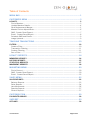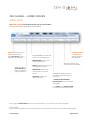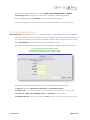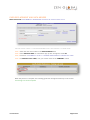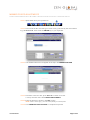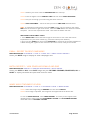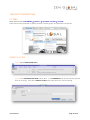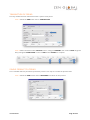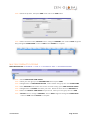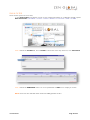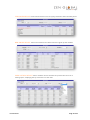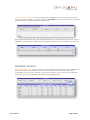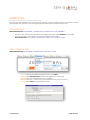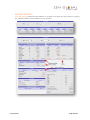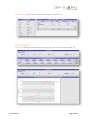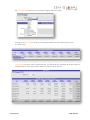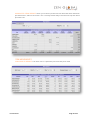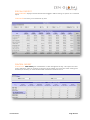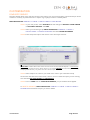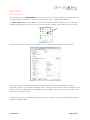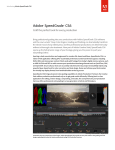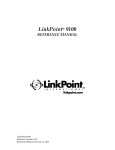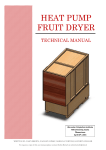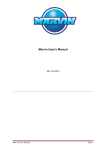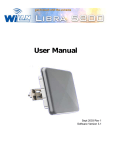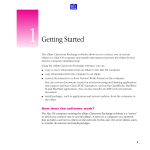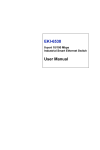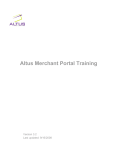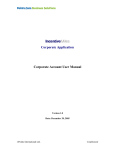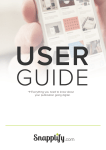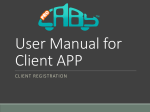Download Untitled - ZenGlobal
Transcript
Table of Contents MENU BAR .......................................................................................................... 1 CUSTOMERS MENU ............................................................................................ 3 LOYALTY......................................................................................................................... 3 Find a Member ............................................................................................................. 3 Update Member Details................................................................................................ 4 Card Replacement/Merges ........................................................................................... 5 Member Points Adjustments......................................................................................... 6 SMS - Create/Send/Report........................................................................................... 7 Email - Create/Send/Report ......................................................................................... 8 Schedule SMS and Emails ............................................................................................ 9 Image Uploads ............................................................................................................. 9 TRACKING TRANSACTIONS .............................................................................. 10 FILTERS ........................................................................................................................ 10 Create a Filter ............................................................................................................ 10 Transaction Filtering .................................................................................................. 11 Product Filtering ........................................................................................................ 11 Run a Filter ................................................................................................................ 13 LOYALTY REPORTS ........................................................................................... 14 MEMBERS REPORTS .................................................................................................... 14 HISTORY REPORTS ...................................................................................................... 15 STATISTICS REPORTS .................................................................................................. 17 MOVEMENT REPORTS .................................................................................................. 18 MARKETING MENU ........................................................................................... 20 Find a Record............................................................................................................. 20 SMS - Create/Send/Report......................................................................................... 20 Email - Create/Send/Report ....................................................................................... 22 SALES MENU..................................................................................................... 22 SALES REPORTS........................................................................................................... 22 Balance Reports ......................................................................................................... 23 Sales Reports ............................................................................................................. 24 Item Movements ........................................................................................................ 26 Specials Reports ........................................................................................................ 27 Control Reports .......................................................................................................... 27 CUSTOMISATION .............................................................................................. 29 FAVOURITE GROUPS .................................................................................................... 29 SUPPORT .......................................................................................................... 30 OFFLINES ..................................................................................................................... 30 USER MANUAL Page 2 of 31 ZEN GLOBAL – HOME SCREEN MENU BAR The MENU BAR is located across the top of your browser GETTING TO KNOW YOUR MENU CATEGORIES: HOME Select to return you to the Welcome Screen. Select STATISTICS to view a snapshot of your database SUGGESTIONS is your most frequently used; MAINTENANCE contains your company information. SALES Contains SALES REPORTS for both non-loyalty and loyalty transactions A ‘learning area’ – displays the most used functions CUSTOMERS This menu tab LOYALTY maintains, reports and communicates to loyalty. MARKETING maintains and communicates to non-card holders. VOUCHERS maintain and report on vouchers. HISTORY Records your current sessions movements COMPANY Contains your Zen parameters. Main menu tabs you will use are; 1.COMPANY MAINTENANCE, BATCH REPORT to view scheduled emails/SMS 2. In USERS select PORTAL USERS to create username and passwords #To the right of SUGGESTIONS the two most visited functions in your current session will be displayed ? HELP KEY The icons found immediately to the left of the Help key, will be the print or download functions when viewing reports USER MANUAL Page 3 of 31 CUSTOMERS MENU SUB MENU CATEGORIES IN THE CUSTOMERS TAB ARE: MAINTENANCE, LOYALTY, MARKETING AND VOUCHERS As a user, the main sub category you will use is LOYALTY to manage, communicate and report on members. LOYALTY SUB MENU ITEMS WITHIN THE LOYALTY MENU YOU WILL FREQUENTLY VISIT: Within the loyalty menu there are a number of areas, which can be ignored by the general user. The main sub categories you will visit for membership related tasks are: ⇒ GENERAL MAINTENANCE – PROCESS LOST CARD ⇒ CARD MAINTENANCE – FIND MEMBER and NEW CARD ⇒ LOYALTY REPORTS – Use this menu to view a series of loyalty based reports ⇒ SMS OUT – Where you send and report on loyalty SMS campaigns ⇒ EMAIL OUT - Where you send and report on loyalty EMAIL campaigns MANAGING YOUR DATABASE FIND A MEMBER MENU NAVIGATION: CUSTOMERS ⇒ LOYALTY ⇒ CARD MAINTENANCE ⇒ FIND MEMBER USER MANUAL Page 4 of 31 Search for a member by using the 4 options; NAME, CARD NUMBER, EMAIL or MOBILE. *Searching by name: You must use a minimum if 4 characters when using this field Use the alphabetical tabs in CUSTOM to list all members individual letter HINT: If searching for a common surname, enter the surname and first initial (eg smith,b) UPDATING MEMBER DETAILS MENU NAVIGATION: CUSTOMERS ⇒ LOYALTY ⇒ CARD MAINTENANCE ⇒ FIND MEMBER ⇒SELECT YOUR MEMBER Once you select the name of the customer you wish to update, the edit box will appear with a series of tabs. All items with a red (*) need to be complete or filled in with a N/A for the record to save. Click ADD/UPDATE to save the details before moving to the next tab. When the record has been updated correctly, the following will appear under the top menu bar: The Member Detail was Successfully Added / Updated The Member Loyalty Detail was Successfully Added / Updated Extra Member Loyalty Detail was Successfully Added / Updated Several tabs control member information. The following are HINTS for specific tab: 1. CARD TAB - Ignore the POINTS RULE, CARD ACTIVE and DESCRIPTION FIELDS 2. CONTROL TAB - Leave fields as is unless member has opted out via a manual app form, then update 3. POINTS TAB - POINTS PER, REDEEMED POINTS and DISCOUNT is not to be altered 4. TRANSACTIONS TAB - Select a specific date from DATE column to view members individual transactions USER MANUAL Page 5 of 31 CARD REPLACEMENT AND DATA MERGES MENU NAVIGATION: FIND MEMBER ⇒ MAINTENANCE TAB within the selected member record FOLLOW THESE STEPS TO TRASNFER MEMBER DATA AND POINTS TO A NEW CARD: STEP 1 Enter the new card number in the REPLACEMENT field STEP 2 Click REPLACE CARD. A confirmation pop-up box will appear, select OK STEP 3 NAVIGATE: CUSTOMERS ⇒ LOYALTY ⇒ GENERAL MAINTENANCE ⇒ PROCESS LOST CARD STEP 4 In PROCESS LOST CARD, click your venues name in the COMPANY column When the process is complete, the following green text will appear at the top of the screen: Processing Lost Cards Complete USER MANUAL Page 6 of 31 MEMBER POINTS ADJUSTMENTS POINTS ADJUSTMENTS MUST BE DONE THROUGH SYSNET SiPOS NOT YOUR ZEN PORTAL STEP 1 Open SiPOS from your Sysnet dock STEP 2 Click inside the PLU box and type a semi colon (;) followed by the card number. E.g. ;61805642598. Then select the ENTER key on your keyboard. STEP 3 The member name will now appear at the top in the MEMBER SECTION STEP 4 Click back in the PLU box, press ALT + S to search for a PLU. Look up and enter PLU called POINTS ADJUSTMENT STEP 5 Enter the amount of points in the QTY column NOTE: Place a minus sign (-) in front of the quantity to remove points STEP 6 Click COMPLETE SALE TO CASH to complete the process USER MANUAL Page 7 of 31 COMMUNICATE TO YOUR DATABASE SMS – CREATE YOUR MESSAGE MENU NAVIGATION: CUSTOMERS ⇒ LOYALTY ⇒ SMS OUT ⇒ EDIT STEP 1 A pre existing SMS message will open, select NEW found at the bottom right of the screen to start STEP 2 In the DESCRIPTION field title your SMS for your reference STEP 3 Enter your message before the <<STOP>> DO NOT remove the <<STOP>> this is the automated opt out required for privacy STEP 4 Select SAVE to complete the process SMS – SEND YOUR MESSAGE MENU NAVIGATION: CUSTOMERS ⇒ LOYALTY ⇒ SMS OUT ⇒ GENERATE *Otherwise if you are in the SMS Edit screen, select GENERATE found at the bottom right STEP 1 Once GENERATE is clicked, the screen below will appear and the following needs to be selected from the drop down boxes across the screen: Options: Opt in SMS Merge Forms: Reference name of the SMS you wish to send Job Number: Select NEW JOB. Using an old job number will resend a past message Site: Leave ALL or select your venue from the drop down list You can then target specific members by using the POINTS, SELECTIONS, FILTERS, GROUP and CARD TYPE tabs found at the top right. Eg: SELECTIONS tab can be used to select birth months STEP 2 Click CALCULATE to proceed to the send screen. Screen example below: USER MANUAL Page 8 of 31 SEND SMS NOW: Select the 2nd ACTION icon (hovering over this will either display SEND NOW or MERGE SELECTION) Selecting this action sends SMS then and there, it can not be reversed SEND SMS LATER: Select the 3rd ACTION icon (hovering over this it will either display SEND LATER or BATCH MERGE SELECTION) A new screen will appear where you enter time and date for the send. *SMS - NOTES: 1. Zen SMS clock works on Australian Eastern Standard time 2. By not selecting a date and time the SMS will automatically be sent the following day at 3am SMS – REPORT ON SENT CAMPAIGNS MENU NAVIGATION: CUSTOMERS ⇒ LOYALTY ⇒ SMS OUT ⇒ SMS REPORTS Select your DATE range to display all sms campaigns sent EMAIL – CREATE YOUR EMAIL MENU NAVIGATION: CUSTOMERS ⇒ LOYALTY ⇒ EMAIL OUT ⇒ EMAIL REPORT/TEMPLATE REPORT This lists the email templates saved. Select the template you wish to use by clicking the TEMPLATES NAME. This will then open the email editor screen. USER MANUAL Page 9 of 31 STEP 1 Rename your email within the DESCRIPTION field at the top STEP 2 Enter the tagline into the SUBJECT LINE field then select SAVE/SAVE EMAIL STEP 3 Now you can design your email using the editor functions STEP 4 SEND YOUR EMAIL – Follow the same process as SMS SEND detailed before HINT: To duplicate an email design select the HTML button, copy all contents, then select NEW found to the bottom right of the screen, select the HTML button and delete all contents and paste. This will also duplicate the email. Then enter the details and save. ADDITIONAL USEFUL EMAIL TOOLS: 1. Click MERGE TAG found at the bottom right of the screen to view codes that can be implemented into your email content (e.g. customers name/points balance) 2. Once you have SAVED your email select EVALUATE to display the final emails appearance 3. When editing text, type first then: format in this order: Colour, Family then size last EMAIL – REPORT ON SENT CAMPAIGNS MENU NAVIGATION: CUSTOMERS ⇒ LOYALTY ⇒ EMAIL OUT ⇒ EMAIL HISTORY REPORTS Select your DATE range to display all email campaigns sent BATCH REPORTS – VIEW SCHEDULED EMAILS AND SMS MENU NAVIGATION: COMPANY ⇒ COMPANY MAINTENANCE ⇒ BATCH REPORT Select your SITES as ALL, select DATE range and your OPTIONS: PENDING, PROCESSED, ALL or AUDIT to display scheduled and past email and sms sends IMAGE AND ATTACHMENT UPLOAD MENU NAVIGATION: CUSTOMERS ⇒ LOYALTY ⇒ UPLOADS & FILTERS ⇒ IMAGE UPLOAD STEP 1 Select the image using the BROWSE tool then select UPDATE STEP 2 Once image is uploaded, the image title will appear above the browse box To view the IMAGE GALLERY, select IMAGE REPORT. The same process applies when uploading PDF’s expect using the ATTACHMENT UPLOAD and ATTACHMENT REPORT menu tabs found in UPLOADS/ FILTERS. USER MANUAL Page 10 of 31 TRACKING TRANSACTIONS FILTERS MENU NAVIGATION: CUSTOMERS ⇒ LOYALTY ⇒ UPLOADS/FILTERS ⇒ FILTERS Filters narrow down purchases of specific products, revenue groups, and particular time periods CREATE A FILTER STEP 1 Select CREATE NEW Filter STEP 2 In the DESCRIPTION FIELD title the filter. In the COMMENTS field briefly describe what the filter will be doing. Then select UPDATE FILTER. Now select Records to set the tracking. USER MANUAL Page 11 of 31 TRANSACTION FILTERING Find any member that has transacted within a specific time period. STEP 1 Select the ADD button next to TRANSACTION STEP 2 Within the bottom table, OPTION column, change to PRESENT, then select a DATE range and lastly change the CONDITIONS column to AND. Select UPDATE to complete SINGLE PRODUCT FILTERING Find a member that has purchased a particular product. First step is to locate the products PLU. STEP 1 Select the FIND button next to ITEM CODE and search for the product USER MANUAL Page 12 of 31 STEP 2 Select the product, then press ADD found next to the FIND button STEP 3 Within the bottom table, OPTION column, change to PRESENT, then select a DATE range and lastly change the CONDITIONS column to AND. Select UPDATE to complete MULTIPLE PRODUCT FILTERING MENU NAVIGATION: CUSTOMERS ⇒ LOYALTY ⇒ UPLOADS/FILTERS ⇒ ITEM GROUP REPORT STEP 1 Select CREATE NEW ITEM GROUP STEP 2 Name your item group in the DESCRIPTION field and press SAVE STEP 3 Navigate back to ITEM GROUP REPORT, select created item group and click SHOW ITEMS STEP 4 Click ADD ITEM. Search item and tick box to select item(s), press ADD SELECTED ITEMS STEP 5 Navigate back to FILTERS and select your filter. Within the filter select the RECORDS tab STEP 6 Within the LOYALTY ITEM GROUP drop down list, select your item group and click ADD STEP 7 OPTION column, change to PRESENT, select a DATE range and change the CONDITIONS column to AND. Select UPDATE to complete USER MANUAL Page 13 of 31 RUN A FILTER There are two options to run a filter; 1. Click RUN FILTER found bottom corner of your created filter details or 2. Manually through reports MENU NAVIGATION: CUSTOMERS ⇒ LOYALTY ⇒ LOYALTY REPORTS ⇒ STATISTCS ⇒ CARD - FILTERED STEP 2 Select the FILTERS tab, and in FILTER 1: select filter from drop down list, click CALCULATE STEP 3 Select the DOWNLOAD action icon for a spreadsheet or VIEW icon to display on screen NOTE: Filters are also available within Email and SMS generate screens USER MANUAL Page 14 of 31 LOYALTY REPORTS SUB MENU ITEM FOUND UNDER LOYALTY: MENU NAVIGATION: CUSTOMERS ⇒ LOYALTY ⇒ LOYALTY REPORTS MEMBERS REPORTS The MEMBERS REPORT displays the size of the membership database The drop down box allows the selection to be changed and expands the report from consolidated to display individual members USER MANUAL Page 15 of 31 The MEMBER TRANSACTIONS REPORT displays which members transact on specific days. Displayed as sales, points earned, bonus points earned, transactions, or points redeemed. HISTORY REPORTS TIME HOUR REPORT same as in the sales reports, but can be narrowed down to display only loyalty sales as well as the sites total sales USER MANUAL Page 16 of 31 ITEM SALES REPORT tracks which items are sold to loyalty customers within the date period NEW CARDS REPORT tracks new members and which POS user signed up the member CARD HISTORY REPORT tracks members across different time periods and works as a ranking report, displaying the top customers for each field USER MANUAL Page 17 of 31 CARD SALES HISTORY is a very flexible report that can be used for customer rankings. It can be narrowed down to individual member groupings and on specific product purchases STATISTICS REPORTS SALES REPORT is a consolidated report for sales across the venue(s). As per the drop down shown, the Sales report can track all venue sales, loyalty sales only, average customer spend, % of sales loyalty (as counts or amount purchased) and sales by postcode CARD REPORT captures a snap shot of your loyalty customers demographics. It can be used as a consolidated report or detailed report displaying individual members matching the selection USER MANUAL Page 18 of 31 CARD FILTERED REPORT is used for segmenting the database based on information collected from your loyalty customers. It can also be used with FILTERS, to find members that have purchased specific products or made purchases at specific times. Once selections have been made, the report generates a list of customers you can view on screen, or download to a spreadsheet. Please see documentation on filters for more information on their use. MOVEMENT REPORTS MOVEMENT REPORTS displays customer statistics within a time period with sales, average sales, points, redemptions etc. Particularly useful for a company with multiple sites. It starts as a consolidated report, however, selecting a period within the first column, drills down to individual loyalty customers, their purchases, redemptions and average spends USER MANUAL Page 19 of 31 SITE MOVEMENTS REPORT monitors points liability. It shows points awarded, redeemed, net points, and their value. It can also be used to display historical balances on specific dates WARNINGS REPORT is designed to report on high value transactions and warn against potential misuse of the loyalty system USER MANUAL Page 20 of 31 MARKETING SUB MENU ITEM WITHIN THE CUSTOMERS MENU: This section holds databases of non-card holding member, Loyalty members who have completed a survey questionnaire and customers who have signed up online but have not activated their card: FIND A RECORD MENU NAVIGATION: CUSTOMERS ⇒ MARKETING ⇒ MARKETING ⇒ EDIT MEMBER Search for the customer and edit them accordingly ensure you select UPDATE to save data. You can also add a new member to marketing by the following steps: MENU NAVIGATION: CUSTOMERS ⇒ MARKETING ⇒ MARKETING ⇒ NEW CUSTOMER SMS – CREATE A SMS MENU NAVIGATION: CUSTOMERS ⇒ MARKETING ⇒ SMS OUT ⇒ EDIT STEP 1 A pre existing SMS message will open, click NEW STEP 2 In the DESCRIPTION field title your SMS for your reference STEP 3 Enter your message before the <<STOP>> DO NOT remove the <<STOP>> this is the automated opt out required for privacy STEP 4 Select SAVE to complete the process USER MANUAL Page 21 of 31 SMS – SEND AN SMS Marketing sends need to be sent via a survey. There are two options for the send. OPTION 1 DATABASES OPTION 2 SEND TO ALL (NON-RESPONDENTS) STEP 1 Select one of the two options and select RUN RELATED FILTERS from the list STEP 2 Select the send fields as follows: Options: Opt in SMS Merge Forms: Reference name of the SMS you wish to send Job Number: Select NEW JOB. Using an old job number will resend a past message Site: Leave ALL or select your venue from the drop down list NOTE: The Selections tab found at the top, can be used to narrow down the database STEP 3 Click on your selection of either; ALL RESPONDENTS - Anyone who HAS answered the survey NON RESPONDENTS - Anyone who HASN’T answered the survey OTHER FILTERS - Created for specific groups STEP 4 Select one of the 4 options; DOWNLOAD THIS SELECTION, MERGE THIS SELECTION (Send Now), BATCH MERGE THIS SELECTION (Send Later) or DISPLAY THIS SELECTION USER MANUAL Page 22 of 31 EMAIL – CREATE AND SEND MENU NAVIGATION: CUSTOMERS ⇒ MARKETING ⇒ EMAIL OUT ⇒ EMAIL REPORT/TEMPLATE REPORT STEP 1 Select the email template you wish to use by selecting the TEMPLATES NAME STEP 2 Email editor will open, rename the email in the DESCRIPTION field at the top STEP 2 Enter the tagline into the SUBJECT LINE field then select SAVE/SAVE EMAIL * You cannot save an email until both the above fields are complete STEP 3 Now you can design your email using the editor functions STEP 4 Send email – Follow the same process as MARKETING SMS SEND detailed previously SALES MENU ZEN SALES REPORTS Sales reports include both loyalty and non-loyalty sales USER MANUAL Page 23 of 31 BALANCE REPORTS SITE BALANCES displays the sales balance for venue(s) on any given day. By clicking on a specific day, additional details will be viewable for your selection USER MANUAL Page 24 of 31 SITE JOURNALS allows specific transaction searches on a specific day SALES REPORTS SALES is a flexible report showing sales for day on day, week on week, month on month, etc USER MANUAL Page 25 of 31 The FILTERS TAB allows you to show different figures within the report Clicking on the SITE NAME allows you to break the report down into revenue group, sales or location sales ITEM SALES list items sold on a particular day. This report can also be broken down by locations or revenue groups and can show data for sales inc, sales ex, units, cost etc. USER MANUAL Page 26 of 31 ASSOCIATED ITEMS REPORT allows you to select a product and see what other items have been purchased with it, within a time frame - this is a handy basket analysis tool that can help with future promotions etc. ITEM MOVEMENTS ITEM PROFITS REPORT Lists items sold in a particular period and the profit made USER MANUAL Page 27 of 31 SPECIALS REPORT SALES REPORT displays items that have been flagged in H&L as being 'on special' as a combined report ITEM SALES will show you a breakdown by item CONTROL REPORT STATISTICS - TIME HOUR gives a breakdown of sales throughout the day. This report can show count, quantities, sales etc. Clicking on the hour allows further drill down into either viewing finer intervals (15 minutes), or show the individual transactions within the hour. USER MANUAL Page 28 of 31 POS REPORTS- CLERK TRANSACTIONS shows sales for individual POS users. Clicking on the user allows you to drill down to individual clerk transactions, or display the items they have been selling USER MANUAL Page 29 of 31 CUSTOMISATION FAVOURITE GROUPS Favourite Groups allow quick and easy access to the reports you use most frequently. Favourite Groups can be created for a variety of portal functions or reports e.g. Loyalty Functions or Weekly Sales. MENU NAVIGATION: COMPANY ⇒ USERS ⇒ PORTAL USERS ⇒ USER REPORT STEP 1 In your user profile, select SECURITY tab and change the DEFAULT LOGIN SCREEN to FAVOURITE REPORTS and SAVE STEP 2 Select your favourite groups MENU NAVIGATION: COMPANY ⇒ USERS ⇒ PORTAL USERS ⇒ FAVOURITE GROUPS and select ENTER NEW GROUP STEP 3 Enter Group Description and choose colour and layout formats * G ROUP LEVEL indicates which other users will have access to the Favourites Reports. i.e. Own Groups indicates only you have access to those reports. If you select COMPANY and then the type of user (e.g. Company Administrator), only these users will see the report. STEP 4 Select a Report or Function you would like to save in your Favourites Group On the lower left hand side of the screen, there is a link to create the report you are viewing as a favourite ADD THIS REPORT TO FAVOURITES STEP 5 Click on HOME and the FAVOURITES GROUPS you just created should appear To DELETE REPORTS, MENU NAVIGATION: COMPANY ⇒ USERS ⇒ PORTAL USERS ⇒ FAVOURITES and select the report you wish to delete. USER MANUAL Page 30 of 31 SUPPORT OFFLINE MODE If the system goes into OFFLINE MODE, details of the customer will not be displayed at POS. You will see a message at the top and bottom of the screen saying “Offline” (e.g. – 6194975359– [Offline] ) The FIRST CHECK made is on the GMS site server that connects the POS to the internet. This is found by double clicking the blue circular icon in your tool bar on server computer (where transaction server runs) You can then check if it is online- if it is stopped, you can restart and reconnection will be achieved If this doesn't work, check whether the network has gone down. If you still have internet and network connection, check to see if the H&L transaction server is running. If this is not the case, the manager on duty needs to contact the H&L helpdesk 1300SYSNET (1300-797-638). If you find only one of your POS is down, then check your network cables. For other portal issues or assistance in SMS and email sends, please contact a Zen representative at H&L Australia on 08 8291 9550 USER MANUAL Page 31 of 31