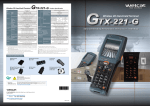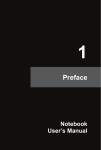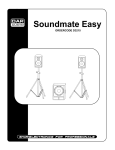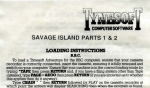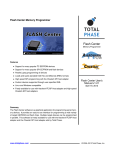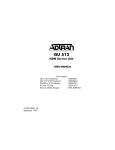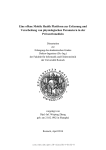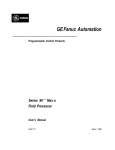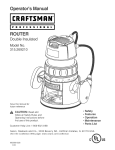Download Q35 User`s Manual
Transcript
Q35 User’s Manual Q35TMHandheld Device User’s Manual 1 Q35 User’s Manual Q35 - User's Manual Edition: 11/2012 2 Q35 User’s Manual CONTENTS Reference..........................................................................................................................................................5 ReferenceDocumentation......................................................................................................................5 Services and Support................................................................................................................................5 Safety Regulation.........................................................................................................................................5 General Safety Rules...................................................................................................................................5 Radio Compliance.........................................................................................................................................6 FCC Compliance.............................................................................................................................................6 Quick Start…………………………………………………………………………………………………………..7 Chapter 1 Introduction ...........................................................................................................................8 1.1 Introduction……………………………………………………………………….........................................8 1.2 Q35TMHandheld DeviceDescription......................................................................................11 1.3 Package Contents...............................................................................................................................11 1.4Accessories..............................................................................................................................................11 1.5 Operating System ..............................................................................................................................12 Chapter 2 Connections............................................................................................................................13 2.1 Inserting Micro SD Card ...............................................................................................................13 2.2 Installing Battery packs .................................................................................................................15 2.3 USB Direct Connections ...............................................................................................................16 2.4 Cradle Connections .........................................................................................................................16 2.5 AC Adaptor Connections .............................................................................................................17 Chapter 3 Useand Functioning...................................................................................................... 16 3.1 PDA Startup.............................................................................................................................................16 3.2 Using the Stylus...................................................................................................................................16 3.3 Descriptionofthe Keys .................................................................................................................17 3.4 Status Indicators.................................................................................................................................. 18 3.5 Control Panel ....................................................................................................................................... 18 3.5.1 Stylus Calibration............................................................................................................................. 19 3.5.2 Volume Settings ............................................................................................................................ 20 3.5.3 Backlight Settings…....................................................................................................................... 22 3.6 Windows Connections ........................................................................................................................22 Chapter 4 Maintenance.............................................................................................................................. 24 4.1 Chargingthe Battery Pack.............................................................................................................. 24 4.2 Replacingthe Battery Pack ............................................................................................................24 4.3 CleaningthePDA ................................................................................................................................. 26 Chapter 5 TechnicalFeatures................................................................................................................. 27 5.1 Technical Data .......................................................................................................................................27 3 Q35 User’s Manual 5.1.1 Electrical Features........................................................................................................................ 27 5.1.2 Environmental Features.......................................................................................................... 27 5.1.3 Mechanical Features................................................................................................................. 27 5.1.4 Programming Features............................................................................................................... 27 Glossary............................................................................................................................................................ 28 4 Q35 User’s Manual Reference Reference Documents For further information regardingQ35TMhandheld devicerefer to the SDK Help on-Line. Service and Support Provides several Services as well as technical support through its website. Log on to and click on the links indicated for furtherinformation including: --Products Search through the links to arrive at your product page where you can downloadspecific Manuals and Software & Utilities --Service and support --Services Warranty Extensions and Maintenance Agreements --Authorized Repair center --Contact us SafetyRegulations Note Read this manual carefully before performing any type of connectionto the Q35TMhandheld device. The user is responsible for any damages caused by incorrect use ofthe equipment or by inobservance of the indication supplied in thismanual. General Safety Rules − Use only the components supplied by the manufacturer for the specific Q35TMhandheld device being used. − Do not attempt to disassemble theQ35TMhandheld device, as it does not containparts that can be repaired by the user. Any tampering will invalidate thewarranty. − When replacing the battery pack or at the end of the operative life of theQ35TMhandheld device, disposal must be performed in Compliance with the laws inForce. 5 Q35 User’s Manual RadioCompliance In radio systems configured with handheld device, the frequencies to be usedmust be allowed by the spectrum authorities of the specific country in which theinstallation takes place. Be absolutely sure that the system frequencies are correctlyset to be compliant with the spectrum requirements of the country. The radio modules used in this product automatically adapt to the frequencies set bythe system and do not require any parameter settings. FCC Compliance Modifications or changes to this equipment without the expressed written approval of could void the authority to use the equipment. This device has been tested and found to comply with the limits for a CLASS B digitaldevice, pursuant to Part 15 of the FCC Rules. These limits are designed to providereasonable protection against harmful interference when the equipment is operatedin a commercial environment. This equipment generates, uses, and can radiate radiofrequency energy and, if not installed and used in accordance with the instructionmanual, may cause harmful interference to radio communications. Operation of thisequipment in a residential area is likely to cause harmful interference in which casethe user will be required to correct the interference at his/her own expense. FCC ID: YAAQ35010 6 Q35 User’s Manual Quick Start: 1. Control Panel:Click”Start” on the bottom left corner of the home screen, select “Setting” to launch control panel. 2. Stylus calibration: Launch “Control Panel”, then select “System” tab; Click “Screen”, choose “General” tab. Click “adjust” to perform stylus calibration. 3. Volume: Launch “Control penal”, select “Sound” to adjust the system volume. 4. Backlight: Launch “Control Panel”, select “Backlight” to adjust the brightness of backlight. 5. RFID:Click “Start”, selects“Explorer”; click “Up” on the bottom left corner, open “OEM_APP”, then run “RFID_Reader”. 6. GPS: Click “Start”, selects“Explorer”; click “Up” on the bottom left corner, open “OEM_APP”, then run “GISMapping” 7. Wi-Fi: “Start”->”Setting”->”Connection”->”Wi-Fi” 8. Bluetooth: “Start”->”Setting”->”Connection”->”Bluetooth” 9. Camera: “Start”->”Photo&Video”->”Camera” 7 Q35 User’s Manual Chapter 1 Introduction 1.1 General View A B G G C F D E Figure 1 – Front View A) Data captureoutput window B) Scan key(s) C) Standby & power/chargerstatus LED D) Power on/off switch E) Microphone input F) Keypad input functions rotation key G) Alphabetic/Numerical indicator LED 8 Q35 User’s Manual I H J Figure 2 – Side View H) Battery cover I) Earpiece jack J) USB/Power/Dock connector K Figure 3 – Top View K) Barcode Scanner Module 9 Q35 User’s Manual L M N O P Figure 4 – Rear View L) UHF RFID antenna M) Camera (reserved) N) Speaker O) SIM socket (reserved) P) Micro SD socket 10 Q35 User’s Manual 1.2Q35TMHandheld Device Description Thanks for purchasing Q35TM handheld device. Thanks to the state-of the-art architecture and the most advancedtechnologies, itcan provide the most suitable levels for capturing, computing and communicatingdata faster and easier. The Q35TM is equipped with a function-based interfacefor direct ERPtransactions and with a web-based layout for HTML needs as well. These keyrequirements make the Q35TM perfect for use in field Force automation,instore and logistics applications. The Q35TM enables companies and organizations worldwide to make moreeffective use of people and tools for receiving, storage, and shipping activities. Forexample, extended mobility allows simultaneous real-time inventory managementand control of all stock movements to increase precision while minimizing operatingcosts. Data on store shelves, inventory levels and storage bins are immediatelyavailable to permit greater coordination and cut flow times. The Q35TM provides Mobile professionals with the most relevant featuresneeded to operate in demanding environments: reliability, ruggedness, dropresistance, long lasting batteries, flexible communication and efficient data capture. To optimize Mobile applications, a user-accessible memory slot is also present tobackup data, extend databases, etc. Thanks to a set of accessories, such as a vehicle cradle, cigarette lighter power adapter, dashboard mounting kit, with state-of-thearttechnology inside the PDA, the Q35TM is the right answer for all datamanagement needs on the move. 1.3 Package Contents The Q35TMhandheld devicepackage contains: − 1 Q35TM handset − 1 CD-ROMQ35TM Software Development Kit − 2 Styluses − 1 User’s manual − 1 Rechargeable battery pack − 1 Hand grip belt (length adjustable) − 1 USB data communication cable − 1 Warranty card Caution Keep the original packaging for use when sending products to thetechnical assistancecenter. Damage caused by improperpackaging is not covered under the t 11 Q35 User’s Manual 1.4Accessories Cradles 91-C1Q35TM Single Cradle Desk (includes slot for spare battery packrecharge; RS232 and USB communications) 91-C2Q35TM Vehicle Cradle Standard Charger 91-C3Q35TM Multi-Battery pack Charger (2 slots) Batteries 46-11Q35TM Standard Battery pack (Li-Ion battery pack 1800 [email protected] V) 46-21Q35TM Large Capacity Battery pack (Li-Ion battery pack 2800 [email protected] V) Power Supply 34-11Universal 90~265V 47~63Hz 12V/2A adaptor 45-11 Power cord CCC 3-pin 45-21Power cord UL 3-pin 45-31Power cord EU 3-pin Cables 45-41 USB Cable; cable for USB direct connectionbetween the PDA and the PC 45-51 Vehicle Power Cable; cable for poweringQ35TM from the car cigarette lighter Various 64-11Hand Grip Belt 64-21Stylus Pen Note Use only an approved power supply and cables. Useof an alternative power supply will invalidate any approval given tothis device and may be dangerous. 1.5Operating System Q35TMonly comes in with Windows Mobile operating system. For further information regarding Windows Mobileplease refer to the website: http://www.microsoft.com/windowsMobile. 12 Q35 User’s Manual Chapter 2 Connections 2.1 InsertingMicro SD Card With Q35TM, it is possible to add a Micro SD Card for additional storagecapacity. To access the Micro SD card slot, unlock the battery cover at the bottom of Q35TM (See Figure 4, 5) and then proceed as follows: 1. Remove the battery cover 2. Pull out the metal sheet top on the Micro SD card slot to unlock the slot. 3. Open the Micro SD card slot. (See Figure 6) 4. Insert the card and then close the Micro SD card slot. 5. Push in the metal sheet to lock the slot. 6. Install the battery cover To remove the Micro SD card,repeat the procedure1 to 6. Figure 4 Figure 5 13 Q35 User’s Manual Figure 6 Caution Follow proper ESD precautions to avoid damaging the SD. Proper ESDprecautions include, but are not limited to, working on an ESD mat andensuring that the operator is properly grounded. Do not Force the card. If you feel resistance, remove the card, checkthe orientation, and reinsert it. Do not use the SD card slot for any other accessories. 14 Q35 User’s Manual 2.2Installing battery pack To access the battery install, unlock the battery cover at the bottom of Q35TM(see Figure 7) and then proceed as follows: 1. Remove the battery cover 2. Insert the battery pack with metal contact pin down. 3. Install the battery cover and lock it. Figure 7 Note Rechargeable battery packs are not initially charged. Therefore thefirst operation to perform is to charge them. 2.3 USB Direct Connections You can use a cable to connect the Q35TMhandheld deviceto a host computer totransfer data. Caution USB communication may not be completely guaranteed whilebatteries are simultaneously in charge. Avoid the power supplyconnection when the USB link is active. Windows7/ Vista user need to use Windows MobileDeviceMobilenter6.1 on the PC end, XP or earlier version of Windows, please use ActiveSync to synchronize the information with Q35TM for detail information please follow the link: http://www.microsoft.com/windowsphone/en‐us/howto/wp6/sync/installing‐wmdc.aspx 15 Q35 User’s Manual 2.4 Cradle Connections The Q35TM can also communicate via RS232 and USB, usingvarious cradle models. For further details, refer to the specific cradle model User’s Manual. 2 2.5 AC Adaptor Connections The Q35TM may power from AC adaptor, see the Figure 8 for connection instruction. Figure 8 Chapter 3 Usesand Functioning The use of the Q35TMhandheld device depends on the application software loaded. However there are several parameters that can be set and utilities that can be usedto perform some basic functions such as data capture, communications, filemanagement, etc. 3.1 PDA Startup The Q35TMhandheld device turns on when the battery pack or the external supplyisinserted.After the battery pack is installed, use the [ON/OFF] key to turn the PDA on and off.As soon as the PDA is on, the Windows MOBILE/ Windows Mobile desktop screen willappear. Wait a few seconds before starting any activity so that the PDA completes itsstartup procedure. 16 Q35 User’s Manual When it is no longer used for more than a programmable timeout, which is defined inthe Power applet of the Control Panel, the PDA goes into power-off (low powerwith display and keyboard backlight off). In this mode it can be awakened (resumingoperation) by the [Standby] key. NOTE The PDA can also be awakened or turned off by the applicationprogram. 3.2 Using the Stylus The stylus selects items and enters information. The stylus functions like a mouse. Tap: Touch the screen once with the stylus to open items and selectoptions (Windows Mobile only). Double Tap: Touch the screen twice with the stylus to open items and selectoptions (Windows MOBILE only). Drag: Hold the stylus on the screen and drag across the screen toselect text and images. Drag in a list to select multiple items. Tap-and-hold: Tap and hold the stylus on an item to see a list of actionsavailable for that item. On the pop-up menu that appears, tap theaction you want to perform. Figure 9 17 Q35 User’s Manual Caution Use only original styluses supplied with the product itself. In harsh applications, use of screen protectorsshould be taken into consideration, in order to extend thetouch screen operating life. To prevent damage to the screen, do not use sharp devices or anydevice other than theprovided stylus. Do not apply not necessary high pressures on the screen. For applications where an intensive use of the touch screen isforeseen, please consider that touch screen components are subject toprogressive wear. 3.3 Descriptionofthe Keys The Q35TM provides a function-oriented keyboard having a total of 27keys. The keyboard can be divided as follows: Power ON/OFF key / Standby key Power ON/OFF the Q35TM handheld device while press the key. Switch off the backlight for saving power while press. Fn key Rotate with Navigation, Alphabetic and Numerical while press the key. System Control and Navigation Keys They let you move forwards or backwards withinthe Internet Explorer browser pages. They let you move forwards, backwards, upwardsor downwards within Text fields, scroll through aMenu list or browse among folder files. 3.4 Status Indicators The Q35TM provides two different LEDs signaling the PDA status. Power on/Charging status LED: Red/Amber (right side) Alphabetic/Numerical LED: Orange (on each key side) 18 Q35 User’s Manual 3.5 Control Panel From the Windows Mobile Desktop, double tap on the "Control Panel" icon to open the Windows Mobile control panel main window. The Control Panel can also be launchedfrom Start ->Settings ->Control Panel. Figure 10 Figure 11 3.5.1 Stylus Calibration You might need to recalibrate the touch screen (i.e. when you attempt to select oneitem with the stylus, another item is erroneously selected). To recalibrate the touch screen on Windows Mobile, complete the following steps: 1. Select Start > Settings > Control Panel > Stylus to open the StylusProperties dialog as shown in Figure 12. 2. Adjust Double-Tap sensitivity if needed or desired. 3. Select the Calibration tab to open the Calibration application. 4. Tap Recalibrate to open the Calibration screen shown in Figure 13. 5. Carefully press and briefly hold stylus on the center of the target. Repeat as thetarget moves around the screen. Press the <ESC>key to cancel the styluscalibration. 6. Press the <ENTER>key or tap the screen to accept the new calibration settings. 7. Press the <ESC>key to keep the old settings. 8. New calibration settings are persistently saved in registry. 19 Q35 User’s Manual Figure 12 Figure 13 Startup stylus calibration on Windows Mobile When starting the terminal, a stylus calibration screen comes up if valid calibrationsettings are not available. This happens in the following circumstances: 1. At the first startup of the terminal. 2. After restoring registry default settings using the applet Registry Admin andperforming a warm boot. 3. After a Clean Boot. 4. After a Firmware Update Figure 14 20 Q35 User’s Manual 3.5.2 Volume Settings From the Windows MOBILE control panel main window, select the Volume Settingsapplet by double tapping the Volume Settings icon. The Volume Settings applet allows managing the audio features and appears asfollows: Figure 15 Figure 16 3.5.3 Backlight Settings From the Windows Mobilecontrol panel main windows, select the My Backlight applet by double tapping theMy Backlight icon The backlight Settings applet allows managing the backlight features and appears asfollows: 21 Q35 User’s Manual Figure 17 Figure 18 3.6 Windows Connections Microsoft® ActiveSync® Microsoft® ActiveSync® gives you the possibility to connect your desktop computer toyour Q35TMhandheld device and synchronize the information on them. Synchronizationcompares the data on the Q35TMhandheld device with that on the desktop computerand updates both computers with the most recent information. With ActiveSync®, it is possible to: -- Backup and restore Q35TM data. -- Copy files between Q35TM and desktop computer. -- Synchronize files by selecting a synchronization mode. You can establish an ActiveSync® connection to your Q35TM through thefollowing electrical interfaces: RS232 through the Q35TMSingle Cradle USB either directly or through the Q35™ Single Cradle NOTE By default, ActiveSync® does not automatically synchronize all typesof information. Use ActiveSync® options to turn synchronization onand off for specific information types. For example: Synchronize Microsoft Word and Microsoft Excel files between the Q35™PDA and the desktop 22 computer. The files will automatically be converted to thecorrect format. Q35 User’s Manual NOTE Visit the following Microsoft Web site for the latest in updates andtechnical information: http://www.microsoft.com/windowsmobile/activesync/default.mspx Chapter 4 Maintenance NOTE Rechargeable battery packs are not initially charged. Therefore thefirst operation to perform is to charge them. See below. 4.1 Chargingthe Battery Pack It is possible to recharge the battery pack by using the AC adaptor directly connected to the Q35TMhandheld device, see par. 2.5.Alternatively, it is also possible to recharge the battery pack by using the Q35TM Single Cradle Desk or the Q35™ Vehicle Cradle. The charging process is signaled by a bi-colored charging status LED positioned atthe right side of the display (see par. 3.4). When the battery pack is low, the amber LED positioned at the left side of the displayblinks. If the battery pack is removed from the PDA, it can be recharged by inserting it intothe Q35™ Multi-Battery pack Charger. NOTE The battery pack autonomy varies according to many factors, such asthe frequency of barcode scanning, RF usage, battery life, storage,environmental conditions, etc. 23 Q35 User’s Manual CAUTION If the battery pack is new or has not been recharged for a long time,it is necessary to perform two or three charging and dischargingcycles (complete use) before it can reach its maximum chargecapability. The maximum time required to recharge a completely run-downbattery pack is about 2.5 hours for Li-Ion batteries. NOTE Even if the storage temperature range is wider, In order to achievethe longest battery life, store the terminal and the spare batteriesbetween 20 to 30 ºC (68 to 86 ºF). The Batteries must be charged at a temperature ranging from 0° to+45 °C (+32° to +113 °F). 4.2 Replacingthe Battery Pack To correctly replace the battery pack, proceed as follows. 1. Turn off the Q35™ handheld device. 2. Press the latch release button and pull the battery latch down as indicated in thefigures below: 3. Remove the battery pack. 4. Replace the battery pack by pressing the latch release button and pulling thebattery latch down, and then by inserting it towards the speaker and pressing itinto the Q35™ PDA until the battery latch is automatically closed. Figure 19 24 Q35 User’s Manual CAUTION When the latch release button is pressed, the PDA automaticallyshuts off, in order to retain data during the pack substitution. Afterthe new pack insertion, be sure that the battery latch hascompletely slid over the pack so that the latch release button isreleased. WARNING Use only a Q35TM approved power supply. Use of analternative power supply will void the product warranty and may causeproduct damage. Do not apply voltages to the batteries contacts. Risk of explosion if the battery is replaced by an incorrect type.Do not use the batteries of this terminal to power devices different fromthis mobile computer. Do not place the battery in or near a fire or heat as they may explode. Do not place the battery in direct sunlight or use or store the batteryinside unventilated 4 areas in hot weather. Doing so may cause thebattery to generate heat, explode or ignite. Using the battery in thismanner may also result in a loss of performance and a shortened lifeexpectancy. Do not place the battery in microwave ovens, high pressure containers,or on induction cookware. Immediately discontinue use of battery if, while using, charging orstoring the battery, the battery emits an unusual smell, feels hot,changes color or shape, or appears abnormal in any other way. Do not short-circuit the battery contacts. Accidental short-circuiting canoccur when a metallic object such as a coin, clip, or pen causes directconnection of the contacts of the battery (these look like metal strips onthe battery). Do not carry or store battery pack together with metalobjects (this might happen, for example, when youcarry a spare battery in your pocket or purse). Short-circuitingthe terminals may damage the battery or theconnecting object. Do not pierce the battery pack with nails, strike it with a hammer, stepon it or otherwise subject it to strong impacts or shocks. Do not solder directly onto the battery pack. Do not disassemble or modify the battery. The battery contains safetyand protection devices, which, if damaged, may cause the battery togenerate heat, explode or ignite. Do not expose the battery pack to liquids. 25 Q35 User’s Manual NOTE In order to guarantee an adequate operating autonomy, whenreplacing the battery pack the PDA checks the battery energy level. If the battery is not sufficiently charged, Q35™ does notturn on (when pressing the ON button). In this case, either substitute the battery pack with a charged one(sufficiently charged) or insert Q35™ into a powered cradleor plug it into the direct power supply. NOTE To achieve the best battery life, turn off the radios not in use. 4.3 Cleaningthe PDA Periodically clean the Q35™ handheld device with a slightly dampened cloth. Do not use alcohol, corrosive products or solvents. 26 Q35 User’s Manual Chapter 5 Technical Features 5.1 Technical Data 5.1.1 Electrical Features Power AC/DC supply 12 V 2A Battery pack 2 Cell Li-Ion 2200 mAh@ 11.1 V (nominal) Large capacity pack 2 Cell Li-Ion 2800 mAh@ 11.1 V (nominal) Internal backup battery Rechargeable Li-Ion 11 mAh Hardware Features FLASH 1 GB DRAM 512 MB Microprocessor Samsung S3C6410800 MHz Accessible card socket Micro SD Audio Speaker, Microphone Alphabetic/Numerical indication LED Charging Status (two-color LED) Display 64K Color TFT LCD with 320 x 240 pixel resolution, withLED backlight and touch screen Keyboard 26rubber Keys plus Power Button plus 2 Side-Keys for RFID triggers 5.1.2 Environmental Features Working temperature, -20° to + 50 °C Storage temperature, -30° to +70 °C Humidity, 90% non condensing for temperatures<40°C 27 Q35 User’s Manual Protection IP65 ESD protection,8 KV contact discharge, 15 KV air discharge Drop resistance, 1.2 m / 4 ft 5.1.3 Mechanical Features Dimensions (LxWxH),18.0 x 8.7 x 4.5 cm Weight,540 g (incl. battery) 5.1.4 Programming Features Operating system Windows Mobile6.x Professional Glossary Access Point A device that provides transparent access between Ethernet wired networks andIEEE 802.11 interoperable radio-equipped mobile units. Hand-held terminals, PDAsor other devices equipped with radio cards, communicate with wired networks using Access Points (AP). The mobile unit (PDA) may roam among the APs in the samesubnet while maintaining a continuous, seamless connection to the wired network. Barcode A pattern of variablewidth bars and spaces which represents numeric oralphanumericdata in binary form. The general format of a barcode symbol consistsof a leading margin, start character, data or message character, check character (ifany), stop character, and trailing margin. Within this framework, each recognizablezymology uses its own unique format. Baud Rate A measure for data transmission speed. Bit Binary digit. One bit is the basic unit of binary information. Generally, eightconsecutive bits compose one byte of data. The pattern of 0 and 1 values within thebyte determines its meaning. Bits per Second (bps) Number of bits transmitted or received per second. 28 Q35 User’s Manual Bluetooth® A standard radio technology using a proprietary protocol. The onboard Bluetoothmodule in the PDA is compatible with the 1.2 protocol. Byte On an addressable boundary, eight adjacent binary digits (0 and 1) combined in apattern to represent a specific character or numeric value. Bits are numbered fromthe right, 0 through 7, with bit 0 the low-order bit. One byte in memory can be used tostore one ASCII character. Decode To recognize a bar code symbology (e.g., Codabar, Code 128, Code 3 of 9,UPC/EAN, etc.) and analyze the content of the bar code scanned. EEPROM Electrically Erasable Programmable Read-Only Memory. An on-board non-volatilememory chip. Flash Disk Non-volatile memory for storing application and configuration files. GSM Global System for mobile communication. It is a standard for digital Cellularcommunications, currently used in the 900 MHz and 1800 MHz bands. GPRS General Packet Radio Service. GPRS is a wireless packet-based communicationservice based on GSM. Its data transfer is rated between 56 Kbps to 114 Kbps. Itmakes very efficient use of available radio spectrum, and users pay only for thevolume of data sent and received. GPS Global Positioning System. GPS is the only fully functional Global Navigation SatelliteSystem (GNSS). Utilizing a constellation of at least 24 Medium Earth Orbit satellitesthat transmit precise microwave signals, the system enables a GPS receiver todetermine its location, speed, direction, and time. Developed by the United States Department of Defense, GPS is officially named NAVSTAR GPS. The satelliteconstellation 29 Q35 User’s Manual is managed by the United States Air Force 50th Space Wing. Host A computer that serves other terminals in a network, providing Services such asnetwork control, database access, special programs, supervisory programs, or Programming languages. Liquid Crystal Display (LCD) A display that uses liquid crystal sealed between two glass plates. The crystals areexcited by precise electrical charges, causing them to reflect light outside accordingto their bias. They use little electricity and react relatively quickly. They requireexternal light to reflect their information to the user. Light Emitting Diode (LED) A low power electronic light source commonly used as an indicator light. It uses lesspower than an incandescent light bulb but more than a Liquid Crystal Display (LCD). PDA Personal Digital Assistant. PDA is a term for any small mobile hand-held device thatprovides computing and information storage and retrieval capabilities for personal orbusiness use, often for keeping schedule calendars and address book informationhandy. RAM Random Access Memory. Data in RAM can be accessed in random order, andquickly written and read. RF Radio Frequency. RFID (Radio frequency identification) A technology that incorporates the use of electromagnetic or electrostatic coupling inthe radio frequency (RF) portion of the electromagnetic spectrum to uniquely identifyan object, animal, or person. RFID is coming into increasing use in industry as analternative to the barcode identification. 30

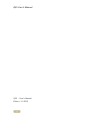
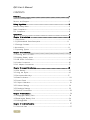
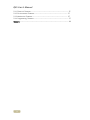
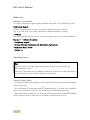

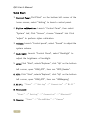



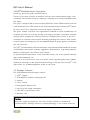
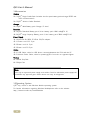


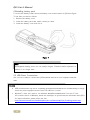
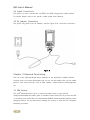
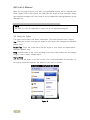
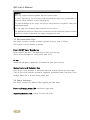
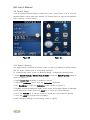
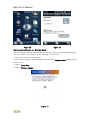
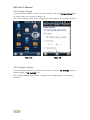
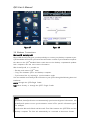
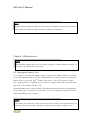

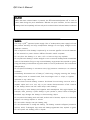
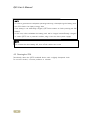
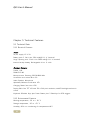
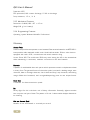
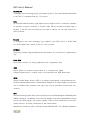
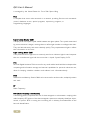


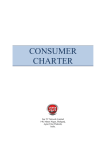
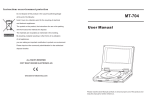
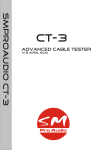

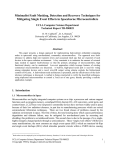
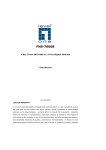
![TSD Series -40C ULT User Manual [EN]](http://vs1.manualzilla.com/store/data/005634658_1-66c9db561a67486106446026c707a26c-150x150.png)