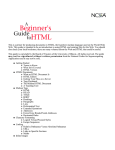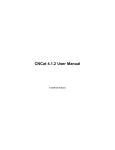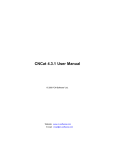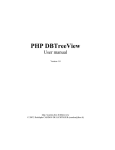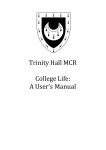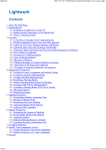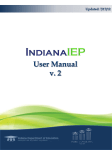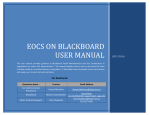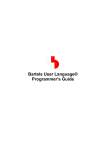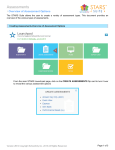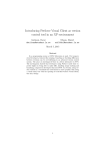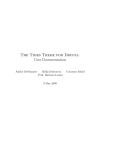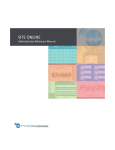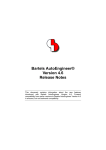Download ConPresso - Making it child`s play.
Transcript
ConPresso 4.0 User manual Document version 4.0/1.1 | Stand: 24.09.2009 ConPresso – Making it child's play. ConPresso - Making it child's play. by Bartels Schöne GmbH & Co. KG Revised version from September 2009 Publication date 09.09.2006 Copyright © 2005, 2006, 2009 Bartels Schöne GmbH & Co. KG This manual is copyrighted. All rights reserved. This manual may not be, in whole or in part, modified, translated, reprinted or reproduced without permission in writing from Bartels Schöne GmbH & Co. KG, Münster. This applies to all forms, ends and means. Bartels Schöne GmbH & Co. KG neither warrant that this manual is free of errors or up to date nor do they accept any liability or responsibility for any damages resulting from omissions, errors or the general use of this manual. All trade names, product names and trademarks used in this manual belong to their respective owners. All data and specifications contained in this manual are intended for information purposes only and are subject to change without prior notice. Names and data used in examples are fictitious. ConPresso is a registered trademark of Bartels Schöne GmbH & Co. KG, Münster (Nr. 301 66 567) Table of Contents ConPresso - Making it child's play. ............................................................................... viii 1. Information about this Manual .................................................................................... 1 1.1. Structure ........................................................................................................ 1 1.2. Conventions ................................................................................................... 1 2. New in ConPresso 4.0 ............................................................................................... 3 3. The ConPresso Principle ............................................................................................ 4 4. Information on the ConPresso Licenses ....................................................................... 5 4.1. Commercial and Non-Commercial Uses of ConPresso .......................................... 5 4.2. Exemplary Classification ................................................................................ 6 5. Installation ............................................................................................................... 7 5.1. System Requirements ..................................................................................... 7 5.1.1. Server System Requirements ................................................................. 7 5.1.2. Supported Web Servers ........................................................................ 8 5.1.3. Database ............................................................................................ 8 5.1.4. PHP ................................................................................................... 8 5.1.5. Client ................................................................................................. 8 5.2. Before You Install ........................................................................................... 8 5.2.1. Download the ConPresso Archive ........................................................... 8 5.2.2. Upload the ConPresso Directories .......................................................... 8 5.2.3. Set Rights .......................................................................................... 9 5.3. ConPresso Installation Routine ......................................................................... 9 5.3.1. Welcome ............................................................................................. 9 5.3.2. Step 1/3 - Check of Requirements ........................................................ 10 5.3.3. Step 2/3 - Settings ............................................................................. 11 5.3.4. Step 3/3 - Finished ............................................................................ 14 5.4. Information on PHP, MySQL and phpMyAdmin .................................................. 15 5.5. Information on Installing ConPresso under Windows .......................................... 15 5.5.1. Configuration of the Microsoft Internet Information Server (IIS) .................. 15 5.5.2. Using Apachefriends ........................................................................... 15 5.6. Uninstall ConPresso ...................................................................................... 15 6. The First Steps and Basics of Working with ConPresso as an Editor ................................ 17 6.1. The Terms "Article" and "Rubric" ..................................................................... 17 6.2. Login into the ConPresso Backend .................................................................. 17 6.3. The Reset Password Function ......................................................................... 19 6.4. The ConPresso Screen .................................................................................. 19 6.4.1. The ConPresso Title Bar ...................................................................... 21 6.4.2. The ConPresso Navigation Bar ............................................................. 22 6.4.3. The ConPresso Workspace .................................................................. 23 7. Rubrics .................................................................................................................. 26 7.1. Creating a Rubric .......................................................................................... 26 7.1.1. Basic Rubric Settings .......................................................................... 26 7.1.2. Source for Extended Rubric Settings ..................................................... 27 7.1.3. Extended Rubric Settings ..................................................................... 27 7.2. Rubrics (List View) ........................................................................................ 27 7.2.1. Edit Rubric Settings ............................................................................ 30 7.2.2. Edit Basic Rubric Settings ................................................................... 30 7.2.3. Source for Extended Rubric Settings ..................................................... 34 ConPresso�-�Content�kinderleicht�managen iv ConPresso - Making it child's play. 7.2.4. Extended Rubric Settings .................................................................... 34 7.2.5. Edit Rubric Rights ............................................................................... 38 7.2.6. Delete Rubric .................................................................................... 39 7.3. Rubric Preview ............................................................................................. 40 7.4. Show rubric ................................................................................................. 41 7.5. Edit Navigation ............................................................................................. 41 7.5.1. Edit Navigation Element ...................................................................... 42 7.5.2. Insert Navigation Element ................................................................... 43 7.5.3. Select and Move Navigation Element .................................................... 44 7.5.4. Delete Navigation Element .................................................................. 44 8. Articles ................................................................................................................. 45 8.1. Create Article ............................................................................................... 45 8.1.1. Article Metadata ................................................................................. 45 8.1.2. Article Content .................................................................................. 48 8.1.3. Save Article ....................................................................................... 52 8.1.4. The ConPresso WYSIWYG Editor ........................................................... 52 8.2. Edit Articles (List View) ................................................................................. 56 8.2.1. The ConPresso Approval Mechanism .................................................... 58 8.2.2. Publication Period ............................................................................. 60 8.2.3. Edit Article ........................................................................................ 61 8.2.4. Copy Article ...................................................................................... 61 8.2.5. Move Article ..................................................................................... 62 8.2.6. Delete Article .................................................................................... 63 8.2.7. Article Versions .................................................................................. 63 8.3. Restore Article ............................................................................................. 65 8.4. Approve Article ........................................................................................... 65 9. Files ...................................................................................................................... 67 9.1. Upload Files ................................................................................................ 67 9.2. Work on Images .......................................................................................... 69 9.2.1. Edit Image Properties ......................................................................... 70 9.3. Work on Files ............................................................................................... 71 9.3.1. Edit File Properties ............................................................................. 73 10. Snippets ............................................................................................................... 75 10.1. Create Snippet ............................................................................................ 75 10.2. Edit Snippets (List View) .............................................................................. 76 10.2.1. Edit Snippet ..................................................................................... 77 10.3. Copy Snippet .............................................................................................. 77 10.4. Delete Snippet ........................................................................................... 78 11. Templates ............................................................................................................. 79 11.1. The Template System ................................................................................... 79 11.1.1. Definition of ConPresso Placeholders ................................................... 79 11.1.2. Types of Placeholders ........................................................................ 79 11.1.3. Placeholder Name ............................................................................. 80 11.1.4. Placeholder Options .......................................................................... 80 11.1.5. Image Placeholder (Placeholder of the Type "Image") ............................. 81 11.1.6. File Placeholder (Placeholder of the Type "File") .................................... 81 11.1.7. Simple Text Placeholder (Placeholder of the Type "Text") ......................... 82 11.1.8. HTML Placeholder (Placeholder of the Type "HTML") .............................. 83 11.1.9. Link Placeholder (Placeholder of the Type "URL") ................................... 83 ConPresso�-�Content�kinderleicht�managen v ConPresso - Making it child's play. 11.1.10. Value Placeholders .......................................................................... 84 11.1.11. Conditional Placeholders (ifSet/ifNotSet) ............................................ 89 11.2. Create Article Template ................................................................................ 89 11.3. Edit Article-Templates (List View) ................................................................... 94 11.3.1. Edit Article-Template .......................................................................... 95 11.3.2. Edit Placeholder ............................................................................... 99 11.3.3. Copy Article-Template ....................................................................... 102 11.3.4. Delete Article-Template .................................................................... 103 12. Users ................................................................................................................. 104 12.1. Edit Personal Settings ................................................................................ 104 12.2. Create User .............................................................................................. 105 12.3. Edit Users (List View) ................................................................................. 105 12.3.1. Edit Users ...................................................................................... 107 12.3.2. Edit User Rights .............................................................................. 108 12.3.3. Deactivate User .............................................................................. 109 12.4. Reactivate Users ........................................................................................ 110 12.5. Create Group ............................................................................................. 110 12.6. Edit Groups ............................................................................................... 111 12.7. Delete Group ............................................................................................. 112 13. Modules .............................................................................................................. 113 13.1. Manage Modules ....................................................................................... 113 13.2. Module "Search" ....................................................................................... 114 13.2.1. Installation of the Module "Search" .................................................... 115 13.2.2. Searching in the ConPresso Backend ................................................. 119 13.2.3. Searching in the Frontend ................................................................ 121 14. System ............................................................................................................... 122 14.1. ............................................................................................................... 122 14.1.1. License .......................................................................................... 122 14.1.2. Project ........................................................................................... 122 14.1.3. Workaround .................................................................................... 127 14.2. Export / Import ......................................................................................... 127 14.2.1. Export ........................................................................................... 128 14.2.2. Import ........................................................................................... 128 14.3. Statistics .................................................................................................. 128 14.4. Logfile ..................................................................................................... 130 15. Customize ConPresso ........................................................................................... 132 15.1. Before You Start ........................................................................................ 132 15.1.1. Project Planning .............................................................................. 132 15.2. Customizing the Design .............................................................................. 133 15.2.1. Customizing Header and Footer Files ................................................. 134 15.2.2. Headers and Footers Based on the Example of ConQuarium�AG ............. 135 15.2.3. Frontend Navigation ........................................................................ 143 15.3. Further Customization ................................................................................ 146 16. Restricted Sections and Personalization .................................................................. 147 16.1. Differences between Restricted and Personalized Rubrics ................................ 147 16.2. Creating Articles in Restricted or Personalized Rubrics .................................... 147 16.2.1. Creating and Editing Articles in Restricted Rubrics ............................... 147 16.2.2. Creating and Editing Articles in Personalized Rubrics ........................... 148 16.3. Creating Restricted User Sections ................................................................ 148 ConPresso�-�Content�kinderleicht�managen vi ConPresso - Making it child's play. 16.3.1. Your Task ....................................................................................... 149 16.4. Creating Personalized User Sections ............................................................. 151 16.4.1. Your Task ........................................................................................ 151 16.5. The Functions "Login", "Reset Password" and "Change Password" .................... 154 16.5.1. User Login at the Frontend ............................................................... 154 16.5.2. "Reset Password" at the Frontend ..................................................... 157 16.5.3. Changing the Password at the Frontend ............................................. 159 17. Closing Words ...................................................................................................... 160 A. PHP Date Formatting .............................................................................................. 161 B. Support ............................................................................................................... 163 B.1. ConPresso Community and Technical Support ................................................. 163 B.2. ConPresso Reseller, Reseller Search .............................................................. 163 C. ConPresso License ................................................................................................ 164 ConPresso�-�Content�kinderleicht�managen vii ConPresso - Making it child's play. Dear ConPresso users and all those looking for a powerful CMS, thank you for your interest in ConPresso, the Content Management System made by Bartels.Schöne. More than 20000 downloads of ConPresso version 3.x, many favourable articles in computer magazines and the ever growing ConPresso community oblige us to take a huge step in the development of ConPresso. Nowadays a couple of thousand websites, among them large information portals, are based on ConPresso. Over the past few years ConPresso has grown into a system that helps users to build and maintain complex websites comfortably without losing track. "Making it child's play." - that is the motto which guided us throughout the development of ConPresso and which will continue to guide us when we improve and augment this Content Management System. ConPresso has evolved from Bartels.Schöne's many years of experience in developing inter-, intra- and extranet solutions based on internet technologies. We have developed ConPresso for you, so it already has an enormous range of functionalities. In addition to that, many useful modules enhancing these functionalities were developed in the meantime. While we worked on ConPresso we have always kept in mind to keep the system easy to manage and to understand for its users. A clear concept, simple structures and maximum usability are ConPresso's main features. That is what makes working with ConPresso as easy as child's play - even for newbie users. And that is only one of many reasons why ConPresso is an ideal introduction to Content Management. Editors will feel familiar with the system after a short time, so that they can easily create and work on content. System administrators will discover, for instance, that ConPresso is easily installed, has low system requirements and a carefully developed concept that renders it easy to customize. This is also supported by the fact that ConPresso is delivered with its source available. ConPresso is solely based on the standard technologies PHP and MySQL, which means that your decision for ConPresso is a future-proof investment. If you need help with installing or customizing ConPresso just have a look at the ConPresso website, it links to the ConPresso community which you will find very supportive as well as to numerous ConPresso partners offering a wide range of services. We welcome your feedback and suggestions on ConPresso and this manual, please submit them to <[email protected]>. For more information and support please refer to ConPresso-Website [http://www.conpresso.de/]. We hope ConPresso 4 will help you to manage the content of your website as easily as child's play and that you enjoy working with it! Your ConPresso Team ConPresso�-�Content�kinderleicht�managen viii 1. Information about this Manual This manual contains information for editors as well as for administrators. It will accompany you during your first steps with ConPresso and serve as an additional resource on this easy and straightforward system. Editors will find precise instructions on how to work on internet based content and learn which procedures are required for this work. Administrators will gain insight into the installation and customization of the system. The systematic structure of this manual closely corresponds with ConPresso's so that it works as a reference guide as well. In addition to that, ConPresso comes with a comprehensive online help system that can be used to call up the information and hints of this manual while working with ConPresso. For some sections of this manual we have provided short video sequences that will be pointed out to you. The manual will be updated as the system develops and it will receive version numbers for better identification. 1.1.�Structure After an introduction to this manual, to ConPresso's new features and the ConPresso principle as well as to the licenses available, administrators will find all relevant information on intalling ConPresso. Users working as editors only can skip the installation section and proceed with Section�6, "The First Steps and Basics of Working with ConPresso as an Editor" [p.�17] to start working with ConPresso directly. The structure of the manual basically corresponds with the ConPresso navigation and the sequence of processes like creating content or managing content. Content editing users can therefore proceed with Section�7, "Rubrics" [p.�26], Section�8, " Articles " [p.�45] and Section�9, "Files" [p.�67] to view all the information relevant to their work. From Section�10, "Snippets" [p.�75] onwards, the focus is again on topics that administrators are interested in. 1.2.�Conventions You will find numerous terms explained in the glossary of this manual. However, as some of these terms are of central importance, we would like introduce them to you in this section as well. The manual applies the term "ConPresso project" quite frequently. Your project will probably be a website, however, as some of you might want to use ConPresso for intra- or extranet purposes, we have decided to use the more general term "ConPresso project". Another central term is the "ConPresso backend", which refers to the actual workspace of ConPresso where users and administrators can login to create or manage the content of a ConPresso project. In this context you might also come across the term "frontend" or "frontend of your ConPresso project " which is the term for the output-side of ConPresso. If your ConPresso project is a website, the website as it can be seen on the internet would be the frontend of your ConPresso project. ConPresso�-�Content�kinderleicht�managen 1 Information about this Manual In addition to that you might come across passages that are marked with one of the following symbols. Caution This symbol signifies that the information of this passage is of major importance and that it should be observed unconditionally to avoid serious mistakes. Note This symbol signifies that this passage gives background information which enhances your understanding of the function described or provides alternatives. Tip This symbol signifies that this passage provides shortcuts making your work faster and easier. ConPresso�-�Content�kinderleicht�managen 2 2. New in ConPresso 4.0 Version 4 of ConPresso has kept the successful ConPresso principle (managing articles in rubrics) but has become even more flexible and efficient than its previous versions. Despite the many changes in ConPresso 4 one thing has remained: the ConPresso license model which distinguishes between commercial and non-commercial purposes. The most notable new feature of ConPresso is its new template system. Now you can create article templates more freely by defining an unlimited number of your own placeholders (article elements). Templates can contain individual logics if the ifSet and ifNotSet commands are used. Thus, creating articles can be made easier for editors. For more information on the new template system please read Section�11, "Templates" [p.�79]. In addition to that, ConPresso was augmented by various new functions. Navigations can be generated automatically now, you can create new rubrics without using an FTP client and the XML import/export function enables the rapid transfer of a ConPresso project from one server to another. Beyond that, numerous details were improved which make ConPresso even better and more modules enhance the functionalities of the main system. Our demo website ConQuarium�AG was updated to ConPresso 4 as well, so that is where you can take a look at the new features even before you install ConPresso 4. ConPresso�-�Content�kinderleicht�managen 3 3. The ConPresso Principle Strictly speaking, ConPresso is a Web Content Management System, which means that it employs internet technologies to provide and edit information. Content Management Systems (CMS), however, are not only used to make publishing content on the internet technically easier for users, this could be achieved simply by using HTML editors. Their main objective is to dissolve a dilemma that is rather common in many organisations: one person produces information another person has to publish on the internet. Regarding functional and temporal aspects, the result frequently is quite unsatisfactory, which probably would not be the case if the information producer had been in charge from beginning to end. Once ConPresso has been customized, information producers can use it to create and edit content without having to think about technical details or design. They do not need the support of technically experienced persons. They can create content by using ConPresso's WYSIWYG Editor which allows them to insert tables, files, images and links, and to publish even complex information easily. But ConPresso provides editors with more functions, functions that go beyond the mere publication of information on the internet. ConPresso's comprehensive content management and archiving functions as well as its sophisticated content approval mechanism not only support the work of editors but also enable a large number of editors to work efficiently. All in all, Content Management Systems follow different approaches when it comes to handling and editing content. ConPresso's development was governed by the requirements of numerous companies and thus it became a Content Management Solution based on articles which makes it easy to work with for editors and very flexible (articles instead of pages!). This principle has proven to be very successful as most sections of a project that are updated regularly have contents that are structured like articles. These sections are for instance news, job offers or product descriptions. In order to provide articles with a suitable design they have to be assigned an article template. Users with the role "Superuser" or "Administrator" can create article templates and make them available in the rubrics they choose. Existing articles are displayed in ConPresso rubrics. If the output-page in the frontend contains several articles, those can be formatted individually in accordance with the specifications set by the administrator by applying different templates. Global and local headers and footers enclose the actual articles and determine the graphical appearance of a project. To modify the design of each rubric these files have to be configured. Usually the administrator performs these modifications when he or she integrates ConPresso into a website. The “Rubrik-Einstellungen” allow further configurations of each ConPresso rubric and enable a detailed adaptation of the graphical appearance of rubrics and articles. The combination of Template Editor, Rubric Settings, WYSIWYG Editor and the modification of header and footer files results in a highly flexible system which facilitates innumerable designs for your project. This is supplemented by modules which enhance the main functionalities of ConPresso in almost any way you like. ConPresso�-�Content�kinderleicht�managen 4 4. Information on the ConPresso Licenses Before you proceed to the sections about the installation, customization and use of ConPresso, we would like to inform you about certain features of the ConPresso license agreement. Please read the following information carefully before you start using ConPresso. By installing and using ConPresso you indicate that you agree to the license model described in this section as well as to the terms of the license itself. During the installation procedure you will have to agree to the license explicitly. The ConPresso license agreement is contained in the ConPresso download archive and it can be found at ConPresso-Website [http://www.conpresso.de/] in the section "Lizenzmodell". In addition to that, you will find it in Appendix�C, ConPresso License [p.�164] of this manual. 4.1.�Commercial and Non-Commercial Uses of ConPresso The ConPresso license model distinguishes between the commercial and the non-commercial use of ConPresso. For non-commercial purposes ConPresso is provided for free. If it is used in a commercial context, though, the user has to obtain a "ConPresso License for Commercial Use" (business license). A project is deemed to be a non-commercial project • if it is the project of a non-commercial organisation, • if the project does not include any sales or marketing activities, not even in the broadest sense, • and if the project is not customized by a third party (e.g. a web development agency) charging for this service. As a rule, the non-commercial status of an organisation usually is documented in its bylaws. A project is deemed to be a commercial project • if ConPresso is used, in parts or as a whole, for commercial purposes (inter, intra- or extranet) after the testing and customization phase • or if it is customized by a third party charging for this service. In that case the licensee has to obtain a "License for Commercial Use". Apart from companies which use ConPresso for publishing information, for instance, to support their sales activities, public institutions are also deemed commercial organisations as they are paid by taxes to perform administrational tasks, provide infrastructures, security etc. For educational organisations please refer to "ConPresso@school" on ConPresso-Website [http://www.conpresso.de/] for more information. By providing ConPresso for free for non-commercial purposes, we would like to support nonprofit organisations and to encourage as many people as possible to join the ConPresso user community. Thus we can make sure that the system's development will continue to proceed on ConPresso�-�Content�kinderleicht�managen 5 Information on the ConPresso Licenses a high-quality level. And this again is something companies looking for an affordable Content Management System can benefit from. The license fees for the commercial use of ConPresso ensure the continuous development of ConPresso and facilitate the provision of documentations, translations, support etc. Regardless of which use you want to put ConPresso to, commercial or non-commercial, it is fully functional without limitations so that you can test it thoroughly and customize it for your project. After a period of three months (or by the time you have finalized your project), however, we will ask you to register your copy of ConPresso for non-commercial purposes or to obtain a "License for Commercial Use" (business license). 4.2.� Exemplary Classification Quite a few users find it hard to determine if their project is commercial or not. As ConPresso is downloaded and implemented a couple of hundred times each month, we cannot inspect each project and testify to its non-commercial use. Therefore the users themselves are responsible for complying with the license terms. However, we would like to give you some examples as a guideline for distinguishing between commercial and non-commercial uses of ConPresso. Examples of non-commercial use: • Private website neither used for sales purposes nor created by a third party that charges for this service (banners used to help fund hosting costs are not a problem) • Sports club website neither used for sales purposes nor created by a third party that charges for this service • Church website neither used for sales purposes nor created by a third party that charges for this service • Intranet of a non-profit association • School website or website of a school project (e.g. pupils magazine) in the context if ConPresso@school Examples of commercial use: • Website, intranet or extranet of a company • Website of a commercially acting sports club (e.g. clubs that have teams playing in the German Football (Soccer) League) • Non-profit association website created by a third party that charges for this service ConPresso�-�Content�kinderleicht�managen 6 5. Installation ConPresso is easily installed on a web server. The actual installation is completed in the three successive steps of the installation routine. The installation routine will gather the necessary data and configure the system in accordance with the requirements of your webspace or server. The installation instructions are based on the presumption that ConPresso will be installed on rented webspace, as this is the most common application of ConPresso. You may also use these instructions, however, if you are planning to install ConPresso on your own server. You will find additional information on how to install ConPresso on your own server in Section�5.4, "Information on PHP, MySQL and phpMyAdmin" [p.�15] and Section�5.5, "Information on Installing ConPresso under Windows" [p.�15]. Before you start installing, please make sure that your technical infrastructure is equipped with the basic requirements for ConPresso's operation and take all the steps that are described in sections Section�5.2, "Before You Install" [p.�8] to Section�5.3.4, "Step 3/3 Finished" [p.�14] 5.1.�System Requirements ConPresso can be installed on web servers like Apache or the Microsoft Internet Information Server (IIS), provided that it supports the script language PHP. In addition to that, ConPresso requires a MySQL database. If you intend to install ConPresso on rented webspace you will also need an FTP, SSH or similar access to transfer the ConPresso files onto your webspace. Before you start installing please make sure that your internet provider's hosting package meets the requirements listed below. In developing ConPresso we took particular care to keep its system requirements as low as possible. Thus, ConPresso is open to a large number of users and helps to keep running costs at a reasonable level. ConPresso can be applied without having to purchase additional software, depending on the system configuration you choose. If you augment ConPresso by applying modules, additional system requirements may arise. For further information Please read the documentation of the respective module. After you have made sure that your system meets the requirements, please continue with Section�5.2, "Before You Install" [p.�8]. 5.1.1.�Server System Requirements Basically, ConPresso runs on any system with a web server supporting PHP. These systems are, for instance: • Unix (Linux, Solaris, ...) • Microsoft Windows ConPresso�-�Content�kinderleicht�managen 7 Installation • Mac OS 5.1.2.�Supported Web Servers ConPresso can be installed on any web server supporting PHP, these are, for instance: • Apache • Microsoft IIS 5.1.3.�Database ConPresso requires a MySQL database with MySQL version 3.23 or higher. 5.1.4.�PHP ConPresso runs on PHP 4.1.2 or higher. The following PHP features or modules are required for running ConPresso: • MySQL database access • support of mail() function to send mails • optional: active "Transparent Session ID Propagation" ("--enable-trans-sid") if a client does not support cookies 5.1.5.�Client Any current browser that supports HTML, Javascript and Style Sheets can be used as a ConPresso client. Current versions of Mozilla based browsers (Firefox, etc.) or the Internet Explorer may be used as clients. They allow the use of the WYSIWYG editor for editing HTML elements. Basically, these clients can also run on the Mac platform. 5.2.�Before You Install After you have made sure that your technical infrastructure meets the requirements listed in Section�5.1, "System Requirements" [p.�7], please continue with the installation preparations given below. Then proceed with Section�5.3, "ConPresso Installation Routine" [p.�9]. 5.2.1.�Download the ConPresso Archive If you have not already, please download the current ConPresso version from the ConPresso-Website [http://www.conpresso.de/] and save the archive on your computer. 5.2.2.�Upload the ConPresso Directories After downloading please unpack the archive on your computer. Then transfer the complete directory structure to your web server via FTP. ConPresso�-�Content�kinderleicht�managen 8 Installation Note Of course you can also unpack the archive directly on your server, if you have the required access for this action. You can install ConPresso in the root directory as well as in a subdirectory of your web server. Most users decide to install ConPresso in a subdirectory named conpresso, you can use any other directory name, however. The following instructions are based on the presumption that ConPresso is installed in the subdirectory conpresso in the root directory of a web server named "www.example.com". If you are planning to install ConPresso directly in the root directory of your web server or to use a subdirectory with a different name, please adapt the address you call up for the installation accordingly. 5.2.3.�Set Rights If you have finished transferring the files onto your web server, please set write permissions on the directories conpresso/_cfg and conpresso/_data. You can set those permissions via your FTP client. Note By setting write permissions on the directory conpresso/_cfg you allow ConPresso to store a configuration file in this directory in the course of the setup. If you do not want to give write permissions on the configuration directory you can create the configuration file manually during the setup. 5.3.�ConPresso Installation Routine After you have made sure that the requirements listed in Section�5.1, "System Requirements" [p.�7] are met and have performed the actions required in Section�5.2, "Before You Install" [p.�8], you can begin to install ConPresso. In order to start the ConPresso installation routine, please call up the following page in your internet browser: http://www.example.com/conpresso/_setup/index.php In the view you will see then, you can configure the settings described in Section�5.3.1, "Welcome" [p.�9]. 5.3.1.�Welcome After you have performed the actions required in Section�5.2, "Before You Install" [p.�8] you have called up the URL named in Section�5.3, "ConPresso Installation Routine" [p.�9] so that you now see the view "Welcome". Once you have configured the settings in this view, you can proceed with the next step that is described in Section�5.3.2, "Step 1/3 - Check of Requirements" [p.�10]. In the view "Welcome" you can choose the installation language and you will receive some basic information on each step of the installation. ConPresso�-�Content�kinderleicht�managen 9 Installation Fig. "Welcome" Please confirm your acceptance of the license agreement as stated in Section�4, "Information on the ConPresso Licenses" [p.�5] and start the installation by clicking the button "Start installation". "Language" Please choose the installation language and confirm your choice by clicking the button "choose". The language you have chosen will also be the system language of ConPresso. After the installation, however, you can change the language in ConPresso's system settings at anytime. In addition to that, ConPresso will provide default article templates and articles in the language you have chosen. 5.3.2.�Step 1/3 - Check of Requirements After you have started the installation as described in Section�5.3.1, "Welcome" [p.�9], step 1 of your ConPresso installation will check your server environment to ensure that it complies with ConPresso's requirements before you proceed and configure some central settings that are described in Section�5.3.3, "Step 2/3 - Settings" [p.�11]. Furthermore, the system will perform checks on all the files that you have transmitted, so that you will be informed about potential problems at this stage already. ConPresso�-�Content�kinderleicht�managen 10 Installation Fig. "Step 1/3 - Check of Requirements" Should one of these checks come up with a result that is not positive, the system will suggest a solution to the problem, if possible. Note ConPresso's requirements are compliant with the standard system configurations of most webspace providers. Nevertheless, if you encounter any problems please contact your provider. Usually the provider will configure your webspace according to your wishes. Step 1 also includes the opportunity to generate a test email to check if your system is able to transmit emails. "Send email" Please enter your email address into the field "Send email to" and click the button "Send test email". If your server supports this mail function, this email should arrive in your inbox within seconds. If no problems were detected, please click the button "Continue" and perform the actions described in Section�5.3.3, "Step 2/3 - Settings" [p.�11]. 5.3.3.�Step 2/3 - Settings After the procedure described in Section�5.3.2, "Step 1/3 - Check of Requirements" [p.�10], step 2 of your ConPresso installation will require some information on your database server as ConPresso�-�Content�kinderleicht�managen 11 Installation well as the configuration of ConPresso's central system settings, before you proceed to Section�5.3.4, "Step 3/3 - Finished" [p.�14]. These data are essential for the installation. If you do not have the access information to your database, please contact the server administrator or your provider. Fig. "Step 2/3 - Settings" "Database Server" Please enter the name of the server on which your MySQL database is located. Usually the database server is named "localhost". In that case, the web and the database server run on the same physical computer. If you have to something else, your provider will inform you about that. "Database Name" Please enter the name of the database assigned to you. "Database Login" Please enter the login or username of your access to your MySQL database. "Database Password" Please enter the password of your access to your MySQL database. "Table Prefix " By using the table prefix you can run several ConPresso projects in just one database. When you create database tables, each ConPresso table ConPresso�-�Content�kinderleicht�managen 12 Installation will be prefixed. Thus you cannot only operate several ConPresso installations in one database but you can also easily see which tables belong to ConPresso or to which ConPresso project. The prefix suggested during installation is "cpo4". You can change this prefix however you like, please bear in mind, though, that the database only allows letters ("a" to "z"), numbers ("0" to "9") and the underscore character ('_'). If you intend to run several ConPresso installations in one database, please make sure that you do not use the same prefix for two or each of them. In that case ConPresso will cancel the installation procedure to avoid the loss of existing data. "Name of Project" Please enter the name of the project. You are free to enter any name you like. The project name enables the unambiguous identification of a ConPresso project, which is relevant if you run several installations of ConPresso and content editors have to be able to discern them. The project name will be displayed on the login-page, for example. "Administrator Login" Please enter the username for the ConPresso administrator. You can freely choose this username. "Administrator Password" Please enter the password for the administrator. To avoid typing errors and to ensure that the administrator can actually login into ConPresso, you have to confirm your entry by typing the password again into the field "Passwort Check". "Administrator Email" Please enter the email address for the administrator's user account. "System Email" This email address will be the sending address of emails generated by ConPresso. The obvious choice would be an email address like <[email protected]> or the administrator's email address. "Base URL" Please check the base URL already provided by the system. ConPresso uses the base URL to generate links to rubrics, images and the like. It is therefore essential that this setting is correct. ConPresso tries to find out the base URL automatically. The address detected by ConPresso is displayed in the text below the field. If you want to use this address, just leave the field empty or enter "auto". Please click the button "Step 3", to check and save the settings and to continue with Section�5.3.4, "Step 3/3 - Finished" [p.�14]. The database configuration file can be generated. If ConPresso has write permissions on the directory conpresso/_cfg, this file is generated automatically. If ConPresso does not have write permissions, the installation routine will provide information about the data this file needs to contain, so that you can create it yourself. ConPresso�-�Content�kinderleicht�managen 13 Installation Note If you create this file manually, please be sure not to use blank spaces or empty lines before "<?php" or after "?>"! 5.3.4.�Step 3/3 - Finished After you have configured the settings as described in Section�5.3.3, "Step 2/3 Settings" [p.�11] you can proceed with this last step which will create the database tables required and fill them with initial values. When this has been done successfully the installation is completed without you having to do anything. For security reasons you should delete the directory conpresso/_setup after installing to prevent improper access to the setup function by unauthorized users. Alternatively, you can withdraw all permissions on the directory, so that it cannot be accessed via a web browser. Fig. "Installation - Step 3/3 - Finished " You can access the ConPresso backend login by clicking on the link "Open ConPresso in a new window" where you can login with the data of the administrator account you have created previously. Alternatively you can call up the login page by typing the following address into your web browser: http://www.example.com/conpresso/_admin/index.php As a rule, the first user account created during the installation has administrator rights (Level 4) so that you can access every function of ConPresso and configure all settings. Note You will find additional information about installing ConPresso in Section�5.4, "Information on PHP, MySQL and phpMyAdmin" [p.�15], Section�5.6, "Uninstall ConPresso" [p.�15] and Section�5.5, "Information on Installing ConPresso under Windows" [p.�15]. ConPresso�-�Content�kinderleicht�managen 14 Installation If you do not need this additional information you, as the administrator, can proceed with Section�15, "Customize ConPresso" [p.�132]. This section focuses on how to integrate the graphical appearance of your project into ConPresso, for instance. 5.4.�Information on PHP, MySQL and phpMyAdmin If you have your own server you might have to have to install PHP and MySQL yourself. You can download the current versions for free from these locations: http://www.mysql.com/, http:// www.php.net/ bzw. http://www.phpmyadmin.net/ For information on how to install these programmes please refer to the locations given above. 5.5.�Information on Installing ConPresso under Windows If you are planning to install ConPresso on a windows server you usually have to provide the necessary requirements first, as neither the scripting language PHP nor the database management system MySQL are part of a Microsoft Server installation. An installer makes it easy to install PHP and MySQL under Windows. We recommend the use of phpMyAdmin for managing the MySQL databases under Windows as well. The procedure of installing ConPresso under Windows is identical with the procedure described above. 5.5.1.�Configuration of the Microsoft Internet Information Server (IIS) When configuring the IIS, please be sure to define the file index.php as an additional default file if this is not done automatically during your installation of PHP. You will find this file in "Documents" of the specific website. In a local installation you can simply unpack the ConPresso archive into the startup directory of the IIS. Usually you do not have to set permissions, as the IIS' www-service is executed under the local system account by default so that these permissions are already set. 5.5.2.�Using Apachefriends An integrated solution that installs and configures the Apache web server, MySQL and PHP on a Windows server is conceivable and even preferable if you are a less experienced administrator. A frequently applied solution of this kind is Apachefriends (XAMPP). All the programmes described above are included in a single installation archive that can be downloaded from http:// www.apachefriends.org or http://www.apachefriends.org/de/xampp-windows.html. For detailed information please refer to the documentation and the website of Apachefriends. 5.6.�Uninstall ConPresso To uninstall ConPresso please remove the directory conpresso and all its subdirectories from your webspace or server. If you are using a database management programme like phpMyAdmin please delete all tables created by ConPresso from your MySQL database as well. You will recognize them by the prefix you have defined during the installation. ConPresso�-�Content�kinderleicht�managen 15 Installation Note Even if you are sure you want to uninstall ConPresso you should make a backup copy of the directory conpresso and the database contents first. ConPresso�-�Content�kinderleicht�managen 16 6. The First Steps and Basics of Working with ConPresso as an Editor In the following sections you will become acquainted with the ConPresso backend and with some fundamental terms that are important for working with ConPresso as an editor. As an editor, all you need for working with ConPresso is a browser. No other software is required to work on content. This applies to adding texts as well as to providing images and files like, for instance, PDFs. Basically, every modern browser can be used for working with ConPresso, be it Netscape, Internet Explorer, Opera or FireFox. In order to be able to use ConPresso's WYSIWYG-Editor, however, a current browser version capable of interpreting HTML, Javascript and Style Sheets is required. 6.1.�The Terms "Article" and "Rubric" ConPresso is an article-based Content Management System that enables editors to add or change images, texts or links within a project - for example a website. Using ConPresso, editors will come across two fundamental terms that are crucial when it comes to understanding the way ConPresso works: "article" and "rubric". Similar to a newspaper article, the ConPresso article comprises elements like texts and images relating to a specific content. In contrast to its counterpart in the newspaper, however, an article created by a content editor via the ConPresso backend can contain links and files for download in addition to texts and images. Before creating an article, the content editor has to decide where to place it systematically and under which topic. For this purpose, the editor first chooses the rubric for the article in the ConPresso backend. Thus, a rubric can contain a large number of articles. As the administrator creates and sets up the rubrics during the implementation of the ConPresso-project, they appear pre-defined and fixed in the view of the content editor. What a rubric will look like in the frontend of a ConPresso-project is influenced by a variety of factors. If , for example, no articles have been created for this rubric in the ConPresso backend so far, the rubric output-page called up in your browser will display a message like "No articles found!". Furthermore, the rubric-page can contain the whole of the article or just a part of it supplemented by a link leading to the complete article on the article-page. You will find further information in Section�8, " Articles " [p.�45] and Section�7, "Rubrics" [p.�26]. 6.2.� Login into the ConPresso Backend If ConPresso was installed in a directory named conpresso, you access the ConPresso backend by typing the URL http://www.example.com/conpresso/_admin/index.php in your browser. ConPresso�-�Content�kinderleicht�managen 17 The First Steps and Basics of Working with ConPresso as an Editor Fig. "Login" The "Login" page is loaded and you can enter your details into the fields "Username" and "Password". The name of your project is listed on this page as well. If your are working on several ConPresso projects, this information ensures that you know which one you are accessing. Note If ConPresso has been installed in a different directory, please change the URL above accordingly. Each ConPresso user logs in into ConPresso by using a unique combination of username and password. Please do not reveal your password to anyone, including persons working as editors on the same project. Even the administrator should not ask you for your password. The application of unique, individual usernames makes sure that only authorised persons can access the system to change and create content. Furthermore, the user rights within the system are based on the username, so that content editors can only work on those parts of a project that are relevant to them. In an online newspaper, for example, this would mean that the sports editor can only work on articles in the sports section while the business editor can only create and change contents of the business section. "Username" Please enter your username. "Password" Please enter your password. As the system distinguishes between upper and lower case letters, please check that you have typed in the correct case. After you have entered your username and password, please click on "login". Note If you have forgotten your password, please use the function "Reset password" and the system will automatically generate a new password for you. ConPresso�-�Content�kinderleicht�managen 18 The First Steps and Basics of Working with ConPresso as an Editor 6.3.�The Reset Password Function If you have forgotten your password, please choose "Reset password" from the navigation sidebar. Fig. "Reset password" Please enter your username on the following page and click on "Reset password". When you reset your password, a random password will be generated for your account. This random password will be sent to the e-mail address that is attached to your username in the system. If you do not receive an e-mail with your new password or if you have forgotten your username as well, please contact your ConPresso administrator. This applies also, if the address listed in ConPresso's user management is not valid anymore. "Username" Please enter your username and click on the buttton "Reset password". Note This function can be deactivated by the ConPresso administrator. If "Reset password" is not visible in the navigation sidebar, please contact your administrator. The administrator will reset your password manually. 6.4.�The ConPresso Screen After you have logged in, you will see the the ConPresso screen, which consists of three areas: the title bar, the navigation bar on the left and the ConPresso workspace. ConPresso�-�Content�kinderleicht�managen 19 The First Steps and Basics of Working with ConPresso as an Editor Fig. ConPresso backend The look and the content of the navigation bar, in particular, depend on the user's role and the rights attached to this role. ConPresso provides four user roles, that can log in into the system: Editor Editors are responsible for the content. They can create or change articles and they can upload images and files to make them available in articles. For this kind of work, editors are not expected to have any programming skills. Chief Editor Other than editors, chief editors can perform administrative tasks related to articles. They can restore deleted articles, for instance. Furthermore, chief editors have access to the statistics of the ConPresso project. Superuser In addition to the rights of chief editors, superusers have rights allowing them to support the administrator in administrating a ConPresso project. Administrator Users with the role of an administrator have full administration rights for a ConPresso project. Note When a user with administration rights logs in, ConPresso will check if the setup directory rights have been deleted as described in Section�5.3.4, "Step 3/3 Finished" [p.�14]. This is done to eliminate the possibility that ConPresso is installed again by another person. If those rights have not been deleted or if the directory itself was not deleted, an alarm will appear informing the user about this problem as well as describing a solution to it. Note In addition to the roles mentioned earlier, ConPresso also provides the role "member". This role, however, is only relevant in the frontend, which is addressed in SecConPresso�-�Content�kinderleicht�managen 20 The First Steps and Basics of Working with ConPresso as an Editor tion�16, "Restricted Sections and Personalization" [p.�147]. As the role "member" does not have access to the ConPresso backend, is not listed here. 6.4.1.�The ConPresso Title Bar At the top border of the screen you can see the ConPresso title bar with the rubric dropdown menu that indicates which rubric is currently selected. Directly after login it says "none", as no rubric has been selected yet. Via this dropdown menu you can quickly navigate to the rubrics that you can access according to your rubrics rights. If you have chosen a restricted or personalized rubric, this will be indicated by the respective symbols. Your username as well as the current date and time are displayed above the rubric dropdown menu. The time displayed is the system time of the server ConPresso is installed on. Please make sure that date and time are set correctly, as the server's system time is relevant for the articles' publication periods. An incorrect system time may affect the publication and expiry dates of articles substantially. Furthermore, for users who have been assigned the roles of "Superuser" or "Administrator", the title bar will display the information how many users are currently logged in to the system. By clicking on the number following the section called “Users Online” [p.�21] they can call up detailed information on these users. Users Online For users who have been assigned the roles of "Administrator" or "Superuser" (levels 3 or 4), the ConPresso title bar will display the number of users that are logged in. A click on this number will reveal the view "Users online" with detailed information. Fig. View "Users online" The view reveals data like the "Username", "Name" and "E-mail" of a logged-in user. In addition to that, it informs you about the "Login time", the "Aktivitätsstatus" and provides technical data about the user's client (IP, hostname, type of browser). ConPresso�-�Content�kinderleicht�managen 21 The First Steps and Basics of Working with ConPresso as an Editor "Username" This column shows the usernames (login) of logged-in users. "Name" This column shows the names and e-mail addresses of logged-in users. "Role" This column shows the users' roles. "Login time" This column shows the time at which the user logged in to the system. "Idle" This column shows the timespan during which the user has not interacted with the computer. "Info" This column shows information on the host and on the type of browser the user uses, if you position the cursor on the icon Host or Browser. The tooltip of the icon Host reveals the hostname and the IP-address. The tooltip of the icon Browser displays the browser type and the operating system. 6.4.2.�The ConPresso Navigation Bar Below the title bar, on the left-hand side of the ConPresso screen you can see the navigation sidebar, which is the centre of your work with ConPresso. Which entries are displayed in the navigation bar depends on the user's role and rights. If your role is that of an "Administrator" you will be able to choose from the whole of the following menus: "Rubrics" The options of this menu enable you to display the list of rubrics for selection and to configure the settings of rubrics. The option "List rubrics" will lead you back to the initial view of ConPresso. "Articles" The "Articles" menu allows you to edit the contents of ConPresso articles. "Files" This menu provides options for managing files and images. "Snippets" For users who have been assigned the roles of "Superuser" or "Administrator", this menu provides options for creating and editing text modules, socalled snippets, in a WYSIWYG editor. "Templates" In ConPresso, article-templates control the look of articles and page-templates control the look of pages. For users who have been assigned the roles of "Superuser" or "Administrator", this menu provides options for creating and editing templates in order to influence the look and feel of a ConPresso project. "Users" You can add new users or edit data of registered users via the user management. Users who can log into ConPresso - from "Content Editor" to "Administrator" - can edit the settings of their accounts (for instance their passwords) by clicking on "Edit personal settings". Furthermore, the user management plays an important part regarding the personalization of websites with ConPresso. ConPresso�-�Content�kinderleicht�managen 22 The First Steps and Basics of Working with ConPresso as an Editor "Modules" Modules serve the purpose of enhancing the functionalities of ConPresso. Thus, developers have the opportunity to integrate their own functionalities. Amongst others, this menu provides options for installing and de-installing modules. "System" The menu "System" provides options for configuring important settings and for performing administration tasks. "Help" Click on "Help" to access the central ConPresso help. "Logout" Click on "Logout" to log out. Note Depending on which modules have been installed, this navigation may contain additional options. Tip By clicking on "List rubrics" in the menu "Rubrics" you can return to the initial list view "Rubrics" anytime. 6.4.3.�The ConPresso Workspace You can call up various views within the ConPresso workspace via the navigation bar. Within these views, you can actually work on the contents of a ConPresso project and perform administration tasks. The views "Create article" or "Edit user account" are examples for the views that can be displayed in the workspace. Which views you can access via the options of the navigation bar is depending on your role, as only the views that are relevant for your work will be available. View-Title Views are always headed by a view-title so that you can see which sector of ConPresso you have accessed. If ConPresso help is activated, you will find a help icon behind the view-title. Click on this icon to receive further information on the functions of that particular view. View-Description The view-description informs you about the functions of the view you have accessed. If you need more detailed information click on the help icon behind the view-title. View-Formats In ConPresso there are basically two types of views: List View List views show tables of rubrics, articles, users etc. that you can work on. Another example for this view-format ist the view "Edit article". Depending on the function of the list view the table displayed will contain varying columns that will provide a quick overview and some essential information. ConPresso�-�Content�kinderleicht�managen 23 The First Steps and Basics of Working with ConPresso as an Editor The view "Edit article", for instance, displays a table containing the columns "Title/Author", "Manage", "Status", "Publication" and "Info", thus informing you about the articles in a rubric and their essential properties. Fig. View "Edit article" A list view usually allows you to select an entry for performing administration tasks. Editing View Editing views are, for example, the views "Create article" and "Edit personal settings". In an editing view you can create a new element or edit the element you have selected. The view"Create article", for instance, provides all relevant fields for creating a new article. ConPresso�-�Content�kinderleicht�managen 24 The First Steps and Basics of Working with ConPresso as an Editor Fig. View "edit article" ConPresso�-�Content�kinderleicht�managen 25 7. Rubrics ConPresso is an article-based Content Management System that enables editors to place content like images, texts or links in an article and to publish that article within a project - for example a website. In the ConPresso backend articles are allocated to entities that are a level above them: the rubrics. Therefore, you first have to choose the article's rubric if you want to create or edit an article. A rubric can contain numerous articles. An administrator creates and configures rubrics in the course of a project's implementation, so that they already exist when an editor starts working. In the frontend of a ConPresso project the rubric is displayed as the rubric output-page or, in short, rubric-page. If you have created one or several articles under a certain rubric in the ConPresso backend, these articles will be displayed on the rubric page. They are displayed, however, in accordance with certain rules that will be explained later on. During the customization of the system, the administrator of your ConPresso project defines which content elements are displayed on the rubric page and which ones can be seen on the article page. For details about the function and structure of an article please refer to Section�8, " Articles " [p.�45]. If you have not created any articles for a rubric in the ConPresso backend, the browser will display that rubric output-page in the frontend with a message like "No articles found!". You will find the menu "Rubrics" at the top of the ConPresso navigation in the ConPresso backend. This is the centre of your work with ConPresso. This menu contains the options and functions explained in this section, please note, however, that the options "Create rubric" and " Edit navigation " are only visible, if your role that of an "administrator" or "superuser". 7.1.�Creating a Rubric If your role is that of an "administrator" or "superuser" you can choose the option "Create rubric " from the menu "Rubrics" to create a new rubric. If you click on "Create rubric " in the menu "Rubrics", the ConPresso workspace (explained in Section�6.4.3, "The ConPresso Workspace" [p.�23]) will display the view "Create rubric". First of all, this view consists of three sections: "Basic rubric settings", "Source for extended rubric settings" and "Extended rubric settings". 7.1.1.�Basic Rubric Settings To create a new rubric please fill in the following fields in the section "Basic rubric settings": "Rubric name", "Rubric title", "Rubric directory" and "Rubric type". These fields are explained in Section�7.2.2, "Edit Basic Rubric Settings" [p.�30]. Note If you want to create a rubric with an output-page whose design differs from that of existing rubrics, you have to use an FTP client to create a new rubric directory first. ConPresso�-�Content�kinderleicht�managen 26 Rubrics You will find information on this procedure under Section�15.2.1, "Customizing Header and Footer Files" [p.�134]. 7.1.2.�Source for Extended Rubric Settings Other than the basic rubric settings, the extended rubric settings can be applied to more than one rubric. For that reason, you now have to decide if you want to define individual "extended rubric settings" for the new rubric or if you want its settings to be based on those of an existing one. If you want to define individual extended settings for this rubric, please do not change the default setting of the dropdown menu entitled "Source" so that it remains "individual settings" and proceed with specifying the individual rubric settings in the following section. On the other hand, if you want this rubric to use the extended rubric settings of an existing rubric, just choose the name of that rubric from the dropdown menu entitled "Source" and click on the button "Save" or the button "Save and return to list of rubrics". For further informationen please refer to Section�7.2.3, "Source for Extended Rubric Settings" [p.�34]. 7.1.3.�Extended Rubric Settings If you want to apply individual extended rubric settings to the new rubric, please define those settings in this section and click on the button "Save settings" or on "Save settings and return to list of rubrics" afterwards. For more information on the settings of this section please refer to Section�7.2.4, "Extended Rubric Settings" [p.�34]. Tip For similar rubrics simply define a lead rubric that you can use as a "Source for extended rubric settings" when you create a new rubric. That way it is much easier to make subsequent changes, as all you have to do is change the extended settings of the lead rubric. 7.2.�Rubrics (List View) The view "Rubrics" lists all rubrics. Here you can choose the rubrics the administrator has given you access rights for. To call up this view, click on the option "List rubrics" in the menu "Rubrics". The "Rubrics" list view also is the welcome page you will see after you have logged in to the ConPresso backend. In the ConPresso backend you navigate via the menus and options that you can see in the ConPresso navigation bar on the left side of your browser window. The frontend of your ConPresso project probably also has a navigation that visitors can use to navigate through the project. If you want the backend to reflect this navigation structure, the administrator has to create it in the backend first. The content and structure of the "Rubrics" list view depends on if and how much of the navigation was created in the backend. The following constellations are possible: A. The administrator has not created the navigation structure yet. In that case, all rubrics are listed in a table in alphabetical order. If the administrator has defined the number of rubrics displayed on one page (e.g. 10) a page break is insert- ConPresso�-�Content�kinderleicht�managen 27 Rubrics ed and the following rubrics are listed on the next page. If your project contains a large number of rubrics, you will therefore have to navigate through the rubrics by using the links below the last rubric entry on each page. B. The administrator has created the navigation structure but has not embedded all rubrics in it (yet). In that case, the "Rubrics" list view will contain two tables, one above the other. The first table will show the rubrics that are embedded in the frontend's navigation structure. The first column of this table is entitled "Navigation" and it reflects the navigation structure of the project. Just like described in case A, the second table shows the rubrics not embedded in the navigation structure. C. The administrator has created the navigation structure and all rubrics are embedded in that structure. In that case, the second table described in B is omitted. There is only one table and its first column reflects the frontend's navigation structure. Fig. "Rubrics" list view of ConPresso demo website "ConQuarium AG" "Navigation" The column entitled "Navigation" contains the elements of the navigation structure of the frontend of your ConPresso project. For information on how to create this navigation structure in the backend please refer to Section�7.5, "Edit Navigation" [p.�41]. This symbol is displayed if this element of the navigation structure contains sub-elements. Click on the element to show its sub-elements. This symbol is displayed if you have clicked on the element to show its sub-elements. To hide the sub-elements click on the higher-ranking element. ConPresso�-�Content�kinderleicht�managen 28 Rubrics This symbol is displayed if the element does not have any sub-elements. "Rubric/URL" The column "Rubric/URL"contains the entry "[URL]" if external links were embedded via the navigation. The tooltip displays the address the element links to. Only users with the roles of "Superuser" or "Administrator" can add or edit external links as described in Section�7.5, "Edit Navigation" [p.�41] therefore a user with the role of an "Editor" cannot select that entry. In most cases the name of the rubric will be displayed in that column. You can select a rubric by clicking on its name. Then the list view "Edit articles" will be displayed. For more information on that view please refer to Section�8.2, "Edit Articles (List View)" [p.�56]. "Manage" The column "Manage" can be seen by users with the roles of "Administrator" or "Superuser" exclusively. It contains the following buttons: Click on this button to call up the view described in Section�7.2.1, "Edit Rubric Settings" [p.�30]. Click on this button to call up the view described in Section�7.2.5, "Edit Rubric Rights" [p.�38]. Click on this button if you want to delete a rubric. For some important information on this process please refer to Section�7.2.6, "Delete Rubric" [p.�39]. "Published" The column "Published" displays the number of articles that are published so that they can currently be seen on the rubric output-page in frontend of the ConPresso project. An article is "published" only if an authorized user has approved it and if it has reached its publication period at the current point of time. For further information please refer to Section�8.2, "Edit Articles (List View)" [p.�56]. "Total" The column "Total" displays the total number of articles contained in this rubric. "Info" The column "Info" displays further information about this rubric, if available. This column may, for instance, contain a symbol signifying the rubric type. This symbol signifies that this rubric is a restricted rubric. This symbol signifies that this rubric is a personalized rubric. "Rubrics not in navigation" This column displays all those rubrics that have not been allocated to elements of the frontend's navigation structure yet. These rubrics are listed alphabetically. Select a rubric by clicking on its name. For further information on the view that is displayed subsequently please refer to Section�8.2, "Edit Articles (List View)" [p.�56]. ConPresso�-�Content�kinderleicht�managen 29 Rubrics Tip For the quick selection of a rubric please use the dropdown menu in the title bar as described in Section�6.4.1, "The ConPresso Title Bar" [p.�21]. 7.2.1.�Edit Rubric Settings Users with the roles of "Administrator" or "Superuser" define the settings of a rubric while they create it and they can edit them afterwards. To edit the settings of a rubric, please call up the list view "Rubrics" and click on the button "Edit rubric settings" that is in the row of the rubric and the column "Manage". The ConPresso workspace will then display the view "Edit rubric settings". Rubric settings primarily serve the purpose of defining the output of a rubric. The settings of a rubric are devided into three sections that are explained in Section�7.2.2, "Edit Basic Rubric Settings" [p.�30], Section�7.2.3, "Source for Extended Rubric Settings" [p.�34] and Section�7.2.4, "Extended Rubric Settings" [p.�34]. The extended rubric settings that are displayed depend on the settings defined in the relevant section entitled "Source for extended rubric settings ". 7.2.2.�Edit Basic Rubric Settings The basic rubric settings make creating and outputting an article possible. Therefore it is absolutely necessary to define them. Basic rubric settings contain information that is unique to each individual rubric, they can not be applied to other rubrics as described in Section�7.2.4, "Extended Rubric Settings" [p.�34]. The basic rubric settings "Rubric name", "Rubric title" and "Rubric type" have to be entered for each rubric individually. In addition to that, this section contains the "Rubric ID" and the URLs you need to "Include rubrics". Use "Deactivate rubric" is you want a rubric to appear offline. Fig. "Basic rubric settings" and "Source for extended rubric settings " of the Demo Website ConQuarium AG ConPresso�-�Content�kinderleicht�managen 30 Rubrics "Rubric ID" This is the ID of the rubric. Each rubric ID is unique and it is generated automatically when you create a rubric. You cannot change the rubric ID. "Include Rubrics" When you are adapting your ConPresso project you will need information about how you can call up its contents. As a rule you can call up ConPresso rubrics by clicking on a link or by entering the relevant URL into your browser. This link or address is composed as follows: • http://www.example.com/conpresso/rubricdirectory/index.php? rubric=Rubricname or • http://www.example.com/conpresso/rubricdirectory/index.php? rubric=Rubric-ID Example�7.1.�Calling Up a ConPresso Rubric You have installed ConPresso in the subdirectory conpresso of your webserver's root directory and you want to call up the rubric "News" from the the default rubric directory _rubric. In that case you can open this rubric by entering the following address into your browser: • http://www.example.com/conpresso/_rubric/index.php? rubric=News When you customize ConPresso as described in Section�15, "Customize ConPresso" [p.�132] you can copy & paste these URLs and insert them into your source code as links if you want to. If you would like to provide contents of your ConPresso project on an external website that may even be located on another webserver, you can use the PHP or Javascript variants of this URL. You can use the generated links in any PHP or HTML page. Thus you can include contents of your ConPresso project in any website. "Include rubrics" "PHP variant" In order to provide the contents of a ConPresso rubric on an external webpage that allows PHP, please use the "PHP variant". Copy the "PHP variant" and paste it into the source code of the external webpage. Now, if you call up that webpage, it will display the content of that ConPresso rubric. "Javascript variant" As an alternative to the PHP variant you can use the "Javascript variant" to provide the contents of a ConPresso rubric on an external webpage. Use this variant of the external website does not allow PHP code. To include this rubric copy the ConPresso�-�Content�kinderleicht�managen 31 Rubrics "Javascript-variant" and paste it into the source code of the external webpage. If you choose the Javascript variant, please be aware that Javascript needs to be activated in the browsers of those visiting that external webpage - otherwise they will not be able view its contents. Note Please note that for this particular form of output, that is the inclusion of rubrics, you have to define a special section in the article-template. For further information please refer to Section�11.3, "Edit Article-Templates (List View)" [p.�94]. Tip By using the PHP or Javascript variant you can also publish more than one ConPresso rubric on a webpage. Just insert the relevant source code into the header/footer of another rubric. "Rubric name" Please enter a name for that rubric. This name will be used within the ConPresso backend where it will be listed in the view "Rubrics" for instance. In the frontend, the rubric name will not be displayed on the rubric page, however, it might be part of the URL that is used to call up the rubric. Please try to choose a rather self-explanatory rubric name so that editors can easily identify the rubric they want to work with. "Rubric title" Please enter the rubric title. The rubric title can be displayed on the rubric page in the frontend, for instance above the first article. "Rubric directory" Please choose the rubric directory that you want to use for the rubric output. The dropdown menu contains all the rubric directories available in your installation of ConPresso. If you want to create more rubric directories you have to add them via an FTP client. By choosing the "Rubric directory" you determine what the rubric will look like. For further information on rubric directories please refer to Section�15, "Customize ConPresso" [p.�132]. "Rubric type" Please choose one of the entries explained below as the type of your rubric. For more information please refer to Section�16, "Restricted Sections and Personalization" [p.�147]. "public rubric" Public rubrics are rubrics that can be viewed by anyone visiting the frontend of your project. Visitors do not have to enter a password first and they can view all articles published in this rubric. ConPresso�-�Content�kinderleicht�managen 32 Rubrics "personalized rubric" The contents of personalized rubrics are only visible to certain users or user groups. Editors can specify an article as personalized for certain user groups when they create or edit articles. In other words, if you choose the rubric type "personalized rubric" you only provide the opportunity for editors to specify an article as personalized. To view personalized articles the visitor of your project has to log in first. If the visitor does not log in, only the public articles of the rubric will be displayed and the personalized ones will remain invisible. Thus, a personalized rubric can contain articles that can be viewed by all visitors of your project, depending on the settings defined by the editor. "restricted rubric" The frontend page of rubrics of the type " restricted rubric" can only be viewed after a login. If a visitor tries to call up a restricted rubric, ConPresso will request his or her username and password before it displays the contents of the rubric. This setting thus provides a general access limitation. If you want to give certain user groups access to this rubric, please use the next setting entitled "Group access" after you have set the rubric type to "closed rubric" and have saved that setting. "Group access" If you have set the rubric type to "closed rubric", all user groups that have been defined so far will be listed here and you can tick the to give them access to that rubric in the frontend. The user groups have to be defined before they can appear here, for more information on this procedure please refer to Section�12, "Users" [p.�104]. Note For more information on the topics "personalization" and "restricted user areas" please read Section�16, "Restricted Sections and Personalization" [p.�147]. "Deactivate rubric" Use the option "Deactivate rubric" if you want a rubric to appear offline. If you deactivate a rubric, visitors of your project cannot see its contents anymore. Instead of the rubric page they will see the message you have entered in the following field. ConPresso�-�Content�kinderleicht�managen 33 Rubrics Tip This function comes in handy if you want to create all the contents of a rubric first and publish it when it is complete. To save the settings of this rubric, please click on the button "Save" or "Save and return to list of rubrics ". 7.2.3.�Source for Extended Rubric Settings Other than the "Basic rubric settings", the settings of the section entitled "Extended rubric settings" can be applied to more than one rubric. Most of the settings specified here are relevant for the appearance of a rubric as well as for the way it functions. Fig. " Source for extended rubric settings " "Source" Use the dropdown menu entitled "Source" to specify if the rubric should use its own "individual extended settings" or if it should use the extended settings of an existing rubric. "Individual settings" Please choose the entry "individual settings" from the dropdown menu and click on the button "Save", if you want this rubric to apply individual extended settings. You can specify these settings in the following section entitled "Extended rubric settings". The entry "individual settings" is the default setting of this dropdown menu when you create a new rubric. "Extended settings of an existing rubric " If you want to apply the settings of an existing rubric to this rubric, please choose that rubric from the dropdown menu "Source" and click on the button "Save". The extended settings of the rubric you have chosen will be applied to the present rubric. Thus, it is not necessary to specify further settings and the section "Extended rubric settings" is hidden. 7.2.4.�Extended Rubric Settings By specifying the extended rubric settings you can influence the appearance of the rubric page in the frontend. Other than the basic rubric settings the extended settings can be applied to more than one rubric. If that is the case, the rubrics applying those extended settings will be listed under "Source for extended rubric settings". Therefore please be aware that changes applied to the extended settings of a rubric may influence other rubrics as well. ConPresso�-�Content�kinderleicht�managen 34 Rubrics Fig. View "Extended rubric settings" of the ConQuarium AG "Message if no article is found" You can enter a message that will be displayed if no articles are published in that rubric into the field " Message if no article is found ". Example�7.2.�"Message if no article is found" You are using ConPresso to advertise job vacancies on your website. However, currently there are no jobs available. In that case a message like "Sorry, no jobs available at the moment!" will be shown, if you have entered that message into the field " Message if no article is found " in the extended rubric settings of the rubric "Jobs". "No. of articles on rubric page" By entering a number into the field "No. of articles on rubric page" you define the number of articles that will be shown on the rubric page in the frontend of your ConPresso project. If the number of articles published in that rubric exceeds that number, a new page will be created automatically where the other articles can be seen. ConPresso�-�Content�kinderleicht�managen 35 Rubrics Example�7.3.�"No. of articles on rubric page" For a rubric containing 7 articles, you have defined the number 3. At the bottom of the rubric page in the frontend you will find a link (e.g. "next page") leading to the next page. On that page you will find a link to the next as well as to the previous page (e.g. "next page"). You can specify the link text in the extended rubric settings. "Article sorting" Use the options of " Article Sorting " to define how the articles of that rubric are organized. ConPresso can sort articles by creation date beginning either with the most recent or the eldest article so that they will appear in that order on the rubric page of your project. "Sort by index, date (most recent article first)" Choose this option if you want the most recent articles to appear first on the rubric page. The latest article will be shown on top of the page. The creation date is significant for this sortation. If you want to enable editors to influence the position of individual articles, they have to be allowed to edit the article index (see option "Allow editing of fields"). "Sort by index, date (oldest article first)" Choose this option if you want place recent articles at the end of a rubric page. "Manually" Choose the option " Manually " if you want to activate the manual sorting of articles for this rubric. Editors will then be able to sort articles themselves by using the up- and down-buttons in the view "Edit article". For manual sorting ConPresso uses the article index, that can be changed directly when the article is edited (see option "Allow editing of fields"). "Allow editing of fields" ConPresso automatically generates the content of the some fields, for example those related to the user account, when an article is created. Check the relevant boxes in the section entitled "Allow editing of fields" to allow the editors to change them. "Index" Check this box to enable an editor to change the entry automatically generated in the field "Index" when he or she is creating or editing an article. The index of an article is relevant for sorting the articles of a rubric (see also " Article sorting". If this box remains unchecked, the index is hidden from editors as its content usually is not relevant for the process of creating or editing an article. ConPresso�-�Content�kinderleicht�managen 36 Rubrics "Article-templates" "Initials" Check this box to enable an editor to change the entry automatically generated in the field "Initials" when he or she is creating or editing an article. "Author" Check this box to enable an editor to change the entry automatically generated in the field "Author" when he or she is creating or editing an article. "eMail" Check this box to enable an editor to change the entry automatically generated in the field "eMail" when he or she is creating or editing an article. In the section entitled "Article-templates" you can specify which article-templates are allowed in this rubric as well as the default article-template of this rubric. The names of all article-templates created in this ConPresso project so far are listed in this section. Please use the checkboxes and radio buttons to specify your choice. The default article-template will be set by default when an editor creates an article, therefore you should choose the most frequently used article-template. Create and name article-templates as you like. For more information on how to create article-templates please refer to Section�11, "Templates" [p.�79]. "Rubric language" Here you can specify the language of the rubric. This language will be used for instance when the content of the date field is displayed. "Date format" Here you can specify the date format. For further information please refer to Appendix�A, PHP Date Formatting [p.�161]. "Article separation code" Use this field to generate a separation code between articles. This can be a horizontal rule <HR>, for instance, but any other HTML code will work as well. "Page navigation linktext" If the number of articles published in a rubric exceeds the number defined in the field " No. of articles on rubric page ", ConPresso will provide links that enable visitors of your project to navigate through the articles of that rubric. "Previous page" Please enter the text linking to the previous page. "Next page" Please enter the text linking to the next page. "Show additional information" Please check the box " Show additional information " to add the information "Found:" and "Results" to the navigation. "Found" Please enter the text that you want to appear instead of "Found:" ConPresso�-�Content�kinderleicht�managen 37 Rubrics "Results" Please enter the text that you want to appear instead of "Results:" Note If fields are without entries their names will we used by default. "Activate archive" If the publication period of an article has run out, it will not be deleted but archived in the database. Activate this function by checking the box and give users access to that archive (for instance to earlier press releases). You can enter your own text linking to the archive into the field "Generate link to archived (expired) articles, use the following link text". For a rubric like "Press" the link texts might be "Show press release archive", "Earlier press releases", "More press releases" or the like. When you have completed the settings click on the button " Save settings " or on "Save settings & return to list of rubrics". 7.2.5.�Edit Rubric Rights In order to edit a user's (e.g. an editor's) access rights for a specific rubric, please call up the list view "Rubrics" and click on the button "Edit rubric rights" in the column "Manage" and the row of the rubric. This opens the view "Edit rubric rights". Fig. View "Edit rubric rights" of the demo website ConQuarium AG A red access right symbol indicates that the right has been given and can be withdrawn by clicking on it. A green access right symbol indicates that the right has not been given yet and that this can be done by clicking on it. ConPresso�-�Content�kinderleicht�managen 38 Rubrics "User" The column "User" lists the names of all users registered in ConPresso. "Active" This button indicates that the user does not have the access rights for this rubric. Click on this button to assign them to the user. This button indicates that the user has the access rights for this rubric. Click on this button to withdraw them. "Create" This button indicates that the user does not have the right to create new articles in this rubric. Click on this button to assign this right to the user. This button indicates that the user already has the right to create new articles in this rubric. Click on this button to withdraw this right. "Manage" This button indicates that the user does not have the right to manage existing articles of this rubric. Click on this button to assign this right to the user. This button indicates that the user already has the right to edit existing articles of this rubric. Click on this button to withdraw this right. "Upload" This button indicates that the user does not have the right to upload files and images for the use in articles of this rubric. Click on this button to assign this right to the user. This button indicates that the user has the right to upload files and images for the use in articles of this rubric. Click on this button to withdraw this right. "Approval" This button indicates that the user does not have the right to approve, block or reject articles of this rubric. Click on this button to assign this right to the user. This button indicates that the user has the right to approve, block or reject articles of this rubric. Click on this button to withdraw this right. "Global" By clicking on this button you can withdraw all rubric rights given to the user at once. By clicking on this button you can assign all rubric rights to the user at once. Note If you proceed as described in Section�12.3.2, "Edit User Rights" [p.�108] , you can also define the rights of one specific user in relation to all existing rubrics. 7.2.6.�Delete Rubric In order to delete a rubric please click on "List rubrics" in the menu "Rubrics". This will open the list view "Rubrics" where you will find the button "Delete rubric" in the column "Manage" and the row of the rubric. Click on this button and confirm the deletion when prompted. Only users with the roles of "Administrator" or "Superuser" can delete rubrics. ConPresso�-�Content�kinderleicht�managen 39 Rubrics Caution If you delete a rubric you will also delete all articles contained in this rubric. You cannot undo the deletion of a rubric. Note If the deleted rubric was based on a specific rubric directory that is not used and will not be used by another rubric you can use an FTP client to delete this directory. 7.3.�Rubric Preview The entry "Rubric preview" will only be available in the menu "Rubrics" if have selected a rubric first. Use this menu entry to view the rubric page as it will look or has looked at a certain point in time. In the title bar of the view "Rubric preview " you will find fields where you can set the preview time and date. Set the time and date and click on the button "Rubric preview". Fig. "Rubric preview" of a page of the demo website ConQuarium AG ConPresso�-�Content�kinderleicht�managen 40 Rubrics Note If you want to use the preview function to display the future or past look of a rubric page, please specify the publication period while you are creating or editing the article. For more information please refer to Section�8.1, "Create Article" [p.�45] subsections "Publication date" and "Expiration date" as well as Section�8.2, "Edit Articles (List View)" [p.�56] subsection "Publication". 7.4.�Show rubric After you have selected a rubric you can click on the entry "Show rubric" in the menu "Rubrics" to view the rubric page as it currently looks in the frontend. So, what you will see then is exactly what visitors of your ConPresso project will see. ConPresso will open a new window to display the rubric page. 7.5.�Edit Navigation Users with the roles of "Administrator" or "Superuser" can use the entry "Edit navigation" in the "Rubrics" menu to define the navigation structure of the frontend of a ConPresso project. The view "Edit navigation" lists the elements of the naviation structure of a ConPresso project. Fig. "Edit navigation" "Navigation" The column "Navigation" shows the elements of the project's navigation structure. Click on or to display or hide the subelements of the navigation structure. If an element does not have a subelement, this will be indicated by this symbol ConPresso�-�Content�kinderleicht�managen 41 Rubrics . "Manage" Use the buttons of the column "Manage" to perform the following actions: Edit navigation element Insert navigation element above this element Insert navigation element below this element Add subelement Select navigation element and its subelements Insert selected navigation element above this element Insert selected navigation element below this element Insert selected navigation element as a new subelement Delete navigation element Note When you have installed ConPresso the navigation structure does not exist yet. Instead of the list of navigation elements you will therefore see a notification including the link "Please create the first navigation element". Click on that link to start building the navigation structure. "Rubric/URL" The column "Rubric/URL" displays the target address of the navigation element. As this target address can be a rubric or a URL this column can contain either. The following sections will deal with aspects of the navigation structure in the ConPresso backend exclusively. For information on how to customize the navigation on the frontend of your ConPresso project, please refer to Section�15.2.3, "Frontend Navigation" [p.�143]. 7.5.1.�Edit Navigation Element To edit an existing navigation element open the view "Edit navigation" and click on the button Edit navigation element in the column "Manage" and the row of the element. ConPresso�-�Content�kinderleicht�managen 42 Rubrics Fig. "Edit navigation element" ConPresso will open the view "Edit navigation element" where you can edit these properties of the navigation element: "Description", "Rubric assignment", "External URL" and "External URL target". "Description" Please enter the name of the navigation element into the field "Description", this name will be displayed in the navigation structure. "Rubric assignment" If you like, enter the rubric you want this navigation element to link to into this field. "External URL" Alternatively you can link the navigation element to any other location instead of to a rubric. Please enter the location you want to link to in this format: "http://www.example.com/". "External URL target" You can define the target attribute of the external location in the field "External URL target". This setting is required if your project uses frames, for example, because it ensures that the content of the external location will be displayed in the correct frame. Your target might be one of the default HTML targets like "_top", "_blank" or "_self", but you might as well use an individual target like "my_content_section", for instance. Once you have entered the desired settings, please click on the button "Save". ConPresso will generate the navigation element and change back to the view "Edit navigation". 7.5.2.�Insert Navigation Element Use the buttons in the column "Manage" of the view "Edit navigation" to insert new navigation elements into the navigation structure. by Click on "Edit navigation" in the menu "Rubrics" to open the view "Edit navigation". You can insert new navigation elements on the same level as existing navigation elements or you can insert them as subelements of existing navigation elements. ConPresso�-�Content�kinderleicht�managen 43 Rubrics Use this button to insert a new navigation element above an existing element. The view "Edit navigation element" will be displayed for the new element. For more information on this view and its fields please refer to Section�7.5.1, "Edit Navigation Element" [p.�42]. Use this button to insert a new navigation element below an existing element. The view "Edit navigation element" will be displayed for the new element. For more information on this view and its fields please refer to Section�7.5.1, "Edit Navigation Element" [p.�42]. Use this button to add a new subelement to the navigation. Like in the other cases this will open the view "Edit navigation element" where you can enter details for the new subelement. For more information on this view and its fields please refer to Section�7.5.1, "Edit Navigation Element" [p.�42]. 7.5.3.�Select and Move Navigation Element ConPresso provides the facility to "rearrange" navigation elements. This makes managing the navigation structure easier as you do not have to delete an element and then create and insert it again. To move a navigation element and, if applicable, its subelements, please select this element by clicking on the button Select navigation element and subelements first. ConPresso will then change into selection mode. Subsequently, you can insert the selected navigation element at the new position. Click on the button Insert selected navigation element above this entry to insert the navigation element you have selected above this entry. Click on the button Insert selected navigation element below this entry to insert the navigation element you have selected below this entry. Click on the button Insert selected navigation element as new subelement to insert the navigation element and, if applicable, its subelements, as the new subelement of an existing navigation element. Deactivate the selection mode by clicking on "revert" in the message displayed above the list of navigation elements. Note The buttons Insert selected navigation element above this entry, Insert selected navigation element below this entry and Insert selected navigation element as new subelement are not accessible as long as you have not activated the selection mode by clicking on the button Select navigation element and subelements. 7.5.4.�Delete Navigation Element To delete a navigation element click on the button Delete Navigation Element and confirm the deletion when prompted. All subelements of this navigation element will be deleted as well. Caution Deleted navigation elements cannot be recovered. ConPresso�-�Content�kinderleicht�managen 44 8. Articles Similar to an article in a newspaper a ConPresso article contains elements like texts and images relating to a specific content. The ConPresso article is created by a user acting as a content editor and other than the newspaper article it can link to other content and provide files for download. Before an article is created in the ConPresso backend, the user to select the rubric he or she wants the article to appear in. For a fuller explanation of the relation between articles and rubrics please refer to Section�6, "The First Steps and Basics of Working with ConPresso as an Editor" [p.�17]. For more information on rubrics please read Section�7, "Rubrics" [p.�26]. Which entries and functions for creating and editing articles are accessible via the menu "Articles" is dependent on the role of the user. 8.1.�Create Article Click on the entry "Create article" in the menu "Articles" to create a new article. Please make sure that you have selected the correct rubric for this article beforehand. This is necessary because an article is assigned to one rubric only. Select a rubric from the dropdown menu in the title bar of the ConPresso backend or by clicking on the entry "List rubrics" in the menu "Rubrics". A click on the entry "Create article" will open the view "Create article" in the ConPresso backend. This view is divided into two main sections "Article Metadata" and "Article Content". 8.1.1.�Article Metadata The fields of the section "Article Metadata" contain information describing and controlling the article. In this section you can specify the publication period for instance or define the layout of an article by choosing an article-template. The section "Article Metadata" contains the fields "Title", "Keywords", "Publication date", "Expiration date", "Author", "eMail", "Initials" and the subsection "Article-template". ConPresso�-�Content�kinderleicht�managen 45 Articles Fig. View "Create article", section "Article Metadata" "Title" Enter the title of the article into the field "Title". This entry is mandatory as this information is required for saving the article. "Keywords" You can enter words that are significant for the article into the field "Keywords". Keywords are important for the functionality of the ConPresso search module. If the term you are searching for is not contained in the text itself but in the "Keywords" field of an article, that article will be listed in the search results. "Comment" You can enter comments about the article and notes into the field "Comment". The content of this field is for internal use only, it serves as a means of communication between users that are editing content and will therefore not be displayed in the frontend of the project. You can also use this field to store confidential information. Note The comment will be displayed in the list view "Edit articles". For that purpose just point your cursor at the Comment icon in the column "Info". "Publication date" To specify when the article will be visible on the frontend of the project, please enter the relevant data into the fields of "Publication date". You can do that by using the default entries of the dropdown menu or by typing the exact time and day directly into the fields. For more information please refer to "Publication" in Section�8.2, "Edit Articles (List View)" [p.�56]. Note If you have set the publication date in the future, you can use the entry "Preview rubric" of the menu "Rubrics" to ConPresso�-�Content�kinderleicht�managen 46 Articles view the rubric page as it will look on publication day. For more information please refer to Section�7.3, "Rubric Preview" [p.�40]. "Expiration date" By entering the relevant data into the fields of " Expiration date" you can specify a time when the article will not be visible on the frontend of the project anymore. You can do that by using the default entries of the dropdown menu or by typing the exact time and day directly into the fields. For more information please refer to "Publication" in Section�8.2, "Edit Articles (List View)" [p.�56]. "Author" The field "Author" automatically contains the name of the author. If the article-template is designed accordingly, the name of the author will be displayed as an element of the article in the frontend. You cannot edit the entry of this field by default. Users with the roles of "Administrator" or "Superuser", however, can change this default setting by editing the relevant check box of "Allow editing of fields" as described in Section�7.2.4, "Extended Rubric Settings" [p.�34]. "eMail" The field "eMail" automatically contains the author's eMail address. If the article-template is designed accordingly, this eMail address will be displayed as an element of the article in the frontend. You cannot edit the entry of this field by default. Users with the roles of "Administrator" or "Superuser", however, can change this default setting by editing the relevant check box of "Allow editing of fields" as described in Section�7.2.4, "Extended Rubric Settings" [p.�34]. "Initials" The field "Initials" automatically contains the author's intials. If the article-template is designed accordingly, these initials will be displayed as an element of the article in the frontend. You cannot edit the entry of this field by default. Users with the roles of "Administrator" or "Superuser", however, can change this default setting by editing the relevant check box of "Allow editing of fields" as described in Section�7.2.4, "Extended Rubric Settings" [p.�34]. "Article-template" The subsection entitled "Article-template" lists all article-templates that have been assigned to this rubric and the default article-template is set. An article-template is a layout structure defining the look of an article in the frontend of a project. In other words: it does not only define which elements (e.g. texts, links and images) the article contains but also where and how these elements will be visible in the frontend of the project. Other article-templates might be available in addition to the default article-template. This depends on the settings and article-templates defined during the project's customization. To select another article-template than the default article-template, just click on the radio button beConPresso�-�Content�kinderleicht�managen 47 Articles side the name of that article-template and then click on "Load new article-template". Note The list view "Edit articles" also displays the information on which article-template is used by an article. Point your cursor at the Template icon in the column "Info" and the tooltip will show the name of the article-template. 8.1.2.�Article Content The section "Article Content" provides the facility to enter the actual content of an article. This section is completely variable and its structure depends on the article-template. Which fields are available for the content elements of your article (texts, images, files, links) and how these fields are arranged and entitled is determined by the article-template you choose. Consequently, which fields exist, how they are named and arranged is infinitely variable. Which types of content can be part of an article is fixed though. The following types of content elements are allowed: • Texts • Text • Short text • Text with WYSIWYG-Editor • Images • Files • Links • URL link • Next or back link No matter what type of content the field contains, its name is always on the left hand side and the actual field is always on the right, while the field may also be a select menu. A short instruction or help text might appear above the field depending on the settings of the article-template. "Texts" ConPresso facilitates the use of three different types of text entry fields: "Text", "Short text" und "Text with WYSIWYG editor". In the course of the creation of an article-template users with the roles of "Administrator" or "Superuser" determine which of these types are available for users editing content. ConPresso�-�Content�kinderleicht�managen 48 Articles Fig. "Article Content", Text "Text" Please enter your text into this entry field. "Short text" Please enter a single line of text into this entry field. "Text with WYSIWYG editor" You can edit the content of this field by using the WYSIWYG editor (WYSIWYG is an acronym for "What You See Is What You Get"). The WYSIWYG editor provides a user interface similar to the one you might know from office applications. This also means that strictly speaking this entry field is not really a "text entry field", as you can also use it to include links, images and files into the article. Start the ConPresso WYSIWYG editor by clicking on the link "Edit" below the field. For more information please refer to Section�8.1.4, "The ConPresso WYSIWYG Editor" [p.�52]. Fig. WYSIWYG Editor "Images" As a rule ConPresso articles can contain any number of images. ConPresso�-�Content�kinderleicht�managen 49 Articles Fig. Selecting an Image If you create or edit an article and want to include an image, you have to make sure that two conditions are fulfilled first: 1. The image has to be "uploaded", that is, it has to be transferred onto the server already, and the image has to be assigned to the rubric the article is created in. For more information please refer to Section�9.1, "Upload Files" [p.�67]. 2. The article-template you have selected has to allow images as a content element of the article. If these conditions are fulfilled, the section entitled "Article Content" will contain one or several entry fields with dropdown menus listing the images assigned to this rubric. Note As a Content Management System ConPresso manages the contents of a project. It is not an image-editing programme. You will therefore have to check and edit the quality, dimensions, file format and file size of an image before uploading it to ConPresso. The quality of the images you use is decisive for the first impression your project makes. The file size of an image has an impact on the loading time of a page and thus is relevant in terms of user comfort. To prevent that content-editing users employ images that are too large users with the role of "Administrator" can set a limit on the file size of images as described in Section�14.1, "" [p.�122]. Ideally images should have good quality and a small file size. As these two objectives are contradictory you will have to find a compromise. Please note that you can only upload image formats that can be used on the internet. Usable files have the file extensions *.jpg, *.gif or *.png. Images in other formats will not be identified as images by ConPresso. "Files" Files can be content elements of an article as well. It is possible, for example, to provide the whole article as a PDF file for downloading or to provide additional information like data sheets or forms etc. Fig. Select File To provide a file in an article while you are editing or creating it, you have to make sure that two conditions are fulfilled first: ConPresso�-�Content�kinderleicht�managen 50 Articles 1. The file has to be "uploaded", that is, it has to be transferred onto the server already, and the file has to be assigned to the rubric the article is created in. For more information please refer to Section�9.1, "Upload Files" [p.�67]. 2. The article-template you have selected has to allow files as a content element of the article. Note If you publish an article containing a file, please bear in mind that the visitor of you project needs to have the appropriate software to open the file. Therefore you should preferably use the most common file formats like *.pdf, *.doc, *.xls, *.exe, *.pps, *.zip , etc. Users with the role of "Administrator" can set a limit on the file size as described in Section�14.1, "" [p.�122]. Usually the configuration of the webserver allows for a file size of about 2 MByte by default. This value can be changed, however, by the webserver's administrator. "Links" If the article-template you have selected includes links as content elements, you can add links to your article. There are two types of links: URL links and next or back links. URL links require the entry of the "URL", the "Link text" and the "Target". Next or back links, however, only require the entry of the "Link text" and the "Target". Next or back links are exclusively used for navigating from one part of the article to the other, while URL links will lead users to other rubrics or to websites outside the ConPresso project. Fig. Entry of Links "URL" Enter the internet address (including http://) you want the link to lead to into the field "URL". "Link text" Enter the text that will be linking to the other location in the frontend of the project in to this field. If you would like to link to the ConPresso website, for instance, this text could be Visit the ConPresso website. "Target" Please choose the target window you want the link to use. Which targets are available is defined in the course of the project's customization. ConPresso�-�Content�kinderleicht�managen 51 Articles 8.1.3.�Save Article After having entered the contents of the article you have to save the article. You can use the button "Save article" to do so. If you have the right to approve an articles and if the content approval mechanism is activated, there is another button labelled "Save and approve article". This button allows you to save and approve the article in one go so that it will be published in the frontend of the project at once if its publication period has already started. Fig. Save and Approve Article When you have saved the article ConPresso will automatically change back to the list view "Edit article". Note If you would like to see what your article will look like in the frontend of your project without having to quit ConPresso. you can do so by clicking on the entry "Rubric preview" of the menu "Rubric". For more information please refer to Section�7.3, "Rubric Preview" [p.�40]. 8.1.4.�The ConPresso WYSIWYG Editor If the article-template you have selected is built accordingly, the views "Create article", "Edit article" and "Copy article" contain entry fields whose content you can edit by using the ConPresso WYSIWYG editor. The views named above display a preview field with the link "Edit" below it. Click on that link to open the ConPresso WYSIWYG editor in a new window. Fig. ConPresso WYSIWYG Editor ConPresso�-�Content�kinderleicht�managen 52 Articles Note The WYSIWYG function is only available if you are using one of the more recent browser versions. If you are using an older browser version that does not support this function, an entry field into which you can type your text (in that case also as HTML code if you like) replaces the preview field with the link below it. In many ways working with the WYSIWYG editor resembles working with the usual office applications, therefore its buttons look like the ones you find there. When you have finished editing your text press the button Save in the title bar of the editor window. Thus you will quit the editor and return to the initial view where the preview of the content you have just edited will be displayed. If you do not want to apply the changes you have made, just close the editor window (click on the box with the "x" in the editor window's right top corner). Note Please note that you may be logged out of ConPresso if you pause for a long time while working with the WYSIWYG editor or if you do not perform any actions like saving the article, for instance. If you are working on a text for a longer period of time (the ConPresso default setting is one hour) we therefore recommend that you save the text in between. The WYSIWYG editor provides the following buttons in the upper part of the window: Deletes all content in the editor. You will be prompted to confirm the deletion. Saves the content in the entry field, closes the editor and returns to the initial view. Undoes previous actions. Redoes undone actions. Cuts the selected elements to the clipboard. You can paste them to another location by clicking on the button Paste. Copies the selected elements to the clipboard. You can paste them to another location by clicking on the button Paste. Pastes previously cut or copied elements from the clipboard to the entry field. Selects the whole content of the entry field. Aligns a paragraph to the left. Centres a paragraph. Aligns a paragraph to the right. Aligns a paragraph in a block. Indents a paragraph to the right with each click. ConPresso�-�Content�kinderleicht�managen 53 Articles Indents a paragraph to the left with each click. Inserts an enumerated list. To finish the list, simply add one point more than you need and click on this button again. Inserts a bulleted list. To finish the list, simply add one point more than you need and click on this button again. Changes the font colour of the selected text to the font colour you have selected last. Opens the colour chooser which allows you to choose a font colour by clicking on it. You can also enter hexadecimal colour values. Changes the background colour of the selected text to the background colour you have selected last. Opens the colour chooser which allows you to choose a background colour by clicking on it. You can also enter hexadecimal colour values. Inserts a link into the document or links the text you have marked. Inserts a table. Opens a window from which you can choose an image. The images available are those that have been uploaded to the server and assigned to this rubric previously. For more information please read Section�9.1, "Upload Files" [p.�67]. Inserts a horizontal line. Applies a bold format to the selected text or the text you are going to type. To undo this format just click on this button again. Applies an italic format to the selected text or the text you are going to type. To undo this format just click on this button again. Underlines the selected text or the text you are going to type. To undo this format just click on this button again. Strikes through the selected text or the text you are going to type. To undo this format just click on this button again. Transforms the selected text or the text you are going to type into a bottom index. To undo this format just click on this button again. Transforms the selected text or the text you are going to type into a top index. To undo this format just click on this button again. Removes all text formatting from the selected area. Toggles between default (WYSIWYG) and HTML mode. If you have programming skills, you can switch from the WYSIWYG editor mode to the HTML mode and edit the source code. ConPresso�-�Content�kinderleicht�managen 54 Articles In addition to the buttons named previously the WYSIWYG editor provides various dropdown menus that you can use to define headings, to change fonts and to insert snippets or files. These are the following: Diese werden im Folgenden beschrieben: FormatBlock Use the dropdown menu "FormatBlock" to define HTML code for blocks or paragraphs. The dropdown menu provides HTML code for the most frequently used block elements for paragraphs ("p"), headings (from "h1" to "h6"), preformatted blocks, ("pre"), addresses ("address") and general blocks ("div"). FontSize The dropdown menu "FontSize" provides the facility to change the font size of a selected text area. Predefined sizes from "1" to "7" are available. FontName Use the dropdown menu "FontName" to change the font of a selected text area. The fonts available are listed according to their classes: • Serif fonts: "Times New Roman, Georgia, Times, serif" • Sans serif fonts: "Arial, Helvetica, Geneva, Swiss, SunSans-Regular, sans-serif" • Monospaced fonts: "Courier New, Courier, Monaco, monospace" • Sans serif fonts based on Verdana: "Verdana, Arial, Helvetica, Geneva, Swiss" Snippets By using the dropdown menu "Snippets" you can insert predefined text or code elements created by users with the roles of "Administrator" or "Superuser" into your text. For more information on how to create and manage snippets please read Section�10, "Snippets" [p.�75]. Files By using the dropdown menu "Files" you can insert a link to a files that has been uploaded into the system and made available in this rubric into your text. For more information on files and how to upload them please refer to Section�9, "Files" [p.�67]. Tag Hierarchy The "Tag Hierarchy" area displays the HTML structure of the body element and the selected element. This is useful if you want to select the row of a table that is difficult to select otherwise, for instance. Here you can also delete the active element. Attributes and Universal Attributes The area entitled "Attributes" and "Universal Attributes" provides the facility to edit the HTML attributes of an element. Tip You can insert a text from an office document into the WYSIWYG editor. You cannot do it simply by copying and pasting, though, because then you would also transfer all the invisible formatting and control commands of the office document and these would appear as unwanted elements in ConPresso's WYSIWYG editor as well as in the frontend. To work around this problem, do the following: ConPresso�-�Content�kinderleicht�managen 55 Articles 1. Open you office document. 2. Select "File" / "Save as" 3. As "File Type" select "Text Only" and save the document. 4. Quit the office application and open the text-only version you have just created. Depending on the configuration of your computer, this will launch the Microsoft Editor or Word Pad. 5. Select and copy the content you want to transfer and paste it to the ConPresso WYSIWYG editor. Thus neither formatting nor control commands will be transferred. 8.2.�Edit Articles (List View) To edit an existing article, first select the rubric it is located in. You can either select the rubric from the dropdown menu in the title bar of the ConPresso backend or by clicking on "List rubrics" in the "Rubrics" menu, this will open this list of rubrics for you to choose from. If you have the required access rights, you will then find the entry "Edit article" in the menu "Articles". Click on this entry to open the list view "Edit articles". ConPresso automatically displays this view when you have selected a rubric. The "Edit articles" list view allows you to administer articles and to get a quick overview of when which article will be published in the frontend of your ConPresso project. This is mainly defined by the article's approval status and publication period. Fig. "Edit Articles (List View)" "Title/Author" The column "Title/Author" in the list view "Edit articles" displays the title of the articles as well as the name of the author and the name of the user who last edited the article. In front of the title you can see a little box that ConPresso�-�Content�kinderleicht�managen 56 Articles is either orange or green. The colour of this box indicates whether the article is visible (that is published) in the frontend of the project or not. The symbol Published indicates that the article is published and therefore visible in the frontend of your ConPresso project. Point your cursor at the symbol and the tooltip will also display that information. The symbol Not published indicates that the article is not published at the time being and therefore not visible in the frontend of your ConPresso project. Point your cursor at the symbol and the tooltip will also display that information. This symbol, however, does not inform you about why the article is not published. This might as well be due to the article's publication period as to its approval status. For more information on these two factors please read the explanations of the columns "Status" and "Publication". "Manage" The column "Manage" is only visible in the list view "Edit articles" if you have the appropriate access rights for this rubric. If that is the case, you will find the following buttons and functions in this column: For detailed information on the functions of this button please read Section�8.2.3, "Edit Article" [p.�61]. For detailed information on the functions of this button please read Section�8.2.4, "Copy Article" [p.�61]. For detailed information on the functions of this button please read Section�8.2.5, "Move Article" [p.�62]. For detailed information on the functions of this button please read Section�8.2.6, "Delete Article" [p.�63]. For detailed information on the functions of this button please read Section�8.2.7, " Article Versions" [p.�63]. This button is available only if various versions of this article exist. If you point the cursor at this button, the tooltip will display the number of versions available. "Status" The column "Status" in the list view "Edit articles" displays information on the approval status of the article. For more information on this topic please read Section�8.2.1, "The ConPresso Approval Mechanism" [p.�58]. Tip The list view "Edit articles" will display the articles of one rubric only, that is the rubric you have selected. If you have the content approval rights for various rubrics and if you want to see all articles across the rubrics to work on their approval, please click on "Approve article"in the menu "Articles". In that view, however, you will not be able to edit the article otherwise. ConPresso�-�Content�kinderleicht�managen 57 Articles "Publication" The column "Publication" in the list view "Edit articles" provides information on the publication status of an article. For information on the publication period of an article please read Section�8.2.2, "Publication Period" [p.�60]. "Info" The column "Info" in the list view "Edit articles" always displays this symbol: Point your cursor at the symbol Article-template and the tooltip will display the name of the article-template used in this article. In addition to that this column may contain other symbols as well. Point your cursor at the symbol Comment and the tooltip will display the comment about this article. You can enter comments about an article while you are creating or editing it. The comment can contain remarks and annotations about the article; it is for internal use only and serves as a means of communication between users that are editing content. Therefore the comment is not displayed in the frontend of the project. Point your cursor at the symbol Group access and the tooltip will display information on whether or not this article is personalized or restricted and which user group can access it in the frontend of the project. For more information please refer to Section�16, "Restricted Sections and Personalization" [p.�147]. 8.2.1.�The ConPresso Approval Mechanism The view described in Section�8.2, "Edit Articles (List View)" [p.�56] contains a column entitled "Status" that displays information on the approval status of an article. This information consists of a status bar, the article's status in words and three buttons whose availability depends on your access rights. The status bar can have five different colourings that represent the following stati: The status bar Article approved indicates that the article is approved. If it is within its publication period this means that it is also visible (published) in the frontend of the project. The status bar Article blocked indicates that the article is blocked. It will not appear in the frontend of the project until a content editing user approves it. The status bar Article rejected indicates that the article was rejected. This status bar indicates that the article is "waiting". This is the case when the user has pressed the button "Save" and not the button "Save and approve article" when the article was finished. The user has either done this because his or her access rights do not include the approval of articles so that only the "Save" button was available or he or she did not want to publish the article but only to save it and continue working on it later. ConPresso�-�Content�kinderleicht�managen 58 Articles This status bar indicates that the article is "waiting" while an "old version" is "approved". This is the case if the older version was already approved when a user edited the article and pressed the button "Save" instead of "Save and approve article". The user has either done this because his or her access rights do not include the approval of articles so that only the "Save" button was available or he or she did not want to publish the article but only to save it and continue working on it later. If you have the appropriate approval rights you can change the status of an article by clicking on the three buttons in this column. Click on the button Approve article to approve an article. If the publication period of the article has already started, the article will be published immediately so that it is visible in the frontend of the ConPresso project. Click on the button Block article to block an article. Thus you can prevent an article from being published even though its publication period has already started. This beckons the author to revise the article if it is to be published. Click on the button Reject article to reject an article. For more information please read the section called “Reject Article” [p.�59]. Reject Article Click on the button Reject article to reject an article. If you do that, the result is similar to blocking an article: the article is not visible in the frontend of the ConPresso project, even if it has reached its publication period. Other than blocking an article, rejecting an article will beckon the author to revise the article before it is published. Clicking on the button will open the view "Article rejected" where you can explain why you think the article has to be revised. Pressing the button will reject the article. ConPresso�-�Content�kinderleicht�managen 59 Articles Fig. Article rejected "Subject" The text "Article rejected"is automatically inserted into the subject line of this email. You are free to change the subject, however. "Message" The message of this email automatically contains the name of the ConPresso project as well as the name of the rubric of the rejected article and your name, as you are the person who is responsible for rejecting the article. You can add your reasons for rejecting the article and finalize the process either by pressing the button that submits this email or the one that does not. 8.2.2.�Publication Period The publication period of an article is specified when the article is created or edited. It defines the start date and time as well as the end date and time of the article's automatic publication. For more information on how to specify the publication period please read "Publication date" and "Expiration date" in Section�8.1, "Create Article" [p.�45]. The column "Publication" renders information about the publication period of an article by displaying two- or three-coloured publication phase bars. If you have specified the article's expiration date, this phase bar is coloured orange, green and grey. If you have not specified an expiration date, it is coloured orange and grey only. The article's publication time and date is displayed below the phase bar. If an expiration time and date was specified, this will be displayed as well. The position of the document symbol on the phase bar indicates the publication phase the article is in. If the document symbol is positioned in the left, orange-coloured area of the phase bar, it indicates that the article is waiting for its publication period to begin. If the right area of the phase bar is coloured grey, an expiration date has been specified for this article. If the document symbol is positioned in the left, orange-coloured area of the phase bar, it indicates that the article is waiting for its publication period to begin. If the phase bar does not have a right, greycoloured area, the expiration date has not been set for this article. If it has been approved, there is no end to its publication. If the document symbol is positioned in the green-coloured area of the phase bar, it indicates that the article is within its publication period. If the right area of the phase bar is coloured grey, an expiration date has been specified for this article. If the document symbol is positioned in the green-coloured area of the phase bar, it indicates that the article is within its publication period. If the grey-coloured area is missing in the phase bar, the expiration date of this article has not been specified. If the article has been approved, there is no end to its publication. If the document symbol is positioned in the grey-coloured area of the phase bar, it indicates that the article has expired. ConPresso�-�Content�kinderleicht�managen 60 Articles 8.2.3.�Edit Article To select an existing article to edit please change to the list view "Edit articles" by clicking on the entry "Edit articles" of the menu "Articles". Please make sure, that you have selected the correct rubric first. Select the article you want to edit by clicking on the button Edit article in the column "Manage". The content and entry fields of the view that will open are the same as those that you will see when you are creating an article. For more information please read Section�8.1, "Create Article" [p.�45]. 8.2.4.�Copy Article To copy an existing article first open the list view "Edit articles" by clicking on the entry "Edit articles" in the menu "Articles". Please make sure that you have selected the correct rubric. Copy the article by clicking on the button Copy article in the column "Manage" and the row of the article. ConPresso will generate a copy of the article and open the view "Copy article". Fig. View "Copy Article" ConPresso�-�Content�kinderleicht�managen 61 Articles The view "Copy article" provides the same entry fields as the view "Create article". The text "Copy of" is automatically added to the article's title by ConPresso. Note Use the facility to copy an article for instance if you want to create a product description which is very similar to an existing one. The copying procedure does not make any changes to the original article of course. 8.2.5.�Move Article To move an existing article first open the list view "Edit articles" by clicking on the entry "Edit articles" in the menu "Articles". Please make sure that you have selected the correct rubric. Move the article by clicking on the button Move article in the column "Manage" and the row of the article. ConPresso opens the view "Move article" which displays the title of the article you are moving as well as a dropdown menu containing the rubrics you are allowed to move the article to. Fig. View "Move Article" "Rubric" Please choose the rubric you want to move the article to and confirm your action by clicking on the button "Move article". Note If you move an article to a rubric that does not contain the article-template used for the article in its original rubric, ConPresso will automatically apply the default article-template of the new rubric. If this default article-template lacks elements of the original article-template these element will not be lost, but they will not be visible in the frontend either. You should therefore edit the article in its new rubric. Content elements that could not be placed in the new article-template will be displayed at the bottom of the page in a section entitled "Redundant content from previous arConPresso�-�Content�kinderleicht�managen 62 Articles ticle-template " and can be copied from there to the fields of the new article-template. 8.2.6.�Delete Article To delete an existing article first open the list view "Edit articles" by clicking on the entry "Edit articles" in the menu "Articles". Please make sure that you have selected the correct rubric. Delete the article by clicking on the button Delete article in the column "Manage" and the row of the article. When prompted confirm the deletion in the view "Delete article" by clicking on the button "Yes, delete article!" or cancel the action by clicking on the button "No. Don't delete article!". Note Articles that have been deleted thus are not deleted irrevocably and can be restored by users with the roles of "Administrator", "Superuser" and "Chief Editor". For more information please read Section�8.3, "Restore Article" [p.�65]. 8.2.7.� Article Versions ConPresso stores a new article version every time you save an article. Thus, every version of the article is available in ConPresso and can be restored by users with the roles of "Administrator", "Superuser" and "Chief Editor". The list view "Edit article" displays the current article-version that can be selected for editing. If you want to work with a previous version of an article, open the list view "Edit article" and click on this button in the column "Manage" and the row of the article. Fig. View "Article Versions" The view "Article versions" displays the article's versions chronologically, based on the time they were saved, with the most recent version on top. ConPresso�-�Content�kinderleicht�managen 63 Articles "Version date" The column "Version date" in the view "Article versions" displays the time and date when a version was saved. "Manage" The column "Manage" in the view "Article versions" contains two buttons for each version: Click on this button to restore the article version and to make it the current version. Click on this button to delete the article version irrevocably. Please confirm your action when prompted. The button "Delete article version" is not available, if the previous article version is still published because the current version has not been approved yet. Caution Article versions that have been deleted thus, cannot be restored. "Status" The column "Status" in the view "Article versions" displays information on the approval status of the article versions. The ConPresso approval mechanism applies to the article versions just like it applies to articles. For more information please refer to Section�8.2, "Edit Articles (List View)" [p.�56] and read the section about the ConPresso approval mechanism. Note If you restore an article version, its approval status will not be automatically set to "approved" but, depending on its previous status, to "waiting" or "blocked". This means that you have to approve the restored article version outside of the version archive if you want it to be published as soon as it has reached its publication period. "Publication" The column "Publication" in the view "Article versions" displays the publication period related publication status of an article as it was when the article was last saved. For more information on the topic of the article publication period please refer to Section�8.2, "Edit Articles (List View)" [p.�56]. "Info" The column "Info" in the view "Article versions" contains the following symbol: Point your cursor on the symbol Article-template to see which article-template is used for this version. What other symbols that might occur in this column stand for is explained in Section�8.2, "Edit Articles (List View)" [p.�56]. ConPresso�-�Content�kinderleicht�managen 64 Articles 8.3.�Restore Article Deleting an article as described in Section�8.2.6, "Delete Article" [p.�63] simply removes the article from the rubric, it does not delete it irrevocably, however. Users with the roles of "Administrator", "Superuser" and "Chief Editor" can restore articles or delete them irrevocably. These users first have to select the rubric the deleted article used to be in and then click on the entry "Restore article" in the "Article" menu to open the view "Restore articles". "Title/Author" The column "Title/Author" in the view "Restore articles" displays the title of the article as well as the name of its author and the name of the user who was the last to edit it. "Manage" The column "Manage" in the view "Restore articles" contains the following buttons and functions: Click on the button Restore article to restore a deleted article and to make it available in the selected rubric again. Click on this button if you want to delete a deleted article irrevocably. Please confirm the deletion when prompted. "Status" For more information on an article's status please read Section�8.2, "Edit Articles (List View)" [p.�56]. "Publication" For more information on this column please read Section�8.2, "Edit Articles (List View)" [p.�56]. "Info" For more information on this column please read Section�8.2, "Edit Articles (List View)" [p.�56]. 8.4.�Approve Article If you have the content approval rights for various rubrics and if you want to see all articles across the rubrics to work on their approval, please click on the entry "Approve article" in the menu "Articles". This will open a view showing articles whose status is either "waiting", "blocked" or "rejected", that all the articles you still can approve. Click on the respective button in the column "Status" to approve an article. "Title/Author" The column "Title/Author" in the list view "Approve articles" displays the article's title as well as e article as well as the name of its author and the name of the user who was the last to edit it. Either a green or an orange box is displayed in front of the title. The colour of this box indicates whether the article is visible in the frontend or not. The symbol Published indicates that the article is published (point your cursor on it to view this information in the tooltip) and visible in the frontend of your ConPresso project. The symbol Not published indicates that the article is not published (point your cursor on it to view this information in the tooltip) and ConPresso�-�Content�kinderleicht�managen 65 Articles not visible in the frontend of your ConPresso project. Yet this box does not give any indication about the reason why the article is not visible in the frontend. This might be due to the article's publication period as well as to it approval status. This information is therefore displayed in the columns "Status" and "Publication". "Rubric" The column "Rubric" in list view "Approve articles" displays the name of the rubric the article is in. If you want to edit an article you have to select its rubric first. "Status" For more information about the status of an article please read Section�8.2.1, "The ConPresso Approval Mechanism" [p.�58]. "Publication" For more information about the publication period of an article please read Section�8.2.2, "Publication Period" [p.�60]. "Info" For more information about this column please read Section�8.2, "Edit Articles (List View)" [p.�56]. ConPresso�-�Content�kinderleicht�managen 66 9. Files ConPresso provides the facility to publish images and files within articles. If you want to show images and files in the frontend, however, you have to transfer them onto the server first. From a technical point-of-view images are just files. Therefore ConPresso does not differentiate between files and images when it comes to transferring them. In other words: it is irrelevant if it is an image or any other file type you are uploading via the ConPresso backend to make it accessible in your project and to include it in an article. The properties of images and files, however, are different matters for ConPresso. "Work on images" and "Work on files" are therefore available as separate entries for different procedures in the menu "Files". All in all, the following entries and functions are available in this menu: 9.1.�Upload Files Files and images have to be transferred onto the server if you want to use them in your ConPresso articles. This transfer procedure is called "upload". Use the ConPresso function "Upload files" to transfer several files onto the server in just one step. Click on the entry "Upload files" in the menu "Files". This will open the view "Upload files" in ConPresso's workspace. Fig. View "Upload files" Like a couple of other functions, uploading files is reserved for users to whom users with the roles of "Administrator" or "Superuser" have assigned the appropriate rights. For those who have not been assigned these rights, the following entries are not available. Note Like explained in Section�14.1, "" [p.�122], a user with the role of "Administrator" can set a limit on the size of uploadable images and files. Usually the configuration ConPresso�-�Content�kinderleicht�managen 67 Files of the webserver limits the capacity of the function "Upload files" to a maximum of 2MByte. Under certain circumstances, however, the webserver's administrator can alter this value. When you are uploading files you can specify whether these files should be made available in the currently selected, active rubric, in all rubrics or in article-templates. Just click one of these corresponding radio buttons: "Available in this rubric (rubric name)" The option "Available in this rubric (rubric name)" is selectable if you have chosen a rubric previously. Mark this option to make the files you are uploading available for articles you are creating in this rubric only. "Available in all rubrics" Choose the option "Available in all rubrics" if the files you are uploading should be available in all rubrics. "Available in article-templates" Choose this option if you want to use the files you are uploading in article-templates. "File 1" to "File N" The administrator has defined the number of entry fields for selecting files to upload available in the view "Upload files". Click on the button "Browse" to search for the file you want to upload to the server on your local computer. When you have found it, mark that file and click on the button "Open". The file's path will be displayed in the entry field beside the "Browse" button. If you want to upload several files, just repeat these actions and use the other "Browse" buttons available. Click on the button "Upload files" to transfer the files you have selected onto the server. This procedure might take a while depending on the speed of your internet access and the size of the files you are uploading. While ConPresso is uploading these files it identifies whether they are images or other file formats and processes them accordingly. When the upload is finished ConPresso displays a message confirming the upload and listing the basic data of the files (e.g. file name, size) transferred. For more information on how to include images and files into articles please read "Images" [p.�49] and "Files" [p.�50] in Section�8.1, "Create Article" [p.�45]. About Images ConPresso is a Content Management System and manages the contents of your project. It is not an image-editing programme that you can use, for example, to change the size and dimensions of an image with. You will therefore have to check and edit the quality, dimensions, file format and file size of an image before uploading it to ConPresso. The quality of the images you use is decisive for the first impression your project makes. Ideally images should have good quality and a small file size. As these two objectives are contradictory you will have to find an acceptable compromise. Please note that you can only upload image formats that can be used on the internet. Usable files have the file extensions *.jpg, *.gif or *.png. Images in other formats will not be identified as images by ConPresso. ConPresso�-�Content�kinderleicht�managen 68 Files About files If you publish an article containing a file, please bear in mind that the visitor of your project needs to have the appropriate software to open the file. Therefore you should preferably use the most common file formats like *.pdf, *.doc, *.xls, *.exe, *.pps, *.zip , etc. 9.2.�Work on Images To perform one of the following actions please click on the entry "Work on images" in the menu "Files". • View the list of images. • Make images available in certain rubrics or article-templates. • Add or alter the ALT-text or description of images. • Remove images from the system. Fig. View "Work on images" The view"Work on images" displays a list of available images. If there are more images than can fit on the page, please use the navigation below to view the other images. Users with the role of "Administrator" can define the number of images that can be displayed on one page. For more information on that please read Section�14.1, "" [p.�122]. This view contains the following columns: "File Name/Description" This column displays the file's name and the description of the image. "Manage" The column "Manage" contains the buttons Edit image properties and Delete image. ConPresso�-�Content�kinderleicht�managen 69 Files Click on the button Edit image properties to open the view where you can edit the image properties and other things. For more information please read Section�9.2.1, "Edit Image Properties" [p.�70]. Click on the button Delete image to remove an image from ConPresso. Please confirm the deletion when prompted. Once an image has been deleted it cannot be restored. "Preview" The column "Preview" displays a thumbnail version of the image. Click on that thumbnail to view the image in its original size. This will open a new browser window. "Info" The column "Info" contains the following information • "uploaded": the time and day when the image was uploaded into ConPresso • "by": name and username of the user who has uploaded the image • "size": size of the image in pixels (width x hight). • "file format": file format the image was saved as - "image/gif", "image/png" or "image/jpeg" • "file size": size of the file • "available in": information on whether the image is available in all rubrics, only the current rubric or in article-templates "Enable filter" Click on the button"Enable filter" to narrow the range of images displayed based on their availability or a keyword. " Availability filter" Use this option to filter the range of images displayed based on their availability in article-templates, in all rubrics or in the rubric you have currently selected. Please use the corresponding checkboxes to specify your choice. Please click on the button "Enable filter" to apply this filter. "Keyword filter" Use this option to narrow the range of images displayed by entering a keyword. ConPresso will be looking for that "Keyword" in the "File name", "ALT-text" and "Description" of the images. Please click on the button "Enable filter" to initiate the filtering process. "Disable filter" Click on the button "Disable filter" to switch off the filter function. 9.2.1.�Edit Image Properties Click on the button "Edit image properties" to open the view "Edit image properties". In that view you can edit the ALT-text of the image as well as its description and availability. ConPresso�-�Content�kinderleicht�managen 70 Files Fig. View "Edit image properties" "File Name" This is the name under which ConPresso has stored the image. This name is specified when the image is uploaded and it cannot be altered afterwards. "ALT-text" Please enter the ALT-text of the image. "Image description" Please enter a description of the image. This description can be displayed in the frontend of your project. "Available in" Here you can choose to make the image available in article-templates, all rubrics or just the rubric you have currently selected. Mark the corresponding option to specify your choice. The option "Article-templates" is only available for users with the roles of "Administrator" and "Superuser". To finish editing the image's properties please click on the button "Save". ConPresso will then return to the view "Work on images". 9.3.�Work on Files To perform one of the following actions please click on the entry "Work on files" in the menu "Files". • View the list of files. • Make files available in certain rubrics or article-templates. • Add or alter the description of files. • Remove files from the system. ConPresso�-�Content�kinderleicht�managen 71 Files Fig. View "Work on files" The view"Work on files" displays a list of available files. If there are more files than can fit on the page, please use the navigation below to view the other files. Users with the role of "Administrator" can define the number of files that can be displayed on one page. For more information on that please read Section�14.1, "" [p.�122]. This view contains the following columns: "File Name/Description" This column displays the file's name and the description of the file. Click on the button Edit file properties in the column "Manage" to edit the file description. "Manage" The column "Manage" contains the buttons Edit file properties and Delete file. Click on the button Edit file properties to open the view Section�9.3.1, "Edit File Properties" [p.�73] where you can edit the file properties amongst others. Click on the button Delete file to remove a file from ConPresso. Please confirm the deletion when prompted. Once a file has been deleted it cannot be restored. "Preview" The column "Preview" contains the clickable text "Preview file in new window". Click on that text to open the file or to download it. "Info" The column "Info" contains the following information • "uploaded": the time and day when the image was uploaded into ConPresso • "by": name and username of the user who has uploaded the file ConPresso�-�Content�kinderleicht�managen 72 Files • "file format": file format the file was saved as - for instance "application/x-binary", "application/pdf", "text/plain" or "application/zip" • "file size": size of the file • "available in": information on whether the file is available in all rubrics, only the current rubric or in article-templates "Enable filter" Click on the button"Enable filter" to narrow the range of files displayed based on their availability or a keyword. "Availability filter" Use this option to filter the range of files displayed based on their availability in article-templates, in all rubrics or in the rubric you have currently selected. Please use the corresponding checkboxes to specify your choice. Please click on the button "Enable filter" to apply this filter. "Keyword filter" Use this option to narrow the range of files displayed by entering a keyword. ConPresso will be looking for that "Keyword" in the "File name" and "Description" of the files. Please click on the button "Enable filter" to apply this filter. "Disable filter" Click on the button "Disable filter" to switch off the filter function. 9.3.1.�Edit File Properties Click on the button "Edit file properties" to open the view "Edit file properties". In that view you can edit the description and availability of a file. Fig. View "Edit file properties" ConPresso�-�Content�kinderleicht�managen 73 Files "File Name" This is the name under which ConPresso has stored the file. This name is specified when the file is uploaded and it cannot be altered afterwards. "File Description" Please enter a description of the file. This description can be displayed in the frontend of your project. "Available in" Here you can choose to make the file available in article-templates, all rubrics or just the rubric you have currently selected. Mark the corresponding option to specify your choice. The option "Article-templates" is only available for users with the roles of "Administrator" and "Superuser". To finish editing the file's properties please click on the button "Save". ConPresso will then return to the view "Work on files". ConPresso�-�Content�kinderleicht�managen 74 10. Snippets Recurring content modules are called snippets in ConPresso. By providing snippets, users with the roles of "Administrator" and "Superuser" can make work easier and more efficient for content editing users applying the ConPresso WYSIWYG editor. Snippets can be created as mere text modules but they can also contain complex HTML coding. If an editor is using the ConPresso WYSIWYG editor for creating or editing an article, he or she can use those snippets to insert recurring content elements instead of creating them again and again each time they are needed. The creation of snippets requires some knowledge of HTML therefore only users with the roles of "Administrator" and "Superuser" can access the menu "Snippets". The demo snippet "Powered by ConPresso" is installed by default. The following entries and functions are available via the menu "Snippets": 10.1.�Create Snippet Please click on the entry "Create snippet" in the menu "Snippets" to create a snippet. Fig. View "Create snippet" "Name" Please enter the name of the snippet that will be displayed in the WYSIWYG editor. "Content" Please enter the HTML code or the text of the snippet. "Available in" You can make snippets available in the rubric you have currently selected or in all rubrics. Please specify your choice by clicking on the corresponding radio button. To save your entries please click on the button "Save". ConPresso�-�Content�kinderleicht�managen 75 Snippets 10.2.�Edit Snippets (List View) Click on the entry "Edit snippets" in the menu "Snippets" to view a list of existing snippets you can edit. Fig. View "Edit snippets" "Name" The column "Name" lists the names of all existing snippets. This name was specified when the snippet was created. Editors can select a snippet by its name in the ConPresso WYSIWYG editor. "Manage" The column "Manage" contains the following buttons: Click on the button Edit snippet to open the likewise namend view. You will find the entry fields of this view explained in Section�10.2.1, "Edit Snippet" [p.�77]. Click on the button Copy snippet to create a copy of a snippet. For more information please read Section�10.3, "Copy Snippet" [p.�77]. Click on the button Delete snippet to delete a snippet. for more information please read Section�10.4, "Delete Snippet" [p.�78]. "Author" The column "Author" indicates which user has created or last edited the sippet. "Last modified" The column "Last modified" displays the time and date when the snippet was last edited. ConPresso�-�Content�kinderleicht�managen 76 Snippets 10.2.1.�Edit Snippet To edit a snippet first click on the entry "Edit snippets" in the menu "Snippets". In the list view "Edit snippets" click on the button Edit snippet in the column "Manage" and the row of the snippet. Fig. View "Edit snippet" "Name" Enter the name of the snippet that will be listed in the WYSIWYG editor and that an editor can choose it by. Tip Please use a meaningful name so that editors can easily identify the snippet by its name. "Content" Please enter the HTML code or text you want to provide as a snippet. "Available in" You can make snippets available in the rubric you have currently selected or in all rubrics. Please specify your choice by clicking on the corresponding radio button. To save the changes you have made to a snippet please click on the button "Save". 10.3.�Copy Snippet Click on the button Copy snippet in the list view "Edit snippets" to copy a snippet. To open this view please click on the entry Edit snippets in the menu "Snippets". Clicking on Copy snippet will open the likewise named view in which you can comfortably edit the snippet you have just copied. Editing a snippet is described in Section�10.1, "Create Snippet" [p.�75]. Please save your changes by clicking on the button "Save". ConPresso�-�Content�kinderleicht�managen 77 Snippets Note Please note that content based on snippets in existing articles will not be updated automatically. 10.4.�Delete Snippet To delete a snippet click on the button Delete snippet in the column "Manage" of the view "Edit snippets" and confirm the deletion when prompted. Note The snippet is deleted irrevocably! However, if the snippet was used in existing articles its contents will still be there as articles are not updated automatically. ConPresso�-�Content�kinderleicht�managen 78 11. Templates Users with the roles of "Administrator" or "Superuser" can create and edit article-templates and they can allocate them to certain rubrics. ConPresso-templates are article-templates but not page-templates, which means that they solely govern the look of articles. Their functionality has an impact on both, the frontend and the ConPresso backend: in the frontend of a ConPresso project they govern the look of an article and in the ConPresso backend they determine which content elements (e.g. texts and or images ect.) are there for a content editing user to create and edit. If more than one article-template has been allocated to a rubric, content editing users can influence the look of an article by choosing the article-template they like. The next sections will introduce you to the ConPresso template system and its placeholders followed by explanations of how to create and edit article-templates. 11.1.�The Template System ConPresso keeps contents and design separate. Templates therefore govern the visual appearance of articles. As templates consist of HTML mostly you need to have at least some knowledge of HTML in order to be able to create and edit templates. However, you do not need to learn a complex template script language additionally. You can add so called placeholders to the HTML code of an article template. These placeholders will load contents created by a user dynamically when the article is published. In addition to that, ConPresso placeholders determine which content elements are available for users creating or editing an article. The next sections will introduce you to the definition of placeholders as well as to the different types of placeholders. For the actual creation of an article-template (see section Section�11.2, "Create Article Template" [p.�89]) and integration of placeholders into the formatting codes of an article-template ConPresso provides a comfortable the section called “Template-Editor” [p.�97]. 11.1.1.�Definition of ConPresso Placeholders A ConPresso placeholder basically consists of a "Type" and a "Name". Its definition follows this pattern: <!-- Typ: Name --> In cpo; placeholders have the form of HTML comments. The advantage of this is that the output code generated will read faulty placeholder tags as comments so that they will not appear as visible faults in the frontend of the project. All placeholders will generate valid XHTML by default for the frontend. 11.1.2.�Types of Placeholders ConPresso provides various types of placeholders enabling the in- and output of different kinds of content. These are, for example, placeholders for texts, images or files. Basically ConPresso supports the following placeholders: ConPresso�-�Content�kinderleicht�managen 79 Templates • Image placeholder (placeholder of the type "Image"), see Section�11.1.5, "Image Placeholder (Placeholder of the Type "Image")" [p.�81] • File placeholder (placeholder of the type "File"), see Section�11.1.6, "File Placeholder (Placeholder of the Type "File")" [p.�81] • Simple text placeholder (placeholder of the type "Text"), see Section�11.1.7, "Simple Text Placeholder (Placeholder of the Type "Text")" [p.�82] • HTML placeholder (placeholder of the type "HTML"), see Section�11.1.8, "HTML Placeholder (Placeholder of the Type "HTML")" [p.�83] • Link placeholder (placeholder of the type "Link"), see Section�11.1.9, "Link Placeholder (Placeholder of the Type "URL")" [p.�83] • Value placeholder, see Section�11.1.10, "Value Placeholders" [p.�84] In addition to that, ConPresso provides placeholders for the "conditional output" of content. These placeholders enable the output or processing of some parts of the article-template on the condition that the related placeholder is either empty or full: • Section�11.1.11, "Conditional Placeholders (ifSet/ifNotSet)" [p.�89] In the descriptions of some of the following types of placeholders you will come across the term "entity conversion". This term refers to the conversion of special characters to HTML entities (e.g. ">" becomes ">", etc.). Note The list of placeholders named above can be enhanced by using modules, for example. If a module provides additional placeholders or additional options for existing placeholders, please refer to the module's documentation for further information. 11.1.3.� Placeholder Name The name of a placeholder serves the purpose of identification. It will be shown as a "label" next to the respective entry field when you create or edit an artice. The name of a placeholder can be chosen freely. 11.1.4.�Placeholder Options You can specify certain options for placeholders. Just separate the options by entering a ";" behind the name. You can add various options in a row. Each option is separated from the others by a ";": There are two kinds of options: • the simple "switch" (that is "on" or "off"): "Option" or • the value input: "Option=Value" Options mainly govern the way placeholders are processed on output. Settings that refer to entering the content of a placeholder can be specified as described in the section called “Edit Placeholder Settings” [p.�100]. ConPresso�-�Content�kinderleicht�managen 80 Templates Which options are available depends on the type of placeholder. Therefore please refer to the description of placeholder types for more information on the options related to the respective type. 11.1.5.�Image Placeholder (Placeholder of the Type "Image") Placeholders of the type "Image" provide the facility of embedding images into a ConPresso article. If an article-template contains placeholders of the type "Image", users creating or editing an article can select one image per placeholder to be displayed in the article. Please note that you have to upload and assign an image to a rubric first. For more information please read Section�9.1, "Upload Files" [p.�67]. Example�11.1.�Output (HTML Code) without Options <img src="../_data/Dateiname" alt="Alttext" title="Title" width="Width" height="Height" /> Output Options file Outputs the file name of the image. alttext Outputs the alternate text of the image. Special characters are converted into entities. width Outputs the image's width in pixels. height Outputs the image's height in pixels. description Outputs the description of an image. Special characters are converted into entities. Example�11.2.�Using the Image Placeholder in a Template without options: <!-- Image: an image; --> file name: <!-- Image: an image; file --> alttext: <!-- Image: an image; alttext --> image width: <!-- Image: an image; width --> image height: <!-- Image: an image; height --> description: <!-- Image: an image; description --> When you set up ConPresso the system installs the article-template "Placeholder Demo" by default. This template contains the entire range of ConPresso placeholders. 11.1.6.�File Placeholder (Placeholder of the Type "File") Placeholders of the type "File" provide the facility of embedding files into a ConPresso article. If an article-template contains placeholders of the type "File", users creating or editing an article can select one file per placeholder to be embedded in the article. Please note that you have ConPresso�-�Content�kinderleicht�managen 81 Templates to upload and assign a file to a rubric first. For more information please read Section�9.1, "Upload Files" [p.�67]. Example�11.3.�Output (HTML Code) without Options <a href="../_data/Dateiname">Description [Filesize]</a> The output of the file size will be "human readable" (e.g. 128Kb). Output Options file Outputs the file's name. description Outputs the file's description. hrsize Outputs the file's size in a "human readable" format - e.g. 128Kb. size Outputs the file size in bytes. Example�11.4.�Using the File Placeholder in a Template without options: <!-- File: a file --> file name: <!-- File: a file; file --> file size I (human readable): <!-- File: a file; hrsize --> file size II (bytes): <!-- File: a file; size --> description: <!-- File: a file; description --> When you set up ConPresso the system installs the article-template "Placeholder Demo" by default. This template contains the entire range of ConPresso placeholders. 11.1.7.�Simple Text Placeholder (Placeholder of the Type "Text") Placeholders of the type "Text" provide the facility of entering simple, sparsely formatted texts into a ConPresso article. These placeholders create simple text fields, so-called text areas. Users creating or editing an article can enter text into this text field without using the ConPresso-WYSIWYG editor, which would allow all kinds of formatting. Use placeholders of the type "Text" if you do not want users to apply HTML formatting (e.g. bold, underlined or colours and tables) to their texts. Simple text placeholders make sure that default formatting and layout remain largely unchanged while placeholders of the type "HTML" allow for extensive changes. Example�11.5.� Output (HTML Code) without Options Text HTML special characters will be converted to entities on output. Output Options strip_tags Removes HTML tags before HTML special characters are converted to entities (entity conversion). ConPresso�-�Content�kinderleicht�managen 82 Templates nl2br (new line to break) After the conversion of HTML special characters line breaks will be converted to <br /> tags. Example�11.6.�Using the Simple Text Placeholder in a Template without options: <!-- Text: a text --> HTML tags stripped: <!-- Text: a text; strip_tags --> line breaks as <br />: <!-- Text: a text; nl2br --> combined: <!-- Text: a text; striptags; nl2br --> When you set up ConPresso the system installs the article-template "Placeholder Demo" by default. This template contains the entire range of ConPresso placeholders. 11.1.8.�HTML Placeholder (Placeholder of the Type "HTML") Placeholders of the type "HTML" provide the facility of entering HTML formatted texts into a ConPresso article by use of a suitable browser. HTML placeholders allow users to use the ConPresso WYSIWYG editor when they are creating or editing articles. This editor works like a word processor so that users can edit texts comfortably. They can embed images, tables or links into their texts and choose any formatting they like (bold, underlined, colour etc.). Switch to the HTML modus to edit the HTML code directly while you are creating or editing an article. Example�11.7.�Output (HTML Code) without Options Text with <strong>HTML code</strong> Output Options strip_tags Removes HTML tags from the text before output. htmlspecialchars Converts HTML special characters to entities before output. Example�11.8.�Using the HTML Placeholder in a Template without options: <!-- HTML: HTML --> HTML tags stripped: <!-- HTML: HTML; strip_tags --> HTML entities: <!-- HTML: HTML; htmlspecialchars --> combined: <!-- HTML: HTML; strip_tags; htmlspecialchars --> When you set up ConPresso the system installs the article-template "Placeholder Demo" by default. This template contains the entire range of ConPresso placeholders. 11.1.9.�Link Placeholder (Placeholder of the Type "URL") Placeholders of the type "URL" provide the facility of embedding links into a ConPresso article. ConPresso�-�Content�kinderleicht�managen 83 Templates Example�11.9.�Output (HTML Code) without Options <a href="link target" >link text</a> HTML special characters in the link text will be converted to entities. Output Options strip_tags Removes HTML tags from the link text before HTML special characters are converted to entities. starttag Outputs only the start tag (<a href="URL (link target)" >). url Outputs the URL only (entity conversion). text Outputs the link text only (entity conversion). target Outputs the target only (entity conversion). Example�11.10.�Using the Link Placeholder in a Template without options: <!-- URL: a URL --> start tag: <!-- URL: a URL; starttag -->other text</a> URL: <!-- URL: a URL; url --> link text: <!-- URL: a URL; text --> target: <!-- URL: a URL; target --> without HTML code: <!-- URL: a URL; strip_tags --> Special Cases (can be combined with examples above): "go back" link: <!-- URL: a "go back" URL; go back --> to article page: <!-- URL: a "more" URL; more --> to article page - combined with start tag: <!-- URL: a "more" URL; more; starttag -->other text</a> When you set up ConPresso the system installs the article-template "Placeholder Demo" by default. This template contains the entire range of ConPresso placeholders. 11.1.10.�Value Placeholders ConPresso provides value placeholders for each article by default. These placeholders have the same structure as other placeholders. In contrast to other placeholders, however, their names cannot be chosen freely and you have to enter specific values (e.g. <!-- Value: Author -->). Value placeholders only allow the output of information, for example metadata like title, author etc. This means that users creating or editing an article cannot change the content of these placeholders. You can use the the section called “Template-Editor” [p.�97], however, to embed value placeholders into the formatting code of article templates. ConPresso supports the following value placeholders: • the section called “Value Placeholder "Title"” [p.�85] ConPresso�-�Content�kinderleicht�managen 84 Templates • the section called “Value Placeholder "Author"” [p.�85] • the section called “Value Placeholder "Editor" (Last Edited By)” [p.�86] • the section called “Value Placeholder "Publication Date"” [p.�86] • the section called “Value Placeholder "Expiration Date"” [p.�87] • the section called “Value Placeholder "Article Number"” [p.�87] • the section called “Value Placeholder "Template"” [p.�88] • the section called “Value Placeholder "Article Index"” [p.�88] • the section called “Value Placeholder "Rubric"” [p.�88] Value Placeholder "Title" The value placeholder "title" outputs the title of an article. Example�11.11.�Output (HTML Code) without Options Title Output Options strip_tags Removes HTML tags from the title prior to entity conversion. Example�11.12.�Using the Value Placeholder "Title" in a Template title: <!-- Value: title --> title (without HTML tags): <!-- Value: title; strip_tags --> When you set up ConPresso the system installs the article-template "Placeholder Demo" by default. This template contains the entire range of ConPresso placeholders. Value Placeholder "Author" The value placeholder "Author" outputs the author's details as registered in the system. Example�11.13.�Output (HTML Code) without Options %lt;a href="mailto:author-eMail">author-name</a> Output Options name Outputs the name of the author only. email Outputs the author's email address. initials Outputs the author's initials. ConPresso�-�Content�kinderleicht�managen 85 Templates Example�11.14.�Using the Value Placeholder "Author" in a Template author: <!-- Value: author --><br /> author-name: <!-- Value: author; name --><br /> author-email: <!-- Value: author; email --><br /> initials: <!-- Value: author; initials --><br /> When you set up ConPresso the system installs the article-template "Placeholder Demo" by default. This template contains the entire range of ConPresso placeholders. Value Placeholder "Editor" (Last Edited By) The value placeholder "Editor" outputs information on the user who last edited an article. Example�11.15.�Output (HTML Code) without Options <a href="mailto:author-eMail">Last edited by</a> Output Options name Outputs the user's name. email Outputs the email address. initials Outputs the initials. Example�11.16.�Using the Value Placeholder "Editor" in a Template last edited by: <!-- Value: editor --><br /> name: <!-- Value: editor; name --><br /> email: <!-- Value: editor; email --><br /> initials: <!-- Value: editor; initials --><br /> When you set up ConPresso the system installs the article-template "Placeholder Demo" by default. This template contains the entire range of ConPresso placeholders. Value Placeholder "Publication Date" The value placeholder "pub_date" outputs the publication date of an article as formatted in the rubric settings. Example�11.17.�Output (HTML Code) without Options 01.01.2006 11:30 The formats of the time and date are specified in the rubric settings. Output Options timestamp Outputs the publication date in the UNIX timestamp format. format Use this option to change the format of the date. Possible formats are those specified in Appendix�A, PHP Date Formatting [p.�161]. ConPresso�-�Content�kinderleicht�managen 86 Templates Example�11.18.�Using the Value Placeholder "Publication Date" in a Template publication date: <!-- Value: pub_date --><br /> publication date - timestamp: <!-- Value: pub_date; timestamp --><br /> publication date - swatch-time: <!-- Value: pub_date; format=B --> <br /> When you set up ConPresso the system installs the article-template "Placeholder Demo" by default. This template contains the entire range of ConPresso placeholders. Value Placeholder "Expiration Date" The value placeholder "exp_date" outputs the expiration date of an article as as formatted in the rubric settings. Example�11.19.�Output (HTML Code) without Options 02.02.2007 14:15 The formats of the time and date are specified in the rubric settings. Output Options timestamp Outputs the expiration date in the UNIX timestamp format. format Use this option to change the format of the date. Possible formats are those specified in Appendix�A, PHP Date Formatting [p.�161]. Example�11.20.�Using the Value Placeholders "Expiration Date" in a Template expiration date: <!-- Value: exp_date --><br /> expiration date - timestamp: <!-- Value: exp_date; timestamp --><br /> expiration date - swatch-time: <!-- Value: exp_date; format=B --> <br /> When you set up ConPresso the system installs the article-template "Placeholder Demo" by default. This template contains the entire range of ConPresso placeholders. Value Placeholder "Article Number" The value placeholder "articlenr" outputs the number of an article. This number is generated automatically upon creation of an article. Example�11.21.�Output (HTML Code) without Options 1 Example�11.22.�Using the Value Placeholder "Article Number" in a Template article number: <!-- Value: articlenr --><br /> When you set up ConPresso the system installs the article-template "Placeholder Demo" by default. This template contains the entire range of ConPresso placeholders. ConPresso�-�Content�kinderleicht�managen 87 Templates Value Placeholder "Template" The value placeholder "Template" outputs the number of the template used in an article. This number is generated automatically upon creation of the template. Example�11.23.�Output (HTML Code) without Options 1 Example�11.24.�Using the Value Placeholder "Template" in a Template template number: <!-- Value: template --><br /> When you set up ConPresso the system installs the article-template "Placeholder Demo" by default. This template contains the entire range of ConPresso placeholders. Value Placeholder "Article Index" The value placeholder "articleidx" outputs the sorting index number of an article. Example�11.25.�Output (HTML Code) without Options 1 Example�11.26.�Using the Value Placeholder "Article Index" in a Template article index: <!-- Value: articleidx --><br /> When you set up ConPresso the system installs the article-template "Placeholder Demo" by default. This template contains the entire range of ConPresso placeholders. Value Placeholder "Rubric" The value placeholder "rubric" provides the facility to display certain information on the rubric the article is placed in. Example�11.27.�Output (HTML Code) without Options <a href="../rubricdirectory/index.php?rubric=rubricname">Rubric Name</a> Output Options id Outputs the ID of the rubric. directory Outputs the name of the rubric directory. name Outputs the name of the rubric. title Outputs the title of the rubric. strip_tags Prior to the entity conversion, HTML tags will be removed from some elements. ConPresso�-�Content�kinderleicht�managen 88 Templates urlencode Prior to the entity conversion, some elements will be encoded for usage as parameters of a URL. Example�11.28.�Using the Value Placeholder "Rubric" in a Template rubric an article is placed in: <!-- VALUE: rubric; --> ID of that rubric: <!-- VALUE: rubric; id; --> directory of that rubric: <!-- VALUE: rubric; directory; --> name of that rubric: <!-- VALUE: rubric; name; --> title of that rubric: <!-- VALUE: rubric; title--> When you set up ConPresso the system installs the article-template "Placeholder Demo" by default. This template contains the entire range of ConPresso placeholders. 11.1.11.�Conditional Placeholders (ifSet/ifNotSet) ConPresso allows the use of the following tags to generate output that depends on if a particular placeholder contains data or not. • <!-- ifSet: Name --> <!-- /ifSet --> • <!-- ifNotSet: Name --> <!-- /ifNotSet --> "Name" stands for the name of the placeholder the ifSet or the ifNotSet placeholder refers to. Example�11.29.�Using Conditional Placeholders in a Template <!-- ifSet: a text -->Text output above!<br /><!-- /ifSet --> <!-- ifSet: articletext --><!-- URL: "More" link; more --><!-- /ifSet --> These placeholders are not tied to either rubric or article page and work independently. Thus it is possible (and expedient as well!), for example, to make the "More" link on a rubric page dependent on whether certain content (e.g. text) is displayed on the article page. Caution Placeholders for conditional output may not be nested. When you set up ConPresso the system installs the article-template "Placeholder Demo" by default. This template contains the entire range of ConPresso placeholders. 11.2.�Create Article Template As ConPresso keeps content and design of a project separate, article templates have to be created before users start their editorial work. Article templates can contain any number of placeholders for users to fill with content, such as texts, images and links. While users do not need to have any programming skills for their editorial work with ConPresso, creating article templates requires at least some knowledge of HTML, as the formatting code mainly consists of HTML. ConPresso comes with a set of basic templates by default. You can ConPresso�-�Content�kinderleicht�managen 89 Templates use these templates as they are and add content instantly or you can modify them and create your own article templates. Tip When taking your first steps in the creation of article templates take a look at ConPresso's "Placeholder Demo", that is installed by default. There you will find a good example of how to apply placeholders and their options. To create a new article template please click on the entry "Create article-template" in the menu "Templates" and open the view "Create article-template". Fig. "Create article-template" The view "Create article-template" shows the entry fields "Name", "Rubric page", "Article page" and "Javascript/PHP". Aside from the template name, a ConPresso article-template thus consists of three sections used for formatting different areas of a ConPresso project. This division into three sections facilitates the output of content on the rubric page and/or the article page as well as a creation of different layouts for each of these pages. In other words: which content will be displayed in what way on which page is defined by the placeholders entered into the fields "Rubric page" and "Article page". ConPresso�-�Content�kinderleicht�managen 90 Templates The rubric output-page in the frontend of your ConPresso project usually shows a list of article-teasers. By clicking on a "More"-link users can call up the article output-page with the complete content of the article. This combination of listing and "More"-links is well suited for news or job pages, for example. ConPresso�-�Content�kinderleicht�managen 91 Templates Fig. News section of the ConQuarium AG (rubric page) Contents formatted in the section "Article page" are shown after clicking on the "More"-link. Fig. News section of the ConQuarium AG (article page) If required, you can configure the section "Rubric page" so that the rubric output-page shows all article contents instead of teasers and "More"-links. ConPresso�-�Content�kinderleicht�managen 92 Templates Fig. "About Us" page of the ConQuarium AG Which method you choose depends largely on the structure of your project. Whatever you decide and want to do, ConPresso's template system provides the possibilities of an extensive and individual customization of rubric and article output-pages as well. Code entered into the third section "Javascript/PHP" works as a template for publishing contents from your ConPresso project on external websites (Content Syndication). For more information on publishing contents on external websites please read Section�15, "Customize ConPresso" [p.�132]. "Name" Please enter the name of the new article-template here. This name could be, for instance, "Portrait with image on right side". Please try to use unique and descriptive names so that content-editing users can discern and find them easily when they are working on articles. "Rubric page" Please enter the template code for the rubric output-page here. Click on the link "Manage" below the preview window to open the the section called “Template-Editor” [p.�97]. "Article page" Please enter the template code for the article output-page here. Click on the link "Manage" below the preview window to open the the section called “Template-Editor” [p.�97]. ConPresso�-�Content�kinderleicht�managen 93 Templates "Javascript/PHP" Please enter the template code for content output in external projects here. Click on the link "Manage" below the preview window to open the the section called “Template-Editor” [p.�97]. Note A current browser version with javascript enabled is required for the template-editor to work properly. See also Section�5.1, "System Requirements" [p.�7]. 11.3.�Edit Article-Templates (List View) To select an existing article-template for editing, please click on the entry "Edit article-templates" in the menu "Templates" and open the list view "Edit article-templates". The list view "Edit article-templates" shows a list of all article-templates. Fig. List view "Edit article-templates" Users with the roles of "Administrator" and "Superuser" have the right to edit article-templates. ConPresso provides the article-template "Placeholder Demo" by default. This template demonstrates the use of all placeholders available in ConPresso. For more information on the different types of placeholders please refer to Section�11.1, "The Template System" [p.�79]. "Name" The column "Name"displays the name of the article-template. You can choose this name freely when you are creating an article-template and you can change it anytime afterwards. "Manage" The column "Manage" contains the buttons "Edit article-template", "Edit placeholder settings", "Copy article-template" and "Delete article-template ". Click on the button Edit article-template to open the view described in Section�11.3.1, "Edit Article-Template" [p.�95]. In this view you can edit the code of an article-template. ConPresso�-�Content�kinderleicht�managen 94 Templates Click on the button "Edit placeholder settings" to open the view described in the section called “Edit Placeholder Settings” [p.�100]. In this view you can edit the sorting of placeholders as well as their settings. Click on the button Copy article-template to open the view Section�11.3.3, "Copy Article-Template" [p.�102]. Click on the buttonDelete article-template to delete an article-template. Note You can only delete an article-template, if it is no longer used in any article or article-version. "Author" The column "Author" shows the name of the user who has created the article-template. "Last modified" This column displays the time and date when the article-template was last edited. "Info" The tooltip of the symbol "Info" displays information on template sections not containing any formatting code. This code is required if the template is to be used. 11.3.1.�Edit Article-Template To select an existing article-template for editing, please click on the entry "Edit article-templates" in the menu "Templates" and open the list view "Edit article-templates". Select the article-template you want to edit by clicking on the button Edit article-template in the column "Manage" and the row of the article-template. This will open the view "Edit article-template" which contains the same fields as the view "Create article-template": "Name", "Rubric page", "Article page" and "Javascript/PHP". ConPresso�-�Content�kinderleicht�managen 95 Templates Fig. "Edit article-template" Note For more information on the structure and sections of article-templates please read Section�11.1, "The Template System" [p.�79] and Section�11.2, "Create Article Template" [p.�89]. "Name" Here you can edit the name of the article-template. "Rubric page" Please edit the template code for the rubric output-page here. Click on the link "Manage" below the preview window to open the the section called “Template-Editor” [p.�97]. "Article page" Please edit the template code for the article output-page here. Click on the link "Manage" below the preview window to open the the section called “Template-Editor” [p.�97]. "Javascript/PHP" Please edit the template code for content output in external projects here. Click on the link "Manage" below the preview window to open the the section called “Template-Editor” [p.�97]. ConPresso�-�Content�kinderleicht�managen 96 Templates Note A current browser version with javascript enabled is required for the template-editor to work properly. See also Section�5.1, "System Requirements" [p.�7]. Template-Editor Use the ConPresso template-editor to create the formatting code that is required for the output of ConPresso articles on rubric and article pages or on external pages. The most important task of the template-editor consists in providing a comfortable way of entering placeholders. For that purpose, the template-editor has a text entry field for entering the HTML formatting code as well as various input tools for generating placeholders. Fig. Template-Editor Open the template-editor in one of the views described in Section�11.2, "Create Article Template" [p.�89] and Section�11.3, "Edit Article-Templates (List View)" [p.�94] by clicking on the link "Manage" below the preview window. Note A current browser version with javascript enabled is required for the template-editor to work properly. See also Section�5.1, "System Requirements" [p.�7]. If you are using a browser that does not have the necessary editor component, you can enter the formatting code directly into the text entry field. The menu bar of the template-editor contains the following buttons: Click on the button New to delete the complete content of the text entry field. Click on the button Save to save the formatting code. The editor window will close and the formatting code will be shown in the preview window described in Section�11.2, "Create Article Template" [p.�89] and Section�11.3.1, "Edit Article-Template" [p.�95], . You are probably familiar with the other editing functions of the template-editor as they are very similar to those of word processing programs. They work just like that in the template-editor. ConPresso�-�Content�kinderleicht�managen 97 Templates Click on the button Cut to cut out the formatting code you have selected. Click on the button Copy to copy the formatting code you have selected. Click on the button Paste to paste the formatting code from the clipboard. Click on the button Select all to select the complete content of the text entry field. Click on the button Undo to undo a previous action. Click on the button Redo to redo a previous action. Note Some of these functions are not available with some browsers for security reasons. The following dropdown menus mainly assist you with entering placeholders into the formatting code of an article-template. In addition to that, you can use them to embed images and files into the formatting code once you have uploaded them into the system. To create a template you can use any HTML code cut&pasted from any common HTML editor. The dropdown menus provide the following options: "General Placeholders" Use the dropdown menu "General Placeholders" to insert the placeholders described in Section�11.1.5, "Image Placeholder (Placeholder of the Type "Image")" [p.�81], Section�11.1.6, "File Placeholder (Placeholder of the Type "File")" [p.�81], Section�11.1.7, "Simple Text Placeholder (Placeholder of the Type "Text")" [p.�82], Section�11.1.8, "HTML Placeholder (Placeholder of the Type "HTML")" [p.�83] and Section�11.1.9, "Link Placeholder (Placeholder of the Type "URL")" [p.�83]. To insert a placeholder please select the placeholder type first and then click on "insert". This will open a window prompting you to enter a name for this new placeholder. Confirm your entry by clicking on "OK" and ConPresso will insert the new placeholder into the formatting code. ConPresso will display the options available for the type of placeholder you have selected. To add an option please position the cursor at the right place, that is behind the placeholder's name, select the option and click on "add". ConPresso will then add this option to the placeholder. "Value Placeholders" Use the dropdown menu "Value Placeholders" to insert one of the placeholders described in Section�11.1.10, "Value Placeholders" [p.�84]. These placeholders are available by default, therefore you can insert them without having to enter a name for them. ConPresso will display the options available for the value placeholder you have selected. To add an option please position the cursor at the right place, that is behind the placeholder's name, select the option and click on "add". ConPresso will then add this option to the placeholder. ConPresso�-�Content�kinderleicht�managen 98 Templates "Conditional Placeholders" Use the dropdown menu "Conditional Placeholders" to insert the placeholders described in Section�11.1.11, "Conditional Placeholders (ifSet/ifNotSet)" [p.�89]. Please choose either "ifSet" or "ifNotSet" from the menu and click on "insert". For more information on placeholder types and their options please refer to Section�11.1, "The Template System" [p.�79]. Each placeholder and every image or file can be used more than once in an article-template. Note Please note that the template-editor is not a WYSIWYG-editor. You have to enter the proper HTML formatting code for every image, file and text element into the text entry field. Tip Generally it is expedient (and saves a lot of time) if you just choose one of ConPresso's default templates, copy and edit it according to your own wishes. 11.3.2.�Edit Placeholder In ConPresso article-templates control the way an article-input layout is arranged and sorted. In a second step you can therefore edit the sorting and input-options of placeholders you have added by using the the section called “Template-Editor” [p.�97]. This is done in the views "Edit placeholder" and the section called “Edit Placeholder Settings” [p.�100]. Fig. "Edit placeholder" To edit a placeholder please open the view "Edit article-template" by clicking on the entry "Edit article-template" in the menu "Templates" first. In that view, click on the button "Edit placeholder" in the column "Manage" and the row of the article-template whose placeholders you want to edit. ConPresso�-�Content�kinderleicht�managen 99 Templates The view "Edit placeholder" displays the placeholders with editable input-options contained in that article-template. Conditional placeholders (see Section�11.1.11, "Conditional Placeholders (ifSet/ifNotSet)" [p.�89]) and value placeholders are not listed because their input-options cannot be edited. "Sorting" Here you can influence the placeholders' sorting of the article input-layout. This sorting works independently of the article output as that is controlled by the template itself. To change the placeholders' input-sorting just click on the up and down symbols beside them and move them to the respective direction. "Placeholder name" The column "Placeholder name" displays the names of the platzholders. "Manage" Click on the first button in the column "Manage" open the view Edit placeholder settings. (See the section called “Edit Placeholder Settings” [p.�100]). Note To create a new placeholder please open the the section called “Template-Editor” [p.�97]. You cannot edit the settings of value placeholders. "Description" If you have entered a description for a placeholder it will be displayed in the column "Description". Use descriptions to make editing or creating an article easier for users. Edit Placeholder Settings In the view "Edit placeholder settings" you can configure placeholder settings related to their input. Open the view "Edit placeholder settings" by clicking on the button Edit placeholder settings in the column "Manage" of the view "Edit placeholder" (see Section�11.3.2, "Edit Placeholder" [p.�99]). ConPresso�-�Content�kinderleicht�managen 100 Templates Fig. "Edit placeholder settings" The settings available for all placeholder types are "Name", "Type", "Description" and "Don't query". Placeholders of the type "URL" additionally have the option "Link type" and placeholders of the type "Text" have the additional option "short text". "Name" This field displays the name of the selected placeholder. You cannot edit the name in this view but you can choose it freely and change it when you are creating or editing the article-template with the the section called “Template-Editor” [p.�97]. "Type" This field displays the type of the selected placeholder. You cannot change the placeholder type in this view. But you can choose and change it when you are creating or editing the article-template with the the section called “Template-Editor” [p.�97]. "Description" You can add a description to a placeholder to give some input assistance and help to content-editing users. This description will be displayed above the input-section when a user is creating or editing an article. In case of a placeholder of the type "text" the description might be "Please enter your HTML text here and click on the link "Edit" below!". The description for an image placeholder might be "Please select an image!" You can also use the description give users an example of what to enter, like "Please enter a career status here, e.g. 'experienced > 5 years'." "Don't query" If you do not want a placeholder to be queried please check the box "Don't query". "Short text" Check the box "Short text" to generate a single-line text entry-field for a text placeholder instead of a multi-line one. "Link type" "User can enter URL" Choose this option to allow users to enter a link to any URL. ConPresso�-�Content�kinderleicht�managen 101 Templates "URL to article page" Choose this option to allow users to generate a link to the article output-page. Use this option only with placeholders that are located on the rubric output-page. Links of this type often have a link text like "More" or "More information". "URL to rubric page" Choose this option to allow users to generate a link to the rubric output-page where the article teaser is located. Use this option with placeholders that are located on the article output-page (or on an external page). ""Go back" Link (Javascript)" Choose this option to allow users to generate a "Go back" link that uses Javascript to go back to the previous page listed in the browser's history. With the exception of the URL link, users can only edit the link text and select the type of target. Note As conditional placeholders (see Section�11.1.11, "Conditional Placeholders (ifSet/ifNotSet)" [p.�89]) and value placeholders (see Section�11.1.10, "Value Placeholders" [p.�84]) do not have any input-related options their settings cannot be edited. Please click on the button "Save" to save the settings of the placeholder. 11.3.3.�Copy Article-Template From experience we know that a new article-template often only varies in detail from another, already existing article-template. In that case it is much easier to generate a copy than to create the new article-template from scratch. To copy an article-template please open the view described in Section�11.3, "Edit Article-Templates (List View)" [p.�94] and click on the button Copy article-template in the column "Manage". To open the view "Edit article-template" please click on the entry "Edit article-templates" in the menu "Templates". The view "Copy article-template" contains the fields wobei die "Name", "Rubric page", "Article page" and "Include". These fields are filled with the values of the original article-template. The text "Copy of" is added to the name of the original article-template. Now you can modify the article-template according to your wishes, please proceed as described in Section�11.3.1, "Edit Article-Template" [p.�95]. Don not forget to enter a new name for this article-template and click on the button "Save" to save your changes. Note Please remember to allow the use of this article-template in the rubrics you want it to be used in. This is done in Section�7.2.1, "Edit Rubric Settings" [p.�30]. ConPresso�-�Content�kinderleicht�managen 102 Templates 11.3.4.�Delete Article-Template To delete an article-template please open the view described in Section�11.3, "Edit Article-Templates (List View)" [p.�94], click on the button Delete article-template in the column "Manage" and confirm your action when prompted. You cannot delete an article-template that is used by an article or article-version saved in ConPresso. If a template is still in use, ConPresso will display the deactivated Delete article-template button. Caution Deleting an article-template cannot be undone! ConPresso�-�Content�kinderleicht�managen 103 12. Users The ConPresso user administration manages user and user group data. Here, you can create, edit and delete these data. A ConPresso project is not handled by one person alone. Usually there are one or more administrators and numerous editors responsible for different sections. If the project is an online newspaper, for example, there will be editors responsible for the economy section and others that are dealing with the sports section and so on. ConPresso's user administration ensures that each editor has access to his or her section only. In addition to the editors, in most cases there is one person that is responsible for approving or rejecting the articles of a section. ConPresso has adopted this hierarchy and it allows an unlimited number of editors and persons in charge of content approval. User rights management in ConPresso is rather flexible, as the ConPresso user administration allows the definition of access rights for each editor and each rubric so that the relationship between individual editors can be specified freely. The ConPresso user and user rights management can emulate complex structures in a configurable two-step workflow. This means, for example, that an editor responsible for content approval in the economy section can also be an editor without content approval rights in other sections or he or she can have content approval rights in other sections as well. The user administration also plays an important part in creating personalized content with ConPresso. Click on the menu "Users" in the backend navigation to access the following entries, buttons or functions: 12.1.�Edit Personal Settings In the view "Edit personal settings" you can change some of your data within the limitations of your user rights, this could be, for example, your password. Open this view by clicking on the entry "Edit personal settings" in the menu "users". ConPresso�-�Content�kinderleicht�managen 104 Users Fig. "Edit personal settings" For more information on the other settings available please refer to Section�12.3.1, "Edit Users" [p.�107]. Your user role determines which of these settings you can edit. 12.2.�Create User Each user needs a user account to access ConPresso. Creating a user account is done in two steps. Firstly the user's details have to be submitted to the system. Secondly you have to assign individual rubric access rights to the new user. To create a new user please click on the entry "Create user" in the menu "Users". Please enter the required user details into the following input mask. For more information please read Section�12.3.1, "Edit Users" [p.�107]. Fig. "Create user" If you have entered the user data, please save your entries by clicking on the button "Save". The system will create the new user and confirm that the new entry was created in the database. In a second step you can now assign access rights to the new user. For more information please read Section�12.3.2, "Edit User Rights" [p.�108]. 12.3.�Edit Users (List View) As an administrator or superuser you can edit users, assign rubric access rights to them or change their roles as well as the settings of their user accounts. Use the view "Edit users" for these purposes. ConPresso�-�Content�kinderleicht�managen 105 Users Fig. "Edit users" The table displayed contains the following columns: "User Name" This column lists the user names. "Manage" Three buttons are available in this column: Click on this button to open an input mask where you can edit the user's data. For more information please read Section�12.3.1, "Edit Users" [p.�107]. If you have made your changes, please click on the button "Save" to save them. The system will confirm your changes. Click on this button to view a list of all rubrics you can assign access rights to. A user needs the appropriate rubric access rights to be able to work in a rubric. For more information on rubric access rights please read Section�12.3.2, "Edit User Rights" [p.�108]. A red coloured button signifies that you can withdraw the right from the user by clicking on this button. A green coloured button signifies that you can assign this right by clicking on the button. Use this button to deactivate the user. For more information please read Section�12.3.3, "Deactivate User" [p.�109]. A complete deletion of users is not possible in ConPresso as articles and other sections refer to them. Deactivated users can neither log in to the ConPresso backend nor perform any editorial tasks. You can reactivate deactivated users if necessary, read more about that in Section�12.4, "Reactivate Users" [p.�110]. ConPresso�-�Content�kinderleicht�managen 106 Users "Name" The name of the user is displayed here. "Role" The role of the user is displayed here. "Group" The user group the user belongs to is displayed here. 12.3.1.�Edit Users Open the list view "Edit users" (see Section�12.3, "Edit Users (List View)" [p.�105]) and click on the button "Edit user settings" in the column "Manage" and the row of the user whose settings you want to edit to open the view "Edit user" In this view, users with the roles of "Administrator" and "Superuser" can edit a user's settings. Fig. "Edit user" "User Name" Please enter the user name here. The user will need this name in combination with a password to log into ConPresso. "Name" Please enter the real name of the user here. This name is needed to sign articles, for example, and it is required for personalized elements in ConPresso, such as an individualized login message or a personalized salutation in emails sent by the system. Entries in the fields "Name"and "User name" can be identical of course. "Group" Apply the setting "Group" to divide users into groups. With this function ConPresso facilitates the personalization of websites. Editorial work remains untouched by this setting. Note This setting is available only if you have created at least one group. Click on the entry "Create group" in the menu "Users" to do this. ConPresso�-�Content�kinderleicht�managen 107 Users "Role" Users with the roles of "Adminstrator" and "Superuser" can change the roles of other users here. ConPresso distinguishes five different roles: member, editor, chief editor, superuser and administrator. By defining a user's role you also define his or her privileges. These privileges are specific to each role and determine which functions and views are available for each user. "Language" ConPresso's user interface has a multilingual setup. By default ConPresso is delivered in a German and an English version. Please check the ConPresso-Website [http://www.conpresso.de/] for other language versions. The language selected here determines the language of the ConPresso backend. Thus you can choose a different language for each user. Please note that the language of pages outside the backend, like the login page, for instance, is defined by the basic system language chosen by the administrator as described in Section�14.1, "" [p.�122]. It is the same language for all users. "Initials" Please enter the user's initials here. The system can use them to sign an article as an alternative to the author's name. "Email" Please enter the email address of the user here. ConPresso will use this email address to send system messages to. In addition to that, it is possible to include this address into an article, as a contact information, for example. "Password / Password Confirmation" Please enter the user's password here. To avoid problems caused by typing errors, please re-enter the password into the field "Password confirmation". Complete your actions by pressing the button "Save". 12.3.2.�Edit User Rights To edit a user's (e.g. an editor's) access rights to a specific rubric, please open the list view "Edit users" and click on the button "Edit user rights" in the column "Manage" and the row of the user. To open the list view "Edit users" please click on the entry "Edit users" in the menu "Users". ConPresso�-�Content�kinderleicht�managen 108 Users Fig. "Edit user rights" A red access right symbol indicates that the access right has been assigned and can be withdrawn. A red access right symbol indicates that it has not been assigned yet and you can do so. "Rubric" This column displays the name of the rubric. "Active" This column shows if the rubric is active, that is displayed for the user in the ConPresso backend, or not. "Create" In this column you can specify if a user is allowed to create articles in that rubric or not. "Manage" In this column you can specify if a user is allowed to manage articles in that rubric or not. "Upload" In this column you can specify if a user is allowed to upload files in that rubric or not. "Approve" In this column you can specify if a user is allowed to approve articles in that rubric or not. "Global" In this column you can assign or withdraw all access rights in one go. Note Alternatively you can set access rights by proceeding as described in Section�7.2.5, "Edit Rubric Rights" [p.�38]. Please note that you cannot assign rubric access rights to users with the role of "Member" as these users cannot log in to the ConPresso backend. 12.3.3.�Deactivate User Users cannot be deleted in ConPresso because in that case articles could not be attributed to anyone properly. This is why you can only block users from accessing the system by deactivat- ConPresso�-�Content�kinderleicht�managen 109 Users ing them. Once a user has been deactivated he or she can neither log in to the ConPresso backend nor access personalized or restricted sections of the frontend. Deactivating a user has the advantage that it can be undone anytime. For that purpose please use the function described in Section�12.4, "Reactivate Users" [p.�110]. To deactivate a user please click on the entry "Edit users" in the menu "Users". In the list view "Edit users" click on the button "Deactivate user" in the column "Manage" and confirm your action when prompted. 12.4.�Reactivate Users To reactivate a user please click on the entry "Reactivate users" in the menu "Users". The view "Reactivate users" is structured like the list view "Edit users", for more information please refer to Section�12.3, "Edit Users (List View)" [p.�105]. Fig. "Reactivate users" Reactivate a user in an instant by clicking on the button Reactivate user. Please note that you have to re-assign rubric access rights to the reactivated user. 12.5.�Create Group With ConPresso you can create restricted and personalized sections in the frontend of your project. Users can access these sections if they belong to a specified and authorized group. If users are to become members of a group you have to create that group first. For that purpose please click on the entry "Create group" menu "Users". ConPresso�-�Content�kinderleicht�managen 110 Users Fig. "Create group" Note For more information on restricted or personalized rubrics please refer to Section�16, "Restricted Sections and Personalization" [p.�147]. "Group" Please enter a name for the group. "Group Description" Please enter an optional description of the group. Please click on the button "Save" to save your entries and to create the group. 12.6.�Edit Groups The view "Edit groups" display the list of groups and allows editing and deleting them. ConPresso�-�Content�kinderleicht�managen 111 Users Fig. "Edit groups" "Group" The column "Group" displays the group names. "Manage" The column "Manage" contains the buttons "Edit group" and "Delete group": Click on the button "Edit group" to open the group for editing. For more information on the entry fields of the view "Edit group" please refer to Section�12.6, "Edit Groups" [p.�111]. Please click on the button "Delete group" to delete a group. For more ionformation please refer to Section�12.7, "Delete Group" [p.�112]. "Description" This column displays the description, if available. "Group Members" This column displays the number of members in a group. 12.7.�Delete Group To delete a user group please click on the button "Delete group" in the column "Manage" of the list view "Edit groups" and confirm your choice when prompted. To open the view "Edit groups" just click on the entry "Edit groups" in the menu "Users". Caution The deletion of a user group cannot be undone. ConPresso�-�Content�kinderleicht�managen 112 13. Modules With modules you can add functions to ConPresso that go beyond ConPresso's standard functions. Modules programmed by Bartels.Schöne or others are available on the ConPresso website. To manage and to add a module to ConPresso please click on the entry "Manage modules" in the menu "Modules". Developers can develop their own modules for ConPresso's module interface. 13.1.�Manage Modules Before you can apply a module it has to be installed. Modules are provided as archives that can be extracted to any subdirectory you create in the ConPresso directory. For more information please refer to the module's documentation. ConPresso will automatically recognize modules placed in its directory and list them in the view "Manage Modules". Fig. "Manage Modules" "Module" The column "Modules" lists the names of the modules ConPresso has recognized. The module directory is shown in brackets. "Manage" The column "Manage" at least contains the four standard buttons Install, Activate, Deactivate and Uninstall. Some modules might come with additional buttons in this column. If ConPresso has recognized a module you can start its installation. This installation will generate database tables and default entries, for example. If any other actions are required, just follow the directions and messages displayed in the course of the module's installation. ConPresso�-�Content�kinderleicht�managen 113 Modules Modules can be activated and deactivated for performance reasons. To use a module please click on the button Activate. After you have activated a module you might come across new entries in the ConPresso backend navigation. If you do not need a module for a limited time, deactivate it by clicking on the button Deactivate. You can activate it again anytime you need it. if you do not need a module anymore, you can uninstall it by clicking on this button. Please remember to deactivate it first, though. If you uninstall a module, all database information and tables will be removed. All data specific to that module will be lost. For security reasons you should therefore backup your ConPresso database first. After you have used the Uninstall function you can delete the module directory from the ConPresso directory. If there are more buttons in the column "Manage", they are specific to that module. For more information on their functions please read the module's documentation. 13.2.�Module "Search" The module "Search" provides a search function for ConPresso frontend as well as for its backend. Content editing users can use the module in the backend for researching article contents. In the frontend visitors of the ConPresso project can search through sections that have been specified for this search. The search function is considered a basic function in ConPresso, therefore it is included in the default installation of ConPresso since version 4.0.5. However, you can also install the module later (e.g. if you have ConPresso versions 4.0.0 to 4.0.4). Download the module from ConPresso-Website [http://www.conpresso.de/]. For more information please read Section�13.2.1, "Installation of the Module "Search"" [p.�115]. The search function has been realized as a module on purpose, that way it can be used several times in the frontend. You can configure the function and the layout of this module differently in different installations. This is necessary, for example, if you do not only want to provide a standard search function in your ConPresso frontend but also a special search function for a particular section (e.g. the FAQs). Note You do not have to obtain a registration for this module. You can use it for commercial as well as for non-commercial ConPresso installations. Please note, though, that other modules may require a registration and that you may have to obtain a "License for commercial use". ConPresso�-�Content�kinderleicht�managen 114 Modules 13.2.1.�Installation of the Module "Search" The module "Search" is part of the default installation of ConPresso (since version 4.0.5). If you would like to install the module for an older ConPresso version, please read the following instructions. If you are planning to provide multiple search functions in the frontend of your project a multiple installation is required. To install the module please proceed as follows. Download the Archive Please download the archive containing the current version of the module from the ConPresso-Website [http://www.conpresso.de/] and save it locally. . Unpack the Archive and Upload the Module Directory After downloading the archive unpack it locally, that is to your computer. Name the module directory as you like (e.g. "mod_search" or "mod_search_faq") and transfer it to the ConPresso directory of your project via FTP. Note If you are using a ConPresso version above 4.0.5 and if you want to carry out an additional installation of the module, you can also download your existing module directory, rename it and upload it again to your ConPresso directory. Installation and Activation of the Module In the ConPresso backend click on the entry "Manage Modules verwalten" in the menu "Modules". Install the module by clicking on the button Install in the column "Manage". Then activate the module by clicking on the button Activate module in the column "Manage". For mor information on the installation, activating and uninstalling a module please refer to Section�13.1, "Manage Modules" [p.�113]. After the installation of the module the backend navigation will list the entry "Search" so that users can search through the backend of the ConPresso project. Configure Module Settings You can configure the search module for the ConPresso frontend. You can specify, for instance, in which rubrics the search should be performed, how many hits you want to be displayed on the output-page and how the output should be formatted. Configure the module's settings in the view "Configure module settings". Open this view by clicking on the entry "Manage modules" in the menu "Modules" and pressing the button Configure module settings in the column "Manage". ConPresso�-�Content�kinderleicht�managen 115 Modules Fig. "Configure module settings" "Rubric Restriction" Use the settings of "Rubric restriction" to limit the search to specific rubrics. This should be done if you want to exclude certain rubrics from being searched. Choose the option "include", to include the rubrics selected in "Rubrics" into the search function. Choose the option "exclude" to exclude the rubrics selected in "Rubrics" from the search function. "Rubrics" The settings of "Rubrics" correlate with the settings of "Rubric Restriction", if you specify which rubrics should be included in the search function and which ones should be excluded from it. Highlight the rubrics you want to in- or exclude. To highlight several rubrics, hold down the shift or ctrl key (shift or apple key on a Mac) while clicking on the rubrics. "Search Options" If you want extend the search function to the names of article authors, links, images and files please check the relevant boxes. "Search Title" If you check this box, the search in the frontend will produce search results with titles that contain the search term. "Search Content" [Default] Check this box if you want the search function to search through the content of articles. Texts ConPresso�-�Content�kinderleicht�managen 116 Modules based on placeholders of the types "Text" and "HTML", links as well as image and file descriptions will be included in this search. "Search Keywords" [Default] If you check this box, the search in the frontend will produce search results with "Keywords" containing the search term. For more information on keywords please refer to Section�8.1, "Create Article" [p.�45]. "Search Authors" If you check this box, the search in the frontend will produce search results with the search term being part of the user name or name of the article author. "Number of Results per Page" Here you can specify how many results should be listed on the output-page. "Number of Characters" The search results will show the search term highlighted in its context. How much of this context will be displayed is specified with the setting "Number of Characters". Please enter the number of characters (e.g.50) to be displayed. "Date Format" The publication date can be an additional information in the list of search results. If you choose to display this information you can use the setting "Date Format" to specify the format of the publication date. "Template" Use the template to format the input and output layout of the search function. The following placeholders are available: <!-- START_MOD_SEARCH --> Defines the start of the search template. <!-- SEARCH_NAV --> Required in a "hidden" field, ensures that the navigation is displayed correctly after sending off a query. <!-- SEARCH_PHRASE --> Contains the search term of the current query or an empty string. <!-- SEARCH_MESSAGE --> Displays messages like "no results", "please enter a search term", etc. <!-- SEARCH_MATCHES --> Shows the number of search results of the current query. <!-- START_SEARCH_MATCH --> Starts the section of an individual search result. <!-- SEARCH_NUM --> Shows the consecutive number of the result displayed. <!-- SEARCH_LINK --> This placeholder contains the URL of the article found. If can be used as the ConPresso�-�Content�kinderleicht�managen 117 Modules "href" attribute of a link tag, for example. <!-- SEARCH_TITLE --> Contains the title of the article. <!-- SEARCH_RUBRIC --> Contains the rubric in which the article was found. <!-- SEARCH_AUTHOR --> Contains the name of the article's author. <!-- SEARCH_PUB_DATE --> Contains the publication date of the article. <!-- SEARCH_ARTICLE_ID --> Contains the article's ID number. <!-- SEARCH_CONTENT --> Contains the context of the search term. <!-- END_SEARCH_MATCH --> Ends the section of an individual search result. <!-- SEARCH_PAGES --> Generates the output of a navigation between pages, if the number of search results exceeds a certain limit. <!-- END_MOD_SEARCH --> Defines the end of the search template. " Highlight CSS" Please enter the class that defines the format for highlighting the search term within the search results. "Message 'no search term'" Please enter the message that should be displayed if the query was sent off without a search term. "Message 'no results'" Please enter the message that should be displayed if the query does not produce any results. "Message 'results'" Please enter the message that should be shown above the results. To display the number of results please use the placeholder "%s". Integrating the Module into the ConPresso Frontend There are two ways of integrating the search module into the ConPresso frontend. The first way is to refer the visitor to the input page of the search module. For that purpose you have to embed a link leading to this page into the article itself or, alternatively, into the header or footer file. If you have installed ConPresso in the directory conpresso on your webserver "http:// www.example.com" and if the module is in the default directory mod_search, please use the following URL or adapt the URL according to your settings: http://www.example.com/conpresso/mod_search/index.php Of course you can also integrate the search module into the navigation of your ConPresso project. For that purpose, generate a new navigation element at the desired location and en- ConPresso�-�Content�kinderleicht�managen 118 Modules ter the URL named above as the "external link". For more information on editing the navigation please read Section�7.5, "Edit Navigation" [p.�41]. The graphical appearance of the search field and the search results is specified in the module's settings as described in the section called “Configure Module Settings” [p.�115]. The second way of integrating the search module consists in inserting the search field into a header or footer file. If you use the gobal header or footer, the search field will be available in all pages generated by ConPresso. For more information on headers and footers please refer to Section�15.2.1, "Customizing Header and Footer Files" [p.�134]. You may use the following code example. Example�13.1.�Search form for the backend <form method="get" action="../mod_search/index.php" > <input type="hidden" name="action" value="search" /> <input type="hidden" name="rubric" value="<?php echo $cpoRubric['id']; ?>" /> Please enter a search term:<br /> <input type="text" name="q" value="" /> <input type="submit" value="Search"> </form> Note Please note that you might have to change the path to the index file of the respective search module in the first "<form>" line. 13.2.2.�Searching in the ConPresso Backend To get to the search function please click on the entry "Search" in the ConPresso navigation. ConPresso will open the view "Search" in its work space. Use the search function if you want to search contents for various criteria. Query "Search Term" Please enter the search term here. "Search Options" Please specify which elements should be searched. "Search titles" [Default] Select "Search titles" to produce search results (articles) whose titles are containing your search term. "Search content" [default] Select "Search content" to search through the whole article content. Texts based on placeholders of the types "Text" and "HTML", links as well as image and file descriptions will be searched. "Search keywords" [default] Select "Search keywords", to produce search results (articles) whose "Keywords" are contain- ConPresso�-�Content�kinderleicht�managen 119 Modules ing your search term. For more information on keywords please refer to Section�8.1, "Create Article" [p.�45]. "Search authors" Select "Search authors" to search for articles written by a certain author. Please enter the user name, the name or a part of the name as the search term and submit your query. "Search comments" Select "Search comments" to produce search results (articles) whose "Comment" contains your search term. For more information on comments please read Section�8.1, "Create Article" [p.�45]. "Rubrics" Please choose the rubrics you want to search. To highlight more than one rubric, please hold down the shift or CTRL key (shift or apple key on a Mac) while clicking on the rubrics. "Approval status" Use the option "Approval status" to limit your search to articles with a specific approval status. "Publication period" Use the option"Publication period" to limit your search to articles with a certain publication period. If you do not specify the publication period the module will search through all articles: those waiting for publication, articles within their publication period and for articles whose publication period has expired. This is the default setting. "Article-template" Use this option to find articles that are using a specific article-template. Please select the article-template from the dropdown menu and submit your query. "Last modified by" Use the option "Last modified by" to find articles that have last been edited by a certain user. Please select the user from the dropdown menu and submit your query. Search Result Output The search result output consists of a message reporting the number of articles found and showing the list of search results. This list view resembles other list views in ConPresso and provides similar functions. The search result list contains the following columns: "Title/Author" The column "Title/Author" shows the title of the article as well as the name of the author and the name of the user who last edited the article. The title is preceded either by a green or orange coloured box. The colour ConPresso�-�Content�kinderleicht�managen 120 Modules indicates whether the article can be seen in the frontend of the project or not. "Rubric" The column "Rubric" shows the name of the article's rubric. If you want to edit the article, select its rubric first by clicking on it. "Status" The column "Status" shows the approval status of an article. For more information on the topic of approving an article please refer to Section�8.2.1, "The ConPresso Approval Mechanism" [p.�58]. "Publication" The column "Publication" displays the information on the publication period of an article. For more information on the topic of publication periods please refer to Section�8.2.2, "Publication Period" [p.�60]. "Context" The column "Context" displays the search term with the context it was found in. 13.2.3.�Searching in the Frontend In the frontend of your ConPresso project the module "Search" provides an input field into which visitors can enter their search terms. The output of search results depends on the module's configuration as described in the section called “Configure Module Settings” [p.�115]). For more information on providing the search function in the ConPresso frontend please read the section called “Integrating the Module into the ConPresso Frontend” [p.�118]. Note The search function in the ConPresso frontend performs searches with regard to restricted and personalized rubrics. Thus it makes sure that frontend users can only see contents they are intended to see. The search function will not produce search results from restricted rubrics for users without the appropriate access rights. Frontend users with differing access rights will therefore see different outputs. For more information please refer to Section�16, "Restricted Sections and Personalization" [p.�147]. ConPresso�-�Content�kinderleicht�managen 121 14. System The availability and entries of the menu "System" depend on the role of the user. Users with the role of "Editor" do not have access to the menu "System" at all. Users with the role of "Chief-Editor" can view statistics and users with the role of "Superuser" can view the statistics as well as the logfile. Only users with the role of "Administrator" can import and export data and configure the system settings. Mistakes made in this section can affect the whole system. 14.1.1.�License If you would like to use ConPresso after a trial phase for a commercial project, please obtain a "License for commercial use". This license is available at the ConPresso-Website [http:// www.conpresso.de/]. For non-commercial projects ConPresso is free of charge. However, we kindly ask you to register your project at the ConPresso-Website after a period of 90 days. For more information please read Section�4, "Information on the ConPresso Licenses" [p.�5]. "Licensee" Please enter the name of the licensee here. You have forwarded this information when you bought your license or made your non-commercial registration. Note The licensee has to be a natural person or a company. Fictitious names or nicknames are not allowed. "License Key" Please enter your license key here. You have received this information when you bought your license or made your non-commercial registration. "System Version" This field shows the version number of the system you have installed. Compare this number to the one of the current version on the ConPresso website to check if there is a new version available. When you have entered the licensee and license key please click on the button "Save license" to activate the license key. 14.1.2.�Project In this section you can configure the global settings of your ConPresso project. These settings influence the whole system. ConPresso�-�Content�kinderleicht�managen 122 System Fig. "System settings" - "Project" "Project Name" The project name enables the unambiguous identification of a project and it can be chosen freely. This is particularly relevant if you have several ConPresso projects and want your editors to be able to discern which project is which. The project name is shown on the ConPresso login page. If you are using the approval mechanism and the send-email option, this name will also appear in emails generated by the system to notify users about approvals. "Approval" Use the dropdown menu "Approval" to activate ConPresso's approval mechanism. This mechanism is applied to the whole project and it is a central feature for editors working with the system. ConPresso�-�Content�kinderleicht�managen 123 System If you decide not to use the approval mechanism, new articles and changes in articles will be online right after saving without being revised by the chief-editor, for example. If a large number of editors is working on a ConPresso project, it is highly probable that the approval mechanism is required. This mechanism facilitates the definition of different responsibilities for individual rubrics in a project. "Sender of System Email" Enter the address shown in emails sent by ConPresso in the course of the approval procedure into this field. This could be an address like "[email protected]", for instance. "Sender of Administrative Emails" The administrator should be a person editors can turn to if they experience any technical problems or have questions about the ConPresso project. Please enter the email address of the administrator into this field. "Timeout" The timeout specifies a period of time after which a user is logged out automatically if the system does not register any user actions. The timeout should not be too short so that users have enough time to enter the content elements of an article (e.g. text) or to edit them. Often editors need some time to think about the texts they are is writing with the WYSIWYG editor and usually they do not save the article in between. If the timeout occurs while an editor has written a part of text, this text might be lost. The timeout function is primarily provided for security reasons. If an editor leaves his or her desk, the timeout will cut the connection between server and client after a certain amount of time, so that no other person can use this connection to access the system without having the appropriate access rights. Please enter the timeout in seconds. The default value is 3600 seconds, that is one hour. "Max. Size of Images" To prevent that users upload images or files that are too large or not suitable for the internet to the server, the administrator should set a limit on the size of images and and files. Please enter the maximum file size (bytes) allowed for images editors can upload via ConPresso's upload function here. The value entered can be 153.600 Byte (= 150 kByte), for example, this is the default setting preconfigured for this field. Note The size has to be entered in bytes. (1 kilobyte equals 1024 bytes, 100 kilobytes equal 102.400 Bytes, 1 megabyte equals ca. 1.048.576 bytes) ConPresso�-�Content�kinderleicht�managen 124 System Frequently the webserver's default settings limit the upload file size to 2 megabyte. The maximum size allowed by your webserver is shown in brackets. If you want to allow the upload of larger files, the webserver has to be configured accordingly. Please refer to the documentation of your webserver for more information.. "Max. Size of Files" Here you can enter the maximum size of files (bytes) editors can upload to the webserver by using the ConPresso upload function. Please read also the information provided in "Max. Size of Images" [p.�124]. "System Language" Please select the ConPresso system language here. This is a basic setting of the system that is relevant for new users and the login page of ConPresso. Beside the language setting configured here, each user can configure his or her own language setting. For more information please read Section�12.3.1, "Edit Users" [p.�107]. "Base URL" This setting was already saved in the course of the installation and should not be changed unless that entry is inaccurate. The Base URL is the internet address where your ConPresso project can be found. A correct entry is required for transforming absolute links entered by editors into relative links. If you come across dead links on your website frequently, you should check this setting. Example�14.1.�Example of how to enter a Base URL: Your website has the URL "http://www.example.com/" and you would like to place ConPresso in the subdirectory conpresso. In that case the Base URL would be "http://www.example.com/conpresso/". "Send Password" Users who have forgotten their passwords can let ConPresso generate a new one. Passwords saved by ConPresso are encrypted, therefore the user cannot be sent the original password. Instead of that, ConPresso generates a new password and sends it to the email address registered for the user in the ConPresso user administration. When the user has received the new password, he or she can log in and change his or her password as described in Section�12.1, "Edit Personal Settings" [p.�104]. You can activate or deactivate this function here, especially if one user is trying to annoy another user by constantly requesting new passwords. This is not a security problem, as the new password will be sent to email address registered for the "right" user only, but it is rather a nuisance for the user who has to reset his or her password all the time. ConPresso�-�Content�kinderleicht�managen 125 System "Online Help" You can activate or deactivate the ConPresso online help here. If you deactivate this functions the question marks will disappear from the system. "IP Check" IP checks can be performed for security reasons. They identify the logged-in user by his or her IP address. You can activate this function as an addition to the standard identification procedure by sessions. Note The use of proxies might cause problems with this function, as proxies do not use the same IP addresses. In that case, please deactivate this function. "Store Session in Database" ConPresso saves sessions in the database by default. If you prefer to use standard PHP sessions instead, please deactivate this function. "Access Statistics" With this setting you can activate the generation of access statistics. If this function is active, ConPresso will log each access to its rubrics and articles. You can view an analysis of these data as described in Section�14.3, "Statistics" [p.�128]. "Use Search Engine Friendly URLs" If you choose this option, ConPresso will use search engine friendly URLs. Your webserver has to support this function. "Frame Targets" Please enter the name of the target frames that you want to be able to display contents generated by ConPresso. If an editor creating or editing an article has the respective access rights, he or she will find the name of that frame listed as one of the link targets available. If you want to provide multiple target frames for your editors, enter the names of these frames separated by spaces. "No. of Files/Images in List View" Define the number of elements displayed in list views like Section�9.2, "Work on Images" [p.�69] or Section�9.3, "Work on Files" [p.�71] with this option. If that number is exceeded, navigation links will appear and enable users to navigate back and forth between pages. Limiting the number of elements displayed to, for example, 10 makes orientation easier for users. "No. of Articles in List View" Define the number of articles displayed in list views with this option. If that number is exceeded, navigation links will appear and enable users to navigate back and forth between articles. Limiting the number of articles displayed to, for example, 10 makes orientation easier for users. "No. of Uploads" Use this option to specify the number of file selection fields displayed in the view described in Section�9.1, "Upload Files" [p.�67]. This value defines the maximum number of files that can be uploaded in one go. "System Homepage" Use this option to specify which page should be displayed if the ConPresso base directory is called up. This page could be the login page as well as any ConPresso rubric available. ConPresso�-�Content�kinderleicht�managen 126 System "Date Format" Use this option to specify which format you want the dates in your ConPresso project to have. For a detailed list of options please refer to Appendix�A, PHP Date Formatting [p.�161]. "CSS File (Absolute URL)" Please enter the absolute path to your CSS file. The CSS file will be embedded into the HTML editor so that editors can see texts as formatted by the CSS code. "CSS Allowed in Editor" Use this option to specify which CSS elements editors are allowed to use in the ConPresso editor. For that purpose enter the selectors of the CSS classes into the field "CSS Allowed", for example: • p.blue • .green • img.frame These are elements that have been defined in the CSS file. To keep things clear a p.blue will be displayed for P-tags only, a .green will be displayed for all elements, etc. - the selectors will be displayed only where allowed. "Clear Logfile" Please define the period of time for which the logfile should save logfile entries. All entries older than the number of days specified in this field will be deleted automatically. Deactivate this function by entering 0. For information on how to open and read the logfile please refer to Section�14.4, "Logfile" [p.�130]. 14.1.3.�Workaround Some providers do not allow the use of "LOCK TABLES" in their MySQL settings. If your system produces database errors related to this problem, you can deactivate the use of "LOCK TABLES" here. If you do so, please ensure in advance that there are not any users working on the navigation, for example. 14.2.�Export / Import In the view "Export/Import" you have the opportunity to export or import the whole ConPresso database. The database will be exported in the XML format. These functions make it easier to move your project from one server to another. Besides copying the files in the file system all you have to do is export and import the database. The use of special database administration tools is not required. Data related to modules you might have installed will be exported and imported as well. Note This function is not intended as a backup function. For backing up the file system and the database please use special backup solutions that perform this task automatically at regular intervals. ConPresso�-�Content�kinderleicht�managen 127 System Fig. "Export/Import" 14.2.1.�Export Click on the button "Export" to generate an XML export file of the database. The file's name is shown in the field "File Name". After that clicking on "Export" you will be prompted to save that file on your computer. 14.2.2.�Import Click on the button "Browse" and browse your computer for the XML file you have exported. Click on the button "Import" to import the XML file to your ConPresso database. Note Please note that the file size limit set for file uploads also applies to the upload of the import file. This limitation is a PHP setting that can only be changed in the server's php.ini file or via the .htaccess file, for example. Please contact your server administrator if necessary. Caution The import will overwrite all existing data! 14.3.�Statistics The view "Statistics" provides a concise statistical overview of the following areas of your project: "Rubrics and Modules", "Users", "Content", "Templates" and "Access". ConPresso�-�Content�kinderleicht�managen 128 System Fig. "Statistics" "Number of Rubrics" This value represents the total number of rubrics existing in your ConPresso project. "Number of Rubric Directories" This value represents the number of rubric directories existing in your ConPresso project. "Number of Users" This section lists the number of users registered in your project sorted by their user roles. "Number of User Groups" This value represents the number of user groups existing in your ConPresso project. "Number of Articles" This section lists the number of articles existing in your ConPresso project sorted by their status. "Number of WorkedOn Articles" This section lists the number of worked-on articles sorted by the time when someone has last worked on them. "Articles by Editor" This section lists the number of articles in your project sorted by editors. "Article-Templates" This section lists the article-templates used in your project. The name of the article-template is preceeded by a value that represents the number of times the template is used in the system. "Access" This section lists the access data of your project sorted by rubrics. It shows detailed information on "Access of Index Page", "Access of Article Pages" and "Access of Archive Page". In addition to that it displays the "Time of Last Access" to a rubric. "The statistics function has been deacti- The statistics function has been deactivated in the system settings. Please refer to Section�14.1, "" [p.�122] for information on how to activate this function. ConPresso�-�Content�kinderleicht�managen 129 System vated in the system settings." 14.4.�Logfile Only users with the roles of "Administrator" or "Superuser" can view the logfile. The logfile chronologically lists all activities in ConPresso and allows you to keep track of the editors' actions. The logfile has an integrated full-text search that you can use to find specific entries. Fig. "Logfile" "Activate/Deactivate Filter" Click on "Activate Filter" to open the filter or click on "Deactivate Filter" to close it. If you close the filter it will be reset. "Filter by Keyword" Please enter a keyword and click on the button "Apply filter". • If you enter the user name Smith, for example, the logfile will list all actions carried out by the user Smith. • If you enter the action create user, for example, the logfile will list all creations of new users. • If you enter the rubric name News, for example, the logfile will list all actions that are related to the rubric "News". "Date" The column "Date" shows the time when an action was recorded. "User" The column "User" displays the user name as well as the real name of the user who carried out the action. ConPresso�-�Content�kinderleicht�managen 130 System "Action" The column "Action" shows which action was carried out by the user. Actions are recorded in English only. "Details" The column "Details" can contain additional information on the action recorded to make keeping track of actions easier. The content of this column depends on which action was carried out. The information is recorded in English only. ConPresso�-�Content�kinderleicht�managen 131 15. Customize ConPresso This section introduces you to how to customize your ConPresso project in no time so that editors can start managing it comfortably and without any HTML knowledge. The most important goals for the developers of ConPresso were to make the system fast to customize, extremely productive and easy to keep track of for administrators and user-friendly for editors. If you decide to implement a Content Management System into your website, you would want a system that is not only flexible but that also minimizes the amount of work you have to put into creating and maintaining the website. The easier it is to implement the system, the sooner you will be able to put resources occupied with creating the website to another use like, for example, creating and updating content. The fact that ConPresso is delivered with its source available ensures that developers can quickly gain an insight into its structure and ways of functioning so that they can easily adapt the system if necessary. They can for instance include their own or other scripts into ConPresso. 15.1.�Before You Start If you are planning an inter-, intra- or extranet project and the implementation of a Content Management System, you have to make some additional considerations in comparison with a static project. When you are first realizing the project you only create a framework for future, constantly changing contents. At this point, you can only guess what the contents will be and how the project will be structured, as the work of editors will play an essential role in shaping these factors. You should try to observe one rule, though: The more details you are taking into account when you are planning and realizing the project, the easier the work of editors and administrators will be. In other words: the quality of your project strongly depends on the quality of your planning. 15.1.1.�Project Planning Before you start working you should draw a structure diagram of the sections and elements of your project. The structure should be as clear and understandable as possible for future visitors of your project. Consider the possibility that different user groups might be part of your new project and that they might require restricted or personalized sections. If that is the case, who - that is which group - should be able to access which sections is another thing you will have to think about. In contrast to a static project, the work with ConPresso - like any other Content Management System - requires some thinking about the editors who will be managing the content. Try to estimate the number of editors and what their tasks will be. The definition of the workflow is defined on rubric-level and it depends on these considerations. You need an answer to the question, which editors will create and edit articles and which ones will be allowed to approve articles. Leave enough freedom and space for the editors' creativity when it comes to the graphical design of articles - something you do not have to consider with a static project. Today you are ConPresso�-�Content�kinderleicht�managen 132 Customize ConPresso planning a project that will be filled with content in the weeks and months to come, so be careful with using too many restrictive graphical elements. The frame technology makes integrating ConPresso particularly easy, as ConPresso rubrics can be called up via a link in the frame defined for that purpose. Other frames can contain navigations and graphical elements, for instance. There are a number of reasons, though, that speak against the use of frames. With ConPresso you decide yourself which variant to prefer. Generally, frames have become more and more unpopular in the internet world. Beside all that you will have to think about the usual things like barrier free accessibility, search engine optimization etc. For more information on these topics please refer to books and documentations on Content Management and webdesign. Tip Before you start take a look at other websites that are based on a Content Management System. You will soon discover certain tendencies and standards that might be applicable to your project. That way you might be able to save some time and effort. Check the ConPresso-Website [http://www.conpresso.de/] for projects based on ConPresso and take a look at the ConPresso demo-website of the ConQuarium�AG at ConQuarium AG-Website [http://www.conquarium.de/]. 15.2.�Customizing the Design ConPresso supports two techniques for customizing the design of a project. The first one consists in modifying the header and footer files that enclose the article output of ConPresso. Any design is possible, just as it is the case with projects not based on a Content Management System. For this way of customizing there are two kinds of headers and footers: global headers and footers that influence the project as a whole and local headers and footers that have an impact on individual rubrics only. Numerous applications in internet projects make use of the header and footer system. Experienced internet developers will be familiar with it. By adapting header and footer files you can control the whole look of a project. The other technique of customizing the design consists in formatting the output of ConPresso articles. For that purpose ConPresso provides a template-editor that can be used for creating any number of article-templates that editors can choose from. As explained elsewhere, the rubric settings also influence the graphical appearance of your project. In the rubric settings you can specify which article-templates should be available in a rubric or the number of articles that should be displayed on the rubric-page in the frontend, for example. The graphic customization of the frontend with ConPresso can be seen as a combination of Section�15.2.1, "Customizing Header and Footer Files" [p.�134], Section�7.2.1, "Edit Rubric Settings" [p.�30] and Section�11, "Templates" [p.�79]. These three means of customizing combined you have an abundance of possibilities to individualize the frontend design of your project. As header and footer files provide the widest scope for customizing, the following sections will deal with this aspect primarily. ConPresso�-�Content�kinderleicht�managen 133 Customize ConPresso 15.2.1.�Customizing Header and Footer Files Customize header and footer files to add the elements that enclose the contents of your ConPresso project in the frontend to the design of your pages. These elements can be e.g. images, backgrounds, flash animations and other functions. Header and footer files can contain HTML code as well as codes of other script languages (e.g. Javascript, PHP). This makes them extremely flexible and allows for all kinds of customization. Global and Local Headers/Footers ConPresso distinguishes global and local headers and footers. The difference between both is that changes that you are making to the global header and footer files will have an impact on the whole project while changes to local headers and footers will only influence rubrics based on a specific rubric directory. The output of headers/footers adheres to the following sequence: 1. Global Header 2. Local Header 3. Content generated by ConPresso (articles 1 to n) 4. Local Footer 5. Global Footer Using Global Headers/Footers You will find global header and footer files in the directory _cfg/ within the ConPresso directory. There are named: • global_header.php.dist (Global Header) • global_footer.php.dist (Global Footer) You can modify these files as you like and store them as global_header.php and global_footer.php in the same directory (conpresso/_cfg/) again. Thus you will remove the additional file extension ".dist" from both files. Before you modify them they only contain a sparsely formatted message text that informs you that they are the global header and footer files. The additional file extension ".dist" stands for "distributed". By renaming the files you make sure that the changes you have made to the header and footer will not be overwritten when you update ConPresso, for instance, as the ConPresso archive only contains the files global_header.php.dist and global_footer.php.dist, but not the files global_header.php and global_footer.php. Note It is possible to make changes to the ".dist" files. For the reasons named above it is not advisable though. ConPresso�-�Content�kinderleicht�managen 134 Customize ConPresso Using Local Headers/Footers In contrast to global header and footer files, local header and footer files facilitate the rubric specific customization. Local headers and footers are located in the rubric directories (e.g. conpresso/_rubric). The fact that you can select a rubric directory for each rubric in the rubric settings also implies that you can use different headers and footers for different rubrics as well. You have to modify these files to give a rubric a look that is different from the rest of your project. For more information on selecting a rubric directory please read Section�7.2.2, "Edit Basic Rubric Settings" [p.�30]. The files are delivered as: • _local_header.php.dist (Header of the Rubric) • _local_footer.php.dist (Footer of the Rubric) When you have made your changes please save these files without the additional file extension ".dist" as _local_header.php and _local_footer.php. Using Stylesheets ConPresso uses a stylesheet to format articles. The directory conpresso/_cfg contains a file named style.css.dist that has the file extension ".dist" for distributed just like the header and footer files that you used as a basis for your changes. Please remove the file extension ".dist" and save the file as style.css. Note Of course you can use more than one stylesheet. You will just have to embed them into the header file. 15.2.2.�Headers and Footers Based on the Example of ConQuarium�AG The following example will illustrate the customization of a ConPresso project. Look for the website of the ConPresso demo company, "ConQuarium�AG", at ConQuarium AG-Website [http:// www.conquarium.de/], and see the outcome of the customization. As an easy example we have selected the product page of ConQuarium�AG. The graphic designer has provided a design for the website. The layout of the product page looks like this: ConPresso�-�Content�kinderleicht�managen 135 Customize ConPresso Fig. "ConQuarium�AG - Product page" Based on the graphic design we have programmed a static page in HTML. This programmed page contains a mixture of graphical elements, CSS and HTML code. Combined and programmed properly this page should come as close as possible to the original graphic design. To realize the project with ConPresso the HTML code has to be processed: it has to be divided into the elements ConPresso needs for the output of a page: header, content and footer. For more information on these elements please read the section called “Global and Local Headers/Footers” [p.�134] beschrieben. In order to divide the HTML code into these three parts you have to look for where the content starts and ends. Everything preceding the content has to be placed in the global or local header files of ConPresso. In the case of the ConPresso demo company "ConQuarium�AG" this division looks as follows: Example�15.1.�Global Header of Demosite <!-- start of _cfg/global_header.php --> <!DOCTYPE html PUBLIC "-//W3C//DTD XHTML 1.0 Transitional//EN" ConPresso�-�Content�kinderleicht�managen 136 Customize ConPresso "DTD/xhtml1-transitional.dtd"> <html> <head> <title> ConQuarium AG: <?php echo htmlspecialchars($cpoRubricSettings['title']); ?> ConPresso Democompany by Bartels.Schöne Münster Internetagentur Content Management </title> <meta http-equiv="Content-Type" content="text/html; charset=iso-8859-1" /> <meta name="Revisit" content="After 7 days" /> <meta name="page-topic" content= "Demosite for the Content Management System ConPresso" /> <meta name="author" content= "Bartels Schöne GmbH & Co. KG, 48149 Münster, Germany" /> <meta name="identifier-URL" content="http://www.conquarium.de/" /> <meta name="robots" content="all" /> <meta name="Language" content="Deutsch" /> <meta name="Keywords" content= "ConQuarium, ConPresso, Content Management System" /> <meta name="Description" content= "ConQuarium AG is the demo company for the Content Management System ConPresso" /> <link rel="stylesheet" type="text/css" href="<?php echo BASE_REL.'conquarium.css'; ?>" /> </head> <body><div id="rahmen"> <div id="sitenavi"> <ul> <li style="background: none;">Other Websites:</li> <li> <a href="http://www.conpresso.de" title="ConPresso" target="_blank">ConPresso</a> </li> <li> <a href="http://community.conpresso.de" title="ConPresso Community" target="_blank">ConPresso Community</a> </li> </ul> </div> <div id="header"> <div class="logo"> <a href="<?php echo BASE_REL.'index.php'; ?>" title="Startseite"><img src="<?php echo BASE_REL.'images/logo.gif'; ?>" alt="Logo of ConQuarium AG" style="width: 203px" /></a> </div> <div class="search"> <form method="get" action="../mod_search/index.php"> <input name="action" value="search" type="hidden" /> <input name="rubric" value="" type="hidden" /> Suche: <input name="q" title="Suchfeld" class="input" style="width: 180px;" value="" type="text" /> <input value=" " class="submitsearch" type="submit" /> </form> ConPresso�-�Content�kinderleicht�managen 137 Customize ConPresso </div> <div id="menu"> <?php printNavigation('', 0, 1); ?> </div> </div> <div id="content"> <div id="right"> <div class="rightboxblumen"> <div class="spacer"> <?php $ae = getActiveElements(); if (isset($ae[1])) { $n = getNavigation(); foreach ($n as $k=>$v) { if ($v['id']!=$ae[1]) continue; if ($v['childs']<=0) break; echo '<h3>'.htmlspecialchars($v['caption']).'</h3>'; } printNavigation('', 0, 99, $ae[1]); if ($ae[1]==11) { if (empty($_SESSION['SID_log_login_id'])) { echo '<br />Dear ConQuarium-Partner,'; echo '<br />the Partner section is persona-'; echo '<br />lized. Please log in to'; echo '<br />view the information provided'; echo '<br />for you!<br /><br />'; echo '<a href="member.php?rubric=' .htmlspecialchars($cpoRubric['id']) .'">» Login</a>'; } else { echo '<br />'; echo '<a href="member.php?action=logout&rubric=' .htmlspecialchars($cpoRubric['id']) .'">» Logout</a>'; } } } ?> </div> <object data="<?php echo BASE_REL.'flash/blumen.swf'; ?>" type="application/x-shockwave-flash" width="251" height="128"> <param name="movie" value="<?php echo BASE_REL.'flash/blumen.swf'; ?>" /> <param name="quality" value="high" /> <param name="bgcolor" value="#cad5e1" /> </object> </div> <div class="rightboxschatten"> <a href="<?php echo BASE_REL.'_admin/index.php'; ?>" target="_blank" title="ConPresso Backend-Login">ConPresso Backend Login</a> </div> </div> ConPresso�-�Content�kinderleicht�managen 138 Customize ConPresso <div id="left"> <!-- end of _cfg/global_header.php --> Some rubrics on this website differ in detail from each other. Therefore the header has to be divided into the global header, which is the same for all rubrics, and the local header, which can be different from rubric to rubric. The website of the ConPresso demo company has two differently designed rubric-pages. The general design of the pages is the one you can see above, but the welcome page, for instance, looks different. On that page the text is placed in a dark blue box. Here, only the general local header is shown, but you can find the local header for the layout "darkblue" in the ConQuarium�AG archive. Example�15.2.�Local Header of Demosite <!-- start of RUBRIC/_local_header.php --> <?php if (strstr($_SERVER['PHP_SELF'], 'member.php')) { ?> <div class="leftboxhighlightedtop"><!-- --></div> <div class="leftboxhighlighted"> <p>ConQuarium AG has 4 Partner Companies divided into the groups "Standard-Partner" with members Partner A and Partner B and "Premium-Partner" with members Partner C and Partner D.</p> <p>Which articles are displayed depends on the group-membership of the partner that is logged in. To log in please use the following login data. </p> <table> <tr> <td><strong>Logins:</strong> </td> <td>"PartnerA", "PartnerB", "PartnerC" or "PartnerD"</td> </tr> <tr> <td><strong>Password:</strong> </td> <td>"test"</td> </tr> </table> <p><strong>While you are testing the personalization please see to it that you are not logged in as an editor!</strong></p> </div> <div class="leftboxhighlightedbottom" style="margin-bottom: 1em;"><!-- --></div> <?php } ?> <div class="inhaltrandtop"></div> <div class="inhalt"> <?php echo '<h1>'.htmlspecialchars($cpoRubricSettings['title']).'</h1>'; ?> <!-- end of RUBRIC/_local_header.php --> The content section of the website is embedded between the header and footer sections. ConPresso displays articles with layouts based on an article-templates in this content section. Splitting off local and global footers works similar to splitting off headers. Here only the general local footer is shown. You will find the local footer of the layout "darkblue" in the ConQuarium�AG archive. ConPresso�-�Content�kinderleicht�managen 139 Customize ConPresso Example�15.3.�Local Footer of Demosite <!-- start of RUBRIC/_local_footer.php --> </div> <div class="inhaltrandbottom"></div> <!-- end of RUBRIC/_local_footer.php --> Example�15.4.�Global Footer of Demosite <!-- start of _cfg/global_footer.php --> <div class="leftboxhighlightedtop"><!-- --></div> <div class="leftboxhighlighted"> <h2>Attention: The ConQuarium AG is a fictitious company!</h2> <?php if ($cpoRubric['name']=='Home') { ?> <p>The following pages provide a playful way of getting to know the Content Management System <a href="http://www.conpresso.de/" title="ConPresso Website" target="_blank">ConPresso 4</a> so that you can explore the system in your won time.</p> <p>Please note that the ConQuarium website is reset every day at about 06:30 a.m. All changes that you might have made will be undone.</p> <?php } ?> <p>To make your changees please click on "<a href="../_admin/index.php" title="ConPresso Backend-Login" target="_blank">ConPresso Backend-Login</a>" and log in with the login data shown. Please bear in mind that other users can make changes as well.</p> <p>You <strong>really can't order</strong> the products described on this website!</p> </div> <div class="leftboxhighlightedbottom"><!-- --></div> <object data="<?php echo BASE_REL.'flash/fisch.swf'; ?>" type="application/x-shockwave-flash" width="300" height="155"> <param name="movie" value="<?php echo BASE_REL.'flash/fisch.swf'; ?>" /> <param name="quality" value="high" /> <param name="bgcolor" value="#dde5ec" /> </object> </div> <div class="clear"> </div> </div> <div id="footer"> Copyright © 2000-<?php echo date('Y'); ?> • <a href="http://www.bartels-schoene.de" title="Bartels.Sch#ne" target="_blank">Bartels.Sch#ne</a> • All Rights reserved • <a href="<?php echo BASE_REL.'impressum.php'; ?>">Impressum</a> </div> </div></body> </html> <!-- end of _cfg/global_footer.php --> Note It is possible to make slightly different divisions than the ones described here. ConPresso�-�Content�kinderleicht�managen 140 Customize ConPresso If you have proceeded as described and have saved the header and footer files, the rubric "Products" of the ConQuarium website will look as follows. Fig. "ConQuarium�AG - product page without articles" To fill the content section between header and footer you need articles and first of all article-templates that define the layout of these articles. For more information on article-templates and ConPresso's template system please refer to Section�11, "Templates" [p.�79]. For the product page we have created the following article-template, for example: Example�15.5.�Code for product artricle-template <!-- start of template "ConQuarium - Products" --> <div style="padding-bottom: 30px;"> <!-- ifSet: Produkt; --> <h2><!-- TEXT: Product; --></h2> <!-- /ifSet --> <!-- ifSet: Produktuntertitel; --> <p><!-- TEXT: Product Subtitle; --></p> <!-- /ifSet --> <!-- ifSet: image; --> <!-- IMAGE: image; --><br /> <!-- /ifSet --> <!-- ifSet: Product Teaser; --> <div><!-- HTML: Product Teaser; --></div> <!-- /ifSet --> <!-- ifSet: Product Detail; --> <p><!-- URL: More-Link; --></p> <!-- /ifSet --> </div> <!-- end of template "ConQuarium - Products" --> For information on how to create article-templates please read Section�11.2, "Create Article Template" [p.�89]. ConPresso�-�Content�kinderleicht�managen 141 Customize ConPresso Other customizations relate to the integration of the page and rubric title. The insertion of the following PHP code into header or footer facilitates the output of these based on the rubric titlet: Example�15.6.�Output of Rubric Title in Header or Footer <?php echo htmlspecialchars($cpoRubricSettings['title']); ?> The following figure shows the result. All source codes reproduced in this manual are available in the ConQuarium�AG archive, that can be downloaded from the ConPresso website. Fig. "ConQuarium�AG - product page with two articles" ConPresso�-�Content�kinderleicht�managen 142 Customize ConPresso 15.2.3.�Frontend Navigation Visitors of the frontend of your project will look for a navigation that guides them through its pages. With ConPresso two different approaches are possible for that purpose. You can either simply create a static navigation or you can create a dynamic navigation that allows you to manage the navigation elements with ConPresso. The following sections will explain both approaches. Static Navigation Creating a static navigation is an easy way of providing the means to navigate through your project. You should consider this possibility, particularly if you do not know much about PHP and CSS, for these scripting languages are required for creating dynamic navigations with ConPresso. Static navigations are based on the fact that an absolute call up of ConPresso rubrics is possible via links or by typing the URL into your browser. Just link the navigation element, be it a text or a graphic, to the URL that calls up the rubric. The link follows this pattern: • http://www.example.com/conpresso/_rubric/index.php?rubric=Rubricname Alternatively you can also use the rubric ID instead of the rubric name: • http://www.example.com/conpresso/_rubric/index.php?rubric=Rubric ID Check the rubric settings for the URL of a rubric. If you use another rubric directory than the default directory "_rubric" you will have to adapt the URL accordingly. For more information please read Section�7.2.1, "Edit Rubric Settings" [p.�30]. The disadvantage of static navigations compared to dynamic ones is that they are not based on the navigation structure created in the ConPresso backend that is described in Section�7.5, "Edit Navigation" [p.�41]. All changes have to be made manually by editing headers and footer with an HTML editor. For more information about modifying header and footer files please refer to Section�15.2.1, "Customizing Header and Footer Files" [p.�134]. Dynamic Navigation The frontend output of dynamic navigations and navigation structures created in the ConPresso backend as described in Section�7.5, "Edit Navigation" [p.�41] is facilitated by ConPresso functions. The functions printNavigation, getNavigation and getActiveElements can be applied in header as well as in footer files. The function and design of a dynamic navigation can be customized flexibly, but for that you will need some PHP and CSS knowledge. The Function printNavigation The function printNavigation is the heart dynamic navigations created with ConPresso. It facilitates the output of a dynamic navigation as an unsorted HTML list ("<ul>"). Sublevels of the navigation are produced as nested lists, so that a new nesting is added to the list with each new navigation level. ConPresso�-�Content�kinderleicht�managen 143 Customize ConPresso Fig. "ConPresso frontend - output of an unformatted navigation" The source code for this output is: <?php printNavigation('', 0, 99, 0, false); ?> To format the list use Cascading Stylesheets (CSS). Note ConPresso marks active navigation elements with the class ".active". The function and its parameters look as follows: boolean printNavigation(navi, activeRubric, levels, parent, activeOnly); array navi; int activeRubric; int levels; int parent; boolean activeOnly; navi The array parameter navi is optional. ConPresso will assign it to the current navigation (complete current navigation path) if an empty value is submitted. navi is identical with the array produced by the use of the function getNavigation. activeRubric The integer parameter activeRubric corresponds with the ID of the currently active rubric. If the value 0 is submitted, the active rubric will be use by default ($GLOBALS['cpoRubric']['id']). levels The integer parameter levels can set the number of navigation levels to be displayed. The default value is 99 levels. This value is required, for example, if visitors of a page should only see the first two levels of a navigation that actually has three or more levels. parent The integer parameter parent allows the output of navigations that are not based on the root element. The default value 0 bases the navigation on the root element. If you use another navigation ID, ConPresso will output the content from that navigation element onwards. Apply this parameter, for instance, if the highest navigation level consists of the elements "Deutsch" and "English" and a different navigation output is required for each language. ConPresso�-�Content�kinderleicht�managen 144 Customize ConPresso activeOnly The boolean parameter activeOnly works as a switch for displaying either all (sub)elements or only the active one. The default value "false" will display all levels. The value "true" will facilitate the display of currently active elements only. Subelements of other levels will not be displayed in that case. Example�15.7.�Output of complete navigation structure printNavigation(); Example�15.8.�Output of the first navigation level only printNavigation('', 0, 1, 0, false); Example�15.9.�Output of the first navigation level only printNavigation('', 0, 2, 0, false); Example�15.10.�Output of the currently active navigation element printNavigation('', 0, 99, 0, true); The Function getNavigation array getNavigation(); The function getNavigation produces the complete navigation in one array. The content of this arrays corresponds with the parameter navi of the function printNavigation. The Function getActiveElements() array getActiveElements(navi, activeRubric); array navi; int activeRubric; The function getActiveElements produces an array of the active rubrics in the respective navigation level. That is the navigation path that leads to the rubric that is currently active. The two delivery parameters are optional and do not have to be specified in most cases. This function can be used to generate a breadcrumb menu, for example. navi The array parameter navi is optional. If an empty value ("") is submitted it will produce the current navigation. It corresponds with the array generated by the function getNavigation. activeRubric The integer parameter activeRubric corresponds with the ID of the currently active rubric. If the value 0 is submitted, the active rubric will be uses as a default value ($GLOBALS['cpoRubric']['id']). Example�15.11.�Using getActiveElements $aE = getActiveElements(); foreach ($aE as $k=>$v) { if ($k=='X') continue; // skip non-existent "Level 0" echo "Level $k: Rubric: $v >> "; } ConPresso�-�Content�kinderleicht�managen 145 Customize ConPresso Note The current navigation path can only be identified if a rubric does not appear in different levels. If a rubric appears in different navigation levels, only the first navigation element will be found and attributed to the current rubric. If you want to use a rubric in different navigation levels, please use the option "External Link" described in Section�7.5.1, "Edit Navigation Element" [p.�42] to generate a link to that rubric. 15.3.�Further Customization The frontend design of articles in determined by article-templates in ConPresso and some aspects of their layout can be influenced by the rubric settings. For more information please read Section�11.2, "Create Article Template" [p.�89] and Section�7.2.1, "Edit Rubric Settings" [p.�30]. ConPresso�-�Content�kinderleicht�managen 146 16. Restricted Sections and Personalization Restricted or personalized user-sections are requirements that frequently occur when internet-based projects are being realized. For the realization of intra- or extranet projects they often are an essential necessity. The ConPresso user administration is the starting point for planning and setting up restricted or personalized sections. It enables you to configure the access rights of users without using additional software of changing the settings of your webserver. In order to limit the access to certain parts of your project and to grant it to specific users only, ConPresso supports the creation of user groups. Each user can be a member of one group only and this group can be authorised to access certain restricted or personalized rubrics of your project. 16.1.�Differences between Restricted and Personalized Rubrics If a user calls up a restricted rubric in the frontend of your ConPresso project, he or she will be prompted to log in. The user then submits his or her user name and password and ConPresso will check if the user is a member of a user group that has the access rights for this restricted rubric. If the login is successful and the check is positive, the contents of this rubric are displayed. In short: restricted rubrics require a login at the frontend. Only users that are members of the authorized user group can access the rubric and view the content. It is different with a personalized rubric. Users do not necessarily have to log in at the frontend to view a personalized rubric. If the user has not logged in, he or she can view those articles of the personalized rubric that are accessible to all users. If the user chooses to log in at the frontend, however, ConPresso will check his or her access rights and display the contents intended for the group the user belongs to. The administrator has the task of configuring the system to provide the frontend login to personalized rubrics. For that purpose the administrator has to embed the login function. For more information please refer to Section�16.5, "The Functions "Login", "Reset Password" and "Change Password"" [p.�154]. Content editing users will then have to define which of their articles should be accessible to which user group(s). For more information on creating personalized or restricted rubrics please read the following sections. 16.2.�Creating Articles in Restricted or Personalized Rubrics Users have to observe some additional things if a ConPresso project contains restricted or personalized rubrics. 16.2.1.�Creating and Editing Articles in Restricted Rubrics As explained in Section�7.2.2, "Edit Basic Rubric Settings" [p.�30], users with the roles of "Administrator" or "Superuser" can mark a rubric as restricted and define the access rights of user ConPresso�-�Content�kinderleicht�managen 147 Restricted Sections and Personalization groups to this rubric. The whole rubric and all its articles will then be only accessible by login at the frontend. This setting is valid for the rubric as a whole. In other words: ConPresso takes care of controlling the access to the restricted rubric and its contents. For users editing or creating articles it is business as usual, they only have to know and bear in mind that the rubric they are working in is restricted and accessible by login only. In the backend ConPresso will display a lock symbol in the title bar beside the rubric dropdown menu as well as in the column "Info" of the view explained in Section�7.2, "Rubrics (List View)" [p.�27] to inform users that a rubric is restricted. Look at the partner section of the ConPresso demo company "ConQuarium�AG". The rubric "Partner Download" of this section is an example of a restricted rubric. Visitors of the ConQuarium�AG website have to identify themselves as members of the group "Partner" if they want to access that restricted rubric. This identification is provided in the form of a user name and password. 16.2.2.�Creating and Editing Articles in Personalized Rubrics The main feature of personalized rubrics is that different user groups can view different (that is personalized) contents in the frontend of the project. An example: in a personalized rubric articles 1, 2 and 3 are displayed for members of group A, while articles 2, 3 and 4 are displayed to members of group B. If a user who is not a member of any group or who is a member of a group that does not have the required access rights calls up the personalized rubric, only those articles will be displayed that have been marked as public by their editors. If a user with the role of "Administrator" or "Superuser" has marked a rubric as personalized (see Section�7.2.2, "Edit Basic Rubric Settings" [p.�30]), users working in the views "Edit article" and "Create article" have to check the respective boxes under "Group access" to define which user groups they want to be able to read an article. Note If they do not select any user group in the section entitled "Group access", the article will be publicly accessible and shown to every (not logged-in) visitor calling up the rubric. The partner section of the ConPresso demo company "ConQuarium�AG" is an example of a personalized rubric and you explore this function here, if you like. 16.3.�Creating Restricted User Sections The following paragraphs will demonstrate how to create restricted sections. If your ConPresso project operates a company website, you might want to make certain internal company information accessible to a specific group of people exclusively. These could be sales representatives, for example, who should have access to information like "Technical Product Descriptions" and "Sales Figures". ConPresso�-�Content�kinderleicht�managen 148 Restricted Sections and Personalization 16.3.1.�Your Task Realization of a restricted user section for sales representatives Smith, Jones, Daniels and Walker granting them access to the restricted rubrics "Technical Product Descriptions" and "Sales Figures". Step 1 - Create User Group Create the user group "Sales Representatives" in the ConPresso user administration. Click on the entry "Create group" in the menu "Users" to open the view "Create group". Fig. "Create group" Enter the group name "Sales Representatives" into the field "Group". Optionally you can add a description of the group into the field "Group description". In our example this description could be "External sales staff". Click on the button "Save" to create this new group. Note User groups that already have been created are listed in the view "Edit groups". You can edit user groups or delete them by clicking on the buttons Edit group or Delete Group in the column "Manage" of the list view "Edit groups". Open this view by clicking on the entry "Edit groups" in the menu "Users". For more information please refer to Section�12, "Users" [p.�104]. Step 2 - Create User Create the four user accounts for Smith, Jones, Daniels and Walker as described in Section�12.2, "Create User" [p.�105] and define them as members of the group "Sales Representatives". If they do not necessarily have to be able to log in to the ConPresso backend to edit and create content, it is sufficient to assign them the role "Member". ConPresso�-�Content�kinderleicht�managen 149 Restricted Sections and Personalization Fig. "Create user" Step 3 - Create Rubrics Please create the rubrics "Technical Product Descriptions" and "Sales Figures". Proceed as described in Section�7.1, "Creating a Rubric" [p.�26]. Step 4 - Define Rubric Access Rights Click on the entry "List rubrics" in the menu "Rubrics" to open the rubric settings of the rubric "Technical Product Descriptions" and then those of the rubric "Sales Figures". Select "Restricted rubric" from the dropdown menu of "Rubric type" for each rubric. Confirm your settings by clicking on the button "Save". The basic rubric settings will now display the option "Group access" below the setting "Rubric type". Select the user group "Sales Representatives" by checking the box beside it. Save your settings by clicking on the button "Save" or on "Save and return to list of rubrics". ConPresso�-�Content�kinderleicht�managen 150 Restricted Sections and Personalization Fig. "Edit rubric settings" Anyone who calls up the rubric "Technical Product Descriptions" or "Sales Figures" in the frontend of your ConPresso project will now have to log in and identify him- or herself as a member of the group "Sales Represenatives" to view the contents of these rubrics. 16.4.�Creating Personalized User Sections As explained above in Section�16.3, "Creating Restricted User Sections" [p.�148], users with the role of "Administrator" or "Superuser" create restricted user sections by defining rubric access rights. For that purpose they have to configure the rubric settings and specify which user group can access the restricted rubric. In the ConPresso backend, no action is required of editors who are creating or editing articles in a restricted rubric. It is different with personalized rubrics. When editors are creating or editing articles in a personalized rubric, they have to specify which user group(s) should be allowed to see the article in the frontend of the ConPresso project. The procedure of creating a personalized rubric is similar to that of creating a restricted rubric. The following paragraphs will give a short example. A personalized rubric can be used for realizing a personalized business partner section, for example, where different information is available for different business partners after login. Tip The example given here can be found on ConQuarium AG-Website [http:// www.conquarium.de/] in the section "Partner - News". 16.4.1.�Your Task Realization of a personalized business partner section where "Standard Partners" and "Premium-Partners" can view different information on prices or discounts, for example. Business part- ConPresso�-�Content�kinderleicht�managen 151 Restricted Sections and Personalization ners A and B shall be defined as "Standard Partners" and Business partners C and D shall be defined as "Premium Partners". Step 1 - Create User Groups Create the user groups "Standard Partners" and "Premium Partners" in the ConPresso user administration. Click on the entry "Create group" in the menu "Users" to open the view "Create group". Enter the group name "Standard Partners" and the name "Premium Partners" into the field "Group". Optionally you can add a description of the groupa into the field "Group description". Click on the button "Save" to create these new groups. Step 2 - Create User Create user accounts for business partners A, B, C and D as described in Section�12.2, "Create User" [p.�105] and define partners A and B as members of the group "Standard Partners" and partners C and D as members of the group "Premium Partners". Step 3 - Create Rubric Please create the rubric "Partners - News" as described in Section�7.1, "Creating a Rubric" [p.�26]. Step 4 - Define Rubric Access Rights Click on the entry "List rubrics" in the menu "Rubrics" and open the rubric settings of the rubric you want to personalize: "Partners - News". Select "Personalized rubric" from the dropdown menu of "Rubric type" in the basic rubric settings. Confirm your settings by clicking on the button "Save". Note In the list view "Rubrics" the symbol of an open lock in the column "Info" indicates that a rubric is personalized and a closed lock indicates a restricted rubric. The symbols are also displayed next to the rubric name in the dropdown menu of the title bar after you have selected a rubric. Step 5 - Create an Article in a Personalized Rubric Creating an article in a personalized rubric differs slightly from creating one in a public or restricted rubric. The editor has to specify which user group should be able to see the article in the frontend of the ConPresso project. When creating or editing an article in a personalized rubric, the editor will find the option "Group access" with checkboxes next to the names of all existing user groups in the section "Article metadata". By checking a box the editor authorises the respective group to view that article in the personalized rubric. If the editor checks the box of the group "Standard Partners", the article will be displayed for members of the group "Standard Partners" a soon as they have logged in on the partner section of the ConQuarium�AG website. ConPresso�-�Content�kinderleicht�managen 152 Restricted Sections and Personalization Fig. Article with user group "Standard Partners" authorised to view article of personalized rubric "Partners - News" of the ConQuarium AG website" Caution If the editor does not select a user group, the article will be visible for all groups and visitors of the frontend! Finally, you can practice dealing with personalized rubrics by creating articles with the specifications listed in the table below. Table�16.1.�Personalized Articles Article Personalization for Box(es) checked in "Group access" 1 This article shall be available for all part- Standard Partners, Premium Partners ners, but not for users that are not logged in. 2 This article shall be available for "Standard Partners" only. Standard Partners 3 This article shall be available for "Premium Partners" only. Premium-Partner 4 This article shall be available for every vis- none itor, even if they are not logged in. Of these four articles the only one that will be visible for every (not logged-in) visitor who calls up the rubric "Partners - News" will be article 4, as this is the only article you have not personalized. If business partner A or B ("Standard Partners") logs in at the frontend of the ConPresso project, only articles 1, 2 and 4 will be displayed. If business partner C or D ("Premium Partners") log in, articles 1, 3 and 4 will be shown. ConPresso�-�Content�kinderleicht�managen 153 Restricted Sections and Personalization Once a user has logged in at the frontend of the project ConPresso has identified him or her and the user will not be prompted to log in again for viewing other restricted or personalized sections. In contrast to restricted rubrics, personalized rubrics do not automatically prompt users to log in. This brings up the question where exactly users should log in at the frontend to view the articles available for the group he or she is a member of. For more information on that topic please read Section�16.5, "The Functions "Login", "Reset Password" and "Change Password"" [p.�154]. 16.5.�The Functions "Login", "Reset Password" and "Change Password" 16.5.1.�User Login at the Frontend With ConPresso there are two variants for integrating the login into the frontend of your project. Variant 1 Provide a link to the page member.php of the rubric the visitor has to log into. It does not matter if that rubric is a restricted or a personalized rubric. This is an option in the case of personalized rubrics in particular, as ConPresso calls up the page member.php automatically if a visitor tries to access a restricted rubric. The page member.php contains the required login fields by default. Once the user has logged in successfully he or she can access all the content he or she has been authorised for. The user will not be prompted to log in again to access other personalized or restricted rubrics. ConPresso�-�Content�kinderleicht�managen 154 Restricted Sections and Personalization Fig. Login page member.php of ConQuarium�AG Variant 2 Another way of integrating the login function into your ConPresso project consists in embedding one of the following code segments into the header or footer file. Visitors of the frontend will not have to open an extra page to log in as the login fields will be displayed anywhere you place them in the layout. Use and adapt one of the following examples to embed the login form into the frontend of your project. ConPresso�-�Content�kinderleicht�managen 155 Restricted Sections and Personalization Example�16.1.�Simple Login Form for the Frontend <!-- start of login form --> <form method="post" action="member.php"> <input type="hidden" name="rubric" value="RUBRIK" /> <input type="hidden" name="action" value="dologin" /> <strong>User Name:</strong><br /> <input type="text" name="username" /><br /> <strong>Password:</strong><br /> <input type="password" name="password" /><br /> <input type="submit" value="Submit" /> </form> <a href="member.php?action=password_reset&rubric=RUBRIK"> Forgotten password?</a><br /> <!-- end of login form --> Please adapt the following lines of that example: Line Adapt <form method="post" action="member.php"> Path to member.php (if applicable) <input type="hidden" name="rubric" value="RUBRIC" /> Replace "RUBRIC" with the rubric name or ID. <a href="member.php? Replace "RUBRIC" with the rubric name or ID action=password_reset&rubric=RUBRIC">Forgotten and enter the path to member.php if necespassword?</a><br /> sary By inserting the optional line <a href="member.php?action=password_reset&rubric=RUBRIC"> Forgotten password?</a><br /> you enable not logged-in users to make use of the function "Reset password". The second example might look a little more complex, but its function and realization also is more sophisticated. However, it is just as easily integrated as the example. Just copy the following code segment to a header or footer file. ConPresso�-�Content�kinderleicht�managen 156 Restricted Sections and Personalization Example�16.2.�Optimized Login Form for the Frontend <!-- end of login form --> <?php if (empty($_SESSION['SID_log_login_id'])) { echo '<form method="post" action="'; echo htmlspecialchars(BASE_REL.$directory).'/member.php">'; echo '<input type="hidden" name="action" value="dologin" />'; echo '<input type="hidden" name="rubric" value="'; echo htmlspecialchars($cpoRubric['id']).'" />'; echo 'User Name:<br />'; echo '<input type="text" name="username" /><br />'; echo 'Password:<br />'; echo '<input type="password" name="password" /><br />'; echo '<input type="submit" value="Submit" />'; if ($GLOBALS['cpoSystem']['send_pw']) { echo '<a href="member.php?action=password_reset&rubric='; echo htmlspecialchars($cpoRubric['id']).'">Forgotten password?</a>'; } echo '</form>'; } else { echo 'Hello '.htmlspecialchars($_SESSION['SID_user']['name']).'<br />'; echo '<a href="member.php?action=password&rubric='; echo htmlspecialchars($cpoRubric['id']).'">» Change password</a>'; echo '<br />'; echo '<a href="member.php?action=logout&rubric='; echo htmlspecialchars($cpoRubric['id']).'">» Logout</a>'; } ?> <!-- end of login form --> This code will not only display the login form, it will also check if the user is logged in already. If that is the case, the code will additionally offer the options "Change password" and "Logout". If the user is not logged in, the code will generate the entry fields for user name and password as well as the option "Reset password". Note You can adapt both examples given here any way you like. For more information on working with headers and footers please read Section�15, "Customize ConPresso" [p.�132]. 16.5.2.�"Reset Password" at the Frontend For users with the role of "Member" who have forgotten their password you can provide the function "Reset password" on the login page member.php so that they can request a new password. ConPresso�-�Content�kinderleicht�managen 157 Restricted Sections and Personalization Fig. "Reset password" at the frontend of ConQuarium�AG If a user requests a new password, the system will generate a random password and submit it to the email address registered to the user name in the ConPresso user administration. This function has been deactivated for the ConQuarium�AG website to prevent the change of passwords. If the user does not receive an email with the password (for example because his or her email address has changed and the ConPresso user administration still has the old one or because the user has forgotten his or her user name as well), he or she will have to contact the ConPresso administrator who can then assign a new password to the user. Note You can also put in a link leading the user to the page member.php with the parameter "action=password_reset". (http://www.example.com/conpresso/_rubric/member.php? action=password_reset). ConPresso�-�Content�kinderleicht�managen 158 Restricted Sections and Personalization 16.5.3.�Changing the Password at the Frontend Users with the role of "Member" cannot log into the ConPresso backend and click on the entry "Edit users" (see Section�12.3.1, "Edit Users" [p.�107]) to change their settings. Therefore they need the facility to change their passwords via the frontend of the ConPresso project. Fig. "Change Password" at the frontend of ConQuarium�AG If the second code example listed above in Section�16.5, "The Functions "Login", "Reset Password" and "Change Password"" [p.�154] has been embedded into a header or footer, the option "Change password" will be automatically displayed for logged-in users. This function has been deactivated for the ConQuarium�AG website to prevent the change of passwords. Note You can also put in a link leading the user to the page member.php with the parameter "action=password" directly. (http://www.example.com/conpresso/_rubric/member.php?action=password). ConPresso�-�Content�kinderleicht�managen 159 17. Closing Words ConPresso is continuously being developed and improved so that it is up-to-date with technological developments and facilities. Consequently we will also revise and update this manual at regular intervals. Your suggestions are very welcome. Finally, we hope you enjoy working with ConPresso and wish you every success for your project. And we are confident you will agree with us when we say ConPresso - Making it child's play. ConPresso�-�Content�kinderleicht�managen 160 Appendix�A.�PHP Date Formatting ConPresso uses the PHP-function date() for outputtings dates. This function allows the use of the characters listed in the following table. The frontend output of the names of days and months is determined by the rubric language you have selected. Table�A.1.�Date Placeholders Format Character Description Example Return Value a lower case: Ante Meridiem or Post Meri- am or pm diem A upper case: Ante Meridiem or Post Meridiem AM or PM B Swatch-Internet-Time 000 to 999 c ISO 8601 date (added to PHP 5) 2004-02-12T15:19:21+00:00 d Day of month, two digits with leading zero 01 to 31 D Day of week, shortened to three charac- Mon to Sun ters F Full name of month, e.g. January or March January to December g 12 hour format, without leading zeros 1 to 12 G 24 hour format, without leading zeros 0 to 23 h 12 hour format, with leading zeros 01 to 12 H 24 hour format, with leading zeros 00 to 23 i Minutes with leading zeros 00 to 59 I (groÃ�es i) Date in summer season / DST 1 in summer season/DST, otherwise 0 j Day of month without leading zeros 1 to 31 l (lower case Full name of day 'L') Monday to Sunday L Leap year or not 1 for leap year, otherwise 0 m Month as number with leading zeros 01 to 12 M Name of month shortened to three characters Jan to Dec n Month as number without leading zeros 1 to 12 O Time difference to Greenwich time (GMT) in hours example: +0200 r RFC 2822 formatted date example: Thu, 21 Dec 2000 16:01:07 +0200 s Seconds with leading zero 00 to 59 S ConPresso�-�Content�kinderleicht�managen 161 PHP Date Formatting Format Character Description Example Return Value Suffix for English day of months, two characters st, nd, rd or th. Use combined with j recommended. t Number of days of month 28 to 31 T Time zone setting of computer examples: EST, MDT ... U Seconds since begin of UNIX-epoch (January 1 1970 00:00:00 GMT) w Number of day in week W ISO-8601 calendar week, week starting example: 42 (the 42th week of the year) on monday Y Year, four digits example: 1999 or 2003 y Year, two digits example: 99 or 03 z Number of day of the year 0 to 365 Z Offset of timezone in seconds. The off- -43200 to 43200 set of UTC timezone west is negative and for UTC timezone east it is positive. 0 (for Sunday) to 6 (for Saturday) Example�A.1.�Date Formatting • Day of the week only: l • Year-month-day: Y-m-d • Hours:minutes: H:i • Default Value: Y-m-d H:i ConPresso�-�Content�kinderleicht�managen 162 Appendix�B.�Support Besides this manual and online help there are three places where you can look for support information on ConPresso. B.1.�ConPresso Community and Technical Support The ConPresso Community is a comprehensive communication platform where users can share their experiences and support each other. The Community is the first place to look for advice and technical solutions to problems with operating ConPresso or ConPresso modules. You will find the ConPresso Community at ConPresso-Community [http://community.conpresso.de/] The rubric "Support/FAQ" of the ConPresso-Website [http://www.conpresso.de/] provides answers to common questions. As an addition or in combination with the ConPresso Community it is a good starting point for finding solutions to technical problems. If both sources cannot help you to solve your problem, you can use the support form on the ConPresso-Website [http://www.conpresso.de/] to contact Bartels.Schöne and submit your query. B.2.�ConPresso Reseller, Reseller Search A large number of resellers provide support and services related to ConPresso like installation, customization, operation etc. Use the function "Reseller Search" on the ConPresso-Website [http://www.conpresso.de/] to find a reseller. ConPresso�-�Content�kinderleicht�managen 163 Appendix�C.�ConPresso License ConPresso License Agreement [22.09.2005] Bartels Schöne GmbH & Co. KG, Münster, Germany 1. Preliminary remark: This licence agreement refers to Bartels.Schoene's Content Management System ConPresso. The terms "ConPresso" or "system" used in this license agreement refer to all elements of the source code, all contents of the files supplied and all work related to it. ConPresso is a work protected by copyright. The copyright is held by Bartels Schoene GmbH & Co.KG, Muenster, Germany. Please read the following conditions carefully before using ConPresso. The conditions for using ConPresso are different when it comes to commercial and non-commercial purposes. Therefore please pay special attention to section 3 "Licence for Commercial Use". If you have questions about this licence agreement, please contact Bartels.Schoene <[email protected]>>. For further information please refer to the ConPresso Website at http://www.conpresso.com. 2. Agreement: If the licensee has not made another license agreement in writing with the Licenser of ConPresso, the Bartels Schoene GmbH & Co.KG, he gives his express consent to the conditions of this license agreement by downloading, installing or customizing ConPresso. By accepting the license agreement, the licenser grants an non-exclusive and non-transferable license for the use of ConPresso to the licensee. The licenser prohibits the use of the software, as a whole or in parts, if the licensee does not agree to some or all conditions of this license agreement. 3. License for Commercial Use If ConPresso or a part of it is used for commercial purposes after a period of testing and customization, or if a fee is charged for customizing it for a third party that is going to use it, the licensee has to obtain a "Licence for Commercial Use". A "Licence for Commercial Use" can be obtained at the ConPresso Website http:// www.conpresso.com/. 4. License Scope: Each license allows the installation of one copy of the the Content Management System ConPresso on one webserver and its use for one ConPresso project. If ConPresso is installed on several physical servers or if ConPresso is used for several projects, an equivalent number of licences is required. However, this license agreement explicitly covers an unlimited number of websites and domains operated on one physical server and managed by one ConPresso project. ConPresso�-�Content�kinderleicht�managen 164 ConPresso License The scope of this license does not include lending or renting out ConPresso and it does not permit using it as a basis for other software or licensing it to others. For these purposes the licensee has to ask for an express and written authorization by the licencer Licensees of a "Licence for Commercial Use" (see section 3) are allowed to resell ConPresso, however. All rights to ConPresso, which are not expressly assigned to the licensee by means of this licensing agreement, remain with the licenser exclusively. 5. Warranty Within the scope of this license ConPresso provided 'as is' without express or implied warranties. No express or implied warranties are accepted concerning the software's marketability and usability for a certain purpose. Within the scope of this "Licence for Commercial Use" (see section 3) the licenser guarantees that the software is ready for use at the time of delivery. However, the licenser neither guarantees that ConPresso meets the requirements and purposes of the licensee nor that it will be compatible with other software. The licensee bears all risks concerning the quality and performance of the system. If ConPresso should turn out to be faulty in any way, the licensee has to pay all costs resulting from services, repairs or corrections. If liability is neither stipulated by law nor agreed upon in writing, the licenser is in no case legally liable for any damages experienced by the licensee. This includes all general, particular, coincidental and any other damages which might result from the use or nonuse of the system. This also includes the loss of data (caused by, for example, incorrect use or failure to secure data) and the provision of incorrect data, losses caused by the licensee or a third party and losses caused by a fault of the ConPresso system. This applies even if the user or any other party has been notified of possible damages. Bartels.Schoene expressly prohibits the use of ConPresso in applications or systems, where malfunction of this software could, as far as anyone can judge, lead to physical injuries or to injuries causing death. The use of the system in such circumstances is at the user's own risk and peril. The licencer excludes any liability for damages or losses resulting from unauthorized use. In case of a subsequent dispute based on this license agreement, the place of jurisdiction is Münster (Westphalia), provided that the licensee is a registered trader in the terms of the German Commercial Code (Handelsgesetzbuch). Auf die vorliegende Vereinbarung findet ausschließlich deutsches materielles Recht Anwendung. Die Anwendung des Abkommens über den internationalen Kauf von Waren (CISG) wird ausdrücklich ausgeschlossen. Diese Vereinbarung stellt den vollständigen Vertrag zwischen den beiden Parteien dar und tritt an die Stelle aller früheren Verabredungen, Kaufverträge, Abmachungen und Vereinbarungen, es sei denn, der Lizenznehmer hat eine anderslautende schriftliche Vereinbarung mit dem Lizenzgeber getroffen. This agreement is subject to German substantive law exclusively. The Convention on Contracts for the International Sale of Goods (CISG) is not applicable to this agreement. This agreement represents the complete contract between the two parties and replaces any former agreements, contracts, settlements and stipulations, unless these have been accepted explicitly and in writing by the licencer. ConPresso�-�Content�kinderleicht�managen 165 ConPresso License Copyright (c) 2002-2006 Bartels Schöne GmbH & Co. KG, Münster, Germany All rights reserved. ConPresso�-�Content�kinderleicht�managen 166