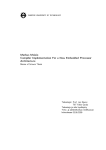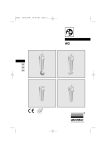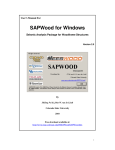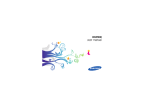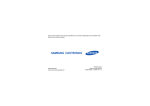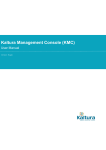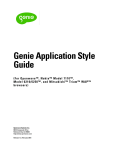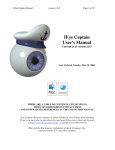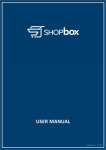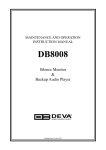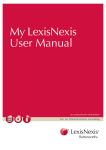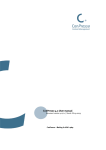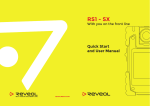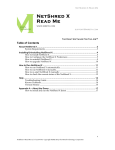Download The Times Theme for Drupal: User Documentation
Transcript
The Times Theme for Drupal:
User Documentation
Ashley DeFlumere
Milka Doktorova
Prof. Barbara Lerner
9 May 2009
Courtney Schirf
Contents
Introduction
3
1 Installation
5
1.1
Installing Drupal 6.11 . . . . . . . . . . . . . . . . . . . . . . .
5
1.2
Installing The Times theme . . . . . . . . . . . . . . . . . . .
5
1.3
Installing Required Modules . . . . . . . . . . . . . . . . . . .
7
2 Customization for Individual Publications
15
2.1
Changing the Logo . . . . . . . . . . . . . . . . . . . . . . . . 15
2.2
Changing the Favicon . . . . . . . . . . . . . . . . . . . . . . . 17
2.3
Adding a Search Bar . . . . . . . . . . . . . . . . . . . . . . . 18
2.4
Changing the Font . . . . . . . . . . . . . . . . . . . . . . . . 18
3 Establishing A Vocabulary
3.1
3.2
21
Creating Necessary Content Types . . . . . . . . . . . . . . . 21
3.1.1
Allowing Images
. . . . . . . . . . . . . . . . . . . . . 21
3.1.2
Creating Advertisements . . . . . . . . . . . . . . . . . 24
Creating Sections for The Publication . . . . . . . . . . . . . . 27
1
3.2.1
Create Taxonomy . . . . . . . . . . . . . . . . . . . . . 27
3.2.2
Create Terms . . . . . . . . . . . . . . . . . . . . . . . 28
4 Blocks and Regions
32
4.1
The Regions of The Times theme . . . . . . . . . . . . . . . . 33
4.2
Setting Up The Blocks for the The Times’ Regions . . . . . . 33
4.2.1
Headlines Left and Headlines Center Regions . . . . . . 33
4.2.2
Main Story Region . . . . . . . . . . . . . . . . . . . . 38
4.2.3
Headlines Right . . . . . . . . . . . . . . . . . . . . . . 41
4.2.4
The More News Region and the Block Right Top Region 44
4.2.5
The Block Right Bottom Region . . . . . . . . . . . . . 45
4.2.6
The Section Headlines . . . . . . . . . . . . . . . . . . 47
4.2.7
The Block Right Center Region . . . . . . . . . . . . . 50
4.2.8
The Footer Region . . . . . . . . . . . . . . . . . . . . 52
4.3
Adding Footer Links . . . . . . . . . . . . . . . . . . . . . . . 54
4.4
Displaying Blocks . . . . . . . . . . . . . . . . . . . . . . . . . 56
5 Creating Content
59
5.1
Adding Stories . . . . . . . . . . . . . . . . . . . . . . . . . . 59
5.2
Editing Content . . . . . . . . . . . . . . . . . . . . . . . . . . 60
5.3
Adding Advertisements . . . . . . . . . . . . . . . . . . . . . . 60
5.4
Adding Classified Ads . . . . . . . . . . . . . . . . . . . . . . 61
6 Managing Content
6.1
62
Slotting Stories on the Front Page . . . . . . . . . . . . . . . . 62
2
6.2
Other ways of Ordering Stories . . . . . . . . . . . . . . . . . 65
7 Miscellaneous
67
7.1
Useful Modules . . . . . . . . . . . . . . . . . . . . . . . . . . 67
7.2
Tips for Slotting
. . . . . . . . . . . . . . . . . . . . . . . . . 67
3
List of Figures
1
The look of The Times theme . . . . . . . . . . . . . . . . . .
3
1.1
Downloading the Image module . . . . . . . . . . . . . . . . .
7
1.2
Downloading the Views module . . . . . . . . . . . . . . . . .
8
1.3
Downloading the CCK module . . . . . . . . . . . . . . . . . .
9
1.4
Front page screen . . . . . . . . . . . . . . . . . . . . . . . . . 11
1.5
Site Bulding −→ Modules . . . . . . . . . . . . . . . . . . . . 11
1.6
Settings for the CCK Module . . . . . . . . . . . . . . . . . . 12
1.7
Settings for the Image Module . . . . . . . . . . . . . . . . . . 13
1.8
Settings for the Views Module . . . . . . . . . . . . . . . . . . 14
2.1
Logo image and favicon settings
2.2
Examples of favicons . . . . . . . . . . . . . . . . . . . . . . . 17
3.1
Enable Image Attach . . . . . . . . . . . . . . . . . . . . . . . 22
3.2
The default and custom sizes of images . . . . . . . . . . . . . 23
3.3
Enable images for stories . . . . . . . . . . . . . . . . . . . . . 24
3.4
Creating the content type Advertisement . . . . . . . . . . . . 25
3.5
Setting up the content type Advertisement . . . . . . . . . . . 26
4
. . . . . . . . . . . . . . . . 16
3.6
Creating the Taxonomy “Vocabulary” . . . . . . . . . . . . . . 28
3.7
Options to select for Vocabulary “Sections” . . . . . . . . . . 29
3.8
Suggested final list of terms in Vocabulary ”Sections” . . . . . 30
4.1
The regions of The Times . . . . . . . . . . . . . . . . . . . . 34
4.2
The Views heading . . . . . . . . . . . . . . . . . . . . . . . . 35
4.3
Naming a Block . . . . . . . . . . . . . . . . . . . . . . . . . . 35
4.4
Settings for a Block containing a Story . . . . . . . . . . . . . 36
4.5
Changing the number of items to display in a Block . . . . . . 37
4.6
Displaying the title of a Node . . . . . . . . . . . . . . . . . . 38
4.7
Configuring the Node Title in Blocks . . . . . . . . . . . . . . 39
4.8
The finished configurations for HL Story1 Block . . . . . . . . 40
4.9
The finished configurations for Main Story block . . . . . . . . 42
4.10 Configuring the Block for Headlines Right . . . . . . . . . . . 44
4.11 Pages in Drupal . . . . . . . . . . . . . . . . . . . . . . . . . . 54
4.12 Creating the About Us page . . . . . . . . . . . . . . . . . . . 54
4.13 Example of a simple About Us page . . . . . . . . . . . . . . . 55
4.14 Creating the Footer Links page . . . . . . . . . . . . . . . . . 55
4.15 Example of footer links section
. . . . . . . . . . . . . . . . . 56
6.1
The Main Story Block View . . . . . . . . . . . . . . . . . . . 63
6.2
Filtering in Block View . . . . . . . . . . . . . . . . . . . . . . 64
6.3
Blocks that can contain slotted stories . . . . . . . . . . . . . 65
5
Introduction
The following user manual describes the steps necessary to create an online
newspaper that looks like the following website.
Figure 1: The look of The Times theme
This website uses a Drupal theme (i.e. template) called The Times. This
theme has been designed to model a print newspaper. It was created for use
by citizen journalists to provide a means of producing professional, opensource publications. This theme also allows administrators of the page to
slot stories, so they have complete control over the layout of the front page.
The following chapters walk through the steps for creating and customiz6
ing an online newspaper. The first section outlines the process of installing all
of the software and additional files required to create the publication. Then,
the second section describes the methods for customizing the site. The third
and fourth sections establish a foundation for content creation and management; the latter is discussed in the fifth and sixth sections. Finally, a few
miscellaneous topics are presented in the last section.
Most of this document is concerned with the processes required to set
up the publication. As such, most of these steps will only have to be done
once. The information discussed in the fifth and sixth sections (adding and
managing content) will be done on a regular basis.
7
Chapter 1
Installation
1.1
Installing Drupal 6.11
In order to use The Times theme, Drupal, an open-source content management system (CMS), must first be installed. Version 6.11 is strongly
recommended, because The Times theme may not be compatible with other
releases of Drupal. Detailed guidelines on how to install this CMS can be
found on the following website:
http://drupal.org/getting-started/install
1.2
Installing The Times theme
To install The Times theme, go to
http://www.mtholyoke.edu/∼blerner/TheTimes.html
1. Click Download
2. Click Save As
3. In the window that appears, find the directory that contains Drupal
and select the folder themes
8
4. Click Open and then Save.
5. Open a web browser and go to the site sitename.com/drupal/index.php,
where sitename is the name of the publication and drupal is the name
of the folder where Drupal is installed
6. Drupal allows the configuration (administrator) and publication pages
to have different themes. Although the default theme for both is Garland, when the publication theme is set to The Times, the configuration
theme will also be changed. However, Drupal is easiest to navigate for
administrators when the administrator theme remains the default. To
do this, click on the administration section link.
7. Click on the Site Configuration link.
8. Click on the Administration theme link.
9. From the dropdown menu under Administration theme, choose Garland.
10. Check the box next to “Use administration theme for content editing.”
11. Click Save Configuration.
12. Go to Adiminister −→ Site Building −→ Themes
13. Scroll down until The Times theme name appears. Click the radio
button in the Default column on the same line. This will set the default
theme of the site to The Times.
14. Click Save Configuration.
9
1.3
Installing Required Modules
Modules in Drupal are plugins that extend, build or enhance Drupal core
functionality. For example, there are modules to add a search engine or
display weather information on a site. There is a set of default modules that
comes with the installation of Drupal. For The Times theme to be fully
functional, five additional modules must be installed: the Image module,
the Views module, the CCK module, the Classified Ads module and the
Taxonomy Menu module.
The Image module allows images to be attached to stories, to be displayed
separately or to be displayed as advertisements. The steps for installing the
Image module are described below.
1. Go to http://drupal.org/project/image
2. Scroll down to the section called Releases. Under the column Official
releases, find the release recommended for 6.x. Click on the Download
link appearing on the same line, in the Links column.
Figure 1.1: Downloading the Image module
3. Behind the Download link there is a zipped (compressed) file must be
saved and unzipped on the system. First, save the file. In order to
unzip it, additional software may be required. If this is the case, take
a look at the description in the first step of the section Downloading
10
your file on the following website:
http://www.ounique.com/downloadhelp/
For detailed information on how to use this new software, follow the
steps in the section Opening your file on the same website.
4. Extract the contents of the .tar file (which should be a folder with the
name of the module being installed) in the folder named modules in
the Drupal directory.
The Views module will create the infrastructure for placing content on
the page. The steps for installing the Views module are described below.
1. Go to http://drupal.org/project/views
2. Scroll down to the section called Releases. Under the column Official
releases, find the release recommended for 6.x. Click on the Download
link appearing on the same line, in the Links column.
Figure 1.2: Downloading the Views module
3. Follow steps 3 − 4 described above.
11
The CCK module is necessary for creating new content types, which will
be discussed in section 3. The steps for installing the CCK module are
described below.
1. Go to http://drupal.org/project/cck
2. Scroll down to the section called Releases. Under the column Official
releases, find the release recommended for 6.x. Click on the Download
link appearing on the same line, in the Links column.
Figure 1.3: Downloading the CCK module
3. Follow steps 3 − 4 described above.
The Classified Ads module allows classified ads to be added to the publication. The steps for installing the Classified Ads module are described
below.
1. Go to http://drupal.org/project/modules?text=classified%20ads
2. Scroll down to the section called Classified Ads. In the table below it,
under the column Version, find the 6.x − 2.x − dev version. Click on
the Download link appearing on the same line, in the Links column.
3. Follow steps 3 − 4 described above.
The Taxonomy Menu module creates a navigation menu displayed across
the top of the page from the section names of the publication.
12
1. Go to http://drupal.org/project/taxonomy menu
2. Scroll down to the section called Releases. Under the column Official
releases, find the release recommended for 6.x. Click on the Download
link appearing to the right on the same line, in the Links column.
3. Follow steps 3 − 4 described above.
13
Now all necessary modules are installed in the Drupal folder. In order to
do all customizations described in the following sections, some of the default
settings of these modules need to be changed. To do this,
1. Log in to Drupal.
2. Click the Administer link on the front page.
Figure 1.4: Front page screen
3. Go to Site building → Modules.
Figure 1.5: Site Bulding −→ Modules
4. Find the CCK module. If no settings appear below it, click on the
name once and the view will expand.
14
5. Find Node Reference in the settings and check the box next to it, in the
column Enabled. A check mark should appear, as shown in the figure
below.
Figure 1.6: Settings for the CCK Module
6. Find the heading Core Optional. Scroll down until “Search” appears in
the name column. Check the box to the left of “Search” in the column
enabled.
7. Then find the Image module. Like the CCK module, if no settings
appear below it, click on the name once and the view will expand.
15
8. Find Image Attach in the settings and check the box next to it, in the
column Enabled. A check mark should appear, as shown in the figure
below.
Figure 1.7: Settings for the Image Module
9. Find the heading Other.
10. Find Classified Ads in the settings and check the box next to it, in the
column Enabled. A check mark should appear.
11. Find the heading Taxonomy Menu.
12. Find Taxonomy Menu in the settings and check the box next to it, in
the column Enabled. A check mark should appear.
13. Finally, find the Views module.
16
14. Find Views UI in the settings and check the box next to it, in the
column Enabled. A check mark should appear, as shown in the figure
below.
Figure 1.8: Settings for the Views Module
15. Click Save Configuration.
16. On the page that appears, click Continue. Drupal will now enable the
appropriate modules for us.
17. Note: At this point an error message may appear about allowed memory size. This means the Drupal installation is attempting to use more
memory than PHP is allowed to give it. To rectify this problem, add
the following line to the sites/default/settings.php file.
ini_set(‘memory_set’, ‘32M’);
17
Chapter 2
Customization for Individual
Publications
The following customizations are optional, but may enhance the look of the
site.
2.1
Changing the Logo
Presumably, the site will have a logo, which will be a picture file. The logo
will be changed through Drupal. To do this:
1. First, log into Drupal.
2. Click on the Administer link on the front page.
3. Go to Site building −→ Themes
4. Scroll down to The Times theme and click the configure link on the
right.
18
5. Scroll down to the section called Logo image settings. Click the Browse
button under Upload logo image and locate the appropriate picture file
on the system.
Figure 2.1: Logo image and favicon settings
6. Click Save configuration.
At the top of the page, click the name of the site next to the Drupal icon to
get to the main page of the publication. The logo should now appear in the
header of every page of the publication.
19
2.2
Changing the Favicon
A favicon is a small icon that appears next to a website’s URL in the address
bar. It is usually a smaller and more simplified version of the site’s logo.
For example, the favicons for Apple or Mercedes-Benz help to associate
each company with a particular image.
Figure 2.2: Examples of favicons
A picture file will be used as the favicon for the site. The size of the icon
should be around 35 x 35 pixels.
1. First, log into Drupal.
2. Click on the Administer link on the front page.
3. Go to Site building −→ Themes
4. Scroll down to The Times theme and click the configure link on the
right.
5. Scroll down to the section called Shortcut icon settings. Click the
Browse button under Upload icon image and locate the appropriate
picture file on the system. See Figure 2.1.
6. Click Save configuration.
At the top of the page, click the name of the site next to the Drupal icon to
get to the main page of the publication. The favicon should now appear in
the browser’s address bar next to the site’s URL.
20
2.3
Adding a Search Bar
To create a search bar that will search the pages of the publication,
1. First, log into Drupal.
2. Click on the Administer link on the front page.
3. Go to Site building −→ Themes
4. Scroll down to The Times theme and click the configure link on the
right.
5. Under the heading “Toggle Display,” check the box next to the words
“Search Box.”
2.4
Changing the Font
Changing the font is an advanced operation and is not required. It is recommended that the decision to change the font is made after content has
been added to the site. Proceed with the following steps only if changing the
font is crucial to the appearance of the page. In this case, it is strongly advised the following instructions are adhered to precisely. Any unintentional
changes made to these files may prevent the entire theme from displaying
properly.
In order to change the font, the Cascading Style Sheet (CSS) files of the
theme will need to be modified. These files which describe how a webpage
(or group of webpages) are supposed to look and have the extension .css.
There are 6 CSS files in The Times theme. Only 2 of them will be modified.
Warning: If you are uncomfortable with changing the CSS files, you
may want to backup the original files so you can revert back to these files if
need be.
1. First, locate the Drupal installation folder.
21
2. Navigate to themes/TheTimes
3. Open the file html-elements.css. On a Windows machine, open the file
in Notepad and press Control-F. On a Mac, open the file in TextEdit
and press Command-F. Type in the following text
h1, h2, h3, h4, h5, h6
and press enter. This will find the correct line. Under this heading,
within the curly braces, find the line that starts with “font-family.” Do
not delete anything on this line. Type in the name of the new font at
the beginning of the list. Surround it with quotes if the name of the
font is more than one word (e.g. “Arial Narrow”). Add a comma after
the quotes if quotes are used. Otherwise, add a comma after the font
name.
For example, if the original line was
font-family: Georgia, "Times New Roman";
and the font, New Font, is added then the new line should look like
font-family: "New Font", Georgia, "Times New Roman";
Make sure that the name of the font is typed in correctly, as this file is
case sensitive.
4. Save the file and close it.
5. Now, open style.css. On a Windows machine, open the file in Notepad
and press Control-F. On a Mac, open the file in TextEdit and press
Command-F. Type in the following text
.branding h1.brand
and press enter. This is the .branding h1.brand (not .branding h1.brand
a). Under this heading, within the curly braces, make the same changes
as above.
22
6. In the style.css file, find the following text using Control-F or CommandF, depending on the type of the system being used.
.feed-icons a
Under this heading, within the curly braces, make the same changes as
above.
7. In the style.css file, find the following text using Control-F or CommandF, depending on the type of the system being used.
#content h1.category
Under this heading, within the curly braces, make the same changes as
above.
8. Save the file and close it.
The change in font will not be visible until content has been added to the
site.
23
Chapter 3
Establishing A Vocabulary
3.1
Creating Necessary Content Types
Several important content types (story, image, classified ad) are included
in the Drupal installation, or in the modules that have already been downloaded. However, the default settings must be adjusted and a new content
type for Advertisements added.
3.1.1
Allowing Images
To allow a Story to have an attached photograph, which can be displayed
with the story, some image size options will first need to be created. The
names for these image sizes used below are only suggestions, but can be
changed for the individual publication. The associated image sizes, however,
are recommended for the template because they produce the best look.
1. Log into Drupal.
2. Click on the Administer link on the front page.
3. Go to Site Configuration −→ Images
24
Figure 3.1: Enable Image Attach
4. At the top of this page, the Images heading and two links appear, one
for “Files and Sizes” and the other for “Image Attach”. Select “Image
Attach”.
5. Make sure the button next to “Enabled” under “Attach existing images” is set.
6. Click the Save Configuration button.
7. Now select the Files and Sizes link from the top of the page.
8. Scroll down the page to the box labeled Image Sizes. There are 3 image
sizes filled in by default, and 3 blank boxes underneath for custom sizes.
All 3 of these custom sizes will be used.
25
Figure 3.2: The default and custom sizes of images
9. Fill in the first empty row with the following information:
Label: Main Story - Horizontal
Operation: from dropdown menu select “Scale image”
Width: 380
Height: 240
Link: from dropdown menu select “Same window”
10. Fill in the second row with the following information:
Label: Main Story - Vertical
Operation: from dropdown menu select “Scale image”
Width: 380
Height: 490
Link: from the dropdown menu select “Same window”
11. Fill in the third row with the following information:
Label: Advert
Operation: from dropdown menu select “Scale image”
Width: 200
Height: 180
Link: from the dropdown menu select “Same window”
12. Click Save Configuration at the bottom of the page.
13. Go to Administer −→ Content Management −→ Content Types
26
14. Scroll down to the Story content type and select the edit link on the
right.
15. Scroll down this page to the “Image Attach settings” (if the options do
no appear, click the heading to expand the block).
16. Click the button Enabled under “Attach Images”.
17. Click Save Content Type at the bottom of the page.
Figure 3.3: Enable images for stories
3.1.2
Creating Advertisements
Advertisements are not necessary, but are a source of income for a webpage.
In order to display media advertisements, a content type for advertisements,
separate from stories, must be created.
1. Go to Administer −→ Content Management −→ Content Types
27
2. At the top of this page the Content types heading and three links
appear, one for “List”, another for “Add content type”, and a third
for “Fields”. Select “Add content type”. A new page with a form will
appear.
Figure 3.4: Creating the content type Advertisement
3. Under Identification fill in the following the information:
Name: Advertisement
Type: advert
4. Under Image Attach settings fill in the following the information:
Attach images: select the button “Enabled”
Teaser image size: from the dropdown menu, select “Advert”
Full node image size: from the dropdown menu, select “Advert”
5. Click Save Content Type at the bottom of the page.
28
Figure 3.5: Setting up the content type Advertisement
No changes will be visible until advertisements have been added. The
process for adding advertisements is described in Section 5.3.
29
3.2
Creating Sections for The Publication
The publication needs sections (e.g. Business, Local or Sports) to organize
the content (stories, etc.). When content is added, it must be associated with
a section. More sections can be added later if needed. No more than 8 sections are recommended, because the section names constitute our navigation
menu and only 8 sections can be displayed.
3.2.1
Create Taxonomy
Begin by creating Taxonomy Terms for each of the Sections.
1. Go to Administer −→ Content Management −→ Taxonomy
2. At the top of this page the Taxonomy heading and two links appear,
one for “List” and the other for “Add Vocabulary”. Select “Add Vocabulary”. A new page with a form will appear.
3. Under Identification fill in the following information:
Vocabulary name: Sections
Help text: Select one Section
4. Under Content types fill in the following information:
Check the box next to Story
5. Under Settings fill in the following information:
Check the box next to Required
6. Under Taxonomy menu fill in the following information:
Menu: from the dropdown menu, select “Primary links”
Menu Path Type: from the dropdown menu, select “Default”
30
Figure 3.6: Creating the Taxonomy “Vocabulary”
7. Under Options fill in the following information:
Check the box next to Syncronise changes to this vocabulary
Deselect the box next to Item for Vocabulary
Check the box next to Auto Expand Menu Item
8. Click the Save button at the bottom of the page.
The final page should look like Figure 3.6.
3.2.2
Create Terms
Now, create the actual sections of the publication that will work within the
new vocabulary called Sections.
1. From the Taxonomy administer page, scroll down to the bottom of the
page and locate the listing for the Sections vocabulary.
31
Figure 3.7: Options to select for Vocabulary “Sections”
2. Select the link on the far right, which is called “add terms”.
3. Type a single Section Title, such as Sports, into the Term Name box.
4. Select Save at the bottom of the page.
5. Repeat the above steps to revisit the “add terms” page.
6. Continue adding section titles and select Save at the bottom each time.
32
7. When all sections have been entered, select “list terms” from the listing
for the Sections vocabulary next to the “add terms” link. Check that all
section titles appear on this page. If they do not, select “Add Terms”
and use the above process to add them. If they are all there, then select
Save at the bottom of the page.
Figure 3.8: Suggested final list of terms in Vocabulary ”Sections”
8. Click the Save button at the bottom of the page.
Now all the sections of the publication have been created, and the automatic
navigation links to each of the section pages have been enabled. Go to the
homepage to see the new menu.
This procedure will be repeated to set up classified ads, which are optional.
33
1. Go to Administer −→ Content Management −→ Taxonomy
2. Scroll down to the bottom of the page and locate the listing for the
Classified Ad Category vocabulary.
3. Select the link on the far right, which is called “add terms”.
4. Type a single Classified Ad Category, such as For Sale, into the Term
Name box.
5. Select Save at the bottom of the page.
6. Repeat the above steps to revisit the “add terms” page.
7. Continue adding categories and select Save at the bottom each time.
8. When all categories have been entered, select “List” from the listing for
the Classified Ad Category vocabulary next to the “add terms” link.
Check that all categories appear on this page. If they do not, select
“Add Terms” and use the above process to add them. If they are all
there, then select Save at the bottom of the page.
No changes will be visible until classified ads are created.
34
Chapter 4
Blocks and Regions
35
4.1
The Regions of The Times theme
The Times template is divided up into 20 regions, as shown in the diagram.
The following sections describe the method of creating blocks. A block can
contain any content type, e.g. story, classified ads, advertisements, etc. Each
block will be put into a region, so that the block will be displayed in that
region.
4.2
Setting Up The Blocks for the The Times’
Regions
In order to display content, blocks must first be created. Please refer to Fig.
4.1 for the names and positions of the regions of The Times theme.
In order for the theme to display correctly, name the sections precisely as
they are referred to in the documentation.
4.2.1
Headlines Left and Headlines Center Regions
Start by creating four blocks that will be displayed in the Headlines Left
Region and one block that will be displayed in the Headlines Center Left
and one block that will be displayed in the Headlines Center Right regions.
These regions will contain stories that warrant being on the front page, but
are not the lead story.
1. Log into Drupal.
2. Go to Administer −→ Site Building −→ Views
3. In the Views heading, there are four links. Click on the Add link.
4. In the field under View Name, enter HL Story1.
5. Make sure Node is selected as the View Type. Then click “Next”.
36
Figure 4.1: The regions of The Times
6. Under the heading Defaults on the right, from the dropdown menu
select “Block” and click “Add Display”. A new box called “Block
Settings” should appear to the right under “Basic Settings”.
37
Figure 4.2: The Views heading
Figure 4.3: Naming a Block
7. Under “Basic Settings,” next to Items to Display, click 10 and scroll
down. In the first box change 10 to 1 and click Update Default Display.
8. Click the plus sign to the right of Fields.
9. Under Groups, from the dropdown menu, choose Node.
38
Figure 4.4: Settings for a Block containing a Story
10. Scroll down, select Node Title and click Add.
11. In the field that appears under Label, delete the text.
12. Check the box next to “Link This Field to its Node.”
13. Check the box next to “Rewrite the Output of this Field”.
39
Figure 4.5: Changing the number of items to display in a Block
14. In the field under “Text” copy the following code
<h3>[title]</h3>
15. Click Update Default Display.
16. Click the plus sign to the right of Fields.
17. Under Groups, from the dropdown menu, choose Node.
18. Scroll down, select Node Teaser and click Add.
19. In the field that appears under Label, delete the text.
20. Click Update Default Display.
21. Click Save. The final screen should look like this:
22. Repeat the above steps to create the blocks HL Story2, HL Story3,
HL Story4, HCL Story and HCR Story.
40
Figure 4.6: Displaying the title of a Node
4.2.2
Main Story Region
1. Go to Administer −→ Site Building −→ Views
2. In the Views heading, there are four links. Click on the Add link.
3. Call this block Main Story.
4. Make sure Node is selected as the View Type. Then click “Next”.
5. Under the heading Default on the left, from the dropdown menu select
“Block” and click “Add Display”. A new box called “Block Settings”
should appear to the right.
41
Figure 4.7: Configuring the Node Title in Blocks
6. Under “Basic Settings”, next to “Items to Display”, click 10 and scroll
down. In the first box change 10 to 1 and click Update Default Display.
7. Click the plus sign to the right of Fields.
8. From the dropdown menu under “Groups” select “Image Attach.”
42
Figure 4.8: The finished configurations for HL Story1 Block
9. Check the box next to “Image Attach: Attached Image” and click
“Add.”
10. In the field that appears under Label, delete the text.
11. From the dropdown menu under “Image Size” select “Main Story Horizontal” or “Main Story Vertical” depending on the dimensions of the
picture to be displayed.
12. Click Update Default Display.
13. Click the plus sign to the right of Fields.
14. Under Groups, from the dropdown menu, choose Node.
15. Scroll down, select Node Title and click Add.
16. In the field that appears under Label, delete the text.
43
17. Check the box next to “Link This Field to its Node.”
18. Check the box next to “Rewrite the Output of this Field”.
19. In the field under “Text” copy the following code
<h2>[title]</h2>
20. Click the plus sign to the right of Fields.
21. Under Groups, from the dropdown menu, choose Node.
22. Scroll down, select Node Teaser and click Add.
23. In the field that appears under Label, delete the text.
24. Click Update Default Display.
25. Click Save. The final screen should look like this:
4.2.3
Headlines Right
1. Go to Administer −→ Site Building −→ Views
2. In the Views heading, there are four links. Click on the Add link.
3. In the field under View name, type HR Story1.
4. Make sure Node is selected as the View Type. Then click “Next”.
5. Under the heading Defaults on the left, from the dropdown menu select
“Block” and click “Add Display”. A new box called “Block Settings”
should appear to the right.
6. Under “Basic Settings”, next to Items to Display, click 10 and scroll
down. In the first box change 10 to 1 and click Update Default Display.
7. Click the plus sign to the right of Fields.
44
Figure 4.9: The finished configurations for Main Story block
8. From the dropdown menu under “Groups” select “Taxonomy.”
9. Check the box next to “Taxonomy Term” and click “Add.”
10. In the field that appears under Label, delete the text.
11. Check the box next to “Rewrite the Output of this Field.” In the field
under text copy and paste the following
<h6>[name]»</h6>
12. Click “Link this field to its taxonomy term page.”
13. Click Update Default Display.
14. Click the plus sign to the right of Fields.
15. Under Groups, from the dropdown menu, choose Node.
45
16. Scroll down, select Node Title and click Add.
17. In the field that appears under Label, delete the text.
18. Check the box next to “Link This Field to its Node.”
19. Check the box next to “Rewrite the Output of this Field”.
20. In the field under “Text” copy the following code
<h3>[title]</h3>
21. Click “Update Default Display”.
22. Click the plus sign to the right of Fields.
23. Under Groups, from the dropdown menu, choose Node.
24. Scroll down, select “Node Teaser” and click “Add”.
25. In the field that appears under Label, delete the text.
26. Click Update Default Display.
46
27. Click Save. The final screen should look like this:
Figure 4.10: Configuring the Block for Headlines Right
28. Repeat the above steps for HR Story2.
4.2.4
The More News Region and the Block Right Top
Region
The More News region and Block Right Top region display story headlines
that can be sorted by date or other criteria. These sections are created
similarly. First create the block that will be displayed in Block Right Top.
1. Go to Administer −→ Site Building −→ Views
2. In the Views heading, there are four links. Click on the Add link.
3. Under the field View name, type block BRT Headlines.
4. Make sure Node is selected as the View Type. Then click “Next”.
47
5. Under the heading Default on the left, from the dropdown menu select
“Block” and click “Add Display”. A new box called “Block Settings”
should appear to the right.
6. Under “Basic Settings”, next to Items to Display, click 10 and scroll
down. In the first box change 10 to 5 and click “Update Default Display”.
7. Click the plus sign to the right of Fields.
8. Under Groups, from the dropdown menu, choose Node.
9. Scroll down, select Node Title and click Add.
10. In the field that appears under Label, delete the text.
11. Check the box next to “Link This Field to its Node.”
12. Check the box next to “Rewrite the Output of this Field”.
13. In the field under “Text” copy the following code
<h5>[title]</h5>
14. Click Update Default Display.
15. Click Save.
16. Repeat the above steps to create the block for the More News Region, but with the following changes: (1) Call it “More News” and (2)
Display 4 items instead of 5.
4.2.5
The Block Right Bottom Region
The Block Right Bottom region is intended to display advertisements.
1. Go to Administer −→ Site Building −→ Views
48
2. In the Views heading, there are four links. Click on the Add link.
3. In the field under View Name, type ad.
4. Make sure Node is selected as the View Type. Then click “Next”.
5. Under the heading Default on the left, from the dropdown menu select
“Block” and click “Add Display”. A new box called “Block Settings”
should appear to the right.
6. Under “Basic Settings”, next to Items to Display, click 10 and scroll
down. In the first box change 10 to 1 and click Update Default Display.
7. Click the plus sign to the right of Fields.
8. From the dropdown menu under “Groups” select “Node.”
9. Check the box next to “Node: Type.”
10. Click “Add.”
11. In the field that appears under Label, delete the text.
12. Click Update Default Display.
13. Click the plus sign to the right of Fields.
14. From the dropdown menu under “Groups” select “Image Attach.”
15. Check the box next to “Image Attach: Attached Image” and click
“Add.”
16. In the field that appears under Label, delete the text.
17. From the dropdown menu under “Image Size” select “Advert.”
18. Click Update Default Display.
19. Click the plus sign to the right of Filters.
20. From the dropdown menu under “Groups” select “Node.”
21. Check the box next to “Node: Type” and click “Add.”
49
22. Under “Operator” select “Is one of.”
23. Under “Node type” check the box next to “Advertisement.”
24. Click Update Default Display.
25. Click Save.
4.2.6
The Section Headlines
Blocks for the section headlines at the bottom of the page will be created.
The number of blocks to be created is double the number of sections of the
publication. Be careful to name each block accordingly.
The following example uses a section called “World”. However, the steps
below should be followed for each section of the publication.
1. Go to Administer −→ Site Building −→ Views
2. In the Views heading, there are four links. Click on the Add link.
3. Create the block for “World” title. Call this Block title world.
4. Make sure Node is selected as the View Type. Then click “Next”.
5. Under the heading Default on the left, from the dropdown menu select
“Block” and click “Add Display”. A new box called “Block Settings”
should appear to the right.
6. Under “Basic Settings”, next to Items to Display, click 10 and scroll
down. In the first box change 10 to 1 and click “Update Default Display”.
7. Under “Basic Settings,” select the “None” link next to the word “Title.”
8. In the field that appears, write
section_title
9. Click Update Default Display.
50
10. Click the plus sign to the right of Fields.
11. From the dropdown menu under “Groups” select “Taxonomy.”
12. Check the box next to “Taxonomy Term” and click “Add.”
13. In the field that appears under Label, delete the text.
14. Check the box next to “Rewrite the Output of this Field.” In the field
under text copy and paste the following
<a class="section-headings">[name]»</a>
15. Click “Link this field to its taxonomy term page.”
16. Click Update Default Display.
17. Click the plus sign to the right of Filters.
18. From the dropdown menu under “Groups” select “Taxonomy.”
19. Check the box next to “Taxonomy Term” and click “Add.”
20. Under “Vocabulary,” select “Sections”. Under “Selection Type,” make
sure the radio button next to Autocomplete is selected.
21. Click Update.
22. Under “Operator,” select “Is one of” and in the box on the right titled
“Select Terms from vocabulary sections,” and type in “World.”
23. Click Update Default Display.
24. Click Save.
25. Go to Administer −→ Site Building −→ Views
26. In the Views heading, there are four links. Click on the Add link.
27. Create the block for “World” headlines. Call this block headlines world.
51
28. Make sure Node is selected as the View Type. Then click “Next”.
29. Under the heading Defaults on the left, from the dropdown menu select
“Block” and click “Add Display”. A new box called “Block Settings”
should appear to the right.
30. Under “Basic Setting,” click on “Unformatted” next to Style. Scroll
down to the box “Block: How should this view be styled.” Select the
radio button next to “HTML list.” Click Update Default Display.
31. Click Update Default Display again.
32. Under “Basic Settings”, next to Items to Display, click 10 and scroll
down. In the first box change 10 to 3 and click Update Default Display.
33. Click the plus sign to the right of Fields.
34. Under Groups, from the dropdown menu, choose Node.
35. Scroll down, select Node Title and click Add.
36. In the field that appears under Label, delete the text.
37. Check the box next to “Link This Field to its Node.”
38. Check the box next to “Rewrite the Output of this Field”.
39. In the field under “Text” copy the following code
<h5>[title]</h5>
40. Click Update Default Display.
41. Click “Link this field to its taxonomy term page.”
42. Click Update Default Display.
43. Click the plus sign to the right of Filters.
44. From the dropdown menu under “Groups” select “Taxonomy.”
52
45. Check the box next to “Taxonomy Term” and click “Add.”
46. Under “Vocabulary,” select “Sections”. Under “Selection Type,” make
sure the radio button next to Autocomplete is selected.
47. Click Update.
48. Under “Operator,” select “Is one of” and in the box on the right titled
“Select Terms from vocabulary sections,” and type in “World.”
49. Click Update Default Display.
50. Click Save.
51. Repeat the above steps for each section in the newspaper in the form
title section name and headlines section name.
4.2.7
The Block Right Center Region
This section is intended to display classified ads. However, having classified
ads is optional, so if the publication does not have classified ads, follow
the instructions for adding other content types (e.g. stories in the Opinion
section).
1. Go to Administer −→ Site Building −→ Views
2. In the Views heading, there are four links. Click on the Add link.
3. Call this block classified ads.
4. Make sure Node is selected as the View Type. Then click “Next”.
5. Under the heading Default on the left, from the dropdown menu select
“Block” and click “Add Display”. A new box called “Block Settings”
should appear to the right.
6. Under “Basic Settings”, next to Items to Display, click 10 and scroll
down. In the first box change 10 to 3 and click Update Default Display.
7. Under “Basic Settings”, next to “Header” and click None. In the field
that appears below, type Classified Ads.
53
8. Click the plus sign to the right of Fields.
9. From the dropdown menu under “Groups” select “Node.”
10. Check the box next to “Node: Post Date.”
11. Click “Add.”
12. In the field that appears under Label, delete the text.
13. In the dropdown menu under “Date Format,” select “Time Ago.”
14. Click Update Default Display.
15. Click the plus sign to the right of Fields.
16. Under Groups, from the dropdown menu, choose Node.
17. Scroll down, select “Node Teaser” and click “Add”.
18. In the field that appears under Label, delete the text.
19. Click Update Default Display.
20. Click the plus sign to the right of Filters.
21. From the dropdown menu under “Groups” select “Node.”
22. Check the box next to “Node: Type” and click “Add.”
23. Under “Operator” select “Is one of.”
24. Under “Node type” check the box next to “Classified Ad.”
25. Click Update Default Display.
26. Click Save.
54
4.2.8
The Footer Region
The Footer region is intended to display links to the “About Us,” “Contact
Us,” “Site Map,” etc. pages.
1. Go to Administer −→ Site Building −→ Views
2. In the Views heading, there are four links. Click on the Add link.
3. We will call this block footer links.
4. Make sure Node is selected as the View Type. Then click “Next”.
5. Under the heading Defaults on the left, from the dropdown menu select
“Block” and click “Add Display”. A new box called “Block Settings”
should appear to the right.
6. Under “Basic Settings”, next to Items to Display, click 10 and scroll
down. In the first box change 10 to 1 and click Update Default Display.
7. Click the plus sign to the right of Fields.
8. From the dropdown menu under “Groups” select “Node.”
9. Check the box next to “Node: Body.”
10. Click “Add.”
11. In the field that appears under Label, delete the text.
12. Click Update Default Display.
13. Click the plus sign to the right of Filters.
14. From the dropdown menu under “Groups” select “Node.”
15. Check the box next to “Node: Type” and click “Add.”
16. Under “Operator” select ”is one of.”
17. Under “Node type” check the box next to “Page.”
18. Click Update Default Display.
55
19. From the dropdown menu under “Groups” select “Node.”
20. Check the box next to “Node: Title” and click “Add.”
21. Under “Operator” select “Is equal to.”
22. Under “Value” type FooterLinks.
23. Check the box next to “Case sensitive.”
24. Click Update Default Display.
25. Click Save.
56
4.3
Adding Footer Links
The website may have some helpful links that users can use to learn more
about the publication (like an “About Us” section), to contact the administrator (like a “Contact Us” section) and to navigate the site more easily (like
a “Site Map”).
Because these links aren’t section names, they will need to be put in a
place that is easy for users to find, but not in a place that will distract the
user from the main content. So, the links will go in the footer, which is the
region at the bottom of the page.
To do this, first create the necessary pages (e.g. About Us, Contact Us,
etc.).
1. Log into Drupal.
2. Click on the Create content link.
3. Click on the Page link.
Figure 4.11: Pages in Drupal
4. We are going to name our first webpage about us
Figure 4.12: Creating the About Us page
57
5. In the “Body” area, type the information to be displayed when users
click the “About Us” link.
Figure 4.13: Example of a simple About Us page
6. Click the Save button at the bottom of the page and the newly created
page will appear. Save the URL of this page somewhere, because it
will be used in the next set of steps.
7. Follow the previous steps to do the same for the “Contact Us,” “Site
Map,” etc. pages, if these pages exist for the site.
Next, create a page that contains the links.
1. Log into Drupal.
2. Click on the Create content link.
3. Click on the Page link. Even though this is called a page, a new
webpage won’t be created. It is just another content type, like a story.
4. Call the page FooterLinks.
Figure 4.14: Creating the Footer Links page
58
5. Copy and paste the following code in the body area to create the links.
Replace URL1 with the URL saved earlier for the About Us section,
etc., replacing each URL# with the actual URL for the corresponding
page. Do not include line breaks, as these will force the links to appear
on separate lines.
<a href="URL1" class ="footer">About Us</a><a href="URL2" class ="footer">
Contact Us</a><a href="URL3" class ="footer">Site Map</a>
For example, in the Body area, the code to link to the About Us section
should look something like this
Figure 4.15: Example of footer links section
6. Click Save.
4.4
Displaying Blocks
1. Log into Drupal.
2. Click on the Administer link on the front page.
3. Go to Site building → Blocks.
4. The yellow boxes that appear on the right contain the names of the
regions on the page. This information will help position the blocks
where they should appear (these yellow boxes are only temporary; they
are not visible on the actual webpage).
Scroll down and note that the names of the regions are ordered one
below the other. Underneath all of them, under Disabled, there is a list
of all blocks that have been created in the previous sections. To the
right of each block there is a dropdown menu, a check box and a link
Configure. Each dropdown menu contains all the names of the regions
on the page, allowing for one to be selected.
59
The table below lists all of the blocks and regions where they should
be displayed. Follow the table, row by row, and for each of the blocks
from the left column, click on the corresponding dropdown menu and
select the region from the right column.
Block
HL Story1
HL Story2
HL Story3
HL Story4
Search Form
HCL Story
HCR Story
Main Story
HR Story1
HR Story2
BRT Headlines
More News
classified ads
ad
title {section name}*
headlines {section name}*
...
title {section name}*
headlines {section name}*
...
title {section name}*
headlines {section name}*
...
title {section name}*
headlines {section name}*
...
FooterLinks
Navigation
User Login
Powered by Drupal
Region
Headlines left
Headlines left
Headlines left
Headlines left
Search Bar
Headlines center left
Headlines center right
Main story region
Headlines right
Headlines right
Block right top
More news region
Block Right Center
Block Right Bottom
Section headlines far left
Section headlines far left
Section headlines center left
Section headlines center left
Section headlines center right
Section headlines center right
Section headlines right
Section headlines right
Links Footer
Navigation Region
Bottom Block Region
None
title {section name}* and headlines {section name}* - two blocks for
60
each section. For the best look, insert the blocks in pairs evenly into
the four regions: Section headlines left, Section headlines center left,
Section headlines center right and Section headlines right.
61
Chapter 5
Creating Content
Now content can be added to the website. This section will describe how to
load an example of each necessary content type. Use this process every time
content, such as stories, is added.
5.1
Adding Stories
1. From the Administer homepage, notice the links on the left under the
username.
2. Select “Create content”. The Create Content page presents the different content types that can be uploaded (advertisement, classified ads,
image, page, story).
3. Select Story
Title: Enter the title to appear in the headline.
Section: Choose the section to which this story belongs.
Body: Copy and Paste the article itself in this box. After the first 20
to 40 words place the line
<!--break-->
in the text. This will not display in the story, but creates a teaser text
(i.e. summary) to display under the headline. This can be adjusted
62
later to get the desired look on the front page.
Attached images: If a photo is associated with this story, upload it here
using the browse button.
Authoring information: Fill in the information for the story’s author
appropriately.
4. Click Save at the bottom of the page.
5.2
Editing Content
Changing a story or adjusting the teaser length (by moving the break line up
or down) is simple to do in Drupal. From the administer homepage, select
“Content” under “Content management”. This will display all the uploaded
content. Locate the content to be changed and select the “edit” button on
the far right. Be sure to save the changes when done.
5.3
Adding Advertisements
1. From the Administer homepage, notice the links on the left under the
username.
2. Select “Create content”. The Create Content page presents the different content types that can be uploaded (advertisement, classified ads,
image, page, story).
3. Select Advertisement
Title: Enter a descriptive title for the ad. The title will not be displayed.
Body: This is unnecessary. Anything in this field will not display on
the page
Attached images: Upload the advertisement here using the browse button.
4. Click Save at the bottom of the page.
63
5.4
Adding Classified Ads
1. From the Administer homepage, select “Create content”. The Create
Content page presents the different content types that can be uploaded
(advertisement, classified ads, image, page, story).
2. Select Classified Ad
Title: Enter a title for reference. This will not be displayed on the
page.
Classified Ad Category: Choose the correct category this belongs to.
Ad Text: Enter the text of the classified ad here. Bold the first few
words of the text by using the tags
<strong> Cottage for Rent </strong>
Under Authoring information:
Authored by: Enter an author. “Editor” or “Admin” might be appropriate. This information will not be displayed with the ad.
3. Click Save at the bottom of the page.
64
Chapter 6
Managing Content
6.1
Slotting Stories on the Front Page
Now use the blocks that were set up earlier to slot stories on the front page.
This method requires the administrator to know the title of each piece of
content so that the content can be placed accordingly.
1. Begin at the Administer homepage and select “Views” under “Site
building”.
2. The page that appears will display all the blocks already created for
the regions of the template.
3. Select the block where the story is to be placed. Be sure the display
is set to block, not Defaults. In order to display a specific story, use
filtering.
65
Figure 6.1: The Main Story Block View
4. In the Display, press the plus sign to the right of the Filters heading.
5. Scroll down the page to the “Block: Add filters” box.
6. From the dropdown menu select node.
7. Check the box next to “Node: Title” and click the Add button.
66
Figure 6.2: Filtering in Block View
8. In the field “Value” enter the title of the story to be displayed in this
block. Refer to the template picture in Figure 6.3 to know which slottable block displays on which part of the page.
9. Click the Update default display button. A live preview displays at the
bottom of the page, so check that the correct story is in this block.
10. When finished click the Save button above the live preview.
11. Follow the same procedure for all blocks in which content is to be
displayed.
In the following diagram, the content in the starred blocks can be slotted
(i.e. arranged) by filtering (see above) or sorting (see below).
67
Figure 6.3: Blocks that can contain slotted stories
6.2
Other ways of Ordering Stories
The benefit of using The Times is the ability to “slot” stories on the front
page, much like a print newspaper. As such, using other types of ordering is
68
not as straight forward. However, to allow some randomness in the ordering
of stories on the front page, use the “Sorting” and “Filtering” capabilities
of Drupal to sort by post date, section or author. This documentation will
provide some tips on how to accomplish this.
1. To ensure only stories are in blocks, be sure to “Filter” by the content
type story.
2. Use the “Sort” functionality, as was done for filtering by Title, to display according to latest post date.
3. If the same Sorting criteria is used in multiple blocks, it is likely the
same stories will appear in multiple places on the front page. In this
case, try also filtering by Section.
69
Chapter 7
Miscellaneous
7.1
Useful Modules
The Drupal community has hundreds of modules for download that a publication might contain. Specifically, consider installing the Weather and Announcements modules for display in the Header left and Header right regions.
One common weather module is called Weather and can be downloaded
from http://drupal.org/project/weather. Follow the developers’ instructions in installing and customizing the module.
Important announcements and alerts can be displayed with the
Announcements module, which can be downloaded from
http://drupal.org/project/announcements. Follow the developers’ instructions in installing and customizing the module.
7.2
Tips for Slotting
There is a faster way to filter stories by their titles (i.e. to slot stories). In
order to do this, log into Drupal. From the main page of the publication,
place the mouse over the block with the story to be changed. Three links in
a light gray color will appear in the upper left corner of the block. Click on
70
the link that says “Edit.” The Views page for that block will appear. Make
any necessary changes here as described above.
71