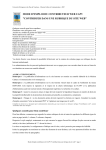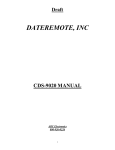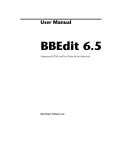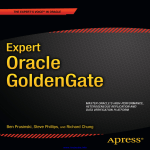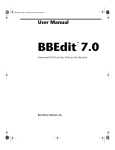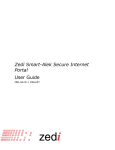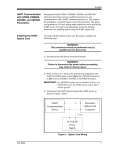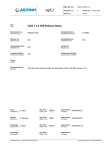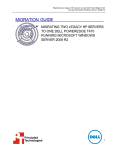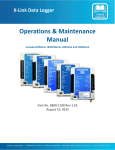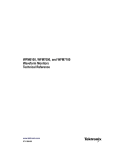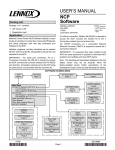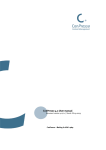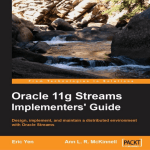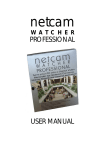Download Administrator Guide - Site Systems Software, Inc.
Transcript
Table of Contents Preface/Overview/Purpose: .......................................................................................................................................1 Administrator Guide: ..................................................................................................................................................2 1) Company Administration Screen [C] ..............................................................................................................3 a) Create New Company: ................................................................................................................................4 b) Remove Company:......................................................................................................................................4 2) Meter Administration Screen [M] ..................................................................................................................5 a) Create New Meter: .....................................................................................................................................6 b) Remove Meter: ...........................................................................................................................................6 3) Meter Configuration “MAIN” Tab ..................................................................................................................7 a) Duplicate a Meter: ......................................................................................................................................9 4) Meter Configuration “COMMUNICATIONS” Tab......................................................................................... 11 5) Meter Type Screen [T] ................................................................................................................................. 13 a) Adding a Meter Type: .............................................................................................................................. 14 b) Edit Meter Type: ...................................................................................................................................... 14 6) i) Data Registers Page: ............................................................................................................................ 14 ii) Adding a Meter Type Data Register: .................................................................................................... 16 Access Administration Screen [A] ................................................................................................................ 18 a) Setting Access by Company: .................................................................................................................... 18 b) Setting Access By User:............................................................................................................................ 19 7) User Administration Screen [U] ................................................................................................................... 21 a) Edit User Account: ................................................................................................................................... 22 i) Polling Privileges: ................................................................................................................................. 22 ii) Communications Privileges: ................................................................................................................. 22 iii) Tags/Fields Privileges: .......................................................................................................................... 22 iv) Admin Privileges: ................................................................................................................................. 23 v) Controls Privileges: .............................................................................................................................. 24 vi) Alarms Privileges: ................................................................................................................................. 24 vii) Operator Privileges: ............................................................................................................................. 25 viii) Site Analyst Account Access:................................................................................................................ 25 b) 8) Add or Delete User Account: ................................................................................................................... 25 Navigation Maintenance Screen [N] ........................................................................................................... 26 a) Associating Companies with an Overlay Image:...................................................................................... 27 b) Adding/Editing Points for an Overlay Image: .......................................................................................... 27 c) Add or Delete Overlay Image Profile: ...................................................................................................... 29 Preface/Overview/Purpose: This administrator manual provides an overview and walkthrough of the administrative functions of the Site Online web application. It will detail the access restrictions as well as the various administrative settings. This manual will show you how to add and remove meters and companies, create meter types, change administrative settings for companies and meters, add or remove users, and edit the privileges of each user. This manual provides supplemental information to the Site Online User Manual. ©Copyright 2013 – Site Systems Software, Inc.., all rights reserved | Ver. 1.9 1 Administrator Guide: This guide provides a walkthrough of the administrative functions for Site Online. The sections discussed in this manual assume that the user reading this manual has full administrator access with all privileges. There are six (6) main administrator screens (Company Administration [C], Meter Administration [M], Meter Type [T], Access Administration [A], User Administration [U], and Navigation Maintenance [N]), as well as two Meter Configuration tabs (Main Tab, and Communications Tab) that pertain to administrator functions. The six (6) administrator screens are accessed by clicking on their respective “letter” link at the top right of the Main Home Page (See Figure 1), and the two Meter Configuration tabs are accessed via the Meter View SETTINGS tab. Administrator Screen Links Figure 1: Site Online Home Page showing Administrator Screen links ©Copyright 2013 – Site Systems Software, Inc.., all rights reserved | Ver. 1.9 2 1) Company Administration Screen [C] The first of the main administrator screens is the Company Administration Screen, which can be accessed by clicking the [C] at the top right of the Site Online main home page. The company administration screen (see Figure 2 below) is for adding or removing companies to the Site Online account. Figure 2: Company Administration Screen On the left hand side of the screen is a grid that lists each company within the Site Online account, the “Company” column shows the name of the company, and the “Meters” column shows how many meters are under the company. The middle column of the grid contains an “Edit” button for each company; clicking the “Edit” button will display editable information fields on the right side of the screen for that specific company. When you click the Edit button for a company, its row of the grid will be highlighted green to indicate that company’s selection. In Figure 2 the company “Test Company” is selected and its three information fields are displayed on the right. The first field “Company Name:” allows you to set the name of the company (“company” is the generic term used for Site Online, this could refer to a field location, company or site). The “Notes:” field is for general use; for example, you can put billing entity information here, or any other company level or field location information. The “Notes:” field content appears in some notification emails. The “Contacts:” field is for entering company contacts such as names, phone numbers and email addresses; you can enter multiple contact ©Copyright 2013 – Site Systems Software, Inc.., all rights reserved | Ver. 1.9 3 points in this field. This contacts field is identical to the “Contact List:” field under the Meter Configuration Main Tab; so whatever is entered here will appear in the meter Main Tab. This contact data will be the same across all meters within the company. The contacts field is generally used for contacts for callout alarm notifications; since this is the same contact data that also appears in the Operator Confirmation Window of the Operator Callout Page. The contacts field can also be used for just entering general contact information for company reference purposes. Remember to click the “Save Changes” button after making any changes to the “Edit” fields. a) Create New Company: To add a new company to the Site Online account you simply type the name of the new company that you wish to add into the “New Company:” field at the bottom of the page, then click the “Add” button on the right. When you add a company, it immediately populates the grid on the left side of the company administration screen. b) Remove Company: Removing a company requires deleting all of the meters under that company first. You can delete the meters of a company via the Meter Administration Screen. Once there are no meters under the company, the “Remove” button will become visible for that company in the “Meters” column of the grid (See Figure 2). Click the remove button to delete the company. ©Copyright 2013 – Site Systems Software, Inc.., all rights reserved | Ver. 1.9 4 2) Meter Administration Screen [M] The second administrator screen is the Meter Administration Screen, which can be accessed by clicking the [M] at the top right of the Site Online main home page. The meter administration screen (see Figure 3 below) is for adding or removing meters to the Site Online account. Figure 3: Meter Administration Screen The grid on this screen lists every meter of the Site Online account. The “Company” column is the name of the company a meter is under, the “Meter” column is the name of the actual meter, and the “Type” column shows the name of the meter type profile of the meter. The meter type is what identifies what data ©Copyright 2013 – Site Systems Software, Inc.., all rights reserved | Ver. 1.9 5 registers/parameters are associated with that meter. The meter type is a customized profile that is created via the Meter Type Screen; you can create as many meter types as necessary for various kinds and configurations of meters. The “Tags” column shows how many data registers/parameters there are for that meter. The grid displays a maximum of 20 rows per page; you can click a page number at the bottom center of the grid to jump to another page. At the bottom left of the meter administration screen is a “Sort By” section that allows you to sort the grid alphabetically by Company name, Meter name, or Meter Type. You can also search the grid by typing a search term in the bottom left text box then clicking the “Filter” button. a) Create New Meter: This feature allows for creating a new meter without any pre-configured settings. Each meter that is created must be assigned a meter type and a company. To create a meter, enter the name of the new meter in the “New Meter:” field at the bottom center of the page; use the “Company:” drop down list to select the company that you want the new meter to be under (select from existing companies on the account); use the “Meter Type:” drop down list to select the meter type of the new meter from the list of existing profiles. Once you’ve entered the new meter name, and selected its company and meter type from the drop down lists, click the “Add Meter” button to create the new meter. The new meter will be immediately added the grid. b) Remove Meter: To delete a specific meter, locate that meter in the grid and click the “Del” button in that meter’s row of the grid. Clicking the “Del” button will open a pop-up window that asks you if you’re sure you want to delete the meter; click OK to delete the meter, or click Cancel to exit the window. Deleting a meter will also delete all data associated with that meter, including alarms and archive data. The “Copy” button in the grid is for creating a duplicate of a meter. To make a copy of a meter, click the copy button in the grid row of the meter that you wish to copy, and it will make an exact duplicate of that meter. The new copy will have all the same settings and properties as the original, except its name will have the text “Copy of” added to the front of it. Clicking the “Goto” button of a meter in the grid will open a new tab in your browser and navigate to the Meter View page for that meter. Clicking the “Edit” button of a meter in the grid will open its Meter Configuration “MAIN” Tab in a new browser tab; alternatively, you can find the Meter Configuration “MAIN” Tab for any meter under its Meter View SETTINGS tab. The “MAIN” tab is a Meter Configuration tab that is usually reserved for administrator access. ©Copyright 2013 – Site Systems Software, Inc.., all rights reserved | Ver. 1.9 6 3) Meter Configuration “MAIN” Tab The “Main” meter configuration page for a meter can be accessed under the Meter Configuration section of the Meter View “SETTINGS” tab, or it can be accessed by clicking the “Edit” button for a meter in the Meter Administration Screen. The “Main” meter configuration page (see Figure 4 below) opens in a new browser tab. This page allows you to edit various settings for the currently selected meter. Properties Button Figure 4: Meter Configuration “Main” Tab The “Company Name:” field allows you to change the name of the company that the meter is under; you can do this from any meter under the company and it will change for all the meters of that company. Information entered into the “Contact List:” field for any meter within the Company will apply to all meters in that company; so to change a Contact List, you need to only edit a single meter within the company and the new contact information will save to all the meters of the company. IF a client requests that a meter has a separate contact list than the standard company contact list, then this meter specific contact info can be entered into the “Meter Notes:” field. Alternatively, it has proven helpful to include the meter name and its contact list within ©Copyright 2013 – Site Systems Software, Inc.., all rights reserved | Ver. 1.9 7 the main “Contact List:” field by indicating that for meter “XYZ” the callout list is as follows: and enter in the contact data for meter “XYZ”. In addition to meter-specific contact information, the “Meter Notes:” field can also be used for entering general reference or reporting information about the meter. The “Meter Location:” field is another notes related field used for some reporting purposes, or for entering a physical street address for reference purposes, but it is generally left blank. Note: The information in the “Contact List:”, “Meter Notes:”, and “Meter Location:” fields also appears in the Operator Confirmation Window of the Operator Callout Page. The “Account:” field is for entering the account billing entity or reseller name, and the “Account Code:” field is for an internal billing code or name, or an account number. The “Reset Grid:” checkbox can be clicked to reset the Company View SUMMARY Tab grid columns to show all of the meter data register columns available. The “Reset Grid:” feature is convenient for when you want to reset the Company View SUMMARY Tab columns for a large amount of users. The “WebSite:” field is used for branding addressing, and it is where you can enter the web address for the particular Company of the Site Online account. The “Parent:” field is for entering the actual Parent Company of the account; it references the vendor. This is used especially if you are using field/location names of a parent company as the “Company” level name within Site Online. The “Meter Name:” field is for changing the name of the meter, and the “Alt Naming:” drop down list provides options for an alternative display of the meter name, such as displaying the Company+Meter for the name. The “Archive File:” field is for entering the UNC (Uniform Naming Convention) file path location. The “Meter Type:” drop-down list is for changing the meter type (data registers) profile for the meter. The “Asset Type:” dropdown list is for selecting what the actual meter is; for example: Gas Sales Meter, Pipeline Segment, Vessel, Liquid Storage, Etc. The “Contract Hour:” drop-down list is for selecting what time of day the meter contract starts; this is vital for reporting purposes. The “Meter TimeZone:” field allows you to set the time zone that the meter is in. The contract hour should reflect the actual meter time within the device and not the adjusted system time of SiteOnline. The “Visual Overlay:” field is for selecting an “overlay image” for the meter. An overlay image is an image superimposed with graphical data representations. The image that is selected in the “Visual Overlay:” field is viewed by hovering the mouse over the meter’s Excel Icon in the Company View SUMMARY Tab grid. The “Manual Updates:” field allows you to select “None”, “Additions”, or “Modifications”; and it is for making edits to polled data by setting the ability to add or modify polled data for the meter (for example, manually adding data for a missed poll). The “Entry Calc:” setting field defines how calculations are done on mobile devices. The “Accounting:” field is for setting the billing option for the specific meter: the option “Not Billed” is for a meter that is not charged at all; for example, a meter for testing purposes could be set to either the “Not Billed” ©Copyright 2013 – Site Systems Software, Inc.., all rights reserved | Ver. 1.9 8 or “Demo” accounting option. The “Billed Monthly” option is for a meter that is billed on a monthly basis. The “Packaged” accounting option is a non-billed meter, but it indicates that the meter is part of a larger site of many meters that ARE billed; the “Packaged” option is usually for ancillary meters that go under a main meter that IS billed. The “Demo” accounting option is non-billed, and it’s for a meter that is used for demonstration purposes (for example, a fake meter that is setup to show application functionality). The “Physical Loc:” fields are for entering the GPS coordinates (Latitude and Longitude) of the meter. The field “Email List:” can have multiple uses, and some clients prefer to use this list for all alarms, rather than entering the alarm email addresses into each alarm point for the meter data registers under the Analog or Digital Meter Configuration tabs. The relevant email addresses for alarm event notifications are entered into this field, and the “Email On:” drop-down list is used for setting the type of notifications to be sent to the email addresses; it can be set to “Alarms Only, No Comms”, “Comms Only, No Alarms”, “Everything” or “Never”. Some clients prefer to use this email notification for communication failures only, in which case they should enter the relevant email addresses for communications failures and select “Comms Only, No Alarms” from the drop-down list; they would then enter relevant email addresses for actual Alarm notifications into the appropriate meter data register alarm points under either the Analog or Digital Tab. All email addresses must be separated with a semicolon. If there is an error in format the system will indicate this in red, and not allow you to save until the email addresses have been entered in properly. The “Data Retention:” fields are for setting how many days the “Hourly” and “Daily” meter data is stored in an “Indexed” state (ready to access quickly), versus being stored as archived data. The default indexed data retention time for Hourly data is 90 days, and the default for Daily data is 180 days. Be sure to click the “Save Changes” button after making any changes to the fields in the Meter Configuration MAIN Tab. a) Duplicate a Meter: The “Duplicate Meter” section of the Meter Configuration MAIN Tab allows you to create an exact copy of the meter you are currently under. The field “New Name:” is where you enter the name of the new meter you are going to create. The “Top Level Location:” field is for selecting the Company to create the new copied meter in (You can copy a meter to any Company in the Site Online account). The “After Duplicating:” drop-down list gives you options for what page to navigate to after creating the duplicate meter: “Stay here” keeps you on the same page; “Edit on this screen” brings you to the Meter Configuration MAIN Tab for the new meter you are about to create; “Open main screen” navigates to the Meter View LATEST READING Tab of the new meter you are about to create; “Edit Analogs”, “Edit Site Data” and “Edit Communications” navigate to the Meter Configuration ANALOG, SITE DATA and COMMUNICATIONS Tabs, respectively, for the new meter you create. To create the new duplicate meter, simply click the “Create Duplicate” button. At the bottom left of the Meter Configuration MAIN Tab, is a “Properties” button (see Figure 4). Clicking this link will open up a page for creating and editing special meter settings. (see Figure 5 below). ©Copyright 2013 – Site Systems Software, Inc.., all rights reserved | Ver. 1.9 9 Figure 5: MAIN Tab Properties Page This page allows for creating user defined parameters that can be used for reporting, custom methods, functions, etc. To create a setting, enter a string into both fields and click the “Save” button; this will add the setting to the table at the top center of the page. As seen in Figure 5, there is a setting created containing the fields “Setting1” and “Test”. Click the “Edit” button next to an entry in the table to change the fields. When editing an entry from the table, you can click “Save” to save the changes, or “Delete” to delete the entry entirely. ©Copyright 2013 – Site Systems Software, Inc.., all rights reserved | Ver. 1.9 10 4) Meter Configuration “COMMUNICATIONS” Tab The “COMMUNICATIONS” page for a meter can be accessed under the Meter Configuration section of the Meter View “SETTINGS” Tab. The “Communications” tab (see Figure 6 below) opens in a new browser tab when clicked. The settings in this tab are the vital link between the database and the polling engine. Figure 6: Meter Configuration “Communications” Tab The “Satellite ID:” field is for entering the ID of the communications satellite, such as its ESN. The “Poller ID:” field is used to indicate which polling server that the meter/device is set up on, or what type of polling is used. Generally this field will contain the polling server identifier except in custom situations. The “Set Poll Command:” drop-down list is generally not used/set; when used, it is for setting the command type for every polling of the meter. The “ConnectString:” field points to a device in the polling engine, and it must be populated with the exact device name that is used in the USS polling server; this is case and space sensitive. The “Cryout IP:” field is for the IP address that the server is listening for, and you can configure whether or not to poll the device when a cry out is received; this is set using the appropriate option in the “Cryout Autopoll:” field drop-down list. If you set this to poll the device when it cries out, then if any unsolicited data is heard from the specified IP address, the meter will be polled automatically by the system. Additionally, there is a cry out limit that should be set at five (via the “Cryout Limit:” field) if the client wants the meter to poll on cry out; this ©Copyright 2013 – Site Systems Software, Inc.., all rights reserved | Ver. 1.9 11 limit is necessary because at times, some meters can cry out every minute, and we do not want the system to become overwhelmed with an unnecessary number of polls per hour when the meter is set to poll upon receiving a cry out. The “Cryout Email:” field is for entering email addresses to send cryout notifications to, and the “Cryout Message:” field is for entering the notification message that will be sent to the cryout email list when a cryout occurs. The “Poll Alarm:” field is an option that allows you to be notified if a scheduled poll is missed for the amount of time that is specified in this field. This feature uses the email addresses entered in the Meter Configuration MAIN Tab “Email List:” field, IF the “Email On:” drop-down list in the MAIN Tab is set to either Comms Only or Everything. Sometimes the first polling of a meter returns a value of all zeros; for this case the “Ignore Zero Polls:” setting can be used. If this field is set to “No” the system will not ignore a poll that is all zeros. “Yes Discard” will discard and ignore a value of all zeros as if the meter did not poll; this makes it look like the meter did not poll a value in the system. “Yes Retry Poll” makes the system keep trying until it does not return a value of all zeros; this could get into an endless loop, but usually it works on the second polling try. The “Hurricane” section of the Communications Tab is no longer used. When finished changing any of the fields in this tab click the “Save Changes” button to save your changes to the meter. The “Send Test Poll:” section is used for submitting specialty polls to the meter for test purposes; choose an option from the drop-down list, then click the “Run Test Poll” button to send the poll. ©Copyright 2013 – Site Systems Software, Inc.., all rights reserved | Ver. 1.9 12 5) Meter Type Screen [T] The third administrator screen is the Meter Type Screen, which can be accessed by clicking the [T] at the top right of the Site Online main home page. The meter type screen (see Figure 7 below) is for creating meter type profiles within the Site Online account. A meter type is a customized profile of data registers/parameters that are associated with a certain kind of meter. You can create as many meter types as necessary for the various kinds and configurations of meters in the account. Figure 7: Meter Type Screen On the left hand side of the Meter Type screen is a grid that lists all the meter types currently in the account. The first column of the grid (“MeterType”) lists all the names of the actual meter type profiles. The second column, “Server”, is the name of the SQL server for the meter type (this server will usually be the same for all meters within a company). The “DB” column references the database within the server for that meter type; the customer database is a data grab from the customer’s polled data, generally this is the OPC2SQL app. The last column of the grid contains the “Edit” button for each meter type in the grid. Clicking the Edit button will display the “Edit” fields for that meter type on the right side of the page (to see how to edit these meter type fields, view section b “Edit Meter Type” on the following page). When you edit a meter type, its listing in the grid (row) will be highlighted in green to indicate its selection. For example, the meter type “DFDemo” is highlighted green ©Copyright 2013 – Site Systems Software, Inc.., all rights reserved | Ver. 1.9 13 in the grid of Figure 7. At the bottom left of the meter type screen is a “Sort by” section that allows you to sort the grid alphabetically by MeterType, Server, or Database. You can also search the grid by typing a search term in the bottom text box then clicking the “Filter” button. a) Adding a Meter Type: To create a new meter type, click the “Add Type” button at the bottom of the Meter Type Screen. When you click the button a pop-up box will appear, prompting you to enter the new meter type name; enter the new name and click the OK button, this will immediately add the new meter type to the grid and open the “Edit” fields on the right hand side of the screen for the new meter type. When you create a new meter type, it adds the profile without any configurations or polling points. Configuring a meter type profile is described in the following sections and requires the use of the Data Registers Page. b) Edit Meter Type: Editing a Meter Type profile is done via the “Edit” fields on the right hand side of the Meter Type Screen; these fields are displayed when clicking the “Edit” button of an existing meter type in the grid, or when adding a new meter type. Each named meter type must point to a server (SourceServer), then database (SourceDB), then Table within the database (SourceTable). The first “Edit” field (“MeterType:”) is for entering the name of the meter type profile (this field is the entry for the “MeterType” column in the grid). The “SourceServer:” field is the same as the entry for the “Server” column in the grid, and when creating a new meter type this field is already populated with the default for the system, but it can be changed if required. The “SourceDB:” field is the same as the entry for the “DB” column in the grid, and when creating a new meter type this field is also already populated with the default for the system, but it can be changed if required. The “SourceTable:” field is for entering the table name within the actual Database. Clicking the “Save” button will save any changes to the edit fields, and clicking the “Delete” button will delete the meter type profile altogether, after first asking if you’re sure you want to delete the meter type. The “Fields” button is for adding/configuring the actual data registers associated with the meter type profile. Clicking the “Fields” button will open the Meter Type Data Registers Page (see Figure 8 below). i) Data Registers Page: The Data Registers Page for a meter type profile is opened by clicking the “Fields” button on the right hand side of the Meter Type Screen. On left hand side of the Data Registers Page is a grid that lists all of the data registers (polling points) of that meter type profile. The columns of the grid are “Database”, “Field Name”, and “Name”; the last column of the grid is unnamed and it contains the “Edit” button for each data register in the grid. Clicking the Edit button will display the “Edit” fields for that data register on the right side of the page. When you edit a data register, its listing in the grid (row) will be highlighted in green to indicate its selection. For example, the data register “Differential Pressure EXT” is highlighted green in the grid of Figure 8. At the bottom left of the data registers page is a “Sort by” section that allows you to sort the grid alphabetically by Database, Field Name, or Name. You can also search the grid by typing a search term in the bottom text box then clicking the “Filter” button. To edit the fields of a data register (polling point), click the “Edit” button in the row of the grid for that data register; this will display the “Edit” fields on the right side of the page. The first ©Copyright 2013 – Site Systems Software, Inc.., all rights reserved | Ver. 1.9 14 field “Database:” is for entering the Database for the meter type data register. This field entry is what is listed in the “Database” column of the data register grid, and it is almost always the same as the “SourceDB:” field entry (DB column entry in meter type grid) for the meter type itself. The “Table Name:” field is the source table name within the actual Database; this field entry is almost always the same as the “SourceTable:” field entry for the meter type itself. The “Field Name:” field is the name of the data register input field within the source table of the database; the “Field Name:” entry is what is listed in the “Field Name” column of the data register grid. The “Date Field:” field is the name of the last poll date input field within the source table of the database; its standard configuration name is usually “LastPollDT”. The “Grid Name:” field is the abbreviated name of the data register, and it is displayed in the Company View SUMMARY Tab grid. The “Name:” field is the full name/description of the data register; this field entry is what is listed in the “Name” column of the data register grid. The “Description:” field is the data register on the field device; this field is always the same as the “Field Name:” field. Figure 8: Meter Type Data Registers Page The “Field Type:” drop-down list is for selecting the data point type for the data register. This can be set to Analog or Digital “Read Only”, or Analog or Digital “Read Write”; this field depends on if the data register is an analog or digital device. The “Read Write" option means you can write a value back that correlates to 1/0 or True/False; for example On/Off or Flow/No Flow. The “Layout:” field can be set to either Horizontal or Vertical; this refers to the source table data-input style for a meter. Some devices import the data register readings in a horizontal ©Copyright 2013 – Site Systems Software, Inc.., all rights reserved | Ver. 1.9 15 fashion, which means the data register names (Field Names) are listed by column in the source table; and some devices import the data registers in a vertical fashion, which means the data register names (Field Names) are listed by row in the source table. The “Layout:” field needs to be set based on the data input style of the meters that will use the meter type. Every data register within a meter type should be set to the same Layout setting. The “Digital True:” and “Digital False:” fields are for entering what a digital meter data register will output for a True and False reading; for example, “Digital True:” is usually 1 or True, and “Digital False:” is usually 0 or False. The “Write True:” and “Write False:” fields are used for entering what value to be written back for the corresponding value in the “Digital True:” and “Digital False:” fields, respectively. For example, if the “Digital True:” field is “1” and the “Write True:” field is “Flow”, then when the meter reads 1 (True), the system will write a value back of “Flow”. The “Historical Database:” field is the database name/path where the archived data is stored. The “Historical Table:” field is the source table name within the database where the archived data is stored. The “Historical Field:” field is the name of the data register field within the source table of the database where the archived data is stored. Clicking the “Save” button will save any changes to the data register “Edit” fields. Clicking the “Delete” button will delete the meter type data register, after first asking if you’re sure you want to delete it. ii) Adding a Meter Type Data Register: To create a new data register (polling point) for a meter type, click the “Add Field” button at the bottom center of the Data Registers Page. When you click the button, a pop-up box will appear prompting you to enter the name of the New Field (Data Register); clicking the OK button will immediately add the new data register to the grid and open the “Edit” fields on the right hand side of the screen for the new data register. When you create a new data register, it automatically adds some information to the edit fields; be sure to change these fields if required. The vital fields to complete are: “Database:” – This field defaults to the same as existing data registers in the meter type profile. “Table Name:” – This field defaults to the same as existing data registers in the meter type profile. “Field Name:” – This field is populated from the data register name that was entered when creating the new data register. “Data Field:” – This field defaults to the same as existing data registers in the meter type profile. “Grid Name:” – This field must be completed for the data register to appear properly in the Company View grid. ©Copyright 2013 – Site Systems Software, Inc.., all rights reserved | Ver. 1.9 16 “Name:” – This field is populated from the data register name that was entered when creating the new data register. “Description:” – This field is populated from the data register name that was entered when creating the new data register. This field should be set to the same entry as the “Field Name:” field. “Field Type:” – This defaults to “Analog Read Only”, but should be changed to the appropriate option, if required. “Digital True:” and “Digital False:” – These two fields must be set if the data register is digital. ©Copyright 2013 – Site Systems Software, Inc.., all rights reserved | Ver. 1.9 17 6) Access Administration Screen [A] The fourth administrator screen is the Access Administration Screen, which can be accessed by clicking the [A] at the top right of the Site Online main home page. The access administration screen (see Figure 9 below) is for setting which Companies each user has access to. Figure 9: Access Administration Screen The Access Administration Screen allows for setting access by company name (left side of the screen), or for setting access by user (right side of the screen). Setting access by company name means selecting a specific company, then choosing which users have access to that company. Setting access by user means selecting a specific user, then choosing which companies that user has access to. a) Setting Access by Company: Setting access by company will allow you to select a company from the list of companies in the Site Online account, and choose what users have access to it. Using the “CompanyName:” drop-down list on the left side of the access administration screen, select the company that you wish to edit the user access for. Before selecting a company from the “CompanyName:” list, you can choose to narrow down the list by typing a search string in the “Filter:” field, then clicking the “Filter” button (the search term “demo” was used to filter the company list in Figure 10). Once you select a company from the list, the “Available” and “Current” user boxes will be displayed (see Figure 10 below). The boxes will display users by either their Username, Email, Domain, Full name or Last name, depending on what is selected in the “Show:” section of the Access Administration Screen. As can be seen in Figure 10, the Access Administration Screen is set to view users by their usernames. ©Copyright 2013 – Site Systems Software, Inc.., all rights reserved | Ver. 1.9 18 Figure 10: Access Administration Screen, Set Access by Company The “Selected Company:” at the center of the screen shows what company you are currently editing the user access for. The “Available” box lists all users that do not have access to the selected company. The “Current” box lists all users that currently have access to the selected company. To add user access to the selected company, click the users in the “Available” box that you want to have access to the company (ctrl+click to highlight more than one user), then click the right pointing arrow to move the selected users to the “Current” box. To remove user access from the selected company, click the users in the “Current” box that you don’t want to have access to the company, then click the left pointing arrow to move the selected users to the “Available” box. Be sure to click the “Save Changes” button at the bottom right of the screen after making any changes on this screen. b) Setting Access By User: Setting access by user will allow you to select a user from the list of users in the Site Online account, and choose what companies that user has access to. Using the “Username:” drop-down list on the right side of the access administration screen, select the user that you wish to edit the company access for. Before selecting a user from the “Username:” list, you can choose to narrow down the list by typing a search string in the “Filter:” field, then clicking the “Filter” button (the search term “thompson” was used to filter the user list in Figure 11). The “Username:” list can list users by either their Username, Email, Domain, Full name or Last name, depending on what is selected in the “Show:” section of the Access Administration Screen. As can be seen in Figure 11, the Access Administration Screen is set to view users ©Copyright 2013 – Site Systems Software, Inc.., all rights reserved | Ver. 1.9 19 by their Full name. Once you select a user from the list, the “Available” and “Current” company boxes will be displayed (see Figure 11 below). Figure 11: Access Administration Screen, Set Access by User The “Selected User:” at the center of the screen shows what user you are currently editing the company access for. The “Available” box lists all companies that the selected user does not have access to. The “Current” box lists all the companies that the selected user currently has access to. To add company access to the selected user, click the companies in the “Available” box that you want the user to have access to (ctrl+click to highlight more than one company), then click the right pointing arrow to move the selected companies to the “Current” box. To remove company access from the selected user, click the companies in the “Current” box that you don’t want the user to have access to, then click the left pointing arrow to move the selected companies to the “Available” box. Be sure to click the “Save Changes” button at the bottom right of the screen after making any changes on this screen. ©Copyright 2013 – Site Systems Software, Inc.., all rights reserved | Ver. 1.9 20 7) User Administration Screen [U] The fifth administrator screen is the User Administration Screen, which can be accessed by clicking the [U] at the top right of the Site Online main home page. The user administration screen (see Figure 12 below) is for creating and editing new user accounts, and setting their access privileges. Figure 12: User Administration Screen On the left hand side of the User Administration Screen is a grid that lists all of the current users under the Site Online account. The first column of the grid is the username of the user, the second column of the grid is the full name of the user, and the third column of the grid is the email address of the user. The last column of the grid contains the “Edit” button for each user account in the grid. Clicking the Edit button for a user will display the edit user account fields on the right side of the page. When you edit a user account, its listing in the grid (row) will be highlighted in green to indicate its selection. For example, the user “Daniel Thompson” is highlighted green in the grid of Figure 12. At the bottom left of the user administration screen is a “Sort by” section that ©Copyright 2013 – Site Systems Software, Inc.., all rights reserved | Ver. 1.9 21 allows you to sort the user grid alphabetically by UserName, Full Name, Email or Domain. “Domain” refers to the domain name of the email address. You can also search the grid usernames by typing a search term in the bottom text box then clicking the “Filter” button. a) Edit User Account: To edit a user account, click the “Edit” button in the grid for the user you want to edit. This will display the edit user account fields on the right side of the User Administration Screen. The “UserName:” field is for the actual username of the user; the username is used when logging into the Site Online account. The “Full Name:” field is the first and last name of the user. The “Notes:” field provides a space to enter notes specific to that user account. The “Email:” field is the email address of the user. The “Password:” and Redo Password:” fields are for setting the initial login password for the user; the user can change their password later via the “My Account” link at the top of the main home page (see the My Account section of the Site Online User Manual). The “Expire:” field is for setting a month and date that the user account will automatically expire. When users login to Site Online they can choose to have the system save (remember) their username and password, so they don’t have to enter their login info each time they access Site Online; the “Reset Autologin:” checkbox is for resetting a user’s remembered password/username. The following edit user account fields are for setting a user’s specific privileges within Site Online. The last option in each field’s drop-down list is the highest privilege level: i) Polling Privileges: The “Polling:” drop-down list allows you to set the user’s access level for polling functions. The “None” option doesn’t allow for any polling related actions. The “Demand Only” option means the user can only demand polls. The “View Schedule” option means the user can demand polls and view the polling schedules (viewing schedules is done via the Scheduler page). The “Edit Schedule” option gives the user full polling privileges, meaning the user can demand polls, view polling schedules, and create/edit polling schedules. ii) Communications Privileges: The “Communications:” drop-down list refers to the access level for the Meter Configuration “COMMUNICATIONS” Tab. “None” means no access, “View Settings” means the user can view the current settings in the Communications Tab but can’t make any changes, and “Change Settings” means the user can make changes to the Communications Tab fields. iii) Tags/Fields Privileges: The “Tags / Fields:” drop-down list is for setting the access level for the Meter Configuration “ANALOG” and “DIGITAL” Tabs. “None” means no access, “View Details” means the user can view the settings for each data register of a meter in the meter’s Analog and Digital tabs, and “Edit Details” means the user can make changes to each data register’s settings in the Analog and Digital tabs. The “Add/Remove” option is the highest level access, and it means the user can also add or remove data registers of a meter by clicking the [Add/Remove Fields] link at the top right of the Analog or Digital Tab; this will open the Add/Remove fields function of the Analog or Digital Tab (see Figure 13 below). ©Copyright 2013 – Site Systems Software, Inc.., all rights reserved | Ver. 1.9 22 Figure 13: Meter Configuration ANALOG Tab, Add/Remove Fields Function The fields that you can add or remove are the available data registers of a meter, which are determined by what Meter Type Profile the meter is set to (see the Meter Type Screen [T] of this manual for more information on meter types). The Add/Remove Fields grid (see Figure 13) shows what data registers for the meter are currently active; to remove or deactivate a meter data register simply click the “Remove” button for that register (last column of the grid). The “New Characteristic:” drop-down list contains all of the meter type data registers that are not currently activated for that meter. To add (activate) a data register for the meter, use the “New Characteristic:” drop-down list at the bottom right of the screen by selecting the data register that you wish to add, then clicking the “Add” button. In the Figure 13 example, all of the available data registers are already added to the meter, so the “New Characteristic” list displays “No more characteristics to select from”. iv) Admin Privileges: The “Admin:” drop-down list is for setting the access level for various “administrative” functions, including the six main Administrator Screens. Each successive access level in the list adds additional privileges on top of the previous level’s privileges. The options in this list are the following: “None” – This option restricts all administrative access for the user. “View Meter Settings” – This option allows the user to view the Meter Configuration “MAIN” Tab for a meter. ©Copyright 2013 – Site Systems Software, Inc.., all rights reserved | Ver. 1.9 23 “Edit Meter Settings” – This option allows the user to edit the Meter Configuration MAIN Tab, except for the account and billing related fields. “Admin Functions” – This option allows the user to access the Company Administration Screen [C], except with no ability to add or delete companies. This option also allows the user to access the Meter Administration Screen [M], except with no ability to add or remove meters. It also allows the user to access and fully use the Access Administration Screen [A]. “Add/Rem Meters” – This option allows the user to create/delete meters and companies, as well as edit the account and billing fields of the Meter Configuration MAIN Tab. “User Edit/Access” – This option allows the user to access the Meter Type Screen [T] and edit meter type profiles and their data registers, but not create or delete meter type profiles or data registers. This option also adds the ability to access the User Administration Screen [U] and edit the user accounts and their access privileges (except Admin Privileges), but it does not allow for adding or removing user accounts. Finally, this option allows the user to access the Navigation Maintenance Screen [N] and edit the existing overlay images and their location points, including adding or deleting location points to an existing overlay image. It does NOT allow for adding a new overlay image. “Add/Rem Users” – This option gives the user the ability to create and delete user accounts, as well as provide the user with full access privileges to the six main Administrator Screens. v) Controls Privileges: The “Controls:” drop-down list is for setting whether or not a user has the ability to use the Controls function (specifically the Control Command Page) for meter data registers (see the Meter Configuration CONTROLS Tab section of the User Manual for more information on how to use controls). This field allows you to select “None” for no controls privileges, or “Use Controls” for full controls privileges. vi) Alarms Privileges: The “Alarms:” drop-down list is for setting the user privileges for the Company View and Meter View “ALARMS” Tabs. The “List Only” option means the user can only view the alarms in the “ALARMS” Tab grid. The “View Details” option allows the user to open the Alarm Window for an alarm to view the details of the alarm event. The “Confirm Alarms” option allows the user to confirm an alarm via the Alarm Window; and the “Close Alarms” option allows the user to both confirm and close an alarm event via the Alarm Window. ©Copyright 2013 – Site Systems Software, Inc.., all rights reserved | Ver. 1.9 24 vii) Operator Privileges: The “Operator:” drop-down list is for setting the access privileges for the Operator Callout Page. “No Access” means the user cannot access the Operator Callout Page at all. The “Customer View”, “Callout Only Meters”, “Automated & Callout”, and “All Alarms” options allow for different access configurations for the Operator Callout Page and its Alarm Confirmation Window. viii) Site Analyst Account Access: The “SiteAnalyst Acct:” drop-down list allows for setting the external application access for a user. You can select the appropriate account from the list, or select “No Access” if not applicable. The “Express Menu:” checkbox turns on the fast-loading version of the Left Hand Navigation Menu. The Navigation will load faster by not showing the alarm icons in the menu. The “Open Company:” drop down list allows you to select the default company for a user. This will be the company that is opened when the user signs in to their account. Companies are not visible in this list until the user has received access to them via the Access Administration Screen [A], unless you are creating a new user, in which case the “Open Company:” list will initially allow you to select from all the companies of the account. The “Open Company:” list can also be set to “No Default” or “Operations Screen” (the Operator Callout Page). Make sure to click the “Save” button at the bottom of the edit user account fields to save any changes you made to the user. b) Add or Delete User Account: To add a user account click the “Add User” button at the bottom of the user administration screen; this will open a pop-up window that prompts you to enter the new username or user email address. After entering the required information click the OK button to add the user. This will immediately add the new user to the grid and open the edit user account fields on the right hand side of the screen. Enter in all the appropriate information and privileges for the user account, then click the “Save” button. To delete a user account, simply click the “Delete” button at the bottom right of the screen after selecting that user from the grid. When clicking the Delete button the system will ask you if you’re sure you want to delete the user. ©Copyright 2013 – Site Systems Software, Inc.., all rights reserved | Ver. 1.9 25 8) Navigation Maintenance Screen [N] The sixth administrator screen is the Navigation Maintenance Screen, which can be accessed by clicking the [N] at the top right of the Site Online main home page. The navigation maintenance screen (see Figure 14 below) is for creating and configuring an overlay image and its location points for the Company View OVERLAY Tab. An overlay can be any image with data overlaid on to the image. For example, an image of a custom grid with an overlay of raw data numbers, or an image of a map with meter data overlaid on to the map at each meter’s respective location. Figure 14: Navigation Maintenance Screen On the left hand side of the Navigation Maintenance Screen is a grid that lists each “overlay image profile” in the Site Online account. The first column of the grid (“Image”) is the actual image file name, the second column of the grid (“Name”) is the name or description of the overlay image, and the third column (“Background”) is the background display color for the overlay image. The last column in the grid contains the “Edit” button for editing an overlay image profile. Clicking the Edit button for an overlay image profile will display the “Edit” fields on the right side of the navigation maintenance screen. When you edit an overlay image profile its listing in the grid will ©Copyright 2013 – Site Systems Software, Inc.., all rights reserved | Ver. 1.9 26 be highlighted green to indicate its selection. The “Image Path:” field is where you enter the file path for the actual image file; the image file is usually in the “images” folder for the website, but you must know the exact file path. The “Name:” field is where you enter the name/description of the overlay image (this field is the entry for the “Name” column in the grid). The “Display Color:” drop-down list is how you select the background color for the overlay image (this field setting is the entry for the “Background” column in the grid). The Display Color is usually set to white, and it is useful if parts of the image are transparent. Click the “Save” button to save any changes to the overlay image “Edit” fields. a) Associating Companies with an Overlay Image: Clicking the “Company” button opens the Company Selection Screen (see Figure 15 below) which allows you to select which companies of the Site Online account will use the currently selected overlay image profile for their Company View OVERLAY Tabs. Figure 15: Navigation Maintenance - Company Selection Screen The overlay image Name that is currently selected, is shown in the “Navigation Name:” box at the top left of the screen. The “Available:” box contains the list of companies in the Site Online account that don’t currently have an overlay image profile assigned to them, and the “Selected:” box lists which companies are currently set to use the overlay image profile that is shown in the “Navigation Name:” box. To associate the overlay image profile with a company, simply click on a company in the “Available:” box to add it to the “Selected:” box. To remove a company from using that overlay image profile, double click on its name in the “Selected:” box. Click the “Save” button at the bottom center of the screen to save changes. b) Adding/Editing Points for an Overlay Image: To add the actual overlaid (location) points to the overlay image, click the “Locations” button to open the Location Points Page (see Figure 16 below). The grid on the left side of the page lists the location points for the overlay image profile. Each location point is based on a single Data Register of a meter. ©Copyright 2013 – Site Systems Software, Inc.., all rights reserved | Ver. 1.9 27 The columns of the grid “Company”, “Meter”, and “Char” list the company, meter, and data register of the meter, respectively. The last column of the grid contains the “Edit” button for each location point; clicking the Edit button for a location point will highlight its listing in the grid green (to indicate its selection), and display the “Edit” fields on the right side of the screen. At the top left of the “Edit” fields is the text “Navigation Name:” which shows the name of the overlay image profile that you are currently editing the location points for. f Figure 16: Navigation Maintenance – Location Points Page The first three “Edit” fields (“Company:”, “Meter:”, and “Item:”) are drop-down lists for selecting the Company, then the meter, then the Data Register of the meter, in that order. The Data Register you select in the “Item:” field is the location point reading. The “Company:” field setting is the entry for the “Company” column in the grid, the “Meter:” field setting is the entry for the “Meter” column in the grid, and the “Item:” field setting is the entry for the “Char” column in the grid. The “Coordinates:” fields allow you to enter the X and Y pixel coordinates of where you want the location point displayed on the overlay image; you can manually enter the coordinates, or you can click the “Select” button, which opens the overlay image in a pop-up window and allows you to click the ©Copyright 2013 – Site Systems Software, Inc.., all rights reserved | Ver. 1.9 28 exact point on the image where you want the location point to be. The “Display:” drop-down list is for selecting what text “items” you want to display for the location point; this field has many display item options to choose from, including combinations of certain items. The “item” terms are as follows: “Meter” displays the name of the meter, “Company” displays the name of the company, “CharVal” displays the current reading of the data register, “GridName” displays the grid name (abbreviated name) of the data register, “CharName” displays the actual name of the data register, “AltText” displays the custom text from the “Alt Text:” field, “Suppressed” displays nothing, “ShortDate” displays the last polling date in the month/day/year format, and “Time” displays the last polling time. The “Link To:” drop-down list allows you to choose what page or window the system navigates to when clicking on that location point in the overlay image; setting this option to “No Link” will turn off the linkto feature. The “Alt Text:” field is for entering custom displayed text for the location point; for the custom text to display, you must select one of the “AltText” display options from the “Display:” dropdown list. The “Popup:” drop-down list allows you to choose what pop-up window is displayed when you mouse over the location point in the overlay image. The “Font:”, “Color:”, “Size:”, “Bold:”, “Italic:” and “Background:” field settings are for customizing the location point’s displayed text. The “Background:” field is for setting the background color of the text box; this can be set to transparent. The “Border:” field is for turning the text box border on or off, and the “Border Color:” field is for selecting the border color of the text box. The “Icon:” drop-down list allows you to select the icon that is displayed for the location point; most icon options have two forms of the icon’s image: a normal one (sometimes containing a green checkmark), and a version with a red “X” over the icon’s image (see the “Icon:” field in Figure 16 for an example). The “red X” icon version is for when the data register associated with the location point is in an alarm state. The “Size:” field allows you to select the display size of the icon. To save the changes to a location point, click the “Update” button at the bottom of the page. To delete a location point, click the “Delete” button at the bottom of the page. To add a location point to the overlay image profile, click the “Add Location” button at the bottom left of the page; this will add a “Save” button to the bottom of the “Edit” fields and keep the current “Edit” fields filled in so it’s quicker to add the information for the new location point. Make any necessary changes to the fields, and select the “Company:”, “Meter:” and “Item:” for the new location point from the drop-down lists. Click the “Save” button to add the new location point to the overlay image profile. c) Add or Delete Overlay Image Profile: To add an overlay image profile, click the “Add Nav” button at the bottom left of the Navigation Maintenance Screen. This will open a pop-up window that prompts you to enter the new navigation name. Enter the name/description of the new overlay image profile, then click the OK button. Once you click Ok, the new overlay image profile will be populated in the grid and selected so that you can enter the appropriate information into the “Edit” fields. Be sure to enter the correct file path for the image file, and then click the “Save” button when you’re done making changes. Use the “Company” button to associate companies with that overlay image profile, and use the “Locations” button to create the location points for the overlay image. To delete an overlay image profile, select it from the grid by clicking its “Edit” button, then click the “Delete” button at the bottom of the “Edit” fields. ©Copyright 2013 – Site Systems Software, Inc.., all rights reserved | Ver. 1.9 29 ©Copyright 2013 – Site Systems Software, Inc.., all rights reserved | Ver. 1.9 30