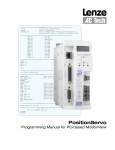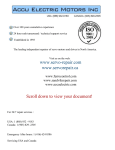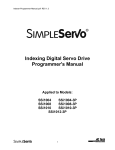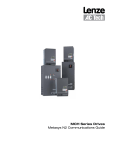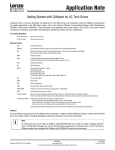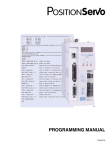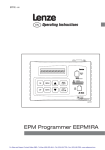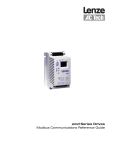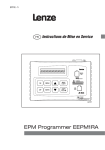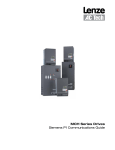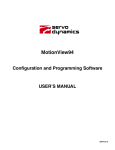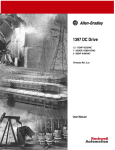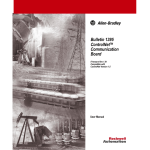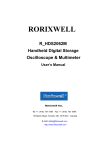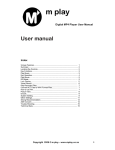Download Software Manual IM94MV01C__Position Servo Motion View
Transcript
MotionView Configuration and Programming Software USER’S MANUAL IM94MV01C Table of Contents 1 MotionView Software Overview . . . . . . . . . . . . . . . . . . . . . . . . . . . . . . . . . . . . . . . . . . 3 1.1 Installation and Package Revision . . . . . . . . . . . . . . . . . . . . . . . . . . . . . . . . . . . . . . . . . . . . . . . . . 3 1.2 Main Screen . . . . . . . . . . . . . . . . . . . . . . . . . . . . . . . . . . . . . . . . . . . . . . . . . . . . . . . . . . . . . . . . . . 4 1.2.1 Node Tree............................................................................................................................4 1.2.2 List View..............................................................................................................................4 1.2.3 Message Window................................................................................................................4 1.2.4 How to Change Parameters................................................................................................5 1.2.5 Main Menu and Toolbar.......................................................................................................6 1.3 Managing Projects . . . . . . . . . . . . . . . . . . . . . . . . . . . . . . . . . . . . . . . . . . . . . . . . . . . . . . . . . . . . . 7 1.4 Connecting to the Drive . . . . . . . . . . . . . . . . . . . . . . . . . . . . . . . . . . . . . . . . . . . . . . . . . . . . . . . . . . 7 1.4.1 Connection using PPP over RS-232/RS485.......................................................................8 1.4.2 Connection using 10/100 Ethernet......................................................................................8 1.4.3 Disconnect or Remove a Drive..........................................................................................11 1.5 Build RS-485 Connection List . . . . . . . . . . . . . . . . . . . . . . . . . . . . . . . . . . . . . . . . . . . . . . . . . . . . 12 1.6 Build Ethernet Connection List . . . . . . . . . . . . . . . . . . . . . . . . . . . . . . . . . . . . . . . . . . . . . . . . . . . 12 1.7 File Operations . . . . . . . . . . . . . . . . . . . . . . . . . . . . . . . . . . . . . . . . . . . . . . . . . . . . . . . . . . . . . . . 13 1.7.1 1.7.2 Opening and Closing Parameter Files...............................................................................13 Load Parameters from File to Drive...................................................................................13 2Node Tree Folders . . . . . . . . . . . . . . . . . . . . . . . . . . . . . . . . . . . . . . . . . . . . . . . . . . . . . . 13 2.1 Drive . . . . . . . . . . . . . . . . . . . . . . . . . . . . . . . . . . . . . . . . . . . . . . . . . . . . . . . . . . . . . . . . . . . . . . . 13 2.2 Motor . . . . . . . . . . . . . . . . . . . . . . . . . . . . . . . . . . . . . . . . . . . . . . . . . . . . . . . . . . . . . . . . . . . . . . . 14 2.3 Parameters . . . . . . . . . . . . . . . . . . . . . . . . . . . . . . . . . . . . . . . . . . . . . . . . . . . . . . . . . . . . . . . . . . 14 2.4 Communication . . . . . . . . . . . . . . . . . . . . . . . . . . . . . . . . . . . . . . . . . . . . . . . . . . . . . . . . . . . . . . . 15 2.4.1 Ethernet.............................................................................................................................15 2.4.2 RS485 and Modbus...........................................................................................................16 2.4.3 CAN...................................................................................................................................16 2.5 I/O . . . . . . . . . . . . . . . . . . . . . . . . . . . . . . . . . . . . . . . . . . . . . . . . . . . . . . . . . . . . . . . . . . . . . . . . . 16 2.5.1 Digital I/O...........................................................................................................................16 2.5.2 Analog I/O..........................................................................................................................17 2.6 Limits . . . . . . . . . . . . . . . . . . . . . . . . . . . . . . . . . . . . . . . . . . . . . . . . . . . . . . . . . . . . . . . . . . . . . . . 17 2.6.1 Velocity Limits....................................................................................................................17 2.6.2 Position Limits...................................................................................................................17 2.7 Compensation . . . . . . . . . . . . . . . . . . . . . . . . . . . . . . . . . . . . . . . . . . . . . . . . . . . . . . . . . . . . . . . . 17 2.8 Indexer Program . . . . . . . . . . . . . . . . . . . . . . . . . . . . . . . . . . . . . . . . . . . . . . . . . . . . . . . . . . . . . . 18 2.9 Tools . . . . . . . . . . . . . . . . . . . . . . . . . . . . . . . . . . . . . . . . . . . . . . . . . . . . . . . . . . . . . . . . . . . . . . . 18 2.9.1 Oscilloscope......................................................................................................................18 2.9.2 Run Panels........................................................................................................................20 2.9.3 Diagnostic..........................................................................................................................20 2.10 Faults . . . . . . . . . . . . . . . . . . . . . . . . . . . . . . . . . . . . . . . . . . . . . . . . . . . . . . . . . . . . . . . . . . . . . . 20 2.11 Documents . . . . . . . . . . . . . . . . . . . . . . . . . . . . . . . . . . . . . . . . . . . . . . . . . . . . . . . . . . . . . . . . . . 20 IM94MV01C Safety Warnings WARNING! • Hazard of unexpected motor starting! When using MotionView software, or otherwise operating the PositionServo drive over RS-232/485, CANopen or Ethernet, the motor may start unexpectedly, which may result in damage to equipment and/or injury to personnel. Make sure the equipment is free to operate in this manner, and that all guards and covers are in place to protect personnel. DANGER! • Hazard of electrical shock! Circuit potentials are at 115 VAC, 230 VAC or 480 VAC above earth ground. Avoid direct contact with the printed circuit board or with circuit elements to prevent the risk of serious injury or fatality. Disconnect incoming power and wait 60 seconds before servicing drive. Capacitors retain charge after power is removed. NOTE • The symbol shown at left indicates additional information, shortcuts, or tips that do not affect the safe operation of the drive. IM94MV01C 1 MotionView Software Overview MotionView is the setup and management tool for SimpleServo and PositionServo Drives. The user interface is intuitive in the way information is arranged and is logically divided into groups for viewing and editing. This manual covers the concept and basic operations of the MotionView program, please refer to the corresponding product’s User and Programmer Manuals for further details on MotionView features and capabilities. 1.1 Installation and Package Revision MotionView software can be installed on Windows, Windows XP system. To locate the package revision check the MotionView CD label or open the [Help] folder then the [About MotionView] folder. Each time a file is revised on the MotionView CD, the package revision is increased even though the MotionView revision is not changed. As illustrated in Figure 1, MotionView revision (6.04), motor database revision (3.01) and package revision (MV94CD14) can be found by clicking [About MotionView]. Figure 1: About MotionView To obtain the latest revision of the MotionView software, visit the Technical Library at http://www.actech.com. IM94MV01C 1.2 Main Screen The user interface or Motion View main screen consists of 3 main panels: the Node Tree, the List View, and the Message Window as illustrated in Figure 2. Node Tree List View Message Window Figure 2: MotionView Screen 1.2.1 Node Tree Drives and Parameter files appear in the Node Tree on the left hand side of the screen. The Drive and Parameter files contain sub folders (denoted by a + symbol) with parameter groups and different tools needed to work with the selected Drive (Parameter file). Drive and Parameter Files appear almost identical in the Node Tree and both operate in the same way. The main difference is that Drive files can have a connection and parameter files cannot. To expand a folder to view it’s subfolders double-click on the [+] symbol next to it. To collapse a folder double-click on the [-] symbol next to it. 1.2.2 List View The right panel of the MotionView main screen is called the List View. When you click on a Node Tree file or sub-folder, the parameters belonging to this group are displayed in the List View. Every parameter can be viewed in detail; its current value, units and min and max values. When one navigates through the node tree, information in the list view changes automatically in sync with the node tree selection. 1.2.3 Message Window The bottom or footer section of the MotionView main screen is called the Message Window. The Message Window gives information about communication status and supplies various information to make troubleshooting easier. To clear the message in the Message Window, double-click the message and then right click to reveal the [Clear] button. Click [Clear]. IM94MV01C 1.2.4 How to Change Parameters To change any parameter, click on the parameter of interest on the list view. The dialog box opens and the user can then change the value. There are several different types of dialog boxes depending on the parameter being changed: • A Numeric value parameter with an Entry Dialog Box. • A Numeric value parameter with an Entry Dialog Box containing a Slider. • A Selection type parameter with a Predefined Value(s) Dialog Box. The Entry Dialog Box requires the user to input (type) the value of the parameter. The Entry Dialog Box with Slider permits the user to increase/decrease the value of the parameter by clicking on the slider. A Predefined Value Dialog Box contains a pulldown menu from which the user can select the appropriate value for his parameter setup. All dialog boxes contain a set of [Apply] [OK] and [Cancel] buttons. Use the [Apply] button to accept the value changes but leave the dialog box open. Use the [OK] button to accept the changes and dismiss the dialog box. Use the [Cancel] button to dismiss the dialog box and make no changes to the parameter setup. Figure 3: Numeric value parameter with an Entry Dialog Box Figure 4: Numeric Entry Dialog Box with Pull-Down Predefined Values Figure 5: Numeric Entry Dialog Box containing a Slider IM94MV01C Some groups from the Node Tree have Action buttons in the List View. They will perform the action listed against the buttons in the list view. (Refer to Figure 6). Example: clicking “Load fault history” loads the fault history from the PositionServo drive. Figure 6: Action Buttons embedded in List View 1.2.5 Main Menu and Toolbar The functions of MotionView are accessible in two ways: via the Main Menu or the Toolbar as illustrated in Figure 7. If a function in a pull-down menu or an icon is greyed out that denotes the function is unavailable. A function may be unavailable because a drive is not physically connected to the network or the drive is not configured the same as the communication link in MotionView. Figure 7: Main Menu and Toolbar Table 1: Contents of Main Menu Pull-Down Folders Main Menu Node Project Tools View Help New configuration file New project Browse motor database Toolbar MotionView help Open configuration file Open project Clear output window Status Bar Product manuals Save configuration file Close project About MotionView Load configuration file Save project Time stamp Set all parameters to default Save all configuration files Connect drive Options Disconnect all coneected drives Connection setup Remove node from project Recent file Table 2: Toolbar Icons Toolbar Icons Connect Connected Disconnected Add File Open File IM94MV01C Save Save As Remove Node Print Help 1.3 Managing Projects Multiple parameter files and drives can be opened at the same time. Information about which files and drives are open and the current window layout is defined as a Project. A Project can be saved as a file to the PC’s hard drive. Future sessions will allow opening a project to automatically load the desired files and drives into the node tree and restore the windows layout. Note that MotionView will try to connect all drives listed in the project. To save a project to a file, click [Project] on the main menu then [Save project] from the pull-down menu. To start a new project and close all opened files and drives, click [Project ] fon the main menu then [New project] from the pulldown menu. When you click [New project] all drive connections and file will be closed. The Node Tree will be emptied. To create a new project using an existing project as a template, click [Project] on the main menu then [Save project As] from the pull-down menu. Note: A Project file does not save parameter files or drive data. It saves the list of opened devices and window positions on the screen. Use [Project] [Save All configuration files] to save changes in all opened files and drives. Use [Node] [Save] to save each individual file or drive. 1.4 Connecting to the Drive To be able to view or change a drive’s parameters a connection must be made between the drive and the computer. When you make a connection you establish a communication link between the physical drive and the MotionView program. MotionView software supports RS-232, PPP over RS-485/RS-232 and UDP 10/100 Ethernet. Note: If the connection is successful, the drive will appear on the node tree. If the connection is unsuccessful then the drive will not appear on the node tree. The Message Window will then explain why the connection failed. Figure 8: RS-232 Setup IM94MV01C 1.4.1 Connection using PPP over RS-232/RS485 1. The first time in a session, click [Project] then [Connection Setup] or click the [ face from the list. 2. Optionally click on the [Properties] button to change “COM Port” number and/or baud rate if necessary. Note that baud rate assigned in MotionView must be the same as the baud rate set on the drive. 3. Select [Node] then [Connect drive] or click the [ 4. Specify the address(es) of the drive(s) you want to connect. Refer to paragraph 1.5 “Build RS-485 Connection List” for details. 5. Click the [Connect] button. 6. Drive(s) with specified address(es) will be connected and appear on the left in the Node Tree. ] icon. The Connection dialog box opens as shown in Figure 8. Figure 9: RS-485 Build List 1.4.2 Connection using 10/100 Ethernet 1. Configure IP Address of the PC Click [Start] (In the bottom left-hand corner of your desktop). Figure 10a: Start ] icon and select the proper inter- IM94MV01C Select [Control Panel] from the Start menu. Figure 10b: Network Connections Select [Network Connections] in the Control Panel menu. Select the [Local Area Connection] with the number next to it. Figure 10c: Local Area Connection IM94MV01C Under the General tab, select [Internet Protocol (TCP/IP)]. Figure 10d: Internet Protocol TCP/IP Click [Properties]. Select [Use the following IP Address] Type “192.168.124.1” in the IP address window. Figure 10e: Use the following IP address The Subnet Mask window will automatically populate with 255.255.255.0. Click [OK]. The IP address of the PC has been configured. 10 IM94MV01C 2. Configure IP Address of Drive: 3. The first time in a session, click [Project] then [Connection Setup] or click the [ face from the list. 4. Select [Node] then [Connect drive] or click the [ 5. Specify the IP address(es) of the drive(s) to connect to. Refer to paragraph 1.6 “Build Ethernet Connection List” for details. 6. Click the [Connect] button. 7. The Drive(s) with the specified address(es) will be connected and shown in the Node Tree. ] icon and select the proper inter- ] icon. The connection dialog opens as illustrated in Figure 10. Figure 10e: Composite Screenshot - Connection using 10/100 Ethernet 1.4.3 Disconnect or Remove a Drive To disconnect a drive: Select the drive by clicking on its icon on the left tree. Click [Node] on the main menu then [Disconnect] from the pull-down menu or click the [ ] icon. MotionView will prompt to [save the current settings to file] before it disconnects the drive. The user can reconnect the drive later by selecting [Node] on the main menu then [Connect drive] from the pull-down menu. To remove a drive or file from the Node Tree: Select the drive or file by clicking on its icon on the left tree. Select [Node] from the main menu then [Remove node from project] from the pull-down menu. Note: A connection does not need to be setup every time the user connects. A connection needs to be setup only once per session or any time the communication settings are changed. If the work is saved to a project file then the connection does not need to be setup unless different communication settings are used. Re-save the project file if changes are made to it. IM94MV01C 11 1.5 Build RS-485 Connection List Figure 11: Build RS 485 Connection List 1.6 Now This window shows a list of drives currently connected. To be This window shows a list of available drives that could be connected Cancel Dismiss dialog box without any action. Help Access contents of MotionView Help folder Scan Find and connect all drives on the network. A search is performed for all drives in address range 0-31. Add Add address to the connection list. Remove Removes highlighted address from the connection list. Connect One Specifies one drive’s address to be connected Connect Puts the drive selected in the “To be” window into the “Now” window. Build Ethernet Connection List Figure 12: Build Ethernet Connection List 12 IP address Specify a single device address in this field and then click [Connect] to this drive with this IP address. Connected Shows drives currently connected To be connected Shows drives MotionView found on the network and available for connection - -> X Removes highlighted addresses from the “To Be Connected” list Discover Locates every physically connected drive on the network Connect Connects every drive with an IP listed in the “To Be Connected” list box. Cancel Dismisses dialog box without any action. IM94MV01C 1.7 File Operations 1.7.1 Opening and Closing Parameter Files. To open an existing configuration file, click [Node] on the main menu then [Open configuration file] from the pull-down menu. Select the configuration file with extension “.dcf” in the open window. The File will appear in the Node Tree on the left. To save the file, click [Node] on the main menu then [Save configuration file] from the pull-down menu. To remove a file from the Node Tree, click [Node] on the main menu then [Remove node from project] from the pull-down menu. 1.7.2 Load Parameters from File to Drive. To load data from a file to a drive, click [Node] on the main menu then [Load configuration file to drive] from the pull-down menu. The Drive data will be updated with the file data. Note: For this operation the drive must be connected and DISABLED. Parameters will not be loaded when the drive is enabled. 2Node Tree Folders Note: Refer to the PositionServo User’s Manual (S94P01) and Programming Manual (PM94P01) for complete descriptions of motor features and instructions for programming each parameter. To access the PositionServo Programming Manual, click [Help] then click [Product manuals]. The information contained herein is a brief description of the folders in the Node Tree that populate once a drive file is opened. 2.1 Drive Click the Drive name in the Node Tree. The drive ID string, device family, firmware revision, vector processor revision, hardware revision and serial number are displayed as illustrated in Figure 13. The drive indentification parameters are fixed and are provided for information only. Figure 13: Drive ID String IM94MV01C 13 2.2 Motor After configuring the interface of the PositionServo drive, the motor needs to be setup if one is attached. To select a motor, click on the [Motor] folder. Click on the action button [Click here to change the motor] to bring up the motor parameters screen. Set the motor vendor and motor model number. If the motor is not in the list, click [Create File] to define a new motor setup. Figure 14: Motor Parameters 2.3 Parameters To setup the drive’s parameters click on the [Parameters] folder. To set any one of the parameters in the List View on the right, double-click the parameter name. A dialog box will open for changes to that specific parameter. The parameters that populate the List View are applicable to the Drive file at the top of the Node Tree. Table 1 lists the parameter name, value, units and min/max values for the selected E94P090T4N Drive which is a 3-phase, 480V/9A, non-filtered PositionServo 940 encoder-based drive. Figure 15: Parameters (Drive) 14 IM94MV01C Table 3: E94P09T4N Drive Parameters Parameter Name Value Units Min Max Drive name Drive mode Torque Drive PWM frequency 16kHz Current limit 2.8 A 0.0000 9.0000 8kHz peak current limit 7.2000 A 0.0000 27.0000 16kHz peak current limit 7.2000 A 0.0000 22.500 Analog input (current scale) 0.9000 A/volt -1.8000 1.8000 Analog input (velocity scale) 100.0000 RPM/volt -2000.0000 2000.0000 Enable Accel/Decel limits Disable Accel limit 1000.0000 RPM/sec 0.1000 5000000.0000 Decel limit 1000.0000 RPM/sec 0.1000 5000000.0000 Reference External Step input type Master encoder Fault reset on disable Motor temperature sensor Disable Motor ptc cut-off resistance 2500 Ohm 2000 3000 Second encoder Disable Regen duty cycle 10 % 1 100 Encoder repeat source Drive feedback input System to master ratio 1:1 -32767:1 32767:32767 Second to prime encoder ratio 1:1 -32767:1 32767:32767 Autoboot Enabled Group ID 0 0 32767 Enable switch function Run User units 1.0000 0.0000 1000000.0000 Resolver track 0 0 15 Current Limit Max Overwrite Disable Revolutions/unit The “Resolver track” parameter is only applicable to the PositionServo 941 Resolver-based drive. The Resolver track function sets the pulse per revolution (PPR) resolution of the buffered encoder outputs when a resolver motor is used. Refer to the PositionServo User’s Manual for more details. The Resolver track and Current Limit Max Overwrite functions are available with PositionServo drive firmware revision 3.06 or higher. 2.4 Communication There are 3 sub-folders under the [Communications] folder in the MotionView Node Tree. The Ethernet folder contains an action button [IP setup] that permits the user to configure the Ethernet interface. The [RS485 and Modbus] folder contains the configuration data of the Modbus interface. The [CAN] folder contains the configuration data for the CAN interface. 2.4.1 Ethernet The Ethernet folder contains an action button [IP setup] that permits the user to configure the Ethernet interface. Click on the [IP setup] button to view/change the Ethernet interface setup (The Ethernet interface may have been previously configured with [Project] [Configuration setup], paragraph 1.3.2). In [IP setup], the user can specify the IP address. IM94MV01C 15 2.4.2 RS485 and Modbus The [RS485 and Modbus] folder contains the configuration parameters of the Modbus interface. Click on any Modbus parameter to change it. Table 4 lists the range and default value of each RS485 Modbus parameter. Table 4: RS 485 Modbus Parameters Parameter Range Default Value RS 485 Configuration Normal, Modbus slave Normal Modbus baud rate 2400, 4800, 9600, 19200, 38400, 57600, 115200 19200 Modbus reply delay 0 - 1000ms 0 Modbus parity No Parity, Odd, Even No Parity Modbus stop bits 1.0, 1.5, 2.0 1.0 2.4.3 CAN The [CAN] folder contains the configuration parameters for the CAN interface. Click on Parameter name to change the setting of that parameter. Table 5 lists the range and default value for each CAN parameter. Table 5: CAN Parameters 2.5 Parameter Range Default Value CAN Control Disabled, CANOpen Simple, CANOpen 402 Disabled CAN baud rate 10k, 25k, 50k, 125k, 250k, 500k, 800k, 1000k 500k CAN Address 1 - 127 1 CAN Bootup Mode Pre-operational, Operational, Pseudo master mode Pre-operational CAN Bootup Delay 0-5 sec 5 sec I/O There are 2 sub-folders under the [I/O] folder in the MotionView Node Tree. The [Digital I/O] folder contains the values of the 4 outputs and debounce times for the 12 inputs. The [Analog I/O] folder contains the values of the one output and one input plus an action button [Adjust analog input zero offset] that permits the user to change the analog zero offset. 2.5.1 Digital I/O The [Digital I/O] folder contains the values of the 4 outputs and debounce times for the 12 inputs (A1-A4, B1-B4, C1-C4). Table 6: Digital Input/Output Parameters 16 Parameter Range Default Value Output 1 function Not assigned, Zero Speed, In speed window, Current limit, Run time fault, Ready, Brake, In position Not assigned Output 2 function Not assigned, Zero Speed, In speed window, Current limit, Run time fault, Ready, Brake, In position Not assigned Output 3 function Not assigned, Zero Speed, In speed window, Current limit, Run time fault, Ready, Brake, In position Not assigned Output 4 function Not assigned, Zero Speed, In speed window, Current limit, Run time fault, Ready, Brake, In position Not assigned Input A1 debounce time 0-1000 ms 0 Input A2 debounce time 0-1000 ms 0 Input A3 debounce time 0-1000 ms 0 Input A4 debounce time 0-1000 ms 0 Input B1 debounce time 0-1000 ms 0 Input B2 debounce time 0-1000 ms 0 Input B3 debounce time 0-1000 ms 0 Input B4 debounce time 0-1000 ms 0 Input C1 debounce time 0-1000 ms 0 Input C2 debounce time 0-1000 ms 0 Input C3 debounce time 0-1000 ms 0 Input C4 debounce time 0-1000 ms 0 Hard limit switches action Not assigned, Fault, Stop and fault Not assigned IM94MV01C 2.5.2 Analog I/O The [Analog I/O] folder contains the parameters of one output and one input plus an action button [Adjust analog input zero offset] that permits the user to change the analog zero offset. Table 7: Analog Input/Output Parameters Parameter Range Default Value Analog output Not assigned, Phase current RMS, Phase current Peak, Motor velocity, Phase R current, Phase S current, Phase T current, Iq current, Id current Not assigned Analog output current scale 0.1000 - 10.000 Volt/Amp 1.0000 Analog output velocity scale 0.1000 - 5.0000 mV/RPM 1.0000 Analog input dead band 0 - 50 mV 10 Analog input offset -1000 - 1000 mV 0 Note: Phases R, S and T are equivalent to phases U, V and W respectively. 2.6 Limits There are 2 sub-folders under the [Limits] folder in the MotionView Node Tree for setting the velocity and position limits. 2.6.1 Velocity Limits To set the velocity limits of the PositionServo drive in MotionView, double click on the [Limits] folder to expand it then click on the [Velocity limits] folder to open this function. Table 8 lists the range and default value of each of the Velocity limits parameters. Table 8 Velocity Limits Parameters Parameter Range Default Value Zero speed 0 - 100 RPM 10 Speed window 10 - 10000 RPM 100 At speed -10000 - 10000 RPM 10000 2.6.2 Position Limits To set the position limits of the PositionServo drive in MotionView, double click on the [Limits] folder to expand it then click on the [Position limits] folder to open this function. Table 9 lists the range and default value of each of the Position limits parameters. Table 9: Position Limits Parameters 2.7 Parameter Range Default Value Position error 1 - 32767 counts 500 Max Error Time 0.2500 - 8000.0000 ms 500.0000 Second encoder Position error 1 - 32767 counts 500 Second encoder Max Error Time 0.2500 - 8000.0000 ms 500.0000 Compensation To set the Compensation parameters, click the [Compensation] folder to open its contents in the List View window. To change a compensation parameter, click the Parameter name. Table 10 lists the range and default value of each compensation parameter. Table 10: Compensation Parameters Parameter Range Default Value Velocity P-gain 0.0000 - 32767.0000 600.0000 Velocity I-gain 0.0000 - 16383.0000 0.0000 Position P-gain 0.0000 - 32767.0000 600.0000 Position I-gain 0.0000 - 16383.0000 0.0000 Position D-gain 0.0000 - 32767.0000 0.0000 Position I-limit 0.0000 - 20000.0000 RPM 200.0000 Gain scaling -16 - 4 -4 IM94MV01C 17 2.8 Indexer Program Click on the [Indexer program] folder to open the MotionView Studio (the List View window is gray when MotionView Studio is selected). The user can type program code in the MotionView Studio or import it from a file, compile the program, step in/over it, run it , then compile with the option of sending the compiled program directly to the drive. The PositionServo Programming Manual contains full details on the MotionView Studio and the Indexer Program. To access the PositionServo Programming Manual, click [Help] then click [Product manuals]. 2.9 Tools There are 3 sub-folders under the [Tools] folder in the MotionView Node Tree. The Oscilliscope tool provides a real-time display of the PositonServo drive’s behavior. The [Run panels] folder contains an action button [Check phasing] that permits the user to check the phase of the motor. The [Diagnostic] folder contains an action button [Show variables] that permits the user to access the list of variables. 2.9.1 Oscilloscope The Oscilloscope tool provides a real-time display of the different electrical signals inside the PositionServo drive. Like a “real” oscilloscope, the Scope tool displays two channels simultaneously. The signals in Table 11 can be observed using the Oscilloscope tool. Click on the [Oscilloscope] folder to open the Oscilloscope in a separate window. Click on the [RUN]/[STOP] button to start or stop the scope display. Click on the [Close] button to close the Oscilloscope display. Table 11: Oscilloscope Parameters Parameter Description Phase Current (RMS) Motor phase (RMS) current Phase Current (Peak) Motor phase peak current Iq Current Motor Iq (torque producing) current Motor Velocity Actual motor speed in RPM Commanded Velocity Desired motor speed in RPM (velocity mode only) Velocity Error Difference in RPM between actual and commanded motor speed Position Error Difference between actual and commanded position (Step and Direction mode only) Bus voltage DC bus voltage Analog input Voltage at the drive’s analog input Target position Requested position Absolute position Absolute position (actual position) Target position pulses Absolute position pulses Secondary absolute position Position increment Secondary position error 18 IM94MV01C Figure 16: Oscilloscope Display Signal Name You can customize the information presented by the Scope tool by choosing the drop-down box in each channel. The set of available signal depends on the drive model. Refer to the User’s Manual appropriate for your drive model to see the list of the signals. Scale Scale sets the sensitivity of the display. Each division is considered one unit of the selected scale. A scale of 100 RPM/div, for example, means that the signal will rise (or descend) by one division for every change of 100 RPM in the signal level. Thus, a 500-RPM signal would deflect the signal by five divisions from the central reference line. Offset Offset sets the vertical distance from the central base line to the signal trace. This is useful if you want to compare two signals. For example, if you wish to compare the actual vs. commanded motor velocity, you would enter an offset that would move the two signals to the same side of the central reference line. Time Base Time base sets the number of cycles displayed per division. Higher frequencies have a shorter time base than lower frequencies. If you wanted to display one cycle of a particular signal, your time base setting would therefore be lower for high-frequency signals than for low-frequency signals. Trigger/Trigger Level Trigger level specifies the signal level after which the scope starts acquiring data. You can also specify which channel will be a source for the trigger. The oscilloscope display will continue to run while the signal level crosses the specified level (above if the trigger is set for rising or leading edge, or below if the trigger is set for trailing or falling edge). Single Also called one-shot trigger. If Single Sweep is selected, data acquisition will be stopped after the scope buffer is filled and data displayed on the screen (frozen data). To repeat data acquisition, you will need to click the Single again. IM94MV01C 19 Always on top Select this button to display the oscilloscope window on top all other windows. Options Select this button to change the channel mode, display mode and channel width settings. The default settings are: channel mode: normal, display mode: connected lines and channel width: average maximum. 2.9.2 Run Panels The [Run panels] folder permits the user to check the phasing of the motor. Click on the [Run panels] folder then click the action button [Check phasing] to check the phasing of the motor. The motor data is not modified when checking the phase. 2.9.3 Diagnostic The [Diagnostic] folder permits the user to check the drive’s variables. Click on the [Diagnostic] folder then click the action button [Show variables] to open the list of the drive’s variables. 2.10 Faults The [Faults] folder contains two action buttons. The [Load fault history] permits the user to load the fault history of the drive onto the computer. The sixteen most recent faults are displayed with the newer faults replacing the older faults in a first-in first-out manner. In all cases, fault #0 is the most recent fault. The [Reset fault history] permits the user to clear the fault history of the drive from within the MotionView program. 2.11 Documents The [Documents] folder contains the Release notes for the installed version of MotionView software. Click on the document title to open a hypertext link to the AC Technology’s Technical Library. Note: Refer to the PositionServo User’s Manual (S94P01) and Programming Manual (PM94P01) for complete descriptions of motor features and instructions for programming each parameter. To access the PositionServo Programming Manual, click [Help] then click [Product manuals]. The information contained herein is a brief description of the folders in the Node Tree that populate once a drive file is opened. 20 IM94MV01C AC Technology Corporation • 630 Douglas Street • Uxbridge, MA 01569 • USA +1 (508) 278-9100 IM94MV01C 21