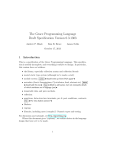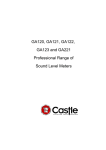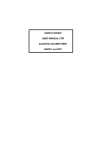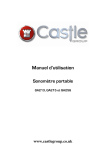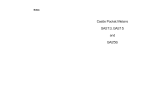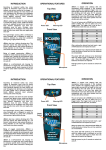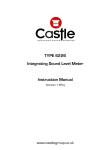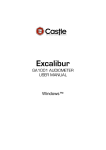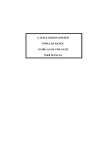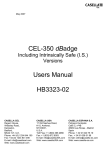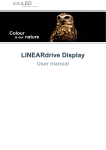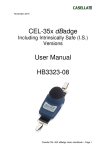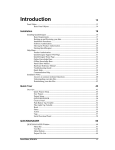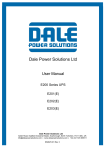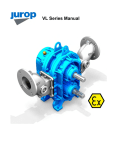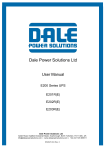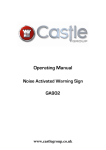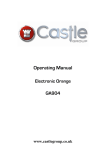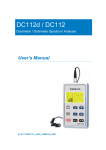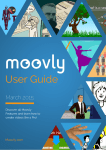Download dBdataPro - Castle Group Ltd
Transcript
dBdataPro Professional Noise Analysis Software User Manual For Use with the Following Range of Castle Sound Meters Vocis Pro-DX Sonus - Model ‘L’ , ‘E’ www.castlegroup.co.uk Thank you for buying Castle software to compliment your Castle sound level meter. I am sure you will find the software and the service to be of the highest quality but if not, then please feel free to write to me personally and I will ensure that your needs are dealt with immediately. This manual is designed to show you the operation and features of the software you have purchased and a very brief insight into sound itself. If you would like to become a competent person in the eyes of the law, then you may like to know more about our Competent Persons training course for the Noise at Work Regulations. You can visit www.castle-training.com to find out more. It is my intention for Castle Group Ltd to provide a wide range of technical health and safety products and Services of the highest standard. If you would like to know more about any of our other products and services then please telephone on +44(0)1723 584250 or visit www.castlegroup.co.uk Simon Bull Managing Director Copyright This manual is copyrighted with all rights reserved. The manual may not be copied in part or in whole without the prior written consent of Castle Group Ltd. Minimum System Requirements • • • • Pentium 4 1.5 GHz or Athlon XP 1500+ processor or higher 100MB Free hard disk space 256MB Ram Windows XP SP3, Windows Vista SP2, Windows 7 • Minimum operating system requirements also apply Sonus Pocket Meter Instruments –Models ‘L’ and ‘E’ • One free USB port Vocis Pro DX Instruments – All Models Either of the following:• One free 9 pin RS232 Serial Communications Port • One free USB port (for use with a USB to Serial Converter, available separately) Contacting Castle Group This manual contains complete operating instructions for the Castle software dBdataPro, read it carefully and you will quickly become familiar with its features and operation. If you do encounter problems with the operation of your software please feel free to contact customer support with your enquiry on: Telephone: Fax: Website: Email: +44 (0)1723 584250 +44 (0)1723 583728 www.castlegroup.co.uk [email protected] [email protected] Contents CHAPTER 1 ................................................................................................... 1 Installing dBdataPro .....................................................................................................................................................1 CHAPTER 2 ................................................................................................... 5 dBdataPro LITE ...............................................................................................................................................................5 Functionality ..............................................................................................................................................................5 Registering ................................................................................................................................................................6 Step 1 ...................................................................................................................................................................6 Step 2 ...................................................................................................................................................................6 Step 3 ...................................................................................................................................................................7 CHAPTER 3 ................................................................................................... 8 Connectivity .......................................................................................................................................................................8 Sonus Instruments (Models ‘L’ and ‘E’) ........................................................................................................8 Directly via the RS232 serial port of your desktop or laptop ....................................................9 Using a USB to RS232 serial converter .......................................................................................... 10 CHAPTER 4 ................................................................................................ 11 Getting Started ........................................................................................................................................................... 11 Opening Home Screen ..................................................................................................................................... 11 Toolbar Options ................................................................................................................................................... 12 File Menu ......................................................................................................................................................... 12 Edit Menu ........................................................................................................................................................ 12 View Menu ...................................................................................................................................................... 13 Tools Menu ..................................................................................................................................................... 13 Window Menu............................................................................................................................................... 13 Help Menu ...................................................................................................................................................... 13 Toolbar Buttons................................................................................................................................................... 14 User Preferences and dBdataPro Settings........................................................................................... 15 System Tab..................................................................................................................................................... 15 Explorer Tab ................................................................................................................................................... 17 Logs Tab .......................................................................................................................................................... 19 CHAPTER 5 ................................................................................................ 20 Downloading, Opening and Saving Data .......................................................................................................... 20 Downloading Data .............................................................................................................................................. 20 Opening Data ........................................................................................................................................................ 22 Saving Data ........................................................................................................................................................... 23 File Browser .......................................................................................................................................................... 24 CHAPTER 6 ................................................................................................ 26 Using dBdataPro ........................................................................................................................................................ 26 Data Viewing Screen......................................................................................................................................... 26 Cumulative Panel ......................................................................................................................................... 27 Full Log ............................................................................................................................................................. 28 Intervals (Table) ............................................................................................................................................ 32 Intervals (Graph) .......................................................................................................................................... 36 Cumulative (Graph) ..................................................................................................................................... 37 Noise Rating – NR Curves ...................................................................................................................... 38 Compare HPD............................................................................................................................................... 39 Cumulative Data........................................................................................................................................... 43 Exposure Calculator ................................................................................................................................... 44 Converting Frequency Weighting ........................................................................................................ 46 Merging Data ................................................................................................................................................ 46 CHAPTER 7 ................................................................................................ 47 Printing ........................................................................................................................................................................... 47 CHAPTER 8 ................................................................................................ 52 Customer Support..................................................................................................................................................... 52 Warranty and After Sales Service ............................................................................................................. 52 Disclaimer .............................................................................................................................................................. 53 Software Details .................................................................................................................................................. 53 Chapter 1 Installing dBdataPro The installation of dBdataPro requires full administrative privileges on a PC running Windows XP SP3, Windows Vista SP2 or Windows 7 to prevent installation issues. Please seek advice from your IT manager if required. Unplug any sound meter device or USB to RS232 converter before the installation is started. If you have downloaded dBdataPro double click the saved file named dBdataProSetup.exe to start the installation. Alternatively if you have a dBdataPro installation CD, insert the CD into your CD or DVD ROM drive. The CD should auto run the setup program after a few seconds. If this does not happen then click the START button and select RUN. At the prompt type: D:\dbdataprosetup.exe (Where “D” is the designated letter for your CD or DVD ROM drive) On systems running Vista or Windows 7 a screen similar to the one below may initially be shown, click Run to continue and start the installation. Page 1 When the installation begins the following screen will be shown: - Follow the on screen instructions carefully to install your software correctly. When dBdataPro is installed the USB device drivers for your sound level meter or USB to RS232 converter will be automatically installed through the Device Driver Installation Wizard, click Next to start the procedure when prompted: - Page 2 When the device drivers have been installed click Finish, this will close the Device Driver Installation Wizard and return to the dBdataPro Setup Wizard. Page 3 Click Finish to complete the installation. Your sound level meter or USB to RS232 converter may now be attached to a spare USB port on your laptop or desktop. The first time either are attached windows will automatically configure the devices for use: - When complete you will be shown a message similar to the one below: - dBdataPro also requires a valid license key to utilize all the features within the program. Each installation of dBdataPro installs as the limited version of the software dBdataPro LITE. If you have purchased the full version of dBdataPro then please see dBdataPro LITE, Registering in Chapter 2 for details on unlocking the software for full unrestricted access. Page 4 Chapter 2 dBdataPro LITE Castle instruments are supplied with a free version of dBdataPro which has limited functionality. Every time the software is opened, it will operate with limited functionality in LITE mode until the software has been unlocked. See Registering for further details. This manual describes the functions that are available in the registered version of the software. Functionality In dBdataPro LITE the following viewing screens are either unavailable or display a sample graph: Full Log Intervals Graph Cumulative Graph Compare HPD Exposure Calculator The following are also available in the registered version of dBdataPro: Changing Display Parameters Copying graphs and values Hearing Protector Database Zoom Add / Remove Intervals Merging Page 5 Registering dBdataPro LITE can easily be unlocked by entering a valid Unlock Key Code which can be purchased at any time. If or when you have purchased dBdataPro you can unlock the software using the 3 Step Procedure below. Please note that the Encryption Code provided in Step 1 is randomly generated, therefore if the software is removed and installed either on the same PC or another PC you will need to repeat all the steps outlined below. Step 1 Copy the Encryption Code from the ‘Enter KeyCode’ screen. This displays each time dBdataPro LITE starts, or alternatively it can be opened by selecting ‘Tools’, ‘Licensing…’ from the toolbar menu. Step 2 Copy and Paste the Encryption Code into an email along with your Castle sound meter instrument serial number. Please send the email to [email protected] Alternatively please contact Castle on 01723 584250 Page 6 Step 3 Customer details will be validated and a valid Key Code will be issued by either email or telephone. Enter the issued Key Code in the blank Key Code cell and press ‘Activate’. All Unlock Key Codes must be entered in UPPER CASE. If the entry is not valid then the following will be displayed: - If a valid Unlock Key Code is entered the following will be displayed. Please click ‘OK’ and then restart dBdataPro for the Unlock Key Code to take effect. Your software is now registered and each time you start the software it will open with no restrictions. Page 7 Chapter 3 Connectivity Downloading recorded data from your sound level meter into dBdataPro is only possible if you are using the correct cables and the required device drivers are correctly installed. Depending on which sound level meter you are using, please see either Sonus Instruments (Models ‘L’ and ‘E’) or Vocis Pro DX Instruments for step by step instructions to help you get your meter connected. Sonus Instruments (Models ‘L’ and ‘E’) To download recorded data from your Sonus instrument into dBdataPro requires a spare USB port on your desktop or laptop and the installation of the supplied USB device driver which is automatically installed during the installation of dBdataPro please see Installing dBdataPro , Chapter 2 for more information. Regardless of your operating system the USB device driver MUST be installed to allow communication between your Sonus instrument and your PC. If the incorrect device driver or no device driver is installed then your instrument will not download. Ensure your instrument is powered on and connect the supplied USB cable as shown below: Sonus models ‘L’ or ‘E’ 9 Pin Socket PC USB Port Your Sonus model ‘L’ or ‘E’ instrument is now ready for downloading data into dBdataPro. Page 8 Vocis Pro DX Instruments Vocis Pro DX instruments can be connected to your desktop or laptop in two ways: - Directly via the RS232 serial port of your desktop or laptop This method does NOT require a driver to be installed. Connect the supplied 9 pin serial cable as shown below. (DC power supply available separately and is not required): Vocis Pro DX DC Power Socket PC Serial Port Ensure your instrument is powered on and then place in COM mode by pressing the Main Menu key. See the instruments user manual for further information if required. Your Vocis Pro DX instrument is now ready for downloading data into dBdataPro. Page 9 Using a USB to RS232 serial converter Many modern desktop or laptop computers do not have an RS232 serial port and in such cases you must use a USB to RS232 serial converter. This method requires a spare USB port on your desktop or laptop and the installation of the supplied USB to RS232 driver. If the incorrect driver or no driver is installed then your instrument will not download. Regardless of your operating system the USB device driver MUST be installed to allow communication between your Vocis instrument and your PC. Device drivers are installed during dBdataPro setup, please see Installing dBdataPro, Chapter 2 for more information. Once installed connect the supplied 9 pin serial cable as shown below. (DC power supply available separately and is not required): Vocis Pro DX DC Power Socket USB to RS232 Converter PC USB Port Ensure your instrument is powered on and then place the instrument in COM mode by pressing the Main Menu key. See the instruments user manual for further information if required. Your Vocis Pro DX instrument is now ready for downloading data into dBdataPro. Please be aware that the USB to RS232 converter supplied by Castle Group Ltd has been driver tested for use with our instruments, other 3rd party USB to RS232 converters have not been tested and may not function correctly. It is highly recommended that you purchase the converter supplied by Castle Group Ltd. Page 10 Chapter 4 Getting Started dBdataPro can be run using either of the two options below: 1. Double click on the desktop icon or single click on the quick launch icon, both of which are named dBdataPro. Note these shortcuts are only available if selected during the installation process. Quick launch on Windows 7 will need to be turned on, alternatively simply pin the desktop icon to the taskbar. 2. Click the ‘START’ button and select ‘All Programs’, choose the folder ‘dBdataPro’ and finally select the application ‘dBdataPro’. Please be aware that dBdataPro is generic software for all Castle sound meters. Some display parameters may not be available for your specific instrument. Opening Home Screen The display area is split into two sections. Toolbar Data Viewing Screen File Browser Quick Access Buttons Column Divider The left hand column named the ‘File Browser’ will display details of any file opened within dBdataPro. The right hand area named the ‘Data Viewing Screen’ displays downloaded Page 11 data and instrument information relevant to the recording. The Home Screen also contains quick access buttons to useful features of dBdataPro. The File Browser or Viewing Screen can be resized horizontally by grabbing and moving the column divider. At the top left of the screen is the Toolbar which also gives quick access to the commonly used functions within dBdataPro. Toolbar Options The following toolbar options are available (some options listed below require an active file to be open): - File Menu Download Open Merge Save Save As Close Close All Print Exit Download data from a Castle instrument Open a previously saved data file Merge data files of same type Save the current data to a file Save the current data to a new file specifying a new name Close the active data file Close all the open data files Print one of the following: ● Default Report ● Cumulative Report ● Cumulative & Intervals Report ● Current View Close the application Edit Menu Cut Copy Copy Values Paste Find Remove the selected data file Copy graphs or data if graphs not available, or copy data set Copy data when graphs available Paste data set into group of same type Find open log files Page 12 View Menu Toolbar Status Bar Hearing Protector Database… Zoom… Add/Remove Intervals… Change Exposure Time… Toggles the toolbar on and off Toggles the Status Bar on and off View or add new data to the database Zoom in on a specific area of a log Add or Remove interval data from the file Edit the Exposure Time for this recording Tools Menu Settings Download latest HPD Use the options available to you in Settings to change the default settings within dBdataPro such as COM settings, file locations and fonts Download the latest HPD (Hearing Protector Database) from the Castle website and keep your software up to date. An Internet connection is required for this function and connection can be made using the following address: - http://www.castlegroup.co.uk/datafiles/hpd-hml.dat Window Menu New Explorer Window Tile Horizontally Tile Vertically Cascade Arrange Icons Opens a new explorer window Tile open explorer windows horizontally Tile open explorer windows vertically Stack open explorer windows Auto arrange minimized explorer icons Help Menu dBdataPro Help View the help file Acoustic Terms and References Technical details in HTML format highlighting Terms and references Castle Homepage Opens Castle's Website in a web browser About dBdataPro Display the current software version Page 13 Toolbar Buttons From left to right, the buttons perform even faster access to the following common actions: Download Data Open File Save File Print Report Cut Data Copy Data Paste Data Find File Zoom Add/Remove Intervals Edit Exposure Time Home Screen Page 14 User Preferences and dBdataPro Settings To change user preferences and settings within dBdataPro, select ‘Settings…’ from the ‘Tools’ menu. Changes made are generic and generally require a restart of dBdataPro to take effect. System Tab Company Options Company Name: Enter your company name here. File Options Company Logo File Directory: Browse to the location of your company logo image file here. This will be used when printing default reports. The image size is 150(W) * 50(H) pixels and must be in the .bmp or .wmf format. Page 15 Default Datafile Directory: Point to the folder where you wish to open and save your data. Prevent saving files with no logs: Selecting this option stops files being saved with no data. Recalc on Open: Select to automatically recalculate data when the file is opened which can be used for files saved with previous versions of dBdataPro. Communication Options Download From Serial Port: This is an automated process between your PC and dBdataPro and therefore does not require changing; however the setting can be made manually if required by selecting which COM port has been assigned to your meter by your operating system. Print Options Default Print: Print Intervals When Available ?: Use this to select if interval data is to be printed to the default report. Internet Options Castle Home Page: Castle Group Website URL. Download HPD From: URL for updating the Hearing Protector Database which is updated and maintained by Castle Group. http://www.castlegroup.co.uk/datafiles/hpd-hml.dat Page 16 Explorer Tab Tree View – Display files These options determine how the log names are displayed in the File Browser when dBdataPro is started. The options are shown below: i. as nodes: ii. beside log names: Page 17 iii. Hide file names: Cumulative Panel Select which option is always displayed by default in the Data Viewing Screen. i. Advanced Panel: ii. Full Channel A Panel: iii. Channel A and Channel B Panel: Compare HPD Behaviour Display Last Selected Hearing Protector: Select if you wish the HPD to automatically open and display the last selected hearing protector. If this option is not selected, each time Compare HPD Behaviour is selected you will be prompted to choose a new hearing protector. Page 18 Logs Tab Plot Parameters (where possible) Highlight which parameters you wish to display when dBdataPro starts. If the instrument does not record the selected parameters, the information is not shown in the Data Viewing Screen. Fonts Change displayed fonts and font size. Charts Select to display graphs in 2D or 3D and adjust graph line thickness. Exposure Time Where logs have no Exposure Time saved with the recording, the value entered here will be used when dBdataPro starts using the format hh:mm:ss Page 19 Chapter 5 Downloading, Opening and Saving Data Downloading Data Please ensure you have installed any drivers required, see Chapters 3, 4 and 5 for more information. Downloading data from your instrument is achieved by connecting your instrument to your PC via the supplied interface cable. To download the data from your Castle Sound Meter, follow the procedure below: 1. Ensure that the sound meter is on and connected correctly to the PC. 2. If your instrument is a Vocis then place the instrument in COM Mode by pressing the Menu Key and entering the Main Menu. This is not required for Sonus meters which will download whilst the instrument is displaying any screen. Select ‘Download’ from the File menu or click on the Download icon and dBdataPro will attempt communication with your Castle Sound Meter. Once an instrument is identified a list of available logs on the instrument will be downloaded. Page 20 3. Once downloaded the list of available logs will be shown. By default ‘Select All’ is highlighted. Deselect this to select individual logs for downloading if required. Once the correct logs are selected, press ‘OK’ to start the download of data. If a response from your instrument is not received or the procedure cancelled then you will be shown one of the following error messages. If this occurs please see ‘Chapter 3, 4 and 5’ for instructions on communication setup. Page 21 Opening Data Opening a saved file can be achieved using any of the following methods: i. Selecting ‘File’, ‘Open’ ii. Clicking the Open File icon iii. Clicking on the Open File button on the Home Screen The ‘Default Datafile Directory’ is the initial location where dBdataPro looks for files, this can be changed under ‘Options’ if required. To open the selected file double click on it or highlight it by a single click of the mouse button and then click on the ‘Open’ button. Page 22 Saving Data To save data to a log file choose ‘File’, ‘Save As’ or click the Save icon. The ‘Default Datafile Directory’ is the initial location where dBdataPro saves data files, this can be changed under ‘Options’ if required. Enter a file name and then click on the ‘Save’ button. Once a file name has been specified quick saves are possible using the Save icon or ‘File’, ‘Save’. To specify a new name, where required, use ‘File’, ‘Save As’ again. Page 23 File Browser The File Browser is located at the left hand side of the screen. It is used to select which information is displayed in the Data Viewing screen. The examples below describe how to use File Browser: i. Open a saved file, these examples use both of the sample files. ii. Double click on the file to open it. iii. Click on the ‘+’ to the left of the document icon to display folders relevant to what frequency data the instrument saved with the recording. Sonus meters do not record Full Octave or Third Octave data and will never show these folders. Page 24 iv. Click on the ‘+’ to the left of the folder icon to display the list of saved recordings. Click on the file you wish to view which will then appear in the Data Viewing Screen. It is possible to individually rename file names, instrument details and the file browser log name by right clicking on any of these headings and selecting ‘Rename’. File name Instrument details File Browser log name Page 25 Chapter 6 Using dBdataPro Data Viewing Screen The Data Viewing Screen is the main area at the right hand side of the screen which shows the recorded data for the chosen file in the tree view. Cumulative Display Panel Tab Buttons Depending on the type of log open you will have the following selectable tab buttons at the bottom of the viewing screen: • • • • • • • • Full Log Intervals (Table) Intervals (Graph) Cumultv (Graph) Noise Rating Compare HPD Cumultv (Data) Exp Calc Click these to change the display in the data viewing screen. Page 26 Cumulative Panel The cumulative panel displays at the bottom of the Data Viewing Screen regardless of which tab is selected. To change the data displayed in the cumulative panel, select the appropriate radio button. See also ‘User Preferences and dBdataPro Settings’ of ‘Chapter 4’ for more information. Display Options Note that the displayed parameters in the Data Viewing Screen can be changed to suit your requirements under ‘Tools’, ‘Settings’, ‘Logs’. Alternatively you can locally change the settings by right clicking in the viewing screen and selecting ‘Display Options…’ Select to change local viewing screen display options Page 27 Full Log This selection is available for all log files and shows the interval data with respect to time in graphical format. Each item in the view screen can be moved independently and also resized to suit your requirements. The Legend can easily be turned off by clicking on the ‘Lgnd’ icon which is located in the ‘Display’ section at the bottom of the Viewing screen. Alternatively you can deselect ‘Lgnd’ through the display options. Likewise the ‘Notes’ may also be turned off this way. The Notes section displayed under the graph displays the cumulative data for the log and is calculated on the area of the graph you are viewing using the ‘Zoom’ function. If your log was recorded with either full or third octave information then the default display of information can be changed to graph parameters at a certain frequency over the entire log length or a zoomed area. You can display a certain parameter over the entire log length or a zoomed area at every frequency. This is achieved by selecting ‘by frequency’ or ‘by parameter’ in the ‘Display’ section at the bottom of the viewing screen and selecting the frequency / parameter of interest in the drop down box. The graph, with the legend and notes if displayed can be copied and pasted into other applications as a picture or as tabular data if pasted into spreadsheet applications. If Dose and/or Pascal Squared Hours are selected, they are graphed using the right hand scale labelled as ‘%’ or ‘Pa2h’ respectively. Show/Hide Legend Notes Legend To change the change the parameters graphed, right click in the tree view area and select ‘Display Options’. Page 28 Full Log – Using Zoom It is possible to view the interval data between any two recorded interval time points. This is achieved by selecting the Zoom icon located on the Toolbar. Select the radio button labelled ‘Time’ under ‘Zoom Range’ and then select the From and To time intervals in the ‘Zoom Range’ located at the right hand side of your viewing screen. Click ‘Apply’ to confirm your selection and you will be asked if you wish to recalculate cumulative data, click on YES to recalculate these parameters over the interval time range selected or NO to keep the same interval data. Original data can always be retrieved. The data between the selected intervals will now be graphed and the cumulative data calculated accordingly and shown in the ‘Notes’ and ‘Cumulative’ panel. Page 29 Full Log – Adding or Removing Intervals It is possible to remove unwanted interval data for one or multiple sections. Original data can always be retrieved. All parameters are recalculated without the recorded data selected for removal. This is achieved by selecting the Add/Remove Intervals… icon the Toolbar. located on Select either ‘Include In Display’ or ‘Exclude From Display’. In the left panel highlight the start point and in the right panel select the end point of the intervals to add or remove. Excluding data removes the selection(s) whereas Include keeps the selection(s) and removes all the remaining interval data. Click ‘> Next’ to add / remove more interval data or ‘Finish’ to calculate and graph with the selection(s) made. The data can always be reverted to its original form by clicking on ‘Clear’ for each set of interval data that has been selected. If an error has been made in the selection dBdataPro will respond with the following screen. Choose ‘OK’ to exit the Interval Wizard or ‘Cancel’ to correct the selection. Page 30 The image below shows a Full Log graph with intervals excluded. Page 31 Intervals (Table) This selection is available for all log files recorded with interval periods and shows the interval data with respect to time in a tabular format. dBdataPro resizes each column of data automatically, however each column can be manually resized if required. If your log was recorded with either full or third octave information then the default display of information can be changed to display parameters at a certain frequency over the entire log length or zoomed area, or display a certain parameter over the entire log length or zoomed area at every frequency. This is achieved by selecting ‘by frequency’ or ‘by parameter’ in the Display section at the bottom of the viewing screen. You can then choose your selected frequency or parameter in the drop down box. As default, tabular data is displayed for Channel A. To display Channel B data (if available) click in the ‘Channel B’ radio button at the top of the viewing screen. The table may be copied and pasted into other applications such as spreadsheets in tabular format. Note that the displayed parameters can be changed to suit your requirements in the Display Options. Also please be aware that it may be necessary to print tabular data using the landscape option from within your printer settings. Page 32 Intervals (Table) – Using Zoom It is possible to view the interval data between any two recorded interval time points. This is achieved by selecting the Zoom icon located on the Toolbar. Select the radio button labelled ‘Time’ under ‘Zoom Range’ and simply select the From and To time intervals in the ‘Zoom Range’ located at the right hand side of your viewing screen. Now simply select the From and To time intervals in the ‘Zoom Range’ located at the right hand side of your viewing screen. Click ‘Apply’ to confirm your selection. To view the entire log file you can select the radio button labelled ‘All’ under ‘Zoom Range’. The data between the two selected intervals will now be displayed and the cumulative data calculated accordingly. Page 33 Intervals (Table) – Adding or Removing Intervals It is possible to remove unwanted interval data for one or multiple sections. Original data can always be retrieved. All parameters are recalculated without the recorded data that has been removed. This is achieved by selecting the Add/Remove Intervals… icon located on the Toolbar. Select either ‘Include In Display’ or ‘Exclude From Display’. In the left panel highlight the start point and in the right panel select the end point of the intervals to add or remove. Excluding data removes the selection(s) whereas Include keeps the selection(s) and removes all the remaining interval data. Click ‘> Next’ to add / remove more interval data or ‘Finish’ to calculate and display the table with the selection(s) made. All removed data in the table is highlighted red. The data can always be reverted to its original form by clicking on ‘Clear’ for each set of interval data that has been selected. If an error has been made in the selection dBdataPro will respond with the following screen. Choose ‘OK’ to exit the Interval Wizard or ‘Cancel’ to correct the selection. Page 34 The image below shows a Table with two sets of intervals excluded. Page 35 Intervals (Graph) This selection is available for all log files recorded with interval periods and shows the selected time interval parameters graphed as a 2D bar chart by default. The graph can be changed to 3D if required under the Display Options and each item can be resized or moved. To display a different time interval simply left click on the required Time Interval at the right hand side. Note that the displayed parameters can be changed to suit your requirements in the Display Options. If Dose and Pascal Squared Hours are selected, they are graphed in a separate graph available by selecting the radio button ‘%’. Select ‘dB’ to view all other parameters. Select ‘%’ to graph Pa2h or DOSE or ‘dB’ to graph all other parameters Interval Selection If your log was recorded with either full or third octave information then the default display of information can be changed to display parameters for the selected interval at a certain frequency, or display a certain parameter over the entire frequency range. This is achieved by selecting ‘by frequency’ or ‘by parameter’ in the ‘Display’ section at the bottom of the viewing screen. You can then choose your selected frequency or parameter in the drop down box. Exact data values can be found by hovering over any individual bar, the value and parameter will then be displayed below the mouse cursor. The graph can be copied and pasted into other applications as a picture or as tabular data if pasted into spreadsheet applications by using ‘Copy’ or ‘Copy Values’ respectively. Page 36 Cumulative (Graph) This selection is available for all log files and shows the cumulative data for the log and represented as a bar graph. The graph can be changed to 3D if required under the Display Options. Each item in the view screen can be moved independently and also resized to suit your requirements. The graph can also be copied and pasted into other applications as a picture or as tabular data in applications such as spreadsheets by using ‘Copy’ or ‘Copy Values’ respectively. If Dose and Pascal Squared Hours are selected, they are graphed in a separate graph available by selecting the radio button ‘%’. Select ‘dB’ to view all other available parameters. Note that the displayed parameters can be changed to suit your requirements in the Display Options. Select ‘%’ to graph Pa2h or DOSE or ‘dB’ to graph all other parameters If your log was recorded with either full or third octave information then the default display of information can be changed to graph the cumulative data at a certain frequency over the entire log length or zoomed area. Cumulative data for a certain parameter over the entire log length or a zoomed area at every frequency can also be displayed. This is achieved by selecting ‘by frequency’ or ‘by parameter’ in the ‘Display’ section at the bottom of the viewing screen. You can then choose your selected frequency or parameter in the drop down box. Exact data values can be found by hovering over any individual bar, the value and parameter will then be displayed below the mouse cursor. The data can be zoomed and intervals removed with the same procedure as described under Full Log. Page 37 Noise Rating – NR Curves The Noise Rating curves are developed by the International Standards Organization (ISO) to rate noisiness with the 1kHz octave band as the reference point. As an example the NR50 curve has a 50dB level at a frequency of 1kHz. This screen is only available with logs that have been recorded with full or third octave information and shows graphically the noise rating level at each octave band frequency as well as giving an overall Noise Rating Level which is shown below the graph. The items in the view screen are moveable and can be resized. The graph can also be copied as a picture into other applications or as tabular data in applications such as spreadsheets. Page 38 Compare HPD HPD stands for Hearing Protection Database and is developed by Castle Group Ltd and is available for all log files recorded. Recordings without Octave data can also be compared using HML data in the same database. All the data on each hearing protector has been gathered and entered into our database so that you can quickly view how well the selected hearing protector performs against your application. Castle Group Ltd continually updates the database and uploads the data to their website for downloading into the application. This can be achieved by selecting ‘Tools’ and then ‘Download latest HPD’. Data can also be added to the database by selecting ‘View’ and then ‘Hearing Protector Database…’ First select ‘New’, then enter a name for your Hearing Protector. Now carefully add the ‘Mean Attenuation’ and ‘Standard Deviation’ for each frequency or the HML data, if no data is available then enter a zero. Page 39 If ‘Compare HPD’ has been selected you will be presented with a list of the available Hearing Protectors, you can then view the data for each Hearing Protector if required and then simply select the one you wish to test against your data: - Each column in the list can be sorted by clicking on the Column Title. The following shows the same table sorted by APL to immediately visualize the most appropriate hearing protection. Click on Column Titles to Reorder All recordings with Octave Data will be shown using the 4dB HSE Correction as standard, but by selection you can show results for One Standard Deviation or Two Standard Deviations. Page 40 Recordings made without Octave Data will be shown using the 4dB HSE Correction by default. Uncheck the option if you wish to make compare hearing protection without the correction. All logs recorded with octave data will temporarily be converted to ‘A’ Weighting if they are not already. The log is only converted for the purpose of the ‘Compare HPD’ function, hence no other information will alter. Recordings made without octave data must have been recorded using ‘A’ Weighting on channel 1 and ‘C’ Weighting on channel 2. The data is shown graphically as a bar graph, Blue items indicate data from the log file and Purple items show the effects of the Hearing Protector. Page 41 The overall calculated APL (Assumed Protection Level) is displayed under the graph and colour coded as follows: Value <=70dB 70 to 75dB 75 to 80dB >80dB >=87dB APL Colour Coding RED GREEN ORANGE RED RED With ‘Exceeding Limit Value’ Warning Exact data values can be found by hovering over any individual bar graph, the value and selected frequency will then be displayed underneath the mouse cursor. Each item in the view screen is resizable and can be moved. The graph can also be copied and pasted as a picture into another application or as tabular data in an application such as a spreadsheet using ‘Copy’ or ‘Copy Values’ respectively. Page 42 Cumulative Data This screen is available to all log files and shows all the cumulative data, instrument serial number and calibration dates. Items that can be changed are highlighted green which are ‘Last User Cal’, ‘Criterion’ and ‘Exchange Rate’. To modify ‘Last User Cal’ double click in the cell and enter the new date. To modify ‘Criterion’ or ‘Exchange Rate’ click on the drop down arrow at the right side of the cell. If channel B data is available then it is displayed automatically, it can be removed by unchecking ‘Channel B’ at the top right of the screen. Data can be copied and pasted into other applications as tabular data only and is achieved by selecting ‘Copy’. Page 43 Exposure Calculator The exposure calculator is available to all log files and allows you to establish cumulative LEp’d and Dose across more than one log file. Criterion, Exchange Rate, Time and Leq values can all be manipulated by the user by simply selecting the cell in the grid you wish to change and overtyping the current setting. Total cumulative data across all rows can be seen in the bottom row of the grid, and you can temporarily have a row ignored from this calculation by setting the Include (Inc) flag to N (No). This flag can be seen in the right-most column of the grid. Each column displayed is automatically adjusted to the correct size within dBdataPro, however you can manually adjust the size of the columns if required. The powerful feature with Exposure Calculator is the ability to accept data from another log or manually add further information and then recalculate. To add data from another open log file, simply hold CTRL down on your keyboard and drag the log file over your Exp Calc screen. The information is then transferred and the total recalculated. Alternatively you may add rows to the Exposure Calculator and enter values manually. To add rows to the calculator click in a row number where you want the new rows to be placed (New rows will be placed under the row where you have clicked). Right click your mouse and select ‘Insert Row(s)’. Enter how many rows you require and click Ok. Rows will now be added and will hold information from the first row. You can alter editable values by double clicking in them. Page 44 To delete a row or rows click on a row number and then right click to select ‘Delete Row(s)’. Either select the row number for example 5, or 5:10 which will delete rows 5 to 10. Data can be copied and pasted into other applications as tabular data only and is achieved by selecting ‘Copy’. To revert back to the original Dose reading within your log file, Click on the Reset button. When printing results from the Exposure Calculator it may be necessary to choose the landscape option within your printer settings. The Exposure Calculator calculates Leq using the overall duration of the log whereas the Cumulative Leq is calculated from the interval samples hence variations may occur between the two especially where larger log intervals have been used. Page 45 Converting Frequency Weighting Any log file that is recorded with Full or Third Octave information can be converted to either ‘A’, ‘C’ or ‘Linear’ frequency weighting. The converted data can then be viewed, copied or printed as normal. To convert the frequency weighting, simply right mouse click in the viewing area and select ‘Convert Frequency Weighting’ from the available options. Now enter ‘A’ for ‘A’ weighting, ‘C’ for ‘C’ weighting or ‘Z’ for linear weighting. Click on OK to confirm. Peak data readings are unaffected by the conversion. Merging Data This functionality is used to add a log or logs from a Castle instrument to a file inside dBdataPro. From the File menu, simply select and follow the instructions as if Acquiring Data from an instrument. The only difference in functionality is that acquired logs using the option will be added to an already open and selected log file. Merging can also be done manually with previously saved log files by copying one file into another. • • • • • Open each log using dBdataPro. Highlight the log file to be copied. Right click and select ‘Copy’. Highlight the log file to merge into. Right click and select ‘Paste’. The copied log file can now be closed. • • Highlight the log to be closed. Right click and select ‘Close’. The merged log file can now be saved as required. Page 46 Chapter 7 Printing dBdataPro allows you to print each viewable screen or standard reports. To print individual screens, right click over the viewing area of the screen to print and select ‘Print’ or from the toolbar select ‘File’, ‘Print’, ‘Current View’. Reports can be printed with or without interval data (if interval periods have been used in the recording). The default report prints Cumulative data as standard, if the interval data exists they can also be printed by default by selection under ‘Print Options’ found under ‘Tools’, ‘Settings’, ‘System’. To print a default report from the toolbar select ‘File’, ‘Print’, ‘Default Report’. A default report may also be printed by clicking on the icon in the toolbar. To print a Cumulative data report select ‘File’, ‘Print’, ‘Cumulative Report’ from the toolbar. To print a Cumulative & Interval data report select ‘File’, ‘Print’, ‘Cumulative & Intervals Report’ from the toolbar. A sample Report is shown on the following pages: - Page 47 Page 48 Page 49 Page 50 Page 51 Chapter 8 Customer Support Warranty and After Sales Service In the event of a fault or problem occurring with your software during the warranty period, the software should be returned to Castle Group Ltd in its original packaging or to an authorized agent. Please enclose a clear description of the fault or symptom. Details of the warranty cover are available from Castle Group Ltd or an authorized agent. Should you have any queries regarding the use of the software or wish to suggest future improvements or additions then please feel free to contact technical support on [email protected] For warranty return to: The Service Department Castle Group Ltd Salter Road Cayton Low Road Industrial Estate Scarborough North Yorkshire YO11 3UZ United Kingdom Telephone: Fax: Email: Web: +44 (0)1723 584250 +44 (0)1723 583728 [email protected] www.castlegroup.co.uk During the one year warranty period of your software, upgrades or bug fixes will be issued free of charge whenever they become available. Page 52 Disclaimer Whilst every effort is made to ensure the accuracy and reliability of both the software described and the associated documentation, Castle Group Ltd makes no representation or warranties as to the completeness or accuracy of this information. Castle Group Ltd assumes no responsibility or liability for any injury, loss or damage incurred as a result of misinterpreted or inaccurate information. Any documentation supplied with your product is subject to change without notice. Software Details For your records and for future correspondence with Castle Group Ltd regarding your instrument, please complete the following details: - Software Version Serial Number Purchase Date Rev 1.03 Page 53