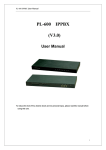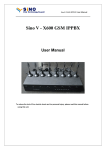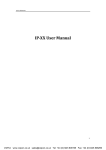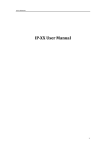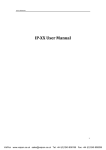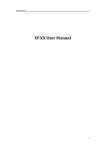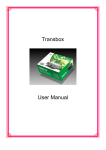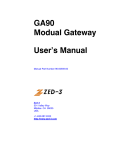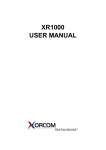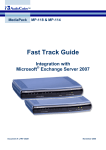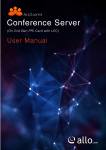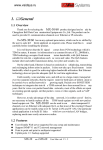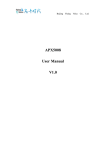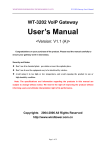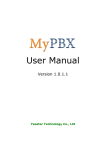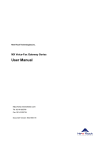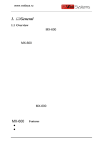Download GLIDERVOX ZX608 GSM IPPBX User Manual
Transcript
www.vaidsys.ru GLIDERVOX ZX608 GSM IPPBX User Manual To reduce the risk of fire, electric shock and /or personal injury, please read this manual before using this unit. www.vaidsys.ru Contents 1. Forward .............................................................................................................................3 2. Ready for Installation........................................................................................................3 3. Hardware Installation ........................................................................................................4 4. Login .................................................................................................................................4 5. Basic configure .................................................................................................................5 6. Application Setting…………………………………………………………………… ..30 www.vaidsys.ru 1. Forward shall not be liable for any direct, indirect, consequential or incidental damages about the use of this equipment, manual or any related materials. The information in this technical manual is advisory in nature and is subject to change. may make improvements and changes in the products described in this manual without notice. Changes will be periodically made to the information in the new editions. Efforts have been made to ensure that the contents of this manual are correct. Should you find any error, welcomes your comments to improve our communications. Please contact on www.vaidsys.ru Contents of this manual are subject to change without prior notice at the discretion This document has been prepared for the use of employees and customers and may not be reproduced without prior written approval GLIDERVOX-ZX608 GSM IPPBX(Hereinafter referred to IP PBX) is based on Asterisk system, supplying 1-8 FXO/GSM or any combination of FXO/GSM. Here introducing basic of operation based on 1FXO/GSM version. This article is the user manual for the GLIDERVOX series products. It also includes theapplication notes for how to use products to build a telephony system for small office. Through this article, we hope that users can build the IP telephony system via ZV-X600 series products. The IP-X608 series PBXs include 1-8 FXO/GSM model so far, since they have almost the same software and structure so we will use 8 Port IPPBX as thedemo unit on this article. Same method is available to the ZX600 series. 2. Ready for Installation Before configuration and operation, the administrator of PBX needs to check and confirm the follow items in advance. 2.1. Confirm IP address of IP PBX to be static or DHCP (strongly suggest as static one); for static, both IP address for WAN port and LAN port need to be assigned. Meanwhile message of gateway and DNS server should be collected 2.2. Define number length of extension line; extension number group and which extension line connected to analog phone. 2.3. How many PSTN lines to connect to PBX and how extensions to dialing out (like www.vaidsys.ru directly or with pre-digit number, 9, 0 or other) 2.4. Which ports supporting lifelive function, that is, in case of power fail, these ports will connected and normal PSTN line available. 2.5. VoIP server message, like server IP address, port, account and password. 2.6. One PC installed Mozilla Firefox or IE, which used to access IP PBX-LAN port (192.168.0.100 / 255.255.255.0). 2.7. SIP, IAX, or soft phone connected to LAN. 3. Hardware Installation 3.1Check List ZX-608 IP PBX-1pc; Straight Ethernet cable-1 pc; one universal power adapter-1 pc, one CD-1pc; user manual-1 pc; 3.2 Power on unit, all LED flashing till unit boot. LED 1,3,5,7 light as red, which means port 1,3,5,7 connected to PSTN line. 3.3 connect internet cable to WAN port; connect LAN cable to LAN port, both LED light on front panel 3.4 connect PSTN line to FXO port: 1,3,5,7; connect analog phone (extension line) to FXS ports,2,4,6,8. 3.4 if use X600 GSM IPPBX ,insert your SIM card to ippbx. Note: on front panel, green LED indicating extension line state; red LED indicating PSTN line state. While extension line connected, pick up phone handset, dial tone shall get. 4. Login For first configuration, please connect PC to LAN port of IP PBX, and default IP-LAN is 192.168.0.100. Set the same range IP address at PC side, to make sure we can access IP PBX. www.vaidsys.ru Figure: PC IP address setting. 5. Basic configure 5.1. System Status While finished set in PC, in IE or Firefox, input IP PBX address as: http://192.168.0.100, and got window as below: The default username and password both are admin, login and got below configure page: When you have entered the IPPBX setting page, the system status will be showed and you can see the system status as below: www.vaidsys.ru Figure: configuration start page The left panels is menu navigation, middle window showing the state and configure options, middle-top is message / state panel, showing present state or configure result. In case of help needed, move cursor on that button to get instant message window as below Figure: help window There is a button “Active Change” at up right area, to be clicked to carry out all 5.2. Configure HardWare The Configure Hardware page lists the available telephony ports in your system. You can configure the hardware to comply with your local telephony environment. 5.3. Trunks Trunks are used to make outbound call to the real world. There are different trunks we can set here. Create PSTN trunks www.vaidsys.ru Now IPPBX has 4 FXO analog PSTN connection. Click ”Trunks”, get window as below Click ”New Analog Trunk” and select Analog Port 1, 3, 5, 7 in sub option (show in the follow picture) set all value accordingly then click “Save” to confirm. We have put the IPPBX with 8 FXS or 8FXO ports so there are four analog trunks in this setting page. Create VoIP trunk VoIP trunks (SIP&IAX2) are also available in the IPXX. Type to chose SIP or IAX based IP server or upper PBX Provider Name IP relay name Hostname IP server DNS or IP address Username account name Password account password Click Save to exit More info about how to set up the trunks, please refer the application notes. www.vaidsys.ru 5.4. Outgoing Calling Rules Outgoing Calling Rules defines the calling permission sand the routing rules when making calls. Calling Rule Name: The name of your calling rule Pattern: Describe what numbers should use this rule: X ... Any Digit from 0-9 Z ... Any Digit from 1-9 N ... Any Digit from 2-9 [12345-9] ... Any Digit in the brackets (in this example, 1,2,3,4,5,6,7,8,9 . ... Wildcard, matches anything remaining; i.e. _9011. Matches anything starting with 9011 (excluding 9011 itself) ! ... Wildcard, causes the matching process to complete as soon as it can unambiguously determine that no other matches are possible For example, the extension _NXXXXXX would match normal 7 digit numbers, while _1NXXNXXXXX would represent a three digit area code plus phone number, proceeded by a one. Use/Trunk: Describe which trunk should be used in this rule Strip: Define how many digits should be removed from the dialstring. Two samples for calling rule setting: 1) Cut the first digit for all dialstring start with 9, and make outgoing call via port1: Calling Rule Name: Out_9 www.vaidsys.ru Pattern: _9. Use/Trunk: Ports 1 Strip: 1 digits from the front In this case, if you dial 983018806 in your extension, 83018806 will be sent via port1 2) Cut the first digit for all dialstring start with 0, and prepend 86 then dial via voipbuster trunk. Calling Rule Name: Out_voipbuster Pattern: _0. Use/Trunk: Voipbuster Strip: 1 digits from the front And prepend these digits 86 In this case, if you dial 075583018806 in your extension, 8675583018806 will be sent via voipbuster trunk Click Calling Rules to create dialing regulation. Here supposing calling rule as below: -call directly between extension; -all outbound call start with “9”; -FXO line connected to another PBX, and dialing out needing “0” firstly; -for local PSTN call via PSTN line, pre-code of 0 needed; -for DDD call via PSTN line, pre-code of 17951 needed; -IDD call via VoIP server, outbound code of 9 need to remove; detail showing as below form. type IDD Extension to dial Outbound number remark 9-0086-0755-8380 0086-0755-8380001 IPPBX remove 9, dialing other 001 DDD 9-0755-8380001 to SIP server. 0-17909-0755-8380001 IPPBX remove 9, add 017909, dialing to FXO line LOCAL 9-8380001 0-8380001 IPPBX got 98380001, remove 9, add 0 Inner 1003 Call Now configure unit as below: Firstly, create dialing rules for IDD call: 1003 then send to FXO line Dialing directly www.vaidsys.ru That is, all dialed number started as 900, will be delete 900, then send to IP relay; If IP relay is invalid, the number will be sent to PSTN relay. Second, create DDD calling rules: That is, all start as “90” will be process as DDD call, remove 9, and add 17951, dialing via FXO/PSTN line. www.vaidsys.ru Last, create local calling rules: That is, all number start as 9 will be processed as local call, remove 9 and dial out via PSTN line. After setting you can get the following configure page: Note: above calling rules shall be well designed, like the turn set as 900, 90, 9, the last one is most simple. Finally, Click ”Dial Plan”, select the Dial Plan, and select the out calling rules that we created . www.vaidsys.ru 5.5. Dial Plans A Dial Plan is a collection of Outgoing Call Rules. Dial Plans are assigned to Users to specify the dialing permissions they have. For example, you might have one Dial Plan for local calling that only permits users of that Dial Plan to dial local numbers, via the "local" outgoing calling rule. Another user may be permitted to dial long distance numbers, and so would have a Dial Plan that includes both the "local" and "longdistance" outgoing calling rules. 5.6. Users This page allow administrator to create extensions for every user. www.vaidsys.ru General: Extension: The number you can dial to reach this user. Name: CallerID name of the user. CallerID: The CID string when you dial to other internal users. Outbound CallerID: Specify the public CallerID for outbound calls, it is only available when your digital or voip provider support this feature. VoiceMail: Voicemail Access PIN code: The password of your voicemail box Email address: The email address for the voicemail to email function. Technology: SIP: enable this option so the extension can be a SIP device. IAX2: enable this option so the extension can be an IAX2 device. Analog Station: If you have analog FXS ports in your IPPBX, you can select the port here for your extension. flash/rxflash: flash parameter for the users. Codec preference: specify the preference codec for the users. Voip Setting: MAC address: used for polycom phone provisioning. Line Number: used for polycom phone provisioning. Linekeys: used for polycom phone provisioning. SIP/IAX2 password: user password for SIP/IAX2 registration. NAT: enable this when you use the IPPBX in public network and the sip devices are in private network. www.vaidsys.ru Can Reinvite: enable this and the IPPBX will try to negotiate the endpoints to route the media string directly (not through IPPBX). This can reduce the CPU load of the IPPBX and you will get better voice performance because the media string are sent directly from endpoint to endpoint. DTMF mode: DTMF uses on conversation, the RFC2833 is the most common. Insecure: method of authentication, Other Options: 3-Way Calling: enable/disable 3-way calling In directory: check this if the user is listed in the directory. Call waiting: enable/disable Call waiting CTI: Computer Telephony Integration, allows access to 3rd party applications over asterisk Manager Interface. Is Agent: check this if the user is available in call queue. Pick up Group: Specify the call pick up group. Call Group: Specify the call group for the user. 5.7. Ring Groups Define the Ringroups to dial more than one extension simultaneously, or to ring more than one phone sequentially. www.vaidsys.ru 5.8. Call queues Call queues allow calls to be sequenced to one or more agents. Extension: This option defines the numbered extension that may be dialed to reach this Queue. Name: This option defines a name for this Queue, i.e. "Sales". 'Name' is a label to help you see this queue in the queue list. Strategy: This option sets the Ringing Strategy for this Queue. The options are RingAll: Ring All available Agents simultaneously until one answers. RoundRobin: Take turns ringing each available Agent. LeastRecent: Ring the Agent which was least recently called FewestCalls: Ring the Agent with the fewest completed calls. Random: Ring a Random Agent. RRmemory: RoundRobin with Memory, Remembers where it left off in the last ring pass. Agents: This selection shows all Users defined as Agents in their User conf. Checking a User here makes them a member of the current Queue. Music On Hold: Select the 'Music on Hold' Class for this Queue. 'Music on Hold' classes can be managed from the 'Music On Hold' panel. LeaveWhenEmpty: This option controls whether callers already on hold are forced out of a queue that has no agents. There are three options. Yes: Callers are forced out of a queue when no agents are logged in. No: Callers will remain in a queue with no agents. Strict: Callers are forced out of a queue with no agents logged in, or if all logged in agents are unavailable. www.vaidsys.ru Join Empty:This option controls whether callers can join a call queue that has no agents. There are three options, Yes: Callers can join a call queue with no agents or only unavailable agents No: Callers cannot join a queue with no agents Strict: Callers cannot join a queue with no agents or if all agents are unavailable. Queue Options: Timeout: How many seconds an Agent's phone will ring before the Queue tries to ring the next Agent. Wrapup Time: How many seconds after the completion of a call an Agent will have before the Queue can ring them with a new call. The default is 0, which is no delay. MaxLen: How many calls can be queued at once. This count does not include calls that have been connected with Agents, it only includes calls that have not yet been connected. Default is 0, which is no limit. When the limit has been reached, a caller will hear a busy tone and advance to the next calling rule after attempting to enter the queue. AutoFill: Defining this option causes the Queue, when multiple calls are in it at the same time, to push them to Agents simultaneously. Thus, instead of completing one call to an Agent at a time, the Queue will complete as many calls simultaneously to the available Agents. AutoPause: Enabling this option pauses an agent if they fail to answer a call. This means that the agent is still logged into the queue, but they will not receive calls from the queue. Once paused, an agent can unpause by logging into the queue using the regular agent login extension. Report Hold Time: Enabling this option causes Asterisk to report, to the Agent, the hold time of the caller before the caller is connected to the Agent. KeyPress Events: If a caller presses a key while waiting in the queue, this setting selects which voice menu should process the key press. Agent Login Extension: Extension to be dialed for the Agents to Login to the Specific www.vaidsys.ru Queue. This is an extension that all the Agents can Call to Login to their specified Queues. Agent Callback Login Extension: Extension to be dialed for the Agents to Login to the Queues they are apart of. Same as Agent Login Extension, except you do not have to remain on the line. 5.9. Voice Menu(IVR) Menus allow for more efficient routing of calls from incoming callers. Also known as IVR (Interactive Voice Response) menus or Digital Receptionist. Name: Name of this Voice Menu Extension: If you want this Voicemenu to be accessible by dialing an extension, then enter that extension number. Dial other Extensions: Is the caller allowed to dial extensions other than the ones explicitly defined. Actions: A sequence of actions performed when a call enters the menu. Add a new step: Add additional steps performed during the menu. Keypress Events: Allow key press events will cause the system to listen for DTMF input from the caller and define the actions that occur when a user presses the corresponding digit. www.vaidsys.ru 5.10. Time Intervals Time Intervals are defined ranges of time that will be used by call routing features. Name: Name of the time Interval By day of week: Define the day range by week for time interval By days of a month: Define the day range by Month for time interval Time /Entire day: Define if the time interval is available for the whole day or only for the specified hours. 5.11. Incoming Calling Rules Create, modify, prioritize and delete incoming call rules for handling Incoming calls based on service provider and/or the number called based on Time Intervals. Trunk: Which service provide should use this trunk for its incoming calls. Time Interval: ranges of time that will be used in this rule. Pattern: Incoming call pattern. Destination: where should the incoming call is routed. www.vaidsys.ru 5.12. Voicemail General settings for voicemail function. General Voicemail Settings: Extension for checking Message: This option, i.e. "2345" defines the extension that Users call in order to access their voicemail accounts. Direct VoiceMail Dial: Check this to enable direct voicemail dial. For instance, if John's extension is 6001, you would be able to directly dial into John's voicemailbox by dialing #6001 to leave him a message. Max Greeting:Set the maximum number of seconds for a User's voicemail greeting. Dail 'O' for Operator: Enable Callers to exit the voicemail application and connect to an operator extension. The operator extension must be defined from the 'Options' panel. Maximum messages per folder: This select box sets the maximum number of messages that a user may have in any of their folders. Maximum Message Time: This select box sets the maximum duration of a voicemail message in seconds. Message recording will not occur for times greater than this amount. Minimum message Time: This select box sets the minimum duration of a voicemail message in seconds. Messages below this threshold will be automatically deleted. Say Message Caller-ID: If this option is enabled, the Caller ID of the party that left the message will be played back before the voicemail message begins playing. www.vaidsys.ru Say Message Duration (in minutes): If this option is set, the duration of the message in mintues will be played back before the voicemail message begins playing. Allow callers to Review: Checking this option allows the caller to review their message before it is submitted as a new voicemail message. Play Envelope: Turn on/off playing introductions about each message when accessing them from the voicemail application.Voicemail to Email: with this function configured, when there is a new voicemail for users,the IPPBX will automatically send the voicemail to the user’s email address set in the user’sprofile. 5.13. Conferencing MeetMe conference bridging allows quick, ad-hoc conferences with or without security. Extension: This is the number dialed to reach this Conference Bridge. Marked/Admin user Extension: If the conference bridge is to have marked users or admin users, then those users should enter the conference bridge using a separate extension. Admin conference users can lock and unlock the conference and can kick the most recent conference participant. Marked users are special users whose entrance and exit, if the Wait for Marked user or Close conference when last marked user exits can either begin or end the conference altogether. Pin Code: set an optional pin code, Ex: "1234" that must be entered in order to access the Conference Bridge. Administrator PIN Code: Defining this option sets a PIN for Conference Administrators. Play Hold Music for First Caller: Checking this option causes Asterisk to play Hold Music to the first user in a conference, until another user has joined the same conference. Enable Caller Menu: Checking this option allows a user to access the Conference Bridge menu by pressing the * "Asterisk" key on their dialpad. www.vaidsys.ru Announce Callers: Checking this option announces, to all Bridge participants, the joining of any other participants. Quiet Mode: Do not play enter/leave sounds Wait for Marked User: Prevent conference participants from hearing each other until the marked user has joined. 5.14. Follow Me Status: Enable/Disable FollowMe for this user. Music On Hold class: that the caller would hear while tracking the user. DialPlan: DialPlan that would be used for dialing the FollowMe numbers. By default this would be the same dialplan as that of the user."; Destinations: List of extensions/numbers that would be dialed to reach the user during FollowMe. www.vaidsys.ru 5.15. Directory Preferences for 'Dialing by Name Directory' Directory Extension: Extension to dial for accessing the Name Directory Read Extension number: In addition to the name, also read the extension number to the caller before presenting dialing options Use first Name instead of Last Name: Allow the caller to enter the first name of a user in the directory instead of using the last name 5.16. Voicemail Group 5.17. Voice Menu Prompts Record or Upload custom VoiceMenu prompts. www.vaidsys.ru 5.18. BackUp Backup or Restore the configure files. Note: Restored the backup won’t take effect on the network setting. You need to modify the network setting in the GUI and save/reboot. 5.19. Active Channels Displays current Active Channels on the PBX, with the options to Hangup or Transfer. www.vaidsys.ru 5.20. Options Click button “Option” on left panel to enter basic configure page as below: Global OutBound CID: default outgoing call number for outgoing VoIP call. This setting will active only while caller ID setting not done in: Caller ID number set in extension; Caller ID number set for relay line Operator Extension: to assign one extension as IP PBX operator. Ring Timeout: to define ringing duration for extension line. Extension preferences: to group extension line for different feature, such as in above page, extensions line number are between 6000-6299; extension line in www.vaidsys.ru conference room are between 6300-6399; and which extension number applied features as Voice Menu, Ringing Group, Queue line, Voice Mail. Change Password: to changing the Admin password. Reboot: to reboot unit or set unit to factory configuration. 5.21. Advance Options In the Options Panel, choose Advanced Options--> show Advanced Options then the advanced options will be showed in the left menu. it show as blow www.vaidsys.ru The advances options include: Call Detail Records Active Channels Bulk Add File Editor Asterisk CLI IAX Settings SIP Settings Network Settings Firmware update 5.22. Advance Options----Network Setting As mentioned in above, initially we set IP PBX as static address, now set IP address as desired, save and go to reboot menu to reboot unit. Note: you need to reboot the device to make the ip and timezone take effect. 5.23. Advance Options----Call Detail Records Shows the call details. www.vaidsys.ru 5.24. Advance Options----Firmware Update Update the firmware of your device HTTP and TFTP update is available for the firmware update. TFTP server: TFTP server which include the update firmware File Name: name of the new firmware, please make sure that you are using a md5 firmware for the updating. Reset Configs: enable this if you want to reset the networking and asterisk configs after upgrade. www.vaidsys.ru 5.25. Advance Options----File Editor Note: Please make sure you know what the meaning in the files before trying to modify these files. www.vaidsys.ru 6. Application Setting 6.1. Make free internal calls Making internal calls are the base requirement for a telephony system. Below are the settings for this usage. It is base on IPPBX but setting is the same in other IPXX products. System Setup At the beginning, we need to add some extensions to make internal calls. Each extension acts as an internal number. There are three types of extensions we can add: SIP, IAX2 and ZAP. Before set up the extensions, we need to go to the Options --> General Preferences to set the user extensions range. The default user extensions range is from 6000~6299. The extension 6000 is used for auto-attendant so don't register on this extension. www.vaidsys.ru Then go to page Dial Plan-->Create New Dialplan to create a default Dial Plan. Then go to page Users-->Create New User to create the extensions: 6001 Use the same method to add the extensions: 6002, 6003 and 6004. In our system picture, we use softphone x-lite to register on 6001 and 6002. Use IP phone to register on the extensions 6003 and 6004. Then these four extensions can communicate with each other use the numbers 6001, 6002, 6003 and 6004. www.vaidsys.ru 6.2. Make outbound calls to PSTN There are many kinds of trunking you can use to make outgoing calls. It includes: Analog FXO trunk, GSM Trunk, SIP trunk, IAX trunk etc. 6.2.1 Analog/FXO trunking For the IPPBX , you can install FXO module and use the FXO trunking to make outgoing call via your local PSTN line. The set up is as per below: Step 1: Create FXO trunk Go to page Trunks--> Add New Analog Trunk www.vaidsys.ru Note: The port1 and port2 of IPPBX are slotted with FXO modules. Always click "Apply Changes" in the right top corner when you do some changes. Step 2: Create Outgoing Calling Rules Go to page Outgoing Calling Rules. The pattern _9. and strip 1 digits means all calls start with 9 will be cut the first digit and sent out www.vaidsys.ru via this rule. for example, if you dial 983018049, the IPPBX will send 83018049 to port1 or port2. Step 3: Add New DialPlan Go to page Dial Plans--> Crear New Dial Plans Set the DialPlan1 to default dial plan so every new extension will use this dialplan in default. Then you can use your extensions to dial out via the port1 and port2. 6.2.2 VoIP trunking Via the voip trunking we can dial call via the voip service to reduce our cost when making international calls. Step 1: Add Voip trunks Go to page Trunks--> Voip Trunks--> Add New Sip trunks www.vaidsys.ru We use the sipserver as our voip service provider here. Step 2: Add voip calling rule Go to page Outgoing Calling Rules. All calls start with 00 will be sent out via our voip service provider. Step 3: Add this new calling rule to the dial plan1 All extensions which use dialplan1 are able to use the voipbuster service now www.vaidsys.ru 6.3. Combine the IPPBX with exist traditional PBX Introduce: Assume that we already have a traditional PABX in our office and we want to add more pstn lines/extensions or use voip solution in the exist solution. We can combine the IPPBX with the exist PABX solution use below structur 1/ Connect the FXO port of the PABX to IPPBX's FXS port. so the PABX will be one of the IPPBX's FXS extensions and all the extensions under pabx can use all the fxs functions from IPPBX, the functions include: make calls to the IPPBX's other extensions make calls use the IPPBX voip trunk make PSTN via IPPBX's PSTN trunk. 2/ Connect the FXS port for the PABX to IPPBX's FXO port. So the IPPBX will be one of the PABX extensions and all the extensions under pabx can use all the fxs functions from pabx, the functions include: make calls to the pabx's other extensions make PSTN via pabx's PSTN trunk 6.4. Intercommunication between two IPXX Introduce: This application note shows how to link two IPPBX in different location. With this function, we can link branches together with IPPBX. Same method can be used when connect more than 2 IPPBX in different branches. 6.4.1 Link two IPPBXs in the same network www.vaidsys.ru The simplest case to link two IPxx together is in the same network. We start from this and then try to expand to different network. We use IPPBX here, same method for other IPXXs products. Below is the structure of how to link two IPPBXs in the same LAN: The method of connecting two IPPBXs in different location is: 1) register the IPPBXA as an extension in IPPBXB(via IAX2 trunk) so the extensions in IPPBXA can make calls to IPPBXB’s extensions via this “special” trunk. 2) use the reverse method in IPPBXB to register to IPPBXA. In above structure: 1) IP phone A registers to IPPBXA (IP: 192.168.1.21)as an extension 6001. 2) IP Phone B registers to IPPBXB(IP: 192.168.1.31) as an extension 5001. 3) All the extensions under IPPBXA are in the format 6XXX. 4) All the extensions under IPPBXB are in the format 5XXX 5) Extensions under IPPBXA can make calls to extension under IPPBXB use format 5XXX. 6) Extensions under IPPBXB can make calls to extension under IPPBXA use format 6XXX. 7) The two IPPBX links each other via IAX2 trunk. Step 1: Set up a extension 6005 in IPPBXA Extension: Name: Password: Caller ID: 6005 ; Phone number of this extension User_IPPBXB ; 6005 ;IAX2 Log on password 6005 ; Caller ID www.vaidsys.ru Step 2: Set up an IAX trunk in IPPBXB to link to IPPBXA via this User_IPPBXB extension. In the page Trunks--> Add Voip Trunk Step 3: Set Calling Rule in IPPBXB, all calls start with 6 will be sent to IPPBXA. In the page: Outgoing Calling Rules--> Add New Calling Rule www.vaidsys.ru Step 4: Add this new calling rule "Out_IPPBXA" to the exist dial plan. In the page: DialPlan --> Edit DialPlan1 Active the change and apply the test: 1/Register an IP phone to IPPBXB with 5001 extension. 2/Register an IP phone to IPPBXA with 6001 extension. 3/Use 5001 to dial 6001. And you can see 6001 is ringing and you can pick up the calls. Above is the way to router IPPBXB’s call to IPPBXA, the method to link IPPBXA to IPPBXB is the same as above. 6.4.2 Link two IPPBXs in different location The generally environment for two IPPBX in different location is: two IPPBX are both behind router and using the private IP. Since the IPPBX doesn’t have the public IP, we need to do port forwarding in the router and make IPPBX is reachable to others. www.vaidsys.ru Step 1: Set port forwarding in the router for IPPBXA The IPPBXA is behind the router, to register to IPPBXA via the internet, you need to forward the IAX2 port in your router, so all the packets received on the router WAN port (202.8.16.98:4569) will be forwarded to the IPPBXA (192.168.1.21:4569). Below is the setting page in a linksys router: Step 2. Set up the service provider and calling rule in IPPBXB to make it register to IPPBXA. This method is almost the same as above, EXCEPT you need to use the 202.8.16.98 as the service provider instead of 192.168.1.21. Step 3. Use the same method do port forwarding in routerB for IPPBXB. Your public address from network provider maybe a dynamic ip which will be changed periodically. To overcome the problem of dynamic ip, you may need to use the DDNS service , for more info please google the internet. 6.5. Voicemail to Email Configure example The IPPBX will send a notify Email to your mail box when you have set up the Voicemail to www.vaidsys.ru Email function. 1) Set up the preference 2) Configure your SMTP server If your SSMTP server needs Authentication, you need to put your username and password in the file ssmtp.conf (via SSH access) as below: [/etc/ssmtp/ssmtp.conf] [email protected] mailhub=mail.vaidsys.ru //mailbox account //smtp server rewriteDomain=vaidsys.ru [email protected] [email protected] AuthPass=xxxxxxx //mailbox account //mailbox password AuthMethod=LOGIN FromLineOverride=YES 3) Enable the voicemail for users and put the corresponding Email Address. 6.6. Call Features 6.6.1 Call Pick Up The default feature code to pick up a call is *8. If there is an incoming call for a user in the call group 2, then the users in the pickup group 2 is able to pick up this call by dialing *8. The pickup www.vaidsys.ru group and call group can be defined in the user setting page. 6.6.2 Call Park The default call park extension is 700. The call park features code can be found in the file: /etc/asterisk/features.conf Park a call on eye-beam: --Press XFER button , then it will shows Enter Number + press XFER --Enter the default park extension 700 and press the XFER button again. The call will be parked to the extension range 701~720 --dial 701~720 to get the parked call in another extension. 6.7. Cron Cron is the name of program that enables Linux users to execute commands or scripts (groups of commands) automatically at a specified time/date. It is normally used for sys admin commands, like makewhatis, which builds a search database for the man -k command, or for running a backup script, but can be used for anything. You can start the cron service for IPPBX by: /etc/init.d/cron enable /etc/init.d/cron start The crontab file locats in /etc/config. More info for how to use cron in linux, please search in the internet. 6.8. Backup and restore file 1 In the page “back up” to create new back up 2 You can restore this back up file to your computer 3 to transfer this back up file to another IPxx 1/ Put the file in your tftp server 2/ Use putty to connect to the IPPBX via SSH Run below commands 3/ cd /persistent/var/lib/asterisk/gui_backups 4/ tftp –g –r YOUR_BACKUP_FILE YOUR_TFTTP_IP 5/ go to the backup page and select the file to restore. 6/ Reboot the device. 6.9. Call queue agent Login and Logout There are two kinds of login and logout for the agent. First, you need to enable the “is agent” in users page for the extensions. www.vaidsys.ru 1/ Agent Log in: use your extension to dial Agent Log in extension and enter the username and password to log in. you need to keep the line on for log in. if you hang up the extension. It will log out. 1/ Agent Call Back Log in: use your extension to dial Agent Call Back extension and enter the username and password and new agent extension to log in. you don’t need to keep the line on. When there is a call in the call queue, it will ring your extension. To log out, use your extension to dial Agent Call Back extension and enter the username and password and #. 6.10. DISA DISA - this application allows you to make calls from outside the PBX as if you are inside it. Purpose and usage With this application you can allow calls from outside your PBX to be interpreted as if they are inside the PBX. The principle is the following: somebody from outside the PBX system place a call to one of our numbers. The caller will hear a continuous signal. He/she has to enter a password followed by the pound key. If the password is correct then the caller will hear again a signal which this time is coming from inside the PBX system. Below is the process to use DISA in IP0X, 1/: in the voicemenu --> create a new voicemenu,. add two steps: step1: Answer step2: DISA: Password:xxxxx, DIALPLAN. 2/ in the incoming rule, point your analog trunk to the DISA voice menu. Test process: 1) make incoming call to your analog port. 2) you will hear the dial tone and then press the password followed by # 3) you will hear dialtone again, then press the number followed by # to dial the number you wish to dial.