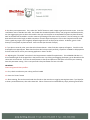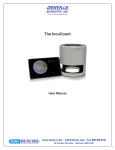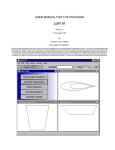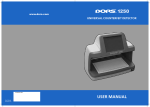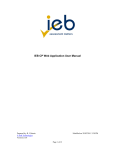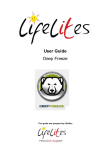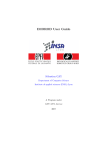Download Quick Start Guide IncuCountV3
Transcript
Quick Start Guide IncuCount IncuCount Automated Colony Counter HARDWARE INSTALLATION: Before setting up any new counting parameter, please ensure the system is properly set-‐up as described in the user manual. SOFTWARE SET-‐UP: Optimize and set-‐up Colony Profile for each plate type to be counted: 1. Select and then turn on overhead or backlit lighting. The knobs are in the back of the system and have four different settings, note which one you use for each Parameter Profile setting. -‐Backlit lighting is most commonly used because of the higher contrast it produces -‐Overhead lighting is best for counting in color and/or when using opaque matrices 2. Turn on Nexus tablet by holding the power button for 3 seconds. The IncuCount application will automatically load. 3. Place sample into the IncuCount system and then view image by selecting “Image” and “Preview” from the top menu bar. The camera will autofocus and this focus can be adjusted later. 4. Set camera controls. Under Camera Controls in the menu bar select “Manual”. First adjust focus if needed. Next adjust Exposure, Brightness, and Contrast. All four of these settings can be roughly set by pointing to the setting bar and dragging the bar to the desired setting area. Fine-‐tuning can be made by using the “+” and “-‐“ buttons at the top of each bar. Note that adjusting power line frequency can help modulate for LED flicker effects. Once set, click on “Profile” or “Image“ to close manual control box. Always save profile parameters immediately after exiting the settings box. 5. Determine if you will use a calibration image to subtract background for more accurate counting. Note that this may not always work as small defects in an agar plate can create problems after subtraction. For best results, always use a pristine plate or filter devoid of marks and bubbles. To Save a calibration plate profile, simply use the same camera settings already loaded into the camera parameters, press “Save” and name the calibration file. Then select “Apply” Calibration Image. **For the remainder of the steps involved in setting the count parameters, REMEMBER TO ALWAYS ENSURE THAT “Image” AND “Preview” ARE SELECTED ON THE TOP MENU BAR. 6. We suggest unselecting the “Light Colonies” button when measuring most types of colonies. Sometimes plaques and dark/opaque agar give better counts when using light colony mode. 7. Press the Count button to get an idea how things look at this point. Colonies outlined in green will be counted. Those outlined in red fall outside the counting parameters and will not be counted. The red and green outlines change dynamically as you adjust the parameters. You can stretch and pinch to zoom and expand to see the details. Set the Counting Region by selecting this option under Manual tab on the menu bar. Touch the Center button to see the counting region highlighted in green. Use the “-‐“ button to reduce the diameter by a few millimeters to help avoid spurious signals which are common to the edge of the plate. 8. Set colony count parameters. First, select the “Profile” button or touch image to get back to main screen. Press the small button next to the Min Size value. Set the Min Size threshold (smallest colony size) to ignore small dust particles, etc (we suggest going one to three clicks smaller than your current plate to accommodate for plate-‐to-‐plate variation). Next set the Max Size threshold in a similar manner by allowing a little extra size for variation. The last setting is L to W Ratio which looks at the length to width comparison for each object and rejects it if the ratio is beyond a certain level. This is a good way to get rid of irregularly shaped images that are not likely to be colonies. As before, give it a little leeway in case of plate-‐to-‐plate variation. Save in Profile (see the end of step 4). 9. If you plan to count by color, press the Color Chooser button. A bar of 10 color squares will appear. Touch the color that appear most appropriate. Note that the colors don’t always match perfectly, so perform a COUNT to help optimize the best color bins to use for your counting application. Save in Profile. 10. Adjusting the “Threshold” count level is the last parameter needed for optimization. This unlabeled slide bar is to the immediate right of the image while in the Profile screen. By clicking and dragging the button, get an idea where the counts are most accurate. Then use the small buttons at the top and bottom of the slider to fine-‐tune your counting. Save this parameter setting. This is now your final Colony Parameter file. Save in Profile. COUNTING: Count Using Saved Colony Profiles: 11. First, check to make sure your colony profile is loaded 12. Press the “Count“ button 13. After counting, files can be saved under the File tab on the menu bar as a jpg by pressing Save Data. If you’d prefer to have a printed document, then select Save PDF. Either of these can be viewed later by simply selecting Load Profile.