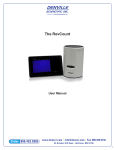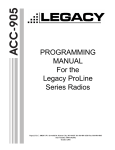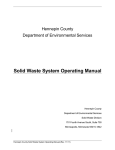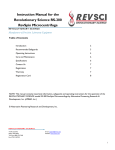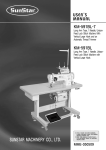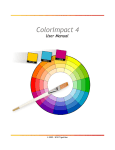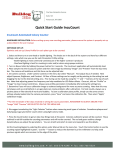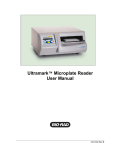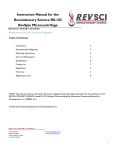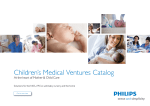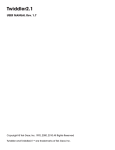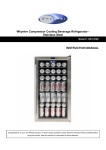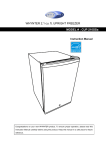Download Order 800.453.0385 - Denville Scientific Inc.
Transcript
The IncuCount User Manual Order 800.453.0385 www.densci.com • [email protected] • Fax 508.429.5732 84 October Hill Road • Holliston, MA 01746 1 he en s his ell Instruction Manual for the Revolutionary Science IncuCount REVOLUTIONARY SCIENCE Making Science Simple! Table of Contents Introduction Parts Checklist, Notes, Service Record Warranty Safeguards and Cautions, Limitations of Use Intended Use Specifications, Contact Information Hardware Installation (Model RS-IC-150) Quick Start Step-By-Step Comprehensive Setup Wi-Fi Setup Automatic Updates Colony Profile Setup Saving a Colony Profile Calibration Image Setup – Lighting, Focusing, Brightness and Contrast Controls Live Video Feed Capturing Images Colony Counting Count Sensitivity Count Region Colony Size Colony Shape (Morphology) Zoom Adding/Removing colonies from count Exclusion Zone Selecting Previous Image Saving Data Export to PDF Antibiotic Reactions – Measurement of Inhibition Zones Help Appendix A-Camera Settings 2 3 4 5 7 8 9 10 10 12 13 13 14 14 16 18 18 19 20 20 21 21 22 22 22 23 23 23 24 25 25 REVOLUTIONARY SCIENCE 17319 Lake Blvd. Shafer, MN 55074 Toll Free: (800) 775-7942 Fax: (775) 218-7015 E-mail: [email protected] Website: www.revsci.com 1 Order 800.453.0385 www.densci.com • [email protected] • Fax 508.429.5732 84 October Hill Road • Holliston, MA 01746 1 This page intentionally left blank. Order 800.453.0385 www.densci.com • [email protected] • Fax 508.429.5732 84 October Hill Road • Holliston, MA 01746 2 e n a- IncuCount Parts Checklist _ IncuCount _ USB Belkin Hub _ Carrying case _ Power OTG cable _ Light aperture ring _ Detachable power supply w/ barrel connector _ Tablet CPU _ Tablet CPU Stand _ Detachable power supply w/ USB connector _ Manual Notes & Service Record For your own future reference and to expedite answers to your questions, please complete the following information: Date Purchased _________________________________________ Serial Number __________________________________________ Model Number __________________________________________ Purchased From _________________________________________ Your Notes: _______________________________________________________________ _______________________________________________________________ _______________________________________________________________ _______________________________________________________________ _______________________________________________________________ _______________________________________________________________ _______________________________________________________________ _______________________________________________________________ _______________________________________________________________ _______________________________________________________________ _______________________________________________________________ REVOLUTIONARY SCIENCE Order 800.453.0385 www.densci.com • [email protected] • Fax 508.429.5732 843October Hill Road • Holliston, MA 01746 3 IncuCount IncuC Warranty Warranty Registration Please fill out this page, or a copy of it, and send it to the address below to validate your warranty. Warranty Registration Card for the Denville Scientific IncuCount. (Please Print) Date Purchased: ________________ Serial Number:_______________________ Purchased From: __________________________________________________ (Please check one) ____ Company ____ School ____ Individual Name of Department or Institution: _______________________________________________________________ _______________________________________________________________ Ad Tap o then s minim down Ad To inc slider Address: _______________________________________________________________ _______________________________________________________________ _______________________________________________________________ Intended use: _______________________________________________________________ Where did you hear of our product? _______________________________________________________________ _______________________________________________________________ Comments: _______________________________________________________________ _______________________________________________________________ _______________________________________________________________ Warranty Policy Your Denville Scientific IncuCount is warranted to be free from defects of material or workmanship under normal use for a period of two years from date of purchase. If your IncuCount proves to be defective within this warranty period, APR&D, Inc. will repair or replace your unit at our option. This warranty will be void if malfunction is caused by accident, misuse, or negligence, including tampering, abuse, or damage in transit. This warranty excludes any relief for incidental or conse-quential damages. REVOLUTIONARY SCIENCE Order 800.453.0385 REVO 4 www.densci.com • [email protected] • Fax 508.429.5732 84 October Hill Road • Holliston, MA 01746 4 sectivity back- and b. t, tap IncuCount Safeguards & Cautions To maximize the use of the IncuCount, please follow the recommendations in this short list before using: 1. Examine carton and contents for possible damage to the product caused during shipping. If damage is present contact carrier at once. Failure to do so immediately may release the carrier from any liability of damage. 2. Fill out the checklist (page of instruction manual). If something is missing please contact us. 3. Carefully read this instruction manual before operating the IncuCount. 4. Fill out warranty registration card and mail it to APR&D, Inc. Limitations of Use *Denville Scientific is not responsible for misuse of the IncuCount 1. ALWAYS pre-clean the IncuCount light panel of residue after use with a damp cloth and appropriate mild detergent solution. Never clean IncuCount with organic solvents like thinner or benzene. It will damage the surfaces. CAUTION: This is the only recommended method of cleaning. 2. Never attempt to dismantle or modify the IncuCount. 3. Never operate the IncuCount with a damaged USB cord or after the appliance malfunctions or has been damaged in any manner. 4. Accessory attachments not recommended by Revolutionary Science may damage the IncuCount or tablet cpu. 5. Never place the IncuCount or any part of the IncuCount in an environment that exceeds 65 degrees Celsius or below 5 degrees Celsius. Humidity should be at or below 65%. 6. Never use IncuCount for any purpose other than the intended use. REVOLUTIONARY Order 800.453.0385 www.densci.com • [email protected] • Fax 508.429.5732 SCIENCE 84 October Hill Road • Holliston, MA 01746 5 5 IncuCount IncuCo 7. When used in higher temperatures, the IncuCount may be uncomfortable to the touch. When removing the IncuCount from the incubator, it is recommended to use temperature resistant gloves or turn off the incubator and allow the IncuCount to cool to a comfortable temperature before removing it. 8. Never attempt to modify the plugs or cords. This may cause damage to the IncuCount or tablet cpu. 9. Never immerse the IncuCount, cord, or plug in water or operate on wet surfaces. 10. Never allow the cords to contact hot surfaces beyond 65°C. Any slack in the cord should be wrapped up and held together with a band. www.densci.com • [email protected] • Fax 508.429.5732 Order 800.453.0385 84 October Hill Road • Holliston, MA 01746 REVOLUTIONARY SCIENCE 6 Colo To coun results w onies w ty and C colonies most clo select th type wil the cou Note: region REVOL 6 IncuCount Intended Use ” IncuCount The Denville Scientific IncuCount can be used for the following purposes: 1. Colony Counting: Count colonies on Petri dishes Multi color colony recognition 2. Measure the inhibition zones of antibiotic samples Manual Automatic 3. Monitor inside an incubated environment Count colonies as they grow in real time Measure inhibition zones as anti-biotic reactions occur in real time Email images REVOLUTIONARY SCIENCE Order 800.453.0385 www.densci.com • [email protected] • Fax 508.429.5732 7 84 October Hill Road • Holliston, MA 01746 7 IncuCount Incu Specifications Power requirements: Net weight: Dimensions: Lights: Camera: CPU: Petri dish size capacity: Certifications: Warranty: Ca 100 -240 VAC 60 HZ 1.5 amps 5 lb. (shipping weight 14 lb.) 7.25 inches tall x 6.50 inches diameter High intensity LED lights, top and bottom High-resolution digital camera, Carl Zeiss Optics Android based operating system Compatible with USB flash drive Up to 100 mm in size, including 3M Petri Film UL approved LED lights, power supply, & camera Compatible with FDA 21 CFR part 11, export as PDF 2 year, repair or replacement Fo Ma adj tro righ Contact Information Revolutionary Science 17319 Lake Blvd Shafer, Minnesota 55074, USA Customer Service: (800) 775-7942 Technical Assistance: (651) 674-3112 Fax: (775) 218-7015 Web site: www.revsci.com E-mail: [email protected] www.densci.com • [email protected] • Fax 508.429.5732 OrderR E V800.453.0385 OLUTIONARY SCIENCE 84 October Hill Road • Holliston, MA 01746 8 REV 8 s IncuCount Hardware Installation Install hardware as shown in diagram below. (Model RS-IC-150) To of ror • [email protected] • Fax 508.429.5732 V O L U T I O N A R Y S C I E www.densci.com NCE OrderR E800.453.0385 84 October Hill Road • Holliston, MA 01746 9 9 IncuCount IncuC START COUNTING From out of the box to counting colonies Tap save Quick 1) Setup device (as seen on page 9) and turn on. 2) Adjust lighting by use of the rotary switches in back. 3) Click count. Comprehensive 1) Connect the IncuCount base to the Android tablet as shown on page 9. Make sure all components (USB hub, tablet, IncuCount base, USB OTG cable, power supply) are all connected correctly. 2) Turn on the Android tablet by holding in the power button for until the boot screen (Google) appears. The device should boot up straight into the IncuCount Software. 3) Check the optics by placing a blank Petri dish into the stage of the IncuCount base. A view of the Petri dish should appear on the screen. 4) Change the lighting by adjusting the Lighting knobs (p.16). We recommend using the lower lights on the second setting for most plates. 5) Auto focus and exposure are enabled by default. For manual camera adjustments, tap on Camera Controls in the menu bar, then select Manual Controls. Adjust the focus, brightness and contrast by moving the slider bars in the dialog that opened up until the desired contrast and brightness is reached (See Camera Controls, p.17). 6) Pause the image by tapping Preview in the menu the selecting pause. This will freeze the current frame in the camera for counting. 7) Adjust the counting region by tapping ‘Manual’ in the menu bar then selecting ‘Set Counting Region’. Tap ‘Center’ in the dialog that opens up and + or—to resize the counting area. The counting area will be shaded in green. Centering works best with a blank or no Petri plate in the viewing area. 8) Place your sample Petri plate in the IncuCount. Make sure ‘Preview’ is selected. 9) Move the Sensitivity Slider up or down until the best count is reached. Colonies outlined in green are counted. Those Colonies outlined in red are either to big or too small (See Adjusting Colony Size, p.21) 10) Limit the size of detected colonies by Tapping Manual in the menu and selecting ‘Set Colony Size’. Adjust colony size by moving the min and max size sliders to desired parameters. Colonies outside of parameters will be outlined in red. www.densci.com • [email protected] • Fax 508.429.5732 REVOLUTIONARY SCIENCE Order 800.453.0385 Ap To a with be r REVO 8410October Hill Road • Holliston, MA 01746 10 IncuCount 11)Save the desired parameters by tapping ’Save’. This will save a profile that will be automatically loaded the next time the IncuCount app is used. 12) Tap the count button to count the sample and view the details of the count. 13) If a PDF copy is desired, Tap File then select Save PDF. 14) To save a copy of the image, tap ‘File’ then select ‘Capture Image’. Give the image a name and it will be saved to the IncuCount_images directory on the tablet. 15) To save the count data, tap ‘File’ then ‘Save Data’. 16) To perform a new count, Tap the ‘>‘ button to the right of Count. A new image will be taken and counted with the previous saved parameters. If the camera needs adjusting again, Tap ‘Pause’ then select ‘Preview’. 17) To receive automatic updates, turn on WI-FI (see p.12). Order 800.453.0385 www.densci.com • [email protected] • Fax 508.429.5732 REVOLUTIONARY SCIENCE 84 October Hill Road • Holliston, MA 01746 11 11 IncuCount IncuC Wi-Fi Setup Aut To enable Wi-Fi (to receive automatic updates to the software), swipe down on the wifi icon (below) in the upper right corner of the tablet screen. Select the “Wi -FI” option . Select your network and type in your network key and press “Connect”. When connected to the internet through wi-fi, the tablet can receive updates as they become available. Col Man being sens www.densci.com • [email protected] • Fax 508.429.5732 R E V 800.453.0385 OLUTIONARY SCIENCE Order 84 October Hill Road • Holliston, MA 01746 12 REVO 12 Wi IncuCount Automatic updates The engineers at Denville Scientific are striving to make the feel and accuracy of the software better and better. To this end we release updates from time to time. As updates become available, they can be installed seamlessly by swiping the notification bar (upper left hand corner of the screen) and clicking “Update Available” option. The update will then download onto the tablet. Install the up-date when download is complete. Colony Profile Setup Many of the settings can be programmed in and saved for each agar/colony type being counted. To make a colony profile, simply adjust the camera settings (p15), sensitivity settings (p.18) and click “Save Profile”. www.densci.com • [email protected] • Fax 508.429.5732 OLUTIONARY SCIENCE OrderR E V800.453.0385 84 October Hill Road • Holliston, MA 01746 13 13 IncuCount IncuC Saving a Colony Profile To save the profile, give the profile a name and click the enter button. Any type a change is made to the profile, it needs to be saved. 11)S This load 12) view 13) Save 14) lect will the 15) Dat 16) the cou cam lect Making a Control “Calibration” Image If the lighting isn't even throughout the agar plate, it may be necessary to make a calibration or control image to help filter out an unwanted light gradient. To do this, place a blank agar plate of the same type being counted into the IncuCount. Make sure preview is on and adjust the camera and light settings to give the best image. 17) • [email protected] • Fax 508.429.5732 O L U T I O N A R Y S C I E Nwww.densci.com CE OrderR E V800.453.0385 84 October Hill Road • Holliston, MA 01746 14 REVO 14 IncuCount Tap “Save in the Profile controls menu and give the image a name. This image is saved in a calibration folder for future use. , Applying the Calibration Image To apply the calibration image, check the apply checkbox. The image will appear with the light gradient filtered out. Uncheck the box and the calibration image will be removed. l - - - Order 800.453.0385 www.densci.com • [email protected] • Fax 508.429.5732 REVOLUTIONARY SCIENCE 84 October Hill Road • Holliston, MA 01746 15 15 IncuCount IncuC Setup – Lighting, Focusing, Brightness and Contrast Controls Ha Inst Light Control The IncuCount comes equipped with an upper and a lower bank of LED lights. To increase or decrease the intensity of these lights, turn knob located in the back of the unit. The left knob controls the lower bank of lights and the right knob operates the upper bank. We recommend using the lower lights on a setting of two for most samples. Light Aperture Place the light aperture (black ring) into the unit on the light box. Note: The purpose of this important mechanism is two fold. 1. Centers the Petri dish in the camera's field of view 2. Blocks out excess light around the Petri dish, providing the best possible view of the sample. REVO REVOLUTIONARY SCIENCE Order 800.453.0385 www.densci.com • [email protected] • Fax 508.429.5732 16 84 October Hill Road • Holliston, MA 01746 16 IncuCount Camera Controls Focusing, Exposure, Brightness and Contrast Controls Make sure camera mode is in preview (will show as 3rd tab on top menu bar). To adjust the image focus, exposure, brightness or contrast tap on “Camera Controls” and then tap on “Manual controls”. The controls will then appear on the right side of the screen. Simply slide up or down for adjustment. REVOLUTIONARY SCIENCE Order 800.453.0385 www.densci.com • [email protected] • Fax 508.429.5732 17 84 October Hill Road • Holliston, MA 01746 17 IncuCount Incu Int Live Video Feed (Preview) When “Preview” is shown on top menu bar image displayed is live. When “Pause” is shown on top menu bar image displayed is fixed. The “Pause” mode is setting which all counting occurs Capturing Images To capture an image for counting or measuring an inhibition zone, tap the ’CAPTURE’ button under the File dropdown menu. Note: Before capturing, you may need to adjust the focus and lighting. 1. C 2. M 3. M REVOLUTIONARY SCIENCE Order 800.453.0385 REV www.densci.com • [email protected] • Fax 508.429.5732 18 84 October Hill Road • Holliston, MA 01746 18 IncuCount o d Colony Counting To count an image, tap the ‘COUNT’ button on the lower right side of screen. The results will appear in the notes box on the right side of the screen. In the image, colonies will be colored green, while those too large or small appear as red(see Sensitivity and Colony Size sections on pages 16 and 17). The IncuCount can differentiate colonies based on color. To turn on this feature, select the color checkboxes that most closely match the colony color. For example, to count purple vs. blue colonies, select the purple and blue checkboxes and click 'Count'. The count of each colony type will appear next to the selected colored checkboxes. If no checkbox is checked, the count will default to the green color. Note: Before counting, you may need to adjust the sensitivity and/or the counting region. www.densci.com • [email protected] • Fax 508.429.5732 REVOLUTIONARY SCIENCE Order 800.453.0385 84 19October Hill Road • Holliston, MA 01746 19 IncuCount IncuC Safe Adjusting the Count Sensitivity Locate the blue vertical sensitivity bar (located between the image and notes section) . To increase sensitivity, slide the bar up. To decrease the counting sensitivity slide blue vertical sensitivity bar down. A sensitivity of 0 means the average background color will be counted. Note: Higher sensitivity is usually needed more with lighter colored colonies and lower sensitivity is usually needed more with darker colored colonies. To m recom 1 d im 2 p 3 Adjusting the Counting Region To adjust the counting region tap “Set Counting Region” under the manual tab. To recenter, tap ‘Center’ in the dialog that appears. To adjust size, by one unit, tap the ‘+’ or ‘-’ buttons. Tap the '+5x' or '-5x' to increase/decrease the size by 5 units. (A unit is .125mm.) 4 Limi 1 c o C 2 3 m 4 d 5 th a 6 www.densci.com • [email protected] • Fax 508.429.5732 REVOLUTIONARY SCIENCE Order 800.453.0385 REVO 84 20October Hill Road • Holliston, MA 01746 20 __ __ IncuCount Adjusting Colony Size Parameters Tap on the “Manual” tab at the top and then on “Set Colony Size” option. You will then see the sliding Max/Min scale to the right side of the screen. To increase the minimum allowable colony size slide up. To decrease the minimum colony size slide down. To change the maximum allowable size, adjust the “Max” slider. Adjusting Colony Shape Parameters (morphology) To include long skinny objects as colonies, adjust the L to W Ratio (Length/Width) slider up. To exclude long skinny objects from the count, adjust the slider down. __ __ __ __ __ __ __ __ __ __ __ www.densci.com • [email protected] • Fax 508.429.5732 REVOLUTIONARY SCIENCE Order 800.453.0385 8421 October Hill Road • Holliston, MA 01746 21 IncuCount IncuC Zoom Part The IncuCount software uses what is typically known as “pinch and zoom” method. To zoom in on a spot simply touch the screen with two fingers together and then slide them apart. To zoom out on an area touch the screen with two fingers apart and then slide them together. _ Incu _ Car _ Ligh _ Tab _ Tab Zoom in Zoom out Manually add colonies Tap on the “Manual” tab at the top and then on “Add Colonies”. Then tap on the image where you want to add a new counted colony. The new counted colonies will show up as a white dots. Note: added colonies will show up as a positive figure under “Colonies added” in the notes section on the right side of the screen. Note For yo comp Date Serial Manually remove colonies Tap on the “Manual” tab at the top and then on “Remove Colonies”. Then tap on a green counted colony to remove it. This will now show a red mark. Note: removed colonies will show up as a negative figure under “Colonies added” in the notes section on the right side of the screen. Exclusion zone To exclude an area from counting, tap on “Manual” on the top menu and then tap on “Exclusion Zone”. Then tap around the region you want to exclude (four separate taps). The highlighted exclusion zone area will then appear. To remove an existing exclusion zone double tap inside of the zone. www.densci.com • [email protected] • Fax 508.429.5732 OLUTIONARY SCIENCE OrderR E V800.453.0385 84 October Hill Road • Holliston, MA 01746 22 Mode Purch Your ____ ____ ____ ____ ____ ____ ____ ____ ____ ____ ____ REVO 22 IncuCount Selecting a Previous Image/Data Tap on “File” and then tap on “Load Image”. The Load Image list of previous images will appear. Select desired image and confirm. rt s ou Saving Data Tap on “File” and then tap on “Capture Image”. This brings up a “Saved As” menu. Type in desired name for the file and tap enter. Export to PDF Tap on “File” in the top menu and tap on “Save PDF”. This brings up a “Saved As” menu. Type in desired name for the file and tap enter. www.densci.com • [email protected] • Fax 508.429.5732 REVO LUTIONARY SCIENCE Order 800.453.0385 84 October Hill Road • Holliston, MA 01746 23 23 IncuCount Antibiotic Reactions, Measurement of Inhibition Zones Tap on “Light Colonies” or “Dark Colonies” on the top menu bar. If disks on the screen appear light in color then tap on “Antibiotic (Light)”. If disks on the screen appear dark in color then tap on “Antibiotic (Dark)”. Then tap on the “Count” button in the lower right side of the screen. The software will identify the disks with green inhibition zones. Then tap on “Manual” and then on “Add Well”. This will allow the user to manually adjust each the diameter of each green zone. Manually Add or Delete Inhibition Zones To manually add a well tap on the “Manual” tab at the top and then on “Add Well”. Then tap on the image where you want to add a new well. The new well will show up as a green dot. Note: added wells will show up in the notes section on the right side of the screen. To manually remove a well tap on the “Manual” tab at the top and then on “Remove Well”. Then tap on the well you want to remove. REV Mak Tab Intro Part War Safe Inten Spec Hard Quic Step Wi-F Auto Colo Savin Calib Setu Live Cap Colo Cou Cou Colo Colo Zoo Add Excl Sele Savin Expo Anti Help App RE www.densci.com • [email protected] • Fax 508.429.5732 OLUTIONARY SCIENCE OrderR E V800.453.0385 84 October Hill Road • Holliston, MA 01746 24 1731 Shafe Toll Fax: 24 IncuCount Help The help menu has three items: About - will give company name and model information User Guide - will open up this document. Contact information - for Denville Scientific’s Technical support. Email: [email protected] Telephone contact: 800-453-0385 www.densci.com Appendix A–Camera Settings Focus Adjust focus for better clarity Brightness Adjusting Brightness lightens or darkens the image. Contrast Adjusting contrast heightens or lessens the difference between light and dark areas in the image. www.densci.com • [email protected] • Fax 508.429.5732 OLUTIONARY SCIENCE OrderR E V800.453.0385 84 October Hill Road • Holliston, MA 01746 25 25