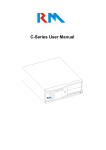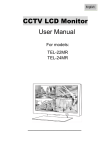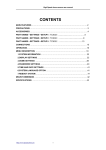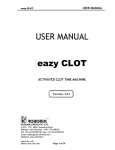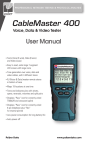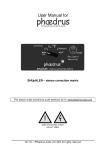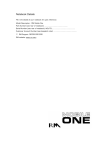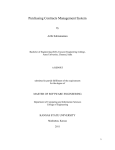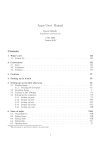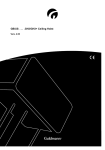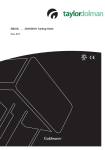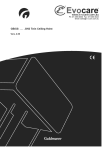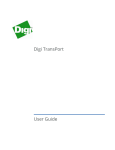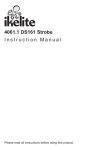Download - RM Support
Transcript
Computer Details Fill in the details of your computer for quick reference: ONE Model Description (see front of computer): Part Number (see rear of computer): .......................................... Serial Number (see rear of computer): WO/TO.......……....…..............……… Customer Account Number (see despatch note): .......................................... RM Support: 0845 404 0000 RM website: www.rm.com S a fet y W a rn in g : This system contains hazardous moving parts, keep fingers and other body parts away. RM One User Manual R M One Us er M a nua l Edition 3 P.N. 1KF- 916 Copyright © RM Education 2009. All rights reserved. Although you may make copies of this manual for your own use, you may make no other form of copy of any part of it without our written permission. AT and IBM are registered trademarks of International Business Machines. Microsoft, Windows and MS - DOS are registered trademarks of Microsoft Corporation. PostScript is a registered trademark of Adobe Systems, Inc. Because our policy is to improve our products and services continually, we may make changes without notice. We have tried to keep the information in this manual completely accurate, but we cannot be held responsible for the consequences of any errors or omissions. RM Education, New Mill House, 183 Milton Park, ABINGDON, Oxon. OX14 4SE. Telephone: Abingdon 0845 404 0000 Contents In troduc tion 5 Safety Plugs and Sockets Cables Fuses Ventilation and Dust Protection Other Precautions Conventions 6 7 7 7 7 8 9 C h a pter 1 Gettin g S ta rted 10 Before you Start Disks and Manuals Setting up the Computer Security Considerations Fitting the Coach Bolt Environment Considerations Looking after Yourself Starting Up 11 12 13 13 14 16 18 19 C h a pter 2 S ystem D esc ription 20 The Front of the Computer The Side of the Computer The Rear of the Computer The Monitor On Screen Display (OSD) OSD function map 20 24 25 28 29 C h a pter 3 Fittin g Ha rdwa re Option s 30 Internal Structure of the Computer Removing the Cover Replacing the Cover Protecting Against Static Electricity Adapter Cards 31 32 33 33 34 i Contents Handling Adapter Cards Fitting a Card Removing a Card DIMMs Fitting a DIMM Removing a DIMM Fitting an SO-DIMM Removing a SO-DIMM System Board Upgrades Processor C h a pter 4 M a in ten a n c e, S ervic e a n d T roublesh ootin g 43 Looking After Your Computer General Maintenance Moving and Re-packing the Computer Servicing Problem Solving Computer Keyboard Mouse Peripherals Monitor Software Forgotten Passwords Hard Disk Problems Error Messages During Start-up Before you Ring for Help General Specification System Board Power Requirements Battery Physical Specifications Safety Electro-Magnetic Compatibility (EMC) Environmental Factors Connectors Keyboard or mouse connector Video Signal Connector Serial Connector Parallel Connector ii 34 35 37 38 39 40 41 42 42 42 43 43 44 45 46 46 46 47 47 47 48 49 49 50 53 55 55 55 55 56 57 57 57 57 58 58 59 60 Contents USB Connector PIN Signal 1 VCC 2 -Data 3 GND 4 +Data DVI (Digital Video Interface) SPDIF Audio Audio I/O System Setup (CMOS) Program Changing the password 61 61 61 61 61 61 61 61 61 61 61 61 62 62 63 65 iii Introduction Welcome to the RM One User Manual. This manual provides you with most of the information you need to use your RM One computer. This manual includes: familiarising yourself with your RM One upgrading your computer by fitting extra options troubleshooting, if things go wrong technical information about your computer glossary, which explains all the technical terms used in this manual. We do not expect you to read every chapter in this manual before you start using your computer. However, we suggest you read through this introduction, Chapter 1:- Getting Started and Chapter 2:-System Description. Refer to this manual whenever you need further information on how to operate your computer. 5 1: Getting Started Safety Pl e as e re ad the i nf ormati on on thi s and the f ol l owi ng page s . I t i s i mportant f or your s af e ty. WAR NI NG: E l e c tri c i ty i s dange rous - it is vital to earth all mains-powered equipment that is designed to be earthed. This includes the computer and any peripheral devices you may be using. E ven if a piece of equipment operates correctly, this is no guarantee of electrical safety. If in any doubt, consult a qualified electrician. Hazardous voltages are exposed if the cover of the computer is removed. Warning; This product contains hazardous moving parts, do not touch these or obstruct them in any way. This computer is designed to meet EN60950, BS7002 and IEC950 safety standards, which apply to information technology equipment, including electrical business equipment. RM products comply fully with the European Electromagnetic Compatibility Directive (89/336/EEC) The relevant standards are EN50082-1 and EN55022 and these refer to: Protection from spurious mains power interference Immunity from external radio frequency interference Safeguards against static discharges (ESD) Reduced radio frequency emission from PCs 6 1: Getting Started Plugs and S ockets The mains cable provided with your computer comes with a sealed moulded plug so no wiring is required. Always use the mains cable plug provided, inserted into a standard 3-pin power socket only. Sockets should be earthed through the wiring system of the building and must be easily accessible. C ables Check the condition of all cables - and particularly mains cables regularly. If any are damaged, replace them immediately. Place the computer near to the socket to avoid trailing cables. If you use an extension lead, make sure it is three-core and safely earthed. I nc orre c t wi ri ng c an be f atal . Fuses Always use a 5A fuse that conforms to BS1362 and is approved by ASTA for your RM One computer. Always keep the fuse cover on. WAR NI NG: Never replace a blown fuse with one of a higher rating than the correct fuse. Ventilation and Dust Protection Your RM One computer has cooling fan outlets on the rear panel. Always make sure that all the ventilation outlets are not obstructed, to prevent your computer from overheating. Unused expansion slots and unused disk drive bays should always be covered with the supplied blanking plates. This will ensure the correct airflow inside your computer and keep dust out. Keeping the blanking plates in place will also prevent electromagnetic interference occurring between your computer and other equipment. 7 1: Getting Started Note that, while hard disk drives are sealed against dust, floppy disk and CD-ROM drives cannot be protected in the same way and they may be damaged if you keep your computer in an area that is very dusty. Other Precautions WAR NI NG: Before adding or removing any adapter card or peripheral, be sure to turn the computer off and disconnect it from the mains supply. Failure to do so could cause serious damage to the computer and associated components, and may cause injury to yourself or others. Warranty claims made for defects arising from failure to compl y with this instruction will not be entertained by RM or their suppliers of third party components. Do not tamper with the power supply unit. Do not move the computer while it is switched on. If you want to move the computer, always switch it off and wait for a minute to allow the hard disk(s) to stop rotating. Keep the computer cover screwed on when in use. Always replace the cover when you have finished working within the computer and before you switch it back on. 8 1: Getting Started Conventions Throughout this manual, the following conventions are used: <Enter> Press the appropriate key on the keyboard. In this example, you should press the <Enter> key (). <Alt/S> Slashes separate keys. In this example, press the <Alt> key and hold it down as you press <S>. Release both keys together. <> <> <> <> These are the right, left, up and down arrow keys. These keys are on the right of your keyboard. 9 1: Getting Started Chapter 1 Getting Started This chapter outlines the steps to follow and the jobs you need to complete before you can really start to use the computer for work. 1. Before you start. 2. Disks and manuals. 3. Setting up your computer taking into account security and the environment. 10 1: Getting Started Before you Start Serial Number The serial number label can be found in the rear cave of the computer. The serial number is of the form of either TO123456/78 or WO123456/01. It is important to make a note of the serial number on the inside front cover of this manual (or another suitable place) as you will use this number when you contact RM about this product. Part Number The serial number label can be found in the rear cave of the computer. The part number is a combination of six letters or numbers, for example 0AB-123. Together with the Serial Number, this number uniquely identifies every machine. Customer Account Number The despatch note has your customer account number printed on it. You will need this number if you ever need to call RM. Make a note of the number on the inside front cover of this manual (or another suitable place). Licence Agreements Make sure all licence agreements are kept in a safe place as they may be required if you wish to upgrade the software on your computer. These may also be required if you need to demonstrate you are using correctly licensed software. 11 1: Getting Started Disks and Manuals M aki ng bac kups You may be required to make a set of backup disks using a utility provided on your system. Always use copies of master disks rather than using the originals. If you damage the copy you can make a new copy from the original. Also make copies of important files. If you then delete files accidentally, or your computer fails, you will have a copy that you can use. Ope rati ng s ys te m manual s They explain how to use the operating system software (e.g. Windows) supplied with your computer. Master disks or CDs may be supplied depending on the model. On- l i ne doc ume ntati on The operating system software has its own on-line help files and any additional software such as Microsoft Office also has its own on-line tutorial help. Ne twork doc ume ntati on If your computer is being used as a network station, the accompanying network documentation tells you how to use your computer as part of a network. Te c hni c al manual s Apart from this user manual your computer may be supplied with additional technical manuals for specific parts fitted into the computer, e.g. System Board User’s Manual or Graphics card Manual . Note : 12 1: Getting Started Further information regarding the RM One PC and the components within can be found on-line at www.rm.com/support. Browse to the Knowledge Library tab, then click the link to search for serial number. You can then enter your serial number to bring back technical articles and drivers downloads appropriate for your system. Setting up the Computer Things to consider before you start:- S ecurity C onsiderations Theft of computers or components is becoming more common so RM recommend you implement all secure practices. RM supply security screws with each RM One system. If you require a security key please call the Education Sales Desk on 08450 700300. RM supply an optional security pack with their computers which contains the following: Coach Bolt Padlock and keys There are other security products available, e.g. security cable and padlock; for information on the full range please call the Education Sales Desk on 08450 700300. Our sales advisors will be happy to discuss any aspect of PC security with you. There are products to suit any security need and budget; many are available on a next-day delivery via RM Direct! 13 1: Getting Started F i tti ng the C oac h B ol t Note:The maximum thickness of the desk is 60mm. Toolbox:- Security screwdriver, adjustable spanner and drill with 18mm drill bit 1. Remove the cover (see page 32). 2. Locate the hole in the centre of the base of the chassis. Position the computer then mark the desk or tabletop using a pencil. Note : Remember to allow room at the back of the computer for the cables and re-fitting the lid when deciding on a suitable position. 3. Drill an 18mm hole in the required position in the desk or tabletop. 4. Position the RM One over the hole and push the bolt through the base of the RM One and into the desk 5. Underneath the desk, secure with the supplied padlock 6. Replace the cover (see page 32). Padl oc k and ke ys For ease of management of a number of PCs, RM supply padlocks with common keys. This enables you to use the key from any RM PC to remove the padlock. Note : Ensure you keep all keys in a safe place, as one lost key can be used to open any number of PCs. 14 1: Getting Started Ac c e s s To restrict access to the computer, place it in a room where you can control who uses it. If the computer is being used as a server on a network then locking the computer in a separate room is a practical solution as long as there is adequate ventilation. Pas s words Your computer has a password feature, which allows you to guard against unauthorised access. This feature is set to ‘setup’ as default with a password already installed. We advise you change the password from the default (usually RM) as soon as possible. Keep a note of the password in a safe place. 15 1: Getting Started Environment C onsiderations Powe r S uppl y Place the computer near to a power point to avoid trailing cables. If you do use an extension lead make sure it is three-core and safely earthed. Avoid connecting the computer to a power supply that is shared with heavy-duty equipment (such as hydraulic lifts, vacuum cleaners and lathes) or portable tools. This sometimes causes irregularities in the power supply. If possible, plug your computer and all attached equipment into the same mains outlet by using a multi-block connector - but take care not to overload the circuit. S urf ac e Operate your computer only if it is securely placed on its feet, on a flat surface. Do not use it on its side or upside down. Avoid placing your computer in an environment that is damp or dusty as this will shorten the working life of the computer. Te mpe rature Do not place the computer where it will have prolonged exposure to direct sunlight. 16 1: Getting Started Avoid extremes of temperature (below 5°C and above 35°C). If you move your computer from a cold place into a warm room, allow some time for it to warm up before you switch it on so that it is at the correct operating temperature. RM recommend keeping the room less than 25°C for optimal operation of the RM One system Always make sure that all ventilation outlets are not obstructed, to prevent overheating. Do not place your computer where warm air might blow into the ventilation outlets. You should leave about 10cm (4 inches) between the rear cover of the RM One and any other vertical surface 17 1: Getting Started Looking after Yourself Make sure that you have enough space for all your paperwork and manuals. A document holder may help to avoid awkward neck movements. Adjust your chair and monitor so that you find the most comfortable position. Check that there are no reflections from windows or bright lights; if this is unavoidable, adjust curtains and blinds or buy an anti glare cover for your monitor. Make sure you have enough space underneath your desk to move your legs freely. Try to avoid excessive pressure on the backs of your legs and knees. A footrest may be helpful. The angle of your keyboard and screen can be adjusted to suit your preference and a space in front is helpful for resting your hands and wrists while typing. Don’t sit for long periods in the same position, change your posture as often as practicable. Short breaks away from the computer will help. 18 1: Getting Started S tarting Up Unpack your computer carefully and save all the packaging in case you need to move the computer at a later date. Connect up your, keyboard and mouse as shown on the Quick Start Guide. The power LED on the front of the computer will light when the computer is switched on. Wait for a few moments while the computer starts up then depending on the model, your computer will boot either from the hard disk or network (if connected). Warni ng: The first boot of a new computer (Setup procedure) must not be interrupted. If the system is accidentally turned on, do not switch it off until you reach a suitable point. If you cannot see the display, wait until disk activity (indicated by the HDD LED) has finished before turning it off. 19 Chapter 2 System Description This chapter describes various aspects of your RM One computer. It covers: the exterior of the computer using floppy disks using the hard disk and CD-ROM drives The Front of the Computer 20 3: Fitting Hardware Options 21 3: Fitting Hardware Options Power button (Incorporating Power On Indicator) Pressing the Power Button immediately turns the computer on or off. If you switch the computer off wait about five seconds before switching on again. When the RM One is switched on, the power button will be illuminated by a blue light. This changes to red when the RM One is in standby mode. C auti on: Think before you press the power switch. Restarting your computer means you lose all un-saved work. If possible, save your work and quit from any applications, which you are running. Hard Di s k Ac ti vi ty I ndi c ator This illuminates when the computer is accessing the hard disk. You should avoid rotating the RM One when this indicator is lit as you may damage the hard disk. F ront Pane l M ul ti me di a F unc ti ons The RM One is equipped with several easily accessible multimedia functions. The M i c rophone socket allows you to attach a standard PC microphone for recording voice and sounds, or using dictation software. The He adphone socket allows you to attach a set of stereo headphones for listening to sounds without disturbing others. Please note when the headphones are attached, no audio will be heard from the built in speaker system. The volume control allows you to increase or decrease the volume of the built in speaker system or headphones. Push right to increase the volume, or left to decrease it. M oni tor F unc ti ons The Screen Power button allows you to switch off the LCD screen and audio without switching off the whole system. This is useful in a classroom environment when attention should be focussed on the teacher, not the RM One! 22 3: Fitting Hardware Options The RM One monitor is equipped with an on screen display to control the screen brightness, contrast and geometry. The M e nu button allows access to the on screen display menu system. The + and – buttons allow you to scroll through the main menus, pressing the e nte r button allows you to enter these main menus in order to access the different settings. These can then be adjusted using the + and – buttons. The E c o button toggles the monitors settings to and from a predefined status which has been optimised for energy efficiency. M oni tor Ti l t The angle of the monitor can be adjusted to provide optimum user comfort. To tilt upwards carefully push the top of the monitor whilst pulling at the bottom. To tilt forwards carefully push the bottom of the monitor whilst pulling at the top. M oni tor He i ght Adj us t The RM One has the ability to adjust the height of the screen, the coorect way to this is to grasp the left and right edges of the screen and gently move up or down as desired. Do not adjust with one hand as this may damage the hinge. A height adjust lock is also fitted, this is operated using a security screwdriver as displayed in the image below 23 3: Fitting Hardware Options The Side of the Computer Opti c al Dri ve The RM One can be fitted with a DVD Rewriter. The front panel of all these devices houses an activity indicator and eject button. M ul ti me di a c ard re ade r The RM One can also be fitted with a multimedia card reader. This is compatible with the following memory formats, SD, MMC, MS Compact Flash I/II. An LED on the card reader indicates when the reader is in operation. 24 3: Fitting Hardware Options The Rear of the Computer Do not place the RM One flat against a wall as this will obstruct the rear vents and may cause the system to overheat. This may cause the RM One to exhibit poor performance or even permanently damage the system. RM recommends a 10cm (4‛) gap between the RM One and a wall. To gain access to the rear connectors remove the security panel by first removing the three panel screws. To gain access inside the RM One, remove all five rear cover screws and carefully remove the back panel. The rear panel is removed by sliding it upwards from the main chassis. 25 3: Fitting Hardware Options AC M ai ns I n l e t Connect the RM One to the AC mains inlet using the supplied AC mains cable. Some versions may have an additional power switch next to the AC mains inlet. You should ensure this is set to the on position. S e c uri ty B ol t Hol e The security bolt hole can be used to secure the RM One to the desk using the RM One security kit. C abl e C l amp The cable clamp can be used to secure the mouse, keyboard, Ethernet and mains cables to prevent accidental disconnection. On non height adjustable models the screws to rel ease the cable clamp can be found on the base of the RM One. On height adjustable models the clamp can be released using the screw on the right hand side of the cable clamp. 26 3: Fitting Hardware Options S ys te m Pane l C onne c tors This area houses connectors for a mouse, keyboard, ethernet, audio inputs and output, external peripherals and external displays. Your particular system may not look exactly like the image above. S pe ake r M ute S wi tc h The speaker mute switch can be used to disable the integra ted speakers. The switch is positioned above the system panel connectors. Opti on C ard E xpans i on Many fitted options can be configured with the RM One. Space for add in graphics cards, modems and Firewire cards can be found here, depending on the specification of the system. R ol l e rs ( not s hown) The base of the unit is fitted with 6 rollers which allow the unit to rotate, even when a deskbolt is fitted. To rotate the RM One, hold the base unit at each side and rotate to the desired position. Do not rotate the monitor by holding the screen as this may damage the hinge. 27 3: Fitting Hardware Options The Monitor On Screen Display (OSD) The RM One screen is fitted with a versatile menu system that allows the user to set the colour and geometry to their personal preferences. The OSD is structured in 4 main menus. Each of these main menus contain settings which can be adjusted to the users preference. Image settings; control the contrast, brightness and sharpness of the monitor output Colour: Control the colour temperature and balance of the display OSD Menu; control the positioning of the display, and adjust the display/ disappear time of the OSD Laguage: Change the language which the OSD is displayed in. To open the OSD, press the me nu button on the side of the monitor. The main menu can then be navigated by using the +/- buttons. The E nte r will scroll through setting which can, when highlighted, be adjusted using the +/- buttons. The button marked E c o toggles the system setting to and from a predefined energy saving state. The Power button will turn off the monitor independently of the main system and also mute the output to the speakers. The map on the following page shows locations of the setting within the OSD interface. 28 3: Fitting Hardware Options OSD function map 29 3: Fitting Hardware Options Chapter 3 Fitting Hardware Options Several hardware options can be fitted in your computer. Fitting additional options upgrades the performance of the computer and can increase its capabilities. This chapter covers the following topics: How to remove and replace the cover of your computer. How to fit and remove expansion cards. How to fit and remove memory modules. How to fit and remove disk drives. S e l e c ti ng opti ons A full list of the options that can be purchased from RM is given in the RM Systems price list. Before buying an upgrade from a manufacturer other than RM, we advise you to contact RM to ensure that the option you intend to buy is suitable for use with your computer. F i tti ng opti ons Some hardware options can be fitted by you; others must be fitted by RM. If you buy an RM upgrade, which can be fitted by you, the upgrade is supplied with its own fitting instructions, which you should follow. However, if you buy an upgrade from another manufacturer (such as additional memory), it may have no instructions and you may be directed to the computer manufacturer's information (i.e. this chapter). 30 3: Fitting Hardware Options Internal Structure of the Computer The internal structure of the RM One computer can vary depending on the model. The system board may vary in each model. The system board has a number of expansion slots which may ha ve adapter cards fitted (e.g. an PCI graphics card). The positioning of the cards may vary. There may also be other adapter cards for connecting to items such as a network or telephone line. These adapter cards do not affect the general procedures given in this chapter but you may have to rearrange them in order to fit a new adapter card. You can remove adapter cards and refit them into any other similar slots. The position of some adapter cards may be affected by the length of the adapter card, route of cables attached to them or whether they require a specific type of slot; e.g. PC I or PCIe. WAR NI NG: Remember that electricity is dangerous. If you do not unplug your computer, you may damage the parts inside it. The system also contains moving parts which must not be obstructed. We strongly recommend you to wear an e arthi ng wri s tband when touching internal computer parts to avoid damage due to static electricity. 31 3: Fitting Hardware Options The Cover of the Computer Removing the C over Toolbox: Pozidriv no. 1 screwdriver Security Allen Key 1. Before you begin any of the following procedures in this section, follow the safety instructions in the Product Information Guide . 2. To guard against electric shock, always unplug your computer from the electrical outlet before removing the cover. 3. Undo the three screws from the rear security cover and remove it 4. Unscrew and remove the two screws, which secure the rear cover. Put these screws in a safe place. 5. The cover can now be removed by sliding it upwards from the main chassis. 32 3: Fitting Hardware Options Replacing the C over To replace the cover ensure that all cables are tucked out of the way and do not obstruct any moving parts in the system. The back cover is fitted by sliding it down onto the main chass is from above. Protecting Against Static Electricity S TATI C WAR NI NG: Before handling any of the components in the computer, take precautions against damage caused by static electricity on your body. If you have an earthing wristband, attach it to the power supply unit. Make sure that it is connected to a metal part of the power supply unit and not to a label. If you are using an earthing wristband with a crocodile clip, attach it to an unpainted section on the rear panel. If you do not have an earthing wristband, always discharge any static electricity which may have built up on your body before touching any components. To do this, touch the unpainted metal rear panel of the computer near the mains inlet. If you take a break from working inside the computer, repeat the above procedure before you restart. You need to discharge new static, which may have built up on your body. 33 3: Fitting Hardware Options Adapter Cards You can enhance the capabilities of your computer by inserting adapter cards (sometimes referred to as "option cards‛ or "expansion cards") into the bus expansion slots. The RM One is capable of fitting up to three PCI, PCI-Express or AGP cards that conform to the low profile PCI specification, often known as half-height PCI cards. The type of cards that can be fitted depends on the capabilities of the system board. Handling Adapter C ards S TATI C WAR NI NG: Ensure that cards and chips are not damaged by static that builds up on your body. If you have an earthing wristband, put it on before touching any card or chip (see page 33). Hold an adapter card by the glass-fibre edges or by the mounting bracket connected to the card as shown below. Avoid touching either the electrical components that are mounted on the card or the gold edge connector. 34 3: Fitting Hardware Options The following instructions tell you how to fit or remove cards in a particular slot but the principles apply to any vacant slot. Fitting a C ard Before you fit an adapter card into the computer, make sure you have set any switches or jumpers on the card. The manufacturer's documentation accompanying the card should tell you how to do this. Toolbox: Pozidriv no. 1 screwdriver 1. Remove the cover as described earlier in the chapter. 2. Select a slot that is appropriate for the card, e.g. PCI, PCI Express, or AGP. You do this by matching the size and shape of the gold edge connector on the card with a vacant system board slot. Note : The availability of different slots depends on the specification of your PC. 3. Unscrew the single screw at the side of the appropriate blanking plate and remove the blanking plate. Put the screw in a safe place. You no longer need the blanking plate but keep it in case you want to remove the card in the future. 35 3: Fitting Hardware Options 4. Prepare the card for fitting. Refer to the instructions with the card to find out if there is anything to do before you fit the card (e.g. change jumper settings). 5. Holding the card by the edge taking care not to touch any components align the mounting bracket with the rear panel. Lower the card until the mounting bracket is located in the correct slot and the edge connector is in the socket on the system board. Push the card firmly but gently into place. Make sure that any external connectors project correctly from the rear panel. 6. When the card is fitted correctly, the screw cut-out on the card mounting bracket should be lined up with the screw hole on the case. Insert the blanking plate screw you removed earlier and use the screwdriver to tighten it. Avoid over tightening the screw. 7. Plug in any cables or leads you may need. Refer to the manufacturers instructions provided. 8. Replace the cover of the computer and reconnect your system as shown on the Quick Start Guide. 36 3: Fitting Hardware Options Removing a C ard Note : Access to the adapter cards may be limited. If you need to remove any cables please make a note of the orientation BEFORE remova l. Toolbox: Pozidriv no. 1 screwdriver 1. Remove the cover. 2. Disconnect any cables connected to the card making a quick sketch of their orientation and where they plug into. You can then refer to the sketch if you need to refit the card. 3. Unscrew the single screw on the card mounting bracket and put the screw in a safe place. 4. Holding the card by the upper edge or corners, gently pull the card up, rocking the card from side to side if necessary. 5. Remove the card from the computer and put it in a saf e place (preferably in an anti-static bag or container). 6. Replace the metal blanking plate, which was removed when the card was fitted and screw it into place. 7. Replace any cables you disconnected earlier. 8. Replace the cover of the computer and reconnect your system as shown on the Quick Start Guide. 37 3: Fitting Hardware Options DIMMs Your computer may use Dual In-line Memory Modules (DIMM) to provide random access memory (RAM). See the RM Systems price list for details on memory upgrade kits. Depending on the model, there may be a number of DIMM sockets on the system board. Memory modules can be fitted in these sockets in certain arrangements only. Do not use other combinations. If you do so, your computer may not operate correctly. The different memory module combinations and sockets are specific to each model of RM computer. Refer to the System Board User’s manual (if supplied) or contact RM for details of allowed combinations. DIMM socket 38 3: Fitting Hardware Options Fitting a DIMM These instructions refer to fitting a DIMM. N.B. The retention mechanism on the sockets may vary from those illustrated. 1. Remove the cover (see page 32. ) 2. Hold the DIMM at a 90° angle to the empty socket with the notches on the DIMM aligned with the notches on the empty socket. Note : The DIMM has a polarising notch slightly off centre so that it cannot be fitted incorrectly. Also note that depending on system specification the DIMM may have more than one notch. DIMM Notches anti-static wrist strap 3. Keeping the DIMM at this angle, slide it between the slots at each end of the DIMM socket. Press the DIMM firmly into the socket, the retaining clips will ‘click’ into place , securing the DIMM at each end of the socket. Make sure that both of these clips are in the vertical position. 4. Replace the cover of the computer and reconnect your system as shown on the Quick Start Guide. 39 3: Fitting Hardware Options 5. When you switch on your computer, the system automatically detects the extra memory and updates the CMOS memory. Removing a DIMM 1. Remove the cover. 2. Using your fingers, push the plastic retaining clips down and away from the DIMM to release it from the socket. The released DIMM can then be lifted up and out of the slots at either end of the DIMM socket. Take care not to damage the socket when removing the DIMM. DIMM retaining clips 3. Replace the cover of the computer and reconnect your system as shown on the Quick Start Guide. 4. When you switch on your computer, the system automatically detects the removal of the memory and updates the CMOS memory. 40 3: Fitting Hardware Options Fitting an S O- DIMM These instructions refer to fitting a SO-DIMM which are found in some ecoquiet versions of RM One. N.B. The retention mechanism on the sockets may vary from those illustrated. 1. Remove the cover (see page 32). 2. Hold the SO-DIMM at a 45° angle to the empty socket with the notches on the SO-DIMM aligned with the notches on the empty socket. Note : The SO-DIMM has a polarising notch slightly off centre so that it cannot be fitted incorrectly. 3. Keeping the SO-DIMM at this angle, slide it into position so that the contacts on the SO-DIMM engage with the contacts on the socket. Press the SO-DIMM firmly into the socket, the retaining clips will ‘click’ into place , securing the SO-DIMM at each end of the socket. Make sure that both of these clips are clamped around the edge of the SO-DIMM. 4. Replace the cover of the computer and reconnect your system as shown on the Quick Start Guide. 41 3: Fitting Hardware Options 5. When you switch on your computer, the system automatically detects the extra memory and updates the CMOS memory. Removing a S O- DIMM 1. Remove the cover (see page 42) 2. Using your fingers, push the plastic retaining clips away from the SO-DIMM to release it from the socket. The SO-DIMM will spring up allowing you to remove if from the socket. 3. Replace the cover of the computer and reconnect your system as shown on the Quick Start Guide. 4. When you switch on your computer, the system automatically detects the removal of the memory and updates the CMOS memory. System Board Upgrades Note : Links on the system board may need moving for any of the system board upgrades. Refer to the System Board User’s Manual (if provided). Processor There are a number of different processor upgrades (depending on the model of computer) which can enhance the performance of your computer. If you wish to purchase any of these upgrades, contact the RM Sales Desk for more details. Specific fitting instructions are provided with all upgrades. 42 Chapter 4 Maintenance, Service and Troubleshooting This chapter covers the following: looking after the computer moving and re-packing the computer returning the computer for service Problem solving - if things go wrong and you cannot sort out the problem contact RM Customer Support. There is a current list of phone numbers in RM System Help. Looking After Your Computer If you do not use the computer for a while, protect it with a dust cover. General Maintenance Always make sure that the computer is switched off before you attempt to do any cleaning. Clean your computer regularly. Dust the keyboard, monitor casing and computer. Use a damp cloth to remove stubborn grime. The RM One screen is made of toughened acrylic. Use special monitor wipes which are available from all computer stores. Do not use glass cleaner on the screen. 43 5: Technical Information Make sure that no liquid seeps into any of the equipment especially the inside of the computer or keyboard, so keep food and l iquids away. Avoid using aerosols or strong cleaning agents. Do not use a damp cloth to clean floppy disks. Do not attempt to clean the interior of the computer. This service should only be performed by a fully qualified RM technician. Moving and Re -packing the Computer If you need to move your computer a short distance - to an adjoining room for example - disconnect all equipment connected to the computer. 1. Back up important or unsaved work and close down the operating system. Check that the hard disk drive LED is off. 2. Switch off your computer, the monitor and any other equipment attached to it. 3. Disconnect any equipment from your computer and disconnect the computer from the mains. 4. Prepare the new surface to put your computer on. It should be flat, firm and dry. 5. Carefully lift your computer and put it down gently at its new location. 6. Reconnect your system as shown on the Quick Start Guide. Remember, if you move your computer from a cold room to a warm one, allow the computer to warm to room temperature before switching it on. 44 4: Maintenance, Service & Troubleshooting Servicing Switch off the computer and contact RM Customer Support if any of the following occurs: liquid gets into the computer the computer has been dropped or suffered a severe jolt electrical fuses 'blow' repeatedly the mains lead appears frayed or damaged the computer behaves abnormally If you need to return the computer to RM, make a new backup of all the contents on the hard disk and keep these copies in a safe place. Do not overwrite any recent backups of the hard disk. Pack the computer back into its original packing. There is help on obtaining a service call number in RM System Help. 45 5: Technical Information Problem Solving Keep a note of what happens when you carry out the checks in this chapter. C omputer The bl ue powe r l i ght doe s not c ome on whe n you s wi tc h on the c ompute r. Is your computer set up as shown on the Quick Start Guide? Is your computer switched on at the mains and at the computer? Is the fuse in the plug blown? Replace the fuse. Does the mains supply work? Try another item of equipment in the same socket. WAR NI NG: A blown fuse can be a sign that a connection, or the wiring in the plug is incorrect. A fuse can also blow if the computer overheats: check that nothing covers the ventilation holes on the back panel. The bl ue L E D i s f l as hi ng or has c hange d c ol o ur and/ or the re i s no di s pl ay. This will probably mean that your computer is in sleep mode. Keyboard Nothi ng happe ns whe n you type on the ke yboard. Is your system set up correctly as shown on the Quick Start Guide? Is your keyboard correctly plugged into the keyboard connector at the rear of the computer? Are you using an application? Press <Num Lock>. If the <Num Lock> indicator light comes on, the computer is probably busy performing a time consuming task. If the light does not come on, you may need to close down the application by pressing <Ctrl/Alt/Del>. 46 4: Maintenance, Service & Troubleshooting Have you tried another keyboard (if possible)? Mouse The mous e doe s not work. Check the mouse is plugged into the correct port. Check you have the correct mouse drivers loaded if required. Check that the ball of the mouse is free to rotate. Peripherals (Printers and other Input/Output devices) E qui pme nt c onne c te d to your c ompute r doe s not w ork. Do you have the correct cable? Has the equipment been set up correctly according to the manufacturers setup guide? Has the equipment been started up correctly? Have any switches on the inside or the outside of the equipment been incorrectly set? Has your computer been set up to recognise the equipment? Has your software been configured to use the equipment? If it needs a special driver, has the driver been installed correctly? Does the equipment work on another computer, which has been configured exactly the same? Monitor The moni tor s c re e n i s bl ank whe n you s wi tc h on or the moni tor s c re e n s hows a di s pl ay, but i t i s unre adabl e Is your system set up as shown on the Quick Start Guide? Check especially that the monitor signal cable connector for the correct orientation or bent pins. Is your monitor switched on? 47 5: Technical Information Is the brightness turned up, and other controls adjusted correctly? If initially OK but when you re-boot it is unreadable, the refresh rate or resolution has been setup incorrectly by the system software. Try setting to a lower resolution. The s c re e n "f re e ze s " and you c annot e nte r i nf ormati on. Is the application waiting for a particular action or command? Is the application looking for something - such as a disk, which has not been inserted in the floppy disk drive? Does the same software function work on another computer? Resetting your computer. If you cannot ‚unlock‛ the screen, press <Ctrl/Alt/Del> twice in succession. If this does not work, press, and hold, the power switch for five seconds. Depress the power switch again to restart the system. However, work that you have not saved will be lost. S oftware Y ou c annot l oc ate a f i l e . Have you typed the correct filename? Do you need a particular filename extension (for example, .DOC or .PIC)? Do you need to specify a path (a drive and/or a directory)? Try using the Find command, which can be found from the Start menu on the bottom of the Windows desktop. Verify the contents of the disk by using the SCANDISK utility. See your operating system manual for further information. If you have another computer with the same application installed, copy the file from one computer to the other and try again. Y ou c annot s ave a f i l e . Is the hard disk or floppy disk full? Are you trying to save the file to a write-protected disk? Are you working on a network and trying to save the file to a location to which you have no "write" access? 48 4: Maintenance, Service & Troubleshooting Are you trying to save a file that is re ad onl y. See your operating system manual for further information. Forgotten Passwords If you forget your password, you will need to ring the RM helpline or return your computer to RM to be reset. This reset is not covered by your warranty agreement. CHOOSE A PASSWORD THAT YOU WILL REMEMBER. Since RM will need to ensure you are the owner, you may need to provide some further identification, to prevent unauthorised access to your computer. Hard Disk Problems This section provides some guidance on investigating problems with the hard disk. You should make sure when trying to solve hard disk problems that you do not erase important files unnecessarily. Note: Make regular backups of files on the hard disk and keep original application install disks in a safe place. The c ompute r appe ars to be ope rati ng s l owe r than normal and wi th prol onge d pe ri ods of di s k ac c e s s . The files on the disk may have become fragmented. Check by using the DEFRAG utility. Y ou c annot boot up us i ng the hard di s k. Check to see whether the BIOS System Configuration screen (displayed during start-up) reports a hard disk is present. Note : Some viruses can change the BIOS configuration so check by running a virus checking program. 49 5: Technical Information Run the Setup program and ensure that the hard disk type is correct. Is it possible to start up the system using a boot di sk and then read the information on the hard disk? If so, see the problem explanation below. If you cannot access any of the information on the hard disk, contact RM. Error Messages During Start-up If a non-fatal error is detected during start-up (i.e. an error which does not prevent the system from starting up), an error message is displayed on your screen. Note the error message and then press <F1> to continue. This section lists some of the error messages which are displayed and suggests how to correct the error using the Setup program. There may also be some error message codes in the System board User Manual (if supplied). If an error message is displayed on the screen, which is not listed, contact RM for further information on the error which has been detected. If the POST (Power On Self Tests) detect a fatal error during start-up (i.e. an error which will not allow the system to continue the start-up procedure), your computer has developed a serious problem and you should contact RM for assistance. Fatal errors are usually communicated through a series of audible beeps. Note, however, that some computers always beep when the BIOS System Configuration screen is displayed to signal that the POST routines are finished. C ac he M e mory B ad, Do Not E nab l e C ac he ! The external cache memory is defective. C M OS B atte ry S tate L ow The battery in your system, which provides power to CMOS to store the system settings, is low in power and needs to be changed or recharged (depending on the battery type). Leave the computer switched on for 48 hours to recharge the battery. 50 4: Maintenance, Service & Troubleshooting C M OS C he c ks um F ai l ure When you save changes made in Setup and exit the Setup program, a checksum value is generated. This value is stored and used for error checking. If this stored value is different from the value determined by the POST routines during start-up, the CMOS Checksum Failure error message is displayed. Change the Setup to the optimal settings then change any additional variances according to the model of computer (see page 63 for details on the Setup program). If this error message is displayed frequently, you may have a hardware problem and should contact RM. Note : Some viruses can change the BIOS configuration and cause a checksum failure. Check by running a virus checking program. C M OS S ys te m Opti ons Not S e t The system settings stored in Setup are either corrupt or nonexistent. Run the Setup program and make any necessary changes. If the password options have been corrupted, the password reverts to the default password. Ke yboard E rror There is an error with the keyboard connector or a key is being held down. Check that the keyboard connector is plugged into the rear of the computer correctly. C M OS M e mory S i ze M i s matc h The BIOS has detected a difference between the amount of RAM in the system and the amount stored in the Setup program. Press <F2> or <DEL> to run Setup. The correct memory size is recorded automatically. F DD C ontrol l e r F ai l ure The BIOS is unable to communicate with the floppy disk drive controller. Switch off the system and then check all the connections going to the floppy disk drive, also check the connections to where the cables go to on the cards. If this error message returns when you switch on again, you may have a hardware problem and shoul d contact RM. 51 5: Technical Information HDD C ontrol l e r F ai l ure The BIOS is unable to communicate with the hard disk. Switch off the system and then check the power and interface cables to the drive. If this error message returns when you switch on again, you may have a hardware problem and should contact RM. C : Dri ve E rror D: Dri ve E rror The BIOS is not receiving a response from either hard disk drive C or D. Check the type of hard disk selected in Setup. Re-run the autodetect function in the Setup program. C : Dri ve F ai l ure D : Dri ve F ai l ure The BIOS is unable to obtain any response from either hard disk drive C or D. You may have a serious problem with your hard disk and should contact RM. C M OS Ti me & Date Not S e t The time and/or date are not set. Run the Setup and set the date and time. 52 4: Maintenance, Service & Troubleshooting Before you Ring for Help If you have tried the suggestions on the previous pages and the problem remains, contact either RM or your supplier for help. 1. Make sure you can provide full details of your system. If you have not already done so, fill in the form on the inside front cover of this manual so that you can give a quick reply to questions asked about your computer. Make sure you know the serial number and part number of your computer when you ring RM. You should also have your Service Call Number with you when you ring. There is help on obtaining a service call number in RM System Help. 2. Find out as much as you can about the problem and its effects so that you can describe it clearly. If you can reproduce the problem, note how you did it before calling. 3. Make a careful note of the circumstances that led up to your problem. What software was loaded? What happened when you tried the suggestions given on the previous pages? Have you changed any settings in the Setup program? If possible, ring RM with your computer in front of you so that you can try out any suggestions given to you. Pl e as e note : Drivers, manuals, some applications, Bios updates, Frequently Asked Questions(FAQ) and technical support is provided free of charge on our website at www.rm.com. 53 Chapter 5 Technical Information This chapter provides detailed information about your RM One computer. General Specification S ystem Board The system board may vary from model to model. Your computer may be supplied with its own technical System Board User’s Manual (depending on the model). Information may be obtained from our website (www.rm.com) or by contacting Technical Support. Power Requirements Your RM One computer is fitted with a Power Supply Unit (PSU). The voltage and frequency of the mains output are the same as those of the mains input. The maximum input and output current and mains frequency figures are given for 200/240V. Mains voltage required: 220/240V Maximum input current from mains: 3A (a.c.) Mains frequency: 50 - 60 Hz Battery There is a battery inside the computer that maintains the system settings held in CMOS memory, including the system date and time. The battery is built on to the system board so check the System Board User’s manual for details on what type of battery is fitted. 55 Index Re-Chargeable battery This battery can maintain the CMOS memory for up to three months when fully charged. The battery is automatically recharged whenever the computer is switched on and cannot be removed from the computer. It should take approximately 14 hours to recharge the battery totally. If this type of battery develops a fault and needs to be replaced, the computer will need to be returned to RM Services for repair. Note : Do not leave the computer switched off for more than three months, as the system may revert to default settings. Lithium battery This coin cell style battery is fitted on to the system board in a socket for easy replacement. This type of battery has an estimated lifetime of at least seven years. Sealed Lithium battery This type of battery is built into the real time clock (RTC) chip, which is fitted into a socket onto the system board for easy replacement. This type of battery has an estimated lifetime of at least 10 years. Physical Specifications Dimensions: Monitor In Lower Position 204m deep x 460mm width(W) x 416mm high Monitor In Upper Position 204m deep x 460mm width(W) x 536mm high Weight: 56 Up to 21 Kg - including hard disk drive, floppy disk drive CD-ROM drive, PSU and standard adapter cards Index S afety This product complies with EN60950 and IEC 950 standards for the safety of information technology equipment, including electrical business equipment. Electro - Magnetic C ompatibility (EMC ) RM products comply fully with the Electromagnetic Compatibility Directive (89/336/EEC). The relevant standards are EN50082-1 and EN55022 and these require: Protection from spurious mains power interference Immunity from external radio frequency interference Safeguards against static discharges (ESD) Reduced radio frequency emission from PCs Environmental Factors Recommended working ambient temperature range: 5 - 35°C. Humidity conditions of between 20% and 80% (non-condensing). Recommended maximum elevation above sea level for operation: 3,300 metres. The computer should not be subjected to vibration or shock. Always transport your computer in its original packing material. Connectors This section describes some of the ports available on the rear of the RM One. Availability of each port depends on system specification. 57 Index Keyboard or mouse connector The keyboard and mouse connectors at the back of your RM One computer may be 6-pin IBM PS/2 style connectors. The pin out for the PS/2 style is the same as the PS/2 mouse. The +5 volts pin is only for use with a keyboard. Video S ignal C onnector At the back of your RM One computer there is a video connector: VGA analogue, 15-way DIN in 9-way shell, 3-row D-type. 1 2 3 4 5 6 7 8 58 Red (O) Green (O) Blue (O) Not used Digital ground Red return Green return Blue return 9 Not used 10 Digital ground 11 Not used 12 Not used 13 Horizontal sync. (O) 14 Vertical sync. (O) Analogue 15 Reserved grounds Index S erial C onnector At the back of your RM One computer there is a serial connector: RS232C asynchronous, 9-way male D-type connectors. The 9-pin plug wiring is the same as an IBM serial adapter for the IBM PC -AT, giving an RS232-like interface. Pin Number Function Direction 1 DCD to computer 2 RX - received data to computer 3 TX - transmitted data from computer 4 DTR + data terminal ready from computer 5 GND not applicable 6 DSR + data set ready to computer 7 RTS + request to send from computer 8 CTS to computer 9 RI + carrier detect signal ground + clear to send + ring indicator to computer + indicates active high - indicates active low 59 Index Parallel C onnector There is one parallel connector at the back of your RM One computer:- AT compatible 25-way female D-type connector. Note: EPP/ECP signals are not shown. Pin Number Function Direction 1 - strobe from computer 2 + data bit 0 (lsb) from computer 3 + data bit 1 from computer 4 + data bit 2 from computer 5 + data bit 3 from computer 6 + data bit 4 from computer 7 + data bit 5 from computer 8 + data bit 6 from computer 9 + data bit 7 (msb) from computer 10 - acknowledge to computer 11 + busy to computer 12 + paper end (out of paper) to computer 13 + select to computer 14 - auto feed from computer 15 - error to computer 16 - initialise printer from computer 17 - select input from computer 18-25 ground not applicable + shows active high - shows active low 60 Index USB Connector The mainboard provides a Universal Host Controller Interface Universal Serial Bus root for attaching USB devices like keyboard, mouse, etc. You can plug the USB device directly to this connector. U S B P o rt 1 1 2 3 4 U S B P o rt 2 PI N 1 2 3 4 S i gnal VCC -Data GND +Data DVI (Digital Video Interface) This connector provides a digital link to a compatible monitor. Since there is no analogue conversion, the image quality is better than that of VGA. The pinout depends on the specification of PC. As a guide: Mainboard Connector: DVI-I Dual Link Graphics Card Connector: DVI-I Dual Link ADD Card Connector: DVI-D Single Link 61 Index SPDIF Audio This connector provides a digital audio signal for connection to compatible equipment Audio I/O Depending on system specification you may have several ports for audio connectors. These can be connected as follows. 62 Index System Setup (CMOS) Program The BIOS has a built in setup program which allow the user to modify the computer's basic system parameters. This information is stored in the battery backed CMOS memory. Your computer has been set up by RM and is ready to use. Use the CMOS Setup program to change the system settings if: you add or change a disk drive you want to change the password you want to set up special features. C auti on: Do not attempt to run Setup and change the system settings unless you understand what you are doing. You can experience serious problems when using your computer if you select incorrect settings in Setup. 63 Index Full details on entering, changing the system settings and saving changes and exiting are in the System Board User’s Manual (if supplied). 64 Index I mportant: Before changing any system settings make a record of all current settings first. C hanging the password Password protection can be used to keep your data secure by preventing unauthorised access to the system and Setup program. By default, the Setup program is protected by a password. The password can be a maximum of eight characters, i.e. you can use any letter or number. The password may be case sensitive. Be very careful to choose a password that you will not forget and others will not be able to guess. C auti on: You should change the default password as soon as you receive your computer. If YOU do not change the default password, someone else may change it for you and prevent you from accessing the system. If you forget your password, you will need to ring the RM helpline, or return your computer to RM to be reset. This reset is not covered by your warranty agreement. REMEMBER THIS BEFORE YOU CHANGE YOUR PASSWORD - CHOOSE A PASSWORD THAT YOU WILL REMEMBER. The f i rs t ti me you c hange the pas s word The first time you select this option, you will need to enter the default password. The default password is the password that has been set up by Research Machines for use until you change the password. The default password is R M When you have entered the default password correctly, the system prompts you to enter the new password. You will have to enter the new password twice for confirmation. 65