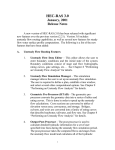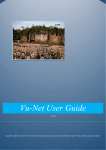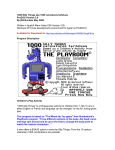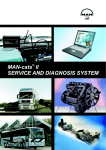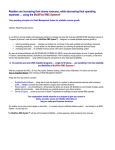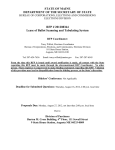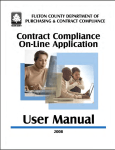Download HEAT Self Service How-to - University of Maine System
Transcript
HEAT Self Service User Manual 07/05 07/05/20 /05/2010 /2010 Web Site: http://hss.unet.maine.edu/HeatSelfService/modern/en-us/ Submitting a Ticket 1. Enter your Self Service User Name and Password. 2. Click the “New Issue” link on the left hand Navigation pane. 3. Choose the location of your campus from the Location Drop Down. 4. Type in Brief summary of the issue. 5. Type in a full description of the issue. 6. You may leave the Solution text field Blank. 7. In the “Please select the role that best describes your skill level” Drop Down box select Campus Expert. Expert. It is important to select this first before continuing to the other drop down boxes. Important: Change to Campus Expert 8. Go to the Second Drop Down box and select a proper call type regarding your issue. 9. Go to the Third Drop Down box and select a category regarding your issue. 10. Select an appropriate priority of the issue. 11. You may enter further information under the Notes/Details area. About this area: area If Personal Identifiers (SSN, Student/Employee’s Full Name) are needed to in order to research an issue, the information may be entered in this area. After you submit the ticket, this filed will be no longer editable from Self Service. Three months after ticket has been closed, this data will be deleted from the ticket and will be no longer retrievable. If information needs to be added to the Details area at any time after a ticket is submitted, a note should be submitted asking for data to be added to the Details page. 12. Click the “Submit” Link on the bottom of the page. You will receive a prompt stating your ticket number. You will also receive an email with information contained in the ticket. Keep the ticket number handy for reference. 13. Click the “Home” link on the left Navigation pane to see your ticket. If you would like to see all Open tickets, please click on the Open Issues link found on the bottom of the page. Please keep in mind it will only show the first 20 open tickets. Click on the More Issues link to see more open issues. Add a Journal Entry to a ticket 1. Find the ticket in one of two ways a. Click the “Home” link to see a list of your tickets Then Click on the Reference number link of the ticket. or b. Type the ticket number directly in the “Reference ID” field. Hit “Look Up” Button 2. Click on the “Add a note” link towards the top of the ticket area. 3. Make sure Journal Type is “Campus Note / Request. Continue to the next step 4. Type in a brief description or request within the Journal Entry text box. 5. Hit the “Submit” link. Once a Journal is submitted, the appropriate assignee of the ticket will receive an email notification. PLEASE NOTE! After submitting a Journal, you will be automatically taken back to your first Journal Entry. Click the “Additional Additional Notes” Notes link to see a list of your journal entries. Viewing Journal Entries to your tickets 1. Click “Home” to see your tickets. 2. Click on Reference number link of the ticket. 3. Click on the “Additional Notes” link. 4. You will now be viewing a history of notes added to your ticket. PLEASE NOTE! NOTE! When submitting a note, you will see the text “HSS” within the “Entered By” Column. This means you! Self Service identifies its users with a common ID, but the ticket still remains yours and the information is displayed properly to the staff working on the ticket. Adding an attachment to a ticket In order to add an attachment to a ticket, you must select a ticket that has already been submitted. If you plan to upload an attachment on a brand new ticket, submit the ticket first, then go back and view the ticket. You will then be allowed to add an attachment. PLEASE NOTE! Once attached, you will NOT be able to access the attachment from within Self Service. The attachment will be viewable by the HEAT Support Users only. If you need to access the submitted attachment, please contact the ASUS help desk. 1. Click the “Home” link to see a list of your tickets. 2. Click on the Reference number link of the ticket. 3. Scroll to the bottom of the ticket. You will see an area to upload an attachment. 4. Click the “Browse” button to find the document you wish to upload. 5. Add a brief description regarding the attachment. 6. Click on Upload. 7. A summary of the uploaded file will be presented at the bottom of the ticket. Changing Password 1. Click on “Account Information” in the Navigation Pane 2. Click on “Edit” 3. Enter in your new password under Authentication Information. It can be at most 8 characters long. 4. Hit the submit link. Changing your Personal information 1. Click on “Account Information” in the Navigation Pane 2. Click on “Edit” 3. You may now edit your account information. PLEASE NOTE! Do not change your USER ID on this screen! If there are issues associated with your user ID, please contact the ASUS help desk. PLEASE NOTE! The Personal Question/Answer area is not functional at this time. You may be able to add information, but it will not be used in any regarding Password resets or account activation. Kindly Ignore it. If you forgot your password: 1. Click on the “Forgot your password?” link on the Self Service sign-on page. 2. Enter your Login ID. Your Login ID will be the same as your @MAINE.EDU ID. For example, if your email ID is [email protected] you should use billy.blanks as your login ID. 3. Enter your email address associated with this ID. This will be your @MAINE.EDU email address. After several moments, an email will be sent to your @MAINE.EDU email address from “[email protected]” with your password. Use this password, along with your ID to access the system.