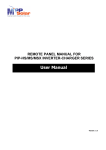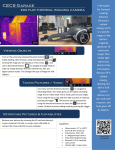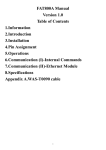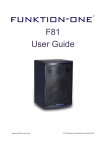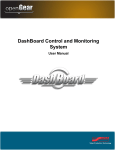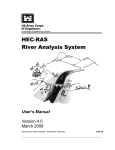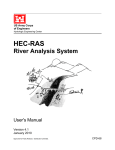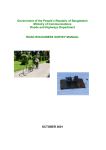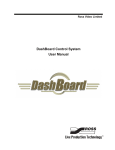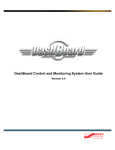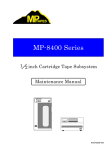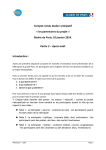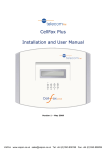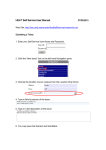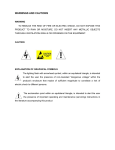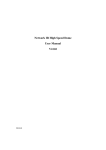Download Vu-Net User Guide
Transcript
Vu‐Net ………… USER GUIDE Vu-Net User Guide V4.0 A guide to Martin Audio's Vu-Net Control and monitoring software for Multicellular and U-Net enabled speaker systems HAM09224 User Guide V1.0 1 Vu‐Net ………… USER GUIDE Contents Version History ................................................................................................................................................................................. 5 Installation .................................................................................................................................................................................... 5 System requirements ................................................................................................................................................................... 5 Vu‐Net .............................................................................................................................................................................................. 6 Introduction .................................................................................................................................................................................. 6 Menus ........................................................................................................................................................................................... 6 Window components ................................................................................................................................................................... 7 Menu and Toolbar .................................................................................................................................................................... 7 File ............................................................................................................................................................................................ 8 Edit ........................................................................................................................................................................................... 8 Preferences .............................................................................................................................................................................. 9 Tools ....................................................................................................................................................................................... 13 Window .................................................................................................................................................................................. 13 Help ........................................................................................................................................................................................ 13 Tool bar .................................................................................................................................................................................. 15 Project Workspace ................................................................................................................................................................. 17 Working Offline .......................................................................................................................................................................... 22 Adding Merlin, MLA, MLD and MLX ....................................................................................................................................... 22 Adding MLA Compact & DSX .................................................................................................................................................. 23 Adding MLA Mini .................................................................................................................................................................... 24 Adding DD12 .......................................................................................................................................................................... 27 Adding PSX ............................................................................................................................................................................. 27 Arranging the Array components ........................................................................................................................................... 27 Device Discovery ........................................................................................................................................................................ 31 Device Discovery MLA Mini ........................................................................................................................................................ 38 On line operation ................................................................................................................................................................... 49 Right‐Click menu .................................................................................................................................................................... 51 Renaming ............................................................................................................................................................................... 52 PEQs ....................................................................................................................................................................................... 52 Loading Snapshots .................................................................................................................................................................. 52 Defining Zones ........................................................................................................................................................................ 53 Synchronize ............................................................................................................................................................................ 55 Delete ..................................................................................................................................................................................... 55 MLA/MLD & Compact Arrays ..................................................................................................................................................... 55 Array Cell Check ..................................................................................................................................................................... 60 PEQ Tab .................................................................................................................................................................................. 65 Array & Zone Ganging ............................................................................................................................................................ 70 Array ganging ......................................................................................................................................................................... 71 HAM09224 User Guide V1.0 2 Vu‐Net ………… USER GUIDE Zone Ganging ......................................................................................................................................................................... 73 X‐Array Ganging ..................................................................................................................................................................... 74 Zone Filter Ganging ................................................................................................................................................................ 76 MLX & DSX Arrays ....................................................................................................................................................................... 76 Block PEQ ............................................................................................................................................................................... 80 Sub Array/Block Ganging ........................................................................................................................................................ 81 MLA Mini .................................................................................................................................................................................... 82 MLA Mini Cell check ............................................................................................................................................................... 82 Assigning Zones in MLA Mini .................................................................................................................................................. 83 MLA Mini PEQ ........................................................................................................................................................................ 86 MLA Mini Ganging .................................................................................................................................................................. 88 Array Ganging ......................................................................................................................................................................... 88 Zone Ganging ......................................................................................................................................................................... 89 DD12 ........................................................................................................................................................................................... 90 Overview ................................................................................................................................................................................ 96 EQ ........................................................................................................................................................................................... 99 Zones .................................................................................................................................................................................... 103 Noise Gate ............................................................................................................................................................................ 104 PSX ............................................................................................................................................................................................ 105 Overview .............................................................................................................................................................................. 111 EQ ......................................................................................................................................................................................... 115 Zones .................................................................................................................................................................................... 120 Noise Gate ............................................................................................................................................................................ 121 Merlin ....................................................................................................................................................................................... 122 Gain, Mute & Limiters .......................................................................................................................................................... 122 Routing ................................................................................................................................................................................. 123 Input Channels ..................................................................................................................................................................... 125 Output Channels .................................................................................................................................................................. 129 Delay..................................................................................................................................................................................... 130 Delay Link ............................................................................................................................................................................. 132 Ganging ................................................................................................................................................................................ 134 Whole Input / Output Ganging ............................................................................................................................................. 134 Cross Device Ganging ........................................................................................................................................................... 139 Loading Presets ........................................................................................................................................................................ 142 PEQ files ............................................................................................................................................................................... 144 Other options ....................................................................................................................................................................... 146 Synchronise .......................................................................................................................................................................... 147 Master Overview ...................................................................................................................................................................... 149 Show Mode .............................................................................................................................................................................. 154 HAM09224 User Guide V1.0 3 Vu‐Net ………… USER GUIDE HAM09224 User Guide V1.0 4 Vu‐Net ………… USER GUIDE Version History Manual Version 4.0;‐ Vu‐Net Version: 1.2.5 Installation MLA and MLA Compact touring system owners will have a Tablet PC as part of their system package which will be pre‐loaded with all necessary software including the latest version of Vu‐Net. For owners of Installed systems, MLA Mini, DD12 or PSX, Vu‐ Net can be downloaded from the Martin Audio website at https://martin‐audio.com/software/software/ and installed on a PC of your choice. System requirements Vu‐Net requires a Windows PC running either Windows Vista, Windows 7 or Windows 8; no other operating systems are supported. We would recommend a 64 bit i7 processor running at 2.6GHz minimum with a minimum of 8GB of RAM. File sizes are not particularly huge so a high‐capacity Hard Drive is not necessary but an SSD drive will be faster and more reliable. It may be useful for a portable system to use a tablet‐style PC which can be connected wirelessly to the network to allow freedom to listen to the system in all points in the venue and make any adjustments in real time. Users have reported that Vu‐Net works perfectly well on an Apple Mac using Bootcamp or under a virtual platform such as VM Ware Fusion or Parallels, (these options still require a copy of Windows Vista or Windows 7 to be installed) however this is not supported by Martin Audio. HAM09224 User Guide V1.0 5 Vu‐Net ………… USER GUIDE Vu‐Net Introduction Vu‐Net is the application used to connect to a U‐Net enabled device such as the multicellular family of products, the DD12, PSX or Merlin processor. Connection to the cabinets is achieved using the U‐Net network protocol. Vu‐Net is used to monitor and control the system, EQ optimisations are uploaded from the program and cabinet firmware is checked and updated. Vu‐Net is supplied ready installed on the Lenovo tablet PC supplied with MLA and MLA Compact systems. It is an optional method of control for full use of MLA Mini and DD12. Menus Before we look at the design process that is used with a system it is worth taking a look at the file structure which we will refer back to throughout the chapter. When you run Vu‐Net you will see the following Window;‐ This is a blank screen with only ‘New Project’ and ‘Open Project’ active prompting you to start by using one or the other. Start by clicking on ‘New Vu‐Net project. You will see the following window;‐ HAM09224 User Guide V1.0 6 Vu‐Net ………… USER GUIDE Type a name for your project and select a suitable file location. As with Display 2.1 we would recommend creating one folder for all related files for a given event. Once you have selected an appropriate name and file location click finish and a new project will be created;‐ You will notice that the top left of the main window has your project name and a number of options on the toolbar are now available. Window components The window has a number of distinct sections with their own function;‐ Menu and Toolbar HAM09224 User Guide V1.0 7 Vu‐Net ………… USER GUIDE Along the top of the window is a standard file menu and tool bar which gives quick access to a number of functions;‐ File The File menu controls all file management tools. The ‘New VU‐Net project’ duplicates this function on the tool bar and is how you create a new project. Note that you can have several projects open simultaneously although it is not something you will need to do particularly often. ‘Open Vu‐Net project’ enables you to open a project you have previously created and saved. As Vu‐Net does not have an auto‐ save function it is wise to save your work at every step as is good practice for any PO application. ‘Close project’ closes the presently active project leaving open any others that are also open in the file. ‘Close All’ closes all projects enabling you to start from scratch without closing and reopening the application. ‘Save’ is the standard Windows function to save the project, if it is the first time you have saved the project a window will appear giving you the opportunity to give the project a name and to choose a convenient file locations. As with Display 2.1 it is sensible practice to save the file in a folder dedicated to a specific event. All subsequent Saves will overwrite the existing file. As shown, the keyboard shortcut Ctl+S can be used to save a project. It is a good idea to frequently save your work. Vu‐Net files are saved with a .vun file extension. ‘Save As’ gives you the facility to save your project with a different file name, retaining the original project. This could be useful if you wanted to try something but still have the option of returning to you original project file. ‘Save All’ will save all projects running in the file simultaneously. ‘Print’ will print the system layout in the main system overview window. ‘Exit’ will close the application Edit The Edit menu has a number of functions available;‐ HAM09224 User Guide V1.0 8 Vu‐Net ………… USER GUIDE ‘Select All’ selects every item on the main project window. All selected items will show four square black dots in the corners around the object or objects. Load snapshot, Save snapshot, Save Preset and Define zones are functions relating to the arrays in the project and will be covered later in this manual. Preferences Preferences have some important options for how Vu‐Net operates;‐ Calculations: The first option is labelled ‘Calculations’ and allows you to select the venue temperature in steps of 5⁰. This is used when the option is selected in the Merlin Controller to read delay figures as a distance as opposed to time. The temperature adjustment calculates the delay time according to the speed of sound at that temperature. Select the desired temperature using the drop down box or an exact value may be typed directly into the box and click ‘Apply’. Note that if you have a Merlin open in the project window the change will not be visible until you close it and reopen. Firmware update: The next option is Firmware update;‐ HAM09224 User Guide V1.0 9 Vu‐Net ………… USER GUIDE This shows the web URL for the system to search for firmware updates which will be covered in the Firmware chapter. This should not be changed unless notification is received from Martin Audio to do so. If however it accidentally gets changed or deleted it is possible to reset all Default parameters by clicking on the Restore Defaults button. Note that this restores ALL Preferences so any that you wish to retain will have to be re‐entered. Help: Next are options for how the Help menu is displayed;‐ By default the help window is displayed in a dedicated help browser but you can select it to open in your default Internet Browser. Context help which responds dynamically to objects selected can be displayed as a window on the application or as an “Infopop” Help includes a sub‐menu for accessing help from remote infocenters. This is not currently operational and will be a future upgrade. Master Overview: There is an option within Master Overview to show the Merlin Controllers in the system in the Overview tab. This is for systems where Merlins are used purely as a network interface with no audio passing through them which would make it unnecessary to monitor them in the Master Overview screen;‐ HAM09224 User Guide V1.0 10 Vu‐Net ………… USER GUIDE Network: The Network option is an important section for determining how devices are found on the Ethernet network;‐ Running the application off line will display a blank window as shown. When you have one or more (usually at least two for MLA and MLA Compact systems) Merlins connected their unique IP address will appear listed in the bottom ‘Available IP addresses’. You can set an IP address Filter in the smaller window which will search only for IP addresses within the range of values between the two entered which should be separated with a comma;‐ This could be used if you have two systems running on the same Ethernet network and need to control them independently. Only devices with their IP address set to within the filter range will be found and the system will work completely independently as if there were no other devices on the network. Note that if you are connecting to MLA Mini, DD12 or PSX via their integral USB port, no IP address will be visible. This function is only applicable to networks supported by Merlins. Observation: The next available option is Observation;‐ HAM09224 User Guide V1.0 11 Vu‐Net ………… USER GUIDE This enables two options for connected cabinets. The first is to run temperature monitoring for all amplifier and DSP modules displayed in the array windows. These display two temperatures, the hottest of the amplifier modules, the module concerned indicated by a number from 1 to 3 for MLA and MLA Compact (the amplifier modules are two channel). The second value is the temperature of the module DSP section. This can be disabled to speed up network traffic for large, complex systems. User Interface: The final option in the Preferences window is User interface;‐ This allows customisation of certain functions within the application. Increment Values;‐ These allow the default increment values for both Gain and Delay to be changed as required. The default for Gain is 0.5dB but the options are for increments of 0.1, 0.2, 0.25, 0.5 or 1dB. For delay, the default is 25ms, the options are 0.1, 0.2, 0.25, 0.5 or 1ms. EQ Graph controls how the various parametric EQ filters are displayed in the array and Merlin windows;‐ By default the graph will display the selected filter band that is being adjusted and the overall frequency response which keeps the display from getting too cluttered. If you un‐check the box the response of every active filter is displayed individually as well as the overall response. The Windows Power Option;‐ HAM09224 User Guide V1.0 12 Vu‐Net ………… USER GUIDE Allows Vu‐Net to prevent Windows from implementing changes to the power settings that can effect network operation. This should be left checked unless there is a very specific need to do otherwise User confirmation of array synchronisation;‐ This may be used when synchronising an array during the Device Discovery process. In normal use all cabinets are synchronised to the first cabinet found in the array. By checking the User confirmation box a message will be displayed if the discovery finds devices that are not synchronised. Tools The tools menu;‐ This has three important functions for system operation. Preset Loader is used to upload EQ optimisations into the arrays. Firmware Update Wizard is used to check and upload the latest firmware into the system components. MLA/MLD Conversion Tool is used to convert the amplifier modules used in MLA and MLD cabinets from one type to another. Mechanically and electrically these are identical, they simply need a firmware conversion so the system is aware of what type of enclosure they are powering. An MLD module can be converted to an MLA or more commonly an MLA module to an MLD. Window The Window menu is used to determine which sections of the project window are displayed;‐ The System Diagram is always visible but the other windows can be closed and reopened as required. By default they are all open but if closed they can be reopened by selecting them from the Window menu. The Reset Perspective option will restore the project layout to the default view. Help The help menu has a number of options;‐ HAM09224 User Guide V1.0 13 Vu‐Net ………… USER GUIDE Welcome opens the splash screen that is displayed when Vu‐Net is run for the first time;‐ The lines ‘Go to Martin Audio website’ and Go to MLA website are hyperlinks and clicking on them will take you directly to the respective website if your PC is connected to the internet. The window can be closed in one of three ways;‐ 1. 2. Click on ‘Start using the software’ Click on the x in the Welcome box in the top left of the window;‐ 3. Click on the drop down arrow in the top right of the window and select ‘close’;‐ Any of these will close the welcome screen to reveal the project window. HAM09224 User Guide V1.0 14 Vu‐Net ………… USER GUIDE User Guide: This is essentially a link to this very guide slightly rearranged for use in the field when running the software. The contents page features links directly to the specific subject so you can very quickly navigate to where you need to be to discover the answer to something you don't fully understand. Tool bar The toolbar has a number of icons which offer either quicker access to commonly used functions from the file menus or specific functions which are essential to system set up and operation. The first 4 icons are file management tools;‐ These are New Project, Open existing project, Save and Save As. The next group are graphic alignment tools for making your system diagrams look neat;‐ The first, second, fourth and fifth of these are only active when two or more components are selected; the third is only active when one or more Merlin controllers are selected. The first icon aligns all selected components horizontally on the page. The second aligns all selected objects vertically. The third tool is used with the Merlin. When a system is discovered its network connections are drawn in place. The two U‐Net nodes on the Merlin, usually run as a closed loop will go off to the first cabinet in the array and back from the last cabinet. Depending on the layout of your system diagram this may mean that network cables are crossing over looking a little messy. This tool reverses the two network nodes in the diagram to try and neaten the diagram. Note that it is only adjusting the graphic representation; it is not making any electrical changes to the U‐Net nodes in the Merlin. The final pair of icons will reverse the position of any selected objects. Perhaps you have an MLA array to the right of an MLX array and you would rather position them round the other way, you just select both arrays and click on the ‘Reverse order horizontally’ button and their order will be reversed maintaining their connections and keeping them aligned. Likewise if you wish to reverse the vertical order, position DSX subs under an MLA Compact array when the diagram has the subs on top, select the required components and click the ‘Reverse order vertically button’ Discover Devices is the method by which U‐Net connects to all system components once all hardware connections have been made;‐ This will interrogate the U‐Net network and find all connected devices opening Wizards for each type of device; MLA & MLD, MLX, MLA Compact, DSX, MLA Mini, MSX, DD12 and Merlin. All devices on the same U‐Net loop will be grouped together by type by the discovery process. Master Overview;‐ HAM09224 User Guide V1.0 15 Vu‐Net ………… USER GUIDE Gives an overview of all devices in the project displaying all bargraph level meters giving access to essential functions such as gain, mute and Delay and with a link to EQ functions. This is designed to be used once a show is in progress to allow easy monitoring of an entire system from a single page. The Master Overview is opened as another tab next to the Project System diagram and any other open arrays or components. Show Mode;‐ As the name suggests, this is intend for use during a show once set‐up is complete. It changes the operation of the Mute function for all products. When disabled, all mutes can be selected and de‐selected freely, when show mode is active;‐ Any click on a mute button will bring up a pop‐up window asking you to confirm that you want to Mute or Un‐Mute that array or channel. It also disables the output cell check function, see later in this guide for details The zoom function;‐ Allows you to adjust the system diagram size to suit the complexity of the system on your PC display. The ‘‐‘ and ‘+’ buttons will decrease or increase the zoom in increments of 25%. Alternatively you can use the drop‐down box to select either 10%, 25%, 50%, 100%, 125%, 150%, 200%, 300%, 400%, 600% or 800%. Particularly useful are ‘Page’ which will zoom to the maximum size that the page will allow, ‘Width’ which will zoom to the maximum width of the diagram and ‘Height’ which will maximise the size to fit the height of the diagram. Mute is essentially an “emergency" function if something is causing severe noise through the system you can click on the mute button;‐ This will bring up the flowing window;‐ As you can see it is a very drastic measure which will shut down the entire system which is why it should be considered as an emergency measure only and not an everyday means for muting the system. If you are sure you wish to proceed you can select ‘Yes’ if not click on ‘No’ and the window will disappear, the audio will remain routed. This function mutes every input and output HAM09224 User Guide V1.0 16 Vu‐Net ………… USER GUIDE on connected Merlins and every zone on all arrays. Once used there is no global un‐mute, all Merlins and arrays will have to be individually un‐muted. Note that Show Modes does not change operation of the System Mute, the confirmation window will always appear. Our advice is never to leave a system muted within Vu‐Net, always use a mute that can be defeated manually such as a Merlin output. If a system has been muted within Vu‐Net and for some reason you lose network connectivity you will be unable to un‐ mute and will have an unusable system! System Disconnect This will disconnect the project from the hardware in the system. A Window will pop up giving you a selection of options;‐ As you can see, once you are disconnected from the system you are unable to make any changes to the project, this is to ensure compatibility and accurate synchronisation when you reconnect. You have the option to reconnect straight from the window or can close the project with or without saving. Finally you can minimise the project. This is particularly useful if you have disconnected to switch from a Wi‐Fi to a hard‐wired connection, having minimised to can access the PC network setting to make the switch to a cable Ethernet connection. Once Disconnected the Disconnect button will change to reconnect also allowing you to reconnect to the project;‐ Project Workspace The workspace is divided into several sections which can each be opened, closed or in the case of the ancillary section, “detached" as a floating window. By default the workspace appears like this;‐ HAM09224 User Guide V1.0 17 Vu‐Net ………… USER GUIDE There are three main sections, the first is the system diagram;‐ This window will show all array components on the network and is used for all configuration changes and system monitoring. The palette on the left is used to manually enter system components when working off line (in normal use, Device Discovery is used to find all connected components). If you need to maximise the workspace the palette can be minimised by clicking on the white triangle in the top left corner of the palette;‐ HAM09224 User Guide V1.0 18 Vu‐Net ………… USER GUIDE The overall size of the System Diagram can be increased or decreased by clicking and holding on the gap between its right‐hand edge and the left hand edge of the other windows. You can then drag either left or right to adjust the relative sixes of the windows. Alternatively, the white drop‐down arrow gives you the option to maximise the screen. The other windows will not be closed; they will be represented by an icon on the right side of the page with the option to restore. Clicking restore will return the windows to their previous state. On the right side of the window are two further windows;‐ The first is a project overview window showing the open project. The window can be maximised, detached or closed by clicking on the white arrow in the top right corner. The project icon can be expanded if they have a small arrow to the left (a project that doesn’t yet have any components added or discovered will not show an arrow). This will then show all connected components as in the picture above. Arrays will have a further arrow which if clicked will show all individual cabinets. This screen grab shows an enlarged project window in which the User Guide system has been expanded and one of the MLA arrays and one of the MLX arrays have also been expanded;‐ HAM09224 User Guide V1.0 19 Vu‐Net ………… USER GUIDE The final window by default has Properties and Outline available but by using the ‘Show View’ option in the Window menu, you can also select Network Status. This shows all three options available;‐ Any of the three options can be viewed by clicking on the relevant button. As with the Project window any of the selected options can be detached as a floating window, maximised or closed by clicking on the white arrow. If all options in the window are closed the project window will fill the space, if that is also closed the Project window will fill the space. The Properties window will show the properties for any element selected in the System diagram. The example above shows the properties for a Merlin in an off line project. There are a number of options available for the Properties display selected by the icons in the top right corner of the window;‐ HAM09224 User Guide V1.0 20 Vu‐Net ………… USER GUIDE The first pins the Property view of the selected element so it remains on view regardless of whether an alternative element or even project is selected. A second click on the icon will un‐pin the view and any new selected element can have its properties displayed. The next is the Show Categories button which is selected by default. This shows the categories for each of the properties and gives the option to display or hide any of the properties in a particular category by clicking on the small arrow leaving just the category heading. The third icon displays advanced properties for the selected element. The final icon will reset any modified properties to their default values. The Outline window displays a miniature thumbnail of the system diagram for whichever project is selected;‐ The network status shows the status of the network connection to all elements in all projects running in Vu‐Net. This screen shot shows the network status of the elements in three projects, one MLA/MLD/MLX, one MLA Compact/DSX and an MLA mini system;‐ HAM09224 User Guide V1.0 21 Vu‐Net ………… USER GUIDE Working Offline Before we move on to look at adding elements to projects it is important to understand the difference between working off line and normal on‐line operation at an event. When working off line the Palette allows you to drop elements into the System Diagram, you can open arrays and Merlins as you would for an on‐line system. This is useful as a means to get used to system operation in Vu‐Net but very little beyond that. Unlike some systems you CANNOT create a system design off line and connect to a system on site. When connecting to a system you have to use Device Discovery which searches all available connected devices for system elements and automatically drops them into the system diagram showing their Ethernet and Vu‐Net Connections. This is vital as every Vu‐Net element has a unique factory set IP address which Vu‐Net records so it can provide real‐time monitoring of the system and can display the status of every device. If for example you re‐connect to a system having used it on one day and shut down over night, Vu‐Net will be able to detect that every cabinet has been turned back on and the status of all parameters of every DSP. We will show how to introduce all available elements into a project off line but will cover Device Discovery and on‐line operation in a later chapter. Adding Merlin, MLA, MLD and MLX Adding any devices to a System diagram is a simple case of clicking on the required item in the Palette;‐ Then click on the System Diagram workspace. The cursor will have a small white box with a cross in the centre prompting you to click where you wish to deposit the device. Here we see a new Merlin added to a project;‐ The four black squares in the corners indicate that the device is still selected which is the default when a new element is added to a project. The most useful thing about this is that it gives you the opportunity to move it to exactly where you need it simply by using a click‐drag‐drop movement. A click anywhere else in Vu‐Net will de‐select the Merlin. Adding an MLA/MLD array is done by clicking on the icon and then in the project window, you will see the following window;‐ Enter the number of MLD required in the array. In the majority of systems this will be one or two. They will automatically be added to the bottom of the array. Next this window appears;‐ HAM09224 User Guide V1.0 22 Vu‐Net ………… USER GUIDE Note that you must enter the total number of cabinets including the MLD, NOT the number of MLA. The array will appear in the workspace like this;‐ The array is coloured red to show that it is off line. Note that the largest array that can be added is a total of 24 cabinets which matches the maximum flown array from the flying grid. If you enter a number higher than 24 Vu‐Net will enter a 24 box array. MLX is added in the same way, you will see the same window requesting the total quantity of cabinets. Here is a six box array of MLX, note that in off‐line mode sub arrays are always entered a single column of cabinets as if flown. Device Discovery of an on‐ line system gives you the option to specify ground stacked and draw the array exactly as it has been physically positioned;‐ Adding MLA Compact & DSX MLA Compact is added in exactly the same way, the only difference is that as there is no downfill enclosure you are simply asked the total number of cabinets;‐ HAM09224 User Guide V1.0 23 Vu‐Net ………… USER GUIDE DSX has a slightly different option. When DSX Array has been selected, you will first see the standard window asking for total number of cabinets. When this has been entered you will see the following window;‐ With MLX and DSX is it easy to build and operate directional sub arrays, one of the most popular of these being the gradient or “CSA" array with a third of the subs facing backward and phase inverted. When devices are discovered in normal use their LED badges can be flashed to help identify which actual cabinets correspond to the icons in Vu‐Net. Both MLX and DSX are designed to be used either front or rear facing and there is a front and rear LED badge so you can still easily identify the cabinet even when facing backward. In on‐line mode you can select front or rear badge during the Device Discovery process but off‐line you can specify rear facing when adding the array, the idea being you would add all front facing cabinets as one array and all rear facing as a second. You will have noticed the ‘F’ on each cabinet on the MLX array, if you select rear facing for the DSX you will see a ‘B’ to indicate the back LED has been selected. Here is a typical Cardioid array comprising six DSX;‐ In normal use this would be stacked two wide, three high with the middle two cabinets rear facing. Adding MLA Mini MLA Mini is deployed in blocks of four MLA Mini plus an MSX sub or amplifier module to driver them. This makes entry to Vu‐ Net a little different. First you need to specify how the system is to be physically deployed, the following window appears when you select MLA Mini Array and click in the System Diagram workspace;‐ HAM09224 User Guide V1.0 24 Vu‐Net ………… USER GUIDE 1. Flown refers to a system with MLA Mini flown below the MSX sub using the flying frame and transition grid. The maximum configuration for this mode is three sets of Mini and MSX (twelve MLA Mini cabinets). 2. Flown in Front of MSX allows the maximum flown array of MLA Mini which is sixteen cabinets and allows for configurations with the MLA Mini flown using the flying grid with up to four MSX on a second grid flown behind the Mini. 3. Flown with Ground stack MSX, MSX vertical stack is from four to sixteen MLA Mini flown using a Universal Bracket (maximum four cabinets) or flying grid with the MSX on the ground under the array stacked on top of each other vertically. 4. Flown with Ground stack MSX, MSX horizontal row is from four to sixteen MLA Mini flown using a Universal Bracket (maximum four cabinets) or flying grid with the MSX on the ground under the array in a row horizontally. 5. Ground Stack on MSX is possible with one or two MSX and four or eight MLA Mini. 6. Ground Stack next to MSX, MSX vertical stack allows ground stack arrays with the MLA Mini stacked directly onto the ground, perhaps at the front of a stage for example, using the flying grid and the ground stack base plate. Two systems (eight MLA Mini) can be used in this configuration. The MSX would be placed to one side of the MLA Mini array stacked on top of each other when two are used with eight MLA Mini. 7. Ground Stack next to MSX, MSX horizontal array allows ground stack arrays as option 6 but with the MSX to one side of the MLA Mini array placed horizontally in a row when two are used with eight MLA Mini. 8. Pole Mount adds a single system of one MSX with four MLA Mini above on a pole mount. 9. Four Single fills is for using the MLA Mini individually as stage front fills for example. 10. Two double fills pairs the Mini to create two fills for various applications. If you have selected the deployment options 1, 2, 3, 4, 5, 6 or 7 you will next be asked to select the number of MSX + 4 MLA Mini systems;‐ If you select a number greater than is possible for the desired deployment Vu‐Net will automatically restrict the number to the maximum allowed. Here are a few examples of MLA Mini arrays, first a single flown array;‐ HAM09224 User Guide V1.0 25 Vu‐Net ………… USER GUIDE Next a systems with MSX ground stacked horizontally and MLA Mini flown;‐ Finally a single system with the MLA Mini pole mounted;‐ HAM09224 User Guide V1.0 26 Vu‐Net ………… USER GUIDE Adding DD12 DD12 can be added individually dragged across from the device menu;‐ Adding PSX PSX is also added in the same way, clicking on PSX in the Devices list and clicking in the system diagram workspace;‐ As the system is off line there is no preset showing and the satelite cabinet is a generic shape. When used on line and selecting one of the three factory presets for either DD6, CD12 or XD15 the thumbnail picture reflects the selected cabinet. Arranging the Array components Vu‐Net has a number of tools available to help keep the system diagram looking tidy. Selecting elements can be done in a variety of ways. The most obvious is a single mouse click; the selected object will show the small black squares in the four corners around it. A subsequent click anywhere else will de‐select the object, as will click on a second object. The selected element can also be changed using the left, right, up and down arrow keys, the object selected will jump in the direction of the keys. Selecting multiple objects can be done two ways. First you can draw a box around multiple items. Click and hold in the corner of a group of objects and drag over all of them diagonally. A box will appear round all selected items until you release the mouse button whereupon all objects within the box will be selected. You can draw the box from any corner in any direction. HAM09224 User Guide V1.0 27 Vu‐Net ………… USER GUIDE If you need to repeat this action several times you can select the Marquee tool from the Palette menu which changes the mouse cursor to a cross and enables box‐drawing mode. Click on the Select icon in the Palette to return to normal select mode. Secondly you can click to select an element then press and hold either Ctrl or Shift and click on all other elements you wish to select. Note that you can use a combination of selection modes if necessary; use the box‐drawing method initially then Ctrl or Shift click to add additional elements to the selection. Deselecting an element from a multiple selection must be done with Ctrl + click. With a multiple selection there is always one primary element, by default the last one added to the selection. This will have the familiar black squares in the corners; all other selected items will have white squares. You can change the primary element by a further Shift + Click on an object. Deselecting all objects is done in the same way as a single item by clicking anywhere on the work surface. The icons on the tool bar offer quick and easy alignment of multiple objects, there are five tools available;‐ The first aligns objects horizontally, here is a before and after of four arrays that have been selected;‐ In the left hand shot the arrays have been positioned roughly in a line and all selected the right hand shot shows them all neatly lined up in a horizontal line. The second allows alignment in the vertical;‐ Again the arrays are not very well aligned but a simple click of the vertical alignment button and they are perfectly in line. The fourth button will swap the horizontal position of all selected elements;‐ HAM09224 User Guide V1.0 28 Vu‐Net ………… USER GUIDE The left hand shot shows a system drawn with the left and right arrays placed on the wrong sides, the right shot has been corrected with the reverse order horizontally button. The fifth button swaps the order of all selected items in the vertical plane;‐ The third button applies only to the Merlin. When a system is discovered on line all U‐Net connections are shown from the Merlin to all arrays;‐ The U‐Net ports on the Merlin are on the top and bottom of the Merlin icon, in most cases this allows Vu‐Net to draw the system connections neatly as in the above example but they may be instances where the position of the arrays and complexity of the system means that the network connections cross and the system diagram looks untidy;‐ HAM09224 User Guide V1.0 29 Vu‐Net ………… USER GUIDE If this is the case, select the Merlin and click on the ‘Reverse U‐Net ports’ button and the port position is reversed in the system diagram hopefully making the network connections look neater;‐ Note: this button reverses the port positions in the system diagram ONLY. It does NOT make and electrical changes to the two U‐Net ports, it is purely and simply a graphical change. HAM09224 User Guide V1.0 30 Vu‐Net ………… USER GUIDE Device Discovery The normal method for operating a system following completing the system rigging and connection is to run Vu‐Net is to run Device Discovery. It is good practice to check your network connectivity, first by using the network icon on the PC task bar which should show connection to your system (it will flag that there is no internet connectivity which can be ignored). Then by going into Preferences and selecting ‘Network’ and making sure that the Available IP addresses window has an IP address for every Merlin in use with your system. If all is ok you can proceed by clicking on the Discover Devices button;‐ Assuming everything is OK with your network connection you will see the following window;‐ The meter bar will gradually move across until it is completely green and all devices have been found. This may take a few seconds on large systems with large arrays of many cabinets. There are a couple of other windows that may appear at this stage, as well as discovering all devices on the network and identifying their type and IP address, Vu‐Net also checks their Firmware to ensure it matches the latest version stored in its internal Firmware database. If it detects an older Firmware version you will see the following window;‐ For more detail on Firmware updates please see the relevant Firmware chapter. Finally, it is possible you may see this window;‐ This would indicate a problem up‐stream of the Merlin; are the cabinets powered? Are all the network connections made? Can you see two green U‐Net LEDs on all devices including the Merlin? If everything is ok try power cycling the Merlin and run Device Discovery again. Note: It is not essential to have the complete system wired before you run Device Discovery; for example, you may wish to check each array individually as they are rigged so they can be flown out which is perfectly acceptable. Every subsequent press of Device Discovery will find any new elements that have been introduced to the network. HAM09224 User Guide V1.0 31 Vu‐Net ………… USER GUIDE Once Device Discovery has completed its scan you will see the following window;‐ This shows a list of all connected devices found grouped into categories; Merlin Controllers, MLA, MLD, MLX et cetera. Each individual U‐Net network created either by a Merlin or USB connected device (such as an MSX or DD12) will create an individual window with the IP address shown at the top. All devices connected to that U‐Net loop will be listed grouped by type. Next press the ‘Run Wizard’ button and an individual Wizard will run for all categories, the first will be MLA, MLD or MLA Compact;‐ If you have more than one array of each type of cabinet on the same U‐Net loop you have the opportunity to divide them into two or more arrays as required. Use the up/down button to select the number of arrays then change the number of cabinets in each array to match what you physically have connected;‐ HAM09224 User Guide V1.0 32 Vu‐Net ………… USER GUIDE If the total does not match what Vu‐Net has discovered the numbers will be flagged in red. Click next and you will see a new window showing the array or arrays;‐ If you have more than one array the first step is to use the ‘ALL ON’ button which will illuminate all the LED badges on the array to check that the Vu‐Net arrays match the physical deployment. If there are any errors the cabinets can be dragged and dropped to the correct positions or array. If you only have one array it is still worth flashing all LED’s to see the look on the faces of the lighting technicians when they see LED lighting over which they have no control… Next click the ‘BY ONE’ button. This will flash the LEDs in sequence from top to bottom. As the U‐Net network is bi‐directional it is entirely possible that the arrays could have been discovered starting with what is actually the last cabinet in the array. If this has happened you will see the LEDs on the actual cabinets flashing from bottom to top and you MUST click ‘REVERSE ORDER’ to HAM09224 User Guide V1.0 33 Vu‐Net ………… USER GUIDE get it flashing the right way up. This is essential so that Vu‐Net knows that the array is orientated the right way, failure to do this could result in an EQ optimisation being loaded upside down producing an array attempting to produce a coherent, flat response for an audience 30 meters or so up in the air! Next you will see the following window for any connected MLX or DSX;‐ By default the ‘Arrangement’ will be displayed as ‘Flown’ therefore the ‘No of columns’ field will show 1. If you click on ‘Flown’ it will toggle to ‘Ground Stacked’ and if this is how your subs are deployed you can select the number of columns to reflect in Vu‐ Net exactly how they are positioned;‐ This could even mean making the columns equal the number of enclosures where a broadside array is being deployed;‐ HAM09224 User Guide V1.0 34 Vu‐Net ………… USER GUIDE Once you have selected the array configuration select ‘Next’ and you will see a similar window to the one for MLA, MLD or MLA Compact;‐ Repeat the process of flashing LED badges to ensure that the cabinets are in the correct order. If any are in the wrong position use drag and drop to reposition them. For a conventional sub stack this may not be vital as the parameters are likely to be identical for all cabinets but for cardioid or broadside arrays it is essential to ensure that they are correct so delay and other parameters applied are directed to the correct cabinet. At this stage you can also change the LED badge to flash on the rear. They are configured for the front LED by default signified by the ‘F’ on the thumbnails. Double click directly on the badge and you will see the ‘F’ become a ‘B’ to signify the back LED. This will flash instead of the front LED when selected. Note that selecting ‘B’ does not change any internal parameters that may be required for cardioid array operation, if simply changes the LED indicator from the front to the rear for cabinet identification. All parameter changes must still be entered manually;‐ HAM09224 User Guide V1.0 35 Vu‐Net ………… USER GUIDE Once you are satisfied with the sub layout click on ‘Next’ and the synchronisation of all elements on the U‐Net loop will commence;‐ It possible (although unlikely) that one or more element will not synchronise correctly on the first pass in which case there will be a Red ‘Fail’ in the Result column for that device. If this occurs wait until the rest of the synchronisation is finished and click on the Synchronise button for that device in the extreme right column. The device will attempt a further synchronisation which should result in a success and a green ‘OK’. A complete successful synchronisation will appear like this;‐ HAM09224 User Guide V1.0 36 Vu‐Net ………… USER GUIDE This means that all settings residing in the DSP of all components have been uploaded into Vu‐Net so you have a completely accurate picture of exactly how the system is configured on your tablet PC. You can click ‘Finish’ and a further ‘Finish’ on the Device Discovery Report window. Repeat the procedure for all connected Merlins which will all have their own U‐Net ring of elements. Once this is completed the Vu‐Net workspace will appear as shown;‐ HAM09224 User Guide V1.0 37 Vu‐Net ………… USER GUIDE Device Discovery MLA Mini Device Discovery for MLA Mini is a little more involved as it is necessary to determine the deployment to ensure that the amplifier module is correctly configured, particularly between ground stacked and flown options as the software compensates for the fact that the cabling is done in different directions; for flown systems the cables attach from above so the longest NL4 on the Speaker cable loom going to the lowest cabinet, the opposite is true for ground stacked systems where the speaker loom comes from below with the longest NL4 reaching the upper‐most cabinet. Here is a small MLA Mini system with a pair of MSX Subs and 8 MLA Mini. We have connected via the USB connection on one of the MSX and the two are linked together with U‐Net cables;‐ If we click on 'Run Wizard' we see the following Window;‐ The first task is to determine how many arrays are deployed. By default Display assumes a single array comprising all of the MSX discovered, if the system is actually stereo for example we need to select 2 in the 'Number of ARRAYS' box;‐ HAM09224 User Guide V1.0 38 Vu‐Net ………… USER GUIDE This now shows two arrays each comprising of a single MSX and 4 MLA Mini. Click 'Next' and the next window is where we select the desired deployment;‐ This shows the two MLA Mini array which are deployed in the fault methods of Flown in front of MSX. The drop‐down box shows all other options;‐ HAM09224 User Guide V1.0 39 Vu‐Net ………… USER GUIDE For a larger system the options will change, for example, as the maximum for pole mount is 4 cabinets, 8 or more in an array will remove this option;‐ HAM09224 User Guide V1.0 40 Vu‐Net ………… USER GUIDE There are however additional options for ground stacked systems of eight or more MLA Mini, the black arrow against these brings out the option for stacking the MSX either horizontally or vertically;‐ Selecting the various modes will change the array thumbnails accordingly and also importantly shows how the arrays should be cabled. This is particularly important as flown systems are cabled the opposite way to ground stacked with the longest NL4 cable reaching down to the lowest cabinet. For example Flown will appear like so;‐ HAM09224 User Guide V1.0 41 Vu‐Net ………… USER GUIDE Ground stacked on MSX which is available for up to 8 cabinets appears like this, not the cable which unlike flown has the longer NL4s running up to the top cabinet;‐ Pole mounted (only available for four cabinets), adds a pole;‐ HAM09224 User Guide V1.0 42 Vu‐Net ………… USER GUIDE There are two options to use Mini as front fills, either as four single cabinets or two pairs;‐ Finally you can ground stack the Mini next to the MSX;‐ HAM09224 User Guide V1.0 43 Vu‐Net ………… USER GUIDE Once you have selected the appropriate deployment you can check the arrays by flashing the LED's on the front of the MSX as with MLA and MLA Compact cabinets. You can select 'ALL ON' to illuminate every cabinet in an array useful for identifying which array is which where two or more are in use, and 'BY ONE' which will flash all MSX in an array sequentially so you can check that they are in the correct order;‐ If they are not they can be drag and dropped into the correct positions until the Vu‐Net flashing sequence matches the real‐ world cabinets. Clicking on one MSX will grey out all others until it has been dragged and dropped to the desired position;‐ HAM09224 User Guide V1.0 44 Vu‐Net ………… USER GUIDE Once the cabinet sequence is corrected you can proceed by clicking next and synchronising the system;‐ Once complete the arrays will appear on the System Diagram window with the thumbnail representing how you have selected the system deployment. Here is an eight box system flown from MSX;‐ HAM09224 User Guide V1.0 45 Vu‐Net ………… USER GUIDE This is a flown system with the MSX flown behind the Mini;‐ Eight mini ground‐stacked on their MSX;‐ HAM09224 User Guide V1.0 46 Vu‐Net ………… USER GUIDE Eight flown Mini with ground‐stacked MSX stacked vertically and horizontally;‐ Similarly ground stacked with MSX in both horizontal and vertical modes;‐ HAM09224 User Guide V1.0 47 Vu‐Net ………… USER GUIDE HAM09224 User Guide V1.0 48 Vu‐Net ………… USER GUIDE On line operation Note the differences from the off line mode of operation. First in the top tight corner you can see the indication that the Merlin and connected speakers are on line;‐ In the right hand corner we have selected network status and we now see all connected elements showing as Online;‐ We now have the facility to Disconnect from the system whenever necessary, at the end of the night when a show is finished for example. Click on the ‘DISCONNECT’ button;‐ You will see the Disconnecting System Window appear;‐ Next you will see the following message;‐ HAM09224 User Guide V1.0 49 Vu‐Net ………… USER GUIDE The Vu‐Net Window will now appear as follows, note that the connection between PC and Merlin is showing as 'Disconnected' and the system in the Diagram window is greyed out. As the pop up window mentions, it is not possible to make any changes to the system whilst the system is in this state. We recommend using disconnect and re‐connect when changing from a wi‐fi to a wired connection for example when set‐up is complete before the show start;‐ The ‘DISCONNECT’ button is now a ‘RECONNECT’;‐ And a click will restore the connection to the system. If the project has been saved, when re‐opened you will be prompted to re‐ connect immediately. As you can see, the System diagram detects and draws all network connections. Note that Ethernet connections from PC to Merlins are shown as a line regardless of whether it is a hard‐wired cable, copper link or wireless connection. The Unet ports on individual devices also show the network integrity. Good connections will show as a green U1 and U2 port. A faulty or missing connection between devices in an array will be shown as either a grey (no connection) or a red (connection with network errors) U‐Net port. By hovering your mouse over a port displaying an error you will see details outlining the nature of the issue;‐ HAM09224 User Guide V1.0 50 Vu‐Net ………… USER GUIDE In most cases this is not critical as a U‐Net topology is a redundant ring so if there is a break in the network connection, every device will still remain on line as the A cabinet off‐line will appear in red at the position in the array;‐ The network is monitored in real time so as soon as any network or cabinet issues have been resolved the connections and cabinets will return to the regular colour scheme;‐ Right‐Click menu HAM09224 User Guide V1.0 51 Vu‐Net ………… USER GUIDE Access to array or Merlin functions are achieved in two ways; double clicking or right clicking, first we will look at the options available when selecting an element with a right mouse click as there are some configuration options that you may need to select first from this page. You will see the following menu;‐ ‘Open’ will open the full configuration page in exactly the same way as a double click ‘Load’ is a Merlin function for loading a configuration previously saved as a file. ‘Save’ is also a function available for Merlin. There are three options, ‘All’, ‘Inputs’ and ‘Outputs’. These will save the Merlin configuration as a Merlin *.meq file in a location of your choice on your hard drive. As the options suggest, ‘All’ will save the entire Merlin configuration, ‘Inputs’ just the input PEQ and delays and ‘Outputs’, all parameters from the output channels ignoring the inputs. The *.meq file can be saved and re‐used in future projects or distributed to other MLA partners for use with other systems. It is loaded using the ‘Load’ function. ‘Select All’ will select all components in the system design. The keyboard shortcut for this is Ctrl + A. Renaming ‘Rename’ allows you to give the array or Merlin a name to suit the event and location if desired. Function key F2 is a shortcut to this option. Once selected you will see the following window;‐ Type the required name which can be up to 50 characters. PEQs ‘PEQ’ has two options, Load and Save. As we will see, it is possible to tailor the EQ of an array to suit personal preference. This is in addition to the array optimisation from Display 2.1 which will equalise the system to suit the response requested in the design. If there is a particular sound required for a style of music or requested by a sound engineer, the curve can be stored as a file and recalled for any future shows using these commands. Using the house EQ will be covered later in this chapter. Loading Snapshots As we will see, system configurations including different optimisations can be stored as snapshots. These are stored in the DSP of each cabinet once uploaded so recalling is a simple network instruction to load whichever snapshot has been selected. It is HAM09224 User Guide V1.0 52 Vu‐Net ………… USER GUIDE therefore quick to do and could easily be done between acts at a festival for example. This could be extremely useful if you have done a number of optimisations for an outdoor space with different environmental conditions to compensate for the variation in air absorbsion during the day as the conditions change from bright sunlight to cool evening. If you need to save or select snapshots for several arrays simultaneously you would select the necessary arrays as already described, then use the Load or Save Snapshots commands in the Edit menu, however if you just need to select snapshots in a single array you can do so using the menu functions available by right clicking. Snapshot creation and recall will be covered in greater detail in a later chapter. Defining Zones By default every array is discovered as a single zone but from this menu any array can be divided into up to six zones which can all be equalised and have their gain trimmed independently. Perhaps the most common use for this is to zone an MLD independently from the rest of the array as there is often a requirement for the near‐filed coverage to have quite different equalisation. As an example, we will take a twelve cabinet array and divide it into three zones; the MLD, the lower six MLA and the top five MLA. First click on ‘Define zones’ in the right‐click menu. Will see the following window;‐ This shows a single zone of twelve cabinets, the total at the bottom is shown in green because it equals the numbers in all zones. We now click ‘Add’ and an additional zone is added of one cabinet below the first. The upper zone has its quantity reduced to eleven to maintain the total of twelve;‐ Click ‘Add’ a second time, it is necessary to create the desired number of zones first and then modify the quantities in each zone. New zones are always added below the previous and the position in which they are shown corresponds to the physical position in the array;‐ HAM09224 User Guide V1.0 53 Vu‐Net ………… USER GUIDE We want our top zone to consist of five MLA to click on the 10 shown in the top array and type “5”. The quantity of cabinets is no longer 12 so the total is flagged red;‐ Now type a “6"in the middle zone, we have restored the total to 12 so the total is shown green once again;‐ If we need to reduce zones at any time they can be deleted by clicking the delete button. Note that this will reduce the quantity of zones by one but will also reset the numbers in each zone. All zones will have a single cabinet up to the top zone which will have the balance of cabinets required to equal the total in the array. We have finished defining zones so can click OK. You will HAM09224 User Guide V1.0 54 Vu‐Net ………… USER GUIDE be warned that any ganging already implemented will be removed which is why it is sensible to create zones prior to any other processing. Processing zones will be covered in later chapters. Synchronize When connecting or reconnecting to any system the cabinets will be synchronised, these is also the facility to re‐synchronise at any stage using the right‐click menu. Delete Any array or Merlin can also be deleted from the right‐click menu. This can also be achieved by selecting the item or items and pressing the ‘Delete’ Key. MLA/MLD & Compact Arrays MLA/MLD and MLA Compact arrays are almost identical when controlled and monitored via Vu‐Net with the only significant difference being that MLA Compact has five cells to MLA and MLD’s six. This chapter will predominantly refer to arrays comprising MLA with MLD where the same functionality is available for MLA Compact. All differences between the two will be explained Double clicking on an MLA/MLD or Compact array or right clicking and selecting ‘Open’ will open a new window as an additional tab as shown;‐ MLA compact arrays will appear almost identically, just under the MLA logo the name is “MLAC" and of course there are only five cells visible in the array thumbnail HAM09224 User Guide V1.0 55 Vu‐Net ………… USER GUIDE This page is the Array Overview; each array also has a tab for Zone PEQ and Ganging. First we will look at the metering and gain faders. Here is a 12 box array that has been divided into three zones, the top five cabinets, next six and an MLD. The Master and Zone Section looks like this;‐ The Master Gain allows up to +15dB of gain or 40dB attenuation of the input level to the entire array, the meter shows the absolute level to the input stage of the cabinets, it is pre‐fader so if the level is clipping it is an indication that you need to attenuate the signal upstream of the array, at the mixing console for example. The Master level as with the zone faders can be adjusted in four ways, either dragging and dropping the fader knob to the required level, clicking just above or below the fader knob which will increment or decrease the gain in steps specified in Preferences, clicking on the up/down arrows by the value window or by typing a specific gain into the box at the bottom of the fader. A value between 15 and ‐40 can be entered, is a value higher than 15 is typed, it will default to 15dB, if a value lower than ‐40 is typed it will default to ‐40. HAM09224 User Guide V1.0 56 Vu‐Net ………… USER GUIDE Note that that the available gain and attenuation is combined for both the Master and Zone controls, for example if the Master is boosted by 15dB you will not be able to boost any Zones. If the Master is boosted by say 5dB you will have up to 10dB of boost available for the zones. If you attenuate the Master by say ‐30dB you will only have ‐10dB of attenuation for the zones and so on. At the bottom of the Master fader is a Mute button which will mute the entire array. The button and all zone mutes will turn red when activated. Next are the Zone faders which allow gain trim and mute for each of the zones that have been configured, in the example above there are three. The maximum number is six. Gain may be adjusted exactly as described for the Master fader, dragging the fader knob or typing a value. All zones may be adjusted completely independently. The zones also have a Mute button which will instantly mute a zone. A further click will un‐mute the zone. All zone mute buttons will also turn red to show they are all muted;‐ The Mute buttons can be freely changed whilst in normal mode, during set‐up for example but when in Show Mode you will be prompted to confirm a mute function to avoid accidentally muting something while a show is in progress. See the Show Mode chapter for more details. The zone metering is post PEQ, each zone can be equalised independently so the metering will show the effect this has had in addition to the effect that any gain trim has contributed. The zone meters differ from the Master in that they display headroom rather than absolute level. 0dB at the top of the scale indicates clipping the signal level reached will show how much headroom is available before clip. The entire array is shown as a thumbnail diagram with each cell shown on every enclosure, on the left is an MLA/MLD array, on the right is MLA Compact, both have been zoned in the same way;‐ HAM09224 User Guide V1.0 57 Vu‐Net ………… USER GUIDE The enclosures are grouped in their zones which are labelled on the left. The type of cabinet is shown on the left under the Martin Audio logo, the MLD is also a slightly different greenish colour. The cells in each enclosure are labelled next to their meters. The metering is post PEQ and pre amplifier and indicates level prior to limit. The yellow 0dB segment indicates that the limit threshold has been met, the Red LEDs illuminating show progressive amounts of gain reduction in each limiter. In the right corner of each element you will see the temperature readout‐ This displays two readings simultaneously, the top reading is the amplifier module that is showing the highest temperature, the number on the left shows which module, in the example above it is number three which is the final two HF cells. The bottom reading is the temperature of the DSP section. Just above the temperature read‐out is a display showing the input setting for each individual cabinet. Here we can see a cabinet set to AES Digital and one set to Analogue;‐ This will display the last input setting used with each cabinet so you can see at a glance if you have a miss‐match of input modes. When uploading EQ optimisations together with a house PEQ file all inputs are reset to analogue. Alternatively you can change the input mode manually and all cabinets will match, if for example you are running the system with an analogue feed and have one cabinet showing AES, select AES from the input selection (see below) then select analogue to change all cabinets back to analogue inputs. This indication is particularly useful if you have had to change a cabinet or amplifier module after loading optimisations, whilst you will need to reload the optimisation at some point, it is reassuring to be able to rapidly check the input mode if you hear any particularly strange sounds; a mix of analogue and AES inputs can sound extremely unpleasant. Just below the zone level and metering is LED control if you need to identify a cabinet or cabinets again once you have completed Device Discovery;‐ Pressing the ‘play’ triangle will start the LED running sequence from top cabinet to bottom. The play button then changes to a pause and the ‘Next’ and ‘Previous’ buttons are greyed out;‐ Clicking the pause button will freeze the LED badge, the ‘previous’ and ‘next’ buttons can then be used to scroll the illuminated LED badge between the cabinets. Clicking the square ‘Stop’ button will extinguish the LEDs. Below the LED buttons you will find the Delay section which will add a delay to every cabinet. The delay displayed will be that which was already residing in the array DSP when the devices were discovered and synchronised;‐ HAM09224 User Guide V1.0 58 Vu‐Net ………… USER GUIDE The delay can be entered in two ways, either by scrolling up and down using the up/down button on the right of the value box. The increments are determined by the options in the Preferences menu, either 1.0, 0.5, 0.25, 0.2 or 0.1 milliseconds. Values can also be directly typed into the box. The maximum value is 1,000.00ms (1 second). Next to the delay is displayed the currently active snapshot;‐ In this case the factory default snapshot A. This display will automatically update when a new snapshot is loaded. The final section on the System overview is the Input selection;‐ This is divided into three sections, the first selects the source from either the rear panel XLR input or via U‐Net;‐ Note that digital audio over U‐Net is not yet supported so this option should NOT be selected. When this option is active, the second section is used to select the Unet source from one of the Merlins discovered on the network;‐ Once you have selected a Merlin, the final box gives you the choice of which channel from which to route the input to the array;‐ However, as mentioned, until notified otherwise, ALWAYS keep ‘Back Panel’ selected. The second panel will display ‘No Device’ and will be greyed out, the third panel will allow selection of either Analogue (the default selection) or AES3 Digital;‐ HAM09224 User Guide V1.0 59 Vu‐Net ………… USER GUIDE As AES feeds two interleaved digital channels you have the option to select either AES L or AES R. The initial display will match what the array was set to when the system synchronised until you use the Preset Loader and load one of the default PEQ’s which will set the input to Analogue. See the chapter of Preset Loading for more detail. Array Cell Check Double clicking on the array diagram brings up a new diagnostics screen which enables testing of individual cells, an extremely useful tool for checking an array over either just before it is flown or back in the shop when a system is checked over. Note that this function is not available when in Show Mode;‐ This is how the window appears, the array diagram is still visible on the right but it is now also shown on the left with each cell shown but with a representation of its physical location in the cabinet;‐ Each cell can be muted from this section, this can be done by individual cells or the entire cabinet depending on the selection mode selected;‐ HAM09224 User Guide V1.0 60 Vu‐Net ………… USER GUIDE In ‘MODULES’ mode clicking on any cell will mute or unmute all calls in the cabinet. In ‘CELLS’ mode you can mute and unmute individual cells by clicking on them;‐ Or an entire cabinet can be muted by clicking on the button to the right of each enclosure regardless of which mode you have selected;‐ This is how an entire muted enclosure is shown;‐ Pressing the Mute Array button;‐ Will mute every cell in the array;‐ HAM09224 User Guide V1.0 61 Vu‐Net ………… USER GUIDE There is a further function for each enclosure activated using the “play" arrow by each enclosure;‐ This mutes all cells except the low frequency and then cycles through all six cells in sequence, unmuting the next cell at the same time as muting the previous. The idea behind this is that you can mute the entire array, apply a test signal such as pink noise to the input and then use the Mute Cycle function to un‐mute each cell to listen for the test signal to make sure that you have output from every cell offering an audible test that all amplifiers and drivers are operating. It is good practice if you intend to use this test, to recall the default snapshot 'A' first. Without doing this all cells will have the last parameters used still loaded so the sound from each cell when heard individually will vary enormously making it difficult to judge if they are operating correctly. When you have checked all six cells in the first cabinet, click on the “play" arrow a second time to stop the mute cycle. You can then move on to the next cabinet and so on until you have checked the entire array. This is a very quick and easy test for the system; it can be completed in the shop or on an array that has just been rigged prior to flying the system into place. The big advantage is that there is no need to wait until front of house has been set up or any other part of the system, each array can be tested individually the only additional equipment that is required is a simple signal generator which can even be an app on a smart phone. When the system has been tested and the signal source disconnected or switched off the system can be un‐muted by a further click on the MUTE ARRAY button. In addition to muting cells, you can also completely disable a cabinet by switching off the amplifier. This is designed for emergency situations if for example an amplifier module has a fault and is generating unwanted noise. If you have tried the mute function and the noise persists it is being generated by the amplifier not anything upstream in the audio path such as the DSP. In that instance the only option is to switch off the amplifier. The mains distribution system has a breaker on each pair of cabinets so if that were to be used to isolate a cabinet you would also unnecessarily switch off its neighbour so the mute output stage function allows independent isolation of a single cabinet without disrupting any other functions. The big advantage of this compared to physically powering off the entire cabinet is that the input and network sections are still powered as normal so no other functions are disturbed, the U‐Net array and network will still appear functioning as normal just with the indication that the cabinet amplifiers are off. To use the function first click in the Mute Output Stage box in the top left of the window;‐ HAM09224 User Guide V1.0 62 Vu‐Net ………… USER GUIDE Now click on either the thumbnail or the Mute all channels button of any cabinets which need to be isolated. All cells will appear muted and on the array view you will see AMP OFF appear above the temperature table;‐ Note that the Mute Output stage box must remain checked; if it is unchecked the cabinets will revert to the standard mute function and the AMPS OFF flags will disappear. Also on the test page is the array noise gate control;‐ Each amplifier module has an internal noise gate set to keep the amplifier and DSP noise floor as inaudible as possible. By default it is enabled but it is possible that with very low levels of program material the gate operation may be audible and so the gate can be defeated by pressing the ENABLED button. The button will then display ‘DISABLED’;‐ HAM09224 User Guide V1.0 63 Vu‐Net ………… USER GUIDE The threshold, depth and hold time have been carefully calculated to give the best balance between making the operation as inaudible as possible and maintaining a silent system but the parameters may be modified by either directly typing a value or by scrolling up or down using the arrows to the side of the value windows. The Threshold can be any value from +20 to ‐120dB, the depth from 0 to 120dB and the Hold time can range from 0 to 5,000 milliseconds. Default values are threshold of ‐84, Depth 10 and Hold time of 5000 for MLA and MLD and ‐67, 10 and 5000 for MLA Compact. These can be restored at any time by clicking the Restore Defaults button. To return to the main window click on the HIDE button in the bottom left;‐ If you have any muted output channels (muted not disabled), you will see the following window;‐ This ensures that you do not suddenly unmute all output channels while you have a test signal applied; pink noise at full volume through an entire array is not something you want to suddenly subject a venue to. If you click OK you will return to the main window and all output channels will be un‐muted. If you have disabled cabinets they will show AMPS OFF in the array thumbnails;‐ HAM09224 User Guide V1.0 64 Vu‐Net ………… USER GUIDE PEQ Tab All types of array have a PEQ tab which offers multiple bands of equalisation plus a high pass filter that can be used as a means of tailoring the system sound to suit any preferences of the sound engineer or to deal with any peculiarities of the venue acoustics. It is important to note that this is completely independent to the Optimisation parameters which include parametric, FIR and all pass filtering. These parameters which are created in your Display 2.1 project are uploaded to a completely separate section within the cabinet DSP. They cannot be accessed manually. The PEQ section can be compared to the “grab" EQ in a conventional system which is commonly a third octave graphic equaliser at front of house and is used for subtle adjustment once a system has been configured in the system processors. This is the EQ window which is common to MLA, MLD and MLA Compact;‐ The window has three sections, the buttons along the top, the graphic display window and the controls on the right of the window. First we will look at the buttons along the top. HAM09224 User Guide V1.0 65 Vu‐Net ………… USER GUIDE First there are ten parametric EQ buttons plus the high pass filter;‐ As you can see there are a number of colour variations for these buttons. Unused bands are pale blue until they are selected for editing by clicking on them in which case the colour goes to a brighter blue and the image shows the button depressed. Unused is defined as the gain left at 0dB. A red button indicates that the band has been bypassed, irrespective of whether any gain change has been made. Bypassed bands will change to a pale red when selected. Green buttons indicate a band that has either cut or boost applied, these will go a pale green when selected. Note that the high pass filter is always active so will always appear green. Next there are the zone buttons;‐ In this example the array has three zones with zone 1 selected. As well as individual gain as already discussed, zones each have completely independent PEQ to allow precise adjustment, most commonly used with the MLD which often requires a different equalisation to the rest of the array. Clicking on the zone number brings up the PEQ page for that zone. If the array has not been divided into zones there will just be one button with a number 1, essentially the entire array is a single zone. The graphic view of the equalisation is a relatively standard frequency response graph;‐ The horizontal axis is frequency in Hertz from 20Hz to 20KHz, the vertical axis is gain from ‐18dB up to +18dB. Colour coding is also used on the graph to represent the various modes. First there are two traces, one red, and the other blue. The red trace is the response of the band that is currently selected; the blue trace is the overall response of the entire PEQ. Each small rectangle represents the position of each of the ten bands plus the high pass. For all of the EQ bands the position on the horizontal represents the EQ centre frequency, the vertical position is the cut or boost applied. A blue rectangle is an active EQ, a grey rectangle is an EQ that has been bypassed. The green rectangle identifies the cut‐off frequency of the highpass filter. HAM09224 User Guide V1.0 66 Vu‐Net ………… USER GUIDE In common with most PC controlled equalisation systems it is possible to make adjustments by dragging and dropping the filter curves. Left‐click on any of the band rectangles and holding down the left mouse button, drag the icon horizontally to change the centre frequency or vertically to change the gain. Right‐click and drag up and down to adjust the filter Q factor. You can also use the left and right keyboard buttons to adjust the selected band frequency, up/down buttons to adjust gain and Page Up and Page down buttons which will adjust the Q factor. The graph will adjust and the audio adjustment will be made in real time. If at any stage you need a reminder of how to control the PEQ, right click on the text at the top of the graph;‐ This will bring up the following window;‐ There are also other functions available by right‐clicking elsewhere in the graph window (i.e. not when the cursor is over one of the filter rectangles). This is the window that appears;‐ The first option is to display all graphs which displays the response of every filter band in grey. The active, selected band remains coloured red with the overall response still blue. Next is a copy function which will copy the selected band. You can select ‘All’ which copies Gain, Frequency and Q, or any of these individually. You can then select a different band on the same or another graph (on a different zone or even different array) and paste whichever parameters have been copied. If you have for example copied ‘All’ you have the option to paste ‘All’ or just paste Frequency, Gain or Q. If however you copied only say ‘Frequency’, when you go to Paste you will find that only ‘Frequency’ is available with ‘All’, ‘Gain’ and ‘Q’ greyed out. The final section on the right of the window is the Properties panel;‐ HAM09224 User Guide V1.0 67 Vu‐Net ………… USER GUIDE This shows all properties of the selected band. At the top you will see some text indicating which zone and which band the properties apply to. Below this are three buttons;‐ BYPASS bypasses the individual band you have selected turning the BYPASS button and the filter button red. BYPASS ALL bypasses every band. FLAT will instantly change the gain to 0dB. Next is a Filter type. Click on this and the drop down shows the options for each filter band;‐ The default is ‘Peak’, a standard parametric EQ; the other options are 2nd order Low Shelf and 2nd order High Shelf. Below are the three principal faders for adjusting the filter parameters;‐ HAM09224 User Guide V1.0 68 Vu‐Net ………… USER GUIDE Parameters can be changed on the properties panel in three ways. The faders can be drag and dropped to a new value, the value can be scrolled up or down using the up/down buttons to the right of the value windows, and finally values can be directly typed into the value windows. The response graph will adjust according to the new values and vice versa, adjustments in the graph window will be reflected in the fader positions and values in the properties panel. The High pass filter only has a single fader for the corner frequency. This may be adjusted in exactly the same way as the faders for the PEQ’s. The ‘Type’ drop down offers three types of filter and slopes from 6dB up to 48dB per octave;‐ HAM09224 User Guide V1.0 69 Vu‐Net ………… USER GUIDE To summarise, there are FIVE ways to adjust filter parameters;‐ 1. 2. 3. 4. 5. Click and drag on the graph Use the arrow and page up & down buttons Click and drag the properties faders Use the up/down value buttons Directly type values into the value boxes. Whilst this might seem over‐versatility, it is intended to offer several options to suit the way that the system is being operated. If adjustments are being made with a tablet PC in tablet mode with a stylus whilst walking around a venue, certain options may be easier to use than if you were sitting at a desk with a mouse plugged in to the PC. Array & Zone Ganging MLA Systems have a highly versatile set of ganging options to help make system set‐up consistent across arrays or zones. This is the ganging page for a project consisting of two main MLA Compact arrays each of 12 enclosures and divided into three zones, plus two side hangs each of six MLA Compact. This is how the Array/Zone Ganging tab appears;‐ HAM09224 User Guide V1.0 70 Vu‐Net ………… USER GUIDE There are four principal types of ganging available, Array ganging, Zone ganging, X‐Array Filter Ganging and Zone filter ganging;‐ Array ganging This gangs all parameters in an entire array and is activated by clicking on the Array description in the Array Ganging column;‐ Array ganging has the option of excluding the Lowpass filter, equalisation or gain from ganging. That is the purpose of the small white boxes above each. Clicking in any of the boxes will exclude that parameter from the ganged array. This array has PEQ excluded from all arrays and gain from the two side hang arrays;‐ HAM09224 User Guide V1.0 71 Vu‐Net ………… USER GUIDE There are up to ten independent gangs available for each ganging variation. These are selected using the coloured squares at the top left of the ganging window;‐ If for example we want to gang the Low pass filters on all four of the above arrays, with gains ganged on the main left and right arrays we simply click on one of the squares to select a gang group, let’s say group one which is red. Then click on the Array name boxes they are now all ganged. Note that as the entire array is ganged, all zones are also ganged. We have however excluded the PEQ therefore in the Zone Filter section the PEQ’s are not red;‐ If we click on the tab for one of the side hangs, the ganging tab looks similar but as we also excluded the gain, that is also not coloured red to show that it is not part of the ganging;‐ HAM09224 User Guide V1.0 72 Vu‐Net ………… USER GUIDE Another option might be to gang both the main arrays together and also independently gang the two Side hangs. This is simply achieved by clicking on gang one, the red square and clicking on both the side array, then selecting an alternative gang, say gang two which is green, and clicking on the two main arrays. In this instance we have included the PEQ in the gang but still excluded the gain;‐ Zone Ganging It is also possible to independently gang zones in the arrays, note that array ganging over‐rides this function so you will need to un‐gang any arrays in which you would like to gang zones. You have the option to select any of the ten gang groups, there are a further ten gangs available for zones which are completely independent from the array gangs. We will however use a different colour to make things a little clearer. This system has the entire side hangs ganged and all three zones ganged across the two main arrays. Not that the parameter exclusion still apply to zones so in this example gains are not ganged;‐ HAM09224 User Guide V1.0 73 Vu‐Net ………… USER GUIDE This is particularly useful for example giving you the option to EQ an MLD down fill independently from the rest of the array but ensuring that the EQ is matched on both left and right arrays. X‐Array Ganging X‐Array gangs are groups of a single parameter in any included arrays. X‐Array ganging is not possible on arrays or zones that are already ganged. In this example we will gang only the high pass filter on all four arrays of the previous system example. With the ganging tab for one array selected, click on the parameter we wish to gang in the X‐Array Filter Ganging section. If there is already an upper level gang (array or zone) in use you will see the following window;‐ You will need to remove any gangs by clicking again on the array name or zone number boxes. Once this is done, click on the parameter again, you will see this window;‐ HAM09224 User Guide V1.0 74 Vu‐Net ………… USER GUIDE Click on ‘Add Filter’ and in our example the high pass filter for the Compact Left Array is added to the group. Note that you again have ten gang groups to select from by clicking on the desired coloured square;‐ Now click on the tab for any of the other arrays that we would like to include in the group (if they are not already open, go to the project system diagram and double click on the array you wish to include). Select the ganging tab for the array and click on the same parameter in the X‐Array Filter Ganging section and click on Add Filter. You will now see both the array you have just added and the first array in the list of arrays. If you select the wrong parameter you can click on remove filter to exclude the array;‐ You can repeat this for every array you wish to include. For example if we wanted to have the high pass filter ganged for all four arrays in our previous example we would end up with the following;‐ HAM09224 User Guide V1.0 75 Vu‐Net ………… USER GUIDE Zone Filter Ganging The final ganging option is Zone Filter ganging. Unlike all other ganging options, this only affects parameters in a single array. It cannot therefore be used if any of the other higher‐level gangs across several arrays have already been used although it can be if X‐Array Filter Ganging has been used but not on any of the parameters that are already in an X‐Array group. Once again you have ten independent gangs to choose from, completely unaffected by any of the groups used to gang other arrays or zones. As few as two zones or all six if that is how many zones are present. Note that this example is VERY extreme! MLX & DSX Arrays MLX and DSX share many similar features to MLA, MLD and MLA Compact and are virtually identical to each other with regards to Vu‐Net operation. Double clicking on a six box MLX array brings up this window;‐ And DSX looks like this;‐ HAM09224 User Guide V1.0 76 Vu‐Net ………… USER GUIDE Almost identical with just a minor difference in the position of the Led bargraph in the array diagram and of course the name under the Martin Audio logo. The input gain and muting is identical to other cabinets and sub arrays can be zoned in exactly the same way giving independent gain and mute on the Overview page;‐ Sub arrays when zoned are referred to as ‘blocks’ rather than zones. The array thumbnail is almost identical to the MLA/MLD and MLA Compact just with a single LED level meter to reflect the single cell. The temperature readout will always show ‘1’ and display the temperature of the single amplifier channel on the top line HAM09224 User Guide V1.0 77 Vu‐Net ………… USER GUIDE and the DSP on the lower line. Input mode is also displayed above the temperature read‐out. If the array has been zoned the zones or “blocks" are numbered from top to bottom;‐ Both subs have exactly the same LED, Array Mute, delay and input routing as for MLA, MLD and MLA Compact;‐ There is however the significant difference of there being no snapshot name as subs do not have snapshot capability and there is an additional button “SHOW OUTPUT" which replaces the double click on the other products to bring up additional features;‐ Clicking this button brings up the following window on both MLX and DSX;‐ HAM09224 User Guide V1.0 78 Vu‐Net ………… USER GUIDE This allows individual control of gain, phase, polarity and mute for each sub in the array. Most often used when creating cardioid arrays with a third of the subs rear facing and requiring independent control of the rear facing subs to the front. The LED button gives you the option to flash the LED of each sub to ensure that you are applying parameters to the correct cabinet. If at any stage you wish to reset the parameters, perhaps immediately after device discovery where the subs may still be displaying values from their previous use, you can click on the ‘Reset Outputs’ button;‐ A warning window will appear;‐ If you click on OK, all gain and delays will be restored to zero, any inverted outputs will be re‐inverted and any muted outputs will be un‐muted. Subs also have the facility to turn off any troublesome amplifiers by checking the ‘Mute Output Stage’ box;‐ Then clicking the Mute button on any sub you wish to turn off. As with other cabinets there is a noise gate which has the Threshold and Hold Time available for modification. The Default values can be restored at any time by using the Restore Defaults button;‐ Both MSX and DSX have default values as shown above of a threshold of ‐84dB, a Depth of 10dB and a hold time of 5000ms. When you have finished setting output parameters you can close the output window with a further click on the SHOW OUTPUT button. Any amplifiers that have been switched off will have the AMPS OFF indication above the temperature read‐out;‐ HAM09224 User Guide V1.0 79 Vu‐Net ………… USER GUIDE Block PEQ Equalisation in the subs is referred to as ‘Block PEQ’ on the tab. It is almost identical to the EQ page for the MLA, MLD and MLA Compact with a low pass filter replacing the high pass as you might expect;‐ There are also ten PEQ filters at your disposal, each with exactly the same functionality and control. The low pass filter in common with the high‐pass in the MLA, MLD and Compact, can be either Bessel, Butterworth or Linkwitz Riley with slopes from 6dB per octave up to 48dB per octave. The frequency can range from 50Hz up to 500Hz;‐ HAM09224 User Guide V1.0 80 Vu‐Net ………… USER GUIDE Sub Array/Block Ganging Sub arrays can be ganged in virtually identical fashion to MLA, MLD and Compact, either by entire array, Zones (blocks), X‐Array filters or individual zone filters. Ganging can be very useful for Cardioid arrays but it is important to remember that delays and polarity are NOT ganged; they must be individually modified in the array output page. HAM09224 User Guide V1.0 81 Vu‐Net ………… USER GUIDE MLA Mini MLA Mini retains many of the network features of its bigger brothers but with a slightly different approach to the implementation within Vu‐Net. Double clicking on an array (regardless of how the system has been deployed), brings up the following Window;‐ As you can see, the main array window is almost identical to the other MLA System components; there are the usual six zones available each with a gain fader and mute switch. Unlike other cabinets the faders are present at all times regardless of whether anything is assigned to them. The difference is that un‐assigned zones have the gain read‐out above the mute button greyed out. If you attempt to adjust gain or mute an un‐assigned zone you will see the following window;‐ There is the same LED badge option, up to 993ms of delay and the standard input select from either the back panel or U‐Net (not presently implemented) and back panel input can be either Analogue, AES3 Left or AES3 right. In common with sub arrays there is a SHOW OUTPUT button to access array utility functions rather than double clicking on the array thumbnail. MLA Mini Cell check As long as Show mode is not active, clicking on the SHOW OUTPUT button;‐ Brings up an array diagram with each cell individually accessible as with MLA and MLA Compact systems. Clicking on the MUTE ARRAY button will mute every cell;‐ HAM09224 User Guide V1.0 82 Vu‐Net ………… USER GUIDE A test signal such as Pink Noise can be applied to the array and each cell can be individually un‐muted by clicking on it to test that everything is operating correctly and all components are in the correct position in the array. This can be done by individual cells if the Selection mode is in the ‘Elements’ position or by an entire MLX and 4 Mini group if you click on ‘Groups’. This is particularly important as the amplifier modules are all in the MSX sub, it is possible to incorrectly wire from the MSX to the MLA Mini. You can either click on cells manually to unmute them and there is a “play" function to cycle through all cells in the array. Unlike the other systems, unmuting a cell will mute all others which speeds up the testing process as you no longer need to manually re‐mute the last cell you listened to. As with the other cabinets, the array noise gate is accessible but in MLA Mini there is only the option to Enable or Disable the gate;‐ When you have completed any testing, click on the HIDE button;‐ Which will un‐mute all cells and return you to the main array window. Assigning Zones in MLA Mini As with MLA, MLD and MLA Compact, there are up to six zones available for the system as the Array Overview shows. How these are defined is however different from the other MLA components. You may have noticed that the right‐click function in the System diagram does not allow zone definition for an MLA Mini Array. Instead, zones are defined using the zone faders. If you look at the Array Overview thumbnail, you will notice that the MSX (two in our example) have a red border and the 8 MLA Mini have a blue border;‐ HAM09224 User Guide V1.0 83 Vu‐Net ………… USER GUIDE By default, MSX are assigned to zone 1 and all MLA Mini to zone 2. Reassigning zones is extremely simple. In our example we will keep the MSX assigned to zone 1, the top four MLA Mini to zone 2, the next two to zone 3 and the final two to zone 4. First click on the Zone 1 label;‐ You will notice All components that are already part of the zone will turn red;‐ Click the Zone 1 button a second time and the two MSX will return to the normal view. Click on Zone 2 and you will see all of the MLA Mini turn blue;‐ HAM09224 User Guide V1.0 84 Vu‐Net ………… USER GUIDE Now click on Zone 3 and there will not be any illuminated cabinets. Next click on boxes five and six, these will turn green;‐ This indicates that these cabinets are now part of zone three. Finally click on Zone 4 and then the final two MLA Mini;‐ HAM09224 User Guide V1.0 85 Vu‐Net ………… USER GUIDE If we click again on zone four the solid block of colour disappears leaving just the coloured outline to show which boxes are members of which zone. The array is now fully zoned as we wanted it;‐ MLA Mini PEQ The MLA Mini Zone PEQ window appears like this;‐ HAM09224 User Guide V1.0 86 Vu‐Net ………… USER GUIDE It is a slightly simplified version of the PEQ Tab that is available in all other array components. The six available zones can be selected by using the Zone buttons at the top of the window;‐ Zone 1 is always the MSX sub so the EQ bands available are slightly different. There is a high pass filter, low pass filter and three bands of PEQ all of which may be adjusted in the same way as the PEQ in all other array types; grabbing the points on the graph, adjusting the controls in the EQ panel on the right or directly entering the required values in the windows at the bottom of the EQ panel. Zones 2 to 6 all have a high pass filter and six bands of PEQ;‐ HAM09224 User Guide V1.0 87 Vu‐Net ………… USER GUIDE MLA Mini Ganging Ganging for MLA Mini is also handled in a simplified manor. If you select the Array/Zone Ganging tab we see the following view. Note that for this example we have a Vu‐Net project consisting of two main left and right arrays each with two MSX and eight MLA Mini, plus two “side" arrays each with a single MSX and four Mini. The larger array has four zones; one for MSX and three for the array, the side arrays have three zones with the Mini divided into two;‐ The first option is to choose either Array Ganging or Zone ganging, note that you can only employ one type of ganging; they cannot reside together in the same array. There are 10 independent groups available for both types of ganging, these are selected by the Group buttons along the top of the window and can be identified when in use by their colour; red for Group 1, blue for Group 2, green for Group 3 and so on. Array Ganging To gang an entire array, first click on one of the Group buttons, say Group 1, and then click on all arrays you wish to be ganged together. In our example we will gang the main left and right arrays and on a second group the two side arrays;‐ HAM09224 User Guide V1.0 88 Vu‐Net ………… USER GUIDE The filters are also available for you to exclude any of the parameters shown from ganging. A typical example might be to gang everything other than mute so you can ensure that arrays are matched left and right but have the ability to mute them independently, useful during set‐up. All parameters are included by default so click one any you wish to exclude. Here we have removed Mute from the ganging for both main and side arrays;‐ Zone Ganging To select Zone ganging click on the ZONE GANGING button. If you have already used array ganging you will see the following window;‐ As previously mentioned, Array and Zone ganging cannot reside together so if you are happy to clear any previously ganged arrays click ‘Yes’. Zones are ganged in exactly the same way by first selecting a group and then clicking on the required zone. Ganging can run across the zones of all arrays or just across some. In this example we have ganged all of zone 1 (the MSX sub) with Zone 2 of the main arrays also ganged but independently ganged zone 2 of the side arrays. Zone 3 is ganged across all four arrays and finally zone 4 on the main arrays have also been ganged (the side hangs do not have a fourth zone). We have excluded Mute from the ganging of all four arrays;‐ HAM09224 User Guide V1.0 89 Vu‐Net ………… USER GUIDE DD12 DD12’s are discovered in exactly the same way as any other device regardless of whether they are connected via a full U‐Net network to a Merlin or directly via USB. The Device discovery will show all connected cabinets;‐ As there are no array‐related options with the DD12 the ‘Run Wizard’ merely synchronises with all connected cabinets so the software reflects the settings in the devices. A system connected via USB will appear like this;‐ A system connected via Merlin like this;‐ HAM09224 User Guide V1.0 90 Vu‐Net ………… USER GUIDE Each DD12 icon in the overview screen features a Martin Audio logo. Double‐clicking on this will illuminate the LED on the cabinet front grille to assist in identifying each DD12 which is very useful when multiple units are deployed. There are a number of functions available by right clicking on a cabinet icon;‐ ‘Open’ functions in exactly the same way as double clicking on the cabinet icon and opens the DD12 overview screen to allow detailed control and monitoring ‘Rename’ as with any other device allows the cabinet to be given a name of up to 50 characters;‐ HAM09224 User Guide V1.0 91 Vu‐Net ………… USER GUIDE ‘Select All’ selects all devices in the system Diagram, the keyboard shortcut for this is Ctrl + A. ‘Import Preset’ allows importing of a preset previously saved as a file;‐ Clicking on ‘Select’ allows you to browse to the file location where preset files have been stored. This could be a specific preset for a regular venue or type of program material. ‘Target Snapshot’ determines which of the User Snapshot locations the file will be stored to. ‘Load in background’ when checked allows you to select a snapshot location and upload a new file without disturbing the active snapshot, this can be done while audio is running through the system and will be completely inaudible. This way specific snapshots can be uploaded ready to be recalled when required. This includes uploading to the currently selected snapshot, there will still be no audible effect, you will need to recall the same snapshot for the changes to take effect. If ‘Load in Background’ is not checked the DD12 will automatically revert to the new snapshot. ‘Export Preset’ allows you to save any of the presets loaded into the DD12 as a file for future use;‐ The default choice is to export the current setting. You have the option to give the Preset a dedicated name and then to browse to a suitable file location and give the file and easily remembered name. If you select ‘Export stored preset’ you can select any of the presets – factory or user – stored in the DD12 and save them to file;‐ HAM09224 User Guide V1.0 92 Vu‐Net ………… USER GUIDE ‘Load Preset’ allows you to load one of the already stored Presets. The Preset window appears;‐ Click on the required preset and you will see a Window asking you to confirm your selection;‐ If you clicked on a preset accidentally or change your mind you can click on ‘Cancel’, otherwise select ‘OK’. You will see the following window;‐ HAM09224 User Guide V1.0 93 Vu‐Net ………… USER GUIDE After which your newly selected prest will be highlighted in green;‐ ‘Save Preset’ allows you to store the current configuration including all settings that you may have modified. It brings up a similar window showing all User Locations;‐ Click on your required location and select ‘Save’, this brings up this window;‐ HAM09224 User Guide V1.0 94 Vu‐Net ………… USER GUIDE Type in your desired name and click ‘OK’, The current configuration will be saved to the chosen location and will appear as the highlighted (active) preset when you next load a setting;‐ ‘Synchronise’ will repeat the synchronisation process that occurs during Device Discovery and is used if a network error such as a network cable disconnection has caused the device and Vu‐Net to no longer be synchronised. ‘Delete’ removes the selected DD12. You will be prompted with the following Window to confirm the delete;‐ If you selected Delete accidentally or have changed your mind, click ‘No’, otherwise click ‘Yes’ and the DD12 will be removed from the project. HAM09224 User Guide V1.0 95 Vu‐Net ………… USER GUIDE Overview Either double clicking or right clicking and selecting Open will bring up the overview option for the DD12 which shows all DD12s in the project;‐ This gives an overview of the state of all DD12’s allowing comprehensive monitoring of the system. The box at the top will show any names that have been assigned to the cabinets by right clicking and selecting rename (or selecting and pressing F2 in the System Diagram;‐ The gain fader allows gain adjustment from ‐40 to +15dB. Precise values can be entered by typing directly in the box below the fader or values can be scrolled up or down using the up/down buttons. The increments that the up/down buttons will step is determined in the Preferences section, by default it will be 0.25dB. The mute button will mute the cabinet irrespective of the position of the gain fader and will turn red when active. There is comprehensive metering available. The bargraph to the left of the fader shows input level up to the maximum before input clip of +18dBu. The smaller meters to the right show the amplifier output levels for both the low frequency amplifier driving the 12"driver and the high frequency amplifier driving the compression driver and show level prior to limit. If the levels reach the yellow segment you have reached the limiter threshold. A red segment indicated 3dB of gain reduction in the limiter. HAM09224 User Guide V1.0 96 Vu‐Net ………… USER GUIDE There is also a temperature read out showing the temperature of both the DSP and amplifier module;‐ There is delay available which is very useful for time aligning the DD12 when used as an extra fill with a larger mains system. The maximum delay available is 1 second. Values can either be typed directly into the Delay field or scrolled up and down using the arrow buttons. These increase or decrease the delay in increments of 10µs. The Input allows the connection mode to be changed from the default which is Analogue to AES/EBU taking its feed from either AES left or AES right. This can either be done individually for each DD12 or globally using the Input switch at the bottom of the DD12 overview Window. A global change will bring up the flowing window;‐ Click ‘Cancel’ if you have changed your mind or ‘OK’ to accept the change of input mode. All DD12’s will display the new input selection. HAM09224 User Guide V1.0 97 Vu‐Net ………… USER GUIDE The Preset button acts in the same way as the Load Preset function which is available from the right‐click menu in the Project System Diagram. It will bring up the Prest Menu with the currently active Preset shown highlighted in green;‐ Clicking on a new Preset will prompt you to confirm your selection;‐ Clicking ‘OK’ will confirm the selection and the preset will load. The Preset select window can be closed. The currently active Preset is displayed on the Preset button;‐ Polarity will invert the phase of the cabinet. A confirmation window will appear;‐ HAM09224 User Guide V1.0 98 Vu‐Net ………… USER GUIDE On clicking ‘OK’ the phase will be inverted and the Polarity button will turn blue;‐ Clicking the LED button will illuminate the front grille LED to help identify the DD12 under control in multiple deployment applications. This can be done individually for any cabinet;‐ Or globally using the LED controls at the bottom of the DD12 Overview window;‐ Pressing the “play" arrow the stop button will make the LEDs of all DD12s illuminate in sequence, cycling round continually until you click on Note that the global LED switches will overwrite any LEDs which have been activated on an individual DD12. allow manual cycling of all cabinet LEDs, each click will extinguish the currently The back and forward buttons illuminated LED and light the LED on the next or previous DD12. EQ The EQ button will open the EQ tab for that particular DD12. The EQ window is virtually identical to all other Vu‐Net controlled devices;‐ HAM09224 User Guide V1.0 99 Vu‐Net ………… USER GUIDE The window has three sections, the buttons along the top, the graphic display window and the controls on the right of the window. First we will look at the buttons along the top. First there are ten parametric EQ buttons plus the high pass filter;‐ As you can see there are a number of colour variations for these buttons. Unused bands are pale blue until they are selected for editing by clicking on them in which case the colour goes to a brighter blue and the image shows the button depressed. Unused is defined as the gain left at 0dB. A red button indicates that the band has been bypassed, irrespective of whether any gain change has been made. Bypassed bands will change to a pale red when selected. Green buttons indicate a band that has either cut or boost applied, these will go a pale green when selected. Note that the high pass filter is always active so will always appear green. The graphic view of the equalisation is a relatively standard frequency response graph;‐ The horizontal axis is frequency in Hertz from 20Hz to 20KHz, the vertical axis is gain from ‐18dB up to +18dB. Colour coding is also used on the graph to represent the various modes. First there are two traces, one red, and the other blue. The red trace is the response of the band that is currently selected; the blue trace is the overall response of the entire PEQ. Each small rectangle represents the position of each of the ten bands plus the high pass. For all of the EQ bands the position on the horizontal represents the EQ centre frequency, the vertical position is the cut or boost applied. A blue rectangle is an active EQ, a grey rectangle is an EQ that has been bypassed. The green rectangle identifies the cut‐off frequency of the highpass filter. In common with most PC controlled equalisation systems it is possible to make adjustments by dragging and dropping the filter curves. Left‐click on any of the band rectangles and holding down the left mouse button, drag the icon horizontally to change the centre frequency or vertically to change the gain. Right‐click and drag up and down to adjust the filter Q factor. The graph will adjust and the audio adjustment will be made in real time. The final section on the right of the window is the Properties panel;‐ HAM09224 User Guide V1.0 100 Vu‐Net ………… USER GUIDE This shows all properties of the selected band. At the top are three buttons;‐ ‘BYPASS’ bypasses the individual band you have selected turning the BYPASS button and the filter button red. ‘BYPASS ALL’ bypasses every band. ‘FLAT’ will instantly change the gain to 0dB. Next is a Filter type. Click on this and the drop down shows the options for each filter band;‐ The default is ‘Peak’, a standard parametric EQ; the other options are 2nd order Low Shelf and 2nd order High Shelf. Below are the three principal faders for adjusting the filter parameters;‐ HAM09224 User Guide V1.0 101 Vu‐Net ………… USER GUIDE Parameters can be changed on the properties panel in three ways. The faders can be drag and dropped to a new value, the value can be scrolled up or down using the up/down buttons to the right of the value windows, and finally values can be directly typed into the value windows. The response graph will adjust according to the new values and vice versa, adjustments in the graph window will be reflected in the fader positions and values in the properties panel. The High pass filter only has a single fader for the corner frequency. This may be adjusted in exactly the same way as the faders for the PEQ’s. The ‘Type’ drop down offers three types of filter and slopes from 12dB up to 48dB per octave;‐ To summarise, there are four ways to adjust filter parameters;‐ HAM09224 User Guide V1.0 102 Vu‐Net 1. 2. 3. 4. ………… USER GUIDE Click and drag on the graph Click and drag the properties faders Use the up/down value buttons in the properties section Directly type values into the value boxes. Whilst this might seem over‐versatility, it is intended to offer several options to suit the way that the system is being operated. If adjustments are being made with using a wireless tablet PC with a stylus whilst walking around a venue, certain options may be easier to use than if you were sitting at a desk with a mouse plugged in to the PC. Zones DD12 has a unique method for zone selection. Any cabinet can be a member of any (or none) of the ten zones available which are labelled A to J. To select a zone click on the Zone button at the top of the Overview page;‐ Click on the desired zone and it will be displayed on the zone button. The zones are colour coded to make it instantly obvious which cabinets are on the same zones. Colours are as follows;‐ A is red, B is blue, C is green D is magenta E is cyan F is yellow G is dark green H is purple I is orange J is black All functions on cabinets in the same zone will be duplicated regardless of which cabinet in the zone is used to make adjustments;‐ HAM09224 User Guide V1.0 103 Vu‐Net ………… USER GUIDE The zone being adjusted is also displayed on the tab at the bottom of the EQ Window;‐ Noise Gate The DD12 has a noise gate that is applied globally to all DD12’s in the project. This is controlled using the section at the bottom of the overview window;‐ Once enabled the Threshold, Depth and Hold Time can be adjusted, either by manually typing a value or using the up/down arrows to scroll though values. The default values are Threshold at ‐67dB, Depth of 10dB and Hold time of 5000ms. HAM09224 User Guide V1.0 104 Vu‐Net ………… USER GUIDE PSX PSX’s are discovered in exactly the same way as any other device regardless of whether they are connected via a full U‐Net network to a Merlin or directly via USB. The Device discovery will show all connected cabinets;‐ As there are no array‐related options with the PSX the ‘Run Wizard’ merely synchronises with all connected cabinets so the software reflects the settings in the devices. HAM09224 User Guide V1.0 105 Vu‐Net ………… USER GUIDE A system connected via USB will appear like this;‐ Each PSX icon in the overview screen features a Martin Audio logo. Double‐clicking on this will illuminate the LED on the cabinet front grille to assist in identifying each PSX which is very useful when multiple units are deployed. There are a number of functions available by right clicking on a cabinet icon;‐ HAM09224 User Guide V1.0 106 Vu‐Net ………… USER GUIDE ‘Open’ functions in exactly the same way as double clicking on the cabinet icon and opens the PSX overview screen to allow detailed control and monitoring ‘Rename’ as with any other device allows the cabinet to be given a name of up to 50 characters;‐ ‘Select All’ selects all devices in the system Diagram. ‘Import Preset’ allows importing of a preset previously saved as a file;‐ Clicking on ‘Select’ allows you to browse to the file location where preset files have been stored. This could be a specific preset for a regular venue or type of program material. ‘Target Snapshot’ determines which of the User Snapshot locations the file will be stored to. ‘Load in background’ when checked allows you to select a snapshot location and upload a new file without disturbing the active snapshot, this can be done while audio is running through the system and will be completely inaudible. This way specific HAM09224 User Guide V1.0 107 ………… Vu‐Net USER GUIDE snapshots can be uploaded ready to be recalled when required. If ‘Load in Background’ is not checked the PSX will automatically revert to the new snapshot. If you choose to upload to the active snapshot Load in Background will have to effect. ‘Export Preset’ allows you to save any of the presets loaded into the PSX as a file for future use;‐ The default choice is to export the current setting. You have the option to give the Preset a dedicated name and then to browse to a suitable file location and give the file and easily remembered name. If you select Export stored preset you can select any of the presets – factory or user – stored in the PSX and save them to file;‐ Note that you will see Factory Presets 1, 2 & 3 but only User Preset locations where a setting has been stored will be shown. ‘Load Preset’ allows you to load one of the already stored Presets. The Preset window appears;‐ HAM09224 User Guide V1.0 108 Vu‐Net ………… USER GUIDE Click on the required preset and you will see a Window asking you to confirm your selection;‐ If you clicked on a preset accidentally or change your mind you can click on ‘Cancel’, otherwise select ‘OK’. You will see the following window;‐ After which your newly selected prest will be highlighted in green;‐ HAM09224 User Guide V1.0 109 Vu‐Net ………… USER GUIDE ‘Save Preset’ allows you to store the current configuration including all settings that you may have modified. It brings up a similar window showing all User Locations;‐ Click on your required location and select ‘Save’, this brings up this window;‐ Type in your desired name and click ‘OK’, HAM09224 User Guide V1.0 110 Vu‐Net ………… USER GUIDE The current configuration will be saved to the chosen location and will appear as the highlighted (active) preset when you next load a setting;‐ Synchronise will repeat the synchronisation process that occurs during Device Discovery and is used if a network error such as a network cable disconnection has caused the device and Vu‐Net to no longer be synchronised. ‘Delete’ removes the selected PSX. You will be prompted with the following Window to confirm the delete;‐ If you selected Delete accidentally or have changed your mind, click ‘No’, otherwise click ‘Yes’ and the PSX will be removed from the project. Overview HAM09224 User Guide V1.0 111 Vu‐Net ………… USER GUIDE Either double clicking or right clicking and selecting Open will bring up the overview option for the PSX which shows all PSXs in the project;‐ This gives an overview of the state of all PSX’s allowing comprehensive monitoring of the system. The box at the top will show any names that have been assigned to the cabinets by right clicking and selecting rename (or selecting and pressing F2 in the System Diagram;‐ There are three gain faders, one for Input level and one each for control of the output of the internal sub and the external amplifier output. Each fader has a range of +15 to ‐40dB. Precise values can be entered by typing directly in the box below the fader or values can be scrolled up or down using the up/down buttons. The increments that the up/down buttons will step is determined in the Preferences section, by default it will be 0.25dB. The mute button will mute the cabinet irrespective of the position of the gain fader and will turn red when active. There is comprehensive metering available with a bargraph meter for input, Sub out and Main out. The input meter registers the level applied to the PSX up to the maximum of +18dB, the yellow and red segments indicating that the level is getting close to the maximum. The output meters indicate level prior to limit. The yellow segments indicate the onset of limiting; the red segment indicates 4dB of gain reduction. HAM09224 User Guide V1.0 112 Vu‐Net ………… USER GUIDE There is also a temperature read out showing the temperature of both the DSP and amplifier module;‐ There is independent delay available for both the Sub and main outputs which is extremely useful for time aligning the PSX and the mid‐top speaker that it is powering, particularly when used as a delay fill with a larger main system. The maximum delay available is 1 second. Values can either be typed directly into the Delay field or scrolled up and down using the arrow buttons. These increase or decrease the delay in increments of 10µs. Polarity can be inverted independently for the sub and main outs. A confirmation window will appear;‐ On clicking ‘OK’ the phase will be inverted and the Polarity button will turn blue;‐ The Preset button acts in the same way as the Load Preset function which is available from the right‐click menu in the Project System Diagram. It will bring up the Prest Menu with the currently active Preset shown highlighted in green;‐ HAM09224 User Guide V1.0 113 Vu‐Net ………… USER GUIDE Clicking on a new Preset will prompt you to confirm your selection;‐ Clicking ‘OK’ will confirm the selection and the preset will load. The Preset select window can be closed. The currently active Preset is displayed on the Preset button;‐ The Input allows the connection mode to be changed from the default which is Analogue to AES/EBU taking its feed from either AES left or AES right or a “split" mode which feeds AES Left to the Sub and AES Right to the Main out thus allowing individual control from two sends. This can either be done individually for each PSX or globally using the Input switch at the bottom of the PSX overview Window. A global change will bring up the flowing window;‐ HAM09224 User Guide V1.0 114 Vu‐Net ………… USER GUIDE Click ‘Cancel’ if you have changed your mind or ‘OK’ to accept the change of input mode. All PSX’s will display the new input selection. Clicking the LED button will illuminate the front grille LED to help identify the DD12 under control in multiple deployment applications. This can be done individually for any cabinet;‐ Or globally using the LED controls at the bottom of the PSX Overview window;‐ Pressing the “play" arrow the stop button will make the LEDs of all PSXs illuminate in sequence, cycling round continually until you click on Note that the global LED switches will overwrite any LEDs which have been activated on an individual PSX. allow manual cycling of all cabinet LEDs, each click will extinguish the currently The back and forward buttons illuminated LED and light the LED on the next or previous PSX. EQ There are two buttons available for applying equalisation to the system, one for the Sub output and one for the Main. Clicking on either button will bring up an EQ Window virtually identical to other Vu‐Net controlled devices, this is the Sub EQ window;‐ HAM09224 User Guide V1.0 115 Vu‐Net ………… USER GUIDE And this is the Main EQ window;‐ The tab at the bottom of the window indicates which EQ you are using, if the cabinet is part of a zone, and the preset in use;‐ The window has three sections, the buttons along the top, the graphic display window and the controls on the right of the window. First we will look at the buttons along the top. First there are ten parametric EQ buttons plus the high pass filter for both EQ windows and low pass filter for the Sub EQ;‐ HAM09224 User Guide V1.0 116 Vu‐Net ………… USER GUIDE As you can see there are a number of colour variations for these buttons. Unused bands are pale blue until they are selected for editing by clicking on them in which case the colour goes to a brighter blue and the image shows the button depressed. Unused is defined as the gain left at 0dB. A red button indicates that the band has been bypassed, irrespective of whether any gain change has been made. Bypassed bands will change to a pale red when selected. Green buttons indicate a band that has either cut or boost applied, these will go a pale green when selected. Note that the high pass filter is always active so will always appear green. The graphic view of the equalisation is a relatively standard frequency response graph;‐ The horizontal axis is frequency in Hertz from 20Hz to 20KHz, the vertical axis is gain from ‐18dB up to +18dB. Colour coding is also used on the graph to represent the various modes. First there are two traces, one red, and the other blue. The red trace is the response of the band that is currently selected; the blue trace is the overall response of the entire PEQ. Each small rectangle represents the position of each of the ten bands plus the high pass. For all of the EQ bands the position on the horizontal represents the EQ centre frequency, the vertical position is the cut or boost applied. A blue rectangle is an active EQ, a grey rectangle is an EQ that has been bypassed. The green rectangle identifies the cut‐off frequency of the highpass filter, the red rectangle the low pass filter (Sub EQ only). In common with most PC controlled equalisation systems it is possible to make adjustments by dragging and dropping the filter curves. Left‐click on any of the band rectangles and holding down the left mouse button, drag the icon horizontally to change the centre frequency or vertically to change the gain. Right‐click and drag up and down to adjust the filter Q factor on any of the peak or shelving bands. The graph will adjust and the audio adjustment will be made in real time. The final section on the right of the window is the Properties panel;‐ HAM09224 User Guide V1.0 117 Vu‐Net ………… USER GUIDE This shows all properties of the selected band. At the top are three buttons;‐ BYPASS bypasses the individual band you have selected turning the BYPASS button and the filter button red. BYPASS ALL bypasses every band. FLAT will instantly change the gain to 0dB. Next is a Filter type. Click on this and the drop down shows the options for each filter band;‐ The default is ‘Peak’, a standard parametric EQ; the other options are 2nd order Low Shelf and 2nd order High Shelf. Below are the three principal faders for adjusting the filter parameters;‐ HAM09224 User Guide V1.0 118 Vu‐Net ………… USER GUIDE Parameters can be changed on the properties panel in three ways. The faders can be drag and dropped to a new value, the value can be scrolled up or down using the up/down buttons to the right of the value windows, and finally values can be directly typed into the value windows. The response graph will adjust according to the new values and vice versa, adjustments in the graph window will be reflected in the fader positions and values in the properties panel. The High and Low pass filters only has a single fader for the corner frequency. This may be adjusted in exactly the same way as the faders for the PEQ’s. The ‘Type’ drop‐down for the high pass offers two types of filter and slopes from 24dB to 48dB per octave, for the low pass Butterworth, Bessel and Linkwitz Riley are available with slopes from 6 to 48dB per octave. The high pass for the main out is 48dB per octave Linkwitz Riley only. To summarise, there are four ways to adjust filter parameters;‐ 1. 2. 3. 4. Click and drag on the graph Click and drag the properties faders Use the up/down value buttons in the properties section Directly type values into the value boxes. Whilst this might seem over‐versatility, it is intended to offer several options to suit the way that the system is being operated. If adjustments are being made with the Lenovo tablet PC in tablet mode with the stylus whilst walking around a venue, certain options may be easier to use than if you were sitting at a desk with a mouse plugged in to the PC. The Main out also has a limiter to protect the connected mid‐top cabinet from excessive power. This is located at the top right of the EQ window above the properties section;‐ The Limit is the threshold point in dB and can be adjusted from ‐18dBu to +2dBu. The Attack time can be adjusted from 0.3ms up to 90ms and the release is a factor of the attack time, either x2, x4, x8, x16, x32 or x64. HAM09224 User Guide V1.0 119 Vu‐Net ………… USER GUIDE Zones PSX has a very simple method for assigning cabinets to zones. Any cabinet can be a member of any (or none) of the ten zones available which are labelled A to J. To select a zone click on the Zone button at the top of the Overview page;‐ Click on the desired zone and it will be displayed on the zone button. The zones are colour coded to make it instantly obvious which cabinets are on the same zones. Colours are as follows;‐ A is red, B is blue, C is green D is magenta E is cyan F is yellow G is dark green H is purple I is orange J is black All functions on cabinets in the same zone will be duplicated regardless of which cabinet in the zone is used to make adjustments;‐ HAM09224 User Guide V1.0 120 Vu‐Net ………… USER GUIDE Noise Gate The PSX has a noise gate that is applied globally to all DD12’s in the project. This is controlled using the section at the bottom of the overview window;‐ Once enabled the Threshold, Depth and Hold Time can be adjusted, either by manually typing a value or using the up/down arrows to scroll though values. The default values are Threshold at ‐67dB, Depth of 10dB and Hold time of 5000ms. HAM09224 User Guide V1.0 121 Vu‐Net ………… USER GUIDE Merlin The Merlin system controller is most often employed in MLA systems as a PC to U‐Net interface however the Merlin is a four input, ten output audio processor with a host of extremely powerful functions available, all of which can be controlled via Vu‐ Net on exactly the same platform as MLA, MLA Compact, MLA Mini and other U‐Net compatible systems . As well as being used as a simple matrix for controlling main arrays, side hangs and subs, it could easily be deployed to control conventional non‐ powered speaker products in use at events as stage front fills for example. The fact that everything can be controlled on the same tablet PC running Vu‐Net makes system alignment and trim very straightforward indeed. Gain, Mute & Limiters Double clicking on the Merlin in the System overview page opens the Merlin System Control window which by default opens on the first Gain/Mute/Limiter tab;‐ This has all input and output channel faders, meters and mute buttons available. As with the gain control on other Vu‐Net controlled devices there is up to +15dB of gain or ‐40dB of cut available on all inputs and outputs. Metering is different for input and output. Input shows absolute input level in dBu, the upper point is +22dBu which is the highest level signal which can be applied to the input prior to clipping. The output meters display level before limit therefore their range will be determined by the limiter threshold that has been set for that particular output. The metering shows green up until it reaches 3dB from the limiter threshold whereupon it shows amber and finally red when the limiter threshold is reached. The upper most point of the meter shows 3dB of gain reduction‐ essentially 3dB over the limit threshold. Limiters are accessed by clicking on the ‘SHOW LIMITERS’ button;‐ This brings the output limiter controls up at the bottom of the window;‐ HAM09224 User Guide V1.0 122 Vu‐Net ………… USER GUIDE By default the time constants are set to Manual but they can be set to Automatic by clicking the Auto Time Constant button which will then grey out the Attack and Release windows. Auto Time constants select the most appropriate time constants for the frequency band that has been selected using the high and low pass filters in the PEQ window for each output. Parameters are set by clicking on the drop‐down arrow and selecting the desired value from the list;‐ Clip level is a clip limiter designed to catch very fast peaks that might exceed the input headroom and can be set from +2dBu to +34dBu in 1dB increments. Peak Level is the principal limiter threshold with time constants determined by the Attack and Release controls. The threshold range is from ‐10dBu to +22dBu also in 1dB increments. Attack time is in milliseconds and can be the following values; 0.3, 0.4, 0.5, 0.7, 1.0, 1.4, 2.0, 2.8, 4.0, 5.7, 8.0, 11, 16, 23, 45 or 45ms Release is specified as a multiple of the selected attack time and can be either 2x, 4x, 8x, 16x, 32x or 64x. The limiter can be hidden again by clicking the ‘HIDE LIMITER’ button. Routing The Routing Tab brings up the routing matrix window which allows the input and output modes to be selected and the routing freely configured;‐ As with All other MLA devices, the Merlin has the facility to accept a digital input over the U‐Net network ready for when this feature is implemented. This is achieved by selecting the Unet option which can be done individually for each channel;‐ HAM09224 User Guide V1.0 123 Vu‐Net ………… USER GUIDE As with MLA, MLD and MLA Compact you will have the option to select a device and route from any of the available inputs or outputs on the network. This should be left un‐selected until the feature is available in a future firmware upgrade. To return to inputs from the rear panel XLR’s which are bought out on the Merlin patch panel on the MLA Master and slave racks, you should ensure that the Back Panel option is selected. From there you can also select either Analogue or AES3 inputs;‐ Note that selecting AES for either inputs or outputs changes how physical connections are made to the Merlin see the chapter on the Merlin for more details. The routing matrix is shown with the inputs forming vertical columns and the outputs as horizontal lines. Each node can be selected to route any input to any or all output. This is entirely freely configurable, there are no restrictions on where or how many outputs and of the inputs are routed to. Note that any changes to the routing will remove any delay settings that have been configured for any of the output channels;‐ HAM09224 User Guide V1.0 124 Vu‐Net ………… USER GUIDE The outputs can also be selected to be standard balanced analogue or AES3. This is done completely independently of the input, it is perfectly acceptable to have the inputs and outputs set to different formats, analogue inputs from an analogue console and AES3 outputs to feed MLA arrays for example. Note that the input and output names can be changed in the Input and Output tabs, the names will then be shown in the routing window. Input Channels The input and Output channel tabs are very similar to the PEQ window for MLA, MLD and MLA Compact with a few notable differences;‐ HAM09224 User Guide V1.0 125 Vu‐Net ………… USER GUIDE The input that is being controlled is selected by clicking on one of the four buttons labelled A‐D;‐ Each input has eight filters which can be selected from the buttons along the top. Also available are a delay and gain button which are “short cuts" to the delay and Gain/Mute/Limiter windows. Filters may be manipulated in exactly the same way as the PEQ filters in the cabinets. The filter can be grabbed and drag and dropped to select the desired frequency and gain, using right click to modify Q factor. The parameter section allows precise values to be typed into the value windows, the faders drag and dropped or values cycled up or down using the appropriate arrows. There are additional options for the filter type selected by the ‘Type’ drop down;‐ High Shelf 2nd order is a high shelf filter with gain available from ‐15dB to +15dB and Q from 0.25 up to 1.0;‐ HAM09224 User Guide V1.0 126 ………… Vu‐Net USER GUIDE nd Low Shelf 2 Order is a low shelving filter also with +/‐15dB of gain and Q factor from 0.25 to 1.0;‐ There are no dedicated high and low pass filters on the inputs but High pass and lowpass with variable Q are options for filter types;‐ HAM09224 User Guide V1.0 127 Vu‐Net ………… USER GUIDE You can also select ‘Show All’ to display all four input channels overlaid with different colours for each;‐ As well as eight bands of equalisation there are buttons for delay and gain;‐ These are a shortcut directly to the tabs for those functions. The other function that the Input Channel page features is the Channel name which can be edited in the box in the top right corner of the window;‐ HAM09224 User Guide V1.0 128 Vu‐Net ………… USER GUIDE The name can be up to 12 characters and will appear in all other Merlin tabs within Vu‐Net and on the unit itself but as there is limited space on some windows, the Gain/Mute/Limiters page for example, we would recommend keeping name as short and succinct as possible. Output Channels The output channel page is almost identical to the input pages;‐ There are naturally a few differences, the output channel being viewed is selected by the 10 buttons at the top of the window;‐ There are also eight filters available selected by the buttons top left but in addition there are also dedicated high and low pass filters;‐ The last three buttons are short cuts to the delay, gain and limiter sections. The parametric EQ have the same options as the input channels, parametric, high and low pass 2nd order shelving EQ and high and low pass filters with variable Q;‐ HAM09224 User Guide V1.0 129 Vu‐Net ………… USER GUIDE The High and lowpass filters can be configured as either Bessel, Butterworth or Linkwitz Riley types with slopes of either 12, 18, 24 or 48dB per octave (48dB/oct is only available on Butterworth or Linkwitz Riley);‐ As with the input channels, the output channel name can be edited on the Channel pages;‐ Delay The delay window offers a sophisticated system for controlling time alignment if all systems routed via the Merlin. The maximum through delay from input to output is 1 second so for example you can add 999.99ms to an output but then you will not be able to add any delay to the input and vice versa, or you could have up to 500ms on the input and the same on the output. It is important to note that if you make any changes to routing after you have set delays, all delays on a re‐routed channel will be reset to zero. This is how the routing window appears;‐ HAM09224 User Guide V1.0 130 Vu‐Net ………… USER GUIDE Delay times can be specified by time in milliseconds, or distance in either Metres or Feet. This is set in the bottom left of the window;‐ The temperature can be set to match the ambient temperature at the venue and will compensate for the variations in speed of sound through the air as temperature varies when distance has been selected. The temperature adjustment does not affect delay times when Time has been selected as the unit of display. The temperature is selected from a drop‐down list from ‐20 to +40⁰C. You may wish to consider cancelling any shows where the ambient temperature is ‐20⁰C; ticket sales are likely to be poor... The other option available is the step size selected from the box just above the units selection;‐ As well as entering an absolute value, any selected delay may be stepped up or down using the ‘UP’ or ‘DOWN’ buttons. This is particularly useful when time aligning systems by ear, perhaps using an audible click, the delay can be gradually adjusted until the clicks are perfectly in sync. Step size can be selected from the drop‐down and can be 0.01, 0.1, 1.0, 10.0 or 100.0 milliseconds. The delay window displays the entire routing matrix and input and output channel names so it is easy to see where delays need to be applied. The input and output sections are broadly similar, first here is an input channel;‐ HAM09224 User Guide V1.0 131 Vu‐Net ………… USER GUIDE This is Input A as shown by the designation to the right. It has been re‐named in the Input Channel tab as “Mixer L”. The first box with a pale green fill is for display only and shows the total delay applied to that input. The total comprises the delay added by virtue of a link to another channel (which will be explained in a later chapter) added to the delay in the final box which is where the required delay for the channel is entered. To enter a delay the input (or output) needs to be selected with a single click whereupon the box fill will change from white to a brighter lime green;‐ The existing value can then be selected and over‐written with the new value following which it can be scrolled up and down if required using the ‘UP’ and ‘DOWN’ buttons. Note that only one delay can be selected at any time but multiple delays can be changed simultaneously by using the link function as we will see. The output channels are very similar;‐ The order of the boxes is reversed. The first box is the active box in which the delay for the output is entered. Next comes the link drop‐down. Then the delay display box shows the total delay allocated to that particular output. The output channel name is next and finally a phase button to invert the polarity of the output. The button changes colour to a pale blue when Inverse Polarity has been selected;‐ Delay Link As the name suggests, the delay for multiple inputs or outputs can be linked together to allow simple set up without having to enter the same figures several times. Input link and output link work in the same way but you cannot link an input to an output or vice versa. In its simplest format, you can link several inputs or outputs together. Inputs for example can be linked to any of the other three, in this example, the drop down for input A shows it can be linked to input B, C or D;‐ Similarly, Outputs can be linked to any of their other neighbours; here is the link drop‐down for output 1 HAM09224 User Guide V1.0 132 Vu‐Net ………… USER GUIDE Note that if you link a particular input to another, the “master" input cannot be linked to another channel. This also applies to outputs. In its simplest use, you can link one or more inputs or outputs to one other and use that to simultaneously change the delay of all linked channels. Here inputs A, B & C have been linked to input D and a delay of 15ms has been applied to input D;‐ As you can see, although the individual channels A, B & C have nothing entered, the delay display shows 15ms for all inputs. In addition to this simple matched delay, channels linked to others can also have a delay entered and the total delay will equal the delay entered for the “master" channel plus whatever delay is entered for that channel. Any changes to the “master" delay will be tracked by any channels linked to it. In this example, Output channels 2, 3 & 4 are linked to output 1. Output two has its own delay of 10ms, output three 20ms and output four 30ms. We add 10ms to output 1 and see the following;‐ If we now increase the delay on Output one to 20ms we see this;‐ HAM09224 User Guide V1.0 133 Vu‐Net ………… USER GUIDE The delay on Output one will always match what is entered, the other three outputs will always match output one plus their individual delay. Linking works in identical fashion to output channels. Ganging The Merlin has an extremely comprehensive ganging capability accessed from the Ganging tab. The Ganging window appears like this; There are three types of ganging available, whole input and output ganging, Part input and output ganging and cross device ganging which enables you to mirror the parameters programmed into one Merlin across one or more other Merlins on the same U‐Net network. Ganging duplicates the settings on ganged channels or parameters. There is no “Master"and “Slave"system parameters can be adjusted on any channel, parameter or device and any ganged channel will match the setting. Whole Input / Output Ganging This is dealt with by using the panel on the right hand side of the window;‐ HAM09224 User Guide V1.0 134 Vu‐Net ………… USER GUIDE In the default state there is no ganging, each input and output is essentially ganged to itself as indicated by the red squares in the left hand column. To gang output channel 1 to channels 2, 3, 4, 9 & 10 for example, click on the relevant squares in the horizontal line by output channel one;‐ You can see that the red squares by the channels that have been ganged have disappeared from the vertical column and are now in the horizontal line from channel one. You will see on the part ganging screen that all parameters for the ganged channels are now coloured red to indicate that they are all ganged together;‐ HAM09224 User Guide V1.0 135 Vu‐Net ………… USER GUIDE We can add a more, totally independent gangs, for example we will now gang channels 5 & 6 and also 7 & 8;‐ You can see that the parameters for Outputs 5 & 6 are all coloured yellow and 7 & 8 are all orange/brown. Input ganging works in exactly the same way, here we have ganged inputs A&B and C&D;‐ To clear a gang just click in the left hand column for any ganged channel and the ganging will be removed. Here we have removed channels three and four from the previous gang;‐ HAM09224 User Guide V1.0 136 Vu‐Net ………… USER GUIDE Note that you cannot freely change the ganging channel when using Whole Channel ganging of outputs and inputs. The channel is determined by the base channel to which everything is ganged. Therefore anything ganged to channel 1 will be coloured red, anything ganged to channel 2 will be coloured green, channel 3 light blue and so on. You can also remove all ganging by using the ‘Clear’ button for both output or input ganging;‐ This will bring up a warning window to make sure that you definitely want to clear all gangs;‐ Click ‘Yes’ and all ganging is completely removed. Output Part Ganging It is also possible to gang individual parameters between channels. Note that you can only gang the same parameters together between channels, for example some or all of the output channel high pass filters or all of Parametric EQ 2. You cannot gang dissimilar parameters; as shown in the ganging window diagram, part ganging only works in vertical columns;‐ There are 10 channels of ganging available for each output parameter and 4 for the input parameters as signified by the coloured squares at the top of each part ganging section;‐ HAM09224 User Guide V1.0 137 Vu‐Net ………… USER GUIDE For example, if we want to gang just the low pass filter for the output channels in pairs, click on the red square, then click on the low pass filter icon in the diagram. Now select the green square and click on the low pass for channels 3 and 4, then the cyan square and click on low pass for 5 and 6 and so on. This is the result;‐ We could now do the same thing for the high pass filter;‐ Now we have each pair of low pass filters ganged, changing the slope or frequency of either channel will be matched by its pair, we have also ganged the high pass and even though the channel colour is the same the high and low pass are NOT ganged in any way, vertical columns of parameters act completely independently. Part ganging is very versatile and highly complex ganging is possible using one or more of the available channels for each parameter. Note that this is a decidedly extreme example;‐ HAM09224 User Guide V1.0 138 Vu‐Net ………… USER GUIDE If you have accidently left some single selected parameters after building your gangs, these can be quickly and easily removed without disturbing any of the “genuine" gangs. If we look at the example above, there is a single green gang in PEQ 2, a purple in PEQ 4 a pale green in PEQ6 and a pale purple in PEQ 8. As there is just one of each they are clearly not ganged to anything. They can be removed individually with a second click on each parameter however they can all be removed instantly by clicking on the ‘Clear Singles’ button;‐ All single gangs are removed but all “genuine" gangs with two or more selected parameters are untouched;‐ Cross Device Ganging HAM09224 User Guide V1.0 139 Vu‐Net ………… USER GUIDE A very powerful feature of Vu‐Net is the ability to gang channels between other Merlins on the same U‐Net network. Cross device ganging over‐rides all other ganging. In our example we have a project with 4 Merlins named “Merlin Master”, “Merlin Slave”, “Delay A" and “Delay B”. We will gang output channel 1 of all Merlins together with the Master as the base. First if we open the Merlin Slave and click on the Ganging Tab, we right click on the Output Whole Channel Ganging channel 1. This window appears;‐ Click on the ‘Select Merlin’ drop‐down and select “Merlin Master”;‐ Now click on ‘Select Channel’ and click on “Output Channel‐1”, note that the channel order in the list is not sequential;‐ Click ‘OK’ and Channel 1 is now ganged between both the Slave and Master Merlins. The Ganging Window on the Slave Merlin shows that it is ganged;‐ Now repeat the same operation for the other two Merlins, “Delay A" and “Delay B”. If you return to the Master Merlin and hover the cursor over output 1 we see this;‐ HAM09224 User Guide V1.0 140 Vu‐Net ………… USER GUIDE Which shows that channel 1 of all four Merlins are ganged. If we right‐click on the Merlin Master Output 1 we will see this window;‐ Each cannel can be ganged to another device independently if required; here is the Merlin Slave with every output ganged to its counterpart on the Merlin Master. You will see that each gang is assigned a different colour so it is easy to identify that the gangs are independent;‐ The Merlin Master will also show the same ganging. Input channels can be ganged across devices in exactly the same way. To remove cross device ganging, either right click on the input or output you wish to remove and click the ‘Remove’ button;‐ If you wish to clear all cross device ganging you can click the input or output Clear button as for all other types of ganging. HAM09224 User Guide V1.0 141 Vu‐Net ………… USER GUIDE Loading Presets One an array has been discovered and tested, the next stage is to upload the optimisation file that has been created using Display 2.1 or Display2 Mini. This is done using the Preset Loader which is found in the Tools menu;‐ This brings up the Preset Loader window. In this example we have a small MLA system with two 6 box arrays;‐ There are a number of options available but particularly when loading the first preset into an array the first step should always be to click on ‘Select D2P File’ to navigate to wherever you have saved the D2P file saved when you did your Display 2.1 optimisation (See Display Chapter for details);‐ HAM09224 User Guide V1.0 142 Vu‐Net ………… USER GUIDE It is essential that you select a d2p file which matchers the array configuration size and type that matches the array to which you wish to upload optimisations. You cannot load a non‐matching d2p file! There are a couple of possible outcomes when you have selected a d2p file. If you have only created one optimisation for your project it will be automatically placed in the array thumbnails ready for synchronisation. In the above list of d2p files, “Simple 6 box setting" is an example of this. Note that the optimisation will always specify the type of cabinet, in this case MLA. You will be able to select any d2p file but will not be able to synchronise a file created for the wrong type of cabinet. The Window will appear like this;‐ You can see that the optimisation contained within the file called “6 box test" appears in the Available D2.1 presets list on the right. It is also already showing in the Assigned D2.1 Presets for both of the left and right arrays in our system. If we created several optimisation for the array, trying a few different goals for example which was done in the file “User Guide 6 Box" in our examples, this is how the window will appear;‐ HAM09224 User Guide V1.0 143 Vu‐Net ………… USER GUIDE This example has two optimisations contained within the file, “User Manual 6 MLA" and “6 Box alt”. At this point you are able to select which file you would like to use by simply clicking and holding with the left mouse button and dragging and dropping from the available list onto the Assigned Presets boxes. Note that you do not necessarily have to load the same optimisation into each array. In the following example, we now have side hangs also of six cabinets, our d2p file is the same as the previous example and contains two optimisations. We have dragged “User Manual 6 MLA" over to the Main left and right arrays, and “6 Box alt" over to the side hangs;‐ PEQ files On the left side of the Window you can see three available PEQ files, Normal, Rock, and Orchestra/Spoken Word. Note that the available list of PEQ files may change depending on the product, MLA Mini for example only has a ‘Normal’ PEQ available. These may also be dragged over to the Assigned PEQ file position;‐ HAM09224 User Guide V1.0 144 Vu‐Net ………… USER GUIDE It is important to do this not only to add some tonal EQ to the system but the PEQ synchronisation also performs a reset function on certain parameters in the array. It matches the input setting for every cabinet in the array to the first enclosure and resets the array delay to the default setting. Here we have applied the Rock PEQ to all arrays;‐ There is also the option to load a Custom PEQ file;‐ A PEQ file that has been created in an array can be saved as a file by right‐clicking on the array in the System Diagram window. To up‐load the file at the same time as synchronising Optimisations, click on the ‘Add Custom PEQ File..."button and navigate to the file location where the .mlap PEQ file is saved. Click on the file and it will appear in the list of available PEQ files and can be dragged across in the same way as any other; It is important to understand that a Custom PEQ will NOT perform the same system reset as one of the factory PEQ’s so we would always recommend using a Factory PEQ for your first Sync and then add your own PEQ if you load any subsequent new Optimisations or use the right‐click ‘PEQ‐ Load PEQ’ function in the array thumbnail on the System Diagram Window. Note that you do not have to have the same PEQ applied to every array and if you wish to change the file prior to Synchronisation just drag the new file over to the array and it will replace the existing file type;‐ HAM09224 User Guide V1.0 145 Vu‐Net ………… USER GUIDE Other options There are some other options available in the Preset Loader. From right to left you will find ‘Preserve array names’;‐ If you have already named your arrays check with box prior to synchronisation. Without it the arrays will be renamed with the same name as the D2.1 optimisation. Target snapshot allows you to select the cabinet snapshot into which an optimisation will be loaded;‐ There are ten available labelled from B to K. A is the default factory preset with basic box EQ which may be used whilst checking a system or in an emergency, all other are available for your optimisations and once uploaded can be selected in a few seconds. Select the desired location using the drop down button. Load in Background is very useful for uploading new optimisations after your first files have been synchronised. Clicking on the Load in Background button removes the PEQ options and the window appears as follows;‐ HAM09224 User Guide V1.0 146 Vu‐Net ………… USER GUIDE The PEQ already uploaded will be preserved and if you select an alternative snapshot to the one currently being used you can even synchronise while the system is in use. It will synchronise in the background as the name suggests without disturbing system performance and you can then wait for an appropriate break in a show or rehearsal to select the new snapshot. Synchronise Once you have completed your selection of the available options, the final step is to click on the Synchronise button to start the Preset upload. You will see a series of Windows that show the process of the upload including the following;‐ The presets are loaded to each array in turn, in our example first the left array. The optimisation is then stored in a snapshot;‐ The snapshot will be recalled;‐ HAM09224 User Guide V1.0 147 Vu‐Net ………… USER GUIDE The PEQ’s will be loaded. This step will not take place if you selected ‘Load in Background’;‐ It will repeat these steps for all arrays on the network. Once finished you will see this window;‐ You can then close the Preset Loader. It can be re‐used whenever you wish to upload new optimisations. HAM09224 User Guide V1.0 148 Vu‐Net ………… USER GUIDE Master Overview Vu‐Net features a Master Overview window intended for use following set‐up when it is useful to view the entire system on a single page with the ability to monitor all levels and make changes to essential functions. Here we see a project with a variety of U‐Net enabled devices connected including an array of one MLA and an MLD, a flown MLA Mini system, a PSX, DDD12 and a Merlin;‐ If we click on the Master Overview button;‐ A new tab is opened with a window showing all devices in operation;‐ HAM09224 User Guide V1.0 149 Vu‐Net ………… USER GUIDE The MLA array shows the input bargraph plus all Cell output bargraphs for all cabinets in the array, all other arrays and speakers show input and output levels and all Merlins display input and output meters. All bargraphs are updated in real time which makes monitoring an entire system very easy from a single page. In addition to monitoring the meter response, essential features are accessible. The function control is the same for all Array and speaker types;‐ The top line shows the input configuration for the array, if this needs to be changed clicking on the top line takes you to the array input overview screen where you can change the input configuration. If the array isn't already open it will be opened by clicking on this button. On the second row is GAIN. Gain adjustments can be made by clicking on this button. A pop out fader appears which can be adjusted in real time, either by dragging and dropping the fader knob until the desired gain value is displayed, HAM09224 User Guide V1.0 150 Vu‐Net ………… USER GUIDE Using the up/down arrows to adjust the gain up or down in 0.1dB increments;‐ Or by directly typing the gain figure you need;‐ A click anywhere in the Master Overview Window away from the gain control will close it once you have made any necessary adjustments. Next to the gain is Mute, clicking on this will mute the array and the button will turn red;‐ Note that when in Show Mode a pop‐out Window will appear to confirm that you want to mute the array. Clicking on Delay opens a pop‐out window showing the gain figure with a series of arrows for adjustment;‐ HAM09224 User Guide V1.0 151 Vu‐Net ………… USER GUIDE Clicking on the arrows will adjust the delay up or down by either 100's, 10s, individual or tenths of a millisecond making it very quick and easy to enter a precise figure. As with gain, clicking anywhere else once you have completed adjustments will close the window. The Window for PSX is slightly different in that it has individual delay adjustment for both the sub and main outputs;‐ The EQ button will take you directly to the EQ Window for the array, opening it in a new tab if it is not already present. Double clicking on Merlin will also open it in a new tab, the tab on view will be the last tab that was in use if the Merlin has already been opened, or the Gain/Mute/Limiters tab if it is not already open. The layout of the Master Overview screen will by default show the arrays in size order. This will automatically re‐size to ensure that all elements fit in the window. Elements can be dragged and dropped to arrange the system to match the physical layout of the system as in the Array Overview window. A series of buttons and a display on the right hand size of the window allow adjustment of the view and shows the current zoom;‐ 'Fit to screen' offers a quick method of re‐sizing the window to ensure that all elements are visible. 'Reset Layout' will return all elements to the default positions in size order. You will see a prompt to confirm this action;‐ HAM09224 User Guide V1.0 152 Vu‐Net ………… USER GUIDE Clicking 'Yes' or pressing Return will reset the layout to the default and the display will confirm the new zoom and that Automatic layout has been activated;‐ As soon as you move any elements or zoom in or out the Auto Layout will disappear. The Zoom in and out buttons will chance the zoom in steps of 10% up or down. This can also be achieved if you have a mouse connected with a scroll wheel. Zoom 1:1 restores the window to 100% regardless of whether any elements will be outside of the view. HAM09224 User Guide V1.0 153 Vu‐Net ………… USER GUIDE Show Mode Show mode is designed to offer a degree of protection once set‐up is complete and a show has started to prevent the user from muting part of the system accidentally. With Show Mode inactive during set‐up, all mutes can be used as and when required with a simple mouse click; the array will mute and unmute instantly under command of the button. When Show Mode is activated, clicking a Mute button anywhere in the system will bring up a confirmation window;‐ The window is slightly different for a zone mute;‐ For a DD12;‐ The Sub and main Mutes for the PSX have different mute messages;‐ And finally the input and output channels on a Merlin;‐ HAM09224 User Guide V1.0 154 Vu‐Net ………… USER GUIDE If you definitely want to mute the array, zone or speaker, click 'Yes' or press Return. If you accidentally clicked on a Mute, click 'No' and the window will disappear with no change to the mute state. Un‐muting part of the system could also potentially be destructive so a similar message will prompt you to confirm the action;‐ Note that the Master system Mute on the toolbar is not affected by Show Mode, as it is so destructive it always produces a prompt to verify that you wish to proceed. The Output diagnostics for MLAS, MLA Compact or MLA Mini is also unavailable in Show Mode. Double clicking on the array thumbnail will bring up the following window;‐ If an array has the diagnostics window already open before activating Show Mode, the Mute Array button and individual cell mutes for each cabinet will be unavailable, you will see the following window if you click on any of these;‐ You will however be able to click on the 'Hide' button to close the diagnostics screen and any muted cells will be un‐muted. You will not be able to go back to the diagnostics page until Show mode is switched off. HAM09224 User Guide V1.0 155