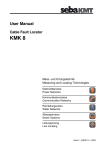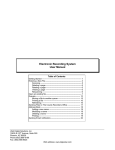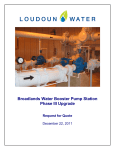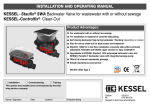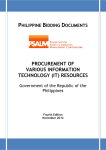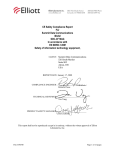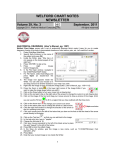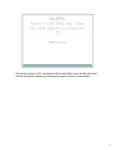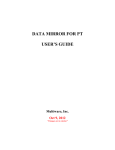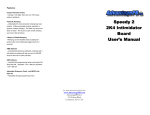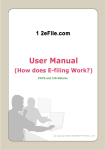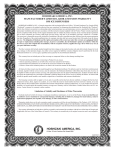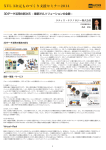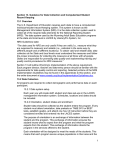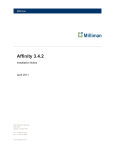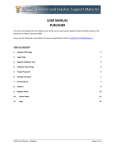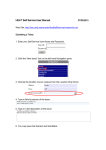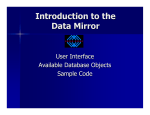Download Contract Compliance Certification Manual 10 23 08
Transcript
Contract Compliance On-Line Application User Manual Contract Compliance On-Line Application User Manual TABLE OF CONTENTS Introduction 5 Getting Started 6 7 8 9 10 Login Screen New Registration Password Home Screen New Certification 11 12 Sole Proprietorship Steps: 1. 2. 3. 4. 5. 6. 7. 8. 9. 10. Certification List Company Information Client References Character References Other MBE, FBE, DBE Certifications Employment Report Contact Information Industries Category and Sub-Category Information Save and Submit Buttons Required Documents Partnership & Limited Liability Partnership Steps: 1. 2. 3. 4. 5. 6. 7. 8. 9. 10. 11. 12. 13. Certification List Company Information Ownership Questions Partners Client References Character References Other Information Other MBE, FBE, DBE Certifications Employment Report Contact Information Industries Category and Sub Category Information Save and Submit Buttons Required Documents 23 24 25 26 27 28 29 30 31 32 33 34 35 36 37 Corporation Steps: 1. 2. 3. 4. 5. 6. 13 14 15 16 17 18 19 20 21 22 Certification List Company Information Ownership Questions Officers and Board of Directors Information Stock Owners Client References 2 38 39 40 41 42 43 Contract Compliance On-Line Application User Manual TABLE OF CONTENTS Continue Character References Other Information Other MBE, FBE, DBE Employment Report Contact Information Industries Category and Sub Category Information Save and Submit Buttons Required Documents 44 45 46 47 48 49 50 51 52 Limited Liability Corporation Steps: Certification List Company Information Ownership Questions Stock Owners Client References Character References Other Information Other MBE, FBE, DBE Certifications Employment Report Contact Information Industries Category and Sub-Category Information Save and Submit Buttons Required Documents Re-Certification 53 54 55 56 57 58 59 60 61 62 63 64 65 66 Steps: Notification Re-Certification List 67 68 69 Sole Proprietorship Partnership & Limited Liability Partnership 70 71 Corporation Limited Liability Corporation 72 3 Contract Compliance On-Line Application User Manual TABLE OF CONTENTS Continue Utilization Report 73 Steps: Utilization Report Project Information Prime Contractor Information Sub Contractor Information Contact Person Disclaimer 74 75 76 77 78 79 80 Change Password Steps: Change Password 81 82 Change Email Address Steps: Change Email Address System Message 83 84 4 Contract Compliance On-Line Application User Manual INTRODUCTION This Contract Compliance On-Line Application User Manual contains information to familiarize you with the Fulton County Office of Contract Compliance certification/ recertification and utilization reporting processes. It includes detailed instructions using screen shots and step-by-step directions on navigation and operation. This manual is designed as a reference tool to support you while using this application. We have made every effort to cover all the bases in this manual, and make it as complete and informative as possible. However, please keep in mind, if you encounter any difficulty accessing or operating this web-based application, please contact the Office of Contract Compliance at 404-612-6300 or email us at [email protected]. Before using the Contract Compliance On-Line Application vendors must register in our Vendor Self Service System to obtain a Vendor/Customer ID. Vendors can register in our Vendor Self Service System on-line at www.fultonvendorselfservice.co.fulton.ga.us. Vendors cannot use the Contract Compliance On-Line Application unless they have a Vendor Self Service Vendor/Customer ID. 5 Contract Compliance On-Line Application New Certification User Manual Getting Started 6 Contract Compliance On-Line Application Getting Started User Manual LOGIN SCREEN The Login screen is the first screen for the Contract Compliance On-Line application. You must be a registered vendor in our Vendor Self Service application to obtain a Vendor/Customer ID in order to use this application. Click Existing Vendors Enter your Enter your Click number in the User/Customer ID field in the Password field button New Registration Enter your Click number in the User/Customer ID field - New Registration screen is displayed (go to page 5). Forgot Password Enter your Click on displayed (go to page 6). number in the User/Customer ID field if you forgot your password - The Password screen is 7 Contract Compliance On-Line Application Getting Started User Manual NEW REGISTRATION On New Registration screen Enter your Enter your Click in Vendor/Customer field in the Email/Address field button The system will then generate a password and it will be e-mailed to you for you to use to login with. 8 Contract Compliance On-Line Application Getting Started User Manual PASSWORD On Password screen Enter your Enter you Click in the User/Customer ID field in the Email/Address field button. The system will then generate a password and it will be e-mailed to you for you to use to login with. 9 Contract Compliance On-Line Application Getting Started User Manual HOME SCREEN After a vendor has successfully entered their Vendor/Customer ID and password the Home screen is displayed with four (4) options for the vendor to choose from: A. Certification Certify your business for the first time select this option. Re-certify you business after your certification has expired select this option. C. Utilization Report Report on a project utilization select this option. D. Change Password Change your password select this option. E. Change Email Address Change your email address select this option. B. Re-Certification 10 Contract Compliance On-Line Application New Certification User Manual NEW CERTIFICATION 11 Contract Compliance On-Line Application Sole Proprietorship User Manual Sole Proprietorship A Sole Proprietorship is one individual or married couple in business alone. Sole proprietorships are the most common form of business structure. This type of ownership is simple to form and operate, and may enjoy greater flexibility of management, less legal regulation, and fewer taxes. However, the business owner is personally liable for all debts incurred by the business. 12 Contract Compliance On-Line Application Sole Proprietorship User Manual STEP 1 CERTIFICATION LIST Business Type On the Certification List screen Select your business is applying for M/FBE certification Submit Date is the date your business submitted M/FBE certification Status is the standing of your business M/FBE certification 13 Contract Compliance On-Line Application Sole Proprietorship User Manual STEP 2 COMPANY INFORMATION Do not Submit application at this time Click Save to save application at this time In this section input the following entries for the main business location Entries marked with an asterisk (*) are required entries Name of Company (official name of business) Email Address Type of business (Sole Proprietorship, Partnership, Corporation, Limited Liability Partnership, Limited Liability Corporation) Race (click on the drop down arrow and select one, must be 51% ownership) Business Enterprise (select Disadvantage Business Enterprise optional) Address of Main Business Office City State County Zip Phone Fax Number Name of Owner Date of Initial Operation (click on Calendar to select a date) Location City State 14 Contract Compliance On-Line Application Sole Proprietorship User Manual STEP 3 CLIENT REFERENCES Under Client References Click button. The Client Reference pop-up screen is displayed (see below). Click Close to close pop-screen Click Save to save entries On the Client Reference pop-up screen input the following entries Entries marked with an asterisk (*) are required entries Project Name Project Completion Date Job Performed Contract Amount Contact person Phone Number Click Click button to save entries. button to close the pop-up screen To add more Client References click on the button again. 15 Contract Compliance On-Line Application Sole Proprietorship User Manual STEP 4 CHARACTER REFERENCES Under Character References Click button. The Character Reference pop-up screen is displayed (see below). Click Close to close pop-screen Click Save to save entries On the Character Reference pop-up screen input the following entries Entries marked with an asterisk (*) are required entries Name Address Telephone number Click Click button to save entries button to close the pop-up screen To add more character references click on the button again. 16 Contract Compliance On-Line Application Sole Proprietorship User Manual STEP 5 OTHER MBE, FBE, DBE CERTIFICATIONS Under Other Certification Click button. The Other Certification pop-up screen is displayed (see below). Click Save to save entries Click Close to close pop-screen On the Other Certification pop-up screen input the following entries Entries marked with an asterisk (*) are required entries Agency Certified Date of Certification C l i ck Click button to save entries. button to close the pop-up screen To add more other certifications click on the button again. 17 Contract Compliance On-Line Application Sole Proprietorship User Manual STEP 6 EMPLOYMENT REPORT Click Save to save entries Under Employment Report enter Total number of employees by trade category and by ethnicity C l i ck button to save and to complete all entries. 18 Contract Compliance On-Line Application Sole Proprietorship User Manual STEP 7 CONTACT INFORMATON Under Contact Information Click button. The Contact Information pop-up screen is displayed (see below). Click Save to save entries Click Close to close pop-screen On the Contact Information pop-up screen input the following entries Entries marked with an asterisk (*) are required entries Contact Name Title Email Phone Number Extension C l i ck Click button to save and to complete data entry. button to close the pop-up screen To add more contact information click on the button again. 19 Contract Compliance On-Line Application Sole Proprietorship User Manual STEP 8 INDUSTRIES CATEGORY AND SUB CATEGORY INFORMATION Click Save to save entries Under Industries Category and Sub category Information there are three (3) industry categories to select from (Services, Construction and Wholesale Trade). Select under each industry category the appropriate sub category that applies to the type of services your business can perform. More than one (1) sub category can be selected. C l i ck button to save and to complete data entry. 20 Contract Compliance On-Line Application Sole Proprietorship User Manual STEP 9 SAVE AND SUBMIT BUTTONS Click button to save the application. The application is saved for later use and is retriev- able when logging on (re-entering) the Contract Compliance system for further processing before submitting it the Office Of Contract Compliance. A pop-up screen is displayed if there are errors indicated where in the application. If the application is successfully process the screen below is displayed Continue processing application End processing and log out of application C l i ck A pop-up screen is displayed if there are errors indicated where in the application. If the application is successfully process the screen below is displayed Select button to save and submit the application to the Office Of Contract Compliance. to submit the application or to not to submit NOTE: All applications are pending and retrievable for editing until it is placed in the status of “Under Review” at which time the application is not editable. 21 Contract Compliance On-Line Application Sole Proprietorship User Manual STEP 10 REQUIRED DOCUMENTS Click here to print and to open the Certification Affidavit All Required Documents and Certification Affidavit must be mailed to the Fulton County, Department of Purchasing & Contract Compliance 130 Peachtree Street, S.W. Suite 1167 Atlanta, GA 30303 Depending upon your business type different Required Documents are documents necessary documents to complete a vendor’s Minority/Female Business Enterprise certification. All Required Documents and Certification Affidavit must be mailed to the Fulton County, Department of Purchasing & Contract Compliance 130 Peachtree Street, S.W. Suite 1167 Atlanta, GA 30303 22 Contract Compliance On-Line Application Partnership & Limited Liability Partnership User Manual Partnership & Limited Liability Partnership A Partnership is composed of two or more persons (usually not a married couple) who agree to contribute money, labor, or skill to a business. Each partner shares the profits, losses, and management of the business, and each partner is personally and equally liable for debts of the partnership. Formal terms of the partnership are usually contained in a written partnership agreement. A Limited Partnership is composed of one or more general partners and one or more limited partners. The general partners manage the business and share fully in its profits and losses. Limited partners share in the profits of the business, but their losses are limited to the extent of their investment. Limited partners are usually not involved in the day-to-day operations of the business. Filing with the Office of the Secretary of State is required 23 Contract Compliance On-Line Application Partnership & Limited Liability Partnership User Manual STEP 1 CERTIFICATION LIST Business Type Business Type On the Certification List screen Select your business is applying for M/FBE certification Submit Date is the date your business submitted M/FBE certification Status is the standing of your business M/FBE certification 24 Contract Compliance On-Line Application Partnership & Limited Liability Partnership User Manual STEP 2 COMPANY INFORMATION Do not Submit application at this time Click Save to save application at this time In this section input the following entries for the main business location Entries marked with an asterisk (*) are required entries Name of Company (official name of business) Email Address Type of business (Sole Proprietorship, Partnership, Corporation, Limited Liability Partnership, Limited Liability Corporation) Race (click on the drop down arrow and select one, must be 51% ownership) Business Enterprise (select Disadvantage Business Enterprise optional) Address of Main Business Office City State County Zip Phone Fax Number Name of Owner Date of Initial Operation (click on Calendar to select a date) Location City State 25 Contract Compliance On-Line Application Partnership & Limited Liability Partnership User Manual STEP 3 OWNERSHIP QUESTIONS Check the appropriate box if applicable. 26 Contract Compliance On-Line Application Partnership & Limited Liability Partnership User Manual STEP 4 PARTNERS Under Partners (Owners) Click button. The Partners pop-up screen is displayed (see below). Click Save to save entries Click Close to close pop-screen Enter the following entries for this screen. Entries marked with an asterisk (*) are required entries Name of Partner (Owner) % Owned Race of Partner (Owner) Sex of Partner (Owner) C l i ck Click button to save and to complete data entry. button to close the pop-up screen 27 Contract Compliance On-Line Application Partnership & Limited Liability Partnership User Manual STEP 5 CLIENT REFERENCES Under Client References Click button. The Client Reference pop-up screen is displayed (see below). Click Close to close pop-screen Click Save to save entries On the Client Reference pop-up screen input the following entries Entries marked with an asterisk (*) are required entries Project Name Project Completion Date Job Performed Contract Amount Contact person Phone Number Click Click button to save entries. button to close the pop-up screen To add more Client References click on the button again. 28 Contract Compliance On-Line Application Partnership & Limited Liability Partnership User Manual STEP 6 CHARACTER REFERENCES Under Character References Click button. The Character Reference pop-up screen is displayed (see below). Click Close to close pop-screen Click Save to save entries On the Character Reference pop-up screen input the following entries Entries marked with an asterisk (*) are required entries Name Address Telephone number Click Click button to save entries button to close the pop-up screen To add more character references click on the button again. 29 Contract Compliance On-Line Application Partnership & Limited Liability Partnership User Manual STEP 7 OTHER INFORMATION Enter the following information Other project information Boding Capacity Bonding Company Name 30 Contract Compliance On-Line Application Partnership & Limited Liability Partnership User Manual STEP 8 OTHER MBE, FBE, DBE CERTIFICATIONS Click button. The Other Certification pop-up screen is displayed (see below). Click Save to save entries Click Close to close pop-screen Enter the following information Agency Certified Date of Certification Click Click button to save entries. button to close the pop-up screen 31 Contract Compliance On-Line Application Partnership & Limited Liability Partnership User Manual STEP 9 EMPLOYMENT REPORT Click Save to save entries Under Employment Report enter Total number of employees by trade category and by ethnicity C l i ck button to save and to complete all entries. 32 Contract Compliance On-Line Application Partnership & Limited Liability Partnership User Manual STEP 10 CONTACT INFORMATION Click button. The Contact Information pop-up screen is displayed (see below). Click Close to close pop-screen Click Save to save entries Enter the following information Contact Name Title Email Phone Number Extension Click button to save entries. Click button to close the pop-up screen 33 Contract Compliance On-Line Application Partnership & Limited Liability Partnership User Manual STEP 11 INDUSTRIES CATEGORY AND SUB CATEGORY INFORMATION Click Save to save entries Under Industries Category and Sub category Information there are three (3) industry categories to select from (Services, Construction and Wholesale Trade). Select under each industry category the appropriate sub category that applies to the type of services your business can perform. More than one (1) sub category can be selected. C l i ck button to save and to complete data entry. 34 Contract Compliance On-Line Application Partnership & Limited Liability Partnership User Manual STEP 12 SAVE AND SUBMIT BUTTONS Click button to save the application. The application is saved for later use and is retriev- able when logging on (re-entering) the Contract Compliance system for further processing before submitting it the Office Of Contract Compliance. A pop-up screen is displayed if there are errors indicated where in the application. If the application is successfully process the screen below is displayed Continue processing application End processing and log out of application Click A pop-up screen is displayed if there are errors indicated where in the application If the application is successfully process the screen below is displayed Select button to save and submit the application to the Office of Contract Compliance. to submit the application or to nor to submit NOTE: All applications are pending and retrievable for editing until it is placed in the status of “Under Review” at which time the application is not editable. 35 Contract Compliance On-Line Application Partnership & Limited Liability Partnership User Manual STEP 13 REQUIRED DOCUMENTS Click here to print and to open the Certification Affidavit All Required Documents and Certification Affidavit must be mailed to the Fulton County, Department of Purchasing & Contract Compliance 130 Peachtree Street, S.W. Suite 1167 Atlanta, GA 30303 Depending upon your business type different Required Documents are documents necessary documents to complete a vendor’s Minority/Female Business Enterprise certification. All Required Documents and Certification Affidavit must be mailed to the Fulton County, Department of Purchasing & Contract Compliance 130 Peachtree Street, S.W. Suite 1167 Atlanta, GA 30303 36 Contract Compliance On-Line Application Corporation User Manual Corporation A Corporation is a more complex business structure. As a chartered legal entity, a corporation has certain rights, privileges, and liabilities beyond those of an individual. Doing business as a corporation may yield tax or financial benefits, but these can be offset by other considerations, such as increased licensing fees or decreased personal control. Corporations may be formed for profit or nonprofit purposes. Filing with the Office of the Secretary of State is required. 37 Contract Compliance On-Line Application Corporation User Manual STEP 1 CERTIFICATION LIST Business Type On the Certification List screen Select your business is applying for M/FBE certification Submit Date is the date your business submitted M/FBE certification Status is the standing of your business M/FBE certification 38 Contract Compliance On-Line Application Corporation User Manual STEP 2 COMPANY INFORMATION Do not Submit application at this time Click Save to save application at this time In this section input the following entries for the main business location Entries marked with an asterisk (*) are required entries Name of Company (official name of business) Email Address Type of business (Sole Proprietorship, Partnership, Corporation, Limited Liability Partnership, Limited Liability Corporation) Race (click on the drop down arrow and select one, must be 51% ownership) Business Enterprise (select Disadvantage Business Enterprise optional) Address of Main Business Office City State County Zip Phone Fax Number Name of Owner Date of Initial Operation (click on Calendar to select a date) Location City State 39 Contract Compliance On-Line Application Corporation User Manual STEP 3 OWNERSHIP QUESTIONS Check the appropriate box if applicable and fill in the following information: Date business established State in which business established Date of incorporation State incorporation 40 Contract Compliance On-Line Application Corporation User Manual STEP 4 OFFICERS AND BOARD OF DIRECTORS INFORMATION Under Officers and Board of Directors Information Click button. The Offices and Board of Directors Information pop-up screen is displayed (see below). Click Save to save entries Click Close to close pop-screen Enter the following information Name Title Race Sex Click Click button to save entries. button to close the pop-up screen 41 Contract Compliance On-Line Application Corporation User Manual STEP 5 STOCK OWNERS Under Stock Owners Click button. The Stock Owners pop-up screen is displayed (see below). Click Close to close pop-screen Click Save to save entries Enter the following information Name of Owner Number of Shares % owned Race of Owner Sex of Owner Click button to save entries. Click button to close the pop-up screen 42 Contract Compliance On-Line Application Corporation User Manual STEP 6 CLIENT REFERENCES Under Client References Click button. The Client Reference pop-up screen is displayed (see below). Click Close to close pop-screen Click Save to save entries On the Client Reference pop-up screen input the following entries Entries marked with an asterisk (*) are required entries Project Name Project Completion Date Job Performed Contract Amount Contact person Phone Number Click Click button to save entries. button to close the pop-up screen To add more Client References click on the button again. 43 Contract Compliance On-Line Application Corporation User Manual STEP 7 CHARACTER REFERENCES Under Character References Click button. The Character Reference pop-up screen is displayed (see below). Click Close to close pop-screen Click Save to save entries On the Character Reference pop-up screen input the following entries Entries marked with an asterisk (*) are required entries Name Address Telephone number Click Click button to save entries button to close the pop-up screen To add more character references click on the button again. 44 Contract Compliance On-Line Application Corporation User Manual STEP 8 OTHER INFORMATION Enter the following information Other project information Boding Capacity Bonding Company Name 45 Contract Compliance On-Line Application Corporation User Manual STEP 9 OTHER MBE, FBE, DBE CERTIFICATIONS Click button. The Other Certification pop-up screen is displayed (see below). Click Save to save entries Click Close to close pop-screen Enter the following information Agency Certified Date of Certification Click Click button to save entries. button to close the pop-up screen 46 Contract Compliance On-Line Application Corporation User Manual STEP 10 EMPLOYMENT REPORT Click Save to save entries Under Employment Report enter Total number of employees by trade category and by ethnicity C l i ck button to save and to complete all entries. 47 Contract Compliance On-Line Application Corporation User Manual STEP 11 CONTACT INFORMATION Click button. The Contact Information pop-up screen is displayed (see below). Click Close to close pop-screen Click Save to save entries Enter the following information Contact Name Title Email Phone Number Extension Click button to save entries. Click button to close the pop-up screen 48 Contract Compliance On-Line Application Corporation User Manual STEP 12 INDUSTRIES CATEGORY AND SUB CATEGORY INFORMATION Click Save to save entries Under Industries Category and Sub category Information there are three (3) industry categories to select from (Services, Construction and Wholesale Trade). Select under each industry category the appropriate sub category that applies to the type of services your business can perform. More than one (1) sub category can be selected. C l i ck button to save and to complete data entry. 49 Contract Compliance On-Line Application Corporation User Manual STEP 13 SAVE AND SUBMIT BUTTONS Click button to save the application. The application is saved for later use and is retriev- able when logging on (re-entering) the Contract Compliance system for further processing before submitting it the Office Of Contract Compliance. A pop-up screen is displayed if there are errors indicated where in the application. If the application is successfully process the screen below is displayed Continue processing application End processing and log out of application Click A pop-up screen is displayed if there are errors indicated where in the application If the application is successfully process the screen below is displayed Select button to save and submit the application to the Office of Contract Compliance. to submit the application or to nor to submit NOTE: All applications are pending and retrievable for editing until it is placed in the status of “Under Review” at which time the application is not editable. 50 Contract Compliance On-Line Application Corporation User Manual STEP 14 REQUIRED DOCUMENTS Click here to print and to open the Certification Affidavit All Required Documents and Certification Affidavit must be mailed to the Fulton County, Department of Purchasing & Contract Compliance 130 Peachtree Street, S.W. Suite 1167 Atlanta, GA 30303 Depending upon your business type different Required Documents are documents necessary documents to complete a vendor’s Minority/Female Business Enterprise certification. All Required Documents and Certification Affidavit must be mailed to the Fulton County, Department of Purchasing & Contract Compliance 130 Peachtree Street, S.W. Suite 1167 Atlanta, GA 30303 51 Contract Compliance On-Line Application Limited Liability Corporation User Manual Limited Liability Corporation A Limited Liability Company (LLC) is composed of one or more individuals or entities through a special written agreement. The agreement includes: provisions for management, ability to assign interests, and distribution of profits and losses. Limited liability companies are permitted to engage in any lawful, for-profit business or activity other than banking or insurance. Filing with the Office of the Secretary of State is required. 52 Contract Compliance On-Line Application Limited Liability Corporation User Manual STEP 1 CERTIFICATION LIST Business Type On the Certification List screen Select your business is applying for M/FBE certification Submit Date is the date your business submitted M/FBE certification Status is the standing of your business M/FBE certification 53 Contract Compliance On-Line Application Limited Liability Corporation User Manual STEP 2 COMPANY INFORMATION Do not Submit application at this time Click Save to save application at this time In this section input the following entries for the main business location Entries marked with an asterisk (*) are required entries Name of Company (official name of business) Email Address Type of business (Sole Proprietorship, Partnership, Corporation, Limited Liability Partnership, Limited Liability Corporation) Race (click on the drop down arrow and select one, must be 51% ownership) Business Enterprise (select Disadvantage Business Enterprise optional) Address of Main Business Office City State County Zip Phone Fax Number Name of Owner Date of Initial Operation (click on Calendar to select a date) Location City State 54 Contract Compliance On-Line Application Limited Liability Corporation User Manual STEP 3 OWNERSHIP QUESTIONS Check the appropriate box if applicable and fill in the following information: Date business established State in which business established Date of incorporation State incorporation 55 Contract Compliance On-Line Application Limited Liability Corporation User Manual STEP 4 STOCK OWNERS Under Stock Owners Click button. The Stock Owners pop-up screen is displayed (see below). Click Close to close pop-screen Click Save to save entries Enter the following information Name of Owner Number of Shares % owned Race of Owner Sex of Owner Click button to save entries. Click button to close the pop-up screen 56 Contract Compliance On-Line Application Limited Liability Corporation User Manual STEP 5 CLIENT REFERENCES Under Client References Click button. The Client Reference pop-up screen is displayed (see below). Click Close to close pop-screen Click Save to save entries On the Client Reference pop-up screen input the following entries Entries marked with an asterisk (*) are required entries Project Name Project Completion Date Job Performed Contract Amount Contact person Phone Number Click Click button to save entries. button to close the pop-up screen To add more Client References click on the button again. 57 Contract Compliance On-Line Application Limited Liability Corporation User Manual STEP 6 CHARACTER REFERENCES Under Character References Click button. The Character Reference pop-up screen is displayed (see below). Click Close to close pop-screen Click Save to save entries On the Character Reference pop-up screen input the following entries Entries marked with an asterisk (*) are required entries Name Address Telephone number Click Click button to save entries button to close the pop-up screen To add more character references click on the button again. 58 Contract Compliance On-Line Application Limited Liability Corporation User Manual STEP 7 OTHER INFORMATION Enter the following information Other project information Boding Capacity Bonding Company Name 59 Contract Compliance On-Line Application Limited Liability Corporation User Manual STEP 8 OTHER MBE, FBE, DBE CERTIFICATIONS Click button. The Other Certification pop-up screen is displayed (see below). Click Save to save entries Click Close to close pop-screen Enter the following information Agency Certified Date of Certification Click Click button to save entries. button to close the pop-up screen 60 Contract Compliance On-Line Application Limited Liability Corporation User Manual STEP 9 EMPLOYMENT REPORT Click Save to save entries Under Employment Report enter Total number of employees by trade category and by ethnicity C l i ck button to save and to complete all entries. 61 Contract Compliance On-Line Application Limited Liability Corporation User Manual STEP 10 CONTACT INFORMATION Click button. The Contact Information pop-up screen is displayed (see below). Click Close to close pop-screen Click Save to save entries Enter the following information Contact Name Title Email Phone Number Extension Click button to save entries. Click button to close the pop-up screen 62 Contract Compliance On-Line Application Limited Liability Corporation User Manual STEP 11 INDUSTRIES CATEGORY AND SUB CATEGORY INFORMATION Click Save to save entries Under Industries Category and Sub category Information there are three (3) industry categories to select from (Services, Construction and Wholesale Trade). Select under each industry category the appropriate sub category that applies to the type of services your business can perform. More than one (1) sub category can be selected. C l i ck button to save and to complete data entry. 63 Contract Compliance On-Line Application Limited Liability Corporation User Manual STEP 12 SAVE AND SUBMIT BUTTONS Click button to save the application. The application is saved for later use and is retriev- able when logging on (re-entering) the Contract Compliance system for further processing before submitting it the Office Of Contract Compliance. A pop-up screen is displayed if there are errors indicated where in the application. If the application is successfully process the screen below is displayed Continue processing application End processing and log out of application Click A pop-up screen is displayed if there are errors indicated where in the application If the application is successfully process the screen below is displayed Select button to save and submit the application to the Office of Contract Compliance. to submit the application or to nor to submit NOTE: All applications are pending and retrievable for editing until it is placed in the status of “Under Review” at which time the application is not editable. 64 Contract Compliance On-Line Application Limited Liability Corporation User Manual STEP 13 REQUIRED DOCUMENTS Click here to print and to open the Certification Affidavit All Required Documents and Certification Affidavit must be mailed to the Fulton County, Department of Purchasing & Contract Compliance 130 Peachtree Street, S.W. Suite 1167 Atlanta, GA 30303 Depending upon your business type different Required Documents are documents necessary documents to complete a vendor’s Minority/Female Business Enterprise certification. All Required Documents and Certification Affidavit must be mailed to the Fulton County, Department of Purchasing & Contract Compliance 130 Peachtree Street, S.W. Suite 1167 Atlanta, GA 30303 65 Contract Compliance On-Line Application Re-Certification User Manual RE-CERTIFICATION 66 Contract Compliance On-Line Application Re-Certification User Manual STEP 1 NOTIFICATION To begin re-certification Click Close to close pop-screen The notification message is displayed if your certification is due to expire within sixty (60) days from its expiration date. Click the check box to never show this message again until 30 days prior to certification expiration date. To start re-certification click Click button to close the pop-up screen 67 Contract Compliance On-Line Application Re-Certification User Manual STEP 2 RE-CERTIFICATION LIST To begin re-certification The screen above is displayed after you have clicked from the Home Page. Click to begin re-certification 68 or selected re-certification Contract Compliance On-Line Application Re-Certification User Manual Sole Proprietorship REFER TO SOLE PROPRIETORSHIP INSTRUCTIONS STARTING ON PAGE 11 69 Contract Compliance On-Line Application Re-Certification User Manual Partnership & Limited Liability Partnership REFER TO PARTNERSHIP AND LIMITED LIABILITY PARTNERSHIP INSTRUCTIONS STARTING ON PAGE 22 70 Contract Compliance On-Line Application Re-Certification User Manual Corporation REFER TO CORPORATION INSTRUCTIONS STARTING ON PAGE 36 71 Contract Compliance On-Line Application Re-Certification User Manual Limited Liability Corporation REFER TO LIMITED LIABILITY CORPORATION INSTRUCTIONS STARTING ON PAGE 51 72 Contract Compliance On-Line Application Utilization Report User Manual UTILIZATION REPORT 73 Contract Compliance On-Line Application Utilization Report User Manual STEP 1 UTILIZATION REPORT Select Create Utilization Report On this screen select Create Utilization Report 74 Contract Compliance On-Line Application Utilization Report User Manual STEP 2 PROJECT INFORMATION In this section input the following entries Entries marked with an asterisk (*) are required entries Report Projects Report From Project Number Report To Project Location 75 Contract Compliance On-Line Application Utilization Report User Manual STEP 3 PRIME CONTRACTOR INFORMATION In this section input the following entries Entries marked with an asterisk (*) are required entries Vendor Name (defaulted) Phone Number (defaulted) Address (defaulted) Contract Award Date Contract Award Amount Change Order Amount Total Contract + - Change Orders Contract Period From To % Complete To Date Amount Paid This Reporting Period Less 30 Days Total Paid Amount Year to Date Total Outstanding Invoice Not Paid Department Name 76 Contract Compliance On-Line Application Utilization Report User Manual STEP 4 SUBCONTRACTOR INFORMATION Under Sub Contractor Information Click button. The Character Reference pop-up screen is displayed (see below). Click Close to close pop-screen Click Save to save entries On the Subcontractor pop-up screen input the following entries Entries marked with an asterisk (*) are required entries Name of Subcontractor Race Gender Description of Work Contract Amount Amount Paid To Date Amount Requisition This Period Contract Period Ending Date Contract Period Ending Date Click button to save entries Click button to close the pop-up screen 77 Contract Compliance On-Line Application Utilization Report User Manual STEP 5 CONTACT PERSON In this section input the following entries Entries marked with an asterisk (*) are required entries Contact Person Name of Owner 78 Contract Compliance On-Line Application Utilization Report User Manual STEP 6 DISCLAIMER In this section check the following entry I certify that all information submitted on this form are true and correct to the best of my knowledge. 79 Contract Compliance On-Line Application Change Password User Manual CHANGE PASSWORD 80 Contract Compliance On-Line Application Change Password User Manual STEP 1 CHANGE PASSWORD On this screen input the following information Entries marked with an asterisk (*) are required entries Old Password New Password Gender Confirm Password Click Click Submit to save entries button to close the pop-up screen 81 Contract Compliance On-Line Application Change Email Address User Manual CHANGE EMAIL ADDRESS 82 Contract Compliance On-Line Application Change Email Address User Manual STEP 1 CHANGE EMAIL ADDRESS Enter New Email Address here Displayed is your current email address (it maybe empty), in the space provided enter your New Email Address. Click to complete entry. 83 Contract Compliance On-Line Application Change Email Address User Manual STEP 2 SYSTEM MESSAGE If applicable, after logging in the system displays the following system message. Click Click to change email address. Follow step 2 on the previous page. to return to the home page. 84