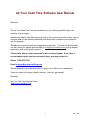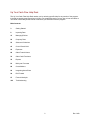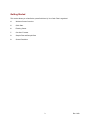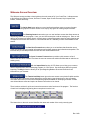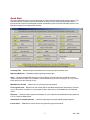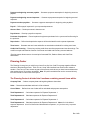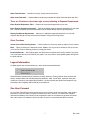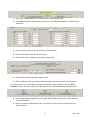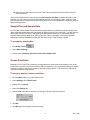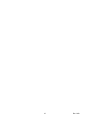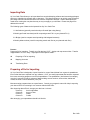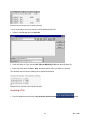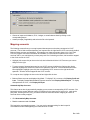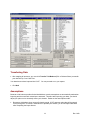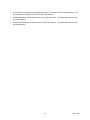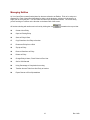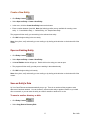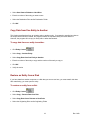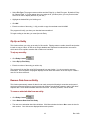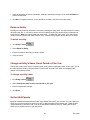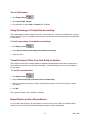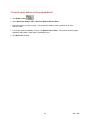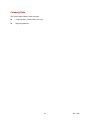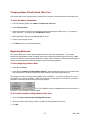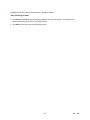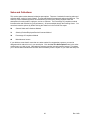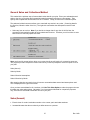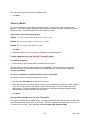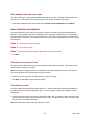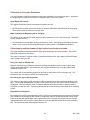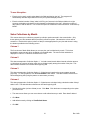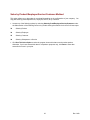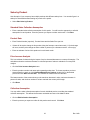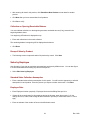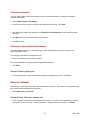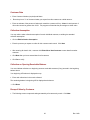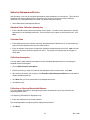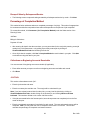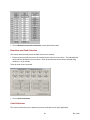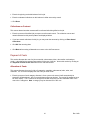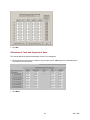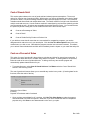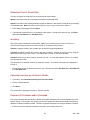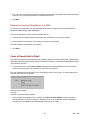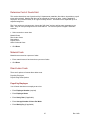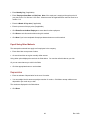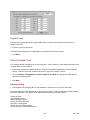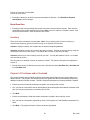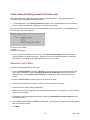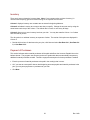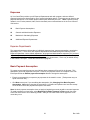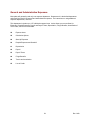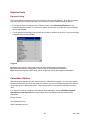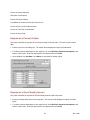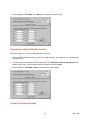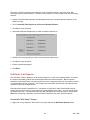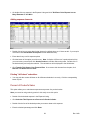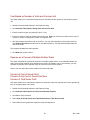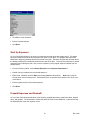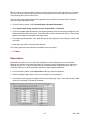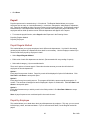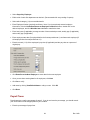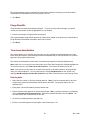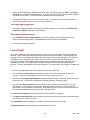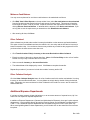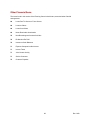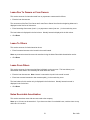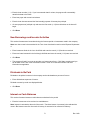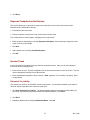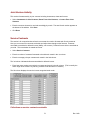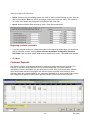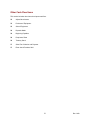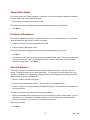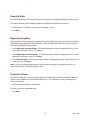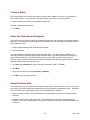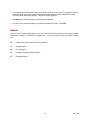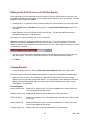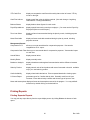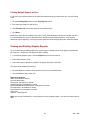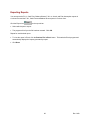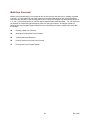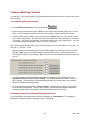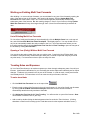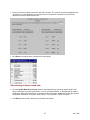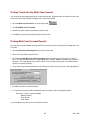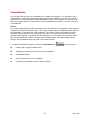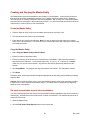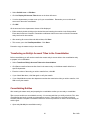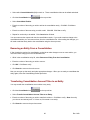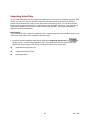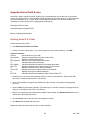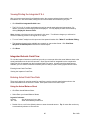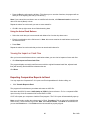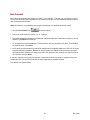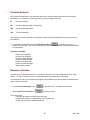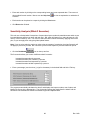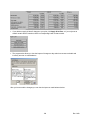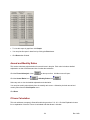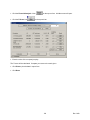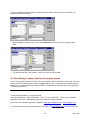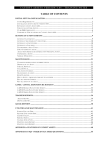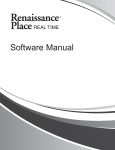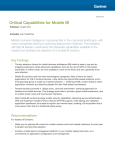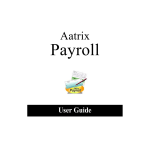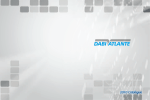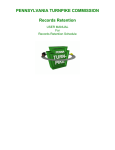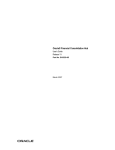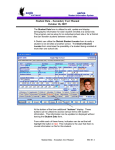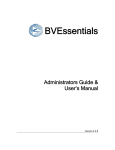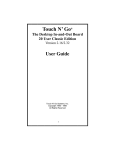Download Up Your Cash Flow Software User Manual
Transcript
Up Your Cash Flow Software User Manual Welcome! The Up Your Cash Flow user manual assists you by retrieving specific help for all sections of the program. Included are step-by-step instructions on how to use a particular section or item, tips on how and when to use certain functionality and shortcuts to maximize your interaction with the program. We welcome your comments and suggestions at any time. *If you do not find the help you are looking for, please send an email to [email protected] with a detailed explanation and we will gladly respond. *Please note, this is a user manual on how to use the program. If you have a current support plan, and have a support issue, you may contact us: Phone: 1-800-873-7789 Email: [email protected] We will respond to your requests within 24 hours (up to 48 hours on weekends). Thank you again for being a valued customer. Now let’s get started! Sincerely, Up Your Cash Flow Support Team www.upyourcashflow.com 1 Rev. 8/08 Up Your Cash Flow Help Desk The Up Your Cash Flow Help Desk assists you by retrieving specific help for any section of the program. Included are step-by-step instructions on how to use a particular section or item, tips on how and when to use certain functionality and shortcuts to maximize your interaction with the program. Main Contents 3 Getting Started 8 Importing Data 15 Managing Entities 22 Company Data 25 Sales and Collections 43 Cost of Goods Sold 52 Expenses 68 Other Financial Items 74 Other Cash Flow Items 78 Reports 83 Multi-year Forecasts 88 Consolidations 92 Integrating Actual Data 96 Roll Forward 97 Financial Analysis 102 Troubleshooting 2 Rev. 8/08 Getting Started This section allows you to familiarize yourself with how Up Your Cash Flow is organized. 4 Welcome Screen Overview 5 Quick Start 6 Planning Center 7 One Hour Forecast 9 Sample Plan and Sample Data 9 Screen Resolution 3 Rev. 8/08 Welcome Screen Overview The Welcome screen provides a visual guide to the main areas of Up Your Cash Flow. It allows access to Quick Start, the Planning Center, One hour Forecast, Open Create Forecast, Key In/Import Data feature, Tutorials and Help. The Quick Start button takes you to an interface that allows users to create a forecast with limited planning options for faster results. It is a step by step guide to creating simple forecasts . The Planning Center button takes you to a user interface screen that allows access to all planning features of the program. Here, you can build a new plan or edit an existing one. Enter or edit data by left clicking on a feature directly. Items that are numbered represent areas for basic planning and correspond to the Quick Start sections. Those marked with an X indicate you have entered data for that section. The One Hour Forecast button takes you to an interface that allows the user to create a forecast using prior period information as well as basic expense and collection assumptions. The format is easy to use and promises the user will have results within an hour. The Open / Create a Forecast button provides quick access to a list of entities that have been created. From here the user can create new entities and forecasts or switch to an existing entity. With the Import Data function, UYCF allows you to bring your current or historic financials from ANY bookkeeping program via .CSV format. See instructions below for generic importing. The Key In function allows you to input Beginning Balance Sheet and Profit and Loss information to your forecast. The Tutorial and Help button gives the user access to a myriad of helpful tutorials. The tutorials are instructional videos designed to provide step by step instructions on how to properly enter data and make use of the numerous planning options available for developing forecasts. Please note all tutorials are online and require an internet connection to be viewed. There is also a tool bar for quick and convenient access to other functions of the program. The function of each icon is displayed by placing the mouse pointer over the icon. The bottom bar on the main screen identifies the name and number of the entity currently open. 4 Rev. 8/08 Quick Start The Quick Start section gives you the opportunity to create a forecast using limited planning options. The interface simplifies forecast creation by numbering the steps involved, limiting the planning options to provide the most common development methods, and allowing users to preview financials reports to see how their changes have impacted their forecast. Company Data - Defines company information such as company name and fiscal year. Beginning Balances - Establishes Beginning Balance Sheet data Sales - Determines sales data and how it will be collected. Assumes sales are calculated in a basic manner and does not allow % of completion or sales allocation by product or employee. You may access these options from the Planning Center. Miscellaneous Income - Gathers all non operating income generated. Cost of goods sold - Defines how cost of sales will be calculated and payment assumptions. Assumes cost of sales will be calculated as a percentage of sales. Other options are available from the Planning Center. Expenses - Generate a basic payment assumption for your expenses and create/edit existing expenses in up to 9 expense departments. Amortization of Prepaid expenses - Amortize beginning and new generated prepaid expenses. Income taxes - Establish an income tax rate and generate a payment schedule. 5 Rev. 8/08 Payment on beginning accounts payable - Generate a payment assumption for beginning accounts payable. Payment on beginning accrued expenses - Generate a payment assumption for beginning accrued expenses. Payment on other payables - Generate a payment assumption for beginning other payables. Payroll - Define payroll expense for your expense departments. Owner’s Draw - Develop an owner’s draw account. Payroll taxes - Develop a payroll tax expense. Purchase of equipment - Record a planned equipment purchases for the year as well as financing for the purchase. Depreciation - Define how depreciation expense will be calculated for each expense department. Term Loans - Generate new tern loans and define an amortization schedule for existing term loans. Credit Line Financing - Record any existing credit lines as well as payments and new borrowings. The credit line maybe calculated as function of accounts receivable and inventory account balances. *Preview reports allows users to view and print forecasted P&L, Balance Sheet, and Cash Flow Statements* Planning Center The Planning Center gives you a bird's eye view of how Up Your Cash Flow groups together different sections of the planning process. Think of it as a "map" that visualizes how each function relates to another. From here you can access any part of the process, track where you have been and determine what sections have not yet been completed. Note: all options available here can be accessed directly from the Profit & Loss and Cash Flow reports. The Planning Center is divided into 9 sections containing several items within. Company Data - Gathers company data and beginning balance sheet data. Sales - Determines sales data and how it will be collected. Cost of Sales - Defines how cost of sales will be calculated and payment assumptions Total Department 1 - Calculates expenses for Expense Department 1. Total Department 2 - Calculates expenses for Expense Department 2. Total Department 3 - Calculates expenses for Expense Department 3. Total Department 4 - Calculates expenses for Expense Department 4. Note: this is the default expense department. Use it for General and Administration expenses, or if you have only 1 expense department. 6 Rev. 8/08 Other Financial Items - Details loan activity, interest and income taxes. Other Cash Flow Items - Gathers data for equipment purchases and other items that affect cash flow. There are 3 buttons on the lower right corner pertaining to Expense Departments. Enter Expense Department Titles - Rename the 4 expense departments as you wish. Enter Expense Payment Assumption - Defines the default expense payment assumption for the entire plan. Individual expense payment assumptions may be edited directly from the expense prompt. Display 5 Additional Departments - Adds up to 5 additional expense departments. You will edit expense data directly from the profit and loss instead of using the Planning Center. Other Functions Set the Color of the Planning Center - Click this button to reduce eye strain by setting a color scheme. Back - Takes you back to the Welcome Screen. Note: to use any functions located on the top tool bar you must first close the Planning Center by clicking this button. Done/View Results - After entering data, click this button to calculate and view the results of your plan. You will be taken directly to the Profit & Loss report. You may continue entering/editing data directly from the profit and loss. Legend Information An X will appear next to those sections you have visited and entered data for. Numbered items indicate sections necessary for basic planning. Entering data for these sections will result in a simple basic plan including beginning balances, sales, cost of sales, expenses, loans and credit lines, income tax, and equipment purchases. All other sections are optional and usage will vary according to the complexity and breadth of your projections. One Hour Forecast Up Your Cash Flow allows users to access the one hour forecast. As the name suggest, using limited information, users can create a forecast in as little as one hour. Sections 1-5 shown in the interface represent a mandatory field, which must be completed in order for the software to generate a forecast. Also, each section is numbered to shown the order in which we recommend the data be entered. 7 Rev. 8/08 1. This is your company data which includes company name and fiscal year. 2. Your beginning balance sheet data is entered here. See the Beginning Balances section for more information. 3. Enter the sales estimate for the period that you are forecasting. 4. Enter the prior year’s sales data for each month. 5. Enter the prior year’s collections from sales for each month. 6. Enter cost of goods sold as a percentage of sales 7. Enter variable expenses as a percent of sales and fixed expenses as a given monthly amount. For section 6 and 7 if you would like a more detailed breakdown of these expense, click the “Use a worksheet” button. This menu allows you to drill down the cost of goods sold and fixed expense data. 8. Enter the depreciation expense for your forecast. See the Depreciation section of this document for more information. 9. Enter any credit line financing items here. See the Line of Credit section of this document for more information. 8 Rev. 8/08 10. Enter any tern debt items here. See the Term Loan Amortization section of this document for more information. Once you are finished entering in your data click Save and use this data to transfer this data to your forecast. You may continue to edit your data through the P&L or the Planning center. However, If you open another One Hour forecast in the same entity the One Hour forecast data will override any data you had previously entered. Sample Plan and Sample Data Up Your Cash Flow provides an entity containing sample data for a hypothetical business allowing new users to familiarize themselves with the process of planning with Up Your Cash Flow. You can view and edit all data entered in this entity. Manipulating the data yourself allows you to understand how the program relates different areas of the planning process. Tip: Try changing a cash flow or payment assumption and then immediately viewing the cash flow or P & L report to see the impact. To access the sample data: • Click Entity Control • Select Open an Entity • Double click on Entity No. 99 "Up Your Cash Flow Sample Data" Screen Resolution Because Up Your Cash Flow screens are so comprehensive, some screens may appear to run off the screen when used with monitors set to 800 by 600 pixel resolution. We recommend setting your monitor resolution to 1024 by 768 pixels or higher for the best viewing situation. This ensures you will see all menus and windows in their entirety. To set your monitor's screen resolution: • Click the Start button on your Windows tool bar • Select Settings, then Control Panel • Double click on Display • Select the Settings tab • Slide the Tab in the Screen Area box to a setting of 1024 by 768 pixels or higher. • Click OK • Click OK again to accept the resolution change. 9 Rev. 8/08 10 Rev. 8/08 Importing Data Up Your Cash Flow allows you to import data from most bookkeeping software and accounting packages, saving you valuable time normally lost on data entry. This feature allows you to quickly create a financial plan using historical information that then serves as a comparative analysis. Certain assumptions are made when creating the new plan that may or may not apply to your situation. Please see page 25 to address this concern. The following types of data can be imported into Up Your Cash Flow: 1. A trial balance (generally used to develop a financial plan using history) 2. Monthly profit and loss data (used for comparing actual P & L to your planned P & L) 3. A Budget (used to compare actual spending with budgeted amounts) 4. Monthly balance sheet (used for comparing actual cash flow to your planned cash flow) Process Prepare a file for importing. Transfer your file data into UYCF. Assign and map account titles. Transfer mapped data to a UYCF entity. Adjust plan for assumptions made. 10 Preparing a File for Importing 12 Mapping Accounts 14 Transferring Data Preparing a File for Importing Up Your Cash Flow is designed to import historical or current financial data from a generic spreadsheetform file that has been exported from any software. UYCF can easily import data that has been exported from most accounting programs to an Excel spreadsheet. The spreadsheet, (trial balance for example), must be in a specific format: 4 columns of data including account number, account titles, debits and credits; saved to a comma delimited (.CSV) file. Most accounting programs have an export feature. Consult your program's manual for help in exporting your data to Excel or converting it to a common delimited ASCII file. After importing data to Excel, arrange your data into 4 columns: Column A Account Numbers Column B Account Titles Column C Debits Column D Credits After arranging, your spreadsheet should look like this: 11 Rev. 8/08 Please note no commas in the numeric columns. You are now ready to save your data to a comma delimited (CSV) file. • In Excel, click File and then click Save As. • In the field, Save As Type, choose CSV (OS/2 or MS-DOS)(*.CSV) from the drop down list. • Enter a file name and click Save. Note: remember the file name and where you saved it. The saved file will look like the following when opened in MS Word. Please note no commas in the numeric columns. Importing a File • From the Welcome screen click the Key In/Import Historical Data 12 button. Rev. 8/08 • Choose to import a trial balance, P & L, budget, or actual balance sheet by clicking on the corresponding button. • Answer prompts (if applicable) and select the file to be imported. Mapping accounts: The following screen allows you to map imported data accounts so that they correspond to UYCF accounts. The left side contains data from your imported file, the right lists all UYCF accounts (by default, Balance Sheet accounts are listed first). By mapping your import accounts to those in Up Your Cash Flow, the program ensures all information is included in your forecast and is placed in the correct accounts. Ex: in your trial balance you have petty cash and 2 checking accounts, both would be mapped to the Cash account in UYCF. • Highlight (left mouse click) an item on the left, then left double-click the UYCF account you want to assign it on the right. • To map a group of imported accounts into one UYCF account, highlight the first item then hit the spacebar, highlight the second item then hit the spacebar, and so on. Once all desired items have been highlighted, highlight (one click) the corresponding UYCF account on the right and hit the spacebar. All items will be mapped to that UYCF account. To un-map an item, highlight the item on the left and right-click the item. • Balance Sheet accounts are displayed by default. To display P & L accounts, click Display Profit and Loss. To display General/Administrative Expense accounts click Display Default Dept. 4. To display all departments in UYCF, click Display All Depts. Automatically Map Accounts This feature saves time by automatically mapping your accounts to corresponding UYCF accounts. But because there are several different naming conventions for the same type of account (i.e. cash can be petty cash, checking account, etc.) you should review the accounts list after mapping to ensure all accounts were correctly mapped. • Click Automatically Map Accounts. • Read the statement and click Next. This begins the auto mapping process. You may receive prompts asking for data in special circumstances and/or data regarding term loans and line of credit. 13 Rev. 8/08 • Transferring Data • After mapping all accounts, you must click Transfer Trial Balance (P&L or Balance Sheet) to transfer your data into Up Your Cash Flow. Your data has now been imported into UYCF. You can proceed to run your reports. • Click Quit Assumptions Because a trial balance provides limited detailed data, certain assumptions are automatically made when importing and the most basic scenarios are assumed. Therefore after importing your data, you should adjust your plan to more accurately reflect your situation. Below are the assumptions made: • Because a trial balance does not specify data by month, UYCF assumes sales data will be spread evenly through the 12 months. Because this is probably not realistic, you should adjust sales data after completing the import feature. 14 Rev. 8/08 • UYCF assumes all expenses are a percentage of sales. Since this may not necessarily be true, you should adjust each expense item to reflect the actual situation. • All sales are assumed to be collected 100% the month of the sale. You should adjust this to reflect the actual situation. • All payments assumed to be paid 100% the month of the expense. You should adjust this to reflect the actual situation. 15 Rev. 8/08 Managing Entities Up Your Cash Flow creates financial plans for what are referred to as Entities. Think of an entity as a separate file. Each of these files holds data for either a single business, a division of a business or a single year of multi-year plan. You can create and store up to 99 separate entities. The current entity you are working on is shown on the blue bar on the bottom left of the screen. All functions dealing with entities can be found by clicking the icon 16 Create a New Entity 16 Open an Existing Entity 16 Save an Entity's Data 17 Copy Data from One Entity to Another 17 Restore an Entity from a Disk 18 Zip Up an Entity 18 Remove Data from an Entity 19 Delete an Entity 19 Change Entity's Name, Fiscal Period or Plan Year 19 Set for USA/Canada 20 Using Percentage of Completion Accounting 20 Transfer Account Titles from One Entity to Another 20 Export Data to an Excel Spreadsheet 16 located on the top tool bar. Rev. 8/08 Create a New Entity • Click Entity Control • Select Open an Entity. Create a New Entity • In the menu, click the Create New Entity button at the bottom • Enter a number between 2 and 98. Note: the following entities are not available for creating a new entity. 0 - Consolidation Entity, 1 - Default Entity, 99 - Sample Data Entity. The program will then notify you are working in the selected new entity. • Click OK to begin working in the new entity. Note: At any time, verify what entity you are working on by looking at the blue bar on the bottom left of the screen. Open an Existing Entity • Click Entity Control • Select Open an Entity. Create a New Entity • A List of Entities window will pop up. Double click on the entity you want to open. • The program will then notify you that you are working in the selected entity. • Click OK to begin working in this entity. Note: At any time, verify what entity you are working on by looking at the blue bar on the bottom left of the screen. Save an Entity's Data Up Your Cash Flow saves data automatically as you go. There is no need to tell the program to save data once it has been entered. You can, however, save an entire entity to another location on your hard drive or network, or you can save the entity to a disk for transfer to another PC or site. To save to another directory or disk: • Click Entity Control • Select Copy Data to Directory/Disk 17 Rev. 8/08 • Select Save Data to Diskette or Hard Drive • Enter the number of the entity you want to save • Select the Destination Drive and/or Destination Folder • Click OK Copy Data from One Entity to Another This function transfers data from an existing entity to another entity. If requested to transfer/copy data to an entity that has not been created, the program creates the requested entity and saves data in it. However, the program will not copy an entity with no sales data entered. To copy data from one entity to another: • Click Entity Control • Select Copy... Another Entity • Select Copy Data from One Entity to Another • Enter the number of the entity to copy and the number of the entity to copy to • Click OK • Verify the action Restore an Entity from a Disk If you have data from another computer on a disk that you want to use here, you must transfer this data. After transferring, you must open the entity. To restore an entity from a disk: • Click Entity Control • Select Copy... Restore Data from Disk • Select Copy Data from a Diskette or Hard Drive • Select the Originating Drive and/or Originating Folder 18 Rev. 8/08 • Select File Type (The program saves entities as either Entity No. or Savit File types. By default, Entity No. files are listed. If no files appear when you select the D; (CD-Rom) drive, you may need to select Savit File in order to display the files on your disk.) • Highlight the desired file by left clicking on it. • Click OK • Enter the number of the entity (1 - 98) you wish to copy the new data to and click OK The program will notify you when your data has been transferred To begin working on the data, you must Open the Entity Zip Up an Entity This function allows you to zip up an entity for file transfer. Zipping creates a smaller sized file and makes it easier to copy to a disk. All files in an entity's database are copied and condensed into one new file which can then be copied to another disk or folder on a hard drive. To zip up an entity: • Click Entity Control • Select Zip Up This Entity • Enter the number of the entity you wish to zip The program will zip the files using DOS commands in a new window. You do not need to enter any information. Once complete, the program displays the file name and location of the new zip file. Make a note of it for future reference. Remove Data from an Entity This function permanently erases all data from an entity except the following 4 areas that can be saved: employee names and numbers; product names and numbers; user-defined expenses; and/or "drill down" expense data. Once deleted the data cannot be recovered. The entity, however, can be reused. To remove selected data from an entity: • Click Entity Control • Select Remove Data from This Entity • The next menu asks what data it should delete. Click Yes to delete the item or No to save the item for each section. Your choices are displayed below each question. 19 Rev. 8/08 • Verify all selections are correct (remember, deleting is permanent) and type in the word CLEANUP to confirm the deletions. • Click OK to complete the action. (If you decide not to delete, click Done to exit the menu.) Delete an Entity Deleting an entity erases all information in an entity including the entity itself. Use this function for erasing an entire entity only. If you wish to remove all or most data from an entity use the Remove Data from an Entity function. Note: you cannot delete the active entity. To delete the active entity, open and activate another entity and perform the delete function there. Otherwise the program will not allow you to delete. To delete an entity: • Click Entity Control • Select Delete an Entity • Enter the number of the entity you wish to delete • Verify the action Change an Entity's Name, Fiscal Period or Plan Year Change the current active entity's Company name, fiscal period, incorporation status or plan year. This is the same function found by selecting Name, Fiscal Period, and Plan Year under the Company Data section of the Planning Center. To change an entity's data: • Click Entity Control • Select Change the entity's name, fiscal period or plan year • Enter the appropriate changes • Click Done Set for USA/Canada Because Canadian businesses need to take Value Added Taxes (VAT) into account, Up Your Cash Flow allows you to set the program to account for GST in different areas of the business plan. While the GST usually balances to zero at the end, it can be a considerable cash flow concern. Setting this function allows you to consider the tax in your projections. 20 Rev. 8/08 Set for USA/Canada: • Click Entity Control • Select Set for USA, Canada • Click the button for either USA or Canada (GST included) Using Percentage of Completion Accounting This method performs sales calculations by job or contracted work. It is ideal for contractors who need to project cash flow by job. The program must be told to use this method of accounting before entering data for this section. To set for percentage of completion accounting: • Click Entity Control • Select Set this Entity to Percentage of Completion Accounting • Verify the action Transfer Account Titles from One Entity to Another This function if useful when creating entities for separate branches/departments within a company that carry similar account titles or for multi-year forecasting. It eliminates having to re-enter al titles again in the new entity. To transfer account titles: • Click Entity Control • Select Transfer One Entity's Account Titles to Another Entity • Enter the number of the entity you wish to copy titles from and the number of the entity you wish to copy titles to. • Click OK The program will notify you the transfer is complete. Export Data to an Excel Spreadsheet Up Your Cash Flow allows you to export data in an entity's Profit & Loss, Cash Flow, Balance Sheet, Profit & Loss VS Actuals, and/or Plan Assumptions report to an Excel spreadsheet. 21 Rev. 8/08 To export report data to an Excel spreadsheet: • Click Entity Control • Select Export this Entity's P&L, Cash Flow, Balance Sheet to Excel • Select the reports you wish to export. The program will instantly create a transfer file for each selection made. • To view the reports immediately in Excel, click Retrieve File in Excel. This opens the Excel program separately and loads the report data in spreadsheet form. • Click Done when finished 22 Rev. 8/08 Company Data This section gathers data to setup your plan. 23 Company Name, Fiscal Period, Plan Year 23 Beginning Balances 23 Rev. 8/08 Company Name, Fiscal Period, Plan Year This section asks for the company name, fiscal period of the plan, incorporation status and the plan year. To enter the above information: • From the Planning Center select Name, Fiscal Period, Plan Year • Enter Company Name • Select the beginning month of your forecast by choosing from the drop down menu. If you prefer to use a numeric (1 - 12) system, click Use Numeric 1 to 12. • Select Yes if the business is incorporated, No if it is not • Enter the year this plan occurs • Click Done to return to the Planning Center Beginning Balances This section allows you to enter beginning balance data for your plan if appropriate. You can also transfer the ending balance sheet of another entity into the beginning balance sheet of this entity. Note: you are not required to have beginning balances to create a plan. Payments, collections and amortization of items in beginning balances are accounted for later in the planning process. To enter beginning balance data: • Enter data for Assets • Enter data for Liabilities and Stockholder's Equity (Accounts Payable is solely monies owed on the cost of goods sold. All other expenses should be entered in the Accrued Expenses line.) The program will warn you if assets and liabilities are out of balance. You will not be able to run, view or print reports if you are out of balance. While it is possible to exit this section "out of balance", you will be required to correct the condition before running any reports. The "Out of Balance" amount is displayed at the lower left corner of the screen. If out of balance, correct the data. Or to transfer another ending balance sheet here: • Click on Transfer Another Entity's Ending Balance Here • Enter the number of the entity you want to transfer the ending balance sheet from • Click OK 24 Rev. 8/08 All data from that entity will be transferred here. Adjust as needed. After entering all data: • Click Print to immediately print the beginning balance data you just entered. The program will automatically send the print file to your default printer. • Click Done to exit and return to the Planning Center. 25 Rev. 8/08 Sales and Collections This section gathers sales data and collection assumptions. There are 3 methods for entering sales and collection data, varying in levels of detail. The General Method forecasts total sales and collections. The Sales by Product method supports a full manufacturing environment, offering separate cash flow assumptions for each product, employee, service or customer. The Percentage of Completion method forecasts sales and collections by job (contractors). All are accessible through the Planning Center. You can also access the options by double clicking the Sales line in the Profit & Loss report. 26 General Sales and Collections Method 31 Sales by Product/Employee/Service/Customer Method 36 Percentage of Completion Method 40 Miscellaneous Income If you decide to enter data for more than one sales method for comparative purposes, you need to designate which method to use in your actual plan. Click the Use This Sales Option button in the sales method menu you wish to use. Otherwise the program uses the last sales method entered. This allows you to switch sales methods back and forth and immediately view the impact on your cash flow and profit. 26 Rev. 8/08 General Sales and Collections Method This method is the quickest way to forecast basic sales data for your plan. Enter your estimated annual sales or the prior year's sales and increase/decrease that amount by dollars or a percentage. Then specify how to spread the annual sales over the 12 months. Finally, choose from 3 collection options. The sales and collections screen allows you to enter/edit any section in any order. (If entering data for the first time, follow the order of the list.) The right side summarizes the assumptions used for each section. • Select any item to work on. Note: if you decide to change data for any item in this list later, the program will automatically update all other related sales sections. Therefore you will not have to enter each section to manually update new data. Note: sections with several options allow you to enter data for any/all options for comparison purposes. The program provides comparison screens after which you will be prompted to select an option to use in your plan. Sales (Annual) Sales by Month Sales Collection Assumptions Sales Collection by Month After entering data into any section here, this screen summarizes data entered and assumptions used. This is displayed to the right of the screen. Once you have entered data for all 4 sections, click Use This Sales Option to make the program choose this data over other sales options. Otherwise, if you have entered this data for comparison purposes only, click Done to save data entered but not use in your plan. Sales (Annual) • Enter the last 12 months' total sales number or the current year's total sales estimate. • Increase/decrease the above number by a dollar amount or a percent. 27 Rev. 8/08 The new sales forecast for this plan is calculated below. • Click Done Sales by Month This section spreads the annual sales projection by month. It allows you to create a monthly sales pattern in 1 of 3 ways: following a sales ratio determined by last year's sales data, spreading total sales equally by month, or by entering specific monthly sales as you wish. Enter data for any of the following options: Option 1 Create a pattern based on the last 12 month's sales. Option 2 Spread sales equally over the next 12 months. Option 3 Enter monthly sales data as you wish. • Click Next • Select which option to use in your plan by clicking the corresponding button. Create a pattern based on the last 12 month's sales. For existing companies: • Enter the last 12 month's sales data in the fields of the left column. This data will be turned into a ratio displayed in the % Column. The program uses the total sales estimate provided in the Sales (Annual) section and applies this ratio. The results are displayed in Column 1 New Sales. For start up companies or companies without prior year sales data: You can still create an incremental sales pattern to follow. • Click the button Click Here found above the left column. • There are 4 options for determining sales: increase by a fixed percent: increase each month, increase every other month, increase each quarter, increase semi-annually. Enter the fixed percent for the desired option. The result is displayed in the fields below using the provided percentage and total sales estimate provided in the Sales (Annual) section. • Click Done Spread sales equally over the next 12 months. This option is automatically calculated for you. The program takes the total sales estimate provided in the Sales (Annual) section and divides it by 12 months. The result is equal sales numbers per month for the 12 months of the forecast. This is displayed in Column 2 New Sales Equal Each Mth. 28 Rev. 8/08 Enter monthly sales data as you wish. This option allows you to enter specific monthly sales data as you wish or edit data transferred from the other columns. Click buttons in the lower left corner of the screen to transfer column data. • Enter sales numbers directly into the fields under Column 3 Allocate New Sales as You Wish. Sales Collection Assumptions This section defines how and when you will collect revenue from sales during the forecast period and affects the Accounts Receivable line on the balance sheets. Without collection data, it is not possible to properly forecast cash flow. Be sure you enter data here. There are 3 collection options to choose from. Enter data for all 3 if desired. The following screen will recap your data and prompt you to choose one for use in the plan. Option 1 Collections as a percent of sales. Option 2 Collections by month. Option 3 Collections by setting number of days sales in accounts receivable. • Click Next Collections as a percent of sales. This option collects sales for the entire year as a dollar amount or percent of sales. This amount will be divided equally among the 12 months. Note: any amounts in beginning accounts receivable are assumed collected by the end of the forecast year, but the program will not specify when they are collected. • Enter total annual collections as a dollar amount or percent of sales. • Click Next or enter data for other collection options. Collections by month. This option allows more detail than annual collections. It assumes sales will be collected consistently in the month of and/or the months following the sale. You may forecast collections up through 4 months after the sale. • Enter the percent of sales you expect to collect each month. Ex: you expect to collect 80% of the sale the 1st month after the sale and 20% the 2nd month. Enter 0 for Month of Sale, 80 for 1st Month After Sale, and 20 for 2nd Month After Sale. Note: total collection percent cannot equal more than 100%. 29 Rev. 8/08 Collection on Accounts Receivable You must indicate a collection assumption on accounts receivable if you choose this option. Otherwise the program will not know how to collect your beginning A/R. There are 2 options. Apply Option 2's Formula This applies the percent formula entered above towards your A/R. • Click this button and the next screen shows you amounts that will be collected based on days aging. These amounts will be collected in the plan year. Make Collections on Beginning A/R as You Wish This allows you to enter specific dollar collections in the month they occur in the plan period. This allows a more accurate forecast. • Click this button and enter dollar amount collections by month. The beginning A/R balance is shown above. As you collect, the remaining A/R balance is shown below. Click Done when finished. Collections by setting number of days' sales in accounts receivable. This option calculates collections based on days' sales remaining in accounts receivable. Prior year's sales data is required for this option. The screen is split into 2 sections to offer a comparative analysis: prior year's days in A/R and forecast year's estimate of days in A/R. Prior year's days in A/R (left side) Based on the beginning A/R balance entered in the Beginning Balances section and the prior year's monthly sales data entered in the fields below, the program calculates how many days' sales in A/R existed for the prior year. This number will be automatically plugged into the field for days' sales in A/R on the right side. The program will then calculate the A/R for the forecast period. Forecast year's days in A/R (right side) The number of days' sales in A/R entered in the field on the right drives the accounts receivables in the plan. You can now decide whether your day’s sales in A/R for the plan year should remain the same or be adjusted. Here you can play "what if" scenarios with the day’s sales in order to reach the account receivable amounts you want. These amounts will then drive collections by month shown in the following screen. Explanation of calculations By entering your current or estimated days' sales in A/R for the forecast period, the program will calculate your monthly A/R by multiplying each month's average daily sales by the desired number of days' sales. In the event that your desired days' sales is greater than 30, the program will multiply the prior month's average daily sales by the number of days sales minus 30, and add that amount to the current month's A/R. The calculation allows days sales greater than 30. 30 Rev. 8/08 To use this option: • Enter the prior year's monthly sales data in the fields provided on the left. The program will automatically calculate days' sales A/R for the prior year and display it above. • Enter the desired number of days' sales in A/R for your forecast in the field provided on the right. Accounts receivables calculated from this data will be displayed on the right. Adjust the number of days' sales in A/R as desired. You will see the impact on collections in the next section "Collections by Month". Sales Collections by Month This screen shows your collections grouped by collection options entered in the screen before. Only those options you have entered data for previously will show up here. Otherwise the column will be zeroed out. Decide which option (column of data) is most appropriate for your plan and choose it using the buttons provided on the following screen. Column 1 The first column of blank fields allows you to enter prior year's collections by month. This is then translated to a percent ratio which is applied to forecasted sales. The result of this calculation is displayed in Column 1 Collections X Percent to the Left. Column 2 This data corresponds to Collection Option 1. You had entered a total desired annual collection amount or collections as a percent of sales, which is then divided equally among the months of the plan. This data includes collections on both A/R and beginning A/R. Column 3 This data corresponds to Collection Option 2. Collections are based on the percent pattern entered previously. To view the pattern, click the View Pattern button above. This data includes collections on A/R and beginning A/R (using the pattern or as amounts you enter). Column 4 This data corresponds to Collection Option 3. Collections are calculated using a desired number of days' sales in A/R. This data includes collections on A/R and beginning A/R. • Decide which option (column of data) to use. Click Next. Click the button corresponding to the option you wish to use. • The next screen allows you one more chance to edit collections as you wish. Enter data if desired. • Click Next • Add default notes by clicking on View/Default Notes. • Click OK 31 Rev. 8/08 Sales by Product/Employee/Service/Customer Method This option allows you to plan sales in more detail depending on the configuration of your company. You may plan sales by product/product line, employee, service, or by customer. • Access any of the following options by selecting Sales by Prod/Employee/Service/Customer under the Sales section of the Planning Center or by double clicking the sales line in the Profit & Loss report. 32 Sales by Product 34 Sales by Employee 35 Sales by Customer 36 Sales by Salesperson or Service • Click Use This Sales Option to make the program choose this data over other sales options. Otherwise, if you have entered this data for comparison purposes only, click Done to save data entered but not use in your plan. 32 Rev. 8/08 Sales by Product Use this option if your company has multiple products with different sales prices. You can also figure in a sales price increase/decrease starting any month of the period. • Select Plan Sales by Product Standard Sales Collection Assumption • Enter a standard sales collection assumption for this option. You will have the opportunity to edit this assumption for each product. Enter the percent you expect to collect each month. Click Next Product Data • Enter Product Number (required), Product Name and the Sales Price per Unit • If there will be a price change in this product during the forecast, enter what month (1-12) the change will occur, and the price change as either a dollar or percent (for a decrease use the - minus sign). • Enter an estimate of units of this product to be sold each month. Price Increase Analysis This is a calculator for determining the impact of a price increase/decrease on current profit margins. The calculations show the maximum decrease in units and percent of sales to maintain the current profit margins. • Click the Price Increase Analysis button • Enter the product number and name and requested product data. To choose a product you have entered data for to work on, click List/Print/Delete/Pick a Product, double click on the desired product and click Work on This Item. The data will be transferred to the calculator. The bottom section of the screen shows you the maximum decrease in units, maximum decrease in percent of sales, and minimum number of units to maintain the current profit margin. • Click Done Collection Assumption You may edit the sales collection assumption for each individual product, overriding the standard collection assumption. This affects the accounts receivable amounts on the balance sheet. • Click on Edit Collection Assumption • Enter the percent you expect to collect for this product each month. Click Next 33 Rev. 8/08 • After entering all data for this product, click Enter/Go to Next Product to enter data for another product. • Click Next after you have entered data for all products. • Click Yes to verify Collection on Opening Receivable Balance You must indicate collections on the beginning accounts receivable amount (if any) entered in the beginning balance sheet. Your beginning A/R balance is displayed on top. • Enter cash collections in the month collected. The remaining balance in beginning A/R is displayed at the bottom. • Click Done Recap of Sales by Product • The following screen recaps total sales of all products by month. Click Next Sales by Employee Use this option if you wish to track sales generated per employee by billable hours. You can also figure in a rate increase/decrease starting any month of the period. • Select Plan Sales by Employee Standard Sales Collection Assumption • Enter a standard sales collection assumption for this option. You will have the opportunity to edit this assumption for each product. Enter the percent you expect to collect each month. Click Next Employee Data • Enter Employee Number (required), Employee Name and the Billing Rate per Hour • If there will be a rate change for this employee during the forecast, enter what month (1-12) the change will occur, and the rate change as either a dollar or percent (for a decrease use the - minus sign). • Enter an estimate of the number of hours to be billed each month. 34 Rev. 8/08 Collection Assumption You may edit the sales collection assumption for each individual employee, overriding the standard collection assumption. • Click on Edit Collection Assumption • Enter the percent you expect to collect for this employee each month. Click Next • After entering all data for this employee, click Enter/Go to Next Employee to enter data for another employee. • Click Next after you have entered data for all employee. • Click Yes to verify Collection on Opening Receivable Balance You must indicate collections on the beginning accounts receivable amount (if any) entered in the beginning balance sheet. Your beginning A/R balance is displayed on top. • Enter cash collections in the month collected. The remaining balance in beginning A/R is displayed at the bottom. • Click Done Recap of Sales by Employee • The following screen recaps total sales generated by all employees by month. Click Next Sales by Customer Use this option if you wish to track sales generated by each customer. This is ideal for companies having loyal customers with predictable buying habits. • Select Plan Sales by Customer Standard Sales Collection Assumption • Enter a standard sales collection assumption for this option. You will have the opportunity to edit this assumption for each customer. Enter the percent you expect to collect each month. Click Next 35 Rev. 8/08 Customer Data • Enter Customer Number (required) and Name. • Enter the price of 1% of the annual sales you expect from this customer as a dollar amount. • Enter an estimate of the percent of sales each month the customer will buy. Note: the total percent of all months cannot be greater than 100%. The program will translate the percentages to dollar sales. Collection Assumption You may edit the sales collection assumption for each individual customer, overriding the standard collection assumption. • Click on Edit Collection Assumption • Enter the percent you expect to collect for this customer each month. Click Next • After entering all data for this , customer click Enter/Go to Next Customer to enter data for another customer. • Click Next after you have entered data for all customers • Click Yes to verify Collection on Opening Receivable Balance You must indicate collections on beginning accounts receivable amounts (if any) entered in the beginning balance sheet. Your beginning A/R balance is displayed on top. • Enter cash collections in the month collected. The remaining balance in beginning A/R is displayed at the bottom. • Click Done Recap of Sales by Customer • The following screen recaps total sales generated by all customers by month. Click Next 36 Rev. 8/08 Sales by Salesperson/Service Use this option if you wish to track sales generated by each salesperson or each service. This is ideal for companies with several salespersons or several services to account for and you wish to detail the performance of a salesperson/service instead of a general sales performance. • Select Plan Sales by Salesperson/Service Standard Sales Collection Assumption • Enter a standard sales collection assumption for this option. You will have the opportunity to edit this assumption for each salesperson/service. Enter the percent you expect to collect each month. Click Next Customer Data • Enter salesperson/service Number (required), salesperson/service Name and 1% of annual sales you expect from this salesperson/service as a dollar amount. • Enter an estimate of the percent of sales each month the salesperson/service will sell. Note: the total percent of all months cannot be greater than 100%. The program will translate the percentages to dollar sales. Collection Assumption You may edit the sales collection assumption for each individual salesperson/service, overriding the standard collection assumption. • Click on Edit Collection Assumption • Enter the percent you expect to collect for this salesperson/service each month. Click Next • After entering all data for this customer, click Enter/Go to Next Salesperson/Service to enter data for another salesperson/service. • Click Next after you have entered data for all salesperson/service • Click Yes to verify Collection on Opening Receivable Balance You must indicate collections on the beginning accounts receivable amount (if any) entered in the beginning balance sheet. Your beginning A/R balance is displayed on top. • Enter cash collections in the month collected. The remaining balance in beginning A/R is displayed at the bottom. • Click Done 37 Rev. 8/08 Recap of Sales by Salesperson/Service • The following screen recaps total sales generated by all salesperson/service by month. Click Next Percentage of Completion Method This method of sales calculates sales as a completed percentage of a job(s). This method is appropriate for contractors and similar companies whose sales are dependent on the percent of job completion. To access this method, click Contractor (% of Completion Method) under the Sales section of the Planning Center. Job Data Billings & Collections Payment of Costs • After entering all data for the above sections, you may enter data for the next job by entering a new job number in the Job Data screen, or by picking a previously entered job by clicking on View/Print/Delete/Pick Jobs and choosing from the list. • Once all job data is complete, click Use % Complete Method to use this data in your plan. Click Quit to exit without using this data in your plan. Collections on Beginning Accounts Receivable You must account for beginning accounts receivable (if applicable). • Enter dollar amounts you expect to collect on beginning accounts receivable each month. • Click Done Job Data This section collects data on each "job". • Enter the job number and name. • Enter the contract price and the cost. The margin will be calculated for you. Note: if you have already entered data for other jobs, you may load the job data by clicking on View/Print/Delete/Pick Jobs, double clicking on the desired job, and clicking Work on the Item Indicated. This transfers all data to the current Job Data screen. • If the job was started before the forecast period, enter what percent was completed prior to the first month of this plan. • Enter the anticipated percentage of completion for each month. The cost and earned revenue will be computed. Note: you may enter the cost of completion each month if it is known. This will then calculate the percentage of completion and earned revenue. 38 Rev. 8/08 The total percent complete, total earned revenue, and total cost is displayed below. Note: the job does not have to be 100% complete by the end of the plan year. Billings & Collections This section sets up billing data and cash flow assumptions for collections and retentions. Access this section by clicking on the Billings and Retentions for the Job button on the Job Data screen. Job Billings This screen projects billed revenue. • If the job was started before the forecast period, enter the beginning balance of over/under billings for this job in the first field of the 3rd column. • Enter the billable percent of the job each month in the 1st column. The billed revenue will be calculated in the 2nd column and the over/under remaining balance of revenue in the 3rd column. Totals for each column are found at the bottom. 39 Rev. 8/08 • Click on Retentions and Cash Collections to enter job collection data. Retentions and Cash Collection This screen determines the percent of billed revenue to be retained. • Enter the percent of billed revenue to be retained each month in the 2nd column. The retained dollar amount will be calculated in the 3rd column. Enter what month this amount will be collected using numbers (1-12) for months. Totals for each column are below. • Click on Cash Collections Cash Collections This screen collects amounts on beginning accounts receivable for this job (if applicable). 40 Rev. 8/08 • Enter the beginning receivable balance for this job. • Enter the estimated collections on this balance in dollar amounts by month. • Click Done Collections on Contract This screen determines when amounts will be collected after being billed to the job. • Enter the percent of the billed job you expect to collect each month. The collection amount and retentions based on this percent pattern are displayed below. • If you have actual collections for this job, you may enter the amounts by clicking on Enter Actual Collections. • Click OK after entering data. • Click Back after entering all data above to return to the Job Data screen. Payment of Costs This section allocates the cost of a job to materials, subcontracts, labor, other and/or overhead per month. It also defines the payment assumption for the cost of this job. Access this section by clicking on the Payment of Costs for the Job button on the Job Data screen. Allocation of Costs This screen allocates the cost of a job to 5 categories: materials, subcontracts, labor, other, and overhead. The 1st column displays the cost of the job each month. • Enter the percent of each category allocated. Once a percent is entered it will automatically be entered in all fields below it, but you may edit these values as desired. The total of all categories must be 100% exactly. The 2 columns on the right will double check that you have allocated 100% of the cost to the 5 categories. Note: a category may be allocated 0% of the cost. 41 Rev. 8/08 • Click OK Allocations of Costs and Payments of Same This screen defines the payment assumption for the 5 cost categories. • Enter the percent of payment you expect to pay out each month. Note: payroll is considered paid in the month the cost is incurred. • Click Back 42 Rev. 8/08 Miscellaneous Income For an accurate forecast, all sources of income must be included. This section allows you to account for income other than sales generated (such as rental income). Each income source may be "drilled down" for further detail. The program will roll up the elements in the drill down and only use the total income amount in the plan. • Enter, in dollars, other income by month. Repeat for other columns. • Click "Drill Down" under the desired column to drill down the income into more detail. • Click Done 43 Rev. 8/08 Cost of Goods Sold This section gathers data on the cost of goods sold and related payment assumptions. There are 4 options for entering cost of goods sold data. Which option you choose will depend on the level of detail you want to obtain. Use the Percentage method for basic costs and payment of costs. The Fixed and Variable method allows fixed and variable labor/costs. The Detail method is for high levels of detail with multiple overhead accounts. Use the Product method for manufacturing environments (sales by product must be entered as well). All options are accessible through the Planning Center. You can also access the options by double clicking the Cost of Goods Sold line on the Profit & Loss report. 43 Costs as a Percentage of Sales 45 Costs in Detail 50 Costs of Goods Sold by Product or Product Line If you decide to enter data for more than one cost method for comparative purposes, you need to designate which method to use in your actual plan. Click the Use This Sales Option button in the cost method menu you wish to use. Otherwise the program uses the last cost method entered. This allows you to switch costs methods back and forth and immediately view the impact on your cash flow and profit. Cost as a Percent of Sales This option for cost of goods sold is the quickest to calculate and is best for general cost computing. If you want more detail and control, consider using another cost option. If entering data for the first time, follow the order of the cost of goods sold menu. If editing, select any item and the program will automatically update related sections for you. • To access this menu, select Cost of Goods Sold as a % of Sales under the Cost of Goods Sold section in the Planning Center. The cost of goods sold screen allows you to enter/edit any section in any order. (If entering data for the first time, follow the order of the list.) Determine Cost of Sales Inventory Payment of Purchases and/or Overhead • Once you have entered data for all 3 sections, click Use This Sales Option to make the program choose this data over other cost options. Otherwise, if you have entered this data for comparison purposes only, click Done to save data entered but not use in your plan. 44 Rev. 8/08 Determine Cost of Goods Sold You have 2 options for computing cost of goods sold as a percentage. Option 1 calculates costs as a consistent percentage of forecasted sales. Option 2 calculates costs entering desired percents for Material, Labor and/or Overhead as a percentage of forecasted sales. Note: the total percent of Option 2 may or may not be equal to Option 1. • Enter desired percentages and click Next. • The following screen allows you to compare the two options. Decide which option to use, click Next and select Use Data Col 1 or Use Data Col 2. Inventory There are 4 ways to determine inventory data. Note: if your company does not have inventory (i.e. service-based company) ignore this section and go on to Payment of Purchases. Column 1 displays inventory at a constant rate as entered in beginning balances. Column 2 calculates inventory at a turnover rate that you specify. Change the turnover rate by using the arrow buttons at the top of this column. The default rate is 4 turns or once every 90 days. Column 3 allows you to enter inventory levels as you wish. You may also transfer Column 1 or 2's data here and edit as you like. The 4th option is to calculate inventory as a percent of sales. The results of this option are displayed in Column 3. • Decide which column of data best suits your plan, click Next and select Use Data Col 1, Use Data Col 2, or Use Data Col 3. Calculate Inventory as a Percent of Sales • In Inventory, click Calculate Inventory as a Percent of Sales • Enter the desired percent • Click Done The results will be displayed in Column 3. Adjust if needed. Payment of Purchases and/or Overhead This section indicates when material purchases will be paid and affects the Accounts Payable line on the balance sheets. The program uses inventory and cost of goods sold data to automatically compute any additional material purchases needed. Therefore a payment assumption for these purchases is needed. • Enter the percent of material purchases to be paid in the month(s) of pay out. 45 Rev. 8/08 • Or if you want to enter specific payments on both beginning accounts payable and material purchases in the plan, you may enter payments on purchases as you wish. • Click Next Payment on Accounts Payable as You Wish For a more accurate forecast, you can enter specific payments on beginning accounts payable and purchases made during the plan period here. The top box displays the current accounts payable amount. • Enter payments on beginning accounts payable in the month(s) it occurs on the left side. • Enter payments on purchases in the month(s) it occurs on the right side. The total payments are displayed at the bottom. • Click Done Costs of Goods Sold in Detail This option provides the most comprehensive method for determining cost of goods sold. Costs that are dependent on the fluctuation of sales (percent of sales) are variable. Costs that are independent of sales (given amount) are fixed. • To access this menu, select Costs in Detail under the Cost of Goods Sold section in the Planning Center or double click the cost of sales line in the Profit & Loss report. The cost of goods sold screen allows you to enter/edit any section in any order. (If entering data for the first time, follow the order of the list.) Determine Cost of Sales Inventory Payment of Purchases and Overhead • Once you have entered data for all 3 sections, click Use This Sales Option to make the program choose this data over other cost options. Otherwise, if you have entered this data for comparison purposes only, click Done to save data entered but not use in your plan. 46 Rev. 8/08 Determine Cost of Goods Sold This section determines cost of goods sold by 5 departments (materials, direct labor, depreciation, payroll taxes and overhead). Material and labor can be entered as a percent of sales. Labor is detailed by employee, as a percent of sales, or as a given monthly amount. Overhead can be expanded up to 14 separate categories. Tip: If you need more cost accounts, choose the "drill down" option to add as many expenses as you want. They will roll up and appear as one overhead line. You can then print the support "drill down" schedule. • Select a section to enter data: Material Costs Direct Labor Costs Depreciation Payroll Taxes Other Overhead Costs • Click Done Material Costs Materials are entered as a percent of sales. • Enter material costs of each month as a percent of sales. • Click Done Direct Labor Costs There are 2 options to forecast direct labor costs. Payroll by Employee Payroll Using Other Options Payroll by Employee You will enter data here one employee at a time. • Enter Employee Number (required) • Enter Employee Name • Enter Hourly Rate (if applicable) • Enter Average Number of Hours Per Week • Enter Weekly Pay (if applicable) 47 Rev. 8/08 • Enter Monthly Pay (if applicable) • Enter Employee Start Date and End Date. Note: if the employee is employed the entire period of your plan, enter 1 for Start and 12 for End. Otherwise enter the applicable Start and End month as a number 1-12. • Enter the Month of Pay raise (if applicable) • Enter the percent of the pay raise (if applicable) • Click Enter/Go to the Next Employee to enter data for other employees. • Click Done to exit this section without using this method. • Click Next if you have completed all employee data and want to use this method. Payroll Using Other Methods The assumptions entered here apply to all employees in the company. • Enter direct labor as a percent of sales. • Or enter direct labor as a given monthly dollar amount. Using either option displays the results in the fields below. You can then edit this data as you wish Or you can enter data as you wish in the fields. • Click the appropriate button to use that data. Depreciation • Enter an estimate of depreciation for the next 12 months. • You can straight-line this amount equally across the 12 months. Click Yes to accept or No to enter depreciation per month as you wish. The results are displayed in the fields below. • Click Done 48 Rev. 8/08 Payroll Taxes The payroll tax percent applies to all payroll data and is a consistent percentage throughout the 12 months of the plan. • Enter the percent of payroll tax. The dollar amount of payroll tax is displayed by month below with a year-end total. • Click Done Other Overhead Costs The overhead section expands up to 14 cost categories. Of the 14 items, 8 have default titles that can be modified and 6 are user-defined. • Before entering data for overhead costs, you must enter the payment assumption for this overhead section. Enter the percent of payment you expect to pay in the month(s) it occurs. • Click on Payment on Beginning Accounts Payable As You Wish to make specific dollar amount payments on beginning A/P. • Click Next Expense Listing • The Expense Listing displays the 14 cost categories. Double click on an item to enter data. Each overhead cost can be determined by one of several options. These are the same options available for general expenses. Click below for an explanation and instructions on each option. Percent of Sales Given Monthly Amount Specific Monthly Amounts Percent of Another Expense Drill Down of an Expense Percent of Another Entity's Sales Percent of Any Cost of Goods Sold Item 49 Rev. 8/08 Percent of Total Cost of Goods Sold Percent of Gross Profit • Each option allows you to edit the payment assumption for that item. Click Edit Basic Payment Assumption to enter a change. Break Even Data • Entering a break even percentage improves the accuracy of the breakeven forecast. Enter here the percentage of the variable expense that is fixed. Note: even if an expense is variable in nature, it will still have a fixed element. Enter the percent that is fixed. Inventory There are 4 ways to determine inventory data. Note: if your company does not have inventory (i.e. service-based company) ignore this section and go on to Payment of Purchases. Column 1 displays inventory at a constant rate as entered in beginning balances. Column 2 calculates inventory at a turnover rate that you specify. Change the turnover rate by using the arrow buttons at the top of this column. The default rate is 4 turns or once every 90 days. Column 3 allows you to enter inventory levels as you wish. You may also transfer Column 1 or 2's data here and edit as you like. The 4th option is to calculate inventory as a percent of sales. The results of this option are displayed in Column 3. • Decide which column of data best suits your plan, click Next and select Use Data Col 1, Use Data Col 2, or Use Data Col 3. Payment of Purchases and/or Overhead This section indicates when material purchases will be paid and will affect the Accounts Payable on the balance sheets. The program uses inventory and cost of goods sold data to automatically compute any additional material purchases needed. Therefore a payment assumption for these purchases is needed. • Enter the percent of material purchases to be paid in the month(s) that it occurs. • Or if you want to enter specific data on both beginning accounts payable and material purchases in the plan, you may enter payments on purchases as you wish. • Click Next • Enter the percentages of fixed and variable overhead to be paid in the month(s) it occurs. • Or if you want to enter specific payments by month, click Payment of Fixed/Variable Overhead as You Wish • Click Next. The program will test if inventory levels are appropriate. 50 Rev. 8/08 Costs of Goods Sold by Product or Product Line This option allows you to break down cost of sales by individual product. This is appropriate when accounting for several products with different costs. • To access this menu, select Cost by Product under the Cost of Goods Sold section in the Planning Center or double click the cost of sales line in the Profit & Loss report. The cost of goods sold screen allows you to enter/edit any section in any order. (If entering data for the first time, follow the order of the list.) Determine Cost of Sales Inventory Payment of Purchases • Once you have entered data for all 3 sections, click Use This Sales Option to make the program choose this data over other cost options. Otherwise, if you have entered this data for comparison purposes only, click Done to save data entered but not use in your plan. Determine Cost of Sales Enter data one product/product line at a time. • Enter the Product Number (required). Shortcut: to choose from the list of products entered in the Sales section beforehand, click on List/Delete/Pick an Item to Work On and double click on the desired product. Choose Work on Item Indicated to transfer the product's data to the previous screen. • Enter the Cost Per Unit as a dollar amount or as a percent of sales. • Choose to save this product's cost as a "fixed amount" or as a "percent of sales". • Enter the month of a price change if applicable. • Enter the price change (if applicable) as a dollar amount or percent of the original cost. Use the minus sign (-) for drops in price. • Enter data for other products/product lines by clicking on List/Delete/Pick an Item to Work On and repeating the above. • When finished entering data, click Next and select Yes. The program will recap the total cost of goods sold in the following screen. • Click Next 51 Rev. 8/08 Inventory There are 4 ways to determine inventory data. Note: if your company does not have inventory (i.e. service-based company) ignore this section and go on to Payment of Purchases. Column 1 displays inventory at a constant rate as entered in beginning balances. Column 2 calculates inventory at a turnover rate that you specify. Change the turnover rate by using the arrow buttons at the top of this column. The default rate is 4 turns or once every 90 days. Column 3 allows you to enter inventory levels as you wish. You may also transfer Column 1 or 2's data here and edit as you like. The 4th option is to calculate inventory as a percent of sales. The results of this option are displayed in Column 3. • Decide which column of data best suits your plan, click Next and select Use Data Col 1, Use Data Col 2, or Use Data Col 3. Payment of Purchases This section indicates when material purchases will be paid and affects the Accounts Payable line on the balance sheets. The program uses inventory and cost of goods sold data to automatically compute any additional material purchases needed. Therefore a payment assumption for these purchases is needed. • Enter the percent of material purchases to be paid in the month(s) that it occurs. • Or if you want to enter specific data on both beginning accounts payable and material purchases in the plan, you may enter payments on purchases as you wish. • Click Next 52 Rev. 8/08 Expenses Up Your Cash Flow provides up to 9 Expense Departments each with program- and user-defined expense items that are determined by one of several calculation options. Each expense can have its own payment assumption or use a basic payment assumption defined by the user. Note: expenses directly related to cost of sales (material, labor, and/or overhead) are not entered here but in the Cost of Goods Sold section. 52 Basic Payment Assumptions 53 General and Administrative Expenses 52 Methods for Calculating Expenses 64 Additional Expense Departments Expense Departments The expense department collects data on individual expenses (cost, payment assumption, amortization, depreciation, etc.). There are 4 main expense departments accessible through the Planning Center. Expense Department 4 is the default department: all general and administrative expenses (or if you have only one expense department) should be entered here. The other 3 main expense departments may be used as wished. If your company needs additional expense departments, 5 more may be added directly in the Profit & Loss report. Follow the instructions on page 82. Basic Payment Assumption To prepare an accurate forecast you must indicate when expenses will be paid in the forecast. This assumption governs all expenses in the plan. However, any expense can be an exception to this rule. Each expense has an Edit the payment assumption button to change the assumption. • Enter the percentage(s) you expect to pay expenses in the month it occurs. (Total percent may not equal more than 100) • Click Next to accept or if you are editing the assumption, click Changing Your Basic Payment Assumption. Note: when changing the assumption, it will affect all expenses and cash flow except for those items where the payment assumption was edited. Note: the basic payment assumption does not apply to beginning accounts payable or accrued expenses. To make payments on these items, select Beginning Payables Payments of Same under the Other Cash Flow Items section in the Planning Center. Here you can enter dollar amount payments in the month they occur. 53 Rev. 8/08 General and Administrative Expenses Most plans will generally need only one expense department. Department 4 is the default department and should be used for all general and administrative expenses. For instructions on using additional expense departments, click here. This department includes up to 137 individual expense items. It also allows you to enter Start Up Expenses, Prepaid Expenses, Payroll and Payroll Taxes, Depreciation, Fringe Benefits, Amortization of Term Loans, and Line of Credit data. 54 Expense Items 54 Calculation Options 60 Start Up Expenses 60 Prepaid Expenses and Goodwill 61 Depreciation 62 Payroll 63 Payroll Taxes 64 Fringe Benefits 64 Term Loan Amortization 65 Line of Credit 54 Rev. 8/08 Expense Items Expense Listing This screen displays all expenses (used and unused) for the current department. There are pre-defined items as well as user-defined items below. All items in the list can be edited/re-titled as desired. • To access the Expense Listing from the Planning Center, select Department Expenses in any Expense Department section. To edit an item, double click an item or use the scroll keys to highlight an item and hit Enter. • To edit expense items directly from the Profit & Loss report, double click the item or use the scroll keys to highlight the item and hit Enter. Legend X indicates the expense is being used in the plan with the basic payment assumption. XX indicates the expense is being used in the plan with an edited payment assumption. XXX indicates the expense is NOT being used in the plan but has an edited payment assumption. Calculation Options After selecting an expense, you have several options to calculate this expense. You may enter data for several or all options to see which best suits your situation, but you must tell the program which option to use by clicking on the appropriate button. Select a topic below to view specific instructions on how to use it. If an expense is to be an exception to the basic payment assumption, click the Edit Basic Payment Assumption for this Expense button at the bottom of the calculation screen and enter the new assumption. Percent of Sales Given Monthly Amount Specific Monthly Amounts 55 Rev. 8/08 Percent of Another Expense Drill Down of an Expense Percent of Product's Sales Cost Based on Number of Units and Cost per Unit Percent of Any Cost of Goods Sold Item Percent of Total Cost of Goods Sold Percent of Gross Profit Expense as a Percent of Sales This option calculates an expense as a fixed percentage of monthly sales. The ratio will mirror sales data. • Enter the percent in the field given. The results will be displayed in Option 3's fields below. • To edit the payment assumption for this expense only, click Edit Basic Payment Assumption at the bottom of the screen. Enter the desired percent for payment and click Done. • Once satisfied, click Use Data 1 or 2 Above or enter data for another option. Expense as a Given Monthly Amount This option calculates an expense as a fixed monthly amount equal each month. • Enter the monthly dollar amount of this expense. The results will be displayed in Option 3's fields below. • To edit the payment assumption for this expense only, click Edit Basic Payment Assumption at the bottom of the screen. Enter the desired percent for payment and click Done. 56 Rev. 8/08 • Once satisfied, click Use Data 1 or 2 Above or enter data for another option. Expense as a Specific Monthly Amount This option allows you to enter monthly amounts as you wish. • Enter in dollars expense amounts by month in the fields provided. (Or use Option 1 or 2 and then edit the results here.) • To edit the payment assumption for this expense only, click Edit Basic Payment Assumption at the bottom of the screen. Enter the desired percent for payment and click Done. • Once satisfied, click Use Data 3 Above or enter data for another option. Percent of Another Expense 57 Rev. 8/08 This option is ideal for expenses occurring as a result of another expense in the same entity. Ex: advertising requires printed material. Therefore printing expense is a percentage of the total advertising expense. • Double click the desired expense to be calculated as a percent of another (percent expense) in the Expense Listing. • Click on Calculate This Expense as a Percent of Another Expense. • Click Yes to verify the action. • Select which Expense Department you want to relate this expense to. • Double click on the expense you wish to use as the total expense item. • Click Yes to verify the action. • Enter the desired percentage. • Click Done Drill Down of an Expense The "drill down" function allows you to develop an expense in a much more detailed fashion. It itemizes the expense by breaking it down into elements that collectively total the expense. Ex: the expense telephone can be drilled down to include cell phone accounts, equipment expense, long distance carriers, or several different phone companies. The program then rolls all the elements into one expense that is entered in the plan as a single amount. Each individual element is determined in 1 of 4 options: as a percent of sales, fixed monthly amount, monthly amounts as you wish, or as a percent of a product/product line's sales. You can enter as many elements as you wish. The expense's basic payment assumption governs all elements in its drill down. Note: after completing a drill down, this method takes precedence over other expense methods. Access the "drill down" 2 ways: • Right click on any expense in the Profit & Loss report and click the Drill Down Expense button. 58 Rev. 8/08 • Or double click any expense in the Expense Listing and click "Drill Down" this Expense into as Many Elements as You Wish Adding expense elements: • Double click an item to enter data for that element (by default there are 12 items to edit - if you require more items click Add Another Description for each additional item). • Enter data for any or all 4 expense options • Click the button of the option you wish to use. Note: for Option 4 (Percent of a product/product line), you must enter a percent then click Get the Product to load the sales entity's data. Double click on the desired entity and verify the selection. The calculations will be displayed in the fields below. • Click Transfer This Data to Your Financial Plan. Or to remove this element from the plan, click Remove This Data from Your Plan. Printing "drill down" schedules: • You may print the current drill down or all drill down schedules in an entity. Click the corresponding button to print. Percent of Product's Sales This option allows you to calculate an expense as a percent of a product's sales. Note: your must be using sales by product in this entity to use this option. • Double click the desired expense in the Expense Listing. • Click Calculate This Expense as a Percent of a Product's Sales. • Double click the line of the desired product you want to relate to this expense. • Enter the desired percentage and click Done. 59 Rev. 8/08 Cost Based on Number of Units and Cost per Unit This option allows you to calculate an expense as a cost based on the number of units and the cost per unit. • Double click the desired expense in the Expense Listing. • Click Calculate This Expense Using Units and Cost Per Unit. • Enter the dollar cost per unit (expense cost of 1 unit). • Enter the number of units per month incurring this cost. Note: this number may reference the units of a product, number of employees, number of computers, etc.) • Or if this expense is based on units of a product, you may select a product to drive these amounts. Click Select a Product and double click on the desired product. This will automatically transfer the units to the fields. The program calculates the total expenses. • Click Next and verify the action. Expense as a Percent of Multiple Entities' Sales This option calculates an expense as a percent of multiple entities' sales. In consolidations where one entity serves as the expense entity and where the revenue is located in two or more entities, you may calculate an expense of the expense entity as a percent of the revenue entities. Note: to use this option the revenue entities must have sales data. Percent of Cost of Goods Sold Percent of Any Cost of Goods Sold Item Percent of Total Gross Profit This option allows you to calculate any expense as a percent of the cost of goods sold, cost of goods sold item, or total gross profit in this entity. • Double click the desired expense in the Expense Listing. • Click Calculate This Expense as a Percent of Another Expense • Click Yes to verify the action • Select Cost of Goods Sold (Cost of Goods Sold Item or Total Gross Profit) • Select which cost of goods sold expense to relate this expense to. 60 Rev. 8/08 • Click Yes to verify the action • Enter the desired percent • Click Done Start Up Expenses Up Your Cash Flow allows you to account for expenses accrued during the startup period. This period can be an indefinite amount of time before the first month of your plan. The program assumes it falls between the beginning balances and the first month of the plan. Therefore any expenses accrued during the startup period will be considered paid before the start of the plan. To account for payments on startup expenses incurred during the plan, carry over the expense by using regular expense methods (not the startup option). • From the Planning Center, select Startup Expenses under Expense Department 4. • Double click any expense item to enter/edit data for it. • Edit the title, if desired, and click Done to proceed (Cancel to discontinue). Note: titles in the list include those most commonly used. User-defined items are included at the bottom of the list for your convenience. • Enter the dollar amount of the startup expense. • Click Done Prepaid Expenses and Goodwill Up Your Cash Flow allows amortization of the following: prepaid advertising, prepaid insurance, prepaid other, and goodwill. The amortization of these will affect the Profit & Loss statement. Cash flow will only be affected by the month the expense occurs. 61 Rev. 8/08 Ex: the company purchases health insurance in the third month worth $12,000 amortized over 12 months. The P & L will show a $1000 drop in profit each month starting the 3rd month while cash flow will show $12,000 being paid in the third month only. You may also include prepaid expenses and goodwill occurring before the forecast period. Enter this data in the beginning balance sheet. • From the Planning Center, select Prepaid Expense, Goodwill Amortization • Select Prepaid Advertising, Prepaid Insurance, Prepaid Other, or Goodwill • If you have prepaid expenses entered in the beginning balance sheet, the amount(s) will appear in the first grayed out field of the left column. Enter how many months to amortize this amount. The monthly payout to this expense is calculated in the right column. • For all other prepaid expenses, enter dollar amounts for the expense(s) in the month(s) it occurs in the left column. • Enter how many month to amortize these amounts. The monthly payout to these expenses is calculated in the right column. • Click Done Depreciation Depreciation, as used in Up Your Cash Flow, allocates the cost of equipment over it useful lifetime. Because the Profit & Loss is measured monthly, the program measures depreciation as a monthly loss affecting only the P & L. It does not affect the cash flow (the purchase of equipment does). Up Your Cash Flow allows you to enter depreciation expense for each expense department, • From the Planning Center, select Depreciation under any expense department. • Enter the estimated depreciation for the next 12 months on your equipment. • The program will prompt you to straight-line this amount equally per month. Click Yes to accept or No to enter your own data. All fields can be edited. 62 Rev. 8/08 • Click Done Payroll Payroll expenses can be entered using 1 of 2 methods. The Regular Method allows you to group employees into as many as 4 sub-departments (i.e. executives, salespeople, administration, department, etc). Payroll is calculated as either a percent of sales or given monthly amounts. The Employee method breaks down the 4 sub-departments, allowing you to calculate each employee's payroll individually. All employees will be rolled up and the total of each sub-department will appear on the reports. • To access the payroll function, select Payroll under Expenses in the Planning Center. Payroll by Regular Method Payroll by Employee Payroll Regular Method This method allows you to group employees into 4 different sub-departments. It is ideal for forecasting general payroll expense as a department when detail is not necessary. Use the Employee method if you need to break down payroll by employee in detail. • Select Payroll Regular Method • Edit the title of each Sub-department as desired. (Recommended for easy reading of reports) • Select which category (1-4) to enter/edit data for There are 3 options to forecast payroll. Remember that the amounts you enter should include all employees in this sub-department. Option 1 Enter payroll as a percent of sales. Payroll by month will be displayed in Option 3's fields below. Click Use Data 1 or 2 Above to accept this option. Option 2 Enter payroll as a given monthly amount. The program will divide the amount equally amongst the 12 months. The amounts will straight-line and be displayed in Option 3's fields below. Click Use Data 1 or 2 Above to accept this option. Option 3 Enter payroll amounts as you wish by month in the fields provided. Click Use Data 3 Above to accept this option. Note: all payroll expenses are considered paid in the month incurred. Payroll by Employee This method allows you to break down the 4 payroll departments by employee. This way, you can record individual pay, raises, and start-end dates. If you do not need such detail, use the Regular method for payroll. 63 Rev. 8/08 • Select Payroll by Employee • Edit the title of each Sub-department as desired. (Recommended for easy reading of reports) • Select which category (1-4) to enter/edit data for • Enter Employee Number (required) and Name. Note: if you have already entered employee information, click the List/Delete/Choose an Employee to Work On button, double click on the desired employee, and click Work On Item Indicated to transfer the data. • Enter hourly rate (if applicable), average number of hours worked per week, weekly pay (if applicable), and monthly pay (if applicable). • Enter employee start date (if employed before the forecast period enter 1) and last month employed (if still employed after forecast period enter 12). • Enter the month (1-12) of the employee's pay raise (if applicable) and the pay raise as a percent of original pay. • Click Enter/Go to the Next Employee to enter data for the next employee. • Once you are done entering data for all employees, click Next • Click Yes to verify • Add notes by clicking View/Default Notes or edit your own. Click OK • Click Done Payroll Taxes Payroll taxes are usually a percentage of payroll. If you do not know the percentage, you should consult your accountant on what is appropriate for your situation. • Enter the percentage of payroll tax. 64 Rev. 8/08 The program displays payroll tax amounts by month below, based on the percent you entered above. Payroll taxes are assumed to be paid in the month occurred. • Click Done Fringe Benefits Fringe benefits are usually a percentage of payroll. If you do not know the percentage, you should consult your accountant on what is appropriate for your situation. • Enter the percentage of fringe benefits from payroll The program displays fringe benefit amounts by month below, based on the percent you entered above. Fringe benefits are assumed to be paid in the month occurred. • Click Done Term Loan Amortization This section allows you to amortize any term loans you have included in beginning balances or loans taken during the forecast. Interest and payments are calculated and you can also account for a balloon payment in any month of the forecast. The interest accumulated from these loans is considered an expense for Expense Department 4. Note: make sure you account for term loans listed on the Term Debt Payable line of Beginning Balances. To check this amount, click Term Loans to Account For. This amount will default to Loan No. 1. Note: if you enter a loan here that has not been accounted for in the plan elsewhere, the program will notify you of the discrepancy. You may add loans by clicking Add New Loans on this screen or by selecting New Borrowings and Investor Activities under Other Financial Items in the Planning Center. Entering data: • Select the loan number (1-20) from the drop down list. Note: If you have entered data for this loan number the program will automatically transfer data to the fields. The program allows up to 20 separate loans. • Enter payee, current loan balance, and the interest rate. • Enter the fixed monthly payment of interest and principal. Note: a payment calculator is available by clicking Calculate Loan Payment Amount. Enter the requested information and click Done. You can then transfer the results directly into this line. • Or enter the monthly payment of principal only. • Enter the 1st month payment of loan begins in the forecast (use 1-12). 65 Rev. 8/08 • Enter the balloon payment (if applicable) and the month of the balloon payment. Note: Click Payoff Calculation to calculate the balloon payment. Enter the month of the payoff, the payoff amount will be calculated, and click Done. The amount will be transferred directly into this line. • To enter data for other loans, enter the next loan number. All fields will be zeroed unless you have already entered data for that loan number. Repeat the above. Term loan data as you wish: • If the above method of regular monthly payments does not apply to your situation, click Enter Term Loans As You Wish to enter amounts as desired. View and print all term loans: • Click View/Print Term Loan Spreadsheet to view a list of all term loans, principal and interest amounts, and monthly payments. Click Print at the bottom to print the spreadsheet. • After entering all data, click Done. Line of Credit This section calculates credit lines borrowed on inventory, accounts receivable, and/or other collateral amounts. Other collateral may also include other entities' inventory/receivables. The percentages you enter apply to the incremental increase/decrease in the balance of inventory/receivables. The amounts calculated are then netted with each column moving from left to right starting with inventory, then accounts receivables, other collateral (other entity's inventory/accounts receivable), and finally, other (entered as you wish). The program then calculates monthly loan balances and resulting interest amounts. This end data appears in the Cash Flow report. The interest here is an expense in Department 4. • Enter the average interest rate for the plan period in the upper right field. • The 1st section Inventory displays forecasted inventory levels. Enter the percent to loan from inventory. The amount will straight-line through all months. Edit as you wish. • The 2nd section Accounts Receivables displays forecasted accounts receivables. Enter the percent to loan from A/R. The amount will straight-line through all months. Edit as you wish. • The 3rd section Other Collateral displays the total of other inventory and A/R amounts. Here you may transfer 1 or more entities' inventory/receivables data and then borrow off of these amounts. Click here for more instructions on this option. Enter the percent to loan from inventory and from A/R. The amount will straight-line through all months. Edit as you wish. The Loan Increase/Decrease column displays amounts borrowed (+) and paid (-). • The Other Increase/Decrease column allows you one more chance to enter loan increases/decrease from other sources. Edit as you wish. The Loan Balance column displays the net balance of all the above activity by month. The Monthly Interest column displays the resulting interest by month. 66 Rev. 8/08 Minimum Cash Balance You may set a requirement for a minimum cash balance to be maintained at all times. • Click Edit, View & Print Reports on the top toolbar. Next, select Set cash balance to be maintained from the list and enter the desired minimum cash amount for each month. This amount will straightline through all months. Edit as you wish. Reset the minimum cash requirement column to zeros by clicking Reset to Previous Balance. If satisfied with the amounts, click Set the cash balance. If you no long wish to use the requirement you entered here click Disable the cash balance. • After entering all data, click Done. Other Collateral Other collateral may include other entities' inventory/receivables or other amounts not listed elsewhere. This option is ideal in consolidations where the credit line is in one entity and the A/R and or inventory is located in another entity. You can borrow from as many entities as you wish but the program will not let you borrow from the same source more than once. • Click Transfer Another Entity's Inventory or Accounts Receivable to Other Collateral • Enter the number of the entity to borrow data from. Note: click Pick an Entity to view a list of entities. Double click any entity to transfer data to this section. • Select to transfer Inventory or Accounts Receivable • The selected data will be displayed by month. Click Done to complete the transfer. Repeat this procedure if you want to include other entities' inventory and/or A/R. Other Collateral Analysis Click the Other Collateral Analysis button for a list of entities used in this section and whether it is using Inventory or Accounts Receivable data. You may delete an entity's data by double clicking the desired entity. Remember, the amounts shown for Other Collateral in the Credit Line screen are the total of all entities listed here. Additional Expense Departments If you have a larger company, bigger trial balances, or an enormous amount of expense items, Up Your Cash Flow can expand its expense departments. In addition to Expense Department 4 (General and Administrative Expenses), there are 8 other expense departments. 3 are accessible directly through the Planning Center and are labeled Total Department 1, 2 and 3. The 5 additional expense departments are accessible through the Profit & Loss report only. When entering/editing data for these departments, you will double click on the actual line item to access its options. 67 Rev. 8/08 To access the 5 additional departments: • Enter the Profit & Loss report by clicking Done/View Results on the Planning Center or by clicking the View/Print Reports button on the top tool bar and selecting Profit & Loss <-- Edit Here. • Click Display All Account Titles • Click Add Five Additional Expense Departments The report will be expanded to include all 5 departments and will also list all account titles regardless of being used or not. The 5 departments are located between Department 1 and 2's accounts. Use the scroll keys to highlight the desired item and hit Enter or left double click on the desired item with your mouse. The same expense options found in Department 4 are available here. • Once you have finished entering data for expenses, click Display Only Accounts Being Used to remove all unused line items. 68 Rev. 8/08 Other Financial Items The items found in this section of the Planning Center include loans, taxes and other financial arrangements. 69 Loans Due To Owners or From Owners 69 Loans to Others 69 Loans from Others 69 Notes Receivable Amortization 70 New Borrowings and Investor Activities 70 Dividends to Be Paid 70 Interest on Cash Balances 71 Expense Computed on Net Income 71 Income Taxes 71 Joint Venture Activity 71 Service Contracts 73 Customer Deposits 69 Rev. 8/08 Loans Due To Owners or From Owners This section accounts for loans borrowed from or payments to owners and/or officers. • Enter the loan interest rate The net amount of the Due From Owner and Loans Due to Owner lines found on beginning balances is displayed on the first line of this screen. • Enter borrowings from owner (loan in +) or payments to owner (loan out -) in the month they occur. The loan balance is displayed in the 2nd column. Monthly interest is displayed in the 3rd column. • Click Done Loans To Others This section accounts for funds loaned to others. • Enter forecasted amounts to be loaned in the month loaned. Note: any amounts entered here must be amortized using the Notes Receivable Amortization section. • Click Done Loans From Others This section accounts for loans received from individuals or other sources. This item allows you to differentiate loans that do not necessarily fall under bank term loans. • Enter the loan interest rate. Note: interest is assumed to be paid in the month incurred. • Enter loan amounts borrowed or loan amounts paid (-) in the month they occur. The loan balance for this section only is displayed in the 2nd column. Monthly interest incurred is displayed in the 3rd column. • Click Done Notes Receivable Amortization This section amortizes notes with amounts owed to the company. Note: up to 10 loans can be amortized. If you have more than 10 receivable loans, combine loans to stay within the 10 loan limit. 70 Rev. 8/08 • Enter the loan number (1-10). If you have entered data for a loan, the program will automatically transfer the data to the fields. • Enter loan payer and current loan balance. • Enter the loan interest rate and the fixed monthly payment of interest plus principal. • Or enter payments of principal only and enter the first month (1-12) that collections on the loan will begin. • Click Done New Borrowings and Investor Activities This section forecasts term loans taken during the forecast period or investments made in the company. Note: term loans need to be amortized in the Term Loan Amortization section under Expense Department 4. • Enter investment funds in the 1st or 2nd fields and enter the month (1-12) funds are received. • Enter term loans borrowed in the 3rd though 9th fields and enter the month (1-12) loans are received. • Click Done • The program will ask if you want to amortize any loans entered here. Click Yes to amortize and you will be taken to the Term Loan Amortization screen. Enter an unused loan number and enter information as applicable. Dividends to Be Paid Dividends to be paid to investors in the company can be calculated as a percent of income. • Enter dividends as a percent of income. Dividend amounts by month are displayed below. • Click Done Interest on Cash Balances This section forecasts interest on cash balances maintained in the period. • Enter the interest rate to be received on cash balances Note: interest is calculated at the end of the month. Therefore interest is assumed to be collected that month. Ex: interest earned for the month of January is assumed to be collected in February. 71 Rev. 8/08 • Click Done Expense Computed on Net Income This section allows you to calculate an expense as a percent of net income before income taxes. Bonuses can be calculated for this way. • Enter/edit the title for this item • Enter this expense as a percent of net income before income taxes. The monthly amount of this expense is displayed in the right column. • Edit the payment assumption by clicking Payment Assumption, enter the percent of payment in the month it occurs, and click OK. • Click Quit • Add a default note by clicking View/Default Notes • Click OK Income Taxes Income tax must be forecasted for an accurate and complete forecast. Here you can see estimated income tax and forecast payments. • Enter income tax rate. This rate is applied to the net income/loss amounts in the 1st column. The 2nd column displays the resulting income tax amounts. • Enter estimated tax payments in the 3rd column. Note: payments occur monthly or quarterly. Enter as appropriate. Estimated Tax Liability This section is a summary of tax liability versus tax payments. You can predict whether you'll expect a refund or expect to pay taxes at the end of the plan year. • Click View Estimated Tax Liability. The window displays beginning pre-paids and tax liability, tax provisions, estimated tax payments, and the forecasted tax balance. Click Done. • Click Done • Add/edit a default note by clicking View/Default Notes. Click OK 72 Rev. 8/08 Joint Venture Activity This section forecasts activity in joint ventures including investments, draws and income. • Select Investments in Joint Ventures, Draws From Joint Ventures, or Income From Joint Ventures • Enter the amounts invested or received accordingly by month. The total of each section appears at the bottom of the window. Click Done. • Click Done Service Contracts The section is for companies that sell service contracts who need to forecast cash flow by contracts. Here you can account for contracts receivable and adjust them throughout the forecast. Contracts receivable are credited to deferred income (liability, not revenue). Deferred income is then amortized as you wish. This amortization is treated as income. • Select Service Contracts • Enter the number of contracts forecasted to be sold each month in the 1st column. • Enter the average price per contract each month in the 2nd column. The 3rd column indicates dollar amounts added to deferred income. • Enter how many months to amortize the contract each month in the 4th column. (This is usually the entire length of the contract: a year-long contract will be amortized 12 months.) The 5th column displays the service income recognized each month. Collections on service contracts receivable 73 Rev. 8/08 There are 2 options for collections: • Option 1 collects using a percentage pattern the month of and/or months following the sale. Enter the desired percentages. Note: the total of percentages cannot equal more than 100%. The collections as a result of this pattern are displayed in the Collections box to the right. • Option 2 collects specific dollar amounts by month. Enter desired collections. Beginning contracts receivable • If you have entered amounts for contracts receivable on the beginning balance sheet you will need to specify collections on them. Click the Enter Collection Assumption for Beginning Contracts Receivable button and enter specific dollar amount collections by month. Click Done when finished. • Click Done Customer Deposits This section is used to record deposits received or advance payments received from customers. It is important to note that customer deposits must be entered independent of any sales collection assumptions. Enter the assumption as if the advance did not exist. After you enter the sales collection option and forecast collections the program will reduce accounts receivable in the month you have selected to apply the customer deposit to. Any collections forecasted for the same month will be reduced by the deposit to be applied for that month to prevent a double reduction in accounts receivable. 74 Rev. 8/08 Other Cash Flow Items This section includes other items that impact cash flow. 75 Adjust Other Assets 75 Purchase of Equipment 75 Sale of Equipment 76 Deposits Made 76 Beginning Payables 76 Proprietors' Draw 76 Treasury Stock 77 Sales Tax Collection and Payment 77 Enter Actual Products Sold 75 Rev. 8/08 Adjust Other Assets This section allows you to make payments or collections on other assets which include those entered on the Other Assets line of the Beginning Balances. • Enter payment or collection amounts per month The other assets balance in beginning balances is displayed at the bottom for reference. • Click Done Purchase of Equipment This section forecasts the purchase of equipment and how much of it will be financed. The cash outlay amounts impacts the cash flow in the month of purchase. • Enter the total cost of equipment purchased per month • Enter the amount financed per month The Cash Outlay column displays the amounts directly impacting cash flow per month. • Click Done • The program will ask your to amortize any loans (amounts financed) here. Click Yes to amortize and you will be taken to the Term Loan Amortization screen. Enter an unused loan number and enter information as applicable. Click Done. Sale of Equipment This section calculates the impact of equipment (assets) sales on the Profit & Loss and Cash Flow reports. The program allows up to 4 sales transactions. You will need to know the sales price, sales expense (commissions etc.), original cost, total depreciation, and anticipated method of payment (cash, note receivable, payment of existing debt). • Enter the month of the sale of equipment • Enter the sales price and sales expense. The net sales price is displayed below. • Enter the original cost of equipment and total depreciation taken. The asset basis is the original cost minus depreciation. The gain on the sale is the net sales price minus the asset basis. • Enter the anticipated method of payment (cash, note receivable, payment of existing debt). You can specify one or any combination of methods for payment. The net sales price is calculated below. Note: the net sales price here must equal the net sales price above. Repeat for other sales • Click Done 76 Rev. 8/08 Deposits Made This section allows you to forecast any payments or collections of anticipated deposits during the period. The deposits amount found in beginning balances is displayed at the bottom for reference. • Enter payment or collection (-) of deposits in the month it occurs. • Click Done Beginning Payables Use this section to make payments on beginning accounts payable, beginning accrued expenses, and/or other beginning payables during this plan period. These payments apply only to the amounts you have entered on the beginning balance sheet. • Select Beginning Accounts Payable. The beginning balance amount is displayed at the top. Enter payments in the month it occurs. Click Done. • Select Beginning Accrued Expenses. The beginning balance amount is displayed at the top. Enter payments in the month it occurs. Click Done. • Select Other Payables. The beginning balance amount is displayed at the top. Enter payments in the month it occurs. Click Done. Note: if you enter payments totaling greater than the beginning balance, the program will notify you. Correct the condition by re-entering payment data. Proprietor's Draw This section allows you to enter the proprietor/partner's monthly draw for the forecast period. Note: this section is only available to non-incorporated entities only. You will receive a warning message if your entity is incorporated. • Enter the proprietor/partner's monthly draw. The total for the year is displayed below. • Click Done 77 Rev. 8/08 Treasury Stock This section allows you to enter the purchase of treasury stock. Note: this section is only available to incorporated entities. You will receive a warning message if your entity is non-incorporated. • Enter the amount of treasury stock purchased each month. The total is displayed at the bottom. • Click Done Sales Tax Collection and Payment This section accounts for tax on sales, its collection and payment. Not all sales are necessarily subject to sales tax (i.e. a sale made to buyer residing in another state), therefore the total percent subject to sales may be less than 100%. • Enter the approximate percent of sales subject to taxes. • Enter the tax rate. Your tax obligation is calculated and displayed by month below. The total amount is added to your accounts receivable (customer paying you the sales tax) and to your sales tax payable (you owing the government the sales tax). It is assumed that sales tax is collected in the same manner sales is collected. And it is assumed that sales tax is paid as indicated in the sales tax payment section whether it has been collected from the customer or not. • Click View Tax Collections to see tax collection amounts by month. Click Quit. • Click Next • Select how the taxes will be paid: Quarterly or Monthly. • Click OK to verify the option chosen. Actual Products Sold This section allows you to enter the actual number of units sold for each product in the entity. This option only works if you have entered product data and are using the Sales by Product sales option. This allows you to accurately track and forecast the plan as actual data becomes available. • Enter the product number. Data for that product will automatically be entered in the fields below for reference. • Enter the number of units sold each month. That number will be translated to dollar sales in the adjacent column and the total number of units sold and total sales for this product will be displayed at the bottom. 78 Rev. 8/08 • To enter data for the next product, enter the product number in the first field. That product's data will automatically be entered in the fields below and the bottom fields for entering data will be zeroed. Proceed to enter data for that product. Repeat for all other products. • Click Next when finished entering all actual products sold data. • The next screen recaps total sales by all products combined by month. Click Next. Reports Once you have finished entering data for your plan, you can edit, view and print several reports available. Reports are available in regular data and graphic form. You can also export reports to an Excel or ASCII file. 79 Editing in the Profit & Loss or Cash Flow Report 79 Viewing Reports 80 Printing Reports 81 Viewing and Printing Graphic Reports 81 Exporting Reports 79 Rev. 8/08 Editing in the Profit & Loss or Cash Flow Report These reports give you the opportunity to see the results of your plan, edit any portion of the plan, have the program calculate the new changes, and immediately see the impact on P & L or cash flow. Any item displayed on these reports are editable. • Access the P & L or cash flow report by clicking the Edit View & Print Reports icon on the top tool bar. • Select Profit & Loss <-- Edit Here to edit in the P & L or Cash Flow Monthly Report to edit in the cash flow. • Make changes to an item by clicking directly on the line item. This brings up data entry screens appropriate to that section. Edit as desired. After editing, you will return directly to the P & L or cash flow. Important: changes just made will be reflected in that line only. To view the change's impact on the report you must click the Calculate button at the top of the report to rerun all calculations. Any time a change is made you must recalculate or the report may be incorrect. The program will notify you anytime a recalculation is needed. • You can run "what-if" scenarios and globally update these changes directly from both the P & L and cash flow reports. Click here for instructions on how to use the Sensitivity Analysis (What-if). • Click Done Viewing Reports • Access the Reports menu by clicking the Edit, View & Print Reports button on the top tool bar. The left side groups all financial related reports together, the right side all management related reports. • Select any report to view it. The monthly P & L and monthly Cash Flow allow access to editing. Double click on any line item to access edit options. You may print any report directly from the report display screen by clicking Print. Tip: if you want to print several different reports at once, use the Printing Menu. for instructions. Financial Reports Monthly Profit & Loss displays P & L data by month. All items are editable here. Double click on an item to make changes to that section. Quarterly Profit & Loss displays P & L data each quarter with quarter YTD totals as well. YTD Profit & Loss displays a comparative P & L with monthly data on the left versus YTD by month on the right. Monthly Cash Flow displays cash flows by month. All items are editable here. Double click on an item to make changes to that section. Quarterly Cash Flow displays cash flow each quarter with quarter YTD totals as well. 80 Rev. 8/08 YTD Cash Flow displays a comparative cash flow with monthly data on the left versus YTD by month on the right. Cash Flow Indirect displays cash flow using the indirect method. (Net cash change + beginning cash balance = Ending cash balance) Balance Sheets display balance sheet figures for each month. Payroll Spreadsheet displays payroll amounts by month per employee. (You must use the Payroll by Employee option to use this report.) Term Loan Sheet displays all term loans amortized during the plan by month, including payment amounts. Notes Receivable displays all notes receivable amortized during the plan by month, including payment amounts. Management Reports Comparative P & L allows you to enter actual data for comparative purposes. View actuals integrated into P & L report. Comparative Cash Flow allows you to enter actual data for comparative purposes. View actuals impact on cash flow. Annual Ratios displays annual ratios. Monthly Ratios displays monthly ratios. Breakeven Analysis displays breakeven sales against forecasted sales and the difference between the two. Sales by Product displays actual units of each product sold versus forecasted units sold. available only if you used sales by product. Credit Availability displays loan/credit calculations. Enter requested data before viewing report. 5 Column Report generates report for 5 entities side by side. Generally used for multi-year forecasts. Enter desired entity numbers and choose type of report to view. Notes and Assumptions displays all notes and assumptions entered in the program. You may add/edit notes here by double clicking on the desired line. Printing Reports Printing Separate Reports You may print any report directly from the report display screen by clicking Print at the bottom of each report. 81 Rev. 8/08 Printing Multiple Reports at Once If you wish to print several reports at the same time without having to preview each one, use the Printing menu. • Click the Printing Menu button on the View Reports screen. • X off each report that you want to print. • Click Print the List to send the reports to your default printer. • Click Done Because so much data is included in one report, UYCF prints landscape style and at a smaller font size. It is recommended you set your default printer to 300 DPI for best printing resolution. Most printers should not require adjusting. Consult your printer manual for help changing the printer resolution setting. Viewing and Printing Graphic Reports Up Your Cash Flow generates graphics for several reports. Graphics come in bar graph, line graph and pie chart form. Graphs are color keyed for easier reading. • To access the graphics menu, click the Graphics icon on the top tool bar. • Select which report to view. • Select which type of graphic to generate: bar graph, line graph or pie chart. The report will be displayed full screen. • Click the Print icon at the top of the screen to print from your default printer. • Click the End icon at the top to exit. Reports for Graphics: Sales (forecasted vs. actual) Accounts Receivable Gross Profit (forecasted vs. actual) Selling Expenses (forecasted vs. actual) General and Administrative Expense (forecasted vs. actual) Total Expenses (forecasted vs. actual) Net Income/Loss (forecasted vs. actual) Cash Flow Sales vs. Total Expenses Note: reports with (forecasted vs. actual) listed will not be complete graphs if you have not entered actual data. 82 Rev. 8/08 Exporting Reports You can export the P & L, Cash Flow, Balance Sheets, P & L vs. Actual, and Plan Assumption reports in 4 column form and the P & L, Cash Flow and Balance Sheet reports in 5 column form. Click the Export icon on the top tool bar. • Select which report to export. • The program will tell you the file has been created. Click OK. Repeat for each desired report. • To view the report in Excel, click the Retrieve File in Excel button. This loads the Excel program and automatically displays the reports generated by export. • Click Done 83 Rev. 8/08 Multi-Year Forecasts Multiple year forecasts allow you to project far into the future to help see where your company is headed in growth. Up Your Cash Flow can easily create multi-year forecasts based on one year's information. This saves time and effort. After entering data for the 1st entity, the program can automatically develop a 2, 3, 4 or 5 year forecast where you can then adjust sales and other data individually. You can also trend an expense up or down through subsequent years of a multi-year forecast. All changes in data will automatically carry forward through subsequent years, eliminating the need to readjust each entity after the change. 84 Creating a Multi-Year Forecast 84 Working on Existing Multi-Year Forecasts 85 Trending Sales and Expenses 86 Printing Trends for Any Multi-Year Forecast 87 Printing Multi-Year Forecast Reports 84 Rev. 8/08 Creating a Multi-Year Forecast To create a 2, 3, 4 or 5 year forecast, you should already have data entered for the 1st year (entity) of the multi-year plan. To create the multi-year forecast: • Click the Multi-Year Forecast icon on the top tool bar. • Enter the entity number of the 1st year. Note: you do not have to be currently working in the 1st year entity. You may enter any number entity as the 1st year entity to create the multi-year forecast. • Enter the entity number you wish to use for the 2nd year. Caution: make sure you enter the number for an empty, unused entity. The multi-year function will overwrite all existing information in an entity if it is present. This process is irreversible. The program will warn you if you are about do so. If you are unsure which entities are available, hit F4 to view a list of all entities. Tip: use consecutive numbers when issuing subsequent years of a multi-year forecast. Ex: 1st year - 10; 2nd year - 11; 3rd year - 12; etc. • Repeat the above for subsequent years in your forecast (depending on how many years you wish to forecast). Note: this forecast function follows a cumulative process; the 3-5 year forecasts are not directly based on the first year's forecast. Ex: the 3rd year forecast is based on the 2nd, the 4th on the 3rd, etc. • To enter trend data (trending sales and/or expenses for subsequent years of the forecast), click Adjust/edit the First Year for 2-5 Year Trending. This will build and test all forecasts. This may take a moment. Once finished you will automatically be working in the last entity of your forecast. Enter other entities by Opening an Entity. • To run the forecast without trends, click Run Forecast. Click Yes to verify the action. The program will build and test all forecasts. This may take a moment. Once finished you will automatically be working in the last entity of your forecast. Enter other entities by Opening an Entity. Assumptions used in creating the multi-year forecast: To view a summary of the assumptions used in the forecasts, click Assumptions. This displays all assumptions used to calculate the subsequent years. Click Done. 85 Rev. 8/08 Working on Existing Multi-Year Forecasts After building 1 or more multi-year forecasts, you can edit data for any year of the forecast by opening the entity of the desired year in the forecast. After entering all changes, click the Update Multi-Year Forecast button at the bottom of the P & L to ensure all changes are automatically carried through subsequent years of the forecast. Ex: after making changes in Year 2 of your forecast, clicking Update Multi-Year Forecast will carry the changes through Years 3,4 and 5 and automatically recalculate all data. List of Existing Multi-Year Forecasts To view a list of multi-year forecasts you have already built, click the Multiple Years icon on the top tool bar, and click List of All Multi-Year Plans Developed. This displays the list. You may double click on any line to automatically transfer the entity numbers to the 2 to 5 Year Forecast screen where you can then adjust trending data by clicking Adjust the First Year for 2-5 Year Trending or open the last year of the forecast by clicking Run Forecast. Opening a Year (Entity) Within a Multi-Year Forecast You must know the entity number of the year you wish to open. Consult the List of Existing Multi-Year Forecasts to view which entity number belongs to what year. Proceed to open that entity as you would any other entity. For instructions on how to open an entity click here. Trending Sales and Expenses Up Your Cash Flow allows you to trend an expense up or down through subsequent years of a multi-year forecast. It performs all calculations for you, eliminating the need to adjust each individual year for repeat changes. Trends are only entered in the 1st year of the forecast. In order to trend, a multi-year forecast must already be built. For instructions on how to create a multi-year forecast, click here. To enter trend data: • Click the Multi-Year Forecasts icon on the top tool bar. • Enter the entity number of the first year in the multi-year forecast. Or view a list of multi-year forecasts by clicking List of All Multi-Year Plans Developed and double click the desired forecast to automatically transfer the entity numbers to the fields. • Click Adjust the First Year for 2-5 Year Trending. You will enter the 1st year of the forecast. Note: all trend data is entered in the 1st year only. • Add a trend by double clicking the desired expense item line under the Trend It column. (Clicking elsewhere on that line will not bring up the Trend data screen but the expense calculation screen.) 86 Rev. 8/08 • Enter the percent you wish to trend over the next 2-5 years. The result of the trend is displayed in the right section. For an explanation of how each year's trend data was calculated, mouse-over the question mark next to that particular year. • Click Done to accept the trend. Repeat for all other trends. After entering all desired trend data: • Click the Update Multi-Year Forecast button to automatically carry forward all trends made in this entity to subsequent years of the forecast. If you do not click this button, no changes will be made to subsequent years and could result in an incorrect multi-year forecast. Note: after clicking the program will perform calculations on all years of the forecast. This may take a couple of minutes. • Click Done to exit the P & L and return to the Multi-Year screen. 87 Rev. 8/08 Printing Trends for Any Multi-Year Forecast You can print reports displaying trends in a multi-year forecast. Reports show P & L figures for each year of the forecast and lists trend percentages next to each item trended. • Click the Multi-Year Forecasts icon on the top tool bar. • Click Print Multi-Year Trend Data. • Double click which multi-year forecast you want to print. • Click Yes for a print preview, No to directly print the report. Printing Multi-Year Forecast Reports Any multi-year forecast created can be printed to the 5-column report for a side-by-side comparison of up to 5 years. • Click the Edit View & Print Reports button on the top tool bar. • Select 5 Column Report from the menu. • Click the List of All Multi-Year Plans Developed button then double click on the plan you want to print. This automatically enters the corresponding entity numbers. Note: any entities may be entered manually. This is appropriate if you wish to view 2 or more entities side by side, for example different divisions of a parent company. • If you wish to have column headings you can choose from years or your own title. Enter appropriately. • Click OK Transfer All to build the report. • To view and print reports, select the desired report by clicking on the corresponding button. There are 5 column 3 reports available: Balance Sheets Profit & Loss Cash Flows You will be able to print the report from within that section. 88 Rev. 8/08 Consolidations Up Your Cash Flow allows you to consolidate up to 97 entities in the program. You may wish to use a consolidation to run forecasts for separate departments, branches, divisions, etc. under one umbrella. It is also useful for combining separate entities designated for sales, costs, expenses, etc. into one entity. Data from separate entities are combined into one consolidated entity or forecast. You may create up to 5 consolidations. Process First create a Master Entity with all account titles found in all entities of the consolidation. Enter data and complete the forecast for the master entity. Then copy the master entity to subsequent entities as part of the consolidation. Edit data in each entity as desired. After editing, use the consolidation function to combine the chosen entities into one single entity (forecast). You can now view the net result of the separate entities together. If you decide to make changes to 1 or more entities, you must remove them from the consolidation first, make the changes, then consolidate again. Otherwise making changes directly in the consolidation entity may result in an incorrect forecast. • Access all consolidation options by clicking the Consolidation icon 89 Creating and Copying the Master Entity 90 Transferring an Entity's Account Titles to the Consolidation 90 Consolidating Entities 91 Removing an Entity from a Consolidation 91 Transferring Consolidation Account Titles to an Entity 89 on the top tool bar. Rev. 8/08 Creating and Copying the Master Entity The Master Entity serves as a template for other entities in a consolidation. It must include all account titles found in the entities regardless of whether or not it will be used in the master entity. Otherwise accounts will not be correctly combined in the end consolidation. Ex: an entity has a Chemical Supplies expense that does not appear in the master entity forecast. You still must include that account title in the master entity or it will be left out in the consolidation. Create the Master Entity • Create or Open an entity to serve as the master entity (may be any entity 1-98). • Set up all account titles found in the consolidation. • Enter data as you would for any forecast. Note: you are not required to enter data for the master entity, but it is recommended. This will reduce a lot of repeat data entry after copying the master entity to subsequent entities. Copy the Master Entity • Select Copy the Master Entity to Other Entities. • Enter the number of the master entity. • Enter the number(s) of the entities to be included in the consolidation. Tip: use entity numbers in sequence for easy reference, i.e. the master entity is No. 10, use 11, 12, 13 and so on. Caution: make sure you choose unused entities. Any previous data will be permanently erased with this function. • Click Copy Master. The program will copy and build the new entities. This may take a moment. • Click Done. Proceed to enter each entity and make changes as appropriate to that entity (such as adding or deleting expense data). Caution: after copying the master entity, correct the beginning balance sheet of the subsequent entities to make sure it is not a duplicate of the master entity's. This will avoid an overstatement of beginning balances in the consolidation. Set up all account titles found in the consolidation. You must include all account titles found in the consolidation entities regardless if they will be used in the master entity. Otherwise some items may be left out when consolidated. The master entity serves as a master list of accounts. • Open the Master Entity. • Click the Edit View & Print Reports button on the top tool bar. 90 Rev. 8/08 • Select Profit & Loss <-- Edit Here • Click the Display All Account Titles button on the lower left corner. • X out the departments you want to set up for your consolidation. Remember you must include all accounts for the entire consolidation. • Click OK. All the accounts for the departments chosen will be displayed. • Edit the titles by double clicking on the desired item and entering the new title in the field provided. Enter data for this item if desired. Remember to edit/enter titles for accounts not found in the master entity but found in other entities. • After entering all account titles and desired data, click Done. • This returns you to the View Reports Menu. Click Done. Proceed to copy the master entity to other entities. Transferring an Entity's Account Titles to the Consolidation Before consolidating you will need to transfer the master entity's account titles to the consolidation entity to prepare it for consolidation. • Select Transfer an Entity's Account Titles to the Consolidation. • Click Yes to transfer all account titles found in the mater entity, or click No to transfer titles from a specific department. • Enter the number of the entity you wish to transfer from, click OK. • If you clicked Yes above, click Yes again to verify the transfer. • If you clicked No above enter the department number that contains the titles you wish to transfer, click Yes to verify the transfer. Consolidating Entities After creating the master entity and preparing the consolidation entities you are ready to consolidate. Tip: to ensure entities are consolidated correctly, it is recommended that you briefly check the P & L after consolidating each entity to make sure data appears correct. These allow you to double check and eliminate potential corrupted consolidations which are almost impossible to fix without reconsolidating all entities again. • Open entity No. 00 (the consolidation entity). 91 Rev. 8/08 • Select which Consolidation No (1-5) to work on. These consolidation titles can be edited as desired. • Click the Consolidation icon on the top tool bar. • Select Consolidate Entities. • Enter the number of the entity you wish to add to the consolidation entity. Click OK. Click Yes to verify. • Enter the number of the next entity you wish to add. Click OK. Click Yes to verify. • Repeat for each entity to be added. Click Cancel when finished. You can now enter the reports and view the consolidation results. If you need to make a change to the consolidated entities, you must remove them from the consolidation first. After making the changes, you will need to add that entity back to the consolidation using the above process. Removing an Entity From a Consolidation If after viewing the results of a consolidation you decide to make changes to one or more entities, you must remove the entity(s) from the consolidation first. • While in the consolidation entity 00, select Remove an Entity From the Consolidation. • Enter the number of the entity you wish to remove. • Click OK. Click Yes to verify. • Click Cancel to return to the main screen. Now you can open up that entity and make appropriate changes. When you are ready to consolidate that entity again, follow the Consolidating Entities procedure. Transferring Consolidation Account Titles to an Entity You may transfer the consolidation account titles to any entity. • Click the Consolidation icon on the top tool bar. • Select Transfer Consolidation Account Titles to an Entity. • Enter the number of the entity you wish to transfer the titles to. Click Yes to verify. Note: the entity you choose must already exist. If it does not, first create a new entity. • Click Cancel to return to the previous screen. 92 Rev. 8/08 Integrating Actual Data Up Your Cash Flow allows you to integrate actual data with your forecast for comparative purposes. With actuals, you can see if your plan forecasts realistically with actual results as they become available. Actuals may be entered for the Profit & Loss and Cash Flow reports by month. You can then integrate those results into the forecasted P & L or Cash Flow and view its impact on the year. This gives you the opportunity to readjust your forecast as needed reflecting the new data. These reports may then be exported to an Excel spreadsheet. Requirements You will need actual P & L data for a comparative P & L report and either the actual balance sheet or end of the month cash balance for a comparative cash flow report. • Access all functions regarding actual data by clicking the Integrating Actual Data icon on the top tool bar. (Or access the comparative P & L and comparative cash flow reports in the View Reports menu by clicking the Edit View & Print Reports button on the top tool bar.) 93 Integrated Actual Profit & Loss 94 Integrated Actual Cash Flow 95 Exporting to Excel 93 Rev. 8/08 Integrated Actual Profit & Loss Actual P & L data is entered by month, allowing you to instantaneously see the effect on your planned monthly and yearly amounts. Once entered it will be integrated in the comparative P & L (this is separate from the forecasted P & L). As each month's actuals become available, you can enter the data and constantly see how well your plan is faring against actual results. Entering Actual P & L Data Viewing/Printing the Integrated P & L Back to Integrating Actuals Menu Entering Actual P & L Data Actuals are entered by month. • Click Enter Actual Profit & Loss Data. • Enter the number of the month (1-12) in the forecast you want to enter actuals for. Click OK. Legend of columns: Account - lists all accounts in your plan Plan (Month) - displays forecasted figures for the month chosen % - displays forecasted percentages Actual (Month) - where you will enter actuals for this month % - calculates the actual percentages Diff. (Month) - calculates the difference between forecasted and actuals Plan YTD - displays forecasted year-to-date amounts for all accounts % - displays forecasted year-to-date percentages Actual YTD - displays actual year-to-date amounts for all accounts % - displays actual year-to-date percentages Diff YTD - calculates the difference between Actual YTD and Plan YTD • Double click on a cell in the Actual (Month) column to enter the actual amount. Tip: hit enter after each entry to automatically advance to the next line. • As you enter actuals, the program will calculate the other columns. Enter data for all appropriate accounts. • Press the Esc key after entering all data. (This allows you to use other functions, the program will not allow you to do anything else until you hit this key.) • Note: If you entered incorrect data or are not satisfied with the data, click Remove Actuals to remove all data in the Actual (Month) column. • Click the Print button to print the report as it appears on screen. • Click Done when finished with this month. Repeat the above for each month you want to enter actuals for. 94 Rev. 8/08 Viewing/Printing the Integrated P & L After you have entered actual for all desired months, the program replaces these months in the forecasted P & L with actual data, leaving the rest of the months as forecasted in your plan. • Click View/Print Integrated Profit & Loss • The P & L for all 12 months are displayed as well as annual totals and annual percentages. By default, only those accounts being used are displayed. You may display all other account titles by clicking Display All Account Titles. Note: changes to the forecast cannot be made in this report. To edit/enter changes you will need to access the Planning Center or the regular P & L report. • To run a "what if" analysis on this report and view potential results click "What If" and Global Editing. • This integrated report is also available as a quarterly or year-to-date format. Click Print/View Qtrly/Year to Date Reports and select the desired report. • Click Done. Integrated Actuals Cash Flow To view the impact of actuals on cash flow by month you must enter either the actual balance sheet or the actual cash balance at the end of that month. Once entered it will be integrated into the comparative Cash Flow (this is separate from the forecasted Cash Flow report. As each month's actuals become available, you can enter the data and constantly see how well your plan is faring against actual results. Entering Actual Cash Flow Data Viewing the Impact on Cash Flow Entering Actual Cash Flow Data There are 2 options for entering actuals for cash flow: enter the monthly actual balance sheet or the actual cash balance at the end of the month. Both options result in the same report. Using the Actual Balance Sheet • Click Enter Actual Balance Sheet • Select Enter your Actual Balance Sheets Legend of columns: Account - lists all accounts in your plan Jan - Dec - enter actual data by month here • Double click on a cell in the (Month) column to enter the actual amount. Tip: hit enter after each entry to automatically advance to the next line. 95 Rev. 8/08 • Press the Esc key after entering all data. (This allows you to use other functions, the program will not allow you to do anything else until you hit this key.) Note: If you entered incorrect data or are not satisfied with the data, click Remove Actuals to remove all data in the Actual (Month) column. Repeat the above for each month you want to enter actuals for. • Click X in the top right corner when finished entering data. Using the Actual Cash Balance • Select the month that you have an actual cash balance for from the drop down menu. • Enter the cash balance in the field next to it. Note: this amount must be the cash balance at the end of the selected month. • Press Enter Repeat the above for each month that you have an actual cash balance for. Viewing the Impact on Cash Flow After you have entered balance sheet or cash balance data, you can view its impact on future cash flow. • Click View Impact on Future Cash Flow The program displays a monthly cash flow screen with the original forecasted cash flow, adjusted cash flow (with actuals), and the difference between the two. Click Done Exporting Comparative Reports to Excel You may export the Comparative P & L report to an Excel spreadsheet for further editing, etc. • Click Transfer Report to Excel The program will recalculate any new data and create an ASCII file. Note down the ASCII file name ActPL(entity no.).PRN for future reference. Ex: for a comparative P&L report in entity 10 the file created will be named ActPL10.PRN. UYCF will request your computer to load the Excel program. The P & L report will automatically open up. Note: you will need to realign the columns once in Excel. Procedure: Click on column A to highlight the entire column. Select from the top tool bar, Data, then Text to Column. Click Next on all screens until you see the Finish button. Click Finish and the columns will be properly aligned. 96 Rev. 8/08 Roll Forward The feature automatically rolls forward your plan 1, 2 or 3 months. This way, you can keep your plan in its most current as the year progresses so you'll always know where you're headed and when to expect cash crunches and avoid them. Note: this feature is not available when using the percentage of completion method for sales. • Click the Roll Forward icon on the top tool bar. • Choose to roll forward your plan by 1, 2, or 3 months. • The Beginning Balance Sheet will be displayed. Adjust the data here if desired to account for the roll forward. Click Done when finished. • A new sales screen will be displayed. Forecast sales in the new month(s) of the plan. These field(s) will have $0 sales. Click Done. • At this point you should enter new collection assumptions for beginning balances in A/R, A/P, accrued expenses and other payables. Because of the roll forward, the original amounts will have changed. Click Yes to enter collections for these items, enter the amounts in the month(s) you expect to collect for each item, and click Done. If you have expenses using options other than "expense as a percent of sales" or "expense as a given monthly amount", you should review each of those expenses for possible changes. Your plan is now rolled forward. 97 Rev. 8/08 Financial Analysis This section provides tools to help determine where your company stands and calculators to take the guess work out of equations concerning products, pricing, margins, and loans. 97 Business Valuation 98 Sensitivity Analysis (What -If Scenarios) 100 Annual and Monthly Ratios 100 Z Score Calculation The remaining tools are calculators to determine product price/cost and product reordering as well as a loan analysis. • To access these calculators click the Financial Analysis 2 icon on the top tool bar. A hidden menu will open. Then click the desired icon. Enter requested data and the program will make the calculations. Calculators available: Product Price Analysis Reorder Point Analysis Economic Order Analysis Determine Product Price Determine Product Cost Determine Product Margin Other (loans) Analysis Business Valuation Use this section to determine the value of a business. While this tool can calculate the value of future activity, it is only an estimate of value. Please consult with a professional for best results. To determine the value of a business, the program first calculates future activity and then determines the value of that future activity. • Click the Financial Analysis 1 icon on the top tool bar. A hidden menu will open. • Click the Business Valuation icon on the top tool bar. There are 3 steps: Calculate value based on discounted cash flows. Calculate value based on capitalization of excess earnings. Recap of all values plus additional methods. 98 Rev. 8/08 • Enter each section by clicking on the corresponding button and enter requested data. There are tool tips provided for each section. Mouse over the Help icon, a section. to view an explanation or calculation of • Each section can be printed to a report by clicking the Print button. • Click Done when finished. Sensitivity Analysis (What-If Scenarios) This tool runs unlimited what-if scenarios to forecast what impact a sales increase/decrease and/or a cost increase/decrease will have on profit and cash flow. Ex: what will happen if my sales decrease by 15% and my costs increase by 10%? You can run what-if scenarios without necessarily applying them to the plan, or you can apply them using the global update feature. Note: if you are using sales by product or sales using percentage of completion, the what-if scenario will not apply to product or job data. But it will allow you to see the impact on profit and cash flow reports. • Click the Dashboard icon on the top tool bar. The first section allows you to enter 4 different what-if scenarios: Increase/decrease sales by a percent Increase/decrease cost of sales by a percent Increase/decrease fixed expenses by a percent Increase/decrease variable expenses by a percent • Enter a percentage (use the minus (-) sign for decreases) in the desired field and hit the Tab key. The program automatically calculates the what-if and displays the impact on sales, cost of sales, and bottom line figures in the Adjusted box. The Original box shows plan data before the what-if and the Difference box calculates the difference between Original and Adjusted data. 99 Rev. 8/08 • If you decide to apply all what-if changes to your plan, click Apply All to Plan, or if you only want to transfer certain what-if scenarios click the corresponding button to that scenario. • The program also allows you view the impact of changes to days sales in accounts receivable and inventory turnover on cash balances. After you have made the changes you can view the impact on cash balances below. 100 Rev. 8/08 • To view this report in graph form click Graph. • You can print this report in data form by clicking the Print button. • Click Done when finished. Annual and Monthly Ratios This section calculates projected ratios for several items in the plan. Each ratio includes a detailed explanation on what it calculates and how it makes the calculation. Click the Financial Analysis 1 icon Click the Annual Ratios icon on the top tool bar. A hidden menu will open. or Monthly Ratios icon . Select any ratio to view its detailed explanation and calculation. You can print monthly ratios directly from the monthly ratio screen. Otherwise print both annual and monthly ratios from the Print Reports menu. Click Done. Z Score Calculation This tool calculates a company's financial health using a scale of 1.0 - 8.0. Click the Explanation button for an explanation of how the Z score is calculated and what factors it includes. 101 Rev. 8/08 • Click the Financial Analysis 1 icon • Click the Z Score icon on the top tool bar. A hidden menu will open. on the top tool bar. • Enter the value of the company's equity. The Z score will be calculated. Compare your score to the scale given. • Click Print to print the data in report form. • Click Done 102 Rev. 8/08 Troubleshooting *Throughout the program you may find small boxes with inverted exclamation points in them . These are Help Icons that are designed to provide you with helpful information in order to enhance you UNCF experience. Just place your cursor over the Help Icon to view the helpful information.* This section explains the most common problems encountered when using Up Your Cash Flow and how to solve them. If you do not see your problem listed here, or it cannot be solved using other sections in the Help Desk, please call Up Your Cash Flow's Technical Support Line at (310) 478-3177. 1. Can't use any of the functions on the tool bar when I am in the middle of a plan. 2. "Memory low" warning when running on Windows 2000. 3. Printed report font is too small or distorted. 4. Screens appear too large for my monitor. 5. Why doesn't my file appear when trying to restore an entity from disk? 6. An "Error Message" appears and then the program crashes. 7. Problems with accounts receivable data - check/adjust your collection assumption in the sales section. 8. Problems with accounts payable data - check/adjust your payment assumption in the cost of sales section. Can't use any of the functions on the tool bar when I am in the middle of a plan. To use the tools and options on the top tool bar, all other windows must be closed and you must return to the Welcome screen. Click Quit or Done on open screens until you reach the Welcome screen. You can then access any functions on the tool bar. "Memory low" warning when running on Windows 2000/XP. If you are running UYCF on the Windows 2000 or XP edition, you may experience a "memory low" warning message. This occurs because the program spikes memory usage for a short moment and the Windows 2000 or XP memory manager flashes a warning. To bypass this message click Default on the warning message window. This will solve the problem and is not cause for alarm. Printed report font is too small or distorted. If your reports are distorted or too hard to read, make sure your printer is set to a 300 dpi resolution. . Screens appear too large for my monitor. If the UYCF screens go off your monitor, you need to set your screen resolution to 1024 x 768 dpi. Go to page 6 for instructions. Why doesn't my file appear when trying to restore an entity from disk? Before trying the following, make sure you have selected the correct disk drive or hard drive and have searched any pertinent folders. 103 Rev. 8/08 If you are transferring entities between computers and you still do not see your file in the file list, try designating a different file type. • When prompted to select the file to open, select Savit File from the List Files of Type drop down menu. • This will list all zip files in that location. Select it from the list and click OK. An "Error Message" appears and then the program crashes. If this occurs, please locate the "error.log" file in your program's folder and attach it to an email. Send the email to UYCF's technical support center at [email protected]. We'll analyze the problem and try to resolve a fix (a current support plan may be required). Please call the technical support line at (800) 8737789 with any questions. C. 2008 Granville Software. All rights reserved. “Granville Publications”, “Granville Software”, “GPS”, “Up Your Cash Flow”, “UYCF” are all registered trademarks of Granville. Reproduction withouth permission is strictly prohibited. Be sure to visit our website regularly for updates at www.upyourcashflow.com or www.cashplan.com If you need a forecast quick and easy and don’t have time, visit www.gohagit.com and we’ll do it for you! 104 Rev. 8/08