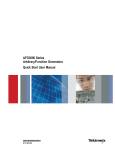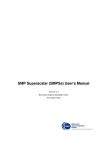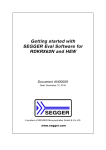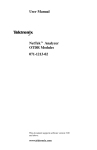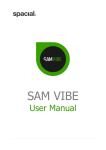Download User Manual TFS3031 TekRanger/TekRanger 2
Transcript
User Manual User Manual TFS3031 TekRanger/TekRanger 2 Mini Optical Time-Domain Reflectometer TFS3031 TekRanger/TekRanger 2 Mini Optical Time-Domain Reflectometer 070-9027-07 070-9027-07 This document supports firmware version 8.00 and above. This document supports firmware version 8.00 and above. Copyright E Tektronix, Inc. 1997. All rights reserved. Copyright E Tektronix, Inc. 1997. All rights reserved. Tektronix products are covered by U.S. and foreign patents, issued and pending. Information in this publication supercedes that in all previously published material. Specifications and price change privileges reserved. Tektronix products are covered by U.S. and foreign patents, issued and pending. Information in this publication supercedes that in all previously published material. Specifications and price change privileges reserved. Printed in the U.S.A. Printed in the U.S.A. Tektronix, Inc., P.O. Box 1000, Wilsonville, OR 97070–1000 Tektronix, Inc., P.O. Box 1000, Wilsonville, OR 97070–1000 TEKTRONIX and TEK are registered trademarks of Tektronix, Inc. TEKTRONIX and TEK are registered trademarks of Tektronix, Inc. WARRANTY WARRANTY Tektronix warrants that the products that it manufactures and sells will be free from defects in materials and workmanship for a period of one (1) year from the date of shipment. If a product proves defective during this warranty period, Tektronix, at its option, either will repair the defective product without charge for parts and labor, or will provide a replacement in exchange for the defective product. Tektronix warrants that the products that it manufactures and sells will be free from defects in materials and workmanship for a period of one (1) year from the date of shipment. If a product proves defective during this warranty period, Tektronix, at its option, either will repair the defective product without charge for parts and labor, or will provide a replacement in exchange for the defective product. In order to obtain service under this warranty, Customer must notify Tektronix of the defect before the expiration of the warranty period and make suitable arrangements for the performance of service. Customer shall be responsible for packaging and shipping the defective product to the service center designated by Tektronix, with shipping charges prepaid. Tektronix shall pay for the return of the product to Customer if the shipment is to a location within the country in which the Tektronix service center is located. Customer shall be responsible for paying all shipping charges, duties, taxes, and any other charges for products returned to any other locations. In order to obtain service under this warranty, Customer must notify Tektronix of the defect before the expiration of the warranty period and make suitable arrangements for the performance of service. Customer shall be responsible for packaging and shipping the defective product to the service center designated by Tektronix, with shipping charges prepaid. Tektronix shall pay for the return of the product to Customer if the shipment is to a location within the country in which the Tektronix service center is located. Customer shall be responsible for paying all shipping charges, duties, taxes, and any other charges for products returned to any other locations. This warranty shall not apply to any defect, failure or damage caused by improper use or improper or inadequate maintenance and care. Tektronix shall not be obligated to furnish service under this warranty a) to repair damage resulting from attempts by personnel other than Tektronix representatives to install, repair or service the product; b) to repair damage resulting from improper use or connection to incompatible equipment; c) to repair any damage or malfunction caused by the use of non-Tektronix supplies; or d) to service a product that has been modified or integrated with other products when the effect of such modification or integration increases the time or difficulty of servicing the product. This warranty shall not apply to any defect, failure or damage caused by improper use or improper or inadequate maintenance and care. Tektronix shall not be obligated to furnish service under this warranty a) to repair damage resulting from attempts by personnel other than Tektronix representatives to install, repair or service the product; b) to repair damage resulting from improper use or connection to incompatible equipment; c) to repair any damage or malfunction caused by the use of non-Tektronix supplies; or d) to service a product that has been modified or integrated with other products when the effect of such modification or integration increases the time or difficulty of servicing the product. THIS WARRANTY IS GIVEN BY TEKTRONIX IN LIEU OF ANY OTHER WARRANTIES, EXPRESS OR IMPLIED. TEKTRONIX AND ITS VENDORS DISCLAIM ANY IMPLIED WARRANTIES OF MERCHANTABILITY OR FITNESS FOR A PARTICULAR PURPOSE. TEKTRONIX’ RESPONSIBILITY TO REPAIR OR REPLACE DEFECTIVE PRODUCTS IS THE SOLE AND EXCLUSIVE REMEDY PROVIDED TO THE CUSTOMER FOR BREACH OF THIS WARRANTY. TEKTRONIX AND ITS VENDORS WILL NOT BE LIABLE FOR ANY INDIRECT, SPECIAL, INCIDENTAL, OR CONSEQUENTIAL DAMAGES IRRESPECTIVE OF WHETHER TEKTRONIX OR THE VENDOR HAS ADVANCE NOTICE OF THE POSSIBILITY OF SUCH DAMAGES. THIS WARRANTY IS GIVEN BY TEKTRONIX IN LIEU OF ANY OTHER WARRANTIES, EXPRESS OR IMPLIED. TEKTRONIX AND ITS VENDORS DISCLAIM ANY IMPLIED WARRANTIES OF MERCHANTABILITY OR FITNESS FOR A PARTICULAR PURPOSE. TEKTRONIX’ RESPONSIBILITY TO REPAIR OR REPLACE DEFECTIVE PRODUCTS IS THE SOLE AND EXCLUSIVE REMEDY PROVIDED TO THE CUSTOMER FOR BREACH OF THIS WARRANTY. TEKTRONIX AND ITS VENDORS WILL NOT BE LIABLE FOR ANY INDIRECT, SPECIAL, INCIDENTAL, OR CONSEQUENTIAL DAMAGES IRRESPECTIVE OF WHETHER TEKTRONIX OR THE VENDOR HAS ADVANCE NOTICE OF THE POSSIBILITY OF SUCH DAMAGES. Table of Contents Preface . . . . . . . . . . . . . . . . . . . . . . . . . . . . . . . . . . . . . . . . . . . . Contacting Tektronix . . . . . . . . . . . . . . . . . . . . . . . . . . . . . . . . . Before Operating . . . . . . . . . . . . . . . . . . . . . . . . . . . . . . . . . . . . Assumptions . . . . . . . . . . . . . . . . . . . . . . . . . . . . . . . . . . . . . . . How to Use this Manual . . . . . . . . . . . . . . . . . . . . . . . . . . . . . . Table of Contents xi xi xii xii xii Getting Started Preface . . . . . . . . . . . . . . . . . . . . . . . . . . . . . . . . . . . . . . . . . . . . Contacting Tektronix . . . . . . . . . . . . . . . . . . . . . . . . . . . . . . . . . Before Operating . . . . . . . . . . . . . . . . . . . . . . . . . . . . . . . . . . . . Assumptions . . . . . . . . . . . . . . . . . . . . . . . . . . . . . . . . . . . . . . . How to Use this Manual . . . . . . . . . . . . . . . . . . . . . . . . . . . . . . xi xi xii xii xii Getting Started Port Functions . . . . . . . . . . . . . . . . . . . . . . . . . . . . . . . . . . . . . Laser Output Port and Connector Adapter . . . . . . . . . . . . . . . . RS232C Serial Port . . . . . . . . . . . . . . . . . . . . . . . . . . . . . . . . . . Parallel Port . . . . . . . . . . . . . . . . . . . . . . . . . . . . . . . . . . . . . . . . Keyboard Connector . . . . . . . . . . . . . . . . . . . . . . . . . . . . . . . . . Floppy Disk Drive . . . . . . . . . . . . . . . . . . . . . . . . . . . . . . . . . . . Power/Charger Adapter Port . . . . . . . . . . . . . . . . . . . . . . . . . . . 1–1 1–1 1–3 1–3 1–3 1–3 1–4 Port Functions . . . . . . . . . . . . . . . . . . . . . . . . . . . . . . . . . . . . . Laser Output Port and Connector Adapter . . . . . . . . . . . . . . . . RS232C Serial Port . . . . . . . . . . . . . . . . . . . . . . . . . . . . . . . . . . Parallel Port . . . . . . . . . . . . . . . . . . . . . . . . . . . . . . . . . . . . . . . . Keyboard Connector . . . . . . . . . . . . . . . . . . . . . . . . . . . . . . . . . Floppy Disk Drive . . . . . . . . . . . . . . . . . . . . . . . . . . . . . . . . . . . Power/Charger Adapter Port . . . . . . . . . . . . . . . . . . . . . . . . . . . 1–1 1–1 1–3 1–3 1–3 1–3 1–4 Buttons and Softkeys . . . . . . . . . . . . . . . . . . . . . . . . . . . . . . . . SELECT Button and Arrow Keys . . . . . . . . . . . . . . . . . . . . . . . Buttons . . . . . . . . . . . . . . . . . . . . . . . . . . . . . . . . . . . . . . . . . . . . Softkeys . . . . . . . . . . . . . . . . . . . . . . . . . . . . . . . . . . . . . . . . . . . 1–7 1–7 1–8 1–8 Buttons and Softkeys . . . . . . . . . . . . . . . . . . . . . . . . . . . . . . . . SELECT Button and Arrow Keys . . . . . . . . . . . . . . . . . . . . . . . Buttons . . . . . . . . . . . . . . . . . . . . . . . . . . . . . . . . . . . . . . . . . . . . Softkeys . . . . . . . . . . . . . . . . . . . . . . . . . . . . . . . . . . . . . . . . . . . 1–7 1–7 1–8 1–8 Setups . . . . . . . . . . . . . . . . . . . . . . . . . . . . . . . . . . . . . . . . . . . . The Setup Menus . . . . . . . . . . . . . . . . . . . . . . . . . . . . . . . . . . . . Setup Summary Tables . . . . . . . . . . . . . . . . . . . . . . . . . . . . . . . Setup Change Procedure . . . . . . . . . . . . . . . . . . . . . . . . . . . . . . Setup Definitions . . . . . . . . . . . . . . . . . . . . . . . . . . . . . . . . . . . . 1–9 1–9 1–11 1–17 1–21 Setups . . . . . . . . . . . . . . . . . . . . . . . . . . . . . . . . . . . . . . . . . . . . The Setup Menus . . . . . . . . . . . . . . . . . . . . . . . . . . . . . . . . . . . . Setup Summary Tables . . . . . . . . . . . . . . . . . . . . . . . . . . . . . . . Setup Change Procedure . . . . . . . . . . . . . . . . . . . . . . . . . . . . . . Setup Definitions . . . . . . . . . . . . . . . . . . . . . . . . . . . . . . . . . . . . 1–9 1–9 1–11 1–17 1–21 Testing a Fiber Testing a Fiber . . . . . . . . . . . . . . . . . . . . . . . . . . . . . . . . . . . . . Fiber Test Procedure . . . . . . . . . . . . . . . . . . . . . . . . . . . . . . . . . The Waveform Defined . . . . . . . . . . . . . . . . . . . . . . . . . . . . . . . The Event Table Defined . . . . . . . . . . . . . . . . . . . . . . . . . . . . . . Fiber Notes . . . . . . . . . . . . . . . . . . . . . . . . . . . . . . . . . . . . . . . . . Using The Cursors . . . . . . . . . . . . . . . . . . . . . . . . . . . . . . . . . . . Using the SELECT Button and Arrow Keys . . . . . . . . . . . . . . . Zoom the Waveform to Magnify an Event . . . . . . . . . . . . . . . . Real-Time and High-Density Testing . . . . . . . . . . . . . . . . . . . . Adding and Deleting User-Placed Events . . . . . . . . . . . . . . . . . TFS3031 TekRanger/TekRanger 2 User Manual Testing a Fiber 2–1 2–3 2–8 2–11 2–13 2–15 2–17 2–19 2–21 2–23 i Testing a Fiber . . . . . . . . . . . . . . . . . . . . . . . . . . . . . . . . . . . . . Fiber Test Procedure . . . . . . . . . . . . . . . . . . . . . . . . . . . . . . . . . The Waveform Defined . . . . . . . . . . . . . . . . . . . . . . . . . . . . . . . The Event Table Defined . . . . . . . . . . . . . . . . . . . . . . . . . . . . . . Fiber Notes . . . . . . . . . . . . . . . . . . . . . . . . . . . . . . . . . . . . . . . . . Using The Cursors . . . . . . . . . . . . . . . . . . . . . . . . . . . . . . . . . . . Using the SELECT Button and Arrow Keys . . . . . . . . . . . . . . . Zoom the Waveform to Magnify an Event . . . . . . . . . . . . . . . . Real-Time and High-Density Testing . . . . . . . . . . . . . . . . . . . . Adding and Deleting User-Placed Events . . . . . . . . . . . . . . . . . TFS3031 TekRanger/TekRanger 2 User Manual 2–1 2–3 2–8 2–11 2–13 2–15 2–17 2–19 2–21 2–23 i Table of Contents Table of Contents Adding Notes to Events . . . . . . . . . . . . . . . . . . . . . . . . . . . . . . . 2–26 Adding Notes to Events . . . . . . . . . . . . . . . . . . . . . . . . . . . . . . . 2–26 File Storage . . . . . . . . . . . . . . . . . . . . . . . . . . . . . . . . . . . . . . . . Introduction . . . . . . . . . . . . . . . . . . . . . . . . . . . . . . . . . . . . . . . . File Storage Procedure . . . . . . . . . . . . . . . . . . . . . . . . . . . . . . . . 2–29 2–29 2–31 File Storage . . . . . . . . . . . . . . . . . . . . . . . . . . . . . . . . . . . . . . . . Introduction . . . . . . . . . . . . . . . . . . . . . . . . . . . . . . . . . . . . . . . . File Storage Procedure . . . . . . . . . . . . . . . . . . . . . . . . . . . . . . . . 2–29 2–29 2–31 Printing Files . . . . . . . . . . . . . . . . . . . . . . . . . . . . . . . . . . . . . . Print Procedure . . . . . . . . . . . . . . . . . . . . . . . . . . . . . . . . . . . . . 2–43 2–45 Printing Files . . . . . . . . . . . . . . . . . . . . . . . . . . . . . . . . . . . . . . Print Procedure . . . . . . . . . . . . . . . . . . . . . . . . . . . . . . . . . . . . . 2–43 2–45 Copying Files to a Personal Computer . . . . . . . . . . . . . . . . . Copy Procedure . . . . . . . . . . . . . . . . . . . . . . . . . . . . . . . . . . . . . 2–49 2–51 Copying Files to a Personal Computer . . . . . . . . . . . . . . . . . Copy Procedure . . . . . . . . . . . . . . . . . . . . . . . . . . . . . . . . . . . . . 2–49 2–51 Battery Recharging and Replacement Recharging the NiCad Battery . . . . . . . . . . . . . . . . . . . . . . . . Low-Battery Warning . . . . . . . . . . . . . . . . . . . . . . . . . . . . . . . . When to Recharge the NiCad Battery . . . . . . . . . . . . . . . . . . . . Power/Charger Adapter . . . . . . . . . . . . . . . . . . . . . . . . . . . . . . . NiCad Battery Recharging Procedure . . . . . . . . . . . . . . . . . . . . NiCad Battery Disconnection, Removal, and Replacement . . . Battery Recharging and Replacement 3–1 3–1 3–1 3–2 3–3 3–5 Maintenance ii Recharging the NiCad Battery . . . . . . . . . . . . . . . . . . . . . . . . Low-Battery Warning . . . . . . . . . . . . . . . . . . . . . . . . . . . . . . . . When to Recharge the NiCad Battery . . . . . . . . . . . . . . . . . . . . Power/Charger Adapter . . . . . . . . . . . . . . . . . . . . . . . . . . . . . . . NiCad Battery Recharging Procedure . . . . . . . . . . . . . . . . . . . . NiCad Battery Disconnection, Removal, and Replacement . . . 3–1 3–1 3–1 3–2 3–3 3–5 Maintenance Cleaning . . . . . . . . . . . . . . . . . . . . . . . . . . . . . . . . . . . . . . . . . . Cleaning Materials . . . . . . . . . . . . . . . . . . . . . . . . . . . . . . . . . . . Exposing the Laser Output Port for Cleaning . . . . . . . . . . . . . . Cleaning the Laser Output Port . . . . . . . . . . . . . . . . . . . . . . . . . Cleaning the Connector Adapter . . . . . . . . . . . . . . . . . . . . . . . . Cleaning the Fiber Connector . . . . . . . . . . . . . . . . . . . . . . . . . . 4–1 4–1 4–2 4–3 4–4 4–5 Cleaning . . . . . . . . . . . . . . . . . . . . . . . . . . . . . . . . . . . . . . . . . . Cleaning Materials . . . . . . . . . . . . . . . . . . . . . . . . . . . . . . . . . . . Exposing the Laser Output Port for Cleaning . . . . . . . . . . . . . . Cleaning the Laser Output Port . . . . . . . . . . . . . . . . . . . . . . . . . Cleaning the Connector Adapter . . . . . . . . . . . . . . . . . . . . . . . . Cleaning the Fiber Connector . . . . . . . . . . . . . . . . . . . . . . . . . . 4–1 4–1 4–2 4–3 4–4 4–5 Troubleshooting . . . . . . . . . . . . . . . . . . . . . . . . . . . . . . . . . . . . TFS3031 Does Not Power On . . . . . . . . . . . . . . . . . . . . . . . . . . Error Message Resolution . . . . . . . . . . . . . . . . . . . . . . . . . . . . . 4–7 4–7 4–8 Troubleshooting . . . . . . . . . . . . . . . . . . . . . . . . . . . . . . . . . . . . TFS3031 Does Not Power On . . . . . . . . . . . . . . . . . . . . . . . . . . Error Message Resolution . . . . . . . . . . . . . . . . . . . . . . . . . . . . . 4–7 4–7 4–8 Software Version . . . . . . . . . . . . . . . . . . . . . . . . . . . . . . . . . . . 4–11 Software Version . . . . . . . . . . . . . . . . . . . . . . . . . . . . . . . . . . . 4–11 TFS3031 TekRanger/TekRanger 2 User Manual ii TFS3031 TekRanger/TekRanger 2 User Manual Table of Contents Specifications, Accessories, and Options Table of Contents Specifications, Accessories, and Options Specifications . . . . . . . . . . . . . . . . . . . . . . . . . . . . . . . . . . . . . . 5–1 Specifications . . . . . . . . . . . . . . . . . . . . . . . . . . . . . . . . . . . . . . 5–1 Accessories and Options . . . . . . . . . . . . . . . . . . . . . . . . . . . . . 5–11 Accessories and Options . . . . . . . . . . . . . . . . . . . . . . . . . . . . . 5–11 Keyboard Definitions . . . . . . . . . . . . . . . . . . . . . . . . . . . . . . . . 5–17 Keyboard Definitions . . . . . . . . . . . . . . . . . . . . . . . . . . . . . . . . 5–17 Index TFS3031 TekRanger/TekRanger 2 User Manual Index iii TFS3031 TekRanger/TekRanger 2 User Manual iii Table of Contents Table of Contents List of Figures List of Figures Figure 1–1: Connector Adapter Installation . . . . . . . . . . . . . . . Figure 1–2: Setup Menu Options . . . . . . . . . . . . . . . . . . . . . . . . Figure 1–3: Typical Setup Screen. . . . . . . . . . . . . . . . . . . . . . . . Figure 1–4: Typical Test Setup Menu Screen. . . . . . . . . . . . . . . Figure 1–5: Format Setup Menu Screen. . . . . . . . . . . . . . . . . . . Figure 1–6: System Setup Menu Screen. . . . . . . . . . . . . . . . . . . Figure 1–7: Typical I/O–Doc Setup Menu Screen. . . . . . . . . . . iv 1–2 1–10 1–17 1–21 1–30 1–36 1–41 Figure 1–1: Connector Adapter Installation . . . . . . . . . . . . . . . Figure 1–2: Setup Menu Options . . . . . . . . . . . . . . . . . . . . . . . . Figure 1–3: Typical Setup Screen. . . . . . . . . . . . . . . . . . . . . . . . Figure 1–4: Typical Test Setup Menu Screen. . . . . . . . . . . . . . . Figure 1–5: Format Setup Menu Screen. . . . . . . . . . . . . . . . . . . Figure 1–6: System Setup Menu Screen. . . . . . . . . . . . . . . . . . . Figure 1–7: Typical I/O–Doc Setup Menu Screen. . . . . . . . . . . 1–2 1–10 1–17 1–21 1–30 1–36 1–41 Figure 2–1: Typical IntelliTrace Test Screens: Waveform (Top) and Event Table (Bottom). Seven Events are Detected. Event 2 is Selected. . . . . . . . . . . . . . . . . . . . . . . . . . . . . . . . 2–2 Figure 2–2: Typical Waveform Screen. Event 2 is Selected. . . . 2–8 Figure 2–3: Typical Event Table Screen. Event 2 is Selected. . 2–11 Figure 2–4: Typical Edit Fiber Notes Screen. . . . . . . . . . . . . . . 2–13 Figure 2–5: Cursors A and B. Cursor A is the Active Cursor. . 2–15 Figure 2–6: SELECT Button Options . . . . . . . . . . . . . . . . . . . . 2–17 Figure 2–7: Typical Zoomed Waveform Screen. Event 2 is Zoomed. . . . . . . . . . . . . . . . . . . . . . . . . . . . . . . . 2–19 Figure 2–8: Typical User-Placed Event Screen. A New Event (5) is Added at the Location of Cursor A. . . . . . . . . . . . . . . . . . . . 2–23 Figure 2–9: Typical Edit Events Screen . . . . . . . . . . . . . . . . . . 2–26 Figure 2–10: Store/Print Options . . . . . . . . . . . . . . . . . . . . . . . . 2–30 Figure 2–11: Typical Save Screen. . . . . . . . . . . . . . . . . . . . . . . 2–31 Figure 2–12: Editing the File Name. . . . . . . . . . . . . . . . . . . . . . 2–32 Figure 2–13: Editing a Fiber-Note Field. . . . . . . . . . . . . . . . . . 2–35 Figure 2–14: Typical Load Screen. . . . . . . . . . . . . . . . . . . . . . . 2–37 Figure 2–15: Typical Copy Screen. . . . . . . . . . . . . . . . . . . . . . . 2–39 Figure 2–16: Typical Delete Screen. . . . . . . . . . . . . . . . . . . . . . 2–41 Figure 2–17: Seiko DPU411 Printer Connected to Parallel Port 2–44 Figure 2–18: Typical Print Screen. . . . . . . . . . . . . . . . . . . . . . . 2–45 Figure 2–19: Computer Connected to TFS3031 Serial Port . . . 2–50 Figure 2–20: Typical Copy To PC Screen. . . . . . . . . . . . . . . . . 2–51 Figure 2–1: Typical IntelliTrace Test Screens: Waveform (Top) and Event Table (Bottom). Seven Events are Detected. Event 2 is Selected. . . . . . . . . . . . . . . . . . . . . . . . . . . . . . . . 2–2 Figure 2–2: Typical Waveform Screen. Event 2 is Selected. . . . 2–8 Figure 2–3: Typical Event Table Screen. Event 2 is Selected. . 2–11 Figure 2–4: Typical Edit Fiber Notes Screen. . . . . . . . . . . . . . . 2–13 Figure 2–5: Cursors A and B. Cursor A is the Active Cursor. . 2–15 Figure 2–6: SELECT Button Options . . . . . . . . . . . . . . . . . . . . 2–17 Figure 2–7: Typical Zoomed Waveform Screen. Event 2 is Zoomed. . . . . . . . . . . . . . . . . . . . . . . . . . . . . . . . 2–19 Figure 2–8: Typical User-Placed Event Screen. A New Event (5) is Added at the Location of Cursor A. . . . . . . . . . . . . . . . . . . . 2–23 Figure 2–9: Typical Edit Events Screen . . . . . . . . . . . . . . . . . . 2–26 Figure 2–10: Store/Print Options . . . . . . . . . . . . . . . . . . . . . . . . 2–30 Figure 2–11: Typical Save Screen. . . . . . . . . . . . . . . . . . . . . . . 2–31 Figure 2–12: Editing the File Name. . . . . . . . . . . . . . . . . . . . . . 2–32 Figure 2–13: Editing a Fiber-Note Field. . . . . . . . . . . . . . . . . . 2–35 Figure 2–14: Typical Load Screen. . . . . . . . . . . . . . . . . . . . . . . 2–37 Figure 2–15: Typical Copy Screen. . . . . . . . . . . . . . . . . . . . . . . 2–39 Figure 2–16: Typical Delete Screen. . . . . . . . . . . . . . . . . . . . . . 2–41 Figure 2–17: Seiko DPU411 Printer Connected to Parallel Port 2–44 Figure 2–18: Typical Print Screen. . . . . . . . . . . . . . . . . . . . . . . 2–45 Figure 2–19: Computer Connected to TFS3031 Serial Port . . . 2–50 Figure 2–20: Typical Copy To PC Screen. . . . . . . . . . . . . . . . . 2–51 Figure 3–1: Typical NiCad Battery Recharging Setup . . . . . . . Figure 3–2: NiCad Battery Disconnection, Removal and Replacement . . . . . . . . . . . . . . . . . . . . . . . . . . . . . . . . . . . . . Figure 3–1: Typical NiCad Battery Recharging Setup . . . . . . . Figure 3–2: NiCad Battery Disconnection, Removal and Replacement . . . . . . . . . . . . . . . . . . . . . . . . . . . . . . . . . . . . . 3–3 3–6 TFS3031 TekRanger/TekRanger 2 User Manual iv 3–3 3–6 TFS3031 TekRanger/TekRanger 2 User Manual Table of Contents Figure 4–1: Exposing the Laser Output port for Cleaning . . . . Figure 4–2: Cleaning the Laser Output port . . . . . . . . . . . . . . . Figure 4–3: Cleaning the Connector Adapter . . . . . . . . . . . . . . Figure 4–4: Cleaning the Fiber Connector . . . . . . . . . . . . . . . . Figure 4–5: Software Version Number on Power-On Screen . . TFS3031 TekRanger/TekRanger 2 User Manual 4–2 4–3 4–4 4–5 4–11 v Table of Contents Figure 4–1: Exposing the Laser Output port for Cleaning . . . . Figure 4–2: Cleaning the Laser Output port . . . . . . . . . . . . . . . Figure 4–3: Cleaning the Connector Adapter . . . . . . . . . . . . . . Figure 4–4: Cleaning the Fiber Connector . . . . . . . . . . . . . . . . Figure 4–5: Software Version Number on Power-On Screen . . TFS3031 TekRanger/TekRanger 2 User Manual 4–2 4–3 4–4 4–5 4–11 v Table of Contents Table of Contents List of Tables List of Tables vi Table 1–1: Test Setup Menu . . . . . . . . . . . . . . . . . . . . . . . . . . Table 1–2: Format Setup Menu . . . . . . . . . . . . . . . . . . . . . . . . Table 1–3: System Setup Menu . . . . . . . . . . . . . . . . . . . . . . . . Table 1–4: I/O–Doc Setup Menu . . . . . . . . . . . . . . . . . . . . . . . 1–11 1–12 1–14 1–15 Table 1–1: Test Setup Menu . . . . . . . . . . . . . . . . . . . . . . . . . . Table 1–2: Format Setup Menu . . . . . . . . . . . . . . . . . . . . . . . . Table 1–3: System Setup Menu . . . . . . . . . . . . . . . . . . . . . . . . Table 1–4: I/O–Doc Setup Menu . . . . . . . . . . . . . . . . . . . . . . . 1–11 1–12 1–14 1–15 Table 5–1: Performance Specifications . . . . . . . . . . . . . . . . . . Table 5–2: Power . . . . . . . . . . . . . . . . . . . . . . . . . . . . . . . . . . . Table 5–3: Size and Weight . . . . . . . . . . . . . . . . . . . . . . . . . . . Table 5–4: RS232 Serial Port . . . . . . . . . . . . . . . . . . . . . . . . . Table 5–5: Parallel Port . . . . . . . . . . . . . . . . . . . . . . . . . . . . . . Table 5–6: Keyboard . . . . . . . . . . . . . . . . . . . . . . . . . . . . . . . . . Table 5–7: Environmental . . . . . . . . . . . . . . . . . . . . . . . . . . . . Table 5–8: Certifications and compliances . . . . . . . . . . . . . . . . Table 5–9: Standard Accessories . . . . . . . . . . . . . . . . . . . . . . . Table 5–10: Optional Accessories . . . . . . . . . . . . . . . . . . . . . . Table 5–11: Power/Charger Adapter Cord Options . . . . . . . . . Table 5–12: Laser Output Port Options . . . . . . . . . . . . . . . . . . Table 5–13: Connector Adapter Options . . . . . . . . . . . . . . . . . Table 5–14: Instrument Configuration Options . . . . . . . . . . . . Table 5–15: Text-Entry Functions . . . . . . . . . . . . . . . . . . . . . Table 5–16: Front-Panel Functions . . . . . . . . . . . . . . . . . . . . . 5–1 5–4 5–4 5–5 5–6 5–6 5–7 5–8 5–11 5–11 5–13 5–13 5–13 5–14 5–17 5–18 Table 5–1: Performance Specifications . . . . . . . . . . . . . . . . . . Table 5–2: Power . . . . . . . . . . . . . . . . . . . . . . . . . . . . . . . . . . . Table 5–3: Size and Weight . . . . . . . . . . . . . . . . . . . . . . . . . . . Table 5–4: RS232 Serial Port . . . . . . . . . . . . . . . . . . . . . . . . . Table 5–5: Parallel Port . . . . . . . . . . . . . . . . . . . . . . . . . . . . . . Table 5–6: Keyboard . . . . . . . . . . . . . . . . . . . . . . . . . . . . . . . . . Table 5–7: Environmental . . . . . . . . . . . . . . . . . . . . . . . . . . . . Table 5–8: Certifications and compliances . . . . . . . . . . . . . . . . Table 5–9: Standard Accessories . . . . . . . . . . . . . . . . . . . . . . . Table 5–10: Optional Accessories . . . . . . . . . . . . . . . . . . . . . . Table 5–11: Power/Charger Adapter Cord Options . . . . . . . . . Table 5–12: Laser Output Port Options . . . . . . . . . . . . . . . . . . Table 5–13: Connector Adapter Options . . . . . . . . . . . . . . . . . Table 5–14: Instrument Configuration Options . . . . . . . . . . . . Table 5–15: Text-Entry Functions . . . . . . . . . . . . . . . . . . . . . Table 5–16: Front-Panel Functions . . . . . . . . . . . . . . . . . . . . . 5–1 5–4 5–4 5–5 5–6 5–6 5–7 5–8 5–11 5–11 5–13 5–13 5–13 5–14 5–17 5–18 TFS3031 TekRanger/TekRanger 2 User Manual vi TFS3031 TekRanger/TekRanger 2 User Manual CAUTION. Refer all repair problems to qualified service personnel. Page xi has a list of phone numbers to call for service information. CAUTION. Refer all repair problems to qualified service personnel. Page xi has a list of phone numbers to call for service information. Injury Precautions Injury Precautions Review the following safety precautions to avoid injury and prevent damage to this product or any products connected to it. Review the following safety precautions to avoid injury and prevent damage to this product or any products connected to it. WARNING. INVISIBLE LASER RADIATION. To eliminate hazardous laser radiation exposure, do not use controls or adjustments, or perform procedures other than those specified in this manual. WARNING. INVISIBLE LASER RADIATION. To eliminate hazardous laser radiation exposure, do not use controls or adjustments, or perform procedures other than those specified in this manual. Laser Radiation. The TFS3031 tests optical fibers by emitting short pulses of laser light. The interval between pulses is large compared to the pulsewidth. Although the pulsed power is in the milliwatt range, the average power is only in the microwatt range. The light is emitted through the Laser Output port on the right side-panel, and is invisible to the human eye. Laser Radiation. The TFS3031 tests optical fibers by emitting short pulses of laser light. The interval between pulses is large compared to the pulsewidth. Although the pulsed power is in the milliwatt range, the average power is only in the microwatt range. The light is emitted through the Laser Output port on the right side-panel, and is invisible to the human eye. The TFS3031 is classified as a CFR Class I and IEC Class 1 laser product under the Radiation Control and Health Safety Act of 1968, and complies with 21 CFR 1040.10 and 1040.11. The TFS3031 is classified as a CFR Class I and IEC Class 1 laser product under the Radiation Control and Health Safety Act of 1968, and complies with 21 CFR 1040.10 and 1040.11. Even though the TFS3031 is categorized as a Class I, 1 laser product (the lowest classification), you should avoid exposing your eyes to its light: Even though the TFS3031 is categorized as a Class I, 1 laser product (the lowest classification), you should avoid exposing your eyes to its light: H Do not look into the Laser Output port when the TFS3031 is turned on. H Do not look into the Laser Output port when the TFS3031 is turned on. H Keep the dust cap on the Laser Output port when not in use. H Keep the dust cap on the Laser Output port when not in use. H Avoid looking at the free end of a test fiber (the end not connected to the TFS3031). If possible, direct the free end toward a non-reflective surface. H Avoid looking at the free end of a test fiber (the end not connected to the TFS3031). If possible, direct the free end toward a non-reflective surface. TFS3031 TekRanger/TekRanger 2 User Manual vii TFS3031 TekRanger/TekRanger 2 User Manual vii General Safety Summary viii General Safety Summary Optical Output. When a fiber is not connected to the Laser Output port, the TFS3031 may emit laser light briefly in the following circumstances: Optical Output. When a fiber is not connected to the Laser Output port, the TFS3031 may emit laser light briefly in the following circumstances: H In IntelliTrace mode, during the connection status portion of the test until the user either terminates the test or allows it to continue under the ‘‘connection status’’ warning. H In IntelliTrace mode, during the connection status portion of the test until the user either terminates the test or allows it to continue under the ‘‘connection status’’ warning. H During any non-automatic test until averaging is complete. H During any non-automatic test until averaging is complete. H During a real-time test until terminated by the user. H During a real-time test until terminated by the user. Power Sources. The TFS3031 is designed to operate from an internal, rechargeable, 12 cell, 14.4 volt nickel-cadmium (NiCad) battery, or a power/charger adapter rated at 9 to 16 volts DC, 40 watts. Power Sources. The TFS3031 is designed to operate from an internal, rechargeable, 12 cell, 14.4 volt nickel-cadmium (NiCad) battery, or a power/charger adapter rated at 9 to 16 volts DC, 40 watts. Battery. Do not expose the battery to fire or intense heat. Do not open or mutilate the battery. Avoid contact with released electrolyte which is corrosive and may damage eyes, skin, and clothing. Check with local codes for special disposal instructions. Only the entire battery is replaceable. Individual cells are not replaceable. Battery. Do not expose the battery to fire or intense heat. Do not open or mutilate the battery. Avoid contact with released electrolyte which is corrosive and may damage eyes, skin, and clothing. Check with local codes for special disposal instructions. Only the entire battery is replaceable. Individual cells are not replaceable. External Power. Use only the power/charger adapter that is specified for the TFS3031. External Power. Use only the power/charger adapter that is specified for the TFS3031. CAUTION. The power/charger adapter is not hermetically sealed. Do not expose it to moisture. CAUTION. The power/charger adapter is not hermetically sealed. Do not expose it to moisture. Fuse. The TFS3031 contains a 3.5 amp, 125 volt, fast-acting fuse on the Power Supply board. The fuse is not user-replaceable. Fuse. The TFS3031 contains a 3.5 amp, 125 volt, fast-acting fuse on the Power Supply board. The fuse is not user-replaceable. Do Not Operate in Explosive Atmospheres. Do not operate the TFS3031 in an explosive atmosphere unless it has been certified for that kind of operation. Do Not Operate in Explosive Atmospheres. Do not operate the TFS3031 in an explosive atmosphere unless it has been certified for that kind of operation. Do Not Remove Covers or Panels. Do not remove TFS3031 covers or panels (except to access the battery), nor operate the instrument without covers and panels in place. Do Not Remove Covers or Panels. Do not remove TFS3031 covers or panels (except to access the battery), nor operate the instrument without covers and panels in place. TFS3031 TekRanger/TekRanger 2 User Manual viii TFS3031 TekRanger/TekRanger 2 User Manual General Safety Summary Safety Terms and Symbols General Safety Summary Safety Terms and Symbols Terms in This Manual Terms in This Manual WARNING. Warning statements identify conditions or practices that could result in injury or loss of life. WARNING. Warning statements identify conditions or practices that could result in injury or loss of life. CAUTION. Caution statements identify conditions or practices that could result in damage to this product or other property. CAUTION. Caution statements identify conditions or practices that could result in damage to this product or other property. Terms on the Product Terms on the Product DANGER indicates an injury hazard immediately accessible as you read the marking. DANGER indicates an injury hazard immediately accessible as you read the marking. WARNING indicates an injury hazard not immediately accessible as you read the marking. WARNING indicates an injury hazard not immediately accessible as you read the marking. CAUTION indicates a hazard to property including the product. CAUTION indicates a hazard to property including the product. Symbols on the Product Symbols on the Product DANGER High Voltage Protective Ground (Earth) Terminal TFS3031 TekRanger/TekRanger 2 User Manual ATTENTION Refer to Manual DANGER High Voltage ix Protective Ground (Earth) Terminal TFS3031 TekRanger/TekRanger 2 User Manual ATTENTION Refer to Manual ix General Safety Summary x General Safety Summary TFS3031 TekRanger/TekRanger 2 User Manual x TFS3031 TekRanger/TekRanger 2 User Manual Preface Preface Contacting Tektronix Contacting Tektronix Product Support Service Support For questions about using Tektronix measurement products, call toll free in North America: 1-800-833-9200 6:00 a.m. – 5:00 p.m. Pacific time Product Support For questions about using Tektronix measurement products, call toll free in North America: 1-800-TEK-WIDE (1-800-835-9433 ext. 2400) 6:00 a.m. – 5:00 p.m. Pacific time Or contact us by e-mail: [email protected] Or contact us by e-mail: [email protected] For product support outside of North America, contact your local Tektronix distributor or sales office. For product support outside of North America, contact your local Tektronix distributor or sales office. Tektronix offers extended warranty and calibration programs as options on many products. Contact your local Tektronix distributor or sales office. Service Support For a listing of worldwide service centers, visit our web site. Tektronix offers extended warranty and calibration programs as options on many products. Contact your local Tektronix distributor or sales office. For a listing of worldwide service centers, visit our web site. For other information In North America: 1-800-833-9200 An operator will direct your call. For other information In North America: 1-800-TEK-WIDE (1-800-835-9433) An operator will direct your call. To write us Tektronix, Inc. P.O. Box 500 Beaverton, OR 97077 USA To write us Tektronix, Inc. P.O. Box 1000 Wilsonville, OR 97070-1000 USA Website www.tektronix.com Website Tektronix.com TFS3031 TekRanger/TekRanger 2 User Manual xi TFS3031 TekRanger/TekRanger 2 User Manual xi Preface Preface Before Operating Before Operating To prevent injury to yourself or damage to equipment: To prevent injury to yourself or damage to equipment: H Read the ‘‘General Safety Summary’’ at the beginning of this manual. H Read the ‘‘General Safety Summary’’ at the beginning of this manual. H Heed all warnings, cautions, and notes in this manual. H Heed all warnings, cautions, and notes in this manual. Assumptions Assumptions The procedures in this manual assume that you have a working knowledge of fiber-optic cable test procedures and terminology, and that you are a qualified operator of fiber-optic cable test equipment. How to Use this Manual xii The procedures in this manual assume that you have a working knowledge of fiber-optic cable test procedures and terminology, and that you are a qualified operator of fiber-optic cable test equipment. How to Use this Manual NOTE. This manual explains how to use the TFS3031 TekRanger and TekRanger 2 instruments. The information applies to all instrument options, both singlemode and multimode, unless otherwise indicated. NOTE. This manual explains how to use the TFS3031 TekRanger and TekRanger 2 instruments. The information applies to all instrument options, both singlemode and multimode, unless otherwise indicated. Some earlier versions of TFS3031 software do not include all the user-interface functions described in this manual. Refer to section 4, Maintenance, for a list of features that apply to earlier software versions. Some earlier versions of TFS3031 software do not include all the user-interface functions described in this manual. Refer to section 4, Maintenance, for a list of features that apply to earlier software versions. This manual is arranged so that you can use the TFS3031 to successfully test a fiber after reviewing sections 1 and 2 only. This manual is arranged so that you can use the TFS3031 to successfully test a fiber after reviewing sections 1 and 2 only. H Section 1. Getting Started. Locations and descriptions of ports, buttons, and softkeys. Instrument setups. H Section 1. Getting Started. Locations and descriptions of ports, buttons, and softkeys. Instrument setups. H Section 2. Testing a Fiber. How to: 1) test a fiber and make fiber measurements; 2) store test files in internal memory or floppy disk; 3) print files; and 4) copy files to a personal computer. H Section 2. Testing a Fiber. How to: 1) test a fiber and make fiber measurements; 2) store test files in internal memory or floppy disk; 3) print files; and 4) copy files to a personal computer. H Section 3. Recharging the NiCad Battery. How to recharge and replace the NiCad battery, and use the power-charger adapter. H Section 3. Recharging the NiCad Battery. How to recharge and replace the NiCad battery, and use the power-charger adapter. TFS3031 TekRanger/TekRanger 2 User Manual xii TFS3031 TekRanger/TekRanger 2 User Manual Preface Preface H Section 4. Maintenance. Cleaning, troubleshooting, and software version information. H Section 4. Maintenance. Cleaning, troubleshooting, and software version information. H Section 5. Specifications, Accessories, and Options. Tables of instrument specifications, accessories, and options. Includes tables of key sequences for the optional keyboard. H Section 5. Specifications, Accessories, and Options. Tables of instrument specifications, accessories, and options. Includes tables of key sequences for the optional keyboard. In this manual, the words trace and waveform mean the same, and refer to the analog image of a fiber displayed on the LCD after a test. In this manual, the words trace and waveform mean the same, and refer to the analog image of a fiber displayed on the LCD after a test. Because of different instrument configurations and operating setups, the example screens printed in this manual may not be facsimiles of screens displayed by your instrument. Because of different instrument configurations and operating setups, the example screens printed in this manual may not be facsimiles of screens displayed by your instrument. TFS3031 TekRanger/TekRanger 2 User Manual xiii TFS3031 TekRanger/TekRanger 2 User Manual xiii Preface xiv Preface TFS3031 TekRanger/TekRanger 2 User Manual xiv TFS3031 TekRanger/TekRanger 2 User Manual Section 1. Getting Started Section 1. Getting Started This manual is arranged so that you can use the TFS3031 to successfully test and analyze a fiber after reviewing sections 1 and 2 only. This manual is arranged so that you can use the TFS3031 to successfully test and analyze a fiber after reviewing sections 1 and 2 only. Section 1 provides a quick overview of port, button, and softkey functions, and describes how to set the instrument up for a test. Section 1 provides a quick overview of port, button, and softkey functions, and describes how to set the instrument up for a test. Section 2 explains how to test a fiber. Section 2 explains how to test a fiber. The TFS3031 includes the following equipment and standard accessories. Before operating, check your instrument to make sure it is complete. The TFS3031 includes the following equipment and standard accessories. Before operating, check your instrument to make sure it is complete. H TFS3031 with either one or two Laser Output ports installed as ordered. See Table 5–12 on page 5–13 for a list of Laser Output port options. H TFS3031 with either one or two Laser Output ports installed as ordered. See Table 5–12 on page 5–13 for a list of Laser Output port options. H Connector adapter(s) as ordered. See Table 5–13 on page 5–13 for a list of connector adapter options. Connector adapters are packaged separately and must be installed on the Laser Output port. H Connector adapter(s) as ordered. See Table 5–13 on page 5–13 for a list of connector adapter options. Connector adapters are packaged separately and must be installed on the Laser Output port. H Soft carrying case. H Soft carrying case. H User Manual and Reference card. H User Manual and Reference card. H NiCad battery (installed). The battery must be charged before use. See page 3–2 for charging information. H NiCad battery (installed). The battery must be charged before use. See page 3–2 for charging information. H Power/charger adapter and connecting power cord. Use for recharging the battery and powering the TFS3031 independent of the battery. See Table 5–11 on page 5–13 for a list of power cord options. H Power/charger adapter and connecting power cord. Use for recharging the battery and powering the TFS3031 independent of the battery. See Table 5–11 on page 5–13 for a list of power cord options. Port Functions Port Functions Keyboard connector (on upgraded instruments and instruments with serial numbers B030000 and above) Keyboard connector (on upgraded instruments and instruments with serial numbers B030000 and above) Laser output ports Laser output ports 9-pin RS232C serial port 9-pin RS232C serial port Disk eject button Disk eject button Optional 3.5 inch floppy disk drive Optional 3.5 inch floppy disk drive 25-pin parallel port 25-pin parallel port Dust caps and labeling omitted from illustration Dust caps and labeling omitted from illustration Laser Output Port and Connector Adapter Laser Output Port and Connector Adapter Laser Output Port Laser Output Port The test fiber connects to the laser output port located on the side panel. Light is emitted from the laser output port into the test fiber. The test fiber connects to the laser output port located on the side panel. Light is emitted from the laser output port into the test fiber. If both singlemode and multimode laser output ports are installed, the singlemode port is in top position and multimode port in bottom position. If one laser output port is installed, it will always be in the bottom position. The ports are identified by label. If both singlemode and multimode laser output ports are installed, the singlemode port is in top position and multimode port in bottom position. If one laser output port is installed, it will always be in the bottom position. The ports are identified by label. TFS3031 TekRanger/TekRanger 2 User Manual 1–1 TFS3031 TekRanger/TekRanger 2 User Manual 1–1 Port Functions Port Functions CAUTION. Do not fire the laser (push the START/STOP button) unless a fiber is connected to the laser output port. Severe damage to internal electronics can result. CAUTION. Do not fire the laser (push the START/STOP button) unless a fiber is connected to the laser output port. Severe damage to internal electronics can result. Connector Adapter Connector Adapter The connector adapter attaches the fiber to the laser output port. Connector adapters are packaged separately with new instruments, and must be installed on the laser output port before use. The connector adapter attaches the fiber to the laser output port. Connector adapters are packaged separately with new instruments, and must be installed on the laser output port before use. The connector adapter on the TFS3031 must match the connector on the test fiber. See page 5–13 for a list of connector adapter options. The connector adapter on the TFS3031 must match the connector on the test fiber. See page 5–13 for a list of connector adapter options. Connector Adapter Installation and Removal Connector Adapter Installation and Removal Connector adapters are keyed for proper mating with the laser output port. Connector adapters are keyed for proper mating with the laser output port. To install a connector adapter, align the keyed elements, slide the connector adapter onto the laser output port, and turn clockwise until the connector adapter is finger tight (see Figure 1–1). To install a connector adapter, align the keyed elements, slide the connector adapter onto the laser output port, and turn clockwise until the connector adapter is finger tight (see Figure 1–1). To remove a connector adapter, unscrew it counterclockwise and pull it straight off the port. To remove a connector adapter, unscrew it counterclockwise and pull it straight off the port. Connector adapter Connector adapter Figure 1–1: Connector Adapter Installation 1–2 TFS3031 TekRanger/TekRanger 2 User Manual Figure 1–1: Connector Adapter Installation 1–2 TFS3031 TekRanger/TekRanger 2 User Manual Port Functions Port Functions CAUTION. Do not touch the exposed end of the laser output port with anything but the proper cleaning materials. See page 4–1 for cleaning instructions. CAUTION. Do not touch the exposed end of the laser output port with anything but the proper cleaning materials. See page 4–1 for cleaning instructions. To protect against damage, all ports should be covered with their dust caps when not in use. To protect against damage, all ports should be covered with their dust caps when not in use. RS232C Serial Port RS232C Serial Port The 9-pin RS232C serial port connects to an external serial-type printer or computer. See pages 2–43 and 2–49, and Table 5–4 on page 5–5, for information about using the serial port. The 9-pin RS232C serial port connects to an external serial-type printer or computer. See pages 2–43 and 2–49, and Table 5–4 on page 5–5, for information about using the serial port. Parallel Port Parallel Port The 25-pin parallel port connects to an external parallel-type printer. See page 2–43 for information about using the parallel port. Keyboard Connector The 25-pin parallel port connects to an external parallel-type printer. See page 2–43 for information about using the parallel port. Keyboard Connector A mini-DIN connector is available for an optional keyboard (on upgraded instruments, and instruments with serial numbers B030000 and above). Refer to section 5 for tables of keyboard sequences that duplicate front-panel controls and functions. Floppy Disk Drive A mini-DIN connector is available for an optional keyboard (on upgraded instruments, and instruments with serial numbers B030000 and above). Refer to section 5 for tables of keyboard sequences that duplicate front-panel controls and functions. Floppy Disk Drive The 1.44 Mbyte, 3.5 inch floppy disk drive for storage of test files is an optional accessory installed as Option 11. See page 2–29 for file storage information. The 1.44 Mbyte, 3.5 inch floppy disk drive for storage of test files is an optional accessory installed as Option 11. See page 2–29 for file storage information. The floppy disk should be removed from the disk drive when not in use. The floppy disk should be removed from the disk drive when not in use. TFS3031 TekRanger/TekRanger 2 User Manual 1–3 TFS3031 TekRanger/TekRanger 2 User Manual 1–3 Port Functions Port Functions Formatting a Floppy Disk Formatting a Floppy Disk Both new and used floppy disks may have to be formatted. Formatting destroys any data already on a disk. Both new and used floppy disks may have to be formatted. Formatting destroys any data already on a disk. To format a disk: To format a disk: 1. Insert an unformatted disk in the floppy disk drive. 1. Insert an unformatted disk in the floppy disk drive. 2. Push the Store or Print softkey to access file storage. The TFS3031 checks the drive for a disk and determines if the disk can be read. An unformatted disk cannot be read. 2. Push the Store or Print softkey to access file storage. The TFS3031 checks the drive for a disk and determines if the disk can be read. An unformatted disk cannot be read. If the drive contains an unformatted disk, you are prompted to format by pushing the Yes softkey, or not to format by pushing the No softkey. If the drive contains an unformatted disk, you are prompted to format by pushing the Yes softkey, or not to format by pushing the No softkey. 3. To format the disk, push the Yes softkey. 3. To format the disk, push the Yes softkey. A final yes/no confirmation prompt is displayed along with a notice that formatting the disk will destroy any data already on it. A final yes/no confirmation prompt is displayed along with a notice that formatting the disk will destroy any data already on it. 4. Push the Yes softkey again to confirm formatting. 4. Push the Yes softkey again to confirm formatting. If you insert an unformatted disk while already in file storage, steps 2, 3, and 4 are displayed when you use the Save, Load, Copy, Delete, or Print file options that involve accessing the floppy disk (when toggling the Internal/Floppy softkey). If you insert an unformatted disk while already in file storage, steps 2, 3, and 4 are displayed when you use the Save, Load, Copy, Delete, or Print file options that involve accessing the floppy disk (when toggling the Internal/Floppy softkey). Power/Charger Adapter Port Power/Charger Adapter Port The power/charger adapter port (2.5 mm DIN), located on top of the TFS3031, connects to the power/charger adapter and optional cigarette lighter adapter cable. 1–4 The power/charger adapter port (2.5 mm DIN), located on top of the TFS3031, connects to the power/charger adapter and optional cigarette lighter adapter cable. The power/charger adapter recharges the NiCad battery and powers the instrument independent of the battery. The power/charger adapter recharges the NiCad battery and powers the instrument independent of the battery. The battery must be charged before first use, and recharged when the low-battery warning message is displayed on the screen. See page 3–2 for battery recharging instructions. The battery must be charged before first use, and recharged when the low-battery warning message is displayed on the screen. See page 3–2 for battery recharging instructions. TFS3031 TekRanger/TekRanger 2 User Manual 1–4 TFS3031 TekRanger/TekRanger 2 User Manual Port Functions CAUTION. Do not connect the power/charger adapter or cigarette lighter adapter cable to the TFS3031 when the ambient temperature exceeds 40 0 C (104 0 F). TFS3031 TekRanger/TekRanger 2 User Manual 1–5 Port Functions CAUTION. Do not connect the power/charger adapter or cigarette lighter adapter cable to the TFS3031 when the ambient temperature exceeds 40 0 C (104 0 F). TFS3031 TekRanger/TekRanger 2 User Manual 1–5 Port Functions 1–6 Port Functions TFS3031 TekRanger/TekRanger 2 User Manual 1–6 TFS3031 TekRanger/TekRanger 2 User Manual Buttons and Softkeys Buttons and Softkeys Battery indicator. See page 3–1 for battery and power information. Battery indicator. See page 3–1 for battery and power information. HOLD FOR REAL TIME HOLD FOR REAL TIME HELP HELP LASER LASER ON/OFF ON/OFF BATTERY BATTERY SELECT Button and Arrow Keys SELECT Button and Arrow Keys Use the button and arrow keys to move the cursors, manipulate the waveform, edit events in the waveform/table display, and select and change instrument setups. TFS3031 TekRanger/TekRanger 2 User Manual Use the button and arrow keys to move the cursors, manipulate the waveform, edit events in the waveform/table display, and select and change instrument setups. 1–7 TFS3031 TekRanger/TekRanger 2 User Manual 1–7 Buttons and Softkeys Buttons and Softkeys Buttons Buttons ON/OFF HELP The ON/OFF button powers the TFS3031 on and off. ON/OFF The HELP button provides on-screen descriptive information about the current instrument function or status. HELP For information about a button or softkey, push the HELP button, then push the button or softkey in question. Push the HELP button again to exit help. Push the HELP button again to exit help. The START/STOP button starts a test and stops a test in progress. In Manual mode, hold down the START/STOP button for at least two seconds to begin real-time testing. Softkeys HOLD FOR REAL TIME Softkeys control the operation of the TFS3031. Edit Table Trace Zoom On Zoom Off Cursor A Cursor B 1–8 The START/STOP button starts a test and stops a test in progress. In Manual mode, hold down the START/STOP button for at least two seconds to begin real-time testing. Softkeys Softkeys control the operation of the TFS3031. Setup Events The HELP button provides on-screen descriptive information about the current instrument function or status. For information about a button or softkey, push the HELP button, then push the button or softkey in question. HOLD FOR REAL TIME Store or Print The ON/OFF button powers the TFS3031 on and off. Setup Softkeys are displayed along the right side of the screen next to their pushbuttons. Softkey functions vary according to the current operating status of the instrument. Store or Print Edit Events Some softkeys toggle between dual functions, such as the Cursor A/Cursor B softkey. In dual-function cases, the currently active function is indicated by highlighted text. In this illustration, the Trace, Zoom Off, and Cursor A softkeys are highlighted and are therefore active. TFS3031 TekRanger/TekRanger 2 User Manual Table Trace Zoom On Zoom Off Cursor A Cursor B 1–8 Softkeys are displayed along the right side of the screen next to their pushbuttons. Softkey functions vary according to the current operating status of the instrument. Some softkeys toggle between dual functions, such as the Cursor A/Cursor B softkey. In dual-function cases, the currently active function is indicated by highlighted text. In this illustration, the Trace, Zoom Off, and Cursor A softkeys are highlighted and are therefore active. TFS3031 TekRanger/TekRanger 2 User Manual Setups Setups Instrument setups establish the operating parameters of the TFS3031. Instrument setups establish the operating parameters of the TFS3031. Always check and verify setups before testing a fiber. Incorrect setups can result in inaccurate test results. Always check and verify setups before testing a fiber. Incorrect setups can result in inaccurate test results. The Setup Menus The Setup Menus To access the setup menus, push the Setup softkey. To access the setup menus, push the Setup softkey. The setup menus are: The setup menus are: H Test Setup. Configures the TFS3031 to the specifications of the fiber under test. H Test Setup. Configures the TFS3031 to the specifications of the fiber under test. H Format Setup. Selects the type and amount of test data to be displayed on the screen. H Format Setup. Selects the type and amount of test data to be displayed on the screen. H System Setup. Sets the internal time and date clocks, and backlight time-out. Adjusts display contrast. Selects instrument language. Establishes power-on default setups. H System Setup. Sets the internal time and date clocks, and backlight time-out. Adjusts display contrast. Selects instrument language. Establishes power-on default setups. H I/O–Doc Setup. Establishes external port, printer, and file setups. Defines your company name that will be displayed on the power-on screen and printouts. H I/O–Doc Setup. Establishes external port, printer, and file setups. Defines your company name that will be displayed on the power-on screen and printouts. Setup menu selections are displayed in the bottom right corner of the screen (see Figure 1–2 on page 1–10). Setup menu selections are displayed in the bottom right corner of the screen (see Figure 1–2 on page 1–10). Select each setup menu by pushing the SELECT button. Access and change individual setups by pushing the arrow keys. Setups are in effect when they are highlighted on the screen. Select each setup menu by pushing the SELECT button. Access and change individual setups by pushing the arrow keys. Setups are in effect when they are highlighted on the screen. To exit setups and resume testing, push the START/STOP button. Or push the Exit softkey first then the START/STOP button. To exit setups and resume testing, push the START/STOP button. Or push the Exit softkey first then the START/STOP button. TFS3031 TekRanger/TekRanger 2 User Manual 1–9 TFS3031 TekRanger/TekRanger 2 User Manual 1–9 Setups Setups SELECT button options. Push SELECT to choose each setup menu. Test Format System I/O–Doc SELECT button options. Push SELECT to choose each setup menu. Left Right Prev Field Next Field SELECT TFS3031 TekRanger/TekRanger 2 User Manual Left Right Prev Field Next Field SELECT Figure 1–2: Setup Menu Options 1–10 Test Format System I/O–Doc Figure 1–2: Setup Menu Options 1–10 TFS3031 TekRanger/TekRanger 2 User Manual Setups Setup Summary Tables Setups Setup Summary Tables Instructions on how to change setups begin on page 1–17. Instructions on how to change setups begin on page 1–17. Setup descriptions begin on page 1–21. Setup descriptions begin on page 1–21. Table 1–1: Test Setup Menu Setup Parameters Table 1–1: Test Setup Menu Factory Default Setup Parameters Factory Default Fiber Scan (Test Mode) IntelliTrace Manual End of fiber IntelliTrace Fiber Scan (Test Mode) IntelliTrace Manual End of fiber IntelliTrace Test Range Wavelength dependent Fiber Scan dependent Test Range Wavelength dependent Fiber Scan dependent Pulsewidth Wavelength dependent Fiber Scan dependent Pulsewidth Wavelength dependent Fiber Scan dependent Averages 256 to 4,194,304 Fiber Scan dependent Averages 256 to 4,194,304 Fiber Scan dependent Splice Threshold SM:0.02 to 5.00 dB MM: 0.02 to 5.00 dB 0.01 dB steps SM: 0.05 dB MM: 0.05 dB Splice Threshold SM:0.02 to 5.00 dB MM: 0.02 to 5.00 dB 0.01 dB steps SM: 0.05 dB MM: 0.05 dB Reflectance Threshold –60.0 dB to –20.0 dB in 5.0 dB steps –40.0 dB Reflectance Threshold –60.0 dB to –20.0 dB in 5.0 dB steps –40.0 dB Scan For All Events, Events Above Threshold Events Above Threshold Scan For All Events, Events Above Threshold Events Above Threshold End of Fiber Threshold 3 dB to 10 dB in 1 dB steps 5 dB End of Fiber Threshold 3 dB to 10 dB in 1 dB steps 5 dB Refractive Index 1.4000 to 1.6000 1.4680: 1310 SM 1.4685: 1550 SM 1.4690: 1625 SM 1.4776: 850 MM 1.4719: 1300 MM Refractive Index 1.4000 to 1.6000 1.4680: 1310 SM 1.4685: 1550 SM 1.4690: 1625 SM 1.4776: 850 MM 1.4719: 1300 MM Scattering Coefficient -100 dB to -40 dB -80.3 dB: 1310 SM -82.3 dB: 1550 SM -82.8 dB: 1625 SM -62.3 dB: 850 MM -69.7 dB: 1300 MM Scattering Coefficient -100 dB to -40 dB -80.3 dB: 1310 SM -82.3 dB: 1550 SM -82.8 dB: 1625 SM -62.3 dB: 850 MM -69.7 dB: 1300 MM TFS3031 TekRanger/TekRanger 2 User Manual 1–11 TFS3031 TekRanger/TekRanger 2 User Manual 1–11 Setups Setups Table 1–1: Test Setup Menu (Cont.) Setup Parameters Table 1–1: Test Setup Menu (Cont.) Factory Default Setup Factory Default Distance Units Meters Feet Miles Meters Distance Units Meters Feet Miles Meters Test Port (Dual-Port Instrument) Lower Upper Lower Test Port (Dual-Port Instrument) Lower Upper Lower Table 1–2: Format Setup Menu Setup Parameters Table 1–2: Format Setup Menu Factory Default Setup Trace Display Parameters Factory Default Trace Display Event Event measurement data at bottom screen On, Off On Event Event measurement data at bottom screen On, Off On Cursor A–B Cursor A to B measurement data at top screen On, Off On Cursor A–B Cursor A to B measurement data at top screen On, Off On Splice Loss (at Cursor A and B) Splice Loss data at top screen On, Off Off Splice Loss (at Cursor A and B) Splice Loss data at top screen On, Off Off Reflectance (at Cursor A and B) Reflectance data at top Off screen On, Off Reflectance (at Cursor A and B) Reflectance data at top Off screen On, Off Table Display 1–12 Parameters Table Display Distance Columns 1 – 10, Off Column 1 Distance Columns 1 – 10, Off Column 1 Loss Columns 1 – 10, Off Column 2 Loss Columns 1 – 10, Off Column 2 Reflectance Columns 1 – 10, Off Column 3 Reflectance Columns 1 – 10, Off Column 3 Slope Columns 1 – 10, Off Column 4 Slope Columns 1 – 10, Off Column 4 Dead Zone Columns 1 – 10, Off Off Dead Zone Columns 1 – 10, Off Off Cumulative Loss Columns 1 – 10, Off Column 5 Cumulative Loss Columns 1 – 10, Off Column 5 Loss Tolerance Columns 1 – 10, Off Off Loss Tolerance Columns 1 – 10, Off Off TFS3031 TekRanger/TekRanger 2 User Manual 1–12 TFS3031 TekRanger/TekRanger 2 User Manual Setups Table 1–2: Format Setup Menu (Cont.) Setup Parameters Loss Delta (Between Events) Columns 1 – 10, Off Distance Tolerance Columns 1 – 10, Off Distance Delta (Between Events) Columns 1 – 10, Off Table 1–2: Format Setup Menu (Cont.) Factory Default Column 6 TFS3031 TekRanger/TekRanger 2 User Manual Setups Setup Parameters Loss Delta (Between Events) Columns 1 – 10, Off Off Distance Tolerance Columns 1 – 10, Off Column 7 Distance Delta (Between Events) Columns 1 – 10, Off 1–13 Factory Default Column 6 Off Column 7 TFS3031 TekRanger/TekRanger 2 User Manual 1–13 Setups Setups Table 1–3: System Setup Menu Setup Parameters Table 1–3: System Setup Menu Setup Factory Default System Setup Factory Default System Setup Backlight Time Off, 5 minutes to 4 hours in 5-minute steps, Always On 15 minutes Backlight Time Off, 5 minutes to 4 hours in 5-minute steps, Always On 15 minutes Contrast Adjust 0 (light) to 255 (dark) in steps of 1 128 Contrast Adjust 0 (light) to 255 (dark) in steps of 1 128 Sound On, Off On Sound On, Off On Power Off Time Off, 15 minutes to 8 hours in 15-minute steps 30 minutes Power Off Time Off, 15 minutes to 8 hours in 15-minute steps 30 minutes Time 0:00:00 to 23:59:59 Current time Time 0:00:00 to 23:59:59 Current time Date 1/1/1970 to 12/31/2069 Current date Date 1/1/1970 to 12/31/2069 Current date Date Format Month/Day/Year Day/Month/Year Month/Day/Year Date Format Month/Day/Year Day/Month/Year Month/Day/Year Language (Foreign Language Instruments) English, Spanish, Portuguese, French, Standard Chinese, PRC Chinese, Japanese, German, Italian, Finnish English Language (Foreign Language Instruments) English, Spanish, Portuguese, French, Standard Chinese, PRC Chinese, Japanese, German, Italian, Finnish English Keyboard Translation USA, French, German, Spanish, Portuguese, Italian, Finnish USA Keyboard Translation USA, French, German, Spanish, Portuguese, Italian, Finnish USA User Setup Last Used Factory Last Used Setups at Power On Power-On Defaults 1–14 Parameters Setups at Power On User Setup Last Used Factory Last Used TFS3031 TekRanger/TekRanger 2 User Manual Power-On Defaults 1–14 TFS3031 TekRanger/TekRanger 2 User Manual Setups Table 1–4: I/O–Doc Setup Menu Setup Parameters Setups Table 1–4: I/O–Doc Setup Menu Factory Default RS232C Serial Setup Setup Parameters Factory Default RS232C Serial Setup Baud Rate 1200, 2400, 4800, 9600, 19200, 38400 bps 19200 bps Baud Rate 1200, 2400, 4800, 9600, 19200, 38400 bps 19200 bps Flow Control None XON/XOFF RTS/CTS DTR None Flow Control None XON/XOFF RTS/CTS DTR None Printer Setup Printer Setup Printer Epson Seiko DPU411 HP DeskJet HP LaserJet HP ThinkJet PostScript Seiko DPU411 Printer Epson Seiko DPU411 HP DeskJet HP LaserJet HP ThinkJet PostScript Seiko DPU411 External Port Serial Parallel Parallel External Port Serial Parallel Parallel Print Content Trace Table Trace and Table Setups Fiber Notes Trace and Table Print Content Trace Table Trace and Table Setups Fiber Notes Trace and Table Company Name Up to 24 characters None Company Name Up to 24 characters None File Setup File Setup File Content Trace Table Trace and Table Setups Fiber Notes Trace and Table File Content Trace Table Trace and Table Setups Fiber Notes Trace and Table File Format Tektronix Text Tektronix File Format Tektronix Text Tektronix TFS3031 TekRanger/TekRanger 2 User Manual 1–15 TFS3031 TekRanger/TekRanger 2 User Manual 1–15 Setups Setups Table 1–4: I/O–Doc Setup Menu (Cont.) Setup 1–16 Parameters Table 1–4: I/O–Doc Setup Menu (Cont.) Factory Default Setup Parameters Factory Default File Name Auto Increment None Name Extension Both Name File Name Auto Increment None Name Extension Both Name Fiber ID Auto Increment On Off On Fiber ID Auto Increment On Off On TFS3031 TekRanger/TekRanger 2 User Manual 1–16 TFS3031 TekRanger/TekRanger 2 User Manual Setups Setups Setup Change Procedure Setup Change Procedure The following exercise shows you how to change setups. The process is easy: use a combination of the SELECT button and arrow keys. The following exercise shows you how to change setups. The process is easy: use a combination of the SELECT button and arrow keys. Setups may be viewed or changed during a test in progress. If the Fiber Scan, Test Range, Pulsewidth, or Averages setup is changed during a test in progress, it becomes effective when the next test is started (push the START/STOP button again). All other setup changes become effective immediately and influence the current test in progress. Setups may be viewed or changed during a test in progress. If the Fiber Scan, Test Range, Pulsewidth, or Averages setup is changed during a test in progress, it becomes effective when the next test is started (push the START/STOP button again). All other setup changes become effective immediately and influence the current test in progress. Figure 1–3: Typical Setup Screen. Figure 1–3: Typical Setup Screen. Step 1. To access the setup menus, push the Setup softkey whether or not there is a test in progress. Step 1. To access the setup menus, push the Setup softkey whether or not there is a test in progress. A setup menu screen similar to Figure 1–3 is displayed. A typical setup screen consists of: TFS3031 TekRanger/TekRanger 2 User Manual 1–17 A setup menu screen similar to Figure 1–3 is displayed. A typical setup screen consists of: TFS3031 TekRanger/TekRanger 2 User Manual 1–17 Setups Setups H A setup field in mid screen that lists all the setups in a menu. The currently selected setup is highlighted. H A setup field in mid screen that lists all the setups in a menu. The currently selected setup is highlighted. H A change bar at bottom screen showing the currently selected setup parameter and options. An arrow that indicates more options may show on either end of the change bar. H A change bar at bottom screen showing the currently selected setup parameter and options. An arrow that indicates more options may show on either end of the change bar. NOTE. The setup screen last exited is the same one entered when you push the Setup softkey. NOTE. The setup screen last exited is the same one entered when you push the Setup softkey. Step 2. Push the SELECT button repeatedly to cycle through the setup menus (Test, Format, System, I/O–Doc). SELECT button options are displayed in the lower right corner of the screen. Step 2. Push the SELECT button repeatedly to cycle through the setup menus (Test, Format, System, I/O–Doc). SELECT button options are displayed in the lower right corner of the screen. Choose the Test Setup menu to continue with this example. Choose the Test Setup menu to continue with this example. Step 3. To cycle through the Test setups, push the key repeatedly (or hold the key down). or Step 3. To cycle through the Test setups, push the key repeatedly (or hold the key down). arrow arrow Notice how the setups cycle in the setup field and change bar. Notice how the setups cycle in the setup field and change bar. Choose the Fiber Scan setup to continue. Fiber Scan sets the test mode of the instrument. Choose the Fiber Scan setup to continue. Fiber Scan sets the test mode of the instrument. NOTE. In the Test Setup menu, setups enclosed in angle brackets (< >) are adjusted automatically during the test by the TFS3031 in order to achieve the best results. These setups are not user selectable. NOTE. In the Test Setup menu, setups enclosed in angle brackets (< >) are adjusted automatically during the test by the TFS3031 in order to achieve the best results. These setups are not user selectable. Step 4. To cycle through the Fiber Scan parameters, push the or arrow key. Step 4. To cycle through the Fiber Scan parameters, push the or arrow key. Notice how the parameters cycle in the setup field and change bar. 1–18 or TFS3031 TekRanger/TekRanger 2 User Manual Notice how the parameters cycle in the setup field and change bar. 1–18 TFS3031 TekRanger/TekRanger 2 User Manual Setups Setups Choose the Fiber Scan: IntelliTrace parameter to continue. IntelliTrace is the most commonly used test mode, and is used throughout this manual for the various exercises. Choose the Fiber Scan: IntelliTrace parameter to continue. IntelliTrace is the most commonly used test mode, and is used throughout this manual for the various exercises. Step 5. Continue to use the arrow keys as described in steps 3 and 4 to change other setups in the Test Setup menu as needed for your application. Step 5. Continue to use the arrow keys as described in steps 3 and 4 to change other setups in the Test Setup menu as needed for your application. NOTE. If two Laser Output ports are installed in the instrument, make sure that the proper port is selected in the Test Port setup. NOTE. If two Laser Output ports are installed in the instrument, make sure that the proper port is selected in the Test Port setup. If you make a mistake in any menu, use the arrow keys to reselect and correct your mistake, or push the Undo softkey before going to the next setup. If you make a mistake in any menu, use the arrow keys to reselect and correct your mistake, or push the Undo softkey before going to the next setup. Step 6. Push the SELECT button to choose the other setup menus (Format, System, and I/O–Doc). Step 6. Push the SELECT button to choose the other setup menus (Format, System, and I/O–Doc). Use the arrow keys as described in steps 3 and 4 to change setups in these menus as needed for your application. Use the arrow keys as described in steps 3 and 4 to change setups in these menus as needed for your application. Step 7. When you are through changing setups: Step 7. When you are through changing setups: Push the START/STOP button to immediately begin a test using your new setups (or first push the Exit softkey, then the START/STOP button). –or– Push the START/STOP button to immediately begin a test using your new setups (or first push the Exit softkey, then the START/STOP button). –or– Before exiting setups, save your new setups as the next power-on defaults: Before exiting setups, save your new setups as the next power-on defaults: 1. Push the SELECT button to choose the System menu. 2. Push the arrow key to choose Power-On Defaults. 3. Push the arrow key to select Last Used. 1. Push the SELECT button to choose the System menu. 2. Push the arrow key to choose Power-On Defaults. 3. Push the arrow key to select Last Used. See page 1–40 for information about other default options. Only setups established as defaults continue in effect after power off, and battery discharge or removal. See page 1–40 for information about other default options. Only setups established as defaults continue in effect after power off, and battery discharge or removal. TFS3031 TekRanger/TekRanger 2 User Manual 1–19 TFS3031 TekRanger/TekRanger 2 User Manual 1–19 Setups Setups Example Setup Sequences Example Setup Sequences The following example shows a typical sequence of buttons and keys used to (1) view the setup menus; and (2) change a setup and establish it as a default (the setup is Splice Threshold in the Test menu). The following example shows a typical sequence of buttons and keys used to (1) view the setup menus; and (2) change a setup and establish it as a default (the setup is Splice Threshold in the Test menu). (1) To view the setup menus: (1) To view the setup menus: push Setup softkey push SELECT button (choose Format menu) push SELECT button (choose System menu) push SELECT button (choose I/O–Doc menu) push SELECT button (choose Test menu) push Exit softkey push Setup softkey push SELECT button (choose Format menu) push SELECT button (choose System menu) push SELECT button (choose I/O–Doc menu) push SELECT button (choose Test menu) push Exit softkey (2) To change a setup and establish it as the default: (2) To change a setup and establish it as the default: push Setup softkey push SELECT button (choose Test menu) push key (choose Splice Threshold setup) push key (choose 0.50 dB parameter) push SELECT button (choose System menu) push key (choose Power-On Defaults setup) push key (choose Last Used) push Exit softkey 1–20 TFS3031 TekRanger/TekRanger 2 User Manual push Setup softkey push SELECT button (choose Test menu) push key (choose Splice Threshold setup) push key (choose 0.50 dB parameter) push SELECT button (choose System menu) push key (choose Power-On Defaults setup) push key (choose Last Used) push Exit softkey 1–20 TFS3031 TekRanger/TekRanger 2 User Manual Setups Setups Setup Definitions Setup Definitions Test Setup Menu Test Setup Menu The Test Setup menu configures the TFS3031 to the specifications of the fiber under test. The Test Setup menu configures the TFS3031 to the specifications of the fiber under test. Figure 1–4: Typical Test Setup Menu Screen. Figure 1–4: Typical Test Setup Menu Screen. TFS3031 TekRanger/TekRanger 2 User Manual 1–21 TFS3031 TekRanger/TekRanger 2 User Manual 1–21 Setups 1–22 Setups Fiber Scan Fiber Scan The Fiber scan setup specifies the test mode of the instrument. Fiber Scan selections are: IntelliTrace Manual, and End of Fiber. The Fiber scan setup specifies the test mode of the instrument. Fiber Scan selections are: IntelliTrace Manual, and End of Fiber. H IntelliTrace. IntelliTrace mode automatically locates and measures all events on a fiber. It is the easiest and most commonly used test mode, and is the factory default. H IntelliTrace. IntelliTrace mode automatically locates and measures all events on a fiber. It is the easiest and most commonly used test mode, and is the factory default. IntelliTrace is a single-button test that automatically adjusts the test setups to provide the best possible resolution for measuring close-in events, while maintaining the necessary dynamic range for measuring distant events. The result is a more accurate waveform, and an event table that contains more accurate measurements. IntelliTrace is a single-button test that automatically adjusts the test setups to provide the best possible resolution for measuring close-in events, while maintaining the necessary dynamic range for measuring distant events. The result is a more accurate waveform, and an event table that contains more accurate measurements. IntelliTrace mode automatically adjusts the Test Range, Pulsewidth, and Averages parameters during the test. All other parameters are user settable. IntelliTrace mode automatically adjusts the Test Range, Pulsewidth, and Averages parameters during the test. All other parameters are user settable. H Manual. Use Manual mode when testing with specific Test Range, Pulsewidth, and Averages parameters, and when doing real-time and high-density testing. H Manual. Use Manual mode when testing with specific Test Range, Pulsewidth, and Averages parameters, and when doing real-time and high-density testing. The Splice Threshold, Reflectance Threshold, Scan For, and End of Fiber Threshold setups are disabled. All other parameters are user settable. The Splice Threshold, Reflectance Threshold, Scan For, and End of Fiber Threshold setups are disabled. All other parameters are user settable. H End of Fiber. End of Fiber mode quickly locates the end of the fiber, and measures total length, slope, and loss. It does not locate or measure other events. H End of Fiber. End of Fiber mode quickly locates the end of the fiber, and measures total length, slope, and loss. It does not locate or measure other events. The Test Range, Pulsewidth, and Averages parameters are adjusted automatically. The Splice Threshold, Reflectance Threshold, and Scan For setups are disabled. All other parameters are user settable. The Test Range, Pulsewidth, and Averages parameters are adjusted automatically. The Splice Threshold, Reflectance Threshold, and Scan For setups are disabled. All other parameters are user settable. TFS3031 TekRanger/TekRanger 2 User Manual 1–22 TFS3031 TekRanger/TekRanger 2 User Manual Setups Setups Test Range Test Range Test Range specifies the maximum fiber distance over which test data is acquired. To avoid ghosting, the test range should be set to a little longer than the full length of the fiber. Test Range specifies the maximum fiber distance over which test data is acquired. To avoid ghosting, the test range should be set to a little longer than the full length of the fiber. Test Range depends upon laser wavelength selected. When switching between laser wavelengths (on dual-wavelength instruments), the Test Range parameter automatically changes to accommodate the laser currently selected. Test Range depends upon laser wavelength selected. When switching between laser wavelengths (on dual-wavelength instruments), the Test Range parameter automatically changes to accommodate the laser currently selected. Test Range and Pulsewidth setups are interdependent. Pulsewidth parameters are displayed with the Test Range parameters. If you change the test range, and the current pulsewidth is incompatible, the closest compatible pulsewidth is automatically selected. Test Range and Pulsewidth setups are interdependent. Pulsewidth parameters are displayed with the Test Range parameters. If you change the test range, and the current pulsewidth is incompatible, the closest compatible pulsewidth is automatically selected. Test Range selections depend on the wavelength. Factory default depends on the Fiber Scan setup and the wavelength selected. Test Range selections depend on the wavelength. Factory default depends on the Fiber Scan setup and the wavelength selected. Factory default is Auto in IntelliTrace and End of Fiber modes. In Manual mode, factory default is 4 km for 850 nm multimode, 8 km for 1300 nm multimode, and 20 km for all other wavelengths. Factory default is Auto in IntelliTrace and End of Fiber modes. In Manual mode, factory default is 4 km for 850 nm multimode, 8 km for 1300 nm multimode, and 20 km for all other wavelengths. Pulsewidth Pulsewidth Pulsewidth specifies the length of time the laser is on during each sampling acquisition, measured in distance units. A sampling acquisition is the acquisition of one complete set of data points on a waveform. Pulsewidth specifies the length of time the laser is on during each sampling acquisition, measured in distance units. A sampling acquisition is the acquisition of one complete set of data points on a waveform. Short pulsewidths permit more detail but have limited range. Long pulsewidths permit longer range but provide less detail. Short pulsewidths permit more detail but have limited range. Long pulsewidths permit longer range but provide less detail. Certain pulsewidths are not available on some wavelengths. When switching between laser wavelengths (on multi-wavelength instruments), the Pulsewidth parameter may change. Certain pulsewidths are not available on some wavelengths. When switching between laser wavelengths (on multi-wavelength instruments), the Pulsewidth parameter may change. TFS3031 TekRanger/TekRanger 2 User Manual 1–23 TFS3031 TekRanger/TekRanger 2 User Manual 1–23 Setups Setups 1–24 Pulsewidth and Test Range setups are interdependent. Test Range parameters are displayed with the Pulsewidth parameters. If you change the pulsewidth, and the current test range is incompatible, the closest compatible test range is automatically selected. Pulsewidth and Test Range setups are interdependent. Test Range parameters are displayed with the Pulsewidth parameters. If you change the pulsewidth, and the current test range is incompatible, the closest compatible test range is automatically selected. Factory default depends on the Fiber Scan setup and the wavelength selected. Factory default is Auto in IntelliTrace and End of Fiber modes. In Manual mode, factory default is 10 m for 850 and 1300 nm multimode, and 20 m for all other wavelengths. Factory default depends on the Fiber Scan setup and the wavelength selected. Factory default is Auto in IntelliTrace and End of Fiber modes. In Manual mode, factory default is 10 m for 850 and 1300 nm multimode, and 20 m for all other wavelengths. Averages Averages Averages specifies the number of averages required by a test based upon the currently selected pulsewidth and test range. Averages specifies the number of averages required by a test based upon the currently selected pulsewidth and test range. Increase averages to reduce noise and increase range. An estimate of the time necessary to take the selected number of averages is displayed on the screen. Increase averages to reduce noise and increase range. An estimate of the time necessary to take the selected number of averages is displayed on the screen. Selections are 256 to 4,194,304. Factory default depends on the Fiber Scan setup. Selections are 256 to 4,194,304. Factory default depends on the Fiber Scan setup. Averages is set automatically in IntelliTrace and End of Fiber modes, and is user settable in Manual mode. Averages is set automatically in IntelliTrace and End of Fiber modes, and is user settable in Manual mode. TFS3031 TekRanger/TekRanger 2 User Manual 1–24 TFS3031 TekRanger/TekRanger 2 User Manual Setups Setups Splice Threshold Splice Threshold Splice Threshold specifies the threshold level (in dB) used in marking splices. Splice events that have a loss equal to or greater than the threshold are indicated with an asterisk (*). Splice Threshold specifies the threshold level (in dB) used in marking splices. Splice events that have a loss equal to or greater than the threshold are indicated with an asterisk (*). Selections are 0.02 to 5.00 dB for both singlemode and multimode, in 0.01 dB steps. Factory defaults are 0.05 dB for both singlemode and multimode. Selections are 0.02 to 5.00 dB for both singlemode and multimode, in 0.01 dB steps. Factory defaults are 0.05 dB for both singlemode and multimode. When the Scan For setup is set to Events Above Threshold, lowering the splice threshold can cause new events to be marked, and increasing the threshold can cause events to be deleted. When the Scan For setup is set to Events Above Threshold, lowering the splice threshold can cause new events to be marked, and increasing the threshold can cause events to be deleted. Splice Threshold is user settable in IntelliTrace mode, and is disabled in Manual and End of Fiber modes. Splice Threshold is user settable in IntelliTrace mode, and is disabled in Manual and End of Fiber modes. Reflectance Threshold Reflectance Threshold Reflectance Threshold specifies the threshold level (in dB) for marking reflective events. Reflections equal to or greater than threshold are indicated with an asterisk (*). Reflectance Threshold specifies the threshold level (in dB) for marking reflective events. Reflections equal to or greater than threshold are indicated with an asterisk (*). Selections are –60.0 dB to –20.0 dB in 5.0 dB steps. Factory default is –40.0 dB. Selections are –60.0 dB to –20.0 dB in 5.0 dB steps. Factory default is –40.0 dB. When the Scan For setup is set to Events Above Threshold, lowering the reflectance threshold can cause new events to be marked, and increasing the threshold can cause events to be deleted. When the Scan For setup is set to Events Above Threshold, lowering the reflectance threshold can cause new events to be marked, and increasing the threshold can cause events to be deleted. Reflectance Threshold is user settable in IntelliTrace mode, and is disabled in Manual and End of Fiber modes. Reflectance Threshold is user settable in IntelliTrace mode, and is disabled in Manual and End of Fiber modes. TFS3031 TekRanger/TekRanger 2 User Manual 1–25 TFS3031 TekRanger/TekRanger 2 User Manual 1–25 Setups Setups 1–26 Scan For Scan For Scan For specifies whether to display all events or only events equal to or greater than the user-set splice and reflectance threshold levels. Scan For specifies whether to display all events or only events equal to or greater than the user-set splice and reflectance threshold levels. Only those events that are scanned for are displayed on the screen. An asterisk (*) marks the splice loss or reflectance measurements that are equal to or greater than the threshold. Only those events that are scanned for are displayed on the screen. An asterisk (*) marks the splice loss or reflectance measurements that are equal to or greater than the threshold. Selections are All Events or Events Above Threshold. Factory default is Events Above Threshold. Selections are All Events or Events Above Threshold. Factory default is Events Above Threshold. Scan For is user settable in IntelliTrace mode, and is disabled in Manual and End of Fiber modes. Scan For is user settable in IntelliTrace mode, and is disabled in Manual and End of Fiber modes. End of Fiber Threshold End of Fiber Threshold End of Fiber Threshold specifies the threshold level (in dB) for detecting the end of the fiber. The first event that has a loss equal to or greater than the threshold level is marked as the end of the fiber, then the test stops. End of Fiber Threshold specifies the threshold level (in dB) for detecting the end of the fiber. The first event that has a loss equal to or greater than the threshold level is marked as the end of the fiber, then the test stops. Selections are 3 dB to 10 dB in 1 dB steps. Factory default is 5 dB. Selections are 3 dB to 10 dB in 1 dB steps. Factory default is 5 dB. End of Fiber Threshold is user settable in IntelliTrace and End of Fiber modes, and is disabled in Manual mode. End of Fiber Threshold is user settable in IntelliTrace and End of Fiber modes, and is disabled in Manual mode. TFS3031 TekRanger/TekRanger 2 User Manual 1–26 TFS3031 TekRanger/TekRanger 2 User Manual Setups Setups Refractive Index Refractive Index Refractive index is the ratio between the speed of light in a vacuum to speed of light in a fiber. Refractive index is the ratio between the speed of light in a vacuum to speed of light in a fiber. Refractive index varies from fiber to fiber and is an important setup for achieving accurate test results. A change in the refractive index affects the distance scale on the screen and fiber measurements. Refractive index varies from fiber to fiber and is an important setup for achieving accurate test results. A change in the refractive index affects the distance scale on the screen and fiber measurements. The refractive index is usually available from the fiber manufacturer. The refractive index is usually available from the fiber manufacturer. Refer to Table 1–1 on page 1–11 for factory default settings. Refer to Table 1–1 on page 1–11 for factory default settings. Refractive Index is user settable in all modes. Refractive Index is user settable in all modes. If the refractive index of a fiber is unknown, you can calibrate the index using a known length of fiber, or a fiber containing a segment of known length, as follows: If the refractive index of a fiber is unknown, you can calibrate the index using a known length of fiber, or a fiber containing a segment of known length, as follows: 1. Test the fiber and display the waveform. 1. Test the fiber and display the waveform. 2. Position Cursor A on the first point on the leading edge of the event at the start of the fiber segment. Position Cursor B on the leading edge of the event at the end of the segment. 2. Position Cursor A on the first point on the leading edge of the event at the start of the fiber segment. Position Cursor B on the leading edge of the event at the end of the segment. For precise cursor positioning, zoom the waveform (see page 2–15 for instructions on moving the cursors and page 2–19 for information about zooming). For precise cursor positioning, zoom the waveform (see page 2–15 for instructions on moving the cursors and page 2–19 for information about zooming). 3. Access the Refractive Index setup in the Test menu. 3. Access the Refractive Index setup in the Test menu. 4. Use the arrow keys to change the Refractive Index parameter. As the parameter changes, the distance scale readjusts, changing the distance to the cursors. When the A–B distance on the Test Setup menu matches the known length of the fiber segment, the Refractive Index setup is correct. 4. Use the arrow keys to change the Refractive Index parameter. As the parameter changes, the distance scale readjusts, changing the distance to the cursors. When the A–B distance on the Test Setup menu matches the known length of the fiber segment, the Refractive Index setup is correct. TFS3031 TekRanger/TekRanger 2 User Manual 1–27 TFS3031 TekRanger/TekRanger 2 User Manual 1–27 Setups 1–28 Setups Scattering Coefficient Scattering Coefficient The scattering coefficient represents the amount of backscatter reflected by a particular fiber. The scattering coefficient is not required, but if you know the coefficient of your test fiber, you can use it to maximize reflectance-measurement accuracy. The scattering coefficient is a characteristic of the fiber under test and, similar to the refractive index, can vary from fiber to fiber. The scattering coefficient represents the amount of backscatter reflected by a particular fiber. The scattering coefficient is not required, but if you know the coefficient of your test fiber, you can use it to maximize reflectance-measurement accuracy. The scattering coefficient is a characteristic of the fiber under test and, similar to the refractive index, can vary from fiber to fiber. The scattering coefficient is usually available from the fiber manufacturer. If you do not know the scattering coefficient, however, use the factory-default values. The scattering coefficient is usually available from the fiber manufacturer. If you do not know the scattering coefficient, however, use the factory-default values. NOTE. The scattering coefficient applies only to reflectance measurements and has no effect on any other types of measurements. When comparing a reflectance measurement to any previous reflectance measurements made on the same event, be sure to use the same scattering coefficient that was used for the previous measurement. NOTE. The scattering coefficient applies only to reflectance measurements and has no effect on any other types of measurements. When comparing a reflectance measurement to any previous reflectance measurements made on the same event, be sure to use the same scattering coefficient that was used for the previous measurement. Refer to Table 1–1 on page 1–11 for factory default settings. Refer to Table 1–1 on page 1–11 for factory default settings. For 1550-nm dispersion-shifted fiber, use a scattering coefficient of -78.2. For 1550-nm dispersion-shifted fiber, use a scattering coefficient of -78.2. If you do not know the scattering coefficient of a particular fiber, but the fiber includes a reflection with a known reflectance, adjust the scattering coefficient until the reflectance value for the event is correct. If you do not know the scattering coefficient of a particular fiber, but the fiber includes a reflection with a known reflectance, adjust the scattering coefficient until the reflectance value for the event is correct. When you change the scattering coefficient, reflectance values are not automatically recalculated. To recalculate reflectance values, retest the fiber. When you change the scattering coefficient, reflectance values are not automatically recalculated. To recalculate reflectance values, retest the fiber. The scattering coefficient is user settable in all modes. The scattering coefficient is user settable in all modes. TFS3031 TekRanger/TekRanger 2 User Manual 1–28 TFS3031 TekRanger/TekRanger 2 User Manual Setups Setups Distance Units Distance Units Distance Units specifies measurements to be displayed on the screen in meters, feet, or miles. Factory default is meters. Distance Units specifies measurements to be displayed on the screen in meters, feet, or miles. Factory default is meters. Distance is displayed on the horizontal scale under the waveform, numerically at the top of each cursor, and in the event table columns. Distance is displayed on the horizontal scale under the waveform, numerically at the top of each cursor, and in the event table columns. Distance Units is user settable in all modes. Distance Units is user settable in all modes. Test Port Test Port Test Port specifies which Laser Output port option to use if two ports (upper and lower) are installed. Test Port specifies which Laser Output port option to use if two ports (upper and lower) are installed. Selections are Lower or Upper port. Factory default is Lower port. Selections are Lower or Upper port. Factory default is Lower port. Test Port is user settable in all modes. Test Port is user settable in all modes. This setup is not displayed if your instrument contains only one port. This setup is not displayed if your instrument contains only one port. TFS3031 TekRanger/TekRanger 2 User Manual 1–29 TFS3031 TekRanger/TekRanger 2 User Manual 1–29 Setups Setups 1–30 Format Setup Menu Format Setup Menu The Format Setup menu selects the categories of test data to be included on the waveform and event table screens. It lets you customize the screen for your particular needs. The Format Setup menu selects the categories of test data to be included on the waveform and event table screens. It lets you customize the screen for your particular needs. Figure 1–5: Format Setup Menu Screen. Figure 1–5: Format Setup Menu Screen. TFS3031 TekRanger/TekRanger 2 User Manual 1–30 TFS3031 TekRanger/TekRanger 2 User Manual Setups Setups TRACE DISPLAY Setups TRACE DISPLAY Setups Trace display setups turn on and off data included on the waveform screen. Trace display setups turn on and off data included on the waveform screen. Event Event In the waveform display, Event turns display of measurement data for the event closest to the currently active cursor on and off. Event data is displayed at bottom screen. In the waveform display, Event turns display of measurement data for the event closest to the currently active cursor on and off. Event data is displayed at bottom screen. Selections are On or Off. Factory default is On. Selections are On or Off. Factory default is On. Cursor A–B Cursor A–B In the waveform display, Cursor A–B turns display of the difference in measurement data between the cursors on and off. Measurement data includes loss in dB, distance, and loss/distance. Cursor A–B data is displayed at top screen. In the waveform display, Cursor A–B turns display of the difference in measurement data between the cursors on and off. Measurement data includes loss in dB, distance, and loss/distance. Cursor A–B data is displayed at top screen. Selections are On or Off. Factory default is On. Selections are On or Off. Factory default is On. Splice Loss Splice Loss In the waveform display, Splice Loss turns display of the splice loss measurement at each cursor on and off. Moving a cursor causes the TFS3031 to recalculate the splice loss at the new cursor location. Cursor A and B splice loss data is displayed at top screen. In the waveform display, Splice Loss turns display of the splice loss measurement at each cursor on and off. Moving a cursor causes the TFS3031 to recalculate the splice loss at the new cursor location. Cursor A and B splice loss data is displayed at top screen. Selections are On or Off. Factory default is Off. Selections are On or Off. Factory default is Off. Reflectance Reflectance In the waveform display, Reflectance turns display of the reflectance measurement at each cursor on and off. Moving a cursor causes the TFS3031 to recalculate the reflectance at the new cursor location (if a reflection exists). Cursor A and B reflectance data is displayed at top screen. In the waveform display, Reflectance turns display of the reflectance measurement at each cursor on and off. Moving a cursor causes the TFS3031 to recalculate the reflectance at the new cursor location (if a reflection exists). Cursor A and B reflectance data is displayed at top screen. Selections are On or Off. Factory default is Off. Selections are On or Off. Factory default is Off. TFS3031 TekRanger/TekRanger 2 User Manual 1–31 TFS3031 TekRanger/TekRanger 2 User Manual 1–31 Setups Setups 1–32 TABLE DISPLAY Setups TABLE DISPLAY Setups Table display setups change the order of (or turn off) the columns of data in the event table. Changing the order of a column causes the remaining column numbers to reorder. Table display setups change the order of (or turn off) the columns of data in the event table. Changing the order of a column causes the remaining column numbers to reorder. Measurements that are turned off will not appear in the table or printouts. However, they are saved when saving a file in storage so that they can be accessed when the file is loaded back onto the screen. Measurements that are turned off will not appear in the table or printouts. However, they are saved when saving a file in storage so that they can be accessed when the file is loaded back onto the screen. Distance Distance Distance is the distance to each event from the TFS3031 front panel. Distance is the distance to each event from the TFS3031 front panel. In the event table display, Distance specifies the position of the Distance data column relative to the other columns in the table, or turns the Distance column off. In the event table display, Distance specifies the position of the Distance data column relative to the other columns in the table, or turns the Distance column off. Selections are columns 1 through 10; Off. Factory default is column 1. Selections are columns 1 through 10; Off. Factory default is column 1. Loss Loss Loss is the loss of optical power due to scattering, absorption, and bending. Loss is the loss of optical power due to scattering, absorption, and bending. In the event table display, Loss specifies the position of the Loss data column relative to the other columns in the table, or turns the Loss column off. In the event table display, Loss specifies the position of the Loss data column relative to the other columns in the table, or turns the Loss column off. Selections are columns 1 through 10; Off. Factory default is column 2. Selections are columns 1 through 10; Off. Factory default is column 2. TFS3031 TekRanger/TekRanger 2 User Manual 1–32 TFS3031 TekRanger/TekRanger 2 User Manual Setups Setups Reflectance Reflectance Reflectance is the ratio of reflected optical power to incident optical power for reflective events. Reflectance is the ratio of reflected optical power to incident optical power for reflective events. In the event table display, Reflectance specifies the position of the Reflectance data column relative to the other columns in the table, or turns the Reflectance column off. In the event table display, Reflectance specifies the position of the Reflectance data column relative to the other columns in the table, or turns the Reflectance column off. Selections are columns 1 through 10; Off. Factory default is column 3. Selections are columns 1 through 10; Off. Factory default is column 3. Slope Slope Slope is attenuation of the fiber between an event and the preceding event. Slope is attenuation of the fiber between an event and the preceding event. In the event table display, Slope specifies the position of the Slope data column relative to the other columns in the table, or turns the Slope column off. In the event table display, Slope specifies the position of the Slope data column relative to the other columns in the table, or turns the Slope column off. Selections are columns 1 through 10; Off. Factory default is column 4. Selections are columns 1 through 10; Off. Factory default is column 4. Dead Zone Dead Zone Dead zone is the distance from the beginning of an event to the point at which backscatter is detected, and subsequent events can be accurately detected and measured. Dead zone is the distance from the beginning of an event to the point at which backscatter is detected, and subsequent events can be accurately detected and measured. In the event table display, Dead Zone specifies the position of the Dead Zone data column relative to the other columns in the table, or turns the Dead Zone column off. In the event table display, Dead Zone specifies the position of the Dead Zone data column relative to the other columns in the table, or turns the Dead Zone column off. Selections are columns 1 through 10; Off. Factory default is off. Selections are columns 1 through 10; Off. Factory default is off. TFS3031 TekRanger/TekRanger 2 User Manual 1–33 TFS3031 TekRanger/TekRanger 2 User Manual 1–33 Setups Setups 1–34 Cumulative Loss Cumulative Loss Cumulative loss is the total loss from the TFS3031 front panel to each event. Cumulative loss is the total loss from the TFS3031 front panel to each event. In the event table display, Cumulative Loss specifies the position of the Cumulative Loss data column relative to the other columns in the table, or turns the Cumulative Loss column off. In the event table display, Cumulative Loss specifies the position of the Cumulative Loss data column relative to the other columns in the table, or turns the Cumulative Loss column off. Selections are columns 1 through 10; Off. Factory default is column 5. Selections are columns 1 through 10; Off. Factory default is column 5. Loss Tolerance Loss Tolerance Loss tolerance is the repeatability of the splice loss at each event. Loss tolerance is the repeatability of the splice loss at each event. In the event table display, Loss Tolerance specifies the position of the Loss Tolerance data column relative to the other columns in the table, or turns the Loss Tolerance column off. In the event table display, Loss Tolerance specifies the position of the Loss Tolerance data column relative to the other columns in the table, or turns the Loss Tolerance column off. Selections are columns 1 through 10; Off. Factory default is off. Selections are columns 1 through 10; Off. Factory default is off. Loss Delta (Between Events) Loss Delta (Between Events) Loss delta is the loss between an event and the preceding event. Loss delta is the loss between an event and the preceding event. In the event table display, Loss Delta specifies the position of the Loss Delta data column relative to the other columns in the table, or turns the Loss Delta column off. The data is for events marked by cursor A and cursor B. In the event table display, Loss Delta specifies the position of the Loss Delta data column relative to the other columns in the table, or turns the Loss Delta column off. The data is for events marked by cursor A and cursor B. Selections are columns 1 through 10; Off. Factory default is column 6. Selections are columns 1 through 10; Off. Factory default is column 6. TFS3031 TekRanger/TekRanger 2 User Manual 1–34 TFS3031 TekRanger/TekRanger 2 User Manual Setups Setups Distance Tolerance Distance Tolerance Distance tolerance is the repeatability of the distance measurement at each event. Distance tolerance is the repeatability of the distance measurement at each event. In the event table display, Distance Tolerance specifies the position of the Distance Tolerance data column relative to the other columns in the table, or turns the Distance Tolerance column off. In the event table display, Distance Tolerance specifies the position of the Distance Tolerance data column relative to the other columns in the table, or turns the Distance Tolerance column off. Selections are columns 1 through 10; Off. Factory default is off. Selections are columns 1 through 10; Off. Factory default is off. Distance Delta (Between Events) Distance Delta (Between Events) Distance delta is the distance between an event and the preceding event. Distance delta is the distance between an event and the preceding event. In the event table display, Distance Delta specifies the position of the Distance Delta data column relative to the other columns in the table, or turns the Distance Delta column off. The data is for events marked by cursor A and cursor B. In the event table display, Distance Delta specifies the position of the Distance Delta data column relative to the other columns in the table, or turns the Distance Delta column off. The data is for events marked by cursor A and cursor B. Selections are columns 1 through 10; Off. Factory default is column 7. Selections are columns 1 through 10; Off. Factory default is column 7. TFS3031 TekRanger/TekRanger 2 User Manual 1–35 TFS3031 TekRanger/TekRanger 2 User Manual 1–35 Setups Setups 1–36 System Setup Menu System Setup Menu The System Setup menu: The System Setup menu: H Sets the internal time and date clocks. H Sets the internal time and date clocks. H Sets backlight timing. H Sets backlight timing. H Adjusts display contrast. H Adjusts display contrast. H Selects language. H Selects language. H Establishes power-on default setups. H Establishes power-on default setups. Figure 1–6: System Setup Menu Screen. Figure 1–6: System Setup Menu Screen. TFS3031 TekRanger/TekRanger 2 User Manual 1–36 TFS3031 TekRanger/TekRanger 2 User Manual Setups Setups SYSTEM SETUP SYSTEM SETUP System setups set and adjust screen contrast, and system date and time features, and instrument language features. System setups set and adjust screen contrast, and system date and time features, and instrument language features. Backlight Time Backlight Time Backlight Time specifies the amount of time before the backlight blanks to save battery power when button and softkey activity is suspended. The backlight will not blank when the power/charger adapter is plugged in, or when a test is in progress. Backlight Time specifies the amount of time before the backlight blanks to save battery power when button and softkey activity is suspended. The backlight will not blank when the power/charger adapter is plugged in, or when a test is in progress. Selections are backlight Off, 5 minutes to 4 hours in 5 minute steps, and backlight Always On. Factory default is 15 minutes. Selections are backlight Off, 5 minutes to 4 hours in 5 minute steps, and backlight Always On. Factory default is 15 minutes. Push any button or softkey to reactivate the backlight after blanking. Push any button or softkey to reactivate the backlight after blanking. Contrast Adjust Contrast Adjust Contrast Adjust adjusts the contrast level of the screen for optimum viewing. Selections are 0 (light) to 255 (dark) in steps of 1. Factory default is 128 (average contrast). The TFS3031 always powers up with the same constrast setting that was last used. Contrast Adjust adjusts the contrast level of the screen for optimum viewing. Selections are 0 (light) to 255 (dark) in steps of 1. Factory default is 128 (average contrast). The TFS3031 always powers up with the same constrast setting that was last used. To adjust screen contrast, push the arrow key to decrease contrast, or the arrow key to increase contrast. Contrast can also be adjusted at initial power on after pushing the button, and before pushing any other buttons or keys. To adjust screen contrast, push the arrow key to decrease contrast, or the arrow key to increase contrast. Contrast can also be adjusted at initial power on after pushing the button, and before pushing any other buttons or keys. Sound Sound Sound provides an audible beep when a test is complete, and when you push an inactive button or softkey. Sound provides an audible beep when a test is complete, and when you push an inactive button or softkey. Selections are On or Off. Factory default is On. Selections are On or Off. Factory default is On. TFS3031 TekRanger/TekRanger 2 User Manual 1–37 TFS3031 TekRanger/TekRanger 2 User Manual 1–37 Setups Setups 1–38 Power Off Time Power Off Time Power Off Time specifies the amount of time before the TFS3031 powers itself off automatically to save battery power in the event of suspended activity. The instrument will not time-out when connected to external power, or when a test is in progress. Power Off Time specifies the amount of time before the TFS3031 powers itself off automatically to save battery power in the event of suspended activity. The instrument will not time-out when connected to external power, or when a test is in progress. Selections are Off (disabled) or 15 minutes to 8 hours in 15 minute steps. Factory default is 30 minutes. Selections are Off (disabled) or 15 minutes to 8 hours in 15 minute steps. Factory default is 30 minutes. To resume activity after power off, push the button to power the TFS3031 back on. To resume activity after power off, push the button to power the TFS3031 back on. Time Time Time sets the internal time clock to hours:minutes:seconds. Time is used to time-stamp stored, printed, and copied data. Time sets the internal time clock to hours:minutes:seconds. Time is used to time-stamp stored, printed, and copied data. Date Date Date sets the internal date clock. The clock is formatted to either month/day/year or day/month/year (depending on Date Format setup). Date is used to date-stamp stored, printed, and copied data. Date sets the internal date clock. The clock is formatted to either month/day/year or day/month/year (depending on Date Format setup). Date is used to date-stamp stored, printed, and copied data. Date Format Date Format Date Format formats the date display to either month/day/year or day/month/year. Date Format formats the date display to either month/day/year or day/month/year. Factory default is month/day/year. Factory default is month/day/year. TFS3031 TekRanger/TekRanger 2 User Manual 1–38 TFS3031 TekRanger/TekRanger 2 User Manual Setups Setups Language Language Language establishes the display text language. In addition to English, the TFS3031 may contain any one of the following languages: Spanish, Portuguese, French, standard Chinese, PRC Chinese, German, Japanese, Italian, and Finnish. Language establishes the display text language. In addition to English, the TFS3031 may contain any one of the following languages: Spanish, Portuguese, French, standard Chinese, PRC Chinese, German, Japanese, Italian, and Finnish. Factory default is English. Factory default is English. This setup is displayed only on instruments that have the foreign language options. This setup is displayed only on instruments that have the foreign language options. When the Power On Defaults parameter is set to Factory, the instrument powers up in the language last used. When the Power On Defaults parameter is set to Factory, the instrument powers up in the language last used. Keyboard Translation Keyboard Translation Keyboard Translation sets the language used by the keyboard. The selections are USA, French, German, Spanish, Portuguese, Italian, and Finnish. This parameter allows you to set the TFS3031 to recognize a localized keyboard for any of these languages. Keyboard Translation sets the language used by the keyboard. The selections are USA, French, German, Spanish, Portuguese, Italian, and Finnish. This parameter allows you to set the TFS3031 to recognize a localized keyboard for any of these languages. If you do not use a localized keyboard when a foreign language is selected for the keyboard translation, the keyboard produces the foreign-language characters regardless of the keycap labels. If you do not use a localized keyboard when a foreign language is selected for the keyboard translation, the keyboard produces the foreign-language characters regardless of the keycap labels. Factory default is USA. Factory default is USA. When the Power On Defaults parameter is set to Factory, the keyboard powers up in the translation setting last used. When the Power On Defaults parameter is set to Factory, the keyboard powers up in the translation setting last used. TFS3031 TekRanger/TekRanger 2 User Manual 1–39 TFS3031 TekRanger/TekRanger 2 User Manual 1–39 Setups Setups SETUPS AT POWER ON SETUPS AT POWER ON Power-on setups determine the setups that will be in effect at the next and future power ons. Power-on setups determine the setups that will be in effect at the next and future power ons. Power-On Defaults Power-On Defaults Power-On Defaults establishes the setups that will be in effect in the future. Default setups remain in effect when the TFS3031 is powered off, and when the battery is discharged or removed. Power-On Defaults establishes the setups that will be in effect in the future. Default setups remain in effect when the TFS3031 is powered off, and when the battery is discharged or removed. To establish defaults, first select your setups. Then, before powering off the TFS3031: To establish defaults, first select your setups. Then, before powering off the TFS3031: 1. Push the SELECT button to choose the System menu. 1. Push the SELECT button to choose the System menu. 2. Push the arrow key to choose the Power-On Defaults setup. 2. Push the H To save the setups that are in effect when the TFS3031 is powered off as defaults at next power on, push the arrow key to select Last Used. H To save the setups that are in effect when the TFS3031 is powered off as defaults at next power on, push the arrow key to select Last Used. H To permanently save your own ‘‘personal profile’’ set of setups for future recall (but not necessarily at next power on), push the arrow key to select User Setup. Then push the Save Latest User Setup softkey. H To permanently save your own ‘‘personal profile’’ set of setups for future recall (but not necessarily at next power on), push the arrow key to select User Setup. Then push the Save Latest User Setup softkey. Your personal profile setups are now saved permanently. In the future you can recall your personal profile setups by selecting User Setup before powering off the instrument, and they will be the default at next power on. Your personal profile setups are now saved permanently. In the future you can recall your personal profile setups by selecting User Setup before powering off the instrument, and they will be the default at next power on. H To revert to original factory setups as defaults at next power on, push the arrow key to select Factory. H To revert to original factory setups as defaults at next power on, push the arrow key to select Factory. NOTE. For instruments that contain foreign-language options: when the Power On Defaults are set to Factory, the TFS3031 powers up in the language and keyboard translation that were last selected. Note that these setups work the same way for both the Last Used and the Factory settings of the Power On defauts parameter. 1–40 arrow key to choose the Power-On Defaults setup. TFS3031 TekRanger/TekRanger 2 User Manual NOTE. For instruments that contain foreign-language options: when the Power On Defaults are set to Factory, the TFS3031 powers up in the language and keyboard translation that were last selected. Note that these setups work the same way for both the Last Used and the Factory settings of the Power On defauts parameter. 1–40 TFS3031 TekRanger/TekRanger 2 User Manual Setups Setups I/O–Doc Setup Menu I/O–Doc Setup Menu The I/O–Doc Setup menu establishes RS232C serial, printer, and file setups, and defines your company name to be included with file data. The I/O–Doc Setup menu establishes RS232C serial, printer, and file setups, and defines your company name to be included with file data. Figure 1–7: Typical I/O–Doc Setup Menu Screen. Figure 1–7: Typical I/O–Doc Setup Menu Screen. TFS3031 TekRanger/TekRanger 2 User Manual 1–41 TFS3031 TekRanger/TekRanger 2 User Manual 1–41 Setups Setups 1–42 RS232 SERIAL SETUP RS232 SERIAL SETUP Serial setups set the baud rate and flow control used when downloading files to a personal computer or printer. Serial setups set the baud rate and flow control used when downloading files to a personal computer or printer. Baud Rate Baud Rate Baud Rate specifies the RS232C serial port data output rate when copying files to a personal computer or using an RS232 printer. Baud Rate specifies the RS232C serial port data output rate when copying files to a personal computer or using an RS232 printer. Selections are 1200, 2400, 4800, 9600, 19200, or 38400 bps. Factory default is 19200 bps. Selections are 1200, 2400, 4800, 9600, 19200, or 38400 bps. Factory default is 19200 bps. Flow Control Flow Control Flow Control specifies the RS232C serial port data flow control when copying files to a personal computer or using an RS232 printer. If connected to a computer, Flow Control cannot be set to XON/ XOFF. Flow Control specifies the RS232C serial port data flow control when copying files to a personal computer or using an RS232 printer. If connected to a computer, Flow Control cannot be set to XON/ XOFF. Selections are None, XON/XOFF, RTS/CTS, or DTR. Factory default is None. Selections are None, XON/XOFF, RTS/CTS, or DTR. Factory default is None. PRINTER SETUP PRINTER SETUP Printer setups are setups that affect an external printer. Printer setups are setups that affect an external printer. Printer Printer Printer specifies the type of external printer used to print files. Printer specifies the type of external printer used to print files. Selections are Seiko DPU411, Epson, HP DeskJet, HP LaserJet, HP ThinkJet, and PostScript. Factory default is Seiko DPU411. Selections are Seiko DPU411, Epson, HP DeskJet, HP LaserJet, HP ThinkJet, and PostScript. Factory default is Seiko DPU411. Although printers can be connected to the serial port, we recommend using the parallel port. If using the serial port, see Table 5–4 on page 5–5 for information about serial cables and printer setups. Although printers can be connected to the serial port, we recommend using the parallel port. If using the serial port, see Table 5–4 on page 5–5 for information about serial cables and printer setups. TFS3031 TekRanger/TekRanger 2 User Manual 1–42 TFS3031 TekRanger/TekRanger 2 User Manual Setups Setups External Port External Port External Port specifies the communications port (located on the side panel) that connects the TFS3031 to the printer or personal computer. External Port specifies the communications port (located on the side panel) that connects the TFS3031 to the printer or personal computer. If connected to a computer, set External Port to Serial. If connected to a computer, set External Port to Serial. Selections are Serial or Parallel port. Factory default is Parallel port. Selections are Serial or Parallel port. Factory default is Parallel port. Print Content Print Content Print Content specifies the type of test data to be printed. The selections are: Print Content specifies the type of test data to be printed. The selections are: H Trace–prints waveform, instrument setups, fiber notes, and event notes. H Trace–prints waveform, instrument setups, fiber notes, and event notes. H Table–prints event table, event notes, fiber notes, and instrument setups. H Table–prints event table, event notes, fiber notes, and instrument setups. H Trace and Table–prints waveform, instrument setups, fiber notes, event table, and event notes. H Trace and Table–prints waveform, instrument setups, fiber notes, event table, and event notes. H Setups–prints instrument setups only. H Setups–prints instrument setups only. H Fiber Notes–prints fiber notes only. H Fiber Notes–prints fiber notes only. Factory default is Trace and Table. Factory default is Trace and Table. Company Name Company Name Company Name includes the name of your company (or other identifying text) as part of the power-on screen and on printouts. Up to 24 characters can be included using the editing procedure accessed by pushing the Edit Company Name softkey. Factory default is no name. Company Name includes the name of your company (or other identifying text) as part of the power-on screen and on printouts. Up to 24 characters can be included using the editing procedure accessed by pushing the Edit Company Name softkey. Factory default is no name. TFS3031 TekRanger/TekRanger 2 User Manual 1–43 TFS3031 TekRanger/TekRanger 2 User Manual 1–43 Setups Setups 1–44 FILE SETUP FILE SETUP File setups determine the content, formatting, and incrementation of test files. File setups determine the content, formatting, and incrementation of test files. File Content File Content File Content determines the content of the file to be stored in memory. Selections are: File Content determines the content of the file to be stored in memory. Selections are: H Trace–saves waveform data, instrument setups, and fiber notes. H Trace–saves waveform data, instrument setups, and fiber notes. H Table–saves the event table, instrument setups, fiber notes, and event notes. H Table–saves the event table, instrument setups, fiber notes, and event notes. H Trace and Table–saves waveform data, event table, instrument setups, fiber notes, and event notes. H Trace and Table–saves waveform data, event table, instrument setups, fiber notes, and event notes. H Setups–saves instrument setups and fiber notes. H Setups–saves instrument setups and fiber notes. H Fiber Notes–saves fiber notes only. H Fiber Notes–saves fiber notes only. Factory default is Trace and Table. Factory default is Trace and Table. File Format File Format File Format formats file output in either ASCII (Text) or Tektronix common file format. File Format formats file output in either ASCII (Text) or Tektronix common file format. Use Tektronix common file format: Use Tektronix common file format: H For storing waveforms. H For storing waveforms. H When files will be read by other Tektronix OTDRs. H When files will be read by other Tektronix OTDRs. H When using FMTAP, Tektronix’ Microsoft Windows based trace analysis software package. H When using FMTAP, Tektronix’ Microsoft Windows based trace analysis software package. H When copying files to a personal computer. H When copying files to a personal computer. H When files will be loaded back onto the screen for viewing. H When files will be loaded back onto the screen for viewing. TFS3031 TekRanger/TekRanger 2 User Manual 1–44 TFS3031 TekRanger/TekRanger 2 User Manual Setups Setups Use Text format only when transferring waveform or event-table data to a spreadsheet. Use Text format only when transferring waveform or event-table data to a spreadsheet. NOTE. Waveform and event-table files that have been saved in Text format cannot be loaded back onto the screen or used with FMTAP. When you save files in Text format, make sure you have backup copies to preserve the waveform data. NOTE. Waveform and event-table files that have been saved in Text format cannot be loaded back onto the screen or used with FMTAP. When you save files in Text format, make sure you have backup copies to preserve the waveform data. You can reload a fiber-notes-only file that has been saved using Text format. This allows you to edit fiber notes on a PC or workstation, then reload them into the TFS3031. Fiber notes are formatted in the following format: You can reload a fiber-notes-only file that has been saved using Text format. This allows you to edit fiber notes on a PC or workstation, then reload them into the TFS3031. Fiber notes are formatted in the following format: title;description title;description Title is a field up to 23 characters in length. Description is a field up to 55 characters in length. The title and description fields are separated by a semicolon. The fiber-notes file can contain up to 15 of these notes. Title is a field up to 23 characters in length. Description is a field up to 55 characters in length. The title and description fields are separated by a semicolon. The fiber-notes file can contain up to 15 of these notes. If you edit file notes in a Text-format file, be sure to edit only the lines of note text. Leave the rest of the file unchanged in order to ensure that it will reload properly on the TFS3031. If you edit file notes in a Text-format file, be sure to edit only the lines of note text. Leave the rest of the file unchanged in order to ensure that it will reload properly on the TFS3031. Factory default is Tektronix common file format. Factory default is Tektronix common file format. File Name Auto Increment File Name Auto Increment File Name Auto Increment specifies how file names are automatically incremented when files are saved. File Name Auto Increment specifies how file names are automatically incremented when files are saved. Selections are None (disabled), Name, Extension, or Both (name and extension). Factory default is Name. Selections are None (disabled), Name, Extension, or Both (name and extension). Factory default is Name. Examples: Name: FILE0001.CFF increments to FILE0002.CFF FILE_A.CFF increments to FILE_B.CFF Extension: FILE.001 increments to FILE.002 FILE.AAA increments to FILE.AAB Both: FILE0018.999 increments to FILE0019.000 FILE00A.ABC increments to FILE00B.ABD Examples: Name: FILE0001.CFF increments to FILE0002.CFF FILE_A.CFF increments to FILE_B.CFF Extension: FILE.001 increments to FILE.002 FILE.AAA increments to FILE.AAB Both: FILE0018.999 increments to FILE0019.000 FILE00A.ABC increments to FILE00B.ABD TFS3031 TekRanger/TekRanger 2 User Manual 1–45 TFS3031 TekRanger/TekRanger 2 User Manual 1–45 Setups 1–46 Setups Fiber ID Auto Increment Fiber ID Auto Increment Fiber ID Auto Increment specifies whether fiber IDs are automatically incremented when files are saved. Fiber ID Auto Increment specifies whether fiber IDs are automatically incremented when files are saved. Selections are On and Off. Factory default is Off. Selections are On and Off. Factory default is Off. Examples: FIBER0001 increments to FIBER0002 FIBERAAA increments to FIBERAAB Examples: FIBER0001 increments to FIBER0002 FIBERAAA increments to FIBERAAB TFS3031 TekRanger/TekRanger 2 User Manual 1–46 TFS3031 TekRanger/TekRanger 2 User Manual Section 2. Testing a Fiber In Section 2 you learn how to: Section 2. Testing a Fiber In Section 2 you learn how to: H Test a fiber and make fiber measurements. H Test a fiber and make fiber measurements. H Add and delete user-placed events. H Add and delete user-placed events. H Add and edit fiber notes and event notes. H Add and edit fiber notes and event notes. H Store files in memory and on floppy disk. H Store files in memory and on floppy disk. H Print files on an external printer. H Print files on an external printer. H Copy files to a personal computer. H Copy files to a personal computer. Testing a Fiber Testing a Fiber This section provides exercises and examples on how to test a fiber and make fiber measurements. The procedures apply to all instrument options, both singlemode and multimode. This section provides exercises and examples on how to test a fiber and make fiber measurements. The procedures apply to all instrument options, both singlemode and multimode. For simplicity, these exercises use Fiber Scan: IntelliTrace mode, the most commonly used mode for testing a fiber. For simplicity, these exercises use Fiber Scan: IntelliTrace mode, the most commonly used mode for testing a fiber. We suggest that you use IntelliTrace mode to become familiar with how the TFS3031 works. Then use the other modes (Manual and End of Fiber) as needed. We suggest that you use IntelliTrace mode to become familiar with how the TFS3031 works. Then use the other modes (Manual and End of Fiber) as needed. Note that when you exit a test in progress to go to another process, the test continues. To start a test over, push the START/STOP button. Note that when you exit a test in progress to go to another process, the test continues. To start a test over, push the START/STOP button. WARNING. INVISIBLE LASER RADIATION. To eliminate hazardous radiation exposure do not use controls or adjustments or perform procedures other than those specified in this manual. WARNING. INVISIBLE LASER RADIATION. To eliminate hazardous radiation exposure do not use controls or adjustments or perform procedures other than those specified in this manual. Avoid eye exposure to laser output and open-ended fibers by covering the end or directing the output at a nonreflective surface. Avoid eye exposure to laser output and open-ended fibers by covering the end or directing the output at a nonreflective surface. CAUTION. Do not fire the laser (push the START/STOP button) unless a fiber is connected to the Laser Output port. Severe damage to internal electronics can result. CAUTION. Do not fire the laser (push the START/STOP button) unless a fiber is connected to the Laser Output port. Severe damage to internal electronics can result. NOTE. Before using the TFS3031, recharge the NiCad battery to capacity, and clean the Laser Output port and fiber connectors. NOTE. Before using the TFS3031, recharge the NiCad battery to capacity, and clean the Laser Output port and fiber connectors. H See page 3–2 for NiCad battery recharging instructions. H See page 3–2 for NiCad battery recharging instructions. H See page 4–1 for optical cleaning instructions. H See page 4–1 for optical cleaning instructions. TFS3031 TekRanger/TekRanger 2 User Manual 2–1 TFS3031 TekRanger/TekRanger 2 User Manual 2–1 Testing A Fiber Testing A Fiber Figure 2–1: Typical IntelliTrace Test Screens: Waveform (Top) and Event Table (Bottom). Seven Events are Detected. Event 2 is Selected. 2–2 TFS3031 TekRanger/TekRanger 2 User Manual Figure 2–1: Typical IntelliTrace Test Screens: Waveform (Top) and Event Table (Bottom). Seven Events are Detected. Event 2 is Selected. 2–2 TFS3031 TekRanger/TekRanger 2 User Manual Testing A Fiber Fiber Test Procedure Testing A Fiber Fiber Test Procedure The following example describes how to test and make measurements on a fiber. This example is typical of a new first-time test after instrument power on. The following example describes how to test and make measurements on a fiber. This example is typical of a new first-time test after instrument power on. Step 1. Connect the test fiber to the connector adapter on the appropriate Laser Output port (on dual-port instruments). Step 1. Connect the test fiber to the connector adapter on the appropriate Laser Output port (on dual-port instruments). Connect the fiber directly to the port or use a jumper cable. The connection should be finger tight. Connect the fiber directly to the port or use a jumper cable. The connection should be finger tight. The connector adapter and fiber connector must match. If necessary, see page 1–2 for connector adapter installation instructions. The connector adapter and fiber connector must match. If necessary, see page 1–2 for connector adapter installation instructions. Note: If both singlemode and multimode Laser Output ports are installed, singlemode will be on top and multimode on bottom. If one Laser Output port is installed, it will always be on the bottom whether singlemode or multimode. The ports are identified by label. TFS3031 TekRanger/TekRanger 2 User Manual Note: If both singlemode and multimode Laser Output ports are installed, singlemode will be on top and multimode on bottom. If one Laser Output port is installed, it will always be on the bottom whether singlemode or multimode. The ports are identified by label. 2–3 TFS3031 TekRanger/TekRanger 2 User Manual 2–3 Testing A Fiber Testing A Fiber Step 2. Push the ON/OFF button to power on the TFS3031. Step 2. Push the ON/OFF button to power on the TFS3031. Wait a moment. The instrument goes through a power-on self test sequence, and displays the following ‘‘ready’’ screen after successful power on. Wait a moment. The instrument goes through a power-on self test sequence, and displays the following ‘‘ready’’ screen after successful power on. Note that screen contrast can be adjusted now. Note that screen contrast can be adjusted now. If the TFS3031 displays an error message during power on, see page 4–1 for cleaning and troubleshooting instructions. If the TFS3031 displays an error message during power on, see page 4–1 for cleaning and troubleshooting instructions. Step 3. ( OPTIONAL ). Check your setups to make sure that the TFS3031 is configured properly for the test. 2–4 Step 3. ( OPTIONAL ). Check your setups to make sure that the TFS3031 is configured properly for the test. Push the Setup softkey. Then push the SELECT button to view the setup menus. If necessary, see page 1–9 for information about reviewing and changing setups. Push the Setup softkey. Then push the SELECT button to view the setup menus. If necessary, see page 1–9 for information about reviewing and changing setups. H If two Laser Output ports are installed, make sure that the proper port is selected using the Test Port setup in the Test Setup menu. H If two Laser Output ports are installed, make sure that the proper port is selected using the Test Port setup in the Test Setup menu. TFS3031 TekRanger/TekRanger 2 User Manual 2–4 TFS3031 TekRanger/TekRanger 2 User Manual Testing A Fiber Testing A Fiber H If a dual-wavelength port is installed, make sure the proper wavelength is selected as indicated by the ‘‘wavelength’’ softkey (third softkey down on the front panel when the Test Setup menu is displayed). H If a dual-wavelength port is installed, make sure the proper wavelength is selected as indicated by the ‘‘wavelength’’ softkey (third softkey down on the front panel when the Test Setup menu is displayed). H For the purpose of this exercise, make sure that the Fiber Scan: IntelliTrace setup is selected in the Test Setup menu. IntelliTrace allows full automatic testing. H For the purpose of this exercise, make sure that the Fiber Scan: IntelliTrace setup is selected in the Test Setup menu. IntelliTrace allows full automatic testing. Step 4. Push the button to exit setups and begin testing the fiber. Step 4. Push the button to exit setups and begin testing the fiber. Wait a moment. The flashing red LASER LED on the front panel indicates that the test is in progress. The screen also displays an elapsed time for the test. Wait a moment. The flashing red LASER LED on the front panel indicates that the test is in progress. The screen also displays an elapsed time for the test. To stop a test in progress anytime, push the button. To stop a test in progress anytime, push the button. Step 5. When the test is complete, results are displayed on the screen as either a waveform or event table (see Figure 2–1 on page 2–2, and the waveform/event table descriptions on pages 2–8 and 2–11). Step 5. When the test is complete, results are displayed on the screen as either a waveform or event table (see Figure 2–1 on page 2–2, and the waveform/event table descriptions on pages 2–8 and 2–11). Push the / softkey to toggle between the waveform and event table screens. Notice the difference in display formats for the same test. Push the / softkey to toggle between the waveform and event table screens. Notice the difference in display formats for the same test. To continue with this exercise, display the waveform screen. To continue with this exercise, display the waveform screen. Step 6. Bring both cursors into view on the waveform. Step 6. Bring both cursors into view on the waveform. The cursors, labeled A and B, are used for making fiber measurements. The cursors, labeled A and B, are used for making fiber measurements. When a waveform is first acquired, the cursors are at the zero distance point on the waveform (left side of the screen). They are hard to see except for their distance indicators that show 0.0 distance. When a waveform is first acquired, the cursors are at the zero distance point on the waveform (left side of the screen). They are hard to see except for their distance indicators that show 0.0 distance. To bring the cursors into view for making measurements: To bring the cursors into view for making measurements: TFS3031 TekRanger/TekRanger 2 User Manual 2–5 TFS3031 TekRanger/TekRanger 2 User Manual 2–5 Testing A Fiber Testing A Fiber 1. Push the SELECT button to choose the Cursor option (as highlighted in lower right screen – see Figure 2–2 on page 2–8). The Cursor option enables the arrow keys for cursor movement. 1. Push the SELECT button to choose the Cursor option (as highlighted in lower right screen – see Figure 2–2 on page 2–8). The Cursor option enables the arrow keys for cursor movement. For this exercise, assume that cursor A is the active cursor (Cursor A softkey highlighted). For this exercise, assume that cursor A is the active cursor (Cursor A softkey highlighted). 2. Hold down either the arrow key to scroll cursor A along the waveform, or the arrow key to jump cursor A from event to event, until cursor A is positioned on the first point on the leading edge of the first event to be measured. 2–6 2. Hold down either the arrow key to scroll cursor A along the waveform, or the arrow key to jump cursor A from event to event, until cursor A is positioned on the first point on the leading edge of the first event to be measured. To see the most detail in an event, and for the most precise cursor placement, zoom the waveform. See page 2–19 for information about waveform zooming. To see the most detail in an event, and for the most precise cursor placement, zoom the waveform. See page 2–19 for information about waveform zooming. 3. Push the Cursor B softkey to switch the active cursor to cursor B. 3. Push the Cursor B softkey to switch the active cursor to cursor B. 4. Repeat step 2 to position cursor B on the first point on the leading edge of the second event to be measured. 4. Repeat step 2 to position cursor B on the first point on the leading edge of the second event to be measured. Step 7. You now have a complete fiber test showing a complete set of measurements at both cursor locations. Step 7. You now have a complete fiber test showing a complete set of measurements at both cursor locations. Again, push the Table/Trace softkey to toggle between the waveform and event table screens. Notice the difference between how measurement results are displayed. Again, push the Table/Trace softkey to toggle between the waveform and event table screens. Notice the difference between how measurement results are displayed. Step 8. Continue with the rest of this section to learn more about: Step 8. Continue with the rest of this section to learn more about: H Contents of the waveform screen (page 2–8). H Contents of the waveform screen (page 2–8). H Contents of the event table screen (page 2–11). H Contents of the event table screen (page 2–11). H Using the cursors (page 2–15). H Using the cursors (page 2–15). H Using the SELECT button and arrow keys (page 2–17). H Using the SELECT button and arrow keys (page 2–17). H Zooming the waveform (page 2–19). H Zooming the waveform (page 2–19). H Real-time and high-density testing (page 2–21). H Real-time and high-density testing (page 2–21). TFS3031 TekRanger/TekRanger 2 User Manual 2–6 TFS3031 TekRanger/TekRanger 2 User Manual Testing A Fiber Testing A Fiber H Adding and deleting user-placed events (page 2–23). H Adding and deleting user-placed events (page 2–23). H Including notes and comments with events (page 2–26). H Including notes and comments with events (page 2–26). H Storing files in memory and editing file names (page 2–29). H Storing files in memory and editing file names (page 2–29). H Printing files (page 2–43). H Printing files (page 2–43). H Copying files to a personal computer (page 2–49). H Copying files to a personal computer (page 2–49). TFS3031 TekRanger/TekRanger 2 User Manual 2–7 TFS3031 TekRanger/TekRanger 2 User Manual 2–7 Testing A Fiber Testing A Fiber The Waveform Defined The Waveform Defined Figure 2–2: Typical Waveform Screen. Event 2 is Selected. Figure 2–2: Typical Waveform Screen. Event 2 is Selected. The waveform screen displays an analog representation of the entire tested length of the fiber. The waveform screen displays an analog representation of the entire tested length of the fiber. H The scale on the left side of the waveform displays loss in dB units. The scale below the waveform displays distance in meters, feet, or miles. H The scale on the left side of the waveform displays loss in dB units. The scale below the waveform displays distance in meters, feet, or miles. H Numbered event markers located under the distance scale ( ) pinpoint each event detected. The marker for the currently selected event is highlighted. Each event marker corresponds to a numbered event listed in the event table. H Numbered event markers located under the distance scale ( ) pinpoint each event detected. The marker for the currently selected event is highlighted. Each event marker corresponds to a numbered event listed in the event table. In Figure 2–2, seven events are detected. Event number two is currently selected. 2–8 TFS3031 TekRanger/TekRanger 2 User Manual In Figure 2–2, seven events are detected. Event number two is currently selected. 2–8 TFS3031 TekRanger/TekRanger 2 User Manual Testing A Fiber Testing A Fiber H A symbol located under the distance scale indicates a user-placed event. (There are no user-placed events in Figure 2–2). H A symbol located under the distance scale indicates a user-placed event. (There are no user-placed events in Figure 2–2). See page 2–23 for information about adding user-placed events. See page 2–23 for information about adding user-placed events. H Information boxes at top and bottom screen display measurement data for events marked by cursors A and B. The boxes at top screen and the Event display at bottom screen can be turned on and off in the Format Setup menu. H Information boxes at top and bottom screen display measurement data for events marked by cursors A and B. The boxes at top screen and the Event display at bottom screen can be turned on and off in the Format Setup menu. H Distance measurements from the front panel to the locations of cursors A and B are displayed at the top of each cursor. H Distance measurements from the front panel to the locations of cursors A and B are displayed at the top of each cursor. H The Setup softkey accesses the setup menus. H The Setup softkey accesses the setup menus. See page 1–9 for information about instrument setups. See page 1–9 for information about instrument setups. H The Store or Print softkey accesses menus for storing, loading, copying, and deleting test files in internal memory and floppy disk; printing files on an external printer; and copying files to a personal computer. H The Store or Print softkey accesses menus for storing, loading, copying, and deleting test files in internal memory and floppy disk; printing files on an external printer; and copying files to a personal computer. See pages 2–29, 2–43, and 2–49 for information about storing, loading, copying, deleting, and printing test files. See pages 2–29, 2–43, and 2–49 for information about storing, loading, copying, deleting, and printing test files. H The Edit Events softkey allows adding user-placed events to the waveform, and accesses the Edit Event Notes softkey for adding notes to events. H The Edit Events softkey allows adding user-placed events to the waveform, and accesses the Edit Event Notes softkey for adding notes to events. See page 2–23 for information about adding user-placed events. See page 2–23 for information about adding user-placed events. See page 2–26 for information about adding notes to events. See page 2–26 for information about adding notes to events. H The Table/Trace softkey toggles between the waveform and event table screens. H The Table/Trace softkey toggles between the waveform and event table screens. H The Zoom On/Zoom Off softkey activates waveform zooming for optimum viewing and precise cursor H The Zoom On/Zoom Off softkey activates waveform zooming for optimum viewing and precise cursor TFS3031 TekRanger/TekRanger 2 User Manual 2–9 TFS3031 TekRanger/TekRanger 2 User Manual 2–9 Testing A Fiber Testing A Fiber placement. The zoom window is always centered on the currently active (moveable) cursor. placement. The zoom window is always centered on the currently active (moveable) cursor. See page 2–19 for information about zooming the waveform. See page 2–19 for information about zooming the waveform. H The Cursor A/Cursor B softkey toggles between which cursor is active (moveable). Move the active cursor by pushing the arrow keys when the SELECT button is in Cursor mode. H The Cursor A/Cursor B softkey toggles between which cursor is active (moveable). Move the active cursor by pushing the arrow keys when the SELECT button is in Cursor mode. In Figure 2–2, cursor A is the currently active cursor. In Figure 2–2, cursor A is the currently active cursor. H SELECT button options are: Cursor, Zoom, and Trace. H SELECT button options are: Cursor, Zoom, and Trace. See page 2–17 for information about SELECT button options. 2–10 TFS3031 TekRanger/TekRanger 2 User Manual See page 2–17 for information about SELECT button options. 2–10 TFS3031 TekRanger/TekRanger 2 User Manual Testing A Fiber Testing A Fiber The Event Table Defined The Event Table Defined Figure 2–3: Typical Event Table Screen. Event 2 is Selected. Figure 2–3: Typical Event Table Screen. Event 2 is Selected. The event table screen displays results of the test in tabular format starting with the event nearest the front panel located in the Event # 1 position. The event table screen displays results of the test in tabular format starting with the event nearest the front panel located in the Event # 1 position. H Initially, the event selected by the active cursor is highlighted in the table. H Initially, the event selected by the active cursor is highlighted in the table. Push the or select events. Push the or select events. arrow key to scroll up and down to H The event table holds 10 columns for information about each detected event. Only four of the 10 columns are viewable at any one time in order to keep the screen from being cluttered. Columns that are not displayed can be viewed by pushing the or arrow keys. TFS3031 TekRanger/TekRanger 2 User Manual arrow key to scroll up and down to H The event table holds 10 columns for information about each detected event. Only four of the 10 columns are viewable at any one time in order to keep the screen from being cluttered. Columns that are not displayed can be viewed by pushing the or arrow keys. 2–11 TFS3031 TekRanger/TekRanger 2 User Manual 2–11 Testing A Fiber Testing A Fiber The order of the columns can be user-set or turned off in the Format Setup menu. The order of the columns can be user-set or turned off in the Format Setup menu. H The only SELECT button option is Table, which enables use of the arrow keys to manipulate the event table. H The only SELECT button option is Table, which enables use of the arrow keys to manipulate the event table. H The Edit Event Notes softkey allows adding notational information to the currently selected event. Notes appear in the Event Notes box at the bottom of the screen. H The Edit Event Notes softkey allows adding notational information to the currently selected event. Notes appear in the Event Notes box at the bottom of the screen. See page 2–26 for information about adding notes to events. See page 2–26 for information about adding notes to events. H The Table/Trace softkey toggles between the waveform and event table screens. H The Table/Trace softkey toggles between the waveform and event table screens. H The Exit To Event softkey moves the active cursor to the currently selected event and displays the waveform view of the event. H The Exit To Event softkey moves the active cursor to the currently selected event and displays the waveform view of the event. H The Event # column may include the following symbols: H The Event # column may include the following symbols: H A H A symbol indicates a user-placed event. H The letter g indicates that the event is part of a group of events. Grouped events are too close together to be measured separately. The g will have a number beside it (g2) that designates the group number in which the event occurs. H The letter g indicates that the event is part of a group of events. Grouped events are too close together to be measured separately. The g will have a number beside it (g2) that designates the group number in which the event occurs. On grouped events, location and loss are measured, except that loss for the entire group is indicated at the first event in the group. 2–12 symbol indicates a user-placed event. On grouped events, location and loss are measured, except that loss for the entire group is indicated at the first event in the group. H The letter e indicates that the event is a possible echo. H The letter e indicates that the event is a possible echo. H The letter m located on the last event indicates that the event marks the end of the measurement range. H The letter m located on the last event indicates that the event marks the end of the measurement range. H In the Reflectance and Splice Loss columns, an asterisk (*) indicates that the event is above the user-set threshold value as determined in the Test Setup menu. H In the Reflectance and Splice Loss columns, an asterisk (*) indicates that the event is above the user-set threshold value as determined in the Test Setup menu. TFS3031 TekRanger/TekRanger 2 User Manual 2–12 TFS3031 TekRanger/TekRanger 2 User Manual Testing A Fiber Fiber Notes Testing A Fiber Fiber Notes Figure 2–4: Typical Edit Fiber Notes Screen. Figure 2–4: Typical Edit Fiber Notes Screen. Through the file-storage system, you can enter and edit up to twelve fiber notes associated with the current acquisition. Fiber notes are saved when you save waveform or event-table data, or you can save fiber notes alone into a file. Fiber notes are printed when you print waveform or event-table files. Through the file-storage system, you can enter and edit up to twelve fiber notes associated with the current acquisition. Fiber notes are saved when you save waveform or event-table data, or you can save fiber notes alone into a file. Fiber notes are printed when you print waveform or event-table files. As shown in figure 2–4, notes 1 and 2 are defined as the fiber ID and operator name. You cannot move or delete these notes, or change the titles. (Applies to software version 8.0 and above.) As shown in figure 2–4, notes 1 and 2 are defined as the fiber ID and operator name. You cannot move or delete these notes, or change the titles. (Applies to software version 8.0 and above.) Enter and edit fiber notes for the current acquisition by pressing the Store or Print softkey and selecting either the Save or the Print option. Enter and edit fiber notes for the current acquisition by pressing the Store or Print softkey and selecting either the Save or the Print option. View fiber notes for files on floppy disk or in internal memory on the Load, Delete, and Print screens. View fiber notes for files on floppy disk or in internal memory on the Load, Delete, and Print screens. TFS3031 TekRanger/TekRanger 2 User Manual 2–13 TFS3031 TekRanger/TekRanger 2 User Manual 2–13 Testing A Fiber 2–14 Testing A Fiber You can create a fiber-notes file containing template information that can be duplicated for other waveform files, for example, operator, location, and cable information. Load this file before or after acquiring test data, then when you save the waveform data into a file, the template notes can be edited and saved with the waveform. You can create a fiber-notes file containing template information that can be duplicated for other waveform files, for example, operator, location, and cable information. Load this file before or after acquiring test data, then when you save the waveform data into a file, the template notes can be edited and saved with the waveform. When you load a fiber-notes file, waveform data for the current acquisition is not affected, but any existing fiber notes are overwritten. When you load a fiber-notes file, waveform data for the current acquisition is not affected, but any existing fiber notes are overwritten. NOTE. Some TFS3031 software versions prior to version 8.0 allowed the user to define all 12 fiber notes. If you load a fiber-notes file or a waveform file with no “Fiber ID” or “Operator” notes, only the first 10 are loaded as notes 3 through 12. If the existing notes 1 and 2 have the titles “Fiber ID” and “Operator,” these are loaded as notes 1 and 2, and the succeeding 10 notes are loaded as notes 3 through 12. NOTE. Some TFS3031 software versions prior to version 8.0 allowed the user to define all 12 fiber notes. If you load a fiber-notes file or a waveform file with no “Fiber ID” or “Operator” notes, only the first 10 are loaded as notes 3 through 12. If the existing notes 1 and 2 have the titles “Fiber ID” and “Operator,” these are loaded as notes 1 and 2, and the succeeding 10 notes are loaded as notes 3 through 12. Refer to page 2–33 for information on entering and editing fiber notes for the current acquisition from the Save screen. (These instructions also apply to editing fiber notes from the Print screen.) Refer to page 2–33 for information on entering and editing fiber notes for the current acquisition from the Save screen. (These instructions also apply to editing fiber notes from the Print screen.) Refer to pages 2–38, 2–41, and 2–47 for instructions on viewing stored fiber notes from the Load, Delete, and Print screens. Refer to pages 2–38, 2–41, and 2–47 for instructions on viewing stored fiber notes from the Load, Delete, and Print screens. TFS3031 TekRanger/TekRanger 2 User Manual 2–14 TFS3031 TekRanger/TekRanger 2 User Manual Testing A Fiber Using The Cursors Testing A Fiber Using The Cursors Zoom window on active cursor Zoom window on active cursor Figure 2–5: Cursors A and B. Cursor A is the Active Cursor. Figure 2–5: Cursors A and B. Cursor A is the Active Cursor. Use Cursor A and Cursor B to make additional measurements on the waveform. Distance measurements from the front panel to the cursor locations are displayed at the top of each cursor. Use Cursor A and Cursor B to make additional measurements on the waveform. Distance measurements from the front panel to the cursor locations are displayed at the top of each cursor. The inactive cursor is activated (made moveable) by pushing the Cursor A/Cursor B softkey. Move the active cursor by pushing the arrow keys when the SELECT button is in Cursor mode. The inactive cursor is activated (made moveable) by pushing the Cursor A/Cursor B softkey. Move the active cursor by pushing the arrow keys when the SELECT button is in Cursor mode. The active cursor is longer than the inactive cursor, and has the zoom window centered on it. The zoom window defines the area of the waveform that magnifies (expands to fill the screen) when the Zoom On softkey is pushed. See page 2–19 for information about zooming the waveform. The active cursor is longer than the inactive cursor, and has the zoom window centered on it. The zoom window defines the area of the waveform that magnifies (expands to fill the screen) when the Zoom On softkey is pushed. See page 2–19 for information about zooming the waveform. Information boxes at top and bottom screen list measurement data at the location of the cursors. The boxes at top screen and the Event Information boxes at top and bottom screen list measurement data at the location of the cursors. The boxes at top screen and the Event TFS3031 TekRanger/TekRanger 2 User Manual 2–15 TFS3031 TekRanger/TekRanger 2 User Manual 2–15 Testing A Fiber 2–16 Testing A Fiber display at bottom screen can be turned on or off in the Format Setup menu. display at bottom screen can be turned on or off in the Format Setup menu. To join both cursors at the location of the active cursor, hold down the Cursor A/Cursor B softkey. To join both cursors at the location of the active cursor, hold down the Cursor A/Cursor B softkey. TFS3031 TekRanger/TekRanger 2 User Manual 2–16 TFS3031 TekRanger/TekRanger 2 User Manual Testing A Fiber Testing A Fiber Using the SELECT Button and Arrow Keys Using the SELECT Button and Arrow Keys button options are displayed in lower right screen. button options are displayed in lower right screen. Waveform options are Cursor, Zoom, and Trace. The only event table option is Table. Waveform options are Cursor, Zoom, and Trace. The only event table option is Table. After selecting an option, push the arrow keys to execute the various functions. After selecting an option, push the arrow keys to execute the various functions. Cursor Zoom Trace Cursor Zoom Trace Table Move Left Move Right Next Event Prev Event SELECT Options (Waveform) Shift Left Shift Right Prev Event Next Event SELECT Table Move Left Move Right Next Event Prev Event SELECT Options (Event Table) Options (Waveform) Shift Left Shift Right Prev Event Next Event SELECT Options (Event Table) Figure 2–6: Button Options Figure 2–6: Button Options SELECT Button Options SELECT Button Options Cursor. The Cursor option moves the active cursor along the waveform. When Cursor is selected: Cursor. The Cursor option moves the active cursor along the waveform. When Cursor is selected: H The arrow key scrolls the active cursor left. H The arrow key scrolls the active cursor left. H The arrow key scrolls the active cursor right. H The arrow key scrolls the active cursor right. H The arrow key jumps the active cursor right to the next event. H The arrow key jumps the active cursor right to the next event. H The arrow key jumps the active cursor left to the previous event. TFS3031 TekRanger/TekRanger 2 User Manual H The arrow key jumps the active cursor left to the previous event. 2–17 TFS3031 TekRanger/TekRanger 2 User Manual 2–17 Testing A Fiber 2–18 Testing A Fiber Zoom. The Zoom option sizes the zoom window for magnification. When Zoom is selected: Zoom. The Zoom option sizes the zoom window for magnification. When Zoom is selected: H The arrow key contracts the zoom window horizontally. H The arrow key contracts the zoom window horizontally. H The arrow key expands the zoom window horizontally. H The arrow key expands the zoom window horizontally. H The arrow key expands the zoom window vertically. H The arrow key expands the zoom window vertically. H The arrow key contracts the zoom window vertically. H The arrow key contracts the zoom window vertically. Trace. The Trace option shifts the waveform on the screen for optimum viewing. When Trace is selected: Trace. The Trace option shifts the waveform on the screen for optimum viewing. When Trace is selected: H The arrow key shifts the waveform left. H The arrow key shifts the waveform left. H The arrow key shifts the waveform right. H The arrow key shifts the waveform right. H The arrow key shifts the waveform upward. H The arrow key shifts the waveform upward. H The arrow key shifts the waveform downward. H The arrow key shifts the waveform downward. Table. In the event table, the Table option allows selection of events, and shifts the viewing of columns of measurement data. Table. In the event table, the Table option allows selection of events, and shifts the viewing of columns of measurement data. H The arrow key shifts the view of the event table left to display columns of data that are currently off the left side of the screen. H The arrow key shifts the view of the event table left to display columns of data that are currently off the left side of the screen. H The arrow key shifts the view of the event table right to display columns of data that are currently off the right side of the screen. H The arrow key shifts the view of the event table right to display columns of data that are currently off the right side of the screen. H The arrow key selects events upward in the table (closer to the front panel). H The arrow key selects events upward in the table (closer to the front panel). H The arrow key selects events downward in the table (farther from the front panel). H The arrow key selects events downward in the table (farther from the front panel). NOTE. Additional button options let you edit, store, and print files. These options are explained in other parts of this manual. NOTE. Additional button options let you edit, store, and print files. These options are explained in other parts of this manual. TFS3031 TekRanger/TekRanger 2 User Manual 2–18 TFS3031 TekRanger/TekRanger 2 User Manual Testing A Fiber Testing A Fiber Zoom the Waveform to Magnify an Event Zoom the Waveform to Magnify an Event Figure 2–7: Typical Zoomed Waveform Screen. Event 2 is Zoomed. Figure 2–7: Typical Zoomed Waveform Screen. Event 2 is Zoomed. TFS3031 TekRanger/TekRanger 2 User Manual 2–19 TFS3031 TekRanger/TekRanger 2 User Manual 2–19 Testing A Fiber Testing A Fiber Waveform zooming lets you see more detail in an event, enables optimum accuracy when positioning a cursor, is useful when testing in real-time mode, and is necessary for high-density testing. Waveform zooming lets you see more detail in an event, enables optimum accuracy when positioning a cursor, is useful when testing in real-time mode, and is necessary for high-density testing. The zoom window is a ‘‘box’’ that is always centered on the active cursor. The area within the zoom window expands to fill the entire screen when the softkey is pushed. The zoom window is a ‘‘box’’ that is always centered on the active cursor. The area within the zoom window expands to fill the entire screen when the softkey is pushed. Zoom Procedure Zoom Procedure Step 1. On the waveform, position the active cursor on the first point on the leading edge of the event in question. Step 1. On the waveform, position the active cursor on the first point on the leading edge of the event in question. Step 2. Push the button to choose the Zoom option. Step 2. Push the button to choose the Zoom option. Step 3. Push the or arrow key to expand or contract the zoom window horizontally, and the or arrow key to expand or contract the zoom window vertically, to encompass the event in question. Step 3. Push the or arrow key to expand or contract the zoom window horizontally, and the or arrow key to expand or contract the zoom window vertically, to encompass the event in question. Remember, the smaller the zoom window, the greater the detail when the waveform is zoomed. The arrow keys can also be used to expand and contract the screen after the event is zoomed. Remember, the smaller the zoom window, the greater the detail when the waveform is zoomed. The arrow keys can also be used to expand and contract the screen after the event is zoomed. Step 4. Push the softkey to zoom the event. Step 4. Push the softkey to zoom the event. The area within the zoom window expands to fill the screen. The area within the zoom window expands to fill the screen. Step 5. To cancel zoom and resume the waveform screen, push the softkey. 2–20 TFS3031 TekRanger/TekRanger 2 User Manual Step 5. To cancel zoom and resume the waveform screen, push the softkey. 2–20 TFS3031 TekRanger/TekRanger 2 User Manual Testing A Fiber Real-Time and High-Density Testing Testing A Fiber Real-Time and High-Density Testing For real-time and high-density testing, the Fiber Scan setup in the Test Setup menu must be set to Manual mode, and the waveform should be zoomed. For real-time and high-density testing, the Fiber Scan setup in the Test Setup menu must be set to Manual mode, and the waveform should be zoomed. Real-Time Testing. Real-time testing is useful when adjusting fiber connections and making splices because it immediately displays the results of work being done. New data is acquired quickly and the waveform is continually updated. Changes appear quickly on the screen. Real-Time Testing. Real-time testing is useful when adjusting fiber connections and making splices because it immediately displays the results of work being done. New data is acquired quickly and the waveform is continually updated. Changes appear quickly on the screen. Real-time testing can be done on either the full or zoomed waveform. However, to see more detail and for faster updating of the display, zoom the waveform. Real-time testing can be done on either the full or zoomed waveform. However, to see more detail and for faster updating of the display, zoom the waveform. CAUTION. In real-time mode the laser fires continuously. Do not operate the TFS3031 in real-time mode unless a fiber is connected to the Laser Output port. Severe damage to internal electronics can result. CAUTION. In real-time mode the laser fires continuously. Do not operate the TFS3031 in real-time mode unless a fiber is connected to the Laser Output port. Severe damage to internal electronics can result. High-Density Testing. High-density testing tests a specific section of the fiber at higher density (the sample points are closer together). High-Density Testing. High-density testing tests a specific section of the fiber at higher density (the sample points are closer together). Test Procedure Test Procedure Step 1. Put the TFS3031 in Manual fiber test mode. Step 1. Put the TFS3031 in Manual fiber test mode. 1. Push the Setup softkey. 1. Push the Setup softkey. 2. Change the Fiber Scan setup in the Test Setup menu to Manual. 2. Change the Fiber Scan setup in the Test Setup menu to Manual. Step 2. Push the START/STOP button to complete a test and display the waveform. Step 2. Push the START/STOP button to complete a test and display the waveform. Step 3. Position the active cursor on the event (or other area of the waveform) that you want to test. Step 3. Position the active cursor on the event (or other area of the waveform) that you want to test. TFS3031 TekRanger/TekRanger 2 User Manual 2–21 TFS3031 TekRanger/TekRanger 2 User Manual 2–21 Testing A Fiber Testing A Fiber Step 4. Push the SELECT button to choose the Zoom option. Step 4. Push the SELECT button to choose the Zoom option. Step 5. Size the zoom window to encompass the event or area in question. The smaller the zoom window the faster the screen updates after zooming. Step 5. Size the zoom window to encompass the event or area in question. The smaller the zoom window the faster the screen updates after zooming. If necessary, refer to page 2–19 for information about sizing the zoom window. If necessary, refer to page 2–19 for information about sizing the zoom window. Step 6. Push the Zoom On softkey. The area within the zoom window expands to fill the screen. 2–22 Step 6. Push the Zoom On softkey. The area within the zoom window expands to fill the screen. To begin a real-time test, hold down the START/STOP button for at least two seconds. The laser fires repeatedly, and waveform data is updated continually on the screen. To begin a real-time test, hold down the START/STOP button for at least two seconds. The laser fires repeatedly, and waveform data is updated continually on the screen. To stop a real-time test, push the START/STOP button. To stop a real-time test, push the START/STOP button. To begin a high-density test, push the START/STOP button. Data is acquired at high density for the distance range displayed on the screen. To begin a high-density test, push the START/STOP button. Data is acquired at high density for the distance range displayed on the screen. Allow a high-density test to finish normally. Allow a high-density test to finish normally. NOTE. In Manual mode, when testing with Zoom On, new data is acquired only for the portion of the waveform that is visible within the zoom window. Any previously acquired overview waveform is updated within the zoom window only. Use this technique to acquire high-density test data for a specific event or section of fiber. NOTE. In Manual mode, when testing with Zoom On, new data is acquired only for the portion of the waveform that is visible within the zoom window. Any previously acquired overview waveform is updated within the zoom window only. Use this technique to acquire high-density test data for a specific event or section of fiber. To test the entire fiber, turn the zoom function off before pressing the START/STOP button. To test the entire fiber, turn the zoom function off before pressing the START/STOP button. TFS3031 TekRanger/TekRanger 2 User Manual 2–22 TFS3031 TekRanger/TekRanger 2 User Manual Testing A Fiber Testing A Fiber Adding and Deleting User-Placed Events Adding and Deleting User-Placed Events Figure 2–8: Typical User-Placed Event Screen. A New Event (5) is Added at the Location of Cursor A. Figure 2–8: Typical User-Placed Event Screen. A New Event (5) is Added at the Location of Cursor A. When the waveform screen is displayed, events can be added to the waveform, and existing events can be deleted from the waveform, by pushing the Edit Events softkey. When the waveform screen is displayed, events can be added to the waveform, and existing events can be deleted from the waveform, by pushing the Edit Events softkey. This feature is useful when marking a known point on the waveform that is not presently indicated. Examples may be the location of a fiber access point, a known trouble spot, an undetectable splice, or a known landmark. This feature is useful when marking a known point on the waveform that is not presently indicated. Examples may be the location of a fiber access point, a known trouble spot, an undetectable splice, or a known landmark. Add/Delete User-Placed Event Procedure Add/Delete User-Placed Event Procedure Step 1. Complete a test and display the waveform screen. Step 1. Complete a test and display the waveform screen. Step 2. Push the Edit Events softkey. The Undo, Add Event, and Delete Event softkeys are now displayed. Step 2. Push the Edit Events softkey. The Undo, Add Event, and Delete Event softkeys are now displayed. TFS3031 TekRanger/TekRanger 2 User Manual 2–23 TFS3031 TekRanger/TekRanger 2 User Manual 2–23 Testing A Fiber Testing A Fiber SELECT button options include the Event option (along with the Cursor, Zoom, and Trace options). SELECT button options include the Event option (along with the Cursor, Zoom, and Trace options). Step 3. To add a new user-placed event, or delete an existing event: Step 3. To add a new user-placed event, or delete an existing event: 1. Select the Cursor option. 1. Select the Cursor option. 2. Use the or arrow key to locate a point on the waveform to add an event, then push the Add Event softkey. 2. Use the or arrow key to locate a point on the waveform to add an event, then push the Add Event softkey. The and arrow keys jump the cursor to existing events to select them for deletion. Push the Delete Event softkey to delete an event. The and arrow keys jump the cursor to existing events to select them for deletion. Push the Delete Event softkey to delete an event. A symbol indicates a user-placed event on the waveform screen and event table screen. A symbol indicates a user-placed event on the waveform screen and event table screen. The Undo softkey undoes the most recent add/delete function. The Undo softkey undoes the most recent add/delete function. Step 4. To edit or reposition an existing user-placed event: Step 4. To edit or reposition an existing user-placed event: 1. Push the SELECT button to choose the Event option. The Edit Event Notes softkey is now displayed. 1. Push the SELECT button to choose the Event option. The Edit Event Notes softkey is now displayed. 2. To add notes to an event, push the or arrow key to select the event, then push the Edit Event Notes softkey. 2. To add notes to an event, push the or arrow key to select the event, then push the Edit Event Notes softkey. See page 2–26 for information about adding notes to events. See page 2–26 for information about adding notes to events. 3. To reposition the currently selected event, push the and arrow keys to move the event back and forth along the waveform. 3. To reposition the currently selected event, push the and arrow keys to move the event back and forth along the waveform. Step 5. When finished, push the Exit softkey to save and exit the add/delete/edit process and resume the waveform/table screen. 2–24 TFS3031 TekRanger/TekRanger 2 User Manual Step 5. When finished, push the Exit softkey to save and exit the add/delete/edit process and resume the waveform/table screen. 2–24 TFS3031 TekRanger/TekRanger 2 User Manual Testing A Fiber The waveform and table screens reflect any added or deleted events. TFS3031 TekRanger/TekRanger 2 User Manual Testing A Fiber The waveform and table screens reflect any added or deleted events. 2–25 TFS3031 TekRanger/TekRanger 2 User Manual 2–25 Testing A Fiber Testing A Fiber Adding Notes to Events Adding Notes to Events 2–26 Figure 2–9: Typical Edit Events Screen Figure 2–9: Typical Edit Events Screen Event editing lets you add notes to events. Notes are displayed in the Event Notes box at the bottom of the screen, and are included when files are stored in memory, printed, or copied to a personal computer. Event editing lets you add notes to events. Notes are displayed in the Event Notes box at the bottom of the screen, and are included when files are stored in memory, printed, or copied to a personal computer. Notes can consist of anything including test data, reminders, comments, and operator information. Notes can consist of anything including test data, reminders, comments, and operator information. NOTE. Editing the names of files is different from adding notes to events. To edit the names of files, push the Store or Print softkey and use the Save option. See page 2–32 for instructions about editing the names of files. NOTE. Editing the names of files is different from adding notes to events. To edit the names of files, push the Store or Print softkey and use the Save option. See page 2–32 for instructions about editing the names of files. TFS3031 TekRanger/TekRanger 2 User Manual 2–26 TFS3031 TekRanger/TekRanger 2 User Manual Testing A Fiber Testing A Fiber Procedure to Add Notes to an Event Procedure to Add Notes to an Event Step 1. Complete a test and display either the waveform or event table screen. Step 1. Complete a test and display either the waveform or event table screen. Step 2. Select the event to be noted. Step 2. Select the event to be noted. Step 3. If the event table screen is displayed, skip to step 4. Step 3. If the event table screen is displayed, skip to step 4. If the waveform screen is displayed: If the waveform screen is displayed: 1. Push the Edit Events softkey. 1. Push the Edit Events softkey. 2. Push the SELECT button to choose the Event option. 2. Push the SELECT button to choose the Event option. Step 4. Push the Edit Event Notes softkey. Step 4. Push the Edit Event Notes softkey. A pop-up alphanumeric window appears on the screen, and an Event Notes box is displayed at bottom screen. Editing takes place in the Event Notes box. You can enter and edit notes using the optional keyboard, or by using the front-panel controls as described below. A pop-up alphanumeric window appears on the screen, and an Event Notes box is displayed at bottom screen. Editing takes place in the Event Notes box. You can enter and edit notes using the optional keyboard, or by using the front-panel controls as described below. The only SELECT button option is Alphabet. The only SELECT button option is Alphabet. H The Alphabet option enables use of the arrow keys to select characters from the alphanumeric window for inclusion in the Event Notes box. H The Alphabet option enables use of the arrow keys to select characters from the alphanumeric window for inclusion in the Event Notes box. Insert a character into the Event Notes box by pushing either the SELECT button or Insert Char softkey. The cursor advances to the next character position. Insert a character into the Event Notes box by pushing either the SELECT button or Insert Char softkey. The cursor advances to the next character position. Delete a character from the Event Notes box by pushing the Delete Char softkey. The cursor moves to the previous character. Delete a character from the Event Notes box by pushing the Delete Char softkey. The cursor moves to the previous character. To move around in the Event Notes box for editing, push the ❮❮ softkey to move left or ❯❯ softkey to move right. To move around in the Event Notes box for editing, push the ❮❮ softkey to move left or ❯❯ softkey to move right. Other softkey options are: Other softkey options are: H Undo. Aborts editing and restores the Event Notes box to its contents before editing began. H Undo. Aborts editing and restores the Event Notes box to its contents before editing began. TFS3031 TekRanger/TekRanger 2 User Manual 2–27 TFS3031 TekRanger/TekRanger 2 User Manual 2–27 Testing A Fiber Testing A Fiber H . Saves and exits editing. Resumes the waveform/table screen. 2–28 TFS3031 TekRanger/TekRanger 2 User Manual H . Saves and exits editing. Resumes the waveform/table screen. 2–28 TFS3031 TekRanger/TekRanger 2 User Manual File Storage File Storage NOTE. This section describes how to save, load, copy, and delete files to and from internal memory and floppy disk (the Save, Load, Copy, and Delete options). NOTE. This section describes how to save, load, copy, and delete files to and from internal memory and floppy disk (the Save, Load, Copy, and Delete options). For information about printing files (the Print option) see ‘‘Printing Files’’ on page 2–43. For information about printing files (the Print option) see ‘‘Printing Files’’ on page 2–43. For information about copying files to a personal computer (also a part of the Copy option) see ‘‘Copying Files to a Personal Computer’’ on page 2–49. For information about copying files to a personal computer (also a part of the Copy option) see ‘‘Copying Files to a Personal Computer’’ on page 2–49. Introduction Introduction Before test results can be stored in memory, they must be displayed on the screen as either a waveform or event table. Both the waveform and event table can be stored together. Before test results can be stored in memory, they must be displayed on the screen as either a waveform or event table. Both the waveform and event table can be stored together. Push the Store or Print softkey to access the options for storing, printing, copying, and deleting files. Store/print options are displayed in the lower right corner of the screen (see Figure 2–10 on page 2–30). Push the Store or Print softkey to access the options for storing, printing, copying, and deleting files. Store/print options are displayed in the lower right corner of the screen (see Figure 2–10 on page 2–30). Store/print options are: Store/print options are: H Save. Saves files in storage. Storage consists of 1.44 Mbyte internal memory or optional 1.44 Mbyte, 3.5 inch floppy disk. H Save. Saves files in storage. Storage consists of 1.44 Mbyte internal memory or optional 1.44 Mbyte, 3.5 inch floppy disk. H Load. Loads files from storage onto the screen for viewing. H Load. Loads files from storage onto the screen for viewing. H Copy. Transfers files between internal memory and floppy disk. The Copy option also copies files to a personal computer (see page 2–49). H Copy. Transfers files between internal memory and floppy disk. The Copy option also copies files to a personal computer (see page 2–49). H Delete. Deletes files from storage. H Delete. Deletes files from storage. H Print. Prints files on an external printer (see page 2–43). H Print. Prints files on an external printer (see page 2–43). TFS3031 TekRanger/TekRanger 2 User Manual 2–29 TFS3031 TekRanger/TekRanger 2 User Manual 2–29 File Storage File Storage Save Load Copy Delete Print Save Load Copy Delete Print Left Right Up Down SELECT 2–30 Left Right Up Down SELECT Figure 2–10: Store/Print Options Figure 2–10: Store/Print Options NOTE. Before using any of the store/print options, make sure that the proper memory source is selected by pushing the softkey. NOTE. Before using any of the store/print options, make sure that the proper memory source is selected by pushing the softkey. Files that are loaded, copied, or printed are not deleted from storage. The only way to delete a file from storage is by using the Delete option. Files that are loaded, copied, or printed are not deleted from storage. The only way to delete a file from storage is by using the Delete option. Floppy Disk Formatting Floppy Disk Formatting When you access file storage by pushing the softkey, if an unformatted floppy disk is in the disk drive, you are prompted to format the disk. When you access file storage by pushing the softkey, if an unformatted floppy disk is in the disk drive, you are prompted to format the disk. See ‘‘Formatting a Floppy Disk’’ on page 1–4 for disk formatting information. See ‘‘Formatting a Floppy Disk’’ on page 1–4 for disk formatting information. TFS3031 TekRanger/TekRanger 2 User Manual 2–30 TFS3031 TekRanger/TekRanger 2 User Manual File Storage File Storage Procedure File Storage File Storage Procedure Save Save Figure 2–11: Typical Save Screen. Figure 2–11: Typical Save Screen. The Save option saves the current test data in storage. File content is based upon the file setups accessed by pushing the File Setup softkey. The Save option saves the current test data in storage. File content is based upon the file setups accessed by pushing the File Setup softkey. The Save option also allows you to enter and edit fiber notes for the current acquisition. Fiber notes can be saved with the waveform or event table, or in a file alone, depending on the file-content selection. The Save option also allows you to enter and edit fiber notes for the current acquisition. Fiber notes can be saved with the waveform or event table, or in a file alone, depending on the file-content selection. Save softkey options are: Save softkey options are: H Save File. Saves the current test data in storage (either internal memory or floppy disk). H Save File. Saves the current test data in storage (either internal memory or floppy disk). TFS3031 TekRanger/TekRanger 2 User Manual 2–31 TFS3031 TekRanger/TekRanger 2 User Manual 2–31 File Storage File Storage H . Changes the setups that affect storage. File setups are File Content, File Format, File Name Auto Increment (displayed in lower left screen), and Fiber ID Auto Increment. See page 1–44 for descriptions of these setups. H . Changes the setups that affect storage. File setups are File Content, File Format, File Name Auto Increment (displayed in lower left screen), and Fiber ID Auto Increment. See page 1–44 for descriptions of these setups. Use the arrow keys to select and change file setups before saving the current test data in storage. Use the arrow keys to select and change file setups before saving the current test data in storage. The softkey saves and exits file setup, and resumes the Save screen. The softkey saves and exits file setup, and resumes the Save screen. H . Edits the name of the file into which data is stored. The current file name is displayed in lower left screen. File names are limited to the MS-DOS nnnnnnnn.eee format. H . Edits the name of the file into which data is stored. The current file name is displayed in lower left screen. File names are limited to the MS-DOS nnnnnnnn.eee format. The default file name is FILE0001.CFF. The ‘‘CFF’’ extension identifies Tektronix common file format files. Both the file name and extension can be changed. See page 1–44 for information about how file names automatically change based on the File Name Auto Increment setup. The default file name is FILE0001.CFF. The ‘‘CFF’’ extension identifies Tektronix common file format files. Both the file name and extension can be changed. See page 1–44 for information about how file names automatically change based on the File Name Auto Increment setup. Figure 2–12: Editing the File Name. 2–32 TFS3031 TekRanger/TekRanger 2 User Manual Figure 2–12: Editing the File Name. 2–32 TFS3031 TekRanger/TekRanger 2 User Manual File Storage File Storage When you push the Edit File Name softkey, a pop-up alphanumeric window appears on the screen, and a Name box is displayed at the bottom of the screen. Editing takes place in the Name box. You can enter and edit the file name using the optional keyboard, or by using the front-panel controls as described below. When you push the Edit File Name softkey, a pop-up alphanumeric window appears on the screen, and a Name box is displayed at the bottom of the screen. Editing takes place in the Name box. You can enter and edit the file name using the optional keyboard, or by using the front-panel controls as described below. The only SELECT button option is Alphabet. The only SELECT button option is Alphabet. H The Alphabet option enables use of the arrow keys to move around and select individual characters from the alphanumeric window for inclusion in the Name box. H The Alphabet option enables use of the arrow keys to move around and select individual characters from the alphanumeric window for inclusion in the Name box. Insert the selected character into the Name box by pushing either the SELECT button or Insert Char softkey. The cursor in the Name box advances to the next character position. Insert the selected character into the Name box by pushing either the SELECT button or Insert Char softkey. The cursor in the Name box advances to the next character position. Delete a character from the Name box by pushing the Delete Char softkey. The cursor moves to the previous character. Delete a character from the Name box by pushing the Delete Char softkey. The cursor moves to the previous character. To move around in the Name box for editing, push the ❮❮ softkey to move left or ❯❯ softkey to move right. To move around in the Name box for editing, push the ❮❮ softkey to move left or ❯❯ softkey to move right. Other softkey options are: Other softkey options are: H Undo. Aborts editing and re-establishes the original file name. H Undo. Aborts editing and re-establishes the original file name. H Done. Saves and exits editing. Resumes the Save screen. H Done. Saves and exits editing. Resumes the Save screen. H Edit Notes. Allows you to view, enter, edit, and move fiber notes. These notes are saved with the waveform or event table to floppy disk or internal storage, and printed with the waveform or event table. You can also select to save the fiber notes alone into a file. H Edit Notes. Allows you to view, enter, edit, and move fiber notes. These notes are saved with the waveform or event table to floppy disk or internal storage, and printed with the waveform or event table. You can also select to save the fiber notes alone into a file. Enter or edit notes as follows: Enter or edit notes as follows: 1. Press the Edit Notes softkey to display the Edit Fiber Notes screen. This screen shows any existing fiber notes. The notes are numbered from 1 through 12 (maximum). The first two notes are Fiber ID and Operator. These notes cannot be deleted or moved, and you cannot edit their titles. They are provided to enter fiber identification and operator name. 1. Press the Edit Notes softkey to display the Edit Fiber Notes screen. This screen shows any existing fiber notes. The notes are numbered from 1 through 12 (maximum). The first two notes are Fiber ID and Operator. These notes cannot be deleted or moved, and you cannot edit their titles. They are provided to enter fiber identification and operator name. TFS3031 TekRanger/TekRanger 2 User Manual 2–33 TFS3031 TekRanger/TekRanger 2 User Manual 2–33 File Storage File Storage Following notes 1 and 2, you can enter 10 additional user-defined notes. Each user-defined note consists of two fields, the Title and the Description. You can edit both Title and Description fields, as well as move notes to reorder them. Following notes 1 and 2, you can enter 10 additional user-defined notes. Each user-defined note consists of two fields, the Title and the Description. You can edit both Title and Description fields, as well as move notes to reorder them. 2. Select a field to edit. 2. Select a field to edit. Press the Add Row softkey to enter a new note. A new, blank row is created after the highlighted row. The new row is now the currently selected row. (You cannot add a row between notes 1 and 2, the Fiber ID and Operator. When row 1, Fiber ID, is selected, pressing the Add Row softkey adds a new note after note 2, Operator.) Press the Add Row softkey to enter a new note. A new, blank row is created after the highlighted row. The new row is now the currently selected row. (You cannot add a row between notes 1 and 2, the Fiber ID and Operator. When row 1, Fiber ID, is selected, pressing the Add Row softkey adds a new note after note 2, Operator.) Press the Press the and arrow keys to select a row. Press the and arrow keys to select the field to edit. For notes 1 and 2, you can edit only the Description field. 2–34 and arrow keys to select a row. Press the and arrow keys to select the field to edit. For notes 1 and 2, you can edit only the Description field. 3. Press the Edit Field softkey to display a pop-up alphanumeric window on the screen. The field you are editing appears at the bottom of the screen. Edit the field using the optional keyboard, or by using the arrow keys and softkeys as described on the previous page for the file name. For all notes except for Fiber ID and Operator, you can enter up to 23 characters in the Title field, and up to 55 characters in the Description field. 3. Press the Edit Field softkey to display a pop-up alphanumeric window on the screen. The field you are editing appears at the bottom of the screen. Edit the field using the optional keyboard, or by using the arrow keys and softkeys as described on the previous page for the file name. For all notes except for Fiber ID and Operator, you can enter up to 23 characters in the Title field, and up to 55 characters in the Description field. You can enter up to 30 characters for the Fiber ID description, and up to 50 characters for the Operator description. You can enter up to 30 characters for the Fiber ID description, and up to 50 characters for the Operator description. 4. Press the Delete Row softkey to delete the current note. You cannot delete notes 1 and 2. The Delete Row softkey is not available unless you select a note other than 1 or 2. 4. Press the Delete Row softkey to delete the current note. You cannot delete notes 1 and 2. The Delete Row softkey is not available unless you select a note other than 1 or 2. 5. Press Done to return to the Save screen. 5. Press Done to return to the Save screen. TFS3031 TekRanger/TekRanger 2 User Manual 2–34 TFS3031 TekRanger/TekRanger 2 User Manual File Storage File Storage Figure 2–13: Editing a Fiber-Note Field. Figure 2–13: Editing a Fiber-Note Field. Move notes as follows: Move notes as follows: 1. Press the SELECT button to select the Move option. 1. Press the SELECT button to select the Move option. 2. Press the and arrow keys to select which row to move. You cannot select row 1 or 2 to move. 2. Press the and arrow keys to select which row to move. You cannot select row 1 or 2 to move. 3. Press the and arrow keys to move the selected row up or down. After the row is moved, the rows are renumbered. 3. Press the and arrow keys to move the selected row up or down. After the row is moved, the rows are renumbered. 4. Press the Done softkey to return to the Save screen. 4. Press the Done softkey to return to the Save screen. H Internal/Floppy. Selects the memory source in which the file will be saved. H Internal/Floppy. Selects the memory source in which the file will be saved. H Exit. Exits the Save screen. Resumes the waveform/table screen. H Exit. Exits the Save screen. Resumes the waveform/table screen. TFS3031 TekRanger/TekRanger 2 User Manual 2–35 TFS3031 TekRanger/TekRanger 2 User Manual 2–35 File Storage 2–36 File Storage NOTE. To maximize battery life when copying multiple files from internal memory to floppy disk, we recommend that you save all the files to internal memory first. Then copy all the files as a group to floppy disk using the Copy All To Floppy softkey, rather than saving files to floppy disk individually. NOTE. To maximize battery life when copying multiple files from internal memory to floppy disk, we recommend that you save all the files to internal memory first. Then copy all the files as a group to floppy disk using the Copy All To Floppy softkey, rather than saving files to floppy disk individually. See page 2–40 for information about using the Copy All To Floppy softkey. See page 2–40 for information about using the Copy All To Floppy softkey. TFS3031 TekRanger/TekRanger 2 User Manual 2–36 TFS3031 TekRanger/TekRanger 2 User Manual File Storage File Storage Load Load Figure 2–14: Typical Load Screen. Figure 2–14: Typical Load Screen. The Load option retrieves a file from storage and displays it on the screen. What gets loaded depends on file content (the value of File Content setup when the file was saved – see page 1–44). The Load option retrieves a file from storage and displays it on the screen. What gets loaded depends on file content (the value of File Content setup when the file was saved – see page 1–44). Note that Text-formatted files other than fiber-note files cannot be loaded onto the screen. Note that Text-formatted files other than fiber-note files cannot be loaded onto the screen. When loading a waveform, event-table, or setup file the current test is cleared from the screen. Then the file contents in storage are loaded onto the screen as a new test. When loading a waveform, event-table, or setup file the current test is cleared from the screen. Then the file contents in storage are loaded onto the screen as a new test. If the File Content setup is set to Trace, Table, or Table and Trace, either or both the waveform and table are loaded along with associated test setups. If the File Content setup is set to Trace, Table, or Table and Trace, either or both the waveform and table are loaded along with associated test setups. If the File Content setup is set to Setups, only instrument setups are loaded onto the screen. The waveform and event table displays are blank. If the File Content setup is set to Setups, only instrument setups are loaded onto the screen. The waveform and event table displays are blank. TFS3031 TekRanger/TekRanger 2 User Manual 2–37 TFS3031 TekRanger/TekRanger 2 User Manual 2–37 File Storage 2–38 File Storage If the File Content setup is set to Fiber Notes, only fiber notes are loaded. The current test data is not cleared, but any existing fiber notes are overwritten. If the File Content setup is set to Fiber Notes, only fiber notes are loaded. The current test data is not cleared, but any existing fiber notes are overwritten. NOTE. Some TFS3031 software versions prior to version 8.0 allowed the user to define all 12 fiber notes. If you load a fiber-notes file or a waveform file with no “Fiber ID” or “Operator” notes, only the first 10 are loaded as notes 3 through 12. If the existing notes 1 and 2 have the titles “Fiber ID” and “Operator,” these are loaded as notes 1 and 2, and the succeeding 10 notes are loaded as notes 3 through 12. NOTE. Some TFS3031 software versions prior to version 8.0 allowed the user to define all 12 fiber notes. If you load a fiber-notes file or a waveform file with no “Fiber ID” or “Operator” notes, only the first 10 are loaded as notes 3 through 12. If the existing notes 1 and 2 have the titles “Fiber ID” and “Operator,” these are loaded as notes 1 and 2, and the succeeding 10 notes are loaded as notes 3 through 12. Load softkey options are: Load softkey options are: H Load File. Loads the selected file onto the screen. H Load File. Loads the selected file onto the screen. Use the arrow keys to select the file before pushing the Load File softkey. Use the arrow keys to select the file before pushing the Load File softkey. Push the Exit softkey to display the file after it has been loaded. Push the Exit softkey to display the file after it has been loaded. H View Notes. Displays the fiber notes (if any) for the selected file. H View Notes. Displays the fiber notes (if any) for the selected file. H Internal/Floppy. Selects the memory source that contains the file to be loaded. H Internal/Floppy. Selects the memory source that contains the file to be loaded. TFS3031 TekRanger/TekRanger 2 User Manual 2–38 TFS3031 TekRanger/TekRanger 2 User Manual File Storage File Storage Copy Copy Figure 2–15: Typical Copy Screen. Figure 2–15: Typical Copy Screen. The Copy option copies files to a personal computer, and between internal memory and floppy disk. The Copy option copies files to a personal computer, and between internal memory and floppy disk. Copy softkey options depend on whether internal memory or floppy disk is selected as the memory source (push the softkey first). Copy softkey options depend on whether internal memory or floppy disk is selected as the memory source (push the softkey first). Copy softkey options are: Copy softkey options are: H . Copies the file selected on floppy disk to internal memory. H . Copies the file selected on floppy disk to internal memory. H . Copies the file selected in internal memory to floppy disk. H . Copies the file selected in internal memory to floppy disk. H . Copies all files on floppy disk to internal memory. H . Copies all files on floppy disk to internal memory. TFS3031 TekRanger/TekRanger 2 User Manual 2–39 TFS3031 TekRanger/TekRanger 2 User Manual 2–39 File Storage 2–40 File Storage H Copy All To Floppy. Copies all files in internal memory to floppy disk. H Copy All To Floppy. Copies all files in internal memory to floppy disk. H Copy To PC. Copies either the selected file or all files to a personal computer. H Copy To PC. Copies either the selected file or all files to a personal computer. See page 2–49 for information about copying files to a personal computer. See page 2–49 for information about copying files to a personal computer. H Internal/Floppy. Selects the memory source from which file(s) will be copied, or the destination for files to be copied. H Internal/Floppy. Selects the memory source from which file(s) will be copied, or the destination for files to be copied. H Exit. Exits the Copy screen. Resumes the waveform/table screen. H Exit. Exits the Copy screen. Resumes the waveform/table screen. NOTE. To maximize battery life when copying multiple files from internal memory to floppy disk, we recommend that you save all the files to internal memory first. Then copy all the files as a group to floppy disk using the Copy All To Floppy softkey, rather than copying files to floppy disk individually. NOTE. To maximize battery life when copying multiple files from internal memory to floppy disk, we recommend that you save all the files to internal memory first. Then copy all the files as a group to floppy disk using the Copy All To Floppy softkey, rather than copying files to floppy disk individually. TFS3031 TekRanger/TekRanger 2 User Manual 2–40 TFS3031 TekRanger/TekRanger 2 User Manual File Storage File Storage Delete Delete Figure 2–16: Typical Delete Screen. Figure 2–16: Typical Delete Screen. The Delete option is the only way to delete files from storage. Important: Deleted files cannot be recovered. The Delete option is the only way to delete files from storage. Important: Deleted files cannot be recovered. Delete softkey options are: Delete softkey options are: H Delete Selected. Deletes the file selected on the screen. Use the arrow keys to select a file before pushing the Delete Selected softkey. H Delete Selected. Deletes the file selected on the screen. Use the arrow keys to select a file before pushing the Delete Selected softkey. H Delete All Files. Deletes all files from the specified storage medium. H Delete All Files. Deletes all files from the specified storage medium. H View Notes. Displays the fiber notes (if any) for the selected file. H View Notes. Displays the fiber notes (if any) for the selected file. H Internal/Floppy. Selects the storage medium from which file(s) will be deleted. H Internal/Floppy. Selects the storage medium from which file(s) will be deleted. TFS3031 TekRanger/TekRanger 2 User Manual 2–41 TFS3031 TekRanger/TekRanger 2 User Manual 2–41 File Storage File Storage H . Exits the Delete screen. Resumes the waveform/table screen. 2–42 TFS3031 TekRanger/TekRanger 2 User Manual H . Exits the Delete screen. Resumes the waveform/table screen. 2–42 TFS3031 TekRanger/TekRanger 2 User Manual Printing Files Printing Files The Store/Print - Print option prints test results displayed on the screen or test files stored in memory on a supported printer connected to either the 25-pin parallel port or 9-pin serial port. (Refer to 1–42 for information on printer setup and a list of supported printers.) The Store/Print - Print option prints test results displayed on the screen or test files stored in memory on a supported printer connected to either the 25-pin parallel port or 9-pin serial port. (Refer to 1–42 for information on printer setup and a list of supported printers.) We recommend that you connect the printer to the parallel-port when possible. The print procedure described in this manual uses a Seiko DPU411 printer connected to the parallel port. We recommend that you connect the printer to the parallel-port when possible. The print procedure described in this manual uses a Seiko DPU411 printer connected to the parallel port. NOTE. The Seiko DPU411 printer is not approved for use in countries requiring CE certification. Refer to the EC Declaration of Conformity at the front of this manual. NOTE. The Seiko DPU411 printer is not approved for use in countries requiring CE certification. Refer to the EC Declaration of Conformity at the front of this manual. TFS3031 TekRanger/TekRanger 2 User Manual 2–43 TFS3031 TekRanger/TekRanger 2 User Manual 2–43 Printing Files Printing Files For serial printers For serial printers For parallel printers For parallel printers Printer Figure 2–17: Seiko DPU411 Printer Connected to Parallel Port 2–44 TFS3031 TekRanger/TekRanger 2 User Manual Printer Figure 2–17: Seiko DPU411 Printer Connected to Parallel Port 2–44 TFS3031 TekRanger/TekRanger 2 User Manual Printing Files Print Procedure Printing Files Print Procedure Figure 2–18: Typical Print Screen. Figure 2–18: Typical Print Screen. Step 1. When using a Seiko DPU411 printer with a parallel cable, set the switches on the bottom of the printer as shown: Step 1. When using a Seiko DPU411 printer with a parallel cable, set the switches on the bottom of the printer as shown: Switch #1 Switch #2 Switch #1 Seiko DPU411 Switch Settings for Parallel Interface TFS3031 TekRanger/TekRanger 2 User Manual Switch #2 Seiko DPU411 Switch Settings for Parallel Interface 2–45 TFS3031 TekRanger/TekRanger 2 User Manual 2–45 Printing Files Printing Files Seiko DPU411 Switch #1 – Parallel Cable Seiko DPU411 Switch #1 – Parallel Cable Switch # Switch # Function 1 On – Parallel/Serial Interface 1 On – Parallel/Serial Interface 2 Off – Carriage Return 2 Off – Carriage Return 3 Off – Condensed Printing 3 Off – Condensed Printing 4 On – Ordinary Characters 4 On – Ordinary Characters 5 Off – No Zero Font Setting 5 Off – No Zero Font Setting 6, 7, 8 Off, On, On – English 6, 7, 8 Off, On, On – English Seiko DPU411 Switch #2 – Parallel Cable Seiko DPU411 Switch #2 – Parallel Cable Switch # Switch # Function Function 1 On – 8 Bits 1 On – 8 Bits 2 On – No Parity Permission 2 On – No Parity Permission 3 Off – Even Parity Condition 3 Off – Even Parity Condition 4, 5, 6 Off, Off, Off – 9600 Baud 4, 5, 6 Off, Off, Off – 9600 Baud If using a Seiko DPU411 printer with a serial cable, Switch #1: 1 (Parallel/Serial Interface) should be set to Off. All other setups remain as shown in the table. If using a Seiko DPU411 printer with a serial cable, Switch #1: 1 (Parallel/Serial Interface) should be set to Off. All other setups remain as shown in the table. For other supported printers, use the setups as directed in each printer’s user manual. When using the serial port, make sure the printer is set for eight bits and no parity. For other supported printers, use the setups as directed in each printer’s user manual. When using the serial port, make sure the printer is set for eight bits and no parity. Step 2. Connect the printer to the TFS3031 parallel port (or serial port), using the appropriate interface cable. Step 2. Connect the printer to the TFS3031 parallel port (or serial port), using the appropriate interface cable. See Table 5–10 on page 5–11 for ordering printer cables. See Table 5–10 on page 5–11 for ordering printer cables. See Table 5–4 on page 5–5 for information about serial cables. See Table 5–4 on page 5–5 for information about serial cables. Step 3. Power on the printer. Make sure the printer powers on properly. 2–46 Function TFS3031 TekRanger/TekRanger 2 User Manual Step 3. Power on the printer. Make sure the printer powers on properly. 2–46 TFS3031 TekRanger/TekRanger 2 User Manual Printing Files Printing Files Step 4. Power on the TFS3031. If necessary, complete a new test. Step 4. Power on the TFS3031. If necessary, complete a new test. Step 5. Push the Store or Print softkey. Step 5. Push the Store or Print softkey. Step 6. Push the SELECT button to select the Print option. Step 6. Push the SELECT button to select the Print option. Step 7. Push the Internal/Floppy softkey to select the memory source of the file to be printed, then use the arrow keys to select the file for printing. Step 7. Push the Internal/Floppy softkey to select the memory source of the file to be printed, then use the arrow keys to select the file for printing. To print a newly completed test that is not in memory, select the Current Acquisition file at the top of the screen. To print a newly completed test that is not in memory, select the Current Acquisition file at the top of the screen. Step 8. The first four fiber notes for the current file are displayed on the Print screen. Step 8. The first four fiber notes for the current file are displayed on the Print screen. If the current acquisition is selected, you can enter and edit fiber notes for the current acquisition before printing, by pressing the Edit Notes softkey. Refer to page 2–33 for instructions on adding and editing fiber notes. If the current acquisition is selected, you can enter and edit fiber notes for the current acquisition before printing, by pressing the Edit Notes softkey. Refer to page 2–33 for instructions on adding and editing fiber notes. If a file on floppy disk or in internal memory is selected, the Edit Notes softkey is replaced by the View Notes softkey. Press the View Notes softkey to display all fiber notes for the selected file. If a file on floppy disk or in internal memory is selected, the Edit Notes softkey is replaced by the View Notes softkey. Press the View Notes softkey to display all fiber notes for the selected file. Step 9. Configure the TFS3031 for the printer in use. Step 9. Configure the TFS3031 for the printer in use. Push the Printer Setup softkey. Use the arrow keys to select and change these setups: Push the Printer Setup softkey. Use the arrow keys to select and change these setups: H Printer H Printer Select type of printer being used. Seiko DPU411 is the default. H Print Content Select type of printer being used. Seiko DPU411 is the default. H Print Content When printing the Current Acquisition (current test), the Print Content setup determines printer output. When printing the Current Acquisition (current test), the Print Content setup determines printer output. When printing a single file from storage, what gets printed depends on the Print Content setup, and file When printing a single file from storage, what gets printed depends on the Print Content setup, and file TFS3031 TekRanger/TekRanger 2 User Manual 2–47 TFS3031 TekRanger/TekRanger 2 User Manual 2–47 Printing Files Printing Files content (the value of File Content setup when the file was saved – see page 1–44). content (the value of File Content setup when the file was saved – see page 1–44). When printing all files in storage, the Print Content setup is ignored and only file content determines printer output. When printing all files in storage, the Print Content setup is ignored and only file content determines printer output. H External Port H External Port Select Parallel or Serial port. If the Seiko DPU411 printer is configured as described in step 1, select the Parallel port. Select Parallel or Serial port. If the Seiko DPU411 printer is configured as described in step 1, select the Parallel port. H Baud Rate H Baud Rate (Select 9600. Applies only if the Seiko DPU411 printer is connected to the serial port). (Select 9600. Applies only if the Seiko DPU411 printer is connected to the serial port). H Flow Control H Flow Control (Select RTS/CTS. Applies only if the Seiko DPU411 printer is connected to the serial port). (Select RTS/CTS. Applies only if the Seiko DPU411 printer is connected to the serial port). When through changing printer setups, push the Done softkey to resume the Print screen. When through changing printer setups, push the Done softkey to resume the Print screen. Step 10. Print the file by pushing one of these softkeys: Step 10. Print the file by pushing one of these softkeys: H Print Selected. Sends the file selected on the screen to the printer. H Print Selected. Sends the file selected on the screen to the printer. To stop printing the selected file before completion, push the Abort Print softkey. You may have to power the printer off and on again before you can print another file. To stop printing the selected file before completion, push the Abort Print softkey. You may have to power the printer off and on again before you can print another file. H Print All. Sends all files listed on the screen to the printer. H Print All. Sends all files listed on the screen to the printer. To stop printing all files before completion, power off the printer, and, in some cases, the TFS3031. To stop printing all files before completion, power off the printer, and, in some cases, the TFS3031. Step 11. When finished, push the Exit softkey to resume the waveform/table screen. 2–48 TFS3031 TekRanger/TekRanger 2 User Manual Step 11. When finished, push the Exit softkey to resume the waveform/table screen. 2–48 TFS3031 TekRanger/TekRanger 2 User Manual Copying Files to a Personal Computer Copying Files to a Personal Computer The Store/Print – Copy option copies files to a personal computer connected to the TFS3031 serial port. The Store/Print – Copy option copies files to a personal computer connected to the TFS3031 serial port. Before a file can be copied, it must be stored in internal memory or floppy disk. This means that a newly acquired test displayed on the screen must first be stored in memory before it can be copied. Before a file can be copied, it must be stored in internal memory or floppy disk. This means that a newly acquired test displayed on the screen must first be stored in memory before it can be copied. Either individual files or all the files currently in storage can be copied. Either individual files or all the files currently in storage can be copied. Also, the computer must have the Tektronix Test Data Storage (TDS) application software installed (or any communications program using YMODEM batch or YMODEM-g protocol). Also, the computer must have the Tektronix Test Data Storage (TDS) application software installed (or any communications program using YMODEM batch or YMODEM-g protocol). NOTE. TDS software is for copying files to a personal computer only. To view, analyze, and print files on the computer after copying, the computer must also have the Tektronix FMTAP trace analysis software installed. NOTE. TDS software is for copying files to a personal computer only. To view, analyze, and print files on the computer after copying, the computer must also have the Tektronix FMTAP trace analysis software installed. Both TDS and FMTAP software are Tektronix optional accessories (see Optional Accessories on page 5–12). The software includes complete user instructions. Both TDS and FMTAP software are Tektronix optional accessories (see Optional Accessories on page 5–12). The software includes complete user instructions. TFS3031 TekRanger/TekRanger 2 User Manual 2–49 TFS3031 TekRanger/TekRanger 2 User Manual 2–49 Copying Files to a Personal Computer Copying Files to a Personal Computer Serial port Serial port Personal Computer Personal Computer COM1 or COM2 port COM1 or COM2 port Figure 2–19: Computer Connected to TFS3031 Serial Port 2–50 Figure 2–19: Computer Connected to TFS3031 Serial Port NOTE. The computer must be connected to the TFS3031 using a serial cable. See Table 5–4 on page 5–5 for information about serial cables. NOTE. The computer must be connected to the TFS3031 using a serial cable. See Table 5–4 on page 5–5 for information about serial cables. The TDS software package includes a serial cable. The TDS software package includes a serial cable. TFS3031 TekRanger/TekRanger 2 User Manual 2–50 TFS3031 TekRanger/TekRanger 2 User Manual Copying Files to a Personal Computer Copy Procedure Copying Files to a Personal Computer Copy Procedure Figure 2–20: Typical Copy To PC Screen. Figure 2–20: Typical Copy To PC Screen. NOTE. A newly acquired test displayed on the screen must first be stored in internal memory or floppy disk before it can be copied to a computer. NOTE. A newly acquired test displayed on the screen must first be stored in internal memory or floppy disk before it can be copied to a computer. Complete a test and store it in memory before beginning this procedure. Complete a test and store it in memory before beginning this procedure. Step 1. Establish TFS3031 setups that affect communication with the computer. Step 1. Establish TFS3031 setups that affect communication with the computer. 1. Push the Setup softkey when the waveform/table screen is displayed. Then push the SELECT button to access the I/O–Doc Setup menu. TFS3031 TekRanger/TekRanger 2 User Manual 2–51 1. Push the Setup softkey when the waveform/table screen is displayed. Then push the SELECT button to access the I/O–Doc Setup menu. TFS3031 TekRanger/TekRanger 2 User Manual 2–51 Copying Files to a Personal Computer Copying Files to a Personal Computer 2. Use the arrow keys to establish the following setups according to the requirements of your computer: 2. Use the arrow keys to establish the following setups according to the requirements of your computer: H External Port H External Port Select Serial port. Select Serial port. H Baud Rate H Baud Rate Select baud rate as needed. Select baud rate as needed. H Flow Control H Flow Control Set flow control as needed (never set to XON/XOFF). Set flow control as needed (never set to XON/XOFF). 3. Push the Exit softkey to resume the waveform/table screen. 3. Push the Exit softkey to resume the waveform/table screen. Step 2. Access TFS3031 storage (internal memory or floppy disk) for file transfer. Step 2. Access TFS3031 storage (internal memory or floppy disk) for file transfer. 1. Push the Store or Print softkey. 1. Push the Store or Print softkey. 2. Push the SELECT button to choose the Copy option. 2. Push the SELECT button to choose the Copy option. 3. Push the Internal/Floppy softkey to access the appropriate storage medium. 3. Push the Internal/Floppy softkey to access the appropriate storage medium. Step 3. Push the Copy To PC softkey. Step 3. Push the Copy To PC softkey. A pop-up message on the TFS3031 screen prompts you to prepare your computer for file transfer. 2–52 A pop-up message on the TFS3031 screen prompts you to prepare your computer for file transfer. Step 4. To prepare your computer, connect the computer COM1 or COM2 port (COM1 is the default) to the TFS3031 serial port using the serial cable (an optional accessory – see Table 5–4 on page 5–5). Step 4. To prepare your computer, connect the computer COM1 or COM2 port (COM1 is the default) to the TFS3031 serial port using the serial cable (an optional accessory – see Table 5–4 on page 5–5). Step 5. Access the source directory in the computer for file transfer. Step 5. Access the source directory in the computer for file transfer. Step 6. Install the TDS application software in the computer. Step 6. Install the TDS application software in the computer. TFS3031 TekRanger/TekRanger 2 User Manual 2–52 TFS3031 TekRanger/TekRanger 2 User Manual Copying Files to a Personal Computer Follow the TDS installation instructions that come with the software package. The TDS software contains a readme.tds file that explains how to use the TDS program. Step 7. To copy files from the TFS3031 to the computer, use these softkeys: Copying Files to a Personal Computer Follow the TDS installation instructions that come with the software package. The TDS software contains a readme.tds file that explains how to use the TDS program. Step 7. To copy files from the TFS3031 to the computer, use these softkeys: H Send Selected. Copies the file selected on the screen to the computer. Use the arrow keys to select a file for copying. H Send Selected. Copies the file selected on the screen to the computer. Use the arrow keys to select a file for copying. H Send All Files. Copies all files in storage to the computer. H Send All Files. Copies all files in storage to the computer. H Abort Send. Aborts copying. Resumes the Copy screen. H Abort Send. Aborts copying. Resumes the Copy screen. Step 8. When finished copying, push the Exit softkey to resume the waveform/table screen. Step 8. When finished copying, push the Exit softkey to resume the waveform/table screen. TFS3031 TekRanger/TekRanger 2 User Manual 2–53 TFS3031 TekRanger/TekRanger 2 User Manual 2–53 Copying Files to a Personal Computer 2–54 TFS3031 TekRanger/TekRanger 2 User Manual Copying Files to a Personal Computer 2–54 TFS3031 TekRanger/TekRanger 2 User Manual Section 3. Battery Recharging and Replacement Section 3. Battery Recharging and Replacement Section 3 includes information about the power/charger adapter, and describes how to recharge and replace the NiCad battery. Section 3 includes information about the power/charger adapter, and describes how to recharge and replace the NiCad battery. CAUTION. To prevent overheating, remove the TFS3031 from its carrying case during battery recharging. CAUTION. To prevent overheating, remove the TFS3031 from its carrying case during battery recharging. Refer all battery and power/charger adapter problems to qualified service personnel. If the power/charger adapter or battery is faulty it must be replaced. It cannot be repaired. Refer all battery and power/charger adapter problems to qualified service personnel. If the power/charger adapter or battery is faulty it must be replaced. It cannot be repaired. WARNING. Do not open or mutilate the battery, nor expose it to fire or intense heat. It may explode. Avoid contact with electrolyte, which may damage eyes, skin, and clothing. WARNING. Do not open or mutilate the battery, nor expose it to fire or intense heat. It may explode. Avoid contact with electrolyte, which may damage eyes, skin, and clothing. Do not attempt to use or recharge a battery that is leaking electrolyte, or is otherwise obviously damaged. Do not attempt to use or recharge a battery that is leaking electrolyte, or is otherwise obviously damaged. Recharging the NiCad Battery Recharging the NiCad Battery Low-Battery Warning Low-Battery Warning The charge level of the battery is always displayed in upper right screen. The charge level of the battery is always displayed in upper right screen. The first low-battery warning is a message displayed on the screen when about 30 minutes of normal operating time remain. The first low-battery warning is a message displayed on the screen when about 30 minutes of normal operating time remain. The second and last low-battery warning consists of a flashing red BATTERY LED on the front panel when about 10 minutes of normal operating time remain. The second and last low-battery warning consists of a flashing red BATTERY LED on the front panel when about 10 minutes of normal operating time remain. When to Recharge the NiCad Battery When to Recharge the NiCad Battery Recharge the NiCad battery before using the TFS3031 on battery power, and when a low-battery warning is displayed. Recharge the NiCad battery before using the TFS3031 on battery power, and when a low-battery warning is displayed. A‘‘battery’’ indicator that shows the charge level is always displayed in upper right screen. In this illustration the indicator shows that about 60% of battery power remains. A ‘‘power plug’’ indicator is displayed below the battery indicator when the power/charger adapter or other external DC power source is connected to the instrument. When the TFS3031 is using battery power, an estimate of the operating time left under present operating conditions is displayed in place of the power plug indicator. The TFS3031 cannot be damaged by continuous charging over extended periods of time at ambient temperatures of less than 40_ C (104_ F). When the battery reaches full charge, the TFS3031 goes to trickle charge to maintain the full charge level. TFS3031 TekRanger/TekRanger 2 User Manual 3–1 A‘‘battery’’ indicator that shows the charge level is always displayed in upper right screen. In this illustration the indicator shows that about 60% of battery power remains. A ‘‘power plug’’ indicator is displayed below the battery indicator when the power/charger adapter or other external DC power source is connected to the instrument. When the TFS3031 is using battery power, an estimate of the operating time left under present operating conditions is displayed in place of the power plug indicator. The TFS3031 cannot be damaged by continuous charging over extended periods of time at ambient temperatures of less than 40_ C (104_ F). When the battery reaches full charge, the TFS3031 goes to trickle charge to maintain the full charge level. TFS3031 TekRanger/TekRanger 2 User Manual 3–1 Recharging the NiCad Battery Recharging the NiCad Battery Power/Charger Adapter Power/Charger Adapter 3–2 Use the power/charger adapter to recharge the battery (see Figure 3–1 on page 3–3). As long as the power/charger adapter is plugged into an active power source, the battery recharges whether the TFS3031 is powered on and operating, or powered off. Use the power/charger adapter to recharge the battery (see Figure 3–1 on page 3–3). As long as the power/charger adapter is plugged into an active power source, the battery recharges whether the TFS3031 is powered on and operating, or powered off. The power/charger adapter accommodates 110 to 240 volt AC source. The power/charger adapter accommodates 110 to 240 volt AC source. The power/charger adapter may also be used to power the TFS3031 when the battery is discharged or removed. The power/charger adapter may also be used to power the TFS3031 when the battery is discharged or removed. CAUTION. Do not connect the power/charger adapter to the TFS3031 when the ambient temperature exceeds 40 0 C (104 0 F). CAUTION. Do not connect the power/charger adapter to the TFS3031 when the ambient temperature exceeds 40 0 C (104 0 F). Using a power/charger adapter other than the one supplied by Tektronix may damage the TFS3031. Using a power/charger adapter other than the one supplied by Tektronix may damage the TFS3031. The power/charger adapter is not hermetically sealed. Do not expose it to moisture. The power/charger adapter is not hermetically sealed. Do not expose it to moisture. An optional 12 volt cigarette lighter adapter lets you recharge the battery when in the field, or while driving to the work site. An optional 12 volt cigarette lighter adapter lets you recharge the battery when in the field, or while driving to the work site. CAUTION. Do not connect the cigarette lighter adapter cable to the TFS3031 when the ambient temperature exceeds 40 0 C (104 0 F). CAUTION. Do not connect the cigarette lighter adapter cable to the TFS3031 when the ambient temperature exceeds 40 0 C (104 0 F). TFS3031 TekRanger/TekRanger 2 User Manual 3–2 TFS3031 TekRanger/TekRanger 2 User Manual Recharging the NiCad Battery NiCad Battery Recharging Procedure Recharging the NiCad Battery NiCad Battery Recharging Procedure To recharge the NiCad battery, plug the power/charger adapter into the port on the top of the TFS3031, and into an appropriate active power source (see Figure 3–1). To recharge the NiCad battery, plug the power/charger adapter into the port on the top of the TFS3031, and into an appropriate active power source (see Figure 3–1). The battery recharges as long as the power/charger adapter remains connected to the instrument and power source. The battery recharges as long as the power/charger adapter remains connected to the instrument and power source. Power/charger adapter plug Power/charger adapter plug TEK RANGER Power source (AC or DC) TEK RANGER Power source (AC or DC) Power cord, battery clips, or cigarette lighter adapter Power cord, battery clips, or cigarette lighter adapter Power/Charger Adapter HELP START STOP Power/Charger Adapter LASER ON/OFF ON/OFF Figure 3–1: Typical NiCad Battery Recharging Setup START STOP LASER BATTERY Flashing red LED indicates low battery. Flashing green LED indicates battery being recharged. TFS3031 TekRanger/TekRanger 2 User Manual HELP BATTERY Flashing red LED indicates low battery. Flashing green LED indicates battery being recharged. Figure 3–1: Typical NiCad Battery Recharging Setup 3–3 TFS3031 TekRanger/TekRanger 2 User Manual 3–3 Recharging the NiCad Battery 3–4 Recharging the NiCad Battery CAUTION. Do not connect the power/charger adapter to the TFS3031 when the ambient temperature exceeds 40 0 C (104 0 F). CAUTION. Do not connect the power/charger adapter to the TFS3031 when the ambient temperature exceeds 40 0 C (104 0 F). To prevent overheating, remove the TFS3031 from its carrying case during recharging. To prevent overheating, remove the TFS3031 from its carrying case during recharging. H A warning message on the screen indicates that about 30 minutes of normal operating time remain. H A warning message on the screen indicates that about 30 minutes of normal operating time remain. H A flashing red BATTERY LED on the front panel indicates that about 10 minutes of normal operating time remain. (If the BATTERY LED is flashing red at power-on and the LCD screen remains blank, there is not enough battery power to run the instrument.) H A flashing red BATTERY LED on the front panel indicates that about 10 minutes of normal operating time remain. (If the BATTERY LED is flashing red at power-on and the LCD screen remains blank, there is not enough battery power to run the instrument.) H The BATTERY LED flashes green when the power/charger adapter is connected and the battery is recharging. H The BATTERY LED flashes green when the power/charger adapter is connected and the battery is recharging. H The BATTERY LED glows a steady green when the power/charger adapter is connected and the battery has reached full charge. H The BATTERY LED glows a steady green when the power/charger adapter is connected and the battery has reached full charge. H The BATTERY LED is off when the power/charger adapter is disconnected. H The BATTERY LED is off when the power/charger adapter is disconnected. H In the upper right corner of the screen, the ‘‘battery’’ indicator always shows charge level of the battery. A ‘‘power plug’’ indicator is displayed when the power/charger adapter is plugged in and charging the battery. H In the upper right corner of the screen, the ‘‘battery’’ indicator always shows charge level of the battery. A ‘‘power plug’’ indicator is displayed when the power/charger adapter is plugged in and charging the battery. H Recharging time for a completely discharged NiCad battery at room temperature is about four hours if the TFS30301 is not turned on. H Recharging time for a completely discharged NiCad battery at room temperature is about four hours if the TFS30301 is not turned on. H Operating time for a fully recharged Nicad battery is about five hours. H Operating time for a fully recharged Nicad battery is about five hours. H The TFS3031 may be powered on and operated during recharging. Recharging time will take longer if the TFS3031 is being operated. H The TFS3031 may be powered on and operated during recharging. Recharging time will take longer if the TFS3031 is being operated. TFS3031 TekRanger/TekRanger 2 User Manual 3–4 TFS3031 TekRanger/TekRanger 2 User Manual Recharging the NiCad Battery Recharging the NiCad Battery Tips for Maximizing Battery Life Tips for Maximizing Battery Life H Turn off the backlight, or set a brief backlight blanking time using the Backlight Time setup in the System Setup menu. H Turn off the backlight, or set a brief backlight blanking time using the Backlight Time setup in the System Setup menu. H Set a brief automatic power-off time using the Power Off Time setup in the System Setup menu. H Set a brief automatic power-off time using the Power Off Time setup in the System Setup menu. H If you often use the same setups, select Last Used for power-on defaults on the System Setup menu to eliminate setup time each time you power on the instrument. H If you often use the same setups, select Last Used for power-on defaults on the System Setup menu to eliminate setup time each time you power on the instrument. H Power off the TFS3031 when not in use. H Power off the TFS3031 when not in use. H Minimize floppy-disk use under battery power. Save files to internal memory while unit is under battery power. Later when you can attach the AC adapter, copy the files as a group to floppy disk. See page 2–36 for more information about saving files. H Minimize floppy-disk use under battery power. Save files to internal memory while unit is under battery power. Later when you can attach the AC adapter, copy the files as a group to floppy disk. See page 2–36 for more information about saving files. H Fully charge the NiCad batteries after each use. H Fully charge the NiCad batteries after each use. H Operate the TFS3031 without the backlight whenever possible. H Operate the TFS3031 without the backlight whenever possible. H Disconnect the battery if the instrument is stored for an extended period of time (i.e., more than a month). H Disconnect the battery if the instrument is stored for an extended period of time (i.e., more than a month). NiCad Battery Disconnection, Removal, and Replacement NiCad Battery Disconnection, Removal, and Replacement Step 1. Turn off the TFS3031 and disconnect external power. Step 1. Turn off the TFS3031 and disconnect external power. Step 2. Loosen the six screws that hold the battery compartment cover in place on the back of the instrument (see Figure 3–2 on page 3–6). The screws are captive to prevent loss. Step 2. Loosen the six screws that hold the battery compartment cover in place on the back of the instrument (see Figure 3–2 on page 3–6). The screws are captive to prevent loss. Step 3. Disconnect the NiCad battery cable plug and lift the battery out of the case. The plug and connector snap together. Step 3. Disconnect the NiCad battery cable plug and lift the battery out of the case. The plug and connector snap together. The foam padding that surrounds the battery stays with the case. The foam padding that surrounds the battery stays with the case. Only the entire battery is replaceable. Individual cells are not replaceable. Only the entire battery is replaceable. Individual cells are not replaceable. TFS3031 TekRanger/TekRanger 2 User Manual 3–5 TFS3031 TekRanger/TekRanger 2 User Manual 3–5 Recharging the NiCad Battery Recharging the NiCad Battery Step 4. Install the new battery by reversing the removal sequence. Step 4. Install the new battery by reversing the removal sequence. When a NiCad battery is disconnected then reconnected, or a new NiCad battery is installed, the battery indicator in upper right screen displays question marks until full recharge or discharge is reached. The question marks are also displayed for about 10 seconds when the unit is first turned on, as well as when the AC adapter is unplugged, until a valid time estimate is calculated. Battery compartment cover When a NiCad battery is disconnected then reconnected, or a new NiCad battery is installed, the battery indicator in upper right screen displays question marks until full recharge or discharge is reached. The question marks are also displayed for about 10 seconds when the unit is first turned on, as well as when the AC adapter is unplugged, until a valid time estimate is calculated. Battery compartment cover Loosen these screws Loosen these screws NiCad Battery NiCad Battery Battery cable plug Figure 3–2: NiCad Battery Disconnection, Removal and Replacement 3–6 TFS3031 TekRanger/TekRanger 2 User Manual Battery cable plug Figure 3–2: NiCad Battery Disconnection, Removal and Replacement 3–6 TFS3031 TekRanger/TekRanger 2 User Manual Section 4. Maintenance Section 4 describes how to clean the Laser Output ports and fiber connectors, and provides suggestions for dealing with operating problems and error messages. This section also includes a description of the various software versions and associated user-interface enhancements. Section 4. Maintenance Section 4 describes how to clean the Laser Output ports and fiber connectors, and provides suggestions for dealing with operating problems and error messages. This section also includes a description of the various software versions and associated user-interface enhancements. Cleaning Cleaning CAUTION. Clean the optical connections before testing a fiber. CAUTION. Clean the optical connections before testing a fiber. Do not touch the exposed end of the Laser Output port or fiber connector with anything but a lint-free swab or paper wipe dampened with electronics-grade alcohol. Do not touch the exposed end of the Laser Output port or fiber connector with anything but a lint-free swab or paper wipe dampened with electronics-grade alcohol. Turn off the instrument and disconnect the power/charger adapter before beginning any cleaning procedure. Turn off the instrument and disconnect the power/charger adapter before beginning any cleaning procedure. Do not use index matching fluid or gel on the Laser Output port or fiber connector. It may cause contamination and a fatal error message. If index matching material is inadvertently used, clean the Laser Output port and fiber connector thoroughly. Do not use index matching fluid or gel on the Laser Output port or fiber connector. It may cause contamination and a fatal error message. If index matching material is inadvertently used, clean the Laser Output port and fiber connector thoroughly. Do not use acetone on optical connectors. Do not use acetone on optical connectors. WARNING. INVISIBLE LASER RADIATION. To eliminate hazardous radiation exposure do not use controls or adjustments, or perform procedures, other than those specified in this manual. WARNING. INVISIBLE LASER RADIATION. To eliminate hazardous radiation exposure do not use controls or adjustments, or perform procedures, other than those specified in this manual. Cleaning Materials Cleaning Materials H Dust-free canned air H Dust-free canned air H Lint-free swabs or paper wipes H Lint-free swabs or paper wipes H Lint-free pipe cleaners (0.35 cm [0.15 inch] diameter) H Lint-free pipe cleaners (0.35 cm [0.15 inch] diameter) H Electronics-grade alcohol H Electronics-grade alcohol TFS3031 TekRanger/TekRanger 2 User Manual 4–1 TFS3031 TekRanger/TekRanger 2 User Manual 4–1 Cleaning Cleaning Exposing the Laser Output Port for Cleaning Exposing the Laser Output Port for Cleaning Remove the connector adapter by unscrewing it counterclockwise and pulling it off the Laser Output port. Remove the connector adapter by unscrewing it counterclockwise and pulling it off the Laser Output port. When the connector adapter is removed the Laser Output port is accessible for cleaning. When the connector adapter is removed the Laser Output port is accessible for cleaning. NOTE. The connector adapter and Laser Output port are keyed for proper mating during reinstallation. NOTE. The connector adapter and Laser Output port are keyed for proper mating during reinstallation. Unscrew connector adapter counterclockwise and pull off of Laser Output port. Unscrew connector adapter counterclockwise and pull off of Laser Output port. Figure 4–1: Exposing the Laser Output port for Cleaning 4–2 TFS3031 TekRanger/TekRanger 2 User Manual Figure 4–1: Exposing the Laser Output port for Cleaning 4–2 TFS3031 TekRanger/TekRanger 2 User Manual Cleaning Cleaning Cleaning the Laser Output Port Cleaning the Laser Output Port Dampen a lint-free swab or paper wipe with electronics-grade alcohol, and gently wipe across and around the port a couple of times. Dampen a lint-free swab or paper wipe with electronics-grade alcohol, and gently wipe across and around the port a couple of times. Dry with a dry swab or dry portion of the paper wipe. Dry with a dry swab or dry portion of the paper wipe. If the port is extremely dirty repeat the procedure with a second lint-free swab or paper wipe. If the port is extremely dirty repeat the procedure with a second lint-free swab or paper wipe. Lint–free swab (or paper wipe) Lint–free swab (or paper wipe) Figure 4–2: Cleaning the Laser Output port TFS3031 TekRanger/TekRanger 2 User Manual Figure 4–2: Cleaning the Laser Output port 4–3 TFS3031 TekRanger/TekRanger 2 User Manual 4–3 Cleaning Cleaning Cleaning the Connector Adapter Cleaning the Connector Adapter Step 1. Blow through each end of the connector adapter barrel with dust-free canned air (see Figure 4–3). Step 1. Blow through each end of the connector adapter barrel with dust-free canned air (see Figure 4–3). Step 2. Dampen a lint-free pipe cleaner with electronics-grade alcohol. The pipe cleaner absorbent should be about 0.35 cm (0.15 inch) in diameter, and the wire part of the pipe cleaner should be less than 0.1 cm (0.04 inch) in diameter. Step 2. Dampen a lint-free pipe cleaner with electronics-grade alcohol. The pipe cleaner absorbent should be about 0.35 cm (0.15 inch) in diameter, and the wire part of the pipe cleaner should be less than 0.1 cm (0.04 inch) in diameter. Step 3. Gently insert the dampened pipe cleaner into the barrel of the connector adapter. Be careful not to scratch the barrel with the wire while inserting it. Step 3. Gently insert the dampened pipe cleaner into the barrel of the connector adapter. Be careful not to scratch the barrel with the wire while inserting it. Step 4. Pull the pipe cleaner completely through the barrel. Step 4. Pull the pipe cleaner completely through the barrel. Step 5. Blow the barrel completely dry with dust-free canned air. Step 5. Blow the barrel completely dry with dust-free canned air. If the connector adapter is extremely dirty repeat the procedure with a second pipe cleaner. If the connector adapter is extremely dirty repeat the procedure with a second pipe cleaner. Pipe cleaner Pipe cleaner Connector adapter Connector adapter Canned Air Canned Air Figure 4–3: Cleaning the Connector Adapter 4–4 TFS3031 TekRanger/TekRanger 2 User Manual Figure 4–3: Cleaning the Connector Adapter 4–4 TFS3031 TekRanger/TekRanger 2 User Manual Cleaning Cleaning Cleaning the Fiber Connector Cleaning the Fiber Connector Dampen a lint-free swab or paper wipe with electronics-grade alcohol, and gently wipe across and around the connector a couple of times. Dampen a lint-free swab or paper wipe with electronics-grade alcohol, and gently wipe across and around the connector a couple of times. Dry with a dry swab or dry portion of the paper wipe. Dry with a dry swab or dry portion of the paper wipe. If the connector is extremely dirty repeat the procedure with a second lint-free swab or paper wipe. If the connector is extremely dirty repeat the procedure with a second lint-free swab or paper wipe. Fiber connector Lint–free swab (or paper wipe) Fiber connector Figure 4–4: Cleaning the Fiber Connector TFS3031 TekRanger/TekRanger 2 User Manual Lint–free swab (or paper wipe) Figure 4–4: Cleaning the Fiber Connector 4–5 TFS3031 TekRanger/TekRanger 2 User Manual 4–5 Cleaning 4–6 Cleaning TFS3031 TekRanger/TekRanger 2 User Manual 4–6 TFS3031 TekRanger/TekRanger 2 User Manual Troubleshooting Troubleshooting NOTE. Before attempting any repairs first recharge the battery fully, or try powering the instrument using the power/charger adapter. NOTE. Before attempting any repairs first recharge the battery fully, or try powering the instrument using the power/charger adapter. CAUTION. Do not remove any covers or panels on the TFS3031 except to access the battery. Refer all repair problems to Tektronix service. CAUTION. Do not remove any covers or panels on the TFS3031 except to access the battery. Refer all repair problems to Tektronix service. Refer to page NO TAG in the ‘‘Preface’’ for phone numbers to call for service help. Refer to page NO TAG in the ‘‘Preface’’ for phone numbers to call for service help. TFS3031 Does Not Power On TFS3031 Does Not Power On If the TFS3031 will not power on, or powers on with a blank screen with the red BATTERY LED blinking, the battery may be discharged. If the TFS3031 will not power on, or powers on with a blank screen with the red BATTERY LED blinking, the battery may be discharged. Recharge the battery, or try powering the instrument with the power/charger adapter. Recharge the battery, or try powering the instrument with the power/charger adapter. If the TFS3031 will not power on when the battery is fully charged, disconnect the battery cable for one minute. Then reconnect the cable and power-on the instrument. See page 3–5 for battery disconnection/reconnection procedure. If the TFS3031 will not power on when the battery is fully charged, disconnect the battery cable for one minute. Then reconnect the cable and power-on the instrument. See page 3–5 for battery disconnection/reconnection procedure. If this does not solve the problem, contact Tektronix service. If this does not solve the problem, contact Tektronix service. TFS3031 TekRanger/TekRanger 2 User Manual 4–7 TFS3031 TekRanger/TekRanger 2 User Manual 4–7 Troubleshooting Troubleshooting Error Message Resolution Error Message Resolution Front-Panel Connection Status Front-Panel Connection Status The TFS3031 automatically checks the front-panel connection for Intellitrace tests. If the front-panel connection is not good, or if the fiber under test is too short, the test stops and the following message appears on the display: The TFS3031 automatically checks the front-panel connection for Intellitrace tests. If the front-panel connection is not good, or if the fiber under test is too short, the test stops and the following message appears on the display: Poor connection or short fiber. Clean/adjust the front panel connector. Push START/STOP to retest, OK to continue, or STOP to exit. 4–8 Poor connection or short fiber. Clean/adjust the front panel connector. Push START/STOP to retest, OK to continue, or STOP to exit. A singlemode fiber 150 meters or less in length or a multimode fiber 75 meters or less in length (or any high-loss fiber) can cause this message to display. In this case, press the OK softkey to continue the test. A singlemode fiber 150 meters or less in length or a multimode fiber 75 meters or less in length (or any high-loss fiber) can cause this message to display. In this case, press the OK softkey to continue the test. If the message is caused by a dirty connector, disconnect the fiber from the TFS3031 and clean the fiber connector and the laser output port as described in the previous section. After cleaning the connectors, either press OK to continue the test or press START/ STOP to start a new test and recheck the connection. If the message is caused by a dirty connector, disconnect the fiber from the TFS3031 and clean the fiber connector and the laser output port as described in the previous section. After cleaning the connectors, either press OK to continue the test or press START/ STOP to start a new test and recheck the connection. NOTE. You can press the OK button to continue the test without cleaning the fiber. However, test results made with a poor front-panel connection may not be accurate. NOTE. You can press the OK button to continue the test without cleaning the fiber. However, test results made with a poor front-panel connection may not be accurate. To cancel the test and clear the message from the screen, press the STOP softkey. To cancel the test and clear the message from the screen, press the STOP softkey. TFS3031 TekRanger/TekRanger 2 User Manual 4–8 TFS3031 TekRanger/TekRanger 2 User Manual Troubleshooting Troubleshooting Self Test Error Message Self Test Error Message If an error message appears instead of the power-on “ready” screen during the power-on self test sequence, try turning the TFS3031 off and on again. If an error message appears instead of the power-on “ready” screen during the power-on self test sequence, try turning the TFS3031 off and on again. If the error message reappears, do not continue using the instrument. Note the error message and contact Tektronix service. If the error message reappears, do not continue using the instrument. Note the error message and contact Tektronix service. Fatal Error Code Fatal Error Code If a three-digit fatal error code appears during normal operation of the TFS3031 there is an internal hardware problem. If a three-digit fatal error code appears during normal operation of the TFS3031 there is an internal hardware problem. Try turning the TFS3031 off and on again. If the error code reappears, do not continue using the instrument. Note the error code and contact Tektronix service. Try turning the TFS3031 off and on again. If the error code reappears, do not continue using the instrument. Note the error code and contact Tektronix service. TFS3031 TekRanger/TekRanger 2 User Manual 4–9 TFS3031 TekRanger/TekRanger 2 User Manual 4–9 Troubleshooting 4–10 Troubleshooting TFS3031 TekRanger/TekRanger 2 User Manual 4–10 TFS3031 TekRanger/TekRanger 2 User Manual Software Version Software Version The TFS3031 is periodically updated to add new features and enhancements. The features described in this user manual apply to the software version noted on the title page of the manual, but can also be used with all TFS3031 instruments with any prior software version. The differences in the user interface consist of the features and enhancements that are added to each successive software version. The TFS3031 is periodically updated to add new features and enhancements. The features described in this user manual apply to the software version noted on the title page of the manual, but can also be used with all TFS3031 instruments with any prior software version. The differences in the user interface consist of the features and enhancements that are added to each successive software version. You can identify your software version on the power-on screen. The version number appears as shown in figure 4–5. You can identify your software version on the power-on screen. The version number appears as shown in figure 4–5. Software version number Software version number Figure 4–5: Software Version Number on Power-On Screen Figure 4–5: Software Version Number on Power-On Screen Table NO TAG lists the major software version releases, and the features added with each release. If your software is not the most current version, your instrument does not include the features listed in the table as having been added with later versions. The sections of the user manual that cover these features do not apply to the operation of your instrument. Table NO TAG lists the major software version releases, and the features added with each release. If your software is not the most current version, your instrument does not include the features listed in the table as having been added with later versions. The sections of the user manual that cover these features do not apply to the operation of your instrument. TFS3031 TekRanger/TekRanger 2 User Manual 4–11 TFS3031 TekRanger/TekRanger 2 User Manual 4–11 Software Version 4–12 Software Version TFS3031 TekRanger/TekRanger 2 User Manual 4–12 TFS3031 TekRanger/TekRanger 2 User Manual Section 5. Specifications, Accessories, and Options Section 5 contains tables of specifications, accessories, options, and keyboard functions. Section 5. Specifications, Accessories, and Options Section 5 contains tables of specifications, accessories, options, and keyboard functions. Specifications Specifications Table 5–1: Performance Specifications* Specification Laser Output Characteristics 850 nm Multimode 1300 nm Multimode 1310 nm Singlemode 1550 nm Singlemode 1625 nm Singlemode Table 5–1: Performance Specifications* Specification Characteristic Characteristic 850 30 nm 1300 30 nm 1310 20 nm 1550 20 nm 1625 20 nm Laser Output Characteristics 850 nm Multimode 1300 nm Multimode 1310 nm Singlemode 1550 nm Singlemode 1625 nm Singlemode 850 30 nm 1300 30 nm 1310 20 nm 1550 20 nm 1625 20 nm Loss Threshold Singlemode Multimode 0.02 dB minimum 0.02 dB minimum Loss Threshold Singlemode Multimode 0.02 dB minimum 0.02 dB minimum Loss Resolution 0.001 dB Loss Resolution 0.001 dB Distance Resolution 0.25 m (0.8 foot) minimum Distance Resolution 0.25 m (0.8 foot) minimum Display Measurement Range Distance Loss 0.001 km to 240 km (149 miles) 0.001 dB to 22 dB Display Measurement Range Distance Loss 0.001 km to 240 km (149 miles) 0.001 dB to 22 dB Measurement Time (IntelliTrace) Dead Zone Singlemode Event Detection Loss Measurement Multimode Event Detection Loss Measurement Less than 3 minutes (20 dB accumulated loss) Measurement Time (IntelliTrace) Dead Zone Singlemode Event Detection Loss Measurement Multimode Event Detection Loss Measurement 5 m (16.4 feet) 15 m (49.2 feet) 3.5 m (11.9 feet) 8 m (26.2 feet) *Typical performance at 25° C. TFS3031 TekRanger/TekRanger 2 User Manual Less than 3 minutes (20 dB accumulated loss) 5 m (16.4 feet) 15 m (49.2 feet) 3.5 m (11.9 feet) 8 m (26.2 feet) *Typical performance at 25° C. 5–1 TFS3031 TekRanger/TekRanger 2 User Manual 5–1 Specifications Specifications Table 5–1: Performance Specifications* (Cont.) Specification Selectable Pulsewidths Singlemode Multimode 850 nm Table 5–1: Performance Specifications* (Cont.) Characteristic Specification Selectable Pulsewidths Singlemode Meters: 1, 5, 10, 20, 50, 100, 200, 500, 1000, 2000, 32001 Feet: 3.3, 16.4, 32.8, 65.6, 164, 328, 656, 1640, 3280, 6560, 10,4961 Multimode 850 nm Meters: 1, 5, 10 Feet: 3.3, 16.4, 32.8 Meters: 1, 5, 10, 20, 50, 100 Feet: 3.3, 16.4, 32.8, 65.6, 164, 328 1300 nm Dynamic Range (SNR=1) 850 nm MM (Opt 01) 850/1300 nm MM (Opt 03) 1310 nm SM (Opt 04) 1310/1550 nm SM (Opt 06) 1310/1550 nm SM (Opt 10) 1625 nm SM (Opt 12) Dynamic Range (SNR=1) 850 nm MM (Opt 01) 850/1300 nm MM (Opt 03) 1310 nm SM (Opt 04) 1310/1550 nm SM (Opt 06) 1310/1550 nm SM (Opt 10) 1625 nm SM (Opt 12) *Typical performance at 25° C. 1 3200-m pulse width on Options 10 and 12 only 5–2 TFS3031 TekRanger/TekRanger 2 User Manual Meters: 1, 5, 10, 20, 50, 100, 200, 500, 1000, 2000, 32001 Feet: 3.3, 16.4, 32.8, 65.6, 164, 328, 656, 1640, 3280, 6560, 10,4961 Meters: 1, 5, 10 Feet: 3.3, 16.4, 32.8 Meters: 1, 5, 10, 20, 50, 100 Feet: 3.3, 16.4, 32.8, 65.6, 164, 328 1300 nm 31 dB 31/28 dB 30 dB 30/28 dB 35/35 dB 30 dB Characteristic 31 dB 31/28 dB 30 dB 30/28 dB 35/35 dB 30 dB *Typical performance at 25° C. 1 3200-m pulse width on Options 10 and 12 only 5–2 TFS3031 TekRanger/TekRanger 2 User Manual Specifications Table 5–1: Performance Specifications* (Cont.) Specification Hardware Distance Accuracy2 Hardware Linearity3,6 Table 5–1: Performance Specifications* (Cont.) Characteristic ±1.25 m ±10-5 Specifications Specification x distance Hardware Distance 0.02 dB/dB from 15 dB to 2 dB below backscatter at front panel Accuracy2 Hardware Linearity3,6 0.05 dB/dB from 10 dB to 1 dB below backscatter at front panel System Accuracy4,5,6 Loss Distance Reflectance Accuracy6 Reflectance Accuracy6 Exceeds Bellcore mini-OTDR requirements (GR-196-CORE) *Typical performance at 25° C. 2 Excludes uncertainty caused by fiber IR. 3 Intellitrace only. 4 Singlemode only. 5 Includes system hardware and software, Intellitrace only. 6 Does not apply to 1625 nm. TFS3031 TekRanger/TekRanger 2 User Manual ±1.25 m ±10-5 x distance 0.02 dB/dB from 15 dB to 2 dB below backscatter at front panel 0.05 dB/dB from 10 dB to 1 dB below backscatter at front panel System Accuracy4,5,6 Loss Distance ±0.01 dB ±4 m to 16 km Characteristic ±0.01 dB ±4 m to 16 km Exceeds Bellcore mini-OTDR requirements (GR-196-CORE) *Typical performance at 25° C. 2 Excludes uncertainty caused by fiber IR. 3 Intellitrace only. 4 Singlemode only. 5 Includes system hardware and software, Intellitrace only. 6 Does not apply to 1625 nm. 5–3 TFS3031 TekRanger/TekRanger 2 User Manual 5–3 Specifications Specifications Table 5–2: Power Table 5–2: Power Specification NiCad Battery Rating Charge Time (Discharged) Typical Battery Life Normal Use Shelf Life (In Instrument) Storage Temperature Specification Characteristic NiCad Battery Rating Charge Time (Discharged) Typical Battery Life Normal Use Shelf Life (In Instrument) 14.4 V, 2.8 amp/hr 4 hours (nonoperating) 4.5 hours typical 70% after 1 mo at 20o C (68o F) 50% after 8 days at 50o C (122o F) –30o to 50o C (–26o to 122o F) Storage Temperature 14.4 V, 2.8 amp/hr 4 hours (nonoperating) 4.5 hours typical 70% after 1 mo at 20o C (68o F) 50% after 8 days at 50o C (122o F) –30o to 50o C (–26o to 122o F) Power/Charger Adapter Output 15.5 VDC, 43 W maximum Power/Charger Adapter Output 15.5 VDC, 43 W maximum DC Input 9 to 16 VDC, 43 W maximum DC Input 9 to 16 VDC, 43 W maximum Table 5–3: Size and Weight Specification Weight Single-port instrument w/battery plus standard accessories Dual-port instrument w/battery plus standard accessories Dimensions 5–4 Characteristic Table 5–3: Size and Weight Specification Characteristic Weight Single-port instrument w/battery plus standard accessories Dual-port instrument w/battery plus standard accessories <4.31 kg (<9.5 pounds) <5.90 kg (<13 pounds) <4.77 kg (<10.5 pounds) <6.22 kg (<13.7 pounds) 29.21 x 11.43 x 24.1 cm (11.5 x 4.5 x 9.5 inches) TFS3031 TekRanger/TekRanger 2 User Manual Dimensions 5–4 Characteristic <4.31 kg (<9.5 pounds) <5.90 kg (<13 pounds) <4.77 kg (<10.5 pounds) <6.22 kg (<13.7 pounds) 29.21 x 11.43 x 24.1 cm (11.5 x 4.5 x 9.5 inches) TFS3031 TekRanger/TekRanger 2 User Manual Specifications Table 5–4: RS232 Serial Port Specifications Table 5–4: RS232 Serial Port Specification Requirement Specification Requirement DB9 Configuration as DTE EIA–RS232C IBM AT male DB9 Configuration as DTE EIA–RS232C IBM AT male Flow Control None, RTS/CTS, XON/XOFF, DTR Flow Control None, RTS/CTS, XON/XOFF, DTR Baud Rate 1200, 2400, 4800, 9600, 19200, 38400 bps Baud Rate 1200, 2400, 4800, 9600, 19200, 38400 bps Serial Cable Information Serial Cable Information You must use a serial cable to connect the TFS3031 to a personal computer. Use either the Tektronix cable listed as an optional accessory (see Table 5–10 on page 5–11), or build your own serial cable based upon the pinout table on page 5–6. The TFS3031 serial port matches a PC/AT DB9 exactly. You must use a serial cable to connect the TFS3031 to a personal computer. Use either the Tektronix cable listed as an optional accessory (see Table 5–10 on page 5–11), or build your own serial cable based upon the pinout table on page 5–6. The TFS3031 serial port matches a PC/AT DB9 exactly. A serial cable can also be used with the TFS3031-compatible printers. However we recommend using parallel cables for printers whenever possible. A serial cable can also be used with the TFS3031-compatible printers. However we recommend using parallel cables for printers whenever possible. Serial Cable Build Procedure From TFS3031 (Male DB9) To Seiko (Female DB25) Serial Cable Build Procedure To Epson (Female DB25) From TFS3031 (Male DB9) 1 DCD (Input) 1 DCD (Input) 2 RD (Input) 2 RD (Input) 3 TD (Output) 2 RD (Input) 3 RD (Input) 3 TD (Output) 4 DTR (Output) 5 GND To Epson (Female DB25) 2 RD (Input) 3 RD (Input) 7 GND 7 GND 5 BUSY (Output) 20 DTR (Output) 4 DTR (Output) 7 GND 7 GND 5 GND 6 DSR (Input) 6 DSR (Input) 7 RTS (Output) 7 RTS (Output) 8 CTS (Input) To Seiko (Female DB25) 5 BUSY (Output) 20 DTR (Output) 8 CTS (Input) 9 RI (Input) TFS3031 TekRanger/TekRanger 2 User Manual 9 RI (Input) 5–5 TFS3031 TekRanger/TekRanger 2 User Manual 5–5 Specifications Specifications With the hardware flow control (CTS) connected, set the Flow Control setup to RTS/CTS, and the Baud Rate setup to the fastest rate that the printer can support (Seiko DPU411 is 9600 baud). These setups are available both in the IO–Doc Setup menu and the Store/Print – Print option. With the hardware flow control (CTS) connected, set the Flow Control setup to RTS/CTS, and the Baud Rate setup to the fastest rate that the printer can support (Seiko DPU411 is 9600 baud). These setups are available both in the IO–Doc Setup menu and the Store/Print – Print option. Without CTS connected, the fastest baud rate that the Seiko can support is 2400. Without CTS connected, the fastest baud rate that the Seiko can support is 2400. Maximum baud rate without flow control for an Epson-compatible printer depends on the printer. Maximum baud rate without flow control for an Epson-compatible printer depends on the printer. Table 5–5: Parallel Port Requirement 25–Pin D Subminiature Table 5–5: Parallel Port Specification Requirement Standard PC parallel cable 25–Pin D Subminiature Table 5–6: Keyboard Requirement 6-pin mini-DIN PS2-style connector 5–6 Specification Standard PC parallel cable Table 5–6: Keyboard Specification Requirement IBM PC-AT type TFS3031 TekRanger/TekRanger 2 User Manual 6-pin mini-DIN PS2-style connector 5–6 Specification IBM PC-AT type TFS3031 TekRanger/TekRanger 2 User Manual Specifications Table 5–7: Environmental Table 5–7: Environmental Performance Requirement Specification Temperature Without Disk Drive Operating1,2 Nonoperating3 With Disk Drive Operating1,2 Nonoperating3 Relative Humidity Without Disk Drive Operating Nonoperating With Disk Drive Operating Nonoperating Specifications Performance Requirement Specification Temperature Without Disk Drive Operating1,2 Nonoperating3 With Disk Drive Operating1,2 Nonoperating3 0o to 40o C (32o to 104o F) –20o to 60o C (–4o to 140o F) 5o to 40o C (41o to 104o F) –20o to 60o C (–4o to 140o F) Relative Humidity Without Disk Drive Operating 5 to 95% relative humidity, noncondensing 5 to 95% relative humidity, noncondensing Nonoperating With Disk Drive Operating Nonoperating 20 to 80%, noncondensing 10 to 90% noncondensing 0o to 40o C (32o to 104o F) –20o to 60o C (–4o to 140o F) 5o to 40o C (41o to 104o F) –20o to 60o C (–4o to 140o F) 5 to 95% relative humidity, noncondensing 5 to 95% relative humidity, noncondensing 20 to 80%, noncondensing 10 to 90% noncondensing Altitude (Maximum) Operating Nonoperating 4.6 km (15,000 feet) 15.2 km (50,000 feet) Altitude (Maximum) Operating Nonoperating 4.6 km (15,000 feet) 15.2 km (50,000 feet) Water Resistance Drip proof Water Resistance Drip proof Dust Resistance Instrument is dust resistant by design Dust Resistance Instrument is dust resistant by design Free-Fall Drop (Nonoperating) Height: 30 inches Orientation: on its back Surface: concrete Duration: 1 drop Bellcore TR–NWT–001138, paragraph 5.2.1.3 Free-Fall Drop (Nonoperating) Height: 30 inches Orientation: on its back Surface: concrete Duration: 1 drop Bellcore TR–NWT–001138, paragraph 5.2.1.3 1 The TFS3031 must stabilize for about 15 minutes at the ambient temperature before testing if stored outside of operating temperature range. 1 The TFS3031 must stabilize for about 15 minutes at the ambient temperature before testing if stored outside of operating temperature range. 2 The maximum ambient temperature when charging the NiCad battery is +40o C (104o F). Do not charge the NiCad battery for long periods while the TFS3031 is in its carrying case. 2 3 3 The maximum storage temperature for the NiCad battery is +50o C (122o F). TFS3031 TekRanger/TekRanger 2 User Manual 5–7 The maximum ambient temperature when charging the NiCad battery is +40o C (104o F). Do not charge the NiCad battery for long periods while the TFS3031 is in its carrying case. The maximum storage temperature for the NiCad battery is +50o C (122o F). TFS3031 TekRanger/TekRanger 2 User Manual 5–7 Specifications Specifications Table 5–8: Certifications and Compliances Table 5–8: Certifications and Compliances Category Standards or Description Category Standards or Description EC Declaration of Conformity – EMC Meets intent of Directive 89/336/EEC for Electromagnetic Compatibility. Compliance was demonstrated to the following specifications as listed in the Official Journal of the European Union: EC Declaration of Conformity – EMC Meets intent of Directive 89/336/EEC for Electromagnetic Compatibility. Compliance was demonstrated to the following specifications as listed in the Official Journal of the European Union: EN 50081-1 Emissions: EN 55022 Class B Radiated and Conducted Emissions EN 60555-2 AC Power Line Harmonic Emissions EN 50081-1 Emissions: EN 55022 Class B Radiated and Conducted Emissions EN 60555-2 AC Power Line Harmonic Emissions EN 50082-1 Immunity: IEC 801-2 Electrostatic Discharge Immunity IEC 801-3 RF Electromagnetic Field Immunity IEC 801-4 Electrical Fast Transient/Burst Immunity IEC 801-5 Power Line Surge Immunity EN 50082-1 Immunity: IEC 801-2 Electrostatic Discharge Immunity IEC 801-3 RF Electromagnetic Field Immunity IEC 801-4 Electrical Fast Transient/Burst Immunity IEC 801-5 Power Line Surge Immunity Australia/New Zealand Complies with EMC provision of Radiocommunications Act Declaration of per the following standard(s): Conformity – EMC AS/NZS 2064.1/2 Industrial, Scientific, and Medical Equipment:1992 Australia/New Zealand Complies with EMC provision of Radiocommunications Act Declaration of per the following standard(s): Conformity – EMC AS/NZS 2064.1/2 Industrial, Scientific, and Medical Equipment:1992 EMC Compliance Meets the intent of Directive 89/336/EEC for Electromagnetic Compatibility when it is used with the product(s) stated in the specifications table. Refer to the EMC specification published for the stated products. May not meet the intent of the directive if used with other products. EMC Compliance Meets the intent of Directive 89/336/EEC for Electromagnetic Compatibility when it is used with the product(s) stated in the specifications table. Refer to the EMC specification published for the stated products. May not meet the intent of the directive if used with other products. FCC Compliance Emissions comply with FCC Code of Federal Regulations 47, Part 15, Subpart B, Class A Limits. FCC Compliance Emissions comply with FCC Code of Federal Regulations 47, Part 15, Subpart B, Class A Limits. EC Declaration of Conformity – Low Voltage Compliance was demonstrated to the following specification as listed in the Official Journal of the European Union: EC Declaration of Conformity – Low Voltage Compliance was demonstrated to the following specification as listed in the Official Journal of the European Union: U.S. Nationally Recognized Testing Laboratory Listing 5–8 Low Voltage Directive 73/23/EEC, amended by 93/69/EEC Low Voltage Directive 73/23/EEC, amended by 93/69/EEC EN 61010-1:1993 Safety requirements for electrical equipment for measurement, control, and laboratory use. EN 61010-1:1993 Safety requirements for electrical equipment for measurement, control, and laboratory use. UL3111-1 Standard for electrical measuring and test equipment. TFS3031 TekRanger/TekRanger 2 User Manual U.S. Nationally Recognized Testing Laboratory Listing 5–8 UL3111-1 Standard for electrical measuring and test equipment. TFS3031 TekRanger/TekRanger 2 User Manual Specifications Table 5–8: Certifications and Compliances (cont.) Specifications Table 5–8: Certifications and Compliances (cont.) Category Standards or Description Category Standards or Description Canadian Certification CAN/CSA C22.2 No. 1010.1 Safety requirements for electrical equipment for measurement, control, and laboratory use. Canadian Certification CAN/CSA C22.2 No. 1010.1 Safety requirements for electrical equipment for measurement, control, and laboratory use. Pollution Degree A measure of the contaminates that could occur in the environment around and within a product. Typically the internal environment inside a product is considered to be the same as the external. Products should be used only in the environment for which they are rated. Pollution Degree A measure of the contaminates that could occur in the environment around and within a product. Typically the internal environment inside a product is considered to be the same as the external. Products should be used only in the environment for which they are rated. Pollution Degree 1 No pollution or only dry, nonconductive pollution occurs. Products in this category are generally encapsulated, hermetically sealed, or located in clean rooms. Pollution Degree 1 No pollution or only dry, nonconductive pollution occurs. Products in this category are generally encapsulated, hermetically sealed, or located in clean rooms. Pollution Degree 2 Normally only dry, nonconductive pollution occurs. Occasionally a temporary conductivity that is caused by condensation must be expected. This location is a typical office/home environment. Temporary condensation occurs only when the product is out of service. Pollution Degree 2 Normally only dry, nonconductive pollution occurs. Occasionally a temporary conductivity that is caused by condensation must be expected. This location is a typical office/home environment. Temporary condensation occurs only when the product is out of service. Pollution Degree 3 Conductive pollution, or dry, nonconductive pollution that becomes conductive due to condensation. These are sheltered locations where neither temperature nor humidity is controlled. The area is protected from direct sunshine, rain, or direct wind. Pollution Degree 3 Conductive pollution, or dry, nonconductive pollution that becomes conductive due to condensation. These are sheltered locations where neither temperature nor humidity is controlled. The area is protected from direct sunshine, rain, or direct wind. Pollution Degree 4 Pollution that generates persistent conductivity through conductive dust, rain, or snow. Typical outdoor locations. Pollution Degree 4 Pollution that generates persistent conductivity through conductive dust, rain, or snow. Typical outdoor locations. TFS3031 TekRanger/TekRanger 2 User Manual 5–9 TFS3031 TekRanger/TekRanger 2 User Manual 5–9 Specifications 5–10 Specifications TFS3031 TekRanger/TekRanger 2 User Manual 5–10 TFS3031 TekRanger/TekRanger 2 User Manual Accessories and Options Accessories and Options Table 5–9: Standard Accessories Accessory Table 5–9: Standard Accessories Tektronix Part Number Accessory Tektronix Part Number User Manual 070–9027–xx User Manual 070–9027–xx Reference Card 063–2096–xx Reference Card 063–2096–xx Power/Charger Adapter 119–4545–01 Power/Charger Adapter 119–4545–01 Power Cord for Power/Charger Adapter 120 Volt USA and Canada only or 100 Volt Japan only 161–0288–00 Power Cord for Power/Charger Adapter 120 Volt USA and Canada only or 100 Volt Japan only Soft Carrying Case 016–1215–01 Soft Carrying Case 016–1215–01 Shoulder Strap for Soft Carrying Case 346–0284–00 Shoulder Strap for Soft Carrying Case 346–0284–00 Alcohol packs with application note 006–8134–xx Alcohol packs with application note 006–8134–xx 161–0228–00 Table 5–10: Optional Accessories Accessory 161–0228–00 161–0288–00 Table 5–10: Optional Accessories Tektronix Part Number Accessory Tektronix Part Number Power Cord for Power/Charger Adapter 220 V Europe (Option A1) 240 V UK (Option A2) 240 V Australia (Option A3) 220 V Switzerland (Option A5) 100 V Japan (Option A6) 161–0066–09 161–0066–10 161–0066–11 161–0154–00 161–0288–00 Power Cord for Power/Charger Adapter 220 V Europe (Option A1) 240 V UK (Option A2) 240 V Australia (Option A3) 220 V Switzerland (Option A5) 100 V Japan (Option A6) 161–0066–09 161–0066–10 161–0066–11 161–0154–00 161–0288–00 Spare NiCad Battery 146–0112–00 Spare NiCad Battery 146–0112–00 Hard Travel Case 016–1210–00 Hard Travel Case 016–1210–00 Visual Fault Finder 015–0684–00 Visual Fault Finder 015–0684–00 Bare Fiber Adapter 015–0685–00 Bare Fiber Adapter 015–0685–00 TFS3031 TekRanger/TekRanger 2 User Manual 5–11 TFS3031 TekRanger/TekRanger 2 User Manual 5–11 Accessories and Options Accessories and Options Table 5–10: Optional Accessories (Cont.) Accessory Table 5–10: Optional Accessories (Cont.) Tektronix Part Number Accessory Bare Fiber Adapter with Cleaver 015–0686–00 Bare Fiber Adapter with Cleaver 015–0686–00 RS232C Serial Cable ( 2 Meters Long) for PC/AT DB9F/DB9F Null 012–1379–00 RS232C Serial Cable ( 2 Meters Long) for PC/AT DB9F/DB9F Null 012–1379–00 DB25/Centronics Parallel Printer Cable, Seiko Style (3 Meters Long) 012–1214–00 DB25/Centronics Parallel Printer Cable, Seiko Style (3 Meters Long) 012–1214–00 FSTIP TDS (Test Data Storage) PC Software (for for transferring files from TFS3031 to PC) (Includes Serial Cable and User Instructions) FSTIP TDS (Test Data Storage) PC Software (for for transferring files from TFS3031 to PC) (Includes Serial Cable and User Instructions) FMTAP Trace Analysis Software for Personal Computer (Includes User Instructions) FMTAP Trace Analysis Software for Personal Computer (Includes User Instructions) FMTAP FMTAP 12 Volt Battery Clips (for Power/Charger Adapter) 198–5809–00 12 Volt Battery Clips (for Power/Charger Adapter) 198–5809–00 Cigarette Lighter Adapter (for Power/Charger Adapter) 198–5810–00 Cigarette Lighter Adapter (for Power/Charger Adapter) 198–5810–00 Service Manual (Module Level) 070–9026–xx Service Manual (Module Level) 070–9026–xx Seiko DPU411 Printer with 120 Volt Adapter Seiko DPU411 Printer with 220 Volt European-Style Adapter Keyboard (for upgraded instruments and instruments with serial numbers B030000 and above) Seiko DPU411 Printer with 120 Volt Adapter HC411 03* Seiko DPU411 Printer with 220 Volt European-Style Adapter HC411 03 A1* 118–9402–00 Keyboard (for upgraded instruments and instruments with serial numbers B030000 and above) * Not approved for use in countries requiring CE certification. Refer to EC Declaration of Conformity at the front of this manual. 5–12 Tektronix Part Number TFS3031 TekRanger/TekRanger 2 User Manual HC411 03* HC411 03 A1* 118–9402–00 * Not approved for use in countries requiring CE certification. Refer to EC Declaration of Conformity at the front of this manual. 5–12 TFS3031 TekRanger/TekRanger 2 User Manual Accessories and Options Table 5–11: Power/Charger Adapter Cord Options Accessories and Options Table 5–11: Power/Charger Adapter Cord Options Power Cord Option Number Power Cord Option Number A1 220 V Europe A1 220 V Europe A2 240 V UK A2 240 V UK A3 240 V Australia A3 240 V Australia A4 220 V North America A4 220 V North America A5 220 V Switzerland A5 220 V Switzerland A6 100 V Japan A6 100 V Japan Table 5–12: Laser Output Port Options Table 5–12: Laser Output Port Options Laser Output Port Option Number Laser Output Port Option Number 01 850 nm Multimode 01 850 nm Multimode 03 Dual-Wavelength 850/1300 nm Multimode 03 Dual-Wavelength 850/1300 nm Multimode 04 Standard 1310 nm Singlemode 04 Standard 1310 nm Singlemode 06 Standard Dual-Wavelength 1310/1550 nm Singlemode 06 Standard Dual-Wavelength 1310/1550 nm Singlemode 10 Extended-Range Dual-Wavelength 1310/1550 nm Singlemode 10 Extended-Range Dual-Wavelength 1310/1550 nm Singlemode 12 1625 nm Singlemode 12 1625 nm Singlemode Table 5–13: Connector Adapter Options Option Number Connector Adapter Singlemode Multimode 30 20 Biconic 31 21 32 22 Table 5–13: Connector Adapter Options Tektronix Part Number Option Number Connector Adapter Tektronix Part Number Singlemode Multimode 119–4515–00 30 20 Biconic 119–4515–00 FCPC 119–4516–00 31 21 FCPC 119–4516–00 D4PC 119–4514–00 32 22 D4PC 119–4514–00 TFS3031 TekRanger/TekRanger 2 User Manual 5–13 TFS3031 TekRanger/TekRanger 2 User Manual 5–13 Accessories and Options Accessories and Options Table 5–13: Connector Adapter Options (Cont.) Option Number Singlemode Multimode STPC 119–4513–00 34 24 STPC 119–4513–00 25 DINPC 47256 119–4546–00 35 25 DINPC 47256 119–4546–00 36 26 Diamond 3.5 119–4558–00 36 26 Diamond 3.5 119–4558–00 38 28 SCPC 119–4518–00 38 28 SCPC 119–4518–00 41 — FC/APC1 119–5115–00 41 — FC/APC1 119–5115–00 42 — SC/APC1 119–5154–00 42 — SC/APC1 119–5154–00 43 — E–2000/APC1 119–5164–00 43 — E–2000/APC1 119–5164–00 44 — ST/APC1 119–5888–00 44 — ST/APC1 119–5888–00 45 — DIN/APC1 119–5887–00 45 — DIN/APC1 119–5887–00 Multimode 34 24 35 1 Option Number Tektronix Part Number Singlemode Connector Adapter Table 5–13: Connector Adapter Options (Cont.) 1 Angle polish connector adapters (singlemode options 41 through 45) cannot be interchanged with any of the other connector adapters. Table 5–14: Instrument Configuration Options Option Number 5–14 Connector Adapter Tektronix Part Number Angle polish connector adapters (singlemode options 41 through 45) cannot be interchanged with any of the other connector adapters. Table 5–14: Instrument Configuration Options Option Number Instrument includes: Instrument includes: 11 3.5 inch floppy disk drive 11 3.5 inch floppy disk drive 1S FMTAP/FSTIP software 1S FMTAP/FSTIP software 1T Hard transit case 1T Hard transit case 1R 19-inch rackmount configuration 1R 19-inch rackmount configuration 19 Keyboard 19 Keyboard 2T TOP130 LED source 850/1300 nm, ST 2T TOP130 LED source 850/1300 nm, ST 3T TOP140 laser source 1310 nm, FC 3T TOP140 laser source 1310 nm, FC 4T TOP150 laser source 1550 nm. FC 4T TOP150 laser source 1550 nm. FC 5T TOP200 optical power meter 850/1300/1550 nm, ST 5T TOP200 optical power meter 850/1300/1550 nm, ST TFS3031 TekRanger/TekRanger 2 User Manual 5–14 TFS3031 TekRanger/TekRanger 2 User Manual Accessories and Options Table 5–14: Instrument Configuration Options (Cont.) Option Number Accessories and Options Table 5–14: Instrument Configuration Options (Cont.) Option Number Instrument includes: Instrument includes: 6T TOP300 visual fault finder 635 nm, FC 6T TOP300 visual fault finder 635 nm, FC 7T TOP160 laser source 1310/1550 nm, FC 7T TOP160 laser source 1310/1550 nm, FC 8T TOP220 high power optical meter 980/1310/1550 nm 8T TOP220 high power optical meter 980/1310/1550 nm 9T TOP400 adjustable optical attenuator, SM, 0–35 dB 9T TOP400 adjustable optical attenuator, SM, 0–35 dB L1 French language option (includes French user manual 070–9507–xx and quick-reference card 063–1839–xx) L1 French language option (includes French user manual 070–9507–xx and quick-reference card 063–1839–xx) L2 Italian language option (includes Italian user manual 070–9587–xx and quick-reference card 063–1843–xx) L2 Italian language option (includes Italian user manual 070–9587–xx and quick-reference card 063–1843–xx) L3 German language option (includes German user manual 070–9588–xx and quick-reference card 063–1993–xx) L3 German language option (includes German user manual 070–9588–xx and quick-reference card 063–1993–xx) L4 Spanish language option (includes Spanish user manual 070–9589–xx and quick-reference card 063–1837–xx L4 Spanish language option (includes Spanish user manual 070–9589–xx and quick-reference card 063–1837–xx L5 Japanese language option (includes Japanese user manual 070–9590–xx) L5 Japanese language option (includes Japanese user manual 070–9590–xx) L6 Portuguese language option (includes Portuguese user manual 070–9593–xx and quick-reference card 063–1842–xx) L6 Portuguese language option (includes Portuguese user manual 070–9593–xx and quick-reference card 063–1842–xx) L7 PRC Chinese language option (includes PRC Chinese user manual 070–9591–xx) L7 PRC Chinese language option (includes PRC Chinese user manual 070–9591–xx) L8 Standard Chinese language option (includes Standard Chinese user manual 070–9592–xx) L8 Standard Chinese language option (includes Standard Chinese user manual 070–9592–xx) LF Finnish language option (includes Finnish user manual 070–9689–xx and quick-reference card 063–2553–xx) LF Finnish language option (includes Finnish user manual 070–9689–xx and quick-reference card 063–2553–xx) TFS3031 TekRanger/TekRanger 2 User Manual 5–15 TFS3031 TekRanger/TekRanger 2 User Manual 5–15 Accessories and Options 5–16 Accessories and Options TFS3031 TekRanger/TekRanger 2 User Manual 5–16 TFS3031 TekRanger/TekRanger 2 User Manual Keyboard Definitions Keyboard Definitions The functions of the TFS3031’s front-panel controls can be duplicated using an optional keyboard connected to the keyboard connector (on upgraded instruments and instruments with serial numbers B030000 and above). The functions of the TFS3031’s front-panel controls can be duplicated using an optional keyboard connected to the keyboard connector (on upgraded instruments and instruments with serial numbers B030000 and above). The instrument accepts text entry from the keyboard whevever a character-selection box is on the display (i.e., when entering fiber notes, a file name, or event notes). Table 5–15 lists the keyboard’s text-entry functions. The instrument accepts text entry from the keyboard whevever a character-selection box is on the display (i.e., when entering fiber notes, a file name, or event notes). Table 5–15 lists the keyboard’s text-entry functions. Table 5–15: Text-Entry Functions Table 5–15: Text-Entry Functions Function Key Function Key Backspace Delete the character to the left of the cursor Backspace Delete the character to the left of the cursor Delete Del (keypad) Delete the character that the cursor is on Delete Del (keypad) Delete the character that the cursor is on Home Move the cursor to the beginning of the text being edited Home Move the cursor to the beginning of the text being edited End Move cursor to the end of the text being edited End Move cursor to the end of the text being edited Page Down Delete all characters from the cursor to the end of the text being edited Page Down Delete all characters from the cursor to the end of the text being edited ←→ Move the cursor to the left and right ←→ Move the cursor to the left and right Esc Undo Esc Undo Return Done Return Done TFS3031 TekRanger/TekRanger 2 User Manual 5–17 TFS3031 TekRanger/TekRanger 2 User Manual 5–17 Keyboard Definitions Keyboard Definitions When the instrument is not in text-entry mode, you can duplicate the front-panel functions listed in table 5–16. When the instrument is not in text-entry mode, you can duplicate the front-panel functions listed in table 5–16. Table 5–16: Front-Panel Functions Table 5–16: Front-Panel Functions Key 5–18 Key Function Function F1 through F6 Perform the same function as the corresponding front-panel softkey, as currently labeled. F1 corresponds to the top softkey, F2 to the second softkey from the top, etc. F1 through F6 Perform the same function as the corresponding front-panel softkey, as currently labeled. F1 corresponds to the top softkey, F2 to the second softkey from the top, etc. Alt-? Alt-/ Help Alt-? Alt-/ Help Alt-S Start/Stop Alt-S Start/Stop Alt-R Start a real-time acquisition Alt-R Start a real-time acquisition Alt-J Join cursors Alt-J Join cursors F10 Return Select F10 Return Select TFS3031 TekRanger/TekRanger 2 User Manual 5–18 TFS3031 TekRanger/TekRanger 2 User Manual Index Index A Abort Print softkey, 2–48 Abort Send softkey, 2–53 accessories optional, 5–9 power cord options, 5–10 standard, 5–9 Add Event softkey, 2–24 Add Row softkey, 2–34 application information. See help information arrow keys, 1–7, 1–17, 2–6, 2–11, 2–17, 2–20, 2–24, 2–27, 2–33, 2–47, 2–52 averages setup, 1–23 B backlight time setup, 1–36 battery charger indicator, 3–1 low–battery warning, 3–1 new battery indicator, 3–5 NiCad recharging procedure, 3–3 NiCad recharging setup, 3–3 NiCad recharging time, 3–4 NiCad removal/replacement, 3–5 power/charger adapter description, 3–2 power-saving tips, 3–5 time indicator, 3–1 baud rate setup, 1–41 C cleaning accessing laser output port, 4–2 cautionary notes, 4–1 connector adapter, 4–4 fiber connector, 4–5 laser output port, 4–3 materials, 4–1 company name setup, 1–42 connector adapter cleaning, 4–4 description, 1–2 installation and removal, 1–2 options, 5–11 contrast adjust setup, 1–36 Copy All To Floppy softkey, 2–40 Copy All To Internal softkey, 2–39 Copy To Floppy softkey, 2–39 Copy To Internal softkey, 2–39 Copy To PC softkey, 2–40, 2–52 cumulative loss setup, 1–33 Cursor A/Cursor B softkey, 2–10, 2–15 cursor A-B setup, 1–30 cursor option, 2–17 cursors description, 2–15 fiber test procedure, 2–5 joining, 2–16 moving the cursors, 2–17 D date format setup, 1–37 date setup, 1–37 TFS3031 TekRanger/TekRanger 2 User Manual Index–1 A Abort Print softkey, 2–48 Abort Send softkey, 2–53 accessories optional, 5–9 power cord options, 5–10 standard, 5–9 Add Event softkey, 2–24 Add Row softkey, 2–34 application information. See help information arrow keys, 1–7, 1–17, 2–6, 2–11, 2–17, 2–20, 2–24, 2–27, 2–33, 2–47, 2–52 averages setup, 1–23 B backlight time setup, 1–36 battery charger indicator, 3–1 low–battery warning, 3–1 new battery indicator, 3–5 NiCad recharging procedure, 3–3 NiCad recharging setup, 3–3 NiCad recharging time, 3–4 NiCad removal/replacement, 3–5 power/charger adapter description, 3–2 power-saving tips, 3–5 time indicator, 3–1 baud rate setup, 1–41 C cleaning accessing laser output port, 4–2 cautionary notes, 4–1 connector adapter, 4–4 fiber connector, 4–5 laser output port, 4–3 materials, 4–1 company name setup, 1–42 connector adapter cleaning, 4–4 description, 1–2 installation and removal, 1–2 options, 5–11 contrast adjust setup, 1–36 Copy All To Floppy softkey, 2–40 Copy All To Internal softkey, 2–39 Copy To Floppy softkey, 2–39 Copy To Internal softkey, 2–39 Copy To PC softkey, 2–40, 2–52 cumulative loss setup, 1–33 Cursor A/Cursor B softkey, 2–10, 2–15 cursor A-B setup, 1–30 cursor option, 2–17 cursors description, 2–15 fiber test procedure, 2–5 joining, 2–16 moving the cursors, 2–17 D date format setup, 1–37 date setup, 1–37 TFS3031 TekRanger/TekRanger 2 User Manual Index–1 Index Index event table selecting an event, 2–18 viewing the table, 2–18 event table screen, 2–11 events adding and deleting, 2–24 user placed, 2–23 Exit to Event softkey, 2–12 external port setup, 1–42 dead zone setup, 1–32 default setups factory setups, 1–39 last used setups, 1–39 Save Latest User Setup softkey, 1–39 Delete All Files softkey, 2–41 Delete Char softkey, 2–27, 2–33 Delete Event softkey, 2–24 Delete Row softkey, 2–34 Delete Selected softkey, 2–41 distance delta setup, 1–34 distance scale, waveform screen, 2–8 distance setup, 1–31 distance tolerance setup, 1–34 distance units setup, 1–28 Done softkey, 2–28, 2–33 F E Edit Company Name softkey, 1–42 Edit Event Notes softkey, 2–24 Edit Events softkey, 2–9, 2–23 Edit Field softkey, 2–34 Edit File Name softkey, 2–32 Edit Notes softkey, 2–33 End of Fiber mode, 1–21 end of fiber threshold setup, 1–25 environmental specifications, 5–6 Epson printer, 1–41 error code, fatal error, 4–9 error message front panel connection status, 4–8 self test, 4–9 event markers, 2–8 event notes, procedure, 2–27 event option, adding user-placed events, 2–24 event setup, 1–30 Index–2 fiber connector, cleaning, 4–5 fiber ID auto increment setup, 1–45 fiber notes, 2–13 adding, 2–34, 2–47 deleting, 2–34 editing, 2–33, 2–47 editing in a text file, 1–44 loading from a file, 2–38 moving, 2–35 fiber scan setup End of Fiber mode, 1–21 IntelliTrace mode, 1–21 Manual mode, 1–21 fiber test adding notes to events. See adding user-placed events, 2–23 cautionary notes, 2–1 cursor use, 2–15 event table screen, 2–11 file storage, printing, copying. See storage high-density testing, 2–21 ON/OFF button, 2–4 printing files. See printing files radiation exposure warning, 2–1 real–time testing, 2–21 SELECT button and arrow keys, 2–17 test procedure, 2–3 TFS3031 TekRanger/TekRanger 2 User Manual event table selecting an event, 2–18 viewing the table, 2–18 event table screen, 2–11 events adding and deleting, 2–24 user placed, 2–23 Exit to Event softkey, 2–12 external port setup, 1–42 dead zone setup, 1–32 default setups factory setups, 1–39 last used setups, 1–39 Save Latest User Setup softkey, 1–39 Delete All Files softkey, 2–41 Delete Char softkey, 2–27, 2–33 Delete Event softkey, 2–24 Delete Row softkey, 2–34 Delete Selected softkey, 2–41 distance delta setup, 1–34 distance scale, waveform screen, 2–8 distance setup, 1–31 distance tolerance setup, 1–34 distance units setup, 1–28 Done softkey, 2–28, 2–33 F E Edit Company Name softkey, 1–42 Edit Event Notes softkey, 2–24 Edit Events softkey, 2–9, 2–23 Edit Field softkey, 2–34 Edit File Name softkey, 2–32 Edit Notes softkey, 2–33 End of Fiber mode, 1–21 end of fiber threshold setup, 1–25 environmental specifications, 5–6 Epson printer, 1–41 error code, fatal error, 4–9 error message front panel connection status, 4–8 self test, 4–9 event markers, 2–8 event notes, procedure, 2–27 event option, adding user-placed events, 2–24 event setup, 1–30 Index–2 fiber connector, cleaning, 4–5 fiber ID auto increment setup, 1–45 fiber notes, 2–13 adding, 2–34, 2–47 deleting, 2–34 editing, 2–33, 2–47 editing in a text file, 1–44 loading from a file, 2–38 moving, 2–35 fiber scan setup End of Fiber mode, 1–21 IntelliTrace mode, 1–21 Manual mode, 1–21 fiber test adding notes to events. See adding user-placed events, 2–23 cautionary notes, 2–1 cursor use, 2–15 event table screen, 2–11 file storage, printing, copying. See storage high-density testing, 2–21 ON/OFF button, 2–4 printing files. See printing files radiation exposure warning, 2–1 real–time testing, 2–21 SELECT button and arrow keys, 2–17 test procedure, 2–3 TFS3031 TekRanger/TekRanger 2 User Manual Index using a personal computer. See personal computer waveform screen defined, 2–8 when to check setups, 2–4 zoom window, 2–19 file deletion, 2–41 loading onto screen, 2–37 saving, 2–31 storage, 2–31 transfer (copying), 2–39 file content setup, 1–43 file format setup, 1–43 file name auto increment setup, 1–44 File Setup softkey, 2–32 floppy disk description, 1–3 formatting, 1–4 flow control setup, 1–41 FMTAP software, 2–49 Format Setup menu descriptions, 1–25 summary table, 1–12 front–panel functions, keyboard, 5–16 I H language, power on default, 1–39 language setup, 1–38 laser output port cautionary information, 1–3 cleaning, 4–3 cleaning/troubleshooting, 4–2 location and description, 1–1 options, 5–11 safety information, ix Load softkey, 2–38 HELP button, 1–8 See also help information help information, phone numbers/ address, xiii high-density testing, 2–21 HP DeskJet, 1–41 HP LaserJet, 1–41 HP ThinkJet, 1–41 I/O–Doc menu descriptions, 1–40 summary table, 1–14 index matching material, cautionary note, 4–1 Insert Char softkey, 2–27, 2–33 IntelliTrace mode, 1–21 J join cursors, 2–16 K keyboard connector description, 1–3 specifications, 5–6 keyboard definitions front–panel functions, 5–16 text–entry functions, 5–15 keyboard translation setup, 1–38 L TFS3031 TekRanger/TekRanger 2 User Manual Index–3 Index using a personal computer. See personal computer waveform screen defined, 2–8 when to check setups, 2–4 zoom window, 2–19 file deletion, 2–41 loading onto screen, 2–37 saving, 2–31 storage, 2–31 transfer (copying), 2–39 file content setup, 1–43 file format setup, 1–43 file name auto increment setup, 1–44 File Setup softkey, 2–32 floppy disk description, 1–3 formatting, 1–4 flow control setup, 1–41 FMTAP software, 2–49 Format Setup menu descriptions, 1–25 summary table, 1–12 front–panel functions, keyboard, 5–16 I H language, power on default, 1–39 language setup, 1–38 laser output port cautionary information, 1–3 cleaning, 4–3 cleaning/troubleshooting, 4–2 location and description, 1–1 options, 5–11 safety information, ix Load softkey, 2–38 HELP button, 1–8 See also help information help information, phone numbers/ address, xiii high-density testing, 2–21 HP DeskJet, 1–41 HP LaserJet, 1–41 HP ThinkJet, 1–41 I/O–Doc menu descriptions, 1–40 summary table, 1–14 index matching material, cautionary note, 4–1 Insert Char softkey, 2–27, 2–33 IntelliTrace mode, 1–21 J join cursors, 2–16 K keyboard connector description, 1–3 specifications, 5–6 keyboard definitions front–panel functions, 5–16 text–entry functions, 5–15 keyboard translation setup, 1–38 L TFS3031 TekRanger/TekRanger 2 User Manual Index–3 Index loss delta setup, 1–33 loss scale, waveform screen, 2–8 loss setup, 1–31 loss tolerance setup, 1–33 low–battery warning, 3–1 M Manual mode, 1–21 manual mode high-density testing, 2–21 real-time testing, 2–21 O ON/OFF button, 1–8 operating problems, insufficient battery charge, 4–7 optional accessories, 5–9 options connector adapter, 5–11 instrument configuration, 5–12 laser output port, 5–11 P parallel port description, 1–3 specifications, 5–5 performance, specifications, 5–1 personal computer file copying procedure, 2–51 file transfer, 2–49 FMTAP software, 2–49 TDS software, 2–49 PostScript printer, 1–41 power, specifications, 5–3 power off time setup, 1–37 power on defaults, language, 1–39 power on defaults setup, 1–39 Index–4 Index power/charger adapter description, 3–2 moisture warning, 3–2 port description, 1–4 power cord options, 5–10 setup for recharging NiCad battery, 3–3 Print All softkey, 2–48 print content setup, 1–42 Print Selected softkey, 2–48 printer setup, 1–41 Printer Setup softkey, 2–47 printing files, 2–43 printer setup, 2–44, 2–47 printers available, 2–43 procedure, 2–45 Seiko DPU411 switch setups, 2–45 pulsewidth setup, 1–22 R real–time testing, 1–8 real-time testing, 2–21 reflectance setup, 1–30, 1–32 reflectance threshold setup, 1–24 refractive index setup, 1–26 how to calculate, 1–26 RS232C port, specifications, 5–4 S safety beam properties, x information and precautions, ix laser radiation, ix optical output, x terms and symbols, xii Save File softkey, 2–31 scan for setup, 1–25 TFS3031 TekRanger/TekRanger 2 User Manual loss delta setup, 1–33 loss scale, waveform screen, 2–8 loss setup, 1–31 loss tolerance setup, 1–33 low–battery warning, 3–1 M Manual mode, 1–21 manual mode high-density testing, 2–21 real-time testing, 2–21 O ON/OFF button, 1–8 operating problems, insufficient battery charge, 4–7 optional accessories, 5–9 options connector adapter, 5–11 instrument configuration, 5–12 laser output port, 5–11 P parallel port description, 1–3 specifications, 5–5 performance, specifications, 5–1 personal computer file copying procedure, 2–51 file transfer, 2–49 FMTAP software, 2–49 TDS software, 2–49 PostScript printer, 1–41 power, specifications, 5–3 power off time setup, 1–37 power on defaults, language, 1–39 power on defaults setup, 1–39 Index–4 power/charger adapter description, 3–2 moisture warning, 3–2 port description, 1–4 power cord options, 5–10 setup for recharging NiCad battery, 3–3 Print All softkey, 2–48 print content setup, 1–42 Print Selected softkey, 2–48 printer setup, 1–41 Printer Setup softkey, 2–47 printing files, 2–43 printer setup, 2–44, 2–47 printers available, 2–43 procedure, 2–45 Seiko DPU411 switch setups, 2–45 pulsewidth setup, 1–22 R real–time testing, 1–8 real-time testing, 2–21 reflectance setup, 1–30, 1–32 reflectance threshold setup, 1–24 refractive index setup, 1–26 how to calculate, 1–26 RS232C port, specifications, 5–4 S safety beam properties, x information and precautions, ix laser radiation, ix optical output, x terms and symbols, xii Save File softkey, 2–31 scan for setup, 1–25 TFS3031 TekRanger/TekRanger 2 User Manual Index scattering coefficient setup, 1–27 Seiko DPU411, 1–41 SELECT button, 1–7, 1–17, 2–10, 2–12, 2–17, 2–20, 2–22, 2–33, 2–47, 2–51 Send All Files softkey, 2–53 Send Selected softkey, 2–53 serial port See also RS232C port description, 1–3 service information See also help information cautionary message, 4–7 cleaning procedures, 4–3 fatal error code, 4–9 front panel connection status message, 4–8 no power on, 4–7 self test error message, 4–9 Setup softkey, 2–9 setups arrow keys, 1–17 averages, 1–23 backlight time, 1–36 baud rate, 1–41 company name, 1–42 contrast adjust, 1–36 cumulative loss, 1–33 cursor A-B, 1–30 date, 1–37 date format, 1–37 dead zone, 1–32 distance, 1–31 distance delta, 1–34 distance tolerance, 1–34 distance units, 1–28 end of fiber mode defined, 1–21 end of fiber threshold, 1–25 event, 1–30 external port, 1–42 fiber ID auto increment, 1–45 TFS3031 TekRanger/TekRanger 2 User Manual fiber scan, 1–21 file content, 1–43 file format, 1–43 file name auto increment, 1–44 flow control, 1–41 Format Setup menu descriptions, 1–29 Format Setup menu summary table, 1–12 how to change, 1–16 I/O–Doc menu, 1–40 I/O–Doc menu summary table, 1–14 Intellitrace mode defined, 1–21 keyboard translation, 1–38 language, 1–38 loss, 1–31 loss delta, 1–33 loss tolerance, 1–33 manual mode defined, 1–21 power off time, 1–37 power on defaults, 1–39 print content, 1–42 printer, 1–41 pulsewidth, 1–22 quick overview, 1–19 reflectance, 1–30, 1–32 reflectance threshold, 1–24 refractive index, 1–26 scan for, 1–25 scattering coefficient, 1–27 setup menus defined, 1–9 Setup softkey, 1–9, 1–16 setup summary tables, 1–11 slope, 1–32 sound, 1–36 splice loss, 1–30 splice threshold, 1–24 System Setup menu descriptions, 1–35 Index–5 Index scattering coefficient setup, 1–27 Seiko DPU411, 1–41 SELECT button, 1–7, 1–17, 2–10, 2–12, 2–17, 2–20, 2–22, 2–33, 2–47, 2–51 Send All Files softkey, 2–53 Send Selected softkey, 2–53 serial port See also RS232C port description, 1–3 service information See also help information cautionary message, 4–7 cleaning procedures, 4–3 fatal error code, 4–9 front panel connection status message, 4–8 no power on, 4–7 self test error message, 4–9 Setup softkey, 2–9 setups arrow keys, 1–17 averages, 1–23 backlight time, 1–36 baud rate, 1–41 company name, 1–42 contrast adjust, 1–36 cumulative loss, 1–33 cursor A-B, 1–30 date, 1–37 date format, 1–37 dead zone, 1–32 distance, 1–31 distance delta, 1–34 distance tolerance, 1–34 distance units, 1–28 end of fiber mode defined, 1–21 end of fiber threshold, 1–25 event, 1–30 external port, 1–42 fiber ID auto increment, 1–45 TFS3031 TekRanger/TekRanger 2 User Manual fiber scan, 1–21 file content, 1–43 file format, 1–43 file name auto increment, 1–44 flow control, 1–41 Format Setup menu descriptions, 1–29 Format Setup menu summary table, 1–12 how to change, 1–16 I/O–Doc menu, 1–40 I/O–Doc menu summary table, 1–14 Intellitrace mode defined, 1–21 keyboard translation, 1–38 language, 1–38 loss, 1–31 loss delta, 1–33 loss tolerance, 1–33 manual mode defined, 1–21 power off time, 1–37 power on defaults, 1–39 print content, 1–42 printer, 1–41 pulsewidth, 1–22 quick overview, 1–19 reflectance, 1–30, 1–32 reflectance threshold, 1–24 refractive index, 1–26 scan for, 1–25 scattering coefficient, 1–27 setup menus defined, 1–9 Setup softkey, 1–9, 1–16 setup summary tables, 1–11 slope, 1–32 sound, 1–36 splice loss, 1–30 splice threshold, 1–24 System Setup menu descriptions, 1–35 Index–5 Index System Setup menu summary table, 1–13 test menu descriptions, 1–20 test menu summary table, 1–11 test port, 1–28 test range, 1–22 time, 1–37 short fiber, 4–8 slope setup, 1–32 softkeys general description, 1–8 Setup, 1–9 software version, 4–11 sound setup, 1–36 specifications environmental, 5–6 keyboard connector, 5–6 parallel port, 5–5 performance, 5–1 power, 5–3 RS232C port, 5–4 size and weight, 5–4 splice loss setup, 1–30 splice threshold setup, 1–24 standard accessories, 5–9 START/STOP button, 1–8, 2–5, 2–21 storage copy option, 2–39 delete option, 2–41 load option, 2–37 options, 2–29 procedure, 2–31 save option, 2–31 Store or Print softkey, 2–9 system menu descriptions, 1–35 summary table, 1–13 Index–6 Index T table option, 2–18 Table/Trace softkey, 2–5, 2–9, 2–12 TDS software, 2–49, 2–52 Tektronix, factory address and phone numbers. See help information Test Setup menu descriptions, 1–20 summary table, 1–11 test port setup, 1–28 test range setup, 1–22 text entry, 2–33 text–entry functions, keyboard, 5–15 time setup, 1–37 trace option, 2–18 troubleshooting cautionary message, 4–7 fatal error code, 4–9 front panel connection status message, 4–8 no power on, 4–7 self test error message, 4–9 short fiber, 4–8 U Undo softkey, 2–24, 2–27, 2–33 V version, software, 4–11 View Notes softkey, 2–47 TFS3031 TekRanger/TekRanger 2 User Manual System Setup menu summary table, 1–13 test menu descriptions, 1–20 test menu summary table, 1–11 test port, 1–28 test range, 1–22 time, 1–37 short fiber, 4–8 slope setup, 1–32 softkeys general description, 1–8 Setup, 1–9 software version, 4–11 sound setup, 1–36 specifications environmental, 5–6 keyboard connector, 5–6 parallel port, 5–5 performance, 5–1 power, 5–3 RS232C port, 5–4 size and weight, 5–4 splice loss setup, 1–30 splice threshold setup, 1–24 standard accessories, 5–9 START/STOP button, 1–8, 2–5, 2–21 storage copy option, 2–39 delete option, 2–41 load option, 2–37 options, 2–29 procedure, 2–31 save option, 2–31 Store or Print softkey, 2–9 system menu descriptions, 1–35 summary table, 1–13 Index–6 T table option, 2–18 Table/Trace softkey, 2–5, 2–9, 2–12 TDS software, 2–49, 2–52 Tektronix, factory address and phone numbers. See help information Test Setup menu descriptions, 1–20 summary table, 1–11 test port setup, 1–28 test range setup, 1–22 text entry, 2–33 text–entry functions, keyboard, 5–15 time setup, 1–37 trace option, 2–18 troubleshooting cautionary message, 4–7 fatal error code, 4–9 front panel connection status message, 4–8 no power on, 4–7 self test error message, 4–9 short fiber, 4–8 U Undo softkey, 2–24, 2–27, 2–33 V version, software, 4–11 View Notes softkey, 2–47 TFS3031 TekRanger/TekRanger 2 User Manual Index Index W W warranty information, xiv, xv waveform moving the waveform, 2–18 zooming, 2–18 waveform screen, 2–8 warranty information, xiv, xv waveform moving the waveform, 2–18 zooming, 2–18 waveform screen, 2–8 Z Z Zoom On/Off softkey, 2–10, 2–20, 2–22 zoom option, 2–18 zoom window defined, 2–19 zoom procedure, 2–20 Zoom On/Off softkey, 2–10, 2–20, 2–22 zoom option, 2–18 zoom window defined, 2–19 zoom procedure, 2–20 TFS3031 TekRanger/TekRanger 2 User Manual Index–7 TFS3031 TekRanger/TekRanger 2 User Manual Index–7 Index Index–8 Index TFS3031 TekRanger/TekRanger 2 User Manual Index–8 TFS3031 TekRanger/TekRanger 2 User Manual