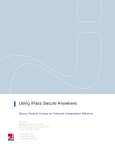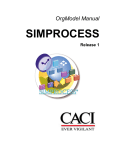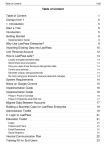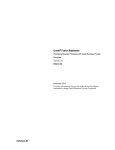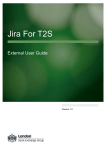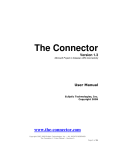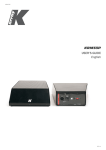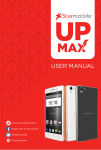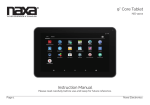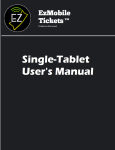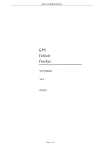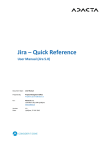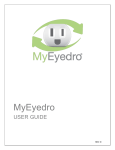Download Kanban Tool User Manual
Transcript
KanbanTool User Manual Kanban Tool User Manual 1 © 2014 Kanban Tool™ by Shore Labs. Labs All rights reserved. KanbanTool User Manual Table of Contents 1. Creating your first board using a template................................................................4 Simple Kanban:.........................................................................................................4 Team Kanban Board:................................................................................................6 2. Customizing your board............................................................................................9 3. Adding people to your account................................................................................11 4. Sharing boards and folders with your team.............................................................12 5. Using your Kanban board........................................................................................13 6. Moving around the Kanban board...........................................................................16 7. Collapsing columns and swimlanes........................................................................17 8. Customizing the card template................................................................................17 9. Defining Card Types................................................................................................19 10. Notifications...........................................................................................................20 11. Importing tasks form Excel or CSV........................................................................20 12. Exporting tasks to Excel or CSV...........................................................................23 13. Kanban board archive...........................................................................................23 14. KanbanTool Analytics............................................................................................24 15. Time Tracking and Time Report............................................................................26 16. My Work widget.....................................................................................................28 17. Adding tasks via email...........................................................................................31 18. KanbanTool integrations........................................................................................33 17. Cloning your boards..............................................................................................36 20. Speeding up your work – shortcuts.......................................................................37 21. Power-Ups.............................................................................................................38 Team activity widget................................................................................................40 Card aging...............................................................................................................40 2 © 2014 Kanban Tool™ by Shore Labs. Labs All rights reserved. KanbanTool User Manual Add task box............................................................................................................41 Task navigator.........................................................................................................41 Developer Tools.......................................................................................................42 Calendar widget......................................................................................................46 Web attachments....................................................................................................46 Auto assign..............................................................................................................46 Card block...............................................................................................................47 Google Drive, Dropbox, One Drive and Box Power-Ups........................................47 Kanban Cast............................................................................................................48 22. One-Click access to KanbanTool..........................................................................48 3 © 2014 Kanban Tool™ by Shore Labs. Labs All rights reserved. KanbanTool User Manual Dear User, welcome to the KanbanTool quick guide manual. On the following pages you will find a collection of KanbanTool’s most important functions, that will allow you to start managing your project without any further delay. 1. Creating your first board using a template First of all you will need to create at least one board to work on. When you log in to your account please select the option “Create new board” visible on the vertical panel on the right side of your screen. In this section you are able to name your board, provide a short description and, most importantly, choose one of the pre-defined types of the board that will allow you to start the work as quickly as possible. There are two kinds of boards – simple and team, each with three sub-types: Simple Kanban: A Basic Kanban Board template This is a very simple workflow, suitable for basic personal work and time management. It has three self-descriptive states: To do to store and organize things you want to work on. In progress with limit to keep you from doing too many things at the same time. Done for reference and to track your performance. 4 © 2014 Kanban Tool™ by Shore Labs. Labs All rights reserved. KanbanTool User Manual A Time driven Kanban Board template The time driven version of basic workflow. Works best if you plan in a time based manner. The board layout looks as follows: To do Scheduled with three categories: o Soon - things to do in near future o Tomorrow - limited number of things scheduled for tomorrow o Today - things to do today with limit of 7 cards to keep you focused and organized In progress with limit to keep you from doing too many things at the same time. Done for reference and to track your performance. An event driven Kanban Board template The event driven version of a basic workflow works best when some external event (like approval, or a pre-defined completion of a particular stage etc.) determines which tasks are ready to be worked on next. The board layout looks as follows: To do with three categories: o Backlog - things to do some time in future o Waiting – a limited number of selected tasks waiting for some event to happen (i.e. approval) o Ready - things ready to start working on 5 © 2014 Kanban Tool™ by Shore Labs. Labs All rights reserved. KanbanTool User Manual In progress with an all important limit to keep you from doing too many things at the same time. Done for reference and to track your performance. Team Kanban Board: A Basic Team Board template Team boards use buffers to signal that tasks are ready to be pulled to the next workflow stage, possibly by other team members. The board layout looks as follows: Backlog - containing all the things a team can work on In progress with two columns: o Waiting - for tasks ready to be pulled when enough capacity is reached o Working - limited number of tasks currently being worked on Done for keeping a reference and to monitor team performance. A Team Board template for product development 6 © 2014 Kanban Tool™ by Shore Labs. Labs All rights reserved. KanbanTool User Manual This template can act as a base for describing a product development process. Requirements gathering Requirements analysis In development o Waiting o Working on In QA o Waiting o Working on In verification o Waiting o Working on Done for keeping a reference and to monitor team performance. A Team Board template for sales pipeline management This template can act as a base for describing your sales pipeline. Leads New opportunities Initial communication Solution development Proposal Solution evaluation Negotiation Closed 7 © 2014 Kanban Tool™ by Shore Labs. Labs All rights reserved. KanbanTool User Manual o LOST o WON Creating folders: For better organization, KanbanTool allows creating folders, in which you can store your boards (very helpful once you get going and end up with a lot of boards). While on the Dashboard, just click Create new folder. To place a board in a folder, go to “more” option and choose the “move” option to decide where to put your board. A word on initial clarity: As you can see, there are many available options of designing the board to suit the needs of a particular team or project. At first glance it may look confusing, but we do not want you to get confused. For this reason, it is best to start with any of the basic Kanban Boards and suitably develop them on further steps of the project depending on your needs. This way you can avoid confusion among the team members that need to learn the tool as well – keep it simple from the beginning and it will stay simple even when you've created a whole network of projects. Before you leave the board creation screen, you can tick the option “I want to further customize this board” to be transferred to the board edition screen. 8 © 2014 Kanban Tool™ by Shore Labs. Labs All rights reserved. KanbanTool User Manual 2. Customizing your board Board edition screen is the place where you can change the layout of your board, as well as add further columns and swimlanes that will suit your project flow. The board edition screen is accessible through Settings -> Board Editor, located in the horizontal bar on the top of your screen. In the board edition screen your board is a little faded and each column has a set of four icons that can be used to introduce changes to this particular column (or swimlane): - the pencil icon allows you to edit the column or swimlane, - the split “fork” icon is used to divide a particular column into two separate ones. There may be a situation when one group of items has to be further divided into two more, like TO DO items into TO DO (this week) and TO DO (next week), etc. You can divide and subdivide the divisions as much as you need, - the bin icon is used to delete a particular column or swimlane when you decide it is no longer needed, - the gray right / left arrow icons – these icons allow for changing the location of a particular column or swimlane on the board. Click on the arrow icon for the column / swimlane to swap places with the one indicated by the arrow’s point. To add a column or a swimlane just click on the big green icon visible on the right and at the bottom of the board respectively. 9 © 2014 Kanban Tool™ by Shore Labs. Labs All rights reserved. KanbanTool User Manual The Work In Progress limits are designed to reduce multi-tasking and maximize throughput. To add work in progress limits per column go to "Settings", then "Workflow editor" and click the pencil icon to edit the limit. Fill the work in progress limit in "Task count limit" field and save. To add a Kanban policy, while on the board, please go to "Settings → Board editor". Click on edit (pencil icon) next to the column (or swimlane) name where you want to add the policy. Then fill the Lane (or Swimlane) Policy / Description field. The policy will be available for every Kanban board user when hovering over the blue info icon on the board. 10 © 2014 Kanban Tool™ by Shore Labs. Labs All rights reserved. KanbanTool User Manual 3. Adding people to your account Working together is fun! Thanks to KanbanTool it is also easy. Start collaborating by adding new users to your account. Click “People” icon, visible in the top left the menu. In the screen that follows, you are able to set an entire sub-account for any person you need to take part in using your Kanban board. There, you can also assign privileges that determine how much change the particular person can introduce onto the boards: - If you want this person to view all boards and folders, select "Account owner" privileges. These privileges allow to see and do everything with and within your account. - If you'd like for a user to be able to see, manage and create new items within the account, assign them “Account administrator” privileges. They will not be able to edit any account settings. - When you want a user to only access the boards that were shared with them and create and manage new ones, give them “Project Manager” privileges. Project Managers will be able to invite new people, but will not be able to edit the People section to edit users' options. However, if you only want a user to have access to one selected board or a folder, after inviting this person, please go to "share" option and select this person to give access. When you fill the pop-up form, the person will receive an email with their username, password and URL to access your account. 11 © 2014 Kanban Tool™ by Shore Labs. Labs All rights reserved. KanbanTool User Manual If you have a CSV file with people you would like to add to your account , you can import them at once instead of adding each person individually. Go to People → Invite a Whole Team option. 4. Sharing boards and folders with your team While on the Dashboard, click the "share" option next to your Kanban board's or folder's name. 12 © 2014 Kanban Tool™ by Shore Labs. Labs All rights reserved. KanbanTool User Manual Then, click "Add new person" and fill the form. Choose "full access" option to allow invited person to create, modify, move and delete tasks. This person will have access to this board or folder only. In “custom” access option you can specify what exactly a particular person is allowed to do on the board. A “read only” access will only allow to view the board, no modifications of any kind allowed. 5. Using your Kanban board With your board edited to suit the needs of your team or project, you can now begin adding tasks. To add a task to a particular column either just double click on the empty space within the column or click the green “add task” icon. To do I faster, you can also use a keyboard shortcut “N” (adds a task to the leftmost column). A card edition screen will appear. Here you are able to: - name the task; - write a task description, or simply copy & paste any external information about it; - change the type of the card – types are usually connected to colors and will be discussed in sections that follow; - set the priority of the task; - assign the task to a particular person within the team, with whom you have shared your board; - set a due date for the task's completion; - add tags, to help in managing and searching tasks via the search engine visible in the top right corner of your board; 13 © 2014 Kanban Tool™ by Shore Labs. Labs All rights reserved. KanbanTool User Manual Note: Please note this is a standard layout of a card. Adding further functions to the cards will be described in the next sections. When you access your new card you will notice a set of new options visible in the headline. Checklist - allows you to make a list of things, that a particular task will consist of, so that your team may tick off as they proceed through the task. Comments - here any user with access to the board may leave his notes and comments, concerning a particular task. Each comment already comes with the name of the user that wrote it, as well as a date, so it is not necessary to sign the commentary. 14 © 2014 Kanban Tool™ by Shore Labs. Labs All rights reserved. KanbanTool User Manual History - here you can see a complete history of a card, from its creation to the latest changes. All changes are accompanied by their date and time. 15 © 2014 Kanban Tool™ by Shore Labs. Labs All rights reserved. KanbanTool User Manual 6. Moving around the Kanban board Kanban boards are all about simplicity. The aim of using a Kanban board is to see the card progress through the various stages of the project until it reaches the end (i.e. completion) at the far right end of the board. To move a card around the board just use the standard Drag & Drop method. You can also use a card dropdown menu. Just right-click on the card and select "Move". This action will progress the card to the next column to the right. If you have more tasks that need to be moved from one column to another, rightclick in any empty space within a column and select "Move all". 16 © 2014 Kanban Tool™ by Shore Labs. Labs All rights reserved. KanbanTool User Manual 7. Collapsing columns and swimlanes Are you working with a very large board? You can always collapse or expand column by clicking on it's label (when expanded) or at the + sign (when collapsed). For your convenience, you can still move cards to collapsed columns, just drag a card over and hold above one, until it expands. The top graphic shows a Kanban board with all columns expanded, while on the lower one there are two collapsed columns (replaced with a + and with their names written sideways). 8. Customizing the card template It's very easy to customize Kanban cards layout to suit your needs. You can edit your Kanban card template in "Settings → Card template". Here, you are able to add more options to your cards: 17 © 2014 Kanban Tool™ by Shore Labs. Labs All rights reserved. KanbanTool User Manual - External ID – you can add an external ID to your cards. It's possible to make it editable, visible on the front of cards, set sequential numbers (this will make the number unique across all your boards) and choose an option to auto generate them for new cards. Editable external ID is useful for fast searching and keeping cards in groups. - External link – allows you to attach external links to your cards - very useful when information vital for completion of the task is found on a website. 18 © 2014 Kanban Tool™ by Shore Labs. Labs All rights reserved. KanbanTool User Manual - Task difficulty – allows you to rank the difficulty of a task, indicating how much time and effort will be required to complete it. - Custom fields – that's the part allowing you to create up to ten custom fields, that will appear on each of the board’s cards. They can contain either free text fields, numbers, dropdown menus with options, an external link or date pickers. You can also set how much space a particular custom field will take on the card edition screen (width). 9. Defining Card Types In Settings → Card Types menu you are able to assign colors to different kinds of cards. Sky is the limit here, as you can assign colors to particular users, or according to the urgency of tasks, or simply by the nature of the task at hand. Actually, the more, the merrier, and since it is based on simple connotations, it should be fairly easy to follow for all team members, new or experienced. Just remember not to change the meaning of the colors too often as it may cause confusion. 19 © 2014 Kanban Tool™ by Shore Labs. Labs All rights reserved. KanbanTool User Manual 10. Notifications There are 2 situations when a user gets notifications by an email: • when this user is assigned to a task, • when someone adds a comment to a task and selects this user to be notified about it. If you want to be informed about the status changes of all tasks on a board, you need to subscribe to RSS feeds. You can easily generate a link to RSS. While on the Kanban board, please go to "Tools → subscribe to RSS". The correct url for RSS feeds is generated for each user individually for security reasons to protect access to your cards, boards and projects via RSS. Your url should include "surl=" + a number. 20 © 2014 Kanban Tool™ by Shore Labs. Labs All rights reserved. KanbanTool User Manual 11. Importing tasks form Excel or CSV KanbanTool allows to import Kanban cards to your board. To do it right, follow the steps below: - Prepare you excel or CSV file. Fill it with information useful to you (you can fill as little as the first column of the file alone, if that's all you need). When creating the file please remember to use only card types and user initials that are set for your board, otherwise the system will not be able to recognize them. You will need to change the priority from “high”, “low”, “normal” to numerical values. Priority "0” means normal priority, "1" is high and "-1" is low. Also, you will have to remove the heading from the csv file before importing, so that it doesn't get imported too (the file has to contain only the information that you want to import). - To make sure that your file will be recognized by KanbanTool it needs to be encoded in a UTF-8 format – instructions on how to ensure It are provided here. here Alternatively, you can copy the information from your csv file and paste it as text in the text field provided in section 4 of the import (discussed below). - Once your import file is ready, you need to set KanbanTool import options: - In board view, go to Tools → Import tasks; - Section 1. choose into what column / swimlane you'd like the tasks to be imported; 21 © 2014 Kanban Tool™ by Shore Labs. Labs All rights reserved. KanbanTool User Manual - Section 2. choose a separator for the information (a “comma” is the default sign for csv files); - Section 3. select which columns of your csv file represent what Task Card information (written in the same order that they appear in the file). If you only wrote data in one column of your csv, select just one field, if you wrote more – make choices for the same number of fields that there are data columns in the csv; - Section 4. here you can either write your tasks (One task per line, separated by the separator of your choice [in section 2], data between separations is a different row format). - Section 5. you can validate if the way you've given information is correct and the import is possible, or not, and if not – you'll be told what the problem is. After this, you're ready to hit Import Tasks Now to have your new tasks on the board. 22 © 2014 Kanban Tool™ by Shore Labs. Labs All rights reserved. KanbanTool User Manual 23 © 2014 Kanban Tool™ by Shore Labs. Labs All rights reserved. KanbanTool User Manual 12. Exporting tasks to Excel or CSV You can export all tasks from your board to Excel or CSV. While on the board, please go to "Tools → Export to excel" or "Export to CSV" option. That's all. 13. Kanban board archive KanbanTool allows you to archive completed tasks so they don't take up space on the board, but allow you to always be able to go back to them. To archive a task rightclick on it and use the dropdown menu to archive it. By default this option is available only in the last column of your Kanban board, but you can edit options of your columns (Settings → Board Editor → pencil icon under the name of a particular column) to allow tasks to be archived anywhere). To archive all tasks a column just right-click anywhere in that column and select the "Archive all" option. 24 © 2014 Kanban Tool™ by Shore Labs. Labs All rights reserved. KanbanTool User Manual What if you wanted to put a task from the archive back on the board? Please go to the „+ X archived tasks" tab at the top of a column, and then right-click on the item that you want to put back on the Kanban board, and simply select „Put back on the board". 14. KanbanTool Analytics KanbanTool provides advanced Kanban analytics and metrics, including: a Cumulative Flow diagram, Lead & Cycle Time diagram, Breakdown charts an a Time report. The Breakdown chart allows you to generate various reports about the current status of your board. Choose what information interests you and hit the green „Go” button to see the results in a pie chart. 25 © 2014 Kanban Tool™ by Shore Labs. Labs All rights reserved. KanbanTool User Manual The Lead and Cycle Time diagram shows the average time it takes tasks to get from a specified start point to a specified end state. It is a powerful metric which can be used to track the delay between the initiation and execution of a process, which is a holistic way to measure team performance. The Cumulative Flow diagram (CFD) shows a detailed picture of your entire process and enables you to track items by state. The horizontal x-axis in the CFD stands for time, and the vertical y-axis indicates the number of tasks. Each colored area of the chart represents the amount of work for each stage of your process at a given time. CFD can be used to identify bottlenecks and team velocity. 26 © 2014 Kanban Tool™ by Shore Labs. Labs All rights reserved. KanbanTool User Manual 15. Time Tracking and Time Report Kanban Tool's seamless Time Tracking allows you to measure exactly how long different tasks take. It's seamless, because there is no extra clicking necessary for it to start tracking what you're doing. Simply by dragging a task into an “in progress” type of column, the timer switches on and your work is being measured. - How to get it working To be able to benefit from this powerful feature, you need to be on an Enterprise Pricing plan of KanbanTool. Once you are, then simply edit the column types in “Settings → Board editor”. There are three possible column types, and they will trigger different actions: - Queue/Waiting - here the timer pauses; - In progress - the timer starts; - Done - the timer stops and the task is removed from the list of timers. - The Time Report Wondering what your team is doing? With insightful time reports, you always know how much time your team spends on any activity. To get an overview of how your team spends time, select the Summary report. On the bar graph you will see the total time spent working each day. 27 © 2014 Kanban Tool™ by Shore Labs. Labs All rights reserved. KanbanTool User Manual A more detailed breakdown is also available, allowing you to track each team member's performance and logged hours. The Detailed report shows a specific list of all timings. It displays a sum of the time spent, the number of tasks and the total number of entries. Every time you start and pause timers, a new entry is created here. Both account administrators and regular users can modify and remove entries by clicking on the icons to the right of each row. Regular users can only edit and remove their own entries. 28 © 2014 Kanban Tool™ by Shore Labs. Labs All rights reserved. KanbanTool User Manual You can also filter all reports by: boards, time interval, users, task types, swimlanes and tags. Furthermore, you can export your reports to PDF file and print them out or simply save them as a CSV file. 16. My Work widget My Work widget is what allows you to display your upcoming tasks across multiple boards in one place. From there you can sort them in accordance to your preferences and postpone by a specific amount of time (hours, days). To be able to use My Work widget, you need to be on a Pricing Plan that includes Time Tracking (Enterprise or Unlimited). The widget is displayed on the right-hand side of your Kanban board (in the side panel's portion to do with Time Tracking). 29 © 2014 Kanban Tool™ by Shore Labs. Labs All rights reserved. KanbanTool User Manual To add tasks to the My Work list, right-click a task and select "Add To My Work". That's all. Also, when someone else assigns a task to you, it will appear on this list. To sort tasks with your own preferences, just use drag and drop. To postpone a task, click on the hourglass icon and choose when do you want the task to return onto the list. You can view all postponed tasks by clicking the Tray icon, next to the collapse button. 30 © 2014 Kanban Tool™ by Shore Labs. Labs All rights reserved. KanbanTool User Manual The timer on the task starts just when you move the task into an "In Progress" column, or - if there's more tasks in there already, and you pick one of those - when you right-click on it and select "start timer". Once you've completed a task and moved it to the "Done" column, the timer will stop automatically and the task will then disappear from My Work widget. You can pause at any time. My Work widget also allows displaying the subtotal amounts of time spent on each individual task. It is accessible by clicking the time passed record. Doing this opens a list of all subtotals. They are also available to view in Time Report - just make sure to open the Detailed Report. The name of the task will appear in a bold format, when there's been a new comment made in the task and when the task comes back to the list after being postponed. This widget allows displaying tasks from multiple boards - clicking on a 31 © 2014 Kanban Tool™ by Shore Labs. Labs All rights reserved. KanbanTool User Manual particular task in My Work widget will take you to the Kanban board, that the task is from. Also, if someone assigns a checklist item to you, a task to which this checklist belongs, will be added to My Work widget - and will appear in bold, so you know there's been new activity. 17. Adding tasks via email In order to add tasks to your Kanban board via email, you need to generate an email address that will be directly assigned to your Kanban board. To do this, please click on the “Tools” menu in the top right corner of the board view and choose “ add tasks from email”. You will be moved to the screen with a preset email form that allows you to add tasks via email. Please, carefully copy the email address displayed on top of the form (in the address section). This is a unique address assigned to your Kanban board. Sending emails at this address will add tasks to your board. The subject of the email is be the name of the task, while the message itself will constitute the description of the task. Filling the subject field is necessary to create the task. Please note that you can write up to 256 signs in task name field. 32 © 2014 Kanban Tool™ by Shore Labs. Labs All rights reserved. KanbanTool User Manual Advanced task adding via email - you can further determine the features of the task by adding tags to the subject of the email. Names of the tags [always written within square brackets and starting with a capital letter] correspond with the names on your Kanban board and determine the location of the new task added to the board. [Tags] should be added before the name of the task, without spaces between them. The attributes currently supported are: - column name, - swimlane name, - card type, - assigned user initials, - priority (high / low). Any other attribute set in the email subject within square brackets will go to the Tags field. The graphics below show: a properly prepared task-sending email (the top one) and the task received by the board (the bottom one). 33 © 2014 Kanban Tool™ by Shore Labs. Labs All rights reserved. KanbanTool User Manual Example 1 (on a basic Kanban board): [Yellow][To do]Task 1 Subject written like this will assign a yellow card to the „To do” column of the Kanban board with a name „Task 1”. Example 2 (on a more advanced Kanban board): [Red][Waiting][Marketing][Bill Thompson]Perform A/B tests Subject written like this will assign a red card to the „Waiting” column of the „Marketing” swimlane with the name of Bill Thompson and a task name „Perform A/B tests”. 18. KanbanTool integration Kanban Tool offers many useful integration features. One of the most popular is adding tasks via email to your board in KanbanTool (to find out how to do it, please go to next question). We also provide a powerful API to integrate KanbanTool with your systems. You can find more information in our well-documented KanbanTool API section. section “Add task button” Chrome extension for KanbanTool While on Dashboard go to “My profile" → "API access". Generate your API token and copy it. Then please go to Chrome Web Store and add the “KanbanTool Add task button" extension to Chrome. It appears in the top right corner menu of your browser, with the other extensions. The best way to enable it, is to right-click it, and go to Options. Here is where you can add your domain name (your KanbanTool account name) and where you should paste the API Token. 34 © 2014 Kanban Tool™ by Shore Labs. Labs All rights reserved. KanbanTool User Manual Then you will be taken to Options, where you can decide to which of your Kanban boards you want to be adding tasks via this button. Once you've set everything, you can quickly add new tasks by clicking the KanbanTool button in the browser's top right corner. You can easily change the board that you're adding tasks to by entering the Options menu in the same way as described above. "Kanbanira" Chrome extension for KanbanTool Kanbanira connects tasks in KanbanTool with issues in Atlassian JIRA®. It's a simple, but powerful integration allowing you to gain most benefit from both tools. All you need to start, is visit Kanbanira page in Google Web Store and watch a video on how to integrate KanbanTool with Atlassian JIRA® 35 © 2014 Kanban Tool™ by Shore Labs. Labs All rights reserved. using Kanbanira. Kanbanira KanbanTool User Manual Zapier and We-Wired Web integration This is the easiest way to sync Kanban Tool with other web services, that you and your team already use on a daily basis. Zapier hooks Kanban Tool up with over 200 applications. We-Wired Web is an online service, that allows you to easily create automated tasks for popular web services. All you need to do is choose the online applications, that you like and link them - select a trigger and an action that you want to combine. You can even use multiple triggers and actions per task, as well as location-based triggers defined on maps. Export tasks to Outlook To export tasks' names with tasks due dates to Outlook, Outlook while in board view please go to the „Tools → export to calendar" and select "Outlook / iCal". Note please, that Outlook should be your default calendar in order for the set-up to work. Export tasks to Google Calendar In order for this integration to work, you'll need to have some tasks with due dates, to be exported to Google calendar. To enable "Due date" field on your card: while on board please go to "Settings" → "Card Template" and enable "Due date" field. When you fill the "due date" on your cards, you are ready to export tasks to Google calendar. To do it, while on the board, please go to "Tools → export to calendar" and "Google". On the Google calendar tab you will see a box: "Do you want to add this calendar?". Click "Yes, add this calendar". And your tasks with due dates should appear in Google calendar. Attach files from Google Drive, Dropbox, OneDrive or Box Integration with these file hosting services allows you to attach files from them to your task cards or to place direct external links in cards. Read more in the Power-Ups Section of this Manual (page 48). 36 © 2014 Kanban Tool™ by Shore Labs. Labs All rights reserved. KanbanTool User Manual Kanban Cast Kanban Cast is KanbanTool's integration with Chromecast, a Chrome (internet browser) streaming device, that when attached to a tv screen, displays your Kanban board in a view customized to best suit a large screen. Perfect for daily stand-ups or other work related meetings, but most of all – a great parallel to the original Kanban whiteboard idea, and a fantastic information radiator for the whole team. To enable it, open your Kanban board view in Chrome, switch it on in the top right corner - right next to the tools+ section, choose a receiver and see it loading. 17. Cloning your boards Once you've created a board layout that you love, it would be an unnecessary effort to have to create another one from scratch. For that reason we have prepared the option to clone an existing board. You can either clone the layout only, or the whole board with the existing tasks. To clone a board, you have to come back to the dashboard, where all of your existing boards are displayed. Then just click “more → clone”. You will be transferred to a board cloning screen, where you can give a name to the new board, provide a description and even place it inside a folder (if any have been created). Most importantly, here you can also choose whether to copy it with tasks or without them. 37 © 2014 Kanban Tool™ by Shore Labs. Labs All rights reserved. KanbanTool User Manual 20. Speeding up your work – shortcuts In the top right section of the headline you can see the “shortcuts” sign. By moving the cursor over it you can display a list of useful keyboard shortcuts that can be used to speed up your work while using the KanbanTool board. 38 © 2014 Kanban Tool™ by Shore Labs. Labs All rights reserved. KanbanTool User Manual 21. Power-Ups With Power-Ups you can customize your boards and fine-tune your experience with KanbanTool. We are constantly working on developing new features, that will add to KanbanTool's usefulness. To get started, go to Settings → Power-Ups and enable those that you fancy using. Here is an outline of what Power-Ups you will find there, followed by a detailed description of each of them. 39 © 2014 Kanban Tool™ by Shore Labs. Labs All rights reserved. KanbanTool User Manual 40 © 2014 Kanban Tool™ by Shore Labs. Labs All rights reserved. KanbanTool User Manual Team activity widget This is a useful log of activity on the board. Displayed in the side panel, this will inform you about recent happenings on the board. New comments posted, tasks being moved, edited or deleted, and more. Enable it if you want to make sure that you're always up to date with what's going on. This Power-Up can be accompanied by My Activity script, available in the Developer Tools. By enabling this, you will also see the information about what you've been changing on the board. Card aging With this Power-Up, the cards will begin to fade as they haven't been edited or active for some time (it's up to you what time that is exactly). 41 © 2014 Kanban Tool™ by Shore Labs. Labs All rights reserved. KanbanTool User Manual Add task box By enabling this Power-up it will be even quicker to add new tasks. Once active, you will see a simple task box in a column, over which you'll hover. Simply by writing in the task name and hitting „enter” - the new task is placed on the board. Task navigator There are situations, when you want to view or edit a number of tasks at a time. Once you've switched this Power-Up on, whenever you open a task card, useful arrows on each side appear. The arrows are to speed up the navigation between tasks, and save you having to open and close tasks by hand. Just click an arrow to move to the next task within a column. 42 © 2014 Kanban Tool™ by Shore Labs. Labs All rights reserved. KanbanTool User Manual Developer Tools Thanks to this Power-Up you can add custom scripts and style sheets to your board. At the moment we offer scripts, that enable you to: - Change the design of the board into a High Contrast mode. Once you've added it to your chosen Developer Tools, go to the board view and click on Tools → high contrast mode; - Large Font – enlarges the board font size. Use „medium-font.css” to make the font slightly bigger, and „large-font.css” to make it extra large. You can join this script with High-contrast to get an even greater experience on large TV displays. - Apply a Card Tilt, Tilt that will make the cards look more like real-life sticky notes; - Add an option to Delete all cards in a column; - Sorting animations – this one makes cards animate on movement; 43 © 2014 Kanban Tool™ by Shore Labs. Labs All rights reserved. KanbanTool User Manual - Fixed card height – can be achieved with this script, it's especially useful for wide columns with many cards, that have different length's description, and therefore the board looks unordered. This script blocks auto-scaling feature of cards and makes them appear next to each other without spaces in between them. - A Save and done button will be added to the task card, and once you tick this, the card will be moved to the last column of the board; A similar effect can be achieved with the Task done script, but this one adds the option to the context menu (right-click on a task while in board view). 44 © 2014 Kanban Tool™ by Shore Labs. Labs All rights reserved. KanbanTool User Manual - When you'd like to move a task to a particular column on the board, but this is not necessarily the closest to its current position, you can benefit from the Change column script. It will allow you to send the task to any column within the board. 45 © 2014 Kanban Tool™ by Shore Labs. Labs All rights reserved. KanbanTool User Manual - If you're interested in seeing the amount of time that a task has spent on the board, you can use the Working time script, which will make this exact information display on the front of the card. - By default, a swimlane height is equal to a couple of cards' height (also when the swimlane is empty). To alter this, use the Swimlane height script. It will make all the swimlanes equal just one cards' height. - Should you want to integrate your Kanban Tool and Jira accounts, please follow these steps, and you will end up with Kanbanira. 46 © 2014 Kanban Tool™ by Shore Labs. Labs All rights reserved. KanbanTool User Manual - The My activity script will add information about your activity to the Team Activity Power-Up. All of these free scripts are available on: http://github.com/kanbantool/scripts. http://github.com/kanbantool/scripts Calendar widget This Power-Up is a simple calendar, that will be displayed in the side panel. By default it will be highlighting your tasks' due dates in it. You can click on highlighted days to see what tasks are due when. Web attachments With this Power-Up you can link any address on the internet (a task, a board, a website) to a task card. To do this, simply click on the +add attachment link on your card and choose „Attach from the web” option. Auto assign Wouldn't it be great if just moving an unassigned card meant that it's being assigned to the user who moved it? This is what this Power-Up does. 47 © 2014 Kanban Tool™ by Shore Labs. Labs All rights reserved. KanbanTool User Manual Card block With this Power-Up cards can be marked as blocked from the context menu. Blocked cards cannot be moved, they have distinctive look (stripes) and a message explaining why they have been blocked. Google Drive, Dropbox, One Drive and Box Power-Ups Integrate your Kanban board with popular file hosting services. This will enable you to store file attachments on either service and easily access them through KanbanTool. To use this type of integration, please go to Settings → Power-Ups, and enable the ones that you wish to use. Now you will be able to add and link file attachments from any of these services. You will now be able to add documents to your tasks and access them directly through the stored link. Google Drive will allow you to collaborate on your attached documents in real time. 48 © 2014 Kanban Tool™ by Shore Labs. Labs All rights reserved. KanbanTool User Manual Kanban Cast This integration has been characterized in section 16, (page 37) of this User Manual. 22. One-Click access to KanbanTool KanbanTool offers you a quick and secure access to KanbanTool with SAML2 based One-Click authentication. This solution helps to centralize the access control and allows your employees to access KanbanTool and other services without a password. This integration will allow all your team members to log in to KanbanTool with just one click. Also creating new accounts is much simpler, just add a new person's profile to the identity provider's service. Similarly, when someone leaves your company, you'll be able to delete their profile with a single modification. 49 © 2014 Kanban Tool™ by Shore Labs. Labs All rights reserved. KanbanTool User Manual To enable it for your team - you will first need to have an account with one of the identity providers (an example: OneLogin, SecureAuth). Then, from the KanbanTool's Owner Account go to Account Administration panel, then Single Sign-On and click right next to the "enable SAML2 Single Sign On". Here you will need to fill in the information provided by the identity provider's service. From here your team is all set. 50 © 2014 Kanban Tool™ by Shore Labs. Labs All rights reserved.