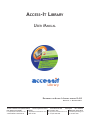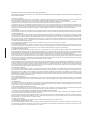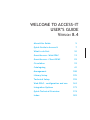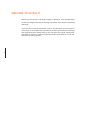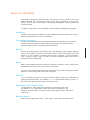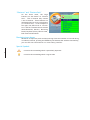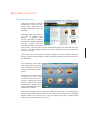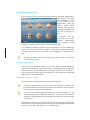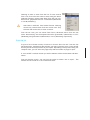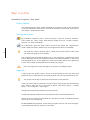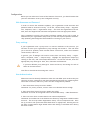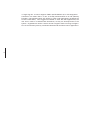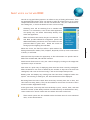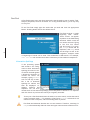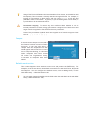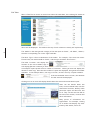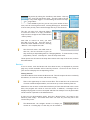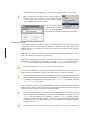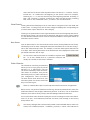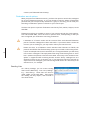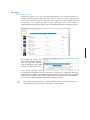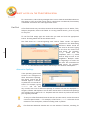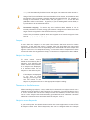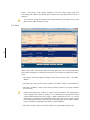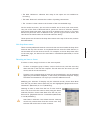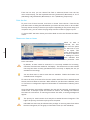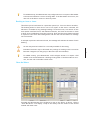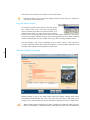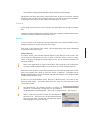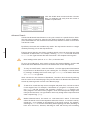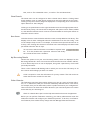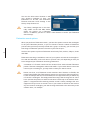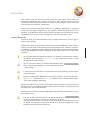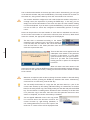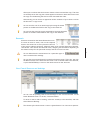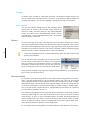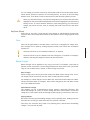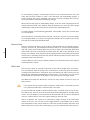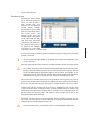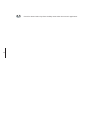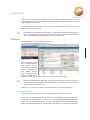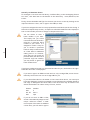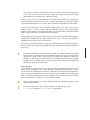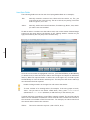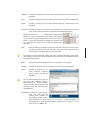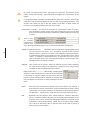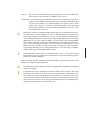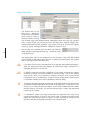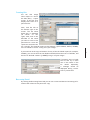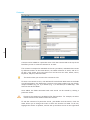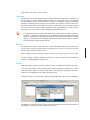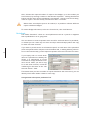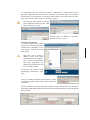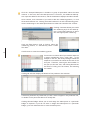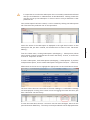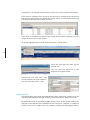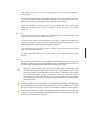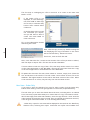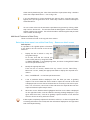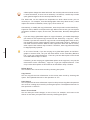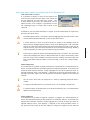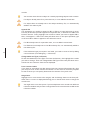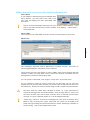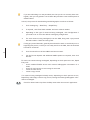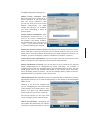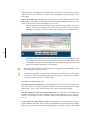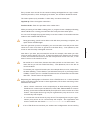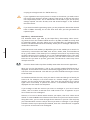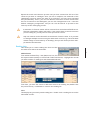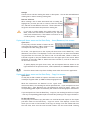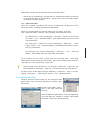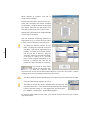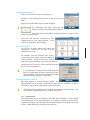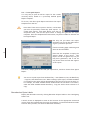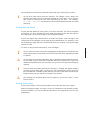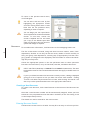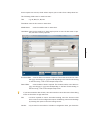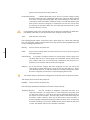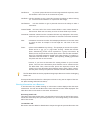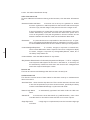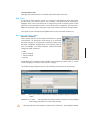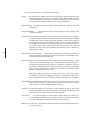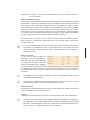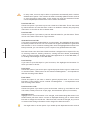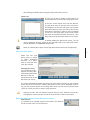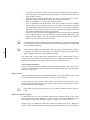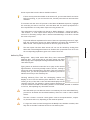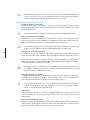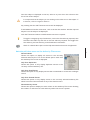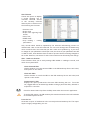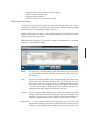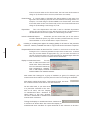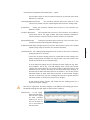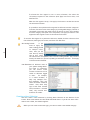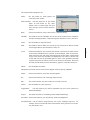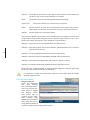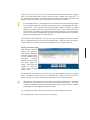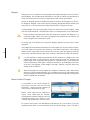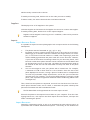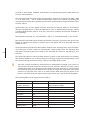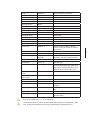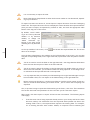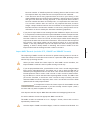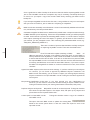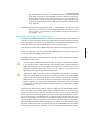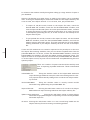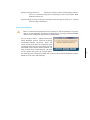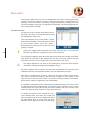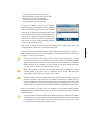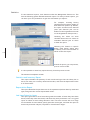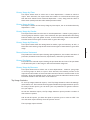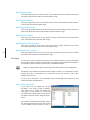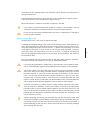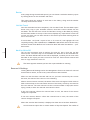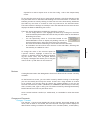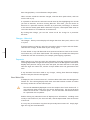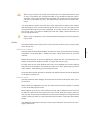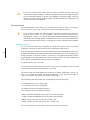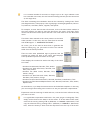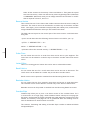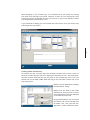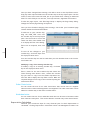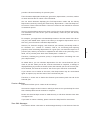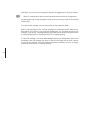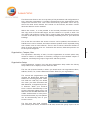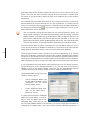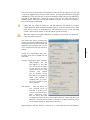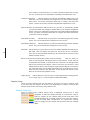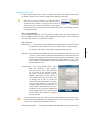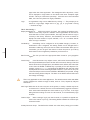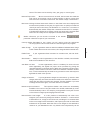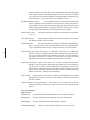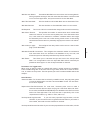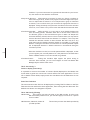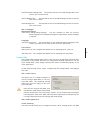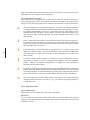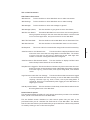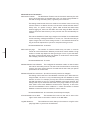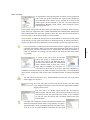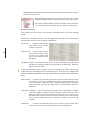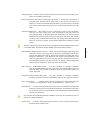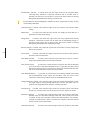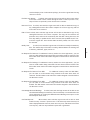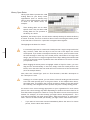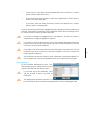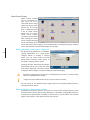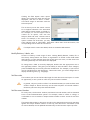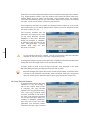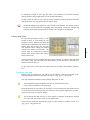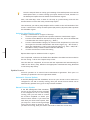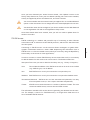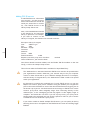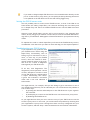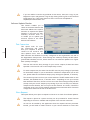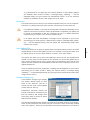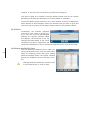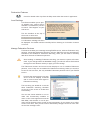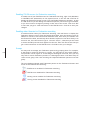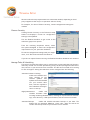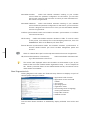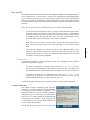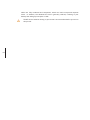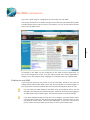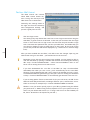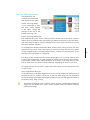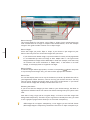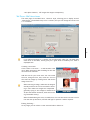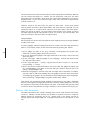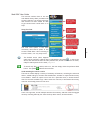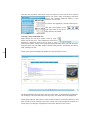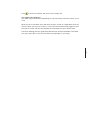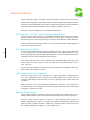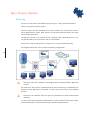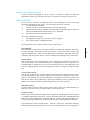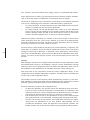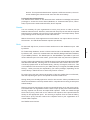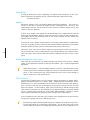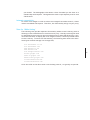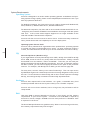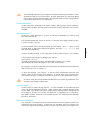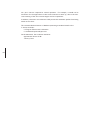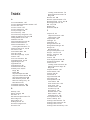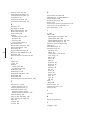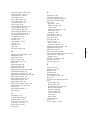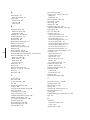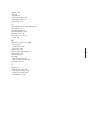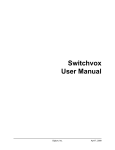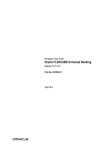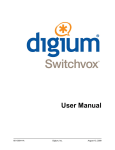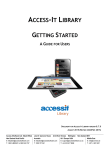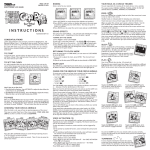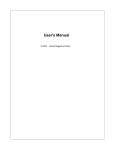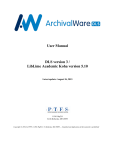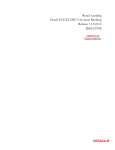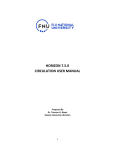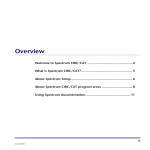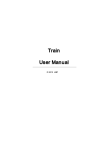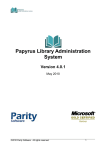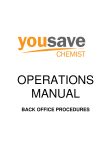Download index - Access
Transcript
Access-It Library User Manual Library Document Access-It Software Ltd (Head Office) New Zealand / Asia Pacific E: [email protected] T: 0800 LIBRARY or 0800 542 727 Level 6 Quinovic House Australia E: [email protected] T: 1800 153 227 for Access-It Library 32-34 Kent Terrace version 8.4.8 Revision 2.1 - November 2011 Wellington UK / Europe / USA E: [email protected] T: +44 (0)20 3286 5253 New Zealand Middle East / North Africa E: [email protected] T: +974 4451 4092 ACCESS-IT SOFTWARE LIMITED SOFTWARE LICENCE AGREEMENT IF YOU INSTALL AND/OR USE ACCESS-IT, YOU HAVE AGREED TO BE BOUND BY THIS AGREEMENT. PLEASE READ THIS AGREEMENT BEFORE USING ACCESS-IT. 1. GRANT OF LICENCE. Access-It Software Limited grants you the non-transferable, non-exclusive right with respect to the software programs (“the Software”) subject to the terms and conditions of this Agreement. Access-It Software Limited retains all rights, title and interest in and to the Software. (a) The Software Programs. Means Access-It and any future updates, upgrades, modifications, additions or other amendments to the same. (b) Notice to Users. You shall inform all users of the Software of the terms and conditions of this Agreement. (c) Annual Licence Fee. Use of the Software requires an annual licence fee. The user group membership is now included within the annual licence fee. (d) Bureau and Third Parties. The Software cannot be utilised by any computer bureau without the consent of Access-It Software Limited and if consent is given then such consent will be for a limited time only. This includes supplying the software and/or data files to another organisation, company or third party for the purposes of reverse engineering, decompiling, or disassembling the software and/or data files associated with this software. 2. COPYRIGHT. You acknowledge and agree that the Software and any information printed or produced utilising the Software are proprietary products of Access-It Software Limited and are owned by or licensed to Access-It Software Limited and, as such, protected by international copyright laws and treaty provisions. 3. LIMITED WARRANTY. Access-It Software Limited warrants and the Licensee accepts that the Software will perform substantially in accordance with the instructions provided for a period of ninety (90) days from the date of receipt. Access-It Software Limited does not warrant that functions contained in the Software will meet your requirements or that the operation of the Software will be error-free or uninterrupted. In case of any defect in the Software, Access-It Software Limited may, at its discretion, use reasonable efforts to provide corrections or fixes in a timely manner. This limited warranty is void if failure of the Software has resulted from accident, abuse, or misapplication or if the Software is modified in any way without the written consent of Access-It Software Limited. 4. STAND-ALONE USER RESTRICTIONS. If a Licensed Product is licensed for a Stand-Alone User, Customer must not use the Licensed Product on a network. 5. NETWORK RESTRICTIONS. If a Licensed Product is licensed for network use, Customer must: (a) not allow the number of professionals permitted access to the Licensed Product to exceed the total number of Licensed Users: and (b) if the number of those professionals ever exceeds the total number of Licensed Users: (i) immediately notify Access-It Software Limited; and (ii) pay the increased associated subscription charge current at that time. 2 6. CAMPUS/SITE RESTRICTIONS. By default, the Licensed Product is for use within a single site or single campus. You may not use this software for multiple sites or multiple campuses without obtaining, and making payment for, the additional registered licences. A multi-site or multi-campus status exists where, but for the multi-campus functionality within the Licensed Product, a separate Licensed Product would be required in order to combine the multi-sites or multi-campuses. AccessIt Software Limited reserves the right to decide if a particular deployment constitutes a single or multi-campus or multi-site deployment. If a Licensed Product is for use across more than one site or campus, Customers must: (a) not allow the number of sites/campuses permitted access to the Licensed Product to exceed the total number of Licenced Sites or Campuses: and (b) if the number of those sites or campuses ever exceeds the total number of Licensed Sites or Campuses: (i) immediately notify Access-It Software Limited; and (ii) pay the increased associated charge current at that time to permit continued use of the software across more than one site or campus. 7. UPDATES AND UPGRADES. Access-It Software Limited may from time to time make improvements, substitutions, enhancements (“UPDATES AND UPGRADES”) to any part of the Software. In particular, Access-It Software Limited does not warrant that functions contained in these updates and upgrades will meet your requirements or that the operation of the Software, updates or upgrades will be error-free or uninterrupted. Furthermore, from time to time the updates or upgrades may change certain functionality or operations from previous versions of the Software. Access-It Software Limited does not warrant that all existing functionality and features will be retained in subsequent versions. 8. LIMITATION OF LIABILITY. In no event shall Access-It Software Limited or its suppliers be liable for any indirect, incidental, consequential, special or exemplary damages whatsoever (including, without limitation, damages for loss of business profits, business interruption, loss of business information or other pecuniary loss) arising out of the use or inability to use the Software, even if Access-It Software Limited has been advised of the possibility of such damages. You acknowledge that you have relied on your own skill and judgement in deciding to acquire the Software and any accompanying hardware. You acknowledge that the limitation of liability contained in this clause is reasonable and that the limitation provision has been taken into account by Access-It Software Limited in pricing the product and the licence fee. 9. NO OTHER WARRANTIES. Access-It Software Limited disclaims all other warranties, either express or implied, including but not limited to implied warranties of merchantability and fitness for a particular purpose, with respect to the Software and accompanying Software documentation. This limited warranty gives you specific legal rights. 10. TERMINATION. This Agreement is effective until terminated. This Agreement will terminate automatically without notice from Access-It Software Limited if you fail to comply with any provision of the Agreement. Upon termination you shall destroy all copies of the Software, including modified copies, if any and upon request certify in writing such destruction to Access-It Software Limited. 11. SERVICES CUSTOMER MUST SUPPLY ITSELF. Customer acknowledges that to use Licensed Products fully Customer must: (a) supply its own computer hardware and software (except software included in Licensed Products), and keep it in good working order; and (b) train its personnel to use Licensed Products. 12. ACCESS-IT NOT RESPONSIBLE FOR INTERNET AND TELECOMMUNICATION SERVICES 12.1 Customer must arrange and pay for all telecommunication and internet services required to receive Licensed Products including, for example, internet service providers and dedicated online systems providers. 12.2 Access-It Software Limited is not responsible for claims, expenses, losses, damages or costs made against or incurred or suffered by Customer directly or indirectly (including without limitation, lost costs, profits and data) arising out of those telecommunication and internet services (including without limitation, use or misuse of them or any failure of them). 13. WHAT LAW GOVERNS? This agreement is governed by the law applicable in New Zealand and as applied through international courts. 14. CONSUMER GUARANTEES ACT 1993. In the case of New Zealand customers where the Software has been supplied under this agreement to a business (including but not limited to schools) or for the purpose of a business, including the access at home of the Software, Access-It Software Limited hereby contracts out of the provisions of the Consumer Guarantees Act, in accordance with Section 43 of the Act. WELCOME TO ACCESS-IT USER’S GUIDE Version 8.4 About this Guide 5 Quick Guide to Access-It 7 What to do first 10 Guest Access - Web OPAC 13 Guest Access - Client OPAC 22 Circulation 33 Cataloguing 41 Management 108 Library Setup 125 Technical Setup 159 Web OPAC - configuration and use 163 Integration Options 172 Quick Technical Overview 174 Index 183 3 WELCOME TO ACCESS-IT Welcome to the Access-It Library 8 package for Windows, Linux and Macintosh. Access-It is designed to help you manage information and resources effectively and easily. If you are new to Microsoft Windows, Linux or the Macintosh you may need to learn some of the fundamental conventions of these systems before setting up and maintaining this package. Many of the conventions are dealt with quickly and simply in reference material supplied with Microsoft Windows, Linux and Macintosh operating systems. 4 About this User Guide This guide is designed to assist the user with Access-It Library version 8. The user guide is divided into chapters that refer to the major components of the library system, such as Search, Circulation, Cataloguing, Management, Library Setup and Technical Setup. In addition to the guide, on-screen help is also available throughout the program. Installation Installation procedures for Windows, Linux and Macintosh can be found in the accompanying documentation at time of installation. Conventions in Access-It Certain conventions exist to streamline and simplify the operation of the Library program. These conventions allow working as intuitively as possible with the program. Many of these conventions are listed below. Buttons Buttons (including Feature Set buttons) are used throughout this program. Buttons need to be clicked on once with the mouse to perform the action described on the button. It is not necessary to double-click buttons or features. In some situations, such as during a search, issue or return, the most commonly used action will be performed by pressing ENTER. Menus Many of the navigation features and other features of Access-It can be found in the pull-down menus at the top of the screen, if preferred. If users do not have password access to a particular level when clicking on toolbar buttons or menu items, then access will be denied. Searches It is not necessary to type in the entire word you wish to search for. Save time by typing the first few letters. For example, dinosa will find all dinosaurs. So will din but it will also find words like dinner and ding as well. Department/Class/Reader Codes If department or class codes that contain text and numbers are used (eg. Room 5), it is a good idea to enter these with a leading zero (eg. Room05). This will ensure consistency when sorted against other codes such as Room12. Barcode readers Where the user guide says “scan”, read “type” if not using a barcode reader. 5 “Features” and “Feature Sets” On the home menu, the large buttons are also known as “Feature Sets”. This is because they contain a set of features. These features are displayed when you click on the button (or “Feature Set”). In the example to the right, the feature set is “Circulation” and the 7 features shown include Issues/Renewals, Returns, Borrowing Detail, Pay Dues (Fines), Receive Cash, Bulk Loans and Overdues. Dismissing input boxes Whenever an input box (such as when entering a borrower number or barcode during circulation) is blank, pressing the ENTER key will dismiss that window. Alternatively, you can click the Cancel button or in some cases, press ESC. Special Symbols is used to show something which is particularly important 6 is used to show something which is a great idea Quick Guide to Access-It The Guest Home Menu This level of access is used for searching the library for information about items that are available and where they can be found. Generally, users will be searching from a standard web browser. By default, Guests can carry out many very powerful searches, including keyword searches, subject searches, multi-field searches, listing new item arrivals, visual searches, as well as monitoring their own individual borrower records. It can be configured so that other library catalogues can be searched from this screen as well. 7 In this way, users can access the library catalogue from any computer running a browser such as Internet Explorer, Safari and Firefox. Please refer to the section on the Web OPAC. For convenience, a user of the client application can quickly carry out similar functionality directly from within the application. The Guest user can view a list of items on the screen. They can have the option of printing lists, reading and writing reviews, making reservations and bookings, logging search results and viewing where the found items are held. The Library manager, when working at a different access level, can define (within Library Setup) what features a user can see (refer to the section on User settings). Various options can be turned on or off. For example, the Quit or Visual Search buttons could be removed for some users. The Advanced Home Menu This level can provide access to all aspects of library operation, depending on the features that have been assigned to a user. It can include all the functionality that the Guest home menu contains, plus all other features and feature sets you wish to assign to a user. In general, you will only want the library systems administrator (and “trusted library manager”) to have access to all features and feature sets. 8 It is possible to disable or hide any of the features for a user. Disabling a feature or feature set will leave it visible - but greyed out. Hiding the feature or feature set will remove it from the screen altogether for that particular user. Generally, it’s best to hide features and feature sets if you do not wish users to have access to them. List drop-down menu There are many additional features in Access-It that are found within the drop-down menus at the top of the screens. If a keyboard shortcut exists for these features, it will be listed next to the items in the list. For example, in the list drop-down menu below, the shortcut for Omit Rows is Command-M (Macintosh) or Ctrl-M (Windows). Selecting an item or items To select an item, simply click once on the item required. To select a contiguous group of items, click on the first item, hold the SHIFT key down and click on the last item required. This will select the first record, the last record, and all records in between. To select a non-contiguous group of items (not in the same block), use the Command (Apple) key for Macintosh computers, or the Ctrl key for Windows computers. Simply hold down the Command or Ctrl key as you click each additional record. Modifying your selection: To display only the selected records, choose Show Rows from the List pull-down menu while they are still highlighted. [Keyboard shortcut: Command-T (Macintosh) or Ctrl-T (Windows)]. Omitting an item or items from the list: To omit records from a list, first select the items to omit (using the above methods) and then choose Omit Rows from the List pulldown menu. [Keyboard shortcut: Command-M (Macintosh) or Ctrl-M (Windows)]. Omit Rows is different from Delete Records. Omitting records only removes them from the current view. They still exist and can be seen on other occasions. From the list view, you can choose Fast Find or Advanced Search from the List menu. Alternatively, use the keyboard shortcuts [Command-F (Macintosh) or Ctrl-F (Windows)] and [Command-S (Macintosh) or Ctrl-S (Windows)] respectively. Print the list To print a list of found records, click Print or choose “Print this list” from the List pull-down menu. A dialog box asks whether you wish to Preview, Print or Save as PDF. You may choose as many of these as you require. Depending on the printer setup your computer uses, you can select the page setup and the number of pages to print. If “Save as PDF” has been chosen you will be asked to select the filename and destination. From any Preview screen, you can have the option to email a list or report. This feature can be turned on or off for different users. 9 What to do First Installation Complete - Now what? Getting Started It is assumed that you have already installed the program on each of the computers as per the installation instructions. A technical overview can be found in part one of the chapter “Technical Overview”. Starting the program On a Windows computer, select “Access-It Library” from the “Access-It Software” entry within the “Start” menu. Alternatively, double-click the “Access-It Library” shortcut icon from the desktop. On a Macintosh, open the folder called “Access-It V8” within the “Applications” folder. Inside this folder, double-click on the application called “AccessItV8”. 10 You could also create a shortcut and/or a Dock item to start Access-It Library (See your Macintosh guide for more details). The program must be registered before use. If not registered, a registration screen will be displayed. Enter the registration name and number EXACTLY as they have been supplied to you. If the registration name and number match, the registration screen will no longer be displayed when starting the program. Note: The registration name will appear on printouts, including barcodes. Logging In A login screen will appear. Type in a user name and password. The user name and passwords are not case sensitive. You must get both user name and password correct. You can use the tab key to jump from the username to the password. If the user name and/or password is wrong 3 times, the program will automatically quit, unless it has been set to auto-login as Guest. (See Library Setup -> Campus Setup -> Site Config tab -> Auto Login). Change the passwords periodically to ensure security. Unauthorised people should not be told important user names and passwords. Keep a list of user names and passwords in a safe place, so that an authorised person can locate it in an emergency. DO NOT FORGET the password, as the library program will lock you out if the appropriate passwords and user names are not known. Configuration Before you can make use of some of the features of Access-It, you should ensure that your site information is set up and configured correctly. Web Username and Password In order to receive the automatic updates, your organisation’s web username and password must be entered correctly. To do this, choose Library Setup -> Organisation, Campuses, Users -> Organisation Setup -> and click the Organisation Info tab. Now, enter the supplied web username and password into the appropriate fields. Once completed correctly, the Access-It Software update server will be able to authenticate your organisation and provide you with the required updates automatically (assuming the Background Task Scheduler is running on your server). Proxy settings If your organisation uses a proxy server to connect machines to the internet, you will have to enter your organisation’s proxy settings into Access-It. This will allow you to check for updates, email overdue letters via Access-It, make use of Amazon connectivities, and so on. In general, your IT Manager will need to enter these via Library Setup -> Organisation, Campuses, Users -> Campus Setup. Highlight the appropriate campus (by clicking on the row), and click Campus Preferences. On the Site Info tab, enter the appropriate proxy settings for Host, Port, Username and Password. If you have different proxy settings for clients and server, the settings for each of these can be entered here. Click Test to check that the settings are correct. User Authentication When users need to identify themselves within the web OPAC (such as when they are reserving an item; viewing their own borrowing details and reserves; registering their own areas of interest, and so on), there are four configurations possible. 1. User enters their library borrower number Comments: for privacy reasons, a user’s name is not deemed secure enough 2. User enters their library borrower number and a PIN Comments: this must be configured within the web OPAC setup -> OPAC Parameters. 3. Users can enter their normal network user name and password Comments: this makes use of the LDAP/Active Directory integration available within Access-It. This is set up within Organisation Setup ->Server Components tab. Once set up, Access-It will synchronise with LDAP/AD on a nightly basis, allowing users to use their normal network login details rather than having to remember their library borrower number. 11 4. Single Sign On - Access-It supports SAML2 (and Shibboleth 2) for SSO integration. Comments: this means that if a user is already authenticated via an IdP (Identity Provider), that authentication will suffice for other web applications (including the Access-It web OPAC). Once logged into Moodle or other SSO web applications, the user won’t need to re-authenticate themselves, as they are already known to the system. Organisations need to contact Access-It support desk to arrange configuration of the necessary security certificates between IdP and the Access-It application. 12 Guest access via the web OPAC Central to any good library system is an effective way of finding information. From any standard web browser, users can choose to either do a Fast Find or to do a more complex Advanced Search. Users can also view New Items, carry out a Visual Search, see reading lists, or check the details of their own borrowings. Generally, users will be searching from a standard web browser. For convenience, a user of the client application can quickly carry out similar functionality directly from within the application. While the features are similar, they are not identical. The web OPAC provides additional configuration options and additional flexibility, and that is one of the reasons it is the preferred OPAC for guest users. Please see section on setting up and configuring the web OPAC. Within the client, the Fast Find offers a quick method for finding information in Author, Title, Subjects, Keywords, Series (or some combination of these), or All Fields. Advanced Search provides the opportunity to find information in a specific field or fields.This includes AND, OR and NOT searches. Visual Search allows users to carry out a search simply by clicking on the image that represents a topic of interest. New Items is a quick way of displaying items that have been recently catalogued. What constitutes a new item is defined by the number of days since the item was catalogued, and is set on the Site Config. 1 tab on the Campus Setup screen. Reading Lists will display any reading lists that have been configured within the system. On selecting a reading list, the associated items will be displayed. Borrowing Detail lets users check what items they currently have out on loan, and view their borrowing history. They can also add their own areas of interest if SDI is turned on within Organisation Setup. At the guest level, users may also have the ability to print, reserve, book, and read and write reviews (if that ability has been accorded them by an Administrator user), create citations for search results and view where the items are shelved. These search options are also available under the Home menu for more advanced users, via the Search button. 13 Fast Find A Fast Find locates every item that contains the words sought in one of: Author, Title, Subjects, Keywords, Series or All Fields. It is a very powerful search, yet is very easy to carry out. To use Fast Find simply type the words that you seek and click the appropriate button. Pressing ENTER will do the default earch. 14 Fast Find works as a “words beginning with” search. These “words” can appear anywhere in the fields being searched. Whole words do not need to be used. Typing in the first few letters will find words. For example, eleph would find all elephants, and king would find all kings as well as all kingfishers. Multiple words or beginnings of words can be used. This constitutes an AND search. For example, astr sou hem will find the book called “Astronomy in the southern hemisphere”. Alternative Spellings If the operating system and Access-It are configured to allow alternative spellings, the search criteria will be checked against a dictionary whenever no records are found. For example, typing elefant will not find any records, but a list of alternate spellings for elefant will then be displayed i.e. elegant, element and elephant. You can then choose which of the alternate spellings you actually want to search for i.e. elephant and click Search to perform the search you originally intended. To carry out a Fast Find which limits the words to an exact match, enclose the search criteria in speech marks “”. For example, a Fast Find on “plane” will search for all instances of the word plane, without including items on planets. Fast Finds and Advanced Searches are not case sensitive. Therefore, searching for eleph will automatically find both lower and upper case instances within Access-It. Using a Fast Find in All Fields is the least desirable of the choices, and should be used infrequently. This is because it literally searches through all fields. For example, if looking for information on black holes, and you type in black, it will also find publishers called “A & C Black”. In general, if you are seeking data in other fields, it is preferable to do an Advanced Search. Punctuation stripping: To remove any user confusion about whether or not to include punctuation in search strings, punctuation is stripped out of both source and target search strings before Fast Find searches are performed. Some of the punctuation symbols which are stripped out of search strings are those such as . , ; : ‘ ” - ( ) [ ] Campus If more than one campus is in use (and if this feature has been turned on within Access-It), a user may also select a campus from the drop-down box that would appear within Fast Find. If there are no campuses showing, it is because either campuses have been turned off within the Organisation Setup, or because no campuses have been added. Default search action This is what happens when someone enters text and presses the ENTER key. For example, in the screen above, the default action will be to search all Titles, Keywords and Subjects. You can configure the default action, such as adding Series, via the web OPAC setup -> OPAC Parameters tab. You can easily change the default search fields within the web OPAC via the web OPAC setup (“OPAC Parameters” tab). 15 List View When a Fast Find or Search is carried out within the web OPAC, the resulting list similar to above will be displayed. The labels at the top of each column are mostly self-explanatory. 16 The “Media” is the most general category of the item (such as “Book”, “CD- ROM”, “Video”). Note the corresponding icon on the right hand side. The label “Type” refers to subdivision of the media. For example, if the item was a NonFiction book, the media would be “Book”, and the type would be “Non-Fiction”. The label “Location” will display the location of the next available copy. It will display [Various Locations] if there are multiple copies spread across a number of locations. Clicking an item will display the details for each copy. Note that the number of copies are displayed, along with the number available. In the example above, one copy is on loan, so there are only 3 copies available. If the last available item is on loan, the due date for that item will be displayed. Clicking once on an item will display details about the item and its associated copies. Users can see details about this item; click on related links; view the alternative locations; identify when particular copies are due back, and so on. They can also use the tabs to see and write reviews, contents and other information. Many pieces of information are hyperlinked. For example, clicking on an author will display any other items by that author, and so on. Tag items (by ticking the checkbox) and choose “View my List” from the drop-down menu. This will reduce the list to only those tagged. It’s like adding the items to a shopping basket. Once added to your list, you can carry out a number of functions, such as reserving these items, creating bookings (ie. booked for a future loan period), send a web message directly to the librarian. The user can also click “Show Me Where” to locate the items on a map, provided a map has been configured and loaded within “Library Setup”. Note that to reserve an item, you must first add it to your list. Once the item or items have been added to the list, choosing “Reserve” will complete the task. Note that each time a user adds items to their list, the list continues to grow (as they would if you kept adding items to a shopping basket). To clear the list (or shopping basket), choose “Clear My List” from the drop-down menu. These options are all found in the drop-down menus at the top of the screen, and are described below. Reviews To see a review, click the Review tab from detail screen, as displayed on previous page. Any reviews available will be listed by reviewer. Click once on the review of your choice to display the corresponding review. Writing Reviews Click Write Review from within the Reviews tab. This will require the user to identify themselves, to write the review, and choose a rating. There is the opportunity to create a review filter. The review filter can contain a list of words considered objectionable, and can be set up via the Authority Files list. Whenever a user writes a review and includes any of those words found in the review filter, the program will refuse to save the review. In addition, a message will be displayed saying that it was not accepted and that the attempt to use objectionable words has been reported to the administrators. If there are no objectionable words, leave the “Review Filter” list found in the Authority Files empty. This means that users can enter any text they like in the reviews they write. The Administrator can configure Access-It to always put reviews in a “holding bay” so that they can be verified or 17 moderated before becoming public. This is set via Campus Setup -> Site Config.1. When a review has just been written, this will appear in the Action List. The Action List can be viewed manually from the Help menu, and will also automatically appear when logging into Access-It each day. Click the double down arrows and then “Process Now” to moderate and verify that the review is suitable for publication. Advanced Search Click Advanced Search to carry out a search in a specific field or fields. Use this option to search for items by such fields as Illustrator, Publisher, Publication Date (since these fields are not included in the Fast Find), and also to search in more than one field at a time. 18 By default, the search will include every media. You may limit the search to a single media by selecting it from the drop-down list. Entering several words in one field or including search criteria in more than one field constitutes an AND search. For example, entering elephant in the Title field and Fiction in the Type field will find the fiction book “The elephant with big ears” Omit leading articles (such as “A” or “The”) in the title field. To carry out an OR search, enter search criteria in the required field(s), click the OR button and enter additional criteria on the blank search screen that appears. To carry out a NOT search, enter the character # into the appropriate field followed by the letters to be filtered out of your resulting list. For example, to find all books by Jennings, excluding Non Fiction books, type Jennings in the Author field and #Non Fiction in Type field. Users can search in the Contents of Periodicals, Journals or Short Stories by entering search criteria in the Contents page. They can also search for Reviews that have been written by entering search criteria in the Reviews page. To search for a word that may exist as a singular and plural form, it is best to search for the singular form. For example, if information on “penguins” is required, entering penguin will find “penguin” and “penguins”. Entering penguins however, will find “penguins” but will not find “penguin”. Given that some plurals change more than just the last letter, it is a good idea to enter only enough letters required to find what is required (eg. peng). Within Advanced Search, the search is a “field starts with” search. To find items where the search criteria exists anywhere within the field (ie. a “contains” search), include the * as a wildcard at the beginning of the search criteria. For example, searching for bear in the title will find any titles beginning with bear (including “A bear” and “The bear”). However, searching for *bear will find any title containing bear, such as “The unbearable visitor”, as well as “The wild brown bear”. Visual Search Clicking Visual Search displays a set of visual search categories on the left-hand side of the screen. Clicking on any one of these categories displays the corresponding set of visual search option buttons for that category. Clicking on an option button on the right-hand side carries out the appropriate search. Via the Library Setup, the visual search categories and options can be edited, added to, and deleted. Different search criteria can also be added to each option button to extend the search results. New Items Click on New Items to view the books and other items recently added to the library. This displays a list of items catalogued within the timeframe set on the Site Config. 1 tab on the Campus Setup screen. For example, if the New Items period has been set to 21 days, then clicking New Items on the Guest home menu displays all those books purchased within the last 21 days. You can restrict which collections are included in any New Items list. To do this, double-click on a particular collection and modify the “Include in New Items” checkbox. Other Libraries The Federation searching functionality allows you to set up a group of partner libraries (i.e. a ‘federation’) that you can search seamlessly within Access-It. This means, for example, that you can add nearby school or public libraries to your configuration. Users of Access-It can then search those libraries if your own library does not contain items that they are searching for. Check for related video clips from the Help menu within the Access-It application. Before a user can perform Federation searching, the library administrator must first enable this feature and configure federation partners. To do this, click on Federation Features (from within Library Setup) and then Manage Federation Partners. You can also allow other libraries to add your Access-It catalogue to their own federations. To do this, click Federation Features and then Local Settings in the Library Setup feature set. Your library catalogue has to be externally visible via the web OPAC before others can connect via a Federated Search. In addition, you have to “Allow” other libraries to 19 connect (see Federated Search Setup). Federation search options When you perform a Federation search, you have the option to search the catalogues for all your Federation partners, or you can choose to search a subset of Federation partners that you have previously moved into a group. In this way, you can limit your searching to Federation partners relevant to your search topic. You have the option to perform Federation searches by Title, Author, Subject, Series and ISBN. Federation searching is available to users of your system via both the client application and the Web OPAC, and to all users or specific users, all depending on how you have configured your Federation searching parameters. A maximum of 15 search results will be retrieved from each selected Federation partner. This limit is designed to reduce web traffic. If your search doesn’t return the resource you are looking for, you may need to refine your search criteria. Please note that, as a Federation search searches other libraries via Z39.50, the powerful and flexible Fast Find searching options you are used to when using AccessIt (such as multiple search word truncations) are not supported when you search any non-Access-It catalogues. This simply means that using a search string such as “ast so hem” (without the quotes) to find the book called “Astronomy in the southern hemisphere” is supported when searching another Access-It library catalogue but isn’t supported if they are not an Access-It site. If you wanted to search for this book on any non-Access-It catalogues, your search string would need to be “astronomy in the southern hem”, for example. 20 Reading Lists As a library manager, you can create reading lists from the Data Entry - Item List (Cataloguing -> Data Entry). These lists can then be made visible via the web OPAC. Users select the reading list they require, and click OK to view these items. My Library Borrowing Detail Choose this option to see your own borrowing details, your borrowing history, to manage reserves, update email and mobile phone details, as well as register your own areas of interest. Once a borrower has entered their borrower number (and PIN if required), a list of books they have on loan is displayed. A user can navigate to view their borrowing history; and to view and manage any items currently on reserve. 21 By clicking the “More” tab, users can choose the “My Interests” tab and enter subjects and/or keywords that relate to their own areas of interest. Once these interest areas are registered through this process, whenever a new item is catalogued and those keywords and/or subjects are added, the particular users with these interests will be automatically emailed. This email will identify the item that has just been added to the catalogue, and the subjects/keywords to which it relates. This is sometimes referred to as “Selective Dissemination of Information” or SDI. It is referred to within the Access-It web OPAC as “My Interests”. Guest access via the Client Application For convenience, and so library manages don’t have to load the web OPAC whenever they want to carry out a Fast Find or Search, similar (but not identical) functionality is available from within the client application itself. Fast Find A Fast Find locates every item that contains the words sought in one of: Author, Title, Subjects, Keywords, Series or All Fields. It is a very powerful search, yet is very easy to carry out. To use Fast Find simply type the words that you seek and click the appropriate button. Pressing ENTER will do the default earch. 22 Fast Find works as a “words beginning with” search. These “words” can appear anywhere in the fields being searched. Whole words do not need to be used. Typing in the first few letters will find words. For example, eleph would find all elephants, and king would find all kings as well as all kingfishers. Multiple words or beginnings of words can be used. This constitutes an AND search. For example, ast so hem will find the book called “Astronomy in the southern hemisphere”. Alternative Spellings If the operating system and Access-It are configured to allow alternative spellings, the search criteria will be checked against a dictionary whenever no records are found. For example, typing elefant will not find any records, but a list of alternate spellings for elefant will then be displayed i.e. elegant, element and elephant. You can then choose which of the alternate spellings you actually want to search for i.e. elephant and click Search to perform the search you originally intended. To carry out a Fast Find which limits the words to an exact match, enclose the search criteria in speech marks “”. For example, a Fast Find on “plane” will search for all instances of the word plane, without including items on planets. Fast Finds and Advanced Searches are not case sensitive. Therefore, searching for eleph will automatically find both lower and upper case instances within Access-It. Using a Fast Find in All Fields is the least desirable of the choices, and should be used infrequently. This is because it literally searches through all fields. For example, if looking for information on black holes, and you type in black, it will also find publishers called “A & C Black”. In general, if you are seeking data in other fields, it is preferable to do an Advanced Search. Punctuation stripping: To remove any user confusion about whether or not to include punctuation in search strings, punctuation is stripped out of both source and target search strings before Fast Find searches are performed. Some of the punctuation symbols which are stripped out of search strings are those such as . , ; : ‘ ” - ( ) [ ] Campus If more than one campus is in use (and if this feature has been turned on within Access-It), a user may also select a campus from the drop-down box that would appear within Fast Find. The corresponding colour associated with that campus will appear. If there are no campuses showing, it is because either campuses have been turned off within the Organisation Setup, or because no campuses have been added. Subject List Search To enter search criteria based on the authority file of subjects, click Subjects and select from the list provided. If no subjects are displayed, it is because there are no subjects in the authority file. If the Subject list displayed is too long to scroll through, you can type the first few letters of the subject to jump down the list to the appropriate subject heading. Thesaurus or See References When searching by subject, a user could also be directed to a subject search via a related term that appears in the Thesaurus. For example, if an official subject entry is “Inuit” and the user carries out a subject search for eskimoes, Access-It will carry out an “Inuit” subject search automatically (provided the word “eskimoes” has been added as a thesaurus item associated with the subject “Inuit”) Subjects versus Keywords If you would prefer the default button within the client application to search Title & Subjects rather than Title & Keywords, this can be changed within the Campus 23 Setup -> Site Config. 1 tab. Choose “Subjects” from the “Search using” field. This will change the label on the default button within the client application to Title & Subjects. You can easily change the default search fields within the web OPAC via the web OPAC setup (“OPAC Parameters” tab). List View 24 When a Fast Find is carried out within the client application, the resulting list shown above will be displayed. The labels at the top of each column are mostly self explanatory. •The “Media” is the most general category of the item (such as “Book”, “CD- ROM”, “Video”). •The label “By” refers to the Creator (“Author” for Books, “Editor” for Periodicals). •The label “Available” refers to how many of these copies are currently available for borrowing. Rather than showing the number of copies currently available, the Administrator could configure this column to display “In” by modifying the appropriate setting within Campus Preferences (Site Config 1). When configured this way, “In” will be displayed on the Fast Find and Advanced Search result lists at this “guest” access level. Viewing the Data Entry Item lists when cataloguing will still continue to display the full information regarding the number of copies available. •The label “Copies” refers to the total number of copies held by the library. •The label “Reference” indicates how many of the copies are not available for borrowing. •The label “Reserved” indicates the number of pending reservations. •The “Location” shown refers to the location of the next available copy. On the results list screen, you can select a smaller set of items, omit some items, carry out a Fast Find or Advanced Search, perform a Search in Selection, Reserve some items, Book some items, Print the list as it appears on the screen, or see more details on a particular item. In addition to this, you can log your search results, and view where the listed results can be found within the library. These options are all found in the drop-down menus at the top of the screen, and are described below. List drop-down menu There are many additional features in Access-It that are found within the drop-down menus at the top of the screens. If a keyboard shortcut exists for these features, it will be listed next to the items in the list. For example, in the list drop-down menu on the next page, the shortcut for Omit Rows is Command-M (Macintosh) or Ctrl-M (Windows). Selecting an item or items To select an item, simply click once on the item required. To select a contiguous group of items, click on the first item, hold the SHIFT key down and click on the last item required. This will select the first record, the last record, and all records in between. To select a non-contiguous group of items (not in the same block), use the Command (Apple) key for Macintosh computers, or the Ctrl key for Windows computers. Simply hold down the Command or Ctrl key as you click each additional record. Modifying your selection: To display only the selected records, choose Show Rows from the List pull-down menu while they are still highlighted. [Keyboard shortcut: Command-T (Macintosh) or Ctrl-T (Windows)]. Omitting an item or items from the list: To omit records from a list, first select the items to omit (using the above methods) and then choose Omit Rows from the List pulldown menu. [Keyboard shortcut: Command-M (Macintosh) or Ctrl-M (Windows)]. Omit Rows is different from Delete Records. Omitting records only removes them from the current view. They still exist and can be seen on other occasions. 25 From the list view, you can choose Fast Find or Advanced Search from the List menu. Alternatively, use the keyboard shortcuts [Command-F (Macintosh) or Ctrl-F (Windows)] and [Command-S (Macintosh) or Ctrl-S (Windows)] respectively. Print the list To print a list of found records, click Print or choose “Print this list” from the List pull-down menu. A dialog box asks whether you wish to Preview, Print or Save as PDF. You may choose as many of these as you require. Depending on the printer setup your computer uses, you can select the page setup and the number of pages to print. If “Save as PDF” has been chosen you will be asked to select the filename and destination. Reserve an item or items When an item is reserved, the user goes into the queue for that item or one of its copies. This queue shortens when the item is returned. A message at return time indicates that the particular item 26 has a reservation. By default, an item cannot be reserved if it is currently available for borrowing, unless the item has been marked as “On Display”. This allows users to reserve books that may have been recently purchased and are currently on display but not yet available for borrowing.) You can allow users to reserve items that are available. Enable this feature from within Borrower Categories. To reserve an item, first search for the item (either with Fast Find or with Advanced Search) and click Reserve Selection. When asked for your Borrower’s Number, enter it. If Access-It is configured to require a PIN number as confirmation of identity, enter this PIN. Once this has been successfully validated, the item will be reserved. A message will confirm this. If multiple copies are selected to reserve, the message will indicate the status of each reserve. If reserving more than five items, a warning message will appear. The priority for each borrower level may be set within Borrower Categories. The higher the priority, the further up they enter the queue. Individual borrowers may be allocated the privilege of reserving items from within Borrower Categories (for the group) or Borrowers screen (for the individual). For added security, the Administrator may configure Access-It to require a PIN number to be entered whenever a reserve is being made. If the PIN number is incorrect, the user will not be able to reserve or book any items. Booking an item or items This allows you to book items for a particular period (i.e. from one date to another). The booking works for that item or one of its copies. As the item is returned, the librarian is reminded of any pending bookings. To book an item, first search for the item (either with Fast Find or with Advanced Search), and click on the item or items to book, then click Booking from the List menu. Enter the Borrower Number and PIN if required. Then enter the booking dates and the item will be booked. A message will confirm this. If multiple copies were selected to book, the message will indicate the status of each booking. An item may even be booked if it is currently available for borrowing. Individual borrowers may be allocated the privilege of booking items from within Borrower Categories (for the group) or Borrowers (for the individual). For added security, your Administrator could configure Access-It to require a PIN number to be entered whenever a booking is being made. If the PIN number is incorrect, the user will not be able to book items. Show Me Where Provided the Administrator has configured a map of the library as above, clicking “Show Me Where” will display a map of the library with the results of the search marked with book icons. 27 These book icons indicate the location of the items found. Holding the mouse over an icon will display the actual titles from your results list that can be found at that spot. Log your search results To create a log of the search results, from the results list, choose “New Log” from the Log pull-down menu. To add a particular set of search results, first highlight the results you want and choose “Append to Log” from the Log pull-down menu. Now carry out further searches or fast finds, each time choosing “Append to Log” from the Log pull-down menu when selected results are displayed. To view, choose “View Log” from the Log pull-down menu. This will display a log screen containing all your search results. This log screen contains 4 options: Printer, Disk, Email or Clipboard. Click the option required, click the OK button and follow any additional instructions. View More Details of an item 28 Double-clicking on any of the listed result items will display a Detail View which has additional details about the item. It will also show all copies of that item in the library. Users cannot change any of the information displayed in Lists or Detail View. Where a URL has been entered for an item, clicking on the URL will either copy the URL to the clipboard, or launch the URL in a web browser. The action will depend on the checkbox setting Launch Web URLs chosen within the User Settings. The Review tab shows how many reviews have been written for this item. Clicking the Review tab will take you to a screen where you can look at the reviews available, or write your own review (if that feature has been given to a user). Contents If the found item also has a list of contents, the Detail View will include a Contents tab. Clicking this tab will display the contents of the item, and also identifies which of the contents or articles contain the searched criteria. Reviews To see a review, click the Review tab from Data View. Any reviews available will be listed by reviewer in the top section of the screen. Click once on the review of your choice. The corresponding review will be displayed in the lower half of the screen. Writing Reviews To write a review, click the Write Review button at the bottom of the screen. This will provide the opportunity to enter a name, write the review, choose a rating, select a category or categories (broad subject area), and to include information on potential readers. There is the opportunity to create a review filter. The review filter can contain a list of words considered objectionable, and can be set up via the Authority Files list. Whenever a user writes a review and includes any of those words found in the review filter, the program will refuse to save the review. In addition, a message will be displayed saying that it was not accepted and that the attempt to use objectionable words has been noted in a log. If there are no objectionable words, leave the “Review Filter” list found in the Authority Files empty. This means that users can enter any text they like in the reviews they write. The Administrator can configure Access-It to always put reviews in a “holding bay” so that they can be verified or moderated before becoming public. This is set via Campus Setup -> Site Config.1. When a review has just been written, this will appear in the Action List. The Action List can be viewed manually from the Help menu, and will also automatically appear when logging into Access-It each day. 29 Click the double down arrows and then “Process Now” to moderate and verify that the review is suitable for publication. Advanced Search Choose the Advanced Search button to carry out a search in a specific field or fields. Use this option to search for items by such fields as Illustrator, Series or Publisher, (since these fields are not included in the Fast Find) and also to search in more than one field at a time. By default, the search will include every media. You may limit the search to a single media by selecting it from the drop-down list. 30 Entering several words in one field or including search criteria in more than one field constitutes an AND search. For example, entering elephant in the Title field and Fiction in the Type field will find the fiction book “The elephant with big ears” Omit leading articles (such as “A” or “The”) in the title field. To carry out an OR search, enter search criteria in the required field(s), click the OR button and enter additional criteria on the blank search screen that appears. To carry out a NOT search, enter the character # into the appropriate field followed by the letters to be filtered out of your resulting list. For example, to find all books by Jennings, excluding Non Fiction books, type Jennings in the Author field and #Non Fiction in Type field. Users can search in the Contents of Periodicals, Journals or Short Stories by entering search criteria in the Contents page. They can also search for Reviews that have been written by entering search criteria in the Reviews page. To search for a word that may exist as a singular and plural form, it is best to search for the singular form. For example, if information on “penguins” is required, entering penguin will find “penguin” and “penguins”. Entering penguins however, will find “penguins” but will not find “penguin”. Given that some plurals change more than just the last letter, it is a good idea to enter only enough letters required to find what is required (eg. peng). Within Advanced Search, the search is a “field starts with” search. To find items where the search criteria exists anywhere within the field (ie. a “contains” search), include the * as a wildcard at the beginning of the search criteria. For example, searching for bear in the title will find any titles beginning with bear (including “A bear” and “The bear”). However, searching for *bear will find any title containing bear, such as “The unbearable visitor”, as well as “The wild brown bear”. Visual Search The Guest menu can be configured to show a Visual Search button. Clicking Visual Search displays a set of visual search categories on the left-hand side of the screen. Clicking on any one of these categories displays the corresponding set of visual search option buttons for that category. Clicking on an option button on the right-hand side carries out the appropriate search. Via the Library Setup, the visual search categories and options can be edited, added to, and deleted. Different search criteria can also be added to each option button to extend the search results. New Items Click New Items to view the books and other items recently added to the library. This displays a list of items catalogued within the timeframe set on the Site Config. 1 tab on the Campus Setup screen. For example, if the New Items period has been set to 21 days, then clicking New Items on the Guest home menu displays all those books purchased within the last 21 days. You can restrict which collections are included in any New Items list. To do this, double-click a particular collection and modify the “Include in New Items” checkbox. My Borrowing Details Choose this option to see your own borrowing details, which are displayed on the Borrowing Details tab. Once a borrower has entered their borrower number and PIN, a list of books they have on loan is displayed, along with a past history of all books previously borrowed. There is also a Reserves & Bookings tab on which you can see the full history of all the reserves and bookings you have ever made. A PIN is required to view this information for privacy reasons. This PIN can be set within the borrower records for each user. Other Libraries The Federation searching functionality allows you to set up a group of partner libraries (i.e. a ‘federation’) that you can search seamlessly within Access-It. This means, for example, that you can add nearby school or public libraries to your configuration. Users of Access-It can then search those libraries if your own library does not contain items that they are searching for. Check for related video clips from the Help menu within the Access-It application. Before you can perform Federation searching, your library administrator must first enable this feature and configure your federation partners. To do this, click Federation Features (from within Library Setup) and then Manage Federation Partners. 31 You can also allow other libraries to add your Access-It catalogue to their own federations. To do this, click Federation Features and then Local Settings in the Library Setup feature set. Your library catalogue has to be externally visible via the web OPAC before others can connect via a Federated Search. In addition, you have to “Allow” other libraries to connect (see Federated Search Setup). Federation search options When you perform a Federation search, you have the option to search the catalogues for all your Federation partners, or you can choose to search a subset of Federation partners that you have previously moved into a group. In this way, you can limit your searching to Federation partners relevant to your search topic. 32 You have the option to perform Federation searches by Title, Author, Subject, Series and ISBN. Federation searching is available to users of your system via both the client application and the Web OPAC, and to all users or specific users, all depending on how you have configured your Federation searching parameters. A maximum of 15 search results will be retrieved from each selected Federation partner. This limit is designed to reduce web traffic. If your search doesn’t return the resource you are looking for, you may need to refine your search criteria. Please note that, as a Federation search searches other libraries via Z39.50, the powerful and flexible Fast Find searching options you are used to when using AccessIt (such as multiple search word truncations) are not supported when you search any non-Access-It catalogues. This simply means that using a search string such as “ast so hem” (without the quotes) to find the book called “Astronomy in the southern hemisphere” is supported when searching another Access-It library catalogue but isn’t supported if they are not an Access-It site. If you wanted to search for this book on any non-Access-It catalogues, your search string would need to be “astronomy in the southern hem”, for example. Circulation This is where users can issue and renew resources to borrowers; return resources issued both individually and as part of bulk loans; explore details for both current and historical borrowings (by borrower or resource); pay charges; receive cash; and view overdue lists and print overdue slips. Some of the functions described below can be disabled, depending on password access and user login configurations. For example, Borrowing Detail may not be allowed, or the Pay Dues (Fines) feature may be configured to not show. The various configurations can be set in User Settings in the Library Setup feature set. Issues & Renewals To issue an item, click Issue/Renewals in the Circulation feature set. Scan or type in the borrower number. Alternatively, type in the borrower name and press the ENTER key. If the name is unique, the next stage in the issuing process is displayed. If the name is not unique, for example, if Amanda was typed and there were multiple borrowers called Amanda, a list of the possible borrowers is displayed. At this stage, simply click on the name required. You can enter names as multiple truncations. For example, if the borrower’s name is Jane Brown, you could enter ja br or br ja or any combination of letters to help uniquely identify the borrower. You can turn off the ability to find borrowers based on their name. This setting is assigned to a user within Library Setup -> User Settings. If a borrower is new and has not yet had a borrower record created, you will need to create a borrower. Instead of clicking Issues & Renewals from within Circulation, you can use the shortcut Command-I for Macintosh or Ctrl-I for Windows. Also, choosing Issues from the “File” menu is another alternative. The screen displays the borrower, their details, and any items currently on issue to this borrower. If a photograph of the borrower has been pasted or imported into the borrower’s file, this is also displayed. Items that are currently overdue are displayed in the issues list, with the word “Overdue” shown in red. If the lower half of the issues screen is all greyed out and does not show the items that are issued, this is because the current user login profile has been set to hide current issue details. To display items as they are issued, tick the Show Current Issues checkbox for the current login user in User Settings in the Library Setup feature set. 33 Scan in the barcode number of the item you wish to issue. Alternatively, you can type in the barcode number and press the ENTER key. The newly issued item is shown on the issues list, along with the date by which the item needs to be returned. Your scanner should be configured to both read the barcode number and perform a carriage return (the equivalent of pressing the ENTER key). In this way, you can simply scan the barcode numbers of the items one after the other without needing to touch the keyboard. If you do have to press the ENTER key, it is because your scanner has not been (or cannot be) configured to automatically perform a carriage return. Limits can be placed on the total number of items that an individual can take out, as well as the total number of a particular collection (such as Fiction). When these limits are reached, the appropriate message will be displayed. The due date is calculated according to the details entered for each collection type. If you wish to modify (on a one-off basis) the due date for the current borrower, click Set Due Date on the Issues pull-down menu and select the required due date. 34 This new due date can be applied to all the subsequent items issued to this particular borrower in this session, or to all subsequent borrowers until you quit Access-It. Click No if you want the normal default lending periods to operate for subsequent borrowers. When all items have been issued to this particular borrower, press the ENTER key when no barcode number has been entered. This returns to the previous screen, waiting for the next borrower number or name to be entered. Whenever an input box (such as when entering a borrower number or barcode during circulation) is blank, pressing the ENTER key dismisses that screen. Alternatively, click Cancel or in some cases, press the ESC key. You can modify the due date of a copy that has just been issued (i.e. part of the current issue session) by ALT-clicking (OPTION-clicking on a Macintosh) on the Due Date for the newly issued copy. Then simply modify the due date and press the ENTER key. This is excellent for making ad hoc alterations where necessary to the due date for a particular copy or borrower. Note that once that particular borrower’s issue session is completed, this ad hoc functionality is disabled. You can append additional notes to the copy record for a resource and/or the borrower record for the current borrower by right-clicking (Windows) or Ctrl-clicking (Macintosh) on one of the copies in the issues list. A context menu will be displayed which allows you to indicate that the borrower claims to have returned this copy. This does not actually return the copy, but it does append a comment to both the borrower and the copy record indicating that the borrower has made this claim. Alternatively, you can choose to append an ad hoc comment of your choice to either the borrower or copy record. You can view the cost of an issued copy by hovering the mouse pointer on the Barcode field for that copy in the issues list. You can view the time that a copy was issued by hovering the mouse pointer on the Date Issued field for that copy in the issues list. Renewals Items are renewed on the Issues/Renewals screen. To renew an item or items, click on the required items in the issues list. A dot is placed to the left of the item to indicate selection. When all items to be renewed have been selected, click Renew. This renews the selected items, assigning new due dates depending on the default setups for the particular item(s) and the current borrower. You can hide/show the renew button for a particular type of user from within User Settings. You can also return items directly from within the issues screen. To do this, just click the Return button at the bottom of the screen. Scan in the barcodes to be returned, or press the ENTER key to return to the issues screen for that borrower. View/Cancel Reserves and bookings You can view all pending reserves and bookings for the current borrower on the Issues/Renewals screen. To do this, click View Details. To cancel a reserve and/or booking, select the record(s) to be cancelled, and click Cancel Reserve/Booking. The column Q/P is the borrower’s current “Queue Position” for the item in question. 35 Charges If charges have accrued to a particular borrower, the details of these charges can also be viewed from the Issues screen. To do this, click Details to display additional charging information. You can also highlight a charge and cancel it if necessary. Print Options You can print various issuing reports. The available report options are: all issues for the current issuing session, all issues for today, selected issues on the Issues/Renewals screen, all issues on the Issues/Renewals screen, and all overdue issues on the Issues/Renewals screen. To print the selected report, click Print. Returns To return the copy of an item, click Returns in the Circulation feature set. Scan or type in the copy barcode number. The details of the copy are displayed in the returns list. This list also displays the status of the copy that has just been returned (such as whether it is currently on reserve). If an item is reserved, a dialog is displayed giving options to print or email a reserve notice to the next reservee. 36 If you have configured Access-It to support SMS Texting, then this reserve notification option is also available. You can use this screen to display a list of returned copies for the current returns session, for today, or for a selected date by choosing the appropriate option in the Returns Information section of the screen. You can also print this list by clicking Print This List on the List pull-down menu. Once you have finished returning items, simply press the ENTER key, or press the ESC key to return to the home menu. Borrowing Detail To view the current borrowing detail or the historical borrowing detail of the library users, click Borrowing Detail in the Circulation feature set. The first and second options display current borrowing details for borrowers (whether by name, number, department/class). The third and fourth options display current borrowing details for resources (whether by item barcode number, or media category /media categories). The fifth option is a general search, which enables you to search for a resource by title, author, publisher, and so on. The resulting list displays current borrowing details dependent on the type of search which was performed. You can reserve selected items on this screen, print or email recall notices, or print or email reminder notices. Historical borrowing details can also be viewed from here. Items in this list can be sorted, omitted, and/or printed. You can change your search criteria by clicking Fast Find on the List pull-down menu. These search options are specific to borrowing detail. To view historical borrowing details, click Show History at the bottom of the screen. You can change your search criteria by clicking Fast Find on the List pull-down menu. These search options are specific to borrowing history. To return to the Borrowing Detail screen, click Show Current at the bottom of the Borrowing History screen. When you click Show History, only the borrowing history for the borrowers who were displayed on the previous Borrowing Detail screen will be displayed on the Borrowing History screen. To view a different selection of borrowing history, you will need to change your search criteria, such as choosing Fast Find from the List drop-down menu. Pay Dues (Fines) Dues refer to any fines, rental charges, base charges or miscellaneous charges that may have been incurred by the borrower. A description of these charge types is listed below: Fines Fines can be generated for overdue items. If Access-It is configured to charge fines, then charges can be paid by clicking Pay Dues (Fines) from within the Circulation feature set. The fines can be set up for individual collections, if required. The fines can be set up for different borrower categories, if required. For example, different fines may be charged for staff and other borrowers. Rental Charges Rental charges can be applied to any copy of an item. For example, new books of popular fiction could have a rental charge attached to them. Each time a particular copy of one of these titles is issued, a rental charge is incurred. Base Charges A base charge can be set for particular collections. When a base charge is set, a oneoff charge will be incurred for the first item of that type that is issued. For example, if a base charge is set for Music CDs, when a borrower takes out 3 Music CDs and 4 Fiction books for example, they will be charged for the first Music CD but not for the additional items. Miscellaneous Charge The manager can set a miscellaneous charge against a particular borrower. This allows the manager to create an ad hoc charge and enter a description of what the charge is for. This could include such things as photocopying, internet use, and so on. Paying Charges Borrowers can only pay outstanding charges, but not pending fines. Pending fines are fines that are accruing on items that have not yet been returned. Once they are returned, they cease to be pending fines, and become outstanding charges - and can then be paid. 37 To view and pay charges, click Pay Dues (Fines) in the Circulation feature set, and enter the borrower number or name. If the borrower has outstanding charges, a screen showing two lists is displayed. The top list contains pending fines (if any), while the bottom list displays outstanding charges. When the borrower pays an outstanding charge, enter the total charges paid in the Amount Received field. This amount must be between zero and the total charge outstanding. Charges cannot be paid in excess of the outstanding total. A receipt number is automatically generated. This number can be set to match that of a receipt book. Once the amount received has been entered, the choice is given to pay the charge by clicking Pay Dues or to pay the charge and be issued with a receipt to give to the borrower by clicking Pay Dues & Receipt. Receive Cash Often it is useful to be able to receive ad hoc cash payments for such things as photocopying, internet use, miscellaneous stationery and so on. Some of these payments may not strictly be associated with the process of issuing and returning books and other items, but may nevertheless be useful within the day to day operation of the library. For example, there may be a photocopying machine in the library that people have access to (including users who may not be official borrowers) and for which cash payments need to be collected. 38 Click the Receive Cash in the Circulation feature set to allow the entry of the amount collected and the reason. Bulk Loans You can issue copies to a group of borrowers from within the Borrower List screen. This is sometimes used for issuing a set of textbooks to a selected group of students. Creating bulk loans doesn’t necessarily save time during the issue process, but can speed up the subsequent management of these loans. For example, you can return all the books or extend the return date for the entire group in a single action. (See Bulk Loan within the Borrowers’ section for more details on how to carry out this process.) If you cannot see any records within Circulation -> Bulk Loans, it is because you have not created any bulk loans via the Borrower List screen. To return a bulk loan issued on the Borrowers screen, click Bulk Loans in the Circulation feature set. A list of all currently issued bulk loans is displayed on the Bulk Loans screen. You can double-click on a particular relevant bulk loan to view its details and return or reissue some or all of the copies making up the bulk loan. Select or deselect the copies to be returned by simply clicking on the particular copies in the list. You can click on the Toggle header in the header line to select the complement of the current selection. Once the copies have been selected, click Return Selected to return them. Alternatively, you can reissue these copies by click- ing Set New Due Date. Overdues (Lists) Selecting this option allows you to select the groups for which you want to view or print overdue lists. Your selection can be based on vertical groups, classes/ departments or year groups from the drop-down menu. The initial screen only displays groups that have overdue items. The figures on the right-hand side indicate how many borrowers contribute to the total overdue items for that particular group. In the example, 2 borrowers in class 10HG contribute a total of 7 overdue items. You can easily select or deselect groups to display by simply clicking on the particular group(s) concerned. You can click on the Toggle header in the header line to select the complement of the current selection. Once the groupings have been selected, click OK to display the list of overdue items. Your primary borrower group will automatically be displayed at left on the list screen. But if you have selected by a group that is not your primary borrower group, then this group will additionally be displayed at right on the list screen. For example, if your primary borrower group is Class but you have selected Year Groups, then Class will be displayed at left on your list screen and Year Group will be displayed at right. The current list of overdue items can now be printed by vertical group or by class or by year group as required by clicking on the appropriate Print option at the bottom of the screen. You will then be given the option to include the item cost in the report. Overdue slips can be printed from this screen by highlighting the overdue items to be printed and then clicking Print Slips. Printing overdue items as overdue slips rather than as overdue letters enables three or four slips to be printed per page. One benefit is that you can save paper, and another is that the slips can be cut up and distributed within each classroom. By default, overdue slips are printed using the default template provided, but you can create your own version of the overdue slip by clicking Correspondence and then Overdue Slips in the Management feature set. To send overdue letters, click Overdue Letters in the Management feature set. 39 Check for related video clips from the Help menu within the Access-It application. 40 Cataloguing This is where the information about each new item and copy is entered, as well as information on borrowers, budgets, authority files, collections, suppliers, rental codes and generated items. It is also where users can print out barcodes and spine labels, write off marked copies, and carry out imports. As discussed in the section on Library Setup, you should manage your login profiles so that only authorised users have access to these features. Otherwise unauthorised users could potentially edit and delete your catalogue records. Data Entry Click Data Entry in the Cataloguing feature set. 41 The resulting list (Data Entry - Item (Resource) List) displays the 10 most recently modified items. It displays the title, edition, author (By), classification/call number, media, type, location, availability, copies, reference, and reserves for each item. When the classification is displayed for an item that has more than one copy, the classification will be that displayed on the Data Entry - Resources screen for the item. This is the default classification. Double-click an item in the list to view/edit details for that particular item. Creating a new Item There are several ways to create new bibliographic items within Access-It. Firstly, you can manually create new items by clicking New Item on the Data Entry - Item (Resource) List screen. Secondly, you can automatically generate new bibliographic records using the Rapid Entry screen. And thirdly, you can import new items using the Import MARC Records screen (such as US MARC, SCIS, Library of Congress). Manually via New Item button To catalogue a new item into the library, click Data Entry in the Cataloguing feature set. Next, click New Item at the bottom of the Data Entry - Item (Resource) List screen. Firstly, choose the Media and Type for the item you want to create by clicking on the required collection. Next, scan or type in the ISBN (or ISSN). If you have configured Access-It to use preprinted barcode labels (on the Site Config. 2 tab on the Campus Setup screen), an input box called Allocated Barcode is displayed. Scan in the barcode you want to assign to this particular item. You can choose to enter a batch number if you want. This simply lets you create new items that can all be identified by a particular batch number of your choice. It is designed to make it easy for you to retrieve a particular batch of newly created records at a later date for additional editing and so on. However, given that you can search by purchase date (the date that a particular copy was created), you may choose to ignore the batch number field. 42 If you have configured Access-It to generate barcodes for you, the fields on the righthand side above are not displayed. If you scan or type in an ISBN on a book and it is only a 10-digit ISBN, Access-It automatically converts this into a true 13-digit ISBN for you. If you choose Periodical as the media on the screen shown above, two new input boxes are displayed. You will be prompted to enter Volume and/or Number details at this stage to distinguish this serial edition from others that may be entered. The Volume and Number can take a variety of forms, such as: Volume 2011 Vol. 45 2011 Number 5 Part 3 Sept If you do not enter an ISBN or ISSN, Access-It automatically assigns its own unique reference number. If additional copies of this item are added at a later date, you will need to type in this reference number so that they become copies of the original entry, rather than a new item. You can view the reference number (e.g. ISBN) for an item at the top right-hand side of the Data Entry - Resources screen. If this is a new item (i.e. the ISBN has never been entered before in this library), then both a new item and a new copy are created. The Data Entry - Resources detail screen is displayed where you can now enter the data for this item into each field. If the item already exists (i.e. an identical ISBN exists), then only a new copy is created. That is, Access-It simply adds an additional copy to the existing bibliographic record relating to this particular ISBN. You can now simply modify the details of the copy (such as cost, purchase date and location). On the Data Entry - Resources detail screen, you can see that the item (bibliographic) information is displayed in the upper section of the screen. The copy information is displayed in the lower section of the screen. To modify or enter item details, click in the required field and change as appropriate. To modify a particular copy, double-click the copy listed in the lower section of the screen. To change a previously entered reference number (e.g. ISBN), hold down the SHIFT key and click on the reference number displayed at the top right of the “Data Entry - Resources” detail screen. This allows you to modify the reference number (for example, to match that of another item). If the newly modified reference number already exists in the library, the current record becomes a copy of the original item that has the same reference number. Authority Files On the Data Entry - Resources screen, when entering information in the Author, Illustrator, Series, Publisher, Genre, Type, Subjects, Keywords and URL fields, a list of previous entries is displayed to allow the selection of the appropriate information. This is known as an authority file. An authority file exists for each of the fields listed above. If an entry is made that does not currently exist in the authority file, then the user is prompted as to whether or not it should be added. Entries in the authority files can be modified, deleted, added and merged via the Authority Files feature. To enter a new authority entry that is a subset of an existing one, press Ctrl-ENTER on Windows, Command-ENTER on Macintosh 43 Item Data Fields The following fields exist at the item level (using Media=Book as an example). Title: Generally entered in sentence form. When titles start with A, An, The, just enter them as part of the title (eg. The cat in the hat). Any sorting on the title field will ignore A, An or The. Author: Generally, authors are entered Last Name, First Name (eg. Brown, Jane). Multiple authors can also be added. To add an author or authors into the Author field, click on the author field and begin typing into the input field at the bottom of the “Editing Authors” window. As you type, the authority file will jump to the nearest entry. 44 Once the correct author is highlighted in the box, press the ENTER key or RETURN key (or double-click) to move the chosen author into the upper list. Repeat for additional authors. When the required author or authors are in the upper list, click OK or press the ENTER key to close the Author authority box. This will place the chosen author(s) into the Author field as required. Double-clicking an author in the upper list will remove that author. To enter a subset of an existing author (for example, if the entry jumps to Smith, Janet - but you want a new author called Smith, Jane), press Command-ENTER (Macintosh) or Ctrl-ENTER (Windows) to add this entry to the authority list. If a book has many contributors, enter Editor name(s) instead. The articles and the authors of the individual contributions can be entered in the Contents tab. Entries in the contents are included in Fast Find searches. For example, an author search will also search authors within the contents. Edition: This can be entered in any form. (2nd or Vol 52, No.3). Publisher: Contains an authority file for Publishers. (Microsoft Press). Choose from the list displayed. Type: Contains an authority file for Item Type (Fiction). Choose from the list displayed. Genre: Contains an authority file for Genre (Murder Mystery). Choose from the list displayed. Keywords: Contains an authority file. Enter as many keywords as required for a particular item, using a similar technique as that described with Authors above. Right-mouse click (Ctrl-click Macintosh) to display menu options to copy the keywords for this item to the subjects for this item; to copy the keywords for this item to the clipboard; to paste the keywords or subjects for another item into the keywords for this item; to clear the keywords for this item. URL: Enter the URL(s) to associate a particular item with a web site on the internet or within an intranet. Once entered, users who search for this particular item can launch the associated URL by clicking this field. To change the action of the URL, modify this option (“Launch Web URLs” from within User Settings). The action can be modified to copy the URL to the clipboard without launching a web browser. GMD: The General Material Designation can be entered here (if required). Illustrator: Contains an authority file for Illustrator. Choose from the list displayed. Series: Contains an authority file for Series (Usborne Computer Books). Choose from the list displayed. You can add multiple series, just as you may add multiple authors, subjects and so on. To add an index, click in the Index box in the top right hand side, enter the index and press the ENTER key. Age Range: To make use of this feature, enter the first and last numbers that represent an age range (12 to 99 for something suitable for 12 years and over, or 6 to 10 for a younger age group). To use categories for Junior, Middle and Senior readership levels, enter 1 to 1 for Junior, 2 to 2 for Middle, etc. 45 Of course, for many Access-It users, age range is not required. This feature can be hidden via the User Settings. Just remove the tick against the various users in the system. If “Is Age Restricted” checkbox is ticked within a particular collection, and the age range (15 to 99) is entered against an item for that corresponding collection, then Access-It will check the age of the user (based on the date of birth within the borrower record) before allowing the item to be issued. Classification or Call No.: This field is for the Dewey or classification number of an item. The classification number shown within the bibliographic section on the Data Entry screen becomes the default classification number displayed on the lists of items. There is also an override classification field for each copy, allowing individual copies to vary from the item default classification. 46 Display to unauthorised users: This field is used in conjunction with the global setting for the collection as a whole. So it provides an override to the collection settings. When a collection, or an item, is set to Display to unauthorised users, it means that the items will be visible to all users, and included in their search results. If “Display to unauthorised users” is unchecked, users will only be able to see these items if the “View the Don’t Display” checkbox within User Settings has been specifically checked. Subjects: Click on this field to choose a subject or subjects from the subject authority file. Enter as many subjects as required for a particular item, using a similar technique as that described with Authors above. Right-mouse click (Ctrl-click Macintosh) to display menu options to copy the subjects for this item to the keywords for this item; to copy the subjects for this item to the clipboard; to paste the keywords or subjects for another item into the subjects for this item; to clear the subjects for this item. Notes: Enter any other information for display to users of the system. For example, a book summary could be entered here. Please be aware that this field is visible to end users. (For private comments, include these in the Comments field on the Data Entry - Copies screen. Guest users do not see the comments field.) RID: By default this field displays “RID” (which stands for “Resource Identifier”) and it is sometimes used by librarians to store an alternative identifier for the particular item (such as an national bibliographic identifier). This field can be modified by clicking Modify Buttons, Labels, Etc in the Library Setup feature set to show an alternative label so that the field can be used for storing a different piece of information. Source: This is a read-only field that displays the bibliographic source for the particular file (such as if it was imported as a USMARC or SCIS record). Cover Image: Cover images can be associated with items. This can be done by saving cover images into the database during Rapid Entry, by configuring automated links to online cover images, or by manually adding cover image to items. These images can be .jpg, .gif, or .png files. You should attempt to keep the image size as small as possible, so as not to bloat the database file too much. Some size constraints are enforced. Because the online cover images include website sources, occasionally they may not be 100% correct. If this happens, you may occasionally discover that the wrong online cover image has been linked to an item. You can disable individual online cover images by editing the item in question, right-clicking (Windows) or Ctrl-clicking (Macintosh) on the cover image to display a context menu, then clicking Disable Online Image. While the cover image is still displayed when editing the item in question, it won’t be displayed when you carry out a search for this item and view its details. You can re-enable an online cover image by editing the item in question, right-clicking (Windows) or Ctrl-clicking (Macintosh) on the cover image to display a context menu, then clicking Enable Online Image. To manually add a cover image to a particular item, click ”+”, then browse to the image required on your local network, and click Save. A copy of this image file is then saved in the Access-It database. When the image is saved, clicking the thumbnail image on the data entry screen will enlarge the image for viewing purposes. You must ensure that you satisfy all issues of copyright when manually retrieving and saving cover images. It is possible to copy the information from all the fields within a resource, and paste them into a new record. To do this, press F7 on the Data Entry - Resources screen. This copies the current record details to the clipboard. If you now create a new record and press SHIFT-F7, this pastes the details from the copied record into the new record. This can save a lot of typing, particularly when most of the bibliographic details are repeated from one record to the next. 47 Copy Information The bottom half of the Data Entry - Resources screen shows information about multiple copies of the book. Double-clicking one of these copy rows displays further information about this copy. On the Data Entry - Copies screen, you can edit the cost, purchase date, supplier, budget, individual classification for this particular copy, location and so on. You can also tag the copy (e.g. as lost, damaged, donated, marked for write off, etc). 48 You can also add comments that will alert the Librarian when Issuing or Returning this book e.g. “Check CD is still in the back cover”. The depreciated value is also displayed for the particular copy. This depreciated value is based on the depreciation rate set in Collections (Item Types), the original cost of the copy, and the purchase date. If you alter the cost and/or purchase date for a copy that has already been depreciated, the depreciated value also changes. To confirm this change, a dialog box is displayed asking you to confirm this. If multiple currencies have been configured in your system by ticking the Support Accession of Foreign Currencies checkbox on the Site Config. 1 tab on the Campus Setup screen, then you can perform a currency conversion on the cost and the replacement cost on the Data Entry - Copies screen by clicking the £ € $ button next to each field to display the Currency Exchange Calculator dialog. To change a previously entered copy barcode, hold down the SHIFT key and click on the barcode number displayed at the top left of the Data Entry - Copies screen. This allows you to modify the barcode number. If the newly modified barcode number already exists in the library, you will be informed that a newly auto-generated number will be created. It is possible to create a new copy record which is a duplicate of the copy record currently being edited. To do this, click Create Copy to display the Create Copies dialog. You now have the option to create 1 or more copy records, along with the option to replicate the Supplier field and/or the Comments field. Creating Kits You can also assign other copies to a kit on the Data Entry - Copies screen. To do this, first display this screen for a particular kit. Next, click Kit Info at the bottom right of the screen. The Kit Items dialog box is displayed (as shown on the right). Now, scan in the barcodes of the items you want to link to this particular kit. Once the copies are entered in the list, click OK. The entered copies (in this example, copies 333440, 333510, 333889), are now linked to the kit “Living in a Fijian village”. If you now look at the copy information for any of the the linked copies (for example, 333440), you can see that the Can Be Borrowed field has been set to LinkToKit, and the Part of Kit field contains “[108995] Living in a Fijian village”. If someone was to break the kit and try to have one of the items of the kit issued separately, a message would be displayed during circulation to prevent this. Borrowing Detail By clicking the Borrowing Detail tab you can see current and historic borrowing information that relates to this particular copy. 49 Contents 50 Contents can be added for a particular item. Click the Contents tab at the top of the Data Entry screen to view the contents for an item. The contents correspond to individual articles in a periodical, individual short stories by different authors in the same edition, an edited collection of works, and so on. As such, each article, short story and so on can have its own title, author, series, keywords, subjects, URLs and notes. This is also where you can enter the contents of a Kit. To enter a new article or title, click Add and fill in the fields. While most of the fields are self-explanatory, the field Index is a place to put page numbers (eg. pgs 23-45), chapter numbers (e.g. Ch. 3), a number (e.g. 1.) or the time (for a Video clip). This field can also be left blank. Once added, the fields associated with each article can be viewed by clicking a particular article. Entries in the contents are included in Fast Find searches. For example, an author search will also search authors within the contents. To edit the contents of a particular article, just double-click the article. Click Set Order allows you to change the order in which the articles are listed. To do this, highlight the article in question, and use the up and down arrows on the right-hand side to alter the order for that article. Catalogue The intention of the Catalogue tab is to provide a printed summary (or catalogue) of certain items. It is not intended that all items be ‘catalogued’ here. It is designed for the situation where a small number of items are frequently used and a printed summary containing pertinent facts are included. An example could be the list of education videos that are available in a school. These video titles could be printed out, with a list of information such as running times, applicability to certain curriculum areas, how they can tie in with existing programmes and so on. It is highly likely that this tab and feature will be deprecated in future releases of Access-It. In reality, the intended use for the Catalogue tab and related functionality has been superseded by the ability to generate the required information via Quick Reports. It is likely that the Catalogue tab and related functionality will be removed from the system at some stage in future. Reviews It is possible for users to read and write reviews. Managers have access to particular reviews while viewing various items in the data entry screen. To do this, click the Reviews tab at the top of the screen. Where multiple reviews exist for an item, click the review you wish to view or edit. To view, modify, or delete multiple reviews, this can be carried out via the Reviews feature in the Management feature set. Orders When editing an item you can also create an order for additional copies of the item. To create a new order, click the Orders tab from the Data Entry detail screen. Next, click New Order, and fill in the specified fields. Click OK when completed. This information is now displayed in the Order Information list. To assign an order to a particular budget, first highlight the order, then click Budget. The Budget List will contain the names of all the budgets that have been created (via Cataloguing -> Budgets). Choose one from this List. 51 Next, allocate the required number of copies to this budget, up to the number you have ordered, by entering a number in the Allocate Copies box. Clicking the Allocate button will then enter that as a budgetary commitment - though it will not be designated as “spent” until the item(s) on order have been “received”. Where there are multiple copies to be ordered, it is possible to allocate different copies to different budgets. To remove budget allocations, select one from the list, then click Remove. Periodicals The media “Periodical” refers to a serial publication such as a journal or magazine that is published on an on-going basis. You can choose to create a separate item record for each new issue of a periodical, or instead you can create only one item record per title and simply add a new copy for each new issue received. 52 If you wish to provide access to information specific to each issue of the periodical (such as keywords and/or subjects on the Periodical tab, or adding indexing information on the Contents tab), you will require a separate item record for each new issue. If you simply wish to record which issues of a periodical are held by the library, it is appropriate to record each issue as a copy attached to one item record. When you add a copy for a new issue received, record the numbering for that issue in the “Use Override Classif.” field. This means when you have a number of copies attached to the item record, you can identify which issue number relates to each copy. Autogenerate subscription prediction lists For periodicals you may choose to create a “subscription”, which allows you to generate a prediction list and “receive” each item as it arrives, but this is optional. Alternatively, you may prefer to manually create either a new item record or add a new copy record for each issue as it arrives, as above. Note that for other media, the Orders tab is displayed at the top of the “Data Entry – Resources” screen. However when the media is “Periodical this tab contains “Serial”. Creating Subscriptions To create a subscription, either search for the existing periodical already in the catalogue, or if no record exists, create a new item record first. Note that this is simply a dummy record, from which the subscription can be generated. Once the subscription has been generated, the dummy copy created with this item could be deleted. To create a new record, choose Cataloguing -> Data Entry -> New Item. Once an existing periodical record exists, create a subscription by clicking Create New within the Serial tab. Fill in the fields to set up the frequency, number of issues, subscription cost and other parameters that define how the particular periodical subscription will be generated and recorded. 53 Click the “Grouped Subscription” checkbox to group all periodicals within the same resource. In this case, when the subscriptions are “received”, the additional subscription copies are added to the resource, and the classification displays the edition details. Once entered, click Customise if you wish to edit the numbering pattern, or click Generate Prediction List. Clicking Generate Prediction List will automatically generate the numbering for the subscription based on what was entered at Vol. and No. Clicking Customise allows you to edit the numbering style for the subscription. Click Preset Patterns to select the most appropriate numbering. Click into Edit Pattern Code to further refine the numbering pattern, or alternatively select Create Your Own. 54 Click Preview to view the numbering system. You can enter a rollover date if you need the sequence to begin renumbering from a given date. In the example to the left, the library manager wished the sequence to increment the volume at the start of the new year. Therefore, entering the final number for the year (in this case “26”) and clicking Preview has the effect of rolling over the volume, and resetting the number. Clicking OK will then display the details of the prediction list as below. If necessary, deselect any issues that you don’t want to appear in the prediction list, or double-click a particular edition to modify this. Clicking Allocate Budget allows you to both assign the subscription to a particular budget if required. If you do not want to assign the subscription to a particular budget, just click Subscribe Now to save the subscription. It is important to note that the subscription list is not actually created and confirmed until you click Subscribe or Subscribe Now as described above. Clicking Create New only lets you set up the subscription. It does not save it until you Subscribe to that prediction list. Once a subscription has been created, it can be viewed by clicking the Subscriptions tab. This shows the prediction list for this periodical. Notice the status of the subscription is displayed in the right-hand column. As this subscription has just been created, all elements have a status of zero “Received/ Waiting”. From the Home menu, clicking Subscriptions (Cataloguing -> Subscriptions) allows easy tracking of which periodicals have arrived in the library. As such, it can be seen as a list of “expected” arrivals. To view a subscription, click Subscriptions (Cataloguing -> Subscriptions). If you have multiple subscriptions, search within Subscriptions using Fast Find (List -> Fast Find). When items on the list arrive, highlight the appropriate row and click Receive Items. The item is then saved as a new item in the main catalogue. A confirmation message will be displayed. Clicking Save creates a text file logging the items that have just been “Received” into the library. To view the items above that are “received” into the main catalogue, search for the periodical within Data Entry. The newly received periodicals will be displayed either 55 individually, or as multiple copies within one item (if it was a grouped subscription). From within a catalogue item record for this periodical, clicking Serial tab and the subscription creation date will display the current status. In the example below, the first three issues have clearly been received. If you wish to retrospectively group copies of the same periodical together, you can merge the new record to the original. To do this, highlight both records, then select Item -> Merge Items 56 Select the item that the other will be merged into. The new issue will appear as a copy added to the original record. Double-click into the new copy record and enter the issue number in the “Use Override Classif.” field. Additional Info The bibliographic data retrieved by Rapid Entry when cataloguing a resource can be viewed on the Additional Info tab at the top of the Data Entry - Resources screen. By default this data is displayed in MARC format, which is the format used by the majority of the Z39.50 servers available for use in Access-It. However, if a different format is used, such as XML, then it is possible to display the bibliographic data in either MARC format or its original format simply by clicking either Show MARC or Show Original. You can also store and display other data about the resource on this tab. To do this, you need to define this data on the MARC Setup tab in the Organisation Setup functionality. This process is described in the Library Setup feature set. There is no obligation to define or enter any such details, but there may be some additional information that you are interested in storing for some or all of your resources. Reserves Any current reserves on this resource can be displayed by clicking the Reserves tab at the top of the Data Entry - Resources screen. To create a new reserve, click Place Reserve. Of course, you will only be able to do this if the resource is currently on issue, unless you have ticked the “Allow reserves on Available items” checkbox within a borrower category. To change the order of any current reserves, simply click on one of the reserves and drag it to the required position. To cancel one of the reserves, select the record to be cancelled and click Cancel Reserve. e-Files An electronic document can be catalogued and stored within the Access-It Library database. Because it is stored in the database itself, if the database was moved, the electronic files embedded within the database would move with it. Generally, e-files are used for small electronic documents, such as small PDFs. If the electronic documents are large (such as video clips), it is preferrable to have these stored on a network volume external to Access-It Library. A catalogue record can still be created within Access-It (such as a ‘Resource’), but a link (via the URL field) is created to the external large electronic file. This stops the library catalogue datafile from ‘ballooning’ in size since the large electronic documents are not stored within the data file itself. In order for linked electronic documents to be downloaded or opened via the web OPAC, the files should be stored within a folder within the web server. In addition, the “brooklyn.xml” file within the web server needs to be modified to include the path to this file. A very useful alternative is simply to create a google docs account, and upload any files to there. The URL to the particular uploaded file can then be pasted into the URL field within the associated item in Access-It. 57 The first step in cataloguing an e-File in Access-It is to create a new item with Media = e-File. If the media e-File is not displayed, or if the subcategories (such as PDF or Video Clip) do not exist, it is because they haven’t been created within Collections. So the first thing to do is create the collections you require, and you will then be able to create new items based on those collections. Fill in the bibliographic details describing this e-File. Next, edit the copy record, by double-clicking the row displaying the copy information in the lower half of the Data Entry - Resources screen. 58 From here, click on the E-files tab. Next, click “Place the file”, browse to the location of the e-File you want to embed, and click Open to import the e-File into the Access-It database. If a user wishes to look at a copy of the e-File, then they need to search for it either via the client application or the Web OPAC, open up the record and click Get a copy in the client application or Download E-File in the Web OPAC. To update the electronic file with a later edition or revision, simply click “Place the file” and browse to the new file. This will create a new version of the e-File in the database. The highest number version will be the latest version of the e-File. When a user searches for an e-File, they will only ever see the latest version. New Item - Order Only If you wish to enter the details of an item for order, simply click the Order Only button when making a new item [as opposed to Create Item, explained above]. This will allow you to enter the details about the item, including who it is ordered from, how many copies and at what price. Notice that no “Copy” information is available at this stage (such as barcode number), since the copy does not “exist” until the order has been sent and the item received. Once an ordered item has been received, it will be given a barcode number or it can be assigned manually. “Order Only” copies for new items will be displayed on lists (such as the “Data Entry Resource List”) as having zero copies. Items with zero copies can be hidden from Guest users by deselecting the “Show Items with Zero Copies (Guest Only)” checkbox within the Campus Preferences -> Site Config.1 tab. If you are subscribing to a new periodical (one that you don’t currently have catalogued), then you can generate it as an “Order Only” and then create a subscription as detailed above. You can create orders via the automatic rapid data entry process by clicking “Order Only” before “Process All”. This will download the bibliographic records via Z39.50, without creating copy records. You will also be able to add the supplier and purchase order number at this stage. Additional Features in Data Entry These are features found in the top pull-down menus. Data drop-down menu from within Data Entry - Resources detail screen Data Replace It is possible to do a global replace of the data in one field for all the records in the current selection. 1. Display the list on which to carry out the global change. To do this, first find the records you want to edit (either by using FAST FIND or SEARCH RECORDS, or by highlighting them, and then clicking SELECT ROWS on the List pull-down menu). 2. Modify the appropriate field. From this list of records, double-click any record. On the “Data Entry Resources” screen, modify the appropriate field to display the required information. 3. Next, click REPLACE… on the Data pull-down menu. 4. A list of available fields is displayed. Click the field you want to globally replace. The current data that will be used to replace all records in this field is displayed (the current data is the data that is currently in the field in question). If it is incorrect, cancel out of this and enter the required data into the required field and repeat step 3 above. 5. When the correct field has been highlighted and the correct data is displayed on the right-hand side, click OK. Read the warning message displayed. If you agree with the action, click OK to globally replace the data in the selected field for all the currently selected records. A data replace completely replaces all the data in a field (i.e. it does not append data to existing information in the field) with the information displayed on the right-hand side of the Replace dialog. 59 A data replace changes the same field in ALL the currently selected or listed records. It cannot be undone, so extra care is necessary. It is however, a useful way to make quick global changes to all the currently selected records. The fields that can be replaced are dependent on which detail screen you are currently on. For example, from the bibliographic data entry detail screen, a data replace will relate to Publisher, Series, Type, Genre and so on. Alternatively, to modify the copy information, start the process from the Data Entry Copies list. Next, double-click a particular copy. When on this screen, you can replace information related to copies, such as Cost, Purchase Date, Donated, Damaged and so on. If you are doing a global data replace on copy information, you should always begin your search for the required copy records from the “Data Entry - Copy List”. This is because if you start the search for copy records via the bibliographic search screen, the resultant list may contain multiple copies of a particular resource. While all of the listed resources will have some of their copies that match the search criteria, other copies of the resource may not match. Therefore, some copy information may be inappropriately replaced. 60 So as a rule of thumb, if you are carrying out a global data replace at the bibliographic or resource level, carry out the initial search via the “Data Entry Resource List” to get your required selection. Then carry out the data replace on this found set as described in steps 1-5 above. If however, you are carrying out a global data replace at the copy level, carry out the initial search via the “Data Entry - Copy List” to get your required selection. Then carry out the data replace on this found set as described in steps 1-5 above. Delete Record You can delete the current item record by choosing this option. Copy Record You can copy all the item information in the current item record by choosing this option. The keyboard shortcut for this operation is <F7>. Paste Record You can paste all the item information copied in the previous Copy Record operation into a new or existing item record by choosing this option. The keyboard shortcut for this operation is <Shift-F7>. Revert To Last Saved You can undo your latest changes, in case of error, for example, and revert to the data as it was when you opened the screen by choosing this option. Item drop-down menu from within Data Entry Resource List Find items with no copies It is possible to delete or write off all copies of an item and still retain the item itself. Such items can still be displayed, but will show zero copies. This is often useful if you enter new items that you are about to order, or for example, if you delete or write off a damaged copy of a book that is about to be replaced. To delete or view any items that have no copies, click Find items with no copies from the Item pull-down menu. To actually delete copies, click Show Copies and highlight the required records. Then click Permanently Delete Records on the List pull-down menu. It is best practice to write off copies that are no longer in the catalogue (such as when a book is damaged beyond repair), rather than deleting them. This is because writing off copies also retains important information about the value of the copy at time of write off, and is therefore essential for accurate financial reporting. Deleting copies is generally for when you have added a copy by mistake. Items with no copies can still be found during Fast Finds or Searches. This is another reason why managers may want to delete items with no copies. Alternatively, items with zero copies can be hidden from Guest users by unticking the Show Items with Zero Copies (Guest Only) checkbox on the Site Config. 1 tab on the “Campus Setup” screen. Append Keywords It is sometimes very useful to append a keyword or keywords to a found selection of items. This may be because you had forgotten an important keyword, or because new keywords have become relevant. Firstly, highlight the records to which you want to append keywords. Next, click Append -> Keywords on the Item pull-down menu. In the space provided, type in the new keyword or keywords to append to the selected records. You can enter more than one keyword at a time by separating keywords with a comma. If a keyword already exists for a particular item, it is not added a second time. If a keyword does not already exist in the keyword authority file, it is automatically added to the authority file. Append Subjects It is sometimes very useful to append a subject or subjects to a found selection of items. This may be because you had forgotten an important subject, or because new subjects have become relevant. Firstly, highlight the records to which you want to append subjects. Next, click Append -> Subjects on the Item pull-down menu. In the space provided, type in the new subject or subjects to append to the selected 61 records. You can enter more than one subject at a time by separating subjects with a comma. If a subject already exists for a particular item, it is not added a second time. If a subject does not already exist in the subject authority file, it is automatically added to the authority file. Append URL It is sometimes very useful to append a URL or URLs to a found selection of items. This may be because you had forgotten an important URL, or because new URLs have become relevant. Firstly, highlight the records to which you want to append URLs. Next, click Append -> URLs on the Item pull-down menu. In the space provided, type in the new URL or URLs to append to the selected records. If a URL already exists for a particular item, it is not added a second time. If a URL does not already exist in the URL authority file, it is automatically added to the authority file. 62 If the media and type you require is not listed, you need to create it first by adding a new collection (via Cataloguing -> Collections). Change Media and Type (Collection) To alter the Media and/or the Type of an item (Collection), first highlight the records you want to change. Then click Change Media and Type on the Item pull-down menu. Choose the new collection from the list displayed. Print Contents Labels If you have an item which has data entered into the Contents Information tab, then you can print a list of the contents and attach it to the item for reference purposes so that in future you can quickly determine the contents of any such item. Merge Items Highlight two or more items to be merged, and click Merge Items on the Item pulldown menu. A screen is displayed allowing you to choose which item to merge the records into. You might want to use this option if you have duplicate item records with different reference numbers and you want to merge them into the item that has an ISBN as the reference number. ISBNLog drop-down menu from within Data Entry Resource List Select Batch If you assigned a batch during previous Rapid Data Entry sessions, you may select this batch from here. This will display the items associated with that batch. The list of batches displayed represent only your recently created batches. If you wish to see older batches that you have created, click ISBNLog -> Select Batch -> Show all batches. Export ISBNs This will export any valid ISBNs from the records currently listed on the screen. Rapid Entry 63 The cataloguing approach used by Rapid Entry is Z39.50 retrieval. This refers to retrieving bibliographic information via the internet. This provides you with a mechanism to scan in ISBNs, along with preprinted barcode numbers if these are being used, and to search the internet via Z39.50 sites for bibliographic information matching by ISBN. You can choose to download cover images, if they exist, at the same time. You can choose to create an item for order only. At this stage you can enter the supplier and the purchase order number, but you will need to edit the item record on the Data Entry - Resources screen at a later stage to add or update any other details. Note that, when the “Order Only” checkbox is ticked, no “Copy” information is created at this stage (such as barcode number), since the copy does not “exist” until the order has been sent and the item received. Once an ordered item has been received, it is given a barcode number or it can be assigned manually. ”Order Only” copies for new items are displayed on lists (such as the Data Entry Resource List) as having zero copies. Items with zero copies can be hidden from Guest users by unticking the Show Items with Zero Copies (Guest Only) checkbox on the Site Config. 1 tab on the Campus Setup screen. If you are subscribing to a new periodical (one that you do not currently have catalogued), then you can generate it as an Order Only and then create a subscription as detailed above. In brief, the process for downloading new bibliographic records is as follows: 1. Click Cataloguing -> Data Entry -> Rapid Entry. 2. If required, click Enter Batch Number and enter a batch number. 3. Depending on the type of resources being catalogued, click Configuration if you need to set or reset the default cataloguing configuration. 4. For each resource being catalogued, scan the ISBN, along with a pre-printed barcode number if these are being used. If using pre-printed barcodes, generally these should be stuck on each book prior to beginning this process, so that you can easily scan first the ISBN, then the attached barcode for each book. 64 5. Click Process All once all the ISBNs have been scanned. 6. Set the Process Options and Additional MARC Options as required, then click Process. For each new resource being catalogued, depending on which options are set, Rapid Entry will: • search enabled Z39.50 servers and retrieve bibliographic information if it exists • search for and retrieve a cover image if one exists • create an item record • create a copy record If a resource being catalogued already exists, depending on which options are set, Rapid Entry will simply create a copy record, leaving the existing bibliographic information unchanged. Check for related video clips from the Help menu within the Access-It application. The RDE Configuration settings are: Default Fiction Collection: Rapid Entry allocates fiction resources to a fiction collection. If you have more than one fiction collection, then you can set which one to use as the default. Alternatively, you might change this setting if, for example, you were cataloguing a batch of picture books. Process Fiction Classification: Some bibliographic records have an ‘F’ in front of all Fiction classifications. For example, if the author is Wilson, the classification may come down as ‘F WIL’. If you tick this option, the ‘F’ will automatically be removed. Default Non-Fiction Collection: Rapid Entry allocates non-fiction resources to a nonfiction collection. If you have more than one non-fiction collection, then you can set which one to use as the default. Alternatively, you might change this setting if, for example, you were cataloguing a batch of textbooks or teachers’ resources. Process Non-Fiction Classification: You can set this if the first three letters of the author’s surname are not required in the non-fiction classifications. Dewey Classification of Fiction: you can set these to force resources for selected Dewey classifications to be catalogued into fiction collections. For example, if common fiction books are classified within some Z39.50 servers as 823, and you would prefer these to be automatically added to your default fiction collection, enter the Dewey values in the box. You can put multiple Dewey values in this box, separated either by a comma or enter one per line. Unassigned Resources: Rapid Entry may not always be able to determine the most appropriate collection for a resource based purely on the details of the downloaded MARC record. However, if you know for example that you are cataloguing all non-fiction books at the moment, then setting this to ‘NonFiction’ will place any indeterminable items within the non-fiction collection. The Process Options on the right allow you to catalogue in two different ways: Search and Generate: cataloguing this way is faster but means that if no result is returned for a particular ISBN, a resource 65 is generated for this ISBN with no bibliographic information. You will need to either update this resource manually or delete it and recatalogue it using Rapid Entry at a later stage. Search then Generate: cataloguing this way means you can update the resource list depending on the results of the search process before generating the resources. If no result is returned for a particular ISBN, then you can: • remove the ISBN from the list before the resources are generated. To do this, click on the row for this ISBN, then click Remove Selected. You will need to catalogue this resource at a later stage either manually or using Rapid Entry. 66 • update the information in the list before the resources are generated. To do this, double-click the title and/or the author in the row for this ISBN to edit these fields. The rest of the bibliographic information for this resource will need to be updated manually at a later stage. When editing information in a table grid like this, always press the ENTER key to lock in the changes to a particular field. To search then generate, you need to click “Process All” and select the “Search Only” radio button. Once the list appears (as in the screen above), you must click “Process All” again, and this time click “Generate Only”. The Additional MARC Options are: Duplicate Subjects as Keywords: many bibliographic records do not have keywords. You can set this to split up any imported subjects and save them into the keywords field as well - just in case users only search for topics in the keyword field. Remove trailing full stops from appropriate fields: if you set this, then Rapid Entry removes full stops from the following fields: Author, Publisher, Series, Subject, Edition. The exception to this is Author’s initials and abbreviations (for example, “etc.”). Create copies for these MARC records: this applies if one of the Generate process options has been selected. If you set this, then Rapid Entry creates both item records and copy records for the resources being catalogued. If you don’t set this, then Rapid Entry creates item records for the resources being catalogued but no copy records. Generally therefore, when cataloguing new books, this checkbox should be ticked. The Order Options (only available if “Order Only” has been ticked) are: Supplied By: Enter the supplier name here. Purchase Order: Enter the purchase order number here. While processing of the ISBNs is taking place, a progress screen is displayed showing which Z39.50 server is being processed and how many hits have taken place. You can scroll through the progress history to see the number of successful searches made on each enabled Z39.50 server. During processing, you will not be able to click OK. Once processing is complete, this option will be available again. Once the ‘generate’ process is complete, you can now either scan and process more resources or else click Close to get back to the Data Entry - Item (Resource) List screen to see the newly catalogued resources. Note that if you have just processed 23 records for example, then when you click Close you will be shown a list of 23. To work through this list, double-click to modify or edit, and click Next/Previous to view the next/previous record in the list, or List View to return to the initial list of 23. Be careful not to click Home, because this takes you back to the Home menu. This resets the list you will see within Data Entry - Item (Resource) List to the last 10 records modified. To reinstate your original 23 records (as in the example above) as a list, either select the batch (ISBNLog -> Select batch) if you had entered one prior to processing a batch of ISBNs, or search (Ctrl-S or Command-S) and enter the accession date into Purchase date field. This will return the required list. Requesting the bibliographic information from a Z39.50 server is a client-initiated action (controlled via the Access-It client application). Each client connecting to the Z39.50 servers needs: • either a direct connection via the required port as determined by a particular Z39.50 server. Common ports include 210, 2100, 7090, 7290 and 9909. To connect directly, clients need outbound Z39.50 ports opened in order to make use of this feature. This request does not go via your organisation’s proxy server as it is not a normal http web request. • or a connection via the Access-It proxy server. This request goes via your organisation’s proxy server as it is a normal http web request. Your organisation will need to ensure that the domain accessitservices.net is ‘white-listed’. A list of Z39.50 servers and their port numbers and configurations can be found by 67 carrying out a Google search for ‘Z39.50 directory’. If your organisation uses a proxy server to connect to the internet, you need to enter the correct proxy settings in Access-It Library. These are set on the Site Info tab on the Campus Setup screen. Your IT administrator will be able to give you the proxy settings required. See also “Proxies, Ports and Access Privileges” in the Technical Overview section. If you click Close before generating copies, you are prompted to discard the unsaved batch of ISBNs. Generally, do not click Close until after you have generated the required copies. Rapid Entry - Advanced Search The standard search type used by the Rapid Entry functionality when retrieving resources from the enabled Z39.50 servers is by ISBN. As ISBNs are solely used for identifying books, this only allows you to use Rapid Entry to catalogue books. However, the Advanced Search functionality allows you to catalogue resources for media other than books. 68 Advanced Search works similarly to Rapid Entry but it also enables you to search for resources by criteria other than ISBN, such as Title, Author, ISSN, LCCN and Record No (e.g. SCIS number). This means you can catalogue resources for any media as long as these resources can be found on one of your enabled Z39.50 servers. The main difference is that before cataloguing a resource, you first need to search for it and select the one you want to process, given that a broad search criteria may return multiple resources. Check for related video clips from the Help menu within the Access-It application. When you run this functionality, a list of your currently enabled Z39.50 servers is displayed. Choose which servers will be searched by toggling them on or off. At least one server must be selected. Click OK once you have finished selecting the servers to be searched. On the Advanced Search screen, enter your search criteria and the type of search you want to do. For example, to do a Title search on “climate change”, type “climate change” into the search field and select Title from the drop-down list of search types. Then click Lookup to perform the search. A confirmation message will be displayed once the search has completed. If you manage to find the resource you want to catalogue in your list of search results, click it to select it and then click “Add record to list” to append it to your list of resources to be catalogued. However, if it is not so obvious which resource you require, then click “Show record details” to view the MARC record format of the resources in your list of search results. Using this screen, you can scroll through all the resources in your list. This may help you to decide which resource really is the one you want to catalogue. If you manage to find the resource you require by this method, then click “Select Record” to append it to your list of resources to be catalogued. Repeat the search and selection process until you have created the full list of the resources you want to catalogue. Once your list is complete, the remainder of the cataloguing process is exactly the same as it would be if you were using the Rapid Entry functionality. That is, you can click Remove selected to remove records from the list of resources to be catalogued, you can click Configuration to set / reset the default cataloguing configuration, and you can click Process All to proceed to the next step of the cataloguing process. A maximum of 15 search results will be retrieved from each selected Z39.50 server. This limit is designed to reduce web traffic. If your search doesn’t return the resource you are looking for, you may need to refine your search criteria. Only one resource can be selected from each batch of search results. So if you want to catalogue multiple resources using the same search criteria (e.g. five books about climate change or seven books by J.K. Rowling), then you will need to perform multiple searches and selections. Reading Lists This allows you to create reading lists that can then be visible from within the web OPAC. Add Selection From within the Data Entry - Item (Resource) List, find the required items (usually via a Fast Find or Advanced Search). Highlight the records you wish to add to a reading list and choose Add Selection. From here, you have the choice to add these items to an existing list (double-click the preferred list), or add New to create a new reading list. View This displays any previously saved reading lists. Double-click a reading list to see the associated records. 69 Manage Choose this to edit the reading list name or description. You can also add additional reading lists or delete existing reading lists. Remove Selection When viewing a list of items associated with a reading list, highlight any records you wish to remove from the reading list, and then choose Remove Selection. These items will no longer be associated with this particular reading list. If you wish to make reading lists visible within the web OPAC, make sure this feature is enabled for your required users (such as Guest users). This feature is turned on or off via Library Setup -> User Settings. Copies pull-down menu on the Data Entry - Item (Resource) List screen Quick Scan An easy way to find a number of items via individual barcode numbers, ISBN or ISSN is to scan in multiple barcodes using Quick Scan. 70 To do this, click Quick Scan on the Copies pull-down menu on the Data Entry - Item (Resource) List screen. This displays a screen into which you can scan the individual copy barcodes for the items you want to find. As the barcodes, ISBNs or ISSNs are scanned or typed in, they are added to the list in the upper part of the screen. When the batch of barcodes, ISBNs or ISSNs have been scanned in, click OK to search for all the items in one hit. To quickly display the Quick Scan screen, use the keyboard shortcut shown on the right-hand side of the pull-down menu, CTRL-B (Windows) or COMMAND-B (Macintosh). Check for related video clips from the Help menu within the Access-It application. Copies pull-down menu on the Data Entry - Copy List screen Quick Scan An easy way to find a number of copies in one batch is to scan in multiple copy barcodes (or ISBNs or ISSNs) using Quick Scan. While the instructions are identical to the “Quick Scan” instructions above, the resulting list will be quite different. If you use Quick Scan from the Data Entry - Item (Resource) list, the resulting list will be of items. Hence, any corresponding global replace functionality will relate to the bibliographic information. If you use Quick Scan from the Data Entry - Copy list, the resulting list will be of copies - with any corresponding global replace functionality relating to the copy information. Re-barcode Copies An easy way to renumber copy barcodes is to click Re-Barcode Copies on the Copies pull-down menu on the Data Entry - Copy List screen. This displays a screen into which you can scan in the barcode of the copy to change. Scan the old barcode into the first field, then scan the new barcode number into the second field. Pressing ENTER then confirms the renumbering that has just taken place. Another way of renumbering a copy barcode is to hold down the SHIFT key and click on the barcode number on the Data Entry - Copies screen. The new barcode number can then be scanned or typed in. List -> Advanced Labels There are a number of features that can be accessed from various parts of the Access-It solution, including the Advanced Label Editor. There are occasions when you need to design your own labels. To do this, click “Advanced Labels” from the “List” pull-down menu associated with: • the “Barcode List” screen (Cataloguing -> Barcodes -> search for the records you require -> List -> Advanced Labels). These labels make use of resource and copy information. • the “Data Entry - Copies List” screen (Cataloguing -> Data Entry -> “Show Copies” button -> List -> Advanced Labels). These labels make use of resource and copy information. • the “Borrower List” screen (Cataloguing -> Borrowers -> List -> Advanced Labels). These labels make use of borrower information. As an example, we will create a spine label and a barcode label. Since these labels require resource and copy information, they can be designed from either the “Barcode List” or the “Data Entry - Copies List”. Labels created in the “Barcode List” can be used in “Data Entry - Copies List” and labels designed in “Data Entry - Copies List” can be used within the “Barcode List”. For this tutorial, we will begin from the “Data Entry - Copies List”. That is, via Cataloguing -> Data Entry -> “Show Copies” button -> List -> Advanced Labels. Creating Barcode Labels Choosing Advanced Labels brings up the Advanced Label Editor screen. Now, click New Label from the “Labels” dropdown menu. From the “New Label - Setup”, enter a new label name and click OK. From the Advanced Label Editor, click Edit Page Setup to set the page size, number of columns, label height and width, margin and column spacings. 71 When defined as needed, click OK to confirm these settings. Back in the label editor, the list on the lefthand side represents the fields available for this label. Using the mouse, drag a field you require from this list, and drop it onto the label in the lower half of the screen. Repeat this process until the required fields are placed on the label. Use the standard formatting features to align labels (e.g. to centre the text within a field), and to choose the font and size. 72 To obtain the barcode number on the label, just drag the “Barcode” field onto the label. This will be represented as a number. To obtain the barcode formatted to look like a barcode, drag the “Barcode” field onto the label and assign it the font of “Code 3 of 9”. This will place a sutle stripped background to the barcode to indicate that this will be printed as a barcode ready for scanning. If you wish to have labels sorted in a particular way, drag the required sort field from the list on the left-hand side and place it into the “Sort Order” column. Clicking the arrow will change the direction of the sort. The above label attributes (including any sort instructions) are stored with the label. Save your label design regularly as you go. The name of the current label is included after the blue text half way down the screen. If the label has been edited and the changes have not yet been saved, an * will appear after the label name. For example, “Label Layout - MyFirstBarcodeLabel *” To view the label output at any time, just choose Print Preview from the “Labels” drop-down menu. Creating Spine Labels Next, we’ll repeat for the spine label design. As before, choose New Label and enter in the name for this label. Drag the required field(s) onto the label template. For classifications that wrap, ensure that the field is re-sized to fit the wrapped classification. The format for the classification wrapping can be set via the Set Classification Format button. To do this, first click the “Classification” field already placed on the label template. Then click the classification format button. Using the labels You can use the above labels from within the “Data Entry - Copies List” and also from the “Barcode List” screen. For example, from the “Barcode List” screen, clicking Print Spine Labels button will display a choice of labels. Choose the label you require (and set it to be the default if you wish) and click OK. This will allow you to print or preview the labels for the the current record selection. It is a good idea to always test your label design and layout on a blank sheet of paper, rather than on more expensive labels. Only when they have been tweaked and tested should you print on real labels. Creating Borrower Labels The above applies to creating borrower labels. The only difference is that they are created via the “Borrower List”, and there are different fields to represent the information held on borrowers. You can include a borrower photo if required when designing borrower labels. This can be useful if generating borrower cards for your users. List -> Quick Report The functionality here is very similar to the label editor, though is in many regards less complicated. As with the Label Editor, it is possible to create an ad hoc report template by dragging required fields onto the blank template in the lower part of the screen. These templates can be saved for later use. 73 List -> Print Quick Report It is very easy to print an ad hoc report for the records currently listed, based on a previously defined Quick Report template. To do this, click Print Quick Report and select the report template from the list. Note that if there are no reports in this list, it is because you have not previously created any quick reports. To create quick reports, click Quick Report from the list drop-down menu, and use the report editor to design and generate the report template. Once the templates have been saved, they will be visible for selection via Print Quick Report. Not only can you select the report template, but you can also add a heading for a particular printout. Footers including page numbering and date can also be added. 74 Note that the template is simply the generic design of the report. This report can be run against any list you may have generated, and it will be only those listed records that appear in the report. Therefore, always generate the list you require first, and then choose Print Quick Report. You can run a quick report from the Data Entry - Item (Resource) List, the Data Entry - Copy List, and the Borrower List. When creating a quick report, the fields available for inclusion in the report will be determined by the type of list you are currently on. For example, the fields available within the Borrower List will relate to borrowers, while the fields available within Data Entry - Copy List will be those relevant to a copy. Barcodes And Spine Labels Display the Barcodes screen by clicking Barcodes & Spine Labels in the Cataloguing feature set. A search screen is displayed to assist in the location of the appropriate items and copies. Enter the required search criteria (for example, for new items whose barcodes have not been printed, tick the Print Barcodes checkbox). The resulting list contains the individual copies that were found by your search. You can enter other search criteria if required. For example, enter a date in the purchase date field to find any copies accessioned on a given date. You can search a date range by entering the two dates separated by two dots. For example, 25/8/2011..28/8/2011 will find all records accessioned between these two dates (inclusive). Printing Barcode Labels To print barcode labels for these copies, click Print Barcodes. You will be prompted to select 24, 27, 30 or 65 labels per page. Make your selection and the barcodes are then displayed or printed according to your selected template. To print full pages only (and therefore not waste any labels, click Full Pages. This reduces the list to multiples of a full page with no wasted labels. For example, if you use 30 labels per page and there are 64 listed (with four wasted), clicking Full Pages reduces it to 60. To return to the previous search menu, click Find Again. You can select and omit rows by first highlighting the appropriate records and then clicking Select Rows or Omit Rows from the List pull-down menu, depending on what is required. You can design your own barcode labels. This is explained in Advanced Labels Section. To save time, contact the Access-It helpdesk and we will email you a copy of the default barcode label which you can import into your Access-It system and change as required. Once you have successfully printed your barcodes, a message will appear asking if you need to print these again. Clicking “No” will automatically remove the tick in the “Print Barcode” checkbox (within each copy record) so that these records are not found the next time you search for barcodes to be printed. The message box described above will not appear if you choose “Print” via the Preview screen. Printing Spine Labels To print spine labels, click Print Spine Labels and choose the setup you require. When printing spine labels, you have a choice of classification/call number formats, as well as whether or not to include the title and/or the registration name for your organisation. 75 To return to the previous search menu, click Find Again. You can select and omit rows by first highlighting the appropriate records and then clicking Select Rows or Omit Rows from the List pull-down menu, depending on what is required. You can design your own spine labels. This is explained in the Advanced Labels Section. To save time, contact the Access-It helpdesk and we will email you a copy of the default spine label which you can import into your Access-It system and change as required. Borrowers To access Borrower information, click Borrowers in the Cataloguing feature set. 76 The first 10 borrowers are listed, along with their borrower number; name; class/ department; whether or not they can borrow items; number of items currently on loan; year group; class/department; vertical group (if appropriate); borrower category; gender (if configured to be displayed); and the number of reserves and bookings they currently have. Choose the appropriate options on the List pull-down menu to select particular borrowers and omit others, carry out fast finds, searches, and delete borrowers. CRTL-F and CTRL-S (Windows) or COMMAND-F and COMMAND-S (Macintosh): The usual keyboard shortcuts for Fast Find and Advanced Search also apply on the Borrower List screen. If you try to delete borrowers who have items currently on loan, a dialog is displayed giving you a list of options on how you want the current loans treated. Clicking “Process” will delete only borrowers with no loans, while clicking “Process All” will also carry out the option described next to the appropriate radio button. Creating a New Borrower To create a new borrower, click Create Borrower at the bottom of the Borrower List screen. Note that a new borrower number will be automatically assigned, unless you have ticked the “Use preprinted borrower barcodes” checkbox (on the Site Config. 2 tab on the Campus Setup screen). The details can now be entered for the new borrower. Entering Borrower Details The Borrowers screen has a lot of fields. You may fill in as many or as few as you like. Some require text entries, while others require you to select from a drop-down list. The following fields exist for each borrower: Title: e.g. Mr; Miss; Dr; Ms; Mrs. First Name:enter the first name or names here. Middle Name: enter the middle name or names here. Last Name:enter the last name here. Some people prefer to enter the last name in capitals, but this is entirely optional. 77 Enrolment Date: enter the date of enrolment if required. The format should be one of dd/ mm/yyyy, mm/dd/yyyy or yyyy/mm/dd depending on the Date Format setting on the Site Config. 1 tab on the Campus Setup screen. Date of Birth: enter the date of birth if required. The format should be one of dd/mm/ yyyy, mm/dd/yyyy or yyyy/mm/dd depending on the Date Format setting on the Site Config. 1 tab on the Campus Setup screen. If you have entered a date of birth, this can be used to restrict borrowers from taking items out that have an age restriction. PIN: if a PIN is required to reserve and make bookings, enter the borrower’s PIN here. Access-It can be configured to require a PIN during reserves and bookings by choosing this option on the User Settings screen. Gender: only an issue for some schools. If Gender is configured to show, you choose the gender by selecting from the drop-down list. Finish Date Override: a default finish date can be set for a borrower category (using Borrower Categories in the Cataloguing feature set). This is the date at which a borrower no longer has issuing rights. Any issues leading up to this date are truncated to finish at this date. Should you need to override the default finish date (as set in borrower category) for a particular borrower, this can be done by entering an alternative date into the Finish Date Override field for that particular borrower record. If a finish date exists in the override field, this is used in any calculations. Otherwise, the default finish date on the relevant borrower category record is used. Tutor: enter the tutor name here. The following fields require a selection from a drop-down list, rather than entering text. You may add, modify or delete items from any of these lists using Authority Files via the Cataloguing feature set. Ethnicity: choose from the drop-down list. 78 Class: choose from the drop-down list. Note that Class is part of the more generic name Department. Vertical Group: if you want to assign borrowers to a vertical group, select a group from the drop-down list here. Vertical groups are sometimes used by schools that have “houses” and so on. If a vertical group is entered for each borrower, it is possible to print overdue lists sorted by vertical groups. Category: this is the borrower category. Borrower categories are how you control the total number of items that can be on loan at any one time and so on. Select from the drop-down list. To add new categories or modify existing ones, choose Borrower Categories (via Borrowers in the Cataloguing feature set). You can also jump to the Borrower Categories from the borrower list pull-down menu. Year Group:choose from the drop-down list. Disability: choose from the drop-down list. The following checkboxes should be left either ticked or blank: Temporary Borrower: tick this checkbox to designate a particular borrower as a temporary borrower. You might want to create temporary borrowing cards for short term visitors to your library. No specific identifying details need to be entered for such borrowers, and you simply need to issue items using the borrower’s number. However, when you do issue items to such borrowers, a warning message is displayed notifying you that the issues are for a temporary borrower and asking if you want to update the borrower’s details at this point in time. The default value for this checkbox is unticked. Can Borrow: to prevent a particular borrower from being issued with any items, untick this checkbox. Note: This can be reversed at any time. Can Book: tick this checkbox to give a particular borrower the ability to make a booking (i.e. to book an item in advance for a particular date range). Can Reserve: tick this checkbox to give a particular borrower the ability to make a reservation. Contact Details: the lower half of the screen contains fields to enter contact details for the borrower. Enter text in as many or as few of these fields as you choose. Comments:comments entered into the comments field are only displayed in this screen, and are for your reference only. End users are not able to see these comments. Alert: information entered in the alert field is displayed whenever a borrower issues or returns an item. An example of its use might be: “Ask Jane for her new address”. Photo: a photo can be added here by clicking +. This prompts you to search for a photo. Photos can be in .jpg, .gif, or .png format. Clicking - deletes the borrower photo. Alternatively, photos can be imported for a group of borrowers. By default, Access-It expects the borrower photo to be in the form: BorrowerNumber.jpg (or a filename extension related to the image format). For example, if a borrower’s barcode number is: 123456, then importing 123456.jpg associates this photo with the correct borrower. However, if you have an alternative file naming scheme for your borrower photos, each borrower’s alternative photo filename can be entered into the File Name field. Then, when borrower photos are imported, Access-It first checks to see if the alternative photo filename exists, and if it does, it associates the photo called by the particular filename with that individual borrower. The File Name field can also be populated using Import Borrowers via the Cataloguing feature set. See Import Borrowers below for a description of how to carry out an import of borrowers (both existing and new borrowers). Viewing Information on a Borrower In the Borrower list, double-clicking on a borrower’s name displays their borrower information. You will see the Borrower screen with the borrower data displayed. The tabs above this can be used to view other information. Borrowing Details tab This shows any items the borrower currently has on loan in the top half of the screen, and all the items they have previously had out (i.e. borrowing history) in the bottom half of the screen. List Members tab Borrowers must be added to Distribution Groups through the previous Borrower List 79 screen. See Add to Distribution Group. Other Information tab To enter additional information relating to the borrower, click the Other Information tab. Guarantor Number and Name: a borrower can be set up as a guarantor for another borrower. A guarantor is 100% responsible for that borrower and as such may be called on to pay overdue charges if the particular borrower reneges on this. To set up a guarantor for a particular borrower, enter the guarantor’s borrower number. Alternatively, click Select and enter the name of the person who is to act as the guarantor. This puts the guarantor’s borrower number into the Guarantor Number field and their name into the Guarantor Name field. Guarantees: if a particular borrower is responsible for other borrowers (i.e. is a guarantor), the guarantees field displays the list of guarantees. From here, borrowers can be added/deleted from the list of those for whom you are a guarantor. 80 Contact/Caregiver/Supervisor: If a contact, caregiver or supervisor is entered here, letters can be addressed to them if required. This can be configured to display as contact, caregiver or supervisor by clicking Modify Buttons, Labels, Etc in the Library Setup feature set. Contact Address: enter the address details for any contact. SDI (Selective Dissemination of Information) Keywords and Subjects: If SDI is configured, enter keywords and subjects the borrower is interested in, so that they can be automatically notified via email when new resources are catalogued that match their keyword and subject criteria. Reserve tab This lists all reserves and bookings that this borrower currently has. Authentication tab This lists the various items of data related to borrower security or authentication issues in Access-It. Associated User: choose from the drop-down list. This is used to associate a borrower with a user who has permission to perform certain functions, specifically the ability to either make Advanced Bookings or synchronise with LDAP. Network Login Name: name. an automatically populated field which holds the LDAP user Alternate ID: if the borrower has an alternate ID (e.g. MOE ID number), enter it here to enable this ID to be used for issues and returns or borrower imports. Single Sign On ID: on ID here. if single sign on is implemented, enter the borrowers single sign Correspondence tab This logs any overdue letters or overdue emails that have been sent. Bulk Loans If you wish to issue multiple copies of a resource to multiple borrowers, first select the borrowers you need to issue to (for example, click Find Class (or Find Dept)), highlight them, then click Bulk Loan to begin the process of issuing copies of the resource to the selected borrowers. Once the process is complete, you can print a Bulk Loan Summary report listing the copy of the resource issued to each borrower. The copies can be returned by using Bulk Loans in the Circulation feature set. Borrowers pull-down menu Borrower Categories This is where you can set the default attributes for groups of borrowers. All borrowers must belong to a particular borrower category. It is common for a site just to have a few borrower categories, though there is no practical limit to this. For example, in a school situation, common borrower categories might consist of: •Staff •Senior Students •Junior Students •Parents On the Borrower Categories screen, double-click an existing record to edit it, or click Create Category to create a new borrower category. On the Borrowing Categories screen, the following information can be entered: Name: this is just a name for the borrower category. Examples might be “Student” or “Staff”. Maximum no. of items: this represents the maximum number of items a borrower assigned to this category can have out on loan at any one time. This represents the total number of items for all collections. The maximum number 81 of a particular collection is set within each collection. Priority: this represents a number from 0-9. Borrowers with a higher priority move up the queue when reserving items. For example, if staff members have a priority of 5 and students have a priority of 1, then staff members will always move up the reserve queue ahead of students if reserving the same item. Reserve charge: if you want to make a charge for reserving items in the library, enter this charge here. Exempt all charges: this exempts borrowers in this category from all charges, such as fines and rentals. Finish date:this represents the last date that a borrower is a valid borrower in the system. As a finish date approaches, any issue loan periods are automatically truncated to ensure that they do not go beyond that finish date. As borrower categories act as a default for all users with this category, there is no need to assign a finish date for each borrower individually. However, on the individual borrower’s screen, there is also a field called Finish Date Override. This allows an individual to have a particular finish date that deviates from the default for that category of user. 82 Must sight after no. of renewals: this provides a mechanism for limiting the number of times a borrower can renew items. This prevents a user from endlessly renewing books that they have actually lost. Obey must return:on the Calendar Maintenance screen are two return strategies, “Must return before” and “Must return after”. These settings truncate lending periods as they approach the end of a term or a holiday. For example, if the last day of term is the 20th October, and a Fiction book is issued on 12th October with a normal lending period of 14 days, the due date is truncated to 20th October if “Must return before” is set. When either “Must return before” or “Must return after” are set, they become the default for all borrower categories. However, an individual borrower category can be exempt from this. To do this, untick the Obey must return checkbox. Allow reserves on Available items: Particularly useful for those allowing reserves to be made via the web OPAC, ticking this checkbox allows items to be reserved even if they are currently available within the library. Can book: this sets the default for all borrowers of this category. Of course, this can be modified individually for a particular borrower if required. But setting it here sets the default for anyone with this borrower category. Can reserve: this sets the default for all borrowers of this category. Of course, this can be modified individually for a particular borrower if required. But setting it here sets the default for anyone with this borrower category. Maximum no. of booking: this sets the maximum number of bookings available to borrowers in this category. Maximum no. of reserve: this sets the maximum number of reserves available to borrowers in this category. Add to Distribution Group The purpose of a distribution group is to provide a means for an internal (in-house) distribution or issue. This is sometimes used, for example, if all the staff in a department want to view a particular periodical before it is available for general circulation. Individual borrowers can be added to the distribution list (e.g. all the “Outdoor Education” staff), and when a periodical is issued to the “Outdoor Education” distribution group, there is a prompt to print out a list of the members of that distribution list. This list can be attached to the particular periodical, giving members the chance to read, sign and pass on the next distribution member on the list. On the Borrower List screen, click on a borrower name, and then click Add To Distribution Group on the Borrowers pull-down menu. You can then select a group from the drop-down list. To create a distribution group in the first place, you must create a borrower and set the category to Distribution Group. In the example above, a borrower would first need to have been created with a first name of “Outdoor Education” and category of Distribution Group. Mark for transfer If you want to tag borrowers as moving to a new class/department, first select the borrowers you want to change (for example, click Find Class (or Find Dept)). Next, highlight the borrowers to be moved to the new class/department, and click Mark For Transfer on the Borrowers pull-down menu. Then from the drop-down list, select the class/ department you want to assign to these borrowers. Repeat for other borrowers as required. The tagged records are visible on the list, with the new destination visible next to the existing class/department. This does not actually change the class/department for these borrowers. It simply marks them for transfer at a later stage (see Transfer below). Show Unmarked To display a list of the borrowers who have yet to be marked for transfer, choose this option on the Borrowers pull-down menu. Transfer Choosing this option actually moves the borrowers to their new class/department. If using borrower information that is regularly imported and updated, it is likely that the assigning of new classes/departments can simply be managed by using Import Borrowers in the Cataloguing feature set. In that case, manually transferring by the Mark for transfer / Transfer method may not be necessary. 83 In many cases, Access-It may be able to synchronise automatically with a student administration system. This removes the need to manually update borrower records or even the need to import data, as the system can often be automated. Please contact [email protected] for further information. Print Barcode List Choose this option if you want to print out a class list of barcodes. This is often used by schools who do not issue borrower cards to its students. Instead, they may keep class lists in a clear file at the circulation desk. Print Barcodes Choose this option if you want to print out barcode labels for your borrowers. These can be in the same format as for copy barcodes. Generate Borrower PINs If you want to generate random PINs for your borrowers, first highlight the borrowers for which you want to do this. You can choose the length of the PINs to be generated and whether or not to overwrite existing PINs. Once the highlighted borrowers have been processed, you can choose to print a report of any updated borrower PINs. 84 Borrowers must enter their PINs if PINS have been configured to be required for any of reserving resources, booking resources, viewing borrower details, downloading e-files, or writing reviews, whether via the client application or via the Web OPAC, or for sending web messages via the Web OPAC. Print PIN Slips If you want to print PIN slips for your borrowers, first highlight the borrowers for which you want to do this. Print Letter Choose this option if you want to print a general purpose letter to give or send to one or more borrowers. These letters can be created via Management -> Correspondence and then choosing Letter Editor. Email Letter Choose this option if you want to email a general purpose letter to one or more borrowers. These letters can be created via Management -> Correspondence and then choosing Letter Editor. Print Borrower Cards Choose this option if you want to print out borrower cards (e.g. onto labels to stick onto cards). These print out at 10 per page, and include the photo (if one exists). Merge Borrowers Highlight two or more borrowers to be merged, and choose Merge Borrowers from the Borrowers pull-down menu. A screen is displayed allowing you to choose which borrower to merge the records into. When borrower records are merged, any current or historical borrowing information is also merged for these borrowers. You might want to use this option if you ended up with duplicate borrower records after making a mistake while running the Import Borrowers process. Quick Scan An easy way to find a number of borrowers is to scan multiple borrower barcodes using Quick Scan. To do this, choose Quick Scan from the Borrowers pull-down menu on the Borrower List screen. This displays a screen into which you can scan the barcodes of the borrowers you want to find. As the barcodes are scanned or typed in, they are added to the list in the upper part of the screen. When the batch of barcodes has been scanned in, click OK to search for all these borrowers in one action. To quickly display the Quick Scan screen, you can use the keyboard shortcut shown on the right-hand side of the pull-down menu, CTRL-B (Windows) or COMMAND-B (Macintosh). Check for related video clips from the Help menu within the Access-It application. List pull-down menu While the List pulldown menu is similar to others throughout Access-It, it is important to note how deletions are treated: Deleting borrowers You can delete a highlighted record by clicking Permanently Delete Records on the List pull-down menu on the Borrower List screen. You cannot immediately delete borrowers who have items currently on loan as these items must first be returned. A Delete Borrowers screen will be displayed presenting you with various options for treating these items. You will need to decide what course of action you want to take in such instances. Clicking “Process” will only delete borrowers with no loans, whereas “Process All” will apply the actions you have chosen in the lower half of the screen as well. Data pull-down menu on the Borrowers screen Data Replace It is possible to do a global replace of the data in one field for all the records in the current selection. 85 • • • • • To do this, first find the records you want to edit (either by using Fast Find or Search Records, or by highlighting them and then clicking Show Rows from the List pull-down menu). From this list of records, double-click any record. On the Borrower’s screen, modify the appropriate field to display the required information. Next, click Replace... from the Data pull-down menu. A list of available fields is displayed. Click on the field you want to globally replace. The current data that will be used to replace all records in this field will be displayed (the current data is the data that is currently in the field in question). If it is incorrect, cancel out of this and enter the required data into the required field and repeat the above process. When the correct field has been highlighted and the correct data is displayed on the right-hand side, click OK. Read the warning message displayed. If you agree with the action, click OK to globally replace the data in the selected field for all the currently selected records. A data replace completely replaces all the data in a field (i.e. it does not append data to existing information in the field) with the information displayed on the right-hand side of the Replace dialog. A data replace changes the same field in ALL the currently listed records. It cannot be undone, so extra care is necessary. It is however, a useful way to make quick, global changes to all the currently selected records. 86 The fields that can be replaced are dependent on which detail screen you are currently on. For example, on the Borrower’s screen, a data replace relates to Class/ Department, Category, Year Group, Vertical Group, Postcode and so on. Clear Fingerprint Record If you are using a fingerprint reader as a means of identifying borrowers, then choosing Clear Fingerprint Record from the Data pull-down menu will clear the fingerprint record for a borrower. Subscriptions Choose Subscriptions within the Cataloguing feature set. This displays a list of any current subscriptions that are yet to be “received” into the library. On the Subscription List screen, select those items that have been received (i.e. delivered to your organisation). Click Receive Items. These items then become part of the available library catalogue. Until items have been received, they are not visible to general users of the catalogue. Write Off Marked Copies In Data Entry, select a book, and then double-click a particular copy (in the lower part of the screen). On the Data Entry - Copies screen, you will see the Mark for Write Off checkbox. Ticking this checkbox “tags” or “marks” it for future write off. Ticking a copy as “Marked for Write Off” does not actually write it off. When you choose “Write Off Marked Copies” from the Cataloguing feature set, the resulting list shows copies that have the above checkbox marked. If there are any items that should not be written off, you can omit them from the list before continuing, or you can leave this list, find the particular item and untick the checkbox. To continue with the write off process on the Write Off Marked Copies list, highlight the record(s) you want to write off, and click Write Off. You will be prompted for a short explanation as to why these copies are being written off. This explanation could include such things as “Badly damaged”, “Never borrowed”, “Out of date”, or “Lost copies written off prior to a stocktake”. Amend the date of write off if necessary (today’s date is entered automatically). Click OK to confirm the write off process. To provide different explanations for some of the item copies being written off, highlight the records that require the same explanation and apply the explanation to these records. Then repeat the process for the next group of records. The item copies that have been written off can now be viewed by clicking View Write-Offs in the Management feature set. Double-click a particular write off to view the corresponding explanation given at the time of write off. Authority Files Background: Many fields within Data Entry have associated authority files. This means that as you begin typing into these fields a popup list is displayed showing authorities from the relevant authority file. Typing letters in the field causes the list to jump to the nearest approximation. If the entry already exists in the list, clicking it enters the value automatically in the field. If the entry does not already exist, you will be prompted as to whether you want to add this new entry to the authority file. Choosing Authority Files from the Cataloguing feature set displays a list of all the authority files defined for the library. Clicking on any of the lists on the left-hand side displays all the contents of this list. For example, clicking Creator displays a list of all the authors included in the library. Authors can be added, deleted or modified in this list, thus updating any associated records. Note that while you can add new entries to an authority file from within Data Entry, you need to be within the centralised authority files list in order to edit or delete entries. The term “Creator” is used as a more generic term to encompass authors, composers, directors and so on, depending on the media in question. If a login user name (in User Settings) has the Modify Lists checkbox unticked, then they will not be able to add new entries to the authority files. 87 Review Filter allows you to enter a word or words that you consider are inappropriate for use in a review. If any of the inappropriate words in the list are used when a review is being written, the program does not accept the review. Updating Entries in Authority Files Adding an Authority File entry To add an entry to an authority file, type the new entry into the empty textbox directly below the list on the right-hand side. Then click Add to add the new entry to the authority file. You can also add entries directly to an authority file from the Data Entry screen. Deleting an Authority File entry To delete an entry or entries from an authority file, click on each entry (to place a dot to the left of it). Next, click Delete. This deletes each of the entries in the list that have been selected (that is, that have a dot next to the entry). If you delete an entry (such as a particular author) from an authority file list, that author or entry is deleted from any related bibliographic records as well. 88 Modifying an Authority File entry To modify an entry in an authority file, begin typing in the empty textbox directly below the list on the right-hand side. The list jumps to match the letters as you type. Once the entry you want to change is visible in the list, highlight it to ensure that it is marked with a dot on the left-hand side of the authority name. Next, click Modify. Enter the modified authority and click OK. Modifying an entry in an authority file is reflected in any records that use that entry. For example, changing the spelling of an author authority modifies the author in the relevant record on the Data Entry screen. Merging Authority File entries To merge multiple entries in an authority file, mark each entry with a dot on the lefthand side and click Merge. From here, select the entry that is correct, and click OK. This merges all such entries in Access-It into the selected entry. For any of the above actions, it is often useful to also display the number of times an authority has been used within the catalogue. To do this, choose “Show authority counts” from the maintain dropdown menu. Ending Dots Click this button to be given a choice of adding ending dots to all the entries in the current authority file or removing ending dots from all the entries in the current authority file. See Also and Thesaurus entries To add or modify the subject authority list and its associated See Also and Thesaurus entries, first choose Subjects from the list on the left-hand side. Use the textbox directly below the subject list to type in the subject required. Once the subject is displayed on the list, select it to put a dot in the column to the left of the chosen subject. It is important that the subject you are working on has a dot next to the subject. If it does not, click on it again to select it. Any existing See Also and Thesaurus entries will be displayed. To add additional See Also references, click in the See Also textbox. Add the required subject from the subject list displayed. Click the Thesaurus textbox to add thesaurus entries as required. To toggle a contiguous group of authorities, click on the first authority required, then hold down the SHIFT key and click on the last authority required. This toggles the first authority, the last authority, and all authorities in between. Check for related video clips from the Help menu within the Access-It application. Maintain pull-down menu on the Authority Files screen Show All Words Choose this option to display all entries in the currently selected authority file. This is the default option each time the Authority Files screen is displayed. Only Show Duplicates Choose this option to only display duplicate entries in the currently selected authority file. Only Show Used Entries Choose this option to only display entries that are attached to at least one catalogue record. Only Show Unused Entries Choose this option to only display entries in the currently selected authority file which have never been selected on any of the detail screens. Show Authority Counts Choose this option to display an extra column on the Authority Files screen showing the number of references to each authority within the Access-It system. 89 Word Utilities Choose this option to display a screen allowing you to reformat selected entries in the currently selected authority file to follow one of the following text formats: •Sentence case •Proper Case •Proper Case (ignoring Stop words) •lower case •UPPER CASE •Strip leading / trailing punctuation 90 Only records which would be updated by the selected reformatting process are marked with a dot on the left-hand side. You can scroll through the list deselecting more records if there are some that you don’t want to be updated e.g. if you want to change all your publishers to be Proper Case, but some of your publishers have NZ or NSW in them, then deselect these records to prevent them from being changed to Nz or Nsw. However, note that N.Z. and N.S.W. would not be affected by this change. URLs - Dead Link Checker These features allow you to easily manage URLs added to catalogue records, and check for any dead links. Check Selected URLs Checks whether or not the selected URLs in the URL authority file are still valid, and reports on the results. Check ALL URLs Checks whether or not all the URLs in the URL authority file are still valid, and reports on the results. Summarise ALL URLs Displays the report produced the last time URL checking was run. From this list, tagged URLs can be edited (by double-clicking a particular URL), deleted or exported to a text file. Check for related video clips from the Help menu within the Access-It application. To use the URL options, the URL authority file must be selected on the left-hand side of the Authority Files screen. Print this list Generates a report of authorities in the currently selected authority file. The report layout is highly configurable; you can: • • • • choose whether or not to print the counter column choose to shade alternate rows change the page orientation choose to print from 1 to 4 columns per page Collections (Item Types) “Collections” are where you describe the collections you have within your library. A collection is defined by its media, type and location. Attributes such as lending periods and fines can be defined for each collection. Clicking Collections (Item Types) in the Cataloguing feature set shows all currently defined collections for the library. It also shows a summary of the details set on the Collection (Item Type) Data screen. Double-click any collection to view and/or modify the attributes for a particular collection. The attributes includes: 91 Media: The media for a collection defines whether items belonging to the collection are Books, Videos, Periodicals, CD-ROMs, Vertical Files, e-Files, Audio, Kits, Misc and so on. Type: The type for a collection defines whether items belonging to the collection are Fiction, Non-Fiction, Reference, Resource and so on. In this way, you could have a type of Reference for media of Books, CD-ROMs and Videos if required. Note that the type of an individual copy can be overridden on the Data Entry - Copies screen to reflect a different type. But by default new copies are assigned the type which applies to the particular collection. Location: This is the default location assigned to any copies with this particular media and type. Note that the location of an individual copy can be overridden on the Data Entry - Copies screen to reflect a different location. But by default new copies are assigned the location which applies to the particular collection. Base Charge: If a base charge is entered, this charge applies to the first item of its type that is borrowed by a particular borrower within a borrowing session. For example, if a base charge of $0.15 is added to a fiction book collection, then when a borrower takes out five fiction books, the first fiction book attracts a charge of $0.15 and all others are free (unless some are rentals). Rental Charge: If a rental charge is allocated, this charge applies to each item of its type that is borrowed by a particular borrower within a borrowing session. For example, if a rental charge of $0.20 is added to non-fiction books, then when a borrower takes out five non-fiction books, all five non-fiction books attract a charge of $0.20 making a total charge of $1.00. Depreciation: This is the depreciation rate that is used to calculate depreciation reports, the current value of a copy, and the value of stock. All depreciation is calculated within the Access-It system on a diminishing value basis. Include in Statistical Reports: Sometimes you have items that you do not want to include in statistical reports (e.g. some non-library related resources). You can choose whether or not to include them in reports from here. Including or excluding here applies the settings globally for all items of this particular collection. However, individual item and/or copy records can be overwritten if required. 92 Request additional information at issue time:This is useful for such items as vertical files. Ticking this for a collection generates an input form at issue time - at which time you can enter details as appropriate (e.g. you can enter the items of a vertical file that are taken out). This information is displayed again when the item is returned, so that the contents can be checked off. Display to unauthorised users: You may want to hide some items from certain users. That is, these items won’t be returned in searches by users configured as “unauthorised”. In this example, textbooks would be hidden from unauthorised users. Now within User Settings for a group of students (or guest) for example, you would untick this checkbox to prevent particular users from viewing the textbooks. Alternatively, within Library Setup ->User Settings for staff, this checkbox could be ticked to allow staff to view this collection. On the other hand, if you want items in a particular collection to be viewable to all users, tick the “Display to unauthorised users” checkbox as shown above. In this case, whether the user is authorised or unauthorised now becomes irrelevant. Ticking the Display to unauthorised users checkbox for a collection as shown above also causes the Display to unauthorised users checkbox for copies attached to this collection to be auto- matically set by default within Data Entry - Copies. This provides a means to also override the setting for a particular item within Data Entry, if required. Count against Borrower limits: This checkbox indicates that when resources in this collection are issued, they are counted against the borrower’s lending limits. Is Reference: Ticking this checkbox indicates that resources in this collection are Reference copies. Include in ‘New Items’: This indicates that resources in this collection are included in a New Items search. You might consider leaving this checkbox unticked for collections such as reference books or teacher resources or textbooks. Advanced Bookings: Ticking this checkbox allows resources in this collection to be selected on the Room and Equipment Bookings screen. Is Age Restricted:When issuing an item to a borrower, the borrower’s age is cross-checked against the age range of the item (if it has been specified). Lending Periods: The Lending Periods displayed in the centre of the screen contain the lending periods for a collection. If there are no specific lending criteria for a particular borrower category, the default lending period will define how long an item is lent out (unless a loan period override exists for an individual copy). To set up different lending rules for different borrower categories (eg. staff, senior students, and so on), click Add Category. Next, select the borrower category you want to add. You can set the number of days that items in this collection can be issued to borrowers in the selected borrower category, or alternatively the date that these items will be issued to. You can also set the maximum number of these items that a borrower in this borrower category can have on issue at any one time, although this may not be greater than the maximum number of all items for this borrower category. To edit existing lending periods, just double-click the lending period for a particular borrower category. Note that if a particular borrower category is not added to the lending period list, the default lending rules will apply to that borrower category. Add Fine Info: If your organisation allocates fines, then the fine regime for each collection needs to be set up. This can be done for one or more items at the same time. 93 To allocate the fine regime for one or more collections, first select the collection(s) required on the Collection (Item Type) List screen. Next, click Add Fine Info. When the fine regime is set up, click Apply to Selection to set the fines across the selected collections. It is possible to set up different fine regimes for different borrower categories. To do this, first select a borrower category by clicking Add Category. Then fill in the details of how much the initial fine will be and so on. Next, select another borrower category and repeat. Once completed, click Apply to Selection. This applies this fine regime to each of the selected collections. To view the fine regime for a particular collection, double-click the collection from the Collection (Item Type) List screen, and then click Edit Fine. 94 Set Lending Periods: If you want to apply the same lending periods to multiple collections, then you can save time by setting this up here. Select the collections to be updated, then click Set Lending Periods. The process is exactly the same as if you were updating an individual collection. Click Apply to Selection when finished. User Restrictions:If different users of your system manage different types of collections, you can restrict which overdue collections will be visible to different logged in users. For example, in a school situation, if Sally only manages overdue textbooks, then only those collections should be ticked. Now, when Sally logs in and views overdue lists (Circulation -> Overdue Lists), only overdue textbooks will be visible. Creating a New Collection You can create a new collection by clicking New Collection at the bottom of the screen. Enter information into the fields described above. If you do not enter information into a field, the default applies. While you can create a new item type, you cannot create a new media category. The major Media categories are: Audio: Use this media for audio genres not covered by other media. Audio Cassette: Use this media for all your audio tapes. As with books (or any other media), each of these tapes can have their own type such as Fiction and NonFiction. Book: Choose this media for most of the stock in a standard library. CD-ROM: This media is used for CD-ROMs. You can set up the collections for CD-ROM to include such things as Music, Computer Program, Reference, Fiction, and so on. Chart: Use this media for maps and charts. DVD: This media is used for DVDs. You can set up the collections for DVD to include such things as Movies, Documentaries, and so on. e-File: Choose this media for any electronic documents or files that you want to store in the Access-It database. Once “placed” in the catalogue, users can search for these electronic files, and if they have appropriate access rights, can download a copy of the electronic document. Privileged users can even be “issued” with a copy that can then be uploaded again on return. This uploaded (returned) copy then becomes the official version of the electronic document. Electronic files may include word processor documents, graphics, sound files and so on. eBook: Use this media for eBooks. Equipment:Commonly used for items such as digital cameras, laptops, eReaders. Game: Choose this media for items such as board games. Kit: Choose this media for kits containing multiple items. Misc: This can be used for any other media not covered in the list. Online: Use this media for online resources. Organisation: Use this media if you need to timetable the use of such resources in Advanced Bookings. People: This media is useful for timetabling within Advanced Bookings. Periodical: Choose this media for your periodicals, serials and magazines. Provisional Item: Can be used for things that are not in your catalogue long-term. For example, these could include items from another library which are on temporary interlibrary loan. 95 Resource: This media can be used for a wide range of resources that do not fit neatly into the above. They could include pamphlets, for example. Room: This media is useful for timetabling within Advanced Bookings. Vertical File: Choose this media for any vertical files you may have. Video: Use this media for all your videos. As with books (or any other media), each of these videos can have their own type such as Fiction, Non-Fiction and so on. Website: Use this media if you catalogue websites. The purpose of Media is to provide a level of classification at a higher level than that of Type. While these media categories are set, different Types may be set up to subdivide each media as necessary. Some examples are given below: Example 1:A best seller fiction book [Media=Book, and Type=Fiction] Example 2:A periodical called “The Economic Bulletin” [Media=Periodical, and could have Type=Economic Journal] 96 Example 3:A music CD [Media=CD-ROM, and could have Type=Music] Example 4:Microsoft Encarta CD-ROM [Media=CD-ROM, and Type=Reference] Example 5:A kit about insects [Media=Kit, and could have Type=Curriculum] Example 6:A video about World War II [Media=Video and Type=Non-Fiction] While there are a limited number of assigned media categories, different types may be set up to sub-divide each media as necessary. It is possible to change the media and/or types at a later stage using the Change Media and Type function. List pull-down menu Merge Collections Select the collections that need merging. Next, click Merge Collections from the List pulldown menu to display the Merging Collections screen. The list contains all the collections currently highlighted on the Collection (Item Type) List screen, along with the number of resources, copies, and overriding copies in each. Click the collection into which you wish all the selected collections to be merged, select any other appropriate options, and click OK to merge the collections. In the example shown above, any items/copies associated with the Easy Readers and General Fiction collections will be merged into the Fiction collection. In the example above, even though the first and third collections are being merged into the second collection, the particular locations will be retained within the “Override Location”. This is because the related checkbox (Retain Locations of merged Resources as Copies’ Override Location) has been ticked. This is useful, since override locations are visible to users when they search the catalogue. If it was unticked, then not only would the Easy Readers and General Fiction become Fiction, but all the locations would also show as “Fiction Shelves”. As described in the bold text on this screen, you can navigate directly to the Data Entry - Item (Resource) List screen or to the Data Entry - Copy List screen for an individual collection by double-clicking the appropriate cell for that collection. Display Collection Usage Click Display Collection Usage on the List pulldown menu to display the Collection Usage screen. The list contains all the collections currently displayed on the Collection (Item Type) List screen, along with the number of resources, copies, and overriding copies in each. As described in the bold text on this screen, you can navigate directly to the Data Entry - Item (Resource) List screen or to the Data Entry - Copy List screen for an individual collection by double-clicking the appropriate cell for that collection. This particular copy was given an override collection type of Reference. This makes that particular copy behave as if it were part of the reference collection. That copy is visible in the Reference row under the Overriding Copies column as shown. Doubleclicking that cell will display the particular copy. You can merge selected collections in the list by clicking Merge Collections. You can generate a report of the list by clicking Print. 97 Budgets Using Access-It, it is possible to set up budgets and assign spending criteria to each of these budgets. This includes total expenditure, the year for which the expenditure is valid, and any permitted variance in expenditure that may be permissible. Setting up budgets therefore enables purchases of items to be assigned to a particular budget or budgets. This can be done by entering appropriate details within each copy record, or on the Orders tab within the Data Entry - Resources screen. Clicking Budget from the Cataloguing feature set shows the various budgets, along with the funds allocated, committed and spent. A running balance is also displayed. Funds committed include those items that have been ordered, and assigned to a particular budget. When the items are supplied and received into the library, the status changes from Committed to Spent. To modify any of the details for a particular budget, double-click any of the records displayed. 98 The budget list summarises information for each budget. To view the actual transactions that make up the particular summary, click Show Transactions. This displays details of how many items were purchased, the cost per item, the supplier, when the items were ordered and when they were received, and when the order was printed. It is also possible to assign a miscellaneous ad hoc expense to a budget. This is an expense that does not go through the normal ordering process. For example, the library might want to purchase some flowers for a special occasion. This transaction could be entered by clicking Misc. Expense at the bottom of the Budget List screen. To do this, first highlight a valid budget, click Misc. Expense, and then add in the details of the transaction. While the Budget List screen displays the assigned, committed, spent and balance amounts for each individual budget, you can display the totals for these fields across multiple budgets by selecting the budgets you want totalled and then clicking Show Totals to display this information. Rental Codes & Charges It is possible to set rental charges for each copy of an item. This is set on the Data Entry - Copies screen by assigning a rental code to the particular copy. Before rental codes can be assigned to copies, these codes must be created. Clicking Rental Codes & Charges from the Cataloguing feature set allows for the creation and modification of these codes. To create a rental code, click Add Rental Code and type in a new code (e.g. R1) into the Rental Code field. In the field below, enter the rental charge. Next, click OK to add this newly created code to the list. To modify an existing code, double-click on the code you want to modify. To delete codes, first select them and then click Delete Selected. Suppliers This displays a list of all suppliers in the system. Click New Supplier at the bottom of the Supplier List screen to create a new supplier. To modify existing data, double-click on the required supplier. Suppliers can be assigned to each copy record. In addition, orders can be printed or emailed to suppliers. Imports Import Borrower Photos It is possible to import borrower photographs. Such an import works on the following assumptions: 1. 2. 3. The photos must be formatted as .jpg, .gif, or .png. By default, Access-It expects the borrower photo to be in the form: borrowerNumber.jpg (or a filename extension related to the image format). For example, if a borrower’s barcode number is: 123456, then importing a photo file called 123456.jpg associates this photo with the correct borrower. However, if you have an alternative file naming scheme for your borrower photos, each borrower’s alternative photo filename can be entered into the File Name field on the Borrowers screen. In this case, the photo file extension also needs to be entered so that the full File Name field is exactly the same as the photo filename. You are encouraged to save your photos with a limited size. For example, a maximum of 7 KB is often used as a rule of thumb. Given the size of the photo displayed in Access-It, storing a photo of 2 MB in size for example does not offer any noticeable image improvement, and in fact just increases the network load. (For example, if a school has 3000 students, each with a 2 MB photo, that represents a significant additional load of 6 GB being added to the catalogue file). Then, when borrower photos are imported, Access-It first checks to see if the alternative photo filename exists, and if it does, it associates the photo called by that particular File Name with that individual borrower. The File Name field can be populated via a borrower import as well. Place all the photos to be imported into a folder on your computer. From the Cataloguing feature set, click Imports and then Import Borrower Photos, and open the folder containing the photos. Import Borrowers Generally, organisations prefer to set up an automated process within Access-It to synchronise with a student administration system. In this way, as new students are 99 enrolled or their details modified, these details are automatically synchronised within the Access-It Library solution. The technology used for this borrower synchronisation requires a connection via ODBC, JDBC or via an SQL “view”. Not all student administration systems are capable of providing this connectivity, but where this is possible then borrower synchronisation is a great feature within Access-It Library. Alternatively, you can also import borrower data from an external data file. The external data file can generally be created by exporting it from an administration package, usually a Student Administration System. To do this, you need to examine the functions available in such a package. Data should be exported as a “tab delimited” (.tab) or a “comma separated” (.csv) text file. Data should be exported without headers and footers. However, you can use the Ignore Lines setting to configure the number of header rows in the import file to be excluded from the import process. 100 You should always include the unique student number when exporting data, since the updating of borrower records is based on matching the unique number from the imported data with either the existing borrower number or the alternate ID in Access-It, depending on your selection. Care should be taken to match the field formats as shown in the table below. For example, date formats should be one of dd/mm/yyyy, mm/dd/yyyy or yyyy/mm/dd depending on the Date Format setting on the Site Config. 1 tab on the Campus Setup screen. The order in which the fields are exported from an administration package is not critical, as you can match the fields as part of the import process. However, whatever your export order, it makes things easier if you always export the fields in that order from then on. This is because it is possible to save your own import order. That way, so long as the export field order always comes out in the same order, there is no need to match fields each time you import in the future. It will have saved your export/import order and will just reuse that order by default. The following fields can be imported into Access-It: Field Examples Any comments if necessary Borrower Number (Number/ Barcode) 123456 Recommended that you use the unique student number Title (Mr, Mrs, Dr, etc) Ms Last Name Smith Middle Name Anne First Name Jane {Class} Form 7A Gender Female Male/Female {Contact} Mrs B Smith Parent/Guardian Address Line 1 93 Rose St Address Line 2 Ealing Field Examples Any comments if necessary Address Line 3 City London Post Code WC3 2EF Email Address [email protected] Vertical Group Blake Year Group Year 12 Temporary Borrower? True/False Can Borrow Items? True/False Can Reserve Items? True/False Can Book Items? True/False Category Student Borrower category Date of Birth 23/04/95 dd/mm/yyyy PIN 1234 alphanumeric Phone 01895 819306 Comments Reads a lot Alternate Phone 01895 819307 Date Enrolled 04/09/08 dd/mm/yyyy Alert Please see the head librarian This alert is displayed whenever this borrower returns or issues an item Tutor Mr Robinson Finish Date 31/07/12 dd/mm/yyyy Photo Filename smithj.jpg If this exists, it is used in preference to borrowernumber.jpg - otherwise the process expects the photo to be labelled as borrowernumber.jpg These are only visible in the borrower record, so cannot be seen by guest users Mobile Phone Country 64 Code Mobile Phone Provider Prefix 27 Mobile Phone Number 9999999 Network Login Name Alternate Borrower ID 1234 For example, the student's MOE number Ethnicity Maori Any value in the Ethnicity Authority file Disability Hearing impaired Single Sign On (SSO) As discussed with 3rd party Identity provider (IdP) Any row preceded with a “#” is not imported. The fields enclosed in {} above represent fields whose labels are configurable. Therefore, {Class} may actually be Class, Dept., Department or Reader and so on. 101 It is not necessary to import all fields. Record matching is always based on either the borrower number or the alternate ID, depending on your selection. To import borrowers into Access-It, choose Imports->Import Borrowers from the Cataloguing feature set. The Import Borrowers screen is displayed. Choose whether the exported data file (that you want to import) is separated by commas or tabs, and click the appropriate radio button in the top part of the screen. By default, record matching is set to be by Barcode number i.e. by borrower number, so change the “Match borrowers by” setting if you want record matching to be by Alternate ID. 102 At the top middle of the screen, click above is an example. and locate the exported data file. The screen Once the data is displayed in the window on the left-hand side of the screen, you can then drag the corresponding fields (on the right-hand side) up and down until they match with the data. You do not need to use all the fields on the right-hand side. Just drag redundant fields down below the last relevant piece of data on the left-hand side. You do not need to import all the data on the left-hand side. By double-clicking on a line of data on the left-hand side, you exclude this field from being imported. It will change colour to indicate that this exported field will not be imported. It is very important that you recheck your field matching on the right-hand side again once you have excluded a field, as it can impact on the field matching on the right-hand side. Before carrying out the import, it is often a good idea to click the record counter arrows (up/ down) to check the field matching for several records - just to confirm that everything is as expected. Also, to prevent having to repeat this field matching in the future, click Save. This remembers the current field order and placement for the next time you do a borrower import. When ready, click Start Import to import all the borrower information. The following import rules apply: 1. If the borrower that is being imported already exists in your library and has the same borrower number, the information from the imported fields updates the data in the existing fields. That is, the imported data replaces the existing data. For example, for an existing borrower with number 123456, an imported record containing the 2. borrower number of 123456 replaces the existing data on that borrower with the imported data. Any fields that are not imported are left unaltered. If the borrower that is being imported does not exist in your library (or the imported data does not include borrower numbers), new borrowers are created and given the data that is being imported. If the imported data includes a borrower number that does not already exist, it is imported at the same time. If a borrower number does not exist for any imported borrower, Access-It assigns a unique number based on the next number in the sequence (click Set Barcodes and then Set Borrower Number in the Library Setup feature set for information on how to modify the automatic numbering sequence). If you plan to export data from an existing borrower database to import into AccessIt, it is important to make sure that the exported database contains a unique borrower number for each borrower. That is, your borrower database should contain a unique borrower number for each of its records, and this unique number should always be exported at the same time as the other information. Then when the data is imported into Access-It, this unique number can be used by Access-It as its own borrower number. In this way, subsequent exports and imports will work correctly, since the updating of fields is always based on matching the borrower number from the imported data with the existing borrower number in Access-It. Import MARC Records (includes SCIS, USMARC and UKMARC formats) The importing of MARC records can be used to update existing resource records or create new resource records where none exist for a particular ISBN. Updating is often used to tidy up existing records. Unless you have ticked the Create copies for these MARC records checkbox, the imported MARC records are used to update existing records only. If you use preprinted barcodes, you should first create “stub” records using the Rapid Entry process (described above). This allows you to scan in both the ISBN and its associated pre-assigned barcode for each book. Then choose Generate Only in your Process Options in order to create “stub” records. A “stub” record is created containing the ISBN (so it can be matched when importing MARC records). The ISBN is also put into the title field, so that these “stub” records are easy to identify. Once the associated MARC records are imported, these “stub” records will have all the fields updated with the newly imported data. It is important to leave the Create copies for these MARC records checkbox unticked if you have already created copies (“stub”) for these and only wish to update the records. Click Imports and then Import MARC Records within the Cataloguing feature set. You will be asked to locate the appropriate MARC records file. The MARC records are assumed to be in “Voyager” format, where each record is separated by character 29. Once the import of MARC records has begun, it must be continued until finished. It is 103 often a good idea to make a backup of the Access-It data file before importing MARC records just in case the MARC records are corrupted in any way. If necessary, the backup allows you to return to a “pre-import” copy of the Access-It data file by restoring your data from the backup file. If you are importing MARC records for the first time, it is a good idea to carry out a trial import with just a few records first, just to make sure everything is compatible. MARC records are essentially item information. Access-It automatically adds barcode information, and arbitrary costs and purchase dates. Sometimes a supplier has been know to inadvertently include minor corruptions within the original MARC data that you are importing. If there are corrupted MARC records, you will be prompted to either click Continue to process the remaining MARC records, or to click Cancel to stop the entire import (removing all trace of the import). In general, you will want to click Continue. If you continue, you are prompted to save a file containing the problematic MARC record (e.g. “Bad_Marcs_2006-03-24_105947.txt”). There are a number of options that should be carefully read prior to importing any MARC records. These are described below: 104 Force Title and Author update (matching on ISBN): While all ISBNs are supposed to be unique, some publishers have been know to reuse ISBNs for entirely different books. By default, a check is made as the MARC records are imported to ensure that the titles are the same. If the title is not the same for a particular ISBN, the imported MARC record is not saved, so that it does not overwrite the information of an existing (and different) record with the same ISBN. However, if you want to import the MARC record regardless of whether or not there is a difference in title, then tick this checkbox. Append new MARC subjects (rather that overwrite existing): If you have entered your own subjects for resources, you can choose to append any additional subjects contained in the MARC records. Alternatively, you can choose to replace your existing subjects with any subjects contained in the imported MARC records. Ticking this checkbox appends the new subjects. Keep existing Classifications, if they exist: If you have entered your own classifications for resources, you can choose to leave them untouched during an import of MARC records. Ticking this checkbox leaves your existing classifications untouched (if they exist). Duplicate Subjects as Keywords: Many MARC records do not have keywords. Ticking this checkbox both saves the imported subjects in the subject field, and splits up any subjects and places them into the keywords field as well. Create copies for these MARC records: each MARC record. Ticking this checkbox causes a copy to be created for This option uses each MARC record to update the existing data, based on the various options above. It does not create new copies for each of the imported records. This option creates new copies for each MARC record that is imported. For example, if 20 valid MARC records are imported, you will have 20 new copies (with the import date entered into the purchase date field). These particular copies can then be easily found by doing a search for any copies with purchase date (accession date) equal to the date the MARC records were imported. Remove trailing full stops from appropriate fields: If this checkbox is ticked, then trailing full stops are removed from the following fields: Authors, Publishers, Series, Subject, Edition. The exception to this is Authors’ initials and abbreviations (for example, “etc.”). Import MARC Authorities (SCIS subjects only) The importing of MARC authorities can be used to update existing Subject authority records or create new Subject authority records where the authorities don’t already exist. The Subject authorities can be updated to include additional information such as See Also references and to identify those which are authoritative. Click Imports and then Import MARC Authorities within the Cataloguing feature set. If you are importing from one of the downloaded quarterly SCIS import files, then locate the appropriate MARC authorities file. The MARC authorities are assumed to be in “Voyager” format, where each record is separated by character 29. Once the import of MARC authorities has begun, it must be continued until finished. It is a very good idea to make a backup of the Access-It data file before importing MARC authorities just in case the MARC authorities are corrupted in any way. If necessary, the backup allows you to return to a “pre-import” copy of the Access-It data file by restoring your data from the backup file. Sometimes a supplier has been know to inadvertently include minor corruptions within the original MARC data that you are importing. If there are corrupted MARC records, you will be prompted to either click Continue to process the remaining MARC records, or to click Cancel to stop the entire import (removing all trace of the import). In general, you will want to click Continue. If you continue, you are prompted to save a file containing the problematic MARC record (e.g. “Bad_Marcs_2006-0324_105947.txt”). There are two main choices when it comes to importing the Subject MARC authorities. The import file contains approximately 106,000 authorities. So importing it directly into the Access-It Subject authority file would result in a very large file which could increase the time taken to load the system and would be time consuming to scroll through. The alternative is to load the import file as a temp file in the Access-It background for reference purposes without actually loading all the records into the Subject authority file itself. If you do this, then each time you download a new SCIS Subject authority while cataloguing, the details (e.g. authoritative status, see alsos, thesaurus entries) are retrieved from the preloaded MARC file and updated into the record for the new authority. So this is like having these records available 105 for reference but without actually having them taking up a large amount of space in your database. However, the decision as to what choice to make in this respect is up to individual users. If having all 106,000 Subject authorities loaded into the Subject authority file is not an issue, then import them all. If it is an issue, then just preload them. 106 • To import all 106,00 records, browse to the import file name, untick the Preload MARC file checkbox, untick the Use Preloaded MARC checkbox, and click the Import All Records option. Once this option has been chosen, continue to choose this option for future imports because there is no longer any point in subsequently preloading the file, as all the records are now already in the Subject authority file. • To just preload the records, browse to the import file name, tick the Preload MARC file checkbox, untick the Use Preloaded MARC checkbox, and click the Update existing authorities option. This both preloads the file and updates existing authorities in your Subject authority file that are also in the import file. If new non-SCIS authorities are created or imported in the period prior to the next SCIS import file becoming available, then you can choose to update these from the preloaded MARC file. To do this, tick the Use Preloaded MARC checkbox, untick the Preload MARC file checkbox, and click the Update existing authorities option. The import file name is not required as the process uses the preloaded MARC file. Whether or not this option is used, any new non-SCIS authorities are updated during the next quarterly import. There are a number of options that should be carefully read prior to importing any MARC authorities. These are described below: Preload MARC file: Ticking this checkbox results in the Subject MARC authorities import file being preloaded as a temp file in the Access-It background for reference purposes without actually loading all the records into the Subject authority file itself. Use Preloaded MARC: Ticking this checkbox results in recently created non-SCIS authorities being updated using the preloaded MARC file. Import All Records: Selecting this radio button results in all records in the Subject MARC authorities import file being loaded into the Subject authority file. Update existing authorities: Selecting this radio button results in existing Subject authorities being updated using the corresponding records in the Subject MARC authorities import file. No Action: Selecting this radio button results in no new records being loaded into the Subject authority file and no existing records being updated. Replace existing references: Ticking this checkbox causes existing Subject authorities to be overwritten using the corresponding records in the Subject MARC authorities import file. Remove trailing full stops:Ticking this checkbox causes trailing full stops to be removed from the Subject authorities. Accelerated Reader Due to circumstances beyond the control of Access-It, this functionality is only available to our UK customers. This is due to a difference in the way Accelerated Reader resources are handled between the UK and Australasia. You can import and/or update information which identifies specific resources as being Accelerated Reader resources. These are resources for which there is information such as reading levels, but for which there are also associated online quizzes which students can take to check their comprehension. The idea is that readers will move up through different reading levels. Books are graded with a Zone of Proximal Development number, based on word count and difficulty. 107 Management This section enables users to carry out management level tasks, including generating overdue letters and statistical reports; performing stocktakes; managing reserves, bookings, reviews and orders; processing charges and payments; viewing write-offs and web messages; setting up correspondence templates; calculating depreciation; and creating ad hoc backups. Overdue Letters To view the current overdue items and print overdue letters for them, click Overdue Letters within the Management feature set. This screen displays a list of the classes / departments and the number of overdue items for each. To print overdue letters, select the classes / departments by placing a dot to the left of the group(s) required. 108 Clicking the Toggle header deselects the current selection and, if only some are selected, it provides the complement of the current selection. The resulting list displays which borrowers have been issued the overdue items along with details of each item. It also displays the due date, the letter number that will be printed, and the current charge that will be attached to the letter. The charge displayed is the value of the pending fine, unless the value has been modified by clicking Set Charge and changing the charge. The letter numbers refer to specific overdue letter templates that can be set up and modified within the Correspondence editor (see Correspondence Section). Each time an overdue letter is sent to a borrower, the letter number increments by one, until it reaches the number of the final letter template in your system. In this way, the text for the first letter (letter 1) could be a friendly reminder, while subsequent letters could be progressively more demanding. It is possible to change the letter number that individual borrowers will receive if the incremental approach is inappropriate. To change the letter number for one or more overdue items, first select the records you want to modify. Then click Set Letter and select the required letter number from the drop-down list. To change the amount to be charged for one or more overdue items, first select the records you want to modify. Then click Set Charge and select the appropriate type of charge from the dropdown list. The charge can be any of the following: •the original purchase cost of the item •the depreciated current value of the item •the value of the fine (if applicable) •a fixed amount which you can type in •the replacement cost of the item To print the letters, click Print. A dialog is displayed giving you the option to choose the sort order in which you want the letters to be printed. Click OK to continue and the appropriate letters are then generated for each of the selected overdue items. If a borrower has more than one overdue item, the items are combined into one letter. In this case, the letter with the highest number is chosen as the template to use. The choice of who the overdue letters are addressed to is determined within the Correspondence editor (see Correspondence Section). If you have entered email addresses for each of the borrowers, and your computer is able to send emails (via a router if necessary), you can also send the overdue letters via email. To do this, click Email. Any time you wish to set the charge or set the letter or print some letters, you need to select the records to be processed. If you wish to carry out multiple processes against the same set of records, you can retain your record selection by ticking the Retain selection on list checkbox on the Set Charge or Set Letter dialog. In this way you don’t have to repeat the record selection process. Make sure you have a connection to the SMTP server before attempting to email overdue letters. If you don’t have a connection, Access-It may take some time attempting to email. However, no emails will be sent. Emailing f can be set up as a nightly task. When this function is enabled, each night Access-It checks for any items that are overdue and emails an overdue letter. A further overdue letter will be sent at weekly intervals. As with printed letters, each time an overdue letter is emailed, the letter number increments by one. You can set up this feature on the Server Components tab within the Organisation Setup screen. You can also create an export file of the charges for all overdue items currently displayed on the Overdue Letters screen. To do this, click Export Charges on the List pull-down menu. It is also possible to email underdues as an automated process. Within the underdues configuration, you can set when the email is automatically sent, based on the number of days before an item is overdue. You can set up this feature on the Server Components tab within the Organisation Setup screen. 109 Statistics To view statistical reports, click Statistics within the Management feature set. This lists the following system-defined statistical reports. For many of these reports, you can enter your own parameters to gain the information you require. For example, choosing Library Usage By Date provides a number of date selection options. By default, the report is based on all financial years (the financial year can be defined on the Organisation Info tab on the Organisation Setup screen). Unticking the Select All Years checkbox allows users to choose an individual financial year on which to base the report. Selecting the “Based on specific dates” radio button allows users to identify a start and end date on which to base the report. 110 As with all reports, you can preview, print or save as a PDF. It is also possible to email any reports directly from the preview screen. The statistical templates include: Statistics and Inventory Report This report identifies the quantity of each media and type that the library has in stock, how many are currently issued and overdue, and what the depreciated value is for these items. Depreciation Report This report identifies the purchase cost of all acquisitions (broken down by media and type) along with the current depreciated values. Last Issue Dates for Items This report generates a list of items along with the number of times they have been issued, when they were last issued, and when they were purchased. It is a very good report on which to base culling decisions. Users can enter criteria such as a range for the number of times issued, specify particular item types, and limit the report to items with particular subjects, keywords or classification ranges. Library Usage by Class This report allows users to select one or more departments / classes on which to report. Once selected, the report shows the number of each media and item type that has been issued to each selected department / class, along with the value of these items (initial purchase value and depreciated value). Library Usage by Date This report is similar to the Library Usage by Class report, but is not broken down by department / class. Library Usage by Gender This report allows users to select one or more departments / classes or year groups or vertical groups on which to report. Once selected, the report breaks down the issuing based on media, type and gender. As such, it shows how many males versus females have borrowed certain types of items within a given date range. Library Usage by Ethnicity This report breaks down the issuing based on media, type and ethnicity. As such, it shows how each ethnic group has borrowed certain types of items within a given date range. Reconciliation Statement This produces a financial report showing opening balances; the number and value of purchases, donations and write-offs; depreciation; and end of year balances. Library Purchases This produces a financial report showing the purchase date and cost of all purchases in the selected year or date range in the selected media categories. Library Usage by Borrower This report allows users to select one or more departments / classes or year groups or vertical groups on which to report. Once selected, the summary version of the report shows the number of resources that have been issued to each borrower in the selection, while the detailed version of the report lists the individual resources that have been issued to each borrower in the selection. Top Usage Statistics To view top usage statistical reports, click Top Usage Statistics within the Management feature set. This lists the following system-defined top usage statistical reports. For many of these reports, you can enter your own parameters to gain the information you require. As with the Statistics reports, the Top Usage Statistics reports provide a number of date selection options. And as with all reports, you have the option to preview, print or save as a PDF. You can also email reports directly from the preview screen. The top usage reports include: 111 Most Popular Items This report generates a list of the items in the selected collections which have been issued the most times within the selected date range. Most Popular Authors This report generates a list of the authors whose resources have been issued the most times within the selected date range. Most Popular Borrowers This report generates a list of the borrowers in the selected classes to whom resources have been issued the most times within the selected date range. Most Popular Classes This report generates a list of the classes to whom resources have been issued the most times within the selected date range. Most Popular Vertical Groups This report generates a list of the vertical groups to whom resources have been issued the most times within the selected date range. Most Popular Year Groups This report generates a list of the year groups to whom resources have been issued the most times within the selected date range. 112 Stocktake You can carry out a stocktake at any time, even while the library is fully operational if you wish. Copy barcodes are scanned into the system and marked as found. Reports are available, both in summary form and in considerable detail. Check for related video clips from the Help menu within the Access-It application. Stocktakes can be based on Media and Item Type; Location; or Classification range. Choose the type of stocktake to be carried out on the Site Config. 1 tab on the Campus Setup screen. To carry out a stocktake, click Stocktake within the Management feature set and follow the steps outlined below. Start a New Stocktake If you have not yet begun the current stocktake, click Start A New Stocktake. This allows you to select the media and item types, or the locations, or the range of classifications, depending on the type of stocktake selected within Campus Preferences. For Location or Media and Item Type, select the required groupings and use the arrows in the middle of the selection screen to move them to the right-hand side. The stocktake will be based on the selections in the right-hand panel. If stocktaking by classification, enter the start of the classification range and click >. Then enter the end of the classification range and click >. When the selection of what to stocktake is complete, click OK. If you need to go back and add other locations or media to the stocktake, you can click Add To Stocktake to amend and edit the current stocktake selection. Do not choose Start A New Stocktake unless you want to completely zero the figures for the previous stocktake. Scan or Import Barcodes To begin the process, click Scan Or Import Barcodes. A message is displayed asking if you want to automatically return items that are on issue. This only applies to items that may have been placed back on the shelf, without going through the proper returns process. It doesn’t have anything to do with items that are currently on issue as part of the normal lending process. In reality, most of the time you would simply click Yes to continue. In doing so, not only will the item be tagged as being found for the purposes of the stocktake, the item will be returned as well. You can now begin scanning in the barcodes of the appropriate items for stocktake. Each time a barcode is scanned in, the copy is marked as Updated. If an item being stocktaked is issued and/or returned while the stocktake is underway, it is automatically tagged as being Updated for the purposes of the stocktake. You can also import a text file of barcodes for the purposes of the stocktake. You may want to do this if you are using a portable scanner. A portable scanner lets you scan barcodes remotely. It stores the scanned barcodes in the memory of the scanner itself. You can then download these scanned barcodes as a text file onto your computer that is running Access-It. Then click Scan Or Import Barcodes and click Import from file. Browse to and select your downloaded text file, and these barcodes will be imported and marked as Updated for the purposes of the stocktake. A cheaper alternative to a remote scanner is using a laptop. Open up a text editor (such as Notepad or WordPad), connect your scanner, and scan in the appropriate barcodes as part of your stocktake. When complete, save the file as a text file, and copy it to the Access-It computer ready for import as above. Note that each scanned barcode must be displayed on a separate line within the text file, otherwise it will not be imported correctly. A major advantage of scanning your barcodes into text files for import rather than directly into stocktake is that if disaster strikes and you lose your stocktake data, you can quickly re-import the text files rather than having to re-scan all your barcodes. A second advantage is that you don’t need to check the screen for warning messages after scanning each barcode. 113 Review At any stage during the stocktake period, you can obtain a stocktake summary report by clicking Review on the Stocktake sub-menu. This report shows the number of each item in the library, along with the number currently found and not found. List Not Found Once the stocktake has been completed, click List Not Found. This stocktake report shows every copy in your stocktake selection that hasn’t been scanned into the stocktake. This list also has a column for Due Date. Sorting on Due Date (by clicking the Due Date header at the top of the screen) displays any copies which are still out on loan in a block. You can then choose to omit these copies when marking them as lost or for write-off. To mark these “not found” copies as lost or for write-off, first highlight the rows required (pressing CTRL-A (Windows) or COMMAND-A (Macintosh) selects all the rows) and then choose either Mark As Lost or Mark For Write-Off within the Mark As ... pulldown menu. Mark for Write-Off 114 The are two convenient ways of marking for write-off. One is from the List Not Found screen. The other way is to choose Mark For Write Off on the Stocktake submenu. The Write-Off Barcodes screen will be displayed, on which you can scan in the barcodes of the copies you want to mark for write-off. Each barcode scanned will have its copy marked for write-off. This latter approach assumes you have the copies available for scanning. Reserves & Bookings Clicking Reserves & Bookings within the Management feature set shows all reserved items and their status, as well as any items that have been booked. Where an item has been reserved and has not yet been returned by the current borrower, the status of the reserve is set to Pending. When a reserved item is returned, the status of the reserve changes to Hold. Items on hold are those kept in the reservations section of the library until they are issued to the next reservee. The next reservee now has a certain number of days (the reserve expiry period) to have the reserved item issued to them. If the next reservee collects the reserved item in time, the status of the reserve changes to Completed. If the next reservee doesn’t collect the reserved item in time, the status of the reserve changes to Expired. Where the item has been booked, it displays the dates that it has been booked for. On hold reserves expire after a certain number of days has elapsed. The number of days before a reserve expires is set on the Site Config. 1 tab on the Campus Setup screen. To view only the reserves for one or more specific statuses, click Show Statuses on the List pull-down menu on the Reserve & Booking List screen and select or unselect the statuses you want to view by clicking on them one at a time. Alternatively, hold down the SHIFT key and click on a status to view only reserves for the selected status. The status selection settings are saved per user and retained the next time the user displays the Reserve & Booking List screen. There are several alternative methods for cancelling a reserve: • You can simply delete it. First highlight the reserve by clicking on it and then click Permanently Delete Records from the List pull-down menu on the Reserve & Booking List screen. • You can specifically cancel it. Click View Details on the Issues/Renewals screen to display all pending reserves for the selected borrower, select the reserve(s) to be cancelled, and click Cancel Reserve/Booking to cancel the selected reserve(s). • An individual can cancel their own reserves via the web OPAC, assuming this functionality is enabled for users. To change the order of the reserves queue for a specific resource, highlight a reserve for the resource in question within the Reserve & Booking List screen. Next, click Set Queue Position to display a dialogue that allows you to drag the reserve order up and down for this resource. Reviews Clicking Reviews within the Management feature set shows all the reviews currently available. On the Review List screen, you can read a review by double-clicking it. At this stage you can also modify and verify the review. If there are a large number of reviews to be verified, you can sort them by clicking the column headers or you can use the Fast Find function (CTRL-F (Windows) or COMMAND-F (Macintosh)) to search by date, reviewer, title, type or rating. You can delete reviews by choosing Permanently Delete Records from the List pull-down menu. Once a review has been verified (i.e. moderated), it is available for other borrowers to read. Charges and Payments Charges - Current The Charges - Current screen displays all current charges, along with details of the items, such as when it was issued, due and returned. The Type column displays an abbreviation relating to whether the amount is for overdues (Odue), rentals (Rent), 115 base charges (Base), or miscellaneous charges (Misc). Other columns include the amount charged, what has been paid to date, and how much is still to pay. It is possible to discount the selected records listed by first highlighting the records you wish to discount, and then clicking Discount. From here, you can choose to discount to a particular amount; discount by a particular percentage; or discount to the amount already paid. Where discounts are given, a description field exists to record the details or circumstances of the discount. By clicking New Charge, you can also create an ad hoc charge for a particular borrower. Charges - Historical The Charges - History screen displays all charges that have been paid, either in full or in part. To gain a summary of the list, select the records on which to report and click Totals. This sums the charges, broken down by the charge types. 116 To view details on any Cash Received items (entered via Receive Cash in the Circulation feature set), click Show Cash Details. The resulting list includes the description of what the cash was received for (for example, photocopying expenses). Payments When charges (e.g. fines) are paid, the information from this transaction is logged. Choosing Payments & Charges and then Payments within the Management feature set displays who paid the charge, how much was paid, the date and time it was paid, what the login user name was, and the receipt number that was generated at the time. If any discounts have been made to any charges, clicking Show Discounts displays details of why the discount was applied. View Write-Offs To display the list of stock written off, click View Write-Offs within the Management feature set. The resulting display shows each item that has been written off within the library within the current financial year. The records immediately displayed are not the complete list of stock written off. It only represents those written off in the current financial year. You can see all stock written off via the List -> Show All option. You can also select Fast Find and search for a particular title in question. Double-clicking any individual write-off displays more information, including notes on why it was written off, the write-off date, and the depreciated value at the time of write-off. It is very easy to reinstate a copy that has previously been written off. SImply highlight the copy and click Reinstate. When a copy is written off, details such as purchase cost, depreciated value at time of write off and date are recorded and used in any subsequent financial reports. Therefore, when a copy is reinstated, its purchase cost is reset to zero since you have not had to re-purchase this copy. The replacement cost however will remain unaltered. It is not possible to delete write-offs, due to the requirement to preserve the validity and the integrity of the various financial reports that you can run in the system. The first time the Write-Off List screen is displayed, it will only contain the write-offs for the current year. If you want to display all write-offs, simply choose Show All from the List pull-down menu. When a copy is reinstated, it also reinstates the borrowing history for that particular copy as well. Orders This feature allows you to keep track of items you have ordered, and to receive them when they arrive. Items to be ordered Choosing Items To Be Ordered displays all items for which you have entered ordering information on the Data Entry - Resources screen. These items have not yet been ordered. Double-click any item in the list to display the copies that are currently held in the library, along with the supplier, number of copies and cost per copy. To order items on the To Be Ordered List screen, first highlight the records required and then click Print Orders. This prints the orders to be sent, generating a purchase order number. Alternatively, you can email the order. Once the order has been printed (or emailed), the ordered items will now be displayed in the Items on Order list. Items on order Choosing Items On Order displays all items that have been ordered but have yet to be received. Before items are displayed in this list, the order must have been printed or emailed via the To Be Ordered list screen. When ordered items arrive, select them on the list and click Receive Items. You will be asked to confirm how many items you have received. Enter the number received, and click OK. These items are added to the library stock and given a unique barcode number (unless you have set “Use preprinted copy barcodes” from within the Campus Setup). Any additional information related to these copies should be entered via the Cataloguing feature set. 117 If you have received fewer copies than the number ordered, and the copies were ordered from different budgets, a dialog is displayed asking which budget the copies are to be allocated against. To do this, first highlight a particular budget, enter the number of copies to allocate to that budget, and then click Allocate. Repeat until all the received copies are allocated. Correspondence The Correspondence menu allows you to select which type of letter or correspondence to edit or create. The various letter types are summarised below. If you need to re-instate the original templates, these are available from within the Access-It Library folder on your computer. Open the text file “Sample_Letter_ Templates.txt” and you can copy the appropriate templates and paste them into you edit window with the appropriate Correspondence section. This removes the need to construct templates from scratch, as existing ones can be copied and then tweaked. Overdue Letters You can create various letter templates for different overdue letters. The letter templates created are used when printing or emailing overdue letters. 118 Click Correspondence and then Overdue Letters within the Management feature set to display the Maintain Overdue Letters screen. When this screen is first displayed, it shows a preview of the text in letter 1 (“Severity 1”). Any data that would normally be generated for an individual overdue (such as items overdue, borrower details and so on) will be represented by dummy data as an example. To edit the letter text, click Edit. The letter editor screen allows you to select which letter to modify. You can also add or update the description for this letter if you want. The letter editor provides HTML-like formatting, including “HTML tags” such as <p> and </p>. As much as possible, you should endeavour to edit within these tags, as many of the fields must have start tags and ending tags. The following HTML tags must have corresponding start and end tags: <p> indicates the start of a paragraph </p> indicates the end of a paragraph <B> indicates the start of Bold formatting </B> indicates the end of Bold formatting <HTML> should be displayed at the very start of the template </HTML> should be displayed at the very end of the template <BODY> should come directly after the <HTML> tag </BODY> should come directly before the </HTML> tag The <br> tag indicates a line break, and does not need a closing tag. It is a common mistake for new users to forget to put a <br> tag to indicate a new line is needed. In this case, the text from the following lines will join the current line (in one single line). The fields containing the individual’s data can be entered by clicking Insert Field. (see diagram below). This pops up a list of groupings, including Organisation, Borrowers, Reserves, Overdues, Orders, Supplier, and Special. For example, to enter the borrower’s first name, click in the letter editor window at the cursor position you want to insert the borrower’s first name. Click Insert Field, choose the Borrowers menu option and then click First Name from the Borrowers menu. This field is then inserted at the cursor position in the letter editor window. In this case, the first name field is inserted with HTML tags as: <!--BORROWER-FIRSTNAME-->. Of course, you do not need to know how to generate this obscure looking tag, you just need to select the relevant fields from the menus provided. There are also some predefined tags to generate how the overdue list within the body of the letter itself displays. These predefined options are shown on the right. These display the overdue list within the body of the letter to include: •Overdue List (Minimal): Barcode; Title; Author •Overdue List (With Due Date): Barcode; Due Date; Title; Author •Overdue List (With Costs): Barcode; Title; Author; Charge •Overdue List (Due Date And Costs): Barcode; Due Date; Title; Author; Charge •Overdue List (Due Date And Classif.): Barcode; Due Date; Classification; Title •Overdue List (Due Date And Replacement Cost): Barcode; Due Date; Title; Author; Replacement As noted above, try to keep the same structure as the default templates. In this way, you can overtype the existing text to tailor it to suit your particular requirements. Experiment with the inserting of fields and text, so that the letter reflects the way you want it to look. It is a good idea to experiment with letter 1 first, until you get it looking okay. Then, simply use this letter as the basis for all the others. To do this when in Edit mode, select all the text by pressing CTRL-A (Windows) or COMMAND-A (Macintosh). Then copy the selected text by pressing CTRL-C (Windows) or COMMAND-C (Macintosh). Next, select the severity 2 letter from the drop-down list at the top of the screen. 119 Select all the contents of the severity 2 letter and delete it. Then paste the copied text from the severity 1 letter into the severity 2 letter by pressing CTRL-V (Windows) or COMMAND-V (Macintosh). Now you can simply tweak this second letter to reflect what is required in letter 2, and so on. Reserve Notice This creates the text for the letter that notifies reservees that the item is ready for collection. The reserve notice can be edited in a similar way to the above overdue letter. Once again, you are advised to simply modify the ordinary text, and leave the merged database fields alone unless you are familiar with these. The field and text layout for the central part of the reserve notice could look something like: <p>Our records show that the following reserved item is on hold for you:</p> <p>Title: <!--RESERVE-TITLE--> <br> Author: <!--RESERVE-AUTHOR--> </p> <p>Please collect this reserved item by <!--RESERVE-EXPIRY-->. </p> 120 Order Form You can create the text for an order form that can be sent to your suppliers. The order form can be edited in a similar way to the above overdue letter and reserve notice. Letter Editor This is for creating generic letters that can be sent to selected borrowers. Recall Notice You can create the text for a recall notice that can be sent out to borrowers. The recall notice can be edited in a similar way to the above overdue letter. Recall notices can be printed or emailed from the Borrowing Detail list screen. Reminder Notice You can create the text for a reminder notice that can be sent to tardy borrowers. The reminder notice can be edited in a similar way to the above overdue letter. Reminder notices can be printed or emailed from the Borrowing Detail list screen. Overdue Slips Overdue slips allow you to print a cut down version of the overdue letter for 3 or 4 borrowers on a single page, unlike Overdue Letters which print one page per borrower). And because each page is divided into equal segments (irrespective of the number of overdues), each page can cut or guillotined alone the dividing lines for ease of distribution to the borrowers concerned. The creation, formatting and editing of Overdue Slips is similar to Advanced Labels and Quick Reports. When designing a new overdue slip, we recommend that you modify an existing slip rather than starting from scratch. However, if there isn’t an existing slip, then contact the Access-It helpdesk and we will send you a copy of the default overdue slip ([email protected]). If you would like to design your own overdue slip from scratch, then you can do so by following these instructions. 121 Creating A New Overdue Slip To create a new slip, click New Slip from the Slips pull-down menu. Enter a name for the new overdue slip and click OK to display the Slip Editor screen. The Fields available list contains the fields that you can place on your overdue slip. First of all, you should click on the DATA_TABLE field and drag it into the blank overdue slip in the Slip Layout pane. Double-click the Data Table to display the Table Editor dialog. Double-click the fields in the Fields Available list that you want to place in the Data Table. These are displayed in the Table Preview pane. Using the Table Editor, you can format the header and column settings such as header, font, font type and size, alignment, column width and colour. Once you have changed these settings, click OK to return to the Slip Editor screen. Drag any other required fields onto the overdue slip in the Slip Layout pane. Use the mouse to move and resize the fields just as you would when creating an advanced label. For each field you can set font, font style and size, alignment and rotation. To edit the page layout, click Edit Page Setup to display the Page Setup dialog. Change the various page settings as required. Once you have finished changing these settings, check that your formatted page remains within the allowed boundaries. To add text to your overdue slip, drag the USER_TEXT field onto the overdue slip in the Slip Layout pane. Use the mouse to move and resize the field, then double-click it to display the User value dialog. Enter text as required, then click OK. 122 To save all the changes to your overdue slip, click Save Slips from the Slips pull-down menu. Your new overdue slip can now be used when you click Overdue Lists in the Circulation feature set. Modifying a copy of an existing Overdue Slip To modify a copy of an existing overdue slip, click New Slip on the Slips pull-down menu. Enter a name for the new overdue slip and choose the Clone Existing radio button. Next, choose the overdue slip you want to copy from the Labels drop-down list, and click OK to display the Slip Editor screen. Make the required changes to this copy of the overdue slip using the instructions above. Order Claim Letter You can create the text for an order claim letter that can be sent to a supplier when an order is either undersupplied or oversupplied. The order claim letter can be edited in a similar way to the above overdue letter. Underdue Letter You can create the text for an underdue email that can be sent to borrowers when their items are nearly due. This can be edited in a similar way to the above letters. Depreciation Calculation Financial year records are kept for every financial year for which depreciation is calculated. Clicking Depreciation Calculation within the Management feature set provides a financial summary for previous years. The information displayed includes year, gross value, depreciation, net value, number of assets and the date on which it was calculated. You can switch between displaying the Full Depreciation totals and the Library Depreciation totals by clicking the View Library Depreciation / View Full Depreciation button. These totals will differ if there are resources not marked for inclusion in statistical reports. You may calculate depreciation more than once for the current financial year (previous calculations for that current year are discarded), unless the year has already been finalised. For example, you might have calculated depreciation in the last month of the financial year, then added some copies to the library or changed a depreciation rate. In this case, you will need to recalculate depreciation. However, for financial integrity, each financial year summary eventually needs to be “finalised” (i.e. “closed” or “locked”). That is, for accounting and reporting purposes, when calculating depreciation for a given year, it is done with respect to a previous year, and any corrections or adjustments are made in the year being calculated, not in previous years which have already been “closed off”. Therefore, finalising any previous year(s) is required before calculating the next year’s depreciation. As stated above, you can calculate depreciation for the current financial year as often as you like. When you do this, and the calculation is complete, a message is displayed asking if you want to finalise (close) the financial year for the current year. Once finalised, the financial records for the current year cannot be recalculated. If you choose not to finalise at this time, then depreciation may be recalculated again as required, up until the start of the next financial year. Therefore, it is best not to finalise the financial year summary until the end of the financial year. Create a Backup This feature allows you to create an ad hoc backup. You need to navigate to the location in which you want to save your backup file. Note that a backup takes several minutes to complete. Please note that backups cannot be made directly to CD drives because Java does not support this. If you want to restore a backup, please contact the Help Desk for instructions. View Web Messages This function allows a borrower to send messages directly to the librarian from the 123 web OPAC. It can be used for things like requests or suggestions for book purchases. Check for related video clips from the Help menu within the Access-It application. Configuring the use of web messages is done on the Site Config. 2 tab on the Campus Setup screen. To create a web message, see the instructions on using the Web OPAC. When a web message arrives, a white message box is displayed at the bottom lefthand side of your screen. If you click this immediately, you are taken directly to the message. If you do not, a Message Waiting sign flashes in the bottom left-hand corner of various dialog boxes to remind you there is a message waiting. To view the message, click View Web Messages within the Management feature set and double-click the message you want to read. At this stage you can print, decline or process the message. Once the message has been processed, Access-It no longer reminds you that there is a message waiting. 124 Library Setup This feature set allows a user to set up many of the parameters and configurations to suit a particular organisation. It includes configurations at the organisational level, campus level and user level. This is also where library open dates can be set up; where the visual search buttons and criteria can be entered; and where various labels and buttons can be modified. Within this section, it is also possible to set barcode parameters (both borrower and copy) such as the barcode length, and the existence of a prefix or suffix. You can import and configure a library map or maps to help users identify the location of items in the library. You can also set booking availability hours for your advanced bookings. This is also the area where the Access-It licence can be updated; where details of Z39.50 servers can be entered; and where software updates can be requested (along with release notes on new features). There is also a feature called AIS Utilities to allow for ad hoc utilities to be run. And within this section, federation partners can be set up and configured. Organisation, Campus, User This represents a hierarchy of users, from the organisation as a whole (which may include a number of campuses or branches), through to the individual campus or campuses, and finally the groups of login users and their profiles. Organisation Setup Click Organisation, Campus, User and then Organisation Setup within the Library Setup feature set to display a screen with four tabs. The first tab (Contact Details) is where you should enter the Organisation Name, Address, Phone, Fax, Contact Name and Contact Email for your organisation. The second tab (Organisation Info) includes the Registration Name and Number for licencing purposes. These two fields are read-only. You should also enter your Web Username and Web Password, as supplied by AccessIt Software. When your Access-It server connects automatically to the Access-It Software update server, the Web Username and Web Password will enable authentication to take place. Once authenticated, any new updates can be automatically sent to your Access-It server. The Year Start Date field (entered just with day and month, formatted as dd/mm) means that yearly reports can be 125 generated within Access-It that actually reflect the “year” as it relates to your organisation. For some, the Year Start Date may be 01/01 to represent a calendar year. For others, it may be 01/09 to reflect the start of an academic year in the northern hemisphere. The Financial Year Start Date field (entered just with day and month, formatted as dd/mm) defines the current financial year for your organisation. It is usually only set once prior to using Access-It for the first time. This date can be changed subsequently by clicking the browse button , but you are strongly advised not to do so as your financial balances will be affected. This is a significant change and will affect all your previous financial reports. You should create a backup of your data before proceeding. After the backup, make the change and then recalculate all prior depreciation in order to align the figures for all your previous financial years with the new financial year start date. To do this, click Depreciation Calculation within the Management feature set, then click Recalculate ALL prior Depreciation. You should recalculate both library and full depreciation. The Allow Offline Mode checkbox is intended for use with Mobile Libraries. This is of use where the Access-It database is installed on a central server and the machine being taken on the Mobile Library is not connected to the usual database. 126 The External Borrower Creation checkbox is for those organisations (e.g. schools) that have transparent connectivity between their student administration software and Access-It. This allows borrower records to be seamlessly updated within Access-It whenever the student details are modified within the school administration software. Where advised by Access-It, tick this checkbox and select the appropriate user/style. If your organisation has purchased a multi-campus licence for use within Access-It, you will be able to set up multiple campuses. If so, you may want to set up which campus is to act as the default campus. To do this, tick the Using Multiple Campus checkbox and select the default campus from the resulting drop-down list. The third tab (MARC Setup) offers two features, allowing you to: • specify additional MARC tags so that additional MARC record information can be stored during a MARC import. • create additional fields available on the Data Entry Resources screen. To create special fields for additional MARC record information, it is necessary to enter the MARC tags for the associated data. These are the tags set out in the USMARC standard. For example, if you want to keep the information on Language from a MARC import, enter the relevant caption and MARC tag details. In this case, enter the field caption (Language) in the first column, and the specific tag in the form tag[start-end] in the second column. The tag and subfield for language is 008[35-37]. This will now have created an additional field visible on the Additional Info tab on the Data Entry - Resources screen. From now on, when carrying out a USMARC import, whenever this tag and subfield are found, it will store the information in the newly created field. Fields that you create are visible to, and searchable by, the end user. To simply create additional fields (unrelated to MARC imports), enter the caption for the field label (as you want it to be displayed in the Data Entry screen) in the left-hand column, and the same caption in the associated right-hand column. While the caption on the right-hand side is not visible to the end user, it is used internally and must be entered. The fourth tab (Server Components) allows you to specify additional server components that can be accessed and additional functionality that can be run in conjunction with your Access-It system. Among the components and functionality that can be added are the following: Access-It Background Task Scheduler (BTS):configure the port and address of your BTS into your Access-It system so your BTS can be interfaced directly from a client machine. This enables you to manually specify BTS tasks to be performed rather than needing to schedule them for performance by the BTS on your server machine. SIP2 Support: add the ability for your Access-It server to interface to a SIP2 server, used for controlling security gates, self-issuing terminals, etc. SIP2 is also used for integration with a variety of online eBook suppliers, such as Overdrive and Wheelers. A special licence number is required to run this functionality, which can be made available on application to Access-It. LDAP Integration:add the ability to interface to a centralised external authentication 127 server (LDAP or Active Directory). For further information about how to configure this, contact the Access-It helpdesk: [email protected]). ClickView Integration: add the ability for your BTS to automatically update your ClickView data. This can be enabled and configured on the Task Schedule Management screen. For further information about how to configure this within the system, contact the Access-It helpdesk: [email protected]). External Borrower Synchronisation:add the ability for your BTS to automatically update your borrower data with changes to student data in your student management system. This can be enabled and configured on the Task Schedule Management screen. For further information about how to configure this within the system, contact the Access-It helpdesk. Automated Overdues: add the ability for your BTS to automatically generate overdue letters. This can be enabled and configured from this screen. Automated Underdues: add the ability for your BTS to automatically generate underdue letters. This can be enabled and configured from this screen. 128 RSS Feeds: add the ability for your web server service to build and update RSS feeds to your Web OPAC. This will happen each time your web server service is restarted. There are currently RSS feeds available for New Items and the 10 most recently added (verified) reviews. Borrower SDI (Selective Dissemination of Borrower Information): add the ability for users to enter keywords and subjects they are interested in, so that they can be automatically notified via email when new resources are catalogued that match their keyword and subject criteria. Note that the borrower’s email address must be valid for this to happen. Keywords and subjects are entered in the client application via the Other Information tab on the Borrowers screen, while they are entered in the Web OPAC via the My Interests sub-tab on the More tab on the Borrowing Details screen. Single Sign On: add the ability for users to log in to various applications including AccessIt via a single sign on. Access-It supports Shibboleth2/SAML2. Campus Setup There are many features that you may want to set up for your site or campus, even if you only have one campus. To do this, click Organisation, Campus, User and then Campus Setup within the Library Setup feature set. Campus Setup List The Campus Setup screen is displayed showing one or more campuses. To edit the campus settings for a particular campus, select a campus on the Campus Setup screen and either click Campus Preferences or double-click the record for that campus. To edit the Web OPAC configuration for a particular campus, select a campus on the Campus Setup screen and click Campus OPAC. Campus Preferences On the Campus Setup screen, select a campus and either click Campus Preferences or double-click the record for that campus. This displays seven tabs. When new to a piece of software, it is often difficult to find your way around screens with multiple tabs. A unique feature of Access-It is that you can click on an option in the list on the left-hand side of the campus preferences screen, and Access-It will automatically jump to the selected option on the appropriate tab. Tab 1: Campus Details On the Campus Details tab, you can enter the campus name, the short name (as it will be displayed within Access-It), and additional contact details. This is where you can also assign a colour to a particular campus. Tab 2: Site Info Email Reply to: This is the email reply address that is displayed when a borrower receives an email from within Access-It (such as an overdue letter or reserve notice). For example, this may be “[email protected]’’. SMTP Server, Port, Username and Password:These are the details for the mail server you connect to, which is often referred to as the SMTP server. Your Internet Service Provider or IT manager will be able to provide you with this information. Note that the username and password relate to the “Email Reply to:” field. In the above example, it would be the username and password for “[email protected]’’ Proxy Settings: Click Proxy Settings button. These fields are necessary if your organisation uses a proxy server. This will allow you to connect to the internet for sending email, receiving automatic software updates, connecting to online sources of cover images and many other tasks. Your IT manager will be able to provide you with all the required information to configure your proxy settings. It is possible to configure different proxy settings for the client machines and the BTS on the server machine. You can click Test to validate the proxy settings, both for the client machine and the BTS. A valid response is indicated by http code 200. It is very important to set this up correctly, since many aspects of the Access-It functionality (for both management and usability) rely on correct proxy settings. Please contact your IT manager for assistance with this. Guest Menu Comments: This enables a message to be displayed on the Guest home menu 129 page within the client application. The message should be kept short, as the text is displayed in large letters on the Guest home menu. Examples might include: “Library is closed from 1pm today”. Given the use of the web-based OPAC, this client-only feature is largely redundant. Logo: An organisation’s logo can be added here by clicking “+”. This prompts you to search for a logo image. Images can be in .jpg, .gif, or .png format. Clicking “-” deletes the logo. Tab 3: Site Config. 1 Display Availability as: When users search for items, the resulting list displays information on how many copies are available. Some organisations do not want to know that there are five copies available, but simply that at least one copy is currently in the library. Therefore, this availability can be set to Number to display the actual number of copies available, or to “In” to indicate that at least one copy is available. 130 Stocktake by: Stocktaking can be configured to be by Media Category; Location; or Classification. Once configured, this setting should not be changed while a stocktake is underway, unless you want to restart the stocktake. When you run a stocktake, you will be given the chance to select the parts of your library stock based on the configuration parameters you choose here. Date Format: This lets you select the appropriate date format for your geographic region. Search Using: Some libraries are very subject centric, while other libraries adhere to a more keyword based system (such as that used on the web). During a Fast Find search within the client application, the default search button (the action that occurs when the ENTER or RETURN key is pressed) is Title And Keyword. For example, typing in dinosaur and pressing the ENTER key will search all titles and keywords for words containing dinosaur. However, if you want to carry out a Title And Subject search when the ENTER or RETURN key are pressed, change the Search Using field to Subjects. The label on the default search button will also change accordingly. This is only applicable to the client application. The default search within web OPAC can be configured to include a range of fields, such as: “Title, Keywords, Subjects and Series”. Auto Login:While this can be set to any user in the system, in reality it should only be set for Guest users. If ticked, the user will be automatically logged in as Guest if three unsuccessful attempts have been made to log in. As well, if the Login dialog has been waiting on screen for 100 seconds, it will automatically login as Guest. Citation Style: When creating a log of your search results, it is possible to append citations to the entries in your log. This setting defines whether the citation style is Harvard or APA. Primary Borrower Group: This defines the default sort order when printing your overdue letters. The letters can be sorted by class, year group or vertical group. Reserves Expire After: When a reserved item is returned, the borrower who made the next reserve in the queue is given a certain number of days to retrieve that item before the reservation is cancelled. The number of days is entered here. New Items:Clicking the New Items search button on the Guest home menu displays new accessions and provides an easy way for regular users to quickly see what has recently arrived in the library. The definition of a “new item” or accession is determined by the number of days that is entered into this field. For example, if the New Items field is set to 14 days, then all new items with a purchase date within the last 14 days will be displayed in the New Items results list. Within collections, you can choose to include or not include particular collections as part of your new items. Currency Symbol:Depending on your country, you will need to enter the appropriate currency symbol. This will ensure that it is used throughout the program. Admin Charge: If your organisation wants to attach an additional administration charge to the overdue fines sent out to borrowers, this charge should be entered here. Enable Fines: If your organisation fines borrowers for overdue items, tick this checkbox. Show Gender: Mainly for school organisations, if this checkbox is ticked, then a Gender field will be available for each borrower. Auto Return on Issue: In some organisations, there is a tendency for users to borrow items legitimately, but bypass the proper return procedure by placing the returned item back on the shelf directly. While this is generally not done intentionally, a useful feature of Access-It is that once that item is issued to another user, it can be automatically returned for any previous borrower who may have bypassed the usual return process. Charge on Renewal: If your organisation charges for some items (e.g. rentals or base charges) when they are issued, the decision needs to be made as to whether to charge the user again if the items are renewed. Tick this checkbox if you want to charge the borrower again, even when the item is renewed. Reviews require verification: This specifies whether new reviews are immediately available to be read or if they first need to be verified (moderated) by a user who has the ability to do so. For example, you might want to verify user reviews to check that no inappropriate language has been used. Retrieve Online Cover Images: It is also possible to automatically link online cover images to your resources by ticking this checkbox. Click More... to select which of the Amazon U.K., Google, Access-It Services, and Google U.S. websites these online cover images can be searched for, and to specify the order in which these websites will be processed. Note that online cover images are not attached to resources in your database but are only linked to them dynamically via the 131 internet, based on the item’s ISBN. Hence, disabling this option will mean that cover images cannot be displayed dynamically. You can click Test to validate your connection to the enabled websites. While testing these connections, you have the option to cancel and interrupt the validation process. Age Restricted Visual Search: If your organisation uses the visual search buttons that can be configured to show at the Guest home menu level, and if your users are young children, then you may want to add a global age range restriction to the items found by these searches. Ticking this checkbox will allow you to enter the age range within which all the visual searches will be confined. Enable ‘Receive Cash’: on or off. This allows a particular campus to turn the Receive Cash feature Show Days Overdue: When printing overdue lists, tick this checkbox to also include the number of days an item is overdue. Numeric Barcodes: For some sites that have legacy barcodes that include alphanumerics, they may want to ignore all alpha characters when scanning barcodes. If your organisation wants to ignore all alpha characters, tick this checkbox. 132 Show Items with zero Copies (Guest Only): It is possible to have items in the library that have zero copies. An example could be when a damaged copy has been written off, but another has also been ordered to replace it. The item information still exists, but there are no copies. To prevent this type of item from being displayed at the Guest level, make sure this checkbox is unticked. Enable ‘Show Me Where’: When a user finds a list of items, clicking Show Me Where displays a map of the library, pinpointing the locations of the various items in the results list. In order for the Show Me Where functionality to operate, you must first have configured the library map and ticked this checkbox. Once this has been done, the program will indicate where items are located without any further intervention - based on the classification. Enable Z39.50: Within Access-It, it is possible to search various Z39.50 sites to retrieve bibliographic information. In order for this feature to operate, you must first tick this checkbox. Support Accession of Foreign Currencies: This allows you to convert the cost and/or replacement cost of a resource to a value in a currency other than the system default. Tab 4: Site Config. 2 Web Services Web Reserves: Tick this checkbox to allow Web OPAC users to make reservations. Web Bookings: Tick this checkbox to allow Web OPAC users to make bookings. Web Messages: Tick this checkbox to allow web messages in general. Web Messages (Guest): Tick this to specifically give guests access to this feature. Web Borrower Details: This enables Web OPAC users to see their own borrowing details. Having a separate setting for the web means that this feature could be turned on for the client application, and yet be turned off for the Web OPAC. Web E-file Downloads: Tick this checkbox to allow Web OPAC users to download e-Files. Web Write Reviews: Tick this checkbox to allow Web OPAC users to write reviews. PIN Required: This forces a PIN to be entered when using the above web functionality. Web Session Timeout: This specifies the number of minutes after which a Web OPAC session will time out if no screen activity takes place. Once the session times out, it will need to be restarted or refreshed. A situation where users might be affected by such a time out is when writing a book review. So this setting should allow sufficient time for potentially lengthy book reviews to be submitted. Web results per page: This configures how many results can be seen on a search result page (via the Web OPAC). Web Max Allowed Db Connections: This configures the maximum number of simultaneous web connections which are allowed to the database at any one time, and allows the system to efficiently and effectively allocate resources. Web Theme: This allows you to customise the style and look of the old-style Web OPAC. It is not applicable to the new-style Web OPAC and will eventually be phased out when support for the old-style web OPAC is removed. Destination for logged items When a log of search results is created and viewed, various options are available. These include being able to save the search log to disk, send it as an email to someone, or send it to the printer. Tick the options you want to make available within this campus. Miscellaneous Guests see MARC:For libraries that focus heavily on MARC records, they may want guests to view the bibliographic record as a structured MARC record. Tick this checkbox if this is required. Require Guest Fast Find Selection: For some sites, librarians prefer users to make a conscious selection decision when carrying out a Fast Find. When this checkbox is ticked, the ENTER and RETURN keys are disabled on the Fast Find screen within the client application. This forces the user to specifically click on the required search button (e.g. Author or Title, and so on). Use Preprinted Copy Barcodes: If your site uses preprinted copy barcodes, tick this checkbox. If your site uses Access-It to generate the barcodes for your books or other media, then make sure this checkbox is unticked. Use Preprinted Borrower Barcodes:If your site uses preprinted borrower barcodes, tick this 133 checkbox. If your site uses Access-It to generate the barcodes for your borrowers, then make sure this checkbox is unticked. Always verify Borrower: When entering a borrower by name (e.g. during circulation or when reserving an item), Access-It will progress to the next stage of the operation if a unique name is entered. If a non-unique name or group of characters is entered, a list on which which you can select the appropriate borrower is displayed. Ticking the Always verify Borrower checkbox enforces the selection from a list, even if there is only one borrower that matches the entered name. Allow Issues Overrides: Within Access-It, it is very easy to set up default lending rules (such as lending periods, maximum items able to be borrowed, and so on) for different groups of users and different types of media. Yet despite the enormous flexibility offered, there are often occasions when you may need to exercise discretion and override the defaults. For example, a user may have reached the maximum number of issues allowed. But there may be a very good reason why this default limitation should be overridden in a particular instance. Ticking this checkbox will mean that an override password request will be displayed whenever a default restriction is encountered during the circulation process. 134 When this checkbox is ticked, an override password field is displayed, so that you can register your override password. It is the password in this field that is used to validate whether or not the override can go ahead. Allow Postal Issues: Ticking this checkbox helps support the postal issuing of resources. Once selected, you can click Configure to enter the default Web Message subject and the letter footer. Tab 5: Site Config. 3 Fields to display (Guest Only) It is possible to restrict the number of columns (fields) displayed on the Results List screen when a guest user carries out a search within the client application. To turn off or disable various fields, simply untick the checkboxes for the fields that are not required. Enter Fast Find Hints The text entered in this field can be displayed by clicking Fast Find Hints on the Fast Find search screen within the client application, then clicking the User Hints tab. The default text shown can changed as required. Tab 6: SMS Config (Texting) SMS Provider: This is where you enter the name of your SMS provider. In order to use SMS functionality with Access-It, you must first apply to Access-It for a special licence number. SMS Username, Password, Sender ID: your SMS provider. This is where you enter the details provided by Overdue Summary Message Text: This specifies the text of the SMS message that will be used for your overdue notices. Reserve Message Text: This specifies the text of the SMS message that will be used for your reserve notices. Recall Message Text: This specifies the text of the SMS message that will be used for your recall notices. Tab 7: Languages Multilingual Support Allow users to change Display language: Tick this checkbox to allow the Access-It display language to be changed from English as the default to another language if required. Languages Also allow switching to: Tick the checkbox for each additional display language you may require. At present the allowable options are Arabic and Chinese. Font Control Main screen Font:This configures the default font for displaying labels, titles, etc. Text Entry Font: This configures the default font for displaying text entry fields. Campus OPAC The Campus OPAC settings apply solely to the new style of Web OPAC which was first introduced in early 2009. There are no configuration settings required for the old style of Web OPAC, which simply replicates the Search functionality options in the client application. On the Campus Setup screen, select a campus and click Campus OPAC. This displays four tabs. Tab 1: OPAC Control This allows you to configure whether to use the old-style Web OPAC or the newstyle Web OPAC. The remaining settings within this area only apply to the newstyle web OPAC. Note that the old-style web OPAC (first introduced in 1995) will be discontinued with the introduction of the next major release. This is because web technologies have changed so much since 1995, and many earlier approaches to web delivery are no longer supported within the emerging web technologies. Tab 2: OPAC Appearance Theme Colouring The Basic sub-tab allows you to configure the main colour settings used in the Web 135 OPAC. The Advanced sub-tab allows you to be more specific as to which areas of the Web OPAC you can configure colour settings for. Top of page Banners & Logos This allows you to configure either a small size or large size banner at the top of your main Web OPAC screen, and whether that banner is textual or an actual picture image. You can also display logo picture images on the left and/or right of the banner. Note that images are not scaled within Access-It. Therefore, the heights and widths of images used within the web OPAC should be determined within a graphics or drawing package independently of Access-It. Once sized correctly, these images can be included within the web OPAC. As an example, there are two banner heights available: 120 px or 50px. Banners imported into Access-It should meet either of those specifications. Since it is difficult to know what screen resolutions will be used by your end users, it is common to make the width of the banner to be quite large (such as 1900 pixels wide). This means that users with large monitors will still see a full banner, rather than an image that is “cut short”. 136 If you add a logo on the left-hand side or right-hand side, it is common for this to be added as a separate image - rather than included on the main banner background. This ensures that the logos move correctly (or float) depending on the size of the user’s monitor. To ensure irregular shaped images on a differently coloured background are not displayed on a “white” or “black” rectangle, these should be saved as transparent images. JPEGs do not support transparencies, so images that need transparency should be saved as GIFs or PNGs. Any graphics used within a web environment (e.g. the web OPAC) should be compressed images. Generally, images should be less than 20KB, unless there is a very good reason for having larger files. As internet speeds vary greatly, larger image files may take too long to load on slower connections, and will detract from the end user experience. Note that images such as BMP images cannot be changed to JPG images by simply changing the file extension from .bmp to .jpg - you must use a graphics program to convert these files. Tab 3: OPAC News Items Current News Items This is where you can create, edit and delete news items. Move Item You can change the positioning of the news items on your Web OPAC home page by using the arrow buttons to move individual news items up and down a column or into a different column. Tab 4: OPAC Parameters Web Feature Permissions Web Reserves: Tick this checkbox to allow Web OPAC users to make reservations. Web Bookings: Tick this checkbox to allow Web OPAC users to make bookings. Web Messages: Tick this checkbox to allow web messages in general. Web Messages (Guest): Tick this checkbox to give guests access to this feature. Web Borrower Details: This enables Web OPAC users to see their own borrowing details. Having a separate setting for the web means that this feature could be turned on for the client application, and yet be turned off for the Web OPAC. Web E-file Downloads: Tick this checkbox to allow Web OPAC users to download e-Files. Web Write Reviews: Tick this checkbox to allow Web OPAC users to write reviews. PIN Required: This forces a PIN to be entered when using the above web functionality. Allow Borrowers to Self-Renew Items: Tick this checkbox to display the Renew button when a borrower views their borrowing details on the Web OPAC. The number of times a borrower can self-renew is determined by the “Must sight after number of renewals” setting within Borrower Categories. Allow Borrowers to Edit Personal Details: Tick this checkbox to display the Edit button within the My Contact Details tab on the Web OPAC. Keep Borrowers Logged In:Tick this checkbox so that users only have to enter their borrower details once when accessing multiple areas of Web OPAC functionality requiring a borrower login e.g. write a review, view my borrowing detail, write another review. Login Borrowers with their User Settings: Tick this checkbox so that borrowers are logged in as their associated user when accessing an area of Web OPAC functionality requiring a borrower login e.g. write a review, view my borrowing detail. If configured, this will occur automatically when logging in to the Web OPAC in a single sign in scenario. Hide My Contact Details: Tick this checkbox to hide the My Contact Details tab within the Borrowing Detail area of the Web OPAC. Default Search Options Tick the Option Visible checkbox for each search option that you want to be available when you do a Fast Find search on the Web OPAC. Tick the Default Search checkbox for each search option that you want to be performed when you do a default Fast Find search on the Web OPAC. The default search is the search that is performed when you press the Enter or Return key instead of actually clicking on one of the search options. 137 Advanced Server Parameters Web Session Timeout: The Web Session Timeout controls how much inactivity the web server can accept before it considers that a user is no longer using the OPAC. If the OPAC is being continually used, it generally won’t time out. This setting exists because the server needs to set realistic limits on how long it should ‘hold on’ to data for the user, such as search results and other session history. Also, if a person is using a ‘public’ OPAC terminal and walks away without logging off, when the next OPAC user starts using the OPAC after the timeout period the search history of the previous user will automatically be cleared. The timeout should be at least long enough to use the OPAC for standard tasks such as searching, reading book details or reviews, etc. The task most likely to require longer time is for when writing reviews i.e. this timeout should be as long as would be expected for a person to complete writing a review. 138 Recommended default: 10 minutes Web results per page: The number of resources listed at any one time on a search results list can be altered here. Whether you set this to a small number or large number of results may depend on the typical type of user of your web OPAC. Also keep in mind that the larger the number of results that a users browser has to display, the more time it may take. Recommended default: 15 results Web Max Number Search Results: This configures the maximum number of search results that can be returned by a search. The more search results that are returned by a search, the more memory that will be used and the more that your system performance will be affected. Web Max Allowed Db Connections: (Should not normally need to be changed) This setting controls the size of the database connection pool. When users are using the OPAC, the server is only communicating with the database for small amounts of time. For example you may have 30 users simultaneously using the OPAC but there are only 2 or 3 active database connections required. This setting exists only for those sites with either a very large number of very active users (where more active database connections are required), or where the site has some database licence conditions i.e. where the number of allowed database connections must be limited for licence reasons. Recommended default: 30 connections (should always be ample) Allow animated icons on Web: This animates the book icon that can be seen to the right of each resource returned in a search on the Web OPAC. Log Web Statistics: This enables user search history to be written to a log file in the jetty\logs folder in your Access-It installation. User Settings An organisation may typically have a number of user groups and users. The user groups represent the major profile categories, and individual user profiles can be created as a child of the parent group. In the example on the left, the user groups are Administrator, Manager, Staff, Guest, Junior Librarian, Senior Librarian and so on. Each of these user groups can have users as a subgroup. For example, under the user group Staff you might have users called AdminStaff and AcademicStaff. AdminStaff and AcademicStaff also represent groups of users, but they inherit the attributes of the user group to which they belong (in this case Staff). Once created, an individual user profile can be tweaked to deviate from the profile of the parent (or user group from which it has been derived), by ticking and unticking the checkboxes that are displayed on the remainder of the user settings screen. It is not necessary to create a user profile for each borrower. In general, user profiles represent functionality. While you may have many thousands of borrowers, most of the borrowers will have the same sorts of functionality and features available to them. For example, in a college, all the students may have the same user profile (e.g. Guest). To create a new user profile, first decide which user group to categorise them in. In this case, click on the Staff user group and then click Add. A new user is displayed with a default name of New User, which must then be changed (as otherwise no new users can be created). To do this, right-click (Windows) or CONTROL-click (Macintosh) on the name to display a context menu, click the Rename menu option, change the name (in this case to TemporaryStaff), and press the ENTER key. The user name entered here (e.g. TemporaryStaff) becomes the user login name when logging into Access-It. Once the new user has been created (as above), the user needs to be assigned a password. This becomes the login password when logging into Access-It. The next step is to decide which feature sets and features (menu options and sub-menu options from the feature sets) you will associate with this particular user profile. In the example on the left, only the Search and Circulation feature sets have been enabled. Currently, this configuration leaves the additional feature sets (buttons on the home menu) visible - but greyed out. It is generally preferrable to hide the disabled features and feature sets. To do this, tick the Hide Disabled FeatureSets and the Hide 139 Disabled Features checkboxes. Doing this removes those buttons or features from the home menu for this user. By expanding the feature sets as shown on the left, you can also disable individual features associated with a particular profile. The colour coding and italics relate to whether or not the feature is an override of the settings at the user group or parent level. Access for this User User profiles can be set up for user groups or individual users on the User Settings screen. To activate a particular feature, tick the appropriate checkbox. The following list describes the function of each of these checkboxes: See Reviews: If ticked, users with this login access can see reviews of items if they exist. 140 Write Reviews: If ticked, users with this login access can write reviews of items in the library (this option is also available via the Web OPAC). Age Range:If ticked, users with this login access can enter age ranges during Fast Finds and Searches. These age ranges can be entered on the Data Entry - Resources screen for specific items. To age-restrict certain items at check-out time, a cataloguer will need to add the age range restrictions within Data Entry for a particular item. Therefore, the cataloguer will need this checkbox enabled before the age range field will be visible to them within Data Entry. Reserve Items: If ticked, users with this login access can reserve items (and book items if Can Book is also ticked on the Borrowers screen). Reservations allow users to join a queue for a particular item. In general, Guests may be allowed to reserve items but only those at a higher level of access should be allowed to book items. View the Don’t Display: On the Collections (Item Types) screen, the Display to unauthorised users checkbox is ticked if the item should be visible to all users. If the Display to unauthorised users checkbox is unticked, users will only be able to see these items if the View the Don’t Display checkbox on the User Settings screen has been specifically ticked. In general, for Guests, this will be left unticked. Quit Button: If ticked, users with this login access are able to click the QUIT menu option on the File pull-down menu to quit the Access-It application. Allow Web Login: Tick this checkbox to allow the user to search their Access-It library catalogue via a standard web browser. Launch Web URLs:A field exists in Data Entry called URL. If a web URL is entered for a particular item, then this URL is visible when a user carries out a search for that item. Tick the Launch Web URLs checkbox if you want Access-It to launch your default web browser and go directly to that site (as defined by the URL field). Alternative Detail View: When users carry out a Fast Find or Search, they can doubleclick any row in the results list to view more details of the item. There are two viewing formats, (i) database style (with field boxes, even when no data is displayed in a particular field), and (ii) an alternative (and more user-friendly for many users) concatenated format that only displays field information that exists for a record. In general, the Alternative Detail View checkbox is usually ticked. With the popularity of the alternative view, and given that the database-style view is now seldom used, this feature will be disabled in a future major release. Show DataEntry Results List After Search: When users with cataloguing rights carry out a Fast Find or Search, they may prefer to be able to immediately edit the item records returned by their search. Ticking this checkbox will enable the user to display the Data Entry - Item (Resource) List screen as an alternative to the read-only guest Results List screen. However, the user must first have access to the Cataloguing feature to be able to do this. In general, library managers do tend to tick this checkbox to assist with their own workflow. Hide ‘Login As...’ On Web OPAC screen: Tick this checkbox to configure automatic login to the Web OPAC as the Auto Login user. This setting applies to the old style Web OPAC only, and will be obsolete when the old-style web OPAC is no longer supported. Always Show Daily Summary after Login: Tick this checkbox to configure automatic display of the Action List screen immediately after the user logs in to Access-It. Issue - Permit Items: If ticked, users with this login access can issue items that have a Can be borrowed status of “Alert” on the Data Entry - Copies screen. Overdue Alert: If ticked, users with this login access will be prompted while issuing items whenever a particular borrower has an overdue item. If unticked, the borrower will be able to issue new items without a warning dialog being displayed about existing overdue items. Any overdues will still be displayed in a different colour on the circulation screen, so they can be easily identified. Cannot Issue: If ticked, users with this login access will not be able to issue items to borrowers with overdue items. 141 Overdue Alert - Returns: If ticked, users with this login access will be prompted while returning items whenever a particular borrower has an overdue item. If unticked, the borrower will be able to return new items without a warning dialog being displayed about existing overdue items. Any overdues will still be displayed in a different colour on the return screen, so they can be easily identified. Create Borrower: If ticked, users with this login access can create a new borrower while issuing. Adjust Date: If ticked, users with this login access can modify the issue date for a particular borrower while issuing. Charge Alert: If ticked, users with this login access will be prompted while issuing whenever a particular borrower has an item with an outstanding charge. If unticked, the borrower will be able to issue new items without a warning dialog being displayed about outstanding charges. Receive Charges: If ticked, users with this login access will be able to accept charges and fines from borrowers. 142 Cannot Issue: If ticked, users with this login access will not be able to issue items to borrowers with overdue items. Show Reserve Status: If ticked, users with this login access will be able to view the latest returned items that have also been reserved. Show Current Issues: If ticked, the current borrower’s items on issue will be displayed in the lower half of the Issues/Renewals screen. To prevent the issuer seeing the items on issue for the current borrower, untick this checkbox and the lower half of the Issues/Renewals screen will then be blank. Show Renewals Button: If you want to prevent users from making renewals while using the Issues/Renewals screen, untick this checkbox. This will result in the “Renewals” button being removed from the Issues/Renewals screen. Change Password:If ticked, users with this login access can modify the password of their own login name by clicking Change Password on the File pull-down menu. In general, the Change Password checkbox is usually unticked. Allow Printing: If ticked, users with this login access will be able to print from within Access-It. If unticked, users will not be able to print any reports or letters. Find Other Spellings: If ticked, users with this login access will be able to have their searches check for alternative spellings. With this, when a Fast Find returns no results, Access-It will attempt to find a close approximation. For example, carrying out a Fast Find on “dolfin’’ will search for “dolphin” since the entered search criteria will be unsuccessful. Show Alternates List: If ticked, users with this login access will be able to have their searches display a list of alternative spellings, where the original search string returns no results. Find Borrower Names: If ticked, users with this login access will be able to enter either a borrower’s name or their number during the issue or reserve process. If not, they will have to specifically enter the borrower’s number. Retrieve e-Files: If ticked, users with this login access will be able to download a copy of any catalogued electronic file to their computer. It will be a copy only, and will not be able to be returned. Edit e-Files:If ticked, users with this login access will be able to download a copy of any catalogued electronic file to their computer. This copy will be issued to the particular user, and must be returned by the due date. During this time, the user may modify or update the file. Once returned, this updated file will overwrite the original file. Once the due date has been passed, the e-File cannot be returned. Modify Lists: If ticked, users with this login access will be able to modify the authority files. This means they will be able to modify, add and delete the existing lists of authors, publishers, types, and so on. Pin Required For Reserves:For additional security within the client application, you can insist on a PIN number being entered at the time when items are reserved. This PIN number must match the number assigned in the PIN field on the Borrowers screen. Pin Required For Bookings:For additional security within the client application, you can insist on a PIN number being entered at the time when items are booked. This PIN number must match the number assigned in the PIN field on the Borrowers screen. Pin Required For Reserves From Web: For additional security within the Web OPAC, you can insist on a PIN number being entered at the time when items are reserved. This PIN number must match the number assigned in the PIN field on the Borrowers screen. Pin Required For Bookings From Web: For additional security within the Web OPAC, you can insist on a PIN number being entered at the time when items are booked. This PIN number must match the number assigned in the PIN field on the Borrowers screen. Can Manage Advanced Bookings: If ticked, users with this login access will be able to use the Advanced Bookings functionality. This functionality is accessed within the client application by clicking the Make Advanced Booking menu option on the Advanced pull-down menu. Can Email Reports: When ticked, users with this login access will be able to send emails from any “Preview” reports screen. This effectively means from any list that is displayed within Access-It (since users can print, and therefore Preview from any list), and from any statistical report that is generated. 143 Library Open Dates Library open dates represent the valid lending dates for your library. Some organisations (such as schools) may want to have lending dates restricted to those of the school terms, for example. These lending dates are not about specific items. They are about valid lending dates for the operation of the library as a whole. By default, the library is open. You will need to identify the days for which the library is closed. To do this, left-click on the first date of closure and drag the mouse pointer to the last date of closure for a particular contiguous date segment. This highlights the dates for closure. It is extremely important to create each closed period as a single contiguous block of days, as above, rather than one day at a time for each of the days in the overall closed period. If you create a closed period one day at a time, you then need to enter the same settings for each day of the closed period, which takes a lot longer than doing it just the once for a single contiguous block of days. Making this mistake tends to be one of the main causes of problems where the due date for an item is not what you expected it to be. 144 When dragging the mouse pointer to highlight a block of days for closure, you can’t drag across a month boundary. In this case, simply create the closed period in two blocks, one to the end of the first month and one from the start of the second month (as in the example shown). Next, select the “Period Type” (such as “Term Vacation”) and add a description in the “Description” field. Leading up to a closure period, you can choose to have all lending periods truncated to the last valid open day prior to the given closure. In the example shown above, this would mean, for example, that if a book is issued on 16 May, its due date will be set to 20 May, even though the book in question may have a 14 day lending period. You need to set a return strategy appropriate to your organisation for each closure period. Your return strategy may differ depending on whether the return date for an item falls within the period or outside it. It may also differ from one closure period to another. For example, for a short holiday, you might choose “No Adjustment”. For a long mid-term holiday, you might choose either “Must return before” or “Must return after”. And for an end of school year holiday, you might choose “Must return before”. • If you want to have items returned immediately before the start of a closure period, choose “Must return before” • If you want to have items returned immediately after the end of a closure period, choose “Must return after” • If you do want the lending period for items to be adjusted for a closure period, choose “Increase return date” • If you don’t want the lending period for items to be adjusted for a closure period, choose “No Adjustment” Once the closure period has been highlighted and the appropriate settings have been entered, click Mark as Closed Days. The highlighted closure area will change colour to confirm that this closure period has been set. If you want to deselect a highlighted area, click Deselect. This does not cancel a closed period, it simply un-highlights a selection. If you want to cancel a closure period, click on any calendar date within the closure period to select the whole closure period, then click Cancel Closed Period. This will remove the closure period completely. If you want to cancel all closure periods within the system, click Cancel All. You will be asked if you want to continue or cancel this operation. Click Yes to remove all closure periods completely. You can specify the borrower types for which a particular closure period applies. To do this, either tick or untick the checkboxes next to the required borrower types. Opening Hours On the Calendar Maintenance screen, click Edit Opening Hours to indicate the hours and days of the week that the library is open. If you untick any of the checkboxes, users will not be able to borrow any items on those days. The opening hours should be entered in a 12 hour format (with hours and minutes separated with a colon), including AM or PM. 145 Visual Search Setup Visual search buttons can be configured for your users. To do so, click Visual Search Setup within the Library Setup feature set. The screen that is displayed shows a list of visual search buttons for the major visual search categories down the left-hand side. Clicking on a visual search category displays all the associated visual search options for that category. In the example above, clicking the History category on the left displays the associated images to the right. Editing/deleting visual search categories 146 By right-clicking (Windows) or CONTROLclicking (Macintosh) on a visual search category button to display a context menu, you can choose either the Edit Visual Search Category menu option or the Delete Category menu option. Choosing the Edit Visual Search Category menu option allows you to edit the name that will be displayed, and also to select a different button image to associate with the selected category. Alternative images for the buttons are not designed within Access-It. Use the browse button to load alternative images. Images are often loaded from sources such as Creative Commons. You can revert to the default button images that were originally shipped with by clicking the Reset button. Editing/deleting visual search options To edit the visual search options, first click on a visual search category button on the left-hand side. Then by right-clicking (Windows) or CONTROL-clicking (Macintosh) on a visual search option button to display a context menu, you can either click the Edit Option menu option or the Delete Option menu option. Clicking the Edit Option menu option allows you to edit the name that will be displayed, and also to select a different button image to associate with the selected option. This is where you set the search criteria to be applied whenever the associated visual search option button is clicked on. For example, to set the subject search criteria for an option, click into the Subjects field and enter relevant search terms. For example, if the visual search option is about the Great War, you may enter subjects such as “World War, 1914-1918”. When users click this button, the corresponding search would be carried out. If multiple search criteria are added, these are treated as OR searches. Modify Buttons, Labels, etc Access-It is used by a wide range of users. Clicking Modify Buttons, Labels, Etc in the Library Setup feature set allows an organisation to tweak certain field labels and buttons. It is the intention that this list will grow over time, so that users have increasing flexibility over how labels are displayed. To change how a label is currently displayed, double-click the appropriate row in the right-hand column. This gives you the ability to edit the label. Once changed, press the ENTER key to save the particular modification. For example, if you have no use for the RID field on the Data Entry - Resources screen, you could change this to display something else (e.g. Language). Set Barcodes This is where you can set the barcode length for both borrowers and copies. It is also an opportunity to set a prefix or suffix for your barcodes if needed. In general, only set a prefix or suffix if it is deemed necessary to avoid confusion with another campus or branch that may use the same sequence of barcode numbers. Otherwise just leave the prefix and suffix blank. Set Borrower Number For many sites, the borrower number (and hence barcode number) will be obtained from a central administration system. For example, within a school or college, it is advisable to use a student’s unique student number as their Access-It borrower number. This means that student or borrower records can be imported into Access-It matching against the unique student number. In this way, each borrower’s information (such as contact details) can be updated automatically via the borrower import process. 147 If borrower records are imported and the records include an existing borrower number (e.g. unique student number), then this number will become the person’s borrower number within Access-It. Where the borrower record already exists, the existing record will be updated with the new information. Where the borrower record does not exist, a new record will be created for this borrower. If the imported records do not contain an existing borrower number (or if you do not import borrowers from a central administration system), Access-It will generate the borrower numbers for you. The borrower numbers that are generated are based on the value of the Next Borrower barcode displayed on the Alter Barcodes dialog. For example, if “1005672’’ is displayed, then this will be the next auto-generated borrower number used when the next borrower is created. 148 To use preprinted borrower numbers, tick the Use Preprinted Borrower Barcodes checkbox on the Site Config. 2 tab on the Campus Setup screen. To change the length of your borrower barcodes, click Advanced on the Alter Barcodes dialog and move the length slider on the Set Barcode dialog. To add a prefix or suffix to your borrower barcodes, click Advanced on the Alter Barcodes dialog and enter the appropriate prefix and/or suffix. Advanced changes may require all borrower records to be updated. You should create a backup of your data before proceeding. After the backup, make your changes and then test some borrower barcode scans to ensure your changes are as expected. Set Copy Barcode Number If the Use Preprinted Copy Barcodes checkbox on the Site Config. 2 tab on the Campus Setup screen is unticked, the copy barcode numbers that are generated whenever a new copy is created within Access-It are based on the value of the Next Copy barcode displayed on the Alter Barcodes dialog. For example, if “4019832’’ is displayed, then this will be the next autogenerated copy barcode number used when the next copy is created. To change the length of your copy barcodes, click Advanced on the Alter Barcodes dialog and move the length slider on the Set Barcode dialog. To add a prefix or suffix to your copy barcodes, click Advanced on the Alter Barcodes dialog and enter the appropriate prefix and/or suffix. Advanced changes may require all copy records to be updated. You should create a backup of your data before proceeding. After the backup, make your changes and then test some copy barcode scans to ensure your changes are as expected. Library Map Setup For the Show Me Where section of the library to work, it is necessary for the library to have a defined map with the sections of it organised as per the actual library. Once this is done, the program will indicate where things are stored without any further intervention. The Library Map is configured by clicking Library Map Setup within the Library Setup feature set. On the left of the screen is where the library map is shown. If you have not imported your library map, this will need to be done before you will be able to allocate classification references to it. On the right of the screen are the actions that can be taken and summary information. Loading a new map Before a map or template of your library can be loaded, it has to be created in any drawing package which has the option to save in .jpg, .gif or .png format. The map template should be exactly 400 by 400 pixels in size. You can download a grid template with the correct dimensions from: http://www.accessitinfo.com/ais-grid.gif Draw the features of your library on the map. It is not necessary for the library layout to cover the entire area of the map. For example, some regions might have no shelving if the library is an irregular shape. You can divide the map into two or more regions or segments if the library extends into more than one level or area of your organisation. Once the map template showing the layout of your library is created, save it as a .jpg, .gif or .png format file. 149 Since the map will have an overlay grid consisting of 20 small squares across and 20 small squares down, it is best to design your layout with this in mind, because it is the 20x20 pixel squares that will define the classification regions. Next, click New Map, enter a name for the map (e.g. Main Library) and click the browse button to locate the newly created map layout. Once selected, your library map template will be visible on the left-hand side of the screen. It will have an overlay of small squares (20 pixels by 20 pixels) that represent the definable regions. Assigning classification regions To assign a classification to a region of the map: 1. click on a square or squares that represent a distinct classification region 2. from the Choose Media for selected cells drop-down list, select the media that is found within the chosen region (e.g. “Book”) 3. from the Choose Media Category for selected cells drop-down list, select the Item types for the media found within the chosen region (e.g. “Non-Fiction”) 4. enter the classification (“Call”) start and end values (e.g. Start = 600; End = 636.999 for Dewey numbers between 600 and 636.999) 5. click the Save button to save this setting 150 Repeat these steps for additional cells or regions. Once completed, make sure the Enable Show Me Where checkbox has been ticked on the Site Config. 1 tab on the Campus Setup screen. Once the above is completed, all current and new acquisitions will automatically be visible on the library map, based on the appropriate classifications being identified in the Library Map Setup. Update Licence Access-It operates on an annual licence/maintenance agreement. Each year it is necessary to update the licence registration details. Automatic Licence Update If the BTS (Background Task Scheduler) service on your Access-It server machine is configured to run and is actually running, then your annual licence details can be automatically updated every year as they become available. Manual Licence Update If the BTS (Background Task Scheduler) service on your Access-It server machine is not configured to run or is not actually running, then you will need to contact the Access-It helpdesk to obtain your annual licence details. If you leave this until after your licence has expired, then you may see a licence warning message every time you start up Access-It, and if you leave it too long, then you will be restricted to Guest user access only. Once you have obtained your annual licence details, click Update Licence in the Library Setup feature set, enter your new details (usually just a new licence number) exactly as supplied by Access-It Software Ltd, and click Continue. Your licence number must be entered exactly as supplied. Do not include additional spaces or other characters. Do not change the licence name displayed on this screen. You should also enter the last six digits of your licence number into the Web Password on the Organisation Info tab on the Organisation Setup screen. Once these details have been entered, then you will not need to update them for another 12 months. Z39.50 Servers Z39.50 technology is a modern and powerful way of connecting to other libraries around the world. It makes use of the Z39.50 protocols, and Access-It has these built into the system. Connecting to Z39.50 servers via the internet allows cataloguers to gather bibliographic information based on a book’s ISBN. Requesting this information from a Z39.50 server is a client-initiated action (which you control by using the Rapid Entry functionality in the Access-It client application). In order to connect to various Z39.50 library servers around the world, it is necessary to add the details for each such server into Access-It. The details needed are: Description:This is text you enter to describe the library site (e.g. “Library of Congress”). Host: This includes the address of the Z39.50 server and can be in the form of a DNS (e.g. z3950.loc.gov) or an IP address. Port: Each Z39.50 server can only be connected to via a particular port. Database: Each Z39.50 server can only be connected to via a particular database name. Username And Password: Z39.50 servers can have usernames and passwords, but many allow anonymous access (i.e. don’t require username and password). Format: A Z39.50 server sends information in a number of different formats. The most common are MARC format, but some also use SUTRS formats. The information needed to fill out the above is generally just obtained via the internet. For example, a search for “Z39.50 directory” in Google often leads users to a list of available Z39.50 libraries. 151 Adding Z39.50 servers To add Z39.50 server information into Access-It, (so that Access-It knows which libraries around the world you would like to connect to), click Z39.50 Servers in the Library Setup feature set. Next, click the Add button and fill in the details for the particular library in question. For example, if you want to connect to the Library of Congress, the details to be entered would be: 152 Description:Library of Congress Host: z3950.loc.gov Port: 7090 Database: Voyager Username: Password: Format: MARC Enabled checkbox: ticked Request via Access-It proxy server checkbox: Select SUTRS Parser: just leave this blank unticked Once these details have been added, tick the Enable Z39.50 checkbox on the Site Config. 1 tab on the Campus Setup screen. This will now make the Z39.50 feature available for Rapid Data Entry. The “Outbound Port” associated with each Z39.50 server needs to be opened within your organisation’s firewall. Otherwise, your network may not let your computer connect to them. Please talk to your IT Network manager about this. For example, with the Library of Congress above, the “Outbound Port 7090” needs to be opened within your organisation. An alternative to opening the outbound port for each Z39.50 server is to tick the Request via Access-It proxy server checkbox. Doing this enables you to bypass the ports in the network firewall for each of the relevant Z39.50 servers by going out via the Access-It proxy server. You should note that connecting to a Z39.50 server via the Access-It proxy server takes marginally longer than connecting directly via the outbound port, so the cataloguing process may appear to take slightly longer to complete. You should also note that if you use a proxy server, your proxy server settings need to be configured into your Access-It system in order for you to connect to Z39.50 servers via the Access-It proxy server. If you need to enable or disable multiple Z39.50 servers, you can quickly do this by selecting the servers to be updated on the Z39.50 Servers screen and clicking Toggle Enabled. If you need to change multiple Z39.50 servers to be accessible either directly via the port or via the Access-It proxy server, you can quickly do this by selecting the servers to be updated on the Z39.50 Servers screen and clicking Toggle Proxy. Setting the Z39.50 server order You will probably want to enter several Z39.50 servers, so that if the ISBN is not found within one library, Rapid Entry can continue searching the next library and so on. Rapid Entry will search all enabled Z39.50 servers until all ISBNs have been processed. However, some Z39.50 library servers will be more suited to your purposes than others, as they may give you a better success rate (in terms of successful ISBN matching) and/or provide better bibliographic information based on your particular library needs. To stipulate the order in which Rapid Entry will search the Z39.50 library servers, click Reorder. Click the server you want to move and drag it to the required position. Troubleshooting your Z39.50 servers If you experience any problems with your Z39.50 servers while using the Rapid Entry functionality, such as failing to get a connection to one or more, or even any, of your Z39.50 servers, then one method of determining potential causes of the problem is to run a series of diagnostic tests against your Z39.50 servers. To do this, click Diagnostics. The diagnostics process performs a series of tests, attempts to connect to each of your Z39.50 servers, and generates a report summarising the results. A green tick indicates a successful result and a red cross indicates a failed result. You might discover, for example, that you are failing to get a connection to one of your Z39.50 servers directly via its outbound port. You could resolve this problem in one of three ways: • by opening the relevant outbound port for this Z39.50 server in your organisation’s firewall • by attempting to connect to this Z39.50 server via the Access-It proxy server • by disabling this Z39.50 server Or you might discover that you can’t connect to any of your Z39.50 servers via the Access-It proxy server. In this case, you could resolve the problem by checking that your organisation’s proxy server settings have been correctly configured into your Access-It system, and that http://www.accessitservices.net has been whitelisted. 153 If you are unable to resolve any problems of this nature, then save a copy of your Diagnostics report and generate a log file (by clicking View Log File in the Technical Setup feature set). Then email these two files to the Access-It helpdesk at: [email protected] Software Update Checker This feature enables you to check on the latest features that have been added to the system, and also to request the update features if you have not automatically received them i.e. to enable you to update your Access-It system to the latest build of the software. Test Connection 154 This option tests for internet connectivity and checks that your computer is able to connect to the Access-It Software updates server with the Web Username and Password currently configured on the Organisation Info tab on the Organisation Setup screen. These settings are ordinarily used by the BTS (Background Task Scheduler) service, which checks for new software updates on a regular basis (usually overnight). This test also uses the Proxy settings for your current campus (if these have been specified on the Site Info tab on the Campus Setup screen). For multi-campus sites, be aware that the BTS uses the proxy settings (if specified) for the default campus. If you are attached to a different campus while you run this test, please make sure the default campus proxy settings are updated, if necessary. The connectivity test is run from your current machine. The BTS resides either on this machine, the Database Server, or another server - depending on how your site has been installed. Therefore, the test run here is run with those settings used by the BTS (except with your current campus proxy settings if you are currently on a different campus from the default), but run on your current machine. As a result, if the BTS is on another server, your current machine is assumed to have the same level of network configuration and access as that of the BTS server. Place Request This option allows you to place a request for the server to check for software updates. This request is placed in a queue and may not be processed for several minutes depending on the server schedule and the speed of the internet connection. You will not be notified by the application when the request has been processed. Instead, you will need to restart Access-It on your current machine at a later time (e.g. 30 minutes) for it to apply any new software updates. If new software updates are available when Access-It restarts, a message saying “Updating ...” will be displayed briefly, and your system will automatically restart. If no new software updates are available, Access-It will simply start up as usual. Download This option allows you to check for new software updates from your current computer. Therefore it is assumed that you have internet connectivity from this machine. If an update is available, it may take several minutes to download, depending on the speed of the internet connection. When the download is completed, the update will be stored in the database so that ALL computers can use it to update themselves without having to connect to the Access-It updates server. If an update has been downloaded, a message will be displayed on your screen instructing you to restart Access-It. When Access-It restarts, a message saying “Updating ...” will be displayed briefly, and your system will automatically restart itself with the new version. Load Update File This option allows you to apply an update file to the system which you have received independently of the normal update process. For example, you may have been sent an update file by an Access-It staff member via email, CD or other means. This option will allow you to select the update file (from the CD, for example) and upload it to the server so that others on the network can receive the update file as well. On the resulting pop up screen, simply select the update file and click OK. The update will then be stored in the database so that ALL client computers can use it to update themselves. Once the update process has completed, a message will be displayed on your screen instructing you to restart Access-It. When your system restarts, a message saying “Updating ...” will be displayed briefly, and your system will automatically start itself using the new version. Software Change Log Click Software Change Log to display the update release notes for each build of the software. The list is sorted with the most recent update release notes at the top. Expanding a particular release will provide information summarising all the new features and changes that have been made to Access-It within that particular update. Tick the Show Detailed Notes checkbox to show more detailed notes for each release. Some of this information will tend to only be of interest to more technically minded users of the system. However, you should still visit this area whenever a new build is 155 released, in case there are new features you have been waiting for. Click Show or Hide All to expand or hide the update release notes for all releases depending on whether the information is currently hidden or expanded. To print the update release notes for one or more releases, click Print to display the Select Versions to Print Dialogue. Select the releases which you want to print and click Print to print a report of the update release notes for the selected releases. AIS Utilities Occasionally, the software engineers at Access-It may create a special utility to carry out a one-off task designed uniquely for a specific customer. When this happens, the utility has to be run using the AIS Utility dialog. If this is ever required for your site or organisation, you will be sent information on how to proceed through this section and run the utility. Set Booking Availability Hours 156 Click Set Booking Availability Hours within the Library Setup feature set to enter the times which define the booking periods used when making advanced bookings within the system. Booking periods are validated to ensure they don’t overlap. Booking periods are defined as in a 24 hour clock in the format hh:mm i.e. 9:45 or 14:30. Federation Features Check for related video clips from the Help menu within the Access-It application. Local Settings This feature enables you to specify whether your system will be available to Federation partners to search. This happens via your web server. Tick the checkbox at the top of the screen to allow this. A confirmation message will then be displayed. You should read this carefully before choosing to click either Continue or Cancel. Manage Federation Partners This feature enables you to manage existing Z39.50 servers, add new Federation-only partners, and enable Federation searching. All your Z39.50 servers are automatically available to be enabled for Federation searching, while you will need to manually add other libraries as Federation partners. After enabling or disabling Federation searching, your Access-It system will restart itself. If your changes affect the Web OPAC though, you will still need to flush cached settings from web browser memory to apply your new settings. The Federation Partners and access screen displays a list of available Federation partners, even if they are not enabled for Federation searching. When you view this screen for the first time, the only available Federation partners will be your Z39.50 servers. Hovering the mouse pointer over each server in the list displays its details and its current status with regard to Federation searching. The first thing you should do is tick the Allow Federation Searching checkbox at the top of the screen to enable this functionality. You can also choose whether or not to make this functionality available to users via the client application and the Web OPAC, and whether or not all your users will be allowed to have access to this functionality. If you choose not to allow access to all users, then you will need to individually configure access for each user on the User Settings screen. 157 Enabling Z39.50 servers for Federation searching To enable one of your Z39.50 servers for Federation searching, right-click (Windows) or CONTROL-click (Macintosh) on the required server in the list and click Edit to display the Federation Partner screen. Tick the Enable Federation checkbox. As this is a Z39.50 server you are adding as a Federation partner, the Protocol type is Z39.50, so you won’t need to change any settings in this area of the screen. Then click Test to test that you get a valid connection to this Z39.50 server. Click OK to save your changes. Enabling other libraries for Federation searching To enable another library for Federation searching, click Add Server to display the Federation Partner screen. Enter the Display Name field, enter the library’s server IP address or reference into the External Hostname field, enter their port number into the External Port field, and add any other details if required. If the other library is an Access-It site, then the Protocol type is “Access-It Server”; otherwise you will need to choose the SRU protocol which applies for this site. Then click Test to test that you get a valid connection to this Z39.50 server. Click OK to save your changes. Groups 158 You may wish to manage your Federation partners by grouping them. For example, if searching for resources specific to a region, you may want to only search Federation partners in that region. Or if searching for theological resources, then you may only want to search Federation partners of a theological nature. Click New Group to create a new group, then click and drag the required Federation partners into that group. The icons displayed beside each Federation partner on the Federation Partners and access screen indicate the following: Z39.50 server enabled for Federation searching Z39.50 server disabled for Federation searching Library partner enabled for Federation searching Library partner disabled for Federation searching Technical Setup Various technical setup requirements are sometimes needed, depending on third party equipment that may be in operation within a library. For example, for users of Plescon security, various configuration settings are needed. Plescon Security Clicking Plescon Security in the Technical Setup feature set displays a screen for configuration settings to be updated. Tick the Enabled checkbox to get access to the otherwise greyed out options. From the resulting drop-down menus, select the options designed to meet the configuration requirements for your particular hardware. To test the configuration settings with your equipment, click Test Issues and then Test Returns. If you do not require Plescon security, the Enabled checkbox should be left unticked. Manage Tasks & Scheduling This area of functionality allows you to configure the various tasks that will be automatically carried out at times specified by you by the BTS (background task scheduler) service on your Access-It server machine. The BTS service needs to be running for this to happen. Among the tasks that can be configured are the following: Automatic Software Checking: enable and schedule automatic checking for new software updates. New updates will be downloaded into your Access-It database, and then applied to each individual client application on start up. Nightly Maintenance: enable and schedule automatic tasks including reindexing database tables, checking for expired reserves and bookings, active directory / LDAP synchronisation, and various Action List tasks. Automatic Backups: enable and schedule automatic backups of your data. The backup files are named AIS_V8Backup_<client code>_<date>.ais and can be found in the backups folder on your Access-It server machine. 159 Automated Overdues: enable and schedule automatic emailing of your overdue notices. Within the parameter configuration for this feature, you can select the borrower categories and collections for which you want automated overdue notices to be generated. Automated Underdues: enable and schedule automatic emailing of your underdue notices. Within the parameter configuration for this feature, you can select the borrower categories and collections for which you want automated underdue notices to be generated. ClickView Synchronisation:enable and schedule automatic synchronisation of ClickView resources and Access-It. URL Checking: enable and schedule automatic validation of URLs. To view the results of this process, click Authority Files in the Cataloguing feature set, then click SUMMARISE ALL URLS on the Maintain pull-down menu. External Borrower Synchronisation:enable and schedule automatic synchronisation of borrower details between your school’s student management system and Access-It. 160 Check for related video clips from the Help menu within the Access-It application. SDI (Selective Dissemination of Information): ing of SDI notifications to borrowers. enable and schedule automatic email- The various tasks displayed within this scheduler are determined in part by the features that have been enabled within Organisation Setup -> Server Components tab. Unless a particular feature is first enabled within this tab, the task will not be visible within the scheduler. Show Diagnostics Info Clicking Diagnostics Info within the Technical Setup feature set displays a report of various system settings as follows: •application folder location •application version and build number •Java version •operating system •registration name •local settings such as language, country and timezone •temp folder location •database version Tick the Show Details checkbox to additionally display available Java locales and fonts. View Log File Your library software operates across a wide range of complex networking and hardware configurations. In some cases, a unique error message may be displayed while you are using a particular piece of functionality, and this may only be reproducable within your particular configuration. When this happens, it can be extremely helpful to send a system log file to the Access-It helpdesk for analysis and resolution of the problem. There are several options for sending the log file to the Access-It helpdesk: • If your local email settings have been correctly configured within your AccessIt system (on the Site Info tab on the “Campus Setup” screen”), click Email to Access-It Software. You will be prompted to enter a description of the problem and what you were doing at the time. Once you have entered these details, then click OK to email the log file to the Access-It helpdesk. • Click Save, select a location, and click Save. This will save the log file to disk. Next, attach the saved log file to an email and send it to the Access-It helpdesk. • Click Copy To Clipboard to copy the log file to the clipboard (that is, into memory), open a new document file, paste the copied log file from the clipboard into the document, and save it. Attach the saved document to an email and send it to the Access-It helpdesk. Screenprints It can also be helpful to send screenprints of any error messages to the Access-It helpdesk along with the log file. • To create a screenprint on a Windows PC, press the <Print Screen> key on the top row of the keyboard on the right to copy the screen. Then open up a new Word document, Edit and Paste the screenprint into the file, and save it. • To create a screenprint on a Macintosh, press the <Apple-Shift-3> key combination to generate a screenprint file on the desktop. The file will be called something like Picture1.png, Picture2.png, etc. Attach the screenprint file(s) to an email and send it to the Access-It helpdesk. Compact Database You should consider compacting your Access-It database on a regular basis as it is a good method of carrying out preventative maintenance. The Compact Database process includes automatically backing up and restoring your existing database file. It is a handy method of reindexing and compressing your database. Even doing this as occasionally as once a year can make a difference to your system performance. Among the benefits of doing this are that the 161 tables are fully reindexed and compacted, which can lead to improved response times. In addition, the database file size is generally reduced, resulting in your backup files taking up less space on disk. The BTS service must be running on your Access-It server machine before you can run this process. 162 Web OPAC configuration There are a wide range of configuration options within the web OPAC. This section outlines how to enable and get started with the web-based library OPAC provided with Access-It Library. Later in this chapter is a user section which outlines how to use the OPAC itself. 163 All settings in the OPAC can be configured via the main Access-It application. To get to the configuration screen, from the Library Setup menu select Organisation, Campus, User then Campus Setup. Highlight your campus then click Campus OPAC. Enabling the web OPAC If your Access-It system is not yet set to use the new OPAC, enable it now from the Campus OPAC screen under OPAC control tab (see screenshot on following page). If your system was recently installed then this may have already been done for you. If at any time you make changes to the OPAC setup you should be able to see the changes in the web browser (without having to restart the web service) by logging in as Administrator then as Guest again. This tells the system to reload all settings. If you have changed settings and you don’t see a change in your web browser (after trying the above) then you may need to press the browser ‘refresh’ button or clear your browser cache/cookies. This is browser dependent, so if you are unsure how to do this, either close and reopen your browser or refer to the browser help. Tab One: OPAC Control The OPAC Control tab controls which OPAC version should run, and if using the New-style web OPAC then how it should start. Generally, the settings shown to the right are the most commonly used configuration settings, and provide a good place to start. User sees Login screen: Your library policy may dictate that users have to see a login screen before using the web OPAC, or guest access is not allowed. In this case you can select User sees Login screen to force users first to a login screen. On this screen they will be able to login with a username and password that you have provided them, and additionally you can choose to display a Login as Guest button on this screen. On this Login screen you can also provide text that will be displayed (e.g. a small notice or terms of usage item). 164 After you have enabled the new OPAC, click OK to save the changes. Open up your web browser and go to the OPAC – you should now see the new one. Depending on how the web services have been installed, you may simply be able to veiw the web OPAC by opening a standard web browser and entering the following URL: http://YourServerIPaddress:2000 - where YourServerIPaddress refers to the server that is running the Access-It web services. If you have bookmarked the ‘root URL’ of the OPAC (ie. http://YourServerIPaddress:2000) then when you visit it next, you’ll automatically see the new OPAC. However if you bookmarked the main ‘menu’ page of the old OPAC (eg http://YourServerIPaddress:2000/ais/guestmenu.jsp) then you’ll need to modify your bookmark to http://YourServerIPaddress:2000/ to automatically get directed to the new one. If you are using Apache Tomcat (or Microsoft IIS) for your web server, the URL for the OPAC will most likely be different (including a different ‘port’) and also have ‘AccessItV8’ on the end; for example http://YourServerIPaddress:8084/AccessItV8/ Whether or not you need to specify a port in your URL (eg :2000 if using the default jetty web server or :8084 if using Tomcat) depends on how your system was set up and if it is your default web service (i.e. if using a web service on the standard port 80, then a :80 would not be required in your URL.) Tab Two: OPAC Appearance The Appearance tab controls the overall look and ‘theme’ of the OPAC. Theme Colouring (Basic): If you would like to alter the basic colour scheme of the OPAC, change the settings at the top of the Theme Colouring area. Theme Colouring (Advanced): The Advanced tab of the Theme Colouring section allows you to control to a greater degree (than in the Basic tab) the colouring of different elements in the web OPAC. The main thing to keep in mind if changing more of the colour elements is to keep the colour scheme ‘tasteful’. For example the default predominant Main Theme Colour is blue and the text that appears on top of that colour (Text Colour on Theme) is white. But you may choose to have a lighter blue for the Main Theme Colour, in which case you may want to set the Text Colour on Theme to a dark blue. The above colour elements should contrast quite highly (i.e. so you can read the text on top of the background). It is also possible to choose colours that are quite similar. These similar colours allow subtle variations to be shown in the OPAC but you may wish to make these variations more pronounced, depending on the look you want. To explain the use of each colour, simply move the mouse over the description next to each colour. Top of page Banner & Logos: In the lower half of the OPAC Appearance screen you can modify the appearance of the banner area (or ‘header’) at the top of the web OPAC page. You can optionally set a main background image and images to appear at the left and right-hand ends of the banner (they ‘float’ on top). The banner background colour (visible if you do not have a main background banner image) and the banner text colour can be modified under the Theme Colouring (Advanced) settings. 165 Banner Settings: The overall height for the banner can be 50px or 120px (‘Pixel’ measurements are most consistent across a range of computers and web browsers). All of the example images in this guide include a banner set to 120px height. 166 Banner Height: Select the height you prefer, 50px or 120px; if you choose to put images on your banner then they must not exceed the height that you select. If you choose a main banner image, to span the width of a variety of web page widths it’s recommended you select an image at least 1600px wide i.e. the typical main background banner image will be 1600x120px or wider (for example, some users may run monitors with screen resolutions of 1900px wide). If the banner is not wide enough, it will simply show as cropped at the edges. Banner Images: To add the images where appropriate, click the corresponding button and point to a previously saved image. Also, you must tick the appropriate checkbox. Banner Text: You can also display some text on top of the banner (centred). By default this will be your Registration Name. However, if this is too long you can alter this text. You may want to untick “Display the Library name in the centre of the banner” if you choose an main banner image that already includes some text on it. Resetting the theme: If you do not like the changes you have made to your theme settings, the Reset to appearance defaults button will restore the default settings that your system came with. Note that if using a logo with an irregular shape, it is best to save this image with background transparency. Therefore if your logo does not already have this, you need to use a graphics program that allows you to save with transparency. JPEG images do not support transparency, so we suggest you use the PNG format (PNG images support transparency, sometimes referred to as ‘alpha’ transparency or ‘with alpha channel’). GIF images also support transparency. Tab Three: OPAC News Items The main page of the OPAC has a ‘columns’ style, allowing you to display several ‘News Items’. The default setup is for 3 columns, but you can change this to be from 1 to 4 columns. 167 If you reduce this layout to 1 column, you can effectively ‘take over’ the main news items area of the OPAC, which gives you a great deal of flexibility over what is displayed here. Creating a new item: Click Create a new item ... to add another news item. When prompted, add a heading for the new item and click Continue. Add the text for your news item. You can format the text, change its font, size, colour etc. You can also insert an image by clicking Insert and choose Image from File... When inserting an image, make sure the image is already scaled to the correct size before inserting it. Also make sure images are compressed – generally trying to save images to smaller than 7K (but the smaller the better, while still retaining reasonable clarity). When finished editing the item, click OK (Save). You can then use the arrows to move the new item up and down, and left and right to position it where required. Editing, Deleting... At any stage you can select a news item and edit or delete it. The news items area of the Access-It OPAC provides a great deal of flexibility. Because you can reduce this layout to 1 column, you can effectively ‘take over’ the main news items area of the OPAC, which gives you a great deal of flexibility over what is displayed here i.e. you can create one large ‘news item’ which has a large amount of html content in it. However, Access-It will allow only two types of news items – those items edited entirely within the built-in News Items Editor and items that are imported. You can choose the latter i.e. to import html, when you click the Create a new item option. When you choose to import, you must import well-formed ‘Strict’ Xhtml. Access-It will load imported xhtml and attempt to parse it to look for any obvious flaws, and may not continue if the xhtml does not appear valid. Google Gadgets: We have built into Access-It a few features which support the use of Google Gadgets in OPAC news items. To insert a gadget, edit an existing news item (or create a new one using the built-in editor). In the editor, switch to the html code mode by pressing the button. 168 1.Find a gadget you want to use (e.g. visit http://www.google.com/ig then click ‘Add stuff’ to find a gadget) then select (click) it 2.Go to the ‘Embed this gadget’ link (right hand side of the screen, most of the way down the page) 3.On the next page, ‘Add this gadget to your webpage’, towards the bottom click the ‘Get the Code’ button 4.In the ‘Copy and paste...’ section, copy all the text after <script src=” up to (but not including) “></script> 5.Back in the Access-It News Item Editor, where you want the gadget to appear, put in a <GoogleGadget> tag; paste in the code that you copied in step (4); put in an ending </GoogleGadget> tag 6.Because each gadget is external code and its height may be unknown or variable, you may need to add some padding after the gadget to prevent news items after it overlapping the gadget. So (for example) to add a 250px space after the gadget, after the ending </GoogleGadget> tag add <STRUT>250</STRUT> Note: While you can display Google Gadgets in news items on your OPAC, remember these are not supplied or supported by Access-It directly. These gadgets are free and the suppliers of them may revoke them at any time, so be aware that you may need to remove them if they become no longer available, or do not work correctly for you. Tab Four: OPAC Parameters The OPAC Parameters tab contains settings that control what features users have access to, whether certain features are enabled or password access is required, default options for searching, and so on. Please refer to the earlier section on Campus Setup and Campus OPAC for a complete description of the options on this tab. Web OPAC User Guide This section outlines how to use the web-based library OPAC provided with Access-It Library. It is meant to be easy and intuitive so users should be able to get started with it with little or no help. Using Fast Find The Fast Find option is the most commonly used search option in the Access-It Web OPAC. After selecting it from the menu, it is very easy to use. 169 The default action (what happens when you hit the Enter or Return key) is indicated by this image . In the screen above, this means that when the user presses Enter, Access-It will search all titles, subjects and keywords for the word penguins. To search only Title, or Author, and so on, the user simply clicks the preferred field listed. The symbol indicates the selection. Understanding the search results The search results display a variety of summary information, including the title and author; media and type; location and classification; number of copies and how many are available. When all copies are on loan for a particular item, it shows the due date for the next available copy. When items are reserved, it summarises how many reserves are already placed on the item. It’s easy to select items from a list, and then to view them. A user can tag items, across multiple searches if necessary, and then view the tagged items by choosing View My List from the drop-down menu, as shown below. Once the user has their refined list, they can choose to view the list as a citation; reserve the items; make a booking in advance; send a web message (Request items”) to the librarian; sort or print. To remove the tagged list, choose Clear My List. Note that icons appear at the right hand side of any list to help identify the media. Creating a deep embedded link Right-clicking the link icon allows a user to copy a direct link to this item. This copied link can then be pasted as a hyperlink directly into a word or other external document. When a user clicks the hyperlink within word, the link will automatically open the web OPAC inside a default web browser, and display the associated catalogue record. 170 Clicking any item will display the details for that particular record. The details displayed will be those relevant to this item, as entered by the cataloguer. For example, if an item does not have any notes, this field will not be displayed. Clicking the tabs will allow users access to other features, such as the ability to read and/or write reviews related to this item. Users can scroll through the records on a search list by clicking the navigation arrows at the bottom of the screen. Click to close this window, and return to the results list. Your OPAC looks different? Your OPAC may look different depending on how the library staff have chosen to set it up. What you see in the OPAC menu and what you have access to is dependent upon the level at which you log in to Access-It. If you have been automatically logged in then the level of access you have will depend on the defaults set up by library staff. Therefore although this user guide describes the main features available in the OPAC, you may not be able to use all those features, depending on your login. 171 Integration Options There are a wide range of integration options available for users of Access-It Library. These include integration with Single Sign On (SAML2/Shibboleth2); LDAP and Active Directory; Student Administration System integration and synchronisation; Biometric authentification; Z39.50 integration; SIP2 for eBook and RFID, and so on. The most common integrations are briefly described below. SIP2 Integration – for RFID, Overdrive & Wheelers eBook Platform Access-It supports SIP2 protocols. This enables integration with a number of external systems such as: RFID, including multiple check-ins/check-outs, self-issue terminals, and security gates, and is also necessary to integrate with Wheeler’s eBook Platform. To activate SIP2 support within Access-It you will need to purchase a SIP2 upgrade to your Access-It Annual Licence. SSO – Single Sign On (SAML2) 172 Access-It has implemented Single Sign On (SAML2 protocol). What this means is that if your students have already authenticated against a web-based system (such as a learning management system), then when they click on a link to the Access-It Library catalogue, Access-It will already know who they are. This means that they won’t have to authenticate themselves again each time they want to reserve a book, write a review, see what items they currently have out on loan, and so on. If you would like assistance to set up the Access-It side of this integration with your IdP provider, we are happy to assist. LDAP and Active Directory Integration Similar to Single Sign On, but applicable for “within-organisation” authentication. So if your organisation does not make use of SAML2-based SSO, but does want to integrate with LDAP or Active Directory, Access-It already has the smarts built into its system. Many IT staff have set up this integration themselves. However, if you need one of our staff to help in the configuration and testing of your own LDAP or Active Directory integration, please let us know. Borrower Synchronisation This provides seamless, automatic importing and updating of student data from a student administration system (or MIS) into the borrower records within Access-It. Access-It comes with the ability to connect to, and synchronise with a range of student administration systems – provided the student administration systems are able to provide a “Read-only View” (“Read-only” because Access-It does not write to the student administration system – it just reads from it). If a “Read Only View” is not possible, but the suppliers of a third party student administration system provide ODBC or JDBC connectivity, then Access-It can synchronise via these technologies. To set this up, there are two other important components: (i) Your student administration system must be smart enough to provide a “Readonly View” or connectivity via ODBC or JDBC. (ii) Someone in your organisation needs to be able to map the fields you wish to bring across, preview the data, and then to set up the time when you want the synchronisation to occur each night. In a perfect world, all student administration systems should be able to supply (i) above. And in a perfect world, there would be a one-to-one mapping of fields in the student administration system and the fields you need in Access-It. Where this exists, you may well be able to carry out the mapping and synchronisation yourself. And once it’s set up once, you can forget about it – it should just run automatically. However, in reality, sometimes people need a hand to set it all up, configure and test it. That’s often because of the complexities of particular networks, the need to “transform” some data at the same time, and so on. 173 Quick Technical Overview Networking Access-It can be used as a standalone (single user) or a fully networked solution. There are 2 general network setups. The first option uses the standard Server-Client model. The second option uses a Server-Web Browser model. Both options are generally deployed within the same network implementation. Furthermore, Access-It can operate across a network with a dedicated server, or it can operate with a server that also acts as a workstation. Access-It can also be deployed on a local server, or can be hosted externally. The diagram below sets out a common networking configuration. 174 The server and client computers in the diagram above could be Windows, Macintosh or Linux. For most sites, there will be a dedicated server, with commonly 2-3 workstations on which the client application is installed. All other users will connect via a standard browser. Connection via a browser does not require any installation on these browser-based machines. You only need client application installations on those machines that require additional functionality over that offered via the browser implementation. Access-It as a Network Service Access-It Library is designed to run as a service. Therefore, it does not need the application itself to be running on the server in order for clients to connect to it. What is installed? When Access-It version 8 is installed, there is an installation for the server and another installation for the client. This is because the server contains: 1. the SQL database and data; 2. the web server to allow web browsers to search the library 3. other programs to allow updates to be downloaded automatically, as well as a variety of scheduled automated tasks to be completed. 4. some server-specific configuration files. The client installation contains: 1. the application software to run the Access-It program 2. some client-specific configuration files. All components in the Access-It system interact via TCP/IP. SQL Database All information in the Access-It system is stored in a single SQL database. Generally, Access-It Library is installed as an MS SQL solution. However, Access-It Library also supports Firebird SQL – which can be deployed over Windows, Macintosh and Linux networks, and being open-source, incurs no additional licensing costs to customers. Access-It BTS The Access-It BTS runs scheduled tasks, such as checking for software automatically (via the Internet). This runs permanently as a background service or process. It is recommended to install this service on the same machine as the database as this process is largely idle but when it does perform a task it can require a large throughput. Access-It Web Server The Access-It Web Server provides OPAC services and other interfaces such as the facility to post data to the Access-It system via the web (for example borrower information). The Web Server runs permanently as a background service or process. The Web Server code is run by default by a process provided by Access-It. However it can also be run via Apache Tomcat (which Microsoft IIS can in turn control). Web OPAC clients Access-It OPAC (On-line Public Access) clients allow users (via a Web Browser) to search for resources, book or reserve them, write reviews, etc. Access-It Clients The Access-It Client is the main application program for managing the Access-It system – providing enhanced performance, security and functionality for managing Books & Resources, Issues & Renewals, Overdues, Reports, Library and Technical setup, etc. It is generally only installed for those users that require these additional features. This provides the ‘best of both worlds’ – with the ‘super-user’ and others requiring additional functionality being able to work via a powerful and secure client applica- 175 tion. All other users (often 99% of users) simply connect via a standard web browser. Client applications are able to get and install Access-It software updates automatically, so that they require no additional IT overhead in terms of support. The Access-It components can be installed in various ways, across multiple machines or all on one, depending on the customer’s individual needs or preferences. • For many customers, all these components are often installed onto one server machine, including the Access-It Client application. • For large libraries, the MS SQL Database may reside on its own dedicated server, with the Access-It Web Server on another machine and the BTS on yet another (possibly within the DMZ as this uses Internet access to contact the Access-It Software Updates Server to check for software updates). However the system is installed, it is common to also install a copy of the Access-It Client application onto the ‘main’ server machine to be used as an Administrator terminal or Maintenance terminal. The Access-It Client application does not need to be running on the server for other clients to connect. 176 Access-It Library is also capable of operating over a mixed platform, if required. This means that, for example, Access-It could be installed on a Linux Server, with library managers connecting via Windows or Macintosh client applications. Alternatively, your server could be Windows, with a mixture of Macintosh and Windows client applications. Of course, for the majority of users, they will still simply connect via a web browser. General Most settings in Access-It are configured within the Access-It Client application itself and automatically stored in the database. However certain fundamental settings need to be set in local configuration files even before the application starts, such as the IP address of the database server, database username, locale setting, etc. Note that some of the components include the same configuration file(s), as the components can be installed separately or together. Therefore each is provided with its own copy of the configuration file(s). The installers set most of the required values automatically. However if a non-standard installation is being performed then the defaults may be verified and/or edited manually. This will most likely apply to Linux installations (see below). Access-It installation location and configuration files • On Microsoft Windows, the installer allows the destination drive and directory to be chosen, however the default is recommended. For simplicity in the following instructions it will be assumed that the default location (C:\Program Files\Access-It Software\Access-It Library) is chosen for the software. • The infrastructure of Access-It and placement of files is most clearly defined and rigidly enforced on the Macintosh, simplifying the following instructions. • On Linux, the location of the software and configuration files may vary significantly from one distribution to the next. Redhat .RPM packages are not provided for installation; rather the application is provided as a tarball. This tarball contains files in the structure most likely accepted by different distri- butions. If one particular distribution requires a different structure, the technician installing the software must move the files as necessary. Privileged Users/Administrators It is assumed that readers of this document have sufficient knowledge (and system privilege) to access the Control Panel (Windows) or Command Shell (Linux, Macintosh) to perform the tasks outlined below, where required. Proxies It is not necessary for your organisation to have a proxy server in order to use the features within Access-It. However, most sites will use proxy servers and the required settings may be entered in the Access-It Client application via Campus Setup. These proxy settings will be used by the Access-It BTS service. Within the Access-It Client application several features can require direct access to the Internet - the Z39.50 and Amazon requests (see below). Ports For Microsoft SQL Server, Access-It Clients need access to the database on port 1433 by default. For Firebird SQL database, Access-It Clients need access to the database on port 3050 by default. Also, clients can communicate with the BTS (Background Task Scheduler) on port 4050 by default. The default port for the WebOPAC is port 2000. If you have chosen different ports for some reason, your firewall rules may need to be updated. Access-It Library also makes use of Z39.50 protocols (International Standard ISO23950 and ANSI/NISO Z39.50), allowing sites to communicate and transfer data from various library systems such as the British Library, Library of Congress, and so on. This is an outbound TCP connection on port 7090 (Library of Congress) and 9909 (British Library). Other ports may be requested by your library manager, depending on the remote library’s Z39.50 server to which they need to connect. For many sites, this may require the opening of the port within their local firewall, and also requesting the port to be opened at the ISP firewall level. Having these ports already opened in time for the Access-It Library installation will allow the installation to be fully tested and for comprehensive training to take place without delays. However, Access-It does support access to external libraries via its own proxy server. This means that if an organisation doesn’t wish to open up the ports to these libraries directly, requests can be sent as simple HTML requests. These are routed through the Access-It proxy, which will in turn redirect the request to the required external library on the appropriate ports. On receiving a response from an external library, the Access-It proxy will then redirect the response back to your organisation as a normal HTML response. See Z39.50 Servers below. 177 Using NTLM If using an NTLM proxy, when configuring via Campus Setup (as above), in the ‘username’ field enter the domain as well. This field therefore takes the format: domain\username Updates Automatic updates come via the BTS (Background Task Scheduler). This runs as a service on the server. During the night (or other scheduled time), the server will automatically connect via the internet to the Access-It Software update server and check for any new updates. If there is an update, this update will be downloaded (as a zipped file) and stored within the SQL database. When a client then connects via the Access-It application, this update will be automatically sent to the client machine and will install and update itself ‘on the fly’. If the server is not running continuously (or not running when the BTS is scheduled to carry out its update check), clients can also initiate updates manually by running the Software Update Checker function within the Library Setup feature set. 178 Therefore, even if the server doesn’t require proxy settings to connect to the internet, but clients do, Access-It should have proxy settings entered (via Campus Setup). This will simply mean that the BTS auto-update requests will also be sent via the proxy. Access privileges for client users On a client, the current user (e.g. library manager) must have write access or “Modify rights” to the application folder, so that any new update “jars” can be unzipped and unpacked. Within Library Setup -> Software Update Checker, click Test. This checks the current version on the client, and tests this against the version on the official Access-It update server. It also confirms that your client machine has the correct proxy settings to allow a connection to the outside world. Z39.50 Servers Connecting to Z39.50 servers via the internet allows cataloguers to gather bibliographic information based on a book’s ISBN. Requesting this information from a Z39.50 server is a client-initiated action (controlled via the Access-It client application). However, this does not go through the proxy server because it is not a normal http web request. In this scenario, each client connecting to Z39.50 servers would need a direct connection to the required port as determined by a particular Z39.50 server. Common ports include 210, 2100, 7090, 7290 and 9909. Therefore, clients need outbound Z39.50 ports opened in order to make use of this feature. A list of Z39.50 servers and their port numbers and configurations can be found by carrying out a google search for ‘Z39.50 directory’. Alternatively, within a Z39.50 record simply tick “Request via Access-It Proxy Server” to send the Z39.50 as a normal http web request. The Access-It Proxy Server will then forward your request to the appropriate Z39.50 Server on the required port on your behalf. The bibliographic information is then forwarded you the client as a standard http web response. This bypasses the need to open separate ports for each Z39.50 server. Internet connectivity To collect cover images or to link to online cover images from within Access-It, clients initiate a standard web request. Therefore, this functionality will go via your proxy. Sites for ‘White Listing’ The following sites provide important functionality within Access-It Library (such as allowing access to Z39.50 servers via the Access-It proxy – thereby removing the need for individual Access-It sites to open up multiple ports to these Z39.50 servers). Also, most librarians want to display the cover images of books, a feature provided within Access-It Library. To ensure full functionality, the following sites need to be whitelisted (your network manager can arrange this): ecs.amazonaws.co.uk ecs.amazonaws.com www.amazon.co.uk www.amazon.com ecx.images-amazon.com books.google.com www3.L.google.com bks6.books.google.com accessitservices.net accessitsoftware.com All of the traffic to the above sites is via the http protocol, i.e typically via port 80. 179 System Requirements Operating System Access-It is designed to run under modern operating systems. As hardware and operating systems change rapidly, please contact [email protected] if you have any questions about this. For Windows computers, the client and/or server needs to be Microsoft Windows XP; Vista; Windows 7; Windows 2003 Server; Windows 2008 Server. For Macintosh computers, the client and/or server needs to be Macintosh OSX 10.4.4+ - though any user would be STRONGLY recommended to be using an Intel Mac system with 10.5+. In fact, some remote support suppliers are no longer available for the older PPC and Mac 10.4 Macintosh computers. Access-It will also run on a Linux server and/or client. As there are many varieties of Linux, please discuss with our helpdesk prior to Linux deployment. Operating System Service Packs Access-It Library assumes that organisations have updated their operating systems to include the latest recommended service packs. As these sometimes require a re-boot, this task should be carried out prior to the installation of Access-It Library. 180 SQL Microsoft SQL Server (Windows Only): If your organisation currently uses MS SQL Server 2000, MS SQL Server 2005 or MS SQL Server 2008, Access-It will sit very nicely within this environment. Ideally, it should be installed in its own instance, called “AccessItV8”. To do this, you will need your MS SQL installation CD and the MS SQL Login details. Once the “AccessItV8” instance has been created, you will need to apply the latest service pack to this particular instance. For example, with MS SQL Server 2000, you will need to apply SP4. For many users, Access-It Library is run within Firebird SQL. This is an open source SQL database engine with a small footprint and no licensing obligations on the part of the user. For sites that do not have MS SQL and/or the in-house expertise to manage MS SQL, we would generally recommend a Firebird SQL implementation. Hardware Access-It does respond well to fast hardware. As a guide, a reasonable entry level machine purchased within the last 2 years is likely to be a suitable computer. Access-It will run on slower machines, but for a large site, the performance will be compromised. RAM How much RAM is required depends on the size of your library and the memory requirements of your current system. A minimum of 512 MB RAM is required by Access-It for clients, though 1 GB RAM or more is much preferred. 1 GB RAM or more is required for the server. The above RAM specifications are guidelines only. Where a site has a large collection, then memory requirements may well be higher. The total RAM required on your computer is determined also by the number of other applications that you run concurrently. As each application (e.g. Microsoft Word) uses its share of your computer’s RAM, care should be taken to leave enough RAM for the Access-It application to run effectively. Screen Resolution Access-It has been optimized to run within a 1024 x 768 or greater screen resolution. Using Access-It at 800 x 600 will produce noticeable resizing issues and is not recommended. Java Application Access-It is a Java application. As such, it requires an installation of Java on both the clients and server. The minimum supported version of Java is 1.5. You may use a higher version of Java, e.g Java 1.6 (aka “Java 6”). To check whether Java is already installed, go: Start Menu -> Run ... -> type cmd and click OK. Next, in the black window that appears, just type: java –version and then press the ENTER key. If Java is already installed, it will report back on the installed version. For example: C:\Documents and Settings\Joe Bloggs>java -version java version “1.5.0_11” Java(TM) 2 Runtime Environment, Standard Edition (build 1.5.0_11-b03) Java HotSpot(TM) Client VM (build 1.5.0_11-b03, mixed mode) For example, the above means that you already have Java installed on this computer, and the version is 1.5.0. release 11. If, when you entered java -version it did not return information about the java version, then you do not have Java installed. To install Java, open a web browser and connect to: http://www.java.com and carry out an online installation of Java. Of course, using the browser-based web OPAC does not require any installation over and above the standard web browser. Local Firewall Access-It will run under MS SQL and IIS. It is also available as a Firebird SQL and Jetty web server deployment as well. Under Firebird SQL, Firebird requires access to port 3050. The default web server install (Jetty) uses port 2000, though this can be changed to another port via the ‘brooklyn.xml’ configuration file on the server. Port 4050 is another port that is used within Access-It for communications between the server and client. Anti-virus exclusions It is important to exclude the Java runtime and the Access-It Software folder from continuous anti-virus scanning. If these are not excluded, anti-virus software can effectively cripple the speedy operation of Access-It by continually scanning the vari- 181 ous “jars” that are required for normal operation. For example, it would not be uncommon for the application to take several minutes to start up, due to the antivirus scanning of the Java runtime engine and its components. In addition, some anti-virus software could prevent the automatic update from being saved on the client. The recommended exclusions on Windows (assuming a standard install to the C: drive) would be: C:\Program Files\Access-It Software\ C:\%windows%\system32\java.exe On the Macintosh, the exclusions would be: Applications/Access-It V8/ /Library/Java/ 182 Index A Accelerated Reader 107 Access-It Background Task Scheduler 127 Access-It BTS 175 Access-It Clients 175 Access-It Web Server 175 Access privileges 178 Active Directory 128 Active Directory Integration 172 Adding an Authority File entry 88 Adding Z39.50 servers 152 Additional Info 56 Add to Distribution Group 83 Advanced Home Menu 8 Advanced Label Editor 71 Creating Barcode Labels 71 Advanced Search 13, 18, 30 AIS Utilities 156 Allow Offline Mode 126 Alternate ID 80 Alternative Spellings 14, 22 Amazon 179 Anti-virus exclusions 181 Append Keywords 61, 62 Append Subjects 61 Append URL 62 Associated User 80 Authentication tab 80 Authority Files 43, 87 Merge 88 Modify 88 Only Show Duplicates 89 Only Show Unused Entries 89 Only Show Used Entries 89 Show Authority Counts 89 Subset of existing entry 43 Word Utilities 90 Automated Overdues 128 Automated Underdues 128 B Backups 123 Banner Settings 166 Barcodes 71 Barcodes And Spine Labels 73 Base Charge 91 Base Charges 37 Booking an item 27 Borrower Categories 81 Borrowers 76 Creating a New Borrower 76 Entering Borrower Details 76 Merge 84 Borrower SDI 128 Borrower Synchronisation 172 Borrowing Detail 13, 21, 36, 49 Borrowing Details tab 79 BTS 127, 178 Budgets 98 Bulk Loans 38, 81 C Campus 15, 23 Campus Preferences 129 Campus Setup 128 Campus OPAC 135 Catalogue 51 Cataloguing 41 Change collection 62 Change Media and Type 62 Charges 36 Miscellaneous 37 Charges and Payments 115 Charges - Current 115 Charges - Historical 116 Circulation 33 Citation 170 Clear Fingerprint Record 86 ClickView Integration 128 Collections 91 Creating a New Collection 94 Display Collection Usage 97 Merge 96 Compact Database 161 Contact Details 125 Contents 29, 50 Conventions 5 Copy Information 48 Copy Record 60 Correspondence 118 Letter Editor 120 Order Claim Letter 122 Order Form 120 Overdue Letters 118 Overdue Slip 120 Recall Notice 120 Reminder Notice 120 Reserve Notice 120 Underdue Letter 122 Correspondence tab 81 Create a Backup 123 Creating a New Borrower 76 Creating a New Collection 94 Creating a New Item 41 Creating A New Overdue Slip 121 183 Creating a New Type 94 Creating Barcode Labels 71 Creating Borrower Labels 73 Creating Kits 49 Creating Spine Labels 73 Customise prediction list 54 D 184 Data Entry 41 Data Replace 59, 85 Deep embedded links 170 Default search action 15 Delete Record 60 Deleting Authority File entry 88 Borrowers 85 Records 9, 60 versus Omitting Rows 9 Depreciation 92 Depreciation Calculation 122 Depreciation Report 110 Detail View 28 Display Collection Usage 97 Display to unauthorised users 92 Download 155 Duplicate Subjects as Keywords 66 E eBook 172 e-Files 57 Emailing Ad hoc Letter 84 Overdue letters 109 Email Letter 84 Email Reply to 129 Enabling the web OPAC 163 Ending Dots 88 Export ISBNs 63 External Borrower Synchronisation 128 F Fast Find 13, 14, 22 Default search action 15 Features & Feature Sets 6 Federation Features 157 Federation search 20, 32 Manage Federation Partners 157 Fields to display 134 Financial Year Start Date 126 Find items with no copies 61 Fines 37 Firebird 181 Firewall 181 G Generate Borrower PINs 84 Global Replace. See Data Replace Google Gadgets 168 Grouped Subscription 54 Groups 158 Guest access via the Client Application 22 Guest access via the web OPAC 13 Guest Home Menu 7, 13 I IIS 181 Imports 99 Importing Borrower Photos 99 Importing Borrowers 99 Importing MARC Records 103, 105 Import MARC Authorities 105 Include in Statistical Reports 92 ISBNLog 63 Issues & Renewals 33 Item Data Fields 44 Age Range 45 Author 44 Classification or Call No 46 Cover Image 47 Edition 44 Genre 45 GMD 45 Illustrator 45 Keywords 45 Notes 46 Publisher 45 RID 46 Series 45 Source 47 Subjects 46 Title 44 Type 45 URL 45 Items Merge 56 Items on order 117 Items to be ordered 117 Item Types 91 J Java 181 K Keywords - append 61 L Languages 135 Last Issue Dates for Items 110 LDAP Integration 127, 172 Leading articles 18, 30 Letter Editor 120 Library Map Setup 149 Library Open Dates 144 Library Purchases 111 Library Setup 125 Library Usage by Borrower 111 Library Usage by Class 111 Library Usage by Date 111 Library Usage by Ethnicity 111 Library Usage by Gender 111 List drop-down menu 8, 25 List Members tab 79 List Not Found 114 List View 16 Load Update File 155 Location 91 Logging In 10 Logo 130 Log search results 28 M Manage Federation Partners 157 Management 108 MARC Setup 126 Mark for transfer 83 Mark for Write-Off 114 Media 91 Merge Borrowers 84 Merge Collections 96 Merge Items 56, 62 Merging Authority File entries 88 Miscellaneous Charge 37 Modify Buttons, Labels, etc 147 Modifying an Authority File entry 88 Most Popular Authors 112 Most Popular Borrowers 112 Most Popular Classes 112 Most Popular Items 112 Most Popular Vertical Groups 112 Most Popular Year Groups 112 MS SQL 181 My Borrowing Details 31 My Library 21 N Networking 174 Network Login Name 80 Network Service 175 New Item - Order Only 58 New Items 13, 19, 31 NOT searches 18, 30 NTLM 178 O Omit Rows 9, 25 Only Show Duplicates 89 Only Show Unused Entries 89 Only Show Used Entries 89 OPAC 135 Appearance 135 Banners & Logos 136 Control 135 Default Search Options 137 News Items 136 Parameters 137 Opening Hours 145 Order Claim Letter 122 Order Form 120 Order Only 58, 67 Orders 51, 117 Items on order 117 Items to be ordered 117 Organisation, Campus, User 125 Organisation Setup 125 OR searches 18, 30 Other Information tab 80 Other Libraries (Federated Search) 19, 31 Overdue Letters 108, 118 Emailing 109 Overdues - automated 128 Overdue Slips 120 Overdues (Lists) 39 P Paste Record 60 Pay Dues (Fines) 37 Payments 116 Periodicals 52 Place Request 154 Plescon Security 159, 161 Ports 177 Prediction lists (Subscriptions) 52 Print Ad hoc Letter 84 Barcode Labels 75 Borrower Barcode as Lists 84 Borrower Barcodes 84 Borrower Cards 84 Contents Labels 62 From Circulation 36 Lists 9, 26 PIN Slips 84 Spine Labels 75 Proxies 177 Proxy Settings 11, 129 185 Q Quick Report 73 Print Quick Report 74 Quick Scan Borrower List 85 Copy List 70 Item List 70 R 186 Rapid Data Entry 63 Advanced Search 68 Configuration 65 Reading Lists 13, 20, 69 Re-barcode Copies 70 Recall Notice 120 Receive Cash 38 Reconciliation Statement 111 Reference status 25 Reminder Notice 120 Remove trailing full stops 66 Renewals 35 Rental Charges 37, 92 Rental Codes & Charges 98 Request additional information at issue time 92 Reserves & Bookings 57, 114 Reserve an item 26 Reserve Notice 120 Reserve tab 80 View/Cancel 35 Results List 16 Returns 36 Revert To Last Saved 60 Reviews 17, 29, 51, 114, 115 RFID 172 RSS Feeds 128 S Save as PDF 9 SCIS 103, 105 Screen Resolution 181 SDI 128 Search then Generate 66 Security 159 See Also and Thesaurus entries 88 Select Batch 63 Selecting an item 8, 25 Server Components 127 Set Booking Availability Hours 156 Set Borrower Number 147 Set Copy Barcode Number 148 Show All Words 89 Show Authority Counts 89 Show Diagnostics Info 160 Show Me Where 27 Show Unmarked 83 Single Sign On 12, 80, 128, 172 SAML2 12 Shibboleth 12 SIP2 Integration 127, 172 Site Config. 1 130 SMS Config 134 SMTP Server 129 Software Change Log 155 Software Update Checker 154, 178 Spine Labels 75 SQL 175, 180, 181 Statistics 110, 111 Depreciation Report 110 Last Issue Dates for Items 110 Library Purchases 111 Library Usage by Borrower 111 Library Usage by Date 111 Library Usage by Dept/Class 111 Library Usage by Ethnicity 111 Library Usage by Gender 111 Reconciliation Statement 111 Statistics and Inventory Report 110 Stocktake 112 Import Barcodes 113 List Not Found 114 Mark as Lost 114 Mark for Write-Off 114 Review 114 Start a New Stocktake 112 Subject List Search 23 Subjects - append 61 Subjects versus Keywords 23 Subscriptions 86 Grouped 54 Prediction List 54 Suppliers 99 System Requirements 180 T Technical Overview 174–185 Technical Setup 159 Test Connection 154 Texting 134 Thesaurus or See References 23 Top Usage Statistics 111 Transfer 83 Troubleshooting your Z39.50 servers 153 Type 91 U Underdues Automated emails 128 Letter 122 Update Licence 150 Updates 178 URLs 28 Append 62 Dead Link Checker 90 User Authentication 11 User Settings 139 V View/Cancel Reserves and bookings 35 View Log File 161 View More Details 28 View Web Messages 123 View Write-Offs 116 Visual Search 13, 19, 31 Setup 146 W Web OPAC 7, 13. See also OPAC Clients 175 Configuration 163 User Guide 169 Web Services 132 Web Username and Password 11 White Listing 179 Word Utilities 90 Write Offs Mark for Write-Off 114 Write Off Marked Copies 86 Writing Reviews 29 Z z39.50 177 Z39.50 Servers 151, 178 Federation searching 158 Setting server order 153 Troubleshooting 153 187