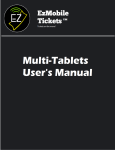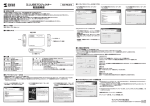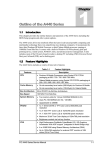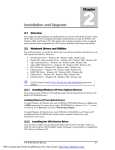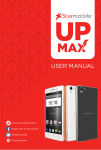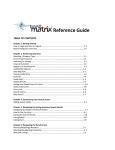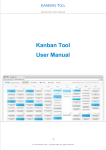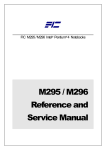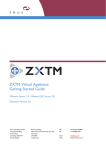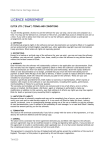Download EzMT Single-Tablet User`s Manual
Transcript
CONTENTS 1 Introduction .................................................................................................................................................................... 1 2 Enable login ..................................................................................................................................................................... 1 3 Display Total Sales on External Devices Using EzDisplay ................................................................................................ 1 4 Purchase a Subscription .................................................................................................................................................. 2 5 Display Total Sales on external devices using EzWebcast .............................................................................................. 3 6 Set up a Printer ............................................................................................................................................................... 3 7 6.1 Connect a Bluetooth receipt printer to your tablet ................................................................................................ 3 6.2 Connect a USB receipt printer to your tablet ......................................................................................................... 4 6.3 Set up the app’s printer .......................................................................................................................................... 4 Events: An In-Depth Look................................................................................................................................................ 4 7.1 Edit an Event ........................................................................................................................................................... 5 7.2 Multiple Ticket Types .............................................................................................................................................. 7 7.3 Print a Test Ticket.................................................................................................................................................... 9 7.4 Voiding .................................................................................................................................................................... 9 7.5 Drawing Door Prize Winners ................................................................................................................................... 9 7.6 Tracking Attendance ............................................................................................................................................... 9 7.7 Drawing a Winner ................................................................................................................................................... 9 8 Update App ................................................................................................................................................................... 10 9 Troubleshooting ............................................................................................................................................................ 10 9.1 Connection problems ............................................................................................................................................ 10 9.2 Printer problems ................................................................................................................................................... 11 1 INTRODUCTION Assuming that you have mastered the basic tasks as described in the Getting Started Guide, this user manual will show you how to use other features in the app such as the following: Register operators and enable login to restrict access to the app and print sales reports by individual operators. Display total sales (or pot in a 50/50 draw) on external devices using EzDisplay. Purchase a subscription for your app. Display total sales (or pot in a 50/50 draw) on external devices using EzWebcast. Set up a Bluetooth or USB printer. Issue receipts, prize tickets, and admission tickets; draw door prizes; and track attendance. 2 ENABLE LOGIN To enable the login feature, go to Options/Setup/App Features and check ‘All users must log on’. Once this option is enabled, the app will add a new button ‘Operators’ to the Setup page and require a login on startup from then on. If you restart the app without entering any operators, you can bypass the login screen using the default user name “admin” and password “admin”. To add operators, go to Setup/Operators. The Operators screen provides you with two options: ‘Add an operator’ to add a new operator. The input box will prompt you for the operator’s name, password, and a flag indicating whether he or she is an admin. ‘Change passwords’ to randomly generate passwords for all operators who aren’t flagged as admin. Once login is enabled, you must be logged in as an ‘admin’ user in order to access the two options above. Furthermore, the Setup screen is only accessible to admin users. When you buy a subscription, you’ll be assigned a site no., a PIN, and an emergency “backdoor” password (good for the subscription period) from the payment-received, notification email. This password will enable you to regain access to the app should you need it and recreate your own admin account/password (highly recommended). 3 DISPLAY TOTAL SALES ON EXTERNAL DEVICES USING EZDISPLAY You can display the total sales on another tablet using EzDisplay, which can then be projected to a big screen via a HDMI or Chromecast adapter. To enable this feature: 1. Go to Setup/App Features and check ‘Display pot on external devices via EzDisplay’. 1 2. Download, install, and open EzDisplay on an external tablet (www.ezmobiletickets.com). 3. In EzDisplay, tap on the EzDisplay image shown in the top-left corner of the screen: 4. Enter the Event No. and the title of the event. 5. Enter your Site No. (if you have one) or 10000. 6. Enter the Host IP, the IP address of the tablet from which you are selling tickets. The IP address is the ‘Tablet IP’ shown in the bottom panel of the Options screen of the selling tablet. 7. Enter a footer message (not required). 8. Tap on the Restart button (the green button). 9. You’re done! The EzDisplay should now show the current pot. 4 PURCHASE A SUBSCRIPTION In order to use the app beyond test mode, an annual subscription is required. A minimum one-block subscription would entitle you to use the app for one year and sell/issue up to 1000-ticket-numbers to your customers. You can renew your subscription whenever your usage allowance has run out. In any event, the app will stop selling the moment you’ve used up your ticket numbers or your subscription has expired. A Deluxe subscription provides you with our EzWebcast service, the ability to broadcast your pot to worldwide audiences as well as maintain the pot for multiple tablets selling from multiple locations. To purchase a subscription: 1. 2. 3. 4. 5. Open EzMobileTickets. Go to Setup/Subscription. If you have your organization’s logo available on the tablet, tap ‘Choose logo’ and select it. Tap on ‘Buy Subscription’ or if you’ve paid manually, ‘Enter Payment Code’. On the Enter Subscriber’s Info screen, enter your organization name, contact (your name), email, and country. The organization’s name will be printed on all tickets; the email is where we’ll send you the sensitive data (password, PIN, etc.) and maintain correspondence; and the country indicates whether a sales tax will be charged. 6. Tap on the Next button to continue. 2 7. If you’ve paid manually, enter your payment code which you received in the email notification of your payment. Be sure you enter the Payment Code on the correct tablet – it was issued based on the Serial No. of your tablet (shown in the bottom panel of the Options screen). 8. Otherwise, on the Buy Subscription screen, select your subscription pack and the number of blocks (e.g. 2 blocks of 1000 ticket numbers will provide you with an allowance of 2000 ticket numbers for one year). Blocks do not extend the subscription period, but increase the amount of tickets allowed in that period. 9. If you have a promotional/discount/credit coupon, tap on ‘I have a discount coupon’ and enter the coupon number. 10. Otherwise, select the Payment Method (PayPal, Credit Card, etc.) and follow the on-screen instructions. All payments are non-refundable. 5 DISPLAY TOTAL SALES ON EXTERNAL DEVICES USING EZWEBCAST You must have a deluxe subscription in order to use our EzWebcast service. To activate EzWebcast for the current Event: 1. 2. 3. 4. 5. 6. Go to Options/Tools. Tap on ‘Start EzWebcast’. The service is now started. Open an internet browser and go to www.ezmobiletickets.com/live. Select your Site No. (as shown in the bottom panel in the Options screen of the app) Select the Event No. The pot of your event will appear and change when you make sales on your tablet. 6 SET UP A PRINTER Our app can print tickets on either a Bluetooth or USB receipt printer, each requiring a slightly different procedure to set up. 6.1 Connect a Bluetooth receipt printer to your tablet Like most Bluetooth devices, a Bluetooth receipt printer must be “paired” with your tablet before the app can recognize it. If you aren’t familiar with this procedure, follow these steps: 1. Turn the printer on. 2. Go to Android Settings. 3. Select Bluetooth. The Bluetooth screen will appear . 4. Slide the Bluetooth switch to ‘ON’. 5. Tap on ‘Search for devices’. Android will search and display all found Bluetooth devices. 6. If your printer is not shown, refer to section 8.0 Troubleshooting. 3 7. If your printer is shown under the ‘Paired devices’ heading, your printer is already paired. Tap on the Back icon repeatedly to exit. 8. If your printer is shown under ‘Available devices’, tap on the printer. 9. A dialog box ‘Bluetooth pairing request’ will appear. 10. Enter the PIN associated with your printer (if you don’t know it, try 0000 or 1234). 11. Tap OK. Your printer should now be shown under the ‘Paired devices’ heading . Now, continue with section 6.3 Set up the app’s printer below. 12. If your printer is not shown, restart your tablet and repeat the procedure. 6.2 Connect a USB receipt printer to your tablet To connect a USB receipt printer to your tablet, plug in the printer’s USB cable into your tablet’s micro USB port. Now, continue with section 6.3 Setup App’s Printer. 6.3 Set up the app’s printer 1. Ensure the printer has sufficient paper and turn it on. 2. Within the app go to Setup/Printer. 3. Tap on the Printer drop down box and pick the desired printer (if it isn’t already selected). If the box is empty then your tablet hasn’t been able to detect any printer s; refer to the prior section to connec t a printer to your tablet. 4. Tap on ‘Print Test’. 5. If the printer is Bluetooth, it should print a sample ticket and the message ‘Printer is ready’ will appear in the Status box. 6. If the printer is USB, Android will prompt you, “Allow the app EzMobileTickets to access this USB device?” Select ‘Use by default for this USB device’. 7. Tap on OK. The printer should print a sample ticket and the message ‘Printer is ready’ will appear in the Status box. 8. Uncheck ‘Skip printing tickets in Demo mode’ if you want to enable printing in Demo mode. 7 EVENTS: AN IN-DEPTH LOOK When you create an Event, it is set to Test mode, which enables you to sell tickets in a mock environment so that you can make changes to the Event and test ticket printing before actually selling. You can edit the Event until you’ve activated it (‘Go Live’) AND sold the first ticket, after which you can only edit certain fields such as Tab Name, Seller Fee, Footer Message, and Allowing Door Prizes, which don’t affect the integrity of the Event’s data. 4 7.1 Edit an Event On the Event field, input the title of the Event. It should clearly state the specific draw to prevent confusion and fraudulent claims (particularly when you’re selling tickets from several Events in a tournament). ‘Draw Date’ is the date you’ll draw the winner for the Event. For example, you might sell tickets for an Event that draws one grand-prize winner at the end of the season. ‘Ticket Range – From’ is the starting number in the range of tickets you’ll be selling for the Event. Some organizations prefer to continue their ticket numbers from one Event to the next while others restart at the same ticket number (e.g. 1000) each time. ‘Ticket Range – To’ is the ending number in the range of the tickets you’ll be selling for the Event. Make sure you allocate a sufficient range for the event as when every ticket is used up, you can no longer sell from the Event. From our experience, 1.5 times the estimated attendance is the average amount of 50/50 ticket numbers purchased at a sports game (e.g. 100 people = 150 ticket numbers). On the other hand, do not allocate more than what you realistically need, as it’ll only slow down the app. If you have secondary tablets (refer to the Multi-Tablets User Manual), the app will set the Ticket Range for them automatically based on their Tablet No. and the Ticket Range you specified on the host tablet. For example, if you allocate the Ticket Range from 1000 to 1999 for the host tablet, then the app will set the Ticket Range for Tablet No. 2 as 2000 to 2999, Tablet No. 3 as 3000 to 3999, and so on. ‘Seller Fee %’ is the commission rate (on the seller’s sales) you’d pay to the seller (if applicable). ‘Minimum Seller Fee $’ is the minimum commission amount (if applicable) you’d pay to the seller. ‘Has Door Prize’ specifies if you’ll draw door prizes during the event. If selected, the app will attach the Door Prize button to the display of the Event. Each time you tap on the button, the app will randomly pick a ticket number from the pool of sold tickets of the Event, regardless of their ticket type (see section 7.2 Multiple Ticket Types). After a ticket 5 number is chosen as a door prize winner, it continues to be eligible for winning any prize for which it was bought but not for winning another door prize draw. ‘Sell tickets in Random Order’ specifies if the app should pick the tickets randomly for selling. If unselected, the app will pick ticket numbers for sale in sequential order, with the first number being the start of the ticket range, the second being the first number plus one, and so on. Generally, the random order is appropriate for prize or 50/50 tickets while the sequential order is necessary for Receipt or Admission tickets. ‘Attendance Tracking’ provides you with the option to track up to two groups of attendance (e.g. Locals and Visitors). Input the name(s) of the groups in the boxes provided. The app will attach one button for each group to the display of the Event. Each time you tap on it, the app will increase the count for the group by one and display it. ‘Tab Name’ is the short name for the Event. At any time, an operator can sell tickets for up to three different Events, switching between them by tapping on their corresponding tab on the main screen, identified by the Event No. which you can replace with the Tab Name to improve readability for the operator. ‘Footer message’ is the message printed at the end of each ticket (e.g. Thank you for playing. Visit www.mysite.com for the winning number.). The bottom panel displays the tickets that you’ll be selling for the event. The black tickets represent the tickets that you’ve not set up (empty spots). You can create up to five kinds of tickets based on pricings and the ticket number units (e.g. 1 ticket for $2, 5 tickets for $5, etc.). Tap on the icon of the ticket that you want to edit. Note that, depending on the size and resolution of your tablet or cell phone, you might have to scroll to reach the desired ticket. The Edit Ticket Pricing screen will appear: o ‘Type of Ticket’ specifies the type of tickets you’ll be selling. You can mix and match at most four ticket types in one Event but there are pros and cons in doing so (see section 7.2 Multiple Ticket Types). 6 o o o o o o o o o o ‘Ticket Title’ specifies the description of the ticket to be printed on the ticket. It should be clear to the buyer what he/she is buying (A trip for two to the World Cup, Today’s 50/50 Draw, or Concert Admission, etc.). ‘Price’ is the amount the buyer would pay for the ticket. ‘Number of Ticket Nos.’ specifies how many ticket numbers the buyer receives for the ‘Price’ and are printed on each ticket. ‘Pricing Description’ specifies the heading of the button associated with the ticket when the app displays it on the main screen (e.g. 3 tickets for $5, One-Day Pass $5, Weekend Pass $20). ‘Prompt for Payer’s Info.’ specifies whether the seller must input the buyer’s name and contact info when he or she buys a ticket (so that the buyer can be contacted if his or her ticket becomes the winner). Note: For Receipt tickets the app will always prompt for payer’s info. ‘Itemized Cost List’ enables you to list the individual items (e.g. Rental, Utility, Taxes) that make up the received amount. This is available to the Receipt ticket type only. If you provide the list, the app, at the entry time, will prompt you for their individual amounts instead of one lump sum. ‘Display amount with 2 decimal places’ specifies whether the app should display the tablet’s sales or the Event’s pot associated with the ticket with 2 decimal places. If you are selling Admission tickets with fractional pricings (e.g. $12.95), you should select this option. ‘Quick keys’ lists the amounts you’ll likely receive from the payer. It’s applicable only when the Price isn’t specified and the ticket type is Receipt. At entry time, you can pick the amount from this list instead of having to enter it in. You must separate the amounts entered in the ‘Quick keys’ field with commas. The ‘Delete Ticket’ button is for deleting this ticket, removing it from the Event. Once you’ve completed the editing of the Event, tap the Back icon to exit the screen. If you’ve subscribed to and enabled our EzWebcast service or registered the EzDisplay or secondary tablets, you’ll see brief messages notifying you that the app is sending the revised Event to them. 7.2 Multiple Ticket Types The advantage of combining multiple ticket types in one Event is that you don’t have to switch from one Event tab to another to make a sale, as long as you’re aware of the following limitations: a) EzDisplay and EzWebcast can track only one pot per Event. When there is more than one ticket type, they will choose which to track according to the following order: 50/50, Prize, Admission, and Receipts. b) All ticket types will share the same pool of ticket numbers. Hence, you can only choose the order of issuing ticket numbers in random or sequential for the entire Event (while you might want sequential ticket numbers for Admission, for example). c) The ticket numbers issued for one ticket type are not available for another. d) Any issued ticket numbers are eligible for winning door prizes. 7 e) Drawing the winner for one ticket type requires the Event to be ended, effectively stopping you from all selling activities for other ticket types. In any case, if you provide multiple pricings for a ticket type in an Event, the app will group their sales together and pick the winner from their combined sold, ticket pool. For example, the app will pick the winner for a 50/50 draw from all tickets sold by ‘1 tickets for $5’ and ‘5 tickets for $20’, if both pricings are of 50/50 ticket types, which is a desirable outcome. On the other hand, the app also combines the sales of ‘Trip-for-Two around the World’ and ‘Cruise the Amazon’ and picks only one winner from them because both are of the Prize ticket type, which is not the desirable behavior. For tickets that you’ve selected ‘Prompt for Payer’s Info’ for, the app will prompt you with an input box: Note that you can’t change the value of the Amount field in the input box. You can only change the amount for Receipt 6. For other ticket types, you must specify their price while setting up the Event. For Receipts, if you haven’t specified the price while setting up the Event but have provided the list of Quick Keys, the input box would look like this: Also, the dropdown button is available only for Receipts. It allows you to choose a payer and amount from a previous payment transaction without having to retype them. 8 7.3 Print a Test Ticket In the situation where you have replaced the battery, changed paper for the printer, or reconnected it to the tablet, you can check the printer first by printing a sample. To do so, tap on the EzButton and select ‘Print a Test Ticket’. If you haven’t set up a printer, the app will warn you. See section 6.3 Setup a Printer. If the printer is ready, it’ll print a sample ticket. Otherwise, the app will warn you that the printer is offline and prompt you for action. Once you’ve corrected the problem, tap on ‘Try Again’ for the app to verify that you have. If the problem persists, see section 8 Troubleshooting. Note that, if you’ve selected ‘Skip printing tickets in Test mode’ option in Setup/Printer, the app will reverse it before printing the sample ticket. 7.4 Voiding In the situation where a buyer cancels a purchase; the printer stops printing, or is out of paper; or other cases, you can void the transaction just issued by tapping on the EzButton and selecting ‘Void Last Transaction’. Then, the app will display the last transaction and prompt you for a confirmation to void. You can tap on ‘Void Last Transaction’ again to void the transaction prior to it. You can void up to three transactions in that manner. To help prevent fraudulent voiding, the app will not allow the voiding of more than three consecutive transactions. 7.5 Draw Door Prize Winners If you’ve selected the Door Prize option for the Event, you can draw a door prize winner by tapping on the Door Prize box. The app will present you with the winning number that it has picked randomly and prompt you for confirmation. If you accept, the winning number will be displayed in the Door Prize box. You can have up to 20 door prize winners per Event. Note that the app picks the winning number from the pool of sold ticket numbers regardless of ticket type, and it won’t pick the same door prize winner twice. Winning a door prize doesn’t affect the ticket’s chance of winning the prize for which the buyer has bought the ticket. 7.6 Tracking Attendance If you’ve enabled the Tracking Attendance feature for an Event, you can record the attendance count by tapping on the corresponding Attendance Box. The app will increase the count by one and display the total count in the box. 7.7 Draw a Winner Before drawing a winner, you must end the Event, which will stop further selling and present you with a button to draw a winner. It will remain (and hence you can redraw another winner) until the prize has been claimed and you’ve registered the winner’s info. 9 You should always retrieve the winning ticket from the ticket holder and have him or her write down his or her personal information on the back of the ticket (name, phone, and signature). This is to prevent the same ticket being claimed more than once and other unwanted disputes. While registering the winner, you can also authenticate the ticket number to ensure it is the original by entering its serial no. (printed on the ticket) for the app to verify. Once you’ve registered the winner name for a ticket type, the app will remove the Draw Winner button and you can no longer redraw the winner. You can, however, return to the Register Winner input box and erase the winner’s name and the app will present the Draw Winner button again. Once you’ve awarded the prize and recorded the winner’s info, make a backup of your data (go to Options/Tools/Backup*) and then archive the Event (Options/Archive). Archiving completed events helps keep your Pick Event screen tidy as it lists the archived events on a separate page. *Your backup database is stored in the folder /eztickets/backup on the sdcard (or emulated sdcard: /storage/emulated/0/ezticketsbackup). 8 UPDATE APP You can download any new updates for the app via Options/Tools/Update App. 9 TROUBLESHOOTING 9.1 Connection problems If a) EzDisplay tablets are not connecting to the host tablet or retrieving pot data from EzWebcast or b) the host tablet is unable to send sales to EzWebcast, go to the Options screen on the host tablet and the Setup screen on the EzDisplay tablets, and check the following: Have you enabled the feature ‘Display pot on external devices using EzDisplay’ on the host tablet? If not: 10 a. Check off ‘Display pot on external devices using EzDisplay’ on the host tablet via Options/Setup/App Features. b. Open EzDisplay on all affecting tablets. c. On the host tablet, select ‘Start EzDisplay’ via Options/Tools. If the problem relates to EzWebcast, check if you’ve enabled the feature ‘Connect to EzWebcast for pot update’ on the host tablet. If not, on the host tablet: a. Check off ‘Connect to EzWebcast for pot update’ via Options/Setup/App Features. b. Select ‘Start EzWebcast’ via Options/Tools. Does the host tablet have the same wifi connections (shown in Options screen) as the EzDisplay tablets? If not, correct them via Android Settings. Are the first three segments of all tablets’ IP addresses the same? (e.g. 192.168.2) If not, you’re either connecting to the wrong wifi or the router or your tablets need to be restarted. Are the EzDisplay tablets pointing to the correct host tablet? (The value of ‘Host tablet IP’ shown on the EzDisplay tablets must be the same as the value of ‘Tablet IP’ shown on the host tablet. If not, set the ‘Host tablet IP’ to the correct value now (via Options/Setup/Networking/Host IP on the secondary tablets). Have you set the PIN on EzDisplay tablets? It must be the same as that of the host tablet, which can be view via Options/Setup/Subscription on the host tablet. Has the app assigned the ‘Network Role’ to each tablet correctly? You should see ‘Host’ on the host tablet, and ‘Secondary No. <n> on the secondary tablets, where <n> must be between 2 to 99. If not: a) Check off ‘Designate this tablet as Host’ option on the host tablet (via Options/Setup/Networking). b) Check off ‘Designate this tablet as Secondary’ option on the secondary tablets (via Options/Setup/Networking) and enter the correct ‘Host IP’. c) Fetch the events again on the secondary tablets (via Options/Fetch Events from Host). 9.2 Printer Problems Generally, if you encounter strange problems that previously didn’t exist, your first option is to restart the app (swiping it out), and if that fails, restart your tablet. The app doesn’t recognize your Bluetooth printer. If you haven’t setup the printer, do it now (refer to section 6.1). Otherwise, try the following in order: a. Turn your printer off and on, and then restart the app. b. Go to Android Settings/Bluetooth: - If it shows the printer as paired, un-pair the printer, and then pair it again. 11 - If it shows the printer as unpaired, pair it. - If it doesn’t show the printer, select scan for devices (or something similar). c. Restart your tablet. The app won’t print tickets on your USB printer: a. Make sure the printer cable is compatible with your tablet. b. Restart the app. c. Restart your tablet. 12