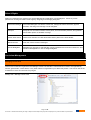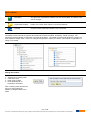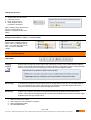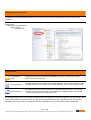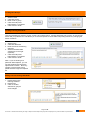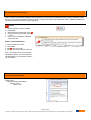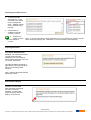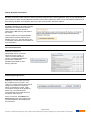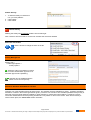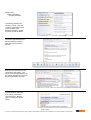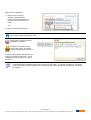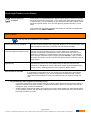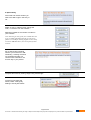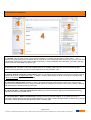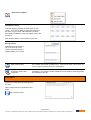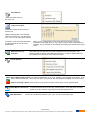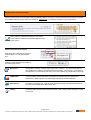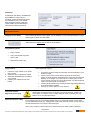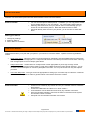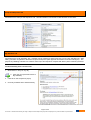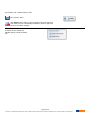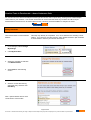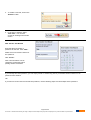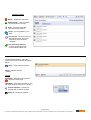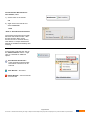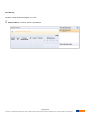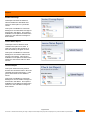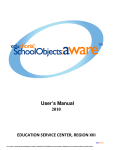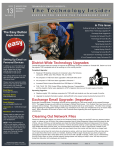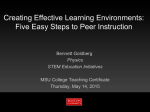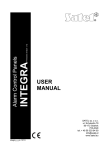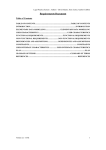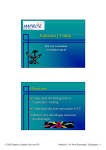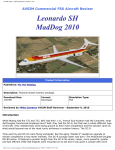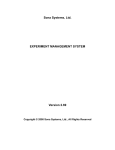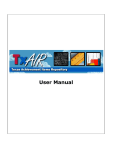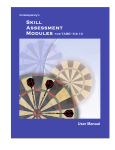Download Forethought Manual_Texas_Fall2009
Transcript
User’s Manual Fall 2009 Texas Version Page 1 of 42 No content or materials demonstrating the usage of eduphoria! SchoolObjects may be posted or displayed on any external website or public domain. Forethought User’s Manual Forethought is made up of two components: Curriculum Management and the Lesson Planner. This manual will cover how to organize and enter curriculum; manage activities and resources; and how teachers use the lesson planner. Table of Contents Page # Roles and Rights...……………………………………………………………………………....... 2 Curriculum Design ………………………………………………………………………………... Managing Course Tree……..……………………………………………………………. Managing Learning Standards…………………………………………………………... Creating Groups & Learning Standards………………………………………. Learning Standard Options…………………………………………………….. Standard Clarifications & Activities……………………………………………………… Creating and Adding Standard Clarifications & Activities…………………… Activity Management……………………………………………………………. Reviewing Activities Submitted by Teachers………………………………… 2 2 7 8 11 14 14 16 16 Lesson Planner……………………………………………………………………………............ Types of Entries…………………………………………………………………………… Setup Planner……………………………………………………………………………... Lesson Planner Components……………………………………………………………. Editing Lesson Plans……………………………………………………………………... Entry Options……………………………………………………………………………… Working with Learning Standards ……………………………………………………… Advanced Features………………………………………………………………………. Shared Lesson Plans…………………………………………………………………….. Team Lesson Planners…………………………………………………………………... My Activities……………………………………………………………………………….. 19 19 20 23 24 25 27 28 29 29 31 Creating Tests in Forethought – Aware Customers only……………………………………… Editing Schedule………………………………………………………………………….. Creating Tests ……………………………………………………………………………. 33 33 34 Management Options & Reports………………………………………………………………… Standard Decorators……………………………………………………………………… Lesson Checklists………………………………………………………………………… Assigning Delegates……………………………………………………………………… Reports…………………………………………………………………………………….. 40 40 40 41 42 Page 2 of 42 No content or materials demonstrating the usage of eduphoria! SchoolObjects may be posted or displayed on any external website or public domain. Roles & Rights Roles for Forethought are granted in the System Management application of SchoolObjects. Course by course permissions can be given within Forethought by assigning and managing delegates. Curriculum Manager Curriculum Managers can edit the course tree, manage the entire curriculum, approve activities, and assign and manage course delegates. Principal Principals can view their teachers’ lesson plans, view school team planners, and generate school-wide reports on standard coverage. Lesson Plan Viewer Lesson Plan Viewers can view all teachers' lesson plans for the entire district. Denied Access This user cannot access Forethought. Course Delegates Delegates are assigned to edit selected courses' standards and curriculum resources. See section in Management on how to assign delegates. Curriculum Management Managing Course Tree Courses are created and organized in the Manage Course Tree interface. The tree allows courses to be organized by schools, grade levels, content areas, or any other method of organization your district may desire. The Course Tree is the foundation for which all curriculum entry begins. Manage Tab > Manage Course Tree Page 3 of 42 No content or materials demonstrating the usage of eduphoria! SchoolObjects may be posted or displayed on any external website or public domain. Types of Entries Root Entry The global icon represents the district and cannot be deleted. The district name can be changed. Organization Folders Folders can contain other folders or courses themselves. Courses Courses are the lowest denominator in the course tree. The default course tree has the top level structured into school level folders, elementary, middle, and high. The elementary level breaks the courses down into grade level folders. The middle and high levels divide the courses into their respective subject areas. These can easily be reorganized to match your district. This method of organization is simply one example. Adding New Folders 1. 2. 3. 4. Select Root or existing folder Click New Folder Enter name of folder Press Return/Enter on keyboard or click Save Note: Pressing enter will leave the entry box open making the addition of multiple folders much easier. Page 4 of 42 No content or materials demonstrating the usage of eduphoria! SchoolObjects may be posted or displayed on any external website or public domain. Adding New Courses 1. 2. 3. 4. Select Folder to add courses Click New Course Enter name of course Press Return/Enter on keyboard or click Save Note: Pressing enter will leave the entry box open making the addition of multiple courses much easier. Editing the Root Entry, a Folder, or a Course Name Double-click on the title to edit the name. Click on a different item to save. You will be prompted to “be sure” you want to make the change. Folder and Course Options Top Toolbar Copying Courses Courses may be copied to various parts of the course tree, but may not be copied directly beside the original course. While forethought offers tremendous flexibility in organizing courses, using options like mirrored courses should be used sparingly to keep long-term management simple. Mirror Copy A mirrored course places the exact same course in multiple places in the tree. Any changes made to one course will impact any mirrors. This might be appropriate for courses like Algebra I where the curriculum will be the same at the middle and high school levels. Deep Copy A deep copy creates a new course and duplicates all learning standards and associated TEKS courses. This would be most appropriate for courses where a middle school course’s curriculum might be different than the high school course. 1. 2. 3. 4. Select a course to be copied Select the type of copy operation to perform Select a destination folder Click the Paste button Page 5 of 42 No content or materials demonstrating the usage of eduphoria! SchoolObjects may be posted or displayed on any external website or public domain. Moving Courses and Folders To rearrange courses and folders, you can simply drag and drop it into another folder. This will prompt you to confirm your action. You can also use the blue arrows to shift courses and folders up and down in the tree. Moving a folder will also move any other courses or folders within it. Moving a course will keep all course content (standards and activities) with it as well. Courses should only be deleted when absolutely necessary. This most often occurs initially when experimenting with structure and design. Instead of deleting courses not taught, it may be easier to simply hide them in case they are needed later. Deleting Courses To delete a course simply select that course and click Delete. This will toggle the course to be deleted when the course is next Published. To toggle the course to not be deleted, simply select the course and click the delete button again. This is an extra safeguard to make sure you really do want to delete that course. The preferred method for making a course unavailable in the district scope and sequence is to hide the course. This preserves all learning standards and activities if the course would need to become active sometime in the future. Hiding Courses To hide a course, select the course to be hidden and click the Hide Course button. The course icon will become gray indicating that the course is no longer visible. A course can become visible again by selecting the course and click the Hide Course button again. Publishing As an extra safety mechanism for both the Course Tree and all individual courses, Forethought creates two copies of the Course Tree. All work is conducted on the draft copy of the tree. All changes and edits occur on this copy thus leaving the published copy unaffected. All teachers and curriculum editors use the published copy to find courses in the tree. To finalize your changes and make edits public, you will need to publish the tree. This not only finalizes your changes, but it also creates a future fall-back point for removing unwanted changes. Discard Edits This will remove all changes by restoring the three to the last published copy. Publish Tree This will write all changes to the published copy of the course tree. There is no way to undo a publish, so be very careful when publishing. The Last Published date of the tree is always displayed on the left side of the bottom toolbar. Page 6 of 42 No content or materials demonstrating the usage of eduphoria! SchoolObjects may be posted or displayed on any external website or public domain. Managing Learning Standards The Manage Learning Standards tool allows you to create, edit, and organize standards for courses that have been published. Manage Tab > Manage Learning Standards > Select Course > Standards Tab Types of Entries Organizational Group Organizational Groups place learning standards into groups or folders like six week periods and instructional units. Learning Standard Learning Standards can be district and/or state objectives. They can also be place holders for additional resources, activities, and documents linked in the Scope and Sequence tab. Standard Group Standard Groups bring a second layer to the organizational group folders. Any learning standard using this icon will display an expandable and collapsible option in the teacher curriculum pane and Scope and Sequence Tab. Organizational groups allow you to divide a course's learning standards into a meaningful structure. Groups can be a time frame, grading periods, instructional units, etc. By combining Organizational Groups, Standard Groups, and Learning Standards, almost any structure of method of curriculum organization can be accommodated within Forethought. Page 7 of 42 No content or materials demonstrating the usage of eduphoria! SchoolObjects may be posted or displayed on any external website or public domain. Creating New Groups 1. 2. 3. 4. Select Course Click New Group Enter name of group Click Save OR press Return/Enter on keyboard 5. Click Cancel to finish Creating Learning Standards Learning standards are stored in groups, as they cannot stand alone. Learning standards, like courses, do not become active until you publish them. This allows you to work and update a course without impacting teachers by changing the active curriculum. 1. Select Group 2. Click New Standard 3. Enter the text of the learning standard 4. Select associated state objective(s) on the right (optional) 5. Click Save OR press Return/Enter on keyboard 6. Click Cancel to finish Note: If you are looking for a particular state objective, you can use the small text box above the objective list to search. Enter any number or piece of text to do a partial search through the objective list. Editing Text of Learning Standards 1. Double-click on the learning standard 2. Edit the text 3. Click on another standard or group to save changes Page 8 of 42 No content or materials demonstrating the usage of eduphoria! SchoolObjects may be posted or displayed on any external website or public domain. Standard Group & Decorators 1. Double-click on the learning standard to change the decorator icon. 2. Click on the radio button (circle) to the left of the icon for that decorator. 3. Click on another standard or group to save. Note: Colored standard decorators are enabled (as needed) in Forethought Options. See manual section on Management Options. This creates a collapsible sub-group of standards within a group to provide for additional organization. All standards underneath a Standard Group but above another Standard Group will be collapsed underneath. This icon represents a regular learning standard. Learning standard decorators enable the district to provide teachers with a visual indicator for district-defined standards meanings. These are defined in detail under Forethought Options by a Curriculum Manager. Associating Standards to TEKS Objectives 1. Double-click on the learning standard to associate it to one or more state objective. 2. Using the associated state courses, click in the check boxes to associate a standard to state objectives. You may select more than one. 3. Click on another standard or group to save. Note: If the correct standards do not appear, go the section on importing state standards Page 9 of 42 No content or materials demonstrating the usage of eduphoria! SchoolObjects may be posted or displayed on any external website or public domain. Moving Groups and Standards Learning standards can be moved and copied within the same course or to another course. When a learning standard is copied, a new standard is created of the same name with the same associations to state objectives. However any associated activities will not be duplicated. Moving a standard within the same course or to another course will move its activities as no duplication is required. When copying or moving a standard from one course to another, make sure the target course has the same associated state courses as the standard being moved or copied. Drag & Drop Method Groups and Standards can be moved to a different location by a drag-and-drop method. This is also an easy way to reorder standards. Standards always appear immediately below the standard they were dragged onto. Cut & Paste Method Use the cut and paste icon to move standards to different groups. Copying Standards 1. Select standard(s) 2. Click copy 3. Select destination group or standard 4. Click paste 5. Copied standards will paste at the bottom of the group or immediately below a standard. Note: Hold CTRL or Command(Mac) key to select multiple standards to copy. Make sure you don’t select the group title and a standard at the same time before you copy. Page 10 of 42 No content or materials demonstrating the usage of eduphoria! SchoolObjects may be posted or displayed on any external website or public domain. Deleting Standards and Groups Caution should be used when deleting learning standards. If activities use the standard as their primary published activity, they will no longer be accessible for teachers to view. However the author may still edit the activity. Deleted standards are not actually removed until their course is published. Delete 1. 2. 3. 4. Select standard or group to delete Click Delete Standard will be marked with a red Groups are simply removed, there is no red X 5. Once course is published, standard will be removed. Restore a Deleted Standard 1. 2. 3. 4. Select standard to restore Click Delete Red will be removed Groups cannot be restored in this way Note: Hold CTRL key to select multiple standards to delete. You must delete all standards within a group folder it before it can be deleted. Learning Standard Options Manage Tab > Manage Learning Standards > Select Course > Options Tab Page 11 of 42 No content or materials demonstrating the usage of eduphoria! SchoolObjects may be posted or displayed on any external website or public domain. Selecting Associated Courses 1. To associate state standards to a course, check the box or boxes of the course(s) that apply. Multiple courses can be checked during this step. 2. A Search Box is available for quicker access to courses. 3. Click the box “Select Courses” to save selected courses. Note: To prevent duplicating existing standards, be sure to deselect any existing courses before importing anything else. Remember to re-associate them after importing. Importing Standards Click Import Standards from Courses. All selected associated courses will be imported. Remember, this could easily reimport existing standards if you are not careful. See above. Imported standards will appear in appropriately named groups at the bottom of the existing folder structure. Note: Importing standards will also publish the course. State Standard Display Identifiers for associated state standards are listed at the end of a learning standard. To include the grade level in the standard display, check this box. Page 12 of 42 No content or materials demonstrating the usage of eduphoria! SchoolObjects may be posted or displayed on any external website or public domain. Adding Standard Clarifications Standard clarifications allow districts to attach supporting material for the Learning Standard. They are not used directly in lesson plans but rather provide additional information to help clarify objectives. There can be one standard clarification for each learning standard, and it appears at the top of the resources list in the lesson planner. Standard Clarifications are used to provide explanations of standards for teachers. Click the button to add a Standard Clarification to ALL learning standards in this course. Use this cautiously as created Standard Clarification documents will have to be deleted one by one. See the next section on Standard Clarifications and Activities for more information. Curriculum Resources This button will export a spreadsheet view of curriculum resources for this course. A column for tested objectives, number of standard clarifications, and number of published activities will be listed for each learning standard. Publishing a Single Course Publishing a course works very much like publishing the course tree. Two copies of a course structure exist, and all changes are made to the draft copy. When you publish the course, it then moves those changes to the published public copy. Now teachers and curriculum staff can see that structure and attach resources to it. As the course tree, the Publish and Discard options are in the bottom right. The last published is also displayed in the bottom left. Page 13 of 42 No content or materials demonstrating the usage of eduphoria! SchoolObjects may be posted or displayed on any external website or public domain. Standard Clarifications & Activities Standard Clarifications and Activities are resource documents connected to Learning Standards. These provide additional information and resources for teachers as they are creating lesson plans. Standard clarifications are used to provide explanations of standards for teachers or provide examples of ways to teach the standard. Activity documents are generic documents designed to contain anything. While initially conceived to contain sample lessons, they are flexible enough to present any kind of information. All elements of an activity can be customized. Activities can have a unique title, contain multiple learning standards, include text and web links in the body, and link to multiple file attachments. Activities are displayed according to the first learning standard that they are associated to. This keeps the scope and sequence well organized. In addition, activities can be created by teachers for publishing in the district activity bank to share with other teachers. Once activities are ready to be shared, teachers can publish activities for review. Curriculum Managers can then review, edit and publish activities to the district scope and sequence. For curriculum staff, both Standard Clarifications and Activities are created in the Scope and Sequence tab. Creating and Adding Standard Clarifications & Activities Scope and Sequence Tab > Select Course Add Standard Clarification 1. Select standard in course 2. RIGHT-CLICK on standard 3. Choose Add a New Standard Clarification Page 14 of 42 No content or materials demonstrating the usage of eduphoria! SchoolObjects may be posted or displayed on any external website or public domain. On the Standard Clarification document, type text in the blank area. Text can also be copied from documents and pasted in this interface. Note all of the word processing tools in the primary toolbar. Add attachments by clicking the paperclip icon Don’t forget to Save! Use these icons to close and open the curriculum pane on the right side of the screen. Note: Graphics and images need to be attached rather than copied and pasted into the editing page. Add Activity 1. Select standard in course 2. RIGHT-CLICK on standard 3. Choose Add a New Activity Give the Activity a Title. Type text in the blank area. Text can also be copied from documents and pasted in this interface. Note all of the word processing tools in the primary toolbar. Add attachments by clicking the paperclip icon Don’t forget to Save! Note: Graphics and images need to be attached rather than copied and pasted into the editing page. Page 15 of 42 No content or materials demonstrating the usage of eduphoria! SchoolObjects may be posted or displayed on any external website or public domain. Publish Activity 1. To add this activity for teachers to use, you must publish it. 2. Click Publish 3. Click Submit Delete Activity Deleting the activity will permanently delete it from Forethought. Note: Teachers will not be able to access their activities that have been deleted. Edit order of Activities Use the arrows to change the order in the list Activity Management Manage Tab > Forethought Options > Activity Options Select the option for Activities to require curriculum administrator approval or for automatic approval and publishing. Activities can be published with the author’s name or anonymously. Reviewing Activities Submitted by Teachers Teachers can create activities from their lesson plans. The activities are then submitted for review. (Creating and editing activities is covered in the Forethought teacher guide.) Teachers can choose to have activities published anonymously or have their name and email address available for other teachers to contact them with questions, comments or kudos. Curriculum Administrators view the pending activities and can publish or return to the author. Each time an activity is used in lesson plans, the Times Used number increases. Page 16 of 42 No content or materials demonstrating the usage of eduphoria! SchoolObjects may be posted or displayed on any external website or public domain. Manage Tab > Approve Activities > Pending Activities The pending activities are sorted by course. Click the “carrot” to expand the course to see the titles of the submitted activities. Select an activity to see its details. Curriculum administrators can edit the activity as needed using the word processing buttons. More than one standard can be connected to the activity. The activity is connected/linked only to the primary standard (or first in the list) for organization purposes. To add additional standards to an activity, expand the curriculum pane. Doubleclick on standards to add to activity. Page 17 of 42 No content or materials demonstrating the usage of eduphoria! SchoolObjects may be posted or displayed on any external website or public domain. Right-click on a standard to: 1) Set as Primary Learning Standard. Remember the Primary Learning Standard is the standard to which the activity is linked. OR 2) Remove standard from activity Don’t forget to Save any changes made. Click Publish to make the activity available to all teachers Click Return to send the activity back to the author. The author can now make adjustments and republish. A comment box appears after publishing or returning an activity to the author. These comments will be included in an email to the author. A message board is available for the author and users of the activity. Comments, suggestions, and ideas about the activities are good examples of how the discussion board can enhance the value of the curriculum for teachers. Page 18 of 42 No content or materials demonstrating the usage of eduphoria! SchoolObjects may be posted or displayed on any external website or public domain. Forethought Teacher Lesson Planner Planning for your Schedule Forethought is a customizable lesson planner where district curriculum is housed and easily accessed by all teachers. The Forethought Lesson Planner allows you to setup as many course schedules as you need. Each schedule contains course entries and special entries, such as notes, planning period information, or sub notes. As a general rule, the fewer schedules and entries you maintain, the simpler the product is to use. KEEP IT SIMPLE! Types of Entries You may add up to 12 entries in your schedule. Course with Learning Standards This is the typical schedule entry (prep) that allows you to access curriculum; enter and track learning standards (i.e. TEKS); and find and add activities. Course that Mirrors another Course Use this only when repeating preps or courses, allowing for modifications. Mirrored courses allow you to show the same content more than once in your schedule. If something in a class needs to change for a day, you can edit that day's mirrored course and it will no longer mirror for that day. It may, however, be simpler to enter the course once and have special entries to indicate notes for other classes. Special Entry A special entry can be any non-academic entry (it does not connect to any curriculum or standards) or can be notes about another class. Examples might include "Lunch", "Planning Period" or even a general "Notes" section. Special Items to Consider • It is important to remember that you can change your schedule at any time without impacting lessons already in your planner. Schedules in forethought are not set in stone and should be altered to meet your preferences as you progress through the year. Do you teach the same subjects several times a day? o If you teach several of the same subjects each day and the classes use the same curriculum (TEKS), it might be beneficial to mirror the courses. If a class moves ahead or behind, a mirrored course can be changed for a day to reflect new material. o Another strategy might include adding one lesson entry for the course subject and make special entries for the repeating courses, with just small modifications included. That would make your plans smaller on the screen and when you print. Page 19 of 42 No content or materials demonstrating the usage of eduphoria! SchoolObjects may be posted or displayed on any external website or public domain. • Is it important that your lesson planner reflect each type of day that you may have? o If you have an occasional special day, such as an assembly or campus day, it may be best to just have a single schedule type. Unless it dramatically impacts the order of your plans, keeping the number of schedule types to a minimum will make planning easier over the year. • Do you have an A/B or other type of block schedule? o If you have different structures for your teaching schedule, creating multiple schedules that reflect those days will likely be your best option. However, some teachers find it easier to simply create one schedule and leave an entry blank on the day that is not taught. • Do you work with a collaborative group of teachers? o You can setup numerous teams to meet your group's planning needs. You could make a grade level team, where all courses taught are in the team and each teacher focuses on a different subject. You could also setup a team for a particular course, either in your building or across the district. o It is even possible for a team planner to act as the only planner used by a group of teachers. Or team planners allow copying content from the team to a personal planner. • Do you teach one semester courses? o Your schedule should reflect your current teaching assignment. If you need to alter your schedule at a semester, it will not impact the first semester's lessons. o In fact, learning standards (TEKS) are tracked based on an instructional year, so it is advisable to remove and add one semester courses at the start of a new semester. For example, if you teach Economics during the first semester, you should remove it at the start of the second semester and add it again to correctly track the learning standards taught. Setup My Planner Wizard Setup My Planner Follow the steps in the wizard to create your lesson planner by creating a schedule with courses. The directions on the screen will help you through the process of creating a customized planner. Enter the name of your schedule. Select “Add an Entry.” Page 20 of 42 No content or materials demonstrating the usage of eduphoria! SchoolObjects may be posted or displayed on any external website or public domain. Choose the type of entry you want to add. Course with Learning Standards Adding a Course with Learning Standards will allow you to select a course from the District Course Tree. Expand the school and grade level or subject area until the appropriate course is shown. Select the course and click “Next.” Edit the name of the entry. This is a great place to add times, period numbers, etc. to help organize the entries. For Aware customers only: select the course from your Master Schedule to connect test data of students to your entries in Forethought. You can select multiple classes to connect to an entry. For example, if you teach three preps of math, check all the math classes that use that course’s curriculum. A Course that Mirrors another Course After creating a course with learning standards, then choose the course title to mirror. Page 21 of 42 No content or materials demonstrating the usage of eduphoria! SchoolObjects may be posted or displayed on any external website or public domain. A Special Entry Give a title and choose whether you want to be able to type in the entry or not. Select an entry to edit the name, change the order, or remove it from the schedule. Repeat as needed for the number of entries in your schedule. Note: Removing an entry from your schedule does not erase or modify information already in your lesson planner. For example, deleting English I at the end of a semester will not remove your lesson plans for that semester. Do not add another schedule unless if you have block or A/B scheduling. Creating more than one schedule will make you choose which schedule to use for each day in your planner. Complete the wizard by clicking “Begin Using Forethought” To edit your schedule and entries, select “Change My Settings” and “My Schedules.” Page 22 of 42 No content or materials demonstrating the usage of eduphoria! SchoolObjects may be posted or displayed on any external website or public domain. Lesson Planner Components 1. Calendar: This will show you the current month and allow you to easily change between months using the < > buttons. Days with lesson plans will appear as bold. This allows you to easily keep track of which days you have and have not planned. Clicking on any day will let you plan for that day. It is also possible to see what lesson you used a year ago. Lesson plans are not deleted from year to year. 2. Planners List: This will be a list of all available planners. It will always start with your own personal planner (My Lesson Planner) followed by any team or shared planners you may be able to view. 3. Planner Settings and Search Lesson Plans: Here you can search for lesson plans by keyword or by phrase. Planner Options allow you to “Create a New Team.” In addition, “Change My Settings” will allow you to edit your schedule and “Share your Planner” with other staff members. 4. Lesson Plan Content Area: Clicking an entry in the lesson plan area makes that entry active. You can then begin planning for that particular course by using the toolbar options to customize your lesson content and by adding in learning standards from the Curriculum Pane on the right. 5. Curriculum Pane - Learning Standards List: Selecting a course in the lesson planning area updates the learning standards to reflect the selected course. 6. Curriculum Pane - Details and Resources: Selecting a learning standard displays 1) any linked resources; 2) associated TEKS/TAKS and Knowledge & Skill Statements; 3) a graph of tested standard (Aware customers only); and 4) the history of when that standard was previously used in a lesson plan. Page 23 of 42 No content or materials demonstrating the usage of eduphoria! SchoolObjects may be posted or displayed on any external website or public domain. Entering Lesson Plans Click on an entry in the lesson plan area to make it active. Then simply type in the white space. Primary Tool Bar The Primary Tool Bar located at the top of the page includes various functions and word processing buttons. The following section helps clarify a selection of buttons from this tool bar. Remember, hovering over a button opens a help tip. Use this feature to edit your schedule only for the day selected. • • • • Change Today’s Schedule Save Plans Re-add course entries Notes for the Substitute Teacher A New Special Entry Delete Today’s Plans – use this to remove content and a schedule for all entries on a calendar day. Saving lesson plans frequently is important! They are not automatically saved in the day view. The software will prompt you to save before moving to another day. Print Options There are numerous lesson plan printing options including exporting to Word and Excel. Printing the Technology Checklist and Checklist Report are also available here. Green Arrows Move forward or backward one day. Page 24 of 42 No content or materials demonstrating the usage of eduphoria! SchoolObjects may be posted or displayed on any external website or public domain. View Planner Options View Week’s Plans This view displays five days of lesson plans on one screen. You have the ability to enter lesson plans on this view, but you cannot add standards to a lesson. More options available in week view appear later in this document. Note: Double-click on a day to return to Day View. Plan by Course This displays a week view of only one course at a time. Use the drop-down option to toggle between your courses. Make a Reservation For Facilities and Events Customers only: Click here to make a reservation of a room or inventory directly from your lesson plans. Technology Used Today Checklist If enabled by your district, use this checklist to record usage of technology items and software for the day. Entry Options Type lesson plans within the white space of the entry. URL’s will also become hyperlinked in this space. Don’t forget to Save! Page 25 of 42 No content or materials demonstrating the usage of eduphoria! SchoolObjects may be posted or displayed on any external website or public domain. Print Options These print options are for the entry only. Copy Lesson Plan This button copies the day’s entry to another day. Select the target date in the calendar. Check the course(s) to copy the lesson into. You can only copy to like courses. The lesson content, learning standards and attachments will now be in the target lesson. Add Lesson to my Activities Note: To copy a single lesson, there must already be a lesson structure (schedule) in the target date. So, if you plan to copy a lesson from Monday to Tuesday, click on Tuesday in the calendar and make sure that the lesson entry exists. This option will copy the entry to the list of activities in the “My Activities” Tab. Teachers have the option of submitting this activity to curriculum administrators to then publish to the resources in the curriculum pane. Lesson Options Set as Default Text for Entry: To edit the template text for an entry, create the new template in the editor. Then select “Set as Default Text.” For every new day in your planner, the new template will appear only for that entry. Remove from Day’s Plans: Remove this entry only from the day’s lesson plans, not the schedule itself. Break Mirror from Course Add Attachment To edit a mirrored course for the day, click this option. Once the mirror has been broken for a day, it will not copy anymore from the original course. Browse for and attach documents (.doc, .pdf, .xls, etc.) to the lesson plan. Page 26 of 42 No content or materials demonstrating the usage of eduphoria! SchoolObjects may be posted or displayed on any external website or public domain. Working with Learning Standards The Curriculum Pane on the far right of the page displays district curriculum. Use the plus and minus buttons to expand and collapse different groups within the curriculum. Double-click on a standard to add it to your lesson plans. When a learning standard is added to your lesson and the lesson is saved, the standard appears with a green check. Remove Standard from Lesson Right-click on the standard to remove it from the lesson or copy the standard text. Selecting a standard will show details in the bottom-right corner. Resources Single-click to preview. Double-click to view entire resource. The resource/activity can then be printed or added to the lesson planner by clicking, “Use in Plans.” The resource will append the current lesson plan entry, but it won’t replace any text already in the entry. TEKS/TAKS This tab displays associated TEKS (Knowledge and Skills statement and Student Expectation), TAKS objective and Knowledge and Skill for selected standard. Performance For Aware Customers only: This shows a comparison graph of student performance on the most recent TAKS and/or Benchmark test. History This tab displays all dates the standard has been used in lesson plans during the current school year. Page 27 of 42 No content or materials demonstrating the usage of eduphoria! SchoolObjects may be posted or displayed on any external website or public domain. Checklists If enabled by the district, checklists will be available for every entry in a schedule. Simply check the item(s) in the checklist to note if you utilized them during the lesson of that day. These results can be tabulated for principals and district personnel. Advanced Features Copying Lesson Plans The Forethought lesson planner gives you the flexibility to copy individual lessons, a day's lesson plans or even an entire week. Plans must be in Week View to see the Copy Wizard. Copy Wizard Options • Copy Content • Copy instructional days from year to year • Shift lesson plans a day Copy Content Notes regarding copying: 1. Choose to copy content for an entire day or week. 2. Select the day or week to be copied 3. Select the destination day or week to copy content. 4. Confirm your selections and click Finish. • • • • Copy Instructional Days from year to year Shift Lesson Plans a Day If no lesson structure exists for that date, the first schedule in your list will be used. Lessons of the same course will be copied in the order they appear in the target date. Additional plans will not be automatically entered. For example, if you have two U.S. History plans in the source planner and only one in the target date, only the first will be copied. The second will not be added. Content will be added to any existing lessons (appended) that exist in the target dates or weeks. There is no "undo" when you copy lessons. We strongly recommend that you do NOT copy the entire year. There is no undo option! It is best to copy a couple weeks at a time by limiting the copy down to 10 to 15 instructional days. For occasions such as an inclement weather day or an unexpected event, lesson plans can be shifted ahead one day. Shifting lesson plans will move all content up one day from the day selected to the end of the instructional year. Note: If any content on the last day of the instructional year exists, it will be removed. Page 28 of 42 No content or materials demonstrating the usage of eduphoria! SchoolObjects may be posted or displayed on any external website or public domain. Shared Lesson Plans Teachers can share lesson plans with other staff members in their school and district. Items to consider: • • • You can view and print a shared planner. In addition, you can copy lesson entries from a shared planner to your own planner. You cannot edit a shared planner. Selecting staff members to view your planner does not automatically give you access to view their lesson planner. Both staff members have to share. Principals already have access to your planner; you do not have to share with them. Sharing your Planner 1. Change My Settings 2. Share My Planner 3. Add or Remove a Teacher Team Lesson Planners Team Planners allow you to plan with your peers in your school or across the district. Options for team organizations include: • Grade Level Team - This type of team is most appropriate for elementary and intermediate teachers where each teacher in a grade level might plan for a subject and all teachers in the team pull content from the team. This may even be appropriate for cross-campus grade levels. • Subject Area Team - A team based on a subject area is most appropriate for junior high and high school teachers. An example might include creating a "High School Math" team that covers all math subjects. You do not have to teach all subjects on a team to participate in the team. You can pull content from only the subjects you teach. • Curriculum Map Team - This type of team is appropriate for setting up a curriculum map for reference. This does not include detailed plans but rather a general outline of the district curriculum to follow. Items to Consider • • • • • Teams can be created by any teacher and only one member needs to create the team planner. Teams are collaborative and there is no "Team Leader." Team members can be added and removed by any member of the team. Once the last team member is removed, the team is removed from the system and all team content is erased! Principals can view all team information and content. Page 29 of 42 No content or materials demonstrating the usage of eduphoria! SchoolObjects may be posted or displayed on any external website or public domain. Create a New Team 1. Give the team name a detailed and distinctive name. 2. Add Members 3. Add Course(s). You cannot edit the name of a course in a team planner. Note: Once the last team member is removed, the team is removed from the system and all team content is erased. When a team planner is selected under “My Lesson Plans,” additional setting options appear in the bottom left corner. Adding content to a Team Planner 1. Select the entry and use the “Check out and edit” icon to check it out. (Shown above) 2. The lesson becomes editable to add learning standards, attachments, etc. 3. Do not forget to save. Note: If two team members check out the team planner entry at the same time, the last one to save wins! Be careful! Copying from the team planner Follow the same directions as copying an entry in your own planner. Discussion Board Team planners include a discussion board for all members and principals with access to the team planner. Post new threads and reply as needed. Note the option to email when a new post is added. Page 30 of 42 No content or materials demonstrating the usage of eduphoria! SchoolObjects may be posted or displayed on any external website or public domain. Scope and Sequence Tab All teachers have a Scope and Sequence Tab. The tab includes a course tree to view all levels of curriculum. My Activities Tab All teachers have a “My Activities” Tab. Activities can be created in a lesson plan entry or in the “My Activities” tab. After editing, teachers can publish to the district scope and sequence (after approval from district curriculum managers). The purpose of publishing activities is to create a richer scope and sequence complete with lesson plans created by teachers. Create an Activity from a Lesson Plan 1. Write lesson in entry for any day 2. Click gear icon (Add this Lesson to My Activities) 3. Click OK on the acceptance pop-up 4. Go to My Activities Tab to edit the activity Page 31 of 42 No content or materials demonstrating the usage of eduphoria! SchoolObjects may be posted or displayed on any external website or public domain. My Activities Tab > Select activity to edit Don’t forget to Save Click Publish when ready to send to district scope and sequence. The activity may be automatically published or must be approved first by a curriculum manager. Activities can be created and deleted directly from My Activities tab. Page 32 of 42 No content or materials demonstrating the usage of eduphoria! SchoolObjects may be posted or displayed on any external website or public domain. Creating Tests in Forethought – Aware Customers Only For schools who have both SchoolObjects:forethought and aware, this is a quick-entry, scoring tool to create multiplechoice tests for your students. The answer documents can be scanned the same way as CBA’s and Short-Cycle Assessments and answers can be viewed electronically. However, the data will NOT be analyzed in Aware. Editing Schedules Link Lesson Plans to Courses/Class Rosters This step may already be completed. If so, move ahead to the “Creating a Test” section. If not, this is a one-time process, and it will link the lesson plan schedule to class rosters in order to print answer documents. 1. In Forethought, select Change My Settings 2. Click My Schedules 3. Select the schedule to edit then click Edit Schedule 4. Select Next on the following screen 5. Select a course with learning standards entry and then click Edit Entry Note: Special Entries will not have connections to class rosters. Page 33 of 42 No content or materials demonstrating the usage of eduphoria! SchoolObjects may be posted or displayed on any external website or public domain. 6. Check the checkbox of the course that corresponds to the entry. More than one roster course can be selected. 7. Repeat this process for each entry in the schedule. When finished, click “Next,” “Next,” and “Continue Using forethought” to get back to the lesson planner. Creating a Test BEFORE YOU MOVE FORWARD… #1 - Did you link your courses to your schedule? #2 - Any day that was activated (bold) prior to linking your courses will not have the “Attach a Test” option. You MUST click on a new day to have the ability to create a test. For any future day, this option will continue to appear. 1. Within an entry on the lesson planner, click on the paper clip to add an attachment. 2. Click on the plus next to Attach a Test Page 34 of 42 No content or materials demonstrating the usage of eduphoria! SchoolObjects may be posted or displayed on any external website or public domain. 3. To create a new test, click on the “Browse” button. 4. In the pop-up window, select “New Test.” You can also choose an existing test from this screen. New Teacher Test Wizard Enter the title and number of questions for the test. Click “Next.” Select the correct answer choices for the questions. Click “Finish.” Note: This information can be changed at a later time before printing answer documents. If you already have test questions, you can simply create an answer key (above), and bubble answer sheets can be printed for each student. OR If you want to create a test and include the questions, use the following steps to write multiple-choice questions. Page 35 of 42 No content or materials demonstrating the usage of eduphoria! SchoolObjects may be posted or displayed on any external website or public domain. Toolbar Features Delete – deletes the entire test Add Question – adds a multiplechoice question to the test Print – prints the actual test document with questions Arrow – moves questions up or down Use In Plans –moves the test into the selected lesson plan as an attachment once the test is complete Use alternating lettering – uncheck to keep all answer choices ABCD, ABCD, etc. To edit a blank question, select the question and a new interface will appear below. Save – saves selected question Delete – deletes selected question Layout Full-Width – (default) prints questions across the entire page Half-Width – prints each question on only half of the page (2 columns on a sheet) Preview Question – shows the question with its answer choices Black X – closes this question Page 36 of 42 No content or materials demonstrating the usage of eduphoria! SchoolObjects may be posted or displayed on any external website or public domain. Question Tab – text box to type the question Attach Image – uploads a digital image for this question (i.e. map, graph, reading passage in pdf form, etc.) Response Tab – text boxes to enter the response choices Note: Mark the correct answer by selecting the radio button. Attachment – uploads a digital image for each response (i.e. graph, image, etc.) Note: These images will be printed on the test Once complete, select the “Use In Plans” option. This will add the test as an attachment in the lesson plan. Make sure to click “Attach File.” Once in the lesson plan, Right Click on the test file for more options. View Test – opens an editing window to see all questions and responses View Test Results – shows results once the tests have been scanned Print Test –prints the test document with questions Print Test Key – prints answer key Remove From Lesson – removes the test from the lesson plan Note: This does not delete the test from your test bank. Page 37 of 42 No content or materials demonstrating the usage of eduphoria! SchoolObjects may be posted or displayed on any external website or public domain. To Print Answer Documents for each student, either 1) Double Click on the test file OR 2) Right Click on the test file and select “View Test” THEN “Print” & “Print Answer Documents” The Answer Documents will print with barcodes and student names. After the test has been taken, these documents can be scanned like any other district or campus assessment. Results are available immediately after scanning. In the window to edit the test, click on the “Administrations” button. Right Click on a test title for additional options. Print Answer Documents – prints documents with barcodes and student names that can be scanned View Results – see below Delete Results – removes results from the view Page 38 of 42 No content or materials demonstrating the usage of eduphoria! SchoolObjects may be posted or displayed on any external website or public domain. View Results Students’ results and data will appear in a chart. Export to Excel – transfers data to a spreadsheet Page 39 of 42 No content or materials demonstrating the usage of eduphoria! SchoolObjects may be posted or displayed on any external website or public domain. Management Options & Reports Standard Decorators Learning standard decorators enable the district to provide teachers with a visual indicator for district-defined standards meaning. There are five different color options and any or all can be enabled. Manage Tab > Forethought Options > Standard Decorators Activate Decorator 1. Select a standard decorator 2. Check the Active checkbox 3. Give a name and description (optional) 4. Click Update Lesson Checklists Lesson checklists enable teachers to select district-defined focus items in the planner for tracking purposes. Checklists are organized into groups and are available for all teachers to track usage for every lesson plan entry. Manage Tab > Forethought Options > Lesson Checklists Page 40 of 42 No content or materials demonstrating the usage of eduphoria! SchoolObjects may be posted or displayed on any external website or public domain. Create a Checklist 1. 2. 3. 4. 5. 6. 7. Type a group title into the blank box. Click Add Group A new section below will appear Type the first item in the box Click Add Item Continue for all items Select an item to edit, move up, move down, or remove 8. Don’t forget to SAVE 9. Create additional checklist groups as needed Checklist Usage Print Usage report or see Reports Tab. Assigning Delegates Assigning delegates allows curriculum managers to choose staff members to edit selected courses' scope and sequences. 1. Create New Delegate 2. Complete the wizard entering the name or email of the delegate 3. If more than one user exists, choose the correct user. 1. Select the delegate’s name 2. Click Add Courses 3. Using the course tree, check the courses the delegate needs to have rights to edit. You can select more than one course at this step. 4. Click Add Courses 5. Check the boxes for each course 6. Click Set Rights 7. Check rights for delegate as needed 8. Remove courses as needed also Use the Remove Delegate option to remove the staff member from editing courses. Page 41 of 42 No content or materials demonstrating the usage of eduphoria! SchoolObjects may be posted or displayed on any external website or public domain. Reports Standard Coverage This Report will show the teacher’s name and dates the standards were used in a lesson plan for a particular course. This report is available for Curriculum Managers to view standard coverage for all schools in the district. This report is available for Principals and Lesson Plan Viewers to view standard coverage for their schools. Lesson Status Report This Report shows if teachers have created lesson plans for a week. It really only shows if they clicked on it. Don’t be fooled by the green checks. This report is available for Curriculum Managers to view lesson status for all schools in the district. This report is available for Principals and Lesson Plan Viewers to view lesson status for their schools. Checklist Report This report shows how many times a teacher has checked an item in all of the checklists (including technology). It will give a total number for the district or school. This report is available for Curriculum Managers to view checklist coverage for all schools in the district. This report is available for Principals and Lesson Plan Viewers to view checklist coverage for their schools. Page 42 of 42 No content or materials demonstrating the usage of eduphoria! SchoolObjects may be posted or displayed on any external website or public domain.