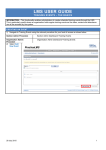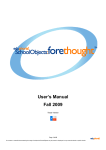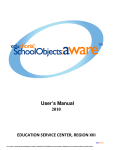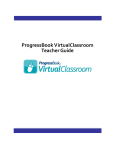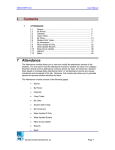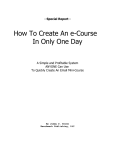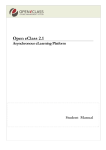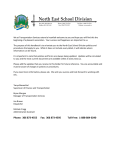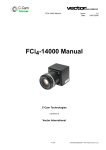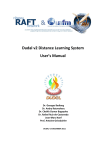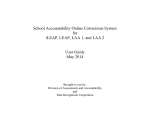Download Workshop User`s Manual File
Transcript
User’s Manual Summer 2009 Texas Version Page 1 of 87 No content or materials demonstrating the usage of eduphoria! SchoolObjects may be posted or displayed on any external website or public domain. eduphoria! Table of Contents Workshop Roles & Tabs ……………………………………………………………………….. 3 Workshop Setup General Options………………………………………………………………………… Shopping Cart…………………………………………………………………………... Instructors……………………………………………………………………………….. Guests…………………………………………………………………………………… Credit Types…………………………………………………………………………….. Course Categories……………………………………………………………………... Training Locations……………………………………………………………………… Professional Development Levels……………………………………………………. Course Surveys………………………………………………………………………… Goals…………………………………………………………………………………….. Custom Fields .…………………………………………………………………………. 5 11 13 14 15 16 17 18 20 21 22 District and School Courses Life of a Course………………………………………………………………………… Viewing and Managing Courses……………………………………………………… Creating a New Course………………………………………………………………... Editing Course Information……………………………………………………………. Course Description…………………………………………………………........ Credits and Categories…………………………………………………………... Attendees Tab…………………………………………………………………….. Survey Tab………………………………………………………………………… Notes Tab…………………………………………………………………............ Discussion Tab……………………………………………………………………. School Courses………………………………………………………………………… Course Ideas……………………………………………………………………………. 23 24 25 26 26 31 34 38 38 39 41 42 eCourses Life of an eCourse……………………………………………………………………… Creating a New eCourse………………………………………………………………. Editing Course Information……………………………………………………………. Authoring an eCourse………………………………………………………………….. Instructing an eCourse………………………………………………………………… 43 44 45 48 52 Staff Portfolios Viewing Staff Portfolios………………………………………………………………… Portfolio Transfer……………………………………………………………………….. Viewing Staff Portfolios (other views) ……………………………………………….. Certifications (Texas only) ……………………………………………………………. 56 58 59 61 Credit Item Requests Requesting Credit………………………………………………………………………. Approving and Denying Requests……………………………………………………. 63 66 Professional Development Levels Setting up PD Levels…………………………………………………………………... Earning a PD Level…………………………………………………………………….. 69 71 Shopping Cart Shopping Cart Setup…………………………………………………………………… Award Review Process………………………………………………………………… Go Shopping! …………………………………………………………………………... 75 78 79 Reports…………………………………………………………………………………………….. 81 Page 2 of 87 No content or materials demonstrating the usage of eduphoria! SchoolObjects may be posted or displayed on any external website or public domain. eduphoria! Workshop Roles These apply to District Courses, School Courses & eCourses. Professional Development Administrator Principal • • Manage all aspects of SchoolObjects:workshop including setup options, feature enabling, course creating, attendance management, credit request reviews, course manager assignment, etc. Best limited to a small number of users • • • View staff portfolios Review credit requests Limited reports Note: Principal only views staff associated with his/her school School Course Editor • Create, edit and manage school courses District Course Editor • Create, edit and manage all district courses Instructor Course Editor • Create and manage courses where user is an instructor Note: User is first added as an instructor in the management tab and then assigned to the course District Credit Approver • Approve credit requests at the district level Limited Course Manager • Manage courses when designated as the Course Manager Page 3 of 87 No content or materials demonstrating the usage of eduphoria! SchoolObjects may be posted or displayed on any external website or public domain. eduphoria! Tabs in Workshop Workshop • • • • Course Registration – search and register for courses My Portfolio – track all staff development courses and credits, certifications, and wizard to request outside credit Go Shopping (if enabled) – purchase items in shopping cart Submit Courses (if enabled) – propose course ideas to professional development managers Note: All eduphoria! users have the Workshop Tab Manage • • • Development Events – create, manage, and edit courses, school courses & eCourses; review course ideas Staff Management – view portfolios, credit requests for review, and locked staff Workshop Setup – general options, enable and manage features Principal • • View Staff Portfolios – only staff associated with his/her school Credit Item Requests (if enabled in general options) Instructor/Author • • Standard Courses o Overview o Class notes o Discussion o Attendance – mark attendees absent o Survey – enabling option and results after course is closed eCourses o Overview o Participants – pending review, active participants, credit earned & credit denied (if given instructor rights for particular eCourse) o Author – add course content and assessments (if given author rights for particular eCourse) Credit Review • Credit Type Review – reviews requests for specific credit types Reports (Manager) • • • • • • • • NCLB Catalog Body Guest Enrollment Instructor Course Stipend Staff Enrollment** Staff Credit** Goals** Reports (Principal) ** Reports for Principal view Note: Principal reports only include staff associated with his/her school • • • • • • • Professional Levels** Staff Certification** Staff Absence** Substitute** Course Spreadsheet Export Staff Spreadsheet Export Enrollment Statistics Report Page 4 of 87 No content or materials demonstrating the usage of eduphoria! SchoolObjects may be posted or displayed on any external website or public domain. eduphoria! Workshop Setup Workshop Setup allows you to configure the various settings and parameters that determine how Workshop functions. These elements are typically established during initial startup and then left alone. Remember to Save Changes after making any modifications. General Options Under the Manage Tab, General Options allow districts to customize Workshop to meet their individual needs. Features Tab Selecting a particular Workshop feature will display the description at the bottom of the screen. Additional information about these features is explained in later sections of this manual. Use the toggle on the toolbar to Disable This Feature or Enable This Feature. Disabled features will display [Disabled] to the right of their names. Page 5 of 87 No content or materials demonstrating the usage of eduphoria! SchoolObjects may be posted or displayed on any external website or public domain. eduphoria! Workshop Options Tab General Options Setting these options will affect the entire district. Expand the list under the General Options heading by clicking on the + sign to the left of the heading. Time Period From the drop-down list, select the month that starts each year’s professional development period. This is important for accountability reports and portfolio organization. Page 6 of 87 No content or materials demonstrating the usage of eduphoria! SchoolObjects may be posted or displayed on any external website or public domain. eduphoria! Credit Request Approval Automatically approve – Every credit request from staff members will be approved and updated in their portfolios. Principals approve – Credit requests from staff members will be directed to the respective principals for approval. Professional Development Managers approve – Credit requests from staff members will all be directed to the Workshop Professional Development Administrators. Edit Credit Requests – After a staff member submits a credit request, the administrator has the option to edit the details (number of credits and credit type) before approving. Note: If specific credit types have a designated approver, then that person must approve the request first before credit is granted. Scheduling & Registration General Course Scheduling Guidelines: Scheduling guidelines allow districts to control the default timelines for staff registration. Set the default registration timelines for all courses that are created using the drop-down options. Note: This is only the default setting. These can be edited within each particular course. Registration Conflicts: Specify whether or not to allow partial credit by preventing registration conflicts. Registration Service: Temporarily pause registration for all staff members by clicking on the link. Staff members will be notified of the pause in registration when viewing a course. This option is a toggle. Click once to enable the pause, and click again to disable it. Page 7 of 87 No content or materials demonstrating the usage of eduphoria! SchoolObjects may be posted or displayed on any external website or public domain. eduphoria! Default Course Options Default Options: Districts can define the default maximum seating for courses. Survey Requirements: If a district requires surveys to be completed for every course, check this box. Auto Complete Courses: Set the number of days after a class ends to automate the completion of the course. Course Credit Timing: To delay either credit approval or certificate printing until the course is marked complete, check either or both of the boxes. Stipends: To enable stipend management for courses, check this box. Details regarding stipends are defined in the management of individual courses. Certificate Builder Browse for an image (district logo, seal, etc.) and upload it. The image will appear on Workshop certificates. Note the image requirements for best results. Report Image Browse for an image (district logo, seal, etc.) and upload it. The image will appear on Workshop reports in PDF format. Page 8 of 87 No content or materials demonstrating the usage of eduphoria! SchoolObjects may be posted or displayed on any external website or public domain. eduphoria! Email Messaging Messaging options control how Workshop will communicate with staff members. Enable Messaging: Uncheck this box to disable email messaging. No email messages will be sent while this is unchecked. Reminder Notification: Registered course attendees can receive an email reminder prior to the course start date. Workshop administrators determine when this email goes out by changing the settings in this section. Instructor/Manager Attendance Email: Workshop administrators can choose to automate emails informing instructors of courses that may not have enough attendees enrolled. Specify how many days before a course begins that this notification should be emailed. Also, specify the minimum number of enrollees to prevent this notification. Note: This is only an email. No action automatically occurs to cancel or postpone the course. Email Dialogs: If checked, Workshop will launch the Windows default email client when sending emails. Absence Lockout Staff Absence Lockout: This feature allows districts to prevent frequently absent staff from registering for courses. If enabled, the lockout feature specifies how many absences should be allowed before a staff member is locked out. As noted, prior absences will not be counted. Note: Manual lockout will not be available unless this option is enabled. If a district does not want to use automatic lockout, only manual, then set the number of required absences to a value that cannot be reached. Reset Locks: By clicking on the Clear All Locks link, all staff members that have been locked out will be restored. Once restored, absences that counted toward the lockout will no longer count. Staff portfolios will still reflect the absence, but these absences will no longer count towards a future lockout, only new absences. Page 9 of 87 No content or materials demonstrating the usage of eduphoria! SchoolObjects may be posted or displayed on any external website or public domain. eduphoria! Certification Management Certification Areas Teacher Certification Areas: This section provides the list of all possible certifications held by educators. Note: As the state renames and changes certification areas, use the Add, Edit, and Remove buttons to update this list. SBEC Texas SBEC Management: Check the box to allow your district to specify your SBEC number and certification classes. By default, Texas SBEC will be enabled. Simply uncheck the box to disable that feature. Enter the SBEC CPE Provider ID. Instructor Credit: Set the number of credits instructors may earn towards certification renewal. Certification Classes: Districts can modify the criteria for certification renewal. Use the Add, Edit, and Remove buttons to modify these classes as the state changes requirements. Page 10 of 87 No content or materials demonstrating the usage of eduphoria! SchoolObjects may be posted or displayed on any external website or public domain. eduphoria! Shopping Cart The Shopping Cart is an easy way to track rewards based on professional development credits. The cart is composed of a series of items with various details and credit costs. Workshop can track inventory and purchases within the shopping cart. Add New Shopping Cart Items Select Add New Item. Complete the Wizard with title, description, and initial quantity on hand. If an unlimited quantity exists, select “Do not track quantities.” Select Next then Finish. Repeat this process for all items in the Shopping Cart inventory. Item Details Tab Edit the title, description, and quantity as needed. The Options heading allows districts to disable quantity tracking, automatically approve requests, and allow multiple rewards. Credits Required: Specify which credits are required to purchase this item. Each credit type that is allowed for the shopping cart will be displayed here. Each credit type displayed can have various values, and each value will have to be met in order to purchase the item. Page 11 of 87 No content or materials demonstrating the usage of eduphoria! SchoolObjects may be posted or displayed on any external website or public domain. eduphoria! Item Picture Tab Browse for an image and upload it. This image will appear along with the item description in the shopping cart for staff members. Awards Tab View a list of all Pending Requests and Awarded items. Use this tab to approve pending rewards if requests are not automatically approved. Select the individual request and Approve or Return Item to the staff member. Active/Inactive button: Toggle to make the item available to staff for purchase from the cart or hide it from view. Save or Delete as necessary. Page 12 of 87 No content or materials demonstrating the usage of eduphoria! SchoolObjects may be posted or displayed on any external website or public domain. eduphoria! Instructors Add Instructors to the list by selecting the Add Instructor link in the lower left corner. Choose either a Staff Member or a Guest Instructor as the instructor type. Enter the name or email address to locate a user account. Note: Before adding a guest to the Instructors list, that guest account first needs to be created under Guests. (Enabling this feature is discussed later in the manual.) Guests are identified in the Instructors list. Edit Instructor Instructor Tab: Update the phone number and biography for an instructor. Survey Results Tab: Survey outcomes are viewable as a Cumulative Report or by Specific Courses. Use the drop-down lists to choose the survey or course. Print the survey results as needed. Signature Tab: Browse for an image to appear as the Instructor's Signature on course certificates. Page 13 of 87 No content or materials demonstrating the usage of eduphoria! SchoolObjects may be posted or displayed on any external website or public domain. eduphoria! Guests Add Guest: Click on the Add Guest link in the lower left corner to create a new guest account. Guest accounts can be used for instructors as well as attendees of courses as defined by the district. Enter first and last names, email address, and password for all guest accounts. Clicking on a guest’s name will allow editing of their information. Save or Delete as necessary. Page 14 of 87 No content or materials demonstrating the usage of eduphoria! SchoolObjects may be posted or displayed on any external website or public domain. eduphoria! Credit Types Create New Credit Type: Enter the details of the credit type under General Options, or select a specific credit type to edit the details. General Options Tab: • Title of the credit type • A short description (optional) • Should the credit type be active (default) • Should the credit type be available for school courses (default) • Should the type be available for outside credit (default) • Should the credit type be hidden on the registration page • Should the type be available for the shopping cart • The image used to represent the credit type Credit Review Tab: The district is able to assign a staff member to review and pre-approve the course credits which involve a specific credit type. Add Staff or Remove Staff as needed. For example, the Gifted & Talented (GT) Credit Type could be assigned to the GT Coordinator. By assigning the GT Coordinator as the credit type reviewer, this allows the GT Coordinator to control requests for the GT credit type. The GT Coordinator would need to review all GT credit type requests before credit can be granted by the designated district or school approver. Save, or Delete as necessary. Page 15 of 87 No content or materials demonstrating the usage of eduphoria! SchoolObjects may be posted or displayed on any external website or public domain. eduphoria! Course Categories Course Categories help organize courses into particular areas for easier registration by staff members. Standard and Group categories can be created. Standard Category: A single group of like courses When creating a new Standard Category, enter the details of the course category, or select a specific category to edit the details. • Category name • A brief description (optional); This description will appear on the Course Registration page and will take up real estate. • An alternate URL which can be used to redirect the user to an alternate registration site (i.e. regional service center, college, neighboring district, etc.) • Category image Group Category: A collection of subgroups of like courses When creating a new Group Category, enter the details of the course category, or select a specific category to edit the details. Similar information is entered for both Standard and Group categories. Note: Alternate URLs are not an option within Group Categories. Group Items Tab: Enter subgroups to further define course categories. For example, if Math is a Group Category, the group items might include “Elementary,” “Middle,” and “High” levels or items. Save, or Delete as necessary. Page 16 of 87 No content or materials demonstrating the usage of eduphoria! SchoolObjects may be posted or displayed on any external website or public domain. eduphoria! Training Locations When adding a Training Location, enter the details for the location, or select an existing location to edit the details. Training Location Details: • Location name • Physical address of the location • Driving directions to the location • URL to an online map • Maximum seating Note: This number will NOT be used to determine registration cutoff. • Any special notes about the location (optional) Save, or Delete as necessary. Page 17 of 87 No content or materials demonstrating the usage of eduphoria! SchoolObjects may be posted or displayed on any external website or public domain. eduphoria! Professional Development Levels Professional Development Levels enable districts to configure the development levels for staff to achieve. To create a new Level, select Add New Level. General Tab: Type a Title, Description and select an image to best represent the PD level. Credit Requirements Tab: Credit Items: Enter the number of credits for each credit type that must be earned for a staff member to achieve the specific PD level. A combination of various credit types or just one credit type can factor into PD level achievement. Granting Credit: Select how credit should be approved and granted to staff members. • Automatically, once the requirements are earned • Principals should approve the request • Curriculum administrators should approve the request Page 18 of 87 No content or materials demonstrating the usage of eduphoria! SchoolObjects may be posted or displayed on any external website or public domain. eduphoria! Prerequisite Levels Tab: If staff members must complete one professional development level before completing another level, select the prerequisite level here. Questionnaire Tab: Once credit is earned for a professional development level, questionnaire completion might be required of staff members. Enter a question and select Add Item. The item can be edited or removed. The answers to the questionnaire will be included in credit requests that require principal or manager approval. Staff Tab: This tab lists all staff members who have been awarded the PD level along with the date. Assign Level – This allows district staff to manually award a professional development level to staff members or groups. Change Award Date – The calendar is used to adjust the date awarded. Page 19 of 87 No content or materials demonstrating the usage of eduphoria! SchoolObjects may be posted or displayed on any external website or public domain. eduphoria! Course Surveys A course survey is either required for attendees or not used at all. If required, attendees MUST complete a survey to receive credit for a course. Once the course has ended or the instructor has enabled the survey, attendees can complete and submit the survey. Once the course has been marked completed, the survey is no longer active and attendees cannot complete the survey. Add New Survey to create a new survey in Workshop. If surveys already exist, select one from the list to copy and then edit its contents. Give the survey a descriptive title. Begin adding questions by selecting Add Question. A list of question types will open. • • • • • • • Instruction Block – Directions or information regarding the survey Multiple Choice – A group of choices and the attendee can select only one option that would apply to the question. Multiple Selection – A group of choices and the attendee can select as many options that would apply to the question. True/False Text – The attendee can type a response into the text field Matrix – Columns and rows that allow attendees to select from a range of choices. For example, rate aspects of the class by Outstanding, Satisfactory, Below Satisfactory, and Does Not Meet Expectations. Calendar – The ability to select a date on a given calendar The question type will then appear as text in the list. Select “Click to Edit Question” to add the data to the question. Don’t forget to click SAVE! Options to Delete the Survey or Question are shown on the toolbar. Also, use the blue up and down arrows to edit the order of the questions. Once complete, select Publish & Lock. As courses are created, the choices of all the surveys are displayed. Once a survey is published and locked, it cannot be changed due to the fact that data is already submitted based on that survey. Page 20 of 87 No content or materials demonstrating the usage of eduphoria! SchoolObjects may be posted or displayed on any external website or public domain. eduphoria! Goals The goals section allows districts to align staff development courses to school and districts goals or improvement plans. Select Add New Document. Insert the title with the school/district name. Identify whether the document is a districtwide or a school/campus-based document. If school is selected, identify the correct school/campus next. On the Goals Tab, enter the goal number and text. The goals can then be edited, moved, or removed. Save or Delete. Publish only when all components of the document have been entered and are ready to be displayed to district staff members. In the future if the goals are modified, either archive the goal (especially if there are workshop courses connected to the goals) or delete it. ***** Report Alert ***** The Goals report displays district goals data assigned to course and portfolio events. Page 21 of 87 No content or materials demonstrating the usage of eduphoria! SchoolObjects may be posted or displayed on any external website or public domain. eduphoria! Custom Fields Custom fields can be created to allow additional information to be requested or added to district courses. This feature allows districts to customize their workshop data. In Custom Field Options, select Add Custom Field. Complete the name and description of the field. The Data Type drop-down allows administrators to choose the type of information to be entered by the attendee or manager. These types of data include: • • • • • • • • • • Text Number Decimal Currency Check Box Phone Number Option List * Long Text Date Date and Time * An option list will allow the administrator to enter customized choices for the attendees. Choose which types of events should contain each particular custom field. Options include requiring the information AFTER registration and/or actually being hidden from attendees. Designate either the Course Manager or the Attendee to submit the information. After being saved, each custom property will be available in the designated event types. Page 22 of 87 No content or materials demonstrating the usage of eduphoria! SchoolObjects may be posted or displayed on any external website or public domain. eduphoria! DISTRICT AND SCHOOL COURSES Life of a Course Courses are events that occur at the district level, the local school or virtually over the internet (eCourses). Courses can involve large groups of participants, small groups or one-on-one meetings with staff members. The term “course” can represent any professional development or staff development opportunity that is offered throughout the district. The life of a course begins when a course is created and ends when the course is marked complete. Additional details appear in the chart below. Course is Created • • Course title, description, and credit information are entered. Dates for publication, registration and course completion are entered. Course is Published • Published courses are visible for staff members to view, but not for registration. Courses are published automatically, based on information provided during course creation. • Registration Begins • Staff members may register for courses, and if courses are full they can register with pending status. Registration Closes • Registration can be set to close to prevent last-minute withdrawals and to allow for “walk-ins” the day of the workshop. Course Occurs • Instructors may take attendance during the course. • Attendance can be taken by the Course Instructor (if enabled) or the Professional Development Administrator. If a survey is required, the survey can be enabled during the course or after course completion. Attendance & Surveys • • Course Completes • Once the course is completed, the Professional Development Administrator marks the course as completed. This can occur automatically as well. Credit (and stipends if selected) is awarded to staff members in attendance or when a survey is complete. Page 23 of 87 No content or materials demonstrating the usage of eduphoria! SchoolObjects may be posted or displayed on any external website or public domain. eduphoria! Viewing and Managing Courses Under the Manage Tab on the left side of the screen, select Development Events. Select Courses to see all district courses. Narrow the course choices by choosing the month/year from the drop-down list. Search by Keyword will narrow the search by topic, credit, title, etc. Change the view by selecting Courses or Sessions from the drop-down icon. Page 24 of 87 No content or materials demonstrating the usage of eduphoria! SchoolObjects may be posted or displayed on any external website or public domain. eduphoria! Creating a New Course Under Course Options, select Add New Course. Select New, empty course. OR Select Copy existing course to copy the information from a course already in the system. Enter course title and description. Enter course dates and times. Select Begin Editing Course. Page 25 of 87 No content or materials demonstrating the usage of eduphoria! SchoolObjects may be posted or displayed on any external website or public domain. eduphoria! Editing Course Information Setup Tab Manage Tab > Development Events > Courses > Select Course > Setup Tab Select Setup Tab to enter the course information and details. Course Description Title & Description Information from the New Course Wizard will be displayed here for editing. Prerequisites and/or Requirements can be listed to alert staff members of course prerequisites. A Direct URL is displayed and can be used (copy and pasted) to send to staff members to register for a specific course. Page 26 of 87 No content or materials demonstrating the usage of eduphoria! SchoolObjects may be posted or displayed on any external website or public domain. eduphoria! Additional Information Customized fields are set by the Professional Development Administrator in the Workshop Setup Section. This additional information could include a text field, a check box, a drop-down list, and more. View Attendee Replies – a report of attendee responses can be viewed and then printed. Sessions & Locations Start & End Date/Time – Edit the dates and times. Location – Select a location from the drop-down list. Note: These locations are preloaded by the PD Administrator in the Workshop setup section. Publication Dates Default – Note: Default publication dates are set in the Workshop setup section; however, they are editable for each course. Substitute – A check box is available to track if substitutes are required for a session. Report Tab Alert A substitute report can be created to show the number of substitutes needed on a specific campus or district on a certain date. Page 27 of 87 No content or materials demonstrating the usage of eduphoria! SchoolObjects may be posted or displayed on any external website or public domain. eduphoria! Multiple Sessions Add additional sessions If the course includes more than one session or meeting time, use this icon to add additional dates, times, and locations. Dates, times, locations, default publication dates, and substitutes all apply to additional sessions. Note: When attendees register for this course, they will automatically be registered for all sessions. Attendance is then taken during each session depending on how many absences are allowed throughout the entire course. Allowed Absences If the course has multiple sessions, the default option does not allow any absences. This means attendees must attend ALL sessions to automatically earn credit for the course. However, in order to allow attendees to earn full credit for attending some of the sessions, edit the “Allowed Absences” icon. Click on the Allowed Absences button and edit the number of sessions allowed to miss and still earn full credit for the course. Page 28 of 87 No content or materials demonstrating the usage of eduphoria! SchoolObjects may be posted or displayed on any external website or public domain. eduphoria! Publication and Registration Dates Edit any dates and times. Publish – the date/time when the course information appears on the Workshop registration page. Enable Registration – the date/time when staff members can register for the course. Close Staff Registration – the date/time when no more staff members can register. Note: This can occur after the actual session date/time. Enable Course Survey – can occur during or anytime after the course session date and time. Note: This option will appear only if a course survey is required to receive credit. (See survey button). Hidden Course – if checked, the course will not appear on the registration page. Instructors Select Course Instructors – Check as many instructors for the course as needed. Note: This alphabetical list is populated in the Workshop Setup section by the Workshop Professional Development Administrator. Instructor Options – Enter any number of credits that the instructor can earn from teaching the course. Grant the instructor the ability to take attendance. Course Managers Course Managers – Select staff that will only manage courses they create or courses they are assigned. This alphabetical list is populated by giving a staff member the role of Limited Course Manager for Workshop in System Management. Note: The Course Manager does not have to be an instructor of the course. Page 29 of 87 No content or materials demonstrating the usage of eduphoria! SchoolObjects may be posted or displayed on any external website or public domain. eduphoria! Course Survey Select a district created survey from the dropdown list. Requiring the survey will automatically grant credit to present staff members who complete the survey. Enter a value if a different SBEC number should be printed on certificates. This is useful when another district is using your facilities and/or instructors. Note: Any staff marked absent will not be able to take the survey. Once the course is Marked Complete, those who have not taken the survey will be denied credit. If a survey is NOT required, it will not be available to the staff to complete. Linked Courses Selecting linked courses allows multiple courses to be linked together for registration purposes. When a course is linked to another course(s), registering for any of the courses will automatically register the staff member for all courses. Course Restrictions Selecting criteria will specify which groups are allowed to register for this course. Limiting the registration to multiple criteria is available by selecting as many criteria as needed. • • • • • School District position Grade level Subject area Custom group Note: With no selections made, everyone will be allowed to register. The criteria ties to eduphoria users’ profiles. Page 30 of 87 No content or materials demonstrating the usage of eduphoria! SchoolObjects may be posted or displayed on any external website or public domain. eduphoria! Credits & Categories Course Credit Enter values that specify what credits will be rewarded for attending a course. Different values for any number of credit types can be entered as needed. Decimal values are also allowed. Note: Course Credit Types are created in the Workshop setup section. Elective Credit Elective credit can be entered allowing staff to choose which credit they want to receive. Choose from the drop-down window how many credits to be allowed as elective credit. When attendees register for courses with elective credit, they are immediately sent to their portfolio and prompted to choose which type of electric credit to receive for attending and completing the course. Page 31 of 87 No content or materials demonstrating the usage of eduphoria! SchoolObjects may be posted or displayed on any external website or public domain. eduphoria! Course Categories Multiple categories can be selected for each course. The courses will then be listed under the categories selected on the Workshop registration page. Note: Course Categories are created in the Workshop setup section. Course Stipends Course Stipends can be added and managed if enabled under General Options. Stipends can be awarded to course attendees and/or instructors. Enter the value into the specified field. If no stipends are involved in the course, simply leave the values at $0.00. Options Stipends can be awarded to attendees when credit is earned. OR Stipends can be awarded to attendees when they choose the selected elective credit. Choose from the drop-down list which elective credit warrants the set stipend. Clicking on the Manage Stipend Awards icon will open a window with a list of stipend recipients. The blueshirted icon represents the instructor, while the redshirted icon represents a course attendee. Printing the Spreadsheet will export the following data: • • • • • • • Name Staff ID (SSN or Local) if part of user profile Course Title Stipend Type Amount Paid Status Course Date Page 32 of 87 No content or materials demonstrating the usage of eduphoria! SchoolObjects may be posted or displayed on any external website or public domain. eduphoria! Report Tab Alert The stipend report creates a spreadsheet of staff stipend data earned from course participation by school or district, filtered by dates. Course Goals Select which district and school goals should be associated with this course. Any number of goals can be selected. Report Tab Alert The Goals report displays district goals data assigned to course and portfolio events. NCLB Use the drop-down list to select the appropriate subject area for this course and enter the values for the duration (in hours) and time period (in days). Report Tab Alert The report will display staff development statistics to assist with NCLB reporting. Page 33 of 87 No content or materials demonstrating the usage of eduphoria! SchoolObjects may be posted or displayed on any external website or public domain. eduphoria! Attendees Tab Attendees that register for courses will be listed with the date and time they registered. Two hundred names can be listed on one page before having to tab to additional pages. Once attendees are granted or denied credit, the icon next to the attendee’s name changes. Actively Enrolled Registration Pending (Inactive Status) Marked Absent Earned Credit Denied Credit Multiple Sessions Navigate between sessions by using the drop-down arrow to select the correct session based on date and time. Page 34 of 87 No content or materials demonstrating the usage of eduphoria! SchoolObjects may be posted or displayed on any external website or public domain. eduphoria! Enrolling Attendees In addition to having staff members register for a course, Course Managers can also enroll attendees on this tab. Simply type an email address or name, and then select the staff member to enroll in the course. Enrollment can occur by selecting individual staff members, groups or guests. Choose View Groups to see school and district groups. Only check staff members wanting to enroll. Notice the Uncheck All button at the bottom of the list. Options Course instructors or managers can modify the district default “Max Seating” number by selecting the icon. Allow Overflow for Registrations – Checking this option will allow unlimited enrollment. This is useful for large auditorium events. Disable Waiting List – Checking this option allows a course to be capped and prevents a waiting list from being formed. However, any attendee manually enrolled in the course by an administrator will be entered on a waiting list. Temporarily Disable Email Messages – Checking this option will allow you to temporarily disable email notifications to attendees for this course while you make changes in this tab. Enable Guest Registration – Checking this option will allow guest attendees, usually from outside the district, to register for this course. Un-enroll All Attendees – Clicking this option will automatically un-enroll all attendees at one time. Grant All Credit – Clicking this option will automatically grant all registered attendees credit for the course at one time. Page 35 of 87 No content or materials demonstrating the usage of eduphoria! SchoolObjects may be posted or displayed on any external website or public domain. eduphoria! Sorting Views The icon allows the instructor or manager to sort the views of attendees based on name or enrollment. Messaging Options When this icon is showing (green circle with “check”), email messaging is enabled for course attendees. When this icon is showing (red box with “x”), email messaging is temporarily disabled for course attendees. Attendee Options First select an attendee, and the new option bar will appear at the bottom of the screen. Status Options Selecting Status Options will allow the instructor or manager to change the status of the attendee to Active, Inactive, Absent, or Unenroll from the course. If a course has multiple sessions, additional options for marking an attendee Active and Absent for individual sessions are available. Credit Options Selecting Credit Options will allow the instructor or manager to grant credit or to remove credit from the attendee. Page 36 of 87 No content or materials demonstrating the usage of eduphoria! SchoolObjects may be posted or displayed on any external website or public domain. eduphoria! Custom Credit Options If an attendee needs a customized credit for attending the course, select Custom Credit. The choices include Standard, Percentage, or Custom. Standard is the regular amount of credit as defined in the course setup. A Percentage Credit allows the manager to grant a portion of the credit for the course. For example, if an attendee left halfway through a day-long course, 50% can be granted to that attendee. A Custom Credit allows the manager to grant specific amounts of credits to the attendee. For example, if an attendee attended two hours of a four-credit course, then two credits can be awarded for the credit type of that course. This is a very flexible option which also allows credits not typically associated with that course to be applied. Right-Click Options Right-clicking on an attendee’s name gives the following options: • • • • • Grant Attendee Credit Mark Absent from Course Mark Active in Course Roster Unenroll from Course Show Portfolio – This option opens a window with the current Portfolio Summary, Entries, and Certifications for the attendee. If a course has multiple sessions, an additional option of marking absent for an individual session is available. Page 37 of 87 No content or materials demonstrating the usage of eduphoria! SchoolObjects may be posted or displayed on any external website or public domain. eduphoria! Survey Tab The survey results will be combined and averaged once the course is marked complete. Results can be printed by using the “Print Survey” option. Notes Tab The Notes Tab allows instructors or course managers to communicate information (materials, reminders, content, etc.) about the course to attendees or reminder notes to themselves. The “Notes Visible” check box allows course attendees to be able to read the notes posted by the instructor. Course File Attachments can be uploaded by selecting this icon. Simply browse for the file and upload it. These files can be MS Office files, PDF documents, media files, and more. Page 38 of 87 No content or materials demonstrating the usage of eduphoria! SchoolObjects may be posted or displayed on any external website or public domain. eduphoria! Discussion Tab Course instructors and attendees can use the Discussion Board to dialogue about course content. New threads and replies are clearly visible and can be sorted from oldest to newest or newest to oldest using the wrench icon. The system can email the course creator when new discussion items are posted. Note: Discussion Board entries are permanent and can NOT be deleted. By selecting this icon, discussions can be opened in a new window. Additional Icons Save – saves changes to the course information. Delete – removes course from Workshop and removes all credit granted to attendees. Do Not delete courses unless you want all history and credit of that course to be removed permanently from Workshop. Print Options – additional details follow Email Class – opens an editor to compose an email message that will be sent to all attendees. Note: If the option "use mail client for email dialogs" is enabled under General Options Tab > Messaging, the email will not be sent by the server. Instead it will open your default email program and populate the "To:" field with the email address of every attendee. This will allow you to send the email as yourself instead of as the system.” Mark Completed – Once a course is completed, attendance has been taken, surveys have been completed, and any custom credit has been granted, select Mark Completed to close the course. Page 39 of 87 No content or materials demonstrating the usage of eduphoria! SchoolObjects may be posted or displayed on any external website or public domain. eduphoria! Print Options Print Course Details – displays details about a course in PDF. Print Sign-In Sheet – Complete the wizard to add special notes and special columns for additional information needed for attendees. Select whether or not to include attendees registered with pending status. Up to ten blank signature lines can be added at the bottom of the sign-in sheet. Print Certificates – Complete the wizard to generate certificates to use with most special certificate papers or as stand-alone reports. Choose to print in PDF or Word format. Select various certificate options. The certificates will display as one document for editing, printing, or emailing. Print Course Credit – displays details of survey completion and credit earned for course attendees as a PDF. Page 40 of 87 No content or materials demonstrating the usage of eduphoria! SchoolObjects may be posted or displayed on any external website or public domain. eduphoria! School Courses A school course is an event created specifically for one school within a district. This might include staff meetings, schoolbased trainings and staff development, etc. A school course is created and edited the same way a regular course is with a few exceptions. Note: A school course, which is already restricted to staff only at that school, cannot have any further enrollment restrictions. Creating a NEW School Course Add the course title and course description which is optional. Select the school from the drop-down menu. When staff members are registering for a specific school course, they can look for the course in the “School Course” category on the registration page. School courses are organized by month/year and by school. Page 41 of 87 No content or materials demonstrating the usage of eduphoria! SchoolObjects may be posted or displayed on any external website or public domain. eduphoria! Course Ideas Staff members can suggest courses they would like to teach or have others teach, including outside guests. Staff members will input the requested information when submitting a course. This section demonstrates how to review a submitted course idea and either convert it to an active course or return it to the staff member. Manage Tab > Management Tools > Development Events > Course Ideas Submitted Courses This list includes all of the staffsubmitted courses for review. Sorting Selecting this icon will sort the submitted courses by Attendee or Submission Date. Reviewing Submissions Select a course to see the information submitted by the staff member. Updates to the information can be made on this screen. Save – Saving will update any edited information for that course. Convert to Course – Once the course information is updated, selecting Convert to Course will move this course to the Development Events section. Return to Staff – If the course does not qualify or requires different course information, the Professional Development Manager can select Return to Staff. A pop-up window will appear to type notes to the staff member. An email will be sent to the staff member. Page 42 of 87 No content or materials demonstrating the usage of eduphoria! SchoolObjects may be posted or displayed on any external website or public domain. eduphoria! eCourses An eCourse is a self-paced online course that allows many staff members to complete course requirements in a virtual environment. eCourses include the ability to view media files and complete assessments to earn district credit. Life of an eCourse • New eCourse is created and options are selected. • Instructor/Author writes content and assessments in Draft state. • • eCourse is moved to Active state. Enroll attendees or registrations can occur. Attendees can access course content immediately from portfolio. • eCourse attendees view self-paced course content and use discussion boards as needed. Author/Instructor participates in discussion board. • • Once all content and assessments are completed, eCourse participants request credit and submit a survey if required. • Depending on the method of assigning course credit, the eCourse instructor reviews attendee details (assessments, file uploads, time on sessions, discussion entries, etc.). Instructor grants or denies credit. • • Archive an eCourse only after the course is no longer applicable for staff members. Page 43 of 87 No content or materials demonstrating the usage of eduphoria! SchoolObjects may be posted or displayed on any external website or public domain. eduphoria! Creating a New eCourse Select Add New eCourse. When creating new eCourses, the interface is similar to creating standard courses with a few minor exceptions. Enter the course title and description. Select Begin Editing eCourse. Page 44 of 87 No content or materials demonstrating the usage of eduphoria! SchoolObjects may be posted or displayed on any external website or public domain. eduphoria! Editing Course Information eCourse Setup The sections of Title & Description, Course Managers and Course Survey are the same as with standard courses and will not be duplicated in this section. Please refer to the section on District and School Courses. eCourse Instructors Instructors for eCourses are selected the same way as for standard courses. eCourse Instructors can do all of the following: • • • • • Enter and edit course content Review assessments and scores View time details for individual participants View filtered discussion board comments for participants Grant or deny credit eCourse Content Authors For eCourses, Content Authors are selected to enter and edit course content (chapters, topics and assessments) on the Instructor/Author Tab. Credits & Categories The sections of Elective Credit, Course Categories, Course Stipends, and Course Goals are the same as with courses and will not be duplicated in this section. Please refer to the section on District and School Courses. Page 45 of 87 No content or materials demonstrating the usage of eduphoria! SchoolObjects may be posted or displayed on any external website or public domain. eduphoria! Course Credit Values Enter the credit values course attendees will earn for completing the eCourse. Inputting values for multiple credit types is acceptable. Course Retake: Selecting this option will allow course attendees to retake the course if they fail to earn credit. Scoring Credit: • Pass/Fail – Based on course requirements, course instructor assigns either pass or fail to attendees. • Instructor Review Based on Grade* – Instructor must review class participation/ requirements and give a score based on a passing percentage on objective questions in assessments. If passing percentage is met, credit will be earned. • Automatic Credit Based on Grade* – Once course participants receive a passing percentage score on objective questions in assessments, credit is automatically earned. * If one of these options is selected, a value of passing percentage needs to be entered in the box. Attendees Attendees may enroll themselves or be entered by a Course Manager or Professional Development Administrator, the same as for District and School Courses. This icon allows the Course Manager to sort the views of attendees. Use the wrench icon to unenroll all attendees or grant all credit. Page 46 of 87 No content or materials demonstrating the usage of eduphoria! SchoolObjects may be posted or displayed on any external website or public domain. eduphoria! Status and Credit Options Once an attendee is highlighted, selecting Status Options allows the attendee to be reset to active status or be unenrolled from the course. Once an attendee is highlighted, selecting Credit Options allows the Course Manager to deny or grant credit to the attendee. Right-Click Options Once an attendee is highlighted, right-click to grant attendee credit, unenroll from the course, or view the staff development portfolio of the staff member. The Survey, Notes, and Discussion Tabs are the same as in District and School Courses. Additional Icons Save – saves changes to the eCourse information. Delete – removes eCourse from Workshop and removes all credit previously granted to attendees. Do Not delete eCourses unless you want all history and credit of that course to be removed permanently from Workshop. Print Options – same as for standard courses Email Class – opens an editor to compose an email message that will be sent to all attendees. Note: If the option "use mail client for email dialogs" is enabled under General Options Tab > Messaging, the email will not be sent by the server. Instead it will open your default email program and populate the "To:" field with the email address of every attendee. This will allow you to send the email as yourself instead of as the system.” Page 47 of 87 No content or materials demonstrating the usage of eduphoria! SchoolObjects may be posted or displayed on any external website or public domain. eduphoria! eCourse Status The eCourses are divided into active, draft, and archived states. Use the collapsible triangle to expand any of the lists. Draft eCourses are newly created and can be authored and edited but are not available for registration. Active eCourses are those that have been completed and are now ready for registration. Archived eCourses no longer allow additional enrollment. The completion status of each attendee is retained, along with content; however no further staff will be able to register for this eCourse. Authoring an eCourse If designated as an Author of the eCourse, the staff member will be able to design and create content for the course. Select the course to display the Author button. Note: If the Course Author is different from the Instructor, the author will only see the Author button and not the Overview and Participants buttons. eCourse elements include chapters, topics, and assessments. Each chapter may contain numerous topics and assessments. However, a topic or assessment must be housed within a chapter and cannot stand alone. Select Create a New Element to begin creating content within the eCourse. Options for elements include • Chapter • Topic and • Assessment Page 48 of 87 No content or materials demonstrating the usage of eduphoria! SchoolObjects may be posted or displayed on any external website or public domain. eduphoria! Chapter Chapters are like chapters in a book. They can hold numerous topics and assessments. Enter a title and description for the chapter. The system automatically assigns Roman numerals to the chapters. Save or Delete as needed. Topic Enter a title for the topic. Associate the new element/topic with a previously created chapter. Editing Topics Enter text into the space and modify the text using the various text editing tools on the toolbar. Hovering over any button provides help information. Topics can include text, hyperlinks, images, media files, documents, etc. Page 49 of 87 No content or materials demonstrating the usage of eduphoria! SchoolObjects may be posted or displayed on any external website or public domain. eduphoria! Additional Features Insert/Modify Image – Browse for an image to upload to the topic page. Edit the text of the name of the file, the layout and spacing as needed. Upload to insert to the topic. The image size can be edited by using the handles. Toggle HTML Source – Use this icon to view HTML code for the topic. Topic Properties – Edit the topic title as needed. Upload and attach media files by browsing from the computer files and entering a title. These files can include PDF, word processing, spreadsheet, presentation, video, sound, etc., documents. Topic Preview – Selecting this icon will open a Web preview of the topic. Page 50 of 87 No content or materials demonstrating the usage of eduphoria! SchoolObjects may be posted or displayed on any external website or public domain. eduphoria! Assessments Add Question – To add a question, choose from the drop-down list of question types. • • • • • Instruction Block for providing directions Multiple Choice (Graded by the system) True/False (Graded by the system) Text for fill-in-the-blank, short answer and essay questions File Upload to allow enrolled participants to upload an electronic document for the Course Author/Instructor to view. (Examples: presentation file, research paper, etc.) Use the arrows to shift the order of selected questions within the assessment. Assessment Properties – Edit the title as needed. Choose between Practice (not graded) or Required Test for Credit (graded). Upload and attach media files by browsing from the computer files and entering a title. These files can include PDF, word processing, spreadsheet, presentation, video, sound, etc., documents. Note: Course Instructors will only be able to view assessment results that are required for credit. Assessment Preview – Selecting this icon will open a Web preview of the assessment. Delete – removes a question or the entire assessment as needed. Copy Course Element Select Copy Course Element to allow a choice of an existing course element to copy. Then specify a new title for that element. Page 51 of 87 No content or materials demonstrating the usage of eduphoria! SchoolObjects may be posted or displayed on any external website or public domain. eduphoria! Moving Course Content eCourse elements can be shifted up and down between chapters using the blue up and down arrows. Instructing an eCourse If designated as an Instructor of an eCourse, additional Course Overview and Participants buttons are available. Note: An Instructor is also able to create and edit course content and assessments. Course Overview The Overview Tab shows the credit that is granted for a completed course as well as the Course Chapters. Selecting Print Course Credit will open a PDF document with a list of: • • • • • eCourse Attendees Enrollment Date Enrollment Status Survey Completion Status Credit Earned Page 52 of 87 No content or materials demonstrating the usage of eduphoria! SchoolObjects may be posted or displayed on any external website or public domain. eduphoria! Course Discussion New Threads are created to begin a new topic of discussion. Attendees can reply to the thread or begin a new thread. New threads and replies are clearly visible and can be sorted from oldest to newest or newest to oldest. The system can email the course creator when new discussion items are posted. By selecting this icon, discussions can be opened in a new window. Participants Instructors for an eCourse can view enrolled staff by their status in the eCourse. Choose which list of attendees/staff members to view by selecting the globe icon: • • • • Pending Review Active Participants Credit Earned Credit Denied Each list can be sorted by: • • • Attendee School Enrollment Date Page 53 of 87 No content or materials demonstrating the usage of eduphoria! SchoolObjects may be posted or displayed on any external website or public domain. eduphoria! Active Participants Once a participant is highlighted, their eCourse participation details are viewable. Once an attendee has requested credit, additional information appears. Notes The Author/Instructor may also write notes by selecting the View Notes button on the right side of the top tool bar. Any notes written will be visible to the attendee. Time Details View Session Details allows the Author/Instructor to view dates and total time the course attendee was actively logged into the eCourse content by selecting each session. Summary Sessions show the dates and times the eCourse attendee was logged into the course content. Page 54 of 87 No content or materials demonstrating the usage of eduphoria! SchoolObjects may be posted or displayed on any external website or public domain. eduphoria! Discussion Staff Discussion – This tab lists only the discussion entries by that eCourse attendee. Pending Participants Once a participant has requested credit after completing the eCourse, an Assessments tab will be available. Select the assessment from the drop-down menu to see the question set, the responses, and the percentage correct (if scored). Note: Only “required” assessments will be listed here. In addition, any uploaded files from course participants will be available for viewing or downloading by the Author. Redo Assessment - If a course attendee fails an assessment, the Course Author can allow them to redo the assessment. The Instructor should add notes for the attendee. Then select Return to Attendee to allow them to redo the assessment. Assigning Credit Grant or Deny Credit – The eCourse Instructor/Author may either grant or deny credit to the course attendee. Page 55 of 87 No content or materials demonstrating the usage of eduphoria! SchoolObjects may be posted or displayed on any external website or public domain. eduphoria! Staff Portfolios A Staff Portfolio is a collection of a staff member’s professional development levels achieved, credits earned, workshop course registrations and state/national certifications. Professional Development Administrators and Principals can view Staff Portfolios several ways. Viewing Staff Portfolios Professional Development Administrator Manage Tab > Management Tools > Staff Management > View Portfolios Enter a staff member’s name and search to view that portfolio. Page 56 of 87 No content or materials demonstrating the usage of eduphoria! SchoolObjects may be posted or displayed on any external website or public domain. eduphoria! This view of a staff portfolio is the same for a principal and a staff member. 1. Portfolio Summary • • District Professional Development Levels Earned – display of any completed PD levels Total credits earned to date – sum of credits earned within the Workshop application since its initial implementation. 2. Certifications – display of state certifications entered by the staff member. Staff members enter any new certifications earned. 3. Portfolio Entries • Credit Items – summary of credits earned during the current staff development year. • Professional Development Events – list of all registered district courses, requested outside credits, and status of credits earned for the current staff development year. • Earned Goals – summary of district or school goals earned by attending courses associated with those goals. Note: The beginning month for the professional development year is established in the Workshop General Setup on the Manage Tab. 4. Portfolio Entries from Previous Years – includes credit item summary, professional development events and earned goals from previous years. Page 57 of 87 No content or materials demonstrating the usage of eduphoria! SchoolObjects may be posted or displayed on any external website or public domain. eduphoria! Credit Earned per Course By selecting a course title, the credits earned will appear beneath the course entry. Print & Registration Lock Print – displays a PDF document for printing. Registration Lock – this option can be used to manually lock a staff member from enrolling in courses. Note: An automatic registration lock after a certain number of absences can be enabled on the Workshop General Setup on the Manage Tab. Portfolio Transfer When a staff member wants to transfer their eduphoria! Workshop portfolio, the district administrator may Create Export File to a .wxe file. This can be saved and taken (emailed) to another Workshop district. Import Transfer Portfolio When a new staff member has a Workshop portfolio file to import, follow the Import Wizard. Search for the staff member and select the name to open the portfolio. Select Import Portfolio Wizard. Upload the .wxe file and make sure the names of the staff member are both correct. Match the imported credit types with local and district credit types. Any credit types that are not matched will be ignored and therefore, not imported. Select Complete Import Process. Page 58 of 87 No content or materials demonstrating the usage of eduphoria! SchoolObjects may be posted or displayed on any external website or public domain. eduphoria! Viewing Staff Portfolios (other views) Attendee Tab Professional Development Administrators have the option to view staff portfolios from the course Attendees Tab. Right-click on an attendee’s name for the option to show their portfolio. Principals On the Principal Tab, select View Staff Portfolios to search for a staff member’s portfolio. This view of a staff portfolio is the same for the Professional Development Administrator and the staff member. Staff Members A staff members’ portfolio view is similar to the Principal and Professional Development Administrator’s view - with one exception. Staff members see the current certifications and courses in a list view. The list allows staff members to make a selection of a certification or course and find more options. A certification entry can be printed or deleted. For certifications that have expiration dates, staff members can print, delete, and edit the start and renewal dates. The credits that apply to earning that certification are also listed so the staff member is always aware of certification standing. Page 59 of 87 No content or materials demonstrating the usage of eduphoria! SchoolObjects may be posted or displayed on any external website or public domain. eduphoria! Portfolio Icons District or School Course Portfolio Entry (Submitted for Approval for District Credit) Portfolio Entry (Not Submitted for Approval for District Credit) eCourse Page 60 of 87 No content or materials demonstrating the usage of eduphoria! SchoolObjects may be posted or displayed on any external website or public domain. eduphoria! Certifications (Texas only) Add New Certification Staff members enter their own certifications through their portfolio in Workshop. In Portfolio Options, select Add New Certification. Select a type of Texas certification to add to the portfolio. For multiple certifications, this process will need to be completed for each type of certification held. Once the certification type is selected, click Next. Renewal Requirements Does the certification need to be renewed? Select Yes or No. If YES is selected: Next Renewal Date Select the month and year when the certification needs to be renewed. This date will be marked with the certification and is a good reminder for the staff member and administrators. Classification Next, select how the certification is classified, noting the number of clock hours needed to fulfill the certification renewal. Workshop will then keep track of the certifications and the number of credits (clock hours) earned to date for the renewal. Page 61 of 87 No content or materials demonstrating the usage of eduphoria! SchoolObjects may be posted or displayed on any external website or public domain. eduphoria! Start and Renewal Dates can be modified as needed by the staff member. If NO is selected: Select how the certification is classified. For Texas Lifetime Certifications, it is simply noted in the staff member’s portfolio. Page 62 of 87 No content or materials demonstrating the usage of eduphoria! SchoolObjects may be posted or displayed on any external website or public domain. eduphoria! Credit Item Requests Staff members who attend non-district staff development, college courses, conferences (not using eduphoria! Workshop registration), etc., can add them manually to their workshop portfolio. If the staff member is not seeking district credit for the course, the entry will be added to their workshop portfolio. If the staff member is seeking district credit for the outside course, additional information is needed and approval is required. The District Professional Development Administrator sets the standards for how these new credit requests will be approved. (Note: Workshop General Setup) Requesting Credit Items New Portfolio Entry Staff members enter their own course information through their portfolio in Workshop. In Portfolio Options, select Add New Portfolio Entry. Select the type of portfolio entry to be added. Note: Requests for District Professional Development Levels is explained under the Levels section of this manual. Enter a title and description of the type of portfolio credit request. Enter the Start and End Dates, including times. Page 63 of 87 No content or materials demonstrating the usage of eduphoria! SchoolObjects may be posted or displayed on any external website or public domain. eduphoria! If No is selected: The entry will be added to the staff member’s portfolio and no credit hours will be applied to the entry. If YES is selected: Enter the number of credits requested for each of the credit types for the out-of-district course. For example, a teacher who attends a two-day Regional Service Center workshop in the summer for 14 hours might enter “14” for Comp 08-09 and “14” Texas SBEC CPE credit. Multiple types of credits can be selected in the request. Associate Goals If district or school goals are achieved by attending the outside course, select the individual goals met by expanding the goals listed. Submit Request for Credit Submit the request now OR wait until a later date so that modifications can be made and attachments can be added. Page 64 of 87 No content or materials demonstrating the usage of eduphoria! SchoolObjects may be posted or displayed on any external website or public domain. eduphoria! If a credit request is delayed until later, the staff member selects the entry from their portfolio to make modifications. Notes can be added to the request and attachments can be uploaded. Select the paperclip to upload electronic documents such as PDF files, Word documents, etc. Credit types requested and associated goals can be modified also. Save, or Delete as needed. Once complete, the staff member selects Submit for Approval. Status notes are added to the level request. Page 65 of 87 No content or materials demonstrating the usage of eduphoria! SchoolObjects may be posted or displayed on any external website or public domain. eduphoria! Approving or Denying Requests Once submitted for approval, Professional Development Administrators or Principals need to view the requests. To approve credit requests, navigate to the Manage Tab. Manage Tab > Management Tools > Staff Management > Credit Requests For Principals, navigate to the Principal Tab and then Credit Item Requests Select a staff member’s name from the list of Credit Item Requests. The staff member’s portfolio will appear along with the specific details of the request. Districts may designate certain credit types to be approved by a certain staff member. That credit type has to be reviewed and approved first, before the entire credit request can be approved. For example, a district Technology Director, Daniel Romalati, has to review and approve technology credit requests first. Then the credit request moves to the staff member’s principal for approval. Once approved by both administrators, credit will be awarded to the staff member. Page 66 of 87 No content or materials demonstrating the usage of eduphoria! SchoolObjects may be posted or displayed on any external website or public domain. eduphoria! As credit requests are being reviewed, the Professional Development Administrator has the rights to modify the credit items requested. Simply edit the values in the Credit Item section. Either Approve or Deny the Credit. A text box will appear to create a note to the staff member explaining the credit decision. Select Submit or finalize the request. A message is emailed to the staff member explaining the status of the request. Once credit has been granted, the status note will be adjusted in the staff member’s portfolio. Page 67 of 87 No content or materials demonstrating the usage of eduphoria! SchoolObjects may be posted or displayed on any external website or public domain. eduphoria! If credit type changes were made by the credit reviewer, those changes will be noted along with any notes from the reviewer. Page 68 of 87 No content or materials demonstrating the usage of eduphoria! SchoolObjects may be posted or displayed on any external website or public domain. eduphoria! Professional Development Levels Professional Development Levels (PD Levels) are stages that staff members can reach by completing specific staff development hours. The district designates which credit requirements staff members must achieve to reach a level. The district also decides if the completion of a level should be granted automatically or approved by a district staff member. When a staff member completes a staff development level, he or she will request approval of that level. Once approved, the new credit level will appear in the staff member’s portfolio. Setting Up PD Levels Create New PD Level To create a new level, select Add New Level. Under the General Tab, enter a title, description and select an image to best represent the PD level. Credit Requirements Enter how many credits of each type must be earned for a staff member to be awarded this PD level. Requirements can include a combination of multiple credit types or just one credit type. Select how credit should be approved and granted to staff members. • • • Credit is automatically granted once the requirements are met. Principals should approve the request. Requests will be sent to staff member’s respective principal. Professional Development Administrators should approve the request. All requests will be available for all PD Administrators to approve or deny. Page 69 of 87 No content or materials demonstrating the usage of eduphoria! SchoolObjects may be posted or displayed on any external website or public domain. eduphoria! Prerequisite Levels If staff members must complete one professional development level before completing another level, select the prerequisite level here. Questionnaire Once credit is earned for a PD level, a questionnaire might be required of staff members. Enter a question and select Add Item. Add additional items if needed. The item/question can be edited or removed. Staff This tab allows district staff to manually award a PD level to staff members or groups. To award a PD level, select Assign Level. Search for staff members individually by name or by groups of staff members. Once selected, the level can be removed and the calendar can be used to adjust the date awarded. Page 70 of 87 No content or materials demonstrating the usage of eduphoria! SchoolObjects may be posted or displayed on any external website or public domain. eduphoria! Earning a PD Level EXAMPLE Teacher Sharon has earned 23 Technology credits. To reach the Silver PD level, she needs to earn a minimum of 20 credits. She now needs apply for that level by submitting a request. Once a staff member has earned the minimum amount of credits to achieve a professional development level, he or she must apply for the PD level. The staff member completes these steps during the PD level application process: 1. Under Portfolio Options, select Add New Portfolio Entry. 2. Select the “Request for district professional development level” button. 3. Select the PD level requested. 4. Answer the questions to complete the application. Page 71 of 87 No content or materials demonstrating the usage of eduphoria! SchoolObjects may be posted or displayed on any external website or public domain. eduphoria! 5. Submit the request now or at a later date. Delayed submission enables the requestor to make modifications and add attachments. If a request is delayed, a staff member selects the PD level request from their portfolio. Notes can be added and attachments can be uploaded as part of the request. Select the paperclip to upload electronic documents such as PDF files, Word documents, etc. Questionnaire answers can be modified before submitting the request for approval. Save, or Delete as needed. Once updated and complete, the staff member selects Submit for Approval. Status notes are added to the PD level request. Page 72 of 87 No content or materials demonstrating the usage of eduphoria! SchoolObjects may be posted or displayed on any external website or public domain. eduphoria! Once submitted for approval, Professional Development Administrators or Principals need to view the requests. To approve Professional Development Level requests, navigate to the Manage Tab. Manage Tab > Management Tools > Staff Management > Credit Requests Select a staff member’s name from the list of Credit Item Requests. The staff member’s portfolio will appear along with the specific details of the request. Either Approve or Deny the credit request. A text box will appear to create a note to the staff member explaining the credit decision. Select Submit to finalize the request approval or denial. An email will be sent to the staff member explaining the status of the request. Once credit has been granted, the status note will be adjusted and comments will appear for the staff member in their portfolio. If a staff member tries to create a PD Level request without earning the necessary credits, they will not be able to complete the request wizard. Page 73 of 87 No content or materials demonstrating the usage of eduphoria! SchoolObjects may be posted or displayed on any external website or public domain. eduphoria! Report Tab Alert Professional Development Levels Report – displays which PD levels staff members have earned or been awarded. Choose between the different document views. View levels by staff member – lists staff members and PD level(s) earned View levels by staff members (include all staff members) – lists all staff members and PD level(s) earned or not earned View staff members by level – lists PD level(s) and staff members who have earned each level Choose All Levels or a specific Professional Development Level, and then filter by district or specific school. This report will export to a PDF document. Page 74 of 87 No content or materials demonstrating the usage of eduphoria! SchoolObjects may be posted or displayed on any external website or public domain. eduphoria! Shopping Cart The Shopping Cart is an easy way to track rewards based on professional development. The cart is composed of a series of items with various details and costs for staff members to “buy” with their workshop “credits.” Items in the shopping cart typically are technology related, curriculum and lab equipment, or can be customized to meet a district’s unique incentives. Shopping Cart Setup Enable Shopping Cart Feature Manage Tab > Management Tools > Workshop Setup > General Options > Features Tab Confirm that the Shopping Cart Feature is enabled. Note: Unless noted as [Disabled] the feature is working and visible to district staff members. Create Shopping Cart Credit Type When creating credit types, designate at least one that is available for use in the shopping cart. Note: More than one credit type can be used for the shopping cart in the system. However, do not use a credit type for the shopping cart that is also used for maintaining certification or professional development levels. Page 75 of 87 No content or materials demonstrating the usage of eduphoria! SchoolObjects may be posted or displayed on any external website or public domain. eduphoria! Managing Shopping Cart Manage Tab > Management Tools > Workshop Setup > Shopping Cart All of the Shopping Cart Items will be listed on this screen once entered. Add New Shopping Cart Item Select Add New Item. Complete the Wizard with title, description, and initial quantity on hand. Select Next then Finish. Repeat for all items in the inventory. Page 76 of 87 No content or materials demonstrating the usage of eduphoria! SchoolObjects may be posted or displayed on any external website or public domain. eduphoria! Item Details Edit title, description, and quantity as needed. The Item Details Tab allows districts to: • • • Disable quantity tracking – if quantity is not relevant for items. (Example: Item is a “free substitute for a day.”) Automatically approve requests – if district level approval will not be required for the staff member to “buy” the item. Allow multiple rewards – if the same staff member is allowed to receive the award more than once. Increase Quantity – Click this button to increase the number of items in inventory. Credits Required – Specify which credit types are required to purchase this item. Each credit type that is designated for the shopping cart will be displayed here. Each credit type displayed can have various values, and each value will have to be met in order to purchase the item. Active/Inactive Toggle this button to make the item available for staff to purchase from the cart or hide it from view. Instead of deleting a shopping cart item when inventory is depleted, it is better to make it inactive in order to save records of prior awards. Page 77 of 87 No content or materials demonstrating the usage of eduphoria! SchoolObjects may be posted or displayed on any external website or public domain. eduphoria! Item Picture Browse for an image and upload it. This image will appear to staff members when shopping. Note the image requirements for best results. Awards This tab shows a list of all Pending and Awarded items. Use this tab to approve pending awards if requests are not automatically approved. Award Review Process The Professional Development Administrator will receive an email stating there is a pending request for a shopping cart item. Manage Tab > Management Tools > Workshop Setup > Shopping Cart > The number of pending items awaiting approval will be listed along with all other shopping cart Items. Select the item with any pending requests. Page 78 of 87 No content or materials demonstrating the usage of eduphoria! SchoolObjects may be posted or displayed on any external website or public domain. eduphoria! Approve or Return Items If Approved: The shopping cart credits will be deducted from the staff member’s account. The item will then be moved to Awarded Status for the district view and the staff member view. If Returned: The shopping cart credits for that item will not be deducted from the staff member’s account. The request will then be removed from the pending requests. Go Shopping! Staff members select the “Go Shopping!” option on the Workshop Tab. A list of active shopping items, descriptions and costs are visible. Also, a total number of Shopping Cart credits earned will appear here. Page 79 of 87 No content or materials demonstrating the usage of eduphoria! SchoolObjects may be posted or displayed on any external website or public domain. eduphoria! Select an item to order to see if enough credits are available. Select Order this Item to request the “purchasing” of the item. The request will be submitted and the staff member will be informed once the request has been reviewed. If a staff member attempts to order an item and does not have enough credits to purchase it, the Order this Item button will not be active. Or, if the item has a limit of one per person (Allow multiple rewards option in Workshop Setup), a message will appear that the staff member cannot request more than one of the item. Page 80 of 87 No content or materials demonstrating the usage of eduphoria! SchoolObjects may be posted or displayed on any external website or public domain. eduphoria! Reports The Reports Tab is available to Professional Development Administrators and Principals in the Workshop application. Reports are categorized into Administrative reports, Staff reports, and Analysis and Export reports. A district option also exists for many reports, allowing district wide reports to be easily generated. These reports are used to help optimize and improve performance. NCLB Report This report includes staff development statistics to assist with NCLB reporting. Select starting year and month as well as ending year and month, and then click Submit Report. This report will export to a PDF document. Note: This report is only available to PD Administrators. Catalog Body Report This report will export your existing courses into a printable catalog. Select the types of events to include in the report, and then specify the starting/ending year and month. Specific course information can be selected to include in the report. Once completed, click Submit Report. This report will export to Microsoft Word to enable course catalog creation. Note: This report is only available to PD Administrators. Page 81 of 87 No content or materials demonstrating the usage of eduphoria! SchoolObjects may be posted or displayed on any external website or public domain. eduphoria! Guest Enrollment Report This report displays enrollment information for guests attending in-district staff development courses. Enter start and end date to create report. This report will export to a PDF document. Note: This report is only available to PD Administrators. Instructor Course Report This report displays courses by instructor, date and instructor credit earned. Enter start and end date as well as the choice of All Instructors or only one specific instructor. This report will export to a PDF document. Note: This report is only available to PD Administrators. Stipend Report This report generates a spreadsheet of staff stipend data earned from course participation. Select stipend paid status, start and end date, and filter by school if desired. This report will export to Excel. Note: This report is only available to PD Administrators. Page 82 of 87 No content or materials demonstrating the usage of eduphoria! SchoolObjects may be posted or displayed on any external website or public domain. eduphoria! Enrollment Report This report displays upcoming enrollments for given dates and schools. Enter start and end date and filter by entire district or a specific school. This report will export to a PDF document. Note: This report is only available to PD Administrators and Principals (only for staff associated with his/her school). Staff Credit Report This report displays earned credits by staff member or credit type. Choose from the different document views. View credits by staff member – displays individual staff members with their credits listed by type View credits by staff member, including event titles – displays individual staff members with their credits listed by type and event title View staff members by credit type – displays a credit type and all the staff members with the number of credits earned for that type Select the credit types to include, but selecting no credit types will include all in the report. Enter start and end date and filter by entire district or a specific school. This report will export to a PDF document. Note: This report is only available to PD Administrators and Principals (only for staff associated with his/her school). Page 83 of 87 No content or materials demonstrating the usage of eduphoria! SchoolObjects may be posted or displayed on any external website or public domain. eduphoria! Goals Report This report displays district goals data assigned to course and portfolio events. Choose from the different document views. View course by goals – lists district or school goals and the courses that meet those goals View goals by courses – lists the courses and the goals met by those courses. View goals by staff member – lists staff members, then goals (with counts) that have been met by courses attended Enter start and end date and filter by entire district or a specific school. This report will export to a PDF document. Note: This report is only available to PD Administrators and Principals (only for staff associated with his/her school). Professional Development Levels Report This report displays which PD levels staff members have earned or been awarded. Choose from the different document views. View levels by staff member – lists staff members and PD level earned (only staff who have earned a level) View levels by staff members (Include All Staff Members) – lists all staff members and PD levels earned or not earned View Staff Members by Level – lists individual PD levels and staff members who have earned each level Choose All Levels or a specific Professional Development Level, and then filter by district or specific school. This report will export to a PDF document. Note: This report is only available to PD Administrators and Principals (only for staff associated with his/her school). Page 84 of 87 No content or materials demonstrating the usage of eduphoria! SchoolObjects may be posted or displayed on any external website or public domain. eduphoria! Staff Certification Report This report displays staff certifications and their expiration dates, when applicable. Choose from the different document views. View certifications by staff member – lists each staff member and the certifications each holds View staff members by certifications – lists each type of certification and the staff members who hold that type Choose entire district or specific school. This report will export to a PDF document. Note: This report is only available to PD Administrators and Principals (only for staff associated with his/her school). Staff Absence Report This report displays a list of absences for each staff member within a given time period. Enter start and end date and filter by entire district or a specific school. This report will export to a PDF document. Note: This report is only available to PD Administrators and Principals (only for staff associated with his/her school). Substitute Report This report displays registered staff members and dates of courses that have been designated as requiring a substitute teacher. Enter start and end date and filter by entire district or a specific school. This report will export to a PDF document. Note: This report is only available to PD Administrators and Principals (only for staff associated with his/her school). Page 85 of 87 No content or materials demonstrating the usage of eduphoria! SchoolObjects may be posted or displayed on any external website or public domain. eduphoria! Course Spreadsheet Export This report allows managers to export customizable reports based on selected fields and filters. Use Report Fields to select information about the course, attendance, credit, category, and goals. Any combination of the above can be selected. Use Filter Items to narrow down the report by time period, course type, credit type, course category, and school. Export will generate a report in Excel format. Reset will clear all fields and filter items to generate a new report. Note: This report is only available to PD Administrators. Page 86 of 87 No content or materials demonstrating the usage of eduphoria! SchoolObjects may be posted or displayed on any external website or public domain. eduphoria! Staff Spreadsheet Export Similar to the Course Spreadsheet Export, this report will allow you to customize an Excel export containing staff information. Use the Report Fields section to specify information about the staff member, their attendance, credit earned, categories of courses taken, and goals earned. Use Filter Items to narrow down the report by event dates, staff profile information, district group membership, credit type of credit earned, and school. Export will generate a report in Excel format. Reset will clear all fields and filter items to generate a new report. Note: This report is only available to PD Administrators. Enrollment Statistics Report This report displays enrollment data, grouped by course categories or credit types, for a specific date range. Choose from the different document views. View all enrollment data – lists all courses within the specified date range including: • • • • • • Course date Max seating Active staff Pending staff Absent staff Attendance percentage View enrollment data by credit types – displays the above information but organizes the courses by credit type granted. View enrollment data by categories – displays similar information but organizes by course categories. Note: This report is only available to PD Administrators. Page 87 of 87 No content or materials demonstrating the usage of eduphoria! SchoolObjects may be posted or displayed on any external website or public domain. eduphoria!