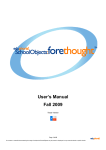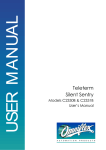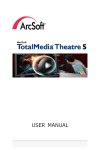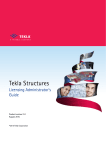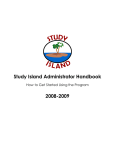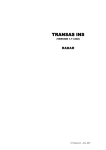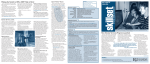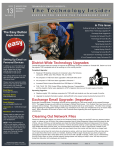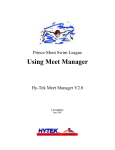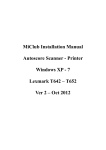Download User`s Manual - Cloudfront.net
Transcript
User’s Manual 2010 EDUCATION SERVICE CENTER, REGION XIII Page 1 of 75 No content or materials demonstrating the usage of eduphoria! SchoolObjects may be posted or displayed on any external website or public domain. eduphoria! Table of Contents Roles & Rights.......................................................................................................................................................... 4 Adding/Editing Student Scores .............................................................................................................................. 5 Data Analysis Quick Views ......................................................................................................................................................... 6 Create a New Data View ..................................................................................................................................... 7 Time Frame ......................................................................................................................................................... 9 Sorting a Column ................................................................................................................................................. 9 Drilling Down........................................................................................................................................................ 9 Coloring ............................................................................................................................................................. 10 Data Pivot .......................................................................................................................................................... 10 Levels .............................................................................................................................................................. 11 Printing .............................................................................................................................................................. 11 Charting Charting Test Data ...................................................................................................................................... 12 Labeling, Printing, and Saving a Chart ....................................................................................................... 13 Auto Summarizing Tests ................................................................................................................................... 14 Editing a View .................................................................................................................................................... 15 Tables Tab .................................................................................................................................................. 15 Columns Tab............................................................................................................................................... 16 Summarize Tab........................................................................................................................................... 17 Viewing a Subgroup within a Subpopulation ........................................................................................ 17 Viewing Summarized Fields as Numbers instead of Percentages....................................................... 18 Saving a View .................................................................................................................................................... 19 Sharing Options ................................................................................................................................................. 20 Sharing a Template..................................................................................................................................... 20 Sending a View ........................................................................................................................................... 21 Viewing a Sent View............................................................................................................................. 22 Managing Views ................................................................................................................................................ 22 Editing or Deleting a View ........................................................................................................................... 22 Student Profile ................................................................................................................................................... 23 General Tab ................................................................................................................................................ 23 Tests & Scores Tab..................................................................................................................................... 24 Show All Tests ...................................................................................................................................... 24 Test Details........................................................................................................................................... 24 Forms Tab ................................................................................................................................................... 25 Journal Tab ................................................................................................................................................. 25 Reports .............................................................................................................................................................. 26 Monitor Groups/Lists Creating a Group ............................................................................................................................................... 27 Managing Groups .............................................................................................................................................. 29 Approving Monitor Lists ..................................................................................................................................... 29 Advanced Analysis Average/Subject/Cohorts/Longitudinal .............................................................................................................. 30 Average Tests ............................................................................................................................................. 30 Summarize by Subject ................................................................................................................................ 31 Cohorts........................................................................................................................................................ 32 Longitudinal Data ........................................................................................................................................ 33 Vertical Views .................................................................................................................................................... 34 Summarizing on Monitor Groups/Student Interventions.................................................................................... 35 Curriculum Views (Forethought Only) ................................................................................................................. 36 Page 2 of 75 No content or materials demonstrating the usage of eduphoria! SchoolObjects may be posted or displayed on any external website or public domain. eduphoria! Benchmarking Configure Test Types ........................................................................................................................................ 38 Creating a Key ................................................................................................................................................... 39 eInstruction CPS................................................................................................................................................ 50 Online Testing.................................................................................................................................................... 50 Scanning............................................................................................................................................................ 51 Importing Benchmark Scores ............................................................................................................................ 54 Student Forms Form Categories ................................................................................................................................................ 55 Creating a Form................................................................................................................................................. 56 Assigning a Form to a Student .......................................................................................................................... 65 Mass Printing ..................................................................................................................................................... 66 Credit Acquisition Plan Manage CAP ..................................................................................................................................................... 67 Filling out the Personal Graduation Plan ........................................................................................................... 69 Student Inventories Setting Up the Student Inventory....................................................................................................................... 70 Creating an Assessment ................................................................................................................................... 72 Adding an Assessment to a Student ................................................................................................................. 74 Page 3 of 75 No content or materials demonstrating the usage of eduphoria! SchoolObjects may be posted or displayed on any external website or public domain. eduphoria! Roles & Rights Prior to getting started with Aware, rosters and TAKS tests need to be imported and courses coded. These necessary steps are handled during the implementation process which occurs prior to the first Aware training. This section explains the roles and rights in Aware. Only staff members with the System Administrator role are able to set up roles and rights. Rights Roles Data Administrator Principal District Data Viewer Reading Inventory Administrator Student Forms Administrator Campus Administrator Campus Benchmark Printer Limited Student Data Viewer X X Limited Student Data Viewer X X X X X X X Campus Benchmark Printer X Campus Administrator X X X X X Reading Inventory Administrator X X X X X Student Forms Administrator X X X X X X District Data Viewer View Student Tests View All Student Interventions View All Student Forms View All Student Actions View Student Inventories Edit Student Inventories Share Campus Views Edit Student Test Scores Share District Views Share Campus Views Share District Views Manage Shared Views Analyze Subject Analyze Grade Level Analyze Tests Print Benchmarks Create Benchmark Tests Import Test Files Import External Data Files Create Reading Inventory Tests Create Student Forms Create Journal Actions Create/Manage Monitor Groups Approve Benchmark Bank Questions Delete Journal Actions Assign Delegate Edit Student Intervention Principal Aware Roles & Rights Data Administrator Roles X X X X X X X X X X X X X X X X X X X X X X X X X X Upload test information and manage all aspects of SchoolObjects:aware View test and student data for the selected campuses View test data for all students Manage reading inventory on selected campuses and created reading inventory tests Manage all forms for students and view all forms assigned to all students Manage benchmarks, forms, and view all student information for a campus Print benchmark test answer keys for a campus View only students who are on a monitor list or assigned to you as a teacher Page 4 of 75 No content or materials demonstrating the usage of eduphoria! SchoolObjects may be posted or displayed on any external website or public domain. eduphoria! Adding/Editing Student Test Scores Test scores for a student can be added or edited by staff members with the Edit Student Test Scores right, which is not part of any predefined role. Adding and editing scores takes place on the Tests and Scores Tab on the Student’s Profile page. This page matches the NCS SchoolHouse score reports for TAKS and SDAA. Use this right with caution so that the validity of the test scores will be maintained. • • • • Select the Students Tab Search for the student Select the Test and Scores Tab Click Enter Scores in the upper right corner of the Tab • Fill the test information in (use the green + to enter additional test scores) Click Save Click Show All Tests to view the test information • • **To edit an existing score, enter the correct information and the score will be changed. **If anything is entered incorrectly, the line will turn red when you click Save and the scores will not be imported/changed. Fix any mistakes and click Save again. Page 5 of 75 No content or materials demonstrating the usage of eduphoria! SchoolObjects may be posted or displayed on any external website or public domain. eduphoria! Data Analysis District and Campus Data Viewers have many options when viewing tests, and these options help facilitate more in-depth data viewing. This section covers the basics of viewing data and how to analyze the information more effectively and efficiently. Administrators can view data in two ways: • Quick Views – select from a list of pre-made templates • Create a New Data View – build a customized view from scratch QUICK VIEWS • • • • Data can be accessed quickly and easily by choosing a test from Quick Views. Click Quick Views to see the list of available test options Expand a test type, year, grade level, and subject to view the test data Click on the drop-down menu to choose a preexisting template The template will be applied to the selected test **If district or campus level personnel have shared templates, they will appear in the list of available templates. (Upper-right corner of the screen) Page 6 of 75 No content or materials demonstrating the usage of eduphoria! SchoolObjects may be posted or displayed on any external website or public domain. eduphoria! CREATE A NEW DATA VIEW Creating a new data view is best used when needing to view multiple tests. The process of selecting the tests in the wizard can be faster than editing a preexisting view. • Click Create a New Data View, located in the lower-left corner of the screen • Click Next • Choose the test type, grade/test level, year, or subject to filter for only those tests • Select the test(s) from the list of available tests • Click Next • Choose the level – the way the results will be displayed Individual Student Results District Averages Campus Averages Teacher Averages • Choose a time frame (refer to the section titled TIME FRAME for explanation) Page 7 of 75 No content or materials demonstrating the usage of eduphoria! SchoolObjects may be posted or displayed on any external website or public domain. eduphoria! • Choose an option that best reflects the data to view (Explanations appear below.) **Optional step • Click Next Raw score Scale score Vertical Scale Score Percent score Met expectations Commended performance • • • • • • • TEKS Student Expectations TAKS Objectives Student Scores • • • • • • • Objectives – % score Raw score Scale score Vertical Scale Score Percent score Met expectations Commended performance • • • • • • • SE – % score Raw score Scale score Vertical Scale Score Percent score Met expectations Commended performance Student Responses/ Item Analysis • • • • • • Shows percent correct/incorrect for each question/ objective/SE Raw score Scale score Percent score Met expectations Commended performance Select one or more demographics to summarize. The data will be displayed in rows. **Optional step • Click Next • Click View My Report Page 8 of 75 No content or materials demonstrating the usage of eduphoria! SchoolObjects may be posted or displayed on any external website or public domain. eduphoria! TIME FRAME Results can be viewed in one of two ways: by where students are currently enrolled or by where they were when they were tested. The default time frame for a test is Where Students Are Now. To see where students were administered a test, click on the Where They Were icon. Where Students Are Now: Displays students based on where they are currently enrolled SORTING A COLUMN Where Students Were Administered Test: Displays results based on where the students were enrolled at the time they were administered the test To help facilitate data analysis, information can be sorted in ascending or descending order. To sort a column in ascending order, click on the column heading. To sort in descending order, click on the column heading again. **To sort within a sort, click on the first column to sort, and then click on the second column. DRILLING DOWN Drilling down on data will display the results for a particular group. To view results for students grouped together on a view, double-click on the row title in the blue area of the screen. Drilling down on a student will display the student’s profile. In the example to the right, double-clicking on ‘Hispanic’ will display the Hispanic students for Blue Elementary that took this test. **Click the left green arrow to go “back” a level. (upper-left corner of the screen) Page 9 of 75 No content or materials demonstrating the usage of eduphoria! SchoolObjects may be posted or displayed on any external website or public domain. eduphoria! COLORING Test data can be color coded to make data stand out and examine trends. To view color coding, click the Color Results icon in the upper-left corner. The data will be color coded according to the following scale: 90-100 = Green 80-89 = Yellow 76-79 = Orange <76 = Red >2400 = Green 2201-2399 = Yellow 2100-2200 = Orange <2100 = Red To view color comparisons across multiple tests, click the Color By Comparison icon in the upper-left corner. When comparing across tests, the following logic applies from left to right: • • • Green = Score goes up Red = Score goes down Yellow = Score stays the same Note: When adding tests to the Tables test, order the tests chronologically to see the progression. DATA PIVOT Data pivoting allows data to be viewed not only within a group, but also vertically across tests. When a test is initially viewed, by default it will be displayed across groups. Click the Compare Across Tests icon in the upper-left corner to flip the column titles so that the titles are viewed across tests. To compare across groups again, click the Compare Across Groups icon and the view will change back. Page 10 of 75 No content or materials demonstrating the usage of eduphoria! SchoolObjects may be posted or displayed on any external website or public domain. eduphoria! LEVELS By changing the level, data can be viewed from different perspectives. Toggle between different levels by clicking on separate icons. Campus Summary View Course/Section Summary View District Summary View Teacher Summary View PRINTING Individual Student View Any data view can be exported to Excel or PDF file format. Click the Print icon and choose: • Export to Excel • Export to PDF **When viewing a district assessment, an additional printing option titled Test Summary Report exists. The report lists test results for your district and campus. Page 11 of 75 No content or materials demonstrating the usage of eduphoria! SchoolObjects may be posted or displayed on any external website or public domain. eduphoria! CHARTING The charting feature allows you to save a chart as an image, print in color, and generate smart charts. Smart charting will automatically chart information as a bar or line graph when applicable and will auto adjust the scale on the chart according to the values being graphed. Another smart charting enhancement is the ability to chart demographic data across campuses or teachers when comparing multiple campuses or teachers. Notes: • Only group data can be graphed. Group data includes results displayed at the district, campus, and teacher levels. • If only one campus or teacher is displayed, smart charting will chart within the campus. For example, if charting ethnicity, the ethnicities for that one campus will be compared. Charting Test Data • • • • Select a test Remain on campus level, or switch to district or teacher level Click the Charts icon, located in the upper-right corner of the screen (below the Log off button) Click on the number in the column to chart Example #1: To compare the teachers’ scale scores, click on the actual scale score in the same row as the teacher’s name to view a teacher comparison. Example #2: To compare the economically disadvantaged students’ scale scores across teachers, click on the scale score in the economic disadvantaged row. A comparison of scale scores for only economically disadvantaged students will be compared across teachers. Note: If multiple campuses and multiple tests are being charted, the chart may be displayed as a line graph. Page 12 of 75 No content or materials demonstrating the usage of eduphoria! SchoolObjects may be posted or displayed on any external website or public domain. eduphoria! Labeling, Printing, and Saving a Chart To title, print, or save a chart, click the View Large button, located at the top of the chart. Highlight the current title and rename it. Right click on the chart and choose to print or save the image. Page 13 of 75 No content or materials demonstrating the usage of eduphoria! SchoolObjects may be posted or displayed on any external website or public domain. eduphoria! AUTO SUMMARIZING TESTS Tests can be easily summarized for the year, grade level or subject. To summarize all the TAKS tests for a year: • Select Quick Views • Choose TAKS Test • Click on the year to expand the test options • Triple-click on the year again to see a summary of all tests given for that year By default, the tests will be grouped by subject at the campus level; however, the tests can be viewed at any level. Repeat this process to see all tests for one grade level or to see all administrations for one subject by triple-clicking on the grade level or subject. Note: To view the campuses where the students took the tests, click on the Where They Were icon. Page 14 of 75 No content or materials demonstrating the usage of eduphoria! SchoolObjects may be posted or displayed on any external website or public domain. eduphoria! EDITING A VIEW • • • • • Any data view in Aware can be edited so districts have the ability to customize the information to meet their needs. Once new views are created, they can be saved and the templates can be shared with other district personnel. Saving and sharing templates is discussed in a later section. Create a new data view or choose a test from Quick Views Click the Edit button Tables Tab – allows you to change or add tests to view and summarize multiple tests you are viewing Columns Tab – allows you to select information for a view Summarize Tab – allows you to summarize information by rows. Summarize is most often needed when summarizing district, campus, or teacher summary views. You can also summarize data within a subpopulation on the Summarize Tab. Tables Tab The Tables Tab will display the test that is currently being viewed. All other tests for the district are located in the folders and can be added to enable multi-test analysis and viewing. The test currently being viewed will be on the right. To add or choose another test: • Click on the + sign next to the test type • Select the test • Drag and drop it to the right • Click Update **To remove a test, click and drag it to the left. **The search option will allow you to search to quickly locate a test. Page 15 of 75 No content or materials demonstrating the usage of eduphoria! SchoolObjects may be posted or displayed on any external website or public domain. eduphoria! Columns Tab • The Columns Tab contains the actual test information that can be viewed. Click the + sign next to a folder to display the information options available These will be the column headings in the view and the information requested will be displayed below the column heading in a table format. • Click the desired column heading from the list and drag it over to the right To remove a column, drag it back over to the left. To clear all the columns at once, click the Clear button at the bottom of the screen. **The search option will allow you to search to quickly locate a data field. To filter a column: • Click the column name (It will change to bold text.) • Click the Add Filter icon • Choose/enter filtering criteria • Click off the filter to set it • Click Update **To hide the column so that it does not appear on the view, but still filters, select the column heading and click Hide. Page 16 of 75 No content or materials demonstrating the usage of eduphoria! SchoolObjects may be posted or displayed on any external website or public domain. eduphoria! Summarize Tab The Summarize Tab provides different ways to summarize data for information selected on the Columns Tab. The data will typically appear as a row. On the Summarize Tab, click the + next to a folder to expand the available options and drag information over to the right. Information will be displayed in rows. Click Update. Viewing a Subgroup within a Subpopulation Information can be viewed within subgroups when more specific data is needed. On the Summarize Tab, drag the subgroup onto the subpopulation to see the information for the subpopulation summarized by specific subgroups. For example, to see the gender, LEP, and economic disadvantaged information for each ethnicity, drag the subpopulations onto ethnicity. Page 17 of 75 No content or materials demonstrating the usage of eduphoria! SchoolObjects may be posted or displayed on any external website or public domain. eduphoria! Viewing Summarized Fields as Numbers instead of Percentages By default, summarized information will be displayed as a percentage. Aware also allows the information to be viewed as numbers. On the Summarize Tab, remove the check mark from Show Summarized Fields with Percentages. Page 18 of 75 No content or materials demonstrating the usage of eduphoria! SchoolObjects may be posted or displayed on any external website or public domain. eduphoria! SAVING A VIEW Default views can be customized and saved to be used again. Once a view has been saved, it can be shared as a template so that teachers and other administrators can apply the template to their own data. Once a view has been edited, click the Save As button. The view will appear under My Saved Views on the left and given a default title which will need to be changed to reflect the data in the view. To change the title: • Click the Edit button • Edit the title in the toolbar at the top • Click the Save button Page 19 of 75 No content or materials demonstrating the usage of eduphoria! SchoolObjects may be posted or displayed on any external website or public domain. eduphoria! SHARING OPTIONS There are two ways to extend views to staff members. A view can be shared which will share a template that can be applied to the staff member’s own data. The second way is to send a view. When a view is sent to a staff member, the exact data is sent regardless of the receiving staff member’s rights. Sharing a Template When sharing templates, multiple sharing options are available. District Data Viewers will have district level sharing options in addition to the campus. Campus Data Viewers will only have the ability to share templates with their campuses. • • • To share a template, the view must first be Saved Click the Share icon located in the upper-right corner Select one or more ways to share the view Below is a description of the different sharing options: District View • Allows administrators across the district to be able to see this view in the ‘District Views’ folder My Campus(es) View • Allows administrators on your campus to be able to see this view in the ‘Campus Views’ folder Page 20 of 75 No content or materials demonstrating the usage of eduphoria! SchoolObjects may be posted or displayed on any external website or public domain. eduphoria! All Teachers • Allows teachers across the district to be able to apply this template to any test they can view District Quick Views • Allows administrators across the district to be able to apply this template to any test they can view My Campus(es) Teachers • Allows teachers only from your campus to be able to apply this template to any test they can view My Campus(es) Quick Views • Allows administrators on your campus to be able to apply this template to any test they can view My Quick Views • Adds the template to your Quick Views and applies it to any test you can view Sending a View • • • • Send a view to staff members when they need to see the exact test and students that the sender is seeing. To send a view, click the Send icon located in the upper-right corner Click the + in the To: field and add one or more staff members Rename the view and add any notes (optional) Click the Send button to send an email, any typed notes, and the saved view to the staff members receiving the view Note: The staff members will receive the exact view that you see, even if they do not have access to these students. Page 21 of 75 No content or materials demonstrating the usage of eduphoria! SchoolObjects may be posted or displayed on any external website or public domain. eduphoria! Viewing a Sent View The sent view can be viewed by the staff member on the Analyze Tab under Received Views. The staff member can print the view; however, the user will not be able to edit or drill down on demographic data. The sent view is viewed exactly as it is shared unless the user already has rights to view the students’ data. MANAGING VIEWS Saved, shared, and sent views can be edited and/or deleted through Manage My Views. The Aware Data Administrator can manage any view that has been shared with the campus or district by going to Manage Shared Views. Editing or Deleting a View • Click Manage My Views in the lower-left corner of the screen **To edit any templates shared with the campus or district, click Manage Shared Views. • • • Select the template and click Edit Make any changes to the template, including the way it is shared Click Update **To delete a template, select the template and click the Delete button. Page 22 of 75 No content or materials demonstrating the usage of eduphoria! SchoolObjects may be posted or displayed on any external website or public domain. eduphoria! STUDENT PROFILE The student profile displays demographic information about the student, as well as other pertinent information discussed in this section. Drill down to the student profile by doubleclicking on the student’s name from a data view. OR • • Click on the Students Tab on the left side of the screen Enter the search criteria: Search on any of the following: Student’s Name ID# Grade Level Campus Gender Ethnicity Student Program • Click Search **To clear the search criteria, click the Clear button. **If a campus is selected, you can search on a course or teacher name. General Tab The General Tab displays the student’s current schedule and whether or not the student is coded for any programs such as special education, ESL, economically disadvantaged, etc. Page 23 of 75 No content or materials demonstrating the usage of eduphoria! SchoolObjects may be posted or displayed on any external website or public domain. eduphoria! Tests & Scores Tab The Tests & Scores Tab will contain the complete test history for the student. There are two views available when looking at a test from the student’s profile. Show All Tests will display all district assessments and TAKS tests for the student on one screen. Test Details will display a detailed data analysis on a specific test for a student. Show All Tests There are two ways to access the complete test history: • Drilling down on the student from a specific test and then clicking on Show All Tests in the upper-right corner • Searching for the student from the Students Tab and clicking on the Tests & Scores Tab **Printing from this screen will print a complete test history for the student. **To prevent a test type from being printed, collapse the section by clicking the triangle. Test Details There are two ways to access the test details: • Drilling down on the student from a specific test • Searching for the student from the Students Tab, clicking the Tests & Scores Tab, and double-clicking on a specific test Comparison Histogram: Shows a distribution of scale (or percent) scores for the campus and district. The X axis represents the scale scores. The Y axis represents the percentage of students who fell within that group. The dot represents where the student fell. Objective Performance Chart: Shows how the student performed on each objective, compared to the campus and district. TAKS Objectives and Student Expectations: Shows the number of objectives/SE’s correct out of the total number of objectives/SE’s on the test. Individual Question Response: Shows exactly what the student bubbled on the answer document, as well as the objective and SE for each question. **Printing from this screen will print a detailed item analysis for the test. To prevent a section from being printed, collapse the section by clicking the triangle. Page 24 of 75 No content or materials demonstrating the usage of eduphoria! SchoolObjects may be posted or displayed on any external website or public domain. eduphoria! Forms Tab Student forms are added on the Forms Tab. Forms are categorized into categories and will display the date and name of the staff member who added the form. Forms will remain with the student from year-to-year, unless deleted. Journal Tab • • • The Journal Tab displays any journal actions added to the student profile. The types of journal actions can be customized on the Manage Tab. Teachers will only be able to view journal actions they actually add. Principals can see all journal actions added to the student profile. To add a journal action: Click Add Action Item Choose the action item Enter the text for the journal action Click Add Item To print journal actions, click the Print button To delete a journal action, click the Delete button **Any journal action added will display the title, who added the action item, and the date. Page 25 of 75 No content or materials demonstrating the usage of eduphoria! SchoolObjects may be posted or displayed on any external website or public domain. eduphoria! REPORTS • • • • The At Risk 110% and the OCR Survey reports are available on the Reports Tab. Either report can be printed by District or Campus as a PDF or an Excel document. The Form Mass-Print is also located on this tab which will allow you to mass print any forms assigned to students. Select the Reports Tab Choose the report Choose the year, school, and format Click Submit Report Page 26 of 75 No content or materials demonstrating the usage of eduphoria! SchoolObjects may be posted or displayed on any external website or public domain. eduphoria! Monitor Groups/Lists Monitor Lists are typically created by teachers who need to be able to see students that are not in their current roster. For example, a teacher tutors students after school from another campus or from another class and needs to be able to see their profiles. By creating a monitor list and having the principal approve it, the teacher will be able to view all information on the students’ profiles. Approving monitor lists is discussed in this section. Monitor Groups are created by campus or district level administrators. Groups have two functions. When a monitor group of target students is created, the teachers who have students in the group will be able to automatically view the target group. The second function of groups gives staff members the ability to summarize on the target group and track student progress on assessments. CREATING A GROUP There are two ways to create a monitor group. Option #1 • • • • • • Create a new data view or select a test from Quick Views Switch to Individual Student Level to view a list of students Edit the view to reflect the students that need to be in the monitor group (Example: Students with scale score < 2100) Click the Add to Group button Follow the instructions in the wizard to create the group On the fourth step, the students will need to be added to the group: Choose individual students by clicking on the student’s name and clicking the Add button Choose multiple students by holding down the shift or control keys and clicking the Add button **Once created, teachers can only see a monitor group if they teach students in that group. And, they can only see the students they teach, not all students in the group. To view the monitor group from the Analyze Tab, click My Student Groups and select the monitor group. The students will be displayed in a list and can be selected to view their profiles. Page 27 of 75 No content or materials demonstrating the usage of eduphoria! SchoolObjects may be posted or displayed on any external website or public domain. eduphoria! Option #2 A monitor group can be created manually through the Students Tab. • • • • On the Students Tab, click Manage Monitor Groups (lower-left corner of screen) Click New Monitor Group Enter a name for the monitor group Click Save • Click the Students Tab and enter students’ names or ID numbers to search. Click Add to add the students to the monitor group. **Teachers can only see a monitor group if they teach the students in that group. And, they can only see the students they teach, not all students in the group. • Click Save To view the monitor group from the Analyze Tab, click My Student Groups and select the monitor group. The students will be displayed in a list and can be selected to view their profiles. Page 28 of 75 No content or materials demonstrating the usage of eduphoria! SchoolObjects may be posted or displayed on any external website or public domain. eduphoria! MANAGING GROUPS • • • District Data Viewers are able to create, edit, and delete monitor groups for the district. Campus Administrators are able to create, edit, and delete monitor groups for their campuses. On the Students Tab, click Manage Monitor Groups in the lower-left corner Select the campus Click on the group and add/delete students, delete the group, etc. APPROVING MONITOR LISTS When a teacher creates a monitor list, the list must be approved by the teacher’s Campus Administrator before the teacher can view the students. • • Click on the Students Tab Click Approve Monitor Lists • • Click on the monitor list Click Approve List Page 29 of 75 No content or materials demonstrating the usage of eduphoria! SchoolObjects may be posted or displayed on any external website or public domain. eduphoria! Advanced Analysis District and Campus Data Viewers have many options when viewing data, which helps facilitate more in-depth data viewing. This section covers how to analyze data more efficiently and effectively. AVERAGE/SUBJECT/ COHORTS/ LONGITUDINAL There are multiple ways to view and summarize tests to see and predict trends. Options for viewing and using data appear in this section. Average Tests Use this option to view multiple tests side-by-side and see an overall average. This analysis is helpful when viewing how the students have performed on all the math benchmarks for the year. Note: If viewing multiple administrations of a TAKS test (i.e. the student took the TAKS test in 3 different administrations), the summarize column will display only the last administration score. The three administrations will not be averaged together. • • • • Once a test is selected, click the Edit button On the Tables Tab, add the multiple tests by dragging the tests to the right In the drop-down list, place a check mark next to the option Summarize Selected Tests With Average Results Click Update Note: In the example below, the Compare Across Tests icon is selected to view the column titles across tests. Page 30 of 75 No content or materials demonstrating the usage of eduphoria! SchoolObjects may be posted or displayed on any external website or public domain. eduphoria! Summarize by Subject • • • • Use this option when summarizing multiple tests from different subject areas and you only want to see the overall average for each subject. For example, if you are averaging 3 math tests and 3 reading tests and you only want to see one column for math and one column for reading, the results for math will be averaged into one column and the results for reading will be averaged into a second column. Once a test is selected, click the Edit button On the Tables Tab, add the tests from different subjects to view by dragging the tests to the right In the drop-down list, place a check mark next to the option Summarize Selected Tests With Subject Results Click Update Note: In the example below, the Compare Across Tests icon is selected to view the column titles across tests. Page 31 of 75 No content or materials demonstrating the usage of eduphoria! SchoolObjects may be posted or displayed on any external website or public domain. eduphoria! Cohorts Cohort groups show how the same group of students has performed over time. Two options exist when working with cohorts: Cohorts and Cohorts, Looking Back. Use the Cohorts option when selecting a test in the past. Use the Cohorts, Looking Back option when viewing a current test. • • • • • • • Once a test is selected, click the Edit button On the Tables Tab, clear the current test (if viewing a test from the current year) by dragging it to the left Add a test from a previous year by dragging the test to the right In the drop-down list, place a check mark next to the option Summarize Selected Tests As a Cohort Select the Where They Were icon to view the campuses that the students were on when they took the test Click Update Only the students that took the test that year will be displayed, along with all tests taken since that date Note: To view students for the current year, select a current test and choose Summarize Selected Tests As a Cohort, Looking Back. The results can also be viewed at the Teacher Level to show how the teacher has added value. The results can be viewed at the Student Level to show a test history for the student. Note: In the example below, the Compare Across Tests icon is selected to view the column titles across tests. Page 32 of 75 No content or materials demonstrating the usage of eduphoria! SchoolObjects may be posted or displayed on any external website or public domain. eduphoria! Longitudinal Data Longitudinal results will show how different groups of students have performed over time for a particular grade level and subject. Two options exist when working with longitudinal data: Longitudinal Analysis and Longitudinal Analysis, Looking Back. Use the Longitudinal Analysis option when selecting a test in the past. Use the Longitudinal Analysis, Looking Back option when viewing the most current test. • • • • • • • Once a test is selected, click the Edit button On the Tables Tab, clear the current test (if viewing a test from the current year) by dragging it to the left Add a test from a previous year by dragging the test to the right In the drop-down list, place a check mark next to the option Summarize Selected Tests For Longitudinal Analysis Select the Where They Were icon to view the campuses that the students were on when they took the test Click Update Performance results will be displayed showing, for example, how third grade has performed over time Note: To view students for the current year, select a current test and choose Summarize Selected Tests For Longitudinal Analysis, Looking Back. The results can be viewed at the Teacher level (if the roster for the previous years are imported) to see how a teacher’s students have performed from year to year. Note: In the example below, the Compare Across Tests icon is selected to view the data vertically on the screen. Page 33 of 75 No content or materials demonstrating the usage of eduphoria! SchoolObjects may be posted or displayed on any external website or public domain. eduphoria! VERTICAL VIEWS • • • Vertical Views are created to see more detailed information about TEKS and Objectives. View a test by creating a new data view or by clicking on a test in Quick Views Click the Edit button Remove all columns from the Columns Tab by clicking the Clear button, in order to add information for vertical columns On the Columns Tab, information will be pulled from the following three folders: • Objectives • SEs • Responses Note: For Vertical Viewing, the only information you will use from the folders are columns without the word ‘All’ in them. Basically, you will not use the first two columns listed in each folder. For example: Do not use ‘All Objectives – Total Correct/Total Questions’ or ‘All Responses’ or ‘All SEs’, etc. • Click and drag a column to view and click Update Page 34 of 75 No content or materials demonstrating the usage of eduphoria! SchoolObjects may be posted or displayed on any external website or public domain. eduphoria! SUMMARIZING ON Students included in a monitor group or assigned a form can easily be used when analyzing MONITOR GROUPS AND data by filtering or summarizing on the group. For example, you can see how a group of FORMS students performed on a particular test and compare it with the district or campus averages. Before filtering or summarizing on a group or form, the students need to be added to the monitor group or assigned a form. These students are automatically added to a group that can be filtered or summarized. To filter the group: • Select a test under Quick Views • Click the Edit button • Select the Columns Tab • Expand the Monitor Group or Student Forms folder • Drag the group from the left to the right to add the group to the view • Select the group and click Add Filter. The filter will automatically default to yes • Click Update Note: Only students who have taken the selected test AND are included in the group will appear. To summarize on the group, add the group to the Summarize Tab and click Update. The students will be compared to the other students who took the test. To view only the students who took the test, drill down on the monitor group from the district or campus level. Page 35 of 75 No content or materials demonstrating the usage of eduphoria! SchoolObjects may be posted or displayed on any external website or public domain. eduphoria! CURRICULUM VIEWS – (Forethought Only) Curriculum views show how the district is mastering the Student Expectations (SEs) on TAKS and Benchmark tests. They are organized according to the district scope and sequence. Each SE is also linked to district resources as well as teacher lesson plans. • • • • Click the Analyze Tab Click on the + sign next to Curriculum Views Click the + sign next to English, Mathematics, Science, Social Studies, etc. Click on a course • Choose the test to view as well as the location (campus) • • Scroll down to see the percentage correct for each SE To view district resources or teacher lesson plans, click on the SE Page 36 of 75 No content or materials demonstrating the usage of eduphoria! SchoolObjects may be posted or displayed on any external website or public domain. eduphoria! District-Provided Resources: • Any district resources associated with the SE will be displayed • Click the Print icon to print the selected resource Teacher Lesson Plans: • Click the Teacher Lesson Plans icon • Click the teacher’s name to view plans • Click the green arrow to return to the previous screen Page 37 of 75 No content or materials demonstrating the usage of eduphoria! SchoolObjects may be posted or displayed on any external website or public domain. eduphoria! BENCHMARKING The benchmarking interface in Aware makes creating a benchmark very easy. Staff members with the Data Administrator role can create assessments for the district, while staff members with the Campus Administrator role can create assessments for their campus. CONFIGURING TEST TYPES Test types can be created to help organize tests on the Analyze Tab. • From the Manage Tab, select Configure Test Types • Choose Add a Test Type in the lower-left corner • Enter a name for the test type, click Next and Finish • Select the appropriate view options for the test type: Allow teachers to view the test – teacher will be able to view and analyze the test Show test data on the student information Tests tab – the test will be listed on the Tests Tab on the student profile Enable summarization on the Analyze tab – the test will be able to be examined on the Analyze Tab Page 38 of 75 No content or materials demonstrating the usage of eduphoria! SchoolObjects may be posted or displayed on any external website or public domain. eduphoria! CREATING A KEY Assessment Wizard The Assessment Test Wizard provides easy-to-follow steps when creating a key. 1. From the Manage Tab in Aware, choose Administer Tests and select Create a Test. 2. In the New Benchmark Test Wizard, select from the following options: • Create a new test – use this option to enter a new assessment • Copy an existing test – use this option to copy an existing test • Copy a state-released test – use this option to copy a TEA state-released test key 3. Click Next Page 39 of 75 No content or materials demonstrating the usage of eduphoria! SchoolObjects may be posted or displayed on any external website or public domain. eduphoria! 4. Enter the following: • Title • Start Date – the first day teachers can begin printing answer documents • End Date – the last day teachers can print answer documents Note: The start and end dates only affect the teacher’s ability to print answer documents. The dates do not affect scanning. 5. Click Next 6. Select the campuses that will participate in the test Note: Campus Administrators will not see this step and will be taken directly to step 7. 7. Click Next Page 40 of 75 No content or materials demonstrating the usage of eduphoria! SchoolObjects may be posted or displayed on any external website or public domain. eduphoria! 8. Select the primary course associated with the test Note: If multiple courses need to be associated with the test, the courses can be selected in a later step. 9. Click Next 10. Enter the number of questions on the test 11. Click Next Page 41 of 75 No content or materials demonstrating the usage of eduphoria! SchoolObjects may be posted or displayed on any external website or public domain. eduphoria! 12. Enter the answers to the key by selecting the radio button under each answer choice option 13. Click Next and Finish Page 42 of 75 No content or materials demonstrating the usage of eduphoria! SchoolObjects may be posted or displayed on any external website or public domain. eduphoria! Local Test Administration Controls Save icon • Click this icon when changes are made to the test Print icon • Print Test Booklet – if the actual test questions are entered, the test can be printed • Print Test Key – once the key is created and connected to the correct TEKS, the key can be printed • Print Test Summary – selecting this option will print a report that contains the average assessment percentage, the percentage of students that met expectation and were commended, all met expectation and average percentile scores for each ethnicity, and the percent correct for TEKS and TAKS tested. A summary for each campus will also print which will include the average percent correct for each teacher. Delete Test icon • This option should only be used if the test needs to be completely deleted. All results associated with the test will be deleted as well. Pending • When a test key is created, the status is Pending. The test should remain pending until all the questions are associated with TEKS and the campus and students are selected for the test. The teacher will not be able to print answer documents while a test is pending; however, anyone with Data Administrator, Campus Administrator, or Benchmark Printer roles will be able to print at any time. Active • Once the key is entered, associated with TEKS, and campuses and students selected, the test should be made Active. Teachers will only be able to print answer documents when the test is active, the current date falls within the start and end date, and their campus and students have been selected. Archived • Once the test is completed and ALL documents have been scanned, the test should be archived. Archiving does not prevent the test from being analyzed, but no other answer documents can be scanned in for this test. It is recommended that all tests be archived before the next school year. If a test is ever reused, it should be copied from the archive so that it can be associated with new students for the current year. Note: Once a test is archived, it can be unarchived by selecting it from the archived section and selecting Pending or Active. Page 43 of 75 No content or materials demonstrating the usage of eduphoria! SchoolObjects may be posted or displayed on any external website or public domain. eduphoria! General Tab The General Tab contains the test name, test type, subject area, grade level, and the expectation scores for the test. Test Name The test name can be changed before, during, or after the test administration. Test Type Choose the test type. The test will be organized by test type on the Analyze Tab. Subject Area The subject area should already be selected based on the primary course chosen when the key was created. Grade Level The grade level will always default to kindergarten and will need to be changed to the appropriate grade level. (A state-released test should have correct grade level selected.) Met Expectation Score The met expectation score should be determined by the number of questions on the test that would give the student a score closest to 70. Commended Score The commended score can be set at whatever level the district feels the student should be commended. Curriculum Tab • • • The Curriculum Tab is used only when more than one course is associated with a test. Click Add Course Select the second course to associate with the test Click Add Course The course will be available to choose from when associating TEKS to questions on the Questions Tab. Page 44 of 75 No content or materials demonstrating the usage of eduphoria! SchoolObjects may be posted or displayed on any external website or public domain. eduphoria! Questions Tab The Questions Tab is used to • Enter question text • Make corrections to a key • Adjust weighting • Delete a question • Associate TEKS • Add griddables and rubrics • Add 5-answer choice questions • Select or deselect alternating lettering To perform the following actions, double-click on the question to open the Test Question window: Enter Question Text (optional) • In the Question window, enter question text • Enter response text and click paperclip to add an attachment if desired • Choose the Print Layout: Full-Width Half-Width • Click Preview Question to see a preview of the question Make Corrections to a Key • Choose a different radio button next to the correct response • Click Save • Repeat this process for each question • If any answer documents have already been scored, click the Rescore button on the Students Tab Adjust Weighting • If weighting needs to be adjusted, enter the correct weight and click Save • This option will most likely be used to omit a question, so the weighting will need to be set to 0 (zero) Delete a Question • Click the Delete option on the Test Question window Associate TEKS • Select the Associated Standards Tab • If the test is associated with multiple courses, select the correct course from the drop-down menu • Choose the correct TEK in the list and click Select OR Search for the TEK by typing the TEK into the text box and clicking the magnifying glass on the right, choose the TEK and click Select Page 45 of 75 No content or materials demonstrating the usage of eduphoria! SchoolObjects may be posted or displayed on any external website or public domain. eduphoria! Associate Learning Standards (FORETHOUGHT USERS ONLY) • • On the Associated Standards Tab, select Learning Standards from the drop-down Choose the correct learning standard and click Select Note: The ability to analyze based on learning standards will be available in the next Aware update. Griddables • To add a griddable, click the Add Question button and select Griddable • Type in the griddable answer • Customize the griddable by choosing the number of places before and after the decimal Page 46 of 75 No content or materials demonstrating the usage of eduphoria! SchoolObjects may be posted or displayed on any external website or public domain. eduphoria! Rubrics • To add a rubric, click the Add Question button and select Rubric • Enter the Minimum and Maximum range • The teacher needs to bubble in the score for the student prior to scanning Adding a 5-Answer Choice Question • Click the Add Question button and select Multiple Choice 5 • Choose the correct answer Alternating Lettering By default, alternating lettering is turned on which means that the answer choices will be ABCD, FGHJ. To change the answer choices on a test to ABCD, ABCD, remove the check mark next to Use alternating lettering. Page 47 of 75 No content or materials demonstrating the usage of eduphoria! SchoolObjects may be posted or displayed on any external website or public domain. eduphoria! Campuses Tab The Campuses Tab is used to select the campuses that are associated with the test. All campuses that are associated with the test need to be checked. Either select all campuses from the list, or filter by grade level to see a list of only those campuses that teach that grade level and then click Select All. Students Tab The Students Tab is used to • Assign students to a test • Rescore a test if the met or commended levels are changed or to correct an answer key • Clear out student answer documents Assign students to a test – there are 4 ways a student can be assigned to a test: 1. Students in selected courses – select the courses associated with the test 2. Students by their homeroom/advisor teachers – for each campus, select the homeroom/advisors associated with the test 3. All students in a grade level – if all students for an entire grade will be taking the test and answer documents do not need to be organized by courses or teachers, this option can be used. This option is generally used for a “mock” TAKS test situation. Note: Only the test administrator can print answer documents by grade level. 4. Selected teachers for printing – for each campus, select the teacher associated with the test. If this option is selected, benchmark printers and administrators will not be able to print answer documents for the teacher. Only the teacher will be able to print the answer documents. Page 48 of 75 No content or materials demonstrating the usage of eduphoria! SchoolObjects may be posted or displayed on any external website or public domain. eduphoria! Rescore a Test If the met or commended level needs to be changed or a key corrected, make the appropriate changes and then click the Rescore button. The answer documents that have already been scored will be rescored with the new key. This also includes question weighting if a question on a test needs to be omitted or weighted differently, and associating a question with a different TEK. . Clear Answer Documents There are two ways that answer documents can be cleared/deleted: • By student – If a student’s answer document was accidentally scanned and the score needs to be removed, click the Delete Answer Sheet icon and select the student from the list and choose Remove. If a student’s answer document is removed, the document cannot be rescanned because the code at the bottom of the answer document becomes invalid. Please use this feature with caution! • All answer documents – If the test needs to be changed (i.e. a question needs to be added or removed), all answer documents can be cleared so that the test can be changed. By clearing answer documents, all student scores associated with the test are deleted. Any answer documents printed prior to clearing the answer documents need to be reprinted because all answer documents previously printed become invalid. Use caution when clearing all answer documents! Administration Tab The Administration Tab is used to • Set the available administration dates for a test • Choose the method for printing answer documents • Print answer documents • Select alternate ways to administer a test (eInstruction CPS or online) Available Dates The start and end dates determine when the teachers can print answer documents. The dates do not affect the actual scanning. Plain Paper Bubble Sheets The benchmark administrator can control who can print the answer documents: • Allow teachers to print answer sheets will allow the teachers to print answer documents from the Analyze Tab in Aware • Only administrators can print answer sheets will only allow administrators to print answer documents Note: Benchmark administrators are able to print answer documents for teachers even if allow teachers to print answer sheets is selected. Page 49 of 75 No content or materials demonstrating the usage of eduphoria! SchoolObjects may be posted or displayed on any external website or public domain. eduphoria! Print Answer Documents To print the answer documents as a benchmark administrator, click the Print Answer Sheets icon. The wizard on the right will display the campuses, teachers, courses, and sections that will print. Deselect any of these to narrow down which answer documents are printed. By default, answer documents will be sorted alphabetically by teacher and course and section. To print all students alphabetically, select the option Print students alphabetically. eInstruction CPS – The CPS application will need to be installed on each computer before the teacher can administer a test. Locate the CPS application at http://eduservia.schoolobjects.com/clickersetup.zip and follow the wizard. The two options for administering a test with CPS are • Allow teachers to control the pace – the teacher will be in charge of moving between questions • Students will answer questions independently – the students will control the pace of the test Note: If a griddable or rubric is added to the test, the CPS option will not be available. Online Testing – Select this option if students will take a test online. Students will enter the district’s eduphoria address and add /aware/onlinetesting to the address. They will log in with their ID number and password. The password is set in Aware from the General Tab in the student’s profile OR it can be set by the eduphoria System Administrator by going to Manage Schools and clicking on Set Default Password. This will give all students for that school the same password. • • To enable online testing, select Allow online testing Select one of the following options: Allow teachers to enable online testing for their classes – the teacher will need to Start online testing once the students are ready to begin taking a test. The teacher will also need to Stop online testing once students are finished testing. Only administrators can enable online testing – the test administrator will need to Start online testing once the students are ready to begin taking a test. The administrator will also need to Stop online testing once students are finished testing. Page 50 of 75 No content or materials demonstrating the usage of eduphoria! SchoolObjects may be posted or displayed on any external website or public domain. eduphoria! SCANNING Before answer documents can be scanned, the scanning application needs to be installed on the computer connected to the scanner. Download and install the Brother scanning application at www.schoolobjects.com/scannersetup.zip. • Double-click on the SchoolObjects Scanner icon on the desktop • Click Next • Enter a username and password The first time the scanning application is used, your district eduphoria address will need to be entered Click Next • • • • Place the test forms on the scanner Click Next Page 51 of 75 No content or materials demonstrating the usage of eduphoria! SchoolObjects may be posted or displayed on any external website or public domain. eduphoria! • Click OK • Click Upload data or Scan additional tests Click Next • The tests will be uploaded. Page 52 of 75 No content or materials demonstrating the usage of eduphoria! SchoolObjects may be posted or displayed on any external website or public domain. eduphoria! Once the answer documents are uploaded, there are two options available: • Click the Finish button to complete the process OR • Click View Bubble Sheets to see available view options on scanned answer documents Unreadable – see any unreadable answer documents that were scanned Not uploaded – see any answer documents that were not uploaded All – view all answer documents that were scanned successfully. The first image will display a copy of the image that was scanned. Roll the mouse over the image to see how the scanner read the answer choices. Green is what the student bubbled in. Red is a possible choice available, but the answer choice was not selected by the scanner based on the darkness and how much of the bubble was filled in. Click the arrow on the right side of the window to scroll through the answer documents. Click Close to return to the previous window and click Finish. Page 53 of 75 No content or materials demonstrating the usage of eduphoria! SchoolObjects may be posted or displayed on any external website or public domain. eduphoria! IMPORTING BENCHMARK SCORES Benchmarks scores can be imported from another system as long as it formatted as a CSV file. The student ID should be the first column followed by the students’ responses to each question with no header row. This feature will allow districts to import scores from previous software and provide valuable test history for a student. • • • • • • Create the key and associate the questions with SE’s and Objectives Select the Administration Tab Scroll to the bottom section titled Upload Data File Click Browse and select the CSV file Click Upload Data File The results will appear on the Analyze Tab Example CSV File: Page 54 of 75 No content or materials demonstrating the usage of eduphoria! SchoolObjects may be posted or displayed on any external website or public domain. eduphoria! STUDENT FORMS This toolset allows districts to create online forms for things like PGPs, RTI documentation, LPAC documentation, etc. Online forms can be created by anyone with the Data Administrator, Student Forms Administrator, or Campus Administrator role. Once the form is created, the form can be assigned to a student through the student’s profile by staff members who have Assign rights and filled out by staff members who have Edit rights. These rights are assigned through the form itself when created. Once assigned to a student, the teachers can be notified via email, and a form log records which staff members have viewed the form. FORM CATEGORIES • • • • • Form categories are used to properly divide form within a student’s profile. From the Manage Tab, select Student Forms Click Configure Form Categories Enter the category name Choose a category icon Click the green plus to add the category To delete a category, select the category and click the red X. To edit a category, select the category and make any changes in the box, and click the To move the categories up or down, use the blue up or down arrows. icon. Page 55 of 75 No content or materials demonstrating the usage of eduphoria! SchoolObjects may be posted or displayed on any external website or public domain. eduphoria! CREATING A FORM • • • From the Manage Tab, select Student Forms Click New Student Form in the lower-left corner and follow the creation wizard to add the title and the campus that will be using this form (You can also copy an existing form into your new one.) The form will appear under District or School Forms within the General Forms category Publishing a Form and Making it Active When changes are made to a form, click the Publish icon in the upper right corner. the form has been edited and needs its published copy updated. Publish is a button that controls if In order for the form to be added to a student, it will need to be made Active by clicking the Draft button. The Active/Draft button controls the visibility of the form to the end user. General Tab The General Tab contains general information about the form. In this tab, you can edit the title, description, and change the form category. To make this form available only on certain campuses, select the campuses either by filtering by grade level or by selecting each campus from the list of campuses shown. If the form will be used across the district, do not select any campuses. A sub form can also be added or copied by clicking Add a Sub Form and following the creation wizard. Sub forms are designed to addend or update any information that may have been entered into the primary form. For instance, this could be used to document RTI meetings, etc. Sub forms can be added multiple times. Page 56 of 75 No content or materials demonstrating the usage of eduphoria! SchoolObjects may be posted or displayed on any external website or public domain. eduphoria! Form Editor Tab • • • • The Form Editor is used to create and edit the form question by question. Select the Form Editor Tab Click Add Question to add a question From the drop-down list, select a type of question to add o Depending on the question type added, the controls will differ Once the question information is entered, click Finished Pages The paging feature allows you to have a single form that acts as multiple pages. While a single page has no actual limit to the number of questions, and therefore length, adding multiple pages can make a form flow more smoothly. Pages also act as good divisions of a form as each one can have a separate title at the top. To add/delete a page: • Click the add page icon in the upper right corner of screen and select the actual page on the right to edit the form • Click the delete page icon to delete a page Page 57 of 75 No content or materials demonstrating the usage of eduphoria! SchoolObjects may be posted or displayed on any external website or public domain. eduphoria! Question Options Each question type has specific options to customize that type of question. Remove a Question To remove a question: • Click the Edit button • Click Remove Copy/Move a Question Questions can be reordered and copied to other pages. To copy a question: • Click the Edit button • Click Copy and select which page you would like it to be copied to • It will appear at the bottom of that page To move a question: • Click Move Questions on the top toolbar • Use the pop out box to select a question • Use the blue arrows on the right to move the selected question up or down • Click Save when finished Page 58 of 75 No content or materials demonstrating the usage of eduphoria! SchoolObjects may be posted or displayed on any external website or public domain. eduphoria! Preview/Print a Form To preview a form, click the Preview icon in the upper right corner of screen. A new window will open and the form can be printed by clicking Print Sample. Question Types There are several question types available. Controls and question options will differ for each question type. Form Title In addition to the title, a picture can be uploaded. Instruction Block This is designed to provide additional information for staff filling out the form. It can also be used for basic form divisions. Page 59 of 75 No content or materials demonstrating the usage of eduphoria! SchoolObjects may be posted or displayed on any external website or public domain. eduphoria! List Question This is designed to prompt users to choose from a list of options. This can be multiple selection, multiple choice, or a drop-down list. Question Options • Question Required • Questions Format • Include “Other” Option • Repeat Items Text Question This provides a place on the form for the staff member to have a place to type text. Question Options • Question Required • Number of Rows • Text Width (for the staff member filling • out form) Date and Time Question This question type allows the user to select a date and/or time on the form. Question Options • Question Required • Include Date Range • Include Time • Repeat Items Page 60 of 75 No content or materials demonstrating the usage of eduphoria! SchoolObjects may be posted or displayed on any external website or public domain. eduphoria! Question Matrix This provides a matrix for the staff member to fill out on the form. Question Options • Question Required • Display Answers as radio buttons or check boxes File Upload Question This question type provides a way for the staff member to upload a file to the form. Question Options • Question Required • File Extension suggestions Student Information This question type will pull the following student demographic information into a table on the form: • Student ID • Grade Level • School • Date of Birth • Ethnicity • Gender • Programs Page 61 of 75 No content or materials demonstrating the usage of eduphoria! SchoolObjects may be posted or displayed on any external website or public domain. eduphoria! A Person This question type allows the staff member filling out the form to enter a staff member’s name that will appear on the form, as well as grant the staff member access to the student’s profile. Question Options • Question Required • Grant Data Access Test and Score Information This question type pulls the student’s test information from their profile onto the form. Question Options • Question Required • Test Type (select from dropdown list) • Subjects (select one or more by holding down Ctrl key) • Years Shown Credit Acquisition Plan This question type provides a place to fill out the student’s CAP. Page 62 of 75 No content or materials demonstrating the usage of eduphoria! SchoolObjects may be posted or displayed on any external website or public domain. eduphoria! Security Tab The Security Tab controls who can assign, view, and edit the form. Assigning Student Forms - Staff members who have the Assign right will be able to assign the form to a student AND view the Form Log. There are three ways to assign the rights: • • • • Staff members that can view the student’s information can assign this form – anyone who has rights to the student information through a role or by the student roster will be able to assign the form Only data viewers/principals can assign this form – anyone with the District Data Viewer or Principal role will be able to assign the form Only the following staff members: – individual staff members can be selected and only those staff members will be able to assign the form Additional viewing/editing rights may be granted… This allows the person who assigned the form to manually grant viewing or editing rights to certain individuals. Viewing Student Forms - Staff members who have this right will be able to view the form once it is assigned to a student. The three ways to assign view rights are discussed above. Edit Rights – Staff members who have this right will be able to fill out the form once it is assigned to a student. The three ways to assign edit rights are discussed above. Page 63 of 75 No content or materials demonstrating the usage of eduphoria! SchoolObjects may be posted or displayed on any external website or public domain. eduphoria! Log Tab The Log Tab shows which staff have assigned, viewed, or edited a form that has been added to a specific student. Anyone with Assign rights, Data Administrators, Campus Administrators, or Student Forms Administrators can view form logs. Select the campus from the drop-down list and click on a student. The Schedule View will display the student’s schedule. If the teacher has a green check mark, the teacher has viewed the form. If the teacher has a red minus sign, as shown below, the teacher has not viewed the form. The Detail View will display the time and date anyone has taken any action on the form. Click the Print button to print out both the schedule and detail log view. Note: When viewing the form, if the Mark as Updated button is selected, the green check mark will turn to a red minus sign and the teachers will need to view the form again. This option is used when initially assigning the form as a teacher notification or to notify teachers when a change has been made to the form that requires them to look at it again. Advanced Tab The Advanced Tab provides additional form options. These options can cause massive data loss and should only ever be used when absolutely necessary. Merge active forms with current questions – If the form is updated, this option will merge the updated form questions with the current active forms that are currently assigned to students. Removing a question from the form and then merging forms will cause all instances of that question in all active forms to be erased. This option can cause data loss! Replace active forms with new, blank form – This option will erase all information filled out on a form for any students that have been assigned the form. Erase all active forms – This option will erase all forms assigned to students. Page 64 of 75 No content or materials demonstrating the usage of eduphoria! SchoolObjects may be posted or displayed on any external website or public domain. eduphoria! ASSIGNING A FORM TO A STUDENT • • • Anyone with Assign rights can assign a form to a student through the student’s profile. Either drill down on a student from a test or search for the student on the Students Tab Select the Forms Tab Click Add Form A pop-out list will appear divided by form category, then primary form, and then sub form. Any form can be added more than once. For each form added, you will see the form title, description, assigner, and date of assignment. • To fill out the form, click View Additional options will appear on the top toolbar, and the form itself will appear below. Simply fill out the form (including all pages on the right), and click Save. If you need to notify all staff for this student of any significant changes, click Mark as Updated. Use the printer icon to generate a PDF copy of this form. The Archive option will allow you to archive a form to show that the form is completed. The red X icon will allow you to delete this form. The Refresh Data icon will update the Student and Test Information question types with the student’s current data. To go back to the form list, select View All Forms in the upper right. Page 65 of 75 No content or materials demonstrating the usage of eduphoria! SchoolObjects may be posted or displayed on any external website or public domain. eduphoria! MASS PRINTING Forms can be mass printed from the Reports Tab. Select Form Mass-Print and choose the form to be printed. Click Submit Report. Page 66 of 75 No content or materials demonstrating the usage of eduphoria! SchoolObjects may be posted or displayed on any external website or public domain. eduphoria!