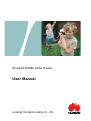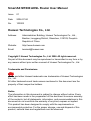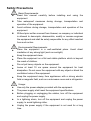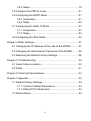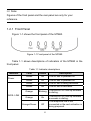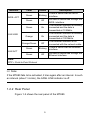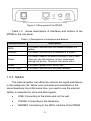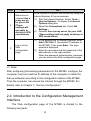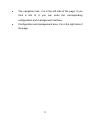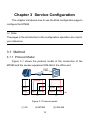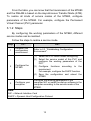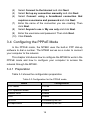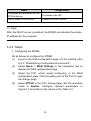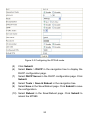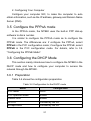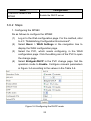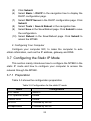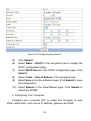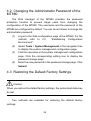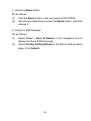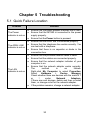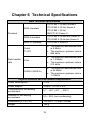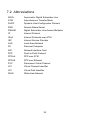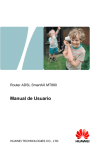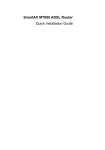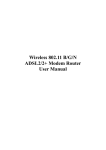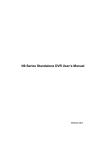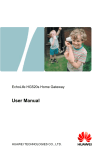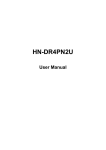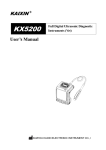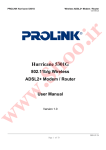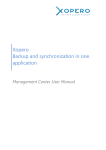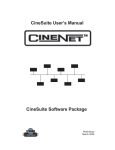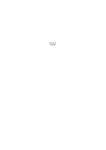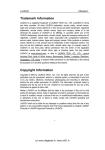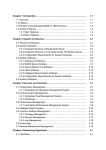Download SmartAX MT880 ADSL Router User Manual
Transcript
SmartAX MT880 ADSL Router User Manual HUAWEI TECHNOLOGIES CO., LTD. SmartAX MT880 ADSL Router User Manual Issue 01 Date 2006-07-04 No. 103002 Huawei Technologies Co., Ltd. Address: Administration Building, Huawei Technologies Co., Ltd., Bantian, Longgang District, Shenzhen, 518129, People’s Republic of China Website: http://www.huawei.com Email: [email protected] Copyright © Huawei Technologies Co., Ltd. 2006. All rights reserved. No part of this document may be reproduced or transmitted in any form or by any means without prior written consent of Huawei Technologies Co., Ltd. Trademarks and Permissions and other Huawei trademarks are trademarks of Huawei Technologies Co., Ltd. All other trademarks and trade names mentioned in this document are the property of their respective holders. Notice The information in this document is subject to change without notice. Every effort has been made in the preparation of this document to ensure accuracy of the contents, but all statements, information, and recommendations in this document do not constitute the warranty of any kind, express or implied. This product has been designed to comply with the requirements on environmental protection. For the proper storage, use and disposal of this product, national laws and regulations must be observed. Safety Precautions z z z z z z z z z z z z z z z Basic Requirements: Read this manual carefully before installing and using the equipment. Take waterproof measures during storage, transportation and operation of the equipment. Avoid collision during storage, transportation and operation of the equipment. Without prior written consent from Huawei, no company or individual is allowed to decompile, disassemble, modify or reverse engineer the equipment and shall be solely responsible for any effect resulted from such action. Environmental Requirements: Place the equipment in a well-ventilated place. Avoid direct irradiation of any strong light (such as sunlight). Keep the equipment clean. Place the equipment on a flat and stable platform which is beyond the reach of children. Do not put heavy objects on the equipment. Leave at least 10 cm space around the equipment for heat dissipation. Do not cover the equipment with any object or block the ventilation holes of the equipment. Keep the equipment away from appliances with a strong electric field or magnetic field, such as a microwave oven and a refrigerator. Usage: Use only the power adapter provided with the equipment. The power supply shall meet the equipment specifications. Before plugging or unplugging the cables, turn off the equipment and unplug the power supply. In a lightning storm, turn off the equipment and unplug the power supply, to avoid lightning strike. Unplug the power supply if the equipment is not used for a long time. z z z z z In case of long-time operation, temperature of the equipment shell will go up. This is a normal phenomenon. Cleaning: Before cleaning the equipment, turn off the equipment and unplug the power supply. Clean the equipment shell with a piece of soft cloth. It is forbidden to spray liquid onto the equipment, to avoid damage to the internal circuit. Keep the power socket clean and dry, to avoid electric shock or other dangers. Table of Contents Chapter 1 Introduction ........................................................................3 1.1 Functions and Features.........................................................3 1.2 Hardware Configuration ........................................................3 1.2.1 Front Panel .................................................................4 1.2.2 Rear Panel..................................................................5 1.2.3 Splitter.........................................................................6 Chapter 2 Installation of the MT880....................................................7 2.1 Preparation............................................................................7 2.2 Connecting the MT880 ..........................................................7 2.3 Establishing Configuration Environment ...............................9 2.3.1 Parameter Configuration.............................................9 2.3.2 Steps...........................................................................9 2.4 Introduction to the Configuration Management Interface....10 Chapter 3 Service Configuration.......................................................12 3.1 Method ................................................................................12 3.1.1 Protocol Model..........................................................12 3.1.2 Steps.........................................................................13 3.2 Service Modes of the MT880 ..............................................14 3.3 Configuring the Pure Bridge Mode......................................15 3.3.1 Preparation ...............................................................15 3.3.2 Steps.........................................................................16 3.4 Configuring the PPPoE Mode .............................................18 3.4.1 Preparation ...............................................................18 i 3.4.2 Steps.........................................................................19 3.5 Configure the PPPoA mode ................................................21 3.6 Configuring the DHCP Mode...............................................21 3.6.1 Preparation ...............................................................21 3.6.2 Steps.........................................................................22 3.7 Configuring the Static IP Mode ...........................................23 3.7.1 Preparation ...............................................................23 3.7.2 Steps.........................................................................24 3.8 Configuring the IPoA Mode .................................................26 Chapter 4 Other Settings ..................................................................27 4.1 Changing the IP Address of the LAN of the MT880............27 4.2 Changing the Administrator Password of the MT880 .........28 4.3 Restoring the Default Factory Settings ...............................28 Chapter 5 Troubleshooting ...............................................................30 5.1 Quick Failure Location.........................................................30 5.2 FAQs ...................................................................................31 Chapter 6 Technical Specifications ..................................................33 Chapter 7 Appendix ..........................................................................34 7.1 Default Factory Settings ......................................................34 7.1.1 Common Default Parameters ...................................34 7.1.2 Default PVC Parameters ..........................................34 7.2 Abbreviations.......................................................................35 ii Chapter 1 Introduction This chapter introduces functions and structure of the SmartAX MT880 ADSL terminal (hereinafter referred to as the MT880). 1.1 Functions and Features The MT880 is a kind of Asymmetric Digital Subscriber Line (ADSL) terminal. Through the MT880, data, video and audio are transmitted at high rate in the common telephone line. The features of the MT880 are shown as follows: z High rate. The maximum downstream transfer rate is 24 Mbit/s; the maximum upstream transfer rate is 1.2 Mbit/s. z Strong network adaptability. The MT880 can interconnect with multiple Digital Subscriber Line Access Multiplexes (DSLAMs) z Strong maintainablity. The MT880 provides multiple indicator status, which is convenient to locate failures. z Simple operation of the configuration and management page. 1.2 Hardware Configuration This section mainly introduces the appearance and structure of the MT880. 3 Note: Figures of the front panel and the rear panel are only for your reference. 1.2.1 Front Panel Figure 1-1 shows the front panel of the MT880. Figure 1-1 Front panel of the MT880 Table 1-1 shows descriptions of indicators of the MT880 in the front panel. Table 1-1 Indicator descriptions Indicator Power ADSL LINK Color Status Description Green On The MT880 is powered on. Green Off The MT880 is powered off. Green Blinking Green On Orange Blinking The built-in PPP dial-up software is dialing. Orange On The built-in PPP dial-up software succeeds in dialing. Orange/Green Off The telephone line is not connected or the next activation is being prepared. The MT880 is being activated. The MT880 is activated. 4 Indicator Color Status Green Blinking Green Off No data is transmitted through the ADSL interface. Green On The Ethernet interface is normally connected and the data is transmitted at 10 Mbit/s. Orange On The Ethernet interface is normally connected and the data is transmitted at 100 Mbit/s. Orange/Green Off The Ethernet interface is not connected with the network cable. Green Blinking Green Off ADSL ACT LAN LINK LAN ACT Description There is traffic over the ADSL interface. There is traffic over the Ethernet interface. No data is transmitted through the Ethernet interface. Note: PPP = Point-to-Point Protocol Note: If the MT880 fails to be activated, it tries again after an interval. In such an interval (about 1 minite), the ADSL LINK indicator is off. 1.2.2 Rear Panel Figure 1-2 shows the rear panel of the MT880. 5 Figure 1-2 Rear panel of the MT880 Table 1-2 shows descriptions of interfaces and buttons of the MT880 in the rear panel. Table 1-2 Descriptions of Interfaces and Buttons Interface/Button Description ADSL It is used to connect with the Modem interface of a splitter. Ethernet It is used to connect with a computer or a switch. Reset It is used to restore the default settings of the MT880. Once you use this function, all your customized settings will be lost. Therefore, be careful with it. Power It is used to power on/off the MT880. 12V AC 0.8A It is used to connect with the power adapter. 1.2.3 Splitter The external splitter can efficiently reduces the signal disturbance on the telephone line. When voice and data are transmitted on the same telephone line at the same time, you need to use the external splitter to separate the voice and data signals: z LINE: Connecting to the phone jack on the wall. z PHONE: Connecting to the telephone. z MODEM: Connecting to the ADSL interface of the MT880. 6 Chapter 2 Installation of the MT880 This chapter introduces the installation preparation before the MT880 is used at the first time. 2.1 Preparation Connect your computer and the MT880 through the Ethernet interfaces. Before installing the MT880, make sure your computer is installed with the Ethernet card. 2.2 Connecting the MT880 Figure 2-1 shows the connection of the MT880. Figure 2-1 Connection of the MT880 7 (1) PC (4) RJ-11 telephone line (7) RJ-11 telephone line (2) Phone (5) Splitter (8) Phone jack (3) RJ-45 Ethernet cable (6) RJ-11 telephone line (9) MT880 Connect the MT880 as follows: Caution: Before connecting the MT880, power off the MT880 and your computer. (1) z Connect the interfaces of the splitter with the corresponding equipment by using the telephone line. Connect the LINE interface of the splitter with the telephone jack on the wall. z Connect the MODEM interface of the splitter with the ADSL interface of the MT880. z Connect the PHONE interface of the splitter with the interface of the telephone line of the telephone. (2) (3) (4) Connect the Ethernet interface of the MT880 with the Ethernet interface of the computer by using the straight-through network cable. Plug the output end of the provided power adaptor into the power input interface of the MT880; plug the other end to the power socket. Press the Power button of the MT880 in the rear panel to power on the MT880. Check the Power indicator in the front panel of the MT880. If it is on, the MT880 is powered on. 8 2.3 Establishing Configuration Environment You can configure the MT880 through the Web configuration page. This chapter introduces to you how to establish the configuration and management environment of the MT880. 2.3.1 Parameter Configuration Before establishing the configuration environment, set the following parameters. Table 2-1 Parameters for the configuration environment Name Description Username and password of Administrator of the MT880 Default: z Username: admin z Password: admin IP address and subnet mask of the LAN of the MT880 Default: z IP address: 192.168.1.1 z Subnet mask: 255.255.255.0 IP address and subnet mask of the computer Set them to be in the same network segment as the IP address of the LAN of the MT880 For example: z IP address: 192.168.1.100 z Subnet mask: 255.255.255.0 2.3.2 Steps Follow the steps to establish the configuration environment. Step 1 To... Connect the MT880 Do... For the concrete method to connect the MT880, refer to 2.2 "Connecting the MT880". 9 Step To... Do... 2 Make sure to unselect Use a proxy server for your LAN (These settings will not apply to dial-up or VPN connections) Do as follows to unselect this function by using the Internet Explorer 6.0 as an example. (1) Start the Internet Explorer. Select Tools > Internet Options... to display the Internet Options dialog box. (2) Select the Connections tab. Click LAN Settings.... (3) Deselect Use a proxy server for your LAN (These settings will not apply to dial-up or VPN connections). Log in to the Web configuration page (1) In the address bar of Internet Explorer, enter http://192.168.1.1 (the default IP address of the MT880). Then press Enter. The login window is displayed. (2) Enter the username and the password of the administrator in the login window. When the password authentication is passed, you can access the Web configuration page. 3 Note: After configuring the working parameters for the MT880, configure the computer (such as reset the IP address of the computer or install the dial-up software) according to the configuration status of the MT880. Then the computer can access the Internet through the MT880. For details, refer to Chapter 3 "Service Configuration". 2.4 Introduction to the Configuration Management Interface The Web configuration page of the MT880 is divided to the following two parts: 10 z The navigation tree. It is in the left side of the page. If you click a link of it, you can enter the corresponding configuration and management interface. z Configuration and management area. It is in the right side of the page. 11 Chapter 3 Service Configuration This chapter introduces how to use the Web configuration page to configure the MT880. Note: The pages in the introduction to the configuration operation are only for your reference. 3.1 Method 3.1.1 Protocol Model Figure 3-1 shows the protocol model of the connection of the MT880 and the access equipment DSLAM in the office end. PVC MAC ATM ATM MAC PHY PHY ADSL ADSL PHY (1) (2) (3) Figure 3-1 Protocol model (1) PC (2) MT880 12 (3) DSLAM From the table, you can know that the transmission of the MT880 and the DSLAM is based on the Asynchronous Transfer Mode (ATM). To realize all kinds of service modes of the MT880, configure parameters of the MT880. For example, configure the Permanent Virtual Channel (PVC) parameter. 3.1.2 Steps By configuring the working parameters of the MT880, different service modes can be realized. Follow the steps to realize a service mode. Step To... Do... Establish the configuration environment Refer to 2.3 "Establishing Configuration Environment". 2 Configure the MT880 (1) Select the PVC which needs configuring. (2) Select the service model of this PVC and configure the working parameters of the PVC. (3) Configure functions according to the requirement. For example, configure the DHCP function. (4) Save the configuration and reboot the MT880. 3 Configure your computer Configure the working parameters of the computer NIC or install the dial-up software in the computer according to the service mode of the MT880. 1 Note: NIC = Network Interface Card DHCP = Dynamic Host Configuration Protocol 13 3.2 Service Modes of the MT880 The MT880 supports multiple service modes. Select a service mode by considering the configuration of the DSLAM in the office end and referring to Table 3-1. Table 3-1 the MT880 service model introduction Service Mode Working Method z Pure bridge z z z PPPoE z z z PPPoA z z z DHCP z z z Static IP z Configuration Take the MT880 as pure bridge equipment. Use the PPPoE dial-up software of the computer to dial a number. Refer to 3.3 "Configuring the Pure Bridge Mode". Take the MT880 as a router. Use the built-in PPPoE dial-up software of the MT880 to dial a number. Use the PPPoE/PPPoA encapsulation mode to encapsulate the packets. Refer to 3.4 "Configuring the PPPoE Mode". Take the MT880 as a router. Use the PPPoE dial-up software of the MT880 to dial a number. Use the PPPoA encapsulation mode to encapsulate the packets. Refer to 3.5 "Configure the PPPoA mode". Take the MT880 as a router. The IP address for the MT880 to access the Internet is dynamically allocated by the ISP. Use the IPoE/IPoA encapsulation mode to encapsulate the packets. Refer to 3.6 Configuring the DHCP Mode". Take the MT880 as a router. The MT880 uses the static public IP address to access the Internet. Use the IPoE/IPoA encapsulation mode to encapsulate the packets. Refer to 3.7 "Configuring the Static IP Mode". 14 Service Mode Working Method z z IPoA z Take the MT880 as a router. The MT880 uses the static public IP address to access the Internet. Use the IPoA encapsulation mode to encapsulate the packets. Configuration Refer to 3.8 "Configuring the IPoA Mode". Note: ISP = Internet Service Provider IPoA = Internet Protocols over ATM PPPoE = PPP over Ethernet PPPoA = PPP over ATM Caution: After the configuration, some configuration are validated only after it is saved and the MT880 is rebooted. Perform this operation according to the prompt in this configuration page. 3.3 Configuring the Pure Bridge Mode In the pure bridge mode, the MT880 serves as a bridge. You need to install the PPP dial-up software to realize the dial-up access to the Internet. This section mainly introduces how to configure the MT880 to work in the pure bridge mode and how to configure your computer to access the network through the MT880. 3.3.1 Preparation Table 3-2 shows the configuration preparation. 15 Table 3-2 Configuration for the pure bridge mode Name Configuration PVC Mode Pure Bridge PVC Operation Mode Enable VPI/VCI Provided by the ISP Encapsulation Provided by the ISP PPP dial-up software Install the PPP dial-up software to your computer to access the Internet (The Windows XP operation system is provided with the PPP dial-up software) Username and password for the PPPoE dial-up Provided by the ISP 3.3.2 Steps Configure the following equipment: z The MT880 z Your computer 1. Configuring the MT880 Do as follows to configure the MT880: (1) (2) (3) Log in to the Web configuration page of the MT880. For the method, refer to 2.3 "Establishing Configuration Environment". Select Basic > WAN Settings in the navigation tree to display the WAN configuration page. Select the PVC, which needs configuring, in the WAN configuration page. Click the editing icon of the PVC to open the change page. 16 (4) Select Pure Bridge in the PVC change page. Set the operation mode to Enable. Configure relevant parameters in Figure 3-2 according to the values in the Table 3-2. Figure 3-2 Configuring the pure bridge mode (5) (6) (7) (8) Click Submit. Select Tools > Save & Reboot in the navigation tree. Select Save in the Save/Reboot page. Click Submit to save the configuration. Select Reboot in the Save/Reboot page. Click Submit to reboot the MT880. 2. Configuring your computer After completing the configuration of the MT880, you need to install the PPP dial-up software to access the network. The Windows XP (Professional) operating system has a built-in PPPoE dial-up software. To set up a dial-up connection in Windows XP system, do as follows: (1) (2) (3) Select Start > All Programs > Accessories Communications > Network Connections. Click Create a new connection in the displayed page. Click Next in the New Connection Wizard dialog box. 17 > (4) (5) (6) Select Connect to the Internet and click Next. Select Set up my connection manually and click Next. Select Connect using a broadband connection that requires a username and password and click Next. (7) Enter the name of the connection you are creating. Then click Next. (8) Select Anyone's use or My use only and click Next. (9) Enter the username and password. Then click Next. (10) Click Finish. 3.4 Configuring the PPPoE Mode In the PPPoE mode, the MT880 uses the built-in PPP dial-up software to dial a number. The MT880 serves as a router to connect your computer to the network. This chapter introduces how to configure the MT880 to work in the PPPoE mode and how to configure your computer to access the network through the MT880. 3.4.1 Preparation Table 3-3 shows the configuration preparation. Table 3-3 Configuration for the PPPoE mode Name Configuration PVC mode PPPoE PVC operation mode Enable Default route Enable DNS Enable VPI/VCI Provided by the ISP Encapsulation Provided by the ISP 18 Name Configuration Username and password for the PPPoE dial-up Provided by the ISP DHCP mode of the MT880 Enable the DHCP server Note: After the DHCP server is enabled, the MT880 can allocate the private IP address for the computer. 3.4.2 Steps 1. Configuring the MT880 Do as follows to configure the MT880: (1) (2) (3) (4) Log in to the Web configuration page. For the method, refer to 2.3 "Establishing Configuration Environment". Select Basic > WAN Settings in the navigation tree to display the WAN configuration page. Select the PVC, which needs configuring, in the WAN configuration page. Click the editing icon of the PVC to open the change page. Select PPPoE in the PVC change page. Set the operation mode to Enable. Configure relevant parameters in Figure 3-3 according to the values in the Table 3-3. 19 Figure 3-3 Configuring the PPPoE mode (5) (6) Click Submit. Select Basic > DHCP in the navigation tree to display the DHCP configuration page. (7) Select DHCP Server in the DHCP configuration page. Click Submit. (8) Select Tools > Save & Reboot in the navigation tree. (9) Select Save in the Save/Reboot page. Click Submit to save the configuration. (10) Select Reboot in the Save/Reboot page. Click Submit to reboot the MT880. 20 2. Configuring Your Computer Configure your computer NIC, to make the computer to auto obtain information, such as the IP address, gateway and Domain Name Server (DNS). 3.5 Configure the PPPoA mode In the PPPoA mode, the MT880 uses the built-in PPP dial-up software to dial a number. It is similar to configure the PPPoA mode as to configure the PPPoE mode. The differences are: if configure the PPPoA, select PPPoA in the PVC configuration mode; if configure the PPPoE, select PPPoE in the PVC configuration mode. For details, refer to 3.4 "Configuring the PPPoE Mode". 3.6 Configuring the DHCP Mode This section mainly introduces how to configure the MT880 in the DHCP mode and how to configure your computer to access the network through the MT880. 3.6.1 Preparation Table 3-4 shows the configuration preparation. Table 3-4 Configuration for the DHCP mode Name Configuration PVC mode DHCP PVC operation mode Enable Default route Enable VPI/VCI Provided by the ISP Encapsulation Provided by the ISP 21 Name The DHCP mode of the MT880 Configuration Enable the DHCP server 3.6.2 Steps 1. Configuring the MT880 Do as follows to configure the MT880: (1) (2) (3) (4) Log in to the Web configuration page. For the method, refer to 2.3 "Establishing Configuration Environment". Select Basic > WAN Settings in the navigation tree to display the WAN configuration page. Select the PVC, which needs configuring, in the WAN configuration page. Click the editing icon of the PVC to open the change page. Select Bridged+DHCP in the PVC change page. Set the operation mode to Enable. Configure relevant parameters in Figure 3-4 according to the values in the Table 3-4. Figure 3-4 Configuring the DHCP mode 22 (5) (6) Click Submit. Select Basic > DHCP in the navigation tree to display the DHCP configuration page. (7) Select DHCP Server in the DHCP configuration page. Click Submit. (8) Select Tools > Save & Reboot in the navigation tree. (9) Select Save in the Save/Reboot page. Click Submit to save the configuration. (10) Select Reboot in the Save/Reboot page. Click Submit to reboot the MT880. 2. Configuring Your Computer Configure your computer NIC, to make the computer to auto obtain information, such as the IP address, gateway and DNS. 3.7 Configuring the Static IP Mode This section mainly introduces how to configure the MT880 in the static IP mode and how to configure your computer to access the network through the MT880. 3.7.1 Preparation Table 3-5 shows the configuration preparation. Table 3-5 Configuration for the static IP mode Name Configuration PVC mode Static IP PVC operation mode Enable Default route Enable VPI/VCI Provided by the ISP Encapsulation Provided by the ISP 23 Name Configuration IP address/subnet mask IP address and subnet mask for the MT880 to access the network are provided by the ISP IP address of the gateway IP address of the gateway for the MT880 to access the network is provided by the ISP DHCP mode of the MT880 Enable the DHCP server 3.7.2 Steps 1. Configuring the MT880 Do as follows to configure the MT880: (1) (2) (3) (4) Log in to the Web configuration page. For the method, refer to 2.3 "Establishing Configuration Environment". Select Basic > WAN Settings in the navigation tree to display the WAN configuration page. Select the PVC, which needs configuring, in the WAN configuration page. Click the editing icon of the PVC to open the change page. Select Bridged+Static IP in the PVC change page. Set the operation mode to Enable. Configure relevant parameters in Figure 3-5 according to the values in the Table 3-5. 24 Figure 3-5 Configuring the static IP (5) (6) Click Submit. Select Basic > DHCP in the navigation tree to display the DHCP configuration page. (7) Select DHCP Server in the DHCP configuration page. Click Submit. (8) Select Tools > Save & Reboot in the navigation tree. (9) Select Save in the Save/Reboot page. Click Submit to save the configuration. (10) Select Reboot in the Save/Reboot page. Click Submit to reboot the MT880. 2. Configuring Your Computer Configure your computer NIC, to make the computer to auto obtain information, such as the IP address, gateway and DNS. 25 3.8 Configuring the IPoA Mode It is similar to configure the IPoA mode as to configure the static IP mode. The differences are: if configure the IPoA mode, select IPoA in the PVC configuration mode; if configure the static IP mode, select Static IP in the PVC configuration mode. For details, refer to 3.7 "Configuring the Static IP Mode". 26 Chapter 4 Other Settings 4.1 Changing the IP Address of the LAN of the MT880 You can access the Web configuration page of the MT880 through the IP address of the LAN of the MT880. The IP address of the LAN of the MT880 is configured by default, you can change it as follows: (1) (2) (3) (4) Log in to the Web configuration page of the MT880. For the method, refer to 2.3 "Establishing Configuration Environment". Select Basic > LAN Settings in the navigation tree to display the WAN configuration page. Enter the IP address and the subnet mask in the LAN page. Click Submit. Confirm the change operation according to the prompt in the page. Note: z After you configure the IP address of the MT880, if you want to continue to use the Web configuration page, you need to relog in. z Ensure that the IP address of the computer and the IP address of the MT880 are in the same segment, and then you can access the Web configuration page. 27 4.2 Changing the Administrator Password of the MT880 The Web manager of the MT880 provides the password protection function to prevent illegal users from changing the configuration of the MT880. The username and the password of the MT880 are configured by default. You can do as follows to change the administrator password: (1) (2) (3) (4) Log in to the Web configuration page of the MT880. For the method, refer to 2.3 "Establishing Configuration Environment". Select Tools > System Management in the navigation tree to display the system management configuration page. Find the username in the system management configuration page. Click the corresponding editing icon to display the password change page. Enter the new password in the password change page. Click Submit. 4.3 Restoring the Default Factory Settings Caution: When you restore the default factory settings, the customized data may be lost. Two methods are available for restoring the default factory settings: 28 1. Using the Reset button Do as follows: (1) (2) Find the Reset button in the rear panel of the MT880 Use the spiculate thing to press the Reset button, and then release it. 2. Using the Web Manager Do as follows: (1) (2) Select Tools > Save & Reboot in the navigation tree to display the Save & Reboot page. Select Factory Setting Reboot in the factory setting reboot page. Click Submit. 29 Chapter 5 Troubleshooting 5.1 Quick Failure Location Problem Solution z The Power indicator is not on z z z The ADSL LINK indicator is not on z z z z z z The LAN indicator is not on z Ensure that the power adapter matches the MT880. Ensure that the MT880 is connected to the power supply properly. Ensure that the Power button is pressed. Ensure that the ADSL line is connected properly. Ensure that the telephone line works normally. You can test with a telephone. Ensure that there is no capacitor or diode in the connection box. Ensure that the provided network cable is used. Ensure that the cables are connected properly. Ensure that the network adapter indicator of your computer is on. Ensure that the network adapter works normally. The method is as follows: Right-click My Computer to select Properties; Select Hardware > Device Manager; Check whether there are devices with the mark of ? or ! under Network Adapters. If there are such devices, delete and then re-install them, or change a slot for the network adapter. If the problem remains, change a network adapter. 30 Problem Solution z z z The Internet cannot be accessed z z z z Ensure that all the previous problems are resolved. Ensure that the PVC parameters provided by the ISP are not changed. Otherwise, restore the default settings. Ensure that the dial-up software is correctly installed and set on your computer. Ensure that you have entered the right username and password. If you still cannot access the Internet after the dial-up operation, check whether the Proxy server on your IE is correctly configured. The Proxy server must be disabled. Try different Web sites, in case some Web site fails. Try to stop the dial-up connection and to re-establish the dial-up connection 5 minutes later. 5.2 FAQs 1. Why does the ADSL connection break so often? Many possible factors may cause this problem, such as faults in your ISP's access server, line disconnection, and line disturbance. You can check as follows: (1) (2) (3) (4) (5) Make sure that the ADSL line is connected properly. Keep the MT880 away from appliances with strong electric fields or magnetic fields, such as a microwave oven and a refrigerator. Make sure that no telephone or fax machine is connected directly to the ADSL line. Replace the old ISA network adapter with a new 10/100 M PCI network adapter and install the latest driver. Find help on http://www.huawei.com. 31 2. What to do if the username and password of the Web configuration page are forgotten? If the username and password of the Web configuration page are forgotten, configure the MT880 to the default factory settings. Use the default username and password to access the Web manager. For restoring the default factory settings, refer to 4.3 "Restoring the Default Factory Settings". For the username and the password of the MT880, refer to 7.1 "Default Factory Settings". 32 Chapter 6 Technical Specifications Main Technical Specifications ADSL standard ITU G.992.1 (G.dmt) Annex A ITU G.992.2 (G.lite) Annex A ITU G.994.1 (G.hs) ANSI T1.413 Issue 2 ADSL2 standard ITU G.992.3 (G.dmt.bis) Annex A ITU G.992.4 (G.lite.bis) Annex A ADSL2+ standard ITU G.992.5 Annex A Standard z G.dmt T1.413 z z Data transfer rate G.lite z z G.992.5 (ADSL2+) z The maximum downstream rate is 8 Mbit/s The maximum upstream rate is 896 kbit/s The maximum downstream rate is 1.5 Mbit/s The maximum upstream rate is 512 kbit/s The maximum downstream rate is 24 Mbit/s The maximum upstream rate is 1.2 Mbit/s Physical Features and Environment Requirements Power consumption <4W Power adaptor Output: 12 V AC 0.8 A Temperature of the working environment 0℃ – 40℃ (32℉ – 104℉) Humidity of the working environment 5% – 95% (non-condensing) Dimensions (L % W % H) 135 mm % 110 mm % 28 mm Weight 180 g 33 Chapter 7 Appendix 7.1 Default Factory Settings 7.1.1 Common Default Parameters Item Default Value Username of administrator admin Password of administrator admin IP address 192.168.1.1 Subnet mask 255.255.255.0 DHCP mode None NAT Enable 7.1.2 Default PVC Parameters Sequence No. Mode VPI VCI 1 Pure bridge 0 35 2 Pure bridge 8 35 3 Pure bridge 0 100 4 Pure bridge 0 32 5 Pure bridge 8 81 6 Pure bridge 8 32 34 7.2 Abbreviations ADSL Asymmetric Digital Subscriber Line ATM Asynchronous Transfer Mode DHCP Dynamic Host Configuration Protocol DNS Domain Name Server DSLAM Digital Subscriber Line Access Multiplex IP Internet Protocol IPoA Internet Protocols over ATM ISP Internet Service Provider LAN Local Area Network PC Personal Computer NIC Network Interface Card PPP Point-to-Point Protocol PPPoA PPP over ATM PPPoE PPP over Ethernet PVC Permanent Virtual Channel VCI Virtual Channel Identifier VPI Virtual Path Identifier WAN Wide Area Network 35 HUAWEI TECHNOLOGIES CO., LTD. Huawei Industrial Base Bantian Longgang Shenzhen 518129, P.R.China www.huawei.com 103002