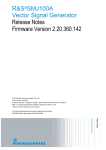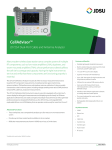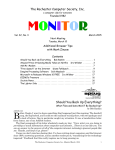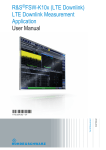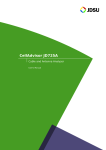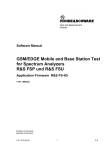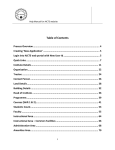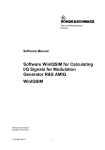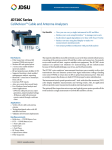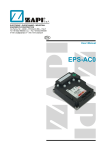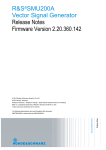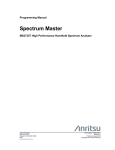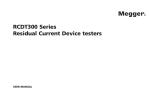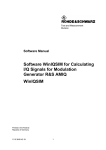Download JD780A Series User`s Guide
Transcript
CellAdvisor JD780A Series Product Name/Family Brand User’s Manual Attribute/Descriptor JD785A Base Station Analyzer Type of Manual JD786A RF Analyzer JD788A Signal Analyzer Network and Service Enablement One Milestone Center Court Germantown, Maryland 20876-7100 USA Toll Free 1-855-ASK-JDSU • Tel +1-240-404-2999 • Fax +1-240-404-2195 www.jdsu.com CellAdvisor JD780A Series Product Name/Family Brand User’s Manual Attribute/Descriptor JD785A Base Station Analyzer Type of Manual JD786A RF Analyzer JD788A Signal Analyzer Network and Service Enablement One Milestone Center Court Germantown, Maryland 20876-7100 USA Toll Free 1-855-ASK-JDSU • Tel +1-240-404-2999 • Fax +1-240-404-2195 www.jdsu.com Notice Every effort was made to ensure that the information in this manual was accurate at the time of release. However, information is subject to change without notice, and JDS Uniphase reserves the right to provide an addendum to this manual with information not available at the time that this manual was created. Copyright © Copyright 2014 JDS Uniphase Corporation. All rights reserved. JDSU, Network and Service Enablement, and its logo are trademarks of JDS Uniphase Corporation (“JDS Uniphase”). All other trademarks and registered trademarks are the property of their respective owners. No part of this document may be reproduced or transmitted electronically or otherwise without written permission of the publisher. Copyright release Reproduction and distribution of this document is authorized for Government purposes only. Trademarks JDSU and CellAdvisor are trademarks or registered trademarks of JDSU in the United States and/or other countries. Google Maps and Google Earth are either trademarks or registered trademarks of Google in the United States and/or other countries. Acknowledgement This product incorporates open source software entitled “zlib”. The zlib is the compression library written by Jean-loup Gailly and Mark Adler, who granted permission to use this software for any purpose, including commercial applications. This product includes open source software developed by the Apache Software Foundation (http://www.apache.org/). This product used free library for JPEG image compression written and distributed by Independent JPEG Group or IJG (http://www.ijg.org/). See “Viewing OSS license” on page 40 for more information. Ordering information This manual is a product of JDSU, issued as part of the JD780A Series analyzers. The catalog number for a published manual is JD780A362 - printed. The catalog number for an electronic manual on CD-ROM is JD780A361 - electronic. Terms and conditions Specifications, terms, and conditions are subject to change without notice. The provision of hardware, services, and/or software is subject to JDSU’s standard terms and conditions, available at www.jdsu.com/terms. EMC directive compliance This product was tested and conforms to the EMC Directive, 2004/108/EC and its amending directives for electromagnetic compatibility. Conformity with this directive is based upon compliance with the harmonized European standards: EN61326-1, CISPR11, EN61000-3-2, and EN61000-3-3. A copy of the Declaration of Conformity is provided upon your request. Low voltage directive compliance This product was tested and conforms to the Low Voltage Directive, 2006/95/EC and its amending directives. Conformity with this directive is based upon compliance with the harmonized European standard EN61010-1. A copy of the Declaration of Conformity is provided upon your request. WEEE and battery directive compliance JDSU has established processes in compliance with the Waste Electrical and Electronic Equipment (WEEE) Directive, 2002/96/EC, and the Battery Directive, 2006/66/EC. This product, and the batteries used to power the product, should not be disposed of as unsorted municipal waste and should be collected separately and disposed of according to your national regulations. In the European Union, all equipment and batteries purchased from JDSU after 2005-08-13 can be returned for disposal at the end of its useful life. JDSU will ensure that all waste equipment and batteries returned are reused, recycled, or disposed of in an environmentally friendly manner, and in compliance with all applicable national and international waste legislation. It is the responsibility of the equipment owner to return equipment and batteries to JDSU for appropriate disposal. If the equipment or battery was imported by a reseller whose name or logo is marked on the equipment or battery, then the owner should return the equipment or battery directly to the reseller. Instructions for returning waste equipment and batteries to JDSU can be found in the Environmental section of JDSU’s web site at www.jdsu.com. If you have questions concerning disposal of your equipment or batteries, contact JDSU’s WEEE Program Management team at [email protected]. Contents About This Manual ................................................................................................................................ 17 Purpose and scope ......................................................................................................................................................... 18 Assumptions.................................................................................................................................................................... 18 Safety and compliance information .................................................................................................................................. 18 Safety consideration ............................................................................................................................................... 18 Battery .................................................................................................................................................................... 18 Electrostatic discharge precautions (ESD) .............................................................................................................. 19 Using 12 V DC automotive adapter ......................................................................................................................... 20 Conventions .................................................................................................................................................................... 20 Technical assistance ....................................................................................................................................................... 21 JD780A Series Overview ...................................................................................................................... 22 About the JD780A series ................................................................................................................................................. 23 Features and capabilities ................................................................................................................................................. 23 Options............................................................................................................................................................................ 24 Specifications .................................................................................................................................................................. 24 AC power ............................................................................................................................................................... 24 Physical specifications ............................................................................................................................................ 24 Getting Started ..................................................................................................................................... 25 Unpacking the JD780A series.......................................................................................................................................... 26 Exploring the JD780A series............................................................................................................................................ 26 Front panel ............................................................................................................................................................. 27 Top panel ................................................................................................................................................................ 28 Installing battery pack ...................................................................................................................................................... 30 Starting up the JD780A series ......................................................................................................................................... 31 Managing files ................................................................................................................................................................. 31 Using save.............................................................................................................................................................. 31 Using load .............................................................................................................................................................. 34 Using file manager.................................................................................................................................................. 34 Configuring system.......................................................................................................................................................... 35 Setting frequency reference .................................................................................................................................... 35 Setting date and time .............................................................................................................................................. 35 Setting language..................................................................................................................................................... 36 Setting power on..................................................................................................................................................... 36 Changing display mode .......................................................................................................................................... 36 Setting sleep time ................................................................................................................................................... 37 Adjusting LCD brightness ....................................................................................................................................... 37 Adjusting volume .................................................................................................................................................... 37 Upgrading firmware ......................................................................................................................................................... 37 Checking installed firmware version ........................................................................................................................ 38 Installing new firmware ........................................................................................................................................... 38 Managing licenses........................................................................................................................................................... 39 Checking options .................................................................................................................................................... 39 Installing options ..................................................................................................................................................... 40 Loading temporary license ...................................................................................................................................... 40 Viewing OSS license .............................................................................................................................................. 40 Performing service diagnostic.......................................................................................................................................... 41 Viewing system log ................................................................................................................................................. 41 Running self-test..................................................................................................................................................... 41 Performing factory reset ......................................................................................................................................... 41 Re-aligning touch screen ........................................................................................................................................ 42 Using system administration ............................................................................................................................................ 42 Logging in ............................................................................................................................................................... 42 Changing password ................................................................................................................................................ 42 Locking limit key ..................................................................................................................................................... 42 Modifying online help .............................................................................................................................................. 43 Running IP test ................................................................................................................................................................ 43 Activating StrataSync ...................................................................................................................................................... 44 Establishing a connection to StrataSync ................................................................................................................. 44 StrataSync status indicators ................................................................................................................................... 45 Setting communication .................................................................................................................................................... 45 Configuring Ethernet ............................................................................................................................................... 45 Setting for JDViewer and JDRemote....................................................................................................................... 46 Setting USBTMC mode .......................................................................................................................................... 46 Setting SCPI mode ................................................................................................................................................. 47 Configuring LMF setting.......................................................................................................................................... 47 Enabling Bluetooth connection ............................................................................................................................... 47 Analyzing Measurement Results .......................................................................................................... 48 Using marker ................................................................................................................................................................... 49 Using peak search........................................................................................................................................................... 50 Using Spectrum Analyzer ..................................................................................................................... 51 Introduction ..................................................................................................................................................................... 52 Display overview ............................................................................................................................................................. 52 Connecting a cable.......................................................................................................................................................... 53 Selecting measurement mode ......................................................................................................................................... 54 Configuring test parameters ............................................................................................................................................ 54 Setting frequency.................................................................................................................................................... 54 Setting amplitude .................................................................................................................................................... 56 Setting bandwidth ................................................................................................................................................... 58 Setting average ...................................................................................................................................................... 59 Setting sweep ......................................................................................................................................................... 59 Using RF source ..................................................................................................................................................... 61 Conducting spectrum measurements .............................................................................................................................. 61 Setting trace ........................................................................................................................................................... 62 Setting limit ............................................................................................................................................................. 63 Conducting RF measurements ........................................................................................................................................ 64 Channel power ....................................................................................................................................................... 64 Occupied bandwidth ............................................................................................................................................... 66 Spectrum emission mask (SEM) ............................................................................................................................. 67 Adjacent channel power (ACP) ............................................................................................................................... 69 Multi-ACP ............................................................................................................................................................... 71 Spurious emissions ................................................................................................................................................ 73 AM/FM audio demodulation .................................................................................................................................... 75 Field strength meter................................................................................................................................................ 77 Route map .............................................................................................................................................................. 79 Dual spectrum ........................................................................................................................................................ 81 PIM detection (single and multiple carriers) ............................................................................................................ 82 Using Interference Analyzer ................................................................................................................. 85 Introduction ..................................................................................................................................................................... 86 Display overview ............................................................................................................................................................. 86 Connecting a cable.......................................................................................................................................................... 87 Selecting measurement mode ......................................................................................................................................... 88 Configuring test parameters ............................................................................................................................................ 88 Setting frequency.................................................................................................................................................... 88 Setting amplitude .................................................................................................................................................... 89 Setting bandwidth ................................................................................................................................................... 91 Setting average ...................................................................................................................................................... 92 Setting sweep ......................................................................................................................................................... 92 Conducting spectrum measurements .............................................................................................................................. 94 Sound indicator....................................................................................................................................................... 94 AM/FM audio demodulation .................................................................................................................................... 95 Interference ID ........................................................................................................................................................ 95 Conducting interference measurements .......................................................................................................................... 96 Spectrogram ........................................................................................................................................................... 96 Dual spectrogram ................................................................................................................................................... 97 RSSI ....................................................................................................................................................................... 98 Interference finder ................................................................................................................................................ 100 Spectrum Replayer ............................................................................................................................................... 102 Setting limit for interference analyzer ............................................................................................................................. 103 Using GSM/GPRS/EDGE Signal Analyzer ......................................................................................... 105 Introduction ................................................................................................................................................................... 106 Display overview ........................................................................................................................................................... 106 Connecting a cable........................................................................................................................................................ 107 Direct connection .................................................................................................................................................. 107 Indirect connection ............................................................................................................................................... 107 Over the air (OTA) ................................................................................................................................................ 108 Selecting measurement mode ....................................................................................................................................... 109 Configuring test parameters .......................................................................................................................................... 109 Setting frequency.................................................................................................................................................. 109 Setting amplitude .................................................................................................................................................. 110 Setting average .................................................................................................................................................... 112 Setting sweep mode ............................................................................................................................................. 112 Setting trigger source............................................................................................................................................ 112 Conducting spectrum measurements ............................................................................................................................ 113 Setting measure setup .......................................................................................................................................... 113 Setting trace ......................................................................................................................................................... 114 Conducting RF measurements ...................................................................................................................................... 114 Channel power ..................................................................................................................................................... 114 Occupied bandwidth ............................................................................................................................................. 115 Spectrum emission mask (SEM) ........................................................................................................................... 116 Spurious emissions .............................................................................................................................................. 117 Setting limit for RF tests........................................................................................................................................ 119 Conducting power vs. time measurements .................................................................................................................... 120 Power vs. time (slot) ............................................................................................................................................. 120 Power vs. time (frame).......................................................................................................................................... 122 Conducting constellation measurements ....................................................................................................................... 123 Setting measure setup .......................................................................................................................................... 123 Setting limit for constellation ................................................................................................................................. 124 Measurement example ......................................................................................................................................... 124 Performing auto measurements .................................................................................................................................... 125 Setting limit for auto measure ............................................................................................................................... 125 Setting measure setup .......................................................................................................................................... 125 Setting display ...................................................................................................................................................... 126 Conducting GSM OTA measurements ........................................................................................................................... 127 Channel scanner .................................................................................................................................................. 127 Frequency scanner ............................................................................................................................................... 128 Multipath profile .................................................................................................................................................... 130 Modulation analyzer ............................................................................................................................................. 131 Using WCDMA/HSPA+ Signal Analyzer ............................................................................................. 133 Introduction ................................................................................................................................................................... 134 Display overview ........................................................................................................................................................... 134 Connecting a cable........................................................................................................................................................ 135 Direct connection .................................................................................................................................................. 135 Indirect connection ............................................................................................................................................... 135 Over the air (OTA) ................................................................................................................................................ 136 Selecting measurement mode ....................................................................................................................................... 137 Configuring test parameters .......................................................................................................................................... 137 Setting frequency.................................................................................................................................................. 137 Setting amplitude .................................................................................................................................................. 138 Setting average .................................................................................................................................................... 140 Setting sweep mode ............................................................................................................................................. 140 Setting trigger source............................................................................................................................................ 140 Setting external clock............................................................................................................................................ 141 Conducting spectrum measurements ............................................................................................................................ 142 Setting trace ......................................................................................................................................................... 142 Conducting RF measurements ...................................................................................................................................... 143 Channel power ..................................................................................................................................................... 143 Occupied bandwidth ............................................................................................................................................. 144 Spectrum emission mask (SEM) ........................................................................................................................... 145 ACLR.................................................................................................................................................................... 146 Multi-ACLR ........................................................................................................................................................... 147 Spurious emissions .............................................................................................................................................. 148 Setting limit for RF tests........................................................................................................................................ 150 Conducting modulation measurements.......................................................................................................................... 151 Constellation......................................................................................................................................................... 151 Code domain power ............................................................................................................................................. 152 Relative code domain power ................................................................................................................................. 155 Codogram............................................................................................................................................................. 157 RCSI..................................................................................................................................................................... 159 CDP Table ............................................................................................................................................................ 161 Setting limit for modulation tests ........................................................................................................................... 162 Performing auto measurements .................................................................................................................................... 163 Setting limit for auto measure ............................................................................................................................... 163 Setting measure setup .......................................................................................................................................... 164 Setting display ...................................................................................................................................................... 164 Performing power statistics CCDF measurement .......................................................................................................... 165 Setting measure setup .......................................................................................................................................... 165 Measurement example ......................................................................................................................................... 166 Conducting WCDMA/HSPA+ OTA measurements ......................................................................................................... 166 Channel scanner .................................................................................................................................................. 166 Scramble scanner................................................................................................................................................. 168 Multipath profile .................................................................................................................................................... 168 Code domain power ............................................................................................................................................. 169 Route map ............................................................................................................................................................ 171 Using LTE - FDD Signal Analyzer....................................................................................................... 175 Introduction ................................................................................................................................................................... 176 Display overview ........................................................................................................................................................... 177 Connecting a cable........................................................................................................................................................ 177 Direct connection .................................................................................................................................................. 177 Indirect connection ............................................................................................................................................... 178 Over the air (OTA) ................................................................................................................................................ 178 Selecting measurement mode ....................................................................................................................................... 179 Configuring test parameters .......................................................................................................................................... 180 Setting frequency.................................................................................................................................................. 180 Setting amplitude .................................................................................................................................................. 180 Setting average .................................................................................................................................................... 182 Setting sweep mode ............................................................................................................................................. 183 Setting trigger source............................................................................................................................................ 183 Setting external clock............................................................................................................................................ 183 Conducting spectrum measurements ............................................................................................................................ 184 Setting measure setup .......................................................................................................................................... 184 Setting trace ......................................................................................................................................................... 185 Conducting RF measurements ...................................................................................................................................... 186 Channel power ..................................................................................................................................................... 186 Occupied bandwidth ............................................................................................................................................. 187 Spectrum emission mask (SEM) ........................................................................................................................... 187 ACLR.................................................................................................................................................................... 189 Multi-ACLR ........................................................................................................................................................... 189 Spurious emissions .............................................................................................................................................. 191 Setting limit for RF tests........................................................................................................................................ 193 Conducting power vs. time (frame) measurements ........................................................................................................ 194 Setting measure setup .......................................................................................................................................... 194 Measurement example ......................................................................................................................................... 195 Conducting modulation measurements.......................................................................................................................... 195 Constellation......................................................................................................................................................... 195 Data channel ........................................................................................................................................................ 197 Control channel .................................................................................................................................................... 200 Subframe.............................................................................................................................................................. 203 Frame ................................................................................................................................................................... 206 Time alignment error ............................................................................................................................................. 209 Data allocation map .............................................................................................................................................. 210 Setting limit for modulation tests ........................................................................................................................... 213 Performing auto measurements .................................................................................................................................... 214 Conformance test ................................................................................................................................................. 214 Maintenance test .................................................................................................................................................. 216 Signal performance test ........................................................................................................................................ 218 DAS test ............................................................................................................................................................... 219 Performing power statistics CCDF measurements......................................................................................................... 221 Setting measure setup .......................................................................................................................................... 221 Measurement example ......................................................................................................................................... 222 Performing carrier aggregation measurements .............................................................................................................. 222 Setting measure setup .......................................................................................................................................... 222 Setting display ...................................................................................................................................................... 223 Measurement example ......................................................................................................................................... 224 Using marker ........................................................................................................................................................ 224 Conducting LTE - FDD OTA measurements .................................................................................................................. 225 Channel scanner .................................................................................................................................................. 225 ID scanner ............................................................................................................................................................ 227 Multipath profile .................................................................................................................................................... 228 Control channel .................................................................................................................................................... 229 Datagram ............................................................................................................................................................. 231 Route map ............................................................................................................................................................ 233 Using LTE - TDD Signal Analyzer ....................................................................................................... 238 Introduction ................................................................................................................................................................... 239 Display overview ........................................................................................................................................................... 240 Connecting a cable........................................................................................................................................................ 240 Direct connection .................................................................................................................................................. 240 Indirect connection ............................................................................................................................................... 241 Over the air (OTA) ................................................................................................................................................ 241 Selecting measurement mode ....................................................................................................................................... 242 Configuring test parameters .......................................................................................................................................... 243 Setting frequency.................................................................................................................................................. 243 Setting amplitude .................................................................................................................................................. 243 Setting average .................................................................................................................................................... 245 Setting sweep mode ............................................................................................................................................. 246 Setting trigger source............................................................................................................................................ 246 Setting external clock............................................................................................................................................ 246 Conducting spectrum measurements ............................................................................................................................ 247 Setting measure setup .......................................................................................................................................... 247 Setting trace ......................................................................................................................................................... 248 Conducting RF measurements ...................................................................................................................................... 249 Channel power ..................................................................................................................................................... 249 Occupied bandwidth ............................................................................................................................................. 250 Spectrum emission mask (SEM) ........................................................................................................................... 251 ACLR.................................................................................................................................................................... 252 Multi-ACLR ........................................................................................................................................................... 253 Spurious emissions .............................................................................................................................................. 255 Setting limit for RF tests........................................................................................................................................ 257 Conducting power vs. time measurements .................................................................................................................... 258 Power vs. time (slot) ............................................................................................................................................. 258 Power vs. time (frame).......................................................................................................................................... 260 Conducting modulation measurements.......................................................................................................................... 261 Constellation......................................................................................................................................................... 261 Data channel ........................................................................................................................................................ 264 Control channel .................................................................................................................................................... 267 Subframe.............................................................................................................................................................. 270 Time alignment error............................................................................................................................................. 273 Data allocation map .............................................................................................................................................. 275 Setting limit for modulation tests ........................................................................................................................... 277 Performing auto measurements .................................................................................................................................... 279 Conformance test ................................................................................................................................................. 279 Maintenance test .................................................................................................................................................. 280 Signal performance test ........................................................................................................................................ 283 DAS test ............................................................................................................................................................... 284 Performing power statistics CCDF measurements......................................................................................................... 286 Setting measure setup .......................................................................................................................................... 286 Measurement example ......................................................................................................................................... 287 Performing carrier aggregation measurements .............................................................................................................. 287 Setting measure setup .......................................................................................................................................... 287 Setting display ...................................................................................................................................................... 288 Measurement example ......................................................................................................................................... 289 Using marker ........................................................................................................................................................ 289 Conducting LTE - TDD OTA measurements................................................................................................................... 290 Channel scanner .................................................................................................................................................. 290 ID scanner ............................................................................................................................................................ 292 Multipath profile .................................................................................................................................................... 293 Control channel .................................................................................................................................................... 294 Datagram ............................................................................................................................................................. 296 Route map ............................................................................................................................................................ 298 Using CDMA Signal Analyzer ............................................................................................................. 303 Introduction ................................................................................................................................................................... 304 Display overview ........................................................................................................................................................... 305 Connecting a cable........................................................................................................................................................ 305 Direct connection .................................................................................................................................................. 305 Indirect connection ............................................................................................................................................... 306 Over the air (OTA) ................................................................................................................................................ 306 Selecting measurement mode ....................................................................................................................................... 307 Configuring test parameters .......................................................................................................................................... 307 Setting frequency.................................................................................................................................................. 307 Setting amplitude .................................................................................................................................................. 308 Setting average .................................................................................................................................................... 310 Setting sweep mode ............................................................................................................................................. 310 Setting trigger source............................................................................................................................................ 311 Setting external clock............................................................................................................................................ 311 Conducting spectrum measurements ............................................................................................................................ 312 Setting trace ......................................................................................................................................................... 313 Conducting RF measurements ...................................................................................................................................... 314 Channel power ..................................................................................................................................................... 314 Occupied bandwidth ............................................................................................................................................. 315 Spectrum emission mask (SEM) ........................................................................................................................... 315 ACPR ................................................................................................................................................................... 316 Multi-ACPR........................................................................................................................................................... 317 Spurious emissions .............................................................................................................................................. 318 Setting limit for RF tests........................................................................................................................................ 320 Conducting modulation measurements.......................................................................................................................... 321 Constellation......................................................................................................................................................... 321 Code domain power ............................................................................................................................................. 322 Codogram............................................................................................................................................................. 324 RCSI..................................................................................................................................................................... 325 CDP Table ............................................................................................................................................................ 327 Setting limit for modulation tests ........................................................................................................................... 328 Performing auto measurements .................................................................................................................................... 329 Setting limit for auto measure ............................................................................................................................... 329 Setting measure setup .......................................................................................................................................... 330 Setting display ...................................................................................................................................................... 330 Performing power statistics CCDF measurements......................................................................................................... 331 Setting measure setup .......................................................................................................................................... 331 Measurement example ......................................................................................................................................... 332 Conducting CDMA OTA measurements ......................................................................................................................... 332 Channel scanner .................................................................................................................................................. 332 PN scanner........................................................................................................................................................... 334 Multipath profile .................................................................................................................................................... 335 Code domain power ............................................................................................................................................. 336 Route map ............................................................................................................................................................ 338 Using EV-DO Signal Analyzer ............................................................................................................ 342 Introduction ................................................................................................................................................................... 343 Display overview ........................................................................................................................................................... 343 Connecting a cable........................................................................................................................................................ 344 Direct connection .................................................................................................................................................. 344 Indirect connection ............................................................................................................................................... 344 Over the air (OTA) ................................................................................................................................................ 345 Selecting measurement mode ....................................................................................................................................... 346 Configuring test parameters .......................................................................................................................................... 346 Setting frequency.................................................................................................................................................. 346 Setting amplitude .................................................................................................................................................. 347 Setting average .................................................................................................................................................... 349 Setting sweep mode ............................................................................................................................................. 349 Setting trigger source............................................................................................................................................ 350 Setting external clock............................................................................................................................................ 350 Conducting spectrum measurements ............................................................................................................................ 351 Setting trace ......................................................................................................................................................... 351 Conducting RF measurements ...................................................................................................................................... 352 Channel power ..................................................................................................................................................... 352 Occupied bandwidth ............................................................................................................................................. 353 Spectrum emission mask (SEM) ........................................................................................................................... 354 ACPR ................................................................................................................................................................... 354 Multi-ACPR........................................................................................................................................................... 355 Spurious emissions .............................................................................................................................................. 356 Setting limit for RF tests........................................................................................................................................ 358 Conducting power vs. time measurements .................................................................................................................... 359 Power vs. time (idle slot) ....................................................................................................................................... 359 Power vs. time (active slot) ................................................................................................................................... 359 Setting limit for power vs. time tests ...................................................................................................................... 360 Conducting modulation measurements.......................................................................................................................... 361 Constellation......................................................................................................................................................... 361 Code domain power ............................................................................................................................................. 364 MAC Codogram .................................................................................................................................................... 366 RCSI..................................................................................................................................................................... 368 MAC CDP Table ................................................................................................................................................... 369 Setting limit for modulation tests ........................................................................................................................... 370 Performing auto measurements .................................................................................................................................... 371 Setting limit for auto measure ............................................................................................................................... 371 Setting measure setup .......................................................................................................................................... 371 Setting display ...................................................................................................................................................... 372 Performing power statistics CCDF measurements......................................................................................................... 373 Setting measure setup .......................................................................................................................................... 373 Measurement example ......................................................................................................................................... 373 Conducting EV-DO OTA measurements ........................................................................................................................ 374 Channel scanner .................................................................................................................................................. 374 PN scanner........................................................................................................................................................... 376 Multipath profile .................................................................................................................................................... 377 Code domain power ............................................................................................................................................. 378 Route map ............................................................................................................................................................ 380 Using TD-SCDMA Signal Analyzer ..................................................................................................... 383 Introduction ................................................................................................................................................................... 384 Display overview ........................................................................................................................................................... 385 Connecting a cable........................................................................................................................................................ 385 Direct connection .................................................................................................................................................. 385 Indirect connection ............................................................................................................................................... 386 Over the air (OTA) ................................................................................................................................................ 386 Selecting measurement mode ....................................................................................................................................... 387 Configuring test parameters .......................................................................................................................................... 387 Setting frequency.................................................................................................................................................. 387 Setting amplitude .................................................................................................................................................. 388 Setting average .................................................................................................................................................... 390 Setting sweep mode ............................................................................................................................................. 391 Setting trigger source............................................................................................................................................ 391 Setting external clock............................................................................................................................................ 391 Conducting spectrum measurements ............................................................................................................................ 392 Setting measure setup .......................................................................................................................................... 392 Setting trace ......................................................................................................................................................... 393 Conducting RF measurements ...................................................................................................................................... 394 Channel power ..................................................................................................................................................... 394 Occupied bandwidth ............................................................................................................................................. 395 Spectrum emission mask (SEM) ........................................................................................................................... 396 ACLR.................................................................................................................................................................... 397 Multi-ACLR ........................................................................................................................................................... 398 Spurious emissions .............................................................................................................................................. 399 Setting limit for RF tests........................................................................................................................................ 401 Conducting power vs. time measurements .................................................................................................................... 402 Power vs. time (slot) ............................................................................................................................................. 402 Power vs. time (frame).......................................................................................................................................... 403 Power vs. time (mask) .......................................................................................................................................... 405 Timogram ............................................................................................................................................................. 406 Setting limit for power vs. time tests ...................................................................................................................... 408 Conducting modulation measurements.......................................................................................................................... 408 Constellation......................................................................................................................................................... 408 Midamble power ................................................................................................................................................... 410 Code power .......................................................................................................................................................... 411 Code error ............................................................................................................................................................ 413 Setting limit for modulation tests ........................................................................................................................... 414 Performing auto measurements .................................................................................................................................... 414 Conducting TD-SCDMA OTA measurements ................................................................................................................. 416 Sync-DL ID scanner.............................................................................................................................................. 416 Sync-DL ID vs. Tau ............................................................................................................................................... 417 Sync-DL ID multipath ............................................................................................................................................ 418 Sync-DL ID analyzer ............................................................................................................................................. 419 Route map ............................................................................................................................................................ 420 Using Mobile WiMAX Signal Analyzer ................................................................................................ 423 Introduction ................................................................................................................................................................... 424 Display overview ........................................................................................................................................................... 424 Connecting a cable........................................................................................................................................................ 425 Direct connection .................................................................................................................................................. 425 Indirect connection ............................................................................................................................................... 425 Over the air (OTA) ................................................................................................................................................ 426 Selecting measurement mode ....................................................................................................................................... 427 Configuring test parameters .......................................................................................................................................... 427 Setting frequency.................................................................................................................................................. 427 Setting amplitude .................................................................................................................................................. 428 Setting average .................................................................................................................................................... 430 Setting sweep mode ............................................................................................................................................. 430 Setting trigger source............................................................................................................................................ 431 Setting external clock............................................................................................................................................ 431 Conducting spectrum measurements ............................................................................................................................ 432 Setting measure setup .......................................................................................................................................... 432 Setting trace ......................................................................................................................................................... 433 Conducting RF measurements ...................................................................................................................................... 434 Channel power ..................................................................................................................................................... 434 Occupied bandwidth ............................................................................................................................................. 435 Spectrum emission mask (SEM) ........................................................................................................................... 437 Spurious emissions .............................................................................................................................................. 438 Setting limit for RF tests........................................................................................................................................ 440 Conducting power vs. time (frame) measurements ........................................................................................................ 441 Setting measure setup .......................................................................................................................................... 441 Setting limit for power vs. time tests ...................................................................................................................... 442 Measurement example ......................................................................................................................................... 442 Conducting modulation measurements.......................................................................................................................... 443 Constellation......................................................................................................................................................... 443 Spectral flatness ................................................................................................................................................... 444 EVM vs. subcarrier ............................................................................................................................................... 446 EVM vs. symbol .................................................................................................................................................... 448 Setting limit for modulation tests ........................................................................................................................... 450 Performing auto measurements .................................................................................................................................... 451 Performing power statistics CCDF measurements......................................................................................................... 452 Setting measure setup .......................................................................................................................................... 453 Measurement example ......................................................................................................................................... 453 Conducting Mobile WiMAX OTA measurements ............................................................................................................ 453 Preamble scanner ................................................................................................................................................ 453 Multipath profile .................................................................................................................................................... 455 Preamble power trend .......................................................................................................................................... 456 Route map ............................................................................................................................................................ 458 Using Cable and Antenna Analyzer .................................................................................................... 461 Introduction ................................................................................................................................................................... 462 Display overview ........................................................................................................................................................... 462 Selecting measurement mode ....................................................................................................................................... 463 Configuring test parameters .......................................................................................................................................... 463 Setting frequency.................................................................................................................................................. 463 Setting distance .................................................................................................................................................... 464 Adjusting scale ..................................................................................................................................................... 465 Setting sweep mode ............................................................................................................................................. 465 Performing calibration.................................................................................................................................................... 465 1-port calibration ................................................................................................................................................... 466 2-port calibration ................................................................................................................................................... 467 Calibration status indicators .................................................................................................................................. 468 Connecting a cable........................................................................................................................................................ 469 Connecting a cable for reflection, DTF, 1-port phase, and Smith Chart measurements ......................................... 469 Connecting a cable for cable loss (1 port) measurements ..................................................................................... 470 Connecting a cable for 2-port vector measurements ............................................................................................. 470 Connecting a cable for 2-port scalar measurements ............................................................................................. 471 Performing reflection measurements ............................................................................................................................. 471 Making a measurement ........................................................................................................................................ 472 Measurement example ......................................................................................................................................... 473 Performing DTF measurements .................................................................................................................................... 473 Making a measurement ........................................................................................................................................ 473 Measurement example ......................................................................................................................................... 475 Performing reflection-DTF measurements ..................................................................................................................... 476 Making a measurement ........................................................................................................................................ 476 Measurement example ......................................................................................................................................... 476 Performing cable loss (1 port) measurements ............................................................................................................... 477 Making a measurement ........................................................................................................................................ 477 Measurement example ......................................................................................................................................... 478 Performing 1-port phase measurements........................................................................................................................ 479 Making a measurement ........................................................................................................................................ 479 Measurement example ......................................................................................................................................... 480 Performing Smith chart measurements.......................................................................................................................... 480 Making a measurement ........................................................................................................................................ 481 Performing 2-port vector measurements........................................................................................................................ 481 Making a measurement ........................................................................................................................................ 481 Measurement example ......................................................................................................................................... 482 Performing 2-port scalar measurements ........................................................................................................................ 483 Making a measurement ........................................................................................................................................ 483 Measurement example ......................................................................................................................................... 483 Analyzing measurements .............................................................................................................................................. 484 Setting trace and display ...................................................................................................................................... 484 Setting zoom zones .............................................................................................................................................. 484 Setting alternate sweep ........................................................................................................................................ 485 Setting limit for cable and antenna analyzer .......................................................................................................... 486 Using E1 Analyzer .............................................................................................................................. 487 Introduction ................................................................................................................................................................... 488 Display overview ........................................................................................................................................................... 488 Connecting a cable........................................................................................................................................................ 489 Out-of-service testing............................................................................................................................................ 489 In-service monitoring ............................................................................................................................................ 489 Monitoring transmission................................................................................................................................................. 490 Making a test ........................................................................................................................................................ 490 Measurement example ......................................................................................................................................... 491 Performing BERT testing ............................................................................................................................................... 491 Making a test ........................................................................................................................................................ 491 Measurement example ......................................................................................................................................... 493 Using T1 Analyzer .............................................................................................................................. 494 Introduction ................................................................................................................................................................... 495 Display overview ........................................................................................................................................................... 495 Connecting a cable........................................................................................................................................................ 496 Out-of-service testing............................................................................................................................................ 496 In-service monitoring ............................................................................................................................................ 496 Monitoring transmission................................................................................................................................................. 497 Making a test ........................................................................................................................................................ 497 Measurement example ......................................................................................................................................... 498 Performing BERT testing ............................................................................................................................................... 498 Making a test ........................................................................................................................................................ 498 Measurement example ......................................................................................................................................... 500 Performing RX signal testing ......................................................................................................................................... 500 Making a test ........................................................................................................................................................ 500 Measurement example ......................................................................................................................................... 501 Performing loop testing.................................................................................................................................................. 502 Making a test ........................................................................................................................................................ 502 Measurement example ......................................................................................................................................... 504 Using Channel Scanner ...................................................................................................................... 505 Introduction ................................................................................................................................................................... 506 Display overview ........................................................................................................................................................... 506 Connecting a cable........................................................................................................................................................ 506 Direct connection .................................................................................................................................................. 506 Indirect connection ............................................................................................................................................... 507 Over the air (OTA) ................................................................................................................................................ 507 Selecting measurement mode ....................................................................................................................................... 508 Configuring test parameters .......................................................................................................................................... 508 Setting frequency.................................................................................................................................................. 508 Setting amplitude .................................................................................................................................................. 508 Setting average .................................................................................................................................................... 510 Setting sweep mode ............................................................................................................................................. 510 Making channel scanner measurements ....................................................................................................................... 511 Setting channel ..................................................................................................................................................... 511 Measurement example ......................................................................................................................................... 511 Making frequency scanner measurements .................................................................................................................... 512 Setting frequency.................................................................................................................................................. 512 Measurement example ......................................................................................................................................... 513 Making custom scanner measurements ........................................................................................................................ 513 Setting channel/frequency .................................................................................................................................... 513 Measurement example ......................................................................................................................................... 515 Analyzing measurements .............................................................................................................................................. 515 Setting limit for channel scanner ........................................................................................................................... 515 Using Power Meter ............................................................................................................................. 518 Introduction ................................................................................................................................................................... 519 Display overview ........................................................................................................................................................... 519 Performing internal RF power measurements ................................................................................................................ 519 Connecting a cable ............................................................................................................................................... 520 Selecting measurement mode .............................................................................................................................. 521 Setting frequency.................................................................................................................................................. 521 Setting amplitude .................................................................................................................................................. 522 Setting sweep mode ............................................................................................................................................. 523 Making a measurement ........................................................................................................................................ 523 Measurement example ......................................................................................................................................... 524 Performing external RF power measurements ............................................................................................................... 524 Connecting a cable ............................................................................................................................................... 524 Selecting measurement mode .............................................................................................................................. 525 Setting frequency.................................................................................................................................................. 526 Setting amplitude .................................................................................................................................................. 526 Making a measurement ........................................................................................................................................ 526 Measurement example ......................................................................................................................................... 527 Performing optical power measurements ....................................................................................................................... 527 Connecting a cable ............................................................................................................................................... 527 Selecting measurement mode .............................................................................................................................. 528 Setting amplitude .................................................................................................................................................. 528 Making a measurement ........................................................................................................................................ 529 Measurement example ......................................................................................................................................... 529 Setting limit for power meter .......................................................................................................................................... 530 Performing Fiber Inspection ............................................................................................................... 531 Introduction ................................................................................................................................................................... 532 Display overview ........................................................................................................................................................... 532 Connecting a fiber microscope ...................................................................................................................................... 532 Selecting measurement mode ....................................................................................................................................... 533 Configuring test parameters .......................................................................................................................................... 533 Selecting profile and tip ........................................................................................................................................ 533 Setting preferences .............................................................................................................................................. 533 Performing fiber inspection ............................................................................................................................................ 534 Capturing fiber image ........................................................................................................................................... 534 Measurement example ......................................................................................................................................... 535 Testing a fiber ....................................................................................................................................................... 535 Measurement example ......................................................................................................................................... 536 Appendix ............................................................................................................................................. 537 Appendix A – Product general information ..................................................................................................................... 538 Appendix B – Cable list ................................................................................................................................................. 540 Appendix C – Band, frequency & channel standard ....................................................................................................... 541 Appendix D – VSWR-Return loss conversion table........................................................................................................ 544 Appendix E – Cyclic prefix table .................................................................................................................................... 545 Appendix F – Motorola CDMA/EV-DO LMF ................................................................................................................... 546 Using JD780A series LMF interface ...................................................................................................................... 546 Setting up for a LMF test ...................................................................................................................................... 546 Performing a LMF test .......................................................................................................................................... 547 Appendix G – Bluetooth connection ............................................................................................................................... 548 Installing and Setting up Bluetooth software ......................................................................................................... 548 Making Bluetooth connection ................................................................................................................................ 548 Setting up communication in application ............................................................................................................... 549 Turning Bluetooth mode on/off manually ............................................................................................................... 550 Appendix H – Device driver installation.......................................................................................................................... 551 Appendix I – Ordering information ................................................................................................................................. 552 JD785A Base Station Analyzer ............................................................................................................................. 552 JD786A RF Analyzer............................................................................................................................................. 553 JD788A Signal Analyzer ....................................................................................................................................... 554 JD780A Series Common Options ......................................................................................................................... 555 Appendix J – RoHS information ..................................................................................................................................... 557 Appendix K – On-screen keyboard ................................................................................................................................ 558 Adding or deleting letters ...................................................................................................................................... 558 Editing or adding a custom keyword ..................................................................................................................... 558 Appending a keyword ........................................................................................................................................... 559 1 About This Manual Topics discussed in this chapter include the following: Purpose and scope ....................................................................................................................18 Assumptions ..............................................................................................................................18 Safety and compliance information ...........................................................................................18 Conventions ...............................................................................................................................20 Technical assistance ..................................................................................................................21 JD780A Series Analyzers Purpose and scope The purpose of this manual is to help you successfully operate the JD780A series and use its features and capabilities. This manual includes instructions that describe how to operate, set up, configure, and use the JD780A series, consisting of JD785A Base Station Analyzer, JD786A RF Analyzer, and JD788A Signal Analyzer. Assumptions This manual is intended for novice, intermediate, and experienced users who want to use the JD780A series effectively and efficiently. We are assuming that you have basic operation experience and are familiar with basic mobile communication concepts and terminology. Safety and compliance information Safety and compliance information for the instrument are provided upon your request. Safety consideration It is mandatory to permanently connect this product to the protective earth. When powering this instrument externally, always use an AC power cable that includes an earth (safety) ground connection, which is shipped with your instrument. WARNING Do not attempt to service this product yourself, as opening or removing covers may expose you to dangerous voltage and other hazards. Refer all servicing to qualified JDSU service personnel. CAUTION This equipment contains parts and assemblies sensitive to electrostatic discharge (ESD). Use ESD precautionary procedures when touching, removing, or inserting ESD sensitive parts and assemblies, or damage to components could result. An electrostatic-sensitive device can only withstand voltage spikes of 10 to 100 volts. Any discharge greater than this can damage or effectively destroy such a device while going unnoticed by a technician. Common plastics (synthetic insulating materials), clothing, and paper or cardboard are the most common source of static charges. CAUTION This instrument uses a Lithium Ion battery that, if not connected correctly, may lead to explosion. In case the battery needs to be exchanged, it must be the same kind as or compatible with the one shipped with your instrument. The battery must not be disposed of in a landfill site or as municipal waste, and should be disposed of according to your national regulations. Battery The battery pack that comes with the instrument is Lithium Ion and it may lead to explosion if not connected correctly. In case the battery needs to be replaced, it must be one of the same kinds or compatible ones. Disposal of the batteries must be done according to local safety and environmental regulations. 18 About This Manual JD780A Series Analyzers Safety guide Do not expose the battery to high temperature such as fire, heat, direct sun, etc. Do not connect the positive and negative terminals of the battery together with any metal objects such as wires, paper clips, etc. Do not expose the battery to any type of liquid such as rain, water and salt water, etc. Do not disassemble or modify the battery. Storage guide Lithium Ion batteries continue to slowly discharge (self-discharge) when stored or not in use for a while. In this case, you need to: Remove the battery pack and store it separately from the product in a cool and dry location without direct sun light on the pack or its carton box. Store the battery at temperatures between 10 °C and 30 °C (50 °F and 86 °F) to minimize the deactivation effect of the battery. Storage at the temperatures above 30 °C or 86 °F reduces the battery storage life. Charge at least once per 6 months to prevent leakage and deterioration in performance caused by self-discharging. Battery charge status indicator You can find the indicator for battery charge status on the battery pack. Table 1 Indicator Battery charge status Description Voltage < 9.0 V, immediate charge required Remaining Capacity Alarm, immediate charge required 1 to 19% Remaining, charge before storage 21 to 40% Remaining, charge before storage 41 to 60% Remaining, charge before storage 61 to 80% Remaining 81 to 100% Remaining Electrostatic discharge precautions (ESD) This instrument was manufactured in an ESD protected environment. Semiconductor devices used in this product are susceptible to damage by static discharge. Depending on the magnitude of the discharge, semiconductor devices may be damaged by direct contact or mere proximity of a static charge. This may cause performance degradation, early failure, or immediate destruction. Use the following guidelines to prevent ESD damage: Before connecting a cable to this instrument terminal, short circuit the center of the cable with an outside metal shield. About This Manual 19 JD780A Series Analyzers Before removing a connected cable or getting in contact with the center pin, wear a wrist strap with one MΩ resistor connected to the ground. All equipment must be connected to the ground to avoid accumulation of static charges. Using 12 V DC automotive adapter When powering or charging this instrument with the 12 V DC Automotive Adapter, always verify that the supply is rated for a minimum of 60 Watts @12 V DC and that the socket is clear of any dirt or debris. If the adapter plug gets hot to touch during operation, discontinue the use immediately. Conventions This document uses typographical and symbols conventions as described in the following tables. Table 2 Text formatting and other typographical conventions Item Text formatting/symbols used Example(s) Buttons or hard keys that the user presses on a physical device Bold, all caps, default font Press the ON button. Press the MODE hard key. Press the MARKER hard key. Hot keys that the user presses on a physical device Bold, all caps, italics, default font Press the SYSTEM hot key. Press the MEASURE hot key. Soft keys or toggle keys that the user presses on a physical device to select corresponding menus Bold, default font Press the Span soft key. Press the Channel Power soft key. Soft key option separators Denoted by a vertical bar | that means “or”, only one option can be selected with a single press Press the Zone [1|2|3] soft key. File type Courier New In .tra file type. Required arguments (text variables in code) Denoted by slanted brackets < >. Enter <password> Table 3 Symbol conventions This symbol represents a general hazard. It may be associated with either a DANGER, WARNING, or CAUTION message. This symbol represents hazardous voltages. It may be associated with either a DANGER, WARNING, or CAUTION message. This symbol represents a risk of explosion. It may be associated with either a DANGER, WARNING, or CAUTION message. This symbol, located on the equipment, battery, or the packaging indicates that the equipment or battery must not be disposed of in a landfill site or as municipal waste, and should be disposed of according to your national regulations. 20 About This Manual JD780A Series Analyzers Table 4 Safety definitions DANGER Indicates a potentially hazardous situation that, if not avoided, will result in death or serious injury. It may be associated with either a general hazard, high voltage, or risk of explosion symbol. WARNING Indicates a potentially hazardous situation that, if not avoided, could result in death or serious injury. It may be associated with either a general hazard, high voltage, or risk of explosion symbol. CAUTION Indicates a potentially hazardous situation that, if not avoided, could result in minor or moderate injury and/or damage to equipment. It may be associated with either a general hazard, high voltage, or risk of explosion symbol. When applied to software actions, indicates a situation that, if not avoided, could result in loss of data or a disruption of software operation. Technical assistance Contact information for technical assistance is listed in the following table. For the latest TAC information, go to www.jdsu.com or contact your local sales office for assistance. Contact information for regional sales headquarters is listed on the back cover of this manual. Table 5 Technical assistance centers Region Phone Number E-mail Address Americas 1-855-ASK-JDSU (option #3) (1-855-275-5378, option #3) [email protected] Europe, Africa, and Mid-East +49 (0) 7121 86 1345 (JDSU Germany) [email protected] Asia and the Pacific China Taiwan India Australia New Zealand Japan Korea Singapore Malaysia Thailand Vietnam Philippines Indonesia [email protected] 400 122 6542 008 06651950 1800 103 5378 1800 095 127 0800 448 482 005 316 50533 007 986 517 490 1800 223 7070 1800 806584 1800 658177 12065180 1800 16510736 001 803657082 During off-hours, you can request assistance by doing one of the following: leave a voice mail message at the Technical Assistance number, e-mail the North American Technical Assistance Center, [email protected], or submit your question using our online Technical Assistance Request form at www.jdsu.com. About This Manual 21 2 JD780A Series Overview This chapter provides a general description of the JD780A series. Topics discussed in this chapter include the following: About the JD780A series ...........................................................................................................23 Features and capabilities ...........................................................................................................23 Options ......................................................................................................................................24 Specifications.............................................................................................................................24 JD780A Series Analyzers About the JD780A series JDSU wireless RF test solutions for the field include base station analyzers, cable and antenna analyzers, and signaling analyzers for the installation and maintenance of modern wireless communication systems. RF test is critical for wireless operators facing challenges of signal quality and signaling interference, and maintaining quality high-bandwidth services. The JD780A series addresses spectrum analysis, interference analysis, and cable, antenna and modulation analysis, covering current wideband technologies such as WiMAX and LTE. Base station analyzer JD785A The Base Station Analyzer contains all the features and capabilities required to perform field testing of cell sites of all wireless technologies, from 2G to 4G. RF analyzer JD786A The RF Analyzer provides multi-purpose solution for the analysis of RF systems covering all physical aspects of transmission, reception, and interference of RF systems up to 8 GHz. Signal analyzer JD788A The Signal Analyzer contains all the features and capabilities required to perform cell site field testing for all wireless technologies from 2G to 4G. Features and capabilities The JD780A series is the optimal test solution for installation and maintenance of cellular base stations and cell sites, running with external AC power or battery for the field. The user interface has been specifically designed with customized menus and simple calibration procedures, providing service providers with accurate and reliable measurement results. Applicable Systems cdmaOne/cdma2000 EV-DO WCDMA/HSPA+ GSM/GPRS/EDGE TD-SCDMA WiMAX LTE/LTE-Advanced (FDD/TDD) JD780A Series Overview 23 JD780A Series Analyzers Key Features Table 6 Key functions Functionality JD785A JD786A JD788A Spectrum Analyzer Cable and Antenna Analyzer RF Power Meter Optical Power Meter Fiber Inspection Signal Analyzers (optional) E1/T1 Analyzers (optional) Interference Analyzer (optional) Channel Scanner (optional) OTA Measurement (optional) Options This instrument is provided with various options/features that are available to be ordered. See “Appendix I – Ordering information” on page 552 for more information. Specifications AC power Input voltage is automatically selected within the instrument’s tolerable input line voltage from 100 to 240 VAC. This instrument does not have a separate line protection fuse. Table 7 AC power requirements Item Specification AC Power 100 to 240 V AC, 50-60 Hz Power Consumption 37 W in operation; 49 W with battery charging Physical specifications Table 8 shows weight with standard configurations and the battery pack installed. Table 8 24 Physical specifications Parameter JD785A/JD786A JD788A Height 7.7” (195 mm) 7.7” (195 mm) Width 11.6” (295 mm) 11.6” (295 mm) Depth 3.2” (82 mm) 3.2” (82 mm) JD780A Series Overview 3 Getting Started This chapter provides general guides of how to get started with your JD780A series instrument. Topics discussed in this chapter are as follows: Unpacking the JD780A series ...................................................................................................26 Exploring the JD780A series .....................................................................................................26 Installing battery pack ................................................................................................................30 Starting up the JD780A series ...................................................................................................31 Managing files............................................................................................................................31 Configuring system ....................................................................................................................35 Upgrading firmware ...................................................................................................................37 Managing licenses .....................................................................................................................39 Performing service diagnostic ...................................................................................................41 Using system administration......................................................................................................42 Running IP test ..........................................................................................................................43 Activating StrataSync ................................................................................................................44 Setting communication ..............................................................................................................45 JD780A Series Analyzers Unpacking the JD780A series Unpack and inspect the shipping package thoroughly to ensure that nothing was damaged during the shipment. Also, check that your delivered package includes all of your ordered items in the shipment. If contents in the package are damaged or defective or if there are any missing items, keep the shipping list and materials for carrier’s inspection and contact your nearest JDSU's authorized sales and service office. A basic test set of JD780A series would include the following items in the package. For more options, see “Appendix I – Ordering information” on page 552. Table 9 Items included in a basic test set shipment Item Quantity JD780A series instrument (JD785A, JD786A, or JD788A) 1 AC/DC power adapter and power cord 1 1.5 meter cross LAN cable 1 1.8 meter USB A-to-B cable 1 > 1 G byte USB memory 1 Rechargeable Lithium Ion battery pack 1 12 V DC automotive adapter 1 Stylus Pen 1 User’s manual and application software CD 1 Exploring the JD780A series Figure 1 26 JD785A front panel view Getting Started JD780A Series Analyzers Front panel The JD780A series analyzers have the same front panel look as like Figure 1, except for the bumpers in different colors. Power on/off button Key Description POWER ON/OFF – You can turn your instrument on or off. Two LEDs indicate power source and status. See “Starting up the JD780A series” on page 31. Function hard keys You can use these hard keys to activate specified functions as labeled on each key. Key Description MODE – You can select an analyzer mode from all the standard and optional modes available to your instrument. FREQ/DIST – You can configure frequency or distance settings. AMP/SCALE – You can configure amplitude and scale settings. BW/AVG – You can configure bandwidth and average settings. TRACE/DISPLAY – You can set up trace and display parameters. MARKER – You can analyze measurements with markers. PEAK SEARCH – You can set up peak search parameters. Hot keys When the user input field on the screen is inactive, you can use these hot keys to activate specific functions instead of numbers. When you see the user input field activated or highlighted, press the ESC hard key to use these hot keys. Key Description MEASURE – You can select measurements available for your selected analyzer mode. MEASURE SETUP – You can set measurement parameters available for your selected measurement mode. SAVE/LOAD – You can save or load your current screen, result, setup, or limit into or from the internal memory or an external USB memory drive. SWEEP – You can configure sweep parameters. TRIGGER – You can select trigger options such as internal, external, and GPS. SYSTEM – You can configure your system settings or view your current system information. Getting Started 27 JD780A Series Analyzers PRESET – You can use this key to return to a known state and make measurements. HOLD – You can change the sweep mode: Continue or Single. LIMIT – You can set limit settings such as display line, multi segment line, save limits, recall limits, or test specification limits. BACKLIGHT – You can turn the key backlight feature on or off. HELP – You can have the online help screen on. Soft keys You can use these soft keys along the right side of the display to start a specific function associated with each key, invoke other screen keys, or select a unit. The More screen menu indicates that there are more than seven screen menus for the level. The small arrowhead symbol in the screen menu indicates that there are screen menus under the screen menu. Data entry and other keys Key Description ROTARY KNOB WITH ENTER KEY – You can change a value with predefined increments or move marker position. Rotating this knob clockwise increases value or moves a marker to the right and rotating counter clockwise does vice versa. This knob works as the ENTER hard key as well. ARROW KEYS – You can increase or decrease value or move your selection up, down, to the left, or to the right. NUMERIC KEYS – You can manually enter a value for measurement parameters. DEL – You can delete data entry. After pressing the ENTER key or selecting a unit soft key, you cannot delete or remove data entered. ENTER – You can save and confirm data entry. ESC – You can cancel any input in the user input field or dismiss a pop-up window on the screen. PREV – You can go back to the previous menu without changing current setup. Top panel The JD785A and the JD786A analyzers have the same top panel view as Figure 2, except for the E1/T1 inlet. The JD786A has the GPIO inlet instead. 28 Getting Started JD780A Series Analyzers Figure 2 JD785A top panel view Reflection/RF Out (Cable and Antenna Analyzer) The Reflection/RF Out port of the Cable and Antenna Analyzer is a precise 50 Ω N-type female connector that is used as the output signal port for the Cable and Antenna Analyzer mode. CAUTION Do not apply or connect power exceeding +25 dBm to this Reflection/RF Out port. If such power is applied, it will degrade the product’s performance and can cause damage to the product in worst case. RF In (Cable and Antenna Analyzer) The RF In port is a precise 50 Ω N-type female connector that is used as the input signal port for insertion gain/loss measurements in the Cable and Antenna Analyzer mode. CAUTION The maximum power allowed to the RF In port is +25 dBm. If the input power exceeds the limit, it may degrade the product performance or cause damage to the instrument in a worst case. Do not connect any power feed exceeding 1 W directly to this port. DC 18 V The input power to this port shall be 18 V DC. RF In (Spectrum Analyzer) The RF In port is a precise 50 Ω N-type female connector that is used as the input signal port for spectrum analysis, signal analysis, and RF power measurement. CAUTION The maximum power allowed to the RF In port is +25 dBm. If the input power exceeds the limit, it may degrade the product performance or cause damage to the instrument in a worst case. Do not connect any power feed exceeding 1 W directly to this port. Audio jack The audio jack is labeled with a headphones icon. Plugging in headphones or earphones turns the speaker off. Getting Started 29 JD780A Series Analyzers USB CLIENT: This is a communication port that you can connect your instrument and your PC with application software JDViewer or JDRemote. You must install driver software for the instrument on to the computer. See “Appendix H – Device driver installation” on page 551 for more information. HOST: You can use this port to plug in an external USB memory to extend storage capacity or to upgrade the instrument’s firmware. It supports most USB memory devices with 32-bit file system. You can also use this port to connect an external power sensor, Bluetooth USB adapter, or P5000i fiber microscope. See “Appendix G – Bluetooth connection” on page 548 on how to set up and use the Bluetooth connection. LAN You can use this Ethernet communication port to connect your instrument and your PC using the application software JDViewer or Motorola WinLMF, if necessary. Two LEDs indicate data transfer activity and link status. ACTIVITY: The yellow LED is illuminated during data transfer. LINK: The green LED is illuminated when there is a valid communication connection. E1/T1 for JD785A You can use this E1/T1 input port to detect an error or alarm from E1/T1 signal and to transmit test pattern to E1/T1 transmission line connected through the provided RJ45 cable accessory. GPIO for JD786A and JD788A This General Purpose Input/Output (GPIO) port is factory use only. External In GPS: You can plug in a GPS antenna to this SMA type female connector in order to get location information and highly accurate reference. TRIGGER: You can use this SMA type female connector to receive PP2S clock or 10 ms synchronization signals from an external timing reference. REF: You can use this SMA type female connector to receive 10 MHz, 13 MHz, or 15 MHz reference clock signals from an external frequency source. Installing battery pack You need to install the Lithium Ion battery pack provided with your instrument. Follow the instruction to install or remove the battery pack as needed. Procedure To install the battery pack: 1. Loosen the latching screw of the battery cover by turning counter clockwise. 2. Slide out the battery cover to open. 3. Insert the battery pack with the connector terminal side up and push in until it stops. 30 Getting Started JD780A Series Analyzers 4. Slide in the battery cover to close. 5. Tighten the latching screw of the battery cover by turning clockwise. To remove the battery pack: 1. Loosen the latching screw of the battery cover by turning counter clockwise. 2. Slide out the battery cover. 3. Hold the battery strap and pull it out. CAUTION The battery pack that came with your instrument is Lithium Ion and it may, if not connected correctly, lead to explosion. In case you need to replace the battery, you must use one of the same kinds or compatible ones. You must dispose a battery according to your local safety and environmental regulations. NOTE It is recommended that you turn off the instrument to replace the battery. However, if you do not want to interrupt the current test, you can leave the module turned on with the AC power adapter plugged in. Starting up the JD780A series Use the power button to turn your JD780A series on or off. When external power is supplied via the AC/DC adapter, the upper orange LED is illuminated. Procedure To turn on: 1. Press and hold the POWER button for a few seconds until the lower green LED indicator is illuminated. 2. Release the button and wait for a few seconds while booting up. To turn off: 1. Press and hold the POWER button for a few seconds until the lower green LED indicator goes out. 2. Release the button. Managing files The JD780A series lets you save and load screen, result, setup, limit, logging data, or Fail events depending on your selected measurement mode and option. NOTE If you see greyed-out menus as you change measurement modes, this indicates that the menu(s) are not available to be used. Using save You can save your current screen, result, setup, and limit into the internal memory or your external USB memory drive. Getting Started 31 JD780A Series Analyzers Procedure 1. Press the SAVE/LOAD hot key. The Save/Load screen menu bar appears. 2. Press the Save soft key. 3. Select the save option, from the following choices: To save Select File type Current screen Save Screen > Screen .png Measurement result in a report format with comments Save Screen > Report .pdf Measurement result Save Result .tra .gom .grr .jdt Measurement result (.csv) Save Result as CSV Format .csv Setup and test configuration Save Setup .sta Limit setting Save Limit .jml Logging data Save Logging Data .grr .gsr Automatically screen or results that falls outside the defined limit settings (Failed event) Save On Event .png .tra .csv The on-screen keyboard appears. NOTE Save Setup saves a test configuration only, not a measurement limit setting. You must use Save Limit to save your limit settings. 4. Type the name of the file in the File Name field with or without using a keyword. 5. Optional. – To create or edit keywords, touch the Edit Keywords button, select your desired keyword button in the upper screen, type a keyword, and then tap the Save button on the keyboard. See “Editing or adding a custom keyword” on page 558 for more information. – To include a keyword in the file name, touch the Append Keywords button, select your desired keyword, and then tap the Keyboard button. See “Appending a keyword” on page 559 for more information. – To change the file location in the internal memory or to your USB memory drive, tap the Location button, select your desired file path using the touch screen or the rotary knob, and then press the Apply soft key. – To create a folder, press the Create Folder soft key, type a directory name, and then press the Apply soft key. 6. Press the Save soft key. Saving fail events Depending on the measurement mode, you can let the instrument automatically save measurement screen or result that falls outside the defined limit settings or the Fail indicator is on. You can also set to save the first event and hold the measurement or to save all the events continuously. 32 Getting Started JD780A Series Analyzers Procedure 1. Press the SAVE/LOAD hot key. The Save/Load screen menu bar appears. 2. Press the Save soft key. 3. Press the Save On Event soft key. 4. Press the Save Type soft key, and then select the save option: Screen, Result, or Result as CSV Format. 5. Optional. Toggle the Save Then Stop soft key and select On in order to save the first event that falls outside the limit(s) and to hold the measurement. Otherwise, leave this feature off to save events continuously. 6. Press the Start soft key to start saving. The on-screen keyboard appears. 7. Type the name of the file in the File Name field with or without using a keyword. 8. Optional. – To create or edit keywords, touch the Edit Keywords button, select your desired keyword button in the upper screen, type a keyword, and then tap the Save button on the keyboard. See “Editing or adding a custom keyword” on page 558 for more information. – To include a keyword in the file name, touch the Append Keywords button, select your desired keyword, and then tap the Keyboard button. See “Appending a keyword” on page 559 for more information. – To change the file location in the internal memory or to your USB memory drive, touch the Location button, select your desired file path using the touch screen or the rotary knob, and then press the Apply soft key. – To create a folder, press the Create Folder soft key, type a directory name, and then press the Apply soft key. 9. Press the Done soft key. The “Event Save” appears on the screen and the Start screen menu changes to Stop. 10. Press the Stop soft key to end the event saving. Saving logging data You can save logging data in the following measurement modes: Interference Analyzer, E1/T1 Analyzer, Signal Analyzer OTA, and Auto Measure. Procedure 1. Press the SAVE/LOAD hot key. The Save/Load screen menu bar appears. 2. Press the Save soft key. 3. Press the Save Logging Data soft key. The on-screen keyboard appears. 4. Type the name of the file in the File Name field with or without using a keyword. 5. Optional. – To create or edit keywords, touch the Edit Keywords button, select your desired keyword button in the upper screen, type a keyword, and then tap the Save button on the keyboard. See “Editing or adding a custom keyword” on page 558 for more information. – To include a keyword in the file name, touch the Append Keywords button, select your desired keyword, and then tap the Keyboard button. See “Appending a keyword” on page 559 for more information. – To create a folder, press the Create Folder soft key, type a directory name, and then press the Apply soft key. – To change the file location in the internal memory or to your USB memory drive, touch the Getting Started 33 JD780A Series Analyzers Location button, select your desired file path using the touch screen or the rotary knob, and then press the Apply soft key. NOTE In is recommended that you use an external USB memory drive to save logging data in the Auto Measure mode in order to have enough free space. 6. Optional only in the Auto Measure mode. Toggle the Save Screen soft key and select All to save all the Auto Measure screens or Fail to save only the ones with the Fail on. 7. Press the Save soft key to start logging. The “Recording” appears on the screen. 8. Press the ESC hard key to stop logging data and complete saving. Using load You can load your saved screen, result, setup, and limit from the internal memory or your external USB memory drive. Procedure 1. Press the SAVE/LOAD hot key. The Save/Load screen menu bar appears. 2. Press the Load soft key. The Load screen menu bar appears. 3. Select the load option, from the following choices: To load Select Saved screen or report Load Screen Measurement result Load Result Setup and test configuration Load Setup Limit setting Load Limit Logging data Load Logging Data Map file Load Map Scenario Load Scenario The file manager window appears. 4. Select the name of the file to be loaded from the internal memory or from your USB drive. Information of your selected file appears in the File Information pane. 5. Press the Load soft key. Using file manager The File Manager lets you copy, cut, paste, and delete data files saved in the internal memory or in your USB memory drive. Procedure 1. Press the SAVE/LOAD hot key. The Save/Load screen menu bar appears. 2. Press the File Manager soft key. The file manager window appears. 34 Getting Started JD780A Series Analyzers 3. To copy, cut, and paste, complete the following steps: a. Select a file or folder by using the touch screen or the rotary knob. b. Select the Copy or Cut soft key. c. Select the location to which the file or folder to be pasted. d. Press the Paste soft key. 4. To delete, complete the following steps: a. Select a file or folder by using the touch screen or the rotary knob. b. Press the Delete soft key. The confirmation dialog box appears. Once the file or folder is deleted, you cannot recover it. c. Select OK to delete. 5. Press the Exit soft key or the ESC hard key to close the file manager window. Configuring system Setting frequency reference You can improve measurement accuracy by setting frequency reference. Procedure 1. Press the SYSTEM hot key. 2. Press the Freq Reference soft key. 3. Select the frequency reference option: Internal, External 10 MHz, External 13 MHz, External 15 MHz, or GPS. Setting date and time You can set the instrument’ system clock to your region. Procedure 1. Press the SYSTEM hot key. 2. Select System Configuration > Date/Time. The current time zone information box appears. 3. To change the standard time zone, complete the following steps: a. Press the Std Time Zone soft key. b. Select your time zone by using the rotary knob or arrow keys. You can also use the Top/Bottom or Page Up/Down soft keys. c. Press the ENTER hard key to save your change. You can also press the rotary knob. 4. To change the date format, complete the following steps: a. Press the Date Format soft key. b. Select YYMMDD, MMDDYY, or DDMMYY as needed. 5. To set the date and time manually, complete the following steps: a. Select Year, Month, Day, Hour, or Minute soft key as needed. b. Enter a value by using numeric keys. Getting Started 35 JD780A Series Analyzers c. Press the Enter soft key to save your change. 6. Press the Apply screen key to save and exit. Setting language You can change the system language for the menus, messages, and information on screen. Procedure 1. Press the SYSTEM hot key. 2. Select System Configuration > Language. 3. Select the language option from the choices available. Setting power on Procedure To set the power-on option: 1. Press the SYSTEM hot key. 2. Press the Power On soft key. 3. Select the power-on option, from the following choices: – Last: Boots up with the last state of the instrument before power-off or shut-down. – Preset: Boots up with the default settings preset in the factory. – User: Boots up with the user-defined setup. When the User is selected, the User Setup menu under System becomes activated. 4. Optional. To specify the user setup file, complete the following steps: a. Press the User Setup soft key. b. Select the name of the user setup file. c. Press the Done soft key. NOTE The Preset option returns the instrument settings to the factory preset. It is recommended that you use this option when you experience badly misadjusted settings. Changing display mode You can change the instrument’s display mode as needed. Procedure 1. Press the SYSTEM hot key. 2. Select System Configuration > Display Mode. 3. Select a display mode from the choices: Indoor, Outdoor, and Night. 4. The instrument optimizes screen colors to each choice. 36 Getting Started JD780A Series Analyzers Setting sleep time You can set the amount of time up to 255 minutes to let the instrument automatically turn the backlight off and enter into power saving mode after no actions or data entries. Default setting is zero, which indicates that the sleep mode is turned off and screen backlight is always on. Procedure 1. Press the SYSTEM hot key. 2. Select System Configuration > Sleep Time. 3. Enter the amount of minutes by using the numeric keys. You can also use the rotary knob. 4. Press the Enter soft key. Adjusting LCD brightness You can adjust display brightness from one to ten as needed. The larger number you set, the brighter the display becomes. Procedure 1. Press the SYSTEM hot key. 2. Select System Configuration > LCD Brightness. 3. Enter a value by using the numeric keys. You can also use the rotary knob. 4. Press the Enter soft key. Adjusting volume You can turn the sound on or off or adjust the volume from one to ten as needed. Procedure 1. Press the SYSTEM hot key. 2. Select the sound option, from the following choices: – To turn the sound or alarm off, toggle the Sound soft key and select Off. – To turn the sound or alarm on, toggle the Sound soft key and select On. – To adjust the volume, complete the following steps: a. Press the Sound soft key. b. Enter a value by using the numeric keys. c. Press the Enter soft key. Upgrading firmware It is recommended that you maintain your instrument up-to-date with its latest firmware in order to achieve the instrument’s optimal performance. Getting Started 37 JD780A Series Analyzers Checking installed firmware version Procedure 1. Press the SYSTEM hot key. 2. Press the HW/FW Info soft key. 3. Find the installed version number in the Firmware field. 4. From a computer with Internet access, visit JDSU’s Software Updates website and check if your installed firmware is the latest one. Do the steps 5-6 if you want to update your firmware with using your USB memory drive. 5. Download a latest firmware file from the website to the root directory of your USB memory drive. NOTE It is recommended that you format your memory drive to have enough space to download the file. 6. Unzip the download file into the root directory of your USB memory stick. A firmware file (*.fw) and a firmware release note (*.pdf) are extracted. Installing new firmware To update your firmware, you can choose either way of using your USB memory drive or accessing the FTP server over the network. Upgrading from USB memory drive Procedure 1. Power your instrument via the AC-DC adapter to prevent any severe damage to your instrument caused by a power-off in the middle of the upgrade, which may require a repair in the factory. 2. Plug in the USB memory drive to the USB Host port of your instrument. 3. Press the SYSTEM hot key. 4. Select More (1/2) > Upgrade > USB. The file manager window appears. 5. Highlight the firmware file (.fw) saved in the root directory of your USB drive. 6. Press the Select soft key. The Update Firmware dialog box appears. 7. Press the OK button to start to install the new firmware. The Upgrade Status bar appears. The instrument reboots the system automatically and completes upgrading. NOTE Firmware upgrade will be done within 30 minutes or so in most cases, but depending on the number of files to be reconfigured, it may take longer than that. 8. After the instrument restarted, check the installed firmware version and DSP versions in the System settings. Refer to the firmware release note to find correct DSP version and compatible application software versions. WARNING Do not remove the USB drive while upgrading the firmware. 38 Getting Started JD780A Series Analyzers Upgrading from FTP server Procedure 1. Power your instrument via the AC-DC adapter to prevent any severe damage to your instrument caused by a power-off in the middle of the upgrade, which may require a repair in the factory. 2. Press the SYSTEM hot key. 3. Select More (1/2) > Upgrade > FTP Server. The upgrade server dialog box appears. NOTE Older version of firmware does not have the FTP Server option. It is recommended that you update your firmware with the USB option first. 4. Enter ftp2.jdsu.com in the server address field. 5. Enter your proxy server address in the proxy server field, if necessary. Contact your system administrator for your proxy server information. 6. Tap the Check button to check if the installed firmware version is the latest one. 7. Do one of the following: – If you view the latest firmware version information, tap the Install button to continue upgrading. – If the message “Your firmware is up to date.” is displayed, tap the Cancel button. NOTE Firmware upgrade will be done within 30 minutes or so in most cases, but depending on the number of files to be reconfigured, it may take longer than that. 8. After the instrument restarted, check the installed firmware version and DSP versions in the System settings. Refer to the firmware release note to find correct DSP version and compatible application software versions. Managing licenses The License Manager lets you view installed options, install additional ones, and load evaluation licenses. Checking options Procedure To view the list of installed or installable options: 1. Press the SYSTEM hot key. 2. Select More (1/2) > License Manager. The License Manager screen menu bar appears. 3. Select the menu, from the following choices: – To view the installed options, select the Installed Options soft key. The list of options appears. The “(T)” indicates temporary licenses. – To view the installable options, select the Installable Options soft key. 4. Press the PREV hard key to return to the previous screen. Getting Started 39 JD780A Series Analyzers Installing options Procedure To install an option that you have purchased: 1. Press the SYSTEM hot key. 2. Select More (1/2) > License Manager. The License Manager menu bar appears. 3. Select the Install an Option soft key. The Installable Options window appears. 4. Select the name of the option from the list by using the rotary knob. 5. Press the ENTER hard key. You can also press the rotary knob. The License Code bar appears. 6. Type the number of the license to activate by using the numeric keys. 7. Press the ENTER hard key. You can also select the Enter soft key. Loading temporary license The temporary license that you received from JDSU is intended for your evaluation only and it expires after its specified time limit. Procedure To load a temporary license that you have received for evaluation: 1. Press the SYSTEM hot key. 2. Select More (1/2) > License Manager. The License Manager menu bar appears. 3. Select the Load Temp License soft key. The file manager window appears. 4. Select the name of the license file. 5. Press the Load soft key. 6. Optional. You can check the loaded license using the Installed Options menu. Viewing OSS license The JD780A series incorporates software that is covered by either the GNU General Public license or GNU Lesser General Public License. Check the OSS license notification for more details. Procedure To view OSS license notification and distribution: 1. Press the SYSTEM hot key. 2. Select More (1/2) > License Manager. The License Manager menu bar appears. 3. Select the OSS License soft key. The Open Source Code Notification & Distribution screen appears. 4. Press the ESC hard key to return to your previous screen. 40 Getting Started JD780A Series Analyzers Performing service diagnostic The Service Diagnostic lets you view system log, perform self test, revert the instrument settings to its factory settings, or perform touch alignment. Viewing system log Procedure 1. Press the SYSTEM hot key. 2. Select More (1/2) > Svc Diagnostic > System Logging. 3. Optional. Press the Save soft key to save the system log as a .log file type. 4. Press the PREV hard key to return to the previous screen. Running self-test You can run a self-test on your instrument boards and modules. Procedure 1. Press the SYSTEM hot key. 2. Select More (1/2) > Svc Diagnostic > Self Test. The on-screen instruction appears. 3. Connect a test cable between the Reflection/RF Out port for Cable and Antenna Analyzer and the RF In port for Spectrum Analyzer. 4. Press the Start soft key. The test result window appears. 5. Optional. Press the Save Screen soft key to save the self-test results. 6. Press the PREV hard key to return to the previous screen. Performing factory reset The Factory Reset is used only when you want to purge all the user settings and data stored in the system and return to the instrument’s factory state. Procedure 1. Press the SYSTEM hot key. 2. Select More (1/2) > Svc Diagnostic > Factory Reset. The confirmation window appears. 3. Press the Yes soft key to continue. Otherwise, select No. 4. Press the PREV hard key to return to the previous menu. NOTE It is recommended that you copy your setup or result data to an external USB memory drive so that you can restore them later. Getting Started 41 JD780A Series Analyzers Re-aligning touch screen When you consistently experience of the instrument responding improperly to your touch on the screen, you may need to perform this touch-screen alignment. Procedure 1. Press the SYSTEM hot key. 2. Select More (1/2) > Svc Diagnostic > Touch Alignment. The white screen with a plus sign (+) in the upper-left corner appears. 3. Touch the plus sign and repeat until the previous screen is back on. Using system administration The Administration is used to disable editing limits, enable modifying online help, or change administration password. Logging in You need to log in first to access the administration menus. Procedure 1. Press the SYSTEM hot key. 2. Select More (1/2) > Administration. The password box appears. 3. Enter <password> by using the numeric keys. Default password is “0000”. To change the password, see “Changing password” on page 42. 4. Press the Apply soft key. Changing password Procedure 1. Press the SYSTEM hot key. 2. Select More (1/2) > Administration, and then enter your password. 3. Press the Change Password soft key. The new password box appears. 4. Enter a new password up to eight digits by using the numeric keys. 5. Press the Apply soft key. The reconfirmation box appears. 6. Enter the new password again by using the numeric keys. 7. Press the Apply soft key to complete changing password. Locking limit key You can lock the LIMIT hot key and disable editing predefined limit settings to prevent any unintentional changes, which could result in incorrect measurements. 42 Getting Started JD780A Series Analyzers Procedure 1. Press the SYSTEM hot key. 2. Select More (1/2) > Administration, and then enter your password. 3. Toggle the Edit Limit soft key and select Disable to lock the LIMIT hot key or Enable to unlock the key. NOTE Disabling the Edit Limit limits the access to the LIMIT hot key only. The Limit features including displaying limit line(s) and Pass/Fail result function properly as predefined. Modifying online help The online help can be modified if needed. Procedure 1. Press the SYSTEM hot key. 2. Select More (1/2) > Administration, and then enter your password. 3. Toggle the Modify Help soft key and select Enable to allow modifying the online help or Disable to restrict any modification. Running IP test You can test an Internet Protocol (IP) configuration of the cell site’s backhaul. Procedure 1. Press the SYSTEM hot key. 2. Select More (1/2) > Utility > IP Test. 3. Select the command option, from the following choices: – To display the route and measure transit delays of packets, toggle the Commands soft key and select Traceroute. – To display the reachability and measure the round-trip time, toggle the Commands soft key and select Ping. 4. To set the destination IP address to be tested, complete the following steps: a. Press the Destination IP soft key. b. Press the First Octal soft key. c. Enter a value, and then press the Enter soft key. d. Press the Second Octal soft key and repeat step c. e. Press the Third Octal soft key and repeat step c. f. Press the Fourth Octal soft key and repeat step c. 5. Press the Execute soft key and select Start to start testing. Test result is displayed on the screen as the test is progressing. 6. Press the Execute soft key and select Stop to stop testing. 7. Optional. Press the Save soft key to save the test result as a .txt file type. Getting Started 43 JD780A Series Analyzers Activating StrataSync StrataSync is a cloud-based solution that provides asset, configuration, and test data management for JDSU instruments. StrataSync manages and tracks test instruments, collects and analyzes results from the entire network, and informs and trains the workforce. The JD780A series is compatible with the JDSU StrataSync cloud. This optional capability allows you to manage your instrument inventory ensuring you know where all your valuable equipment is and which engineer is using it. In addition, it allows you to keep your instruments current through the remote upgrade capability that ensures all instruments have the latest firmware. It also enables the centralized distribution of configuration settings to ensure all your engineers use the same instrument settings resulting in consistent measurements. Once testing is completed, the trace files can be uploaded onto StrataSync for secure storage and sharing. This sharing capability allows engineers who have a problem they cannot resolve to request help from an expert who can analyze the trace file via StrataSync using applications such as JDViewer, JDFileViewer, JDPowerMeter, etc. from anywhere without having to be at the instrument, helping resolve problems even faster. Establishing a connection to StrataSync Procedure 1. Press the SYSTEM hot key. 2. Select More (1/2) > Utility > StrataSync. The StrataSync setting window appears as shown in Figure 91. 3. Enter <server address> in the Server Address field for StrataSync. The server address at the time of this document production is “stratasync.jdsu.com”, which may change. NOTE JDSU provides you with the information required to access StrataSync at your purchase of StrataSync, including the Server Address, Account ID, and Port number. See “JD780A Series Common Options” on page 555 for more information on available options. 4. Enter <account number> in the Account ID field. 5. Enter <technician number> in the Technician ID field. 6. To set the port number and proxy server address, complete the following steps: a. Tap the Detail Settings button. The input dialog box appears. b. Enter <port number> in the Port field. c. Enter <proxy server address> in the Proxy Server address, if necessary. Contact your system administrator for your proxy server information. d. Tap the Apply button to save and exit. 7. Tap the Start Sync button. Once successfully synchronized, the text “Successfully synchronized with server” appears and the StrataSync status icon changes accordingly. 8. Tap the Apply button to exit. 44 Getting Started JD780A Series Analyzers Figure 3 StrataSync setting window StrataSync status indicators The StrataSync indication icons provide you with the connection and activity status. Indicator Description Indicates that your instrument is idle to be connected and synchronized with the StrataSync server. Indicates that your instrument is acquiring an authentication, synchronizing with the server, and sharing data. Indicates that your instrument is synchronized successfully. Indicates that your instrument failed to synchronize with the StrataSync server or encountered an error. Setting communication JD780A series provides several methods for you to connect your instrument with application software or other instruments and devices. Configuring Ethernet You can configure a network to connect your JD780A series and PC with JDViewer or JDRemote via Ethernet. Procedure 1. Press the SYSTEM hot key. 2. Select System Configuration > Ethernet Config. The Ethernet Configuration box appears. 3. Select the IP addressing option, from the following choices: Getting Started 45 JD780A Series Analyzers – To enable automatic IP addressing, toggle the Mode soft key and select DHCP. – To manually assign fixed IP addresses, complete the following steps: a. Toggle the Mode soft key and select Static. b. Select Field > IP Address. c. Press the First Octal soft key. d. Enter a value, and then press the Enter soft key. e. Press the Second Octal soft key and repeat step d. f. Press the Third Octal soft key and repeat step d. g. Press the Fourth Octal soft key and repeat step d. h. Select Field > Subnet Mask and repeat steps c-g. i. Select Field > Gateway and repeat steps c-g. 4. Press the Apply soft key to complete the network configuration. 5. Press the ESC hard key to exit. Setting for JDViewer and JDRemote The App SW is set by default to make it easy to connect your instrument to JDViewer or JDRemote. After using other remote interfaces such as SCPI, LMF, and USBTMC, it is recommended that you set the LAN and USB settings back to App SW. Procedure 1. Press the SYSTEM hot key. 2. Press the System Configuration soft key. 3. Press the Remote Interface soft key and then do the following: – Select the LAN soft key and then press the App SW soft key. – Select the USB soft key and then press the App SW soft key. Setting USBTMC mode The USB Test & Measurement Class (USBTMC) is a standard for programmatic control of USB-based test instruments that defines protocols used to send and receive messages. If you want to use the USBTMC protocol to communicate with the instrument remotely, you can turn this TMC Mode on. Procedure 1. Press the SYSTEM hot key. 2. Select System Configuration > Remote Interface > USB. 3. Press the USBTMC soft key. The confirmation dialog box appears. 4. Press the USBTMC soft key again to confirm the mode change and reboot the instrument. NOTE After using the USBTMC mode, you may want to set this setting back to App SW if you use JDViewer mainly for remote controlling your JD780A series. 46 Getting Started JD780A Series Analyzers Setting SCPI mode You can use SCPI commands to control your JD780A series remotely. Procedure 1. Press the SYSTEM hot key. 2. Select System Configuration > Remote Interface > LAN. 3. Press the SCPI soft key. NOTE After using the SCPI mode, you may want to set this setting back to App SW if you use JDViewer or JDRemote mainly. Configuring LMF setting The Local Maintenance Facility (LMF) setting is used in order to perform TX Calibration and TX Audit on Motorola's CDMA/EV-DO BTS in the RF Power Meter mode. See “Appendix F – Motorola CDMA/EV-DO LMF” on page 546 for more information. Enabling Bluetooth connection You can also use the Bluetooth mode to enable communicate between your instrument and your computer with application software such as JDRemote and JDViewer or to transfer files to a Bluetooth storage device. See “Appendix G – Bluetooth connection” on page 548 for more information. Getting Started 47 4 Analyzing Measurement Results This chapter provides instructions on how to use JD780A series’ capabilities for measurement analysis. Topics discussed in this chapter are as follows: Using marker .............................................................................................................................49 Using peak search .....................................................................................................................50 JD780A Series Analyzers Using marker Marker Marker is used to get the information about a specific trace. Six markers can be set on the display and each marker can be used independently. The X and Y coordinates of the trace are displayed when the marker is placed on any position of the trace. The position displaying the marker’s X and Y coordinates may be slightly different for each measurement mode and refer to the description of each measurement. There are three different marker types available: Normal, Delta, and Delta pair. Marker position can be set manually by entering numeric values (frequency) when one of the marker types is selected. Select Marker: Selects an active marker whose position can be changed with the rotary knob or the arrow keys. The assigned number of the active marker is displayed in the Select Marker menu box and the active marker number is also displayed right next to the active marker on the trace when the Marker View is set to On. Marker View: Displays the selected marker on the screen or hides it. When the Marker View is turned off and then on again in the same measurement mode, markers appear at the previous positions. If a measurement mode is changed, markers are not restored to their previous positions. Normal: This Normal marker type provides the reading of a marker position on the trace along with the marker number between one and six. Delta: This Delta marker type is associated with a Normal marker. A Normal marker must be set before a Delta marker is set. When the Delta marker is set, the position set by the Delta marker becomes the reference position of the Normal marker and the marker’s X and Y values displays the difference compared with the Delta marker. Delta Pair: This Delta Pair marker type is associated with a Normal marker. A Normal marker must be set before a Delta Pair marker is set. When the Delta Pair marker is set, the position set by the Delta Pair marker becomes the reference position of the Normal marker and the marker’s X and Y values displays the difference compared with the Delta Pair marker. The reference position will be varied in accordance with trace change. Marker All Off: Turns all the markers the screen off. When the Marker View is selected for those markers, the instrument displays those markers back at the previous position. If a measurement mode is changed, current settings are not restored. Marker : Sets the X coordinate of the active marker as selected. MarkerCenter: Sets the frequency of the active marker to the center frequency of spectrum analyzer. MarkerStart: Sets the frequency of the active marker to the start frequency of spectrum analyzer. MarkerStop: Sets the frequency of the active marker to the stop frequency of spectrum analyzer. Frequency Count: This Frequency Count is used when a highly accurate reading of the frequency is needed for the active marker on the signal. The measurement sweeps get significantly slower because the instrument runs the measurement of the signal peak with 1 Hz resolution in background. Toggle this key between On and Off to enable or disable the frequency count function for the selected marker. Noise Marker: This Noise Marker is used to measure a noise adjacent to a signal by averaging several data points to calculate the readout for the Noise Marker as if making a measurement using a 1 Hz bandwidth. Toggle this key between On and Off to enable or Analyzing Measurements 49 JD780A Series Analyzers disable the noise marker function for the selected active marker. NOTE Frequency Count and Noise Marker functions are used only in the Spectrum Analyzer mode. Using peak search Peak search Each time the Peak Search soft key is pressed, the active marker is positioned at the highest peak of the trace. 50 Peak Search: Moves the active marker to the highest peak of the trace. Next Peak: Moves the active marker to the second highest peak of the trace. Next Peak Right: Moves the active marker to the highest peak to the right of its current position. Next Peak Left: Moves the active marker to the highest peak to the left of its current position. Min Search: Moves the active marker to the lowest peak of the trace. Always Peak: When the Always Peak is set to On, the instrument moves the active marker automatically to the highest peak of the trace every time the trace is refreshed. Analyzing Measurements 5 Using Spectrum Analyzer This chapter provides instructions for using the Spectrum Analyzer function. Topics discussed in this chapter are as follows: Introduction ................................................................................................................................52 Display overview ........................................................................................................................52 Connecting a cable ....................................................................................................................53 Selecting measurement mode ...................................................................................................54 Conducting spectrum measurements ........................................................................................61 Conducting RF measurements ..................................................................................................64 JD780A Series Analyzers Introduction The advantage of using the Spectrum Analyzer is easy to verify the presence of unwanted signals such as spurious and harmonics, which are normally very hard to identify in time domain analysis. Performance assurance in wireless communication systems includes the observation of the out-ofband signal characteristics in order to identify the presence of harmonic signals. Harmonic signals of a carrier may interfere with other signals far out of the transmission band, or harmonic signals from other transmitter may interfere with in band signals affecting the spectral integrity. In these days when wide variety of wireless communication services are provided in frequency bands assigned very closely to each other, it is critical to ensure that each communication service is carried out within their assigned frequency band minimizing interference with adjacent frequency bands. The Adjacent Channel Power Ratio (ACPR) characteristic of a power amplifier or other RF components is an important factor in evaluating the system performance. The JD780A series is the optimal solution to perform following measurements: Spectrum Analysis Spectrum RF Analysis Channel Power Occupied Bandwidth Spectrum Emission Mask Adjacent Channel Power (ACP) Multi-ACP Spurious Emissions AM/FM Audio Demodulation Field Strength Route Map Dual Spectrum PIM Detection (Single and Multiple Carriers) Display overview Figure 4 provides overview of each segment of the measurement screen. 52 Using Spectrum Analyzer JD780A Series Analyzers Figure 4 Spectrum measurement screen Connecting a cable There are two ways that you can make a connection of your instrument and the base station to be tested: direct or indirect. Procedure To make a direct connection: 1. Connect the Spectrum Analyzer RF In port of the JD780A series and the PA output port of BTS as shown in Figure 5. To make an indirect connection: 1. Connect the Spectrum Analyzer RF In port of the JD780A series and the monitor (test) port of BTS as shown in Figure 6. Figure 5 Direct connection JD785A/JD786A JD788A Using Spectrum Analyzer 53 JD780A Series Analyzers Figure 6 Indirect connection JD785A/JD786A JD788A CAUTION The maximum power for the Spectrum Analyzer RF In port is +25 dBm (0.316 W). If the input signal level to be measured is greater than +25 dBm, use a High Power Attenuator to prevent damage when you directly connect the signal to the instrument or connect the signal from the coupling port of a directional coupler. Selecting measurement mode Procedure 1. Press the MODE hard key. 2. Press the Spectrum Analyzer soft key. The Measure Off mode is selected by default. 3. To select a measurement mode, press the MEASURE hot key and then select the measurement mode: – Channel Power – Occupied BW – Spectrum Emission Mask – Adjacent Channel Power – Multi-ACP – Spurious Emissions – AM/FM Audio Demod – Field Strength – Route Map – Dual Spectrum – PIM Detection > Single Carrier or Multiple Carrier Configuring test parameters Setting frequency You need to set the frequency range to be measured either with the center frequency and span or with the start and stop frequencies. You can also set the frequency with the channel number and span. 54 Using Spectrum Analyzer JD780A Series Analyzers Procedure To set the center frequency and span: 1. Press the FREQ/DIST hard key. 2. Toggle the Unit soft key and select Freq. 3. Press the Center Frequency soft key. 4. Enter a value by using the numeric keys. You can also use the rotary knob or the arrow keys. 5. Select the unit: GHz, MHz, kHz, or Hz. 6. Press the Span soft key, and then do one of the following: – To set the span manually, select Span, enter a value, and then select the unit. – To set the span automatically, select Full Span, Zero Span, or Last Span as needed. NOTE The Zero Span option is available only in the Spectrum mode. If you have selected Zero Span, select TRIGGER > Free Run, External, GPS, Video, or Display Position. To set the start and stop frequencies: 1. Press the FREQ/DIST hard key. 2. Toggle the Unit soft key and select Freq. 3. Press the Start Frequency soft key. 4. Enter a value by using the numeric keys. You can also use the rotary knob or the arrow keys. 5. Select the unit: GHz, MHz, kHz, or Hz. 6. Press the Stop Frequency soft key. 7. Enter a value by using the numeric keys. You can also use the rotary knob or the arrow keys. 8. Select the unit: GHz, MHz, kHz, or Hz. To set the channel number and span: 1. Press the FREQ/DIST hard key. 2. Toggle the Unit soft key and select Channel. 3. To select the standard channel, complete the following steps: a. Press the Channel Std soft key. The standard channel window appears. See “Appendix C – Band, frequency & channel standard” on page 541 for more information. b. Select the band to be measured by using the rotary knob, the arrow keys, or the Page Up/Page Down soft keys. c. Press the Select soft key or the rotary knob to confirm the selection. 4. Toggle the Link soft key to select the sweep direction and select Fwd for forward or Rev for reverse. 5. To set the channel number, complete the following steps: a. Press the Channel Number soft key. b. Enter a value by using the numeric keys. c. Press the Enter soft key or ENTER hard key to complete the entry. The instrument automatically displays the corresponding center frequency value for the selected channel number. 6. To set the span, complete the following steps: a. Press the Span soft key. Using Spectrum Analyzer 55 JD780A Series Analyzers b. Select the span option, from the following choices: – To set the span manually, select Span, enter a value, and then select the unit. – To set the span automatically, select Full Span, Zero Span, or Last Span as needed. NOTE The Zero Span option is available only in the Spectrum mode. If you have selected Zero Span, select TRIGGER > Free Run, External, GPS, Video, or Display Position. Optional. To define the amount of frequency increment for the rotary knob: 1. Press the Frequency Step soft key, if the Freq is selected. 2. Enter a value by using the numeric keys. 3. Press the unit: GHz, MHz, kHz, or Hz. Optional. To define the amount of channel increment for the rotary knob: 1. Press the Channel Step soft key, if the Channel is selected. 2. Enter a value by using the numeric keys. 3. Press the Enter soft key. NOTE This setting is not used in the Spurious Emissions mode. Setting amplitude Reference level and attenuation You can set the reference and attenuation levels automatically or manually to optimize the display of the traces measured, as you desire. Procedure To automatically set the reference and attenuation level: 1. Press the AMP/SCALE hard key. 2. Press the Auto Scale soft key. Each time you press this key, both of the Y-axis scale and input attenuation level change to be optimized with some margin. To set the reference or attenuation level manually: 1. Press the AMP/SCALE hard key. 2. To set the maximum reference level on the Y-axis manually, complete the following steps: a. Press the Reference Level soft key. b. Enter a value by using the numeric keys or the rotary knob with 10 dB increments. c. Press the dBm soft key or the ENTER hard key. 3. To set the attenuation option, select one from the following choices: – To set the input attenuator’s level automatically, select Attenuation > Auto. NOTE It is recommended that you set the Attenuation to Auto in most situations so that the level of the input attenuator can be set automatically according to your input signal level. – 56 To set the input attenuation manually up to 55 dB to optimize S/N, complete the following Using Spectrum Analyzer JD780A Series Analyzers steps: – a. Select Attenuation > Manual. b. Press the Attenuation Value soft key to set the level. c. Enter a value between 0 and 55 in fives by using the numeric keys. d. Press the dB soft key or the ENTER hard key. To couple the input attenuator’s level with your reference level setting, select Attenuation > Couple. As you increse the reference setting, the attenuation level also increases acoordingly. Optional. To change the scale unit: 1. Select More (1/2) > Units. 2. Select the unit of the display scale: dBm, dBV, dBmV, dBµV, V, or W. The scale unit on the screen changes accordingly. NOTE For the Field Strength mode, the units change to dBµV/m, dBmV/m, dBV/m, Volt/m, Watt/m^2, and dBm/m^2. Pre-amplifier You can turn the internal pre-amplifier on to correct and compensate for the gain of the preamplifier so that amplitude readings show the value at the input connector. Procedure 1. Press the AMP/SCALE hard key. 2. Toggle the Preamp soft key and select On or Off as needed. NOTE You can turn the Preamp on when the input attenuation range is from 0 dB to 10 dB. If the attenuation value is manually set to greater than 10 dB, the instrument will automatically turn off the pre-amplifier to display low-level signal properly on the chart. External offset You can turn the External Offset on and manually set the external offset value. An offset consists of a cable loss and a user offset and the measurement result shows the value reflecting both offset values. When the external offset value is set at 40 dB in the Spectrum mode, the measurement result compensates 40 dB at both the Spectrum Analyzer and Signal Analyzer modes Procedure To set the external offset: 1. Press the AMP/SCALE hard key. 2. Toggle the External Offset soft key and select On. 3. Enter a value by using the numeric keys. 4. Press the dB soft key to complete the entry. To turn the external offset off: 1. Press the AMP/SCALE hard key. Using Spectrum Analyzer 57 JD780A Series Analyzers 2. Toggle the External Offset soft key and select Off. NOTE This setting is not used in the Field Strength mode. Scale per division You can use the Scale/Div feature available for the spectrum measurement screen. It represents the value of one division on the horizontal scale. The default setting is 10 dB per division and the maximum value can be set up to 20 dB. Procedure To set the scale per division: 1. Press the AMP/SCALE hard key. 2. Select More (1/2) > Scale/Div. 3. Enter a value between 1 and 20 by using the numeric keys. 4. Press the dB soft key to complete the entry. Setting bandwidth You can manually set the Resolution Bandwidth (RBW), Video Bandwidth (VBW), and the proportional VBW based on the designated RBW. Selecting Auto changes the value to correspond to your frequency span setting for RBW and to the current RBW and VBW/RBW settings for VBW. Procedure To automatically set the RBW and VBW to your selected VBW/RBW ratio: 1. Press the BW/AVG hard key. 2. Press the VBW/RBW soft key to set the proportional VBW based on the designated RBW. Table 9 shows the ratio example for 30 kHz RBW. 3. Select the ratio: 1, 0.3, 0.1, 0.03, 0.01, or 0.003. 4. Toggle the RBW soft key and select Auto. 5. Toggle the VBW soft key and select Auto. The RBW or VBW value on the screen changes accordingly based on the span. To manually set the RBW or VBW to your selected VBW/RBW ratio: 1. Press the BW/AVG hard key. 2. Press the RBW soft key. 3. Enter a value between 1 Hz to 3 MHz in 1-3 sequence by using the numeric keys. 4. Select the unit: MHz, kHz, or Hz. The RBW setting automatically changes to Manual. 5. Press the VBW soft key. 6. Enter a value by using the numeric keys. 7. Select the unit: MHz, kHz, or Hz. The VBW setting automatically changes to Manual. The RBW or VBW value on the screen changes accordingly. 58 Using Spectrum Analyzer JD780A Series Analyzers NOTE This setting is not used in the Spurious Emissions mode. Table 10 VBW/RBW ratio example RBW Ratio (VBW/RBW) VBW 30 kHz 1:1 30 kHz 1:0.3 10 kHz 1:0.1 3 kHz 1:0.03 1 kHz 1:0.01 300 Hz 1:0.003 100 Hz Setting average You can set the number of measurements to be averaged for the trace presentation. A maximum of 100 times of averaging can be set. When the averaging reaches to your setting, a new measurement value replaces the measurement value in sequence from the earliest. Procedure 1. Press the BW/AVG hard key. 2. Press the Average soft key. 3. Enter a value between 1 and 100 as needed by using the numeric keys. 4. Press the Enter soft key. Setting sweep The SWEEP hot key is used to set and control the sweep time, sweep mode, gated sweep settings, and gated sweep on or off. Sweep time You can set the sweep time automatically or manually. Manual setting allows you to set the sweep time beyond an automatic setting. Procedure 1. Press the SWEEP hot key. 2. Select the sweep time option, from the following choices: – To automatically set, toggle the Sweep Time soft key and select Auto. – To manually set, complete the following steps: a. Press the Sweep Time soft key. b. Enter a value by using the numeric keys. c. Select the unit: Sec, mSec, or µSec. The sweep time mode automatically changes to Manual. Using Spectrum Analyzer 59 JD780A Series Analyzers NOTE This setting is not used in the Spurious Emissions mode. Sweep mode The default settings of the sweep mode are Continue and Normal to sweep continuously at a normal speed for most on-going measurements. If you want to hold the measurement or get a single sweep, you can change the sweep mode. Procedure To select the single sweep mode: 1. Press the SWEEP hot key. 2. Toggle the Sweep Mode soft key and select Single. You can also use the HOLD hot key. The letter HOLD in red appears and the sweeping is paused. 3. Optional. Press the Sweep Once soft key to get a new measurement. 4. Optional. To speed up sweeping, press the Sweep Mode soft key and then select Fast. NOTE Selecting Sweep Mode > Fast may reduce the measurement accuracy, but it is useful to identify the existence of interfering signals. To return to the continuous sweep mode: 1. Toggle the Sweep Mode soft key and select Continue. You can also use the HOLD hot key. The letter HOLD in red disappears and the sweeping resumes. NOTE This setting is not used in the in the Field Strength mode, the AM/FM Audio Demodulation mode, and the Route Map mode. Gated sweep You can configure the gated sweep settings with an internal or external trigger source. If you select Gated Sweep Settings, you can view the signal in time domain. Procedure 1. Press the SWEEP hot key. 2. Press the Gated Sweep Settings soft key. 3. Optional. Adjust sweep time to allow enough time for a cycle by completing the following steps: a. Press the Zero Span Time soft key. b. Enter a value by using the numeric keys. c. Select the unit: Sec, mSec, or µSec. 4. Set the period, if using the internal trigger source, by doing one of the following: – – 60 To select the preset period, complete the following steps: a. Toggle the Period soft key and select StdSignal. b. Press the StdSignal soft key, and then select the period: GSM (4.615 ms), WCDMA (10 ms), LTE (10 ms), EV-DO (5 ms), TD-SCDMA (5 ms), or WiMAX (10 ms). To manually set the period, complete the following steps: Using Spectrum Analyzer JD780A Series Analyzers a. Toggle the Period soft key and select Manual. b. Press the Period soft key to enter the amount of time. c. Enter a value by using the numeric keys. d. Select the unit: Sec, mSec, or µSec. 5. Press the TRIGGER hot key, and then do one of the following: – Select External for an external trigger source. – Select Video or Display Position for the internal trigger source. 6. Press the PREV hard key to continue setting the gated sweep. 7. Set the gate delay by completing the following steps: a. Press the Gate Delay soft key. b. Enter a value by using the numeric keys. c. Select the unit: Sec, mSec, or µSec. 8. Set the gate length by completing the following steps: a. Press the Gate Length soft key. b. Enter a value by using the numeric keys. c. Select the unit: Sec, mSec, or µSec. 9. Press the PREV hard key to enable gated sweeping. 10. Toggle the Gated Sweep soft key and select On. NOTE This setting is not used in the in the Spurious Emissions mode, the Field Strength mode, and the Route Map mode. Using RF source You can turn the RF Source feature on to provide different power levels as like using a CW signal generator. Procedure 1. Press the MEASURE SETUP hot key. 2. Press the RF Source soft key. 3. Press the Frequency soft key to set the frequency of the RF source. 4. Enter a value, and then select the unit: GHz, MHz, kHz, or Hz. 5. Press the Power Level soft key. 6. Enter a value between -60 and 0, and then select the dBm soft key. 7. Toggle the RF Source soft key and select On. Conducting spectrum measurements If you have configured test parameters as described in the “Configuring test parameters” on page 54, your measurement is displayed on the screen as like the following example, Figure 7. Using Spectrum Analyzer 61 JD780A Series Analyzers Figure 7 Spectrum measurement with spectrum analyzer Setting trace You can display up to six traces on the measurement chart simultaneously. Procedure 1. Press the TRACE/DISPLAY hard key. 2. Press the Select Trace soft key, and then select the trace number: T1, T2, T3, T4, T5, or T6. The legend shape of the selected trace changes from square to round to indicate that the trace is the active one now. 3. Toggle the Trace View soft key and select On. 4. To clear, write or capture, or hide the trace(s), do one of the following: 62 Using Spectrum Analyzer JD780A Series Analyzers To Select Trace Legend Clear current data and display with new measurements Clear Write W Display the input signal’s maximum response only Max Hold M Display the input signal’s minimum response only Min Hold m Capture the selected trace and compare traces Capture C Load a saved trace More (1/2) > Load L Hide the selected trace Trace View > Off F Remove all the traces and initialize the trace settings More (1/2) > Trace Clear All NOTE For the Max Hold and Min Hold, the active trace compares newly acquired data with the trace shown on the screen and displays larger or smaller trace on the screen. 5. To select the detection option, press the More (1/2) > Detectors, and then do one of the following: To display Select Random noise better than the peak without missing signals Normal The highest value in each data point Peak The root mean squared average power across the spectrum RMS The lowest value in each data point Negative Peak The center value in each data point Sample 6. Optional. Press the More (1/2) > Trace Info soft key, and then select the trace number to view the trace’s parameter setting information stored at the time of the measurement or None to hide the information display. 7. Optional. If you have the two traces T1 and T2, you can perform trace math. To view the power difference between the traces, press the T1 – T2 -> T5 or T2 – T1 -> T6 soft key. The result is overlaid on the screen along with the second Y-axis. NOTE To be able to load a trace, the trace to be overlaid must be saved in the same measurement mode and frequency setting as the current measurement. Setting limit Procedure To use the display line: 1. Press the LIMIT hot key. 2. Press the Display Line soft key for a reference line. 3. Enter a value, and then press the dBm unit soft key. 4. Toggle the Display Line soft key between On and Off to display and dismiss the reference line. The straight line appears across the screen to be used as a visual reference only. Using Spectrum Analyzer 63 JD780A Series Analyzers To display the multiple segment line: 1. Press the LIMIT hot key. 2. Press the Multi Segment Line soft key for Pass/Fail indication. 3. Toggle the Limit soft key between Upper and Lower to select the one to be displayed. 4. Set the number of segments for the selected upper or lower limit line. You can set up to 50 segments. a. Press the # of Line soft key. b. Enter a value between 1 and 50 by using the numeric keys. c. Press the Enter soft key. 5. Press the Autoset soft key to let the instrument set the limit for each segment and display the line. 6. Optional. To move the limit line, complete the following steps: a. Select Limit Up/Down or Limit Left/Right. b. Turn the rotary knob to move the line as desired. You can also manually enter a value. 7. Optional. To edit the segment properties, complete the following steps: a. Press the Edit Limit soft key. b. Press the Move soft key and then turn the rotary knob to select the segment to edit. c. Select the menu option, from the following choices: – To hide the line for the selected segment, toggle the Line soft key and select Off. – To add a new point, press the Add Point soft key. – To delete the selected point, press the Delete Point soft key. – To change the position, press the Frequency or Amplitude soft key, and then turn the rotary knob to change the value as desired. 8. Optional. Go to SAVE/LOAD > Save, and then select Limit to save the limit settings. See “Using save” on page 31 for more information. Conducting RF measurements Channel power The Channel Power measurement is a common test used in the wireless industry to measure the total transmitted power of a radio within a defined frequency channel. It acquires a number of points representing the input signal in the time domain, transforms this information into the frequency domain using Fast Fourier Transform (FFT), and then calculates the channel power. The effective resolution bandwidth of the frequency domain trace is proportional to the number of points acquired for the FFT. The channel power measurement identifies the total RF power, power spectral density, and Peak to Average Ratio (PAR) of the signal within the channel bandwidth. Setting measure setup After configuring test parameters, you can set the measure setup to continue your measurement. The measurement settings can be saved and recalled as a file. You can also use JDViewer, PC application software to configure a measure setup, save as a file, and load the file on to the instrument. 64 Using Spectrum Analyzer JD780A Series Analyzers Procedure 1. Configure test parameters as described in the “Configuring test parameters” on page 54. 2. Press the MEASURE SETUP hot key. 3. Set the channel power measurement bandwidth to be measured: a. Press the Integrated BW soft key. b. Enter a bandwidth by using the numeric keys. You can also use the rotary knob. c. Select the unit: GHz, MHz, kHz, or Hz. 4. Set the frequency range over which the instrument will sweep: a. Press the Span soft key. b. Enter a span frequency value by using the numeric keys. You can also use the rotary knob. c. Select the unit: GHz, MHz, kHz, or Hz. 5. Set the number of measurements to be averaged: a. Press the Average soft key. b. Enter a value between 1 and 100. c. Press the Enter soft key. Setting limit Procedure 1. Press the LIMIT hot key. 2. Press the Channel Power soft key to set the limit parameters. 3. Toggle the Test Limits soft key between On and Off to enable or disable the Pass/Fail indication. 4. Set the upper threshold: a. Press the High Limit soft key. b. Enter a value for the upper limit. c. Press the dBm unit soft key. 5. Set the lower threshold: a. Press the Low Limit soft key. b. Enter a value for the lower limit. c. Press the dBm unit soft key. 6. Optional. Go to SAVE/LOAD > Save, and then select the save option from the choices available for your measurement mode. See “Using save” on page 31 for more information. Using Spectrum Analyzer 65 JD780A Series Analyzers Measurement example Figure 8 Channel power measurement with spectrum analyzer Channel power measurement result shows channel power and spectrum density in a user specified channel bandwidth. The peak to average ratio (PAR) is shown at the bottom of the screen as well. The shaded area on the display indicates the channel bandwidth. Occupied bandwidth The Occupied Bandwidth measures the percentage of the transmitted power within a specified bandwidth. The percentage is typically 99%. Setting measure setup After configuring test parameters, you can set the measure setup to continue your measurement. The measurement settings can be saved and recalled as a file. You can also use JDViewer, PC application software to configure a measure setup, save as a file, and load the file on to the instrument. Procedure 1. Configure test parameters as described in the “Configuring test parameters” on page 54. 2. Press the MEASURE SETUP hot key. 3. Set the percentage of power within the bandwidth to be measured: a. Press the Occupied BW % Power soft key. b. Enter a value by using the numeric keys. You can also use the rotary knob. c. Press the Enter soft key. 4. Set the frequency range over which the instrument will sweep: a. Press the Span soft key. b. Enter a span frequency value by using the numeric keys. You can also use the rotary knob. c. Select the unit: GHz, MHz, kHz, or Hz. 5. Set the number of measurements to be averaged: 66 Using Spectrum Analyzer JD780A Series Analyzers a. Press the Average soft key. b. Enter a value between 1 and 100. c. Press the Enter soft key. Setting limit Procedure 1. Press the LIMIT hot key. 2. Press the Occupied BW soft key to set the limit parameters. 3. Toggle the Test Limits soft key between On and Off to enable or disable the Pass/Fail indication. 4. Set the upper threshold: a. Press the High Limit soft key. b. Enter a value for the upper limit. c. Select the unit: MHz, kHz, or Hz. 5. Optional. Go to SAVE/LOAD > Save, and then select Limit to save the limit settings. See “Using save” on page 31 for more information. Measurement example The Occupied Bandwidth measurement shows both of power across the band and power bandwidth in a user specified percentage to determine the amount of spectrum used by a modulated signal. Occupied bandwidth is typically calculated as the bandwidth containing 99% of the transmitted power. Figure 9 Occupied bandwidth measurement with spectrum analyzer Spectrum emission mask (SEM) The Spectrum Emission Mask (SEM) measurement is to identify and determine the power level of outof-band spurious emission outside the necessary channel bandwidth and modulated signal. It measures the power ratio between in-band and adjacent channels. The JD780A series indicates either Pass or Fail based on the specified limit of the signal. Using Spectrum Analyzer 67 JD780A Series Analyzers Setting measure setup After configuring test parameters, you can set the measure setup to continue your measurement. The measurement settings can be saved and recalled as a file. You can also use JDViewer, PC application software to configure a measure setup, save as a file, and load the file on to the instrument. Procedure 1. Configure test parameters as described in the “Configuring test parameters” on page 54. 2. Press the MEASURE SETUP hot key. 3. Set the main channel bandwidth to be measured: a. Press the Main Channel BW soft key. b. Enter a value by using the numeric keys. You can also use the rotary knob. c. Select the unit: MHz, kHz, or Hz. 4. Set the frequency range over which the instrument will sweep: a. Press the Span soft key. b. Enter a span frequency value by using the numeric keys. You can also use the rotary knob. c. Select the unit: GHz, MHz, kHz, or Hz. 5. Set the number of measurements to be averaged: a. Press the Average soft key. b. Enter a value between 1 and 100. c. Press the Enter soft key. 6. To configure an offset, up to five, complete the following steps: a. Press the Offset/Limit soft key. The Offset/Limit screen menu bar appears. b. Press the Offset soft key, and then select the number for the active offset to configure. c. Toggle the Offset soft key and select On to display or Off to hide the active offset. d. Press the Offset Frequency soft key to set the center frequency of the offset. e. Enter a value by using the numeric keys. You can also use the rotary knob. f. Select the unit: MHz, kHz, or Hz. g. Press the Measurement Bandwidth soft key to set the bandwidth for the selected offset. h. Enter a value by using the numeric keys. You can also use the rotary knob. i. Select the unit: MHz, kHz, or Hz. j. Toggle the Reference soft key between Relative and Absolute and select Relative or Absolute depending on how to use the reference. 7. To define the selected offset’s limits for Pass/Fail indication, complete the following steps: 68 a. Press the Start Offset Limit soft key to set the threshold for the power difference between the main channel bandwidth and the selected offset bandwidth on the left. b. Enter a value by using the numeric keys. You can also use the rotary knob. c. Select the dB soft key. d. Press the Stop Offset Limit soft key to set the threshold for the power difference between the main channel bandwidth and the selected offset bandwidth on the right. e. Enter a value by using the numeric keys. You can also use the rotary knob. f. Select the dB soft key. Using Spectrum Analyzer JD780A Series Analyzers Setting limit Procedure 1. Press the LIMIT hot key. 2. Press the Spectrum Emission Mask soft key. 3. Toggle the Test Limits soft key between On and Off to enable or disable the Pass/Fail indication. 4. Optional. Go to SAVE/LOAD > Save, and then select Limit to save the limit settings. See “Using save” on page 31 for more information. Measurement example Figure 10 Spectrum emission mask measurement with spectrum analyzer Adjacent channel power (ACP) The Adjacent Channel Power (ACP) is the power contained in a specified frequency channel bandwidth relative to the total carrier power. It may also be expressed as a ratio of power spectral densities between the carrier and the specified offset frequency band. Setting measure setup After configuring test parameters, you can set the measure setup to continue your measurement. The measurement settings can be saved and recalled as a file. You can also use JDViewer, PC application software to configure a measure setup, save as a file, and load the file on to the instrument. Procedure 1. Configure test parameters as described in the “Configuring test parameters” on page 54. 2. Press the MEASURE SETUP hot key. 3. Set the main channel bandwidth to be measured: Using Spectrum Analyzer 69 JD780A Series Analyzers a. Press the Main Channel BW soft key. b. Enter a value by using the numeric keys. You can also use the rotary knob. c. Select the unit: MHz, kHz, or Hz. 4. Set the frequency range over which the instrument will sweep: a. Press the Span soft key. b. Enter a span frequency value by using the numeric keys. You can also use the rotary knob. c. Select the unit: GHz, MHz, kHz, or Hz. 5. Set the number of measurements to be averaged: a. Press the Average soft key. b. Enter a value between 1 and 100. c. Press the Enter soft key. 6. To configure an offset, up to five, complete the following steps: a. Press the Offset/Limit soft key. The Offset/Limit screen menu bar appears. b. Press the Offset soft key, and then select the number for the active offset to configure. c. Toggle the Offset soft key and select On to display or Off to hide the active offset. d. Press the Offset Frequency soft key to set the center frequency of the offset. e. Enter a value by using the numeric keys. You can also use the rotary knob. f. Select the unit: MHz, kHz, or Hz. g. Press the Integration Bandwidth soft key to set the bandwidth for the selected offset. h. Enter a value by using the numeric keys. You can also use the rotary knob. i. Select the unit: MHz, kHz, or Hz. 7. To define the selected offset’s limits for Pass/Fail indication, complete the following steps: a. Press the Lower soft key to set the threshold for the power difference between the main channel bandwidth and the selected offset bandwidth on the left. b. Enter a value by using the numeric keys. You can also use the rotary knob. c. Select the dBc soft key. d. Press the Upper soft key to set the threshold for the power difference between the main channel bandwidth and the selected offset bandwidth on the right. e. Enter a value by using the numeric keys. You can also use the rotary knob. f. Select the dBc soft key. Setting limit Procedure 1. Press the LIMIT hot key. 2. Press the ACP soft key. 3. Toggle the Test Limits soft key between On and Off to enable or disable the Pass/Fail indication. 4. Optional. Go to SAVE/LOAD > Save, and then select Limit to save the limit settings. See “Using save” on page 31 for more information. 70 Using Spectrum Analyzer JD780A Series Analyzers Measurement example Figure 11 Adjacent channel power measurement with spectrum analyzer Multi-ACP The Multi-ACP measurement is used to do multi-channel ACP testing. It helps you to measure ACP in multi-channel transmitting base station environment. Setting measure setup After configuring test parameters as described in “Configuring test parameters” on page 54, you can set the measure setup to continue your measurement. The measurement settings can be saved and recalled as a file. You can also use JDViewer, PC application software to configure a measure setup, save as a file, and load the file on to the instrument. Procedure 1. Press the MEASURE SETUP hot key. 2. Toggle the Unit soft key and select Freq or Channel. – – For the frequency setting, complete the following steps: a. Press the Lowest Frequency soft key. b. Enter a value by using the numeric keys. You can also use the rotary knob. c. Select the unit: GHz, MHz, kHz, or Hz. d. Press the Highest Frequency soft key. e. Enter a value by using the numeric keys. You can also use the rotary knob. f. Select the unit: GHz, MHz, kHz, or Hz. For the channel setting, complete the following steps: a. Press the Channel Std soft key. The standard channel window appears. b. Select the band to be measured by using the rotary knob or the Page p/Page Down soft keys. c. Press the Select soft key or the rotary knob to confirm the selection. Using Spectrum Analyzer 71 JD780A Series Analyzers d. Toggle the Link soft key to select the sweep direction and select Fwd or Rev as needed. e. Press the Lowest Channel soft key. f. Enter a value by using the numeric keys. g. Press the Enter soft key or ENTER hard key to complete the entry. The instrument automatically displays the corresponding center frequency value for the selected channel number. h. Press the Highest Channel soft key. i. Enter a value by using the numeric keys. j. Press the Enter soft key or ENTER hard key to complete the entry. The instrument automatically displays the corresponding center frequency value for the selected channel number. 3. To set up ACP setting, press the ACP Settings soft key and then complete the following steps: a. Press the Main Channel BW soft key. b. Enter a value by using the numeric keys. You can also use the rotary knob. c. Select the unit: MHz, kHz, or Hz. d. Press the Span soft key to set the frequency range over which the instrument will sweep. e. Enter a span frequency value by using the numeric keys. You can also use the rotary knob. f. Select the unit: GHz, MHz, kHz, or Hz. g. Press the Average soft key to set the number of measurement to be averaged: h. Enter a value between 1 and 100. i. Press the Enter soft key. 4. To configure an offset, up to five, complete the following steps: a. Press the Offset/Limit soft key. The Offset/Limit screen menu bar appears. b. Press the Offset soft key, and then select the number for the active offset to configure. c. Toggle the Offset soft key and select On to display or Off to hide the active offset. d. Press the Offset Frequency soft key to set the offset frequency. e. Enter a value by using the numeric keys. You can also use the rotary knob. f. Select the unit: MHz, kHz, or Hz. g. Press the Integration Bandwidth soft key. h. Enter a value by using the numeric keys. You can also use the rotary knob. i. Select the unit: MHz, kHz, or Hz. 5. To define the selected offset’s limits for Pass/Fail indication, complete the following steps: 72 a. Press the Lower soft key to set the threshold for the power difference between the main channel bandwidth and the selected offset bandwidth on the left. b. Enter a value by using the numeric keys. You can also use the rotary knob. c. Select the dBc soft key. d. Press the Upper soft key to set the threshold for the power difference between the main channel bandwidth and the selected offset bandwidth on the right. e. Enter a value by using the numeric keys. You can also use the rotary knob. f. Select the dBc soft key. Using Spectrum Analyzer JD780A Series Analyzers Setting limit Procedure 1. Press the LIMIT hot key. 2. Press the Multi-ACP soft key. 3. Toggle the Test Limits soft key between On and Off to enable or disable the Pass/Fail indication. 4. Optional. Go to SAVE/LOAD > Save, and then select Limit to save the limit settings. See “Using save” on page 31 for more information. Measurement example Figure 12 Multi-ACP measurement with spectrum analyzer Spurious emissions The Spurious Emissions measurement is to identify or determine the power level of in-band or out-ofband spurious emissions within the necessary channel bandwidth and modulated signal. The JD780A series indicates either Pass or Fail based on the specified limit of the signal. Setting measure setup After configuring test parameters as described in the “Configuring test parameters” on page 54, you can set the measure setup to continue your measurement. The measurement settings can be saved and recalled as a file. You can also use JDViewer, PC application software to configure a measure setup, save as a file, and load the file on to the instrument. Procedure 1. Press the MEASURE SETUP hot key. 2. To set up the range table, complete the following steps: a. Press the Range Table soft key. b. Press the Range soft key, and then enter the range number to add a new range or change an existing one. Using Spectrum Analyzer 73 JD780A Series Analyzers c. Press the Enter soft key. d. Press the Start Frequency soft key to set up the frequency range. e. Enter a value by using the numeric keys. You can also use the rotary knob. f. Select the unit: GHz, MHz, kHz, or Hz. g. Press the Stop Frequency soft key to set up the frequency range. h. Enter a value by using the numeric keys. You can also use the rotary knob. i. Select the unit: GHz, MHz, kHz, or Hz. 3. Toggle the Range soft key between On and Off to display or hide the selected range. 4. To set up the test limits for Pass/Fail indication, complete the following steps: a. Press the Start Limit soft key. b. Enter a value by using the numeric keys. You can also use the rotary knob. c. Select the dBm soft key. d. Press the Stop Limit soft key. e. Enter a value by using the numeric keys. You can also use the rotary knob. f. Select the dBm soft key. 5. To set up the other parameters, complete the following steps: a. Select More (1/2) > Attenuation to set up the attenuation value. b. Enter a value in the multiple of five. c. Press the dB soft key or the ENTER hard key. d. Press the RBW soft key. e. Enter a value by using the numeric keys. f. Select the unit: GHz, MHz, kHz, or Hz. g. Press the VBW soft key. h. Enter a value by using the numeric keys. i. Select the unit: GHz, MHz, kHz, or Hz. 6. Toggle the Measure Type soft key between Examine and Full to select the measurement type. NOTE The Examine mode displays only the selected range while the Full mode lets the instrument automatically changes the selected range from one another. 7. Set the number of measurements to be averaged: a. Press the Average soft key. b. Enter a value between 1 and 100. c. Press the Enter soft key. Setting limit Procedure 1. Press the LIMIT hot key. 2. Press the Spurious Emissions soft key. 3. Toggle the Test Limits soft key between On and Off to enable or disable the Pass/Fail indication. 4. Optional. Go to SAVE/LOAD > Save, and then select Limit to save the limit settings. See “Using save” on page 31 for more information. 74 Using Spectrum Analyzer JD780A Series Analyzers Measurement example Figure 13 Spurious emissions measurement with spectrum analyzer AM/FM audio demodulation The AM/FM Audio Demodulator operates using the power received from radio waves and it serves as an alternative to identify interfering signals easily. The instrument sounds demodulated signals that can be heard through the built-in speaker or plugged-in headphones. You can hear the sound and identify interfering signals easily. Setting measure setup After configuring test parameters as described in the “Configuring test parameters” on page 54, you can set the measure setup to continue your measurement. The measurement settings can be saved and recalled as a file. You can also use JDViewer, PC application software to configure a measure setup, save as a file, and load the file on to the instrument. Procedure 1. Press the MEASURE SETUP hot key. 2. Toggle the Audio Demod soft key between On and Off to turn the AM/FM audio demodulation on and off. 3. Press the Demod at soft key, and then select the marker number for the frequency to be demodulated. NOTE You must set the marker(s) first by using the MARKER hard key as the AM/FM demodulator uses the marker position to demodulate. See “Using marker” on page 49 for more information. 4. Press the Demod Mode soft key, and then select the demodulation mode: AM, FM and CW. 5. Press the Dwell Time soft key, and then turn the rotary knob to set the demodulation interval between 1 and 20. 6. Press the Volume soft key, and then turn the rotary knob to set the speaker volume. Using Spectrum Analyzer 75 JD780A Series Analyzers 7. Toggle the Auto Gain soft key between On and Off to enable or disable the automatic gain feature to adjust the interval gain of the demodulator. 8. Optional. You can use the Save On Event soft key to let the instrument automatically save measurement screen or result that falls outside the defined limit settings or the Fail indicator is on. You can also set to save the first event and hold the measurement or to save all the events continuously. See “Using save” on page 31 for more information. Setting limit You can show or hide the display line on the screen that is used as a visual reference only. Procedure To view the display line: 1. Press the LIMIT hot key. 2. Press the Display Line soft key. 3. Enter a value, and then press the dBm unit soft key. 4. Toggle the Display Line On/Off soft key and select On. The straight line appears on the screen. To dismiss the display line: 1. Press the LIMIT hot key. 2. Toggle the Display Line On/Off soft key and select Off. You can use the multiple segment limit line to set up different limits for different frequency ranges for Pass/Fail indication. Procedure To display the multiple segment line: 1. Press the LIMIT hot key. 2. Press the Multi Segment Line soft key. 3. Toggle the Limit soft key between Upper and Lower to select the one to be displayed. 4. Set the number of segments for the selected upper or lower limit line. You can set up to 50 segments. a. Press the # of Line soft key. b. Enter a value between 1 and 50 by using the numeric keys. c. Press the Enter soft key. 5. Press the Autoset soft key to let the instrument set the limit for each segment and display the line. 6. Optional. To move the limit line, complete the following steps: a. Select Limit Up/Down or Limit Left/Right. b. Turn the rotary knob to move the line as desired. You can also manually enter a value. 7. Optional. To edit the segment properties, complete the following steps: 76 a. Press the Edit Limit soft key. b. Press the Move soft key and then turn the rotary knob to select the segment to edit. c. Select the menu option, from the following choices: Using Spectrum Analyzer JD780A Series Analyzers – To hide the line for the selected segment, toggle the Line soft key and select Off. – To add a new point, press the Add Point soft key. – To delete the selected point, press the Delete Point soft key. – To change the position, press the Frequency or Amplitude soft key, and then turn the rotary knob to change the value as desired. 8. Optional. Go to SAVE/LOAD > Save, and then select Limit to save the limit settings. See “Using save” on page 31 for more information. Measurement example Figure 14 AM/FM audio demodulation with spectrum analyzer Field strength meter The Field Strength Meter measures the field strength over the frequency range of a connected antenna, which is known with its specific bandwidth and gain characteristics. A standard or userdefined antenna can be selected from the antenna list in the JD780A series. Setting measure setup Procedure 1. Connect an antenna to be used with your instrument. 2. Configure test parameters as described in the “Configuring test parameters” on page 54. 3. Press the MEASURE SETUP hot key, and then do one of the following: – To select the connected antenna from the list stored in the instrument: a. Press the Antenna List soft key to view the standard and custom antennas. The antenna list window appears. b. Select an antenna to be used for the field strength measurement by using the rotary knob, the arrow keys, or Page Up/Page Down soft keys. c. Press the Select soft key. Using Spectrum Analyzer 77 JD780A Series Analyzers NOTE You can use the JDViewer to edit or define a custom antenna and add to this list. – To edit the properties of the connected antenna: a. Press the Antenna Start Frequency soft key. b. Enter a value by using the numeric keys, and then select the unit: GHz, MHz, kHz, or Hz. You can also use the rotary knob. c. Press the Antenna Stop Frequency soft key. d. Enter a value by using the numeric keys, and then select the unit: GHz, MHz, kHz, or Hz. You can also use the rotary knob. e. Press the Gain soft key to enter the gain information for the antenna. f. Enter a value by using the numeric keys, and then select the Enter soft key. Setting limit You can show or hide the display line on the screen that is used as a visual reference only. Procedure To view the display line: 1. Press the LIMIT hot key. 2. Press the Display Line soft key. 3. Enter a value, and then press the dBm unit soft key. 4. Toggle the Display Line On/Off soft key and select On. The straight line appears on the screen. To dismiss the display line: 1. Press the LIMIT hot key. 2. Toggle the Display Line On/Off soft key and select Off. You can use the multiple segment limit line to set up different limits for different frequency ranges for Pass/Fail indication. Procedure To display the multiple segment line: 1. Press the LIMIT hot key. 2. Press the Multi Segment Line soft key. 3. Toggle the Limit soft key between Upper and Lower to select the one to be displayed. 4. Set the number of segments for the selected upper or lower limit line. You can set up to 50 segments. a. Press the # of Line soft key. b. Enter a value between 1 and 50 by using the numeric keys. c. Press the Enter soft key. 5. Press the Autoset soft key to set and display the limit line for each segment automatically.. 6. Optional. To move the limit line, complete the following steps: 78 a. Select Limit Up/Down or Limit Left/Right. b. Turn the rotary knob to move the line as desired. You can also manually enter a value. Using Spectrum Analyzer JD780A Series Analyzers 7. Optional. To edit the segment properties, complete the following steps: a. Press the Edit Limit soft key. b. Press the Move soft key and then turn the rotary knob to select the segment to edit. c. Select the menu option, from the following choices: – To hide the line for the selected segment, toggle the Line soft key and select Off. – To add a new point, press the Add Point soft key. – To delete the selected point, press the Delete Point soft key. – To change the position, press the Frequency or Amplitude soft key, and then turn the rotary knob to change the value as desired. 8. Optional. Go to SAVE/LOAD > Save, and then select Limit to save the limit settings. See “Using save” on page 31 for more information. Measurement example Figure 15 Field strength measurement with spectrum analyzer Route map The JD780A Series provides indoor and outdoor mapping function that allows a user to collect data of points in an indoor or outdoor environment and track the received signals and coverage of RF transmitters plotting real time directly on top of a loaded floor plan or a map. Setting measure setup Procedure 1. If required, connect a GPS receiver to your JD780A series for outdoor mapping. Indoor mapping does not necessarily need a GPS antenna. 2. Configure test parameters as described in the “Configuring test parameters” on page 54. 3. To load your map file, complete the following steps: a. Plug in your USB drive that has a floor map or .mcf file type created in JDMapCreator. Using Spectrum Analyzer 79 JD780A Series Analyzers NOTE The JDMapCreator converts and resizes any scanned floor plan or layout to fit onto your instrument’s display. You must save your map files (.mcf) into the “SavedMap” folder of your USB drive so that you can load them onto your instrument. b. Press SAVE/LOAD hot key, and then select Load > Load Map. See “Using load” on page 34 for more information. 4. Press the MEASURE SETUP hot key. 5. Press the Plot Point soft key, and then select the plot point option from the following choices: – To collect data/plot points automatically as you move around in a vehicle or outside, select GPS and then toggle the Screen Mode soft key between Map and Full. NOTE With the Map setting, you can view only the collected points that can be seen within the boundary of the loaded map. If a point is off the map, the instrument displays an arrow to indicate the direction of the current location on the map and the distance from the center to the location at the top of the screen. With the Full setting, you can view all the collected points of the route without the loaded map. – To collect data/plot points manually without a GPS antenna, select Position. – To collect data/plot points based on time, select Time. You do not need a GPS antenna as you would usually use this option indoor. 6. Press the Plot Item soft key, and then select the measurement option: RSSI or ACP. 7. Optional. If ACP is selected, set the Main Channel BW and Offset/Limit : a. Press the Main Channel BW soft key. b. Enter a value by using the numeric keys. You can also use the rotary knob. c. Select the unit: MHz, kHz, or Hz. d. Press the Offset/Limit soft key. e. Toggle the Offset soft key and select On to display or Off to hide the offset. f. Press the Integration Bandwidth soft key. g. Enter a value by using the numeric keys. You can also use the rotary knob. h. Select the unit: MHz, kHz, or Hz. i. Press the Offset Frequency soft key to set the offset frequency. j. Enter a value by using the numeric keys. You can also use the rotary knob. k. Select the unit: MHz, kHz, or Hz. l. Press the Offset Limit soft key to set the offset limit. m. Enter a value by using the numeric keys. You can also use the rotary knob. n. Select the dB soft key. 8. Toggle the Plot soft key and select Start. 9. Touch directly on the screen or press the ENTER hard key to collect data and plot points on the loaded map for the Position or Time setting. NOTE For the Position setting, you can change the direction of the route with screen touch or the arrow keys and the distance with the rotary knob. For the Time setting, the instrument interpolates points in between two enters on a straight dotted line. You can change the direction of the route with the arrow keys and the distance with the rotary knob. 10. Toggle the Plot soft key and select Stop to stop plotting. 11. Press the SAVE/LOAD hot key to save the result. See “Using save” on page 31 for more 80 Using Spectrum Analyzer JD780A Series Analyzers information. NOTE The instrument does not automatically save the collected data. It is recommended that you save the result. Otherwise, you will lose all the collected data. Setting limit You can set the thresholds for the four different color indicators. Procedure 1. Press the LIMIT hot key. 2. Press the Excellent soft key to set its threshold. 3. Enter a value, and then press the dBm soft key. You can also use the rotary knob. 4. Press the Very Good soft key to set its threshold. 5. Enter a value, and then press the dBm soft key. You can also use the rotary knob. 6. Press the Good soft key to set its threshold. 7. Enter a value, and then press the dBm soft key. You can also use the rotary knob. 8. Press the Poor soft key to set its threshold. 9. Enter a value, and then press the dBm soft key. You can also use the rotary knob. 10. Optional. Go to SAVE/LOAD > Save, and then select Limit to save the limit settings. See “Using save” on page 31 for more information. Measurement example Figure 16 Route map measurement screen with GPS Dual spectrum The Dual Spectrum feature lets you view two spectrum measurements, both the Uplink and Downlink spectrum, simultaneously eliminating the need to swap between two screens back and forth. Using Spectrum Analyzer 81 JD780A Series Analyzers Setting measure setup Procedure 1. Configure test parameters as described in the “Configuring test parameters” on page 54. 2. Press the MEASURE SETUP hot key. 3. Toggle the Active Window soft key between Top and Bottom to select the measurement window to configure or work on. Measurement example Figure 17 Dual spectrum measurement with spectrum analyzer PIM detection (single and multiple carriers) The Passive Intermodulation (PIM) Detection allows you to detect Uplink PIM across the full spectrum for any technology. When PIM is detected, the normal repair mode is to replace the offending cable and what you need to do is replacing the whole cable irrespective of the location of the fault. Setting measure setup Procedure 1. Press the MEASURE SETUP hot key. 2. Connect cables as instructed on the screen. 3. Optional. To check any possibility of PIM existence in red color by calculation, complete the following steps: 82 a. Press the Calculated PIM soft key. b. Press the Radio Band soft key for single carrier. There are Radio 1 Band and Radio 2 Band soft keys for multiple carriers. c. Highlight a desired band and then press the Select soft key. d. Press the Return soft key. Using Spectrum Analyzer JD780A Series Analyzers 4. To set the uplink frequency to be measured, do one of the following: – – To set the center frequency and span, complete the following steps: a. Toggle the Unit soft key and select Freq. b. Press the Uplink Center Frequency soft key. c. Enter a value by using the numeric keys. You can also use the rotary knob. d. Select the unit: GHz, MHz, kHz, or Hz. e. Press the Uplink Span soft key. f. Enter a value by using the numeric keys. You can also use the rotary knob. g. Select the unit: GHz, MHz, kHz, or Hz. To set the channel number and span, complete the following steps: a. Toggle the Unit soft key and select Channel. b. Press the Channel Std soft key and select a desired band. c. Press the Channel Number soft key. d. Enter a value by using the numeric keys and then press the Enter soft key. The instrument automatically displays the corresponding center frequency value for the selected channel number. e. Press the Uplink Span soft key. f. Enter a value by using the numeric keys. You can also use the rotary knob. g. Select the unit: GHz, MHz, kHz, or Hz. 5. Press the Continue soft key and follow the instructions on the screen. Measurement example Figure 18 PIM detection for single carrier Using Spectrum Analyzer 83 JD780A Series Analyzers Figure 19 84 PIM detection for multiple carriers Using Spectrum Analyzer 6 Using Interference Analyzer This chapter provides instructions for using the Interference Analyzer function (option 011). Topics discussed in this chapter are as follows: Introduction ................................................................................................................................86 Display overview ........................................................................................................................86 Connecting a cable ....................................................................................................................87 Selecting measurement mode ...................................................................................................88 Configuring test parameters ......................................................................................................88 Conducting spectrum measurements ........................................................................................94 Conducting interference measurements ...................................................................................96 Setting limit for interference analyzer ......................................................................................103 JD780A Series Analyzers Introduction Interference is becoming more prevalent in the wireless community with the increasing number of transmitters coming on the air. Wireless service providers have traditionally used spectrum analyzers to monitor service channels, frequencies, and adjacent spectrum and to locate sources of interference. A spectrum analyzer can only show you an interfering signal and you require determining the source of the interference. To solve interference problems, you must understand the RF environment, know adjacent operating transmitters, and identify any new or unlicensed emitters. Once a potential interfering signal is identified in the Spectrum Analyzer mode, you can monitor the signal further in the Interference Analyzer mode. JD780A series provides two different methodologies to identify and determine interference signals: Spectrogram and Received Signal Strength Indicator (RSSI). Locating the source of interference signal can be done with geographical information received from built-in GPS receiver. The JD780A series is extremely effective for locating and identifying periodic or intermittent RF interference. Interference signals derive from several kinds of licensed or unlicensed transmitters that cause dropped calls and poor service quality. The JD780A series provides following measurements for interference analysis: Spectrum Spectrogram (Single/Dual) RSSI (Received Signal Strength Indicator) Interference Finder Spectrum Replayer Display overview Figure 20 provides descriptions for each segment of the measurement screen. 86 Using Interference Analyzer JD780A Series Analyzers Figure 20 Interference measurement screen Connecting a cable Procedure 1. Connect an Omni/directional RF antenna to the Spectrum Analyzer RF In port of the JD780A series. 2. Connect a GPS antenna to the GPS port of the JD780A series. Figure 21 Interference measurement connection JD788A JD785A/JD786A CAUTION If the input signal level to be measured is less than 0 dBm, set it to 0 dB attenuation or turn on the preamp to have better dynamic range for the testing. Using Interference Analyzer 87 JD780A Series Analyzers Selecting measurement mode Procedure 1. Press the MODE hard key. 2. Press the Interference Analyzer soft key. The Spectrum mode is selected by default. 3. To change the mode, press the MEASURE hot key and then select the measurement mode: Spectrogram, Dual Spectrogram, RSSI, Interference Finder, or Spectrum Replayer. NOTE If the Dual Spectrogram is selected, you can select the left or right measurement pane under MEASURE SETUP to configure measurement parameters for the selected spectrogram. Configuring test parameters Setting frequency You need to set the frequency range to be measured either with the center frequency and span or with the start and stop frequencies. You can also set the frequency with the channel number and span. Procedure To set the center frequency and span: 1. Press the FREQ/DIST hard key. 2. Toggle the Unit soft key and select Freq. 3. Press the Center Frequency soft key. 4. Enter a value by using the numeric keys. You can also use the rotary knob or the arrow keys. 5. Select the unit: GHz, MHz, kHz, or Hz. 6. Press the Span soft key, and then do one of the following: – To set the span manually, select Span, enter a value, and then select the unit. – To set the span automatically, select Full Span, Zero Span, or Last Span as needed. NOTE The Zero Span option is available only in the Spectrum mode. If you have selected Zero Span, select TRIGGER > Free Run, External, GPS, Video, or Display Position. To set the start and stop frequencies: 1. Press the FREQ/DIST hard key. 2. Toggle the Unit soft key and select Freq. 3. Press the Start Frequency soft key. 4. Enter a value by using the numeric keys. You can also use the rotary knob or the arrow keys. 5. Select the unit: GHz, MHz, kHz, or Hz. 6. Press the Stop Frequency soft key. 7. Enter a value by using the numeric keys. You can also use the rotary knob or the arrow keys. 8. Select the unit: GHz, MHz, kHz, or Hz. To set the channel number and span: 88 Using Interference Analyzer JD780A Series Analyzers 1. Press the FREQ/DIST hard key. 2. Toggle the Unit soft key and select Channel. 3. To select the standard channel, complete the following steps: a. Press the Channel Std soft key. The standard channel window appears. See “Appendix C – Band, frequency & channel standard” on page 541 for more information. b. Select the band to be measured by using the rotary knob, the arrow keys, or the Page Up/Page Down soft keys. c. Press the Select soft key or the rotary knob to confirm the selection. 4. Toggle the Link soft key to select the sweep direction and select Fwd for forward or Rev for reverse. 5. To set the channel number, complete the following steps: a. Press the Channel Number soft key. b. Enter a value by using the numeric keys. c. Press the Enter soft key or ENTER hard key to complete the entry. The instrument automatically displays the corresponding center frequency value for the selected channel number. 6. To set the span, complete the following steps: a. Press the Span soft key. b. Select the span option, from the following choices: – To set the span manually, select Span, enter a value, and then select the unit. – To set the span automatically, select Full Span, Zero Span, or Last Span as needed. NOTE The Zero Span option is available only in the Spectrum mode. If you have selected Zero Span, select TRIGGER > Free Run, External, GPS, Video, or Display Position. Optional. To define the amount of frequency increment for the rotary knob: 1. Press the Frequency Step soft key, if the Freq is selected. 2. Enter a value by using the numeric keys. 3. Press the unit: GHz, MHz, kHz, or Hz. Optional. To define the amount of channel increment for the rotary knob: 1. Press the Channel Step soft key, if the Channel is selected. 2. Enter a value by using the numeric keys. 3. Press the Enter soft key. Setting amplitude Reference level and attenuation You can set the reference and attenuation levels automatically or manually to optimize the display of the traces measured, as you desire. Procedure To automatically set the reference and attenuation level: 1. Press the AMP/SCALE hard key. 2. Press the Auto Scale soft key. Using Interference Analyzer 89 JD780A Series Analyzers Each time you press this key, both of the Y-axis scale and input attenuation level change to be optimized with some margin. To set the reference or attenuation level manually: 1. Press the AMP/SCALE hard key. 2. To set the maximum reference value on the Y-axis manually, complete the following steps: a. Press the Reference Level soft key. b. Enter a value by using the numeric keys or the rotary knob with 10 dB increments. c. Press the dBm soft key or the ENTER hard key. 3. To set the attenuation option, select one from the following choices: – To set the input attenuator’s level automatically, select Attenuation > Auto. NOTE It is recommended that you set the Attenuation to Auto in most situations so that the level of the input attenuator can be set automatically according to your input signal level. – – To set the input attenuation manually up to 55 dB to optimize S/N, complete the following steps: a. Select Attenuation > Manual. b. Press the Attenuation Value soft key to set the level. c. Enter a value between 0 and 55 in fives by using the numeric keys. d. Press the dB soft key or the ENTER hard key. To couple the input attenuator’s level with your reference level setting, select Attenuation > Couple. As you increse the reference setting, the attenuation level also increases acoordingly. Optional. To change the scale unit: 1. Select More (1/2) > Units. 2. Select the unit of the display scale: dBm, dBV, dBmV, dBµV, V, or W. The scale unit on the screen changes accordingly. Scale per division You can use the Scale/Div feature available for the spectrum measurement screen. It represents the value of one division on the horizontal scale. The default setting is 10 dB per division and the maximum value can be set up to 20 dB. Procedure To set the scale per division: 1. Press the AMP/SCALE hard key. 2. Select More (1/2) > Scale/Div. 3. Enter a value between 1 and 20 by using the numeric keys. 4. Press the dB soft key to complete the entry. Pre-amplifier You can turn the internal pre-amplifier on to correct and compensate for the gain of the preamp so that amplitude readings show the value at the input connector. 90 Using Interference Analyzer JD780A Series Analyzers Procedure 1. Press the AMP/SCALE hard key. 2. Toggle the Preamp soft key and select On or Off as needed. NOTE You can turn the Preamp on when the input attenuation range is from 0 dB to 10 dB. If the attenuation value is manually set to greater than 10 dB, the instrument will automatically turn off the pre-amplifier to display low-level signal properly on the chart. External offset You can turn the External Offset on and manually set the external offset value. An offset consists of a cable loss and a user offset and the measurement result shows the value reflecting both offset values. When the external offset value is set at 40 dB in the Spectrum mode, the measurement result compensates 40 dB at both the Spectrum Analyzer and Signal Analyzer modes Procedure To set the external offset: 1. Press the AMP/SCALE hard key. 2. Toggle the External Offset soft key and select On. 3. Enter a value by using the numeric keys. 4. Press the dB soft key to complete the entry. To turn the external offset off: 1. Press the AMP/SCALE hard key. 2. Toggle the External Offset soft key and select Off. Setting bandwidth VBW based on the designated RBW. Selecting Auto changes the value to correspond to your frequency span setting for RBW and to the current RBW and VBW/RBW settings for VBW. Procedure To automatically set the RBW and VBW to your selected VBW/RBW ratio: 1. Press the BW/AVG hard key. 2. Press the VBW/RBW soft key to set the proportional VBW based on the designated RBW. Table 9 shows the ratio example for 30 kHz RBW. 3. Select the ratio: 1, 0.3, 0.1, 0.03, 0.01, or 0.003. 4. Toggle the RBW soft key and select Auto. 5. Toggle the VBW soft key and select Auto. The RBW or VBW value on the screen changes accordingly based on the span. To manually set the RBW or VBW to your selected VBW/RBW ratio: 1. Press the BW/AVG hard key. 2. Press the RBW soft key. Using Interference Analyzer 91 JD780A Series Analyzers 3. Enter a value between 1 Hz to 3 MHz in 1-3 sequence by using the numeric keys. 4. Select the unit: MHz, kHz, or Hz. The RBW setting automatically changes to Manual. 5. Press the VBW soft key. 6. Enter a value by using the numeric keys. 7. Select the unit: MHz, kHz, or Hz. The VBW setting automatically changes to Manual. The RBW or VBW value on the screen changes accordingly. Table 11 VBW/RBW ratio example RBW Ratio (VBW/RBW) VBW 30 kHz 1:1 30 kHz 1:0.3 10 kHz 1:0.1 3 kHz 1:0.03 1 kHz 1:0.01 300 Hz 1:0.003 100 Hz Setting average You can set the number of measurements to be averaged for the trace presentation. A maximum of 100 times of averaging can be set. When the averaging reaches to your setting, a new measurement value replaces the measurement value in sequence from the earliest. Procedure 1. Press the BW/AVG hard key. 2. Press the Average soft key. 3. Enter a value between 1 and 100 as needed by using the numeric keys. 4. Press the Enter soft key. Setting sweep The SWEEP hot key is used to set and control the sweep time, sweep mode, gated sweep settings, and gated sweep on or off. Sweep time You can set the sweep time automatically or manually. Manual setting allows you to set the sweep time beyond an automatic setting. Procedure 1. Press the SWEEP hot key. 2. Select the sweep time option, from the following choices: 92 Using Interference Analyzer JD780A Series Analyzers – To automatically set, toggle the Sweep Time soft key and select Auto. – To manually set, complete the following steps: a. Press the Sweep Time soft key. b. Enter a value by using the numeric keys. c. Select the unit: Sec, mSec, or µSec. The sweep time mode automatically changes to Manual. Sweep mode The default settings of the sweep mode are Continue and Normal to sweep continuously at a normal speed for most on-going measurements. If you want to hold the measurement or get a single sweep, you can change the sweep mode. Procedure To select the single sweep mode: 1. Press the SWEEP hot key. 2. Toggle the Sweep Mode soft key and select Single. You can also use the HOLD hot key. The letter HOLD in red appears and the sweeping is paused. 3. Optional. Press the Sweep Once soft key to get a new measurement. To return to the continuous sweep mode: 1. Toggle the Sweep Mode soft key and select Continue. You can also use the HOLD hot key. The letter HOLD in red disappears and the sweeping resumes. NOTE Selecting Sweep Mode > Fast may reduce the measurement accuracy, but you can use this fast sweep mode to identify the existence of interfering signals. Gated sweep You can configure the gated sweep settings with an internal or external trigger source. If you select Gated Sweep Settings, you can view the signal in time domain. Procedure 1. Press the SWEEP hot key. 2. Press the Gated Sweep Settings soft key. 3. Optional. Adjust sweep time to allow enough time for a cycle by completing the following steps: a. Press the Zero Span Time soft key. b. Enter a value by using the numeric keys. c. Select the unit: Sec, mSec, or µSec. 4. Set the period, if using the internal trigger source, by doing one of the following: – – To select the preset period, complete the following steps: a. Toggle the Period soft key and select StdSignal. b. Press the StdSignal soft key, and then select the period: GSM (4.615 ms), WCDMA (10 ms), LTE (10 ms), EV-DO (5 ms), TD-SCDMA (5 ms), or WiMAX (10 ms). To manually set the period, complete the following steps: Using Interference Analyzer 93 JD780A Series Analyzers a. Toggle the Period soft key and select Manual. b. Press the Period soft key to enter the amount of time. c. Enter a value by using the numeric keys. d. Select the unit: Sec, mSec, or µSec. 5. Press the TRIGGER hot key, and then do one of the following: – Select External for an external trigger source. – Select Video or Display Position for the internal trigger source. 6. Press the PREV hard key to continue setting the gated sweep. 7. Set the gate delay by completing the following steps: a. Press the Gate Delay soft key. b. Enter a value by using the numeric keys. c. Select the unit: Sec, mSec, or µSec. 8. Set the gate length by completing the following steps: a. Press the Gate Length soft key. b. Enter a value by using the numeric keys. c. Select the unit: Sec, mSec, or µSec. 9. Press the PREV hard key to enable gated sweeping. 10. Toggle the Gated Sweep soft key and select On. NOTE This setting is not used in the Spectrum Replayer mode. Conducting spectrum measurements The spectrum measurement with an audible indicator is especially useful for locating interferer sources with a directional antenna. Sound indicator You can use the Sound Indicator to help you identify interfering signals by sounding an alarm. Procedure 1. Configure test parameters as described in the “Configuring test parameters” on page 88. 2. Press the MEASURE SETUP hot key. 3. Press the Sound Indicator soft key. 4. Toggle the Sound soft key between On and Off to enable and disable the alarm sound. 5. Select the alarm reference option from the following choices: 94 – To set the active marker position as the alarm reference, toggle the Alarm Reference soft key and select Marker. – To set the limit as the alarm reference, complete the following steps: a. Toggle the Alarm Reference soft key and select Line. The Limit Line menu becomes activated to be set. b. Press the Limit Line soft key to define a threshold for the limit line. Using Interference Analyzer JD780A Series Analyzers c. Enter a value by using the numeric keys. You can also use the rotary knob. d. Press the dBm soft key. 6. Optional. To adjust the volume for alarm sound, press the Volume soft key and then turn the rotary knob clockwise or counter clockwise. 7. Optional. You can save logging data automatically so that you can load the measurement data and replay in the Spectrum Replayer mode. See “Using save” on page 31 for more information. AM/FM audio demodulation th You can use the AM/FM Audio Demodulation to identify if the interfering signal is n harmonics of AM/FM audio. The instrument sounds demodulated signals that you can hear through the speaker or headphones. Procedure 1. Configure test parameters as described in the “Configuring test parameters” on page 88. 2. Press the MEASURE SETUP hot key. 3. Toggle the Audio Demod soft key between On and Off to turn the AM/FM audio demodulation on and off. 4. Press the Demod at soft key, and then select the marker number for the frequency to be demodulated. NOTE You must set the marker(s) first by using the MARKER hard key as the AM/FM demodulator uses the marker position to demodulate. See “Using marker” on page 49 for more information. 5. Press the Demod Mode soft key, and then select the demodulation mode: AM, FM and CW. 6. Press the Dwell Time soft key, and then turn the rotary knob to set the demodulation interval between 1 and 20. 7. Press the Volume soft key, and then turn the rotary knob to set the speaker volume. 8. Toggle the Auto Gain soft key between On and Off to enable or disable the automatic gain feature to adjust the interval gain of the demodulator. 9. Optional. Go to SAVE/LOAD > Save, and then select the save option from the choices available for your measurement mode. See “Using save” on page 31 for more information. Interference ID The Interference ID automatically classifies interfering signals over a designated spectrum and displays the list of possible signal types corresponding to the selected signal. Procedure 1. Configure test parameters as described in the “Configuring test parameters” on page 88. 2. Press the MEASURE SETUP hot key. 3. Toggle the Interference ID soft key between On and Off to turn the Interference ID on and off. 4. To set the threshold level manually, complete the following steps: a. Press the Threshold soft key. b. Enter a value by using the numeric keys. Using Interference Analyzer 95 JD780A Series Analyzers c. Press the dBm soft key. 5. Optional. Go to SAVE/LOAD > Save, and then select the save option from the choices available for your measurement mode. See “Using save” on page 31 for more information. NOTE You can use the LIMIT hot key to analyze your measurements with the display line, multisegment line, and channel limit. See “Setting limit for interference analyzer” on page 103 for more information. Conducting interference measurements Spectrogram The Spectrogram is particularly useful when attempting to identify periodic or intermittent signals as it captures spectrum activity over time and uses various colors to differentiate spectrum power levels. When the directional antenna is used to receive the signal, you will see a change in the amplitude of the tracked signal as you change the direction of the antenna and see a change in the Spectrogram colors. The source of the signal is located in the direction that results in the highest signal strength. Setting measure setup Procedure 1. Configure test parameters as described in the “Configuring test parameters” on page 88. 2. Press the MEASURE SETUP hot key. 3. To set the amount of time between each trace measurement: a. Press the Time Interval soft key. b. Enter a value by using the numeric keys. You can also use the rotary knob. c. Press the Sec soft key. 4. To set the time cursor on a specific trace position, complete the following steps: a. Toggle the Time Cursor soft key and select On. b. Turn the rotary knob to move the time cursor. You can also enter a value and then press the Enter soft key. NOTE Enabling the time cursor puts the measurement on hold and you can make postprocessing analysis for each measurement over time using the time cursor. 5. To start a new measurement, press the Reset/Restart soft key. 6. Optional. Go to SAVE/LOAD > Save, and then select the save option from the choices available for your measurement mode. See “Using save” on page 31 for more information. Measurement example The spectrogram shows a vertical line on the chart when the marker is enabled on the screen. 96 Using Interference Analyzer JD780A Series Analyzers Figure 22 Interference measurement in spectrogram The horizontal line or X-axis of the spectrogram is frequency. The vertical line or Y-axis is time. The color identification (Spectrogram) indicates power level of the tracked signal. As the signal strength increases, the color on the spectrogram changes accordingly. Figure 23 Interference measurement in spectrogram with gated sweep on NOTE You can use the LIMIT hot key to analyze your measurements with the display line, multisegment line, and channel limit. See “Setting limit for interference analyzer” on page 103 for more information. Dual spectrogram The Dual Spectrogram mode is useful to compare two spectrograms displayed simultaneously on the Using Interference Analyzer 97 JD780A Series Analyzers screen. Setting measure setup Procedure 1. Configure test parameters as described in the “Configuring test parameters” on page 88. 2. Press the MEASURE SETUP hot key. 3. Toggle the Active Window soft key and select Left or Right spectrogram to be set up. 4. To set the amount of time between each trace measurement: a. Press the Time Interval soft key. b. Enter a value by using the numeric keys. You can also use the rotary knob. c. Press the Sec soft key. 5. To set the time cursor on a specific trace position, complete the following steps: a. Toggle the Time Cursor soft key and select On. b. Turn the rotary knob to move the time cursor. You can also enter a value and then press the Enter soft key. NOTE Enabling the time cursor puts the measurement on hold and you can make postprocessing analysis for each measurement over time using the time cursor. 6. To start a new measurement, press the Reset/Restart soft key. 7. Optional. Go to SAVE/LOAD > Save, and then select the save option from the choices available for your measurement mode. See “Using save” on page 31 for more information. Measurement example Figure 24 Interference measurement in dual spectrogram view RSSI The Received Signal Strength Indicator (RSSI) is a multi-signal tracking metric that is particularly useful for measuring power-level variations over time. The RSSI measurement lets you assign power 98 Using Interference Analyzer JD780A Series Analyzers limit line for audible alarms and increase alarm counters every time a signal exceeds a defined limit line. For long-term analysis, the spectrogram and RSSI measurements can be automatically saved into an external USB memory. Post-analysis can be performed with JDViewer application software. Setting measure setup Procedure 1. Configure test parameters as described in the “Configuring test parameters” on page 88. 2. Press the MEASURE SETUP hot key. 3. To set up the alarm parameters, complete the following steps: a. Press the Alarm soft key. b. Press the Alarm at soft key and select the marker number: M1 to M6 . c. Press the Limit Line soft key to set a threshold for the alarm. d. Enter a value by using the numeric keys. You can also use the rotary knob. e. Press the dBm soft key. f. Toggle the Alarm soft key between On and Off to turn the alarm feature on or off. g. Optional. Press the Volume soft key and adjust the volume. 4. To set up the AM/FM audio demodulation, complete the following steps: a. Press the AM/FM Audio Demod soft key. b. Toggle the Audio Demod soft key between On and Off to turn the AM/FM audio demodulation on or off. c. Press the Demod at soft key, and then select the marker number for the frequency to be demodulated. NOTE For the alarm and AM/FM audio demodulation, you must set the marker(s) first by using the MARKER hard key as these features use the marker position to sound alarm or demodulate. See “Using marker” on page 49 for more information. d. Press the Demod Mode soft key, and then select the demodulation mode: AM, FM and CW. e. Press the Dwell Time soft key, and then turn the rotary knob to set the demodulation interval between 1 and 20. f. Toggle the Auto Gain soft key between On and Off to enable or disable the automatic gain feature to adjust the interval gain of the demodulator. g. Optional. Press the Volume soft key and adjust the volume. 5. To start a new measurement, press the Reset/Restart soft key. 6. Optional. Go to SAVE/LOAD > Save, and then select the save option from the choices available for your measurement mode. See “Using save” on page 31 for more information. Using Interference Analyzer 99 JD780A Series Analyzers Measurement example Figure 25 Interference measurement in RSSI NOTE You can use the LIMIT hot key to analyze your measurements with the display line, multisegment line, and channel limit. See “Setting limit for interference analyzer” on page 103 for more information. Interference finder The Interference Finder is an automatic triangulation algorithm that uses GPS coordinates to locate possible interference sources based on three measurements. The interference finder calculates possible interference locations using its inscribed circle or circumscribed circle based on measured intersection points. You can plot up to seven measurement points and select three that are more representative for triangulation. JD780A series automatically logs measurement positions not to lose them while changing measurement modes. Setting measure setup Procedure 1. Configure test parameters as described in the “Configuring test parameters” on page 88. 2. To load your map file, complete the following steps: a. Plug in your USB drive that has a map file in .mcf file type created in JDMapCreator. NOTE The JDMapCreator converts and resizes a map to fit onto your instrument’s display. You must save your map files (.mcf) into the “SavedMap” folder of your USB drive so that you can load them onto your instrument. b. Press SAVE/LOAD hot key, and then select Load > Load Map. See “Using load” on page 34 for more information. 3. Press the MEASURE SETUP hot key. 4. Press the Location Setup soft key. 5. Press the Location soft key. 100 Using Interference Analyzer JD780A Series Analyzers 6. Press the Point 1 soft key, and then do one of the following option: – To automatically get the selected point’s positioning information with GPS locked, press the Get GPS Position. The instrument displays the latitude and logitude information of the signal received by a Yagi antenna. – To manually determine positioning for the selected point, complete the following steps: a. Press the Latitude soft key, and then set the properties: North/South, Degree, Minute, and Second. b. Press the Longitude soft key, and then set the properties: East/West, Degree, Minute, and Second. 7. Press the Azimuth soft key to set an azimuth, and then do one of the following: – Without using a compass, turn the rotary knob to align the straight line on the loaded map with the direction of the connected Yagi antenna. The instrument calculates the azimuth and the angle appears on the screen. – Measure an azimuth by using a compass, enter the measured angle, and then press the Enter soft key. 8. Optional. To save a defined position, press the Save Position soft key and then select one of the soft keys to which you want to save the position information. You can use the Load Position soft key to load any saved positions. 9. Press the Point 2 soft key, and then repeat steps 6-7. 10. Press the Point 3 soft key, and then repeat steps 6-7. 11. Press the Display Setup soft key. 12. Press the Display Mode soft key, and then select the display mode: Circum, Inscribed, or Double. NOTE Change the display to different mode options and check possible location of the interfering signal. Circumscribed Inscribed Using Interference Analyzer Double 101 JD780A Series Analyzers 13. Toggle the Screen Mode soft key and select the display option: Map or Full. – Map: Displays points on the loaded map. – Full: Displays points without the map. Measurement example Figure 26 Interference finder measurement in map view Spectrum Replayer The Spectrum Replayer lets you retrieve and replay recorded spectrum analyzer traces in interference analysis mode. These traces can be played back in the spectrogram or RSSI. You can configure the limit line to create failure points when signals exceed it. The failure points are clearly displayed on the trace timeline for quick access during playback. Setting measure setup Procedure 1. Press the MEASURE hot key. 2. Press the Spectrum Replayer soft key. The file manager window appears. 3. Select a file to be loaded, and then press the Load soft key. The Measure Setup screen menus appear. 4. Toggle the Replay Direction soft key between FWD and REV to change play direction to forward or reverse. 5. Press the Replay Speed soft key, and then select the speed option: x1, x2, x3, and x4. 6. Press the Play soft key to start playing. 7. Press the Pause soft key to pause or stop playing data. 8. To move to a particular failure position directly and play from there, complete the following steps: a. 102 Press the Jump to Fail Index soft key. Using Interference Analyzer JD780A Series Analyzers b. Enter a value by using the numeric keys. c. Press the Enter soft key. 9. Optional. Toggle the Time Cursor soft key between On and Off to display or dismiss the time cursor on the screen. This key becomes activated when you play logged data in the Spectrogram mode. NOTE If you connected a USB drive, do not remove it while playing. Doing so may freeze the USB port, which will require you to restart the instrument to get a USB drive recognized again. Setting display You can select the display option. Procedure 1. Press the TRACE/DISPLAY hard key. 2. Select the display option: Spectrum, Spectrogram, or RSSI. NOTE You can use the LIMIT hot key to analyze your measurements with the display line, multisegment line, and channel limit. See “Setting limit for interference analyzer” on page 103 for more information. Setting limit for interference analyzer Procedure To use the display line: 1. Press the LIMIT hot key. 2. Press the Display Line soft key for a reference line. 3. Enter a value, and then press the dBm unit soft key. 4. Toggle the Display Line soft key between On and Off to display and dismiss the reference line. The straight line appears across the screen to be used as a visual reference only. To display the multiple segment line: 1. Press the LIMIT hot key. 2. Press the Multi Segment Line soft key for Pass/Fail indication. 3. Toggle the Limit soft key between Upper and Lower to select the one to be displayed. 4. Set the number of segments for the selected upper or lower limit line. You can set up to 50 segments. a. Press the # of Line soft key. b. Enter a value between 1 and 50 by using the numeric keys. c. Press the Enter soft key. 5. Press the Autoset soft key to let the instrument set the limit for each segment and display the line. 6. Optional. To move the limit line, complete the following steps: Using Interference Analyzer 103 JD780A Series Analyzers a. Select Limit Up/Down or Limit Left/Right. b. Turn the rotary knob to move the line as desired. You can also manually enter a value. 7. Optional. To edit the segment properties, complete the following steps: a. Press the Edit Limit soft key. b. Press the Move soft key and then turn the rotary knob to select the segment to edit. c. Select the menu option, from the following choices: – To hide the line for the selected segment, toggle the Line soft key and select Off. – To add a new point, press the Add Point soft key. – To delete the selected point, press the Delete Point soft key. – To change the position, press the Frequency or Amplitude soft key, and then turn the rotary knob to change the value as desired. To define the channel limit: 1. Press the LIMIT hot key. 2. Press the Channel Limit soft key. 3. To define the index table, complete the following steps: a. Toggle the Table soft key between On and Off to display and hide the channel index table on the screen. b. Press the Index soft key. c. Enter an index number to be set between 1 and 10 by using the numeric keys. d. Press the Enter soft key. e. Press the Start Frequency or Center Frequency soft key depending on your prior frequency setting. f. Enter a value by using the numeric keys. You can also use the rotary knob or the arrow keys. g. Select the unit: GHz, MHz, kHz, or Hz. h. Press the Stop Frequency or Span Width soft key depending on your prior frequency setting. i. Enter a value by using the numeric keys. You can also use the rotary knob or the arrow keys. j. Select the unit: GHz, MHz, kHz, or Hz. 4. To set the limits for Pass/Fail indication, complete the following steps: a. Toggle the Limit soft key between On and Off to enable and disable the limit. b. Press the High Limit soft key. c. Enter a value by using the numeric keys. You can also use the rotary knob or the arrow keys. d. Press the dBm soft key. e. Press the Low Limit soft key. f. Enter a value by using the numeric keys. You can also use the rotary knob or the arrow keys. g. Press the dBm soft key. 5. Optional. Go to SAVE/LOAD > Save, and then select Limit to save the limit settings. See “Using save” on page 31 for more information. 104 Using Interference Analyzer 7 Using GSM/GPRS/EDGE Signal Analyzer This chapter provides instructions for using the GSM/GPRS/EDGE Signal Analyzer function (option 022) with GSM//GPRS/EDGE OTA Analyzer function (option 042). Topics discussed in this chapter are as follows: Introduction ..............................................................................................................................106 Display overview ......................................................................................................................106 Connecting a cable ..................................................................................................................107 Selecting measurement mode .................................................................................................109 Configuring test parameters ....................................................................................................109 Conducting spectrum measurements ...................................................................................... 113 Conducting RF measurements ................................................................................................ 114 Conducting power vs. time measurements .............................................................................120 Conducting constellation measurements ................................................................................123 Performing auto measurements ..............................................................................................125 Conducting GSM OTA measurements ....................................................................................127 JD780A Series Analyzers Introduction The Global System for Mobile Communications (GSM) is a digital cellular standard that uses Time Division Multiple Access (TDMA) multiplexing scheme and Gaussian Minimum Shift Keying (GMSK) modulation. The Enhanced Data Rates for GSM Evolution (EDGE) is an enhancement to GSM that promises to deliver multimedia and other broadband applications. It uses TDMA and 3π/8 8PSK (phase shift keying) modulation. This instrument performs measurements using the methods and limits as defined in the 3GPP TS 51.021 Base Station System (BSS) equipment specification: Radio Aspects V8.9.0 (2003-06). The Pass/Fail indictor helps you to determine base station performance easily. This instrument provides the following measurement tools for GSM/GPRS/EDGE system: Spectrum Analysis RF Analysis Channel Power Occupied Bandwidth Spectrum Emission Mask (SEM) Spurious Emissions Power vs. Time Power vs. Time (Slot) Power vs. Time (Frame) Modulation Analysis Constellation Auto Measure Over The Air (OTA) Channel Scanner Frequency Scanner Multipath Profile Modulation Analyzer Display overview Figure 27 provides descriptions for each segment of the measurement screen. 106 Using GSM/GPRS/EDGE Signal Analyzer JD780A Series Analyzers Figure 27 GSM signal analyzer measurement screen Connecting a cable Direct connection Procedure 1. Connect the Spectrum Analyzer RF In port of the JD780A series and the power amplifier output port of BTS. Figure 28 Direct connection JD785A/JD786A JD788A Indirect connection Procedure 1. Connect the Spectrum Analyzer RF In port of the JD780A series and the monitor (test) port of BTS. Using GSM/GPRS/EDGE Signal Analyzer 107 JD780A Series Analyzers Figure 29 Indirect connection JD785A/JD786A JD788A CAUTION The maximum power for the Spectrum Analyzer RF In port is +25 dBm (0.316 W). If the input signal level to be measured is greater than +25 dBm, use a High Power Attenuator to prevent damage when you directly connect the signal to the instrument or connect the signal from the coupling port of a directional coupler. Over the air (OTA) Procedure 1. Connect an Omni/directional RF antenna to the Spectrum Analyzer RF In port of the JD780A series. 2. Connect a GPS antenna to the GPS port of the JD780A series. Figure 30 OTA connection JD785A/JD786A JD788A CAUTION If the input signal level to be measured is less than 0 dBm, set 0 dB attenuation or turn on the preamp to have better dynamic range for the OTA testing. 108 Using GSM/GPRS/EDGE Signal Analyzer JD780A Series Analyzers Selecting measurement mode Procedure 1. Press the MODE hard key. 2. Press the Signal Analyzer soft key. 3. Press the GSM soft key. The Spectrum mode is set by default. 4. Press the MEASURE hot key, and then select the measurement mode option from the following choices: – Spectrum – RF Analysis > Channel Power, Occupied BW, Spectrum Emission Mask, or Spurious Emissions – Power vs Time > Power vs Time (Slot) or Power vs Time (Frame) – Constellation – Auto Measure – OTA > Channel Scanner, Frequency Scanner, Multipath Profile, or Modulation Analyzer Configuring test parameters Setting frequency You can set the frequency with either frequency or channel number. If a frequency to be set matches to the frequency corresponding to the selected channel standard, the instrument calculates its channel number and updates the screen with it automatically. Procedure To set the center frequency: 1. Press the FREQ/DIST hard key. 2. Toggle the Unit soft key and select Freq. 3. Press the Center Frequency soft key. 4. Enter a value by using the numeric keys. You can also use the rotary knob. 5. Select the unit: GHz, MHz, kHz, or Hz. 6. Optional. To define the amount of frequency increment for the rotary knob, complete the following steps: a. Press the Frequency Step soft key. b. Enter a value by using the numeric keys. You can also use the rotary knob. c. Press the unit: GHz, MHz, kHz, or Hz. To set the channel number: 1. Press the FREQ/DIST hard key. 2. Toggle the Unit soft key and select Channel. 3. To select the standard channel, complete the following steps: a. Press the Channel Std soft key. The standard channel window appears. See “Appendix C – Band, frequency & channel standard” on page 541 for more information. Using GSM/GPRS/EDGE Signal Analyzer 109 JD780A Series Analyzers b. Select the band to be measured by using the rotary knob, the arrow keys, or the Page Up/Page Down soft keys. c. Press the Select soft key or the rotary knob to confirm the selection. 4. Press the Channel Number soft key. 5. Enter a value by using the numeric keys. You can also use the rotary knob. 6. Press the Enter soft key. The instrument automatically displays the corresponding center frequency value for the selected channel number. 7. Optional. To define the amount of channel increment for the rotary knob, complete the following steps: a. Press the Channel Step soft key. b. Enter a value by using the numeric keys. You can also use the rotary knob. c. Press the Enter soft key. NOTE This frequency setting is not used in the Spurious Emissions mode. Setting amplitude Reference level and attenuation You can set the reference and attenuation levels automatically or manually to optimize the display of the traces measured, as you desire. Procedure To automatically set the reference and attenuation level: 1. Press the AMP/SCALE hard key. 2. Press the Auto Scale soft key. Each time you press this key, both of the Y-axis scale and input attenuation level change to be optimized with some margin. To set the reference or attenuation level manually: 1. Press the AMP/SCALE hard key. 2. To set the maximum reference value on the Y-axis manually, complete the following steps: a. Press the Reference Level soft key. b. Enter a value by using the numeric keys or the rotary knob with 10 dB increments. c. Press the dBm soft key or the ENTER hard key. 3. To set the attenuation option, select one from the following choices: – To set the input attenuator’s level automatically, select Attenuation > Auto. NOTE It is recommended that you set the Attenuation to Auto in most situations so that the level of the input attenuator can be set automatically according to your input signal level. – 110 To set the input attenuation manually up to 55 dB to optimize S/N, complete the following steps: a. Select Attenuation > Manual. b. Press the Attenuation Value soft key to set the level. Using GSM/GPRS/EDGE Signal Analyzer JD780A Series Analyzers – c. Enter a value between 0 and 55 in fives by using the numeric keys. d. Press the dB soft key or the ENTER hard key. To couple the input attenuator’s level with your reference level setting, select Attenuation > Couple. As you increse the reference setting, the attenuation level also increases acoordingly. Optional. To change the scale unit: 1. Select More (1/2) > Units. 2. Select the unit of the display scale: dBm, dBV, dBmV, dBµV, V, or W. The scale unit on the screen changes accordingly. NOTE This Units menu is available in the Spectrum and RF Analysis modes. Scale per division You can use the Scale/Div feature available for the spectrum and RF analysis. It represents the value of one division on the horizontal scale. The default setting is 10 dB per division and the maximum value can be set up to 20 dB. Procedure To set the scale per division: 1. Press the AMP/SCALE hard key. 2. Select More (1/2) > Scale/Div. 3. Enter a value between 1 and 20 by using the numeric keys. 4. Press the dB soft key to complete the entry. Pre-amplifier You can turn the internal pre-amplifier on to correct and compensate for the gain of the preamp so that amplitude readings show the value at the input connector. Procedure 1. Press the AMP/SCALE hard key. 2. Toggle the Preamp soft key and select On or Off as needed. NOTE You can turn the Preamp on when the input attenuation range is from 0 dB to 10 dB. If the attenuation value is manually set to greater than 10 dB, the instrument will automatically turn off the pre-amplifier to display low-level signal properly on the chart. External offset You can turn the External Offset on and manually set the external offset value. An offset consists of a cable loss and a user offset and the measurement result shows the value reflecting both offset values. When the external offset value is set at 40 dB in the Spectrum mode, the measurement result compensates 40 dB at both the Spectrum Analyzer and Signal Analyzer modes Using GSM/GPRS/EDGE Signal Analyzer 111 JD780A Series Analyzers Procedure To set the external offset: 1. Press the AMP/SCALE hard key. 2. Toggle the External Offset soft key and select On. 3. Enter a value by using the numeric keys. 4. Press the dB soft key to complete the entry. To turn the external offset off: 1. Press the AMP/SCALE hard key. 2. Toggle the External Offset soft key and select Off. Setting average You can set the number of measurements to be averaged for the trace presentation. A maximum of 100 times of averaging can be set. When the averaging reaches to your setting, a new measurement value replaces the measurement value in sequence from the earliest. Procedure 1. Press the BW/AVG hard key. 2. Press the Average soft key. 3. Enter a value between 1 and 100 as needed by using the numeric keys. 4. Press the Enter soft key. Setting sweep mode The default settings of the sweep mode are Continue and Normal to sweep continuously at a normal speed for most on-going measurements. If you want to hold the measurement or get a single sweep, you can change the sweep mode. Procedure To select the single sweep mode: 1. Press the SWEEP hot key. 2. Toggle the Sweep Mode soft key and select Single. You can also use the HOLD hot key. The letter HOLD in red appears and the sweeping is paused. 3. Optional. Press the Sweep Once soft key to get a new measurement. To return to the continuous sweep mode: 1. Toggle the Sweep Mode soft key and select Continue. You can also use the HOLD hot key. The letter HOLD in red disappears and the sweeping resumes. Setting trigger source You can set the trigger source option for your measurements. 112 Using GSM/GPRS/EDGE Signal Analyzer JD780A Series Analyzers Procedure 1. Press the TRIGGER hot key. 2. Select the trigger source option from the following choices: To set the trigger level Select When using the RF burst (wideband) trigger RF Burst To free burst if there is a frequency burst signal Internal FB To training sequence code RF Burst & TS To external trigger reference External To the free trigger Free Conducting spectrum measurements If you have configured test parameters as described in the “Configuring test parameters” on page 109, your measurement result is displayed on the screen as like the following example, Figure 31. Figure 31 Spectrum measurement screen with GSM signal analyzer Setting measure setup Procedure Optional. 1. Press the MEASURE SETUP hot key. 2. Press the Miscellaneous soft key. 3. Press the Delay soft key to set the amount of delay in µs. 4. Enter a value by using the numeric keys. You can also use the rotary knob. 5. Press the µs soft key. Using GSM/GPRS/EDGE Signal Analyzer 113 JD780A Series Analyzers NOTE The Delay setting is used only when there is a time offset in the signals to be measured. Setting trace You can display up to six traces on the measurement chart simultaneously. Procedure 1. Press the TRACE/DISPLAY hard key. 2. Press the Select Trace soft key, and then select the trace number: T1, T2, T3, T4, T5, or T6. The legend shape of the selected trace changes from square to round to indicate that the trace is the active one now. 3. Toggle the Trace View soft key and select On. 4. To clear, write or capture, or hide the trace(s), do one of the following: To Select Trace Legend Clear current data and display with new measurements Clear Write W Display the input signal’s maximum response only Max Hold M Display the input signal’s minimum response only Min Hold m Capture the selected trace and compare traces Capture C Load a saved trace More (1/2) > Load L Hide the selected trace Trace View > Off F Remove all the traces and initialize the trace settings More (1/2) > Trace Clear All 5. Optional. Press the More (1/2) > Trace Info soft key, and then select the trace number to view the trace’s parameter setting information stored at the time of the measurement or None to hide the information display. 6. Optional. If you have the two traces T1 and T2, you can perform trace math. To view the power difference between the traces, press the T1 – T2 -> T5 or T2 – T1 -> T6 soft key. The result is overlaid on the screen along with the second Y-axis. Conducting RF measurements Channel power The Channel Power measures in-channel power for GSM/GPRS and EDGE systems, which use dynamic power control to ensure that each link is maintained with minimum power. It gives two fundamental benefits of keeping overall system interference to a minimum level and of maximizing battery life in the case of mobile stations. It determines the power delivered to the antenna system on the RF channel under test. The instrument acquires a GSM/GPRS or EDGE signal in the time domain. The average power level above the threshold is then computed and displayed. Setting measure setup After configuring test parameters as described in the “Configuring test parameters” on page 109, you 114 Using GSM/GPRS/EDGE Signal Analyzer JD780A Series Analyzers can continue your measurement. Procedure Optional. To set the delay, complete the following steps: 1. Press the MEASURE SETUP hot key. 2. Press the Miscellaneous soft key. 3. Press the Delay soft key to set the amount of delay in µs. 4. Enter a value by using the numeric keys. You can also use the rotary knob. 5. Press the µs soft key. NOTE The Delay setting is used only when there is a time offset in the signals to be measured. Measurement example Figure 32 Channel power measurement with GSM signal analyzer Channel power measurement result shows channel power and spectrum density in a user specified channel bandwidth. The peak to average ratio (PAR) is shown at the bottom of the screen as well. The shaded area on the display indicates the channel bandwidth. NOTE You can use the LIMIT hot key to analyze your measurements with the user-definable limit and Pass/Fail indication. See “Setting limit for RF tests” on page 119 for more information. Occupied bandwidth The Occupied Bandwidth measures the spectrum shape of the carrier. It is defined as the bandwidth, which includes 99% of the transmitted power among total transmitted power. Using GSM/GPRS/EDGE Signal Analyzer 115 JD780A Series Analyzers Setting measure setup After configuring test parameters as described in the “Configuring test parameters” on page 109, you can continue your measurement. Procedure Optional. To set the delay, complete the following steps: 1. Press the MEASURE SETUP hot key. 2. Press the Miscellaneous soft key. 3. Press the Delay soft key to set the amount of delay in µs. 4. Enter a value by using the numeric keys. You can also use the rotary knob. 5. Press the µs soft key. NOTE The Delay setting is used only when there is a time offset in the signals to be measured. Measurement example The Occupied Bandwidth measurement shows both of power across the band and power bandwidth in a user specified percentage to determine the amount of spectrum used by a modulated signal. Occupied bandwidth is typically calculated as the bandwidth containing 99% of the transmitted power. Figure 33 Occupied bandwidth measurement with GSM signal analyzer NOTE You can use the LIMIT hot key to analyze your measurements with the user-definable limit and Pass/Fail indication. See “Setting limit for RF tests” on page 119 for more information. Spectrum emission mask (SEM) The Spectrum Emission Mask (SEM) measurement is to identify and determine the power level of outof-band spurious emission outside the necessary channel bandwidth and modulated signal. It measures the power ratio between in-band and adjacent channels. The JD780A series indicates either 116 Using GSM/GPRS/EDGE Signal Analyzer JD780A Series Analyzers Pass or Fail based on the specified limit of the signal. Setting measure setup After configuring test parameters as described in the “Configuring test parameters” on page 109, you can continue your measurement. Procedure Optional. To set the delay, complete the following steps: 1. Press the MEASURE SETUP hot key. 2. Press the Miscellaneous soft key. 3. Press the Delay soft key to set the amount of delay in µs. 4. Enter a value by using the numeric keys. You can also use the rotary knob. 5. Press the µs soft key. NOTE The Delay setting is used only when there is a time offset in the signals to be measured. Measurement example Figure 34 SEM measurement with GSM signal analyzer NOTE You can use the LIMIT hot key to analyze your measurements with the user-definable limit and Pass/Fail indication. See “Setting limit for RF tests” on page 119 for more information. Spurious emissions Out-of-band emissions are unwanted emissions immediately outside the channel bandwidth resulting from the modulation process and non-linearity in the transmitter but excluding spurious emissions. The Spurious Emissions measurement is to identify and determine the power level of out-of-band spurious emission within the necessary channel bandwidth and modulated signal measured at the RF port of Using GSM/GPRS/EDGE Signal Analyzer 117 JD780A Series Analyzers the Base Station. Setting measure setup After configuring test parameters as described in the “Configuring test parameters” on page 109, you can continue your measurement. Procedure 1. Press the MEASURE SETUP hot key. 2. To set up the range table and frequency range, press the Range Table soft key and then complete the following steps: a. Press the Range soft key, and then enter the range number to add a new range or change an existing one. b. Press the Enter soft key. c. Press the Start Frequency soft key to set up the frequency range. d. Enter a value by using the numeric keys. You can also use the rotary knob. e. Select the unit: GHz, MHz, kHz, or Hz. f. Press the Stop Frequency soft key to set up the frequency range. g. Enter a value by using the numeric keys. You can also use the rotary knob. h. Select the unit: GHz, MHz, kHz, or Hz. 3. Toggle the Range soft key between On and Off to display or hide the selected range. 4. To set up the test limits for Pass/Fail indication, complete the following steps: a. Press the Start Limit soft key. b. Enter a value by using the numeric keys. You can also use the rotary knob. c. Select the dBm soft key. d. Press the Stop Limit soft key. e. Enter a value by using the numeric keys. You can also use the rotary knob. f. Select the dBm soft key. 5. To set up the other parameters, complete the following steps: a. Select More (1/2) > Attenuation to set up the attenuation value. b. Enter a value in the multiple of five. c. Press the dB soft key or the ENTER hard key. d. Press the RBW soft key. e. Enter a value by using the numeric keys. f. Select the unit: GHz, MHz, kHz, or Hz. g. Press the VBW soft key. h. Enter a value by using the numeric keys. i. Select the unit: GHz, MHz, kHz, or Hz. 6. Press the PREV hard key. 7. Toggle the Measure Type soft key between Examine and Full to select the measurement type. NOTE The Examine mode displays only the selected range while the Full mode lets the instrument automatically changes the selected range from one another. 118 Using GSM/GPRS/EDGE Signal Analyzer JD780A Series Analyzers 8. Set the number of measurements to be averaged: a. Press the Average soft key. b. Enter a value between 1 and 100. c. Press the Enter soft key. Measurement example Figure 35 Spurious emissions measurement with GSM signal analyzer NOTE You can use the LIMIT hot key to analyze your measurements with the user-definable limit and Pass/Fail indication. See “Setting limit for RF tests” on page 119 for more information. Setting limit for RF tests By default, test limits specified in the standard are set for you. You can change thresholds if you desire. Procedure 1. Press the LIMIT hot key. 2. Press the RF Test Limits soft key. 3. Select the test item(s) and set the limit(s) depending on your selected measurement mode: To set the limit for Select Set Channel power Channel Power High Limit, Low Limit Occupied bandwidth Occupied BW High Limit Spectrum emission mask Spectrum Emission Mask (On/Off only) ACLR ACLR (On/Off only) Multi-ACLR Multi-ACLR (On/Off only) Using GSM/GPRS/EDGE Signal Analyzer 119 JD780A Series Analyzers Spurious emissions Spurious Emissions (On/Off only) 4. Optional. You can enable alarm sound that goes off if the measurement falls outside of the limit. Toggle the Beep soft key between On and Off to enable or disable the beep sound. 5. Optional. Go to SAVE/LOAD > Save, and then select Limit to save the limit settings. See “Using save” on page 31 for more information. Conducting power vs. time measurements The Power vs. Time measurement measures the mean transmission power during the useful part of GSM bursts and verifies that the power ramp fits within the defined mask. It also lets you view the rise, fall, and useful part of the GSM burst. This measurement provides masks for both of Base Transceiver Station (BTS) and Mobile Station (MS). The timing masks are referenced to the transition from the bit 13 to the bit 14 of the mid-amble training sequence. For GMSK measurements, the 0 dB reference is determined by measuring the mean transmitted power during the useful part of the burst. Power vs. time (slot) Setting measure setup After configuring test parameters as described in the “Configuring test parameters” on page 109, you can continue your measurement. The measurement settings can be saved and recalled as a file. Procedure 1. Press the MEASURE SETUP hot key. 2. Press the Detect Mode soft key, and then select the signal standard option: Auto, GSM, or EDGE. Auto is set by default. The instrument applies a mask automatically based on the selected mode. 3. Optional. To set the delay, complete the following steps: a. Press the Miscellaneous soft key. b. Press the Delay soft key to set the amount of delay in µs. c. Enter a value by using the numeric keys. You can also use the rotary knob. d. Press the µs soft key. NOTE The Delay setting is used only when there is a time offset in the signals to be measured. Setting limit for burst power Procedure 1. Press the LIMIT hot key. 2. Press the PvsT Test Limits soft key. 3. Press the Burst Power soft key to set the limit in the Power vs. Time (Slot) measurement. 4. Toggle the Test Limits soft key between On and Off to enable or disable the Pass/Fail indication. 120 Using GSM/GPRS/EDGE Signal Analyzer JD780A Series Analyzers 5. Set the upper threshold: a. Press the High Limit soft key. b. Enter a value for the upper limit, and then press the dBm unit soft key. 6. Set the lower threshold: a. Press the Low Limit soft key. b. Enter a value for the lower limit, and then press the dBm unit soft key. 7. Optional. You can enable alarm sound that goes off if the measurement falls outside of the limit. Toggle the Beep soft key between On and Off to enable or disable the beep sound. 8. Optional. Go to SAVE/LOAD > Save, and then select Limit to save the limit settings. See “Using save” on page 31 for more information. Measurement example Figure 36 Power vs. time (slot) measurement with GSM/EDGE signal analyzer Using GSM/GPRS/EDGE Signal Analyzer 121 JD780A Series Analyzers Power vs. time (frame) Setting measure setup After configuring test parameters as described in the “Configuring test parameters” on page 109, you can continue your measurement. The measurement settings can be saved and recalled as a file. Procedure 1. Press the MEASURE SETUP hot key. 2. Press the Detect Mode soft key, and then select the signal standard option: Auto, GSM, or EDGE. Auto is set by default. The instrument applies a mask automatically based on the selected mode. 3. Optional. To set the delay, complete the following steps: a. Press the Miscellaneous soft key. b. Press the Delay soft key to set the amount of delay in µs. c. Enter a value by using the numeric keys. You can also use the rotary knob. d. Press the µs soft key. NOTE The Delay setting is used only when there is a time offset in the signals to be measured. Setting limit for frame average power Procedure 1. Press the LIMIT hot key. 2. Press the PvsT Test Limits soft key. 3. Press the Frame Avg Power soft key to set the limit in the Power vs. Time (Frame) measurement. 4. Toggle the Test Limits soft key between On and Off to enable or disable the Pass/Fail indication. 5. Set the upper threshold: a. Press the High Limit soft key. b. Enter a value for the upper limit. c. Press the dBm unit soft key. 6. Set the lower threshold: a. Press the Low Limit soft key. b. Enter a value for the lower limit. c. Press the dBm unit soft key. 7. Optional. You can enable alarm sound that goes off if the measurement falls outside of the limit. Toggle the Beep soft key between On and Off to enable or disable the beep sound. 8. Optional. Go to SAVE/LOAD > Save, and then select Limit to save the limit settings. See “Using save” on page 31 for more information. 122 Using GSM/GPRS/EDGE Signal Analyzer JD780A Series Analyzers Measurement example Figure 37 Power vs. time (frame) measurement with GSM signal analyzer Conducting constellation measurements The Constellation is used to observe some aspects of modulation accuracy and can reveal certain fault mechanisms such as I/Q amplitude imbalance or quadrature imbalance. It displays constellation diagram by modulation types. Setting measure setup After configuring test parameters as described in the “Configuring test parameters” on page 109, you can continue your measurement. The measurement settings can be saved and recalled as a file. Procedure 1. Press the MEASURE SETUP hot key. 2. Press the Detect Mode soft key, and then select the signal standard option: Auto, GSM, or EDGE. Auto is set by default. The instrument applies a mask automatically based on the selected mode. 3. Toggle the PSK Constellation soft key between On and Off to enable or disable the PSK constellation observation. NOTE The PSK constellation must be turned on to analyze EDGE signals. 4. Optional. To set the delay, complete the following steps: a. Press the Miscellaneous soft key. b. Press the Delay soft key to set the amount of delay in µs. c. Enter a value by using the numeric keys. You can also use the rotary knob. d. Press the µs soft key. Using GSM/GPRS/EDGE Signal Analyzer 123 JD780A Series Analyzers NOTE The Delay setting is used only when there is a time offset in the signals to be measured. Setting limit for constellation Procedure 1. Press the LIMIT hot key. 2. Press the Modulation Test Limits soft key to set the limits in the Constellation measurement. 3. Select the test item(s) and set the limit(s) depending on your selected measurement mode: To set the limit for Select Set Frequency error Frequency Error High Limit, Low Limit Phase error rms Phase Error RMS High Limit, Low Limit Phase error peak Phase Error Peak High Limit, Low Limit Error vector magnitude rms EVM RMS High Limit Error vector magnitude peak EVM Peak High Limit I/Q origin offset of the I and Q error (magnitude squared) offset from the origin IQ Origin Offset High Limit Carrier to interference (C/I) ratio C/I Low Limit 4. Optional. You can enable alarm sound that goes off if the measurement falls outside of the limit. Toggle the Beep soft key between On and Off to enable or disable the beep sound. 5. Optional. Go to SAVE/LOAD > Save, and then select Limit to save the limit settings. See “Using save” on page 31 for more information. Measurement example Figure 38 124 Constellation measurement with GSM signal analyzer Using GSM/GPRS/EDGE Signal Analyzer JD780A Series Analyzers NOTE Measurement items such as IQ Origin Offset, C/I, EVM RMS/Peak and EVM 95 are applicable only to EDGE signal measurements. th Performing auto measurements The Auto Measure function of the JD780A series allows a complete signal profiling covering RF characterization and modulation quality parameters of up to 10 different carriers, particularly useful on an overlay architecture where base stations are transmitting in different frequencies. The Auto Measure can be easily executed either by selecting a menu in the instrument or by running a programmed scenario in the PC-based application so that the instrument automatically configure and perform tests on every aspect of all the carriers. Setting limit for auto measure You can set test limits for test item(s) in the auto measurement. Procedure 1. Press the LIMIT hot key. 2. Press the RF Test Limits soft key, and then enable test limits as desired. 3. Press the PvsT Test Limits soft key, and then enable test limits as desired. 4. Press the Modulation Test Limits soft key, and then enable test limits as desired. 5. Optional. You can enable alarm sound that goes off if the measurement falls outside of the limit. Toggle the Beep soft key between On and Off to enable or disable the beep sound. 6. Optional. Go to SAVE/LOAD > Save, and then select Limit to save the limit settings. See “Using save” on page 31 for more information. Setting measure setup After configuring test parameters as described in the “Configuring test parameters” on page 109, you Using GSM/GPRS/EDGE Signal Analyzer 125 JD780A Series Analyzers can continue your measurement. The measurement settings can be saved and recalled as a file. You can also use JDViewer, PC application software to configure a measure setup, save as a file, and load the file on to the instrument. Procedure 1. Press the MEASURE SETUP hot key. 2. Toggle the Configuration soft key and select the configuration option: – Current: to let the instrumnet use current frequency (single carrier) and determine pass or fail based on the instrument’s limit settings in Auto Measure. – Scenario: to run a test with a programmed scenario in JDViewer. The Scenario menu becomes activated. 3. To load a scenario, press the Scenario soft key, and then select a scenario file to load. 4. Toggle the Test Time soft key and select the test time option: – Now: to let the instrument run a test only once. – Schedule: to let the instrument repeat tests as defined in the Set Timing. The Set Timing menu becomes activated. 5. To define a schedule for an auto measurement, complete the following steps: a. Press the Set Timing soft key. b. Press the Start Time (HH:MM) soft key. c. Enter the time in the HH:MM format, and then press the Enter soft key. d. Press the Stop Time (HH:MM) soft key. e. Enter the time in the HH:MM format, and then press the Enter soft key. f. Press the Time Interval soft key. g. Enter the amount of time in minutes, and then press the Enter soft key. 6. To set external offset, complete the following steps: a. Toggle the External Offset soft key and select On. b. Enter a value by using the numeric keys, and then press the dB soft key. 7. To save your settings and results, go to SAVE/LOAD > Save and then perform functions as you desire. See “Using save” on page 31 for more information. 8. Press the Run Test soft key to start to run a test. The Auto Measure Results window appears at the end of the test. 9. To stop running the test, press the Abort soft key. 10. To change the view on the screen during the test, press the Display and then select the view option from the following choices: – Screen: You can view each measurement screen as the test progresses. – Results: You can view a measurement result table as the test progresses. – Settings: You can view a measurement setting table as the test progresses. Setting display After completion of the auto measurement, the screen menu changes to Trace/Display so that you can view the results in different forms. 126 Using GSM/GPRS/EDGE Signal Analyzer JD780A Series Analyzers Procedure 1. Toggle the Display soft key and select the display option: – Result: to view the result table. The Display Result menu becomes activated. – Settings: to view the measurement settings for the auto measurement. 2. Toggle the Display Result soft key and select the display result option: – Full: to view detailed measurement readings with the pass/fail indication. – Quick: to view only the Pass/Fail results. 3. To view the measurement results for a different carrier, press the View Carrier soft key and then select the carrier number to view. Conducting GSM OTA measurements This Over-The-Air (OTA) measurement has channel scanner, frequency scanner, multipath profile, and modulation analyzer screens. The GSM OTA has a function to display channel power and related information up to 128 GSM down link signals. This channel scanner can quickly identifies improper power levels that affect network performance. The transmitter performance can be made on a base station from the convenience of your vehicle without taking the base station out of service. It helps you to determine testing area's RF environmental condition with the multipath profile. Channel scanner Setting channel Procedure 1. Press the FREQ/DIST hard key. 2. To select the standard channel, complete the following steps: a. Press the Channel Std soft key. The standard channel window appears. See “Appendix C – Band, frequency & channel standard” on page 541 for more information. b. Select the band to be measured by using the rotary knob, the arrow keys, or the Page Up/Page Down soft keys. c. Press the Select soft key or the rotary knob to confirm the selection. 3. To set the starting channel to be scanned, complete the following steps: a. Press the Channel Number soft key. b. Enter a value by using the numeric keys. You can also use the rotary knob. c. Press the Enter soft key. 4. To set the amount of channel increment in scanning channels, complete the following steps: a. Press the Channel Step soft key. b. Enter a value by suing the numeric keys. You can also use the rotary knob. c. Press the Enter soft key. 5. To set the number of channels to be displayed, complete the following steps: a. Press the # of Channels soft key. b. Enter a value by using the numeric keys. You can also use the rotary knob. c. Press the Enter soft key. Using GSM/GPRS/EDGE Signal Analyzer 127 JD780A Series Analyzers Setting zoom position You can set the starting channel for the Zoom In Window. Procedure 1. Press the TRACE/DISPLAY hard key. 2. Press the Zoom Position soft key. 3. Enter a value by using the numeric keys. You can also use the rotary knob. 4. Press the Enter soft key. Setting limit for OTA channel scanner Procedure 1. Press the LIMIT hot key. 1. Press the Limit Line soft key to set a threshold for the limit line and Pass/Fail indication. 2. Enter a value, and then press the dBm unit soft key. 3. Toggle the Limit Line soft key between On and Off to display or dismiss the limit line. 4. Optional. You can enable alarm sound that goes off if the measurement falls outside of the limit. Toggle the Beep soft key between On and Off to enable or disable the beep sound. 5. Optional. Go to SAVE/LOAD > Save, and then select the save option from the choices available for your measurement mode. See “Using save” on page 31 for more information. Measurement example Figure 39 Channel scanner measurement with GSM OTA signal analyzer Frequency scanner 128 Using GSM/GPRS/EDGE Signal Analyzer JD780A Series Analyzers Setting frequency Procedure 1. Press the FREQ/DIST hard key. 2. To set the starting frequency to be scanned, complete the following steps: a. Press the Start Frequency soft key. b. Enter a value by using the numeric keys. You can also use the rotary knob. c. Select the unit: GHz, MHz, kHz, or Hz. 3. To set the amount of frequency increment in scanning frequencies, complete the following steps: a. Press the Frequency Step soft key. b. Enter a value by suing the numeric keys. You can also use the rotary knob. c. Select the unit: GHz, MHz, kHz, or Hz. 4. To set the number of frequencies to be displayed, complete the following steps: a. Press the # of Frequencies soft key. b. Enter a value by using the numeric keys. You can also use the rotary knob. c. Press the Enter soft key. Setting zoom position You can set the starting channel for the Zoom Window. Procedure 1. Press the TRACE/DISPLAY hard key. 2. Press the Zoom Position soft key. 3. Enter a value by using the numeric keys. You can also use the rotary knob. 4. Press the Enter soft key. Setting limit for OTA frequency scanner Procedure 1. Press the LIMIT hot key. 2. Press the Limit Line soft key to set a threshold for the limit line and Pass/Fail indication. 3. Enter a value, and then press the dBm unit soft key. 4. Toggle the Limit Line soft key between On and Off to display or dismiss the limit line. 5. Optional. You can enable alarm sound that goes off if the measurement falls outside of the limit. Toggle the Beep soft key between On and Off to enable or disable the beep sound. 6. Optional. Go to SAVE/LOAD > Save, and then select Limit to save the limit settings. See “Using save” on page 31 for more information. Using GSM/GPRS/EDGE Signal Analyzer 129 JD780A Series Analyzers Measurement example Figure 40 Frequency scanner measurement with GSM OTA signal analyzer Multipath profile The Multipath Profile let you determine RF environmental conditions of testing area. The multipath profile is the result of portions of the original broadcast signal arriving at the receiving antenna out of phase. This can be caused by the signal being reflected off objects such as buildings, or being refracted through the atmosphere differently from the main signal. Setting measure setup After configuring test parameters as described in the “Configuring test parameters” on page 109, you can continue your measurement. The measurement settings can be saved and recalled as a file. Procedure 1. Press the MEASURE SETUP hot key. 2. Press the Detect Mode soft key, and then select the signal standard option: Auto, GSM, or EDGE. Auto is set by default. The instrument applies a mask automatically based on the selected mode. 3. Optional. To set the delay, complete the following steps: a. Press the Miscellaneous soft key. b. Press the Delay soft key to set the amount of delay in µs. c. Enter a value by using the numeric keys. You can also use the rotary knob. d. Press the µs soft key. 4. Optional. Go to SAVE/LOAD > Save, and then select the save option from the choices available for your measurement mode. See “Using save” on page 31 for more information. NOTE The Delay setting is used only when there is a time offset in the signals to be measured. 130 Using GSM/GPRS/EDGE Signal Analyzer JD780A Series Analyzers Measurement example Figure 41 Multipath profile measurement with GSM OTA signal analyzer Modulation analyzer Setting measure setup After configuring test parameters as described in the “Configuring test parameters” on page 109, you can continue your measurement. The measurement settings can be saved and recalled as a file. Procedure 1. Press the MEASURE SETUP hot key. 2. Press the Detect Mode soft key, and then select the signal standard option: Auto, GSM, or EDGE. Auto is set by default. The instrument applies a mask automatically based on the selected mode. 3. Optional. To set the delay, complete the following steps: a. Press the Miscellaneous soft key. b. Press the Delay soft key to set the amount of delay in µs. c. Enter a value by using the numeric keys. You can also use the rotary knob. d. Press the µs soft key. 4. Optional. Go to SAVE/LOAD > Save, and then select the save option from the choices available for your measurement mode. See “Using save” on page 31 for more information. NOTE The Delay setting is used only when there is a time offset in the signals to be measured. Setting limit for modulation analyzer Procedure 1. Press the LIMIT hot key. 2. Select the test item(s) and set the limit(s): Using GSM/GPRS/EDGE Signal Analyzer 131 JD780A Series Analyzers To set the limit for Select Set Frame average power Frame Average Power High Limit Low Limit Frequency error Frequency Error High Limit Low Limit Burst power Burst Power High Limit Low Limit ACLR ACLR (On/Off only) Multi-ACLR Multi-ACLR (On/Off only) Spurious emissions Spurious Emissions (On/Off only) 3. Optional. You can enable alarm sound that goes off if the measurement falls outside of the limit. Toggle the Beep soft key between On and Off to enable or disable the beep sound. 4. Optional. Go to SAVE/LOAD > Save, and then select Limit to save the limit settings. See “Using save” on page 31 for more information. Measurement example Figure 42 132 Modulation analyzer measurement with GSM OTA signal analyzer Using GSM/GPRS/EDGE Signal Analyzer 8 Using WCDMA/HSPA+ Signal Analyzer This chapter provides instructions for using the WCDMA/HSPA+ Signal Analyzer function (option 023) with the WCDMA/HSPA+ OTA Analyzer function (option 043). Topics discussed in this chapter are as follows: Introduction ..............................................................................................................................134 Display overview ......................................................................................................................134 Connecting a cable ..................................................................................................................135 Selecting measurement mode .................................................................................................137 Configuring test parameters ....................................................................................................137 Conducting spectrum measurements ......................................................................................142 Conducting RF measurements ................................................................................................143 Conducting modulation measurements ...................................................................................151 Performing auto measurements ..............................................................................................163 Performing power statistics CCDF measurement ...................................................................165 Conducting WCDMA/HSPA+ OTA measurements ..................................................................166 JD780A Series Analyzers Introduction This WCDMA/HSPA+ Signal Analyzer can be used to test a WCDMA transmitter including HSDPA/HSPA+ signals to check the base station’s compliance with following standards documentation. 3GPP TS 25.104 Base Station radio transmission and reception 3GPP TS 25.141 Base Station (BS) conformance test 3GPP TS 25.211 Physical channel and mapping of transport channels onto physical channels 3GPP TS 25.212 Multiplexing and channel coding 3GPP TS 25.213 Spreading and modulation The instrument automatically makes standard defined measurements using the measurement methods and limits as defined in the standards. Detailed measurement results allow you to analyze WCDMA and HSPA+ system performance. You may alter the measurement parameters for specialized analysis. Pass/Fail testing with standard defined or user defined upper and lower limits and the Pass/Fail indictor help you to determine base station performance easily. This instrument provides the following measurement tools for WCDMA/HSPA+ system: Spectrum Analysis RF Analysis Channel Power Occupied Bandwidth Spectrum Emission Mask (SEM) Adjacent Channel Leakage power Ratio (ACLR) Multi-ACLR Spurious Emissions Modulation Analysis Constellation Code Domain Power Relative Code Domain Error Codogram Received Code Strength Indicator (RCSI) CDP Table Auto Measure Power Statistics CCDF Over The Air (OTA) Channel Scanner Scramble Scanner Multipath Profile Code Domain Power Route Map Display overview Figure 43 provides descriptions for each segment of the measurement screen. 134 Using WCDMA/HSPA+ Signal Analyzer JD780A Series Analyzers Figure 43 WCDMA/HSPA+ signal analyzer measurement screen Connecting a cable Direct connection Procedure 1. Connect the Spectrum Analyzer RF In port of the JD780A series and the power amplifier output port of BTS. Figure 44 Direct connection JD785A/JD786A JD788A Indirect connection Procedure 1. Connect the Spectrum Analyzer RF In port of the JD780A series and the monitor (test) port of BTS. Using WCDMA/HSPA+ Signal Analyzer 135 JD780A Series Analyzers Figure 45 Indirect connection JD785A/JD786A JD788A CAUTION The maximum power for the Spectrum Analyzer RF In port is +25 dBm (0.316 W). If the input signal level to be measured is greater than +25 dBm, use a High Power Attenuator to prevent damage when you directly connect the signal to the instrument or connect the signal from the coupling port of a directional coupler. Over the air (OTA) Procedure 1. Connect an Omni/directional RF antenna to the Spectrum Analyzer RF In port of the JD780A series. 2. Connect a GPS antenna to the GPS port of the JD780A series. Figure 46 OTA connection JD785A/JD786A JD788A CAUTION If the input signal level to be measured is less than 0 dBm, set 0 dB attenuation or turn on the preamp to have better dynamic range for the OTA testing. 136 Using WCDMA/HSPA+ Signal Analyzer JD780A Series Analyzers Selecting measurement mode Procedure 1. Press the MODE hard key. 2. Press the Signal Analyzer soft key. 3. Press the WCDMA soft key. The Spectrum mode is set by default. 4. Press the MEASURE hot key, and then select the measurement mode option from the following choices: – Spectrum – RF Analysis > Channel Power, Occupied BW, Spectrum Emission Mask, ACLR, Multi-ACLR, or Spurious Emissions – Modulation > Constellation, Code Domain Power, Relative Code Domain Error, Codogram, RCSI, or CDP Table – Auto Measure – Power Statistics CCDF – OTA > Channel Scanner, Scramble Scanner, Multipath Profile, Code Domain Power, or Route Map Configuring test parameters Setting frequency You can set the frequency with either frequency or channel number. If a frequency to be set matches to the frequency corresponding to the selected channel standard, the instrument calculates its channel number and updates the screen with it automatically. Procedure To set the center frequency: 1. Press the FREQ/DIST hard key. 2. Toggle the Unit soft key and select Freq. 3. Press the Center Frequency soft key. 4. Enter a value by using the numeric keys. You can also use the rotary knob. 5. Select the unit: GHz, MHz, kHz, or Hz. 6. Optional. To define the amount of frequency increment for the rotary knob, complete the following steps: a. Press the Frequency Step soft key. b. Enter a value by using the numeric keys. You can also use the rotary knob. c. Press the unit: GHz, MHz, kHz, or Hz. To set the channel number: 1. Press the FREQ/DIST hard key. 2. Toggle the Unit soft key and select Channel. 3. To select the standard channel, complete the following steps: a. Press the Channel Std soft key. The standard channel window appears. See “Appendix C – Band, frequency & channel standard” on page 541 for more information. Using WCDMA/HSPA+ Signal Analyzer 137 JD780A Series Analyzers b. Select the band to be measured by using the rotary knob, the arrow keys, or the Page Up/Page Down soft keys. c. Press the Select soft key or the rotary knob to confirm the selection. 4. Press the Channel Number soft key. 5. Enter a value by using the numeric keys. You can also use the rotary knob. 6. Press the Enter soft key. The instrument automatically displays the corresponding center frequency value for the selected channel number. 7. Optional. To define the amount of channel increment for the rotary knob, complete the following steps: a. Press the Channel Step soft key. b. Enter a value by using the numeric keys. You can also use the rotary knob. c. Press the Enter soft key. NOTE This frequency setting is not used in the Multi-ACLR and Spurious Emissions modes. Setting amplitude Reference level and attenuation You can set the reference and attenuation levels automatically or manually to optimize the display of the traces measured, as you desire. Procedure To automatically set the reference and attenuation level: 1. Press the AMP/SCALE hard key. 2. Press the Auto Scale soft key. Each time you press this key, both of the Y-axis scale and input attenuation level change to be optimized with some margin. To set the reference or attenuation level manually: 1. Press the AMP/SCALE hard key. 2. To set the maximum reference value on the Y-axis manually, complete the following steps: a. Press the Reference Level soft key. b. Enter a value by using the numeric keys or the rotary knob with 10 dB increments. c. Press the dBm soft key or the ENTER hard key. NOTE In the measurements such as Code Domain Power, Codogram, and RCSI, you may need to select the reference option between Relative and Absolute before setting the reference level. 3. To set the attenuation option, select one from the following choices: – To set the input attenuator’s level automatically, select Attenuation > Auto. NOTE It is recommended that you set the Attenuation to Auto in most situations so that the level of the input attenuator can be set automatically according to your input signal level. – 138 To set the input attenuation manually up to 55 dB to optimize S/N, complete the following Using WCDMA/HSPA+ Signal Analyzer JD780A Series Analyzers steps: – a. Select Attenuation > Manual. b. Press the Attenuation Value soft key to set the level. c. Enter a value between 0 and 55 in fives by using the numeric keys. d. Press the dB soft key or the ENTER hard key. To couple the input attenuator’s level with your reference level setting, select Attenuation > Couple. As you increse the reference setting, the attenuation level also increases acoordingly. Optional. To change the scale unit: 1. Select More (1/2) > Units. 2. Select the unit of the display scale: dBm, dBV, dBmV, dBµV, V, or W. The scale unit on the screen changes accordingly. NOTE This Units menu is available in the Spectrum and RF Analysis modes. Scale per division You can use the Scale/Div feature available for the spectrum and RF analysis. It represents the value of one division on the horizontal scale. The default setting is 10 dB per division and the maximum value can be set up to 20 dB. Procedure To set the scale per division: 1. Press the AMP/SCALE hard key. 2. Select More (1/2) > Scale/Div. 3. Enter a value between 1 and 20 by using the numeric keys. 4. Press the dB soft key to complete the entry. Pre-amplifier You can turn the internal pre-amplifier on to correct and compensate for the gain of the preamp so that amplitude readings show the value at the input connector. Procedure 1. Press the AMP/SCALE hard key. 2. Toggle the Preamp soft key and select On or Off as needed. NOTE You can turn the Preamp on when the input attenuation range is from 0 dB to 10 dB. If the attenuation value is manually set to greater than 10 dB, the instrument will automatically turn off the pre-amplifier to display low-level signal properly on the chart. External offset You can turn the External Offset on and manually set the external offset value. An offset consists of a cable loss and a user offset and the measurement result shows the value reflecting both offset values. Using WCDMA/HSPA+ Signal Analyzer 139 JD780A Series Analyzers When the external offset value is set at 40 dB in the Spectrum mode, the measurement result compensates 40 dB at both the Spectrum Analyzer and Signal Analyzer modes Procedure To set the external offset: 1. Press the AMP/SCALE hard key. 2. Toggle the External Offset soft key and select On. 3. Enter a value by using the numeric keys. 4. Press the dB soft key to complete the entry. To turn the external offset off: 1. Press the AMP/SCALE hard key. 2. Toggle the External Offset soft key and select Off. Setting average You can set the number of measurements to be averaged for the trace presentation. A maximum of 100 times of averaging can be set. When the averaging reaches to your setting, a new measurement value replaces the measurement value in sequence from the earliest. Procedure 1. Press the BW/AVG hard key. 2. Press the Average soft key. 3. Enter a value between 1 and 100 as needed by using the numeric keys. 4. Press the Enter soft key. Setting sweep mode The default settings of the sweep mode are Continue and Normal to sweep continuously at a normal speed for most on-going measurements. If you want to hold the measurement or get a single sweep, you can change the sweep mode. Procedure To select the single sweep mode: 1. Press the SWEEP hot key. 2. Toggle the Sweep Mode soft key and select Single. You can also use the HOLD hot key. The letter HOLD in red appears and the sweeping is paused. 3. Optional. Press the Sweep Once soft key to get a new measurement. To return to the continuous sweep mode: 1. Toggle the Sweep Mode soft key and select Continue. You can also use the HOLD hot key. The letter HOLD in red disappears and the sweeping resumes. Setting trigger source You can set the trigger source option for your measurements. 140 Using WCDMA/HSPA+ Signal Analyzer JD780A Series Analyzers Procedure 1. Press the TRIGGER hot key. 2. Select the trigger source option from the following choices: Internal, External, or GPS. Setting external clock To enhance the reliability of modulation analysis measurements the JD780A series must be synchronized with a base station. When an external clock is not supplied, the instrument works with its built-in internal high-accuracy time base and some measurement results may exhibit inaccurate values. Therefore, it is highly recommended that you use the same reference clock as the signal source. You can use the TRIGGER hot key to set the external clock. Table 12 Standards of external clock operation Clock Type Reference External Reference Internal Internal 10 MHz External External Ref Clock Ext Ref (SMA) Manual switching (Input signal level >-3 dBm) GPS GPS Clock GPS (SMA) Automatic switching (GPS signal received) Internal Internal Trigger External External Trigger Trigger (SMA) Manual switching GPS GPS GPS (SMA) Manual switching Trigger Figure 47 Port Switching Standard Default Default Connection ports for external reference clock Procedure 1. Connect an external reference or a GPS antenna to the JD780A series. 2. Press the SYSTEM hot key. 3. Press the Freq Reference soft key, and then select the reference option: Internal, External 10 MHz, External 13 MHz, External 15 MHz, or GPS. NOTE When a GPS antenna is connected and locked, GPS coordinates (longitude and latitude) are displayed on the screen and frequency reference is automatically set to GPS in the System > Freq Reference. Using WCDMA/HSPA+ Signal Analyzer 141 JD780A Series Analyzers Table 13 Type External reference indicators Indicator Description Internal (green) The green INT icon indicates that the instrument uses the built-in internal time base. External (green) The green EXT icon indicates that an external reference is connected and locked and that the instrument uses the same reference clock as the signal source. External (red) The red EXT icon indicates that an external reference is connect but not locked. GPS (green) The green GPS antenna icon indicates that a GPS antenna is connected and locked. GPS (yellow) The yellow GPS antenna icon indicates that a GPS antenna is connected and locking is in progress. GPS (grey) The grey GPS antenna icon indicates that a GPS antenna is not connected, failed, or unable to be locked. Conducting spectrum measurements If you have configured test parameters as described in the “Configuring test parameters” on page 137, your measurement result is displayed on the screen as like the following example, Figure 48. Figure 48 Spectrum measurement screen with WCDMA signal analyzer Setting trace You can display up to six traces on the measurement chart simultaneously. Procedure 1. Press the TRACE/DISPLAY hard key. 2. Press the Select Trace soft key, and then select the trace number: T1, T2, T3, T4, T5, or T6. The legend shape of the selected trace changes from square to round to indicate that the trace is 142 Using WCDMA/HSPA+ Signal Analyzer JD780A Series Analyzers the active one now. 3. Toggle the Trace View soft key and select On. 4. To clear, write or capture, or hide the trace(s), do one of the following: To Select Trace Legend Clear current data and display with new measurements Clear Write W Display the input signal’s maximum response only Max Hold M Display the input signal’s minimum response only Min Hold m Capture the selected trace and compare traces Capture C Load a saved trace More (1/2) > Load L Hide the selected trace Trace View > Off F Remove all the traces and initialize the trace settings More (1/2) > Trace Clear All 5. To select the detection option, press the More (1/2) > Detectors, and then do one of the following: To display Select Random noise better than the peak without missing signals Normal The highest value in each data point Peak The root mean squared average power across the spectrum RMS The lowest value in each data point Negative Peak The center value in each data point Sample 6. Optional. Press the More (1/2) > Trace Info soft key, and then select the trace number to view the trace’s parameter setting information stored at the time of the measurement or None to hide the information display. 7. Optional. If you have the two traces T1 and T2, you can perform trace math. To view the power difference between the traces, press the T1 – T2 -> T5 or T2 – T1 -> T6 soft key. The result is overlaid on the screen along with the second Y-axis. Conducting RF measurements Channel power The Channel Power measurement is a common test used in the wireless industry to measure the total transmitted power of a radio within a defined frequency channel. This procedure measures the total power within the defined channel for WCDMA. This measurement is applied to design, characterize, evaluate, and verify transmitters and their components or devices for base stations and mobile stations. The channel power measurement identifies the channel power within a specified bandwidth (default is 5 MHz, as per the 3GPP WCDMA technical specifications) and the power spectral density (PSD) in dBm/Hz. After configuring test parameters as described in the “Configuring test parameters” on page 137, your measurement result is displayed on the screen as like the following example, Figure 49. Using WCDMA/HSPA+ Signal Analyzer 143 JD780A Series Analyzers Figure 49 Channel power measurement with WCDMA/HSPA+ signal analyzer NOTE You can use the LIMIT hot key to analyze your measurements with the user-definable limit and Pass/Fail indication. See “Setting limit for RF tests” on page 150 for more information. Occupied bandwidth The 3GPP specifications require the occupied bandwidth (OBW) of a transmitted WCDMA signal to be less than 5 MHz, where occupied bandwidth is defined as the bandwidth containing 99% of the total channel power. In this measurement, the total power of the displayed span is measured. Then the power is measured inward from the right and left extremes until 0.5% of the power is accounted for each of the upper and lower part of the span and the calculated difference is the occupied bandwidth. The spectrum shape of a WCDMA signal can give a useful qualitative insight into the transmitter’s operation. Any distortion to the spectrum shape might be an indication of degradation of the transmitter's performance. After configuring test parameters as described in the “Configuring test parameters” on page 137, your measurement result is displayed on the screen as like the following example, Figure 50. 144 Using WCDMA/HSPA+ Signal Analyzer JD780A Series Analyzers Figure 50 Occupied bandwidth measurement with WCDMA/HSPA+ signal analyzer NOTE You can use the LIMIT hot key to analyze your measurements with the user-definable limit and Pass/Fail indication. See “Setting limit for RF tests” on page 150 for more information. Spectrum emission mask (SEM) The Spectrum Emission Mask (SEM) measurement required by 3GPP specifications encompasses different power limits and different measurement bandwidths (resolution bandwidths) at various frequency offsets. It may be expressed as a ratio of power spectral densities between the carrier and the specified offset frequency band. It provides useful figures-of-merit for the spectral re-growth and emissions produced by components and circuit blocks, without the rigor of performing a full SEM measurement. The SEM measures spurious signal levels in up to five pairs of offset or region frequencies and relates them to the carrier power. Setting measure setup After configuring test parameters as described in the “Configuring test parameters” on page 137, you can set the mask type according to the output power of the base station be tested. Your measurement result is displayed on the screen as like the following example, Figure 51. Procedure 1. Press the MEASURE SETUP hot key. 2. Press the Mask Type soft key. 3. Select the mask type option: – 31 dBm, 31 – 39 dBm, 39 – 43 dBm, or 49 dBm –. Using WCDMA/HSPA+ Signal Analyzer 145 JD780A Series Analyzers Figure 51 SEM measurement with WCDMA/HSPA+ signal analyzer NOTE You can use the LIMIT hot key to analyze your measurements with the user-definable limit and Pass/Fail indication. See “Setting limit for RF tests” on page 150 for more information. ACLR The Adjacent Channel Power Ratio (ACPR), designated by the 3GPP WCDMA specifications as the Adjacent Channel Leakage power Ratio (ACLR), is the power contained in a specified frequency channel bandwidth relative to the total carrier power. It may also be expressed as a ratio of power spectral densities between the carrier and the specified offset frequency band. After configuring test parameters as described in the “Configuring test parameters” on page 137, your measurement result is displayed on the screen as like the following example, Figure 52. Figure 52 146 ACLR measurement with WCDMA/HSPA+ signal analyzer Using WCDMA/HSPA+ Signal Analyzer JD780A Series Analyzers NOTE You can use the LIMIT hot key to analyze your measurements with the user-definable limit and Pass/Fail indication. See “Setting limit for RF tests” on page 150 for more information. Multi-ACLR The Multi-ACLR measurement is used to perform multi-channel ACLR measurements with as many channels as possible. It helps you to measure ACLR in multi-channel transmitting Base Station environment. Setting frequency for Multi-ACLR You can set the frequency with either frequency or channel number. Procedure 1. Press the MEASURE SETUP hot key. 2. To set the frequency, do one of the following: – – To set the center frequency, complete the following steps: a. Toggle the Unit soft key and select Freq. b. Press the Lowest Frequency soft key to set the starting center frequency. c. Enter a value by using the numeric keys. You can also use the rotary knob. d. Select the unit: GHz, MHz, kHz, or Hz. e. Press the Highest Frequency soft key to set the stopping center frequency. f. Enter a value by using the numeric keys. You can also use the rotary knob. g. Select the unit: GHz, MHz, kHz, or Hz. To set the channel number, complete the following steps: a. Toggle the Unit soft key and select Channel. b. To select the standard channel, press the Channel Std soft key and then select the band to be measured. c. Press the Lowest Channel soft key to set the starting channel. d. Enter a value by using the numeric keys. You can also use the rotary knob. e. Press the Enter soft key. f. Press the Highest Channel soft key to set the stopping channel. g. Enter a value by using the numeric keys. You can also use the rotary knob. h. Press the Enter soft key. After configuring test parameters, your measurement result is displayed on the screen as like the following example, Figure 53. Using WCDMA/HSPA+ Signal Analyzer 147 JD780A Series Analyzers Figure 53 Multi-ACLR measurement with WCDMA/HSPA+ signal analyzer NOTE You can use the LIMIT hot key to analyze your measurements with the user-definable limit and Pass/Fail indication. See “Setting limit for RF tests” on page 150 for more information. Spurious emissions Out-of-band emissions are unwanted emissions immediately outside the channel bandwidth resulting from the modulation process and non-linearity in the transmitter but excluding spurious emissions. The Spurious Emissions measurement is to identify and determine the power level of out-of-band spurious emission within the necessary channel bandwidth and modulated signal measured at the RF port of the Base Station. Setting measure setup Procedure 1. Press the MEASURE SETUP hot key. 2. To set up the range table and frequency range, press the Range Table soft key and then complete the following steps: a. Press the Range soft key, and then enter the range number to add a new range or change an existing one. b. Press the Enter soft key. c. Press the Start Frequency soft key to set up the frequency range. d. Enter a value by using the numeric keys. You can also use the rotary knob. e. Select the unit: GHz, MHz, kHz, or Hz. f. Press the Stop Frequency soft key to set up the frequency range. g. Enter a value by using the numeric keys. You can also use the rotary knob. h. Select the unit: GHz, MHz, kHz, or Hz. 3. Toggle the Range soft key between On and Off to display or hide the selected range. 4. To set up the test limits for Pass/Fail indication, complete the following steps: 148 Using WCDMA/HSPA+ Signal Analyzer JD780A Series Analyzers a. Press the Start Limit soft key. b. Enter a value by using the numeric keys. You can also use the rotary knob. c. Select the dBm soft key. d. Press the Stop Limit soft key. e. Enter a value by using the numeric keys. You can also use the rotary knob. f. Select the dBm soft key. 5. To set up the other parameters, complete the following steps: a. Select More (1/2) > Attenuation to set up the attenuation value. b. Enter a value in the multiple of five. c. Press the dB soft key or the ENTER hard key. d. Press the RBW soft key. e. Enter a value by using the numeric keys. f. Select the unit: GHz, MHz, kHz, or Hz. g. Press the VBW soft key. h. Enter a value by using the numeric keys. i. Select the unit: GHz, MHz, kHz, or Hz. 6. Press the PREV hard key. 7. Toggle the Measure Type soft key between Examine and Full to select the measurement type. NOTE The Examine mode displays only the selected range while the Full mode lets the instrument automatically changes the selected range from one another. 8. Set the number of measurements to be averaged: a. Press the Average soft key. b. Enter a value between 1 and 100. c. Press the Enter soft key. After configuring test parameters as described in the “Configuring test parameters” on page 137, your measurement result is displayed on the screen as like the following example, Figure 54. Using WCDMA/HSPA+ Signal Analyzer 149 JD780A Series Analyzers Figure 54 Spurious emissions measurement with WCDMA/HSPA+ signal analyzer NOTE You can use the LIMIT hot key to analyze your measurements with the user-definable limit and Pass/Fail indication. See “Setting limit for RF tests” on page 150 for more information. Setting limit for RF tests By default, test limits specified in the standard are set for you. You can change thresholds if you desire. Procedure 1. Press the LIMIT hot key. 2. Press the RF Test Limits soft key. 3. Select the test item(s) and set the limit(s) depending on your selected measurement mode: To set the limit for Select Set Channel power Channel Power High Limit Low Limit Occupied bandwidth Occupied BW High Limit Spectrum emission mask Spectrum Emission Mask (On/Off only) ACLR ACLR (On/Off only) Multi-ACLR Multi-ACLR (On/Off only) Spurious emissions Spurious Emissions (On/Off only) 4. Optional. You can enable alarm sound that goes off if the measurement falls outside of the limit. Toggle the Beep soft key between On and Off to enable or disable the beep sound. 5. Optional. Go to SAVE/LOAD > Save, and then select Limit to save the limit settings. See “Using save” on page 31 for more information. 150 Using WCDMA/HSPA+ Signal Analyzer JD780A Series Analyzers Conducting modulation measurements Constellation The Constellation is used to observe some aspects of modulation accuracy and can reveal certain fault mechanisms such as I/Q amplitude imbalance or quadrature imbalance. It displays constellation diagram by modulation types. Setting measure setup After configuring test parameters as described in the “Configuring test parameters” on page 137, you can continue your measurement. The measurement settings can be saved and recalled as a file. Procedure 1. Press the MEASURE SETUP hot key. 2. To set the scramble code, complete the following steps: a. Toggle the Scramble soft key between Auto and Manual. b. Enter a value by using the numeric keys to set manually. c. Press the Enter soft key. 3. Press the Detect Mode soft key, and then select the signal standard option: WCDMA, HSDPA, or HSPA+. HSDPA is set by default. 4. To set the threshold, complete the following steps: a. Press the Threshold soft key. b. Enter a value by using the numeric keys. c. Press the Enter soft key. Measurement example Figure 55 Constellation measurement with WCDMA/HSPA+ signal analyzer NOTE You can use the LIMIT hot key to analyze your measurements with the user-definable limit and Pass/Fail indication. See “Setting limit for modulation tests” on page 162 for more information. Using WCDMA/HSPA+ Signal Analyzer 151 JD780A Series Analyzers Code domain power The Code Domain Power (CDP) measures the distribution of power across the set of code channels, normalized to the total power. It helps to verify that each code channel is operating at its proper level and to identify problems throughout the transmitter design from coding to the RF section. System imperfections such as amplifier non-linearity will present themselves as an undesired distribution of power in the code domain. Setting measure setup After configuring test parameters as described in the “Configuring test parameters” on page 137, you can continue your measurement. The measurement settings can be saved and recalled as a file. You can also use JDViewer, PC application software to configure a measure setup, save as a file, and load the file on to the instrument. Procedure 1. Press the MEASURE SETUP hot key. 2. Optional. To set the scramble code, complete the following steps: a. Toggle the Scramble soft key between Auto and Manual. b. Enter a value by using the numeric keys to set manually. c. Press the Enter soft key. 3. Optional. Press the Detect Mode soft key, and then select the signal standard option: WCDMA, HSDPA, or HSPA+. HSDPA is set by default. 4. To set the S-CCPCH information of the system to be tested, complete the following steps: a. Press the S-CCPCH soft key. b. Toggle the S-CCPCH soft key between On and Off to enable or disable the S-CCPCH. c. Press the Spread Factor soft key, and then select the spread factor option: 4, 8, 16, 32, 64, 128, or 256. d. Press the Spread Code soft key to set the spread code. e. Enter a value by using the numeric keys. f. Press the Enter soft key. 5. To set the PICH information of the system to be tested, complete the following steps: a. Press the PICH soft key. b. Toggle the PICH soft key between On and Off to enable or disable the PICH. c. Press the Spread Factor soft key, and then select the spread factor option: 4, 8, 16, 32, 64, 128, or 256. d. Press the Spread Code soft key to set the spread code. e. Enter a value by using the numeric keys. f. Press the Enter soft key. 6. Optional. To set the threshold, complete the following steps: 152 a. Press the Threshold soft key. b. Enter a value by using the numeric keys. c. Press the Enter soft key. Using WCDMA/HSPA+ Signal Analyzer JD780A Series Analyzers Measurement example Figure 56 Code domain power measurement with WCDMA/HSPA+ signal analyzer 1) Full screen 2) Full screen with constellation Using WCDMA/HSPA+ Signal Analyzer 153 JD780A Series Analyzers 3) Zoomed screen (Width 64) 4) Zoomed screen with constellation (Width 64) NOTE You can use the LIMIT hot key to analyze your measurements with the user-definable limit and Pass/Fail indication. See “Setting limit for modulation tests” on page 162 for more information. Setting display You can view .your measurement results in a different view option. Procedure 1. Press the TRACE/DISPLAY hard key. 2. Toggle the View soft key and select the display option: – 154 Zoom: to view the result in detail with zoom-in window. The Position and Width menus become activated. Using WCDMA/HSPA+ Signal Analyzer JD780A Series Analyzers – Full: to view the full measurement result. 3. To define the zoom start position and width, complete the following steps: a. Press the Position soft key. b. Enter a value of the position by using the numeric keys. c. Press the Enter soft key. d. Press the Width soft key, and then select the Walsh code option: 32, 64, 128, or 256. 4. Toggle the Constellation soft key between On and Off to enable or disable the constellation chart on the Code Domain Power screen. 5. Toggle the Control Channel soft key and select the control channel mode option: – Normal: to view the relative ratio of each control channel vs. total power. – Delta: to view the relative ratio of each control channel vs. CPICH channel. Relative code domain power The Relative Code Domain Error (RCDE) measurement provides relative code domain error analysis that is particularly required by HSPA+. Setting measure setup After configuring test parameters as described in the “Configuring test parameters” on page 137, you can continue your measurement. The measurement settings can be saved and recalled as a file. You can also use JDViewer, PC application software to configure a measure setup, save as a file, and load the file on to the instrument. Procedure 1. Press the MEASURE SETUP hot key. 2. Optional. To set the scramble code, complete the following steps: a. Toggle the Scramble soft key between Auto and Manual. b. Enter a value by using the numeric keys to set manually. c. Press the Enter soft key. 3. Optional. Press the Detect Mode soft key, and then select the signal standard option: WCDMA, HSDPA, or HSPA+. HSDPA is set by default. NOTE It is recommended that you select HSPA+ for RCDE testing. 4. To set the S-CCPCH information of the system to be tested, complete the following steps: a. Press the S-CCPCH soft key. b. Toggle the S-CCPCH soft key between On and Off to enable or disable the S-CCPCH. c. Press the Spread Factor soft key, and then select the spread factor option: 4, 8, 16, 32, 64, 128, or 256. d. Press the Spread Code soft key to set the spread code. e. Enter a value by using the numeric keys. f. Press the Enter soft key. 5. To set the PICH information of the system to be tested, complete the following steps: Using WCDMA/HSPA+ Signal Analyzer 155 JD780A Series Analyzers a. Press the PICH soft key. b. Toggle the PICH soft key between On and Off to enable or disable the PICH. c. Press the Spread Factor soft key, and then select the spread factor option: 4, 8, 16, 32, 64, 128, or 256. d. Press the Spread Code soft key to set the spread code. e. Enter a value by using the numeric keys. f. Press the Enter soft key. 6. Optional. To set the threshold, complete the following steps: a. Press the Threshold soft key. b. Enter a value by using the numeric keys. c. Press the Enter soft key. 7. Optional. Go to SAVE/LOAD > Save, and then select the save option from the choices available for your measurement mode. See “Using save” on page 31 for more information. Measurement example Figure 57 Relative code domain error with WCDMA/HSPA+ signal analyzer NOTE You can use the LIMIT hot key to analyze your measurements with the user-definable limit and Pass/Fail indication. See “Setting limit for modulation tests” on page 162 for more information. Setting display You can view .your measurement results in a different view option. Procedure 1. Press the TRACE/DISPLAY hard key. 2. Toggle the View soft key and select the display option: – 156 Zoom: to view the result in detail with zoom-in window. Using WCDMA/HSPA+ Signal Analyzer JD780A Series Analyzers The Position and Width menus become activated. – Full: to view the full measurement result. 3. To define the zoom start position and width, complete the following steps: a. Press the Position soft key. b. Enter a value of the position by using the numeric keys. c. Press the Enter soft key. d. Press the Width soft key, and then select the Walsh code option: 32, 64, 128, or 256. 4. Toggle the Constellation soft key between On and Off to enable or disable the constellation chart on the Code Domain Power screen. 5. Toggle the Control Channel soft key and select the control channel mode option: – Normal: to view the relative ratio of each control channel vs. total power. – Delta: to view the relative ratio of each control channel vs. CPICH channel. Codogram The Codogram displays how the code level is changing over time and makes it easier for you to view traffic channels as they initiate and terminate and to track traffic channels call levels over time. The Codogram measurements can be saved into an external USB memory so that a post-analysis can be done with the application software JDViewer. Setting measure setup After configuring test parameters as described in the “Configuring test parameters” on page 137, you can continue your measurement. The measurement settings can be saved and recalled as a file. You can also use JDViewer, PC application software to configure a measure setup, save as a file, and load the file on to the instrument. Procedure 1. Press the MEASURE SETUP hot key. 2. Optional. To set the scramble code, complete the following steps: a. Toggle the Scramble soft key between Auto and Manual. b. Enter a value by using the numeric keys to set manually. c. Press the Enter soft key. 3. Optional. Press the Detect Mode soft key, and then select the signal standard option: WCDMA, HSDPA, or HSPA+. HSDPA is set by default. 4. To set the S-CCPCH information of the system to be tested, complete the following steps: a. Press the S-CCPCH soft key. b. Toggle the S-CCPCH soft key between On and Off to enable or disable the S-CCPCH. c. Press the Spread Factor soft key, and then select the spread factor option: 4, 8, 16, 32, 64, 128, or 256. d. Press the Spread Code soft key to set the spread code. e. Enter a value by using the numeric keys. f. Press the Enter soft key. 5. To set the PICH information of the system to be tested, complete the following steps: a. Press the PICH soft key. Using WCDMA/HSPA+ Signal Analyzer 157 JD780A Series Analyzers b. Toggle the PICH soft key between On and Off to enable or disable the PICH. c. Press the Spread Factor soft key, and then select the spread factor option: 4, 8, 16, 32, 64, 128, or 256. d. Press the Spread Code soft key to set the spread code. e. Enter a value by using the numeric keys. f. Press the Enter soft key. 6. Optional. To set the threshold, complete the following steps: a. Press the Threshold soft key. b. Enter a value by using the numeric keys. c. Press the Enter soft key. 7. To set the time interval, complete the following steps: a. Press the Time Interval soft key. b. Enter a value by using the numeric keys. c. Press the Enter soft key. 8. To place the time cursor to analyze your measurements, complete the following steps: a. Toggle the Time Cursor soft key between On and Off to enable or disable the time cursor. b. Enter a value by using the numeric keys. c. Press the Enter soft key. NOTE When the time cursor is enabled, the measurement is put on hold and information about the time cursor is displayed. 9. Optional. Go to SAVE/LOAD > Save, and then select the save option from the choices available for your measurement mode. See “Using save” on page 31 for more information. Measurement example Figure 58 158 Codogram in full view with WCDMA/HSPA+ signal analyzer Using WCDMA/HSPA+ Signal Analyzer JD780A Series Analyzers Setting display You can view .your measurement results in a different view option. Procedure 1. Press the TRACE/DISPLAY hard key. 2. Toggle the View soft key and select the display option: – Zoom: to view the result in detail with zoom-in window. The Position and Width menus become activated. – Full: to view the full measurement result. 3. To define the zoom start position and width, complete the following steps: a. Press the Position soft key. b. Enter a value of the position by using the numeric keys. c. Press the Enter soft key. d. Press the Width soft key, and then select the Walsh code option: 32, 64, 128, or 256. RCSI The Received Code Strength indicator (RCSI) is used to track the code channels such as CPICH, PCCPCH, S-CCPCH, PICH, P-SCH, and S-SCH. It is particularly useful to observe signal fluctuations of the dedicated control channels over the time. The RCSI measurements can be saved into an external USB memory so that a post-analysis can be done with the application software JDViewer. Setting measure setup After configuring test parameters as described in the “Configuring test parameters” on page 137, you can continue your measurement. The measurement settings can be saved and recalled as a file. You can also use JDViewer, PC application software to configure a measure setup, save as a file, and load the file on to the instrument. Procedure 1. Press the MEASURE SETUP hot key. 2. Optional. To set the scramble code, complete the following steps: a. Toggle the Scramble soft key between Auto and Manual. b. Enter a value by using the numeric keys to set manually. c. Press the Enter soft key. 3. Optional. Press the Detect Mode soft key, and then select the signal standard option: WCDMA, HSDPA, or HSPA+. HSDPA is set by default. 4. To set the S-CCPCH information of the system to be tested, complete the following steps: a. Press the S-CCPCH soft key. b. Toggle the S-CCPCH soft key between On and Off to enable or disable the S-CCPCH. Setting this on makes the S-CCPCH in the Alarm Code menu activated. c. Press the Spread Factor soft key, and then select the spread factor option: 4, 8, 16, 32, 64, 128, or 256. d. Press the Spread Code soft key to set the spread code. e. Enter a value by using the numeric keys. Using WCDMA/HSPA+ Signal Analyzer 159 JD780A Series Analyzers f. Press the Enter soft key. 5. To set the PICH information of the system to be tested, complete the following steps: a. Press the PICH soft key. b. Toggle the PICH soft key between On and Off to enable or disable the PICH. Setting this on makes the PICH in the Alarm Code menu activated. c. Press the Spread Factor soft key, and then select the spread factor option: 4, 8, 16, 32, 64, 128, or 256. d. Press the Spread Code soft key to set the spread code. e. Enter a value by using the numeric keys. f. Press the Enter soft key. 6. Optional. To set the threshold, complete the following steps: a. Press the Threshold soft key. b. Enter a value by using the numeric keys. c. Press the Enter soft key. 7. Press the Alarm Code soft key, and then select the alarm code option: None, CPICH, PCCPCH, S-CCPCH, PICH, P-SCH, or S-SCH. NOTE The alarm codes S-CCPCH and PICH become activated in case that you have enabled the S-CCPCH and PICH respectively. 8. To set the alarm mask, complete the following steps: a. Press the Set Mask soft key. b. Enter a value by using the numeric keys. c. Press the Enter soft key. 9. Optional. Go to SAVE/LOAD > Save, and then select the save option from the choices available for your measurement mode. See “Using save” on page 31 for more information. Measurement example Figure 59 160 RCSI measurement with WCDMA/HSPA+ signal analyzer Using WCDMA/HSPA+ Signal Analyzer JD780A Series Analyzers Setting display You can view .your measurement results in a different view option. Procedure 1. Press the TRACE/DISPLAY hard key. 2. Toggle the View soft key and select the display option: – Zoom: to view the result in detail with zoom-in window. The Position and Width menus become activated. – Full: to view the full measurement result. 3. To define the zoom start position and width, complete the following steps: a. Press the Position soft key. b. Enter a value of the position by using the numeric keys. c. Press the Enter soft key. d. Press the Width soft key, and then select the Walsh code option: 32, 64, 128, or 256. CDP Table The CDP Table is used to look at a numeric and textual description of all the active code channels in the signal. Setting measure setup After configuring test parameters as described in the “Configuring test parameters” on page 137, you can continue your measurement. The measurement settings can be saved and recalled as a file. You can also use JDViewer, PC application software to configure a measure setup, save as a file, and load the file on to the instrument. Procedure 1. Press the MEASURE SETUP hot key. 2. Optional. To set the scramble code, complete the following steps: a. Toggle the Scramble soft key between Auto and Manual. b. Enter a value by using the numeric keys to set manually. c. Press the Enter soft key. 3. Optional. Press the Detect Mode soft key, and then select the signal standard option: WCDMA, HSDPA, or HSPA+. HSDPA is set by default. 4. To set the S-CCPCH information of the system to be tested, complete the following steps: a. Press the S-CCPCH soft key. b. Toggle the S-CCPCH soft key between On and Off to enable or disable the S-CCPCH. c. Press the Spread Factor soft key, and then select the spread factor option: 4, 8, 16, 32, 64, 128, or 256. d. Press the Spread Code soft key to set the spread code. e. Enter a value by using the numeric keys. f. Press the Enter soft key. 5. To set the PICH information of the system to be tested, complete the following steps: Using WCDMA/HSPA+ Signal Analyzer 161 JD780A Series Analyzers a. Press the PICH soft key. b. Toggle the PICH soft key between On and Off to enable or disable the PICH. c. Press the Spread Factor soft key, and then select the spread factor option: 4, 8, 16, 32, 64, 128, or 256. d. Press the Spread Code soft key to set the spread code. e. Enter a value by using the numeric keys. f. Press the Enter soft key. 6. Optional. To set the threshold, complete the following steps: a. Press the Threshold soft key. b. Enter a value by using the numeric keys. c. Press the Enter soft key. Measurement example Figure 60 CDP Table measurement with WCDMA/HSPA+ signal analyzer Setting display If the CDP table spans over to the next page(s), you can change pages up and down to view .your measurement results. Procedure 1. Press the TRACE/DISPLAY hard key. 2. Select Page Up or Page Down as needed. Setting limit for modulation tests Procedure 1. Press the LIMIT hot key. 162 Using WCDMA/HSPA+ Signal Analyzer JD780A Series Analyzers 2. Press the Modulation Test Limits soft key to set the limits. 3. Select the test item(s) and set the limit(s) depending on your selected measurement mode: To set the limit for Select Set Frequency error Frequency Error High Limit Low Limit Error vector magnitude EVM High Limit Peak code domain error PCDE High Limit Carrier feed through Carrier Feed Through High Limit Correlated power in coded channel CPICH High Limit [Abs|Rel] Low Limit [Abs|Rel] Highest level among inactive channels Max Inactive High Limit Relative code domain error RCDE High Limit (QPSK) High Limit (16 QAM) High Limit (64 QAM) 4. Optional. You can enable alarm sound that goes off if the measurement falls outside of the limit. Toggle the Beep soft key between On and Off to enable or disable the beep sound. 5. Optional. Go to SAVE/LOAD > Save, and then select Limit to save the limit settings. See “Using save” on page 31 for more information. NOTE The Carrier Feed Through is a result of the RF carrier signal feeding through the I/Q modulator and riding on the output circuitry without being modulated. Performing auto measurements The Auto Measure function of the JD780A series allows a complete signal profiling covering RF characterization and modulation quality parameters of up to 10 different carriers, particularly useful on an overlay architecture where base stations are transmitting in different frequencies. The Auto Measure can be easily executed either by selecting a menu in the instrument or by running a programmed scenario in the PC-based application so that the instrument automatically configure and perform tests on every aspect of all the carriers. Setting limit for auto measure You can set test limits for test item(s) in the auto measurement. Procedure 1. Press the LIMIT hot key. 2. Press the RF Test Limits soft key, and then enable test limits as desired. 3. Press the Modulation Test Limits soft key, and then enable test limits as desired. 4. Optional. You can enable alarm sound that goes off if the measurement falls outside of the limit. Toggle the Beep soft key between On and Off to enable or disable the beep sound. 5. Optional. Go to SAVE/LOAD > Save, and then select Limit to save the limit settings. See “Using save” on page 31 for more information. Using WCDMA/HSPA+ Signal Analyzer 163 JD780A Series Analyzers Setting measure setup After configuring test parameters as described in the “Configuring test parameters” on page 137, you can continue your measurement. The measurement settings can be saved and recalled as a file. You can also use JDViewer, PC application software to configure a measure setup, save as a file, and load the file on to the instrument. Procedure 1. Press the MEASURE SETUP hot key. 2. Toggle the Configuration soft key and select the configuration option: – Current: to let the instrumnet use current frequency (single carrier) and determine pass or fail based on the instrument’s limit settings in Auto Measure. – Scenario: to run a test with a programmed scenario in JDViewer. The Scenario menu becomes activated. 3. To load a scenario, press the Scenario soft key, and then select a scenario file to load. 4. Toggle the Test Time soft key and select the test time option: – Now: to let the instrument run a test only once. – Schedule: to let the instrument repeat tests as defined in the Set Timing. The Set Timing menu becomes activated. 5. To define a schedule for an auto measurement, complete the following steps: a. Press the Set Timing soft key. b. Press the Start Time (HH:MM) soft key. c. Enter the time in the HH:MM format, and then press the Enter soft key. d. Press the Stop Time (HH:MM) soft key. e. Enter the time in the HH:MM format, and then press the Enter soft key. f. Press the Time Interval soft key. g. Enter the amount of time in minutes, and then press the Enter soft key. 6. To set external offset, complete the following steps: a. Toggle the External Offset soft key and select On. b. Enter a value by using the numeric keys, and then press the dB soft key. 6. To save your settings and results, go to SAVE/LOAD > Save and then perform functions as you desire. See “Using save” on page 31 for more information. 7. Press the Run Test soft key to start to run a test. The Auto Measure Results window appears at the end of the test. 8. To stop running the test, press the Abort soft key. 9. To change the view on the screen during the test, press the Display and then select the view option from the following choices: – Screen: You can view each measurement screen as the test progresses. – Results: You can view a measurement result table as the test progresses. – Settings: You can view a measurement setting table as the test progresses. Setting display After completion of the auto measurement, the screen menu changes to Trace/Display so that you can 164 Using WCDMA/HSPA+ Signal Analyzer JD780A Series Analyzers view the results in different forms. Procedure 1. Toggle the Display soft key and select the display option: – Result: to view the result table. The Display Result menu becomes activated. – Settings: to view the measurement settings for the auto measurement. 2. Toggle the Display Result soft key and select the display result option: – Full: to view detailed measurement readings with the pass/fail indication. – Quick: to view only the Pass/Fail results. 3. To view the measurement results for a different carrier, press the View Carrier soft key and then select the carrier number to view. Performing power statistics CCDF measurement The Power Statistics Complementary Cumulative Distribution Function (CCDF) measurement characterizes the power statistics of the input signal. It provides PAR (Peak to Average power Ratio) versus different probabilities. Setting measure setup After configuring test parameters as described in the “Configuring test parameters” on page 137, you can continue your measurement. The measurement settings can be saved and recalled as a file. You can also use JDViewer, PC application software to configure a measure setup, save as a file, and load the file on to the instrument. Procedure 1. Press the MEASURE SETUP hot key. 2. Press the CCDF Length soft key to set the length of the CCDF. 3. Enter a value between 1 and 100 by using the numeric keys. You can also use the rotary knob. 4. Press the Enter soft key. Using WCDMA/HSPA+ Signal Analyzer 165 JD780A Series Analyzers Measurement example Figure 61 CCDF measurement with WCDMA/HSPA+ signal analyzer Conducting WCDMA/HSPA+ OTA measurements This Over The Air (OTA) measurement has channel scanner, scramble scanner, multipath profile, code domain power, and route map screens. Scramble scanner displays six scrambling codes and powers to inform neighbor cells existence and its power. The multipath profile graph helps you to determine testing area's RF environmental condition. The code domain power shows not only modulation performance metric but also amplifier capacity and code utilization metric. The amplifier capacity (code utilization) measurement is an estimate of the amount of power amplifier capacity (code utilization) that is being used expressed in percent of maximum. Channel scanner Setting channel/frequency Procedure To set the channels to be scanned: 1. Press the FREQ/DIST hard key. 2. Toggle the Unit soft key and select Channel. 3. Press the Index soft key, and then enter an index number by turning the rotary knob or using the numeric keys. 4. To select the standard channel, complete the following steps: a. Press the Channel Std soft key. The standard channel window appears. See “Appendix C – Band, frequency & channel standard” on page 541 for more information. b. Select the band to be measured by using the rotary knob, the arrow keys, or the Page Up/Page Down soft keys. c. Press the Select soft key or the rotary knob to confirm the selection. 5. To set the channel number for the selected index, complete the following steps: a. 166 Press the Channel Number soft key. Using WCDMA/HSPA+ Signal Analyzer JD780A Series Analyzers b. Enter a value by using the numeric keys. You can also use the rotary knob. c. Press the Enter soft key. The instrument displays a corresponding center frequency for the channel number. 6. To set the integration bandwidth for the selected index, complete the following steps: a. Press the Integration Bandwidth soft key. b. Enter a value by using the numeric keys. You can also use the rotary knob. c. Select the unit: GHz, MHz, kHz, or Hz. 7. To add more channels to be scanned, repeat steps 3-6. 8. Press the ESC hard key to dismiss the channel list window and view the scanning result. To set the frequencies to be scanned: 1. Press the FREQ/DIST hard key. 2. Toggle the Unit soft key and select Freq. 3. Press the Index soft key, and then enter an index number by turning the rotary knob or using the numeric keys. 4. To set the center frequency for the selected index, complete the following steps: a. Press the Center Frequency soft key. b. Enter a value by using the numeric keys. You can also use the rotary knob. c. Select the unit: GHz, MHz, kHz, or Hz. 5. To set the integration bandwidth for the selected index, complete the following steps: a. Press the Integration Bandwidth soft key. b. Enter a value by using the numeric keys. You can also use the rotary knob. c. Select the unit: GHz, MHz, kHz, or Hz. 6. To add more channels to be scanned, repeat steps 3-5. 7. Press the ESC hard key to dismiss the channel list window and view the scanning result. Setting limit for OTA channel scanner Procedure 1. Press the LIMIT hot key. 2. Press the Limit Line soft key to set a threshold for the limit line and Pass/Fail indication. 3. Enter a value, and then press the dBm unit soft key. 4. Toggle the Limit Line soft key between On and Off to display or dismiss the limit line. 5. Optional. You can enable alarm sound that goes off if the measurement falls outside of the limit. Toggle the Beep soft key between On and Off to enable or disable the beep sound. 6. Optional. Go to SAVE/LOAD > Save, and then select Limit to save the limit settings. See “Using save” on page 31 for more information. Using WCDMA/HSPA+ Signal Analyzer 167 JD780A Series Analyzers Measurement example Figure 62 Channel scanner measurement with WCDMA/HSPA+ OTA signal analyzer Scramble scanner The WCDMA/HSPA+ mobile receives signals from multiple base stations that all of these signals share the same spectrum and are present at the same time. Each base station has a unique scrambling code assigned to the particular base station and it differentiates its signal from other base stations in the area. Measurement example Figure 63 Scramble scanner measurement with WCDMA/HSPA+ OTA signal analyzer Multipath profile The Multipath Profile enables you to determine RF environmental conditions of testing area. It indicates the amount of power of the dominant pilot signal that is dispersed outside the main 168 Using WCDMA/HSPA+ Signal Analyzer JD780A Series Analyzers correlation peak due to multipath echoes that are expressed in dB. This value should be very small ideally. The multipath profile is the result of portions of the original broadcast signal arriving at the receiving antenna out of phase. This can be caused by the signal being reflected off objects such as buildings, or being refracted through the atmosphere differently from the main signal. Measurement example Figure 64 Multipath profile measurement with WCDMA/HSPA+ OTA signal analyzer Code domain power Channels with high correlation factors are determined to be active channels and are indicated as such on the display. Once the channels are decoded, the analyzer determines the power of each channel relative to the total signal power. This measurement helps to verify that each code channel is operating at its proper level and helps to identify problems throughout the transmitter design from the coding to the RF section. System imperfections, such as the non-linearity of amplifiers, will present themselves as an undesired distribution of power in the code domain. Setting measure setup After configuring test parameters, you can set the measure setup to continue your measurement. The measurement settings can be saved and recalled as a file. You can also use JDViewer, PC application software to configure a measure setup, save as a file, and load the file on to the instrument. Procedure 1. Press the MEASURE SETUP hot key. 2. To set the scramble code, complete the following steps: a. Toggle the Scramble soft key between Auto and Manual. b. Enter a value by using the numeric keys to set manually. Using WCDMA/HSPA+ Signal Analyzer 169 JD780A Series Analyzers c. Press the Enter soft key. 3. Press the Detect Mode soft key, and then select the signal standard option: WCDMA, HSDPA, or HSPA+. HSDPA is set by default. 4. To set the threshold, complete the following steps: a. Press the Threshold soft key. b. Enter a value by using the numeric keys. c. Press the Enter soft key. 5. To set the S-CCPCH information of the system to be tested, complete the following steps: a. Press the S-CCPCH soft key. b. Toggle the S-CCPCH soft key between On and Off to enable or disable the S-CCPCH. c. Press the Spread Factor soft key, and then select the spread factor option: 4, 8, 16, 32, 64, 128, or 256. d. Press the Spread Code soft key to set the spread code. e. Enter a value by using the numeric keys. f. Press the Enter soft key. 6. To set the PICH information of the system to be tested, complete the following steps: a. Press the PICH soft key. b. Toggle the PICH soft key between On and Off to enable or disable the PICH. c. Press the Spread Factor soft key, and then select the spread factor option: 4, 8, 16, 32, 64, 128, or 256. d. Press the Spread Code soft key to set the spread code. e. Enter a value by using the numeric keys. f. Press the Enter soft key. 7. To set the maximum amplifier power, complete the following steps: a. Press the Max Amplifier Power soft key. b. Enter a value by using the numeric keys. c. Press the dBm soft key. 8. To set the CPICH power, complete the following steps: a. Press the More (1/2) soft key. b. Press the CPICH soft key. c. Enter a value by using the numeric keys. d. Press the dBm soft key. 9. To set the threshold for CPICH dominance, complete the following steps: a. Press the CPICH Dominance > soft key. b. Enter a value by using the numeric keys. c. Press the Enter soft key. NOTE Recommended value is 10. Color of the CPICH Dominance indicator on the screen bases on this setting. 10. To set the threshold for multipath power, complete the following steps: 170 a. Press the Multipath Power < soft key. b. Enter a value by using the numeric keys. c. Press the Enter soft key. Using WCDMA/HSPA+ Signal Analyzer JD780A Series Analyzers NOTE Recommended value is one. Color of the multipath power indicator on the screen bases on this setting. 11. Optional. Go to SAVE/LOAD > Save, and then select the save option from the choices available for your measurement mode. See “Using save” on page 31 for more information. Measurement example Figure 65 Code domain power measurement with WCDMA/HSPA+ OTA signal analyzer NOTE You can use the LIMIT hot key to analyze your measurements with the user-definable limit and Pass/Fail indication. Route map The JD780A Series provides indoor and outdoor mapping function that allows a user to collect data of points in an indoor or outdoor environment and track the received signals and coverage of RF transmitters plotting real time directly on top of a loaded floor plan or a map. Setting measure setup Procedure 1. If required, connect a GPS receiver to your JD780A series for outdoor mapping. Indoor mapping does not necessarily need a GPS antenna. 2. Configure test parameters as described in the “Configuring test parameters” on page 137. 3. To load your map file, complete the following steps: a. Plug in your USB drive that has a floor map or .mcf file type created in JDMapCreator. NOTE The JDMapCreator converts and resizes any scanned floor plan or layout to fit onto your instrument’s display. You must save your map files (.mcf) into the “SavedMap” folder of your USB drive so that you can load them onto your instrument. Using WCDMA/HSPA+ Signal Analyzer 171 JD780A Series Analyzers b. Press SAVE/LOAD hot key, and then select Load > Load Map. See “Using load” on page 34 for more information. 4. Press the MEASURE SETUP hot key. 5. Press the Plot Point soft key, and then select the plot point option from the following choices: – To collect data/plot points automatically as you move around in a vehicle or outside, press the GPS soft key and then toggle the Screen Mode soft key between Map and Full. NOTE With the Map setting, you can view only the collected points that can be seen within the boundary of the loaded map. If a point is off the map, the instrument displays an arrow to indicate the direction of the current location on the map and the distance from the center to the location at the top of the screen. With the Full setting, you can view all the collected points of the route without the loaded map. – To collect data/plot points manually without a GPS antenna in an indoor environment, press the Position soft key. 6. Press the Plot Item soft key, and then select the measurement option: CPICH Power or Ec/Io. 7. Toggle the Plot soft key and select Start. 8. Touch directly on the screen or press the ENTER hard key to collect data and plot points on the loaded map for the Position setting. NOTE For the Position setting, you can change the direction of the route with the arrow keys and the distance with the rotary knob. 9. Toggle the Plot soft key and select Stop to stop plotting. 10. Press the SAVE/LOAD hot key to save the result. See “Using save” on page 31 for more information. NOTE The instrument does not automatically save the collected data. It is recommended that you save the result. Otherwise, you will lose all the collected data. Setting limit You can set the thresholds for the four different color indicators for CPICH power or Ec/Io. Procedure 1. Press the LIMIT hot key. 2. To set the limits for CPICH power if you have selected CPICH as for the plot item, complete the following steps: 172 a. Press the CPICH Power soft key. b. Press the Excellent soft key to set its threshold. c. Enter a value, and then press the dBm soft key. You can also use the rotary knob. d. Press the Very Good soft key to set its threshold. e. Enter a value, and then press the dBm soft key. You can also use the rotary knob. f. Press the Good soft key to set its threshold. g. Enter a value, and then press the dBm soft key. You can also use the rotary knob. h. Press the Fair soft key to set its threshold. Using WCDMA/HSPA+ Signal Analyzer JD780A Series Analyzers i. Enter a value, and then press the dBm soft key. You can also use the rotary knob. j. Press the Poor soft key to set its threshold. k. Enter a value, and then press the dBm soft key. You can also use the rotary knob. 3. To set the limits for Ec/Io if you have selected as for the plot item , complete the following steps: a. Press the Ec/Io soft key. b. Press the Good soft key to set its threshold. c. Enter a value, and then press the Enter soft key. You can also use the rotary knob. d. Press the Fair soft key to set its threshold. e. Enter a value, and then press the Enter soft key. You can also use the rotary knob. f. Press the Poor soft key to set its threshold. g. Enter a value, and then press the Enter soft key. You can also use the rotary knob. 4. Optional. Go to SAVE/LOAD > Save, and then select Limit to save the limit settings. See “Using save” on page 31 for more information. Measurement example Figure 66 Route map measurement with WCDMA/HSPA+ OTA signal analyzer 1) CPICH Power Using WCDMA/HSPA+ Signal Analyzer 173 JD780A Series Analyzers 2) CPICH Ec/Io 174 Using WCDMA/HSPA+ Signal Analyzer 9 Using LTE - FDD Signal Analyzer This chapter provides instructions for using the LTE - FDD Signal Analyzer (option 028) and LTEAdvanced FDD Analyzer (option 030) with the LTE - FDD OTA Analyzer (option 048). Topics discussed in this chapter are as follows: Introduction ..............................................................................................................................176 Display overview ......................................................................................................................177 Connecting a cable ..................................................................................................................177 Selecting measurement mode .................................................................................................179 Configuring test parameters ....................................................................................................179 Conducting spectrum measurements ......................................................................................184 Conducting RF measurements ................................................................................................186 Conducting power vs. time (frame) measurements .................................................................194 Conducting modulation measurements ...................................................................................195 Performing auto measurements ..............................................................................................214 Performing power statistics CCDF measurements .................................................................221 Performing carrier aggregation measurements .......................................................................222 Conducting LTE - FDD OTA measurements............................................................................225 JD780A Series Analyzers Introduction The LTE (Long-Term Evolution) Signal Analyzer of the JD780A series performs power and spectrum measurements as well as modulation analysis to test the proper transmitter performance of FDD LTE systems. It performs conformance testing according to the following standards providing a simple Pass/Fail indication on each test. 3GPP TS 36.104. Evolved Universal Terrestrial Radio Access (E-UTRA); Base Station (BS) Radio Transmission and Reception 3GPP TS 36.141. Evolved Universal Terrestrial Radio Access (E-UTRA); Base Station (BS) Conformance Testing 3GPP TS 36.211. Evolved Universal Terrestrial Radio Access (E-UTRA); Physical Channels and Modulation 3GPP TS 36.212. Evolved Universal Terrestrial Radio Access (E-UTRA); Multiplexing and Channel Coding 3GPP TS 36.213 V8.2.0. Evolved Universal Terrestrial Radio Access (E-UTRA); Physical Layer Procedures This instrument provides the following measurement tools for FDD LTE system: Spectrum Analysis RF Analysis - Channel Power - Occupied Bandwidth - Spectrum Emission Mask - Adjacent Channel Leakage power Ratio (ACLR) - Multi-ACLR - Spurious Emissions Power vs. Time (Frame) Modulation Analysis 176 - Constellation - Data Channel - Control Channel - Subframe - Frame - Time Alignment Error - Data Allocation Map Auto Measure: - Conformance Test - Maintenance Test - Signal Performance Test - DAS Test Using LTE - FDD Signal Analyzer JD780A Series Analyzers Power Statistics CCDF Carrier Aggregation Over The Air (OTA) - Channel Scanner - ID Scanner - Multipath Profile - Control Channel - Datagram - Route Map Display overview Figure 67 provides descriptions for each segment of the measurement screen. Figure 67 LTE - FDD signal analyzer measurement screen Connecting a cable Direct connection Procedure 1. Connect the Spectrum Analyzer RF In port of the JD780A series and the Power amplifier output port of BTS. Using LTE - FDD Signal Analyzer 177 JD780A Series Analyzers Figure 68 Direct connection JD785A/JD786A JD788A Indirect connection Procedure 1. Connect the Spectrum Analyzer RF In port of the JD780A series and the monitor (test) port of BTS. Figure 69 Indirect connection JD785A/JD786A JD788A CAUTION The maximum power for the Spectrum Analyzer RF In port is +25 dBm (0.316 W). If the input signal level to be measured is greater than +25 dBm, use a High Power Attenuator to prevent damage when you directly connect the signal to the instrument or connect the signal from the coupling port of a directional coupler. Over the air (OTA) Procedure 1. Connect an Omni/directional RF antenna to the Spectrum Analyzer RF In port of the JD780A series. 2. Connect a GPS antenna to the GPS port of the JD780A series. 178 Using LTE - FDD Signal Analyzer JD780A Series Analyzers Figure 70 OTA connection JD785A/JD786A JD788A CAUTION If the input signal level to be measured is less than 0 dBm, set 0 dB attenuation or turn on the preamp to have better dynamic range for the OTA testing. Selecting measurement mode Procedure 1. Press the MODE hard key. 2. Press the Signal Analyzer soft key. 3. Press the LTE - FDD soft key. The Spectrum mode is set by default. 4. Press the MEASURE hot key, and then select the measurement mode option from the following choices: – Spectrum – RF Analysis > Channel Power, Occupied BW, Spectrum Emission Mask, ACLR, Multi-ACLR, or Spurious Emissions – Power vs Time (Frame) – Modulation Analysis > Constellation, Data Channel, Control Channel, Subframe, Frame, Time Alignement Error, or Data Allocation Map – Auto Measure > Conformance Test, Maintenance Test, Signal Perfomance, or DAS Test – Power Statistics CCDF – More (1/2) > Carrier Aggregation – More (1/2) > OTA > Channel Scanner, ID Scanner, Multipath Profile, Control Channel, Datagram, or Route Map NOTE The Carrier Aggregation soft key is activated if the license for the option 030 LTEAdvanced FDD is installed. Using LTE - FDD Signal Analyzer 179 JD780A Series Analyzers Configuring test parameters Setting frequency You can set the frequency with either frequency or channel number. If a frequency to be set matches to the frequency corresponding to the selected channel standard, the instrument calculates its channel number and updates the screen with it automatically. Procedure To set the center frequency: 1. Press the FREQ/DIST hard key. 2. Toggle the Unit soft key and select Freq. 3. Press the Center Frequency soft key. 4. Enter a value by using the numeric keys. You can also use the rotary knob. 5. Select the unit: GHz, MHz, kHz, or Hz. 6. Optional. To define the amount of frequency increment for the rotary knob, complete the following steps: a. Press the Frequency Step soft key. b. Enter a value by using the numeric keys. You can also use the rotary knob. c. Press the unit: GHz, MHz, kHz, or Hz. To set the channel number: 1. Press the FREQ/DIST hard key. 2. Toggle the Unit soft key and select Channel. NOTE Selecting Channel sets the standard channel to Band Global automatically so that you can set the Channel Number without choosing a standard channel band from the list. 3. Press the Channel Number soft key. 4. Enter a value by using the numeric keys. You can also use the rotary knob. 5. Press the Enter soft key. The instrument automatically displays the corresponding center frequency value for the selected channel number. 6. Optional. To define the amount of channel increment for the rotary knob, complete the following steps: a. Press the Channel Step soft key. b. Enter a value by using the numeric keys. You can also use the rotary knob. c. Press the Enter soft key. NOTE This frequency setting is not used in the Multi-ACLR and Spurious Emissions modes. Setting amplitude Reference level and attenuation You can set the reference and attenuation levels automatically or manually to optimize the display of the traces measured, as you desire. 180 Using LTE - FDD Signal Analyzer JD780A Series Analyzers Procedure To automatically set the reference and attenuation level: 1. Press the AMP/SCALE hard key. 2. Press the Auto Scale soft key. Each time you press this key, both of the Y-axis scale and input attenuation level change to be optimized with some margin. To set the reference or attenuation level manually: 1. Press the AMP/SCALE hard key. 2. To set the maximum reference value on the Y-axis manually, complete the following steps: a. Press the Reference Level soft key. b. Enter a value by using the numeric keys or the rotary knob with 10 dB increments. c. Press the dBm soft key or the ENTER hard key. NOTE In the measurements such as Control Channel, Subframe, and Frame, you may need to select the reference option between Relative and Absolute before setting the reference level. 3. To set the attenuation option, select one from the following choices: – To set the input attenuator’s level automatically, select Attenuation > Auto. NOTE It is recommended that you set the Attenuation to Auto in most situations so that the level of the input attenuator can be set automatically according to your input signal level. – – To set the input attenuation manually up to 55 dB to optimize S/N, complete the following steps: a. Select Attenuation > Manual. b. Press the Attenuation Value soft key to set the level. c. Enter a value between 0 and 55 in fives by using the numeric keys. d. Press the dB soft key or the ENTER hard key. To couple the input attenuator’s level with your reference level setting, select Attenuation > Couple. As you increse the reference setting, the attenuation level also increases acoordingly. Optional. To change the scale unit: 1. Select More (1/2) > Units. 2. Select the unit of the display scale: dBm, dBV, dBmV, dBµV, V, or W. The scale unit on the screen changes accordingly. NOTE This Units menu is available in the Spectrum and RF Analysis modes. Scale per division You can use the Scale/Div feature available for the spectrum and RF analysis. It represents the value of one division on the horizontal scale. The default setting is 10 dB per division and the maximum value can be set up to 20 dB. Procedure To set the scale per division: Using LTE - FDD Signal Analyzer 181 JD780A Series Analyzers 1. Press the AMP/SCALE hard key. 2. Select More (1/2) > Scale/Div. 3. Enter a value between 1 and 20 by using the numeric keys. 4. Press the dB soft key to complete the entry. Pre-amplifier You can turn the internal pre-amplifier on to correct and compensate for the gain of the preamp so that amplitude readings show the value at the input connector. Procedure 1. Press the AMP/SCALE hard key. 2. Toggle the Preamp soft key and select On or Off as needed. NOTE You can turn the Preamp on when the input attenuation range is from 0 dB to 10 dB. If the attenuation value is manually set to greater than 10 dB, the instrument will automatically turn off the pre-amplifier to display low-level signal properly on the chart. External offset You can turn the External Offset on and manually set the external offset value. An offset consists of a cable loss and a user offset and the measurement result shows the value reflecting both offset values. When the external offset value is set at 40 dB in the Spectrum mode, the measurement result compensates 40 dB at both the Spectrum Analyzer and Signal Analyzer modes Procedure To set the external offset: 1. Press the AMP/SCALE hard key. 2. Toggle the External Offset soft key and select On. 3. Enter a value by using the numeric keys. 4. Press the dB soft key to complete the entry. To turn the external offset off: 1. Press the AMP/SCALE hard key. 2. Toggle the External Offset soft key and select Off. Setting average You can set the number of measurements to be averaged for the trace presentation. A maximum of 100 times of averaging can be set. When the averaging reaches to your setting, a new measurement value replaces the measurement value in sequence from the earliest. Procedure 1. Press the BW/AVG hard key. 2. Press the Average soft key. 182 Using LTE - FDD Signal Analyzer JD780A Series Analyzers 3. Enter a value between 1 and 100 as needed by using the numeric keys. 4. Press the Enter soft key. Setting sweep mode The default settings of the sweep mode are Continue and Normal to sweep continuously at a normal speed for most on-going measurements. If you want to hold the measurement or get a single sweep, you can change the sweep mode. Procedure To select the single sweep mode: 1. Press the SWEEP hot key. 2. Toggle the Sweep Mode soft key and select Single. You can also use the HOLD hot key. The letter HOLD in red appears and the sweeping is paused. 3. Optional. Press the Sweep Once soft key to get a new measurement. To return to the continuous sweep mode: 1. Toggle the Sweep Mode soft key and select Continue. You can also use the HOLD hot key. The letter HOLD in red disappears and the sweeping resumes. Setting trigger source You can set the trigger source option for your measurements. Procedure 1. Press the TRIGGER hot key. 2. Select the trigger source option from the following choices: Internal, External, or GPS. Setting external clock To enhance the reliability of modulation analysis measurements the JD780A series must be synchronized with a base station. When an external clock is not supplied, the instrument works with its built-in internal high-accuracy time base and some measurement results may exhibit inaccurate values. Therefore, it is highly recommended that you use the same reference clock as the signal source. You can use the TRIGGER hot key to set the external clock. Figure 71 Connection ports for external reference clock Using LTE - FDD Signal Analyzer 183 JD780A Series Analyzers Procedure 1. Connect an external reference or a GPS antenna to the JD780A series. 2. Press the SYSTEM hot key. 3. Press the Freq Reference soft key, and then select the reference option: Internal, External 10 MHz, External 13 MHz, External 15 MHz, or GPS. Table 14 External reference indicators Type Indicator Description Internal (green) The green INT icon indicates that the instrument uses the built-in internal time base. External (green) The green EXT icon indicates that an external reference is connected and locked and that the instrument uses the same reference clock as the signal source. External (red) The red EXT icon indicates that an external reference is connect but not locked. GPS (green) The green GPS antenna icon indicates that a GPS antenna is connected and locked. GPS (yellow) The yellow GPS antenna icon indicates that a GPS antenna is connected and locking is in progress. GPS (grey) The grey GPS antenna icon indicates that a GPS antenna is not connected, failed, or unable to be locked. Conducting spectrum measurements Setting measure setup After configuring test parameters as described in the “Configuring test parameters” on page 179, you can continue your measurement. Procedure 1. Press the MEASURE SETUP hot key. 2. Press the Bandwidth soft key. 3. Select the nominal channel bandwidth to be measured, from the following choices: – 1.4 MHz, 3 MHz, 5 MHz, 10 MHz, 15 MHz, and 20 MHz Your measurement result is displayed on the screen as like the following example, Figure 72. 184 Using LTE - FDD Signal Analyzer JD780A Series Analyzers Figure 72 Spectrum measurement screen with LTE - FDD signal analyzer Setting trace You can display up to six traces on the measurement chart simultaneously. Procedure 1. Press the TRACE/DISPLAY hard key. 2. Press the Select Trace soft key, and then select the trace number: T1, T2, T3, T4, T5, or T6. The legend shape of the selected trace changes from square to round to indicate that the trace is the active one now. 3. Toggle the Trace View soft key and select On. 4. To clear, write or capture, or hide the trace(s), do one of the following: To Select Trace Legend Clear current data and display with new measurements Clear Write W Display the input signal’s maximum response only Max Hold M Display the input signal’s minimum response only Min Hold m Capture the selected trace and compare traces Capture C Load a saved trace More (1/2) > Load L Hide the selected trace Trace View > Off F Remove all the traces and initialize the trace settings More (1/2) > Trace Clear All 5. Optional. Press the More (1/2) > Trace Info soft key, and then select the trace number to view the trace’s parameter setting information stored at the time of the measurement or None to hide the information display. 6. Optional. If you have the two traces T1 and T2, you can perform trace math. To view the power difference between the traces, press the T1 – T2 -> T5 or T2 – T1 -> T6 soft key. The result is overlaid on the screen along with the second Y-axis. Using LTE - FDD Signal Analyzer 185 JD780A Series Analyzers Conducting RF measurements Channel power The Channel Power measurement is a common test used in the wireless industry to measure the total transmitted power of a radio within a defined frequency channel. It acquires a number of points representing the input signal in the time domain, transforms this information into the frequency domain using Fast Fourier Transform (FFT), and then calculates the channel power. The effective resolution bandwidth of the frequency domain trace is proportional to the number of points acquired for the FFT. The channel power measurement identifies the total RF power and power spectral density (PSD) of the signal in the LTE channel bandwidth. Setting measure setup After configuring test parameters as described in the “Configuring test parameters” on page 179, you can continue your measurement. Procedure 1. Press the MEASURE SETUP hot key. 2. Press the Bandwidth soft key. 3. Select the nominal channel bandwidth to be measured, from the following choices: – 1.4 MHz, 3 MHz, 5 MHz, 10 MHz, 15 MHz, and 20 MHz Measurement example Figure 73 Channel power measurement with LTE - FDD signal analyzer NOTE You can use the LIMIT hot key to analyze your measurements with the user-definable limit and Pass/Fail indication. See “Setting limit for RF tests” on page 193 for more information. 186 Using LTE - FDD Signal Analyzer JD780A Series Analyzers Occupied bandwidth The Occupied Bandwidth measures the spectrum shape of the carrier. It is defined as the bandwidth, which includes 99% of the transmitted power among total transmitted power. Setting measure setup After configuring test parameters as described in the “Configuring test parameters” on page 179, you can continue your measurement. Procedure 1. Press the MEASURE SETUP hot key. 2. Press the Bandwidth soft key. 3. Select the nominal channel bandwidth to be measured, from the following choices: – 1.4 MHz, 3 MHz, 5 MHz, 10 MHz, 15 MHz, and 20 MHz Measurement example Figure 74 Occupied bandwidth measurement with LTE - FDD signal analyzer NOTE You can use the LIMIT hot key to analyze your measurements with the user-definable limit and Pass/Fail indication. See “Setting limit for RF tests” on page 193 for more information. Spectrum emission mask (SEM) The Spectrum Emission Mask (SEM) measurement required by 3GPP specifications encompasses different power limits and different measurement bandwidths (resolution bandwidths) at various frequency offsets. It may be expressed as a ratio of power spectral densities between the carrier and the specified offset frequency band. It provides useful figures-of-merit for the spectral re-growth and emissions produced by components and circuit blocks, without the rigor of performing a full SEM measurement. Using LTE - FDD Signal Analyzer 187 JD780A Series Analyzers The SEM measures spurious signal levels in up to five pairs of offset or region frequencies and relates them to the carrier power. Setting measure setup After configuring test parameters as described in the “Configuring test parameters” on page 179, you can continue your measurement. Procedure 1. Press the MEASURE SETUP hot key. 2. To set the nominal channel bandwidth to be measured, complete the following steps: a. Press the Bandwidth soft key. b. Select the bandwidth option: 1.4 MHz, 3 MHz, 5 MHz, 10 MHz, 15 MHz, or 20 MHz. 3. To select the mask type, complete the following steps: a. Press the Mask Type soft key. b. Select the mask type option, from the following choices: – Wide Area BS Category A – Wide Area BS Category B – Local Area BS – Home BS Measurement example Figure 75 SEM measurement with LTE - FDD signal analyzer NOTE You can use the LIMIT hot key to analyze your measurements with the user-definable limit and Pass/Fail indication. See “Setting limit for RF tests” on page 193 for more information. 188 Using LTE - FDD Signal Analyzer JD780A Series Analyzers ACLR The Adjacent Channel Leakage power Ratio (ACLR) measures the amount of interference or power in an adjacent frequency channel according to the standards. Setting measure setup After configuring test parameters as described in the “Configuring test parameters” on page 179, you can continue your measurement. Procedure 1. Press the MEASURE SETUP hot key. 2. Press the Bandwidth soft key. 3. Select the nominal channel bandwidth to be measured, from the following choices: – 1.4 MHz, 3 MHz, 5 MHz, 10 MHz, 15 MHz, and 20 MHz Measurement example Figure 76 ACLR measurement with LTE - FDD signal analyzer NOTE You can use the LIMIT hot key to analyze your measurements with the user-definable limit and Pass/Fail indication. See “Setting limit for RF tests” on page 193 for more information. Multi-ACLR The Multi-ACLR measurement is used to perform multi-channel ACLR measurements with as many channels as possible. It helps you to measure ACLR in multi-channel transmitting Base Station environment. Setting measure setup After configuring test parameters as described in the “Configuring test parameters” on page 179, you Using LTE - FDD Signal Analyzer 189 JD780A Series Analyzers can continue your measurement. Procedure 1. Press the MEASURE SETUP hot key. 2. To set the nominal channel bandwidth to be measured, complete the following steps: a. Press the Bandwidth soft key. b. Select the bandwidth option: 1.4 MHz, 3 MHz, 5 MHz, 10 MHz, 15 MHz, or 20 MHz. 3. To set the frequency, do one of the following: – – To set the center frequency, complete the following steps: a. Toggle the Unit soft key and select Freq. b. Press the Lowest Frequency soft key to set the starting center frequency. c. Enter a value by using the numeric keys. You can also use the rotary knob. d. Select the unit: GHz, MHz, kHz, or Hz. e. Press the Highest Frequency soft key to set the stopping center frequency. f. Enter a value by using the numeric keys. You can also use the rotary knob. g. Select the unit: GHz, MHz, kHz, or Hz. To set the channel number, complete the following steps: a. Toggle the Unit soft key and select Channel. NOTE Selecting Channel sets the standard channel to Band Global automatically so that you can set the Channel Number without choosing a standard channel band from the list. 190 b. Press the Lowest Channel soft key to set the starting channel. c. Enter a value by using the numeric keys. You can also use the rotary knob. d. Press the Enter soft key. e. Press the Highest Channel soft key to set the stopping channel. f. Enter a value by using the numeric keys. You can also use the rotary knob. g. Press the Enter soft key. Using LTE - FDD Signal Analyzer JD780A Series Analyzers Measurement example Figure 77 Multi-ACLR measurement with LTE - FDD signal analyzer NOTE You can use the LIMIT hot key to analyze your measurements with the user-definable limit and Pass/Fail indication. See “Setting limit for RF tests” on page 193 for more information. Spurious emissions Out-of-band emissions are unwanted emissions immediately outside the channel bandwidth resulting from the modulation process and non-linearity in the transmitter but excluding spurious emissions. The Spurious Emissions measurement is to identify and determine the power level of out-of-band spurious emission within the necessary channel bandwidth and modulated signal measured at the RF port of the Base Station. Setting measure setup After configuring test parameters as described in the “Configuring test parameters” on page 179, you can continue your measurement. Procedure 1. Press the MEASURE SETUP hot key. 2. To set up the range table and frequency range, press the Range Table soft key and then complete the following steps: a. Press the Range soft key, and then enter the range number to add a new range or change an existing one. b. Press the Enter soft key. c. Press the Start Frequency soft key to set up the frequency range. d. Enter a value by using the numeric keys. You can also use the rotary knob. e. Select the unit: GHz, MHz, kHz, or Hz. f. Press the Stop Frequency soft key to set up the frequency range. Using LTE - FDD Signal Analyzer 191 JD780A Series Analyzers g. Enter a value by using the numeric keys. You can also use the rotary knob. h. Select the unit: GHz, MHz, kHz, or Hz. 3. Toggle the Range soft key between On and Off to display or hide the selected range. 4. To set up the test limits for Pass/Fail indication, complete the following steps: a. Press the Start Limit soft key. b. Enter a value by using the numeric keys. You can also use the rotary knob. c. Select the dBm soft key. d. Press the Stop Limit soft key. e. Enter a value by using the numeric keys. You can also use the rotary knob. f. Select the dBm soft key. 5. To set up the other parameters, complete the following steps: a. Select More (1/2) > Attenuation to set up the attenuation value. b. Enter a value in the multiple of five. c. Press the dB soft key or the ENTER hard key. d. Press the RBW soft key. e. Enter a value by using the numeric keys. f. Select the unit: GHz, MHz, kHz, or Hz. g. Press the VBW soft key. h. Enter a value by using the numeric keys. i. Select the unit: GHz, MHz, kHz, or Hz. 6. Press the PREV hard key. 7. Toggle the Measure Type soft key between Examine and Full to select the measurement type. NOTE The Examine mode displays only the selected range while the Full mode lets the instrument automatically changes the selected range from one another. 8. Set the number of measurements to be averaged: 192 a. Press the Average soft key. b. Enter a value between 1 and 100. c. Press the Enter soft key. Using LTE - FDD Signal Analyzer JD780A Series Analyzers Measurement example Figure 78 Spurious emissions measurement with LTE - FDD signal analyzer NOTE You can use the LIMIT hot key to analyze your measurements with the user-definable limit and Pass/Fail indication. See “Setting limit for RF tests” on page 193 for more information. Setting limit for RF tests By default, test limits specified in the standard are set for you. You can change thresholds if you desire. Procedure 1. Press the LIMIT hot key. 2. Press the RF Test Limits soft key. 3. Select the test item(s) and set the limit(s) depending on your selected measurement mode: To set the limit for Select Set Channel power Channel Power High Limit Low Limit Occupied bandwidth Occupied BW High Limit Spectrum emission mask Spectrum Emission Mask (On/Off only) ACLR ACLR (On/Off only) Multi-ACLR Multi-ACLR (On/Off only) Spurious emissions Spurious Emissions (On/Off only) 4. Optional. You can enable alarm sound that goes off if the measurement falls outside of the limit. Toggle the Beep soft key between On and Off to enable or disable the beep sound. 5. Optional. Go to SAVE/LOAD > Save, and then select Limit to save the limit settings. See “Using save” on page 31 for more information. Using LTE - FDD Signal Analyzer 193 JD780A Series Analyzers Conducting power vs. time (frame) measurements The Power vs. Time (Frame) measures the modulation envelope in the time domain, showing the power of each time slot in an LTE signal. Setting measure setup After configuring test parameters as described in the “Configuring test parameters” on page 179, you can continue your measurement. The measurement settings can be saved and recalled as a file. Procedure 1. Press the MEASURE SETUP hot key. 2. To set the nominal channel bandwidth to be measured, complete the following steps: a. Press the Bandwidth soft key. b. Select the bandwidth option: 1.4 MHz, 3 MHz, 5 MHz, 10 MHz, 15 MHz, or 20 MHz. 3. To select the subframe number to be measured, complete the following steps: a. Press the Subframe No soft key. b. Enter a value by using the numeric keys. You can also use the rotary knob. c. Press the Enter soft key. 4. Toggle the Cell ID soft key and select Auto or Manual as desired: – Auto: to let the instrument detect the Cell ID for the LTE signal automatically. – Manual: to set a specific Cell ID for the LTE signal manually in order to speed up the synchronization with a BTS. 5. Optional. Press the Miscellaneous soft key, and then do the following(s) as needed: 194 – To select the number of antenna ports, toggle the MIMO soft key and select 2x2 or 4x4. This MIMO (Multiple Input Multiple Output) setting is activated only if the option 030 LTEAdvanced FDD is installed with a license number. If not, the instrument sets this option to 2x2 by default. A 2x1 or 4x1 RF combiner is also required to able to test on MIMO channels. – To assign a antenna port number automatically or manually, press the Antenna Port soft key and select the option: Auto, 0, 1, 2, and 3. If the option 030 LTE-Advanced FDD is not installed or if the MIMO is set to 2x2, the antenna ports 2 and 3 are disabled. – To select the cyclic prefix, toggle the Cyclic Prefix soft key and select Normal or Extended. See “Appendix E – Cyclic prefix table” on page 545 for OFDM parameter details by different bandwidth. Using LTE - FDD Signal Analyzer JD780A Series Analyzers Measurement example Figure 79 Power vs. time (frame) measurement with LTE – FDD signal analyzer Conducting modulation measurements Constellation The Constellation is used to observe some aspects of modulation accuracy and can reveal certain fault mechanisms such as I/Q amplitude imbalance or quadrature imbalance. It displays constellation diagram by modulation types. Setting measure setup After configuring test parameters as described in the “Configuring test parameters” on page 179, you can continue your measurement. The measurement settings can be saved and recalled as a file. Procedure 1. Press the MEASURE SETUP hot key. 2. To set the nominal channel bandwidth to be measured, complete the following steps: a. Press the Bandwidth soft key. b. Select the bandwidth option: 1.4 MHz, 3 MHz, 5 MHz, 10 MHz, 15 MHz, or 20 MHz. 3. To select the subframe number to be measured, complete the following steps: a. Press the Subframe No soft key. b. Enter a value by using the numeric keys. You can also use the rotary knob. NOTE For MBMS testing, this subframe number must be neither 0 nor 5 as these subframes 0 and 5 are not available for MBMS and it must be set to the MBMS transmitted channel’s subframe number. c. Press the Enter soft key. 4. Optional. Toggle the Cell ID soft key and select Auto or Manual as desired: Using LTE - FDD Signal Analyzer 195 JD780A Series Analyzers – Auto: to let the instrument detect the Cell ID for the LTE signal automatically. – Manual: to set a specific Cell ID for the LTE signal manually in order to speed up the synchronization with a BTS. 5. Optional. Toggle the CFI soft key and select Auto or Manual as desired: – Auto: to let the instrument set the number of OFDM symbols used for transmitting PDCCHs in a subframe. – Manual: to set the number of OFDM symbols manually. The set of OFDM symbols that can be used for PDCCH in a subframe is given by 0, 2, 3 or 4 in 1.4 MHz bandwidth and 1, 2, or 3 in other bandwidths. 6. Optional. Press the PHICH Ng soft key, and then select the option for the number of PHICH groups (Ng): 1/6, 1/2, 1, 2, E-1/6, E-1/2, E-1, or E-2. 7. Optional. Press the Miscellaneous soft key, and then do the following(s) as needed: – To select the number of antenna ports, toggle the MIMO soft key and select 2x2 or 4x4. This MIMO (Multiple Input Multiple Output) setting is activated only if the option 030 LTEAdvanced FDD is installed with a license number. If not, the instrument sets this option to 2x2 by default. A 2x1 or 4x1 RF combiner is also required to able to test on MIMO channels. – To assign a antenna port number automatically or manually, press the Antenna Port soft key and select the option: Auto, 0, 1, 2, and 3. If the option 030 LTE-Advanced FDD is not installed or if the MIMO is set to 2x2, the antenna ports 2 and 3 are disabled. – To turn the Multimedia Broadcast Multicast Service (MBMS) feature on or off, toggle the MBMS soft key and select On or Off. For proper MBMS testing, you need to set the Subframe No with the same PMCH subframe number. If this setting is on, either PMCH or PDSCH appears on the screen depending on the detected channel. – To set the Multicast Broadcast Single Frequency Network (MBSFN) detection automatically or manually for MBMS testing, toggle the MBSFN soft key and select Auto or Manual. An automatically detected or manually entered MBSFN ID appears on the screen. – To select the cyclic prefix, toggle the Cyclic Prefix soft key and select Normal or Extended. See “Appendix E – Cyclic prefix table” on page 545 for OFDM parameter details by different bandwidth. – Press the PDSCH Modulation Type soft key, and then select the modulation type option: Auto, QPSK, 16 QAM, 64 QAM, E-TM3.3, E-TM3.2, E-TM3.1, E-TM2, E-TM1.2, and ETM1.1. If two or more modulation types are used in a frame, select Auto. If the PDSCH uses the same modulation type in a frame or in a subframe, select a specific modulation type to get more accurate EVM. – To set the threshold for PDSCH, complete the following steps: – 196 a. Press the PDSCH Threshold soft key. b. Enter a value by using the numeric keys. c. Press the dB soft key. Toggle the PDSCH Precoding soft key between On and Off to enable or disable the PDSCH precoding. Using LTE - FDD Signal Analyzer JD780A Series Analyzers Measurement example Figure 80 Constellation measurement with LTE - FDD signal analyzer Figure 81 Constellation measurement with LTE - FDD signal analyzer (MBMS On) NOTE You can use the LIMIT hot key to analyze your measurements with the user-definable limit and Pass/Fail indication. See “Setting limit for modulation tests” on page 213 for more information. Data channel The Data Channel measures the constellation for the specified resource block as well as the modulation accuracy of each PDSCH at the specified subframe. Setting measure setup After configuring test parameters as described in the “Configuring test parameters” on page 179, you Using LTE - FDD Signal Analyzer 197 JD780A Series Analyzers can continue your measurement. The measurement settings can be saved and recalled as a file. Procedure 1. Press the MEASURE SETUP hot key. 2. To set the nominal channel bandwidth to be measured, complete the following steps: a. Press the Bandwidth soft key. b. Select the bandwidth option: 1.4 MHz, 3 MHz, 5 MHz, 10 MHz, 15 MHz, or 20 MHz. 3. To select the subframe number to be measured, complete the following steps: a. Press the Subframe No soft key. b. Enter a value by using the numeric keys. You can also use the rotary knob. NOTE For MBMS testing, this subframe number must be neither 0 nor 5 as these subframes 0 and 5 are not available for MBMS and it must be set to the MBMS transmitted channel’s subframe number. c. Press the Enter soft key. 4. Optional. Toggle the Cell ID soft key and select Auto or Manual as desired: – Auto: to let the instrument detect the Cell ID for the LTE signal automatically. – Manual: to set a specific Cell ID for the LTE signal manually in order to speed up the synchronization with a BTS. 5. Optional. Toggle the CFI soft key and select Auto or Manual as desired: – Auto: to let the instrument set the number of OFDM symbols used for transmitting PDCCHs in a subframe. – Manual: to set the number of OFDM symbols manually. The set of OFDM symbols that can be used for PDCCH in a subframe is given by 0, 2, 3 or 4 in 1.4 MHz bandwidth and 1, 2, or 3 in other bandwidths. 6. Optional. Press the PHICH Ng soft key, and then select the option for the number of PHICH groups (Ng): 1/6, 1/2, 1, 2, E-1/6, E-1/2, E-1, or E-2. 7. Toggle the Event Hold soft key between On and Off to enable or disable the event hold feature. When enabled, the display line for the PDSCH threshold appears. When an event occurs, the measurement is put on hold until you press the HOLD hot key. 8. Optional. Press the Miscellaneous soft key, and then do the following(s) as needed: 198 – To select the number of antenna ports, toggle the MIMO soft key and select 2x2 or 4x4. This MIMO (Multiple Input Multiple Output) setting is activated only if the option 030 LTEAdvanced FDD is installed with a license number. If not, the instrument sets this option to 2x2 by default. A 2x1 or 4x1 RF combiner is also required to able to test on MIMO channels. – To assign a antenna port number automatically or manually, press the Antenna Port soft key and select the option: Auto, 0, 1, 2, and 3. If the option 030 LTE-Advanced FDD is not installed or if the MIMO is set to 2x2, the antenna ports 2 and 3 are disabled. – To turn the Multimedia Broadcast Multicast Service (MBMS) feature on or off, toggle the MBMS soft key and select On or Off. For proper MBMS testing, you need to set the Subframe No with the same PMCH subframe number. If this setting is on, either PMCH or PDSCH appears on the screen depending on the detected channel. – To set the Multicast Broadcast Single Frequency Network (MBSFN) detection automatically or manually for MBMS testing, toggle the MBSFN soft key and select Auto or Manual. An automatically detected or manually entered MBSFN ID appears on the screen. – To select the cyclic prefix, toggle the Cyclic Prefix soft key and select Normal or Extended. See “Appendix E – Cyclic prefix table” on page 545 for OFDM parameter details by different bandwidth. Using LTE - FDD Signal Analyzer JD780A Series Analyzers – Press the PDSCH Modulation Type soft key, and then select the modulation type option: Auto, QPSK, 16 QAM, 64 QAM, E-TM3.3, E-TM3.2, E-TM3.1, E-TM2, E-TM1.2, and ETM1.1. If two or more modulation types are used in a frame, select Auto. If the PDSCH uses the same modulation type in a frame or in a subframe, select a specific modulation type to get more accurate EVM. – To set the threshold for PDSCH, complete the following steps: – a. Press the PDSCH Threshold soft key. a. Enter a value by using the numeric keys, and then press the dB soft key. Toggle the PDSCH Precoding soft key between On and Off to enable or disable the PDSCH precoding. Measurement example Figure 82 Data channel measurement with LTE - FDD signal analyzer Figure 83 Data channel measurement with LTE - FDD signal analyzer (MBMS On) Using LTE - FDD Signal Analyzer 199 JD780A Series Analyzers NOTE You can use the LIMIT hot key to analyze your measurements with the user-definable limit and Pass/Fail indication. See “Setting limit for modulation tests” on page 213 for more information. Using marker You can use the MARKER hard key to place a marker on a resource block and display the IQ diagram for the selected resource block. Procedure 1. Press the MARKER hard key. 2. Press the RB Number soft key to select the resource block to be marked. 3. Enter the resource block number by using the numeric keys. 4. Press the Enter soft key. The marker appears on the selected resource block. 5. Toggle the Marker View soft key between On and Off to display or dismiss the result of the selected resource block. Control channel The Control Channel measures the constellation for the specified control channel as well as modulation accuracy of the control channel at the specified subframe. Setting measure setup After configuring test parameters as described in the “Configuring test parameters” on page 179, you can continue your measurement. The measurement settings can be saved and recalled as a file. Procedure 1. Press the MEASURE SETUP hot key. 2. To set the nominal channel bandwidth to be measured, complete the following steps: a. Press the Bandwidth soft key. b. Select the bandwidth option: 1.4 MHz, 3 MHz, 5 MHz, 10 MHz, 15 MHz, or 20 MHz. 3. To select the subframe number to be measured, complete the following steps: a. Press the Subframe No soft key. b. Enter a value by using the numeric keys. You can also use the rotary knob. NOTE For MBMS testing, this subframe number must be neither 0 nor 5 as these subframes 0 and 5 are not available for MBMS and it must be set to the MBMS transmitted channel’s subframe number. c. Press the Enter soft key. 4. Optional. Toggle the Cell ID soft key and select Auto or Manual as desired: 200 – Auto: to let the instrument detect the Cell ID for the LTE signal automatically. – Manual: to set a specific Cell ID for the LTE signal manually in order to speed up the synchronization with a BTS. Using LTE - FDD Signal Analyzer JD780A Series Analyzers 5. Optional. Toggle the CFI soft key and select Auto or Manual as desired: – Auto: to let the instrument set the number of OFDM symbols used for transmitting PDCCHs in a subframe. – Manual: to set the number of OFDM symbols manually. The set of OFDM symbols that can be used for PDCCH in a subframe is given by 0, 2, 3 or 4 in 1.4 MHz bandwidth and 1, 2, or 3 in other bandwidths. 6. Optional. Press the PHICH Ng soft key, and then select the option for the number of PHICH groups (Ng): 1/6, 1/2, 1, 2, E-1/6, E-1/2, E-1, or E-2. 7. Toggle the EVM Detection Mode soft key and select Single or Combine as desired: – Single: Testing on one single antenna connected to your JD780A series with a cable. – Combine: Testing on multiple antennas connected to your JD780A series with a 2x1 or 4x1 combiner or an antenna. 8. Optional. Press the Miscellaneous soft key, and then do the following(s) as needed: – To select the number of antenna ports, toggle the MIMO soft key and select 2x2 or 4x4. This MIMO (Multiple Input Multiple Output) setting is activated only if the option 030 LTEAdvanced FDD is installed with a license number. If not, the instrument sets this option to 2x2 by default. A 2x1 or 4x1 RF combiner is also required to able to test on MIMO channels. – To assign a antenna port number automatically or manually, press the Antenna Port soft key and select the option: Auto, 0, 1, 2, and 3. If the option 030 LTE-Advanced FDD is not installed or if the MIMO is set to 2x2, the antenna ports 2 and 3 are disabled. – To turn the Multimedia Broadcast Multicast Service (MBMS) feature on or off, toggle the MBMS soft key and select On or Off. For proper MBMS testing, you need to set the Subframe No with the same PMCH subframe number. If this setting is on, the measurement item “MBSFN RS” appears in the result table. – To set the Multicast Broadcast Single Frequency Network (MBSFN) detection automatically or manually for MBMS testing, toggle the MBSFN soft key and select Auto or Manual. An automatically detected or manually entered MBSFN ID appears on the screen. – To select the cyclic prefix, toggle the Cyclic Prefix soft key and select Normal or Extended. See “Appendix E – Cyclic prefix table” on page 545 for OFDM parameter details by different bandwidth. – To set the threshold for PDCCH, complete the following steps: – a. Press the PDCCH Threshold soft key. b. Enter a value by using the numeric keys. c. Press the dB soft key. Toggle the PDCCH Mode soft key and select REG to calculate EVM based on Resource Element Group or Avg to calculate EVM after adding up all the PDCCH signals from one subframe. Using LTE - FDD Signal Analyzer 201 JD780A Series Analyzers Measurement example Figure 84 Control channel measurement with LTE - FDD signal analyzer Figure 85 Control channel measurement with LTE - FDD signal analyzer (MBMS On) NOTE You can use the LIMIT hot key to analyze your measurements with the user-definable limit and Pass/Fail indication. See “Setting limit for modulation tests” on page 213 for more information. Using marker You can use the MARKER hard key to place a marker on a control channel and display the IQ diagram for the selected channel. 202 Using LTE - FDD Signal Analyzer JD780A Series Analyzers Procedure 1. Press the MARKER hard key. 2. Press the Channel soft key to select the channel to be displayed in the IQ diagram. The channel P-SS is selected by default. 3. Turn the rotary knob to move the highlight from one to another in the channel summary table. 4. Toggle the Marker View soft key between On and Off to display or dismiss the result of the selected channel. Subframe The Subframe measures the modulation accuracy of all the data and control channels at the specified subframe (1 ms). Setting measure setup After configuring test parameters as described in the “Configuring test parameters” on page 179, you can continue your measurement. The measurement settings can be saved and recalled as a file. Procedure 1. Press the MEASURE SETUP hot key. 2. To set the nominal channel bandwidth to be measured, complete the following steps: a. Press the Bandwidth soft key. b. Select the bandwidth option: 1.4 MHz, 3 MHz, 5 MHz, 10 MHz, 15 MHz, or 20 MHz. 3. To select the subframe number to be measured, complete the following steps: a. Press the Subframe No soft key. b. Enter a value by using the numeric keys. You can also use the rotary knob. NOTE For MBMS testing, this subframe number must be neither 0 nor 5 as these subframes 0 and 5 are not available for MBMS and it must be set to the MBMS transmitted channel’s subframe number. c. Press the Enter soft key. 4. Optional. Toggle the Cell ID soft key and select Auto or Manual as desired: – Auto: to let the instrument detect the Cell ID for the LTE signal automatically. – Manual: to set a specific Cell ID for the LTE signal manually in order to speed up the synchronization with a BTS. 5. Optional. Toggle the CFI soft key and select Auto or Manual as desired: – Auto: to let the instrument set the number of OFDM symbols used for transmitting PDCCHs in a subframe. – Manual: to set the number of OFDM symbols manually. The set of OFDM symbols that can be used for PDCCH in a subframe is given by 0, 2, 3 or 4 in 1.4 MHz bandwidth and 1, 2, or 3 in other bandwidths. 6. Optional. Press the PHICH Ng soft key, and then select the option for the number of PHICH groups (Ng): 1/6, 1/2, 1, 2, E-1/6, E-1/2, E-1, or E-2. 7. Toggle the EVM Detection Mode soft key and select Single or Combine as desired: – Single: Testing on one single antenna connected to your JD780A series with a cable. Using LTE - FDD Signal Analyzer 203 JD780A Series Analyzers – Combine: Testing on multiple antennas connected to your JD780A series with a 2x1 or 4x1 combiner or an antenna. 8. Optional. Press the Miscellaneous soft key, and then do the following(s) as needed: – To select the number of antenna ports, toggle the MIMO soft key and select 2x2 or 4x4. This MIMO (Multiple Input Multiple Output) setting is activated only if the option 030 LTEAdvanced FDD is installed with a license number. If not, the instrument sets this option to 2x2 by default. A 2x1 or 4x1 RF combiner is also required to able to test on MIMO channels. – To assign a antenna port number automatically or manually, press the Antenna Port soft key and select the option: Auto, 0, 1, 2, and 3. If the option 030 LTE-Advanced FDD is not installed or if the MIMO is set to 2x2, the antenna ports 2 and 3 are disabled. – To turn the Multimedia Broadcast Multicast Service (MBMS) feature on or off, toggle the MBMS soft key and select On or Off. For proper MBMS testing, you need to set the Subframe No with the same PMCH subframe number. If this setting is on, the measurement item “MBSFN RS” appears in the result table and either PMCH or PDSCH appears as well depending on the detected channel. – To set the Multicast Broadcast Single Frequency Network (MBSFN) detection automatically or manually for MBMS testing, toggle the MBSFN soft key and select Auto or Manual. An automatically detected or manually entered MBSFN ID appears on the screen. – To select the cyclic prefix, toggle the Cyclic Prefix soft key and select Normal or Extended. See “Appendix E – Cyclic prefix table” on page 545 for OFDM parameter details by different bandwidth. – Press the PDSCH Modulation Type soft key, and then select the modulation type option: Auto, QPSK, 16 QAM, 64 QAM, E-TM3.3, E-TM3.2, E-TM3.1, E-TM2, E-TM1.2, and ETM1.1. If two or more modulation types are used in a frame, select Auto. If the PDSCH uses the same modulation type in a frame or in a subframe, select a specific modulation type to get more accurate EVM. – To set the threshold for PDSCH, complete the following steps: – 204 a. Press the PDSCH Threshold soft key. b. Enter a value by using the numeric keys. c. Press the dB soft key. To set the threshold for PDCCH, complete the following steps: a. Press the PDCCH Threshold soft key. b. Enter a value by using the numeric keys. c. Press the dB soft key. – Toggle the PDCCH Mode soft key and select REG to calculate EVM based on Resource Element Group or Avg to calculate EVM after adding up all the PDCCH signals from one subframe. – Toggle the PDSCH Precoding soft key between On and Off to enable or disable the PDSCH precoding. Using LTE - FDD Signal Analyzer JD780A Series Analyzers Measurement example Figure 86 Subframe measurement with LTE - FDD signal analyzer 1) Regular view 2) Chart view Using LTE - FDD Signal Analyzer 205 JD780A Series Analyzers Figure 87 Subframe measurement with LTE - FDD signal analyzer (MBMS On) NOTE You can use the LIMIT hot key to analyze your measurements with the user-definable limit and Pass/Fail indication. See “Setting limit for modulation tests” on page 213 for more information. Setting display You can use the TRACE/DISPLAY hard key to view the RE and RS power at the symbol. Procedure 1. Press the TRACE/DISPLAY hard key. 2. Toggle the Chart soft key between On and Off to display or dismiss the chart. If this setting is on, the MARKER hard key is activated. Using marker If you turn the Chart view on, you can use the MARKER hard key to place the marker at a specific symbol. Procedure 1. Press the MARKER hard key. 2. Toggle the Marker View soft key between On and Off to display or dismiss the marker on the chart. 3. Press the Symbol soft key to select the symbol number, to which the marker is placed. 4. Enter a value by using the numeric keys. 5. Press the Enter soft key. Frame The Frame measures the modulation accuracy of all the data and control channels at the frame (10 ms). 206 Using LTE - FDD Signal Analyzer JD780A Series Analyzers Setting measure setup After configuring test parameters as described in the “Configuring test parameters” on page 179, you can continue your measurement. The measurement settings can be saved and recalled as a file. Procedure 1. Press the MEASURE SETUP hot key. 2. To set the nominal channel bandwidth to be measured, complete the following steps: a. Press the Bandwidth soft key. b. Select the bandwidth option: 1.4 MHz, 3 MHz, 5 MHz, 10 MHz, 15 MHz, or 20 MHz. 3. Optional. Toggle the Cell ID soft key and select Auto or Manual as desired: – Auto: to let the instrument detect the Cell ID for the LTE signal automatically. – Manual: to set a specific Cell ID for the LTE signal manually in order to speed up the synchronization with a BTS. 4. Optional. Toggle the CFI soft key and select Auto or Manual as desired: – Auto: to let the instrument set the number of OFDM symbols used for transmitting PDCCHs in a subframe. – Manual: to set the number of OFDM symbols manually. The set of OFDM symbols that can be used for PDCCH in a subframe is given by 0, 2, 3 or 4 in 1.4 MHz bandwidth and 1, 2, or 3 in other bandwidths. 5. Optional. Press the PHICH Ng soft key, and then select the option for the number of PHICH groups (Ng): 1/6, 1/2, 1, 2, E-1/6, E-1/2, E-1, or E-2. 6. Toggle the EVM Detection Mode soft key and select Single or Combine as desired: – Single: Testing on one single antenna connected to your JD780A series with a cable. – Combine: Testing on multiple antennas connected to your JD780A series with a 2x1 or 4x1 combiner or an antenna. 7. Optional. Press the Miscellaneous soft key, and then do the following(s) as needed: – To select the number of antenna ports, toggle the MIMO soft key and select 2x2 or 4x4. This MIMO (Multiple Input Multiple Output) setting is activated only if the option 030 LTEAdvanced FDD is installed with a license number. If not, the instrument sets this option to 2x2 by default. A 2x1 or 4x1 RF combiner is also required to able to test on MIMO channels. – To assign a antenna port number automatically or manually, press the Antenna Port soft key and select the option: Auto, 0, 1, 2, and 3. If the option 030 LTE-Advanced FDD is not installed or if the MIMO is set to 2x2, the antenna ports 2 and 3 are disabled. – To turn the Multimedia Broadcast Multicast Service (MBMS) feature on or off, toggle the MBMS soft key and select On or Off. If this setting is on, the measurement items MBSFN RS, PMCH QPSK, PMCH 16 QAM, and PMCH 64 QAM appear in the result table. – To set the Multicast Broadcast Single Frequency Network (MBSFN) detection automatically or manually for MBMS testing, toggle the MBSFN soft key and select Auto or Manual. An automatically detected or manually entered MBSFN ID appears on the screen. – To select the cyclic prefix, toggle the Cyclic Prefix soft key and select Normal or Extended. See “Appendix E – Cyclic prefix table” on page 545 for OFDM parameter details by different bandwidth. – Press the PDSCH Modulation Type soft key, and then select the modulation type option: Auto, QPSK, 16 QAM, 64 QAM, E-TM3.3, E-TM3.2, E-TM3.1, E-TM2, E-TM1.2, and ETM1.1. If two or more modulation types are used in a frame, select Auto. If the PDSCH uses the same modulation type in a frame or in a subframe, select a specific modulation type to get more accurate EVM. Using LTE - FDD Signal Analyzer 207 JD780A Series Analyzers – – To set the threshold for PDSCH, complete the following steps: a. Press the PDSCH Threshold soft key. b. Enter a value by using the numeric keys. c. Press the dB soft key. To set the threshold for PDCCH, complete the following steps: a. Press the PDCCH Threshold soft key. b. Enter a value by using the numeric keys. c. Press the dB soft key. – Toggle the PDCCH Mode soft key and select REG to calculate EVM based on Resource Element Group or Avg to calculate EVM after adding up all the PDCCH signals from one subframe. – Toggle the PDSCH Precoding soft key between On and Off to enable or disable the PDSCH precoding. Measurement example Figure 88 208 Frame measurement with LTE - FDD signal analyzer Using LTE - FDD Signal Analyzer JD780A Series Analyzers Figure 89 Frame measurement with LTE - FDD signal analyzer (MBMS On) NOTE You can use the LIMIT hot key to analyze your measurements with the user-definable limit and Pass/Fail indication. See “Setting limit for modulation tests” on page 213 for more information. Time alignment error In eNode B supporting Tx Diversity transmission, signals are transmitted from two or more antennas. These signals shall be aligned. The time alignment error in Tx diversity is specified as the delay between the signals from two antennas at the antenna ports. Setting measure setup After configuring test parameters as described in the “Configuring test parameters” on page 179, you can continue your measurement. The measurement settings can be saved and recalled as a file. Procedure 1. Press the MEASURE SETUP hot key. 2. To set the nominal channel bandwidth to be measured, complete the following steps: a. Press the Bandwidth soft key. b. Select the bandwidth option: 1.4 MHz, 3 MHz, 5 MHz, 10 MHz, 15 MHz, or 20 MHz. 3. Optional. Toggle the Cell ID soft key and select Auto or Manual as desired: – Auto: to let the instrument detect the Cell ID for the LTE signal automatically. – Manual: to set a specific Cell ID for the LTE signal manually in order to speed up the synchronization with a BTS. 4. Optional. Press the Miscellaneous soft key, and then do the following(s) as needed: – To select the number of antenna ports, toggle the MIMO soft key and select 2x2 or 4x4. This MIMO (Multiple Input Multiple Output) setting is activated only if the option 030 LTEAdvanced FDD is installed with a license number. If not, the instrument sets this option to 2x2 by default. A 2x1 or 4x1 RF combiner is also required to able to test on MIMO channels. Using LTE - FDD Signal Analyzer 209 JD780A Series Analyzers – To assign a antenna port number automatically or manually, press the Antenna Port soft key and select the option: Auto, 0, 1, 2, and 3. If the option 030 LTE-Advanced FDD is not installed or if the MIMO is set to 2x2, the antenna ports 2 and 3 are disabled. – To select the cyclic prefix, toggle the Cyclic Prefix soft key and select Normal or Extended. See “Appendix E – Cyclic prefix table” on page 545 for OFDM parameter details by different bandwidth. Measurement example Figure 90 Time alignment error measurement with LTE - FDD signal analyzer NOTE You can use the LIMIT hot key to analyze your measurements with the user-definable limit and Pass/Fail indication. See “Setting limit for modulation tests” on page 213 for more information. Data allocation map The Data Allocation Map function represents data allocation as a frame. Setting measure setup After configuring test parameters as described in the “Configuring test parameters” on page 179, you can continue your measurement. The measurement settings can be saved and recalled as a file. You can also use JDViewer, PC application software to configure a measure setup, save as a file, and load the file on to the instrument. Procedure 1. Press the MEASURE SETUP hot key. 2. To set the nominal channel bandwidth to be measured, complete the following steps: a. Press the Bandwidth soft key. b. Select the bandwidth option: 1.4 MHz, 3 MHz, 5 MHz, 10 MHz, 15 MHz, or 20 MHz. 3. To select the subframe number to be measured, complete the following steps: 210 Using LTE - FDD Signal Analyzer JD780A Series Analyzers a. Press the Subframe No soft key. b. Enter a value by using the numeric keys. You can also use the rotary knob. NOTE For MBMS testing, this subframe number must be neither 0 nor 5 as these subframes 0 and 5 are not available for MBMS and it must be set to the MBMS transmitted channel’s subframe number. c. Press the Enter soft key. 4. To set the threshold for PDSCH, complete the following steps: a. Press the PDSCH Threshold soft key. b. Enter a value by using the numeric keys. c. Press the dB soft key. 5. Optional. Toggle the Cell ID soft key and select Auto or Manual as desired: – Auto: to let the instrument detect the Cell ID for the LTE signal automatically. – Manual: to set a specific Cell ID for the LTE signal manually in order to speed up the synchronization with a BTS. 6. Optional. Press the Miscellaneous soft key, and then do the following(s) as needed: – To select the number of antenna ports, toggle the MIMO soft key and select 2x2 or 4x4. This MIMO (Multiple Input Multiple Output) setting is activated only if the option 030 LTEAdvanced FDD is installed with a license number. If not, the instrument sets this option to 2x2 by default. A 2x1 or 4x1 RF combiner is also required to able to test on MIMO channels. – To assign a antenna port number automatically or manually, press the Antenna Port soft key and select the option: Auto, 0, 1, 2, and 3. If the option 030 LTE-Advanced FDD is not installed or if the MIMO is set to 2x2, the antenna ports 2 and 3 are disabled. – To turn the Multimedia Broadcast Multicast Service (MBMS) feature on or off, toggle the MBMS soft key and select On or Off. For proper MBMS testing, you need to set the Subframe No with the same PMCH subframe number. If this setting is on, either PMCH or PDSCH appears on the screen depending on the detected channel. – To set the Multicast Broadcast Single Frequency Network (MBSFN) detection automatically or manually for MBMS testing, toggle the MBSFN soft key and select Auto or Manual. An automatically detected or manually entered MBSFN ID appears on the screen. – To select the cyclic prefix, toggle the Cyclic Prefix soft key and select Normal or Extended. See “Appendix E – Cyclic prefix table” on page 545 for OFDM parameter details by different bandwidth. Using LTE - FDD Signal Analyzer 211 JD780A Series Analyzers Measurement example Figure 91 Data allocation map measurement with LTE - FDD signal analyzer Figure 92 Data allocation map measurement with LTE - FDD signal analyzer (MBMS On) NOTE You can use the LIMIT hot key to analyze your measurements with the user-definable limit and Pass/Fail indication. See “Setting limit for modulation tests” on page 213 for more information. Using marker You can use the MARKER hard key to place the marker at a specific resource block and subframe. Procedure 1. Press the MARKER hard key. 212 Using LTE - FDD Signal Analyzer JD780A Series Analyzers 2. Toggle the Marker View soft key between On and Off to display or dismiss the marker on the chart. 3. To select the resource block number, complete the following steps: a. Press the RB Number soft key. b. Enter the resource block number to select by using the numeric keys. You can also use the rotary knob to move the marker side by side. c. Press the Enter soft key. 4. To select the subframe block number, complete the following steps: a. Press the Subframe No soft key. b. Enter the subframe number to select by using the numeric keys. You can also use the rotary knob to move the marker up and down. c. Press the Enter soft key. Setting limit for modulation tests Procedure 1. Press the LIMIT hot key. 2. Press the Modulation Test Limits soft key to set the limits. 3. Select the test item(s) and set the limit(s) depending on your selected measurement mode: To set the limit for Select Set Frequency error Frequency Error High Limit Low Limit PDSCH error vector magnitude if MBMS is off EVM > PDSCH EVM High Limit (QPSK) High Limit (16 QAM) High Limit (64 QAM) PMCH error vector magnitude if MBMS is on and a PMCH is detected EVM > PMCH EVM High Limit (QPSK) High Limit (16 QAM) High Limit (64 QAM) RMS for data error vector magnitude EVM > Data EVM RMS High Limit Peak for data error vector magnitude EVM> Data EVM Peak High Limit RS error vector magnitude EVM > RS EVM High Limit P-SS error vector magnitude EVM > P-SS EVM High Limit S-SS error vector magnitude EVM > S-SS EVM High Limit Downlink RS power Power > DL RS Power High Limit Low Limit P-SS power Power > P-SS Power High Limit Low Limit S-SS power Power > S-SS Power High Limit Low Limit PBCH power Power > PBCH Power High Limit Low Limit Using LTE - FDD Signal Analyzer 213 JD780A Series Analyzers Subframe power Power > Subframe Power High Limit Low Limit OFDM symbol power Power > OFDM Symbol Power High Limit Low Limit Frame average power Power > Frame Avg Power High Limit Low Limit Time alignment error for MIMO Time Alignment Error > MIMO High Limit Time alignment error for aggregation of component carriers (intra-band contiguous, intra-band noncontiguous, and inter-band) Time Alignment Error > Carrier Aggregation Intra Cont Intra Non-cont Inter Band Time error Time Error High Limit Low Limit I-Q origin offset IQ Origin Offset High Limit 4. Optional. You can enable alarm sound that goes off if the measurement falls outside of the limit. Toggle the Beep soft key between On and Off to enable or disable the beep sound. 5. Optional. Go to SAVE/LOAD > Save, and then select Limit to save the limit settings. See “Using save” on page 31 for more information. Performing auto measurements Conformance test The Conformance Test is to test if eNode-B meets some specified standards that have been developed for verification. Its test procedure and test setups have been developed by 3GPP. Test results can be saved as a .csv file type. Setting limit for conformance test You can set test limits for test item(s) in the auto measurement. Turning the test limit on for a test item makes the test item included in the conformance test. Procedure 1. Press the LIMIT hot key. 2. To set the limit for BTS output power, complete the following steps: a. Press the BTS Output Power soft key. b. Toggle the Test Limits soft key between On and Off to enable or disable the limit. c. Press the High Limit soft key. d. Enter a value for the upper limit. e. Press the dBm unit soft key. f. Press the Low Limit soft key. g. Enter a value for the lower limit. h. Press the dBm unit soft key. 3. To set the limit for total power dynamic, complete the following steps: 214 Using LTE - FDD Signal Analyzer JD780A Series Analyzers a. Press the Total Power Dynamic soft key. b. Toggle the Test Limits soft key between On and Off to enable or disable the limit. c. Press the Low Limit soft key. d. Enter a value for the lower limit. e. Press the dBm unit soft key. 4. To verify signal quality, press the Signal Quality soft key, and then do the following as needed: To set the limit for Select Set Frequency error Frequency Error > Test Limits [E-TM2|ETM3.1|E-TM3.2|ETM3.3] High Limit Low Limit Error vector magnitude EVM > Test Limits [ETM2|E-TM3.1|ETM3.2|E-TM3.3] High Limit (QPSK) High Limit (16 QAM) High Limit (64 QAM) Time alignment error Time Alignment Error High Limit RS power RS Power High Limit Low Limit 5. To verify unwanted emissions, press the Unwanted Emissions soft key, and then do the following as needed: To set the limit for Select Set Occupied bandwidth Occupied BW High Limit Adjacent channel power ratio ACLR Spectrum emission mask SEM Mask Type Spurious emissions Spurious Emissions Range Table 6. Optional. You can enable alarm sound that goes off if the measurement falls outside of the limit. Toggle the Beep soft key between On and Off to enable or disable the beep sound. 7. Optional. Go to SAVE/LOAD > Save, and then select Limit to save the limit settings. See “Using save” on page 31 for more information. Setting measure setup After setting frequency as described in the “Configuring test parameters” on page 179, you can continue your measurement. Procedure 1. Press the MEASURE SETUP hot key. 2. Press the Bandwidth soft key. 3. Select the nominal channel bandwidth to be measured, from the following choices: – 1.4 MHz, 3 MHz, 5 MHz, 10 MHz, 15 MHz, and 20 MHz 4. Press the Sector soft key, and then select the sector option: Alpha, Beta, or Gamma. 5. To set external offset, complete the following steps: a. Toggle the External Offset soft key and select On. Using LTE - FDD Signal Analyzer 215 JD780A Series Analyzers b. Enter a value by using the numeric keys. c. Press the dB soft key. 6. To save your settings and results, go to SAVE/LOAD > Save and then perform functions as you desire. See “Using save” on page 31 for more information. 7. Press the Run Test soft key to start to run a test. The Auto Measure Results window appears at the end of the test. 8. When prompted on the screen, connect the cable from the Spectrum Analyzer RF In port of the instrument either to Antenna Port 0 or Antenna Port 1 of the eNode-B, and then change the TM mode on the eNode-B side. 9. Press the Continue soft key to continue testing. 10. Repeat the steps 8-9 until completion of the test. A conformance test report appears at the end of the test. 11. Optional. To stop running the test, press the Abort soft key. Maintenance test The Auto Measure function of the JD780A series allows a complete signal profiling covering RF characterization and modulation quality parameters of up to 20 different carriers, particularly useful on an overlay architecture where base stations are transmitting in different frequencies. Following settings are required only when you run the Auto Measure Maintenance Test on the instrument using “Current” configuration setting. Additional settings are not required when you run Auto Measure using a scenario generated in the PC application software, JDViewer. Setting limit for maintenance test You can set test limits for test item(s) in the auto measurement. Procedure 1. Press the LIMIT hot key. 2. Press the RF Test Limits soft key, and then enable test limits as desired. 3. Press the Modulation Test Limits soft key, and then enable test limits as desired. 4. Optional. You can enable alarm sound that goes off if the measurement falls outside of the limit. Toggle the Beep soft key between On and Off to enable or disable the beep sound. 5. Optional. Go to SAVE/LOAD > Save, and then select Limit to save the limit settings. See “Using save” on page 31 for more information. NOTE You can use the Allowed % Change soft key for each test item to compare two measurement values displayed in the result table. This requires setting the Display mode to Compare in advance. Setting measure setup After configuring test parameters as described in the “Configuring test parameters” on page 179, you can continue your measurement. The measurement settings can be saved and recalled as a file. You can also use JDViewer, PC application software to configure a measure setup, save as a file, and load the file on to the instrument. 216 Using LTE - FDD Signal Analyzer JD780A Series Analyzers Procedure 1. Press the MEASURE SETUP hot key. 2. Toggle the Configuration soft key and select the configuration option: – Current: to let the instrumnet use current frequency (single carrier) and determine pass or fail based on the instrument’s limit settings in Auto Measure. – Scenario: to run a test with a programmed scenario in JDViewer. The Scenario menu becomes activated. 3. To load a scenario, press the Scenario soft key, and then select a scenario file to load. 4. Toggle the Test Time soft key and select the test time option: – Now: to let the instrument run a test only once. – Schedule: to let the instrument repeat tests as defined in the Set Timing. The Set Timing menu becomes activated. 5. To define a schedule for an auto measurement, complete the following steps: a. Press the Set Timing soft key. b. Press the Start Time (HH:MM) soft key. c. Enter the time in the HH:MM format, and then press the Enter soft key. d. Press the Stop Time (HH:MM) soft key. e. Enter the time in the HH:MM format, and then press the Enter soft key. f. Press the Time Interval soft key. g. Enter the amount of time in minutes, and then press the Enter soft key. – 6. Press the Settings soft key, and then set the following as needed: a. Press the Bandwidth soft key, and then select the nominal channel bandwidth to be measured, from the following choices: – b. 1.4 MHz, 3 MHz, 5 MHz, 10 MHz, 15 MHz, and 20 MHz Toggle the Cell ID soft key and select Auto or Manual as desired: – Auto: to let the instrument detect the Cell ID for the LTE signal automatically. – Manual: to set a specific Cell ID for the LTE signal manually in order to speed up the synchronization with a BTS. c. Press the MIMO soft key, and then select the antenna number option: 2x2 or 4x4. This MIMO (Multiple Input Multiple Output) setting is activated only if the option 030 LTEAdvanced FDD is installed with a license number. If not, the instrument sets this option to 2x2 by default. A 2x1 or 4x1 RF combiner is also required to able to test on MIMO channels. d. Press the Antenna Port soft key, and then select the option: Auto, 0, 1, 2, or 3. If the option 030 LTE-Advanced FDD is not installed or if the MIMO is set to 2x2, the antenna ports 2 and 3 are disabled. e. Toggle the External Offset soft key and select On. f. Enter a value by using the numeric keys, and then press the dB soft key. g. To turn the Multimedia Broadcast Multicast Service (MBMS) feature on or off, toggle the MBMS soft key and select On or Off. For proper MBMS testing, you need to set the Subframe No with the same PMCH subframe number. h. To set the Multicast Broadcast Single Frequency Network (MBSFN) detection automatically or manually for MBMS testing, toggle the MBSFN soft key and select Auto or Manual. An automatically detected or manually entered MBSFN ID appears on the screen. 7. To save your settings and results, go to SAVE/LOAD > Save and then perform functions as you desire. See “Using save” on page 31 for more information. Using LTE - FDD Signal Analyzer 217 JD780A Series Analyzers 8. Press the Run Test soft key to start to run a test. The Auto Measure Results window appears at the end of the test. 9. To stop running the test, press the Abort soft key. 10. To change the view on the screen during the test, press the Display and then select the view option from the following choices: – Screen: You can view each measurement screen as the test progresses. – Results: You can view a measurement result table as the test progresses. – Settings: You can view a measurement setting table as the test progresses. Setting display After completion of the auto measurement, the screen menu changes to Trace/Display so that you can view the results in different forms. Procedure 1. Toggle the Display soft key and select the display option: – Result: to view the result table. The Display Result menu becomes activated. – Settings: to view the measurement settings for the auto measurement. 2. Toggle the Display Result soft key and select the display result option: – Full: to view detailed measurement readings with the pass/fail indication. – Quick: to view only the Pass/Fail results. – Compare: to compare two measurement values for each test time with the Allowed % Change setting on. You can view results vs. factory-defined or user-defined references. 3. To view the measurement results for a different carrier, press the View Carrier soft key and then select the carrier number to view. 4. Press the Replace Reference soft key to replace existing reference values for comparison with new measurement data. 5. Press the Load From soft key to select the location from which references file to be loaded. Signal performance test Unlike the other auto measurement tests, the Signal Performance Test runs measurements continuously. Setting limit for signal performance test You can set test limits for test item(s) in the auto measurement. Procedure 1. Press the LIMIT hot key. 2. Press the RF Test Limits > Channel Power soft key, and then set the limits for the channel power. Other RF test items are not used in the signal performance test. 3. Press the Modulation Test Limits soft key, and then enable test limits as desired. 4. Optional. You can enable alarm sound that goes off if the measurement falls outside of the limit. 218 Using LTE - FDD Signal Analyzer JD780A Series Analyzers Toggle the Beep soft key between On and Off to enable or disable the beep sound. 5. Optional. Go to SAVE/LOAD > Save, and then select Limit to save the limit settings. See “Using save” on page 31 for more information. Setting measure setup After configuring test parameters as described in the “Configuring test parameters” on page 179, you can continue your measurement. The measurement settings can be saved and recalled as a file. You can also use JDViewer, PC application software to configure a measure setup, save as a file, and load the file on to the instrument. Procedure 1. Press the MEASURE SETUP hot key. 2. Toggle the Cell ID soft key and select Auto or Manual as desired: – Auto: to let the instrument detect the Cell ID for the LTE signal automatically. – Manual: to set a specific Cell ID for the LTE signal manually in order to speed up the synchronization with a BTS. 3. Press the MIMO soft key, and then select the antenna number option: 2x2 or 4x4. This MIMO (Multiple Input Multiple Output) setting is activated only if the option 030 LTEAdvanced FDD is installed with a license number. If not, the instrument sets this option to 2x2 by default. A 2x1 or 4x1 RF combiner is also required to able to test on MIMO channels. 4. Press the Antenna Port soft key, and then select the option: Auto, 0, 1, 2, or 3. If the option 030 LTE-Advanced FDD is not installed or if the MIMO is set to 2x2, the antenna ports 2 and 3 are disabled. 5. Press the Bandwidth soft key, and then select the nominal channel bandwidth to be measured, from the following choices: – 1.4 MHz, 3 MHz, 5 MHz, 10 MHz, 15 MHz, and 20 MHz 6. Toggle the RF Profile soft key between On and Off to turn on or off the RF profiling such as channel power and subframe frequency error. 7. Toggle the Modulation Profile soft key between On and Off to turn on or off the modulation profiling such as P-SS, S-SS, Data - QPSK, Data – 16 QAM, and Data – 64 QAM. 8. Toggle the MIMO Profile soft key between On and Off to turn on or off the MIMO profiling such as TX1 - RS0, TX2 - RS1, and time alignment error. 9. Toggle the External Offset soft key and select On to set the external offset value. 10. To save your settings and results, go to SAVE/LOAD > Save and then perform functions as you desire. See “Using save” on page 31 for more information. DAS test The Distributed Antenna System (DAS) testing enables you to check the degradation of performance in the signal transmission from a radio band to antennas distributed from it. You can save measurement values at both the radio band and antennas and then compare results with percentage of changes. You can also save test results in the .csv file format for ease of analysis. Setting measure setup Procedure 1. Press the MEASURE SETUP hot key. Using LTE - FDD Signal Analyzer 219 JD780A Series Analyzers 2. Press the Settings soft key and then set the following; a. Press the Bandwidth soft key and then select the nominal channel bandwidth to be measured from the choices: 1.4 MHz, 3 MHz, 5 MHz, 10 MHz, 15 MHz, and 20 MHz: b. Press the MIMO soft key, and then select the antenna number option: 2x2 or 4x4. This MIMO (Multiple Input Multiple Output) setting is activated only if the option 030 LTEAdvanced FDD is installed with a license number. If not, the instrument sets this option to 2x2 by default. A 2x1 or 4x1 RF combiner is also required to able to test on MIMO channels. c. Toggle the Cell ID soft key and select Auto or Manual as desired: – Auto: to let the instrument detect the Cell ID for the LTE signal automatically. – Manual: to set a specific Cell ID for the LTE signal manually in order to speed up the synchronization with a BTS. d. Press the Antenna Port soft key, and then select the option: Auto, 0, 1, 2, or 3. If the option 030 LTE-Advanced FDD is not installed or if the MIMO is set to 2x2, the antenna ports 2 and 3 are disabled. e. Toggle the External Offset soft key and select On to set the external offset value. f. To turn the Multimedia Broadcast Multicast Service (MBMS) feature on or off, toggle the MBMS soft key and select On or Off. g. To set the Multicast Broadcast Single Frequency Network (MBSFN) detection automatically or manually for MBMS testing, toggle the MBSFN soft key and select Auto or Manual. An automatically detected or manually entered MBSFN ID appears on the screen. 3. To save your settings, go to SAVE/LOAD > Save > Save Setup and then perform functions as you desire. See “Using save” on page 31 for more information. 4. Press the Continue soft key to do the reference test first or press the Skip Reference Test soft key if you already saved test results from the radio band under test. 5. Press the FREQ/DIST hard key and then set the frequency to be measured. See “Setting frequency” on page 243 for more information. 6. Press the PREV hard key. 7. Press the Limit soft key and then set the limits and allowed percentage change for each test item. See “Maintenance test” on page 280 for more information on setting limits. 8. Keep pressing the PREV hard key until you see the Run Test soft key. 9. Press the Run Test soft key. The instrument runs specified tests to gather reference measurement values. The measurement table appears when the reference test is done. 10. Press the Continue soft key to run the testing on an antenna (Ant 1). 11. Optional. To change the settings such as External Offset, press the Settings and then change the settings as needed. 12. Press the Continue soft key. The instrument runs the testing on Ant 1. The Ant 1 tab appears with the updated result table when the test is done. 13. To run the testing on the next antenna (Ant 2), press the Run Test soft key and then repeat the steps 11-12. You can do the testing on up to 10 distributed antennas for one radio band. 14. To view test results for each antenna, press the Select Antenna soft key and then select the antenna tab number to display on the screen. 15. Optional. Press the Delete Test soft key to delete the selected antenna tab. 16. Optional. Press the Retest Reference soft key to obtain reference measurement values again. 17. Optional. To save your measurement results, go to SAVE/LOAD > Save and then perform functions as you desire. See “Using save” on page 31 for more information. 220 Using LTE - FDD Signal Analyzer JD780A Series Analyzers Measurement Example Figure 93 DAS measurement with LTE - FDD signal analyzer Performing power statistics CCDF measurements The Power Statistics Complementary Cumulative Distribution Function (CCDF) measurement characterizes the power statistics of the input signal. It provides PAR (Peak to Average power Ratio) versus different probabilities. Setting measure setup After configuring test parameters as described in the “Configuring test parameters” on page 179, you can continue your measurement. The measurement settings can be saved and recalled as a file. You can also use JDViewer, PC application software to configure a measure setup, save as a file, and load the file on to the instrument. Procedure 1. Press the MEASURE SETUP hot key. 2. Press the CCDF Length soft key to set the length of the CCDF. 3. Enter a value between 1 and 100 by using the numeric keys. You can also use the rotary knob. 4. Press the Enter soft key. Using LTE - FDD Signal Analyzer 221 JD780A Series Analyzers Measurement example Figure 94 CCDF measurement with LTE - FDD signal analyzer Performing carrier aggregation measurements Carrier aggregation enables a maximum of five multiple LTE carriers to be used together in order to provide high data rate required for LTE-Advanced. Component carriers to be aggregated can be intraband contiguous, intra-band non-contiguous, or inter-band. The JD780A series provides carrier aggregation measurements supporting for all the different modes with carrier aggregation bands added to the channel standard. This functionality is activated if the license for the option 030 LTEAdvanced FDD is installed. Setting measure setup After configuring test parameters as described in the “Configuring test parameters” on page 179, you can continue your measurement. The measurement settings can be saved and recalled as a file. You can also use JDViewer, PC application software to configure a measure setup, save as a file, and load the file on to the instrument. Procedure 1. Press the MEASURE SETUP hot key. 2. To configure parameters for up to 5 component carriers, complete the following steps: 222 a. Press the CA Configuration soft key. The component carrier configuration window appears. b. Press the CA Range soft key. c. Enter the number of the component carrier to be set between 1 and 5. d. Press the Enter soft key. e. Toggle the Turn On soft key and then select On to set parameters and view the results for the selected component carrier on the screen or Off to turn it off. f. Set the following parameters as needed: Using LTE - FDD Signal Analyzer JD780A Series Analyzers – g. Center Frequency, Channel, Bandwidth, Cell ID, CFI, PHICH Ng, Antenna Port, MBMS On/Off, Cyclic Prefix, and PDSCH Modulation Type To set more component carriers, repeat the steps c-f. 3. Press the MEASURE SETUP hot key again 4. Toggle the EVM Detection Mode soft key and select Single or Combine as desired: – Single: Testing on one single antenna connected to your JD780A series with a cable. – Combine: Testing on multiple antennas connected to your JD780A series with a 2x1 or 4x1 combiner or an antenna. 5. To select the subframe number to be measured, do one of the following: – If the EVM Detection Mode is set to Single, press the Subframe No soft key and then set the subframe number. NOTE For MBMS testing, this subframe number must be neither 0 nor 5 as these subframes 0 and 5 are not available for MBMS and it must be set to the MBMS transmitted channel’s subframe number. – If the EVM Detection Mode is set to Combine, toggle the Subframe No soft key and then select 0 or 5. 6. To set the threshold for PDSCH, complete the following steps: a. Press the PDSCH Threshold soft key. b. Enter a value by using the numeric keys. c. Press the dB soft key. 7. Toggle the PDSCH Precoding soft key between On and Off to enable or disable the PDSCH precoding. 8. To select the number of antenna ports, toggle the MIMO soft key and select 2x2 or 4x4. This MIMO (Multiple Input Multiple Output) setting is activated only if the option 030 LTEAdvanced FDD is installed with a license number. If not, the instrument sets this option to 2x2 by default. A 2x1 or 4x1 RF combiner is also required to able to test on MIMO channels. Setting display You can use the TRACE/DISPLAY hard key to select modulation analysis or spectrum analysis. Procedure 1. Press the TRACE/DISPLAY hard key. 2. Toggle the Display soft key and select MA for modulation analysis or SA for spectrum analysis. The screen changes according to the selected option. Using LTE - FDD Signal Analyzer 223 JD780A Series Analyzers Measurement example Figure 95 Carrier aggregation measurement with LTE - FDD signal analyzer (MA) Figure 96 Carrier aggregation measurement with LTE - FDD signal analyzer (SA) NOTE You can use the LIMIT hot key to analyze your measurements with the user-definable limit and Pass/Fail indication. See “Setting limit for modulation tests” on page 213 for more information. Using marker You can use the MARKER hard key to place the marker at a specific channel. Procedure 1. Press the MARKER hard key. 224 Using LTE - FDD Signal Analyzer JD780A Series Analyzers 2. Toggle the IQ Diagram soft key between On and Off to display or dismiss data on the IQ diagram for each component carrier. 3. Press the Channel soft key to select the channel to be displayed on the IQ diagram. 4. Use the rotary knob to move and select an item under EVM. Conducting LTE - FDD OTA measurements The FDD LTE Over The Air (OTA) measurement has Channel Scanner, ID Scanner, Multipath Profile, Datagram, and Control Channel screens. The ID Scanner displays key parameters such as RSRP, RSRQ, RS-SINR, and S-SS RSSI. The Multipath Profile enables you to determine RF environmental conditions of testing area. The OTA Control Channel provides summary of all control channels including RS power variation over time. Channel scanner The Channel Scanner is a radio receiver that can automatically tune or scan two or more discrete frequencies and multi-channels, indicating when it finds a signal on one of them and then continuing scanning when that frequency goes silent. Setting channel/frequency Procedure To set the channels to be scanned: 1. Press the FREQ/DIST hard key. 2. Toggle the Unit soft key and select Channel. 3. Press the Index soft key, and then enter an index number between one and six by turning the rotary knob or using the numeric keys. 4. To select the standard channel, complete the following steps: a. Press the Channel Std soft key. The standard channel window appears. See “Appendix C – Band, frequency & channel standard” on page 541 for more information. b. Select the band to be measured by using the rotary knob, the arrow keys, or the Page Up/Page Down soft keys. c. Press the Select soft key or the rotary knob to confirm the selection. 5. To set the channel number for the selected index, complete the following steps: a. Press the Channel Number soft key. b. Enter a value by using the numeric keys. You can also use the rotary knob. c. Press the Enter soft key. The instrument displays a corresponding center frequency for the channel number. 6. To set the integration bandwidth for the selected index, complete the following steps: a. Press the Integration Bandwidth soft key. b. Enter a value by using the numeric keys. You can also use the rotary knob. c. Select the unit: GHz, MHz, kHz, or Hz. 7. To add more channels to be scanned, repeat steps 3-6. 8. Press the ESC hard key to dismiss the channel list window and view the scanning result. Using LTE - FDD Signal Analyzer 225 JD780A Series Analyzers To set the frequencies to be scanned: 1. Press the FREQ/DIST hard key. 2. Toggle the Unit soft key and select Freq. 3. Press the Index soft key, and then enter an index number between one and six by turning the rotary knob or using the numeric keys. 4. To set the center frequency for the selected index, complete the following steps: a. Press the Center Frequency soft key. b. Enter a value by using the numeric keys. You can also use the rotary knob. c. Select the unit: GHz, MHz, kHz, or Hz. 5. To set the integration bandwidth for the selected index, complete the following steps: a. Press the Integration Bandwidth soft key. b. Enter a value by using the numeric keys. You can also use the rotary knob. c. Select the unit: GHz, MHz, kHz, or Hz. 6. To add more channels to be scanned, repeat steps 3-5. 7. Press the ESC hard key to dismiss the channel list window and view the scanning result. Setting number of antenna ports Procedure 1. Press the MEASURE SETUP hot key. 2. Toggle the MIMO soft key and select 2x2 or 4x4. This MIMO (Multiple Input Multiple Output) setting is activated only if the option 030 LTEAdvanced FDD is installed with a license number. If not, the instrument sets this option to 2x2 by default. A 2x1 or 4x1 RF combiner is also required to able to test on MIMO channels. Measurement example Figure 97 226 Channel scanner measurement with LTE - FDD OTA signal analyzer Using LTE - FDD Signal Analyzer JD780A Series Analyzers ID scanner The LTE mobile receives signals from multiple base stations that all of these signals share the same spectrum and are present at the same time. Each base station has unique scrambling code assigned to the particular base station and it differentiates its signal from other base stations in the area. The ID Scanner shows key parameters such as RSRP (Reference Signal Received Power) and RSRQ (Reference Signal Received Quality) that predict the downlink coverage quickly. RSRPs from entire cells help to rank between the different cells as input for handover and cell reselection decisions. RSRQ provides additional information when RSRP is not sufficient to make a reliable handover or cell reselection decision. All of the parameters for OTA ID scanner can be plotted on map data such as Google Maps and Google Earth by using JDViewer. Setting measure setup After configuring test parameters as described in the “Configuring test parameters” on page 179, you can continue your measurement. Procedure 1. Press the MEASURE SETUP hot key. 2. To set the nominal channel bandwidth to be measured, complete the following steps: a. Press the Bandwidth soft key. b. Select the bandwidth option: 1.4 MHz, 3 MHz, 5 MHz, 10 MHz, 15 MHz, or 20 MHz. 3. Optional. Press the Miscellaneous soft key, and then do the following(s) as needed: – To select the number of antenna ports, toggle the MIMO soft key and select 2x2 or 4x4. This MIMO (Multiple Input Multiple Output) setting is activated only if the option 030 LTEAdvanced FDD is installed with a license number. If not, the instrument sets this option to 2x2 by default. A 2x1 or 4x1 RF combiner is also required to able to test on MIMO channels. – To select the cyclic prefix, toggle the Cyclic Prefix soft key and select Normal or Extended. See “Appendix E – Cyclic prefix table” on page 545 for OFDM parameter details by different bandwidth. 4. Optional. Go to SAVE/LOAD > Save, and then select the save option from the choices available for your measurement mode. See “Using save” on page 31 for more information. Using LTE - FDD Signal Analyzer 227 JD780A Series Analyzers Measurement example Figure 98 ID scanner measurement with LTE - FDD OTA signal analyzer Multipath profile The Multipath Profile enables you to determine RF environmental conditions of testing area. It indicates the amount of power of the dominant pilot signal that is dispersed outside the main correlation peak due to multipath echoes that are expressed in dB. This value should be very small ideally. The multipath profile is the result of portions of the original broadcast signal arriving at the receiving antenna out of phase. This can be caused by the signal being reflected off objects such as buildings, or being refracted through the atmosphere differently from the main signal. Setting measure setup After configuring test parameters as described in the “Configuring test parameters” on page 179, you can continue your measurement. Procedure 1. Press the MEASURE SETUP hot key. 2. To set the nominal channel bandwidth to be measured, complete the following steps: a. Press the Bandwidth soft key. b. Select the bandwidth option: 1.4 MHz, 3 MHz, 5 MHz, 10 MHz, 15 MHz, or 20 MHz. 3. Toggle the Display soft key and select RS or Sync. The RS Window soft key becomes activated if RS is selected. 4. Press the RS Window soft key, if RS is selected, and then select the RS window option: 2 µs, 4 µs, or 8 µs. 5. Optional. Press the Miscellaneous soft key, and then do the following(s) as needed: – 228 To select the number of antenna ports, toggle the MIMO soft key and select 2x2 or 4x4. This MIMO (Multiple Input Multiple Output) setting is activated only if the option 030 LTEAdvanced FDD is installed with a license number. If not, the instrument sets this option to Using LTE - FDD Signal Analyzer JD780A Series Analyzers 2x2 by default. A 2x1 or 4x1 RF combiner is also required to able to test on MIMO channels. – To select the cyclic prefix, toggle the Cyclic Prefix soft key and select Normal or Extended. See “Appendix E – Cyclic prefix table” on page 545 for OFDM parameter details by different bandwidth. 6. Optional. Go to SAVE/LOAD > Save, and then select the save option from the choices available for your measurement mode. See “Using save” on page 31 for more information. Measurement example Figure 99 Multipath profile measurement with LTE - FDD OTA signal analyzer Control channel DL RS power is the resource element power of Downlink Reference Symbol. The absolute DL RS power is indicated on the BCH. The absolute accuracy is defined as the maximum deviation between the DL RS power indicated on the BCH and the DL RS power at the BS antenna connector. The OTA Control Channel provides summary of all control channels including RS power trend over time. GPS coordinates (latitude and longitude) will be displayed on the screen if a GPS antenna is connected and locked to the GPS satellites. Setting measure setup After configuring test parameters as described in the “Configuring test parameters” on page 179, you can continue your measurement. The measurement settings can be saved and recalled as a file. You can also use JDViewer, PC application software to configure a measure setup, save as a file, and load the file on to the instrument. Procedure 1. Press the MEASURE SETUP hot key. 2. To set the nominal channel bandwidth to be measured, complete the following steps: a. Press the Bandwidth soft key. Using LTE - FDD Signal Analyzer 229 JD780A Series Analyzers b. Select the bandwidth option: 1.4 MHz, 3 MHz, 5 MHz, 10 MHz, 15 MHz, or 20 MHz. 3. To select the subframe number to be measured, complete the following steps: a. Press the Subframe No soft key. b. Enter a value by using the numeric keys. You can also use the rotary knob. NOTE For MBMS testing, this subframe number must be neither 0 nor 5 as these subframes 0 and 5 are not available for MBMS and it must be set to the MBMS transmitted channel’s subframe number. c. Press the Enter soft key. 4. Optional. Toggle the Cell ID soft key and select Auto or Manual as desired: – Auto: to let the instrument detect the Cell ID for the LTE signal automatically. – Manual: to set a specific Cell ID for the LTE signal manually in order to speed up the synchronization with a BTS. 5. Optional. Press the Miscellaneous soft key, and then do the following(s) as needed: – To select the number of antenna ports, toggle the MIMO soft key and select 2x2 or 4x4. This MIMO (Multiple Input Multiple Output) setting is activated only if the option 030 LTEAdvanced FDD is installed with a license number. If not, the instrument sets this option to 2x2 by default. A 2x1 or 4x1 RF combiner is also required to able to test on MIMO channels. – To assign a antenna port number automatically or manually, press the Antenna Port soft key and select the option: Auto, 0, 1, 2, and 3. If the option 030 LTE-Advanced FDD is not installed or if the MIMO is set to 2x2, the antenna ports 2 and 3 are disabled. – To select the cyclic prefix, toggle the Cyclic Prefix soft key and select Normal or Extended. See “Appendix E – Cyclic prefix table” on page 545 for OFDM parameter details by different bandwidth. – To turn the Multimedia Broadcast Multicast Service (MBMS) feature on or off, toggle the MBMS soft key and select On or Off. For proper MBMS testing, you need to set the Subframe No with the same PMCH subframe number. If this setting is on, the measurement item “MBSFN RS” appears in the result table. – To set the Multicast Broadcast Single Frequency Network (MBSFN) detection automatically or manually for MBMS testing, toggle the MBSFN soft key and select Auto or Manual. An automatically detected or manually entered MBSFN ID appears on the screen. 6. Optional. Go to SAVE/LOAD > Save, and then select the save option from the choices available for your measurement mode. See “Using save” on page 31 for more information. Setting limit for OTA control channel Procedure 1. Press the LIMIT hot key. 2. Select the test item(s) and set the limit(s) as needed: 230 To set the limit for Select Set P-SS error vector magnitude P-SS EVM High Limit S-SS error vector magnitude S-SS EVM High Limit RS error vector magnitude RS EVM > RS0 EVM RS EVM > RS1 EVM RS EVM > RS2 EVM RS EVM > RS3 EVM High Limit Using LTE - FDD Signal Analyzer JD780A Series Analyzers Frequency error Frequency Error High Limit Low Limit Time error Time Error High Limit Low Limit Time alignment error Time Alignment Error High Limit 3. Optional. Go to SAVE/LOAD > Save, and then select Limit to save the limit settings. See “Using save” on page 31 for more information. Setting display You can use the TRACE/DISPLAY hard key to select the display option. Procedure 1. Press the TRACE/DISPLAY hard key. 2. Toggle the Display soft key and select Power or EVM. The screen changes according to the selected option. Measurement example Figure 100 Control channel measurement with LTE - FDD OTA signal analyzer Datagram The OTA Datagram is a time-varying spectral representation that shows how the power of a signal varies with time. The power allocated to the specific resource block will be represented with an amplitude axis (in dBm) and the waterfall diagram will show the trend of past resource block power over certain period. Using a marker function facilitates analysis of accumulated resource block power for data utilization. Setting measure setup After configuring test parameters as described in the “Configuring test parameters” on page 179, you Using LTE - FDD Signal Analyzer 231 JD780A Series Analyzers can continue your measurement. The measurement settings can be saved and recalled as a file. You can also use JDViewer, PC application software to configure a measure setup, save as a file, and load the file on to the instrument. Procedure 1. Press the MEASURE SETUP hot key. 2. To set the nominal channel bandwidth to be measured, complete the following steps: a. Press the Bandwidth soft key. b. Select the bandwidth option: 1.4 MHz, 3 MHz, 5 MHz, 10 MHz, 15 MHz, or 20 MHz. 3. To select the subframe number to be measured, complete the following steps: a. Press the Subframe No soft key. b. Enter a value by using the numeric keys. You can also use the rotary knob. c. Press the Enter soft key. 4. Optional. Toggle the Cell ID soft key and select Auto or Manual as desired: – Auto: to let the instrument detect the Cell ID for the LTE signal automatically. – Manual: to set a specific Cell ID for the LTE signal manually in order to speed up the synchronization with a BTS. 5. Optional. To set the threshold for PDSCH, complete the following steps: a. Press the PDSCH Threshold soft key. b. Enter a value by using the numeric keys. c. Press the dB soft key. 6. To set the time cursor at a specific position, complete the following steps: a. Toggle the Time Cursor soft key and select On. b. Turn the rotary knob to move the time cursor. You can also enter a value and then press the Enter soft key. NOTE Enabling the time cursor puts the measurement on hold and you can make postprocessing analysis for each measurement over time using the time cursor. 7. To start a new measurement, press the Reset/Restart soft key. 8. Optional. Press the Miscellaneous soft key, and then do the following(s) as needed: – To select the number of antenna ports, toggle the MIMO soft key and select 2x2 or 4x4. This MIMO (Multiple Input Multiple Output) setting is activated only if the option 030 LTEAdvanced FDD is installed with a license number. If not, the instrument sets this option to 2x2 by default. A 2x1 or 4x1 RF combiner is also required to able to test on MIMO channels. – To select the cyclic prefix, toggle the Cyclic Prefix soft key and select Normal or Extended. See “Appendix E – Cyclic prefix table” on page 545 for OFDM parameter details by different bandwidth. 9. Optional. Go to SAVE/LOAD > Save, and then select the save option from the choices available for your measurement mode. See “Using save” on page 31 for more information. 232 Using LTE - FDD Signal Analyzer JD780A Series Analyzers Measurement example Figure 101 Datagram measurement with LTE - FDD signal analyzer Route map The JD780A Series provides indoor and outdoor mapping function that allows a user to collect data of points in an indoor or outdoor environment and track the received signals and coverage of RF transmitters plotting real time directly on top of a loaded floor plan or a map. Setting measure setup Procedure 1. If required, connect a GPS receiver to your JD780A series for outdoor mapping. Indoor mapping does not necessarily need a GPS antenna. 2. Configure test parameters as described in the “Configuring test parameters” on page 179. 3. To load your map file, complete the following steps: a. Plug in your USB drive that has a floor map or .mcf file type created in JDMapCreator. NOTE The JDMapCreator converts and resizes any scanned floor plan or layout to fit onto your instrument’s display. You must save your map files (.mcf) into the “SavedMap” folder of your USB drive so that you can load them onto your instrument. b. Press SAVE/LOAD hot key, and then select Load > Load Map. See “Using load” on page 34 for more information. 4. Press the MEASURE SETUP hot key. 5. Press the Plot Point soft key, and then select the plot point option from the following choices: – To collect data/plot points automatically as you move around in a vehicle or outside, press the GPS soft key and then toggle the Screen Mode soft key between Map and Full. NOTE With the Map setting, you can view only the collected points that can be seen within the boundary of the loaded map. If a point is off the map, the instrument displays an arrow to indicate the direction of the current location on the map and the distance from the center to the location at the top of the screen. Using LTE - FDD Signal Analyzer 233 JD780A Series Analyzers With the Full setting, you can view all the collected points of the route without the loaded map. – To collect data/plot points manually without a GPS antenna in an indoor environment, press the Position soft key. 6. Press the Plot Item soft key, and then select the measurement option: RSRP, RSRQ, RS-SINR, S-SS RSSI, P-SS Power, S-SS Power, or S-SS Ec/Io. NOTE The instrument collects the strongest Cell ID’s data to plot points. 7. Press the Bandwidth soft key to set the nominal channel bandwidth to be measured, and then select the bandwidth option: 1.4 MHz, 3 MHz, 5 MHz, 10 MHz, 15 MHz, or 20 MHz. 8. Toggle the Plot soft key and select Start to start plotting. 9. Touch directly on the screen or press the ENTER hard key to collect data and plot points on the loaded map for the Position setting. NOTE For the Position setting, you can change the direction of the route with the arrow keys and the distance with the rotary knob. 10. Toggle the Plot soft key and select Stop to stop plotting. 11. Press the SAVE/LOAD hot key to save the result. See “Using save” on page 31 for more information. NOTE The instrument does not automatically save the collected data. It is recommended that you save the result. Otherwise, you will lose all the collected data. Setting limit for route map You can set the thresholds for each test item. Procedure 1. Press the LIMIT hot key. 2. Select the plot items and set the limits as needed: To set the limit for Select Set RSRP RSRP Excellent, Very Good, Good, Fair, Poor (dBm) RSRQ RSRQ Good, Fair, Poor (dB) RS-SINR RS-SINR Good, Fair, Poor (dB) S-SS RSSI S-SS RSSI Excellent, Very Good, Good, Fair, Poor (dBm) P-SS Power P-SS Power Excellent, Very Good, Good, Fair, Poor (dBm) S-SS Power S-SS Power Excellent, Very Good, Good, Fair, Poor (dBm) S-SS Ec/Io S-SS Ec/Io Good, Fair, Poor (dB) 3. Optional. Go to SAVE/LOAD > Save, and then select Limit to save the limit settings. See “Using save” on page 31 for more information. 234 Using LTE - FDD Signal Analyzer JD780A Series Analyzers Measurement example Figure 102 Route map measurement with LTE - FDD OTA signal analyzer 1) RSRP 2) RSRQ Using LTE - FDD Signal Analyzer 235 JD780A Series Analyzers 3) RS-SINR 4) S-SS RSSI 5) P-SS Power 236 Using LTE - FDD Signal Analyzer JD780A Series Analyzers 6) S-SS Power 7) S-SS Ec/Io Using LTE - FDD Signal Analyzer 237 10 Using LTE - TDD Signal Analyzer This chapter provides instructions for using the LTE - TDD Signal Analyzer (option 029) and LTEAdvanced TDD Analyzer (option 031) with the LTE - TDD OTA Analyzer (option 049). Topics discussed in this chapter are as follows: Introduction ..............................................................................................................................239 Display overview ......................................................................................................................240 Connecting a cable ..................................................................................................................240 Selecting measurement mode .................................................................................................242 Configuring test parameters ....................................................................................................242 Conducting spectrum measurements ......................................................................................247 Conducting RF measurements ................................................................................................249 Conducting power vs. time measurements .............................................................................258 Conducting modulation measurements ...................................................................................261 Performing auto measurements ..............................................................................................279 Performing power statistics CCDF measurements .................................................................286 Performing carrier aggregation measurements .......................................................................287 Conducting LTE - TDD OTA measurements ............................................................................290 JD780A Series Analyzers Introduction The LTE (Long-Term Evolution) Signal Analyzer of the JD780A series performs power and spectrum measurements as well as modulation analysis to test the proper transmitter performance of TDD LTE systems. It performs conformance testing according to the following standards providing a simple Pass/Fail indication on each test. 3GPP TS 36.104. Evolved Universal Terrestrial Radio Access (E-UTRA); Base Station (BS) Radio Transmission and Reception 3GPP TS 36.141. Evolved Universal Terrestrial Radio Access (E-UTRA); Base Station (BS) Conformance Testing 3GPP TS 36.211. Evolved Universal Terrestrial Radio Access (E-UTRA); Physical Channels and Modulation 3GPP TS 36.212. Evolved Universal Terrestrial Radio Access (E-UTRA); Multiplexing and Channel Coding 3GPP TS 36.213 V8.2.0. Evolved Universal Terrestrial Radio Access (E-UTRA); Physical Layer Procedures This instrument provides the following measurement tools for TDD LTE system: Spectrum Analysis RF Analysis - Channel Power - Occupied Bandwidth - Spectrum Emission Mask - Adjacent Channel Leakage power Ratio (ACLR) - Multi-ACLR - Spurious Emissions Power vs. Time: Slot and Frame Modulation Analysis - Constellation - Data Channel - Control Channel - Subframe - Time Alignment Error - Data Allocation Map Auto Measure - Conformance Test - Maintenance Test - Signal Performance Test - DAS Test Power Statistics CCDF Carrier Aggregation Using LTE – TDD Signal Analyzer 239 JD780A Series Analyzers Over The Air (OTA) - Channel Scanner - ID Scanner - Multipath Profile - Control Channel - Datagram - Route Map Display overview Figure 103 provides descriptions for each segment of the measurement screen. Figure 103 LTE - TDD signal analyzer measurement screen Connecting a cable Direct connection Procedure 1. Connect the Spectrum Analyzer RF In port of the JD780A series and the Power amplifier output port of BTS. 240 Using LTE – TDD Signal Analyzer JD780A Series Analyzers Figure 104 Direct connection JD785A/JD786A JD788A Indirect connection Procedure 1. Connect the Spectrum Analyzer RF In port of the JD780A series and the monitor (test) port of BTS. Figure 105 Indirect connection JD785A/JD786A JD788A CAUTION The maximum power for the Spectrum Analyzer RF In port is +25 dBm (0.316 W). If the input signal level to be measured is greater than +25 dBm, use a High Power Attenuator to prevent damage when you directly connect the signal to the instrument or connect the signal from the coupling port of a directional coupler. Over the air (OTA) Procedure 1. Connect an Omni/directional RF antenna to the Spectrum Analyzer RF In port of the JD780A series. 2. Connect a GPS antenna to the GPS port of the JD780A series. Using LTE – TDD Signal Analyzer 241 JD780A Series Analyzers Figure 106 OTA connection JD785A/JD786A JD788A CAUTION If the input signal level to be measured is less than 0 dBm, set 0 dB attenuation or turn on the preamp to have better dynamic range for the OTA testing. Selecting measurement mode Procedure 1. Press the MODE hard key. 2. Press the Signal Analyzer soft key. 3. Press the LTE - TDD soft key. The Spectrum mode is set by default. 4. Press the MEASURE hot key, and then select the measurement mode option from the following choices: – Spectrum – RF Analysis > Channel Power, Occupied BW, Spectrum Emission Mask, ACLR, Multi-ACLR, or Spurious Emissions – Power vs Time > Power vs Time (Slot) or Power vs Time (Frame) – Modulation Analysis > Constellation, Data Channel, Control Channel, Subframe, Time Alignement Error, or Data Allocation Map – Auto Measure > Conformance Test, Maintenance Test, Signal Perfomance, or DAS Test – Power Statistics CCDF – More (1/2) > Carrier Aggregation – More (1/2) > OTA > Channel Scanner, ID Scanner, Multipath Profile, Control Channel, Datagram, or Route Map NOTE The Carrier Aggregation soft key is activated if the license for the option 031 LTEAdvanced TDD is installed. 242 Using LTE – TDD Signal Analyzer JD780A Series Analyzers Configuring test parameters Setting frequency You can set the frequency with either frequency or channel number. If a frequency to be set matches to the frequency corresponding to the selected channel standard, the instrument calculates its channel number and updates the screen with it automatically. Procedure To set the center frequency: 1. Press the FREQ/DIST hard key. 2. Toggle the Unit soft key and select Freq. 3. Press the Center Frequency soft key. 4. Enter a value by using the numeric keys. You can also use the rotary knob. 5. Select the unit: GHz, MHz, kHz, or Hz. 6. Optional. To define the amount of frequency increment for the rotary knob, complete the following steps: a. Press the Frequency Step soft key. b. Enter a value by using the numeric keys. You can also use the rotary knob. c. Press the unit: GHz, MHz, kHz, or Hz. To set the channel number: 1. Press the FREQ/DIST hard key. 2. Toggle the Unit soft key and select Channel. NOTE Selecting Channel sets the standard channel to Band Global automatically so that you can set the Channel Number without choosing a standard channel band from the list. 3. Press the Channel Number soft key. 4. Enter a value by using the numeric keys. You can also use the rotary knob. 5. Press the Enter soft key. The instrument automatically displays the corresponding center frequency value for the selected channel number. 6. Optional. To define the amount of channel increment for the rotary knob, complete the following steps: a. Press the Channel Step soft key. b. Enter a value by using the numeric keys. You can also use the rotary knob. c. Press the Enter soft key. NOTE This frequency setting is not used in the Multi-ACLR and Spurious Emissions modes. Setting amplitude Reference level and attenuation You can set the reference and attenuation levels automatically or manually to optimize the display of the traces measured, as you desire. Using LTE – TDD Signal Analyzer 243 JD780A Series Analyzers Procedure To automatically set the reference and attenuation level: 1. Press the AMP/SCALE hard key. 2. Press the Auto Scale soft key. Each time you press this key, both of the Y-axis scale and input attenuation level change to be optimized with some margin. To set the reference or attenuation level manually: 1. Press the AMP/SCALE hard key. 2. To set the maximum reference value on the Y-axis manually, complete the following steps: a. Press the Reference Level soft key. b. Enter a value by using the numeric keys or the rotary knob with 10 dB increments. c. Press the dBm soft key or the ENTER hard key. NOTE In the measurements such as Control Channel, and Subframe, you may need to select the reference option between Relative and Absolute before setting the reference level. 3. To set the attenuation option, select one from the following choices: – To set the input attenuator’s level automatically, select Attenuation > Auto. NOTE It is recommended that you set the Attenuation to Auto in most situations so that the level of the input attenuator can be set automatically according to your input signal level. – – To set the input attenuation manually up to 55 dB to optimize S/N, complete the following steps: a. Select Attenuation > Manual. b. Press the Attenuation Value soft key to set the level. c. Enter a value between 0 and 55 in fives by using the numeric keys. d. Press the dB soft key or the ENTER hard key. To couple the input attenuator’s level with your reference level setting, select Attenuation > Couple. As you increse the reference setting, the attenuation level also increases acoordingly. Optional. To change the scale unit: 1. Select More (1/2) > Units. 2. Select the unit of the display scale: dBm, dBV, dBmV, dBµV, V, or W. The scale unit on the screen changes accordingly. NOTE This Units menu is available in the Spectrum and RF Analysis modes. Scale per division You can use the Scale/Div feature available for the spectrum and RF analysis. It represents the value of one division on the horizontal scale. The default setting is 10 dB per division and the maximum value can be set up to 20 dB. 244 Using LTE – TDD Signal Analyzer JD780A Series Analyzers Procedure To set the scale per division: 1. Press the AMP/SCALE hard key. 2. Select More (1/2) > Scale/Div. 3. Enter a value between 1 and 20 by using the numeric keys. 4. Press the dB soft key to complete the entry. Pre-amplifier You can turn the internal pre-amplifier on to correct and compensate for the gain of the preamp so that amplitude readings show the value at the input connector. Procedure 1. Press the AMP/SCALE hard key. 2. Toggle the Preamp soft key and select On or Off as needed. NOTE You can turn the Preamp on when the input attenuation range is from 0 dB to 10 dB. If the attenuation value is manually set to greater than 10 dB, the instrument will automatically turn off the pre-amplifier to display low-level signal properly on the chart. External offset You can turn the External Offset on and manually set the external offset value. An offset consists of a cable loss and a user offset and the measurement result shows the value reflecting both offset values. When the external offset value is set at 40 dB in the Spectrum mode, the measurement result compensates 40 dB at both the Spectrum Analyzer and Signal Analyzer modes Procedure To set the external offset: 1. Press the AMP/SCALE hard key. 2. Toggle the External Offset soft key and select On. 3. Enter a value by using the numeric keys. 4. Press the dB soft key to complete the entry. To turn the external offset off: 1. Press the AMP/SCALE hard key. 2. Toggle the External Offset soft key and select Off. Setting average You can set the number of measurements to be averaged for the trace presentation. A maximum of 100 times of averaging can be set. When the averaging reaches to your setting, a new measurement value replaces the measurement value in sequence from the earliest. Using LTE – TDD Signal Analyzer 245 JD780A Series Analyzers Procedure 1. Press the BW/AVG hard key. 2. Press the Average soft key. 3. Enter a value between 1 and 100 as needed by using the numeric keys. 4. Press the Enter soft key. Setting sweep mode The default settings of the sweep mode are Continue and Normal to sweep continuously at a normal speed for most on-going measurements. If you want to hold the measurement or get a single sweep, you can change the sweep mode. Procedure To select the single sweep mode: 1. Press the SWEEP hot key. 2. Toggle the Sweep Mode soft key and select Single. You can also use the HOLD hot key. The letter HOLD in red appears and the sweeping is paused. 3. Optional. Press the Sweep Once soft key to get a new measurement. To return to the continuous sweep mode: 1. Toggle the Sweep Mode soft key and select Continue. You can also use the HOLD hot key. The letter HOLD in red disappears and the sweeping resumes. Setting trigger source You can set the trigger source option for your measurements. Procedure 1. Press the TRIGGER hot key. 2. Select the trigger source option from the following choices: Internal, External, or GPS. Setting external clock To enhance the reliability of modulation analysis measurements the JD780A series must be synchronized with a base station. When an external clock is not supplied, the instrument works with its built-in internal high-accuracy time base and some measurement results may exhibit inaccurate values. Therefore, it is highly recommended that you use the same reference clock as the signal source. You can use the TRIGGER hot key to set the external clock. Figure 107 Connection ports for external reference clock 246 Using LTE – TDD Signal Analyzer JD780A Series Analyzers Procedure 1. Connect an external reference or a GPS antenna to the JD780A series. 2. Press the SYSTEM hot key. 3. Press the Freq Reference soft key, and then select the reference option: Internal, External 10 MHz, External 13 MHz, External 15 MHz, or GPS. Table 15 External reference indicators Type Indicator Description Internal (green) The green INT icon indicates that the instrument uses the built-in internal time base. External (green) The green EXT icon indicates that an external reference is connected and locked and that the instrument uses the same reference clock as the signal source. External (red) The red EXT icon indicates that an external reference is connect but not locked. GPS (green) The green GPS antenna icon indicates that a GPS antenna is connected and locked. GPS (yellow) The yellow GPS antenna icon indicates that a GPS antenna is connected and locking is in progress. GPS (grey) The grey GPS antenna icon indicates that a GPS antenna is not connected, failed, or unable to be locked. Conducting spectrum measurements Setting measure setup After configuring test parameters as described in the “Configuring test parameters” on page 242, you can continue your measurement. Procedure 1. Press the MEASURE SETUP hot key. 2. To set the nominal channel bandwidth to be measured, complete the following steps: a. Press the Bandwidth soft key. b. Select the bandwidth option: 1.4 MHz, 3 MHz, 5 MHz, 10 MHz, 15 MHz, or 20 MHz. 3. To select the subframe number to be measured, complete the following steps: a. Press the Subframe No soft key. b. Enter a value by using the numeric keys. You can also use the rotary knob. c. Press the Enter soft key. 4. Toggle the Cell ID soft key and select Auto or Manual as desired: – Auto: to let the instrument detect the Cell ID for the LTE signal automatically. – Manual: to set a specific Cell ID for the LTE signal manually in order to speed up the synchronization with a BTS. Your measurement result is displayed on the screen as like the following example, Figure 108. Using LTE – TDD Signal Analyzer 247 JD780A Series Analyzers Figure 108 Spectrum measurement screen with LTE - TDD signal analyzer Setting trace You can display up to six traces on the measurement chart simultaneously. Procedure 1. Press the TRACE/DISPLAY hard key. 2. Press the Select Trace soft key, and then select the trace number: T1, T2, T3, T4, T5, or T6. The legend shape of the selected trace changes from square to round to indicate that the trace is the active one now. 3. Toggle the Trace View soft key and select On. 4. To clear, write or capture, or hide the trace(s), do one of the following: To Select Trace Legend Clear current data and display with new measurements Clear Write W Display the input signal’s maximum response only Max Hold M Display the input signal’s minimum response only Min Hold m Capture the selected trace and compare traces Capture C Load a saved trace More (1/2) > Load L Hide the selected trace Trace View > Off F Remove all the traces and initialize the trace settings More (1/2) > Trace Clear All 5. Optional. Press the More (1/2) > Trace Info soft key, and then select the trace number to view the trace’s parameter setting information stored at the time of the measurement or None to hide the information display. 6. Optional. If you have the two traces T1 and T2, you can perform trace math. To view the power difference between the traces, press the T1 – T2 -> T5 or T2 – T1 -> T6 soft key. The result is overlaid on the screen along with the second Y-axis. 248 Using LTE – TDD Signal Analyzer JD780A Series Analyzers Conducting RF measurements Channel power The Channel Power measurement is a common test used in the wireless industry to measure the total transmitted power of a radio within a defined frequency channel. It acquires a number of points representing the input signal in the time domain, transforms this information into the frequency domain using Fast Fourier Transform (FFT), and then calculates the channel power. The effective resolution bandwidth of the frequency domain trace is proportional to the number of points acquired for the FFT. The channel power measurement identifies the total RF power and power spectral density (PSD) of the signal in the LTE channel bandwidth. Setting measure setup After configuring test parameters as described in the “Configuring test parameters” on page 242, you can continue your measurement. Procedure 1. Press the MEASURE SETUP hot key. 2. To set the nominal channel bandwidth to be measured, complete the following steps: a. Press the Bandwidth soft key. b. Select the bandwidth option: 1.4 MHz, 3 MHz, 5 MHz, 10 MHz, 15 MHz, or 20 MHz. 3. To select the subframe number to be measured, complete the following steps: a. Press the Subframe No soft key. b. Enter a value by using the numeric keys. You can also use the rotary knob. c. Press the Enter soft key. 4. Toggle the Cell ID soft key and select Auto or Manual as desired: – Auto: to let the instrument detect the Cell ID for the LTE signal automatically. – Manual: to set a specific Cell ID for the LTE signal manually in order to speed up the synchronization with a BTS. Using LTE – TDD Signal Analyzer 249 JD780A Series Analyzers Measurement example Figure 109 Channel power measurement with LTE - TDD signal analyzer NOTE You can use the LIMIT hot key to analyze your measurements with the user-definable limit and Pass/Fail indication. See “Setting limit for RF tests” on page 257 for more information. Occupied bandwidth The Occupied Bandwidth measures the spectrum shape of the carrier. It is defined as the bandwidth, which includes 99% of the transmitted power among total transmitted power. Setting measure setup After configuring test parameters as described in the “Configuring test parameters” on page 242, you can continue your measurement. Procedure 1. Press the MEASURE SETUP hot key. 2. To set the nominal channel bandwidth to be measured, complete the following steps: a. Press the Bandwidth soft key. b. Select the bandwidth option: 1.4 MHz, 3 MHz, 5 MHz, 10 MHz, 15 MHz, or 20 MHz. 3. To select the subframe number to be measured, complete the following steps: a. Press the Subframe No soft key. b. Enter a value by using the numeric keys. You can also use the rotary knob. c. Press the Enter soft key. 4. Toggle the Cell ID soft key and select Auto or Manual as desired: 250 – Auto: to let the instrument detect the Cell ID for the LTE signal automatically. – Manual: to set a specific Cell ID for the LTE signal manually in order to speed up the synchronization with a BTS. Using LTE – TDD Signal Analyzer JD780A Series Analyzers Measurement example Figure 110 Occupied bandwidth measurement with LTE - TDD signal analyzer NOTE You can use the LIMIT hot key to analyze your measurements with the user-definable limit and Pass/Fail indication. See “Setting limit for RF tests” on page 257 for more information. Spectrum emission mask (SEM) The Spectrum Emission Mask (SEM) measurement required by 3GPP specifications encompasses different power limits and different measurement bandwidths (resolution bandwidths) at various frequency offsets. It may be expressed as a ratio of power spectral densities between the carrier and the specified offset frequency band. It provides useful figures-of-merit for the spectral re-growth and emissions produced by components and circuit blocks, without the rigor of performing a full SEM measurement. The SEM measures spurious signal levels in up to five pairs of offset or region frequencies and relates them to the carrier power. Setting measure setup After configuring test parameters as described in the “Configuring test parameters” on page 242, you can continue your measurement. Procedure 1. Press the MEASURE SETUP hot key. 2. To set the nominal channel bandwidth to be measured, complete the following steps: a. Press the Bandwidth soft key. b. Select the bandwidth option: 1.4 MHz, 3 MHz, 5 MHz, 10 MHz, 15 MHz, or 20 MHz. 3. To select the mask type, complete the following steps: Using LTE – TDD Signal Analyzer 251 JD780A Series Analyzers a. Press the Mask Type soft key. b. Select the mask type option, from the following choices: – Wide Area BS Category A – Wide Area BS Category B – Local Area BS – Home BS 4. To select the subframe number to be measured, complete the following steps: a. Press the Subframe No soft key. b. Enter a value by using the numeric keys. You can also use the rotary knob. c. Press the Enter soft key. 5. Toggle the Cell ID soft key and select Auto or Manual as desired: – Auto: to let the instrument detect the Cell ID for the LTE signal automatically. – Manual: to set a specific Cell ID for the LTE signal manually in order to speed up the synchronization with a BTS. Measurement example Figure 111 SEM measurement with LTE - TDD signal analyzer NOTE You can use the LIMIT hot key to analyze your measurements with the user-definable limit and Pass/Fail indication. See “Setting limit for RF tests” on page 257 for more information. ACLR The Adjacent Channel Leakage power Ratio (ACLR) measures the amount of interference or power in an adjacent frequency channel according to the standards. Setting measure setup After configuring test parameters as described in the “Configuring test parameters” on page 242, you 252 Using LTE – TDD Signal Analyzer JD780A Series Analyzers can continue your measurement. Procedure 1. Press the MEASURE SETUP hot key. 2. To set the nominal channel bandwidth to be measured, complete the following steps: a. Press the Bandwidth soft key. b. Select the bandwidth option: 1.4 MHz, 3 MHz, 5 MHz, 10 MHz, 15 MHz, or 20 MHz. 3. To select the subframe number to be measured, complete the following steps: a. Press the Subframe No soft key. b. Enter a value by using the numeric keys. You can also use the rotary knob. c. Press the Enter soft key. 4. Toggle the Cell ID soft key and select Auto or Manual as desired: – Auto: to let the instrument detect the Cell ID for the LTE signal automatically. – Manual: to set a specific Cell ID for the LTE signal manually in order to speed up the synchronization with a BTS. Measurement example Figure 112 ACLR measurement with LTE - TDD signal analyzer NOTE You can use the LIMIT hot key to analyze your measurements with the user-definable limit and Pass/Fail indication. See “Setting limit for RF tests” on page 257 for more information. Multi-ACLR The Multi-ACLR measurement is used to perform multi-channel ACLR measurements with as many channels as possible. It helps you to measure ACLR in multi-channel transmitting Base Station environment. Using LTE – TDD Signal Analyzer 253 JD780A Series Analyzers Setting measure setup After configuring test parameters as described in the “Configuring test parameters” on page 242, you can continue your measurement. Procedure 1. Press the MEASURE SETUP hot key. 2. To set the nominal channel bandwidth to be measured, complete the following steps: a. Press the Bandwidth soft key. b. Select the bandwidth option: 1.4 MHz, 3 MHz, 5 MHz, 10 MHz, 15 MHz, or 20 MHz. 3. To set the frequency, do one of the following: – – To set the center frequency, complete the following steps: a. Toggle the Unit soft key and select Freq. b. Press the Lowest Frequency soft key to set the starting center frequency. c. Enter a value by using the numeric keys. You can also use the rotary knob. d. Select the unit: GHz, MHz, kHz, or Hz. e. Press the Highest Frequency soft key to set the stopping center frequency. f. Enter a value by using the numeric keys. You can also use the rotary knob. g. Select the unit: GHz, MHz, kHz, or Hz. To set the channel number, complete the following steps: a. Toggle the Unit soft key and select Channel. NOTE Selecting Channel sets the standard channel to Band Global automatically so that you can set the Channel Number without choosing a standard channel band from the list. 254 b. Press the Lowest Channel soft key to set the starting channel. c. Enter a value by using the numeric keys. You can also use the rotary knob. d. Press the Enter soft key. e. Press the Highest Channel soft key to set the stopping channel. f. Enter a value by using the numeric keys. You can also use the rotary knob. g. Press the Enter soft key. Using LTE – TDD Signal Analyzer JD780A Series Analyzers Measurement example Figure 113 Multi-ACLR measurement with LTE - TDD signal analyzer NOTE You can use the LIMIT hot key to analyze your measurements with the user-definable limit and Pass/Fail indication. See “Setting limit for RF tests” on page 257 for more information. Spurious emissions Out-of-band emissions are unwanted emissions immediately outside the channel bandwidth resulting from the modulation process and non-linearity in the transmitter but excluding spurious emissions. The Spurious Emissions measurement is to identify and determine the power level of out-of-band spurious emission within the necessary channel bandwidth and modulated signal measured at the RF port of the Base Station. Setting measure setup After configuring test parameters as described in the “Configuring test parameters” on page 242, you can continue your measurement. Procedure 1. Press the MEASURE SETUP hot key. 2. To set up the range table and frequency range, press the Range Table soft key and then complete the following steps: a. Press the Range soft key, and then enter the range number to add a new range or change an existing one. b. Press the Enter soft key. c. Press the Start Frequency soft key to set up the frequency range. d. Enter a value by using the numeric keys. You can also use the rotary knob. e. Select the unit: GHz, MHz, kHz, or Hz. f. Press the Stop Frequency soft key to set up the frequency range. Using LTE – TDD Signal Analyzer 255 JD780A Series Analyzers g. Enter a value by using the numeric keys. You can also use the rotary knob. h. Select the unit: GHz, MHz, kHz, or Hz. 3. Toggle the Range soft key between On and Off to display or hide the selected range. 4. To set up the test limits for Pass/Fail indication, complete the following steps: a. Press the Start Limit soft key. b. Enter a value by using the numeric keys. You can also use the rotary knob. c. Select the dBm soft key. d. Press the Stop Limit soft key. e. Enter a value by using the numeric keys. You can also use the rotary knob. f. Select the dBm soft key. 5. To set up the other parameters, complete the following steps: a. Select More (1/2) > Attenuation to set up the attenuation value. b. Enter a value in the multiple of five. c. Press the dB soft key or the ENTER hard key. d. Press the RBW soft key. e. Enter a value by using the numeric keys. f. Select the unit: GHz, MHz, kHz, or Hz. g. Press the VBW soft key. h. Enter a value by using the numeric keys. i. Select the unit: GHz, MHz, kHz, or Hz. 6. Press the PREV hard key. 7. Toggle the Measure Type soft key between Examine and Full to select the measurement type. NOTE The Examine mode displays only the selected range while the Full mode lets the instrument automatically changes the selected range from one another. 8. Set the number of measurements to be averaged: 256 a. Press the Average soft key. b. Enter a value between 1 and 100. c. Press the Enter soft key. Using LTE – TDD Signal Analyzer JD780A Series Analyzers Measurement example Figure 114 Spurious emissions measurement with LTE - TDD signal analyzer NOTE You can use the LIMIT hot key to analyze your measurements with the user-definable limit and Pass/Fail indication. See “Setting limit for RF tests” on page 257 for more information. Setting limit for RF tests By default, test limits specified in the standard are set for you. You can change thresholds if you desire. Procedure 1. Press the LIMIT hot key. 2. Press the RF Test Limits soft key. 3. Select the test item(s) and set the limit(s) depending on your selected measurement mode: To set the limit for Select Set Channel power Channel Power High Limit Low Limit Occupied bandwidth Occupied BW High Limit Spectrum emission mask Spectrum Emission Mask (On/Off only) ACLR ACLR (On/Off only) Multi-ACLR Multi-ACLR (On/Off only) Spurious emissions Spurious Emissions (On/Off only) 4. Optional. You can enable alarm sound that goes off if the measurement falls outside of the limit. Toggle the Beep soft key between On and Off to enable or disable the beep sound. 5. Optional. Go to SAVE/LOAD > Save, and then select Limit to save the limit settings. See “Using save” on page 31 for more information. Using LTE – TDD Signal Analyzer 257 JD780A Series Analyzers Conducting power vs. time measurements The Power vs. Time measurement measures the modulation envelope in the time domain, showing the signal rise and fall shape of LTE signal and the power of each time slot in an LTE signal. Power vs. time (slot) The Power vs. Time (Slot) in LTE - TDD Signal Analyzer measures the modulation envelope in the time domain, showing the signal rise and fall shape of LTE signal. Setting measure setup After configuring test parameters as described in the “Configuring test parameters” on page 242, you can continue your measurement. The measurement settings can be saved and recalled as a file. Procedure 1. Press the MEASURE SETUP hot key. 2. To set the nominal channel bandwidth to be measured, complete the following steps: a. Press the Bandwidth soft key. b. Select the bandwidth option: 1.4 MHz, 3 MHz, 5 MHz, 10 MHz, 15 MHz, or 20 MHz. 3. To select the slot number to be measured, complete the following steps: a. Press the Slot No soft key. b. Enter a value by using the numeric keys. You can also use the rotary knob. c. Press the Enter soft key. 4. Toggle the Cell ID soft key and select Auto or Manual as desired: – Auto: to let the instrument detect the Cell ID for the LTE signal automatically. – Manual: to set a specific Cell ID for the LTE signal manually in order to speed up the synchronization with a BTS. 5. Optional. Press the Miscellaneous soft key, and then do the following(s) as needed: – To select the number of antenna ports, toggle the MIMO soft key and select 2x2 or 4x4. This MIMO (Multiple Input Multiple Output) setting is activated only if the option 031 LTEAdvanced TDD is installed with a license number. If not, the instrument sets this option to 2x2 by default. A 2x1 or 4x1 RF combiner is also required to able to test on MIMO channels. – To assign a antenna port number automatically or manually, press the Antenna Port soft key and select the option: Auto, 0, 1, 2, and 3. If the option 031 LTE-Advanced TDD is not installed or if the MIMO is set to 2x2, the antenna ports 2 and 3 are disabled. – To select the cyclic prefix, toggle the Cyclic Prefix soft key and select Normal or Extended. See “Appendix E – Cyclic prefix table” on page 545 for OFDM parameter details by different bandwidth. – To set the delay, complete the following steps: a. Press the Delay soft key to set the amount of delay in µs. b. Enter a value by using the numeric keys. You can also use the rotary knob. c. Press the µs soft key. NOTE The Delay setting is used only when there is a time offset in the signals to be measured. 258 Using LTE – TDD Signal Analyzer JD780A Series Analyzers Setting limit for power vs. time tests Procedure 1. Press the LIMIT hot key. 2. Press the PvsT Test Limits soft key. 3. Select the test item(s) and set the limit(s): To set the limit for Select Set Slot average power Slot Avg Power High Limit, Low Limit Off power Off Power High Limit Transition period Transition Period High Limit 4. Optional. You can enable alarm sound that goes off if the measurement falls outside of the limit. Toggle the Beep soft key between On and Off to enable or disable the beep sound. 5. Optional. Go to SAVE/LOAD > Save, and then select Limit to save the limit settings. See “Using save” on page 31 for more information. Measurement example Figure 115 Power vs. time (slot) measurement with LTE – TDD signal analyzer 1) Off to on Using LTE – TDD Signal Analyzer 259 JD780A Series Analyzers 2) On to off Power vs. time (frame) The Power vs. Time (Frame) measures the modulation envelope in the time domain, showing the power of each time slot in an LTE signal. Setting measure setup After configuring test parameters as described in the “Configuring test parameters” on page 242, you can continue your measurement. The measurement settings can be saved and recalled as a file. Procedure 1. Press the MEASURE SETUP hot key. 2. To set the nominal channel bandwidth to be measured, complete the following steps: a. Press the Bandwidth soft key. b. Select the bandwidth option: 1.4 MHz, 3 MHz, 5 MHz, 10 MHz, 15 MHz, or 20 MHz. 3. To select the subframe number to be measured, complete the following steps: a. Press the Subframe No soft key. b. Enter a value by using the numeric keys. You can also use the rotary knob. c. Press the Enter soft key. 4. Toggle the Cell ID soft key and select Auto or Manual as desired: – Auto: to let the instrument detect the Cell ID for the LTE signal automatically. – Manual: to set a specific Cell ID for the LTE signal manually in order to speed up the synchronization with a BTS. 5. Optional. Press the Miscellaneous soft key, and then do the following(s) as needed: 260 – To select the number of antenna ports, toggle the MIMO soft key and select 2x2 or 4x4. This MIMO (Multiple Input Multiple Output) setting is activated only if the option 031 LTEAdvanced TDD is installed with a license number. If not, the instrument sets this option to 2x2 by default. A 2x1 or 4x1 RF combiner is also required to able to test on MIMO channels. – To assign a antenna port number automatically or manually, press the Antenna Port soft Using LTE – TDD Signal Analyzer JD780A Series Analyzers key and select the option: Auto, 0, 1, 2, and 3. If the option 031 LTE-Advanced TDD is not installed or if the MIMO is set to 2x2, the antenna ports 2 and 3 are disabled. – To select the cyclic prefix, toggle the Cyclic Prefix soft key and select Normal or Extended. See “Appendix E – Cyclic prefix table” on page 545 for OFDM parameter details by different bandwidth. – To set the delay, complete the following steps: a. Press the Delay soft key to set the amount of delay in µs. b. Enter a value by using the numeric keys. You can also use the rotary knob. c. Press the µs soft key. NOTE The Delay setting is used only when there is a time offset in the signals to be measured. Measurement example Figure 116 Power vs. time (frame) measurement with LTE – TDD signal analyzer Conducting modulation measurements Constellation The Constellation is used to observe some aspects of modulation accuracy and can reveal certain fault mechanisms such as I/Q amplitude imbalance or quadrature imbalance. It displays constellation diagram by modulation types. Setting measure setup After configuring test parameters as described in the “Configuring test parameters” on page 242, you can continue your measurement. The measurement settings can be saved and recalled as a file. You can also use JDViewer, PC application software to configure a measure setup, save as a file, and load the file on to the instrument. Using LTE – TDD Signal Analyzer 261 JD780A Series Analyzers Procedure 1. Press the MEASURE SETUP hot key. 2. To set the nominal channel bandwidth to be measured, complete the following steps: a. Press the Bandwidth soft key. b. Select the bandwidth option: 1.4 MHz, 3 MHz, 5 MHz, 10 MHz, 15 MHz, or 20 MHz. 3. To select the subframe number to be measured, complete the following steps: a. Press the Subframe No soft key. b. Enter a value by using the numeric keys. You can also use the rotary knob. NOTE For MBMS testing, this subframe number must be neither 0 nor 5 as these subframes 0 and 5 are not available for MBMS and it must be set to the MBMS transmitted channel’s subframe number. c. Press the Enter soft key. 4. Optional. Toggle the Cell ID soft key and select Auto or Manual as desired: – Auto: to let the instrument detect the Cell ID for the LTE signal automatically. – Manual: to set a specific Cell ID for the LTE signal manually in order to speed up the synchronization with a BTS. 5. Optional. Toggle the CFI soft key and select Auto or Manual as desired: – Auto: to let the instrument set the number of OFDM symbols used for transmitting PDCCHs in a subframe. – Manual: to set the number of OFDM symbols manually. The set of OFDM symbols that can be used for PDCCH in a subframe is given by 0, 2, 3 or 4 in 1.4 MHz bandwidth and 1, 2, or 3 in other bandwidths. 6. Optional. Press the PHICH Ng soft key, and then select the option for the number of PHICH groups (Ng): 1/6, 1/2, 1, 2, E-1/6, E-1/2, E-1, or E-2. 7. Press the Uplink-Downlink Configuration soft key, and then select the number of uplink/downlink between one and six. 8. Optional. Press the Miscellaneous soft key, and then do the following(s) as needed: 262 – To select the number of antenna ports, toggle the MIMO soft key and select 2x2 or 4x4. This MIMO (Multiple Input Multiple Output) setting is activated only if the option 031 LTEAdvanced TDD is installed with a license number. If not, the instrument sets this option to 2x2 by default. A 2x1 or 4x1 RF combiner is also required to able to test on MIMO channels. – To assign a antenna port number automatically or manually, press the Antenna Port soft key and select the option: Auto, 0, 1, 2, and 3. If the option 031 LTE-Advanced TDD is not installed or if the MIMO is set to 2x2, the antenna ports 2 and 3 are disabled. – To turn the Multimedia Broadcast Multicast Service (MBMS) feature on or off, toggle the MBMS soft key and select On or Off. For proper MBMS testing, you need to set the Subframe No with the same PMCH subframe number. If this setting is on, either PMCH or PDSCH appears on the screen depending on the detected channel. – To set the Multicast Broadcast Single Frequency Network (MBSFN) detection automatically or manually for MBMS testing, toggle the MBSFN soft key and select Auto or Manual. An automatically detected or manually entered MBSFN ID appears on the screen. – To set the delay, complete the following steps: a. Press the Delay soft key to set the amount of delay in µs. b. Enter a value by using the numeric keys. You can also use the rotary knob. c. Press the µs soft key. Using LTE – TDD Signal Analyzer JD780A Series Analyzers NOTE The Delay setting is used only when there is a time offset in the signals to be measured. – To select the cyclic prefix, toggle the Cyclic Prefix soft key and select Normal or Extended. See “Appendix E – Cyclic prefix table” on page 545 for OFDM parameter details by different bandwidth. – Press the PDSCH Modulation Type soft key, and then select the modulation type option: Auto, QPSK, 16 QAM, 64 QAM, E-TM3.3, E-TM3.2, E-TM3.1, E-TM2, E-TM1.2, and ETM1.1. If two or more modulation types are used in a frame, select Auto. If the PDSCH uses the same modulation type in a frame or in a subframe, select a specific modulation type to get more accurate EVM. – To set the threshold for PDSCH, complete the following steps: – a. Press the PDSCH Threshold soft key. b. Enter a value by using the numeric keys. c. Press the dB soft key. Toggle the PDSCH Precoding soft key between On and Off to enable or disable the PDSCH precoding. Measurement example Figure 117 Constellation measurement with LTE - TDD signal analyzer Using LTE – TDD Signal Analyzer 263 JD780A Series Analyzers Figure 118 Constellation measurement with LTE - TDD signal analyzer (MBMS On) NOTE You can use the LIMIT hot key to analyze your measurements with the user-definable limit and Pass/Fail indication. See “Setting limit for modulation tests” on page 277 for more information. Data channel The Data Channel measures the constellation for the specified resource block as well as the modulation accuracy of each PDSCH at the specified subframe. Setting measure setup After configuring test parameters as described in the “Configuring test parameters” on page 242, you can continue your measurement. The measurement settings can be saved and recalled as a file. You can also use JDViewer, PC application software to configure a measure setup, save as a file, and load the file on to the instrument. Procedure 1. Press the MEASURE SETUP hot key. 2. To set the nominal channel bandwidth to be measured, complete the following steps: a. Press the Bandwidth soft key. b. Select the bandwidth option: 1.4 MHz, 3 MHz, 5 MHz, 10 MHz, 15 MHz, or 20 MHz. 3. To select the subframe number to be measured, complete the following steps: a. Press the Subframe No soft key. b. Enter a value by using the numeric keys. You can also use the rotary knob. NOTE For MBMS testing, this subframe number must be neither 0 nor 5 as these subframes 0 and 5 are not available for MBMS and it must be set to the MBMS transmitted channel’s subframe number. c. 264 Press the Enter soft key. Using LTE – TDD Signal Analyzer JD780A Series Analyzers 4. Optional. Toggle the Cell ID soft key and select Auto or Manual as desired: – Auto: to let the instrument detect the Cell ID for the LTE signal automatically. – Manual: to set a specific Cell ID for the LTE signal manually in order to speed up the synchronization with a BTS. 5. Optional. Toggle the CFI soft key and select Auto or Manual as desired: – Auto: to let the instrument set the number of OFDM symbols used for transmitting PDCCHs in a subframe. – Manual: to set the number of OFDM symbols manually. The set of OFDM symbols that can be used for PDCCH in a subframe is given by 0, 2, 3 or 4 in 1.4 MHz bandwidth and 1, 2, or 3 in other bandwidths. 6. Optional. Press the PHICH Ng soft key, and then select the option for the number of PHICH groups (Ng): 1/6, 1/2, 1, 2, E-1/6, E-1/2, E-1, or E-2. 7. Toggle the Event Hold soft key between On and Off to enable or disable the event hold feature. When enabled, the display line for the PDSCH threshold appears. When an event occurs, the measurement is put on hold until you press the HOLD hot key. NOTE You can view detailed current resource block on the I-Q diagram, particularly in a dynamic field environment. 8. Press the More (1/2) > Uplink-Downlink Configuration soft key, and then select the number of uplink/downlink between one and six. 9. Optional. Press the More (1/2) > Miscellaneous soft key, and then do the following(s) as needed: – To select the number of antenna ports, toggle the MIMO soft key and select 2x2 or 4x4. This MIMO (Multiple Input Multiple Output) setting is activated only if the option 031 LTEAdvanced TDD is installed with a license number. If not, the instrument sets this option to 2x2 by default. A 2x1 or 4x1 RF combiner is also required to able to test on MIMO channels. – To assign a antenna port number automatically or manually, press the Antenna Port soft key and select the option: Auto, 0, 1, 2, and 3. If the option 031 LTE-Advanced TDD is not installed or if the MIMO is set to 2x2, the antenna ports 2 and 3 are disabled. – To turn the Multimedia Broadcast Multicast Service (MBMS) feature on or off, toggle the MBMS soft key and select On or Off. For proper MBMS testing, you need to set the Subframe No with the same PMCH subframe number. If this setting is on, either PMCH or PDSCH appears on the screen depending on the detected channel. – To set the Multicast Broadcast Single Frequency Network (MBSFN) detection automatically or manually for MBMS testing, toggle the MBSFN soft key and select Auto or Manual. An automatically detected or manually entered MBSFN ID appears on the screen. – To set the delay, complete the following steps: a. Press the Delay soft key to set the amount of delay in µs. b. Enter a value by using the numeric keys. You can also use the rotary knob. c. Press the µs soft key. NOTE The Delay setting is used only when there is a time offset in the signals to be measured. – To select the cyclic prefix, toggle the Cyclic Prefix soft key and select Normal or Extended. See “Appendix E – Cyclic prefix table” on page 545 for OFDM parameter details by different bandwidth. – Press the PDSCH Modulation Type soft key, and then select the modulation type option: Auto, QPSK, 16 QAM, 64 QAM, E-TM3.3, E-TM3.2, E-TM3.1, E-TM2, E-TM1.2, and ETM1.1. If two or more modulation types are used in a frame, select Auto. If the PDSCH uses the same modulation type in a frame or in a subframe, select a specific modulation Using LTE – TDD Signal Analyzer 265 JD780A Series Analyzers type to get more accurate EVM. – – To set the threshold for PDSCH, complete the following steps: a. Press the PDSCH Threshold soft key. b. Enter a value by using the numeric keys. c. Press the dB soft key. Toggle the PDSCH Precoding soft key between On and Off to enable or disable the PDSCH precoding. Measurement example Figure 119 Data channel measurement with LTE - TDD signal analyzer Figure 120 Data channel measurement with LTE - TDD signal analyzer (MBMS On) 266 Using LTE – TDD Signal Analyzer JD780A Series Analyzers NOTE You can use the LIMIT hot key to analyze your measurements with the user-definable limit and Pass/Fail indication. See “Setting limit for modulation tests” on page 277 for more information. Using marker You can use the MARKER hard key to place a marker on a resource block and display the IQ diagram for the selected resource block. Procedure 1. Press the MARKER hard key. 2. Press the RB Number soft key to select the resource block to be marked. 3. Enter the resource block number by using the numeric keys. 4. Press the Enter soft key. The marker appears on the selected resource block. 5. Toggle the Marker View soft key between On and Off to display or dismiss the result of the selected resource block. Control channel The Control Channel measures the constellation for the specified control channel as well as modulation accuracy of the control channel at the specified subframe. Setting measure setup After configuring test parameters as described in the “Configuring test parameters” on page 242, you can continue your measurement. The measurement settings can be saved and recalled as a file. You can also use JDViewer, PC application software to configure a measure setup, save as a file, and load the file on to the instrument. Procedure 1. Press the MEASURE SETUP hot key. 2. To set the nominal channel bandwidth to be measured, complete the following steps: a. Press the Bandwidth soft key. b. Select the bandwidth option: 1.4 MHz, 3 MHz, 5 MHz, 10 MHz, 15 MHz, or 20 MHz. 3. To select the subframe number to be measured, complete the following steps: a. Press the Subframe No soft key. b. Enter a value by using the numeric keys. You can also use the rotary knob. NOTE For MBMS testing, this subframe number must be neither 0 nor 5 as these subframes 0 and 5 are not available for MBMS and it must be set to the MBMS transmitted channel’s subframe number. c. Press the Enter soft key. 4. Optional. Toggle the Cell ID soft key and select Auto or Manual as desired: – Auto: to let the instrument detect the Cell ID for the LTE signal automatically. Using LTE – TDD Signal Analyzer 267 JD780A Series Analyzers – Manual: to set a specific Cell ID for the LTE signal manually in order to speed up the synchronization with a BTS. 5. Optional. Toggle the CFI soft key and select Auto or Manual as desired: – Auto: to let the instrument set the number of OFDM symbols used for transmitting PDCCHs in a subframe. – Manual: to set the number of OFDM symbols manually. The set of OFDM symbols that can be used for PDCCH in a subframe is given by 0, 2, 3 or 4 in 1.4 MHz bandwidth and 1, 2, or 3 in other bandwidths. 6. Optional. Press the PHICH Ng soft key, and then select the option for the number of PHICH groups (Ng): 1/6, 1/2, 1, 2, E-1/6, E-1/2, E-1, or E-2. 7. Toggle the EVM Detection Mode soft key and select Single or Combine as desired: – Single: Testing on one single antenna connected to your JD780A series with a cable. – Combine: Testing on multiple antennas connected to your JD780A series with a 2x1 or 4x1 combiner or an antenna. 8. Press the Uplink-Downlink Configuration soft key, and then select the number of uplink/downlink between one and six. 9. Optional. Press the Miscellaneous soft key, and then do the following(s) as needed: – To select the number of antenna ports, toggle the MIMO soft key and select 2x2 or 4x4. This MIMO (Multiple Input Multiple Output) setting is activated only if the option 031 LTEAdvanced TDD is installed with a license number. If not, the instrument sets this option to 2x2 by default. A 2x1 or 4x1 RF combiner is also required to able to test on MIMO channels. – To assign a antenna port number automatically or manually, press the Antenna Port soft key and select the option: Auto, 0, 1, 2, and 3. If the option 031 LTE-Advanced TDD is not installed or if the MIMO is set to 2x2, the antenna ports 2 and 3 are disabled. – To turn the Multimedia Broadcast Multicast Service (MBMS) feature on or off, toggle the MBMS soft key and select On or Off. For proper MBMS testing, you need to set the Subframe No with the same PMCH subframe number. If this setting is on, the measurement item “MBSFN RS” appears in the result table. – To set the Multicast Broadcast Single Frequency Network (MBSFN) detection automatically or manually for MBMS testing, toggle the MBSFN soft key and select Auto or Manual. An automatically detected or manually entered MBSFN ID appears on the screen. – To set the delay, complete the following steps: a. Press the Delay soft key to set the amount of delay in µs. b. Enter a value by using the numeric keys. You can also use the rotary knob. c. Press the µs soft key. NOTE The Delay setting is used only when there is a time offset in the signals to be measured. – To select the cyclic prefix, toggle the Cyclic Prefix soft key and select Normal or Extended. See “Appendix E – Cyclic prefix table” on page 545 for OFDM parameter details by different bandwidth. – To set the threshold for PDCCH, complete the following steps: – 268 a. Press the PDCCH Threshold soft key. b. Enter a value by using the numeric keys. c. Press the dB soft key. Toggle the PDCCH Mode soft key and select REG to calculate EVM based on Resource Element Group or Avg to calculate EVM after adding up all the PDCCH signals from one subframe. Using LTE – TDD Signal Analyzer JD780A Series Analyzers Measurement example Figure 121 Control channel measurement with LTE - TDD signal analyzer Figure 122 Control channel measurement with LTE - TDD signal analyzer (MBMS On) NOTE You can use the LIMIT hot key to analyze your measurements with the user-definable limit and Pass/Fail indication. See “Setting limit for modulation tests” on page 277 for more information. Using marker You can use the MARKER hard key to place a marker on a resource block and display the IQ diagram for the selected resource block. Procedure 1. Press the MARKER hard key. Using LTE – TDD Signal Analyzer 269 JD780A Series Analyzers 2. Press the Channel soft key to select the channel to be displayed in the IQ diagram. The channel P-SS is selected by default. 3. Turn the rotary knob to move the highlight from one to another in the channel summary table. 4. Toggle the Marker View soft key between On and Off to display or dismiss the result of the selected channel. Subframe The Subframe measures the modulation accuracy of all the data and control channels at the specified subframe (1 ms). Setting measure setup After configuring test parameters as described in the “Configuring test parameters” on page 242, you can continue your measurement. The measurement settings can be saved and recalled as a file. You can also use JDViewer, PC application software to configure a measure setup, save as a file, and load the file on to the instrument. Procedure 1. Press the MEASURE SETUP hot key. 2. To set the nominal channel bandwidth to be measured, complete the following steps: a. Press the Bandwidth soft key. b. Select the bandwidth option: 1.4 MHz, 3 MHz, 5 MHz, 10 MHz, 15 MHz, or 20 MHz. 3. To select the subframe number to be measured, complete the following steps: a. Press the Subframe No soft key. b. Enter a value by using the numeric keys. You can also use the rotary knob. NOTE For MBMS testing, this subframe number must be neither 0 nor 5 as these subframes 0 and 5 are not available for MBMS and it must be set to the MBMS transmitted channel’s subframe number. c. Press the Enter soft key. 4. Optional. Toggle the Cell ID soft key and select Auto or Manual as desired: – Auto: to let the instrument detect the Cell ID for the LTE signal automatically. – Manual: to set a specific Cell ID for the LTE signal manually in order to speed up the synchronization with a BTS. 5. Optional. Toggle the CFI soft key and select Auto or Manual as desired: – Auto: to let the instrument set the number of OFDM symbols used for transmitting PDCCHs in a subframe. – Manual: to set the number of OFDM symbols manually. The set of OFDM symbols that can be used for PDCCH in a subframe is given by 0, 2, 3 or 4 in 1.4 MHz bandwidth and 1, 2, or 3 in other bandwidths. 6. Optional. Press the PHICH Ng soft key, and then select the option for the number of PHICH groups (Ng): 1/6, 1/2, 1, 2, E-1/6, E-1/2, E-1, or E-2. 7. Toggle the EVM Detection Mode soft key and select Single or Combine as desired: 270 – Single: Testing on one single antenna connected to your JD780A series with a cable. – Combine: Testing on multiple antennas connected to your JD780A series with a 2x1 or 4x1 Using LTE – TDD Signal Analyzer JD780A Series Analyzers combiner or an antenna. 8. Press the Uplink-Downlink Configuration soft key, and then select the number of uplink/downlink between one and six. 9. Optional. Press the Miscellaneous soft key, and then do the following(s) as needed: – To select the number of antenna ports, toggle the MIMO soft key and select 2x2 or 4x4. This MIMO (Multiple Input Multiple Output) setting is activated only if the option 031 LTEAdvanced TDD is installed with a license number. If not, the instrument sets this option to 2x2 by default. A 2x1 or 4x1 RF combiner is also required to able to test on MIMO channels. – To assign a antenna port number automatically or manually, press the Antenna Port soft key and select the option: Auto, 0, 1, 2, and 3. If the option 031 LTE-Advanced TDD is not installed or if the MIMO is set to 2x2, the antenna ports 2 and 3 are disabled. – To turn the Multimedia Broadcast Multicast Service (MBMS) feature on or off, toggle the MBMS soft key and select On or Off. For proper MBMS testing, you need to set the Subframe No with the same PMCH subframe number. If this setting is on, the measurement item “MBSFN RS” appears in the result table and either PMCH or PDSCH appears as well depending on the detected channel. – To set the Multicast Broadcast Single Frequency Network (MBSFN) detection automatically or manually for MBMS testing, toggle the MBSFN soft key and select Auto or Manual. An automatically detected or manually entered MBSFN ID appears on the screen. – To set the delay, complete the following steps: a. Press the Delay soft key to set the amount of delay in µs. b. Enter a value by using the numeric keys. You can also use the rotary knob. c. Press the µs soft key. NOTE The Delay setting is used only when there is a time offset in the signals to be measured. – To select the cyclic prefix, toggle the Cyclic Prefix soft key and select Normal or Extended. See “Appendix E – Cyclic prefix table” on page 545 for OFDM parameter details by different bandwidth. – Press the PDSCH Modulation Type soft key, and then select the modulation type option: Auto, QPSK, 16 QAM, 64 QAM, E-TM3.3, E-TM3.2, E-TM3.1, E-TM2, E-TM1.2, and ETM1.1. If two or more modulation types are used in a frame, select Auto. If the PDSCH uses the same modulation type in a frame or in a subframe, select a specific modulation type to get more accurate EVM. – To set the threshold for PDSCH, complete the following steps: – a. Press the PDSCH Threshold soft key. b. Enter a value by using the numeric keys. c. Press the dB soft key. To set the threshold for PDCCH, complete the following steps: a. Press the PDCCH Threshold soft key. b. Enter a value by using the numeric keys. c. Press the dB soft key. – Toggle the PDCCH Mode soft key and select REG to calculate EVM based on Resource Element Group or Avg to calculate EVM after adding up all the PDCCH signals from one subframe. – Toggle the PDSCH Precoding soft key between On and Off to enable or disable the PDSCH precoding. Using LTE – TDD Signal Analyzer 271 JD780A Series Analyzers Measurement example Figure 123 Subframe measurement with LTE - TDD signal analyzer 1) Regular view 2) Chart view 272 Using LTE – TDD Signal Analyzer JD780A Series Analyzers Figure 124 Subframe measurement with LTE - TDD signal analyzer (MBMS On) NOTE You can use the LIMIT hot key to analyze your measurements with the user-definable limit and Pass/Fail indication. See “Setting limit for modulation tests” on page 277 for more information. Setting display You can use the TRACE/DISPLAY hard key to view your measurement result with the chart. Procedure 1. Press the TRACE/DISPLAY hard key. 2. Toggle the Chart soft key between On and Off to display or dismiss the chart. If this setting is on, the MARKER hard key is activated. Using marker If you turn the Chart view on, you can use the MARKER hard key to place the marker at a specific symbol. Procedure 1. Press the MARKER hard key. 2. Toggle the Marker View soft key between On and Off to display or dismiss the marker on the chart. 3. Press the Symbol soft key to select the symbol number, to which the marker is placed. 4. Enter a value by using the numeric keys. 5. Press the Enter soft key. Time alignment error In eNode B supporting Tx Diversity transmission, signals are transmitted from two or more antennas. Using LTE – TDD Signal Analyzer 273 JD780A Series Analyzers These signals shall be aligned. The time alignment error in Tx diversity is specified as the delay between the signals from two antennas at the antenna ports. Setting measure setup After configuring test parameters as described in the “Configuring test parameters” on page 242, you can continue your measurement. The measurement settings can be saved and recalled as a file. You can also use JDViewer, PC application software to configure a measure setup, save as a file, and load the file on to the instrument. Procedure 1. Press the MEASURE SETUP hot key. 2. To set the nominal channel bandwidth to be measured, complete the following steps: a. Press the Bandwidth soft key. b. Select the bandwidth option: 1.4 MHz, 3 MHz, 5 MHz, 10 MHz, 15 MHz, or 20 MHz. 3. Optional. Toggle the Cell ID soft key and select Auto or Manual as desired: – Auto: to let the instrument detect the Cell ID for the LTE signal automatically. – Manual: to set a specific Cell ID for the LTE signal manually in order to speed up the synchronization with a BTS. 4. Optional. Press the Miscellaneous soft key, and then do the following(s) as needed: – To select the number of antenna ports, toggle the MIMO soft key and select 2x2 or 4x4. This MIMO (Multiple Input Multiple Output) setting is activated only if the option 031 LTEAdvanced TDD is installed with a license number. If not, the instrument sets this option to 2x2 by default. A 2x1 or 4x1 RF combiner is also required to able to test on MIMO channels. – To assign a antenna port number automatically or manually, press the Antenna Port soft key and select the option: Auto, 0, 1, 2, and 3. If the option 031 LTE-Advanced TDD is not installed or if the MIMO is set to 2x2, the antenna ports 2 and 3 are disabled. – To set the delay, complete the following steps: a. Press the Delay soft key to set the amount of delay in µs. b. Enter a value by using the numeric keys. You can also use the rotary knob. c. Press the µs soft key. NOTE The Delay setting is used only when there is a time offset in the signals to be measured. – 274 To select the cyclic prefix, toggle the Cyclic Prefix soft key and select Normal or Extended. See “Appendix E – Cyclic prefix table” on page 545 for OFDM parameter details by different bandwidth. Using LTE – TDD Signal Analyzer JD780A Series Analyzers Measurement example Figure 125 Time alignment error measurement with LTE - TDD signal analyzer NOTE You can use the LIMIT hot key to analyze your measurements with the user-definable limit and Pass/Fail indication. See “Setting limit for modulation tests” on page 277 for more information. Data allocation map The Data Allocation Map function represents data allocation as a mapping. Setting measure setup After configuring test parameters as described in the “Configuring test parameters” on page 242, you can continue your measurement. The measurement settings can be saved and recalled as a file. You can also use JDViewer, PC application software to configure a measure setup, save as a file, and load the file on to the instrument. Procedure 1. Press the MEASURE SETUP hot key. 2. To set the nominal channel bandwidth to be measured, complete the following steps: a. Press the Bandwidth soft key. b. Select the bandwidth option: 1.4 MHz, 3 MHz, 5 MHz, 10 MHz, 15 MHz, or 20 MHz. 3. To select the subframe number to be measured, complete the following steps: a. Press the Subframe No soft key. b. Enter a value by using the numeric keys. You can also use the rotary knob. NOTE For MBMS testing, this subframe number must be neither 0 nor 5 as these subframes 0 and 5 are not available for MBMS and it must be set to the MBMS transmitted channel’s subframe number. c. Press the Enter soft key. Using LTE – TDD Signal Analyzer 275 JD780A Series Analyzers 4. To set the threshold for PDSCH, complete the following steps: a. Press the PDSCH Threshold soft key. b. Enter a value by using the numeric keys. c. Press the dB soft key. 5. Optional. Toggle the Cell ID soft key and select Auto or Manual as desired: – Auto: to let the instrument detect the Cell ID for the LTE signal automatically. – Manual: to set a specific Cell ID for the LTE signal manually in order to speed up the synchronization with a BTS. 6. Optional. Press the Miscellaneous soft key, and then do the following(s) as needed: – To select the number of antenna ports, toggle the MIMO soft key and select 2x2 or 4x4. This MIMO (Multiple Input Multiple Output) setting is activated only if the option 031 LTEAdvanced TDD is installed with a license number. If not, the instrument sets this option to 2x2 by default. A 2x1 or 4x1 RF combiner is also required to able to test on MIMO channels. – To assign a antenna port number automatically or manually, press the Antenna Port soft key and select the option: Auto, 0, 1, 2, and 3. If the option 031 LTE-Advanced TDD is not installed or if the MIMO is set to 2x2, the antenna ports 2 and 3 are disabled. – To turn the Multimedia Broadcast Multicast Service (MBMS) feature on or off, toggle the MBMS soft key and select On or Off. For proper MBMS testing, you need to set the Subframe No with the same PMCH subframe number. If this setting is on, either PMCH or PDSCH appears on the screen depending on the detected channel. – To set the Multicast Broadcast Single Frequency Network (MBSFN) detection automatically or manually for MBMS testing, toggle the MBSFN soft key and select Auto or Manual. An automatically detected or manually entered MBSFN ID appears on the screen. – To select the cyclic prefix, toggle the Cyclic Prefix soft key and select Normal or Extended. See “Appendix E – Cyclic prefix table” on page 545 for OFDM parameter details by different bandwidth. Measurement example Figure 126 Data allocation map measurement with LTE - TDD signal analyzer 276 Using LTE – TDD Signal Analyzer JD780A Series Analyzers Figure 127 Data allocation map measurement with LTE - TDD signal analyzer (MBMS On) NOTE You can use the LIMIT hot key to analyze your measurements with the user-definable limit and Pass/Fail indication. See “Setting limit for modulation tests” on page 277 for more information. Using marker You can use the MARKER hard key to place the marker at a specific resource block and subframe. Procedure 1. Press the MARKER hard key. 2. Toggle the Marker View soft key between On and Off to display or dismiss the marker on the chart. 3. To select the resource block number, complete the following steps: a. Press the RB Number soft key. b. Enter the resource block number to select by using the numeric keys. You can also use the rotary knob to move the marker side by side. c. Press the Enter soft key. 4. To select the subframe block number, complete the following steps: a. Press the Subframe No soft key. b. Enter the subframe number to select by using the numeric keys. You can also use the rotary knob to move the marker up and down. c. Press the Enter soft key. Setting limit for modulation tests Procedure 1. Press the LIMIT hot key. 2. Press the Modulation Test Limits soft key to set the limits. Using LTE – TDD Signal Analyzer 277 JD780A Series Analyzers 3. Select the test item(s) and set the limit(s) depending on your selected measurement mode: To set the limit for Select Set Frequency error Frequency Error High Limit Low Limit PDSCH error vector magnitude if MBMS is off EVM > PDSCH EVM High Limit (QPSK) High Limit (16 QAM) High Limit (64 QAM) PMCH error vector magnitude if MBMS is on and a PMCH is detected EVM > PMCH EVM High Limit (QPSK) High Limit (16 QAM) High Limit (64 QAM) RMS for data error vector magnitude EVM > Data EVM RMS High Limit Peak for data error vector magnitude EVM> Data EVM Peak High Limit RS error vector magnitude EVM > RS EVM High Limit P-SS error vector magnitude EVM > P-SS EVM High Limit S-SS error vector magnitude EVM > S-SS EVM High Limit Downlink RS power Power > DL RS Power High Limit Low Limit P-SS power Power > P-SS Power High Limit Low Limit S-SS power Power > S-SS Power High Limit Low Limit PBCH power Power > PBCH Power High Limit Low Limit Subframe power Power > Subframe Power High Limit Low Limit OFDM symbol power Power > OFDM Symbol Power High Limit Low Limit Time alignment error for MIMO Time Alignment Error > MIMO High Limit Time alignment error for aggregation of component carriers (intra-band contiguous, intra-band noncontiguous, and inter-band) Time Alignment Error > Carrier Aggregation Intra Cont Intra Non-cont Inter Band Time error Time Error High Limit Low Limit I-Q origin offset IQ Origin Offset High Limit 4. Optional. You can enable alarm sound that goes off if the measurement falls outside of the limit. Toggle the Beep soft key between On and Off to enable or disable the beep sound. 5. Optional. Go to SAVE/LOAD > Save, and then select Limit to save the limit settings. See “Using save” on page 31 for more information. 278 Using LTE – TDD Signal Analyzer JD780A Series Analyzers Performing auto measurements Conformance test The Conformance Test is to test if eNode-B meets some specified standards that have been developed for verification. Its test procedure and test setups have been developed by 3GPP. Test results can be saved as a .csv file type. Setting limit for conformance test You can set test limits for test item(s) in the auto measurement. Turning the test limit on for a test item makes the test item included in the conformance test. Procedure 1. Press the LIMIT hot key. 2. To set the limit for BTS output power, complete the following steps: a. Press the BTS Output Power soft key. b. Toggle the Test Limits soft key between On and Off to enable or disable the limit. c. Press the High Limit soft key. d. Enter a value for the upper limit. e. Press the dBm unit soft key. f. Press the Low Limit soft key. g. Enter a value for the lower limit. h. Press the dBm unit soft key. 3. To set the limit for total power dynamic, complete the following steps: a. Press the Total Power Dynamic soft key. b. Toggle the Test Limits soft key between On and Off to enable or disable the limit. c. Press the Low Limit soft key. d. Enter a value for the lower limit. e. Press the dBm unit soft key. 4. To set the limit for on/off power, press the On/Off Power soft key, and then do the following as needed: To set the limit for Select Set Off power Off Power High Limit Transition period Transition Period High Limit 5. To verify signal quality, press the Signal Quality soft key, and then do the following as needed: To set the limit for Select Set Frequency error Frequency Error High Limit Low Limit Error vector magnitude EVM High Limit (QPSK) High Limit (16 QAM) High Limit (64 QAM) Time alignment error Time Alignment Error High Limit Using LTE – TDD Signal Analyzer 279 JD780A Series Analyzers RS power RS Power High Limit Low Limit 6. To verify unwanted emissions, press the Unwanted Emissions soft key, and then do the following as needed: To set the limit for Select Set Occupied bandwidth Occupied BW High Limit Adjacent channel power ratio ACLR Spectrum emission mask SEM Mask Type Spurious emissions Spurious Emissions Range Table 7. Optional. You can enable alarm sound that goes off if the measurement falls outside of the limit. Toggle the Beep soft key between On and Off to enable or disable the beep sound. 8. Optional. Go to SAVE/LOAD > Save, and then select Limit to save the limit settings. See “Using save” on page 31 for more information. Setting measure setup After setting frequency as described in the “Configuring test parameters” on page 242, you can continue your measurement. Procedure 1. Press the MEASURE SETUP hot key. 2. Press the Bandwidth soft key. 3. Select the nominal channel bandwidth to be measured, from the following choices: – 1.4 MHz, 3 MHz, 5 MHz, 10 MHz, 15 MHz, and 20 MHz 4. Press the Sector soft key, and then select the sector option: Alpha, Beta, or Gamma. 5. To set external offset, complete the following steps: a. Toggle the External Offset soft key and select On. b. Enter a value by using the numeric keys. c. Press the dB soft key. 6. To save your settings and results, go to SAVE/LOAD > Save and then perform functions as you desire. See “Using save” on page 31 for more information. 7. Press the Run Test soft key to start to run a test. The Auto Measure Results window appears at the end of the test. 8. When prompted on the screen, connect the cable from the Spectrum Analyzer RF In port of the instrument either to Antenna Port 0 or Antenna Port 1 of the eNode-B, and then change the TM mode on the eNode-B side. 9. Press the Continue soft key to continue testing. 10. Repeat the steps 8-9 until completion of the test. A conformance test report appears at the end of the test. 11. Optional. To stop running the test, press the Abort soft key. Maintenance test The Auto Measure function of the JD780A series allows a complete signal profiling covering RF 280 Using LTE – TDD Signal Analyzer JD780A Series Analyzers characterization and modulation quality parameters of up to 20 different carriers, particularly useful on an overlay architecture where base stations are transmitting in different frequencies. Following settings are required only when you run the Auto Measure Maintenance Test on the instrument using “Current” configuration setting. Additional settings are not required when you run Auto Measure using a scenario generated in the PC application software, JDViewer. Setting limit for maintenance test You can set test limits for test item(s) in the auto measurement. Procedure 1. Press the LIMIT hot key. 2. Press the RF Test Limits soft key, and then enable test limits as desired. 3. Press the PvsT Test Limits soft key, and then enable test limits as desired. 4. Press the Modulation Test Limits soft key, and then enable test limits as desired. 5. Optional. You can enable alarm sound that goes off if the measurement falls outside of the limit. Toggle the Beep soft key between On and Off to enable or disable the beep sound. 6. Optional. Go to SAVE/LOAD > Save, and then select Limit to save the limit settings. See “Using save” on page 31 for more information. NOTE You can use the Allowed % Change soft key for each test item to compare two measurement values displayed in the result table. This requires setting the Display mode to Compare in advance. Setting measure setup After configuring test parameters as described in the “Configuring test parameters” on page 242, you can continue your measurement. The measurement settings can be saved and recalled as a file. You can also use JDViewer, PC application software to configure a measure setup, save as a file, and load the file on to the instrument. Procedure 1. Press the MEASURE SETUP hot key. 2. Toggle the Configuration soft key and select the configuration option: – Current: to let the instrumnet use current frequency (single carrier) and determine pass or fail based on the instrument’s limit settings in Auto Measure. – Scenario: to run a test with a programmed scenario in JDViewer. The Scenario menu becomes activated. 3. To load a scenario, press the Scenario soft key, and then select a scenario file to load. 4. Toggle the Test Time soft key and select the test time option: – Now: to let the instrument run a test only once. – Schedule: to let the instrument repeat tests as defined in the Set Timing. The Set Timing menu becomes activated. 5. To define a schedule for an auto measurement, complete the following steps: a. Press the Set Timing soft key. Using LTE – TDD Signal Analyzer 281 JD780A Series Analyzers b. Press the Start Time (HH:MM) soft key. c. Enter the time in the HH:MM format, and then press the Enter soft key. d. Press the Stop Time (HH:MM) soft key. e. Enter the time in the HH:MM format, and then press the Enter soft key. f. Press the Time Interval soft key. g. Enter the amount of time in minutes, and then press the Enter soft key. 7. Press the Settings soft key, and then set the following: a. Press the Bandwidth soft key, and then select the nominal channel bandwidth to be measured, from the following choices: – b. 1.4 MHz, 3 MHz, 5 MHz, 10 MHz, 15 MHz, and 20 MHz Toggle the Cell ID soft key and select Auto or Manual as desired: – Auto: to let the instrument detect the Cell ID for the LTE signal automatically. – Manual: to set a specific Cell ID for the LTE signal manually in order to speed up the synchronization with a BTS. c. Press the MIMO soft key, and then select the antenna number option: 2x2 or 4x4. This MIMO (Multiple Input Multiple Output) setting is activated only if the option 031 LTEAdvanced TDD is installed with a license number. If not, the instrument sets this option to 2x2 by default. A 2x1 or 4x1 RF combiner is also required to able to test on MIMO channels. d. Press the Antenna Port soft key, and then select the option: Auto, 0, 1, 2, or 3. If the option 031 LTE-Advanced TDD is not installed or if the MIMO is set to 2x2, the antenna ports 2 and 3 are disabled. e. Toggle the External Offset soft key and select On. f. Enter a value by using the numeric keys, and then press the dB soft key. g. To turn the Multimedia Broadcast Multicast Service (MBMS) feature on or off, toggle the MBMS soft key and select On or Off. For proper MBMS testing, you need to set the Subframe No with the same PMCH subframe number. h. To set the Multicast Broadcast Single Frequency Network (MBSFN) detection automatically or manually for MBMS testing, toggle the MBSFN soft key and select Auto or Manual. An automatically detected or manually entered MBSFN ID appears on the screen. 8. To save your settings and results, go to SAVE/LOAD > Save and then perform functions as you desire. See “Using save” on page 31 for more information. 9. Press the Run Test soft key to start to run a test. The Auto Measure Results window appears at the end of the test. 10. To stop running the test, press the Abort soft key. 11. To change the view on the screen during the test, press the Display and then select the view option from the following choices: – Screen: You can view each measurement screen as the test progresses. – Results: You can view a measurement result table as the test progresses. – Settings: You can view a measurement setting table as the test progresses. Setting display After completion of the auto measurement, the screen menu changes to Trace/Display so that you can view the results in different forms. 282 Using LTE – TDD Signal Analyzer JD780A Series Analyzers Procedure 1. Toggle the Display soft key and select the display option: – Result: to view the result table. The Display Result menu becomes activated. – Settings: to view the measurement settings for the auto measurement. 2. Toggle the Display Result soft key and select the display result option: – Full: to view detailed measurement readings with the pass/fail indication. – Quick: to view only the Pass/Fail results. – Compare: to compare two measurement values for each test time with the Allowed % Change setting on. You can view results vs. factory-defined or user-defined references. 3. To view the measurement results for a different carrier, press the View Carrier soft key and then select the carrier number to view. 4. Press the Replace Reference soft key to replace existing reference values for comparison with new measurement data. 5. Press the Load From soft key to select the location from which references file to be loaded. Signal performance test Unlike the other auto measurement tests, the Signal Performance Test runs measurements continuously. Setting limit for signal performance test You can set test limits for test item(s) in the auto measurement. Procedure 1. Press the LIMIT hot key. 2. Press the RF Test Limits > Channel Power soft key, and then set the limits for the channel power. Other RF test items are not used in the signal performance test. 3. Press the Modulation Test Limits soft key, and then enable test limits as desired. 4. Optional. You can enable alarm sound that goes off if the measurement falls outside of the limit. Toggle the Beep soft key between On and Off to enable or disable the beep sound. 5. Optional. Go to SAVE/LOAD > Save, and then select Limit to save the limit settings. See “Using save” on page 31 for more information. Setting measure setup After configuring test parameters as described in the “Configuring test parameters” on page 242, you can continue your measurement. The measurement settings can be saved and recalled as a file. You can also use JDViewer, PC application software to configure a measure setup, save as a file, and load the file on to the instrument. Procedure 1. Press the MEASURE SETUP hot key. 2. Toggle the Cell ID soft key and select Auto or Manual as desired: – Auto: to let the instrument detect the Cell ID for the LTE signal automatically. Using LTE – TDD Signal Analyzer 283 JD780A Series Analyzers – Manual: to set a specific Cell ID for the LTE signal manually in order to speed up the synchronization with a BTS. 3. Press the MIMO soft key, and then select the antenna number option: 2x2 or 4x4. This MIMO (Multiple Input Multiple Output) setting is activated only if the option 031 LTEAdvanced TDD is installed with a license number. If not, the instrument sets this option to 2x2 by default. A 2x1 or 4x1 RF combiner is also required to able to test on MIMO channels. 4. Press the Antenna Port soft key, and then select the option: Auto, 0, 1, 2, or 3. If the option 031 LTE-Advanced TDD is not installed or if the MIMO is set to 2x2, the antenna ports 2 and 3 are disabled. 5. Press the Bandwidth soft key, and then select the nominal channel bandwidth to be measured, from the following choices: – 1.4 MHz, 3 MHz, 5 MHz, 10 MHz, 15 MHz, and 20 MHz 6. Toggle the RF Profile soft key between On and Off to turn on or off the RF profiling such as channel power and subframe frequency error. 7. Toggle the Modulation Profile soft key between On and Off to turn on or off the modulation profiling such as P-SS, S-SS, Data - QPSK, Data – 16 QAM, and Data – 64 QAM. 8. Toggle the MIMO Profile soft key between On and Off to turn on or off the MIMO profiling such as TX1 - RS0, TX2 - RS1, and time alignment error. 9. Toggle the External Offset soft key and select On to set the external offset value. 10. To save your settings and results, go to SAVE/LOAD > Save and then perform functions as you desire. See “Using save” on page 31 for more information. DAS test The Distributed Antenna System (DAS) testing enables you to check the degradation of performance in the signal transmission from a radio band to antennas distributed from it. You can save measurement values at both the radio band and antennas and then compare results with percentage of changes. You can also save test results in the .csv file format for ease of analysis. Setting measure setup Procedure 1. Press the MEASURE SETUP hot key. 2. Press the Settings soft key and then set the following; 284 a. Press the Bandwidth soft key and then select the nominal channel bandwidth to be measured from the choices: 1.4 MHz, 3 MHz, 5 MHz, 10 MHz, 15 MHz, and 20 MHz: b. Press the MIMO soft key, and then select the antenna number option: 2x2 or 4x4. This MIMO (Multiple Input Multiple Output) setting is activated only if the option 031 LTEAdvanced TDD is installed with a license number. If not, the instrument sets this option to 2x2 by default. A 2x1 or 4x1 RF combiner is also required to able to test on MIMO channels. c. Toggle the Cell ID soft key and select Auto or Manual as desired: – Auto: to let the instrument detect the Cell ID for the LTE signal automatically. – Manual: to set a specific Cell ID for the LTE signal manually in order to speed up the synchronization with a BTS. d. Press the Antenna Port soft key, and then select the option: Auto, 0, 1, 2, or 3. If the option 031 LTE-Advanced TDD is not installed or if the MIMO is set to 2x2, the antenna ports 2 and 3 are disabled. e. Toggle the External Offset soft key and select On to set the external offset value. Using LTE – TDD Signal Analyzer JD780A Series Analyzers f. To turn the Multimedia Broadcast Multicast Service (MBMS) feature on or off, toggle the MBMS soft key and select On or Off. g. To set the Multicast Broadcast Single Frequency Network (MBSFN) detection automatically or manually for MBMS testing, toggle the MBSFN soft key and select Auto or Manual. An automatically detected or manually entered MBSFN ID appears on the screen. 3. To save your settings, go to SAVE/LOAD > Save > Save Setup and then perform functions as you desire. See “Using save” on page 31 for more information. 4. Press the Continue soft key to do the reference test first or press the Skip Reference Test soft key if you already saved test results from the radio band under test. 5. Press the FREQ/DIST hard key and then set the frequency to be measured. See “Setting frequency” on page 243 for more information. 6. Press the PREV hard key. 7. Press the Limit soft key and then set the limits and allowed percentage change for each test item. See “Maintenance test” on page 280 for more information on setting limits. 8. Keep pressing the PREV hard key until you see the Run Test soft key. 9. Press the Run Test soft key. The instrument runs specified tests to gather reference measurement values. The measurement table appears when the reference test is done. 10. Press the Continue soft key to run the testing on an antenna (Ant 1). 11. Optional. To change the settings such as External Offset, press the Settings and then change the settings as needed. 12. Press the Continue soft key. The instrument runs the testing on Ant 1. The Ant 1 tab appears with the updated result table when the test is done. 13. To run the testing on the next antenna (Ant 2), press the Run Test soft key and then repeat the steps 11-12. You can do the testing on up to 10 distributed antennas for one radio band. 14. To view test results for each antenna, press the Select Antenna soft key and then select the antenna tab number to display on the screen. 15. Optional. Press the Delete Test soft key to delete the selected antenna tab. 16. Optional. Press the Retest Reference soft key to obtain reference measurement values again. 17. Optional. To save your measurement results, go to SAVE/LOAD > Save and then perform functions as you desire. See “Using save” on page 31 for more information. Using LTE – TDD Signal Analyzer 285 JD780A Series Analyzers Measurement example Figure 128 DAS measurement with LTE - TDD signal analyzer Performing power statistics CCDF measurements The Power Statistics Complementary Cumulative Distribution Function (CCDF) measurement characterizes the power statistics of the input signal. It provides PAR (Peak to Average power Ratio) versus different probabilities. Setting measure setup After configuring test parameters as described in the “Configuring test parameters” on page 242, you can continue your measurement. The measurement settings can be saved and recalled as a file. You can also use JDViewer, PC application software to configure a measure setup, save as a file, and load the file on to the instrument. Procedure 1. Press the MEASURE SETUP hot key. 2. Press the CCDF Length soft key to set the length of the CCDF. 3. Enter a value between 1 and 100 by using the numeric keys. You can also use the rotary knob. 4. Press the Enter soft key. 286 Using LTE – TDD Signal Analyzer JD780A Series Analyzers Measurement example Figure 129 CCDF measurement with LTE - TDD signal analyzer Performing carrier aggregation measurements Carrier aggregation enables a maximum of five multiple LTE carriers to be used together in order to provide high data rate required for LTE-Advanced. Component carriers to be aggregated can be intraband contiguous, intra-band non-contiguous, or inter-band. The JD780A series provides carrier aggregation measurements supporting for all the different modes with carrier aggregation bands added to the channel standard. This functionality is activated if the license for the option 031 LTEAdvanced TDD is installed. Setting measure setup After configuring test parameters as described in the “Configuring test parameters” on page 242, you can continue your measurement. The measurement settings can be saved and recalled as a file. You can also use JDViewer, PC application software to configure a measure setup, save as a file, and load the file on to the instrument. Procedure 1. Press the MEASURE SETUP hot key. 2. To configure parameters for up to 5 component carriers, complete the following steps: a. Press the CA Configuration soft key. The component carrier configuration window appears. b. Press the CA Range soft key. c. Enter the number of the component carrier to be set between 1 and 5. d. Press the Enter soft key. e. Toggle the Turn On soft key and then select On to set parameters and view the results for the selected component carrier on the screen or Off to turn it off. f. Set the following parameters as needed: Using LTE – TDD Signal Analyzer 287 JD780A Series Analyzers – g. Center Frequency, Channel, Bandwidth, Cell ID, CFI, PHICH Ng, Antenna Port, MBMS On/Off, Cyclic Prefix, and PDSCH Modulation Type To set more component carriers, repeat the steps c-f. 3. Press the MEASURE SETUP hot key again. 4. Toggle the EVM Detection Mode soft key and select Single or Combine as desired: – Single: Testing on one single antenna connected to your JD780A series with a cable. – Combine: Testing on multiple antennas connected to your JD780A series with a 2x1 or 4x1 combiner or an antenna. 5. To select the subframe number to be measured, do one of the following: – If the EVM Detection Mode is set to Single, press the Subframe No soft key and then set the subframe number. NOTE For MBMS testing, this subframe number must be neither 0 nor 5 as these subframes 0 and 5 are not available for MBMS and it must be set to the MBMS transmitted channel’s subframe number. – If the EVM Detection Mode is set to Combine, toggle the Subframe No soft key and then select 0 or 5. 6. To set the threshold for PDSCH, complete the following steps: a. Press the PDSCH Threshold soft key. b. Enter a value by using the numeric keys. c. Press the dB soft key. 7. Toggle the PDSCH Precoding soft key between On and Off to enable or disable the PDSCH precoding. 8. To select the number of antenna ports, toggle the MIMO soft key and select 2x2 or 4x4. This MIMO (Multiple Input Multiple Output) setting is activated only if the option 031 LTEAdvanced TDD is installed with a license number. If not, the instrument sets this option to 2x2 by default. A 2x1 or 4x1 RF combiner is also required to able to test on MIMO channels. Setting display You can use the TRACE/DISPLAY hard key to select modulation analysis or spectrum analysis. Procedure 1. Press the TRACE/DISPLAY hard key. 2. Toggle the Display soft key and select MA for modulation analysis or SA for spectrum analysis. The screen changes according to the selected option. 288 Using LTE – TDD Signal Analyzer JD780A Series Analyzers Measurement example Figure 130 Carrier aggregation measurement with LTE - TDD signal analyzer (MA) Figure 131 Carrier aggregation measurement with LTE - TDD signal analyzer (SA) NOTE You can use the LIMIT hot key to analyze your measurements with the user-definable limit and Pass/Fail indication. See “Setting limit for modulation tests” on page 277 for more information. Using marker You can use the MARKER hard key to place the marker at a specific channel. Procedure 1. Press the MARKER hard key. Using LTE – TDD Signal Analyzer 289 JD780A Series Analyzers 2. Toggle the Marker View soft key between On and Off to display or dismiss the marker. 3. Press the Channel soft key to select the channel to be displayed on the IQ diagram. 4. Use the rotary knob to move and select an item under EVM. Conducting LTE - TDD OTA measurements The TDD LTE Over The Air (OTA) measurement has Channel Scanner, ID Scanner, Multipath Profile, Datagram, and Control Channel screens. The ID Scanner displays key parameters such as RSRP, RSRQ, RS-SINR, and S-SS RSSI. The Multipath Profile enables you to determine RF environmental conditions of testing area. The OTA Control Channel provides summary of all control channels including RS power variation over time. Channel scanner The Channel Scanner is a radio receiver that can automatically tune or scan two or more discrete frequencies and multi-channels, indicating when it finds a signal on one of them and then continuing scanning when that frequency goes silent. Setting channel/frequency Procedure To set the channels to be scanned: 1. Press the FREQ/DIST hard key. 2. Toggle the Unit soft key and select Channel. 3. Press the Index soft key, and then enter an index number between one and six by turning the rotary knob or using the numeric keys. 4. To select the standard channel, complete the following steps: d. Press the Channel Std soft key. The standard channel window appears. See “Appendix C – Band, frequency & channel standard” on page 541 for more information. e. Select the band to be measured by using the rotary knob, the arrow keys, or the Page Up/Page Down soft keys. f. Press the Select soft key or the rotary knob to confirm the selection. 5. To set the channel number for the selected index, complete the following steps: a. Press the Channel Number soft key. b. Enter a value by using the numeric keys. You can also use the rotary knob. c. Press the Enter soft key. The instrument displays a corresponding center frequency for the channel number. 6. To set the integration bandwidth for the selected index, complete the following steps: a. Press the Integration Bandwidth soft key. b. Enter a value by using the numeric keys. You can also use the rotary knob. c. Select the unit: GHz, MHz, kHz, or Hz. 7. To add more channels to be scanned, repeat steps 3-6. 8. Press the ESC hard key to dismiss the channel list window and view the scanning result. To set the frequencies to be scanned: 290 Using LTE – TDD Signal Analyzer JD780A Series Analyzers 1. Press the FREQ/DIST hard key. 2. Toggle the Unit soft key and select Freq. 3. Press the Index soft key, and then enter an index number between one and six by turning the rotary knob or using the numeric keys. 4. To set the center frequency for the selected index, complete the following steps: a. Press the Center Frequency soft key. b. Enter a value by using the numeric keys. You can also use the rotary knob. c. Select the unit: GHz, MHz, kHz, or Hz. 5. To set the integration bandwidth for the selected index, complete the following steps: a. Press the Integration Bandwidth soft key. b. Enter a value by using the numeric keys. You can also use the rotary knob. c. Select the unit: GHz, MHz, kHz, or Hz. 6. To add more channels to be scanned, repeat steps 3-5. 7. Press the ESC hard key to dismiss the channel list window and view the scanning result. Setting number of antenna ports Procedure 1. Press the MEASURE SETUP hot key. 2. Toggle the MIMO soft key and select 2x2 or 4x4. This MIMO (Multiple Input Multiple Output) setting is activated only if the option 031 LTEAdvanced TDD is installed with a license number. If not, the instrument sets this option to 2x2 by default. A 2x1 or 4x1 RF combiner is also required to able to test on MIMO channels. Measurement example Figure 132 Channel scanner measurement with LTE - TDD OTA signal analyzer Using LTE – TDD Signal Analyzer 291 JD780A Series Analyzers ID scanner The LTE mobile receives signals from multiple base stations that all of these signals share the same spectrum and are present at the same time. Each base station has unique scrambling code assigned to the particular base station and it differentiates its signal from other base stations in the area. The ID Scanner shows key parameters such as RSRP (Reference Signal Received Power) and RSRQ (Reference Signal Received Quality) that predict the downlink coverage quickly. RSRPs from entire cells help to rank between the different cells as input for handover and cell reselection decisions. RSRQ provides additional information when RSRP is not sufficient to make a reliable handover or cell reselection decision. All of the parameters for OTA ID scanner can be plotted on map data such as Google Maps and Google Earth by using JDViewer. Setting measure setup After configuring test parameters as described in the “Configuring test parameters” on page 242, you can continue your measurement. Procedure 1. Press the MEASURE SETUP hot key. 2. To set the nominal channel bandwidth to be measured, complete the following steps: a. Press the Bandwidth soft key. b. Select the bandwidth option: 1.4 MHz, 3 MHz, 5 MHz, 10 MHz, 15 MHz, or 20 MHz. 3. Optional. Press the Miscellaneous soft key, and then do the following(s) as needed: – To select the number of antenna ports, toggle the MIMO soft key and select 2x2 or 4x4. This MIMO (Multiple Input Multiple Output) setting is activated only if the option 031 LTEAdvanced TDD is installed with a license number. If not, the instrument sets this option to 2x2 by default. A 2x1 or 4x1 RF combiner is also required to able to test on MIMO channels. – To select the cyclic prefix, toggle the Cyclic Prefix soft key and select Normal or Extended. See “Appendix E – Cyclic prefix table” on page 545 for OFDM parameter details by different bandwidth. 4. Optional. Go to SAVE/LOAD > Save, and then select the save option from the choices available for your measurement mode. See “Using save” on page 31 for more information. 292 Using LTE – TDD Signal Analyzer JD780A Series Analyzers Measurement example Figure 133 ID scanner measurement with LTE - TDD OTA signal analyzer Multipath profile The Multipath Profile enables you to determine RF environmental conditions of testing area. It indicates the amount of power of the dominant pilot signal that is dispersed outside the main correlation peak due to multipath echoes that are expressed in dB. This value should be very small ideally. The multipath profile is the result of portions of the original broadcast signal arriving at the receiving antenna out of phase. This can be caused by the signal being reflected off objects such as buildings, or being refracted through the atmosphere differently from the main signal. Setting measure setup After configuring test parameters as described in the “Configuring test parameters” on page 242, you can continue your measurement. Procedure 1. Press the MEASURE SETUP hot key. 2. To set the nominal channel bandwidth to be measured, complete the following steps: a. Press the Bandwidth soft key. b. Select the bandwidth option: 1.4 MHz, 3 MHz, 5 MHz, 10 MHz, 15 MHz, or 20 MHz. 3. Toggle the Display soft key and select RS or Sync. The RS Window soft key becomes activated if RS is selected. 4. Press the RS Window soft key, if RS is selected, and then select the RS window option: 2 µs, 4 µs, or 8 µs. 5. Optional. Press the Miscellaneous soft key, and then do the following(s) as needed: – To select the number of antenna ports, toggle the MIMO soft key and select 2x2 or 4x4. This MIMO (Multiple Input Multiple Output) setting is activated only if the option 031 LTEAdvanced TDD is installed with a license number. If not, the instrument sets this option to 2x2 by default. A 2x1 or 4x1 RF combiner is also required to able to test on MIMO Using LTE – TDD Signal Analyzer 293 JD780A Series Analyzers channels. – To select the cyclic prefix, toggle the Cyclic Prefix soft key and select Normal or Extended. See “Appendix E – Cyclic prefix table” on page 545 for OFDM parameter details by different bandwidth. 6. Optional. Go to SAVE/LOAD > Save, and then select the save option from the choices available for your measurement mode. See “Using save” on page 31 for more information. Measurement example Figure 134 Multipath profile measurement with LTE - TDD OTA signal analyzer Control channel DL RS power is the resource element power of Downlink Reference Symbol. The absolute DL RS power is indicated on the BCH. The absolute accuracy is defined as the maximum deviation between the DL RS power indicated on the BCH and the DL RS power at the BS antenna connector. The OTA Control Channel provides summary of all control channels including RS power trend over time. GPS coordinates (latitude and longitude) will be displayed on the screen if a GPS antenna is connected and locked to the GPS satellites. Setting measure setup After configuring test parameters as described in the “Configuring test parameters” on page 242, you can continue your measurement. The measurement settings can be saved and recalled as a file. You can also use JDViewer, PC application software to configure a measure setup, save as a file, and load the file on to the instrument. Procedure 1. Press the MEASURE SETUP hot key. 2. To set the nominal channel bandwidth to be measured, complete the following steps: 294 a. Press the Bandwidth soft key. b. Select the bandwidth option: 1.4 MHz, 3 MHz, 5 MHz, 10 MHz, 15 MHz, or 20 MHz. Using LTE – TDD Signal Analyzer JD780A Series Analyzers 3. To select the subframe number to be measured, complete the following steps: a. Press the Subframe No soft key. b. Enter a value by using the numeric keys. You can also use the rotary knob. NOTE For MBMS testing, this subframe number must be neither 0 nor 5 as these subframes 0 and 5 are not available for MBMS and it must be set to the MBMS transmitted channel’s subframe number. c. Press the Enter soft key. 4. Toggle the Cell ID soft key and select Auto or Manual as desired: – Auto: to let the instrument detect the Cell ID for the LTE signal automatically. – Manual: to set a specific Cell ID for the LTE signal manually in order to speed up the synchronization with a BTS. 5. Optional. Press the Miscellaneous soft key, and then do the following(s) as needed: – To select the number of antenna ports, toggle the MIMO soft key and select 2x2 or 4x4. This MIMO (Multiple Input Multiple Output) setting is activated only if the option 031 LTEAdvanced TDD is installed with a license number. If not, the instrument sets this option to 2x2 by default. A 2x1 or 4x1 RF combiner is also required to test on MIMO channels. – To assign a antenna port number automatically or manually, press the Antenna Port soft key and select the option: Auto, 0, 1, 2, and 3. If the option 031 LTE-Advanced TDD is not installed or if the MIMO is set to 2x2, the antenna ports 2 and 3 are disabled. – To select the cyclic prefix, toggle the Cyclic Prefix soft key and select Normal or Extended. See “Appendix E – Cyclic prefix table” on page 545 for OFDM parameter details by different bandwidth. – To turn the Multimedia Broadcast Multicast Service (MBMS) feature on or off, toggle the MBMS soft key and select On or Off. For proper MBMS testing, you need to set the Subframe No with the same PMCH subframe number. If this setting is on, the measurement item “MBSFN RS” appears in the result table. – To set the Multicast Broadcast Single Frequency Network (MBSFN) detection automatically or manually for MBMS testing, toggle the MBSFN soft key and select Auto or Manual. An automatically detected or manually entered MBSFN ID appears on the screen. 6. Go to SAVE/LOAD > Save, and then select the save option from the choices available for your measurement mode. See “Using save” on page 31 for more information. Setting limit for OTA control channel Procedure 1. Press the LIMIT hot key. 2. Select the test item(s) and set the limit(s) as needed: To set the limit for Select Set P-SS error vector magnitude P-SS EVM High Limit S-SS error vector magnitude S-SS EVM High Limit RS error vector magnitude RS EVM > RS0 EVM RS EVM > RS1 EVM RS EVM > RS2 EVM RS EVM > RS3 EVM High Limit Frequency error Frequency Error High Limit Low Limit Using LTE – TDD Signal Analyzer 295 JD780A Series Analyzers Time error Time Error High Limit Low Limit Time alignment error Time Alignment Error High Limit 3. Optional. Go to SAVE/LOAD > Save, and then select Limit to save the limit settings. See “Using save” on page 31 for more information. Setting display You can use the TRACE/DISPLAY hard key to select the display option. Procedure 1. Press the TRACE/DISPLAY hard key. 2. Toggle the Display soft key and select Power or EVM. The screen changes according to the selected option. Measurement example Figure 135 Control channel measurement with LTE - TDD OTA signal analyzer Datagram The OTA Datagram is a time-varying spectral representation that shows how the power of a signal varies with time. The power allocated to the specific resource block will be represented with an amplitude axis (in dBm) and the waterfall diagram will show the trend of past resource block power over certain period. Using a marker function facilitates analysis of accumulated resource block power for data utilization. Setting measure setup After configuring test parameters as described in the “Configuring test parameters” on page 242, you can continue your measurement. The measurement settings can be saved and recalled as a file. You can also use JDViewer, PC application software to configure a measure setup, save as a file, and load 296 Using LTE – TDD Signal Analyzer JD780A Series Analyzers the file on to the instrument. Procedure 1. Press the MEASURE SETUP hot key. 2. To set the nominal channel bandwidth to be measured, complete the following steps: a. Press the Bandwidth soft key. b. Select the bandwidth option: 1.4 MHz, 3 MHz, 5 MHz, 10 MHz, 15 MHz, or 20 MHz. 3. To select the subframe number to be measured, complete the following steps: a. Press the Subframe No soft key. b. Enter a value by using the numeric keys. You can also use the rotary knob. c. Press the Enter soft key. 4. Optional. Toggle the Cell ID soft key and select Auto or Manual as desired: – Auto: to let the instrument detect the Cell ID for the LTE signal automatically. – Manual: to set a specific Cell ID for the LTE signal manually in order to speed up the synchronization with a BTS. 5. Optional. To set the threshold for PDSCH, complete the following steps: a. Press the PDSCH Threshold soft key. b. Enter a value by using the numeric keys. c. Press the dB soft key. 6. To set the time cursor at a specific position, complete the following steps: a. Toggle the Time Cursor soft key and select On. b. Turn the rotary knob to move the time cursor. You can also enter a value and then press the Enter soft key. NOTE Enabling the time cursor puts the measurement on hold and you can make postprocessing analysis for each measurement over time using the time cursor. 7. To start a new measurement, press the Reset/Restart soft key. 8. Optional. Press the Miscellaneous soft key, and then do the following(s) as needed: – To select the number of antenna ports, toggle the MIMO soft key and select 2x2 or 4x4. This MIMO (Multiple Input Multiple Output) setting is activated only if the option 031 LTEAdvanced TDD is installed with a license number. If not, the instrument sets this option to 2x2 by default. A 2x1 or 4x1 RF combiner is also required to able to test on MIMO channels. – To select the cyclic prefix, toggle the Cyclic Prefix soft key and select Normal or Extended. See “Appendix E – Cyclic prefix table” on page 545 for OFDM parameter details by different bandwidth. 9. Optional. Go to SAVE/LOAD > Save, and then select the save option from the choices available for your measurement mode. See “Using save” on page 31 for more information. Using LTE – TDD Signal Analyzer 297 JD780A Series Analyzers Measurement example Figure 136 Datagram measurement with LTE - TDD signal analyzer Route map The JD780A Series provides indoor and outdoor mapping function that allows a user to collect data of points in an indoor or outdoor environment and track the received signals and coverage of RF transmitters plotting real time directly on top of a loaded floor plan or a map. Setting measure setup Procedure 1. If required, connect a GPS receiver to your JD780A series for outdoor mapping. Indoor mapping does not necessarily need a GPS antenna. 2. Configure test parameters as described in the “Configuring test parameters” on page 242. 3. To load your map file, complete the following steps: a. Plug in your USB drive that has a floor map or .mcf file type created in JDMapCreator. NOTE The JDMapCreator converts and resizes any scanned floor plan or layout to fit onto your instrument’s display. You must save your map files (.mcf) into the “SavedMap” folder of your USB drive so that you can load them onto your instrument. b. Press SAVE/LOAD hot key, and then select Load > Load Map. See “Using load” on page 34 for more information. 4. Press the MEASURE SETUP hot key. 5. Press the Plot Point soft key, and then select the plot point option from the following choices: – To collect data/plot points automatically as you move around in a vehicle or outside, press the GPS soft key and then toggle the Screen Mode soft key between Map and Full. NOTE With the Map setting, you can view only the collected points that can be seen within the boundary of the loaded map. If a point is off the map, the instrument displays an arrow to indicate the direction of the current location on the map and the distance from the center 298 Using LTE – TDD Signal Analyzer JD780A Series Analyzers to the location at the top of the screen. With the Full setting, you can view all the collected points of the route without the loaded map. – To collect data/plot points manually without a GPS antenna in an indoor environment, press the Position soft key. 6. Press the Plot Item soft key, and then select the measurement option: RSRP, RSRQ, RS-SINR, S-SS RSSI, P-SS Power, S-SS Power, or S-SS Ec/Io. NOTE The instrument collects the strongest Cell ID’s data to plot points. 7. Press the Bandwidth soft key to set the nominal channel bandwidth to be measured, and then select the bandwidth option: 1.4 MHz, 3 MHz, 5 MHz, 10 MHz, 15 MHz, or 20 MHz. 8. Toggle the Plot soft key and select Start to start plotting. 9. Touch directly on the screen or press the ENTER hard key to collect data and plot points on the loaded map for the Position setting. NOTE For the Position setting, you can change the direction of the route with the arrow keys and the distance with the rotary knob. 10. Toggle the Plot soft key and select Stop to stop plotting. 11. Press the SAVE/LOAD hot key to save the result. See “Using save” on page 31 for more information. NOTE The instrument does not automatically save the collected data. It is recommended that you save the result. Otherwise, you will lose all the collected data. Setting limit for route map You can set the thresholds for each test item. Procedure 1. Press the LIMIT hot key. 2. Select the plot items and set the limits as needed: To set the limit for Select Set RSRP RSRP Excellent, Very Good, Good, Fair, Poor (dBm) RSRQ RSRQ Good, Fair, Poor (dB) RS-SINR RS-SINR Good, Fair, Poor (dB) S-SS RSSI S-SS RSSI Excellent, Very Good, Good, Fair, Poor (dBm) P-SS Power P-SS Power Excellent, Very Good, Good, Fair, Poor (dBm) S-SS Power S-SS Power Excellent, Very Good, Good, Fair, Poor (dBm) S-SS Ec/Io S-SS Ec/Io Good, Fair, Poor (dB) 3. Optional. Go to SAVE/LOAD > Save, and then select Limit to save the limit settings. See “Using save” on page 31 for more information. Using LTE – TDD Signal Analyzer 299 JD780A Series Analyzers Measurement example Figure 137 Route map measurement with LTE - TDD OTA signal analyzer 1) RSRP 2) RSRQ 300 Using LTE – TDD Signal Analyzer JD780A Series Analyzers 3) RS-SINR 4) S-SS RSSI 5) P-SS Power Using LTE – TDD Signal Analyzer 301 JD780A Series Analyzers 6) S-SS Power 7) S-SS Ec/Io 302 Using LTE – TDD Signal Analyzer 11 Using CDMA Signal Analyzer This chapter provides instructions for using the CDMA Signal Analyzer function (option 020) with the CDMA OTA Analyzer function (option 040). Topics discussed in this chapter are as follows: Introduction ..............................................................................................................................304 Display overview ......................................................................................................................305 Connecting a cable ..................................................................................................................305 Selecting measurement mode .................................................................................................307 Configuring test parameters ....................................................................................................307 Conducting spectrum measurements ......................................................................................312 Conducting RF measurements ................................................................................................314 Conducting modulation measurements ...................................................................................321 Performing auto measurements ..............................................................................................329 Performing power statistics CCDF measurements .................................................................331 Conducting CDMA OTA measurements ..................................................................................332 JD780A Series Analyzers Introduction This CDMA Signal Analyzer can be used to test a CDMA transmitter including cdmaOne and cdma2000 signals to check the base station’s compliance with following standards documentation. 3GPP2 C.S0002 Physical Layer Standard for cdma2000 Spread Spectrum Systems 3GPP2 C.S0010 Recommended Minimum Performance Standards for cdma2000 Spread Spectrum Base Station This instrument automatically makes standard defined measurements using the measurement methods and limits as defined in the standards. Detailed measurement results allow you to analyze cdmaOne and cdma2000 system performance. cdmaOne uses dual BPSK (Binary Phase-Shifting Key) for the forward link and OQPSK (Offset Quadrature Phase Shift Keying) for the reverse link. cdma2000 uses QPSK (Quadrature Phase Shift Keying) modulation for the forward link and QPSK modulation with HPSK spreading for the reverse link. Both forward and reverse links may have several channels, and individual characteristics for each channel. The chip rate depends on the mode selected. You may alter the measurement parameters for specialized analysis. Pass/Fail testing with standard defined or user defined upper and lower limits and the Pass/Fail indictor help you to determine base station performance easily. This instrument provides the following measurement tools for CDMA system: Spectrum Analysis RF Analysis Channel Power Occupied Bandwidth Spectrum Emission Mask (SEM) Adjacent Channel Power Ratio (ACPR) Multi-ACPR Spurious Emissions Modulation Analysis Constellation Code Domain Power Codogram Received Code Strength Indicator (RCSI) CDP Table Auto Measure Power Statistics CCDF Over The Air (OTA) Channel Scanner PN Scanner Multipath Profile Code Domain Power Route Map 304 Using CDMA Signal Analyzer JD780A Series Analyzers Display overview Figure 138 provides descriptions for each segment of the measurement screen. Figure 138 CDMA signal analyzer measurement screen Connecting a cable Direct connection Procedure 1. Connect the Spectrum Analyzer RF In port of the JD780A series and the Power amplifier output port of BTS. Figure 139 Direct connection JD785A/JD786A JD788A Using CDMA Signal Analyzer 305 JD780A Series Analyzers Indirect connection Procedure 1. Connect the Spectrum Analyzer RF In port of the JD780A series and the monitor (test) port of BTS. Figure 140 Indirect connection JD785A/JD786A JD788A CAUTION The maximum power for the Spectrum Analyzer RF In port is +25 dBm (0.316 W). If the input signal level to be measured is greater than +25 dBm, use a High Power Attenuator to prevent damage when you directly connect the signal to the instrument or connect the signal from the coupling port of a directional coupler. NOTE For accurate PN Offset and Time Offset measurements with the CDMA Signal Analyzer function, a PP2S should be connected to the External Trigger. Without a GPS connection, measurement results could be invalid numbers. Over the air (OTA) Procedure 1. Connect an Omni/directional RF antenna to the Spectrum Analyzer RF In port of the JD780A series. 2. Connect a GPS antenna to the GPS port of the JD780A series. CAUTION If the input signal level to be measured is less than 0 dBm, set 0 dB attenuation or turn on the preamp to have better dynamic range for the OTA testing. 306 Using CDMA Signal Analyzer JD780A Series Analyzers Figure 141 OTA connection JD785A/JD786A JD788A Selecting measurement mode Procedure 1. Press the MODE hard key. 2. Press the Signal Analyzer soft key. 3. Press the CDMA soft key. The Spectrum mode is set by default. 4. Press the MEASURE hot key, and then select the measurement mode option from the following choices: – Spectrum – RF Analysis > Channel Power, Occupied BW, Spectrum Emission Mask, ACPR, Multi-ACPR, or Spurious Emissions – Modulation > Constellation, Code Domain Power, Codogram, RCSI, or CDP Table – Auto Measure – Power Statistics CCDF – OTA > Channel Scanner, PN Scanner, Multipath Profile, Code Domain Power, or Route Map Configuring test parameters Setting frequency You can set the frequency with either frequency or channel number. If a frequency to be set matches to the frequency corresponding to the selected channel standard, the instrument calculates its channel number and updates the screen with it automatically. Procedure To set the center frequency: 1. Press the FREQ/DIST hard key. 2. Toggle the Unit soft key and select Freq. Using CDMA Signal Analyzer 307 JD780A Series Analyzers 3. Press the Center Frequency soft key. 4. Enter a value by using the numeric keys. You can also use the rotary knob. 5. Select the unit: GHz, MHz, kHz, or Hz. 6. Optional. To define the amount of frequency increment for the rotary knob, complete the following steps: a. Press the Frequency Step soft key. b. Enter a value by using the numeric keys. You can also use the rotary knob. c. Press the unit: GHz, MHz, kHz, or Hz. To set the channel number: 1. Press the FREQ/DIST hard key. 2. Toggle the Unit soft key and select Channel. 3. To select the standard channel, complete the following steps: a. Press the Channel Std soft key. The standard channel window appears. See “Appendix C – Band, frequency & channel standard”” on page 541 for more information. b. Select the band to be measured by using the rotary knob, the arrow keys, or the Page Up/Page Down soft keys. c. Press the Select soft key or the rotary knob to confirm the selection. 4. Press the Channel Number soft key. 5. Enter a value by using the numeric keys. You can also use the rotary knob. 6. Press the Enter soft key. The instrument automatically displays the corresponding center frequency value for the selected channel number. 7. Optional. To define the amount of channel increment for the rotary knob, complete the following steps: a. Press the Channel Step soft key. b. Enter a value by using the numeric keys. You can also use the rotary knob. c. Press the Enter soft key. NOTE This frequency setting is not used in the Multi-ACLR and Spurious Emissions modes. Setting amplitude Reference level and attenuation You can set the reference and attenuation levels automatically or manually to optimize the display of the traces measured, as you desire. Procedure To automatically set the reference and attenuation level: 1. Press the AMP/SCALE hard key. 2. Press the Auto Scale soft key. Each time you press this key, both of the Y-axis scale and input attenuation level change to be optimized with some margin. To set the reference or attenuation level manually: 308 Using CDMA Signal Analyzer JD780A Series Analyzers 1. Press the AMP/SCALE hard key. 2. To set the maximum reference value on the Y-axis manually, complete the following steps: a. Press the Reference Level soft key. b. Enter a value by using the numeric keys or the rotary knob with 10 dB increments. c. Press the dBm soft key or the ENTER hard key. NOTE In the measurements such as Code Domain Power, Codogram, and RCSI, you may need to select the reference option between Relative and Absolute before setting the reference level. 3. To set the attenuation option, select one from the following choices: – To set the input attenuator’s level automatically, select Attenuation > Auto. NOTE It is recommended that you set the Attenuation to Auto in most situations so that the level of the input attenuator can be set automatically according to your input signal level. – – To set the input attenuation manually up to 55 dB to optimize S/N, complete the following steps: a. Select Attenuation > Manual. b. Press the Attenuation Value soft key to set the level. c. Enter a value between 0 and 55 in fives by using the numeric keys. d. Press the dB soft key or the ENTER hard key. To couple the input attenuator’s level with your reference level setting, select Attenuation > Couple. As you increse the reference setting, the attenuation level also increases acoordingly. Optional. To change the scale unit: 1. Select More (1/2) > Units. 2. Select the unit of the display scale: dBm, dBV, dBmV, dBµV, V, or W. The scale unit on the screen changes accordingly. NOTE This Units menu is available in the Spectrum and RF Analysis modes. Scale per division You can use the Scale/Div feature available for the spectrum and RF analysis. It represents the value of one division on the horizontal scale. The default setting is 10 dB per division and the maximum value can be set up to 20 dB. Procedure To set the scale per division: 1. Press the AMP/SCALE hard key. 2. Select More (1/2) > Scale/Div. 3. Enter a value between 1 and 20 by using the numeric keys. 4. Press the dB soft key to complete the entry. Using CDMA Signal Analyzer 309 JD780A Series Analyzers Pre-amplifier You can turn the internal pre-amplifier on to correct and compensate for the gain of the preamp so that amplitude readings show the value at the input connector. Procedure 1. Press the AMP/SCALE hard key. 2. Toggle the Preamp soft key and select On or Off as needed. NOTE You can turn the Preamp on when the input attenuation range is from 0 dB to 10 dB. If the attenuation value is manually set to greater than 10 dB, the instrument will automatically turn off the pre-amplifier to display low-level signal properly on the chart. External offset You can turn the External Offset on and manually set the external offset value. An offset consists of a cable loss and a user offset and the measurement result shows the value reflecting both offset values. When the external offset value is set at 40 dB in the Spectrum mode, the measurement result compensates 40 dB at both the Spectrum Analyzer and Signal Analyzer modes Procedure To set the external offset: 1. Press the AMP/SCALE hard key. 2. Toggle the External Offset soft key and select On. 3. Enter a value by using the numeric keys. 4. Press the dB soft key to complete the entry. To turn the external offset off: 1. Press the AMP/SCALE hard key. 2. Toggle the External Offset soft key and select Off. Setting average You can set the number of measurements to be averaged for the trace presentation. A maximum of 100 times of averaging can be set. When the averaging reaches to your setting, a new measurement value replaces the measurement value in sequence from the earliest. Procedure 1. Press the BW/AVG hard key. 2. Press the Average soft key. 3. Enter a value between 1 and 100 as needed by using the numeric keys. 4. Press the Enter soft key. Setting sweep mode The default settings of the sweep mode are Continue and Normal to sweep continuously at a normal 310 Using CDMA Signal Analyzer JD780A Series Analyzers speed for most on-going measurements. If you want to hold the measurement or get a single sweep, you can change the sweep mode. Procedure To select the single sweep mode: 1. Press the SWEEP hot key. 2. Toggle the Sweep Mode soft key and select Single. You can also use the HOLD hot key. The letter HOLD in red appears and the sweeping is paused. 3. Optional. Press the Sweep Once soft key to get a new measurement. To return to the continuous sweep mode: 1. Toggle the Sweep Mode soft key and select Continue. You can also use the HOLD hot key. The letter HOLD in red disappears and the sweeping resumes. Setting trigger source You can set the trigger source option for your measurements. Connecting an external trigger is necessary for accurate modulation measurements on CDMA systems. Procedure 1. Press the TRIGGER hot key. 2. Select the trigger source option from the following choices: Internal, External, or GPS. Setting external clock To enhance the reliability of modulation analysis measurements the JD780A series must be synchronized with a base station. When an external clock is not supplied, the instrument works with its built-in internal high-accuracy time base and some measurement results may exhibit inaccurate values. Therefore, it is highly recommended that you use the same reference clock as the signal source. You can use the TRIGGER hot key to set the external clock. Table 16 Standards of external clock operation Clock Type Reference External Reference Internal Internal 10 MHz External External Ref Clock Ext Ref (SMA) Manual switching (Input signal level >-3 dBm) GPS GPS Clock GPS (SMA) Automatic switching (GPS signal received) Internal Internal Trigger External External Trigger Trigger (SMA) Manual switching GPS GPS GPS (SMA) Manual switching Trigger Port Switching Standard Default Default Using CDMA Signal Analyzer 311 JD780A Series Analyzers Figure 142 Connection ports for external reference clock Procedure 1. Connect an external reference or a GPS antenna to the JD780A series. 2. Press the SYSTEM hot key. 3. Press the Freq Reference soft key, and then select the reference option: Internal, External 10 MHz, External 13 MHz, External 15 MHz, or GPS. NOTE When a GPS antenna is connected and locked, GPS coordinates (longitude and latitude) are displayed on the screen and frequency reference is automatically set to GPS in the System > Freq Reference. Table 17 Type External reference indicators Indicator Description Internal (green) The green INT icon indicates that the instrument uses the built-in internal time base. External (green) The green EXT icon indicates that an external reference is connected and locked and that the instrument uses the same reference clock as the signal source. External (red) The red EXT icon indicates that an external reference is connect but not locked. GPS (green) The green GPS antenna icon indicates that a GPS antenna is connected and locked. GPS (yellow) The yellow GPS antenna icon indicates that a GPS antenna is connected and locking is in progress. GPS (grey) The grey GPS antenna icon indicates that a GPS antenna is not connected, failed, or unable to be locked. Conducting spectrum measurements If you have configured test parameters as described in the “Configuring test parameters” on page 307, your measurement result is displayed on the screen as like the following example, Figure 143. 312 Using CDMA Signal Analyzer JD780A Series Analyzers Figure 143 Spectrum measurement screen with CDMA signal analyzer Setting trace You can display up to six traces on the measurement chart simultaneously. Procedure 1. Press the TRACE/DISPLAY hard key. 2. Press the Select Trace soft key, and then select the trace number: T1, T2, T3, T4, T5, or T6. The legend shape of the selected trace changes from square to round to indicate that the trace is the active one now. 3. Toggle the Trace View soft key and select On. 4. To clear, write or capture, or hide the trace(s), do one of the following: To Select Trace Legend Clear current data and display with new measurements Clear Write W Display the input signal’s maximum response only Max Hold M Display the input signal’s minimum response only Min Hold m Capture the selected trace and compare traces Capture C Load a saved trace More (1/2) > Load L Hide the selected trace Trace View > Off F Remove all the traces and initialize the trace settings More (1/2) > Trace Clear All 5. To select the detection option, press the More (1/2) > Detectors, and then do one of the following: To display Select Random noise better than the peak without missing signals Normal Using CDMA Signal Analyzer 313 JD780A Series Analyzers The highest value in each data point Peak The root mean squared average power across the spectrum RMS The lowest value in each data point Negative Peak The center value in each data point Sample 6. Optional. Press the More (1/2) > Trace Info soft key, and then select the trace number to view the trace’s parameter setting information stored at the time of the measurement or None to hide the information display. 7. Optional. If you have the two traces T1 and T2, you can perform trace math. To view the power difference between the traces, press the T1 – T2 -> T5 or T2 – T1 -> T6 soft key. The result is overlaid on the screen along with the second Y-axis. Conducting RF measurements Channel power The Channel Power measurement is a common test used in the wireless industry to measure the total transmitted power of a radio within a defined frequency channel. It acquires a number of points representing the input signal in the time domain, transforms this information into the frequency domain using Fast Fourier Transform (FFT), and then calculates the channel power. The effective resolution bandwidth of the frequency domain trace is proportional to the number of points acquired for the FFT. The channel power measurement identifies the total RF power, power spectral density (PSD) and peak to average ratio (PAR) of the signal within the channel bandwidth (1.23 MHz for cdmaOne). After configuring test parameters as described in the “Configuring test parameters” on page 307, your measurement result is displayed on the screen as like the following example, Figure 144. Figure 144 Channel power measurement with CDMA signal analyzer NOTE You can use the LIMIT hot key to analyze your measurements with the user-definable limit and Pass/Fail indication. See “Setting limit for RF tests” on page 320 for more information. 314 Using CDMA Signal Analyzer JD780A Series Analyzers Occupied bandwidth The Occupied Bandwidth measures the spectrum shape of the carrier. It is defined as the bandwidth, which includes 99% of the transmitted power among total transmitted power. After configuring test parameters as described in the “Configuring test parameters” on page 307, your measurement result is displayed on the screen as like the following example, Figure 145. Figure 145 Occupied bandwidth measurement with CDMA signal analyzer NOTE You can use the LIMIT hot key to analyze your measurements with the user-definable limit and Pass/Fail indication. See “Setting limit for RF tests” on page 320 for more information. Spectrum emission mask (SEM) The Spectrum Emission Mask (SEM) measurement required by 3GPP2 specifications encompasses different power limits and different measurement bandwidths (resolution bandwidths) at various frequency offsets. It may be expressed as a ratio of power spectral densities between the carrier and the specified offset frequency band. It provides useful figures-of-merit for the spectral re-growth and emissions produced by components and circuit blocks, without the rigor of performing a full SEM measurement. The SEM measures spurious signal levels in up to five pairs of offset or region frequencies and relates them to the carrier power. Setting measure setup After configuring test parameters as described in the “Configuring test parameters” on page 307, your measurement result is displayed on the screen as like the following example, Figure 146. Using CDMA Signal Analyzer 315 JD780A Series Analyzers Figure 146 SEM measurement with CDMA signal analyzer NOTE You can use the LIMIT hot key to analyze your measurements with the user-definable limit and Pass/Fail indication. See “Setting limit for RF tests” on page 320 for more information. ACPR The Adjacent Channel Power Ratio (ACPR) is defined as the ratio of the average power in the adjacent frequency channel (or offset) to the average power in the transmitted frequency channel. It may be expressed as the ratio of the integrated signal power in the adjacent channel to the integrated signal power in the main channel. After configuring test parameters as described in the “Configuring test parameters” on page 307, your measurement result is displayed on the screen as like the following example, Figure 147. Figure 147 ACPR measurement with CDMA signal analyzer 316 Using CDMA Signal Analyzer JD780A Series Analyzers NOTE You can use the LIMIT hot key to analyze your measurements with the user-definable limit and Pass/Fail indication. See “Setting limit for RF tests” on page 320 for more information. Multi-ACPR The Multi-ACPR measurement is used to perform multi-channel ACPR measurements with as many channels as possible. It helps you to measure ACPR in multi-channel transmitting base station environment. Setting frequency for Multi-ACPR You can set the frequency with either frequency or channel number. Procedure 1. Press the MEASURE SETUP hot key. 2. To set the frequency, do one of the following: – – To set the center frequency, complete the following steps: a. Toggle the Unit soft key and select Freq. b. Press the Lowest Frequency soft key to set the starting center frequency. c. Enter a value by using the numeric keys. You can also use the rotary knob. d. Select the unit: GHz, MHz, kHz, or Hz. e. Press the Highest Frequency soft key to set the stopping center frequency. f. Enter a value by using the numeric keys. You can also use the rotary knob. g. Select the unit: GHz, MHz, kHz, or Hz. To set the channel number, complete the following steps: a. Toggle the Unit soft key and select Channel. b. To select the standard channel, press the Channel Std soft key and then select the band to be measured. c. Press the Lowest Channel soft key to set the starting channel. d. Enter a value by using the numeric keys. You can also use the rotary knob. e. Press the Enter soft key. f. Press the Highest Channel soft key to set the stopping channel. g. Enter a value by using the numeric keys. You can also use the rotary knob. h. Press the Enter soft key. After configuring test parameters, your measurement result is displayed on the screen as like the following example, Figure 148. Using CDMA Signal Analyzer 317 JD780A Series Analyzers Figure 148 Multi-ACPR measurement with CDMA signal analyzer NOTE You can use the LIMIT hot key to analyze your measurements with the user-definable limit and Pass/Fail indication. See “Setting limit for RF tests” on page 320 for more information. Spurious emissions Out-of-band emissions are unwanted emissions immediately outside the channel bandwidth resulting from the modulation process and non-linearity in the transmitter but excluding spurious emissions. The Spurious Emissions measurement is to identify and determine the power level of out-of-band spurious emission within the necessary channel bandwidth and modulated signal measured at the RF port of the Base Station. Setting measure setup Procedure 1. Press the MEASURE SETUP hot key. 2. To set up the range table and frequency range, press the Range Table soft key and then complete the following steps: a. Press the Range soft key, and then enter the range number to add a new range or change an existing one. b. Press the Enter soft key. c. Press the Start Frequency soft key to set up the frequency range. d. Enter a value by using the numeric keys. You can also use the rotary knob. e. Select the unit: GHz, MHz, kHz, or Hz. f. Press the Stop Frequency soft key to set up the frequency range. g. Enter a value by using the numeric keys. You can also use the rotary knob. h. Select the unit: GHz, MHz, kHz, or Hz. 3. Toggle the Range soft key between On and Off to display or hide the selected range. 4. To set up the test limits for Pass/Fail indication, complete the following steps: 318 Using CDMA Signal Analyzer JD780A Series Analyzers a. Press the Start Limit soft key. b. Enter a value by using the numeric keys. You can also use the rotary knob. c. Select the dBm soft key. d. Press the Stop Limit soft key. e. Enter a value by using the numeric keys. You can also use the rotary knob. f. Select the dBm soft key. 5. To set up the other parameters, complete the following steps: a. Select More (1/2) > Attenuation to set up the attenuation value. b. Enter a value in the multiple of five. c. Press the dB soft key or the ENTER hard key. d. Press the RBW soft key. e. Enter a value by using the numeric keys. f. Select the unit: GHz, MHz, kHz, or Hz. g. Press the VBW soft key. h. Enter a value by using the numeric keys. i. Select the unit: GHz, MHz, kHz, or Hz. 6. Press the PREV hard key. 7. Toggle the Measure Type soft key between Examine and Full to select the measurement type. NOTE The Examine mode displays only the selected range while the Full mode lets the instrument automatically changes the selected range from one another. 8. Set the number of measurements to be averaged: a. Press the Average soft key. b. Enter a value between 1 and 100. c. Press the Enter soft key. After configuring test parameters as described in the “Configuring test parameters” on page 307, your measurement result is displayed on the screen as like the following example, Figure 149. Using CDMA Signal Analyzer 319 JD780A Series Analyzers Figure 149 Spurious emissions measurement with CDMA signal analyzer NOTE You can use the LIMIT hot key to analyze your measurements with the user-definable limit and Pass/Fail indication. See “Setting limit for RF tests” on page 320 for more information. Setting limit for RF tests By default, test limits specified in the standard are set for you. You can change thresholds if you desire. Procedure 1. Press the LIMIT hot key. 2. Press the RF Test Limits soft key. 3. Select the test item(s) and set the limit(s) depending on your selected measurement mode: To set the limit for Select Set Channel power Channel Power High Limit Low Limit Occupied bandwidth Occupied BW High Limit Spectrum emission mask Spectrum Emission Mask (On/Off only) ACPR ACPR (On/Off only) Multi-ACPR Multi-ACPR (On/Off only) Spurious emissions Spurious Emissions (On/Off only) 4. Optional. You can enable alarm sound that goes off if the measurement falls outside of the limit. Toggle the Beep soft key between On and Off to enable or disable the beep sound. 5. Optional. Go to SAVE/LOAD > Save, and then select Limit to save the limit settings. See “Using save” on page 31 for more information. 320 Using CDMA Signal Analyzer JD780A Series Analyzers Conducting modulation measurements In order to make accurate measurements of time offset and PN, you must connect an external trigger before making a modulation measurement. Constellation The Constellation is used to observe some aspects of modulation accuracy and can reveal certain fault mechanisms such as I/Q amplitude imbalance or quadrature imbalance. It displays constellation diagram by modulation types. Setting measure setup After configuring test parameters as described in the “Configuring test parameters” on page 307, you can continue your measurement. The measurement settings can be saved and recalled as a file. You can also use JDViewer, PC application software to configure a measure setup, save as a file, and load the file on to the instrument. Procedure 1. Press the MEASURE SETUP hot key. 2. To set the Pseudo-Noise (PN) offset, complete the following steps: a. Toggle the PN Offset soft key between Auto and Manual. b. Enter a value by using the numeric keys to set manually. c. Press the Enter soft key. 3. To set the incremental step for the PN offset, complete the following steps: a. Press the PN Increment soft key. b. Enter a value by using the numeric keys. c. Press the Enter soft key. 4. Optional. Go to SAVE/LOAD > Save, and then select the save option from the choices available for your measurement mode. See “Using save” on page 31 for more information. Using CDMA Signal Analyzer 321 JD780A Series Analyzers Measurement example Figure 150 Constellation measurement with CDMA signal analyzer NOTE You can use the LIMIT hot key to analyze your measurements with the user-definable limit and Pass/Fail indication. See “Setting limit for modulation tests” on page 328 for more information. Code domain power The Code Domain Power (CDP) measures the distribution of power across the set of code channels, normalized to the total power. It helps to verify that each code channel is operating at its proper level and to identify problems throughout the transmitter design from coding to the RF section. System imperfections such as amplifier non-linearity will present themselves as an undesired distribution of power in the code domain. Setting measure setup After configuring test parameters as described in the “Configuring test parameters” on page 307, you can continue your measurement. The measurement settings can be saved and recalled as a file. You can also use JDViewer, PC application software to configure a measure setup, save as a file, and load the file on to the instrument. Procedure 1. Press the MEASURE SETUP hot key. 2. To set the Pseudo-Noise (PN) offset, complete the following steps: a. Toggle the PN Offset soft key between Auto and Manual. b. Enter a value by using the numeric keys to set manually. c. Press the Enter soft key. 3. To set the incremental step for the PN offset, complete the following steps: 322 a. Press the PN Increment soft key. b. Enter a value by using the numeric keys. Using CDMA Signal Analyzer JD780A Series Analyzers c. Press the Enter soft key. 4. To set the threshold between Auto and Manual, complete the following steps: a. Press the Threshold soft key. Its default setting is -27 dB. b. Enter a value between -50 and zero by using the numeric keys to change the value in the Manual mode. c. Press the Enter soft key. 5. Toggle the Q-Paging soft key between On and Off to enable or disable the quick page channel that indicates the power of Quick Page Walsh code 80. 6. Optional. Go to SAVE/LOAD > Save, and then select the save option from the choices available for your measurement mode. See “Using save” on page 31 for more information. Measurement example Figure 151 Code domain power measurement with CDMA signal analyzer NOTE You can use the LIMIT hot key to analyze your measurements with the user-definable limit and Pass/Fail indication. See “Setting limit for modulation tests” on page 328 for more information. Setting display You can view .your measurement results in a different view option. Procedure 1. Press the TRACE/DISPLAY hard key. 2. Press the Code Order soft key, and then select the code order option from the following choices: – Hadamard: To assign the number based on Walsh code order and display the measured code power according to the assigned number in sequence. – Bit Reverse: Code number in binary bit is reversed relative to the Hadamard method. 3. Toggle the Base Code Length soft key and select the base Walsh code number: 64 or 128. Using CDMA Signal Analyzer 323 JD780A Series Analyzers Codogram The Codogram displays how the code level is changing over time and makes it easier for you to view traffic channels as they initiate and terminate and to track traffic channels call levels over time. The Codogram measurements can be saved into an external USB memory so that a post-analysis can be done with the application software JDViewer. Setting measure setup After configuring test parameters as described in the “Configuring test parameters” on page 307, you can continue your measurement. The measurement settings can be saved and recalled as a file. You can also use JDViewer, PC application software to configure a measure setup, save as a file, and load the file on to the instrument. Procedure 1. Press the MEASURE SETUP hot key. 2. To set the Pseudo-Noise (PN) offset, complete the following steps: a. Toggle the PN Offset soft key between Auto and Manual. b. Enter a value by using the numeric keys to set manually. c. Press the Enter soft key. 3. To set the incremental step for the PN offset, complete the following steps: a. Press the PN Increment soft key. b. Enter a value by using the numeric keys. c. Press the Enter soft key. 4. To set the threshold between Auto and Manual, complete the following steps: a. Press the More (1/2) > Threshold soft key. Its default setting is -27 dB. b. Enter a value between -50 and zero by using the numeric keys to change the value in the Manual mode. c. Press the Enter soft key. 5. Toggle the More (1/2) > Q-Paging soft key between On and Off to enable or disable the quick page channel that indicates the power of Quick Page Walsh code 80. 6. To set the time interval, complete the following steps: a. Press the Time Interval soft key. b. Enter a value by using the numeric keys. c. Press the Enter soft key. 7. To place the time cursor to analyze your measurements, complete the following steps: a. Toggle the Time Cursor soft key between On and Off to enable or disable the time cursor. b. Enter a value by using the numeric keys. c. Press the Enter soft key. NOTE When the time cursor is enabled, the measurement is put on hold and information about the time cursor is displayed. 8. Optional. Go to SAVE/LOAD > Save, and then select the save option from the choices available for your measurement mode. See “Using save” on page 31 for more information. 324 Using CDMA Signal Analyzer JD780A Series Analyzers Measurement example Figure 152 Codogram in full view with CDMA signal analyzer Setting display You can view .your measurement results in a different view option. Procedure 1. Press the TRACE/DISPLAY hard key. 2. Press the Code Order soft key, and then select the code order option from the following choices: – Hadamard: To assign the number based on Walsh code order and display the measured code power according to the assigned number in sequence. – Bit Reverse: Code number in binary bit is reversed relative to the Hadamard method. 3. Toggle the Base Code Length soft key and select the base Walsh code number: 64 or 128. RCSI The Received Code Strength Indicator (RCSI) is used to track the power variation of cdmaOne or cdma2000 control channels such as Pilot, Paging, Sync, and Q-Paging over time. The RCSI measurements can be saved into an external USB memory so that a post-analysis can be done with the application software JDViewer. Setting measure setup After configuring test parameters as described in the “Configuring test parameters” on page 307, you can continue your measurement. The measurement settings can be saved and recalled as a file. You can also use JDViewer, PC application software to configure a measure setup, save as a file, and load the file on to the instrument. Procedure 1. Press the MEASURE SETUP hot key. Using CDMA Signal Analyzer 325 JD780A Series Analyzers 2. To set the Pseudo-Noise (PN) offset, complete the following steps: a. Toggle the PN Offset soft key between Auto and Manual. b. Enter a value by using the numeric keys to set manually. c. Press the Enter soft key. 3. To set the incremental step for the PN offset, complete the following steps: a. Press the PN Increment soft key. b. Enter a value by using the numeric keys. c. Press the Enter soft key. 4. To set the threshold between Auto and Manual, complete the following steps: a. Press the Threshold soft key. Its default setting is -27 dB. b. Enter a value between -50 and zero by using the numeric keys to change the value in the Manual mode. c. Press the Enter soft key. 5. Toggle the Q-Paging soft key between On and Off to enable or disable the quick page channel that indicates the power of Quick Page Walsh code 80. 6. Press the Alarm Code soft key, and then select the alarm code option: None, Pilot, Page, Sync, or Quick Page. 7. To set the alarm mask, complete the following steps: a. Press the Set Mask soft key. b. Enter a value by using the numeric keys. c. Press the [dB|dBm] soft key. 8. Optional. Go to SAVE/LOAD > Save, and then select the save option from the choices available for your measurement mode. See “Using save” on page 31 for more information. Measurement example Figure 153 RCSI measurement with CDMA signal analyzer Setting display You can view .your measurement results in a different view option. 326 Using CDMA Signal Analyzer JD780A Series Analyzers Procedure 1. Press the TRACE/DISPLAY hard key. 2. Press the Code Order soft key, and then select the code order option from the following choices: – Hadamard: To assign the number based on Walsh code order and display the measured code power according to the assigned number in sequence. – Bit Reverse: Code number in binary bit is reversed relative to the Hadamard method. 3. Toggle the Base Code Length soft key and select the base Walsh code number: 64 or 128. CDP Table The CDP Table is used to look at a numeric and textual description of all the active code channels in the signal. Setting measure setup After configuring test parameters as described in the “Configuring test parameters” on page 307, you can continue your measurement. The measurement settings can be saved and recalled as a file. You can also use JDViewer, PC application software to configure a measure setup, save as a file, and load the file on to the instrument. Procedure 1. Press the MEASURE SETUP hot key. 2. To set the Pseudo-Noise (PN) offset, complete the following steps: a. Toggle the PN Offset soft key between Auto and Manual. b. Enter a value by using the numeric keys to set manually. c. Press the Enter soft key. 3. To set the incremental step for the PN offset, complete the following steps: a. Press the PN Increment soft key. b. Enter a value by using the numeric keys. c. Press the Enter soft key. 4. To set the threshold between Auto and Manual, complete the following steps: a. Press the Threshold soft key. Its default setting is -27 dB. b. Enter a value between -50 and zero by using the numeric keys to change the value in the Manual mode. c. Press the Enter soft key. 5. Toggle the Q-Paging soft key between On and Off to enable or disable the quick page channel that indicates the power of Quick Page Walsh code 80. Using CDMA Signal Analyzer 327 JD780A Series Analyzers Measurement example Figure 154 CDP Table measurement with CDMA signal analyzer Setting display If the CDP table spans over to the next page(s), you can change pages up and down to view .your measurement results. Procedure 1. Press the TRACE/DISPLAY hard key. 2. Press the Code Order soft key, and then select the code order option from the following choices: – Hadamard: To assign the number based on Walsh code order and display the measured code power according to the assigned number in sequence. – Bit Reverse: Code number in binary bit is reversed relative to the Hadamard method. 3. Toggle the Base Code Length soft key and select the base Walsh code number: 64 or 128. 4. Select Page Up or Page Down as needed to scroll the screen up and down. Setting limit for modulation tests Procedure 1. Press the LIMIT hot key. 2. Press the Modulation Test Limits soft key. 3. Select the test item(s) and set the limit(s) depending on your selected measurement mode: 328 To set the limit for Select Set Frequency error Frequency Error High Limit Low Limit Time offset Time Offset High Limit Low Limit Using CDMA Signal Analyzer JD780A Series Analyzers Waveform quality (Rho) Rho Low Limit Carrier feed through Carrier Feed Through High Limit Pilot power Pilot Power High Limit [Abs|Rel] Low Limit [Abs|Rel] Highest level among inactive channels Max Inactive High Limit 4. Optional. You can enable alarm sound that goes off if the measurement falls outside of the limit. Toggle the Beep soft key between On and Off to enable or disable the beep sound. 5. Optional. Go to SAVE/LOAD > Save, and then select Limit to save the limit settings. See “Using save” on page 31 for more information. NOTE The Time Offset compares the PN offset timing with the overall system time and the instrument checks the start of PN offset in comparison to either the GPS signal or the even second clock signal. NOTE The Rho measures the modulation quality for a CDMA transmitter along with EVM and Walsh Channel Power. It includes all errors occurred along the transmitter chain such as base band filtering, abnormality of I/Q modulator and distortion in power amplifier. A perfect Rho value is 1.0 indicating that all of the power is being transmitted correctly. NOTE The Carrier Feed Through is a result of the RF carrier signal feeding through the I/Q modulator and riding on the output circuitry without being modulated. Performing auto measurements The Auto Measure function of the JD780A series allows a complete signal profiling covering RF characterization and modulation quality parameters of up to 10 different carriers, particularly useful on an overlay architecture where base stations are transmitting in different frequencies. The Auto Measure can be easily executed either by selecting a menu in the instrument or by running a programmed scenario in the PC-based application so that the instrument automatically configure and perform tests on every aspect of all the carriers. Setting limit for auto measure You can set test limits for test item(s) in the auto measurement. Procedure 1. Press the LIMIT hot key. 2. Press the RF Test Limits soft key, and then enable test limits as desired. 3. Press the Modulation Test Limits soft key, and then enable test limits as desired. 4. Optional. You can enable alarm sound that goes off if the measurement falls outside of the limit. Toggle the Beep soft key between On and Off to enable or disable the beep sound. 5. Optional. Go to SAVE/LOAD > Save, and then select Limit to save the limit settings. See “Using save” on page 31 for more information. Using CDMA Signal Analyzer 329 JD780A Series Analyzers Setting measure setup After configuring test parameters as described in the “Configuring test parameters” on page 307, you can continue your measurement. The measurement settings can be saved and recalled as a file. You can also use JDViewer, PC application software to configure a measure setup, save as a file, and load the file on to the instrument. Procedure 1. Press the MEASURE SETUP hot key. 2. Toggle the Configuration soft key and select the configuration option: – Current: to let the instrumnet use current frequency (single carrier) and determine pass or fail based on the instrument’s limit settings in Auto Measure. – Scenario: to run a test with a programmed scenario in JDViewer. The Scenario menu becomes activated. 3. To load a scenario, press the Scenario soft key, and then select a scenario file to load. 4. Toggle the Test Time soft key and select the test time option: – Now: to let the instrument run a test only once. – Schedule: to let the instrument repeat tests as defined in the Set Timing. The Set Timing menu becomes activated. 5. To define a schedule for an auto measurement, complete the following steps: a. Press the Set Timing soft key. b. Press the Start Time (HH:MM) soft key. c. Enter the time in the HH:MM format, and then press the Enter soft key. d. Press the Stop Time (HH:MM) soft key. e. Enter the time in the HH:MM format, and then press the Enter soft key. f. Press the Time Interval soft key. g. Enter the amount of time in minutes, and then press the Enter soft key. 6. To set external offset, complete the following steps: a. Toggle the External Offset soft key and select On. b. Enter a value by using the numeric keys, and then press the dB soft key. 6. To save your settings and results, go to SAVE/LOAD > Save and then perform functions as you desire. See “Using save” on page 31 for more information. 7. Press the Run Test soft key to start to run a test. The Auto Measure Results window appears at the end of the test. 8. To stop running the test, press the Abort soft key. 9. To change the view on the screen during the test, press the Display and then select the view option from the following choices: – Screen: You can view each measurement screen as the test progresses. – Results: You can view a measurement result table as the test progresses. – Settings: You can view a measurement setting table as the test progresses. Setting display After completion of the auto measurement, the screen menu changes to Trace/Display so that you can view the results in different forms. 330 Using CDMA Signal Analyzer JD780A Series Analyzers Procedure 1. Toggle the Display soft key and select the display option: – Result: to view the result table. The Display Result menu becomes activated. – Settings: to view the measurement settings for the auto measurement. 2. Toggle the Display Result soft key and select the display result option: – Full: to view detailed measurement readings with the pass/fail indication. – Quick: to view only the Pass/Fail results. 3. To view the measurement results for a different carrier, press the View Carrier soft key and then select the carrier number to view. Performing power statistics CCDF measurements The Power Statistics Complementary Cumulative Distribution Function (CCDF) measurement characterizes the power statistics of the input signal. It provides PAR (Peak to Average power Ratio) versus different probabilities. Setting measure setup After configuring test parameters as described in the “Configuring test parameters” on page 307, you can continue your measurement. The measurement settings can be saved and recalled as a file. You can also use JDViewer, PC application software to configure a measure setup, save as a file, and load the file on to the instrument. Procedure 1. Press the MEASURE SETUP hot key. 2. Press the CCDF Length soft key to set the length of the CCDF. 3. Enter a value between 1 and 100 by using the numeric keys. You can also use the rotary knob. 4. Press the Enter soft key. Using CDMA Signal Analyzer 331 JD780A Series Analyzers Measurement example Figure 155 CCDF measurement with CDMA signal analyzer Conducting CDMA OTA measurements This Over The Air (OTA) measurement has channel scanner, PN scanner, multipath profile, and Code Domain power screens. It is used to verify CDMA transmitter performance at any location providing reflective measurements and identifying signals providing from different sites. The Code Domain power shows not only modulation performance metric but also amplifier capacity and code utilization metric. The Amplifier capacity (code utilization) measurement is an estimate of the amount of power amplifier capacity (code utilization) that is being used expressed in percent of maximum. Channel scanner Setting channel/frequency Procedure To set the channels to be scanned: 1. Press the FREQ/DIST hard key. 2. Toggle the Unit soft key and select Channel. 3. Press the Index soft key, and then enter an index number between one and six by turning the rotary knob or using the numeric keys. 4. To select the standard channel, complete the following steps: a. Press the Channel Std soft key. The standard channel window appears. See “Appendix C – Band, frequency & channel standard” on page 541 for more information. b. Select the band to be measured by using the rotary knob, the arrow keys, or the Page Up/Page Down soft keys. c. Press the Select soft key or the rotary knob to confirm the selection. 5. To set the channel number for the selected index, complete the following steps: 332 a. Press the Channel Number soft key. b. Enter a value by using the numeric keys. You can also use the rotary knob. Using CDMA Signal Analyzer JD780A Series Analyzers c. Press the Enter soft key. The instrument displays a corresponding center frequency for the channel number. 6. To set the integration bandwidth for the selected index, complete the following steps: a. Press the Integration Bandwidth soft key. b. Enter a value by using the numeric keys. You can also use the rotary knob. c. Select the unit: GHz, MHz, kHz, or Hz. 7. To add more channels to be scanned, repeat steps 3-6. 8. Press the ESC hard key to dismiss the channel list window and view the scanning result. To set the frequencies to be scanned: 1. Press the FREQ/DIST hard key. 2. Toggle the Unit soft key and select Freq. 3. Press the Index soft key, and then enter an index number between one and six by turning the rotary knob or using the numeric keys. 4. To set the center frequency for the selected index, complete the following steps: a. Press the Center Frequency soft key. b. Enter a value by using the numeric keys. You can also use the rotary knob. c. Select the unit: GHz, MHz, kHz, or Hz. 5. To set the integration bandwidth for the selected index, complete the following steps: a. Press the Integration Bandwidth soft key. b. Enter a value by using the numeric keys. You can also use the rotary knob. c. Select the unit: GHz, MHz, kHz, or Hz. 6. To add more channels to be scanned, repeat steps 3-5. 7. Press the ESC hard key to dismiss the channel list window and view the scanning result. Setting measure setup After configuring other test parameters as described in the “Configuring test parameters” on page 307, you can continue your measurement. The measurement settings can be saved and recalled as a file. You can also use JDViewer, PC application software to configure a measure setup, save as a file, and load the file on to the instrument. Procedure 1. Press the MEASURE SETUP hot key. 2. To set the incremental step for the PN offset, complete the following steps: a. Press the PN Increment soft key. b. Enter a value by using the numeric keys. c. Press the Enter soft key. 3. Optional. Go to SAVE/LOAD > Save, and then select the save option from the choices available for your measurement mode. See “Using save” on page 31 for more information. Using CDMA Signal Analyzer 333 JD780A Series Analyzers Setting limit for OTA channel scanner Procedure 1. Press the LIMIT hot key. 2. Press the Limit Line soft key to set a threshold for the limit line and Pass/Fail indication. 3. Enter a value, and then press the dBm unit soft key. 4. Toggle the Limit Line soft key between On and Off to display or dismiss the limit line. 5. Optional. You can enable alarm sound that goes off if the measurement falls outside of the limit. Toggle the Beep soft key between On and Off to enable or disable the beep sound. 6. Optional. Go to SAVE/LOAD > Save, and then select Limit to save the limit settings. See “Using save” on page 31 for more information. Measurement example Figure 156 Channel scanner measurement with CDMA OTA signal analyzer PN scanner Each access network sector has a unique PN offset. The PN Scanner is used to identify all the active PNs in an area. Setting measure setup After configuring test parameters as described in the “Configuring test parameters” on page 307, you can continue your measurement. The measurement settings can be saved and recalled as a file. You can also use JDViewer, PC application software to configure a measure setup, save as a file, and load the file on to the instrument. Procedure 1. Press the MEASURE SETUP hot key. 2. To set the incremental step for the PN offset, complete the following steps: 334 Using CDMA Signal Analyzer JD780A Series Analyzers a. Press the PN Increment soft key. b. Enter a value by using the numeric keys. c. Press the Enter soft key. 3. Optional. Go to SAVE/LOAD > Save, and then select the save option from the choices available for your measurement mode. See “Using save” on page 31 for more information. Measurement example Figure 157 PN scanner measurement with CDMA OTA signal analyzer Multipath profile The Multipath Profile enables you to determine RF environmental conditions of testing area. It indicates the amount of power of the dominant pilot signal that is dispersed outside the main correlation peak due to multipath echoes that are expressed in dB. This value should be very small ideally. The multipath profile is the result of portions of the original broadcast signal arriving at the receiving antenna out of phase. This can be caused by the signal being reflected off objects such as buildings, or being refracted through the atmosphere differently from the main signal. Setting measure setup After configuring test parameters as described in the “Configuring test parameters” on page 307, you can continue your measurement. The measurement settings can be saved and recalled as a file. You can also use JDViewer, PC application software to configure a measure setup, save as a file, and load the file on to the instrument. Procedure 1. Press the MEASURE SETUP hot key. 2. To set the incremental step for the PN offset, complete the following steps: a. Press the PN Increment soft key. Using CDMA Signal Analyzer 335 JD780A Series Analyzers b. Enter a value by using the numeric keys. c. Press the Enter soft key. 3. Optional. Go to SAVE/LOAD > Save, and then select the save option from the choices available for your measurement mode. See “Using save” on page 31 for more information. Measurement example Figure 158 Multipath profile measurement with CDMA OTA signal analyzer Code domain power Channels with high correlation factors are determined to be active channels and are indicated as such on the display. Once the channels are decoded, the analyzer determines the power of each channel relative to the total signal power. This measurement helps to verify that each code channel is operating at its proper level and helps to identify problems throughout the transmitter design from the coding to the RF section. System imperfections, such as the non-linearity of amplifiers, will present themselves as an undesired distribution of power in the code domain. Setting measure setup After configuring test parameters as described in “Configuring test parameters” on page 307, you can continue your measurement. The measurement settings can be saved and recalled as a file. You can also use JDViewer, PC application software to configure a measure setup, save as a file, and load the file on to the instrument. Procedure 1. Press the MEASURE SETUP hot key. 2. To set the Pseudo-Noise (PN) offset, complete the following steps: a. 336 Toggle the PN Offset soft key between Auto and Manual. Using CDMA Signal Analyzer JD780A Series Analyzers b. Enter a value by using the numeric keys to set manually. c. Press the Enter soft key. 3. To set the incremental step for the PN offset, complete the following steps: a. Press the PN Increment soft key. b. Enter a value by using the numeric keys. c. Press the Enter soft key. 4. To set the threshold between Auto and Manual, complete the following steps: a. Press the Threshold soft key. Its default setting is -27 dB. b. Enter a value between -50 and zero by using the numeric keys to change the value in the Manual mode. c. Press the Enter soft key. 5. Toggle the Q-Paging soft key between On and Off to enable or disable the quick page channel that indicates the power of Quick Page Walsh code 80. 6. To set the maximum amplifier power, complete the following steps: a. Press the Max Amplifier Power soft key. b. Enter a value by using the numeric keys. c. Press the dBm soft key. 7. To set the pilot power, complete the following steps: a. Press the Pilot Power soft key. b. Enter a value by using the numeric keys. c. Press the dBm soft key. 8. To set the threshold for pilot dominance, complete the following steps: a. Press the More (1/2) > Pilot Dominance > soft key. b. Enter a value by using the numeric keys. c. Press the Enter soft key. NOTE Recommended value is 10. Color of the Pilot Dominance indicator on the screen bases on this setting. 9. To set the threshold for multipath power, complete the following steps: a. Press the More (1/2) > Multipath Power < soft key. b. Enter a value by using the numeric keys. c. Press the Enter soft key. NOTE Recommended value is one. Color of the multipath power indicator on the screen bases on this setting. 10. Optional. Go to SAVE/LOAD > Save, and then select the save option from the choices available for your measurement mode. See “Using save” on page 31 for more information. Using CDMA Signal Analyzer 337 JD780A Series Analyzers Measurement example Figure 159 Code domain power measurement with CDMA OTA signal analyzer NOTE You can use the LIMIT hot key to analyze your measurements with the user-definable limit and Pass/Fail indication. Setting display You can view .your measurement results in a different view option. Procedure 1. Press the TRACE/DISPLAY hard key. 2. Press the Code Order soft key, and then select the code order option from the following choices: – Hadamard: To assign the number based on Walsh code order and display the measured code power according to the assigned number in sequence. – Bit Reverse: Code number in binary bit is reversed relative to the Hadamard method. 3. Toggle the Base Code Length soft key and select the base Walsh code number: 64 or 128. Route map The JD780A Series provides indoor and outdoor mapping function that allows a user to collect data of points in an indoor or outdoor environment and track the received signals and coverage of RF transmitters plotting real time directly on top of a loaded floor plan or a map. Setting measure setup Procedure 1. If required, connect a GPS receiver to your JD780A series for outdoor mapping. Indoor mapping does not necessarily need a GPS antenna. 2. Configure test parameters as described in the “Configuring test parameters” on page 307. 338 Using CDMA Signal Analyzer JD780A Series Analyzers 3. To load your map file, complete the following steps: a. Plug in your USB drive that has a floor map or .mcf file type created in JDMapCreator. NOTE The JDMapCreator converts and resizes any scanned floor plan or layout to fit onto your instrument’s display. You must save your map files (.mcf) into the “SavedMap” folder of your USB drive so that you can load them onto your instrument. b. Press SAVE/LOAD hot key, and then select Load > Load Map. See “Using load” on page 34 for more information. 4. Press the MEASURE SETUP hot key. 5. Press the Plot Point soft key, and then select the plot point option from the following choices: – To collect data/plot points automatically as you move around in a vehicle or outside, press the GPS soft key and then toggle the Screen Mode soft key between Map and Full. NOTE With the Map setting, you can view only the collected points that can be seen within the boundary of the loaded map. If a point is off the map, the instrument displays an arrow to indicate the direction of the current location on the map and the distance from the center to the location at the top of the screen. With the Full setting, you can view all the collected points of the route without the loaded map. – To collect data/plot points manually without a GPS antenna in an indoor environment, press the Position soft key. 6. Press the Plot Item soft key, and then select the measurement option: Pilot Power or Ec/Io. 7. To set the incremental step for the PN offset, complete the following steps: a. Press the PN Increment soft key. b. Enter a value by using the numeric keys. c. Press the Enter soft key. 8. Toggle the Plot soft key and select Start. 9. Touch directly on the screen or press the ENTER hard key to collect data and plot points on the loaded map for the Position setting. NOTE For the Position setting, you can change the direction of the route with the arrow keys and the distance with the rotary knob. 10. Toggle the Plot soft key and select Stop to stop plotting. 11. Press the SAVE/LOAD hot key to save the result. See “Using save” on page 31 for more information. NOTE The instrument does not automatically save the collected data. It is recommended that you save the result. Otherwise, you will lose all the collected data. Setting limit You can set the thresholds for the four different color indicators for Pilot power or Ec/Io. Procedure 1. Press the LIMIT hot key. 2. To set the limits for pilot power if you have selected Pilot for the plot item, complete the following steps: Using CDMA Signal Analyzer 339 JD780A Series Analyzers a. Press the Pilot Power soft key. b. Press the Excellent soft key to set its threshold. c. Enter a value, and then press the dBm soft key. You can also use the rotary knob. d. Press the Very Good soft key to set its threshold. e. Enter a value, and then press the dBm soft key. You can also use the rotary knob. f. Press the Good soft key to set its threshold. g. Enter a value, and then press the dBm soft key. You can also use the rotary knob. h. Press the Fair soft key to set its threshold. i. Enter a value, and then press the dBm soft key. You can also use the rotary knob. j. Press the Poor soft key to set its threshold. k. Enter a value, and then press the dBm soft key. You can also use the rotary knob. 3. To set the limits for Ec/Io if you have selected as for the plot item , complete the following steps: a. Press the Ec/Io soft key. b. Press the Good soft key to set its threshold. c. Enter a value, and then press the Enter soft key. You can also use the rotary knob. d. Press the Fair soft key to set its threshold. e. Enter a value, and then press the Enter soft key. You can also use the rotary knob. f. Press the Poor soft key to set its threshold. g. Enter a value, and then press the Enter soft key. You can also use the rotary knob. 4. Optional. Go to SAVE/LOAD > Save, and then select Limit to save the limit settings. See “Using save” on page 31 for more information. Measurement example Figure 160 Route map measurement with CDMA OTA signal analyzer 1) Pilot Power 340 Using CDMA Signal Analyzer JD780A Series Analyzers 2) Pilot Ec/Io Using CDMA Signal Analyzer 341 12 Using EV-DO Signal Analyzer This chapter provides instructions for using the EV-DO Signal Analyzer function (option 021) with the EV-DO OTA Analyzer function (option 041). Topics discussed in this chapter are as follows: Introduction ..............................................................................................................................343 Display overview ......................................................................................................................343 Connecting a cable ..................................................................................................................344 Selecting measurement mode .................................................................................................346 Configuring test parameters ....................................................................................................346 Conducting spectrum measurements ......................................................................................351 Conducting RF measurements ................................................................................................352 Conducting power vs. time measurements .............................................................................359 Conducting modulation measurements ...................................................................................361 Performing auto measurements ..............................................................................................371 Performing power statistics CCDF measurements .................................................................373 Conducting EV-DO OTA measurements .................................................................................374 JD780A Series Analyzers Introduction The EV-DO Signal Analyzer of the JD780A series performs power and spectrum measurements as well as modulation analysis to test the proper transmitter performance of EV-DO systems. It performs conformance testing according to the following standards providing a simple Pass/Fail indication on each test. 3GPP2 C.S0024-B. cdma2000 High Rate Packet Data Air Interface Specification 3GPP2 C.S0032-B. Recommended Minimum Performance Standards for cdma2000 High Rate Packet Data Access Network You may alter the measurement parameters for specialized analysis. Pass/Fail testing with standard defined or user defined upper and lower limits and the Pass/Fail indictor help you to determine base station performance easily. This instrument provides the following measurement tools for EV-DO system: Spectrum Analysis RF Analysis Channel Power Occupied Bandwidth Spectrum Emission Mask (SEM) Adjacent Channel Power Ratio (ACLR) Multi-ACPR Spurious Emissions Power vs. Time: Idle Slot and Active Slot Modulation Analysis Constellation Code Domain Power MAC Codogram Received Code Strength Indicator (RCSI) MAC CDP Table Auto Measure Power Statistics CCDF Over The Air (OTA) Channel Scanner PN Scanner Multipath Profile Code Domain Power Route Map Display overview Figure 161 provides descriptions for each segment of the measurement screen. Using EV-DO Signal Analyzer 343 JD780A Series Analyzers Figure 161 EV-DO signal analyzer measurement screen Connecting a cable Direct connection Procedure 1. Connect the Spectrum Analyzer RF In port of the JD780A series and the Power amplifier output port of BTS. Figure 162 Direct connection JD785A/JD786A JD788A Indirect connection Procedure 1. Connect the Spectrum Analyzer RF In port of the JD780A series and the monitor (test) port of BTS. 344 Using EV-DO Signal Analyzer JD780A Series Analyzers Figure 163 Indirect connection JD785A/JD786A JD788A CAUTION The maximum power for the Spectrum Analyzer RF In port is +25 dBm (0.316 W). If the input signal level to be measured is greater than +25 dBm, use a High Power Attenuator to prevent damage when you directly connect the signal to the instrument or connect the signal from the coupling port of a directional coupler. Over the air (OTA) Procedure 1. Connect an Omni/directional RF antenna to the Spectrum Analyzer RF In port of the JD780A series. 2. Connect a GPS antenna to the GPS port of the JD780A series. Figure 164 OTA connection JD785A/JD786A JD788A CAUTION If the input signal level to be measured is less than 0 dBm, set 0 dB attenuation or turn on the preamp to have better dynamic range for the OTA testing. Using EV-DO Signal Analyzer 345 JD780A Series Analyzers Selecting measurement mode Procedure 1. Press the MODE hard key. 2. Press the Signal Analyzer soft key. 3. Press the EV-DO soft key. The Spectrum mode is set by default. 4. Press the MEASURE hot key, and then select the measurement mode option from the following choices: – Spectrum – RF Analysis > Channel Power, Occupied BW, Spectrum Emission Mask, ACPR, Multi-ACPR, or Spurious Emissions – Power vs Time > Power vs Time (Idle Slot) or Power vs Time (Active Slot) – Modulation Analysis > Constellation > Composite 64, Composite 128, Pilot, MAC 64, MAC 128, or Data – Modulation Analysis > Code Domain Power > Pilot, MAC 64, MAC 128, or Data – Modulation Analysis > MAC Codogram, RCSI, or MAC CDP Table – Auto Measure – Power Statistics CCDF – OTA > Channel Scanner, PN Scanner, Multipath Profile, Code Domain Power, or Route Map Configuring test parameters Setting frequency You can set the frequency with either frequency or channel number. If a frequency to be set matches to the frequency corresponding to the selected channel standard, the instrument calculates its channel number and updates the screen with it automatically. Procedure To set the center frequency: 1. Press the FREQ/DIST hard key. 2. Toggle the Unit soft key and select Freq. 3. Press the Center Frequency soft key. 4. Enter a value by using the numeric keys. You can also use the rotary knob. 5. Select the unit: GHz, MHz, kHz, or Hz. 6. Optional. To define the amount of frequency increment for the rotary knob, complete the following steps: a. Press the Frequency Step soft key. b. Enter a value by using the numeric keys. You can also use the rotary knob. c. Press the unit: GHz, MHz, kHz, or Hz. To set the channel number: 1. Press the FREQ/DIST hard key. 346 Using EV-DO Signal Analyzer JD780A Series Analyzers 2. Toggle the Unit soft key and select Channel. 3. To select the standard channel, complete the following steps: a. Press the Channel Std soft key. The standard channel window appears. See “Appendix C – Band, frequency & channel standard” on page 541 for more information. b. Select the band to be measured by using the rotary knob, the arrow keys, or the Page Up/Page Down soft keys. c. Press the Select soft key or the rotary knob to confirm the selection. 4. Press the Channel Number soft key. 5. Enter a value by using the numeric keys. You can also use the rotary knob. 6. Press the Enter soft key. The instrument automatically displays the corresponding center frequency value for the selected channel number. 7. Optional. To define the amount of channel increment for the rotary knob, complete the following steps: a. Press the Channel Step soft key. b. Enter a value by using the numeric keys. You can also use the rotary knob. c. Press the Enter soft key. NOTE This frequency setting is not used in the Multi-ACLR and Spurious Emissions modes. Setting amplitude Reference level and attenuation You can set the reference and attenuation levels automatically or manually to optimize the display of the traces measured, as you desire. Procedure To automatically set the reference and attenuation level: 1. Press the AMP/SCALE hard key. 2. Press the Auto Scale soft key. Each time you press this key, both of the Y-axis scale and input attenuation level change to be optimized with some margin. To set the reference or attenuation level manually: 1. Press the AMP/SCALE hard key. 2. To set the maximum reference value on the Y-axis manually, complete the following steps: a. Press the Reference Level soft key. b. Enter a value by using the numeric keys or the rotary knob with 10 dB increments. c. Press the dBm soft key or the ENTER hard key. NOTE In the measurements such as Code Domain Power and MAC Codogram, you may need to select the reference option between Relative and Absolute before setting the reference level. 3. To set the attenuation option, select one from the following choices: – To set the input attenuator’s level automatically, select Attenuation > Auto. Using EV-DO Signal Analyzer 347 JD780A Series Analyzers NOTE It is recommended that you set the Attenuation to Auto in most situations so that the level of the input attenuator can be set automatically according to your input signal level. – To set the input attenuation manually up to 55 dB to optimize S/N, complete the following steps: – a. Select Attenuation > Manual. b. Press the Attenuation Value soft key to set the level. c. Enter a value between 0 and 55 in fives by using the numeric keys. d. Press the dB soft key or the ENTER hard key. To couple the input attenuator’s level with your reference level setting, select Attenuation > Couple. As you increse the reference setting, the attenuation level also increases acoordingly. Optional. To change the scale unit: 1. Select More (1/2) > Units. 2. Select the unit of the display scale: dBm, dBV, dBmV, dBµV, V, or W. The scale unit on the screen changes accordingly. NOTE This Units menu is available in the Spectrum and RF Analysis modes. Scale per division You can use the Scale/Div feature available for the spectrum and RF analysis. It represents the value of one division on the horizontal scale. The default setting is 10 dB per division and the maximum value can be set up to 20 dB. Procedure To set the scale per division: 1. Press the AMP/SCALE hard key. 2. Select More (1/2) > Scale/Div. 3. Enter a value between 1 and 20 by using the numeric keys. 4. Press the dB soft key to complete the entry. Pre-amplifier You can turn the internal pre-amplifier on to correct and compensate for the gain of the preamp so that amplitude readings show the value at the input connector. Procedure 1. Press the AMP/SCALE hard key. 2. Toggle the Preamp soft key and select On or Off as needed. NOTE You can turn the Preamp on when the input attenuation range is from 0 dB to 10 dB. If the attenuation value is manually set to greater than 10 dB, the instrument will automatically turn off the pre-amplifier to display low-level signal properly on the chart. 348 Using EV-DO Signal Analyzer JD780A Series Analyzers External offset You can turn the External Offset on and manually set the external offset value. An offset consists of a cable loss and a user offset and the measurement result shows the value reflecting both offset values. When the external offset value is set at 40 dB in the Spectrum mode, the measurement result compensates 40 dB at both the Spectrum Analyzer and Signal Analyzer modes Procedure To set the external offset: 1. Press the AMP/SCALE hard key. 2. Toggle the External Offset soft key and select On. 3. Enter a value by using the numeric keys. 4. Press the dB soft key to complete the entry. To turn the external offset off: 1. Press the AMP/SCALE hard key. 2. Toggle the External Offset soft key and select Off. Setting average You can set the number of measurements to be averaged for the trace presentation. A maximum of 100 times of averaging can be set. When the averaging reaches to your setting, a new measurement value replaces the measurement value in sequence from the earliest. Procedure 1. Press the BW/AVG hard key. 2. Press the Average soft key. 3. Enter a value between 1 and 100 as needed by using the numeric keys. 4. Press the Enter soft key. Setting sweep mode The default settings of the sweep mode are Continue and Normal to sweep continuously at a normal speed for most on-going measurements. If you want to hold the measurement or get a single sweep, you can change the sweep mode. Procedure To select the single sweep mode: 1. Press the SWEEP hot key. 2. Toggle the Sweep Mode soft key and select Single. You can also use the HOLD hot key. The letter HOLD in red appears and the sweeping is paused. 3. Optional. Press the Sweep Once soft key to get a new measurement. To return to the continuous sweep mode: 1. Toggle the Sweep Mode soft key and select Continue. You can also use the HOLD hot key. The letter HOLD in red disappears and the sweeping resumes. Using EV-DO Signal Analyzer 349 JD780A Series Analyzers Setting trigger source You can set the trigger source option for your measurements. Connecting an external trigger is necessary for accurate modulation measurements on EV-DO systems. Procedure 1. Press the TRIGGER hot key. 2. Select the trigger source option from the following choices: Internal, External, or GPS. Setting external clock To enhance the reliability of modulation analysis measurements the JD780A series must be synchronized with a base station. When an external clock is not supplied, the instrument works with its built-in internal high-accuracy time base and some measurement results may exhibit inaccurate values. Therefore, it is highly recommended that you use the same reference clock as the signal source. You can use the TRIGGER hot key to set the external clock. Table 18 Standards of external clock operation Clock Type Reference External Reference Internal Internal 10 MHz External External Ref Clock Ext Ref (SMA) Manual switching (Input signal level >-3 dBm) GPS GPS Clock GPS (SMA) Automatic switching (GPS signal received) Internal Internal Trigger External External Trigger Trigger (SMA) Manual switching GPS GPS GPS (SMA) Manual switching Trigger Port Switching Standard Default Default Figure 165 Connection ports for external reference clock Procedure 1. Connect an external reference or a GPS antenna to the JD780A series. 2. Press the SYSTEM hot key. 3. Press the Freq Reference soft key, and then select the reference option: Internal, External 10 MHz, External 13 MHz, External 15 MHz, or GPS. 350 Using EV-DO Signal Analyzer JD780A Series Analyzers NOTE When a GPS antenna is connected and locked, GPS coordinates (longitude and latitude) are displayed on the screen and frequency reference is automatically set to GPS in the System > Freq Reference. Table 19 Type External reference indicators Indicator Description Internal (green) The green INT icon indicates that the instrument uses the built-in internal time base. External (green) The green EXT icon indicates that an external reference is connected and locked and that the instrument uses the same reference clock as the signal source. External (red) The red EXT icon indicates that an external reference is connect but not locked. GPS (green) The green GPS antenna icon indicates that a GPS antenna is connected and locked. GPS (yellow) The yellow GPS antenna icon indicates that a GPS antenna is connected and locking is in progress. GPS (grey) The grey GPS antenna icon indicates that a GPS antenna is not connected, failed, or unable to be locked. Conducting spectrum measurements If you have configured test parameters as described in the “Configuring test parameters” on page 346, your measurement result is displayed on the screen as like the following example, Figure 166. Figure 166 Spectrum measurement screen with EV-DO signal analyzer Setting trace You can display up to six traces on the measurement chart simultaneously. Using EV-DO Signal Analyzer 351 JD780A Series Analyzers Procedure 1. Press the TRACE/DISPLAY hard key. 2. Press the Select Trace soft key, and then select the trace number: T1, T2, T3, T4, T5, or T6. The legend shape of the selected trace changes from square to round to indicate that the trace is the active one now. 3. Toggle the Trace View soft key and select On. 4. To clear, write or capture, or hide the trace(s), do one of the following: To Select Trace Legend Clear current data and display with new measurements Clear Write W Display the input signal’s maximum response only Max Hold M Display the input signal’s minimum response only Min Hold m Capture the selected trace and compare traces Capture C Load a saved trace More (1/2) > Load L Hide the selected trace Trace View > Off F Remove all the traces and initialize the trace settings More (1/2) > Trace Clear All 5. Optional. Press the More (1/2) > Trace Info soft key, and then select the trace number to view the trace’s parameter setting information stored at the time of the measurement or None to hide the information display. 6. Optional. If you have the two traces T1 and T2, you can perform trace math. To view the power difference between the traces, press the T1 – T2 -> T5 or T2 – T1 -> T6 soft key. The result is overlaid on the screen along with the second Y-axis. Conducting RF measurements Channel power The Channel Power measurement is a common test used in the wireless industry to measure the total transmitted power of a radio within a defined frequency channel. It acquires a number of points representing the input signal in the time domain, transforms this information into the frequency domain using Fast Fourier Transform (FFT), and then calculates the channel power. The effective resolution bandwidth of the frequency domain trace is proportional to the number of points acquired for the FFT. The channel power measurement identifies the total RF power, power spectral density (PSD) and peak to average ratio (PAR) of the signal in the EV-DO channel bandwidth (1.23 MHz). After configuring test parameters as described in the “Configuring test parameters” on page 346, your measurement result is displayed on the screen as like the following example, Figure 167. 352 Using EV-DO Signal Analyzer JD780A Series Analyzers Figure 167 Channel power measurement with EV-DO signal analyzer NOTE You can use the LIMIT hot key to analyze your measurements with the user-definable limit and Pass/Fail indication. See “Setting limit for RF tests” on page 358 for more information. Occupied bandwidth The Occupied Bandwidth measures the spectrum shape of the carrier. It is defined as the bandwidth, which includes 99% of the transmitted power among total transmitted power. After configuring test parameters as described in the “Configuring test parameters” on page 346, your measurement result is displayed on the screen as like the following example, Figure 168. Figure 168 Occupied bandwidth measurement with EV-DO signal analyzer Using EV-DO Signal Analyzer 353 JD780A Series Analyzers NOTE You can use the LIMIT hot key to analyze your measurements with the user-definable limit and Pass/Fail indication. See “Setting limit for RF tests” on page 358 for more information. Spectrum emission mask (SEM) The Spectrum Emission Mask (SEM) measurement required by 3GPP2 specifications encompasses different power limits and different measurement bandwidths (resolution bandwidths) at various frequency offsets. It may be expressed as a ratio of power spectral densities between the carrier and the specified offset frequency band. It provides useful figures-of-merit for the spectral re-growth and emissions produced by components and circuit blocks, without the rigor of performing a full SEM measurement. The SEM measures spurious signal levels in up to five pairs of offset or region frequencies and relates them to the carrier power. Setting measure setup After configuring test parameters as described in the “Configuring test parameters” on page 346, your measurement result is displayed on the screen as like the following example, Figure 169. Figure 169 SEM measurement with EV-DO signal analyzer NOTE You can use the LIMIT hot key to analyze your measurements with the user-definable limit and Pass/Fail indication. See “Setting limit for RF tests” on page 358 for more information. ACPR The Adjacent Channel Power Ratio (ACPR) is defined as the ratio of the average power in the adjacent frequency channel (or offset) to the average power in the transmitted frequency channel. It may be expressed as the ratio of the integrated signal power in the adjacent channel to the integrated signal power in the main channel. 354 Using EV-DO Signal Analyzer JD780A Series Analyzers After configuring test parameters as described in the “Configuring test parameters” on page 346, your measurement result is displayed on the screen as like the following example, Figure 170. Figure 170 ACPR measurement with EV-DO signal analyzer NOTE You can use the LIMIT hot key to analyze your measurements with the user-definable limit and Pass/Fail indication. See “Setting limit for RF tests” on page 358 for more information. Multi-ACPR The Multi-ACPR measurement is used to perform multi-channel ACPR measurements with as many channels as possible. It helps you to measure ACPR in multi-channel transmitting Base Station environment. Setting frequency for Multi-ACPR You can set the frequency with either frequency or channel number. Procedure 1. Press the MEASURE SETUP hot key. 2. To set the frequency, do one of the following: – – To set the center frequency, complete the following steps: a. Toggle the Unit soft key and select Freq. b. Press the Lowest Frequency soft key to set the starting center frequency. c. Enter a value by using the numeric keys. You can also use the rotary knob. d. Select the unit: GHz, MHz, kHz, or Hz. e. Press the Highest Frequency soft key to set the stopping center frequency. f. Enter a value by using the numeric keys. You can also use the rotary knob. g. Select the unit: GHz, MHz, kHz, or Hz. To set the channel number, complete the following steps: Using EV-DO Signal Analyzer 355 JD780A Series Analyzers a. Toggle the Unit soft key and select Channel. b. To select the standard channel, press the Channel Std soft key and then select the band to be measured. c. Press the Lowest Channel soft key to set the starting channel. d. Enter a value by using the numeric keys. You can also use the rotary knob. e. Press the Enter soft key. f. Press the Highest Channel soft key to set the stopping channel. g. Enter a value by using the numeric keys. You can also use the rotary knob. h. Press the Enter soft key. After configuring the test parameters, your measurement result is displayed on the screen as like the following example, Figure 171. Figure 171 Multi-ACPR measurement with EV-DO signal analyzer NOTE You can use the LIMIT hot key to analyze your measurements with the user-definable limit and Pass/Fail indication. See “Setting limit for RF tests” on page 358 for more information. Spurious emissions Out-of-band emissions are unwanted emissions immediately outside the channel bandwidth resulting from the modulation process and non-linearity in the transmitter but excluding spurious emissions. The Spurious Emissions measurement is to identify and determine the power level of out-of-band spurious emission within the necessary channel bandwidth and modulated signal measured at the RF port of the Base Station. Setting measure setup Procedure 1. Press the MEASURE SETUP hot key. 356 Using EV-DO Signal Analyzer JD780A Series Analyzers 2. To set up the range table and frequency range, press the Range Table soft key and then complete the following steps: a. Press the Range soft key, and then enter the range number to add a new range or change an existing one. b. Press the Enter soft key. c. Press the Start Frequency soft key to set up the frequency range. d. Enter a value by using the numeric keys. You can also use the rotary knob. e. Select the unit: GHz, MHz, kHz, or Hz. f. Press the Stop Frequency soft key to set up the frequency range. g. Enter a value by using the numeric keys. You can also use the rotary knob. h. Select the unit: GHz, MHz, kHz, or Hz. 3. Toggle the Range soft key between On and Off to display or hide the selected range. 4. To set up the test limits for Pass/Fail indication, complete the following steps: a. Press the Start Limit soft key. b. Enter a value by using the numeric keys. You can also use the rotary knob. c. Select the dBm soft key. d. Press the Stop Limit soft key. e. Enter a value by using the numeric keys. You can also use the rotary knob. f. Select the dBm soft key. 5. To set up the other parameters, complete the following steps: a. Select More (1/2) > Attenuation to set up the attenuation value. b. Enter a value in the multiple of five. c. Press the dB soft key or the ENTER hard key. d. Press the RBW soft key. e. Enter a value by using the numeric keys. f. Select the unit: GHz, MHz, kHz, or Hz. g. Press the VBW soft key. h. Enter a value by using the numeric keys. i. Select the unit: GHz, MHz, kHz, or Hz. 6. Press the PREV hard key. 7. Toggle the Measure Type soft key between Examine and Full to select the measurement type. NOTE The Examine mode displays only the selected range while the Full mode lets the instrument automatically changes the selected range from one another. 8. Set the number of measurements to be averaged: a. Press the Average soft key. b. Enter a value between 1 and 100. c. Press the Enter soft key. After configuring test parameters as described in the “Configuring test parameters” on page 346, your measurement result is displayed on the screen as like the following example, Figure 172. Using EV-DO Signal Analyzer 357 JD780A Series Analyzers Figure 172 Spurious emissions measurement with EV-DO signal analyzer NOTE You can use the LIMIT hot key to analyze your measurements with the user-definable limit and Pass/Fail indication. See “Setting limit for RF tests” on page 358 for more information. Setting limit for RF tests By default, test limits specified in the standard are set for you. You can change thresholds if you desire. Procedure 1. Press the LIMIT hot key. 2. Press the RF Test Limits soft key. 3. Select the test item(s) and set the limit(s) depending on your selected measurement mode: To set the limit for Select Set Channel power Channel Power High Limit Low Limit Occupied bandwidth Occupied BW High Limit Spectrum emission mask Spectrum Emission Mask (On/Off only) ACPR ACPR (On/Off only) Multi-ACPR Multi-ACPR (On/Off only) Spurious emissions Spurious Emissions (On/Off only) 4. Optional. You can enable alarm sound that goes off if the measurement falls outside of the limit. Toggle the Beep soft key between On and Off to enable or disable the beep sound. 5. Optional. Go to SAVE/LOAD > Save, and then select Limit to save the limit settings. See “Using save” on page 31 for more information. 358 Using EV-DO Signal Analyzer JD780A Series Analyzers Conducting power vs. time measurements The Power vs. Time (Idle Slot and Active Slot) in EV-DO Signal Analyzer verifies that the transmitter output power has correct amplitude, shape, and timing for the EV-DO format. Idle Slot: Slot with no data in traffic channel. Active Slot: Slot with the loaded data in traffic channel. Forward link of 1xEV-DO is a frame structure and each frame consists of 16 slots. The frame period for 1xEV-DO is 26.667 ms, which is also the period of one pilot channel. Each frame is divided into 16 slots of 1.666 ms. 1xEV-DO uses CDMA modulation scheme, but unlike its previous systems the Pilot, MAC (Media Access Control), and Data (Traffic) Channel are not transmitted simultaneously; instead they are transmitted in TDM (Time Division Multiplex). Power vs. time (idle slot) The Power vs. Time (Idle Slot) measurement provides the idle slot that includes the Pilot and MAC channels with the masks in all regions. After configuring test parameters as described in the “Configuring test parameters” on page 346, your measurement result is displayed on the screen as like the following example, Figure 173. Figure 173 Power vs. time (idle slot) measurement with EV-DO signal analyzer NOTE You can use the LIMIT hot key to analyze your measurements with the user-definable limit and Pass/Fail indication. See “Setting limit for power vs. time tests” on page 360 for more information. Power vs. time (active slot) The Power vs. Time (Active Slot) measurement includes the Pilot, MAC, and Data channels with the upper and lower masks. After configuring test parameters as described in the “Configuring test parameters” on page 346, your Using EV-DO Signal Analyzer 359 JD780A Series Analyzers measurement result is displayed on the screen as like the following example, Figure 174. Figure 174 Power vs. time (active slot) measurement with EV-DO signal analyzer NOTE You can use the LIMIT hot key to analyze your measurements with the user-definable limit and Pass/Fail indication. See “Setting limit for power vs. time tests” on page 360 for more information. Setting limit for power vs. time tests Procedure 1. Press the LIMIT hot key. 2. Press the PvsT Test Limits soft key. 3. Select the test item(s) and set the limit(s): To set the limit for Select Set Pilot power Pilot Power High Limit Low Limit Medium access control power MAC Power High Limit Low Limit Data power during the data period Data Power High Limit Low Limit On/off power ratio of the pilot and MAC powers to the data power On/Off Ratio Low Limit 4. Optional. You can enable alarm sound that goes off if the measurement falls outside of the limit. Toggle the Beep soft key between On and Off to enable or disable the beep sound. 5. Optional. Go to SAVE/LOAD > Save, and then select Limit to save the limit settings. See “Using save” on page 31 for more information. 360 Using EV-DO Signal Analyzer JD780A Series Analyzers Conducting modulation measurements In order to make accurate measurements of time offset and PN, you must connect an external trigger before making a modulation measurement. Constellation The Constellation is used to observe some aspects of modulation accuracy and can reveal certain fault mechanisms such as I/Q amplitude imbalance or quadrature imbalance. It displays constellation diagram by modulation types. Setting measure setup After configuring test parameters as described in the “Configuring test parameters” on page 346, you can continue your measurement. The measurement settings can be saved and recalled as a file. You can also use JDViewer, PC application software to configure a measure setup, save as a file, and load the file on to the instrument. Procedure 1. Press the MEASURE SETUP hot key. 2. To set the Pseudo-Noise (PN) offset, complete the following steps: a. Toggle the PN Offset soft key between Auto and Manual. b. Enter a value by using the numeric keys to set manually. c. Press the Enter soft key. 3. To set the incremental step for the PN offset, complete the following steps: a. Press the PN Increment soft key. b. Enter a value by using the numeric keys. c. Press the Enter soft key. 4. Press the Detect Mode soft key, and then select the detection mode option: Auto, QPSK, 8PSK, 16 QAM, or 64 QAM. 5. Optional. Go to SAVE/LOAD > Save, and then select the save option from the choices available for your measurement mode. See “Using save” on page 31 for more information. NOTE You can use the LIMIT hot key to analyze your measurements with the user-definable limit and Pass/Fail indication. See “Setting limit for modulation tests” on page 370 for more information. The Max Inactive is not used in the Constellation mode. Using EV-DO Signal Analyzer 361 JD780A Series Analyzers Measurement example Figure 175 Constellation measurement with EV-DO signal analyzer 1) Composite 64 2) Composite 128 362 Using EV-DO Signal Analyzer JD780A Series Analyzers 3) Pilot 4) MAC 64 5) MAC 128 Using EV-DO Signal Analyzer 363 JD780A Series Analyzers 6) Data Code domain power The Code Domain Power (CDP) measures the distribution of power across the set of code channels, normalized to the total EV-DO power. It helps to verify that each code channel is operating at its proper level and to identify problems throughout the transmitter design from coding to the RF section. System imperfections such as amplifier non-linearity will present themselves as an undesired distribution of power in the code domain. Setting measure setup After configuring test parameters as described in the “Configuring test parameters” on page 346, you can continue your measurement. The measurement settings can be saved and recalled as a file. You can also use JDViewer, PC application software to configure a measure setup, save as a file, and load the file on to the instrument. Procedure 1. Press the MEASURE SETUP hot key. 2. To set the Pseudo-Noise (PN) offset, complete the following steps: a. Toggle the PN Offset soft key between Auto and Manual. b. Enter a value by using the numeric keys to set manually. c. Press the Enter soft key. 3. To set the incremental step for the PN offset, complete the following steps: a. Press the PN Increment soft key. b. Enter a value by using the numeric keys. c. Press the Enter soft key. 4. To set the threshold between Auto and Manual, complete the following steps: 364 a. Press the Threshold soft key. Its default setting is -27 dB. b. Enter a value between -50 and zero by using the numeric keys to change the value in the Manual mode. c. Press the Enter soft key. Using EV-DO Signal Analyzer JD780A Series Analyzers 5. Press the Detect Mode soft key, and then select the detection mode option: Auto, QPSK, 8PSK, 16 QAM, or 64 QAM. 6. Optional. Go to SAVE/LOAD > Save, and then select the save option from the choices available for your measurement mode. See “Using save” on page 31 for more information. NOTE You can use the LIMIT hot key to analyze your measurements with the user-definable limit and Pass/Fail indication for the Max Inactive. See “Setting limit for modulation tests” on page 370 for more information. Measurement example Figure 176 Code domain power measurement with EV-DO signal analyzer 1) Pilot 2) MAC 64 Using EV-DO Signal Analyzer 365 JD780A Series Analyzers 3) MAC 128 4) Data MAC Codogram The MAC Codogram displays the power variation for every code over time, presenting a clear view of the traffic load per channels at any given time. The MAC Codogram measurements can be saved into an external USB memory so that a post-analysis can be done with the application software JDViewer. Setting measure setup After configuring test parameters as described in the “Configuring test parameters” on page 346, you can continue your measurement. The measurement settings can be saved and recalled as a file. You can also use JDViewer, PC application software to configure a measure setup, save as a file, and load the file on to the instrument. Procedure 1. Press the MEASURE SETUP hot key. 2. To set the Pseudo-Noise (PN) offset, complete the following steps: 366 Using EV-DO Signal Analyzer JD780A Series Analyzers a. Toggle the PN Offset soft key between Auto and Manual. b. Enter a value by using the numeric keys to set manually. c. Press the Enter soft key. 3. To set the incremental step for the PN offset, complete the following steps: a. Press the PN Increment soft key. b. Enter a value by using the numeric keys. c. Press the Enter soft key. 4. To set the threshold between Auto and Manual, complete the following steps: a. Press the Threshold soft key. Its default setting is -27 dB. b. Enter a value between -50 and zero by using the numeric keys to change the value in the Manual mode. c. Press the Enter soft key. 5. Toggle the MAC soft key and select the MAC Walsh code option: 64 or 128. 6. To set the time interval, complete the following steps: a. Press the Time Interval soft key. b. Enter a value by using the numeric keys. c. Press the Enter soft key. 7. To place the time cursor to analyze your measurements, complete the following steps: a. Toggle the Time Cursor soft key between On and Off to enable or disable the time cursor. b. Enter a value by using the numeric keys. c. Press the Enter soft key. NOTE When the time cursor is enabled, the measurement is put on hold and information about the time cursor is displayed. 8. Optional. Go to SAVE/LOAD > Save, and then select the save option from the choices available for your measurement mode. See “Using save” on page 31 for more information. Measurement example Figure 177 MAC Codogram in full view with EV-DO signal analyzer Using EV-DO Signal Analyzer 367 JD780A Series Analyzers RCSI The Received Code Strength Indicator (RCSI) is used to track the power variation over time of EV-DO channels: Pilot, MAC, Data, and Slot. The RCSI measurements can be saved into an external USB memory so that a post-analysis can be done with the application software JDViewer. Setting measure setup After configuring test parameters as described in the “Configuring test parameters” on page 346, you can continue your measurement. The measurement settings can be saved and recalled as a file. You can also use JDViewer, PC application software to configure a measure setup, save as a file, and load the file on to the instrument. Procedure 1. Press the MEASURE SETUP hot key. 2. To set the Pseudo-Noise (PN) offset, complete the following steps: a. Toggle the PN Offset soft key between Auto and Manual. b. Enter a value by using the numeric keys to set manually. c. Press the Enter soft key. 3. To set the incremental step for the PN offset, complete the following steps: a. Press the PN Increment soft key. b. Enter a value by using the numeric keys. c. Press the Enter soft key. 4. To set the threshold between Auto and Manual, complete the following steps: a. Press the Threshold soft key. Its default setting is -27 dB. b. Enter a value between -50 and zero by using the numeric keys to change the value in the Manual mode. c. Press the Enter soft key. 5. Toggle the MAC soft key and select the MAC Walsh code option: 64 or 128. 6. Press the Alarm Code soft key, and then select the alarm code option: None, Pilot, MAC, Data, or Slot. 7. To set the alarm mask, complete the following steps: a. Press the Set Mask soft key. b. Enter a value by using the numeric keys. c. Press the [dB|dBm] soft key. 8. Optional. Go to SAVE/LOAD > Save, and then select the save option from the choices available for your measurement mode. See “Using save” on page 31 for more information. 368 Using EV-DO Signal Analyzer JD780A Series Analyzers Measurement example Figure 178 RCSI measurement with EV-DO signal analyzer MAC CDP Table The MAC CDP Table is used for the user to look at a numeric and textual description of all the active control channels in the signal. Setting measure setup After configuring test parameters as described in the “Configuring test parameters” on page 346, you can continue your measurement. The measurement settings can be saved and recalled as a file. You can also use JDViewer, PC application software to configure a measure setup, save as a file, and load the file on to the instrument. Procedure 1. Press the MEASURE SETUP hot key. 2. To set the Pseudo-Noise (PN) offset, complete the following steps: a. Toggle the PN Offset soft key between Auto and Manual. b. Enter a value by using the numeric keys to set manually. c. Press the Enter soft key. 3. To set the incremental step for the PN offset, complete the following steps: a. Press the PN Increment soft key. b. Enter a value by using the numeric keys. c. Press the Enter soft key. 4. To set the threshold between Auto and Manual, complete the following steps: a. Press the Threshold soft key. Its default setting is -27 dB. b. Enter a value between -50 and zero by using the numeric keys to change the value in the Manual mode. c. Press the Enter soft key. 5. Toggle the MAC soft key and select the MAC Walsh code option: 64 or 128. Using EV-DO Signal Analyzer 369 JD780A Series Analyzers Measurement example Figure 179 MAC CDP Table measurement with EV-DO signal analyzer Setting display If the MAC CDP table spans over to the next page(s), you can change pages up and down to view .your measurement results. Procedure 1. Press the TRACE/DISPLAY hard key. 2. Select Page Up or Page Down as needed to scroll the screen up and down. Setting limit for modulation tests Procedure 1. Press the LIMIT hot key. 2. Press the Modulation Test Limits soft key. 3. Select the test item(s) and set the limit(s) depending on your selected measurement mode: 370 To set the limit for Select Set Frequency error Frequency Error High Limit Low Limit Time offset Time Offset High Limit Low Limit Carrier feed through Carrier Feed Through High Limit Highest level among inactive channels Max Inactive High Limit Waveform quality (Rho) for pilot Pilot Rho Low Limit Waveform quality (Rho) for MAC MAC Rho Low Limit Waveform quality (Rho) for data Data Rho Low Limit Using EV-DO Signal Analyzer JD780A Series Analyzers 4. Optional. You can enable alarm sound that goes off if the measurement falls outside of the limit. Toggle the Beep soft key between On and Off to enable or disable the beep sound. 5. Optional. Go to SAVE/LOAD > Save, and then select Limit to save the limit settings. See “Using save” on page 31 for more information. NOTE The Time Offset compares the PN offset timing with the overall system time and the instrument checks the start of PN offset in comparison to either the GPS signal or the even second clock signal. NOTE The Carrier Feed Through is a result of the RF carrier signal feeding through the I/Q modulator and riding on the output circuitry without being modulated. Performing auto measurements The Auto Measure function of the JD780A series allows a complete signal profiling covering RF characterization and modulation quality parameters of up to 10 different carriers, particularly useful on an overlay architecture where base stations are transmitting in different frequencies. The Auto Measure can be easily executed either by selecting a menu in the instrument or by running a programmed scenario in the PC-based application so that the instrument automatically configure and perform tests on every aspect of all the carriers. Setting limit for auto measure You can set test limits for test item(s) in the auto measurement. Procedure 1. Press the LIMIT hot key. 2. Press the RF Test Limits soft key, and then enable test limits as desired. 3. Press the PvsT Test Limits soft key, and then enable test limits as desired. 4. Press the Modulation Test Limits soft key, and then enable test limits as desired. 5. Optional. You can enable alarm sound that goes off if the measurement falls outside of the limit. Toggle the Beep soft key between On and Off to enable or disable the beep sound. 6. Optional. Go to SAVE/LOAD > Save, and then select Limit to save the limit settings. See “Using save” on page 31 for more information. Setting measure setup After configuring test parameters as described in the “Configuring test parameters” on page 346, you can continue your measurement. The measurement settings can be saved and recalled as a file. You can also use JDViewer, PC application software to configure a measure setup, save as a file, and load the file on to the instrument. Procedure 1. Press the MEASURE SETUP hot key. 2. Toggle the Configuration soft key and select the configuration option: Using EV-DO Signal Analyzer 371 JD780A Series Analyzers – Current: to let the instrumnet use current frequency (single carrier) and determine pass or fail based on the instrument’s limit settings in Auto Measure. – Scenario: to run a test with a programmed scenario in JDViewer. The Scenario menu becomes activated. 3. To load a scenario, press the Scenario soft key, and then select a scenario file to load. 4. Toggle the Test Time soft key and select the test time option: – Now: to let the instrument run a test only once. – Schedule: to let the instrument repeat tests as defined in the Set Timing. The Set Timing menu becomes activated. 5. To define a schedule for an auto measurement, complete the following steps: a. Press the Set Timing soft key. b. Press the Start Time (HH:MM) soft key. c. Enter the time in the HH:MM format, and then press the Enter soft key. d. Press the Stop Time (HH:MM) soft key. e. Enter the time in the HH:MM format, and then press the Enter soft key. f. Press the Time Interval soft key. g. Enter the amount of time in minutes, and then press the Enter soft key. 6. Press the Settings soft key, and then set the following: a. Toggle the MAC soft key and select the MAC Walsh code option: 64 or 128. b. Toggle the PvsT soft key and select the slot option: Idle or Active. c. Toggle the External Offset soft key and select On. d. Enter a value by using the numeric keys, and then press the dB soft key. 7. To save your settings and results, go to SAVE/LOAD > Save and then perform functions as you desire. See “Using save” on page 31 for more information. 8. Press the Run Test soft key to start to run a test. The Auto Measure Results window appears at the end of the test. 9. To stop running the test, press the Abort soft key. 10. To change the view on the screen during the test, press the Display and then select the view option from the following choices: – Screen: You can view each measurement screen as the test progresses. – Results: You can view a measurement result table as the test progresses. – Settings: You can view a measurement setting table as the test progresses. Setting display After completion of the auto measurement, the screen menu changes to Trace/Display so that you can view the results in different forms. Procedure 1. Toggle the Display soft key and select the display option: 372 – Result: to view the result table. The Display Result menu becomes activated. – Settings: to view the measurement settings for the auto measurement. Using EV-DO Signal Analyzer JD780A Series Analyzers 2. Toggle the Display Result soft key and select the display result option: – Full: to view detailed measurement readings with the pass/fail indication. – Quick: to view only the Pass/Fail results. 3. To view the measurement results for a different carrier, press the View Carrier soft key and then select the carrier number to view. Performing power statistics CCDF measurements The Power Statistics Complementary Cumulative Distribution Function (CCDF) measurement characterizes the power statistics of the input signal. It provides PAR (Peak to Average power Ratio) versus different probabilities. Setting measure setup After configuring test parameters as described in the “Configuring test parameters” on page 346, you can continue your measurement. The measurement settings can be saved and recalled as a file. You can also use JDViewer, PC application software to configure a measure setup, save as a file, and load the file on to the instrument. Procedure 1. Press the MEASURE SETUP hot key. 2. Press the CCDF Length soft key to set the length of the CCDF. 3. Enter a value between 1 and 100 by using the numeric keys. You can also use the rotary knob. 4. Press the Enter soft key. Measurement example Figure 180 CCDF measurement with EV-DO signal analyzer Using EV-DO Signal Analyzer 373 JD780A Series Analyzers Conducting EV-DO OTA measurements This Over The Air (OTA) measurement has channel scanner, PN scanner, multipath profile, and Code Domain power screens. It is used to verify EV-DO transmitter performance at any location providing reflective measurements and identifying signals providing from different sites. The Code Domain power shows not only modulation performance metric but also amplifier capacity and code utilization metric. The Amplifier capacity (code utilization) measurement is an estimate of the amount of power amplifier capacity (code utilization) that is being used expressed in percent of maximum. Channel scanner Setting channel/frequency Procedure To set the channels to be scanned: 1. Press the FREQ/DIST hard key. 2. Toggle the Unit soft key and select Channel. 3. Press the Index soft key, and then enter an index number between one and six by turning the rotary knob or using the numeric keys. 4. To select the standard channel, complete the following steps: a. Press the Channel Std soft key. The standard channel window appears. See “Appendix C – Band, frequency & channel standard” on page 541 for more information. b. Select the band to be measured by using the rotary knob, the arrow keys, or the Page Up/Page Down soft keys. c. Press the Select soft key or the rotary knob to confirm the selection. 5. To set the channel number for the selected index, complete the following steps: a. Press the Channel Number soft key. b. Enter a value by using the numeric keys. You can also use the rotary knob. c. Press the Enter soft key. The instrument displays a corresponding center frequency for the channel number. 6. To set the integration bandwidth for the selected index, complete the following steps: a. Press the Integration Bandwidth soft key. b. Enter a value by using the numeric keys. You can also use the rotary knob. c. Select the unit: GHz, MHz, kHz, or Hz. 7. To add more channels to be scanned, repeat steps 3-6. 8. Press the ESC hard key to dismiss the channel list window and view the scanning result. To set the frequencies to be scanned: 1. Press the FREQ/DIST hard key. 2. Toggle the Unit soft key and select Freq. 3. Press the Index soft key, and then enter an index number between one and six by turning the rotary knob or using the numeric keys. 4. To set the center frequency for the selected index, complete the following steps: 374 a. Press the Center Frequency soft key. b. Enter a value by using the numeric keys. You can also use the rotary knob. c. Select the unit: GHz, MHz, kHz, or Hz. Using EV-DO Signal Analyzer JD780A Series Analyzers 5. To set the integration bandwidth for the selected index, complete the following steps: a. Press the Integration Bandwidth soft key. b. Enter a value by using the numeric keys. You can also use the rotary knob. c. Select the unit: GHz, MHz, kHz, or Hz. 6. To add more channels to be scanned, repeat steps 3-5. 7. Press the ESC hard key to dismiss the channel list window and view the scanning result. Setting measure setup After configuring other test parameters as described in the “Configuring test parameters” on page 346, you can continue your measurement. The measurement settings can be saved and recalled as a file. You can also use JDViewer, PC application software to configure a measure setup, save as a file, and load the file on to the instrument. Procedure 1. Press the MEASURE SETUP hot key. 2. To set the incremental step for the PN offset, complete the following steps: a. Press the PN Increment soft key. b. Enter a value by using the numeric keys. c. Press the Enter soft key. 3. Optional. Go to SAVE/LOAD > Save, and then select the save option from the choices available for your measurement mode. See “Using save” on page 31 for more information. Setting limit for OTA channel scanner Procedure 1. Press the LIMIT hot key. 2. Press the Limit Line soft key to set a threshold for the limit line and Pass/Fail indication. 3. Enter a value, and then press the dBm unit soft key. 4. Toggle the Limit Line soft key between On and Off to display or dismiss the limit line. 5. Optional. You can enable alarm sound that goes off if the measurement falls outside of the limit. Toggle the Beep soft key between On and Off to enable or disable the beep sound. 6. Optional. Go to SAVE/LOAD > Save, and then select Limit to save the limit settings. See “Using save” on page 31 for more information. Using EV-DO Signal Analyzer 375 JD780A Series Analyzers Measurement example Figure 181 Channel scanner measurement with EV-DO OTA signal analyzer PN scanner Each access network sector has a unique PN offset. The PN Scanner is used to identify all the active PNs in an area. Setting measure setup After configuring test parameters as described in the “Configuring test parameters” on page 346, you can continue your measurement. The measurement settings can be saved and recalled as a file. You can also use JDViewer, PC application software to configure a measure setup, save as a file, and load the file on to the instrument. Procedure 1. Press the MEASURE SETUP hot key. 2. To set the incremental step for the PN offset, complete the following steps: a. Press the PN Increment soft key. b. Enter a value by using the numeric keys. c. Press the Enter soft key. 3. Optional. Go to SAVE/LOAD > Save, and then select the save option from the choices available for your measurement mode. See “Using save” on page 31 for more information. 376 Using EV-DO Signal Analyzer JD780A Series Analyzers Measurement example Figure 182 PN scanner measurement with EV-DO OTA signal analyzer Multipath profile The Multipath Profile enables you to determine RF environmental conditions of testing area. It indicates the amount of power of the dominant pilot signal that is dispersed outside the main correlation peak due to multipath echoes that are expressed in dB. This value should be very small ideally. The multipath profile is the result of portions of the original broadcast signal arriving at the receiving antenna out of phase. This can be caused by the signal being reflected off objects such as buildings, or being refracted through the atmosphere differently from the main signal. Setting measure setup After configuring test parameters as described in the “Configuring test parameters” on page 346, you can continue your measurement. The measurement settings can be saved and recalled as a file. You can also use JDViewer, PC application software to configure a measure setup, save as a file, and load the file on to the instrument. Procedure 1. Press the MEASURE SETUP hot key. 2. To set the incremental step for the PN offset, complete the following steps: a. Press the PN Increment soft key. b. Enter a value by using the numeric keys. c. Press the Enter soft key. 3. Optional. Go to SAVE/LOAD > Save, and then select the save option from the choices available for your measurement mode. See “Using save” on page 31 for more information. Using EV-DO Signal Analyzer 377 JD780A Series Analyzers Measurement example Figure 183 Multipath profile measurement with EV-DO OTA signal analyzer Code domain power Channels with high correlation factors are determined to be active channels and are indicated as such on the display. Once the channels are decoded, the analyzer determines the power of each channel relative to the total signal power. This measurement helps to verify that each code channel is operating at its proper level and helps to identify problems throughout the transmitter design from the coding to the RF section. System imperfections, such as the non-linearity of amplifiers, will present themselves as an undesired distribution of power in the code domain. Setting measure setup After configuring test parameters as described in “Configuring test parameters” on page 346, you can continue your measurement. The measurement settings can be saved and recalled as a file. You can also use JDViewer, PC application software to configure a measure setup, save as a file, and load the file on to the instrument. Procedure 1. Press the MEASURE SETUP hot key. 2. To set the Pseudo-Noise (PN) offset, complete the following steps: a. Toggle the PN Offset soft key between Auto and Manual. b. Enter a value by using the numeric keys to set manually. c. Press the Enter soft key. 3. To set the incremental step for the PN offset, complete the following steps: 378 a. Press the PN Increment soft key. b. Enter a value by using the numeric keys. c. Press the Enter soft key. Using EV-DO Signal Analyzer JD780A Series Analyzers 4. To set the threshold between Auto and Manual, complete the following steps: a. Press the Threshold soft key. Its default setting is -27 dB. b. Enter a value between -50 and zero by using the numeric keys to change the value in the Manual mode. c. Press the Enter soft key. 5. Toggle the MAC soft key and select the MAC Walsh code option: 64 or 128. 6. Press the Detect Mode soft key, and then select the detection mode option: Auto, QPSK, 8PSK, 16 QAM, or 64 QAM. 7. To set the threshold for pilot dominance, complete the following steps: a. Press the Pilot Dominance > soft key. b. Enter a value by using the numeric keys. c. Press the Enter soft key. NOTE Recommended value is 10. Color of the Pilot Dominance indicator on the screen bases on this setting. 8. To set the threshold for multipath power, complete the following steps: a. Press the Multipath Power < soft key. b. Enter a value by using the numeric keys. c. Press the Enter soft key. NOTE Recommended value is one. Color of the multipath power indicator on the screen bases on this setting. 9. Optional. Go to SAVE/LOAD > Save, and then select the save option from the choices available for your measurement mode. See “Using save” on page 31 for more information. Measurement example Figure 184 Code domain power measurement with EV-DO OTA signal analyzer Using EV-DO Signal Analyzer 379 JD780A Series Analyzers NOTE You can use the LIMIT hot key to analyze your measurements with the user-definable limit and Pass/Fail indication. Route map The JD780A Series provides indoor and outdoor mapping function that allows a user to collect data of points in an indoor or outdoor environment and track the received signals and coverage of RF transmitters plotting real time directly on top of a loaded floor plan or a map. Setting measure setup Procedure 1. If required, connect a GPS receiver to your JD780A series for outdoor mapping. Indoor mapping does not necessarily need a GPS antenna. 2. Configure test parameters as described in the “Configuring test parameters” on page 346. 3. To load your map file, complete the following steps: a. Plug in your USB drive that has a floor map or .mcf file type created in JDMapCreator. NOTE The JDMapCreator converts and resizes any scanned floor plan or layout to fit onto your instrument’s display. You must save your map files (.mcf) into the “SavedMap” folder of your USB drive so that you can load them onto your instrument. b. Press SAVE/LOAD hot key, and then select Load > Load Map. See “Using load” on page 34 for more information. 4. Press the MEASURE SETUP hot key. 5. Press the Plot Point soft key, and then select the plot point option from the following choices: – To collect data/plot points automatically as you move around in a vehicle or outside, press the GPS soft key and then toggle the Screen Mode soft key between Map and Full. NOTE With the Map setting, you can view only the collected points that can be seen within the boundary of the loaded map. If a point is off the map, the instrument displays an arrow to indicate the direction of the current location on the map and the distance from the center to the location at the top of the screen. With the Full setting, you can view all the collected points of the route without the loaded map. – To collect data/plot points manually without a GPS antenna in an indoor environment, press the Position soft key. 6. Press the Plot Item soft key, and then select the measurement option: Pilot Power or Ec/Io. 7. To set the incremental step for the PN offset, complete the following steps: a. Press the PN Increment soft key. b. Enter a value by using the numeric keys. c. Press the Enter soft key. 8. Toggle the Plot soft key and select Start. 9. Touch directly on the screen or press the ENTER hard key to collect data and plot points on the loaded map for the Position setting. NOTE For the Position setting, you can change the direction of the route with the arrow keys and the distance with the rotary knob. 380 Using EV-DO Signal Analyzer JD780A Series Analyzers 10. Toggle the Plot soft key and select Stop to stop plotting. 11. Press the SAVE/LOAD hot key to save the result. See “Using save” on page 31 for more information. NOTE The instrument does not automatically save the collected data. It is recommended that you save the result. Otherwise, you will lose all the collected data. Setting limit You can set the thresholds for the four different color indicators for Pilot power or Ec/Io. Procedure 1. Press the LIMIT hot key. 2. To set the limits for pilot power if you have selected Pilot for the plot item, complete the following steps: a. Press the Pilot Power soft key. b. Press the Excellent soft key to set its threshold. c. Enter a value, and then press the dBm soft key. You can also use the rotary knob. d. Press the Very Good soft key to set its threshold. e. Enter a value, and then press the dBm soft key. You can also use the rotary knob. f. Press the Good soft key to set its threshold. g. Enter a value, and then press the dBm soft key. You can also use the rotary knob. h. Press the Fair soft key to set its threshold. i. Enter a value, and then press the dBm soft key. You can also use the rotary knob. j. Press the Poor soft key to set its threshold. k. Enter a value, and then press the dBm soft key. You can also use the rotary knob. 3. To set the limits for Ec/Io if you have selected as for the plot item , complete the following steps: a. Press the Ec/Io soft key. b. Press the Good soft key to set its threshold. c. Enter a value, and then press the Enter soft key. You can also use the rotary knob. d. Press the Fair soft key to set its threshold. e. Enter a value, and then press the Enter soft key. You can also use the rotary knob. f. Press the Poor soft key to set its threshold. g. Enter a value, and then press the Enter soft key. You can also use the rotary knob. 4. Optional. Go to SAVE/LOAD > Save, and then select Limit to save the limit settings. See “Using save” on page 31 for more information. Using EV-DO Signal Analyzer 381 JD780A Series Analyzers Measurement example Figure 185 Route map measurement with EV-DO OTA signal analyzer 1) Pilot Power 2) Pilot Ec/Io 382 Using EV-DO Signal Analyzer 13 Using TD-SCDMA Signal Analyzer This chapter provides instructions for using the TD-SCDMA Signal Analyzer function (option 025) with the TD-SCDMA OTA Analyzer function (option 045). Topics discussed in this chapter are as follows: Introduction ..............................................................................................................................384 Display overview ......................................................................................................................385 Connecting a cable ..................................................................................................................385 Selecting measurement mode .................................................................................................387 Configuring test parameters ....................................................................................................387 Conducting spectrum measurements ......................................................................................392 Conducting RF measurements ................................................................................................394 Conducting power vs. time measurements .............................................................................402 Conducting modulation measurements ...................................................................................408 Performing auto measurements ..............................................................................................414 Conducting TD-SCDMA OTA measurements ..........................................................................416 JD780A Series Analyzers Introduction The Time Division-Synchronous Code Division Multiple Access, also known as TD-SCDMA, is a 3G mobile telecommunications standard that is pursued by the Chinese Academy of Telecommunications Technology (CATT) in the People's Republic of China. The TD-SCDMA uses the TDD scheme while the WCDMA uses the FDD. This TD-SCDMA Signal Analyzer can be used for testing of TD-SCDMA systems, made according to the following standard documentation. 3GPP TS 25.105 Base Station radio transmission and reception (TDD) 3GPP TS 25.142 Base Station conformance testing (TDD) 3GPP TS 25.222 Multiplexing and channel coding (TDD) 3GPP TS 25.223 Spreading and modulation (TDD) The instrument automatically makes standard defined measurements using the measurement methods and limits as defined in the standard. The detailed results allow you to analyze TDSCDMA/HSDPA system performance. You may alter the measurement parameters for specialized analysis. Pass/Fail testing with standard defined or user defined upper and lower limits and the Pass/Fail indictor help you to determine base station performance easily. This instrument provides the following measurement tools for TD-SCDMA system: Spectrum Analysis RF Analysis Channel Power Occupied Bandwidth Spectrum Emission Mask Adjacent Channel Leakage power Ratio (ACLR) Multi-ACLR Spurious Emissions Power vs. Time: Power vs. Time (Slot) Power vs. Time (Frame) Power vs. Time (Mask) Timogram Modulation Analysis Constellation Midamble Power Code Power Code Error Auto Measure Over The Air (OTA) Sync-DL ID Scanner Sync-DL ID vs. Tau Sync-DL ID Multipath Sync-DL ID Analyzer Route Map 384 Using TD-SCDMA Signal Analyzer JD780A Series Analyzers Display overview Figure 186 provides descriptions for each segment of the measurement screen. Figure 186 TD-SCDMA signal analyzer measurement screen Connecting a cable Direct connection Procedure 1. Connect the Spectrum Analyzer RF In port of the JD780A series and the Power amplifier output port of BTS. Figure 187 Direct connection JD785A/JD786A Using TD-SCDMA Signal Analyzer JD788A 385 JD780A Series Analyzers Indirect connection Procedure 1. Connect the Spectrum Analyzer RF In port of the JD780A series and the monitor (test) port of BTS. Figure 188 Indirect connection JD785A/JD786A JD788A CAUTION The maximum power for the Spectrum Analyzer RF In port is +25 dBm (0.316 W). If the input signal level to be measured is greater than +25 dBm, use a High Power Attenuator to prevent damage when you directly connect the signal to the instrument or connect the signal from the coupling port of a directional coupler. Over the air (OTA) Procedure 1. Connect an Omni/directional RF antenna to the Spectrum Analyzer RF In port of the JD780A series. 2. Connect a GPS antenna to the GPS port of the JD780A series. Figure 189 OTA connection JD785A/JD786A 386 JD788A Using TD-SCDMA Signal Analyzer JD780A Series Analyzers CAUTION If the input signal level to be measured is less than 0 dBm, set 0 dB attenuation or turn on the preamp to have better dynamic range for the OTA testing. Selecting measurement mode Procedure 1. Press the MODE hard key. 2. Press the Signal Analyzer soft key. 3. Press the More (1/2) > TD-SCDMA soft key. The Spectrum mode is set by default. 4. Press the MEASURE hot key, and then select the measurement mode option from the following choices: – Spectrum – RF Analysis > Channel Power, Occupied BW, Spectrum Emission Mask, ACLR, Multi-ACLR, or Spurious Emissions – Power vs Time > Power vs Time (Slot), Power vs Time (Frame), Power vs Time (Frame), or Timogram – Modulation Analysis > Constellation, Midamble Power, Code Power, or Code Error – Auto Measure – OTA > Sync-DL ID Scanner, Sync-DL ID vs Tau, Sync-DL ID Multipath, Sync-DL ID Analyzer, or Route Map Configuring test parameters Setting frequency You can set the frequency with either frequency or channel number. If a frequency to be set matches to the frequency corresponding to the selected channel standard, the instrument calculates its channel number and updates the screen with it automatically. Procedure To set the center frequency: 1. Press the FREQ/DIST hard key. 2. Toggle the Unit soft key and select Freq. 3. Press the Center Frequency soft key. 4. Enter a value by using the numeric keys. You can also use the rotary knob. 5. Select the unit: GHz, MHz, kHz, or Hz. 6. Optional. To define the amount of frequency increment for the rotary knob, complete the following steps: a. Press the Frequency Step soft key. b. Enter a value by using the numeric keys. You can also use the rotary knob. c. Press the unit: GHz, MHz, kHz, or Hz. To set the channel number: Using TD-SCDMA Signal Analyzer 387 JD780A Series Analyzers 1. Press the FREQ/DIST hard key. 2. Toggle the Unit soft key and select Channel. 3. To select the standard channel, complete the following steps: a. Press the Channel Std soft key. The standard channel window appears. See “Appendix C – Band, frequency & channel standard” on page 541 for more information. b. Select the band to be measured by using the rotary knob, the arrow keys, or the Page Up/Page Down soft keys. c. Press the Select soft key or the rotary knob to confirm the selection. 4. Press the Channel Number soft key. 5. Enter a value by using the numeric keys. You can also use the rotary knob. 6. Press the Enter soft key. The instrument automatically displays the corresponding center frequency value for the selected channel number. 7. Optional. To define the amount of channel increment for the rotary knob, complete the following steps: a. Press the Channel Step soft key. b. Enter a value by using the numeric keys. You can also use the rotary knob. c. Press the Enter soft key. NOTE This frequency setting is not used in the Multi-ACLR and Spurious Emissions modes. Setting amplitude Reference level and attenuation You can set the reference and attenuation levels automatically or manually to optimize the display of the traces measured, as you desire. Procedure To automatically set the reference and attenuation level: 1. Press the AMP/SCALE hard key. 2. Press the Auto Scale soft key. Each time you press this key, both of the Y-axis scale and input attenuation level change to be optimized with some margin. To set the reference or attenuation level manually: 1. Press the AMP/SCALE hard key. 2. To set the maximum reference value on the Y-axis manually, complete the following steps: a. Press the Reference Level soft key. b. Enter a value by using the numeric keys or the rotary knob with 10 dB increments. c. Press the dBm soft key or the ENTER hard key. NOTE In the measurements such as Midamble Power, Code Power, and Code Error, you may need to select the reference option between Relative and Absolute before setting the reference level. 3. To set the attenuation option, select one from the following choices: 388 Using TD-SCDMA Signal Analyzer JD780A Series Analyzers – To set the input attenuator’s level automatically, select Attenuation > Auto. NOTE It is recommended that you set the Attenuation to Auto in most situations so that the level of the input attenuator can be set automatically according to your input signal level. – – To set the input attenuation manually up to 55 dB to optimize S/N, complete the following steps: a. Select Attenuation > Manual. b. Press the Attenuation Value soft key to set the level. c. Enter a value between 0 and 55 in fives by using the numeric keys. d. Press the dB soft key or the ENTER hard key. To couple the input attenuator’s level with your reference level setting, select Attenuation > Couple. As you increse the reference setting, the attenuation level also increases acoordingly. Optional. To change the scale unit: 1. Select More (1/2) > Units. 2. Select the unit of the display scale: dBm, dBV, dBmV, dBµV, V, or W. The scale unit on the screen changes accordingly. NOTE This Units menu is available in the Spectrum and RF Analysis modes. Scale per division You can use the Scale/Div feature available for the spectrum and RF analysis. It represents the value of one division on the horizontal scale. The default setting is 10 dB per division and the maximum value can be set up to 20 dB. Using TD-SCDMA Signal Analyzer 389 JD780A Series Analyzers Procedure To set the scale per division: 1. Press the AMP/SCALE hard key. 2. Select More (1/2) > Scale/Div. 3. Enter a value between 1 and 20 by using the numeric keys. 4. Press the dB soft key to complete the entry. Pre-amplifier You can turn the internal pre-amplifier on to correct and compensate for the gain of the preamp so that amplitude readings show the value at the input connector. Procedure 1. Press the AMP/SCALE hard key. 2. Toggle the Preamp soft key and select On or Off as needed. NOTE You can turn the Preamp on when the input attenuation range is from 0 dB to 10 dB. If the attenuation value is manually set to greater than 10 dB, the instrument will automatically turn off the pre-amplifier to display low-level signal properly on the chart. External offset You can turn the External Offset on and manually set the external offset value. An offset consists of a cable loss and a user offset and the measurement result shows the value reflecting both offset values. When the external offset value is set at 40 dB in the Spectrum mode, the measurement result compensates 40 dB at both the Spectrum Analyzer and Signal Analyzer modes Procedure To set the external offset: 1. Press the AMP/SCALE hard key. 2. Toggle the External Offset soft key and select On. 3. Enter a value by using the numeric keys. 4. Press the dB soft key to complete the entry. To turn the external offset off: 1. Press the AMP/SCALE hard key. 2. Toggle the External Offset soft key and select Off. Setting average You can set the number of measurements to be averaged for the trace presentation in the spectrum and RF analysis. A maximum of 100 times of averaging can be set. When the averaging reaches to your setting, a new measurement value replaces the measurement value in sequence from the earliest. 390 Using TD-SCDMA Signal Analyzer JD780A Series Analyzers Procedure 1. Press the BW/AVG hard key. 2. Press the Average soft key. 3. Enter a value between 1 and 100 as needed by using the numeric keys. 4. Press the Enter soft key. Setting sweep mode The default settings of the sweep mode are Continue and Normal to sweep continuously at a normal speed for most on-going measurements. If you want to hold the measurement or get a single sweep, you can change the sweep mode. Procedure To select the single sweep mode: 1. Press the SWEEP hot key. 2. Toggle the Sweep Mode soft key and select Single. You can also use the HOLD hot key. The letter HOLD in red appears and the sweeping is paused. 3. Optional. Press the Sweep Once soft key to get a new measurement. To return to the continuous sweep mode: 1. Toggle the Sweep Mode soft key and select Continue. You can also use the HOLD hot key. The letter HOLD in red disappears and the sweeping resumes. Setting trigger source You can set the trigger source option for your measurements. Procedure 1. Press the TRIGGER hot key. 2. Select the trigger source option from the following choices: Internal, External, or GPS. Setting external clock To enhance the reliability of modulation analysis measurements the JD780A series must be synchronized with a base station. When an external clock is not supplied, the instrument works with its built-in internal high-accuracy time base and some measurement results may exhibit inaccurate values. Therefore, it is highly recommended that you use the same reference clock as the signal source. You can use the TRIGGER hot key to set the external clock. Using TD-SCDMA Signal Analyzer 391 JD780A Series Analyzers Figure 190 Connection ports for external reference clock Procedure 1. Connect an external reference or a GPS antenna to the JD780A series. 2. Press the SYSTEM hot key. 3. Press the Freq Reference soft key, and then select the reference option: Internal, External 10 MHz, External 13 MHz, External 15 MHz, or GPS. Table 20 External reference indicators Type Indicator Description Internal (green) The green INT icon indicates that the instrument uses the built-in internal time base. External (green) The green EXT icon indicates that an external reference is connected and locked and that the instrument uses the same reference clock as the signal source. External (red) The red EXT icon indicates that an external reference is connect but not locked. GPS (green) The green GPS antenna icon indicates that a GPS antenna is connected and locked. GPS (yellow) The yellow GPS antenna icon indicates that a GPS antenna is connected and locking is in progress. GPS (grey) The grey GPS antenna icon indicates that a GPS antenna is not connected, failed, or unable to be locked. Conducting spectrum measurements Setting measure setup After configuring test parameters as described in the “Configuring test parameters” on page 387, you can continue your measurement. Procedure 1. Press the MEASURE SETUP hot key. 2. Press the Slot Number soft key, and then select the time slot number to be displayed: TS0, TS1, TS2, TS3, TS4, TS5, or TS6. 3. Optional. To set the delay, complete the following steps: a. 392 Press the Delay soft key to set the amount of delay in µs. Using TD-SCDMA Signal Analyzer JD780A Series Analyzers b. Enter a value by using the numeric keys. You can also use the rotary knob. c. Press the µs soft key. NOTE The Delay setting is used only when there is a time offset in the signals to be measured. Your measurement result is displayed on the screen as like the following example, Figure 191. Figure 191 Spectrum measurement screen with TD-SCDMA signal analyzer Setting trace You can display up to six traces on the measurement chart simultaneously. Procedure 1. Press the TRACE/DISPLAY hard key. 2. Press the Select Trace soft key, and then select the trace number: T1, T2, T3, T4, T5, or T6. The legend shape of the selected trace changes from square to round to indicate that the trace is the active one now. 3. Toggle the Trace View soft key and select On. 4. To clear, write or capture, or hide the trace(s), do one of the following: To Select Trace Legend Clear current data and display with new measurements Clear Write W Display the input signal’s maximum response only Max Hold M Display the input signal’s minimum response only Min Hold m Capture the selected trace and compare traces Capture C Load a saved trace More (1/2) > Load L Hide the selected trace Trace View > Off F Using TD-SCDMA Signal Analyzer 393 JD780A Series Analyzers Remove all the traces and initialize the trace settings More (1/2) > Trace Clear All 5. Optional. Press the More (1/2) > Trace Info soft key, and then select the trace number to view the trace’s parameter setting information stored at the time of the measurement or None to hide the information display. 6. Optional. If you have the two traces T1 and T2, you can perform trace math. To view the power difference between the traces, press the T1 – T2 -> T5 or T2 – T1 -> T6 soft key. The result is overlaid on the screen along with the second Y-axis. Conducting RF measurements Channel power The Channel Power measurement determines the average power of an RF signal burst at or above a specified threshold value. The purpose of the Channel Power measurement is to determine the power delivered to the antenna system on the RF channel under test. The instrument acquires a TD-SCDMA signal in the time domain. The average power level above the threshold is then computed and displayed. Setting measure setup After configuring test parameters as described in the “Configuring test parameters” on page 387, you can continue your measurement. Procedure 1. Press the MEASURE SETUP hot key. 2. Press the Slot Number soft key, and then select the time slot number to be displayed: TS0, TS1, TS2, TS3, TS4, TS5, or TS6. 3. Optional. To set the delay, complete the following steps: a. Press the Delay soft key to set the amount of delay in µs. b. Enter a value by using the numeric keys. You can also use the rotary knob. c. Press the µs soft key. NOTE The Delay setting is used only when there is a time offset in the signals to be measured. 394 Using TD-SCDMA Signal Analyzer JD780A Series Analyzers Measurement example Figure 192 Channel power measurement with TD-SCDMA signal analyzer NOTE You can use the LIMIT hot key to analyze your measurements with the user-definable limit and Pass/Fail indication. See “Setting limit for RF tests” on page 401 for more information. Occupied bandwidth The Occupied Bandwidth measures the spectrum shape of the carrier. It is defined as the bandwidth, which includes 99% of the transmitted power among total transmitted power. Setting measure setup After configuring test parameters as described in the “Configuring test parameters” on page 387, you can continue your measurement. Procedure 1. Press the MEASURE SETUP hot key. 2. Press the Slot Number soft key, and then select the time slot number to be displayed: TS0, TS1, TS2, TS3, TS4, TS5, or TS6. 3. Optional. To set the delay, complete the following steps: a. Press the Delay soft key to set the amount of delay in µs. b. Enter a value by using the numeric keys. You can also use the rotary knob. c. Press the µs soft key. NOTE The Delay setting is used only when there is a time offset in the signals to be measured. Using TD-SCDMA Signal Analyzer 395 JD780A Series Analyzers Measurement example Figure 193 Occupied bandwidth measurement with TD-SCDMA signal analyzer NOTE You can use the LIMIT hot key to analyze your measurements with the user-definable limit and Pass/Fail indication. See “Setting limit for RF tests” on page 401 for more information. Spectrum emission mask (SEM) The Spectrum Emission Mask (SEM) measurement required by 3GPP specifications encompasses different power limits and different measurement bandwidths (resolution bandwidths) at various frequency offsets. It may be expressed as a ratio of power spectral densities between the carrier and the specified offset frequency band. It provides useful figures-of-merit for the spectral re-growth and emissions produced by components and circuit blocks, without the rigor of performing a full SEM measurement. The SEM measures spurious signal levels in up to five pairs of offset or region frequencies and relates them to the carrier power. Setting measure setup After configuring test parameters as described in the “Configuring test parameters” on page 387, you can continue your measurement. Procedure 1. Press the MEASURE SETUP hot key. 2. Press the Slot Number soft key, and then select the time slot number to be displayed: TS0, TS1, TS2, TS3, TS4, TS5, or TS6. 3. To select the mask type according to the output power of the base station, complete the following steps: 396 a. Press the Mask Type soft key. b. Select the mask type option: - 26 dBm, 26 – 34 dBm, or 34 dBm –. Using TD-SCDMA Signal Analyzer JD780A Series Analyzers 4. Optional. To set the delay, complete the following steps: a. Press the Delay soft key to set the amount of delay in µs. b. Enter a value by using the numeric keys. You can also use the rotary knob. c. Press the µs soft key. NOTE The Delay setting is used only when there is a time offset in the signals to be measured. Measurement example Figure 194 SEM measurement with TD-SCDMA signal analyzer NOTE You can use the LIMIT hot key to analyze your measurements with the user-definable limit and Pass/Fail indication. See “Setting limit for RF tests” on page 401 for more information. ACLR The Adjacent Channel Leakage power Ratio (ACLR) measures the amount of interference or power in an adjacent frequency channel according to the standards. Setting measure setup After configuring test parameters as described in the “Configuring test parameters” on page 387, you can continue your measurement. Procedure 1. Press the MEASURE SETUP hot key. 2. Press the Slot Number soft key, and then select the time slot number to be displayed: TS0, TS1, TS2, TS3, TS4, TS5, or TS6. 3. Optional. To set the delay, complete the following steps: a. Press the Delay soft key to set the amount of delay in µs. Using TD-SCDMA Signal Analyzer 397 JD780A Series Analyzers b. Enter a value by using the numeric keys. You can also use the rotary knob. c. Press the µs soft key. NOTE The Delay setting is used only when there is a time offset in the signals to be measured. Measurement example Figure 195 ACLR measurement with TD-SCDMA signal analyzer NOTE You can use the LIMIT hot key to analyze your measurements with the user-definable limit and Pass/Fail indication. See “Setting limit for RF tests” on page 401 for more information. Multi-ACLR The Multi-ACLR measurement is used to perform multi-channel ACLR measurements with as many channels as possible. It helps you to measure ACLR in multi-channel transmitting Base Station environment. Setting measure setup After configuring test parameters as described in the “Configuring test parameters” on page 387, you can continue your measurement. Procedure 1. Press the MEASURE SETUP hot key. 2. To set the frequency, do one of the following: – 398 To set the center frequency, complete the following steps: a. Toggle the Unit soft key and select Freq. b. Press the Lowest Frequency soft key to set the starting center frequency. c. Enter a value by using the numeric keys. You can also use the rotary knob. Using TD-SCDMA Signal Analyzer JD780A Series Analyzers – d. Select the unit: GHz, MHz, kHz, or Hz. e. Press the Highest Frequency soft key to set the stopping center frequency. f. Enter a value by using the numeric keys. You can also use the rotary knob. g. Select the unit: GHz, MHz, kHz, or Hz. To set the channel number, complete the following steps: a. Toggle the Unit soft key and select Channel. b. To select the standard channel, press the Channel Std soft key and then select the band to be measured. c. Press the Lowest Channel soft key to set the starting channel. d. Enter a value by using the numeric keys. You can also use the rotary knob. e. Press the Enter soft key. f. Press the Highest Channel soft key to set the stopping channel. g. Enter a value by using the numeric keys. You can also use the rotary knob. h. Press the Enter soft key. Measurement example Figure 196 Multi-ACLR measurement with TD-SCDMA signal analyzer NOTE You can use the LIMIT hot key to analyze your measurements with the user-definable limit and Pass/Fail indication. See “Setting limit for RF tests” on page 401 for more information. Spurious emissions Out-of-band emissions are unwanted emissions immediately outside the channel bandwidth resulting from the modulation process and non-linearity in the transmitter but excluding spurious emissions. The Spurious Emissions measurement is to identify and determine the power level of out-of-band spurious emission within the necessary channel bandwidth and modulated signal measured at the RF port of the Base Station. Using TD-SCDMA Signal Analyzer 399 JD780A Series Analyzers Setting measure setup After configuring test parameters as described in the “Configuring test parameters” on page 387, you can continue your measurement. Procedure 1. Press the MEASURE SETUP hot key. 2. To set up the range table and frequency range, press the Range Table soft key and then complete the following steps: a. Press the Range soft key, and then enter the range number to add a new range or change an existing one. b. Press the Enter soft key. c. Press the Start Frequency soft key to set up the frequency range. d. Enter a value by using the numeric keys. You can also use the rotary knob. e. Select the unit: GHz, MHz, kHz, or Hz. f. Press the Stop Frequency soft key to set up the frequency range. g. Enter a value by using the numeric keys. You can also use the rotary knob. h. Select the unit: GHz, MHz, kHz, or Hz. 3. Toggle the Range soft key between On and Off to display or hide the selected range. 4. To set up the test limits for Pass/Fail indication, complete the following steps: a. Press the Start Limit soft key. b. Enter a value by using the numeric keys. You can also use the rotary knob. c. Select the dBm soft key. d. Press the Stop Limit soft key. e. Enter a value by using the numeric keys. You can also use the rotary knob. f. Select the dBm soft key. 5. To set up the other parameters, complete the following steps: a. Select More (1/2) > Attenuation to set up the attenuation value. b. Enter a value in the multiple of five. c. Press the dB soft key or the ENTER hard key. d. Press the RBW soft key. e. Enter a value by using the numeric keys. f. Select the unit: GHz, MHz, kHz, or Hz. g. Press the VBW soft key. h. Enter a value by using the numeric keys. i. Select the unit: GHz, MHz, kHz, or Hz. 6. Press the PREV hard key. 7. Toggle the Measure Type soft key between Examine and Full to select the measurement type. NOTE The Examine mode displays only the selected range while the Full mode lets the instrument automatically changes the selected range from one another. 8. Set the number of measurements to be averaged: a. 400 Press the Average soft key. Using TD-SCDMA Signal Analyzer JD780A Series Analyzers b. Enter a value between 1 and 100. c. Press the Enter soft key. Measurement example Figure 197 Spurious emissions measurement with TD-SCDMA signal analyzer NOTE You can use the LIMIT hot key to analyze your measurements with the user-definable limit and Pass/Fail indication. See “Setting limit for RF tests” on page 401 for more information. Setting limit for RF tests By default, test limits specified in the standard are set for you. You can change thresholds if you desire. Procedure 1. Press the LIMIT hot key. 2. Press the RF Test Limits soft key. 3. Select the test item(s) and set the limit(s) depending on your selected measurement mode: To set the limit for Select Set Channel power Channel Power High Limit Low Limit Occupied bandwidth Occupied BW High Limit Spectrum emission mask Spectrum Emission Mask (On/Off only) ACLR ACLR (On/Off only) Multi-ACLR Multi-ACLR (On/Off only) Spurious emissions Spurious Emissions (On/Off only) 4. Optional. You can enable alarm sound that goes off if the measurement falls outside of the limit. Using TD-SCDMA Signal Analyzer 401 JD780A Series Analyzers Toggle the Beep soft key between On and Off to enable or disable the beep sound. 5. Optional. Go to SAVE/LOAD > Save, and then select Limit to save the limit settings. See “Using save” on page 31 for more information. Conducting power vs. time measurements The Power vs. Time (P vs T) measurement analyzes the amplitude profile and timing of the burst signal and provides a time mask for the signal. It measures the mean transmit power during the “useful part” of TD-SCDMA bursts and verifies that the power ramp fits within the defined mask. TD-SCDMA is a Time Division Multiple Access (TDMA) scheme with seven time slots, or bursts, per RF channel and by using the “Multi-Slot” function, up to seven slots in a frame can be viewed at one time. Power vs. time (slot) The Power vs. Time (Slot) in TD-SCDMA Signal Analyzer measures the modulation envelope in the time domain, showing the signal rise and fall shape of TD-SCDMA signal. Setting measure setup After configuring test parameters as described in the “Configuring test parameters” on page 387, you can continue your measurement. The measurement settings can be saved and recalled as a file. Procedure 1. Press the MEASURE SETUP hot key. 2. Press the Slot Number soft key, and then select the time slot number to be displayed: TS0, TS1, TS2, TS3, TS4, TS5, or TS6. 3. Press the Spread Factor soft key, and then select the spread factor option: DL Auto for auto detection of downlink, UL Auto for auto detection of uplink, SF1, SF2, SF4, SF8, or SF16 4. To set the number of maximum users, complete the following steps: a. Press the Max Users soft key. b. Enter a value up to 16 by using the numeric keys. c. Press the Enter soft key. 5. Optional. To set the delay, complete the following steps: a. Press the Delay soft key to set the amount of delay in µs. b. Enter a value by using the numeric keys. You can also use the rotary knob. c. Press the µs soft key. NOTE The Delay setting is used only when there is a time offset in the signals to be measured. 6. Optional. Press the Miscellaneous soft key, and then do the following(s) as needed: – To select how to determine scrambling estimation, toggle the Scramble soft key and select Spec or Full. NOTE The Spec searches “Sync Sequence Number” from 0 to 31 based on the TD-SCDMA specification and determines “Scrambling Code Number” by using the sync sequence number, while the Full does from 0 to 127 fully. – 402 To select how to determine the Midamble spread factor estimation either in full or maximum Using TD-SCDMA Signal Analyzer JD780A Series Analyzers power search, toggle the Mid SF Map soft key and select Max or Spec. NOTE The Max determines the spread factor of the Midamble by using the maximum power of the received Midamble, while the Spec searches “Default Midamble Allocation” based on the TD-SCDMA specification. – To select the detect mode, press the Detect Mode soft key and then select the option: Auto, QPSK/8PSK, QPSK, 8PSK, 16 QAM, or 64 QAM. Measurement example Figure 198 Power vs. time (slot) measurement with TD-SCDMA signal analyzer NOTE You can use the LIMIT hot key to analyze your measurements with the user-definable limit and Pass/Fail indication. See “Setting limit for power vs. time tests” on page 408 for more information. Power vs. time (frame) The Power vs. Time (Frame) measures the modulation envelope in the time domain, showing the power of each time slot of the TD-SCDMA signal. Setting measure setup After configuring test parameters as described in the “Configuring test parameters” on page 387, you can continue your measurement. The measurement settings can be saved and recalled as a file. Procedure 1. Press the MEASURE SETUP hot key. 2. Press the Slot Number soft key, and then select the time slot number to be displayed: TS0, TS1, TS2, TS3, TS4, TS5, or TS6. 3. Press the Spread Factor soft key, and then select the spread factor option: DL Auto for auto detection of downlink, UL Auto for auto detection of uplink, SF1, SF2, SF4, SF8, or SF16 Using TD-SCDMA Signal Analyzer 403 JD780A Series Analyzers 4. To set the number of maximum users, complete the following steps: a. Press the Max Users soft key. b. Enter a value up to 16 by using the numeric keys. c. Press the Enter soft key. 5. Optional. To set the delay, complete the following steps: a. Press the Delay soft key to set the amount of delay in µs. b. Enter a value by using the numeric keys. You can also use the rotary knob. c. Press the µs soft key. NOTE The Delay setting is used only when there is a time offset in the signals to be measured. 6. Optional. Press the Miscellaneous soft key, and then do the following(s) as needed: – To select how to determine scrambling estimation, toggle the Scramble soft key and select Spec or Full. NOTE The Spec searches “Sync Sequence Number” from 0 to 31 based on the TD-SCDMA specification and determines “Scrambling Code Number” by using the sync sequence number, while the Full does from 0 to 127 fully. – To select how to determine the Midamble spread factor estimation either in full or maximum power search, toggle the Mid SF Map soft key and select Max or Spec. NOTE The Max determines the spread factor of the Midamble by using the maximum power of the received Midamble, while the Spec searches “Default Midamble Allocation” based on the TD-SCDMA specification. – To select the detect mode, press the Detect Mode soft key and then select the option: Auto, QPSK/8PSK, QPSK, 8PSK, 16 QAM, or 64 QAM. Measurement example Figure 199 Power vs. time (frame) measurement with TD-SCDMA signal analyzer 404 Using TD-SCDMA Signal Analyzer JD780A Series Analyzers NOTE You can use the LIMIT hot key to analyze your measurements with the user-definable limit and Pass/Fail indication. See “Setting limit for power vs. time tests” on page 408 for more information. The On/Off Ratio is not used in the power vs. time (frame) tests. Power vs. time (mask) Setting measure setup After configuring test parameters as described in the “Configuring test parameters” on page 387, you can continue your measurement. The measurement settings can be saved and recalled as a file. Procedure 1. Press the MEASURE SETUP hot key. 2. Press the Slot Number soft key, and then select the time slot number to be displayed: TS0, TS1, TS2, TS3, TS4, TS5, or TS6. 3. Press the Spread Factor soft key, and then select the spread factor option: DL Auto for auto detection of downlink, UL Auto for auto detection of uplink, SF1, SF2, SF4, SF8, or SF16 4. To set the number of maximum users, complete the following steps: a. Press the Max Users soft key. b. Enter a value up to 16 by using the numeric keys. c. Press the Enter soft key. 5. Optional. To set the delay, complete the following steps: a. Press the Delay soft key to set the amount of delay in µs. b. Enter a value by using the numeric keys. You can also use the rotary knob. c. Press the µs soft key. NOTE The Delay setting is used only when there is a time offset in the signals to be measured. 6. Optional. Press the Miscellaneous soft key, and then do the following(s) as needed: – To select how to determine scrambling estimation, toggle the Scramble soft key and select Spec or Full. NOTE The Spec searches “Sync Sequence Number” from 0 to 31 based on the TD-SCDMA specification and determines “Scrambling Code Number” by using the sync sequence number, while the Full does from 0 to 127 fully. – To select how to determine the Midamble spread factor estimation either in full or maximum power search, toggle the Mid SF Map soft key and select Max or Spec. NOTE The Max determines the spread factor of the Midamble by using the maximum power of the received Midamble, while the Spec searches “Default Midamble Allocation” based on the TD-SCDMA specification. – To select the detect mode, press the Detect Mode soft key and then select the option: Auto, QPSK/8PSK, QPSK, 8PSK, 16 QAM, or 64 QAM. Using TD-SCDMA Signal Analyzer 405 JD780A Series Analyzers Measurement example Figure 200 Power vs. time (mask) measurement with TD-SCDMA signal analyzer NOTE You can use the LIMIT hot key to analyze your measurements with the user-definable limit and Pass/Fail indication. See “Setting limit for power vs. time tests” on page 408 for more information. The DwPTS Power and UpPTS Power are not used in the power vs. time (mask) tests. Timogram Setting measure setup After configuring test parameters as described in the “Configuring test parameters” on page 387, you can continue your measurement. The measurement settings can be saved and recalled as a file. Procedure 1. Press the MEASURE SETUP hot key. 2. Press the Spread Factor soft key, and then select the spread factor option: DL Auto for auto detection of downlink, UL Auto for auto detection of uplink, SF1, SF2, SF4, SF8, or SF16 3. To set the number of maximum users, complete the following steps: a. Press the Max Users soft key. b. Enter a value up to 16 by using the numeric keys. c. Press the Enter soft key. 4. To set the time interval, complete the following steps: a. Press the Time Interval soft key. b. Enter a value by using the numeric keys. c. Press the Enter soft key. 5. To place the time cursor to analyze your measurements, complete the following steps: 406 a. Toggle the Time Cursor soft key between On and Off to enable or disable the time cursor. b. Enter a value by using the numeric keys. Using TD-SCDMA Signal Analyzer JD780A Series Analyzers c. Press the Enter soft key. NOTE When the time cursor is enabled, the measurement is put on hold and information about the time cursor is displayed. 6. Optional. Press the Miscellaneous soft key, and then do the following(s) as needed: – To set the delay, complete the following steps: a. Press the Delay soft key to set the amount of delay in µs. b. Enter a value by using the numeric keys. You can also use the rotary knob. c. Press the µs soft key. NOTE The Delay setting is used only when there is a time offset in the signals to be measured. – To select how to determine scrambling estimation, toggle the Scramble soft key and select Spec or Full. NOTE The Spec searches “Sync Sequence Number” from 0 to 31 based on the TD-SCDMA specification and determines “Scrambling Code Number” by using the sync sequence number, while the Full does from 0 to 127 fully. – To select how to determine the Midamble spread factor estimation either in full or maximum power search, toggle the Mid SF Map soft key and select Max or Spec. NOTE The Max determines the spread factor of the Midamble by using the maximum power of the received Midamble, while the Spec searches “Default Midamble Allocation” based on the TD-SCDMA specification. – To select the detect mode, press the Detect Mode soft key and then select the option: Auto, QPSK/8PSK, QPSK, 8PSK, 16 QAM, or 64 QAM. Measurement example Figure 201 Timogram with TD-SCDMA signal analyzer Using TD-SCDMA Signal Analyzer 407 JD780A Series Analyzers Setting limit for power vs. time tests Procedure 1. Press the LIMIT hot key. 2. Press the PvsT Test Limits soft key. 3. Select the test item(s) and set the limit(s) depending on your selected measurement mode: To set the limit for Select Set Slot power Slot Power High Limit, Low Limit Downlink pilot signal power DwPTS Power High Limit, Low Limit Uplink pilot signal power UpPTS Power High Limit, Low Limit Power between on and off portions of the downlink slots On/Off Ratio High Limit, Low Limit 4. Optional. You can enable alarm sound that goes off if the measurement falls outside of the limit. Toggle the Beep soft key between On and Off to enable or disable the beep sound. 5. Optional. Go to SAVE/LOAD > Save, and then select Limit to save the limit settings. See “Using save” on page 31 for more information. Conducting modulation measurements TD-SCDMA receivers rely on the frequency or phase quality of the QPSK or 8PSK signal in order to achieve the expected carrier to noise performance. A transmitter with high frequency or phase error is often still able to support phone calls during a functional test. It displays the frequency errors numerically and graphically, showing the binary representation of the demodulated data bits of the received signal using Constellation, Midamble Power, Code Power, and Code Error screens. Constellation The Constellation is used to observe some aspects of modulation accuracy and can reveal certain fault mechanisms such as I/Q amplitude imbalance or quadrature imbalance. It displays constellation diagram by modulation types. Setting measure setup After configuring test parameters as described in the “Configuring test parameters” on page 387, you can continue your measurement. The measurement settings can be saved and recalled as a file. You can also use JDViewer, PC application software to configure a measure setup, save as a file, and load the file on to the instrument. Procedure 1. Press the MEASURE SETUP hot key. 2. Toggle the Scramble soft key and select Auto or Manual to set the scramble code automatically or manually. 3. Press the Slot Number soft key, and then select the time slot number to be displayed: TS0, TS1, TS2, TS3, TS4, TS5, or TS6. 4. Press the Spread Factor soft key, and then select the spread factor option: DL Auto for auto detection of downlink, UL Auto for auto detection of uplink, SF1, SF2, SF4, SF8, or SF16 408 Using TD-SCDMA Signal Analyzer JD780A Series Analyzers 5. To set the number of maximum users, complete the following steps: a. Press the Max Users soft key. b. Enter a value up to 16 by using the numeric keys, and then press the Enter soft key. 6. Optional. Press the Miscellaneous soft key, and then do the following(s) as needed: – To set the delay, complete the following steps: a. Press the Delay soft key to set the amount of delay in µs. b. Enter a value by using the numeric keys. You can also use the rotary knob. c. Press the µs soft key. NOTE The Delay setting is used only when there is a time offset in the signals to be measured. – To select how to determine scrambling estimation, toggle the Scramble soft key and select Spec or Full. NOTE The Spec searches “Sync Sequence Number” from 0 to 31 based on the TD-SCDMA specification and determines “Scrambling Code Number” by using the sync sequence number, while the Full does from 0 to 127 fully. – To select how to determine the Midamble spread factor estimation either in full or maximum power search, toggle the Mid SF Map soft key and select Max or Spec. NOTE The Max determines the spread factor of the Midamble by using the maximum power of the received Midamble, while the Spec searches “Default Midamble Allocation” based on the TD-SCDMA specification. – To select the detect mode, press the Detect Mode soft key and then select the option: Auto, QPSK/8PSK, QPSK, 8PSK, 16 QAM, or 64 QAM. – To set the relative threshold, complete the following steps: a. Press the Threshold soft key. Its default setting is -27 dB. b. Enter a value between -50 and zero by using the numeric keys. c. Press the Enter soft key. Measurement example Figure 202 Constellation measurement with TD-SCDMA signal analyzer Using TD-SCDMA Signal Analyzer 409 JD780A Series Analyzers NOTE You can use the LIMIT hot key to analyze your measurements with the user-definable limit and Pass/Fail indication. See “Setting limit for modulation tests” on page 414 for more information. The Max Inactive is not used in the Constellation mode. Midamble power Setting measure setup After configuring test parameters as described in the “Configuring test parameters” on page 387, you can continue your measurement. The measurement settings can be saved and recalled as a file. You can also use JDViewer, PC application software to configure a measure setup, save as a file, and load the file on to the instrument. Procedure 1. Press the MEASURE SETUP hot key. 2. Toggle the Scramble soft key and select Auto or Manual to set the scramble code automatically or manually. 3. Press the Slot Number soft key, and then select the time slot number to be displayed: TS0, TS1, TS2, TS3, TS4, TS5, or TS6. 4. Press the Spread Factor soft key, and then select the spread factor option: DL Auto for auto detection of downlink, UL Auto for auto detection of uplink, SF1, SF2, SF4, SF8, or SF16 5. To set the number of maximum users, complete the following steps: a. Press the Max Users soft key. b. Enter a value up to 16 by using the numeric keys. c. Press the Enter soft key. 6. Optional. Press the Miscellaneous soft key, and then do the following(s) as needed: – To set the delay, complete the following steps: a. Press the Delay soft key to set the amount of delay in µs. b. Enter a value by using the numeric keys. You can also use the rotary knob. c. Press the µs soft key. NOTE The Delay setting is used only when there is a time offset in the signals to be measured. – To select how to determine scrambling estimation, toggle the Scramble soft key and select Spec or Full. NOTE The Spec searches “Sync Sequence Number” from 0 to 31 based on the TD-SCDMA specification and determines “Scrambling Code Number” by using the sync sequence number, while the Full does from 0 to 127 fully. – To select how to determine the Midamble spread factor estimation either in full or maximum power search, toggle the Mid SF Map soft key and select Max or Spec. NOTE The Max determines the spread factor of the Midamble by using the maximum power of the received Midamble, while the Spec searches “Default Midamble Allocation” based on the TD-SCDMA specification. 410 – To select the detect mode, press the Detect Mode soft key and then select the option: Auto, QPSK/8PSK, QPSK, 8PSK, 16 QAM, or 64 QAM. – To set the relative threshold, complete the following steps: Using TD-SCDMA Signal Analyzer JD780A Series Analyzers a. Press the Threshold soft key. Its default setting is -27 dB. b. Enter a value between -50 and zero by using the numeric keys. c. Press the Enter soft key. Measurement example Figure 203 Midamble measurement with TD-SCDMA signal analyzer Code power Setting measure setup After configuring test parameters as described in the “Configuring test parameters” on page 387, you can continue your measurement. The measurement settings can be saved and recalled as a file. You can also use JDViewer, PC application software to configure a measure setup, save as a file, and load the file on to the instrument. Procedure 1. Press the MEASURE SETUP hot key. 2. Toggle the Scramble soft key and select Auto or Manual to set the scramble code automatically or manually. 3. Press the Slot Number soft key, and then select the time slot number to be displayed: TS0, TS1, TS2, TS3, TS4, TS5, or TS6. 4. Press the Spread Factor soft key, and then select the spread factor option: DL Auto for auto detection of downlink, UL Auto for auto detection of uplink, SF1, SF2, SF4, SF8, or SF16 5. To set the number of maximum users, complete the following steps: a. Press the Max Users soft key. b. Enter a value up to 16 by using the numeric keys. c. Press the Enter soft key. 6. Optional. Press the Miscellaneous soft key, and then do the following(s) as needed: – To set the delay, complete the following steps: Using TD-SCDMA Signal Analyzer 411 JD780A Series Analyzers a. Press the Delay soft key to set the amount of delay in µs. b. Enter a value by using the numeric keys. You can also use the rotary knob. c. Press the µs soft key. NOTE The Delay setting is used only when there is a time offset in the signals to be measured. – To select how to determine scrambling estimation, toggle the Scramble soft key and select Spec or Full. NOTE The Spec searches “Sync Sequence Number” from 0 to 31 based on the TD-SCDMA specification and determines “Scrambling Code Number” by using the sync sequence number, while the Full does from 0 to 127 fully. – To select how to determine the Midamble spread factor estimation either in full or maximum power search, toggle the Mid SF Map soft key and select Max or Spec. NOTE The Max determines the spread factor of the Midamble by using the maximum power of the received Midamble, while the Spec searches “Default Midamble Allocation” based on the TD-SCDMA specification. – To select the detect mode, press the Detect Mode soft key and then select the option: Auto, QPSK/8PSK, QPSK, 8PSK, 16 QAM, or 64 QAM. – To set the relative threshold, complete the following steps: a. Press the Threshold soft key. Its default setting is -27 dB. b. Enter a value between -50 and zero by using the numeric keys. c. Press the Enter soft key. Measurement example Figure 204 Code power measurement with TD-SCDMA signal analyzer NOTE You can use the LIMIT hot key to analyze your measurements with the user-definable limit and Pass/Fail indication for the Max Inactive. See “Setting limit for modulation tests” on page 414 for more information. 412 Using TD-SCDMA Signal Analyzer JD780A Series Analyzers Code error Setting measure setup After configuring test parameters as described in the “Configuring test parameters” on page 387, you can continue your measurement. The measurement settings can be saved and recalled as a file. You can also use JDViewer, PC application software to configure a measure setup, save as a file, and load the file on to the instrument. Procedure 1. Press the MEASURE SETUP hot key. 2. Toggle the Scramble soft key and select Auto or Manual to set the scramble code automatically or manually. 3. Press the Slot Number soft key, and then select the time slot number to be displayed: TS0, TS1, TS2, TS3, TS4, TS5, or TS6. 4. Press the Spread Factor soft key, and then select the spread factor option: DL Auto for auto detection of downlink, UL Auto for auto detection of uplink, SF1, SF2, SF4, SF8, or SF16 5. To set the number of maximum users, complete the following steps: a. Press the Max Users soft key. b. Enter a value up to 16 by using the numeric keys. c. Press the Enter soft key. 6. Optional. Press the Miscellaneous soft key, and then do the following(s) as needed: – To set the delay, complete the following steps: a. Press the Delay soft key to set the amount of delay in µs. b. Enter a value by using the numeric keys. You can also use the rotary knob. c. Press the µs soft key. NOTE The Delay setting is used only when there is a time offset in the signals to be measured. – To select how to determine scrambling estimation, toggle the Scramble soft key and select Spec or Full. NOTE The Spec searches “Sync Sequence Number” from 0 to 31 based on the TD-SCDMA specification and determines “Scrambling Code Number” by using the sync sequence number, while the Full does from 0 to 127 fully. – To select how to determine the Midamble spread factor estimation either in full or maximum power search, toggle the Mid SF Map soft key and select Max or Spec. NOTE The Max determines the spread factor of the Midamble by using the maximum power of the received Midamble, while the Spec searches “Default Midamble Allocation” based on the TD-SCDMA specification. – To select the detect mode, press the Detect Mode soft key and then select the option: Auto, QPSK/8PSK, QPSK, 8PSK, 16 QAM, or 64 QAM. – To set the relative threshold, complete the following steps: a. Press the Threshold soft key. Its default setting is -27 dB. b. Enter a value between -50 and zero by using the numeric keys. c. Press the Enter soft key. Using TD-SCDMA Signal Analyzer 413 JD780A Series Analyzers Measurement example Figure 205 Code error measurement with TD-SCDMA signal analyzer NOTE You can use the LIMIT hot key to analyze your measurements with the user-definable limit and Pass/Fail indication for the Max Inactive. See “Setting limit for modulation tests” on page 414 for more information. Setting limit for modulation tests Procedure 1. Press the LIMIT hot key. 2. Press the Modulation Test Limits soft key. 3. Select the test item(s) and set the limit(s) depending on your selected measurement mode: To set the limit for Select Set Frequency error Frequency Error High Limit Low Limit Error vector magnitude rms EVM RMS High Limit Peak code domain error PCDE High Limit Highest level among inactive channels Max Inactive High Limit 4. Optional. You can enable alarm sound that goes off if the measurement falls outside of the limit. Toggle the Beep soft key between On and Off to enable or disable the beep sound. 5. Optional. Go to SAVE/LOAD > Save, and then select Limit to save the limit settings. See “Using save” on page 31 for more information. Performing auto measurements The Auto Measure function of the JD780A series allows a complete signal profiling covering RF characterization and modulation quality parameters of up to 10 different carriers, particularly useful on 414 Using TD-SCDMA Signal Analyzer JD780A Series Analyzers an overlay architecture where base stations are transmitting in different frequencies. The Auto Measure can be easily executed either by selecting a menu in the instrument or by running a programmed scenario in the PC-based application so that the instrument automatically configure and perform tests on every aspect of all the carriers. Setting limit You can set test limits for test item(s) in the auto measurement. Procedure 1. Press the LIMIT hot key. 2. Press the RF Test Limits soft key, and then enable test limits as desired. 3. Press the PvsT Test Limits soft key, and then enable test limits as desired. 4. Press the Modulation Test Limits soft key, and then enable test limits as desired. 5. Optional. You can enable alarm sound that goes off if the measurement falls outside of the limit. Toggle the Beep soft key between On and Off to enable or disable the beep sound. 6. Optional. Go to SAVE/LOAD > Save, and then select Limit to save the limit settings. See “Using save” on page 31 for more information. Setting measure setup After configuring test parameters as described in the “Configuring test parameters” on page 387, you can continue your measurement. The measurement settings can be saved and recalled as a file. You can also use JDViewer, PC application software to configure a measure setup, save as a file, and load the file on to the instrument. Procedure 1. Press the MEASURE SETUP hot key. 2. Toggle the Configuration soft key and select the configuration option: – Current: to let the instrumnet use current frequency (single carrier) and determine pass or fail based on the instrument’s limit settings in Auto Measure. – Scenario: to run a test with a programmed scenario in JDViewer. The Scenario menu becomes activated. 3. To load a scenario, press the Scenario soft key, and then select a scenario file to load. 4. Toggle the Test Time soft key and select the test time option: – Now: to let the instrument run a test only once. – Schedule: to let the instrument repeat tests as defined in the Set Timing. The Set Timing menu becomes activated. 5. To define a schedule for an auto measurement, complete the following steps: a. Press the Set Timing soft key. b. Press the Start Time (HH:MM) soft key. c. Enter the time in the HH:MM format, and then press the Enter soft key. d. Press the Stop Time (HH:MM) soft key. e. Enter the time in the HH:MM format, and then press the Enter soft key. f. Press the Time Interval soft key. Using TD-SCDMA Signal Analyzer 415 JD780A Series Analyzers g. Enter the amount of time in minutes, and then press the Enter soft key. 7. Press the Settings soft key, and then set the following: a. Press the Slot Number soft key, and then select the time slot number to be displayed: TS0, TS1, TS2, TS3, TS4, TS5, or TS6. b. Toggle the External Offset soft key and select On. c. Enter a value by using the numeric keys, and then press the dB soft key. 8. To save your settings and results, go to SAVE/LOAD > Save and then perform functions as you desire. See “Using save” on page 31 for more information. 9. Press the Run Test soft key to start to run a test. The Auto Measure Results window appears at the end of the test. 10. To stop running the test, press the Abort soft key. 11. To change the view on the screen during the test, press the Display and then select the view option from the following choices: – Screen: You can view each measurement screen as the test progresses. – Results: You can view a measurement result table as the test progresses. – Settings: You can view a measurement setting table as the test progresses. Setting display After completion of the auto measurement, the screen menu changes to Trace/Display so that you can view the results in different forms. Procedure 1. Toggle the Display soft key and select the display option: – Result: to view the result table. The Display Result menu becomes activated. – Settings: to view the measurement settings for the auto measurement. 2. Toggle the Display Result soft key and select the display result option: – Full: to view detailed measurement readings with the pass/fail indication. – Quick: to view only the Pass/Fail results. 3. To view the measurement results for a different carrier, press the View Carrier soft key and then select the carrier number to view. Conducting TD-SCDMA OTA measurements Sync-DL ID scanner Setting measure setup After configuring test parameters as described in the “Configuring test parameters” on page 387, you can continue your measurement. Procedure 1. Press the MEASURE SETUP hot key. 2. Toggle the Sync-DL ID soft key and select Auto or Manual to set the Sync Downlink ID 416 Using TD-SCDMA Signal Analyzer JD780A Series Analyzers automatically or manually. 3. Optional. To select the delay, complete the following steps: a. Press the Miscellaneous soft key. b. Press the Delay soft key to set the amount of delay in µs. c. Enter a value by using the numeric keys. You can also use the rotary knob. d. Press the µs soft key. NOTE The Delay setting is used only when there is a time offset in the signals to be measured. 4. Optional. Go to SAVE/LOAD > Save, and then select the save option from the choices available for your measurement mode. See “Using save” on page 31 for more information. Measurement example Figure 206 Sync-DL ID scanner measurement with TD-SCDMA OTA signal analyzer Sync-DL ID vs. Tau Setting measure setup After configuring test parameters as described in the “Configuring test parameters” on page 387, you can continue your measurement. Procedure 1. Press the MEASURE SETUP hot key. 2. Toggle the Sync-DL ID soft key and select Auto or Manual to set the Sync Downlink ID automatically or manually. 3. Optional. To select the delay, complete the following steps: a. Press the Miscellaneous soft key. b. Press the Delay soft key to set the amount of delay in µs. c. Enter a value by using the numeric keys. You can also use the rotary knob. Using TD-SCDMA Signal Analyzer 417 JD780A Series Analyzers d. Press the µs soft key. NOTE The Delay setting is used only when there is a time offset in the signals to be measured. 4. Optional. Go to SAVE/LOAD > Save, and then select the save option from the choices available for your measurement mode. See “Using save” on page 31 for more information. Measurement example Figure 207 Sync-DL ID vs. Tau measurement with TD-SCDMA OTA signal analyzer Sync-DL ID multipath Setting measure setup After configuring test parameters as described in the “Configuring test parameters” on page 387, you can continue your measurement. Procedure 1. Press the MEASURE SETUP hot key. 2. Toggle the Sync-DL ID soft key and select Auto or Manual to set the Sync Downlink ID automatically or manually. 3. Optional. To select the delay, complete the following steps: a. Press the Miscellaneous soft key. b. Press the Delay soft key to set the amount of delay in µs. c. Enter a value by using the numeric keys. You can also use the rotary knob. d. Press the µs soft key. NOTE The Delay setting is used only when there is a time offset in the signals to be measured. 4. Optional. Go to SAVE/LOAD > Save, and then select the save option from the choices available for your measurement mode. See “Using save” on page 31 for more information. 418 Using TD-SCDMA Signal Analyzer JD780A Series Analyzers Measurement example Figure 208 Sync-DL ID multipath measurement with TD-SCDMA OTA signal analyzer Sync-DL ID analyzer Setting measure setup After configuring test parameters as described in the “Configuring test parameters” on page 387, you can continue your measurement. Procedure 1. Press the MEASURE SETUP hot key. 2. Toggle the Sync-DL ID soft key and select Auto or Manual to set the Sync Downlink ID automatically or manually. 3. Optional. To select the delay, complete the following steps: a. Press the Miscellaneous soft key. b. Press the Delay soft key to set the amount of delay in µs. c. Enter a value by using the numeric keys. You can also use the rotary knob. d. Press the µs soft key. NOTE The Delay setting is used only when there is a time offset in the signals to be measured. 4. Optional. Go to SAVE/LOAD > Save, and then select the save option from the choices available for your measurement mode. See “Using save” on page 31 for more information. Setting limit for Sync-DL ID analyzer Procedure 1. Press the LIMIT hot key. 2. To set the limit for rms of the error vector magnitude, complete the following steps: Using TD-SCDMA Signal Analyzer 419 JD780A Series Analyzers a. Press the EVM RMS soft key. b. Toggle the Test Limits soft key between On and Off to enable or disable the limit. c. Press the High Limit soft key, and then enter a value for the upper threshold. d. Press the Enter soft key. 3. To set the limit for frequency error, complete the following steps: a. Press the Frequency Error soft key. b. Toggle the Test Limits soft key between On and Off to enable or disable the limit. c. Press the High Limit soft key, and then enter a value for the upper threshold. d. Press the ppm soft key. e. Press the Low Limit soft key, and then enter a value for the lower threshold. f. Press the ppm soft key. 4. Optional. You can enable alarm sound that goes off if the measurement falls outside of the limit. Toggle the Beep soft key between On and Off to enable or disable the beep sound. 5. Optional. Go to SAVE/LOAD > Save, and then select Limit to save the limit settings. See “Using save” on page 31 for more information. Measurement example Figure 209 Sync-DL ID analyzer measurement with TD-SCDMA OTA signal analyzer Route map The JD780A Series provides indoor and outdoor mapping function that allows a user to collect data of points in an indoor or outdoor environment and track the received signals and coverage of RF transmitters plotting real time directly on top of a loaded floor plan or a map. Setting measure setup Procedure 1. If required, connect a GPS receiver to your JD780A series for outdoor mapping. 420 Using TD-SCDMA Signal Analyzer JD780A Series Analyzers Indoor mapping does not necessarily need a GPS antenna. 2. Configure test parameters as described in the “Configuring test parameters” on page 387. 3. To load your map file, complete the following steps: a. Plug in your USB drive that has a floor map or .mcf file type created in JDMapCreator. NOTE The JDMapCreator converts and resizes any scanned floor plan or layout to fit onto your instrument’s display. You must save your map files (.mcf) into the “SavedMap” folder of your USB drive so that you can load them onto your instrument. b. Press SAVE/LOAD hot key, and then select Load > Load Map. See “Using load” on page 34 for more information. 4. Press the MEASURE SETUP hot key. 5. Press the Plot Point soft key, and then select the plot point option from the following choices: – To collect data/plot points automatically as you move around in a vehicle or outside, press the GPS soft key and then toggle the Screen Mode soft key between Map and Full. NOTE With the Map setting, you can view only the collected points that can be seen within the boundary of the loaded map. If a point is off the map, the instrument displays an arrow to indicate the direction of the current location on the map and the distance from the center to the location at the top of the screen. With the Full setting, you can view all the collected points of the route without the loaded map. – To collect data/plot points manually without a GPS antenna in an indoor environment, press the Position soft key. 6. Toggle the Plot soft key and select Start to start plotting. 7. Touch directly on the screen or press the ENTER hard key to collect data and plot points on the loaded map for the Position setting. NOTE For the Position setting, you can change the direction of the route with the arrow keys and the distance with the rotary knob. 8. Toggle the Plot soft key and select Stop to stop plotting. 9. Press the SAVE/LOAD hot key to save the result. See “Using save” on page 31 for more information. NOTE The instrument does not automatically save the collected data. It is recommended that you save the result. Otherwise, you will lose all the collected data. Setting limit for route map You can set the thresholds for each test item. Procedure 1. Press the LIMIT hot key. 2. Press the Excellent soft key to set its threshold. 3. Enter a value, and then press the Enter soft key. You can also use the rotary knob. 4. Press the Very Good soft key to set its threshold. Using TD-SCDMA Signal Analyzer 421 JD780A Series Analyzers 5. Enter a value, and then press the Enter soft key. You can also use the rotary knob. 6. Press the Good soft key to set its threshold. 7. Enter a value, and then press the Enter soft key. You can also use the rotary knob. 8. Press the Fair soft key to set its threshold. 9. Enter a value, and then press the Enter soft key. You can also use the rotary knob. 10. Press the Poor soft key to set its threshold. 11. Enter a value, and then press the Enter soft key. You can also use the rotary knob. 12. Optional. Go to SAVE/LOAD > Save, and then select Limit to save the limit settings. See “Using save” on page 31 for more information. Measurement example Figure 210 Route map measurement with TD-SCDMA OTA signal analyzer 1) Map view 2) Full view 422 Using TD-SCDMA Signal Analyzer 14 Using Mobile WiMAX Signal Analyzer This chapter provides instructions for using the Mobile WiMAX Signal Analyzer function (option 026) with the Mobile WiMAX OTA Analyzer function (option 046). Topics discussed in this chapter are as follows: Introduction ..............................................................................................................................424 Display overview ......................................................................................................................424 Connecting a cable ..................................................................................................................425 Selecting measurement mode .................................................................................................427 Configuring test parameters ....................................................................................................427 Conducting spectrum measurements ......................................................................................432 Conducting RF measurements ................................................................................................434 Conducting power vs. time (frame) measurements .................................................................441 Conducting modulation measurements ...................................................................................443 Performing auto measurements ..............................................................................................451 Performing power statistics CCDF measurements .................................................................452 Conducting Mobile WiMAX OTA measurements .....................................................................453 JD780A Series Analyzers Introduction The Mobile WiMAX Signal Analyzer performs power and spectrum measurements as well as modulation analysis to test the proper transmitter performance of Mobile WiMAX systems. It performs conformance testing according to the following standards providing a simple Pass/Fail indication on each test. IEEE 802.16e-2005 WiBro (Korean Mobile WiMAX OFDMA Service) This instrument provides the following measurement tools for Mobile WiMAX system: Spectrum Analysis RF Analysis Channel Power Occupied Bandwidth Spectrum Emission Mask Spurious Emissions Power vs. Time (Frame) Modulation Analysis Constellation Spectral Flatness EVM vs. Subcarrier EVM vs. Symbol Auto Measure Power Statistics CCDF Over The Air (OTA) Preamble Scanner Multipath Profile Preamble Power Trend Route Map Display overview Figure 211 provides descriptions for each segment of the measurement screen. 424 Using Mobile WiMAX Signal Analyzer JD780A Series Analyzers Figure 211 Mobile WiMAX signal analyzer measurement screen Connecting a cable Direct connection Procedure 1. Connect the Spectrum Analyzer RF In port of the JD780A series and the Power amplifier output port of BTS. Figure 212 Direct connection JD785A/JD786A JD788A Indirect connection Procedure 1. Connect the Spectrum Analyzer RF In port of the JD780A series and the monitor (test) port of BTS. Using Mobile WiMAX Signal Analyzer 425 JD780A Series Analyzers Figure 213 Indirect connection JD785A/JD786A JD788A CAUTION The maximum power for the Spectrum Analyzer RF In port is +25 dBm (0.316 W). If the input signal level to be measured is greater than +25 dBm, use a High Power Attenuator to prevent damage when you directly connect the signal to the instrument or connect the signal from the coupling port of a directional coupler. Over the air (OTA) Procedure 1. Connect an Omni/directional RF antenna to the Spectrum Analyzer RF In port of the JD780A series. 2. Connect a GPS antenna to the GPS port of the JD780A series. Figure 214 OTA connection JD785A/JD786A JD788A CAUTION If the input signal level to be measured is less than 0 dBm, set 0 dB attenuation or turn on the preamp to have better dynamic range for the OTA testing. 426 Using Mobile WiMAX Signal Analyzer JD780A Series Analyzers Selecting measurement mode Procedure 1. Press the MODE hard key. 2. Press the Signal Analyzer soft key. 3. Press the More (1/2) > Mobile WiMAX soft key. The Spectrum mode is set by default. 4. Press the MEASURE hot key, and then select the measurement mode option from the following choices: – Spectrum – RF Analysis > Channel Power, Occupied BW, Spectrum Emission Mask, or Spurious Emissions – Power vs Time (Frame) – Modulation Analysis > Constellation, Spectral Flatness, EVM vs Subcarrier, or EVM vs. Symbol – Auto Measure – Power Statistics CCDF – OTA > Preamble Scanner, Multipath Profile, Preamble Power Trend, or Route Map Configuring test parameters Setting frequency You can set the frequency with either frequency or channel number. If a frequency to be set matches to the frequency corresponding to the selected channel standard, the instrument calculates its channel number and updates the screen with it automatically. Procedure To set the center frequency: 1. Press the FREQ/DIST hard key. 2. Toggle the Unit soft key and select Freq. 3. Press the Center Frequency soft key. 4. Enter a value by using the numeric keys. You can also use the rotary knob. 5. Select the unit: GHz, MHz, kHz, or Hz. 6. Optional. To define the amount of frequency increment for the rotary knob, complete the following steps: a. Press the Frequency Step soft key. b. Enter a value by using the numeric keys. You can also use the rotary knob. c. Press the unit: GHz, MHz, kHz, or Hz. To set the channel number: 1. Press the FREQ/DIST hard key. 2. Toggle the Unit soft key and select Channel. 3. To select the standard channel, complete the following steps: a. Press the Channel Std soft key. The standard channel window appears. Using Mobile WiMAX Signal Analyzer 427 JD780A Series Analyzers See “Appendix C – Band, frequency & channel standard” on page 541 for more information. b. Select the band to be measured by using the rotary knob, the arrow keys, or the Page Up/Page Down soft keys. c. Press the Select soft key or the rotary knob to confirm the selection. 4. Press the Channel Number soft key. 5. Enter a value by using the numeric keys. You can also use the rotary knob. 6. Press the Enter soft key. The instrument automatically displays the corresponding center frequency value for the selected channel number. 7. Optional. To define the amount of channel increment for the rotary knob, complete the following steps: a. Press the Channel Step soft key. b. Enter a value by using the numeric keys. You can also use the rotary knob. c. Press the Enter soft key. NOTE This frequency setting is not used in the Spurious Emissions mode. Setting amplitude Reference level and attenuation You can set the reference and attenuation levels automatically or manually to optimize the display of the traces measured, as you desire. Procedure To automatically set the reference and attenuation level: 1. Press the AMP/SCALE hard key. 2. Press the Auto Scale soft key. Each time you press this key, both of the Y-axis scale and input attenuation level change to be optimized with some margin. To set the reference or attenuation level manually: 1. Press the AMP/SCALE hard key. 2. To set the maximum reference value on the Y-axis manually, complete the following steps: a. Press the Reference Level soft key. b. Enter a value by using the numeric keys or the rotary knob with 10 dB increments. c. Press the dBm soft key or the ENTER hard key. NOTE In the measurements such as Midamble Power, Code Power, and Code Error, you may need to select the reference option between Relative and Absolute before setting the reference level. 3. To set the attenuation option, select one from the following choices: – To set the input attenuator’s level automatically, select Attenuation > Auto. NOTE It is recommended that you set the Attenuation to Auto in most situations so that the level of the input attenuator can be set automatically according to your input signal level. 428 Using Mobile WiMAX Signal Analyzer JD780A Series Analyzers – To set the input attenuation manually up to 55 dB to optimize S/N, complete the following steps: – a. Select Attenuation > Manual. b. Press the Attenuation Value soft key to set the level. c. Enter a value between 0 and 55 in fives by using the numeric keys. d. Press the dB soft key or the ENTER hard key. To couple the input attenuator’s level with your reference level setting, select Attenuation > Couple. As you increse the reference setting, the attenuation level also increases acoordingly. Optional. To change the scale unit: 1. Select More (1/2) > Units. 2. Select the unit of the display scale: dBm, dBV, dBmV, dBµV, V, or W. The scale unit on the screen changes accordingly. NOTE This Units menu is available in the Spectrum and RF Analysis modes. Scale per division You can use the Scale/Div feature available for the spectrum and RF analysis. It represents the value of one division on the horizontal scale. The default setting is 10 dB per division and the maximum value can be set up to 20 dB. Procedure To set the scale per division: 1. Press the AMP/SCALE hard key. 2. Select More (1/2) > Scale/Div. 3. Enter a value between 1 and 20 by using the numeric keys. 4. Press the dB soft key to complete the entry. Pre-amplifier You can turn the internal pre-amplifier on to correct and compensate for the gain of the preamp so that amplitude readings show the value at the input connector. Procedure 1. Press the AMP/SCALE hard key. 2. Toggle the Preamp soft key and select On or Off as needed. NOTE You can turn the Preamp on when the input attenuation range is from 0 dB to 10 dB. If the attenuation value is manually set to greater than 10 dB, the instrument will automatically turn off the pre-amplifier to display low-level signal properly on the chart. Using Mobile WiMAX Signal Analyzer 429 JD780A Series Analyzers External offset You can turn the External Offset on and manually set the external offset value. An offset consists of a cable loss and a user offset and the measurement result shows the value reflecting both offset values. When the external offset value is set at 40 dB in the Spectrum mode, the measurement result compensates 40 dB at both the Spectrum Analyzer and Signal Analyzer modes Procedure To set the external offset: 1. Press the AMP/SCALE hard key. 2. Toggle the External Offset soft key and select On. 3. Enter a value by using the numeric keys. 4. Press the dB soft key to complete the entry. To turn the external offset off: 1. Press the AMP/SCALE hard key. 2. Toggle the External Offset soft key and select Off. Setting average You can set the number of measurements to be averaged for the trace presentation. A maximum of 100 times of averaging can be set. When the averaging reaches to your setting, a new measurement value replaces the measurement value in sequence from the earliest. Procedure 1. Press the BW/AVG hard key. 2. Press the Average soft key. 3. Enter a value between 1 and 100 as needed by using the numeric keys. 4. Press the Enter soft key. Setting sweep mode The default settings of the sweep mode are Continue and Normal to sweep continuously at a normal speed for most on-going measurements. If you want to hold the measurement or get a single sweep, you can change the sweep mode. Procedure To select the single sweep mode: 1. Press the SWEEP hot key. 2. Toggle the Sweep Mode soft key and select Single. You can also use the HOLD hot key. The letter HOLD in red appears and the sweeping is paused. 3. Optional. Press the Sweep Once soft key to get a new measurement. To return to the continuous sweep mode: 1. Toggle the Sweep Mode soft key and select Continue. You can also use the HOLD hot key. The letter HOLD in red disappears and the sweeping resumes. 430 Using Mobile WiMAX Signal Analyzer JD780A Series Analyzers Setting trigger source You can set the trigger source option for your measurements. Procedure 1. Press the TRIGGER hot key. 2. Select the trigger source option from the following choices: Internal, External, or GPS. Setting external clock To enhance the reliability of modulation analysis measurements the JD780A series must be synchronized with a base station. When an external clock is not supplied, the instrument works with its built-in internal high-accuracy time base and some measurement results may exhibit inaccurate values. Therefore, it is highly recommended that you use the same reference clock as the signal source. You can use the TRIGGER hot key to set the external clock. Figure 215 Connection ports for external reference clock Procedure 1. Connect an external reference or a GPS antenna to the JD780A series. 2. Press the SYSTEM hot key. 3. Press the Freq Reference soft key, and then select the reference option: Internal, External 10 MHz, External 13 MHz, External 15 MHz, or GPS. Table 21 Type External reference indicators Indicator Description Internal (green) The green INT icon indicates that the instrument uses the built-in internal time base. External (green) The green EXT icon indicates that an external reference is connected and locked and that the instrument uses the same reference clock as the signal source. External (red) The red EXT icon indicates that an external reference is connect but not locked. GPS (green) The green GPS antenna icon indicates that a GPS antenna is connected and locked. GPS (yellow) The yellow GPS antenna icon indicates that a GPS antenna is connected and locking is in progress. GPS (grey) The grey GPS antenna icon indicates that a GPS antenna is not connected, failed, or unable to be locked. Using Mobile WiMAX Signal Analyzer 431 JD780A Series Analyzers Conducting spectrum measurements Setting measure setup After configuring test parameters as described in the “Configuring test parameters” on page 427, you can continue your measurement. Procedure 1. Press the MEASURE SETUP hot key. 2. Press the System Config soft key, and then do the following: a. Press the Bandwidth soft key, and then select the nominal channel bandwidth to be measured from the following choices: – 7 MHz (8/7): Sets the channel bandwidth to 7 MHz with sampling factor 8/7. In conjunction with nominal channel bandwidth – 8.75 MHz (8/7): Sets the channel bandwidth to 8.75 MHz with sampling factor 8/7 – 10 MHz (28/25): Sets the channel bandwidth to 10 MHz with sampling factor 28/25 b. Toggle the Frame Length soft key and select 5 ms or 10 ms. c. Press the TTG (RTG) soft key to set the transmit/receive transition gap between the last sample of the downlink burst and the first sample of the subsequent uplink burst. d. Enter a value by using the numeric keys, and then press the Enter soft key. e. Press the CP Ratio soft key, and then select the cyclic prefix ratio option: 1/4, 1/8, 1/16, or 1/32. f. Press the DL Symbols soft key to set the number of downlink symbols. g. Enter a value by using the numeric keys, and then press the Enter soft key. h. Press the UL Symbols soft key to set the number of uplink symbols. i. Enter a value by using the numeric keys, and then press the Enter soft key. 3. Optional. To set the delay, complete the following steps: a. Press the Delay soft key to set the amount of delay in µs. b. Enter a value by using the numeric keys. You can also use the rotary knob. c. Press the µs soft key. NOTE The Delay setting is used only when there is a time offset in the signals to be measured. Your measurement result is displayed on the screen as like the following example, Figure 216. 432 Using Mobile WiMAX Signal Analyzer JD780A Series Analyzers Figure 216 Spectrum measurement screen with Mobile WiMAX signal analyzer Setting trace You can display up to six traces on the measurement chart simultaneously. Procedure 1. Press the TRACE/DISPLAY hard key. 2. Press the Select Trace soft key, and then select the trace number: T1, T2, T3, T4, T5, or T6. The legend shape of the selected trace changes from square to round to indicate that the trace is the active one now. 3. Toggle the Trace View soft key and select On. 4. To clear, write or capture, or hide the trace(s), do one of the following: To Select Trace Legend Clear current data and display with new measurements Clear Write W Display the input signal’s maximum response only Max Hold M Display the input signal’s minimum response only Min Hold m Capture the selected trace and compare traces Capture C Load a saved trace More (1/2) > Load L Hide the selected trace Trace View > Off F Remove all the traces and initialize the trace settings More (1/2) > Trace Clear All 5. Optional. Press the More (1/2) > Trace Info soft key, and then select the trace number to view the trace’s parameter setting information stored at the time of the measurement or None to hide the information display. 6. Optional. If you have the two traces T1 and T2, you can perform trace math. To view the power difference between the traces, press the T1 – T2 -> T5 or T2 – T1 -> T6 soft key. The result is overlaid on the screen along with the second Y-axis. Using Mobile WiMAX Signal Analyzer 433 JD780A Series Analyzers Conducting RF measurements Channel power The Channel Power measurement is a common test used in the wireless industry to measure the total transmitted power of a radio within a defined frequency channel. It acquires a number of points representing the input signal in the time domain, transforms this information into the frequency domain using Fast Fourier Transform (FFT), and then calculates the channel power. The effective resolution bandwidth of the frequency domain trace is proportional to the number of points acquired for the FFT. The channel power measurement identifies the total RF power, power spectral density (PSD) and peak to average ratio (PAR) of the signal in the Mobile WiMAX channel bandwidth. Setting measure setup After configuring test parameters as described in the “Configuring test parameters” on page 427, you can continue your measurement. Procedure 1. Press the MEASURE SETUP hot key. 2. Press the System Config soft key, and then do the following: a. Press the Bandwidth soft key, and then select the nominal channel bandwidth to be measured from the following choices: – 7 MHz (8/7): Sets the channel bandwidth to 7 MHz with sampling factor 8/7. In conjunction with nominal channel bandwidth – 8.75 MHz (8/7): Sets the channel bandwidth to 8.75 MHz with sampling factor 8/7 – 10 MHz (28/25): Sets the channel bandwidth to 10 MHz with sampling factor 28/25 b. Toggle the Frame Length soft key and select 5 ms or 10 ms. c. Press the TTG (RTG) soft key to set the transmit/receive transition gap between the last sample of the downlink burst and the first sample of the subsequent uplink burst. d. Enter a value by using the numeric keys, and then press the Enter soft key. e. Press the CP Ratio soft key, and then select the cyclic prefix ratio option: 1/4, 1/8, 1/16, or 1/32. f. Press the DL Symbols soft key to set the number of downlink symbols. g. Enter a value by using the numeric keys, and then press the Enter soft key. h. Press the UL Symbols soft key to set the number of uplink symbols. i. Enter a value by using the numeric keys, and then press the Enter soft key. 3. Optional. To set the delay, complete the following steps: a. Press the Delay soft key to set the amount of delay in µs. b. Enter a value by using the numeric keys. You can also use the rotary knob. c. Press the µs soft key. NOTE The Delay setting is used only when there is a time offset in the signals to be measured. 4. To set the start/stop symbols, complete the following steps: 434 a. Press the Start Symbol soft key. b. Enter a value by using the numeric keys, and then press the Enter soft key. Using Mobile WiMAX Signal Analyzer JD780A Series Analyzers c. Press the Stop Symbol soft key. d. Enter a value by using the numeric keys, and then press the Enter soft key. Measurement example Figure 217 Channel power measurement with Mobile WiMAX signal analyzer NOTE You can use the LIMIT hot key to analyze your measurements with the user-definable limit and Pass/Fail indication. See “Setting limit for RF tests” on page 440 for more information. Occupied bandwidth The Occupied Bandwidth measures the spectrum shape of the carrier. It is defined as the bandwidth, which includes 99% of the transmitted power among total transmitted power. Setting measure setup After configuring test parameters as described in the “Configuring test parameters” on page 427, you can continue your measurement. Procedure 1. Press the MEASURE SETUP hot key. 2. Press the System Config soft key, and then do the following: a. b. Press the Bandwidth soft key, and then select the nominal channel bandwidth to be measured from the following choices: – 7 MHz (8/7): Sets the channel bandwidth to 7 MHz with sampling factor 8/7. In conjunction with nominal channel bandwidth – 8.75 MHz (8/7): Sets the channel bandwidth to 8.75 MHz with sampling factor 8/7 – 10 MHz (28/25): Sets the channel bandwidth to 10 MHz with sampling factor 28/25 Toggle the Frame Length soft key and select 5 ms or 10 ms. Using Mobile WiMAX Signal Analyzer 435 JD780A Series Analyzers c. Press the TTG (RTG) soft key to set the transmit/receive transition gap between the last sample of the downlink burst and the first sample of the subsequent uplink burst. d. Enter a value by using the numeric keys, and then press the Enter soft key. e. Press the CP Ratio soft key, and then select the cyclic prefix ratio option: 1/4, 1/8, 1/16, or 1/32. f. Press the DL Symbols soft key to set the number of downlink symbols. g. Enter a value by using the numeric keys, and then press the Enter soft key. h. Press the UL Symbols soft key to set the number of uplink symbols. i. Enter a value by using the numeric keys, and then press the Enter soft key. 3. Optional. To set the delay, complete the following steps: a. Press the Delay soft key to set the amount of delay in µs. b. Enter a value by using the numeric keys. You can also use the rotary knob. c. Press the µs soft key. NOTE The Delay setting is used only when there is a time offset in the signals to be measured. 4. To set the start/stop symbols, complete the following steps: a. Press the Start Symbol soft key. b. Enter a value by using the numeric keys, and then press the Enter soft key. c. Press the Stop Symbol soft key. d. Enter a value by using the numeric keys, and then press the Enter soft key. Measurement example Figure 218 Occupied bandwidth measurement with Mobile WiMAX signal analyzer NOTE You can use the LIMIT hot key to analyze your measurements with the user-definable limit and Pass/Fail indication. See “Setting limit for RF tests” on page 440 for more information. 436 Using Mobile WiMAX Signal Analyzer JD780A Series Analyzers Spectrum emission mask (SEM) The Spectrum Emission Mask (SEM) measurement compares the total power level within the defined carrier bandwidth and the given offset channels according to the standards. Setting measure setup After configuring test parameters as described in the “Configuring test parameters” on page 427, you can continue your measurement. Procedure 1. Press the MEASURE SETUP hot key. 2. Press the System Config soft key, and then do the following: a. Press the Bandwidth soft key, and then select the nominal channel bandwidth to be measured from the following choices: – 7 MHz (8/7): Sets the channel bandwidth to 7 MHz with sampling factor 8/7. In conjunction with nominal channel bandwidth – 8.75 MHz (8/7): Sets the channel bandwidth to 8.75 MHz with sampling factor 8/7 – 10 MHz (28/25): Sets the channel bandwidth to 10 MHz with sampling factor 28/25 b. Toggle the Frame Length soft key and select 5 ms or 10 ms. c. Press the TTG (RTG) soft key to set the transmit/receive transition gap between the last sample of the downlink burst and the first sample of the subsequent uplink burst. d. Enter a value by using the numeric keys, and then press the Enter soft key. e. Press the CP Ratio soft key, and then select the cyclic prefix ratio option: 1/4, 1/8, 1/16, or 1/32. f. Press the DL Symbols soft key to set the number of downlink symbols. g. Enter a value by using the numeric keys, and then press the Enter soft key. h. Press the UL Symbols soft key to set the number of uplink symbols. i. Enter a value by using the numeric keys, and then press the Enter soft key. 3. Optional. To set the delay, complete the following steps: a. Press the Delay soft key to set the amount of delay in µs. b. Enter a value by using the numeric keys. You can also use the rotary knob. c. Press the µs soft key. NOTE The Delay setting is used only when there is a time offset in the signals to be measured. 4. To set the start/stop symbols, complete the following steps: a. Press the Start Symbol soft key. b. Enter a value by using the numeric keys, and then press the Enter soft key. c. Press the Stop Symbol soft key. d. Enter a value by using the numeric keys, and then press the Enter soft key. Using Mobile WiMAX Signal Analyzer 437 JD780A Series Analyzers Measurement example Figure 219 SEM measurement with Mobile WiMAX signal analyzer NOTE You can use the LIMIT hot key to analyze your measurements with the user-definable limit and Pass/Fail indication. See “Setting limit for RF tests” on page 440 for more information. Spurious emissions Out-of-band emissions are unwanted emissions immediately outside the channel bandwidth resulting from the modulation process and non-linearity in the transmitter but excluding spurious emissions. The Spurious Emissions measurement is to identify and determine the power level of out-of-band spurious emission within the necessary channel bandwidth and modulated signal measured at the RF port of the Base Station. Setting measure setup After configuring test parameters as described in the “Configuring test parameters” on page 427, you can continue your measurement. Procedure 1. Press the MEASURE SETUP hot key. 2. To set up the range table and frequency range, press the Range Table soft key and then complete the following steps: 438 a. Press the Range soft key, and then enter the range number to add a new range or change an existing one. b. Press the Enter soft key. c. Press the Start Frequency soft key to set up the frequency range. d. Enter a value by using the numeric keys. You can also use the rotary knob. e. Select the unit: GHz, MHz, kHz, or Hz. f. Press the Stop Frequency soft key to set up the frequency range. Using Mobile WiMAX Signal Analyzer JD780A Series Analyzers g. Enter a value by using the numeric keys. You can also use the rotary knob. h. Select the unit: GHz, MHz, kHz, or Hz. 3. Toggle the Range soft key between On and Off to display or hide the selected range. 4. To set up the test limits for Pass/Fail indication, complete the following steps: a. Press the Start Limit soft key. b. Enter a value by using the numeric keys. You can also use the rotary knob. c. Select the dBm soft key. d. Press the Stop Limit soft key. e. Enter a value by using the numeric keys. You can also use the rotary knob. f. Select the dBm soft key. 5. To set up the other parameters, complete the following steps: a. Select More (1/2) > Attenuation to set up the attenuation value. b. Enter a value in the multiple of five. c. Press the dB soft key or the ENTER hard key. d. Press the RBW soft key. e. Enter a value by using the numeric keys. f. Select the unit: GHz, MHz, kHz, or Hz. g. Press the VBW soft key. h. Enter a value by using the numeric keys. i. Select the unit: GHz, MHz, kHz, or Hz. 6. Press the PREV hard key. 7. Toggle the Measure Type soft key between Examine and Full to select the measurement type. NOTE The Examine mode displays only the selected range while the Full mode lets the instrument automatically changes the selected range from one another. 8. Set the number of measurements to be averaged: a. Press the Average soft key. b. Enter a value between 1 and 100. c. Press the Enter soft key. Using Mobile WiMAX Signal Analyzer 439 JD780A Series Analyzers Measurement example Figure 220 Spurious emissions measurement with Mobile WiMAX signal analyzer NOTE You can use the LIMIT hot key to analyze your measurements with the user-definable limit and Pass/Fail indication. See “Setting limit for RF tests” on page 440 for more information. Setting limit for RF tests By default, test limits specified in the standard are set for you. You can change thresholds if you desire. Procedure 1. Press the LIMIT hot key. 2. Press the RF Test Limits soft key. 3. Select the test item(s) and set the limit(s) depending on your selected measurement mode: To set the limit for Select Set Channel power Channel Power High Limit Low Limit Occupied bandwidth Occupied BW High Limit Spectrum emission mask Spectrum Emission Mask (On/Off only) Spurious emissions Spurious Emissions (On/Off only) 4. Optional. You can enable alarm sound that goes off if the measurement falls outside of the limit. Toggle the Beep soft key between On and Off to enable or disable the beep sound. 5. Optional. Go to SAVE/LOAD > Save, and then select Limit to save the limit settings. See “Using save” on page 31 for more information. 440 Using Mobile WiMAX Signal Analyzer JD780A Series Analyzers Conducting power vs. time (frame) measurements The Power vs. Time (Frame) measures the modulation envelope in the time domain, showing the power of each time slot in a Mobile WiMAX signal. Setting measure setup After configuring test parameters as described in the “Configuring test parameters” on page 427, you can continue your measurement. The measurement settings can be saved and recalled as a file. Procedure 1. Press the MEASURE SETUP hot key. 2. Press the System Config soft key, and then do the following: a. Press the Bandwidth soft key, and then select the nominal channel bandwidth to be measured from the following choices: – 7 MHz (8/7): Sets the channel bandwidth to 7 MHz with sampling factor 8/7. In conjunction with nominal channel bandwidth – 8.75 MHz (8/7): Sets the channel bandwidth to 8.75 MHz with sampling factor 8/7 – 10 MHz (28/25): Sets the channel bandwidth to 10 MHz with sampling factor 28/25 b. Toggle the Frame Length soft key and select 5 ms or 10 ms. c. Press the TTG (RTG) soft key to set the transmit/receive transition gap between the last sample of the downlink burst and the first sample of the subsequent uplink burst. d. Enter a value by using the numeric keys, and then press the Enter soft key. e. Press the CP Ratio soft key, and then select the cyclic prefix ratio option: 1/4, 1/8, 1/16, or 1/32. f. Press the DL Symbols soft key to set the number of downlink symbols. g. Enter a value by using the numeric keys, and then press the Enter soft key. h. Press the UL Symbols soft key to set the number of uplink symbols. i. Enter a value by using the numeric keys, and then press the Enter soft key. 3. To set the start/stop symbols, complete the following steps: a. Press the Start Symbol soft key. b. Enter a value by using the numeric keys, and then press the Enter soft key. c. Press the Stop Symbol soft key. d. Enter a value by using the numeric keys, and then press the Enter soft key. 4. Toggle the Preamble Index soft key and select the preamble search method: Auto or Manual. 5. Toggle the Search Type soft key and select Full or Window. 6. Toggle the Video Filter soft key and select On or Off to enable or disable the video filter. 7. Optional. Press the Miscellaneous soft key, and then do the following as needed: – To set the delay, complete the following steps: a. Press the Delay soft key to set the amount of delay in µs. b. Enter a value by using the numeric keys. You can also use the rotary knob. c. Press the µs soft key. NOTE The Delay setting is used only when there is a time offset in the signals to be measured. Using Mobile WiMAX Signal Analyzer 441 JD780A Series Analyzers – To select the detect mode, press the Detect Mode soft key and then select the option: Auto, QPSK, 16 QAM, or 64 QAM. Setting limit for power vs. time tests Procedure 1. Press the LIMIT hot key. 2. Press the PvsT Test Limits soft key. 3. Select the test item(s) and set the limit(s): To set the limit for Select Set Preamble power Preamble Power High Limit, Low Limit Downlink burst power DL Burst Power High Limit, Low Limit Uplink burst power UL Burst Power High Limit, Low Limit Frame average power Frame Average Power High Limit, Low Limit Time offset Time Offset High Limit, Low Limit I/Q origin offset IQ Origin Offset High Limit 4. Optional. You can enable alarm sound that goes off if the measurement falls outside of the limit. Toggle the Beep soft key between On and Off to enable or disable the beep sound. 5. Optional. Go to SAVE/LOAD > Save, and then select Limit to save the limit settings. See “Using save” on page 31 for more information. Measurement example Figure 221 Power vs. time (frame) measurement with Mobile WiMAX signal analyzer 442 Using Mobile WiMAX Signal Analyzer JD780A Series Analyzers Conducting modulation measurements Constellation The Constellation is used to observe some aspects of modulation accuracy and can reveal certain fault mechanisms such as I/Q amplitude imbalance or quadrature imbalance. It displays constellation diagram by modulation types. Setting measure setup After configuring test parameters as described in the “Configuring test parameters” on page 427, you can continue your measurement. The measurement settings can be saved and recalled as a file. You can also use JDViewer, PC application software to configure a measure setup, save as a file, and load the file on to the instrument. Procedure 1. Press the MEASURE SETUP hot key. 2. Press the System Config soft key, and then do the following: a. Press the Bandwidth soft key, and then select the nominal channel bandwidth to be measured from the following choices: – 7 MHz (8/7): Sets the channel bandwidth to 7 MHz with sampling factor 8/7. In conjunction with nominal channel bandwidth – 8.75 MHz (8/7): Sets the channel bandwidth to 8.75 MHz with sampling factor 8/7 – 10 MHz (28/25): Sets the channel bandwidth to 10 MHz with sampling factor 28/25 b. Toggle the Frame Length soft key and select 5 ms or 10 ms. c. Press the TTG (RTG) soft key to set the transmit/receive transition gap between the last sample of the downlink burst and the first sample of the subsequent uplink burst. d. Enter a value by using the numeric keys, and then press the Enter soft key. e. Press the CP Ratio soft key, and then select the cyclic prefix ratio option: 1/4, 1/8, 1/16, or 1/32. f. Press the DL Symbols soft key to set the number of downlink symbols. g. Enter a value by using the numeric keys, and then press the Enter soft key. h. Press the UL Symbols soft key to set the number of uplink symbols. i. Enter a value by using the numeric keys, and then press the Enter soft key. 3. To set the start/stop symbols, complete the following steps: a. Press the Start/Stop Symbol soft key. b. Enter a value by using the numeric keys, and then press the Enter soft key. 4. Toggle the Preamble Index soft key and select the preamble search method: Auto or Manual. 5. Toggle the Search Type soft key and select Full or Window. 6. Optional. Press the Miscellaneous soft key, and then do the following as needed: – To select the detect mode, press the Detect Mode soft key and then select the option: Auto, QPSK, 16 QAM, or 64 QAM. – To select the downlink zone, press the DL Zone soft key and then select the permutation zone option: Auto, PUSC for partial usage of subcarrier channels, FUSC for full usage of subcarrier channels, or AMC2X3 for adaptive modulation and coding. Using Mobile WiMAX Signal Analyzer 443 JD780A Series Analyzers NOTE The permutation zone that is a number of contiguous OFDMA symbols in downlink that use the same permutation. The DL subframe may contain more than one permutation zone. The maximum number of DL zone is 8 in one DL subframe. – To set the delay, complete the following steps: a. Press the Delay soft key to set the amount of delay in µs. b. Enter a value by using the numeric keys. You can also use the rotary knob. c. Press the µs soft key. NOTE The Delay setting is used only when there is a time offset in the signals to be measured. Measurement example Figure 222 Constellation measurement with Mobile WiMAX signal analyzer NOTE You can use the LIMIT hot key to analyze your measurements with the user-definable limit and Pass/Fail indication. See “Setting limit for modulation tests” on page 450 for more information. The Spectral Flatness is not used in the Constellation mode. Spectral flatness The Spectral Flatness is used to measure the flatness energy of the constellation according to the WiMAX specification IEEE 802.16e. Setting measure setup After configuring test parameters as described in the “Configuring test parameters” on page 427, you can continue your measurement. The measurement settings can be saved and recalled as a file. You can also use JDViewer, PC application software to configure a measure setup, save as a file, and load the file on to the instrument. 444 Using Mobile WiMAX Signal Analyzer JD780A Series Analyzers Procedure 1. Press the MEASURE SETUP hot key. 2. Press the System Config soft key, and then do the following: a. Press the Bandwidth soft key, and then select the nominal channel bandwidth to be measured from the following choices: – 7 MHz (8/7): Sets the channel bandwidth to 7 MHz with sampling factor 8/7. In conjunction with nominal channel bandwidth – 8.75 MHz (8/7): Sets the channel bandwidth to 8.75 MHz with sampling factor 8/7 – 10 MHz (28/25): Sets the channel bandwidth to 10 MHz with sampling factor 28/25 b. Toggle the Frame Length soft key and select 5 ms or 10 ms. c. Press the TTG (RTG) soft key to set the transmit/receive transition gap between the last sample of the downlink burst and the first sample of the subsequent uplink burst. d. Enter a value by using the numeric keys, and then press the Enter soft key. e. Press the CP Ratio soft key, and then select the cyclic prefix ratio option: 1/4, 1/8, 1/16, or 1/32. f. Press the DL Symbols soft key to set the number of downlink symbols. g. Enter a value by using the numeric keys, and then press the Enter soft key. h. Press the UL Symbols soft key to set the number of uplink symbols. i. Enter a value by using the numeric keys, and then press the Enter soft key. 3. To set the start/stop symbols, complete the following steps: a. Press the Start Symbol soft key. b. Enter a value by using the numeric keys, and then press the Enter soft key. c. Press the Stop Symbol soft key. d. Enter a value by using the numeric keys, and then press the Enter soft key. 4. Toggle the Preamble Index soft key and select the preamble search method: Auto or Manual. 5. Toggle the Search Type soft key and select Full or Window. 6. Optional. Press the Miscellaneous soft key, and then do the following as needed: – To select the detect mode, press the Detect Mode soft key and then select the option: Auto, QPSK, 16 QAM, or 64 QAM. – To select the downlink zone, press the DL Zone soft key and then select the permutation zone option: Auto, PUSC for partial usage of subcarrier channels, FUSC for full usage of subcarrier channels, or AMC2X3 for adaptive modulation and coding. NOTE The permutation zone, which is a number of contiguous OFDMA, symbols in downlink that use the same permutation. The DL subframe may contain more than one permutation zone. The maximum number of DL zone is 8 in one DL subframe. – To set the delay, complete the following steps: a. Press the Delay soft key to set the amount of delay in µs. b. Enter a value by using the numeric keys. You can also use the rotary knob. c. Press the µs soft key. NOTE The Delay setting is used only when there is a time offset in the signals to be measured. Using Mobile WiMAX Signal Analyzer 445 JD780A Series Analyzers Measurement example Figure 223 Spectral flatness measurement with Mobile WiMAX signal analyzer NOTE You can use the LIMIT hot key to analyze your measurements with the user-definable limit and Pass/Fail indication for the Spectral Flatness. See “Setting limit for modulation tests” on page 450 for more information. EVM vs. subcarrier The EVM vs Subcarrier shows the error vector magnitude representing the average constellation error of WIMAX OFDMA subcarriers. Setting measure setup After configuring test parameters as described in the “Configuring test parameters” on page 427, you can continue your measurement. The measurement settings can be saved and recalled as a file. You can also use JDViewer, PC application software to configure a measure setup, save as a file, and load the file on to the instrument. Procedure 1. Press the MEASURE SETUP hot key. 2. Press the System Config soft key, and then do the following: a. 446 Press the Bandwidth soft key, and then select the nominal channel bandwidth to be measured from the following choices: – 7 MHz (8/7): Sets the channel bandwidth to 7 MHz with sampling factor 8/7. In conjunction with nominal channel bandwidth – 8.75 MHz (8/7): Sets the channel bandwidth to 8.75 MHz with sampling factor 8/7 – 10 MHz (28/25): Sets the channel bandwidth to 10 MHz with sampling factor 28/25 b. Toggle the Frame Length soft key and select 5 ms or 10 ms. c. Press the TTG (RTG) soft key to set the transmit/receive transition gap between the last sample of the downlink burst and the first sample of the subsequent uplink burst. Using Mobile WiMAX Signal Analyzer JD780A Series Analyzers d. Enter a value by using the numeric keys, and then press the Enter soft key. e. Press the CP Ratio soft key, and then select the cyclic prefix ratio option: 1/4, 1/8, 1/16, or 1/32. f. Press the DL Symbols soft key to set the number of downlink symbols. g. Enter a value by using the numeric keys, and then press the Enter soft key. h. Press the UL Symbols soft key to set the number of uplink symbols. i. Enter a value by using the numeric keys, and then press the Enter soft key. 3. To set the start/stop symbols, complete the following steps: a. Press the Start/Stop Symbol soft key. b. Enter a value by using the numeric keys, and then press the Enter soft key. 4. Toggle the Preamble Index soft key and select the preamble search method: Auto or Manual. 5. Toggle the Search Type soft key and select Full or Window. 6. Optional. Press the Miscellaneous soft key, and then do the following as needed: – To select the detect mode, press the Detect Mode soft key and then select the option: Auto, QPSK, 16 QAM, or 64 QAM. – To select the downlink zone, press the DL Zone soft key and then select the permutation zone option: Auto, PUSC for partial usage of subcarrier channels, FUSC for full usage of subcarrier channels, or AMC2X3 for adaptive modulation and coding. NOTE The permutation zone, which is a number of contiguous OFDMA, symbols in downlink that use the same permutation. The DL subframe may contain more than one permutation zone. The maximum number of DL zone is 8 in one DL subframe. – To set the delay, complete the following steps: a. Press the Delay soft key to set the amount of delay in µs. b. Enter a value by using the numeric keys. You can also use the rotary knob. c. Press the µs soft key. NOTE The Delay setting is used only when there is a time offset in the signals to be measured. Using Mobile WiMAX Signal Analyzer 447 JD780A Series Analyzers Measurement example Figure 224 EVM vs. subcarrier measurement with Mobile WiMAX signal analyzer NOTE You can use the LIMIT hot key to analyze your measurements with the user-definable limit and Pass/Fail indication. See “Setting limit for modulation tests” on page 450 for more information. The Spectral Flatness and Frequency Error are not used in the EVM vs. Subcarrier mode. EVM vs. symbol The EVM vs Symbol is used to show the error vector magnitude representing the average constellation error of WiMAX OFDMA symbols. Setting measure setup After configuring test parameters as described in the “Configuring test parameters” on page 427, you can continue your measurement. The measurement settings can be saved and recalled as a file. You can also use JDViewer, PC application software to configure a measure setup, save as a file, and load the file on to the instrument. Procedure 1. Press the MEASURE SETUP hot key. 2. Press the System Config soft key, and then do the following: a. 448 Press the Bandwidth soft key, and then select the nominal channel bandwidth to be measured from the following choices: – 7 MHz (8/7): Sets the channel bandwidth to 7 MHz with sampling factor 8/7. In conjunction with nominal channel bandwidth – 8.75 MHz (8/7): Sets the channel bandwidth to 8.75 MHz with sampling factor 8/7 – 10 MHz (28/25): Sets the channel bandwidth to 10 MHz with sampling factor 28/25 b. Toggle the Frame Length soft key and select 5 ms or 10 ms. c. Press the TTG (RTG) soft key to set the transmit/receive transition gap between the last sample of the downlink burst and the first sample of the subsequent uplink burst. Using Mobile WiMAX Signal Analyzer JD780A Series Analyzers d. Enter a value by using the numeric keys, and then press the Enter soft key. e. Press the CP Ratio soft key, and then select the cyclic prefix ratio option: 1/4, 1/8, 1/16, or 1/32. f. Press the DL Symbols soft key to set the number of downlink symbols. g. Enter a value by using the numeric keys, and then press the Enter soft key. h. Press the UL Symbols soft key to set the number of uplink symbols. i. Enter a value by using the numeric keys, and then press the Enter soft key. 3. To set the start/stop symbols, complete the following steps: a. Press the Start/Stop Symbol soft key. b. Enter a value by using the numeric keys, and then press the Enter soft key. 4. Toggle the Preamble Index soft key and select the preamble search method: Auto or Manual. 5. Toggle the Search Type soft key and select Full or Window. 6. Optional. Press the Miscellaneous soft key, and then do the following as needed: – To select the detect mode, press the Detect Mode soft key and then select the option: Auto, QPSK, 16 QAM, or 64 QAM. – To select the downlink zone, press the DL Zone soft key and then select the permutation zone option: Auto, PUSC for partial usage of subcarrier channels, FUSC for full usage of subcarrier channels, or AMC2X3 for adaptive modulation and coding. NOTE The permutation zone, which is a number of contiguous OFDMA, symbols in downlink that use the same permutation. The DL subframe may contain more than one permutation zone. The maximum number of DL zone is 8 in one DL subframe. – To set the delay, complete the following steps: a. Press the Delay soft key to set the amount of delay in µs. b. Enter a value by using the numeric keys. You can also use the rotary knob. c. Press the µs soft key. NOTE The Delay setting is used only when there is a time offset in the signals to be measured. Using Mobile WiMAX Signal Analyzer 449 JD780A Series Analyzers Measurement example Figure 225 EVM vs. symbol measurement with Mobile WiMAX signal analyzer NOTE You can use the LIMIT hot key to analyze your measurements with the user-definable limit and Pass/Fail indication. See “Setting limit for modulation tests” on page 450 for more information. The Spectral Flatness and Frequency Error are not used in the EVM vs. Subcarrier mode. Setting limit for modulation tests Procedure 1. Press the LIMIT hot key. 2. Press the Modulation Test Limits soft key to set the limits. 3. Select the test item(s) and set the limit(s) depending on your selected measurement mode: To set the limit for Select Set Spectral flatness Spectral Flatness On/Off Frequency error Frequency Error High Limit Low Limit RMS for RCE RCE RMS High Limit Peak for RCE RCE Peak High Limit RMS for error vector magnitude EVM RMS High Limit Peak for error vector magnitude EVM Peak High Limit 4. Optional. You can enable alarm sound that goes off if the measurement falls outside of the limit. Toggle the Beep soft key between On and Off to enable or disable the beep sound. 5. Optional. Go to SAVE/LOAD > Save, and then select Limit to save the limit settings. See “Using save” on page 31 for more information. 450 Using Mobile WiMAX Signal Analyzer JD780A Series Analyzers Performing auto measurements The Auto Measure function of the JD780A series allows a complete signal profiling covering RF characterization and modulation quality parameters of up to 10 different carriers, particularly useful on an overlay architecture where base stations are transmitting in different frequencies. The Auto Measure can be easily executed either by selecting a menu in the instrument or by running a programmed scenario in the PC-based application so that the instrument automatically configure and perform tests on every aspect of all the carriers. Setting limit You can set test limits for test item(s) in the auto measurement. Procedure 1. Press the LIMIT hot key. 2. Press the RF Test Limits soft key, and then enable test limits as desired. 3. Press the PvsT Test Limits soft key, and then enable test limits as desired. 4. Press the Modulation Test Limits soft key, and then enable test limits as desired. 5. Optional. You can enable alarm sound that goes off if the measurement falls outside of the limit. Toggle the Beep soft key between On and Off to enable or disable the beep sound. 6. Optional. Go to SAVE/LOAD > Save, and then select Limit to save the limit settings. See “Using save” on page 31 for more information. Setting measure setup After configuring test parameters as described in the “Configuring test parameters” on page 427, you can continue your measurement. The measurement settings can be saved and recalled as a file. You can also use JDViewer, PC application software to configure a measure setup, save as a file, and load the file on to the instrument. Procedure 1. Press the MEASURE SETUP hot key. 2. Toggle the Configuration soft key and select the configuration option: – Current: to let the instrumnet use current frequency (single carrier) and determine pass or fail based on the instrument’s limit settings in Auto Measure. – Scenario: to run a test with a programmed scenario in JDViewer. The Scenario menu becomes activated. 3. To load a scenario, press the Scenario soft key, and then select a scenario file to load. 4. Toggle the Test Time soft key and select the test time option: – Now: to let the instrument run a test only once. – Schedule: to let the instrument repeat tests as defined in the Set Timing. The Set Timing menu becomes activated. 5. To define a schedule for an auto measurement, complete the following steps: a. Press the Set Timing soft key. b. Press the Start Time (HH:MM) soft key. Using Mobile WiMAX Signal Analyzer 451 JD780A Series Analyzers c. Enter the time in the HH:MM format, and then press the Enter soft key. d. Press the Stop Time (HH:MM) soft key. e. Enter the time in the HH:MM format, and then press the Enter soft key. f. Press the Time Interval soft key. g. Enter the amount of time in minutes, and then press the Enter soft key. 7. Press the Settings soft key, and then set the following: a. Press the Start Symbol soft key. b. Enter a value by using the numeric keys, and then press the Enter soft key. c. Press the Stop Symbol soft key. d. Enter a value by using the numeric keys, and then press the Enter soft key. e. Toggle the External Offset soft key and select On or Off. f. Enter a value by using the numeric keys, and then press the dB soft key. 8. To save your settings and results, go to SAVE/LOAD > Save and then perform functions as you desire. See “Using save” on page 31 for more information. 9. Press the Run Test soft key to start to run a test. The Auto Measure Results window appears at the end of the test. 10. To stop running the test, press the Abort soft key. 11. To change the view on the screen during the test, press the Display and then select the view option from the following choices: – Screen: You can view each measurement screen as the test progresses. – Results: You can view a measurement result table as the test progresses. – Settings: You can view a measurement setting table as the test progresses. Setting display After completion of the auto measurement, the screen menu changes to Trace/Display so that you can view the results in different forms. Procedure 1. Toggle the Display soft key and select the display option: – Result: to view the result table. The Display Result menu becomes activated. – Settings: to view the measurement settings for the auto measurement. 2. Toggle the Display Result soft key and select the display result option: – Full: to view detailed measurement readings with the pass/fail indication. – Quick: to view only the Pass/Fail results. 3. To view the measurement results for a different carrier, press the View Carrier soft key and then select the carrier number to view. Performing power statistics CCDF measurements The Power Statistics Complementary Cumulative Distribution Function (CCDF) measurement characterizes the power statistics of the input signal. It provides PAR (Peak to Average power Ratio) versus different probabilities. 452 Using Mobile WiMAX Signal Analyzer JD780A Series Analyzers Setting measure setup After configuring test parameters as described in the “Configuring test parameters” on page 427, you can continue your measurement. The measurement settings can be saved and recalled as a file. You can also use JDViewer, PC application software to configure a measure setup, save as a file, and load the file on to the instrument. Procedure 1. Press the MEASURE SETUP hot key. 2. Press the CCDF Length soft key to set the length of the CCDF. 3. Enter a value between 1 and 100 by using the numeric keys. You can also use the rotary knob. 4. Press the Enter soft key. Measurement example Figure 226 CCDF measurement with Mobile WiMAX signal analyzer Conducting Mobile WiMAX OTA measurements This Over The Air (OTA) measurement has preamble scanner, multipath profile, and preamble power trend screens. Preamble scanner displays six preambles and relative powers to inform neighbor cells existence. The multipath profile graph helps the user to determine testing area's RF environmental condition. The preamble power trend shows power variations of selected preamble over time along with relative power trend for strongest preamble. Preamble scanner The OTA Preamble Scanner displays the six strongest preambles to inform neighbor cells existence of testing area. Preamble Index, Relative Power, Cell ID, and Sector ID are listed in for each preamble signal with Time Offset in us. Positioning information, latitude, and longitude will be displayed if a GPS antenna is supplied and locked to the GPS satellites on the bottom of the screen. Using Mobile WiMAX Signal Analyzer 453 JD780A Series Analyzers Setting measure setup After configuring test parameters as described in the “Configuring test parameters” on page 427, you can continue your measurement. Procedure 1. Press the MEASURE SETUP hot key. 2. Press the System Config soft key, and then do the following: a. Press the Bandwidth soft key, and then select the nominal channel bandwidth to be measured from the following choices: – 7 MHz (8/7): Sets the channel bandwidth to 7 MHz with sampling factor 8/7. In conjunction with nominal channel bandwidth – 8.75 MHz (8/7): Sets the channel bandwidth to 8.75 MHz with sampling factor 8/7 – 10 MHz (28/25): Sets the channel bandwidth to 10 MHz with sampling factor 28/25 b. Toggle the Frame Length soft key and select 5 ms or 10 ms. c. Press the TTG (RTG) soft key to set the transmit/receive transition gap between the last sample of the downlink burst and the first sample of the subsequent uplink burst. d. Enter a value by using the numeric keys, and then press the Enter soft key. e. Press the CP Ratio soft key, and then select the cyclic prefix ratio option: 1/4, 1/8, 1/16, or 1/32. f. Press the DL Symbols soft key to set the number of downlink symbols. g. Enter a value by using the numeric keys, and then press the Enter soft key. h. Press the UL Symbols soft key to set the number of uplink symbols. i. Enter a value by using the numeric keys, and then press the Enter soft key. 3. Optional. Press the Miscellaneous soft key, and then do the following as needed: – To set the delay, complete the following steps: a. Press the Delay soft key to set the amount of delay in µs. b. Enter a value by using the numeric keys. You can also use the rotary knob. c. Press the µs soft key. NOTE The Delay setting is used only when there is a time offset in the signals to be measured. 4. Optional. Go to SAVE/LOAD > Save, and then select the save option from the choices available for your measurement mode. See “Using save” on page 31 for more information. 454 Using Mobile WiMAX Signal Analyzer JD780A Series Analyzers Measurement example Figure 227 Preamble scanner measurement with Mobile WiMAX OTA signal analyzer Multipath profile The Multipath Profile enables the user to determine RF environmental conditions of testing area. It indicates the multipath power with time delay in us up to six. The multipath profile is the result of portions of the original broadcast signal arriving at the receiving antenna out of phase. This can be caused by the signal being reflected off objects such as buildings, or being refracted through the atmosphere differently from the main signal. Setting measure setup After configuring test parameters as described in the “Configuring test parameters” on page 427, you can continue your measurement. Procedure 1. Press the MEASURE SETUP hot key. 2. Press the System Config soft key, and then do the following: a. Press the Bandwidth soft key, and then select the nominal channel bandwidth to be measured from the following choices: – 7 MHz (8/7): Sets the channel bandwidth to 7 MHz with sampling factor 8/7. In conjunction with nominal channel bandwidth – 8.75 MHz (8/7): Sets the channel bandwidth to 8.75 MHz with sampling factor 8/7 – 10 MHz (28/25): Sets the channel bandwidth to 10 MHz with sampling factor 28/25 b. Toggle the Frame Length soft key and select 5 ms or 10 ms. c. Press the TTG (RTG) soft key to set the transmit/receive transition gap between the last sample of the downlink burst and the first sample of the subsequent uplink burst. d. Enter a value by using the numeric keys, and then press the Enter soft key. e. Press the CP Ratio soft key, and then select the cyclic prefix ratio option: 1/4, 1/8, 1/16, or 1/32. Using Mobile WiMAX Signal Analyzer 455 JD780A Series Analyzers f. Press the DL Symbols soft key to set the number of downlink symbols. g. Enter a value by using the numeric keys, and then press the Enter soft key. h. Press the UL Symbols soft key to set the number of uplink symbols. i. Enter a value by using the numeric keys, and then press the Enter soft key. 3. Optional. Press the Miscellaneous soft key, and then do the following as needed: – To set the delay, complete the following steps: a. Press the Delay soft key to set the amount of delay in µs. b. Enter a value by using the numeric keys. You can also use the rotary knob. c. Press the µs soft key. NOTE The Delay setting is used only when there is a time offset in the signals to be measured. 4. Optional. Go to SAVE/LOAD > Save, and then select the save option from the choices available for your measurement mode. See “Using save” on page 31 for more information. Measurement example Figure 228 Multipath profile measurement with Mobile WiMAX OTA signal analyzer Preamble power trend The Preamble Power Trend shows power variations of a strongest preamble signal over time along with the relative power trend compare to total preamble power. Searching preamble index can be set auto to detect strongest or manual to search specific preamble. Positioning information, latitude, and longitude will be displayed if a GPS antenna is supplied and locked to the GPS satellites on the bottom of the screen. Setting measure setup After configuring test parameters as described in the “Configuring test parameters” on page 427, you can continue your measurement. 456 Using Mobile WiMAX Signal Analyzer JD780A Series Analyzers Procedure 1. Press the MEASURE SETUP hot key. 2. Press the System Config soft key, and then do the following: a. Press the Bandwidth soft key, and then select the nominal channel bandwidth to be measured from the following choices: – 7 MHz (8/7): Sets the channel bandwidth to 7 MHz with sampling factor 8/7. In conjunction with nominal channel bandwidth – 8.75 MHz (8/7): Sets the channel bandwidth to 8.75 MHz with sampling factor 8/7 – 10 MHz (28/25): Sets the channel bandwidth to 10 MHz with sampling factor 28/25 b. Toggle the Frame Length soft key and select 5 ms or 10 ms. c. Press the TTG (RTG) soft key to set the transmit/receive transition gap between the last sample of the downlink burst and the first sample of the subsequent uplink burst. d. Enter a value by using the numeric keys, and then press the Enter soft key. e. Press the CP Ratio soft key, and then select the cyclic prefix ratio option: 1/4, 1/8, 1/16, or 1/32. f. Press the DL Symbols soft key to set the number of downlink symbols. g. Enter a value by using the numeric keys, and then press the Enter soft key. h. Press the UL Symbols soft key to set the number of uplink symbols. i. Enter a value by using the numeric keys, and then press the Enter soft key. 3. Toggle the Preamble Index soft key and select the preamble search method: Auto or Manual. 4. Optional. Press the Miscellaneous soft key, and then do the following as needed: – To set the delay, complete the following steps: a. Press the Delay soft key to set the amount of delay in µs. b. Enter a value by using the numeric keys. You can also use the rotary knob. c. Press the µs soft key. NOTE The Delay setting is used only when there is a time offset in the signals to be measured. 5. Optional. Go to SAVE/LOAD > Save, and then select the save option from the choices available for your measurement mode. See “Using save” on page 31 for more information. Using Mobile WiMAX Signal Analyzer 457 JD780A Series Analyzers Measurement example Figure 229 Preamble power trend with Mobile WiMAX OTA signal analyzer Route map The JD780A Series provides indoor and outdoor mapping function that allows a user to collect data of points in an indoor or outdoor environment and track the received signals and coverage of RF transmitters plotting real time directly on top of a loaded floor plan or a map. Setting measure setup Procedure 1. If required, connect a GPS receiver to your JD780A series for outdoor mapping. Indoor mapping does not necessarily need a GPS antenna. 2. Configure test parameters as described in the “Configuring test parameters” on page 427. 3. To load your map file, complete the following steps: a. Plug in your USB drive that has a floor map or .mcf file type created in JDMapCreator. NOTE The JDMapCreator converts and resizes any scanned floor plan or layout to fit onto your instrument’s display. You must save your map files (.mcf) into the “SavedMap” folder of your USB drive so that you can load them onto your instrument. b. Press SAVE/LOAD hot key, and then select Load > Load Map. See “Using load” on page 34 for more information. 4. Press the MEASURE SETUP hot key. 5. Press the Plot Point soft key, and then select the plot point option from the following choices: – To collect data/plot points automatically as you move around in a vehicle or outside, press the GPS soft key and then toggle the Screen Mode soft key between Map and Full. NOTE With the Map setting, you can view only the collected points that can be seen within the boundary of the loaded map. If a point is off the map, the instrument displays an arrow to indicate the direction of the current location on the map and the distance from the center 458 Using Mobile WiMAX Signal Analyzer JD780A Series Analyzers to the location at the top of the screen. With the Full setting, you can view all the collected points of the route without the loaded map. – To collect data/plot points manually without a GPS antenna in an indoor environment, press the Position soft key. 6. Toggle the Plot soft key and select Start to start plotting. 7. Touch directly on the screen or press the ENTER hard key to collect data and plot points on the loaded map for the Position setting. NOTE For the Position setting, you can change the direction of the route with the arrow keys and the distance with the rotary knob. 8. Toggle the Plot soft key and select Stop to stop plotting. 9. Press the SAVE/LOAD hot key to save the result. See “Using save” on page 31 for more information. NOTE The instrument does not automatically save the collected data. It is recommended that you save the result. Otherwise, you will lose all the collected data. Setting limit for route map You can set the thresholds for each test item. Procedure 1. Press the LIMIT hot key. 2. Press the Excellent soft key to set its threshold. 3. Enter a value, and then press the Enter soft key. You can also use the rotary knob. 4. Press the Very Good soft key to set its threshold. 5. Enter a value, and then press the Enter soft key. You can also use the rotary knob. 6. Press the Good soft key to set its threshold. 7. Enter a value, and then press the Enter soft key. You can also use the rotary knob. 8. Press the Fair soft key to set its threshold. 9. Enter a value, and then press the Enter soft key. You can also use the rotary knob. 10. Press the Poor soft key to set its threshold. 11. Enter a value, and then press the Enter soft key. You can also use the rotary knob. 12. Optional. Go to SAVE/LOAD > Save, and then select Limit to save the limit settings. See “Using save” on page 31 for more information. Using Mobile WiMAX Signal Analyzer 459 JD780A Series Analyzers Measurement example Figure 230 Route map measurement with Mobile WiMAX OTA signal analyzer 460 Using Mobile WiMAX Signal Analyzer 15 Using Cable and Antenna Analyzer This chapter provides instructions for using the Cable and Antenna Analyzer function, which is available for the JD785A Base Station Analyzer and the JD786A RF Analyzer. Topics discussed in this chapter are as follows: Introduction ..............................................................................................................................462 Display overview ......................................................................................................................462 Selecting measurement mode .................................................................................................463 Configuring test parameters ....................................................................................................463 Performing calibration ..............................................................................................................465 Connecting a cable ..................................................................................................................469 Performing reflection measurements.......................................................................................471 Performing DTF measurements ..............................................................................................473 Performing reflection-DTF measurements ..............................................................................476 Performing cable loss (1 port) measurements ........................................................................477 Performing 1-port phase measurements .................................................................................479 Performing Smith chart measurements ...................................................................................480 Performing 2-port vector measurements .................................................................................481 Performing 2-port scalar measurements .................................................................................483 Analyzing measurements ........................................................................................................484 JD780A Series Analyzers Introduction The Cable and Antenna Analyzer is a diagnostic tool needed to accurately detect operational problems by performing cable and antenna measurements to verify the base station’s infrastructure, including feed lines, connectors, antennas, cables, jumpers, amplifiers, and filters. The JD785A Base Station Analyzer and the JD786A RF Analyzer have all of the measurement functions necessary to verify cable and antenna systems from Voltage Standing Wave Ratio (VSWR) to power measurements. In addition, the JD785A and the JD786A make distance-to-fault measurements to pinpoint a faulty location accurately. To get maximum power into a load it is required that the load impedance match the generator impedance. Any difference in impedance or mismatching would not produce maximum power transfer. An impedance mismatch at the antenna system produces a reflective ‘traveling wave’, which goes in the opposite direction from the incident wave. As the two traveling waves cross each other in opposite direction, it is produce an interference pattern called a "standing wave". VSWR is the ratio between the power sent forward to the cable and/or antenna and the amount of power that is reflected back to the transmitter. Some of the consequences of having a high VSWR condition in cellular services include dropped calls, poor reception, and an overall unacceptable performance in the cell (or section of cell) covered by the base station antenna. Therefore, the VSWR of the antenna system including the feed line is one of the most critical factors in the service and maintenance of the RF transmitter systems. This Cable and Antenna Analyzer function performs following measurements: Reflection: VSWR and Return Loss Distance to Fault (DTF): VSWR and Return Loss Reflection-DTF (dual measurement) 2 Port Measurements: Vector and Scalar (Optional) Cable Loss (1 Port) 1 Port Phase Smith Chart Display overview Figure 231 provides descriptions for each segment of the measurement screen. 462 Using Cable and Antenna Analyzer JD780A Series Analyzers Figure 231 Reflection measurement screen Selecting measurement mode Procedure 1. Press the MODE hard key. 2. Press the Cable & Antenna Analyzer soft key. The Reflection (VSWR) mode is selected by default. 3. To change the mode, press the MEASURE hot key and then select the measurement mode: – Reflection (Return Loss) – DTF (VSWR) – DTF (Return Loss) – Reflection-DTF – Cable Loss (1 Port) – 1 Port Phase, Smith Chart – 2 Port Measurement (Vector/Scalar) Configuring test parameters Setting frequency You can set frequencies manually using the Start Frequency/Stop Frequency or Center Frequency/Span. You can also select from the band list stored in the instrument. It is recommended to set the frequency to a value that covers the normal range of the measurement with enough margins. Using Cable and Antenna Analyzer 463 JD780A Series Analyzers Procedure To set the start and stop frequencies: 1. Press the FREQ/DIST hard key. 2. Press the Start Frequency soft key. 3. Enter a value by using the numeric keys. You can also use the rotary knob or the arrow keys. 4. Select the unit: GHz, MHz, kHz, or Hz. 5. Press the Stop Frequency soft key. 6. Enter a value by using the numeric keys. You can also use the rotary knob or the arrow keys. 7. Select the unit: GHz, MHz, kHz, or Hz. To set the center frequency and span: 1. Press the FREQ/DIST hard key. 2. Press the Center Frequency soft key. 3. Enter a value by using the numeric keys. You can also use the rotary knob or the arrow keys. 4. Select the unit: GHz, MHz, kHz, or Hz. 5. Press the Span soft key. 6. Enter a value by using the numeric keys. You can also use the rotary knob or the arrow keys. 7. Select the unit: GHz, MHz, kHz, or Hz. To select the band from the band list: 1. Press the FREQ/DIST hard key. 2. Press the Band List soft key, and then select Standard Band or Custom Band. The band list window appears. 3. Select a frequency band from the list, and then press the Select soft key. The start and stop frequency information on the screen changes according to your choice. Setting distance In the DTF measurement mode, you need to set the start and stop distances. The maximum measurable distance is displayed on the left side of the screen depending on the frequency setting. You can set any distance within the maximum measurable distance. Optimum resolution is achieved when the user setting distance is the same as the maximum measurable distance Procedure 1. Press the FREQ/DIST hard key. 2. Press the Start Distance soft key. 3. Enter a value by using the numeric keys. You can also use the rotary knob or the arrow keys. 4. Select the Enter soft key. 5. Press the Stop Frequency soft key. 6. Enter a value by using the numeric keys. You can also use the rotary knob or the arrow keys. 7. Select the Enter soft key. 464 Using Cable and Antenna Analyzer JD780A Series Analyzers Adjusting scale You can adjust the Y-axis scale to optimize the display of measurement trace(s). Adjusting scale does not affect the calibration state. Procedure 1. Press the AMP/SCALE hard key. 2. Do one of the following choices: – Press the Auto Scale to optimize the display of the measured trace by letting the instrument set the minimum and maximum values for the Y-axis automatically. Each time this key is pressed, the top and bottom scales are set to the minimum and maximum values with margin on the Y-axis of the chart. – Press the Full Scale to restore the insturment’s default amplitude range for the Y-scale automatically. – To set the minimum and maximum values for the Y-axis manually, complete the following steps: a. Press the Maximum (Top) soft key. b. Enter a value by using the numeric keys. c. Press the Enter soft key. d. Press the Minimum (Top) soft key. e. Enter a value by using the numeric keys. f. Press the Enter soft key. NOTE This setting is not used in the Smith Chart measurement mode. Setting sweep mode The default settings of the sweep mode are Continue and Normal to sweep continuously at a normal speed for most on-going measurements. If you want to hold the measurement or get a single sweep, you can change the sweep mode. Procedure To select the single sweep mode: 1. Press the SWEEP hot key. 2. Toggle the Sweep Mode soft key and select Single. You can also use the HOLD hot key. The letter HOLD in red appears and the sweeping is paused. 3. Optional. Press the Sweep Once soft key to get a new measurement. To return to the continuous sweep mode: 1. Toggle the Sweep Mode soft key and select Continue. You can also use the HOLD hot key. The letter HOLD in red disappears and the sweeping resumes. Performing calibration To get reliable and accurate measurement results, you must perform a calibration on your instrument after setting frequencies and prior to making a measurement. You need to have the following ready: Using Cable and Antenna Analyzer 465 JD780A Series Analyzers Calibration accessories (optional). Calibration Kit: Includes one 50-ohm load, one open standard, and one short standard. Test Cable: Use a phase stable cable for reliable and consistent measurement results. 1-port calibration Measurements that need the 1-port calibration are in the Reflection, DTF, Cable Loss, 1 Port Phase, or Smith Chart mode. Figure 232 illustrates the connection method when a port extension cable is used for calibration. To compensate errors caused by a port extension cable or adapters, perform an Open-Short-Load calibration including the port extension cable. Figure 232 Connection for 1-port calibration NOTE Do not use an unnecessary extension cable or adapter in order to prevent a measurement error. Bending or moving the extension cable while making a measurement may cause errors in the measurement. NOTE If O-S-L calibration is done at the end of the port extension cable for DTF measurement, the length of the port extension cable is compensated automatically and is not included in the distance to the point of discontinuity. O-S-L calibration The Open-Short-Load calibration must be performed after setting frequency and connecting a test cable. When using an extension cable connected to the Cable and Antenna Analyzer Reflection/RF Out port, the calibration kit must be connected to the other end of the extension cable. Procedure 1. Press the MEASURE SETUP hot key. 2. Press the Calibrate soft key. The on-screen instruction for the calibration appears. 3. Connect the OPEN connector of the CAL Kit directly to the Cable and Antenna Analyzer Reflection/RF Out port or at the end of the connected extension cable. 466 Using Cable and Antenna Analyzer JD780A Series Analyzers 4. Press the Continue soft key to start calibration. The calibration progress bar appears. 5. Connect the SHORT connector of the CAL Kit directly to the Cable and Antenna Analyzer Reflection/RF Out port or at the end of the connected extension cable. 6. Press the Continue soft key to continue calibration. The calibration progress bar appears. 7. Connect the LOAD connector of the CAL Kit directly to the Cable and Antenna Analyzer Reflection/RF Out port or at the end of the connected extension cable. 8. Press the Continue soft key to continue calibration. The calibration progress bar appears. After completion, the calibration status on the screen changes to CAL ON. Quick calibration The Quick Calibration is useful when you want to measure only cable length in DTF measurements. Procedure 1. Press the MEASURE SETUP hot key. 2. Press the Calibrate soft key. 3. Connect the OPEN connector of the CAL Kit directly to the Cable and Antenna Analyzer Reflection/RF Out port or at the end of the connected extension cable. 4. Press the Quick Cal. soft key to turn the quick calibration off. The calibration status on the screen changes back to the previous state. 2-port calibration You must perform 2-port calibration for 2-port measurements before making a measurement. Vector measurement Figure 233 illustrates the connection diagram for calibration in Vector measurements. Figure 233 Connection for 2-port calibration in vector measurement 1) 2) Using Cable and Antenna Analyzer 467 JD780A Series Analyzers Procedure 1. Press the MEASURE SETUP hot key. 2. Press the Calibrate soft key. The on-screen instruction for the calibration appears. 3. Connect the OPEN connector of the CAL Kit directly to the Cable and Antenna Analyzer Reflection/RF Out port or at the end of the connected test cable as illustrated in Figure 233-1). 4. Press the Continue soft key to start calibration. The calibration progress bar appears. 5. Connect the SHORT connector of the CAL Kit directly to the Cable and Antenna Analyzer Reflection/RF Out port or at the end of the connected test cable. 6. Press the Continue soft key to continue calibration. The calibration progress bar appears. 7. Connect the LOAD connector of the CAL Kit directly to the Cable and Antenna Analyzer Reflection/RF Out port or at the end of the connected test cable. 8. Press the Continue soft key to continue calibration. The calibration progress bar appears. 9. Connect the Reflection/RF Out port and the RF In port for the Cable and Antenna Analyzer with the test cable (THRU cable) and the proper adapter as illustrated in Figure 233-2). 10. Press the Continue soft key to continue calibration. The calibration progress bar appears. After completion, the calibration status on the screen changes to CAL ON. Scalar measurement Figure 234 illustrates the connection diagram for calibration in Scalar measurements. Figure 234 Connection for 2-port calibration in scalar measurement Procedure 1. Press the MEASURE SETUP hot key. 2. Press the Calibrate soft key. The on-screen instruction for the calibration appears. 3. Connect the Reflection/RF Out port for the Cable and Antenna Analyzer and the RF In port for the Spectrum Analyzer with a test cable as illustrated in Figure 234. 4. Press the Continue soft key to continue calibration. The calibration progress bar appears. After completion, the calibration status on the screen changes to CAL ON. Calibration status indicators The instrument displays calibration status that is an important indicator to get reliable and accurate measurement results from CAA testing. The calibration status includes CAL ON, CAL ON (I), CAL ON 468 Using Cable and Antenna Analyzer JD780A Series Analyzers (Q), CAL OFF (T), and CAL OFF. Table 22 Calibration status indicators Indicator(s) Description CAL ON Indicates that the O-S-L calibration is performed and the instrument is ready to make a measurement. CAL ON (I) Indicates that the frequency setting is changed within the frequency range registered for the O-S-L calibration and so the calibration is still valid. When the calibration status changes from CAL ON to CAL ON (I), re-calibration is not necessarily required. CAL ON (Q) Indicates that quick calibration (Quick Cal) is performed. It is useful only if cable length measurement is needed. CAL OFF (T) Indicates that the temperature registered during the calibration is changed by +/-10°C or greater. It is recommended that you perform a new O-S-L calibration to obtain accurate measurement results. When the temperature comes back within the registered range, the status may be changed to CAL ON. CAL OFF Indicates that the frequency setting is changed off the frequency range registered for the calibration. The calibration is no longer valid. Connecting a cable Connecting a cable for reflection, DTF, 1-port phase, and Smith Chart measurements Procedure 1. Connect the one end of the port extension cable to the Cable and Antenna Analyzer Reflection/RF Out port of the instrument. 2. Connect the other end of the port extension cable to an antenna or feed line as illustrated in Figure 235. Measurement result is displayed on the screen. Figure 235 Connection for reflection measurement Using Cable and Antenna Analyzer 469 JD780A Series Analyzers NOTE After calibration, do not change the connection of the port extension cable or the frequency setting. It may cause a measurement error. Changing any frequency settings will automatically turn the calibration status to OFF on the display screen, which requires re-calibration to proceed next measurement. CAUTION The maximum input power for the Cable and Antenna Analyzer Reflection/RF Out port is +25 dBm. Do not connect this port directly to the output port of the system to prevent degraded performance or malfunctioning. WARNING Do not attempt to connect the instrument to the antenna when there is a risk of lightning. Electric shock may cause malfunction of or damage to the instrument. Connecting a cable for cable loss (1 port) measurements Procedure 1. Connect the one end of the cable under test to the Cable and Antenna Analyzer Reflection/RF Out port of the instrument. 2. Connect the SHORT standard of the Cal Kit to the other end of the cable under test as illustrated in Figure 236. Measurement result is displayed on the screen. Figure 236 Connection for cable loss (1 port) measurement Connecting a cable for 2-port vector measurements Procedure 1. Connect the one end of the Thru test cable to the Cable and Antenna Analyzer Reflection/RF Out port of the instrument and the other end of the cable to DUT. 2. Connect the DUT to the Cable and Antenna Analyzer RF In port of the instrument as illustrated in Figure 237. Measurement result is displayed on the screen. 470 Using Cable and Antenna Analyzer JD780A Series Analyzers Figure 237 Connection for 2-port vector measurement CAUTION The maximum input power for the Cable and Antenna Analyzer RF In port is +25 dBm. However, a proper level of input to the Cable and Antenna Analyzer RF In port is 0 dBm. When the input power is expected to be greater than 0 dBm, you must adjust the output power for the RF Out. Connecting a cable for 2-port scalar measurements Procedure 1. Connect the one end of the Thru test cable to the Cable and Antenna Analyzer Reflection/RF Out port of the instrument and the other end of the cable to DUT. 2. Connect the DUT to the Spectrum Analyzer RF In port of the instrument as illustrated in Figure 238. Measurement result is displayed on the screen. Figure 238 Connection for 2-port scalar measurement CAUTION The maximum input power for the Spectrum Analyzer RF In port is +20 dBm. Performing reflection measurements The Reflection measurement can be used to characterize cable and antenna system to ensure transmission line impedance performance and signal reflection characteristics of cell-site across a Using Cable and Antenna Analyzer 471 JD780A Series Analyzers specific frequency range in voltage standing-wave ration (VSWR) or return loss. Making a measurement Procedure 1. Make a proper cable connection as described in “Connecting a cable for reflection, DTF, 1-port phase, and Smith Chart measurements” on page 469. 2. Press the MEASURE SETUP hot key. 3. Press the Data Points soft key to change the resolution of your measurement, and then select the data point option: 126, 251, 501, 1001, and 2001. Changing the data point does not affect current calibration. NOTE The larger number you choose, the higher resolution you get and the longer the instrument takes to sweep and display results. Selecting the data point larger than what you need for a measurement will result in unnecessarily long sweep time. It is recommended that you select high resolution data points only for an instance of measuring wide frequency bands or requiring precise measurement data. 4. Optional. To turn the bias tee on, complete the following steps: a. Toggle the Bias Tee soft key and select On. b. Enter a value between 12 and 32 with 0.1 V step. c. Enter the V soft key. NOTE The instrument’s built-in bias tee function (option 002) supplies 12-32 VDC bias to active devices through the RF In port, eliminating the need of an external power supply. 5. Optional. To select the output power, toggle the Output Power soft key between 0 dBm and -30 dBm. NOTE When an amplifier’s reflection is measured, it is recommended that you change this output power level to -30 dBm and then re-calibrate. Changing to -30 dBm may result in reduced measurement dynamic range. 6. Optional. To turn the interference rejection on, toggle the Interference Rej soft key between On and Off to enable or disable the feature. NOTE It is recommended that you use this feature only when you suspect interfering signals in the area as turning this on slows down the measurement. 472 Using Cable and Antenna Analyzer JD780A Series Analyzers Measurement example Figure 239 Reflection measurement in return loss scale NOTE You can use the LIMIT hot key to analyze your measurements with the user-definable limit and Pass/Fail indication. See “Setting limit for cable and antenna analyzer” on page 486 for more information. NOTE You can go to MEASURE SETUP > Zone to view your measurements in detail with the user-definable zoom zones. See “Setting zoom zones” on page 484 for more information. Performing DTF measurements The Distance-To-Fault (DTF) measurement can be used to accurately identify fault locations in the cell-site transmission (cable and feed line) system, indicating signal discontinuities in VSWR or return loss over distance in meter or foot. This measurement precisely pinpoints the location of such things as damaged or degraded antennas, connectors, amplifiers, filters, and duplexers. Making a measurement Procedure 1. Make a proper cable connection as described in “Connecting a cable for reflection, DTF, 1-port phase, and Smith Chart measurements” on page 469. 2. Press the MEASURE SETUP hot key. 3. Press the Data Points soft key to change the resolution of your measurement, and then select the data point option: 126, 251, 501, 1001, and 2001. Changing the data point does not affect current calibration. NOTE The larger number you choose, the higher resolution you get and the longer the instrument takes to sweep and display results. Selecting the data point larger than what you need for a measurement will result in unnecessarily long sweep time. It is recommended that you select high resolution data points only for an instance of Using Cable and Antenna Analyzer 473 JD780A Series Analyzers measuring wide frequency bands or requiring precise measurement data. 4. Press the DTF Settings soft key, and then do the following: – – To select a cable from the list, complete the following steps: a. Press the Cable List soft key, and then select Standard Cable or Custom Cable. The cable list window appears. b. Select a cable by using the rotary knob or the Page Up/Page Down soft keys. c. Press the Select soft key. d. Optional. In the standard cable list window, press the Add to Custom soft key to add the selected cable to the custom list. To define a new cable, complete the following steps: a. Press the Prop Velocity soft key to define the cable’s relative propagation delay. b. Enter a value by using the numeric keys. You can also use the rotary knob. c. Press the Enter soft key. d. Press the Cable Loss soft key to define the cable’s cable loss. e. Enter a value by using the numeric keys. You can also use the rotary knob. f. Press the Enter soft key. NOTE The propagatin velocity affects the calucation of the distance and the cable loss does the peak level of the discontinuity in a DTF measurement. – Toggle the Metrics soft key and select the unit option for the X-axis: Meter or Foot. – Press the Windowing soft key, and then select the video filtering option: Rectangular, Blackman, Nominal Side Lobe, Low Side Lobe, or Minimum Side Lobe. 5. Optional. To turn the bias tee on, complete the following steps: a. Toggle the Bias Tee soft key and select On. b. Enter a value between 12 and 32 with 0.1 V step. c. Enter the V soft key. NOTE The instrument’s built-in bias tee function (option 002) supplies 12-32 VDC bias to active devices through the RF In port, eliminating the need of an external power supply. 6. Optional. To select the output power, toggle the Output Power soft key between 0 dBm and -30 dBm. NOTE When an amplifier’s reflection is measured, it is recommended that you change this output power level to -30 dBm and then re-calibrate. Changing to -30 dBm may result in reduced measurement dynamic range. 7. Optional. To turn the interference rejection on, toggle the Interference Rej soft key between On and Off to enable or disable the feature. NOTE It is recommended that you use this feature only when you suspect interfering signals in the area as turning this on slows down the measurement. 474 Using Cable and Antenna Analyzer JD780A Series Analyzers Measurement example Figure 240 DTF measurement NOTE You can use the LIMIT hot key to analyze your measurements with the user-definable limit and Pass/Fail indication. See “Setting limit for cable and antenna analyzer” on page 486 for more information. Figure 241 DTF measurement with the alternate sweep on NOTE You can go to MEASURE SETUP > Alternate Sweep Settings to scale down a specific sub-band. See “Setting alternate sweep” on page 485 for more information. Using Cable and Antenna Analyzer 475 JD780A Series Analyzers Performing reflection-DTF measurements You can view two measurement results simultaneously on the screen as you configure each measurement setting. Making a measurement Procedure 1. Make a proper cable connection as described in “Connecting a cable for reflection, DTF, 1-port phase, and Smith Chart measurements” on page 469. 2. Press the MEASURE SETUP hot key. 3. Toggle the Active Window soft key between Top and Bottom and select the window to be active for setting. 4. Press the Dual Config soft key, and then select the dual configuration option: – To select the measurement mode for the top window, press the Top soft key, and then select Reflection (VSWR) or Reflection (Return Loss). – To select the measurement mode for the bottom window, press the Bottom soft key, and then select DTF (VSWR) or DTF (Return Loss). – To configure DTF settings for the bottom window, select Bottom > DTF Settings. See “Performing DTF measurements” on page 473 for more information. – To set the alternate sweep settings for the bottom window, select Bottom > Alternate Sweep Settings. See “Setting alternate sweep” on page 485 for more information. NOTE See “Performing reflection measurements” and “Performing DTF measurements” for more information on how to set other measurement setup parameters for the ReflectionDTF measurement. Measurement example Figure 242 Reflection-DTF dual measurement 1) Alternate sweep off: 476 Using Cable and Antenna Analyzer JD780A Series Analyzers 2) Alternate sweep on: NOTE You can use the LIMIT hot key to analyze your measurements with the user-definable limit and Pass/Fail indication. See “Setting limit for cable and antenna analyzer” on page 486 for more information. Performing cable loss (1 port) measurements The Cable Loss (1 Port) measurement quantifies signal loss through a cable or other device over a defined frequency range by range by connecting one end of the cable to the instrument measurement port and terminating the other end of the cable with a short, or leaving it open altogether. This measurement can be particularly useful in measuring the loss of feed line connected to the antenna. Making a measurement Procedure 1. Make a proper cable connection as described in “Connecting a cable for cable loss (1 port) measurements” on page 470. 2. Press the MEASURE SETUP hot key. 3. Press the Data Points soft key to change the resolution of your measurement, and then select the data point option: 126, 251, 501, 1001, and 2001. Changing the data point does not affect current calibration. NOTE The larger number you choose, the higher resolution you get and the longer the instrument takes to sweep and display results. Selecting the data point larger than what you need for a measurement will result in unnecessarily long sweep time. It is recommended that you select high resolution data points only for an instance of measuring wide frequency bands or requiring precise measurement data. 4. Optional. To turn the bias tee on, complete the following steps: a. Toggle the Bias Tee soft key and select On. b. Enter a value between 12 and 32 with 0.1 V step. c. Enter the V soft key. Using Cable and Antenna Analyzer 477 JD780A Series Analyzers NOTE The instrument’s built-in bias tee function (option 002) supplies 12-32 VDC bias to active devices through the RF In port, eliminating the need of an external power supply. NOTE See “Performing reflection measurements” for more information on how to set other measurement setup parameters for the Cable Loss (1 Port) measurement. Measurement example Figure 243 Cable loss (1 port) measurement NOTE You can use the LIMIT hot key to analyze your measurements with the user-definable limit and Pass/Fail indication. See “Setting limit for cable and antenna analyzer” on page 486 for more information. Figure 244 Cable loss (1 port) measurement with the zone enabled 478 Using Cable and Antenna Analyzer JD780A Series Analyzers NOTE You can go to MEASURE SETUP > Zone to view your measurements in detail with the user-definable zoom zones. See “Setting zoom zones” on page 484 for more information. Performing 1-port phase measurements The 1-port Phase measurement is used to measure S11 phase to tune antennas and to phase-match cables. Making a measurement Procedure 1. Make a proper cable connection as described in “Connecting a cable for reflection, DTF, 1-port phase, and Smith Chart measurements” on page 469. 2. Press the MEASURE SETUP hot key. 3. Press the Data Points soft key to change the resolution of your measurement, and then select the data point option: 126, 251, 501, 1001, and 2001. Changing the data point does not affect current calibration. NOTE The larger number you choose, the higher resolution you get and the longer the instrument takes to sweep and display results. Selecting the data point larger than what you need for a measurement will result in unnecessarily long sweep time. It is recommended that you select high resolution data points only for an instance of measuring wide frequency bands or requiring precise measurement data. 4. Optional. To turn the bias tee on, complete the following steps: a. Toggle the Bias Tee soft key and select On. b. Enter a value between 12 and 32 with 0.1 V step. c. Enter the V soft key. NOTE The instrument’s built-in bias tee function (option 002) supplies 12-32 VDC bias to active devices through the RF In port, eliminating the need of an external power supply. NOTE See “Performing reflection measurements” on page 471 for more information on how to set other measurement setup parameters for the Cable Loss (1 Port) measurement. Using Cable and Antenna Analyzer 479 JD780A Series Analyzers Measurement example Figure 245 Cable loss (1 port) measurement Figure 246 Cable loss (1 port) measurement with zoom NOTE You can use the LIMIT hot key to analyze your measurements with the user-definable limit and Pass/Fail indication. See “Setting limit for cable and antenna analyzer” on page 486 for more information. NOTE You can go to MEASURE SETUP > Zone to view your measurements in detail with the user-definable zoom zones. See “Setting zoom zones” on page 484 for more information. Performing Smith chart measurements The Smith Chart measurement is used to measure DUTs’ impedance and phase to properly tune RF 480 Using Cable and Antenna Analyzer JD780A Series Analyzers devices. Smith chart also displays impedance-matching characteristics in cable and antenna systems or filter and duplexer devices. Making a measurement Procedure 1. Make a proper cable connection as described in “Connecting a cable for reflection, DTF, 1-port phase, and Smith Chart measurements” on page 469. 2. Press the MEASURE SETUP hot key. 3. Press the Data Points soft key to change the resolution of your measurement, and then select the data point option: 126, 251, 501, 1001, and 2001. Changing the data point does not affect current calibration. NOTE The larger number you choose, the higher resolution you get and the longer the instrument takes to sweep and display results. Selecting the data point larger than what you need for a measurement will result in unnecessarily long sweep time. It is recommended that you select high resolution data points only for an instance of measuring wide frequency bands or requiring precise measurement data. 4. Optional. To turn the bias tee on, complete the following steps: a. Toggle the Bias Tee soft key and select On. b. Enter a value between 12 and 32 with 0.1 V step. c. Enter the V soft key. NOTE The instrument’s built-in bias tee function (option 002) supplies 12-32 VDC bias to active devices through the RF In port, eliminating the need of an external power supply. NOTE See “Performing reflection measurements” on page 471 for more information on how to set other measurement setup parameters for the Smith Chart measurement. Performing 2-port vector measurements The Vector measurement is used to perform faster and more accurate measurement with around 80 dB dynamic range. It also provides antenna isolation measurement. You can determine DUT’s S21 phase characteristic by selecting the measurement display type as Phase. Making a measurement Procedure 1. Make a proper cable connection as described in “Connecting a cable for 2-port vector measurements” on page 470. 2. Press the MEASURE SETUP hot key. 3. Press the Data Points soft key to change the resolution of your measurement, and then select the data point option: 126, 251, 501, 1001, and 2001. Changing the data point does not affect current calibration. NOTE The larger number you choose, the higher resolution you get and the longer the Using Cable and Antenna Analyzer 481 JD780A Series Analyzers instrument takes to sweep and display results. Selecting the data point larger than what you need for a measurement will result in unnecessarily long sweep time. It is recommended that you select high resolution data points only for an instance of measuring wide frequency bands or requiring precise measurement data. 4. Toggle the Display soft key and select Magnitude to view measurements in dB or Phase in degree. 5. Optional. To turn the bias tee on, complete the following steps: a. Toggle the Bias Tee soft key and select On. b. Enter a value between 12 and 32 with 0.1 V step. c. Enter the V soft key. NOTE The instrument’s built-in bias tee function (option 002) supplies 12-32 VDC bias to active devices through the RF In port, eliminating the need of an external power supply. 6. Optional. To select the output power, toggle the Output Power soft key between 0 dBm and -30 dBm. NOTE When an amplifier’s reflection is measured, it is recommended that you change this output power level to -30 dBm and then re-calibrate. Changing to -30 dBm may result in reduced measurement dynamic range. 7. Optional. To set the number of measurements to be averaged, press the Average soft key and then adjust the number between one and five by using the rotary knob. 8. Optional. To turn the interference rejection on, toggle the Interference Rej soft key between On and Off to enable or disable the feature. NOTE It is recommended that you use this feature only when you suspect interfering signals in the area as turning this on slows down the measurement. Measurement example Figure 247 2-port vector measurement 482 Using Cable and Antenna Analyzer JD780A Series Analyzers Performing 2-port scalar measurements The Scalar measurement enables full characterization of DUT with dynamics over 100 dB. Making a measurement Procedure 1. Make a proper cable connection as described in “Connecting a cable for 2-port scalar measurements” on page 471. 2. Press the MEASURE SETUP hot key. 3. Press the Data Points soft key to change the resolution of your measurement, and then select the data point option: 126, 251, 501, 1001, and 2001. Changing the data point does not affect current calibration. NOTE The larger number you choose, the higher resolution you get and the longer the instrument takes to sweep and display results. Selecting the data point larger than what you need for a measurement will result in unnecessarily long sweep time. It is recommended that you select high resolution data points only for an instance of measuring wide frequency bands or requiring precise measurement data. 4. Optional. To select the output power, toggle the Output Power soft key between 0 dBm and -30 dBm. NOTE When an amplifier’s reflection is measured, it is recommended that you change this output power level to -30 dBm and then re-calibrate. Changing to -30 dBm may result in reduced measurement dynamic range. Measurement example Figure 248 2-port scalar measurement Using Cable and Antenna Analyzer 483 JD780A Series Analyzers Analyzing measurements Setting trace and display You can display up to six traces on the measurement chart simultaneously. Procedure 1. Press the TRACE/DISPLAY hard key. 2. Press the Select Trace soft key, and then select the trace number: T1, T2, T3, T4, T5, or T6. The legend shape of the selected trace changes from square to round to indicate that the trace is the active one now. 3. Toggle the Trace View soft key and select On to display the selected trace. 4. To clear, write or capture, or hide the trace(s), do one of the following: To Select Trace Legend Clear current data and display with new measurements Clear Write W Capture the selected trace and compare traces Capture C Load a saved trace Load L Hide the selected trace Trace View > Off F Remove all the traces and initialize the trace settings Trace Clear All 5. Optional. If you have at least two traces (T1 and T2), you can perform trace math: a. Press the Trace Math soft key. b. Press the T1 – T2 -> T5 or T2 – T1 -> T6 soft key. NOTE The trace to be loaded must be in the same measurement mode and has the same frequency setting as the current measurement. Setting zoom zones You can define up to three zoom-in zones so that you can view uplink and downlink frequencies in detail on a single measurement window for compliance verification. Procedure 1. Press the MEASURE SETUP hot key. 2. Press the Zone soft key. 3. To zoom in a zone, complete the following steps: a. Press the Zoom soft key, and then select the zone number to zoom in: Zone 1, Zone 2, or Zone 3. b. Toggle the Zoom soft key and select On. The zoom-in chart for the selected zone appears under the measurement result. 4. To define a zone range, complete the following steps: 484 a. Press the Zone [1|2|3] soft key to select an active zone. b. Toggle the Zone [1|2|3] soft key between On and Off to view or dismiss the active zone. Using Cable and Antenna Analyzer JD780A Series Analyzers c. Press the Start Frequency soft key. d. Enter a value by using the numeric keys. You can also use the rotary knob. e. Select the unit: GHz, MHz, kHz, or Hz. f. Press the Stop Frequency soft key. g. Enter a value by using the numeric keys. You can also use the rotary knob. h. Select the unit: GHz, MHz, kHz, or Hz. 5. To clear all the zone settings, press the Clear All soft key. Setting alternate sweep You can use the Alternate Sweep in DTF measurements to scale down a specific sub-band without a need of an additional calibration. Procedure 1. Press the MEASURE SETUP hot key. 2. Press the Alternate Sweep Settings soft key. 3. Toggle the Alternate Sweep soft key and select On or Off to enable or disable the alternate sweep feature. 4. To set the start and stop distances for the alternate sweep, complete the following steps: a. Press the Start Distance soft key. b. Enter a value by using the numeric keys. You can also use the rotary knob or the arrow keys. c. Select the Enter soft key. d. Press the Stop Frequency soft key. e. Enter a value by using the numeric keys. You can also use the rotary knob or the arrow keys. f. Select the Enter soft key. 5. To set the start and stop frequencies for the alternate sweep, complete the following steps: a. Press the Alternate Start Frequency soft key. b. Enter a value by using the numeric keys. You can also use the rotary knob or the arrow keys. c. Select the unit: GHz, MHz, kHz, or Hz. d. Press the Alternate Stop Frequency soft key. e. Enter a value by using the numeric keys. You can also use the rotary knob or the arrow keys. f. Select the unit: GHz, MHz, kHz, or Hz. 6. To set the center and span frequencies for the alternate sweep, complete the following steps: a. Press the Alternate Center Frequency soft key. b. Enter a value by using the numeric keys. You can also use the rotary knob or the arrow keys. c. Select the unit: GHz, MHz, kHz, or Hz. d. Press the Alternate Span Frequency soft key. e. Enter a value by using the numeric keys. You can also use the rotary knob or the arrow keys. f. Select the unit: GHz, MHz, kHz, or Hz. Using Cable and Antenna Analyzer 485 JD780A Series Analyzers Setting limit for cable and antenna analyzer Procedure 1. Press the LIMIT hot key. 2. Press the Multi Segment Line soft key for Pass/Fail indication. 3. Toggle the Limit soft key between Upper and Lower to select the one to be displayed. 4. Set the number of segments for the selected upper or lower limit line. You can set up to 50 segments. a. Press the # of Line soft key. b. Enter a value between 1 and 50 by using the numeric keys. c. Press the Enter soft key. 5. Press the Autoset soft key to let the instrument set the limit for each segment and display the line. 6. Optional. To move the limit line, complete the following steps: a. Select Limit Up/Down or Limit Left/Right. b. Turn the rotary knob to move the line as desired. You can also manually enter a value. 7. Optional. To edit the segment properties, complete the following steps: a. Press the Edit Limit soft key. b. Press the Move soft key and then turn the rotary knob to select the segment to edit. c. Select the menu option, from the following choices: – To hide the line for the selected segment, toggle the Line soft key and select Off. – To add a new point, press the Add Point soft key. – To delete the selected point, press the Delete Point soft key. – To change the position, press the Frequency or Amplitude soft key, and then turn the rotary knob to change the value as desired. 8. Optional. Go to SAVE/LOAD > Save, and then select Limit to save the limit settings. See “Using save” on page 31 for more information. 486 Using Cable and Antenna Analyzer 16 Using E1 Analyzer This chapter provides instructions for using the E1 Analyzer function (option 004). Topics discussed in this chapter are as follows: Introduction ..............................................................................................................................488 Display overview ......................................................................................................................488 Connecting a cable ..................................................................................................................489 Monitoring transmission ...........................................................................................................490 Performing BERT testing .........................................................................................................491 JD780A Series Analyzers Introduction The European Conference of Postal and Telecommunications Administrations (CEPT) originally standardized the E-carrier system, which revised and improved the earlier American T-carrier technology, and this has now been adopted by the International Telecommunication Union Telecommunication Standardization Sector (ITU-T). E1 is transmitted physically as 32 timeslots, but one is used for framing and typically one allocated for signaling call setup and tear down. Unlike Internet data services, E-carrier systems permanently allocate capacity for a voice call for its entire duration. This ensures high call quality because the transmission arrives with the same short delay (Latency) and capacity at all times. This portable test instrument can be a useful tool to check the overall health of the transmission system and assist in locating the source of problems or defects. The E1 Analyzer function provides following measurements: Monitoring BERT Testing (PCM31 only) Display overview Figure 249 provides descriptions for each segment of the measurement screen. Figure 249 E1 analyzer screen 488 Using E1 Analyzer JD780A Series Analyzers Connecting a cable Out-of-service testing Figure 250 Point-to-point connection Figure 251 Loop-back connection Figure 252 Error injection and measurement connection In-service monitoring Figure 253 In-service connection Using E1 Analyzer 489 JD780A Series Analyzers Monitoring transmission Making a test Procedure To select the measurement mode: 1. Press the MODE hard key. 2. Press the E1/T1 Analyzer soft key. 3. Select E1 Analyzer > Monitoring. To configure measurement parameters: 1. Press the MEASURE SETUP hot key. 2. Press the RX Mode soft key, and then select the receiver input option from the following choices: – Terminate: Provides 120-ohm nominal input impedance, according to the framing and line code settings. – Bridge: Provides input impedance greater than one kilohm for in-service monitoring, bridging the receiver input across lines that are terminated elsewhere in the network. – Monitor: Provides 120-ohm nominal input impedance for the in-service monitoring of E1 lines. 3. Toggle the Framing soft key between PCM30 and PCM31 and select the framing type for your receiver setting: – PCM30: Timeslots from 1 to 15 correspond to channels from 1 to 15 and timeslots from 17 to 31 to channels from 16 to 30. Timeslot 16 is for the multi-frame alignment and Channel Associated Signaling (CAS). – PCM31: Timeslots from 1 to 31 correspond to channels from 1 to 31. NOTE If the framing type does not match with your receiver setting, a framing alarm occurs. 4. Toggle the Line Code soft key between AMI and HDB3 and select the line code type to send an E1 signal: – AMI: It stands for Alternate Mark Inversion. A line code uses one three level signal to convey binary digits in which successive binary ones (“marks” or pulses) are of alternating polarity, either positive or negative, equal in amplitude. A binary zero (“space”) is transmitted as no pulse or zero amplitude. – HDB3: It stands for High Density Bipolar order 3 encoding. It is a bipolar signaling technique (using both positive and negative pulses) based on the AMI. It extends AMI by inserting violation codes whenever there is a run of four or more zeros. To start or stop monitoring: 1. Press the MEASURE hot key. 2. Press the Monitoring soft key, and then select the monitoring option as needed: Start, Stop, or Clear. Optional. You can save event records automatically by using the Save Result as CSV Format soft key. See “Using save” on page 31 for more information. 490 Using E1 Analyzer JD780A Series Analyzers Measurement example Figure 254 E1 transmission monitoring for framing PCM30 NOTE Bit Error is not supported for the framing type PCM30. Performing BERT testing There are three RX modes available for the BERT testing. Terminate Mode: The Terminate mode is used when you wish to send and receive an E1 signal. The instrument terminates the received signal with a low impedance termination, and requires that the circuit be disrupted for testing. Bridge Mode: The Bridge mode is similar to the monitor mode. However, in the Bridge mode, the instrument applies high impedance isolation resistors to the circuit under test. This isolation circuitry will protect the signal from any possible disruption. There is no need to plug into the TX jack of the test set while in the Bridge mode, and there is no need to specify a test pattern to be transmitted. However, the transmitter in the test set is sending the selected test pattern, framing, coding, and CRC. Monitor Mode: The Monitor (protected monitoring point) mode is used when a monitor access is to be made. The network element has isolated the MON signal from the live signal with high impedance resistors. It is useful that it protects the live signal from any possible disruptions caused by the testing process. Making a test Procedure To select the measurement mode: 1. Press the MODE hard key. 2. Press the E1/T1 Analyzer soft key. Using E1 Analyzer 491 JD780A Series Analyzers 3. Select E1 Analyzer > BERT. To configure measurement parameters: 1. Press the MEASURE SETUP hot key. 2. Press the RX Mode soft key, and then select the receiver input option from the following choices: – Terminate: Provides 120-ohm nominal input impedance, according to the framing and line code settings. – Bridge: Provides input impedance greater than one kilohm for in-service monitoring, bridging the receiver input across lines that are terminated elsewhere in the network. – Monitor: Provides 120-ohm nominal input impedance for the in-service monitoring of E1 lines. 3. Toggle the Framing soft key between PCM30 and PCM31 and select the framing type for your receiver setting: – PCM30: Timeslots from 1 to 15 correspond to channels from 1 to 15 and timeslots from 17 to 31 to channels from 16 to 30. Timeslot 16 is for the multi-frame alignment and Channel Associated Signaling (CAS). – PCM31: Timeslots from 1 to 31 correspond to channels from 1 to 31. NOTE If the framing type does not match with your receiver setting, a framing alarm occurs. 4. Toggle the Line Code soft key between AMI and HDB3 and select the line code type to send an E1 signal: – AMI: It stands for Alternate Mark Inversion. A line code uses one three level signal to convey binary digits in which successive binary ones (“marks” or pulses) are of alternating polarity, either positive or negative, equal in amplitude. A binary zero (“space”) is transmitted as no pulse or zero amplitude. – HDB3: It stands for High Density Bipolar order 3 encoding. It is a bipolar signaling technique (using both positive and negative pulses) based on the AMI. It extends AMI by inserting violation codes whenever there is a run of four or more zeros. 5. Press the Pattern soft key, and then select the stress pattern option from the following choices: – 1-4: A four-bit pattern that contains a single one, being used to test clock recovery. – 1-8: An eight-bit pattern that contains a single one, being used to test clock recovery. – All 1’S: A pattern that causes line drivers to consume the maximum power. – All 0’S: A pattern that is often selected to verify HDB3 provisioning. Circuit will drop if optioned for AMI. – Alternate: A pattern that alternates between ones and zeroes. 6. Toggle the TX Clock soft key between Internal and RX and select the timing source option to measure frequency and timing: – Internal: Internal clock uses an internal oscillator in case of external reference is not available and the instrument does not transmit signal to synchronized equipment. The instrument provides the clock to the unit under test and most cases in Loopback test mode. – RX: Transmit clock uses the frequency recovered from the received signal (Network Loop), if accurate frequency measurement is required. 7. Toggle the TX LBO soft key between 0 dB and -6 dB and select the level for TX Line Build Out. 8. Toggle the CRC-4 soft key between On and Off to activate or deactivate the CRC-4. NOTE CRC-4 is used to detect errors in blocks of data transmitted across communication links. The detection is determined by a formula applied at both ends of transmit and receive. E1 uses a four-bit CRC (CRC-4) for error checking. 492 Using E1 Analyzer JD780A Series Analyzers To start or stop testing: 1. Press the MEASURE hot key. 2. Press the BERT soft key, and then select the testing option as needed: Start, Stop, or Clear. To select the error injection type: 1. Press the Error Injection soft key, and then select the error injection type: None, 1E-3, 1E-4, 1E-5, or Single. Optional. You can save event records automatically by using the Save Result as CSV Format soft key. See “Using save” on page 31 for more information. Measurement example Figure 255 E1 BERT testing for framing PCM30 NOTE Bit Error is not supported for the framing type PCM30. Using E1 Analyzer 493 17 Using T1 Analyzer This chapter provides instructions for using the T1 Analyzer function (option 005). Topics discussed in this chapter are as follows: Introduction ..............................................................................................................................495 Display overview ......................................................................................................................495 Connecting a cable ..................................................................................................................496 Monitoring transmission ...........................................................................................................497 Performing BERT testing .........................................................................................................498 Performing RX signal testing ...................................................................................................500 Performing loop testing ............................................................................................................502 JD780A Series Analyzers Introduction The T1 is what telephone companies have traditionally used to transport digitized telephone conversations between central offices. As early as the 1960’s, a single T1 circuit made it possible for a telephone company to deliver 24 high quality voice conversations. T1 is a fully digitalized service with no possibility of crosstalk, which is common in analog carrier networks where copper pairs pickup emissions from neighboring pairs. Significant increases in noise immunity were also achieved by adopting this new digital transmission standard. Since the early 1980’s, T1 service has been available to private industry throughout the country. This document will discuss the various types of T1 measurement items, how to measure them, and understand the general guidelines of T1 analysis using the JD785A Base Station Analyzer. This portable test instrument can be a useful tool to check the overall health of the transmission system and assist in locating the source of problems or defects. The T1 Analyzer function provides following measurements: Monitoring RX Signal Level BERT Testing Loop Testing Display overview Figure 256 provides descriptions for each segment of the measurement screen. Figure 256 T1 analyzer screen Using T1 Analyzer 495 JD780A Series Analyzers Connecting a cable Out-of-service testing Figure 257 Point-to-point connection Figure 258 Loop-back connection Figure 259 Error injection and measurement connection In-service monitoring Figure 260 In-service connection 496 Using T1 Analyzer JD780A Series Analyzers Monitoring transmission Making a test Procedure To select the measurement mode: 1. Press the MODE hard key. 2. Press the E1/T1 Analyzer soft key. 3. Select T1 Analyzer > Monitoring. To configure measurement parameters: 1. Press the MEASURE SETUP hot key. 2. Press the RX Mode soft key, and then select the receiver input option from the following choices: – Terminate: Provides 100-ohm nominal input impedance, according to the framing, line code, and BER pattern settings. – Bridge: Provides input impedance greater than one kilohm for in-service monitoring, bridging the receiver input across lines that are terminated elsewhere in the network. – Monitor: Provides 100-ohm nominal input impedance for the in-service monitoring of T1 lines. 3. Toggle the Framing soft key between SF-D4 and ESF and select the framing type for your receiver setting: – SF-D4 (Super Frame-D4): Group of 12 frames, used to align equipment for framing. – ESF (Extended Super Frame): Group of 24 frames, used to align equipment for framing. 4K for a maintenance channel (Facilities Data Link), 2K for CRC-6 checksum, and 2K for framing/synchronization. NOTE If the framing type does not match with your receiver setting, a framing alarm occurs. 4. Toggle the Line Code soft key between AMI and B8ZS and select the line code type to send an T1 signal: – AMI: It stands for Alternate Mark Inversion. A line code uses one three level signal to convey binary digits in which successive binary ones (“marks” or pulses) are of alternating polarity, either positive or negative, equal in amplitude. A binary zero (“space”) is transmitted as no pulse or zero amplitude. – B8ZS: It stands for Bipolar with 8-Zero Substitution. A coding scheme in which the transmitter "substitutes" a fixed pattern of ones, zeros, and BPVs in place of 8 consecutive zeros. To start or stop monitoring: 1. Press the MEASURE hot key. 2. Press the Monitoring soft key, and then select the monitoring option as needed: Start, Stop, or Clear. Optional. You can save event records automatically by using the Save Result as CSV Format soft key. See “Using save” on page 31 for more information. Using T1 Analyzer 497 JD780A Series Analyzers Measurement example Figure 261 T1 transmission monitoring Performing BERT testing Making a test Procedure To select the measurement mode: 1. Press the MODE hard key. 2. Press the E1/T1 Analyzer soft key. 3. Select T1 Analyzer > BERT. To configure measurement parameters: 1. Press the MEASURE SETUP hot key. 2. Press the RX Mode soft key, and then select the receiver input option from the following choices: – Terminate: Provides 100-ohm nominal input impedance, according to the framing, line code, and BER pattern settings. – Bridge: Provides input impedance greater than one kilohm for in-service monitoring, bridging the receiver input across lines that are terminated elsewhere in the network. – Monitor: Provides 100-ohm nominal input impedance for the in-service monitoring of T1 lines. 3. Toggle the Framing soft key between SF-D4 and ESF and select the framing type for your receiver setting: – SF-D4 (Super Frame-D4): Group of 12 frames, used to align equipment for framing. – ESF (Extended Super Frame): Group of 24 frames, used to align equipment for framing. 4K for a maintenance channel (Facilities Data Link), 2K for CRC-6 checksum, and 2K for framing/synchronization. NOTE If the framing type does not match with your receiver setting, a framing alarm occurs. 498 Using T1 Analyzer JD780A Series Analyzers 4. Toggle the Line Code soft key between AMI and B8ZS and select the line code type to send an T1 signal: – AMI: It stands for Alternate Mark Inversion. A line code uses one three level signal to convey binary digits in which successive binary ones (“marks” or pulses) are of alternating polarity, either positive or negative, equal in amplitude. A binary zero (“space”) is transmitted as no pulse or zero amplitude. – B8ZS: It stands for Bipolar with 8-Zero Substitution. A coding scheme in which the transmitter "substitutes" a fixed pattern of ones, zeros, and BPVs in place of 8 consecutive zeros. 5. Press the Pattern soft key, and then select the stress pattern option from the following choices: – 1-8: An eight-bit pattern that contains a single one, being used to test clock recovery. – 1-16: A sixteen-bit pattern that contains a single one, being used to test clock recovery. – All 1’S: A pattern that causes line drivers to consume the maximum power. – All 0’S: A pattern that is often selected to verify HDB3 provisioning. Circuit will drop if optioned for AMI. – Alternate: A pattern that alternates between ones and zeroes. – 3-24: A twenty-four bit-pattern containing 3 ones with the longest length of consecutive zeroes constrained to fifteen. It has ones density of 12.5% and is used to check clock recovery. – QRSS: A pseudorandom pattern that is a common test pattern and simulates live traffic on a circuit. – 2e23: A pseudorandom pattern based on a 23 bit shift register. – 2e15: A pseudorandom pattern based on a 15 bit shift register. – 2e23 INV: Bit inversed pseudorandom pattern based on a 23 bit shift register. – 2e15 INV: Bit inversed pseudorandom pattern based on a 15 bit shift register. 6. Toggle the TX Clock soft key between Internal and RX and select the timing source option to measure frequency and timing: – Internal: Internal clock uses an internal oscillator in case of external reference is not available and the instrument does not transmit signal to synchronized equipment. The instrument provides the clock to the unit under test and most cases in Loopback test mode. – RX: Transmit clock uses the frequency recovered from the received signal (Network Loop), if accurate frequency measurement is required. 7. Press the TX LBO soft key, and then select the level for TX Line Build Out option from the following choices: – 0 dB: Is used in most cases including that the test set is connected to the DSX front panel, to CSU, to NIU or Channel Bank or that the cabling is less than about 130 feet in-between test set and DSX. – -7.5 dB: Is used in cases that attenuation is needed where the T1 line is series connected to 7.5 dB attenuator. – -15 dB: Is used in cases that attenuation is needed where the T1 line is series connected to 15 dB attenuator. To start or stop testing: 1. Press the MEASURE hot key. 2. Press the BERT soft key, and then select the testing option as needed: Start, Stop, or Clear. To select the error injection type: 1. Press the Error Injection soft key, and then select the error injection type: None, 1E-3, 1E-4, 1E-5, or Single. Using T1 Analyzer 499 JD780A Series Analyzers To set the error injection optios: 1. Press the Alarm Injection soft key. 2. Toggle the AIS Alarm soft key between On and Off to enable or disable the Alarm Indication Signal. 3. Toggle the RAI Alarm soft key between On and Off to enable or disable the Remote Alarm Indication. Optional. You can save event records automatically by using the Save Result as CSV Format soft key. See “Using save” on page 31 for more information. Measurement example Figure 262 T1 BERT testing Performing RX signal testing Making a test Procedure To select the measurement mode: 1. Press the MODE hard key. 2. Press the E1/T1 Analyzer soft key. 3. Select T1 Analyzer > RX Signal. To configure measurement parameters: 1. Press the MEASURE SETUP hot key. 2. Press the RX Mode soft key, and then select the receiver input option from the following choices: 500 – Terminate: Provides 100-ohm nominal input impedance, according to the framing, line code, and BER pattern settings. – Bridge: Provides input impedance greater than one kilohm for in-service monitoring, bridging the receiver input across lines that are terminated elsewhere in the network. Using T1 Analyzer JD780A Series Analyzers – Monitor: Provides 100-ohm nominal input impedance for the in-service monitoring of T1 lines. 3. Toggle the Framing soft key between SF-D4 and ESF and select the framing type for your receiver setting: – SF-D4 (Super Frame-D4): Group of 12 frames, used to align equipment for framing. – ESF (Extended Super Frame): Group of 24 frames, used to align equipment for framing. 4K for a maintenance channel (Facilities Data Link), 2K for CRC-6 checksum, and 2K for framing/synchronization. NOTE If the framing type does not match with your receiver setting, a framing alarm occurs. 4. Toggle the Line Code soft key between AMI and B8ZS and select the line code type to send an T1 signal: – AMI: It stands for Alternate Mark Inversion. A line code uses one three level signal to convey binary digits in which successive binary ones (“marks” or pulses) are of alternating polarity, either positive or negative, equal in amplitude. A binary zero (“space”) is transmitted as no pulse or zero amplitude. – B8ZS: It stands for Bipolar with 8-Zero Substitution. A coding scheme in which the transmitter "substitutes" a fixed pattern of ones, zeros, and BPVs in place of 8 consecutive zeros. To start or stop testing: 1. Press the MEASURE hot key. 2. Press the RX Signal soft key, and then select the testing option as needed: Start, Stop, or Clear. Optional. You can save event records automatically by using the Save Result as CSV Format soft key. See “Using save” on page 31 for more information. Measurement example Figure 263 T1 RX signal testing Using T1 Analyzer 501 JD780A Series Analyzers Performing loop testing Making a test Procedure To select the measurement mode: 1. Press the MODE hard key. 2. Press the E1/T1 Analyzer soft key. 3. Select T1 Analyzer > Loop Test. To configure measurement parameters: 1. Press the MEASURE SETUP hot key. 2. Press the RX Mode soft key, and then select the receiver input option from the following choices: – Terminate: Provides 100-ohm nominal input impedance, according to the framing, line code, and BER pattern settings. – Bridge: Provides input impedance greater than one kilohm for in-service monitoring, bridging the receiver input across lines that are terminated elsewhere in the network. – Monitor: Provides 100-ohm nominal input impedance for the in-service monitoring of T1 lines. 3. Toggle the Framing soft key between SF-D4 and ESF and select the framing type for your receiver setting: – SF-D4 (Super Frame-D4): Group of 12 frames, used to align equipment for framing. – ESF (Extended Super Frame): Group of 24 frames, used to align equipment for framing. 4K for a maintenance channel (Facilities Data Link), 2K for CRC-6 checksum, and 2K for framing/synchronization. NOTE If the framing type does not match with your receiver setting, a framing alarm occurs. 4. Toggle the Line Code soft key between AMI and B8ZS and select the line code type to send an T1 signal: – AMI: It stands for Alternate Mark Inversion. A line code uses one three level signal to convey binary digits in which successive binary ones (“marks” or pulses) are of alternating polarity, either positive or negative, equal in amplitude. A binary zero (“space”) is transmitted as no pulse or zero amplitude. – B8ZS: It stands for Bipolar with 8-Zero Substitution. A coding scheme in which the transmitter "substitutes" a fixed pattern of ones, zeros, and BPVs in place of 8 consecutive zeros. 5. Press the Pattern soft key, and then select the stress pattern option from the following choices: 502 – 1-8: An eight-bit pattern that contains a single one, being used to test clock recovery. – 1-16: A sixteen-bit pattern that contains a single one, being used to test clock recovery. – All 1’S: A pattern that causes line drivers to consume the maximum power. – All 0’S: A pattern that is often selected to verify HDB3 provisioning. Circuit will drop if optioned for AMI. – Alternate: A pattern that alternates between ones and zeroes. – 3-24: A twenty-four bit-pattern containing 3 ones with the longest length of consecutive zeroes constrained to fifteen. It has ones density of 12.5% and is used to check clock recovery. – QRSS: A pseudorandom pattern that is a common test pattern and simulates live traffic on a circuit. Using T1 Analyzer JD780A Series Analyzers – 2e23: A pseudorandom pattern based on a 23 bit shift register. – 2e15: A pseudorandom pattern based on a 15 bit shift register. – 2e23 INV: Bit inversed pseudorandom pattern based on a 23 bit shift register. – 2e15 INV: Bit inversed pseudorandom pattern based on a 15 bit shift register. 6. Toggle the TX Clock soft key between Internal and RX and select the timing source option to measure frequency and timing: – Internal: Internal clock uses an internal oscillator in case of external reference is not available and the instrument does not transmit signal to synchronized equipment. The instrument provides the clock to the unit under test and most cases in Loopback test mode. – RX: Transmit clock uses the frequency recovered from the received signal (Network Loop), if accurate frequency measurement is required. 7. Press the TX LBO soft key, and then select the level for TX Line Build Out option from the following choices: – 0 dB: Is used in most cases including that the test set is connected to the DSX front panel, to CSU, to NIU or Channel Bank or that the cabling is less than about 130 feet in-between test set and DSX. – -7.5 dB: Is used in cases that attenuation is needed where the T1 line is series connected to 7.5 dB attenuator. – -15 dB: Is used in cases that attenuation is needed where the T1 line is series connected to 15 dB attenuator. 8. Press the Loop Codes soft key, and then do one of the following option: – To select the link option, toggle press the Link soft key between Inband and Datalink. Datalink is used when the framing is set to ESF. – To select the Channel Service Unit, press the CSU soft key. – To select the Network Interface Unit, press the NIU soft key. To start or stop testing: 1. Press the MEASURE hot key. 2. Press the Loop Test soft key, and then select the testing option as needed: Start, Stop, or Clear. To activate or deactiave the external loop back: 1. Press the Remote Loop Up to activate the external loop back so that the instrument sends the system a request of the loop back mode. 2. Press the Remote Loop Dn to deactivate the external loop back so that the instrument sends the system a request to clean the loop back mode. To activate or deactiave the internal loop back: 1. Press the Self Loop Up to activate the internal loop back. 2. Press the Self Loop Dn to deactivate the internal loop back, reverting the instrument to a through mode. To select the error injection type: 1. Press the Error Injection soft key, and then select the error injection type: None, 1E-3, 1E-4, 1E-5, or Single. To set the error injection optios: 1. Press the Alarm Injection soft key. 2. Toggle the AIS Alarm soft key between On and Off to enable or disable the Alarm Indication Signal. Using T1 Analyzer 503 JD780A Series Analyzers 3. Toggle the RAI Alarm soft key between On and Off to enable or disable the Remote Alarm Indication. Optional. You can save event records automatically by using the Save Result as CSV Format soft key. See “Using save” on page 31 for more information. Measurement example Figure 264 T1 loop testing 504 Using T1 Analyzer 18 Using Channel Scanner This chapter provides instructions for using the Channel Scanner function (option 012). Topics discussed in this chapter are as follows: Introduction ..............................................................................................................................506 Display overview ......................................................................................................................506 Connecting a cable ..................................................................................................................506 Selecting measurement mode .................................................................................................508 Configuring test parameters ....................................................................................................508 Making channel scanner measurements ................................................................................. 511 Making frequency scanner measurements .............................................................................512 Making custom scanner measurements ..................................................................................513 Analyzing measurements ........................................................................................................515 JD780A Series Analyzers Introduction A Channel Scanner is a radio receiver that can automatically tune or scan two or more discrete frequencies and multi-channels, indicating when it finds a signal on one of them and then continuing scanning when that frequency goes silent. You can measure up to 20 channels with this channel scanner. Using existing format-based or custom parameters, you will be able to easily verify improper multi-channel power levels. Channel Scanner Frequency Scanner Custom Scanner (Channel or Frequency) Display overview Figure 265 provides descriptions for each segment of the measurement screen. Figure 265 Channel scanner screen Connecting a cable Direct connection Procedure 1. Connect the Spectrum Analyzer RF In port of the JD780A series and the Power amplifier output port of BTS. 506 Using Channel Scanner JD780A Series Analyzers Figure 266 Direct connection JD785A/JD786A JD788A Indirect connection Procedure 1. Connect the Spectrum Analyzer RF In port of the JD780A series and the monitor (test) port of BTS. Figure 267 Indirect connection JD785A/JD786A JD788A CAUTION The maximum power for the Spectrum Analyzer RF In port is +25 dBm (0.316 W). If the input signal level to be measured is greater than +25 dBm, use a High Power Attenuator to prevent damage when you directly connect the signal to the instrument or connect the signal from the coupling port of a directional coupler. Over the air (OTA) Procedure 1. Connect an Omni/directional RF antenna to the Spectrum Analyzer RF In port of the JD780A series. 2. Connect a GPS antenna to the GPS port of the JD780A series. Using Channel Scanner 507 JD780A Series Analyzers Figure 268 OTA connection JD785A/JD786A JD788A CAUTION If the input signal level to be measured is less than 0 dBm, set 0 dB attenuation or turn on the preamp to have better dynamic range for the OTA testing. Selecting measurement mode Procedure 1. Press the MODE hard key. 2. Press the Channel Scanner soft key. The Channel Scanner mode is selected by default. 3. To change the measurement mode, press the MEASURE hot key and then select the measurement mode: – Channel Scanner – Frequency Scanner – Custom Scanner Configuring test parameters Setting frequency You need to set the channel or frequency to be scanned depending on the scanner mode: channel scanner, frequency scanner, and custom scanner. Refer to each scanner mode for how to set the channel or frequency. Setting amplitude Reference level and attenuation You can set the reference and attenuation levels automatically or manually to optimize the display of the traces measured, as you desire. 508 Using Channel Scanner JD780A Series Analyzers Procedure To automatically set the reference and attenuation level: 1. Press the AMP/SCALE hard key. 2. Press the Auto Scale soft key. Each time you press this key, both of the Y-axis scale and input attenuation level change to be optimized with some margin. To set the reference or attenuation level manually: 1. Press the AMP/SCALE hard key. 2. To set the maximum reference value on the Y-axis manually, complete the following steps: a. Press the Reference Level soft key. b. Enter a value by using the numeric keys or the rotary knob with 10 dB increments. c. Press the dBm soft key or the ENTER hard key. 3. To set the attenuation option, select one from the following choices: – To set the input attenuator’s level automatically, select Attenuation > Auto. NOTE It is recommended that you set the Attenuation to Auto in most situations so that the level of the input attenuator can be set automatically according to your input signal level. – To set the input attenuation manually up to 55 dB to optimize S/N, complete the following steps: – a. Select Attenuation > Manual. b. Press the Attenuation Value soft key to set the level. c. Enter a value between 0 and 55 in fives by using the numeric keys. d. Press the dB soft key or the ENTER hard key. To couple the input attenuator’s level with your reference level setting, select Attenuation > Couple. As you increse the reference setting, the attenuation level also increases acoordingly. Optional. To change the scale unit: 1. Select More (1/2) > Units. 2. Select the unit of the display scale: dBm, dBV, dBmV, dBµV, V, or W. The scale unit on the screen changes accordingly. Pre-amplifier You can turn the internal pre-amplifier on to correct and compensate for the gain of the preamp so that amplitude readings show the value at the input connector. Procedure 1. Press the AMP/SCALE hard key. 2. Toggle the Preamp soft key and select On or Off as needed. NOTE You can turn the Preamp on when the input attenuation range is from 0 dB to 10 dB. If the attenuation value is manually set to greater than 10 dB, the instrument will automatically turn off the pre-amplifier to display low-level signal properly on the chart. Using Channel Scanner 509 JD780A Series Analyzers External offset You can turn the External Offset on and manually set the external offset value. An offset consists of a cable loss and a user offset and the measurement result shows the value reflecting both offset values. When the external offset value is set at 40 dB in the Spectrum mode, the measurement result compensates 40 dB at both the Spectrum Analyzer and Signal Analyzer modes Procedure To set the external offset: 1. Press the AMP/SCALE hard key. 2. Toggle the External Offset soft key and select On. 3. Enter a value by using the numeric keys. 4. Press the dB soft key to complete the entry. To turn the external offset off: 1. Press the AMP/SCALE hard key. 2. Toggle the External Offset soft key and select Off. Setting average You can set the number of measurements to be averaged for the trace presentation. A maximum of 100 times of averaging can be set. When the averaging reaches to your setting, a new measurement value replaces the measurement value in sequence from the earliest. Procedure 1. Press the BW/AVG hard key. 2. Press the Average soft key. 3. Enter a value between 1 and 100 as needed by using the numeric keys. 4. Press the Enter soft key. Setting sweep mode The default settings of the sweep mode are Continue and Normal to sweep continuously at a normal speed for most on-going measurements. If you want to hold the measurement or get a single sweep, you can change the sweep mode. Procedure To select the single sweep mode: 1. Press the SWEEP hot key. 2. Toggle the Sweep Mode soft key and select Single. You can also use the HOLD hot key. The letter HOLD in red appears and the sweeping is paused. 3. Optional. Press the Sweep Once soft key to get a new measurement. To return to the continuous sweep mode: 1. Toggle the Sweep Mode soft key and select Continue. You can also use the HOLD hot key. The letter HOLD in red disappears and the sweeping resumes. 510 Using Channel Scanner JD780A Series Analyzers NOTE Selecting Sweep Mode > Fast may reduce the measurement accuracy, but you can use this fast sweep mode to identify the existence of interfering signals. Making channel scanner measurements Setting channel You need to set the channel to be scanned. Procedure 1. Press the FREQ/DIST hard key. 2. To select the standard channel, complete the following steps: a. Press the Channel Std soft key. The standard channel window appears. See “Appendix C – Band, frequency & channel standard” on page 541 for more information. b. Select the band to be measured by using the rotary knob, the arrow keys, or the Page Up/Page Down soft keys. c. Press the Select soft key or the rotary knob to confirm the selection. 3. Toggle the Link soft key to select the scanning direction and select Fwd for forward or Rev for reverse. 4. To set the starting channel, complete the following steps: a. Press the Start Channel soft key. b. Enter a value by using the numeric keys. You can also use the rotary knob. c. Press the Enter soft key. 5. To set the amount of channel increment in scanning channels, complete the following steps: a. Press the Channel Step soft key. b. Enter a value by suing the numeric keys. You can also use the rotary knob. c. Press the Enter soft key. 6. To set the integration bandwidth, complete the following steps: a. Press the Integration Bandwidth soft key. b. Enter a value by using the numeric keys. You can also use the rotary knob. c. Select the unit: GHz, MHz, kHz, or Hz. 7. To set the number of channels to be displayed in the measurement table, complete the following steps: a. Press the # of Channels soft key. b. Enter a value by using the numeric keys. You can also use the rotary knob. c. Press the Enter soft key. Measurement example Test results can be saved as a *.csv file format so that you can work on it in any spreadsheet software. Using Channel Scanner 511 JD780A Series Analyzers Figure 269 Channel scanner measurement NOTE You can use the LIMIT hot key to analyze your measurements with the display line and channel limit. See “Setting limit for channel scanner” on page 515 for more information. Making frequency scanner measurements Setting frequency You need to set the frequency to be scanned. Procedure 1. Press the FREQ/DIST hard key. 2. To set the starting center frequency, complete the following steps: a. Press the Start Frequency soft key. b. Enter a value by using the numeric keys. You can also use the rotary knob. c. Select the unit: GHz, MHz, kHz, or Hz. 3. To set the amount of frequency increment in scanning channels, complete the following steps: a. Press the Frequency Step soft key. b. Enter a value by suing the numeric keys. You can also use the rotary knob. c. Select the unit: GHz, MHz, kHz, or Hz. 4. To set the integration bandwidth, complete the following steps: a. Press the Integration Bandwidth soft key. b. Enter a value by using the numeric keys. You can also use the rotary knob. c. Select the unit: GHz, MHz, kHz, or Hz. 5. To set the number of frequencies to be displayed in the measurement table, complete the following steps: 512 a. Press the # of Frequency soft key. b. Enter a value by using the numeric keys. You can also use the rotary knob. Using Channel Scanner JD780A Series Analyzers c. Press the Enter soft key. Measurement example Figure 270 Frequency scanner measurement NOTE You can use the LIMIT hot key to analyze your measurements with the display line and channel limit. See “Setting limit for channel scanner” on page 515 for more information. Making custom scanner measurements Setting channel/frequency You can customize channels or frequencies to be scanned as you desire. Procedure To set the channels to be scanned: 1. Press the FREQ/DIST hard key. 2. Toggle the Unit soft key and select Channel. 3. To select the standard channel, complete the following steps: a. Press the Channel Std soft key. The standard channel window appears. See “Appendix C – Band, frequency & channel standard” on page 541 for more information. b. Select the band to be measured by using the rotary knob, the arrow keys, or the Page Up/Page Down soft keys. c. Press the Select soft key or the rotary knob to confirm the selection. 4. Toggle the Link soft key to select the scanning direction and select Fwd for forward or Rev for reverse. 5. Press the Index soft key, and then enter an index number by turning the rotary knob or using the numeric keys. 6. To set the channel number for the selected index, complete the following steps: Using Channel Scanner 513 JD780A Series Analyzers a. Press the Channel Number soft key. b. Enter a value by using the numeric keys. You can also use the rotary knob. c. Press the Enter soft key. The instrument displays a corresponding center frequency for the channel number. 7. To set the integration bandwidth for the selected index, complete the following steps: a. Press the Integration Bandwidth soft key. b. Enter a value by using the numeric keys. You can also use the rotary knob. c. Select the unit: GHz, MHz, kHz, or Hz. 8. To add more channels to be scanned, repeat steps 5-7. 9. Press the ESC hard key to dismiss the channel list window and view the scanning result. To set the frequencies to be scanned: 1. Press the FREQ/DIST hard key. 2. Toggle the Unit soft key and select Freq. 3. Press the Index soft key, and then enter an index number by turning the rotary knob or using the numeric keys. 4. To set the center frequency for the selected index, complete the following steps: a. Press the Center Frequency soft key. b. Enter a value by using the numeric keys. You can also use the rotary knob. c. Select the unit: GHz, MHz, kHz, or Hz. 5. To set the integration bandwidth for the selected index, complete the following steps: a. Press the Integration Bandwidth soft key. b. Enter a value by using the numeric keys. You can also use the rotary knob. c. Select the unit: GHz, MHz, kHz, or Hz. 6. To add more channels to be scanned, repeat steps 3-5. 7. Press the ESC hard key to dismiss the channel list window and view the scanning result. 514 Using Channel Scanner JD780A Series Analyzers Measurement example Figure 271 Custom scanner measurement NOTE You can use the LIMIT hot key to analyze your measurements with the display line and channel limit. See “Setting limit for channel scanner” on page 515 for more information. Analyzing measurements Setting limit for channel scanner Procedure To use the display line: 1. Press the LIMIT hot key. 2. Press the Display Line soft key to set a threshold for the limit line and Pass/Fail indication. 3. Enter a value, and then press the dBm unit soft key. 4. Toggle the Display Line soft key between On and Off to display or dismiss the limit line. To use the channel limit: 1. Press the LIMIT hot key. 2. Press the Channel Limit soft key to set the limits for each channel index. 3. Press the Index soft key, and then select the channel/frequency index number by turning the rotary knob or using the numeric keys. 4. Toggle the Limit soft key between On and Off to enable or disable the Pass/Fail indication. 5. Set the upper threshold: a. Press the High Limit soft key. b. Enter a value for the upper limit. c. Press the dBm unit soft key. 6. Set the lower threshold: a. Press the Low Limit soft key. Using Channel Scanner 515 JD780A Series Analyzers b. Enter a value for the lower limit. c. Press the dBm unit soft key. 7. Optional. Go to SAVE/LOAD > Save, and then select the save option from the choices available for your measurement mode. See “Using save” on page 31 for more information. 516 Using Channel Scanner 19 Using Power Meter This chapter provides instructions for using the RF Power Meter function and the Optical Power Meter function. Topics discussed in this chapter are as follows: Introduction ..............................................................................................................................519 Display overview ......................................................................................................................519 Performing internal RF power measurements .........................................................................519 Performing external RF power measurements ........................................................................524 Performing optical power measurements ................................................................................527 Setting limit for power meter ....................................................................................................530 JD780A Series Analyzers Introduction The Power Meter of the JD780A series uses power measurement based on spectrum measurement results to provide an accurate power measurement result unlike a general spectrum analyzer, of which power accuracy may be degraded if the span is set too wide. The power meter also provides Pass/Fail indication with user-defined lower and upper limits. The Power Meter function provides following measurements: Internal RF Power Measurement External RF Power Measurement Optical Power Measurement Display overview Figure 272 provides descriptions for each segment of the measurement screen. Figure 272 Power measurement screen Performing internal RF power measurements The internal power measurement of the JD780A series collects powers from the raw data of spectrum analyzer in the optimal span and integrates the powers up to the specified user span, which results in an accurate power measurement, independent of the span setting. Using Power Meter 519 JD780A Series Analyzers Connecting a cable Direct connection Procedure 1. Connect the Spectrum Analyzer RF In port of the JD780A series and the Power amplifier output port of BTS as shown in Figure 273. Figure 273 Direct connection JD785A/JD786A JD788A Indirect connection Procedure 1. Connect the Spectrum Analyzer RF In port of the JD780A series and the monitor (test) port of BTS as shown in Figure 274. Figure 274 Indirect connection JD785A/JD786A JD788A CAUTION The maximum power for the Spectrum Analyzer RF In port is +25 dBm (0.316 W). If the input signal level to be measured is greater than +25 dBm, use a High Power Attenuator to prevent damage when you directly connect the signal to the instrument or connect the signal from the coupling port of a directional coupler. 520 Using Power Meter JD780A Series Analyzers Selecting measurement mode Procedure 1. Press the MODE hard key. 2. Select More (1/2) > Power Meter > Internal RF Power Meter. Setting frequency You need to set the frequency range to be measured either with the center frequency and span or with the start and stop frequencies. You can also set the frequency with the channel number and span. Procedure To set the center frequency and span: 1. Press the FREQ/DIST hard key. 2. Toggle the Unit soft key and select Freq. 3. Press the Center Frequency soft key. 4. Enter a value by using the numeric keys. You can also use the rotary knob or the arrow keys. 5. Select the unit: GHz, MHz, kHz, or Hz. 6. Press the Span soft key, and then do one of the following: – To set the span manually, select Span, enter a value, and then select the unit. – To set the span automatically, select Full Span, Zero Span, or Last Span as needed. NOTE The Zero Span option is available only in the Spectrum mode. If you have selected Zero Span, select TRIGGER > Free Run, External, GPS, Video, or Display Position. To set the start and stop frequencies: 1. Press the FREQ/DIST hard key. 2. Toggle the Unit soft key and select Freq. 3. Press the Start Frequency soft key. 4. Enter a value by using the numeric keys. You can also use the rotary knob or the arrow keys. 5. Select the unit: GHz, MHz, kHz, or Hz. 6. Press the Stop Frequency soft key. 7. Enter a value by using the numeric keys. You can also use the rotary knob or the arrow keys. 8. Select the unit: GHz, MHz, kHz, or Hz. To set the channel number and span: 1. Press the FREQ/DIST hard key. 2. Toggle the Unit soft key and select Channel. 3. To select the standard channel, complete the following steps: a. Press the Channel Std soft key. The standard channel window appears. See “Appendix C – Band, frequency & channel standard” on page 541 for more information. b. Select the band to be measured by using the rotary knob, the arrow keys, or the Page Up/Page Down soft keys. c. Press the Select soft key or the rotary knob to confirm the selection. Using Power Meter 521 JD780A Series Analyzers 4. Toggle the Link soft key to select the sweep direction and select Fwd for forward or Rev for reverse. 5. To set the channel number, complete the following steps: a. Press the Channel Number soft key. b. Enter a value by using the numeric keys. c. Press the Enter soft key or ENTER hard key to complete the entry. The instrument automatically displays the corresponding center frequency value for the selected channel number. 6. To set the span, complete the following steps: a. Press the Span soft key. b. Select the span option, from the following choices: – To set the span manually, select Span, enter a value, and then select the unit. – To set the span automatically, select Full Span, Zero Span, or Last Span as needed. NOTE The Zero Span option is available only in the Spectrum mode. If you have selected Zero Span, select TRIGGER > Free Run, External, GPS, Video, or Display Position. Optional. To define the amount of frequency increment for the rotary knob: 1. Press the Frequency Step soft key, if the Freq is selected. 2. Enter a value by using the numeric keys. 3. Press the unit: GHz, MHz, kHz, or Hz. Optional. To define the amount of channel increment for the rotary knob: 1. Press the Channel Step soft key, if the Channel is selected. 2. Enter a value by using the numeric keys. 3. Press the Enter soft key. Setting amplitude Procedure 1. Press the AMP/SCALE hard key. 2. Toggle the Display soft key and select the display method: Relative or Absolute. 3. If the Relative is selected, press the Set Reference soft key to set the current value as the reference. 4. To specify the display range, complete the following steps: a. Press the Display Maximum soft key to set the maximum value for the power meter. b. Enter a value by using the numeric keys. You can also use the rotary knob. c. Press the dBm soft key. d. Press the Display Minimum soft key to set the minimum value for the power meter. e. Enter a value by using the numeric keys. You can also use the rotary knob. f. Press the dBm soft key. 5. Optional. To enable the external offset, complete the following steps: 522 a. Toggle the External Offset soft key and select On. b. Enter a value between 0 and 60 by using the numeric keys. Using Power Meter JD780A Series Analyzers c. Press the dB soft key. Setting sweep mode The default setting of the sweep mode is Continue. If you want to hold the measurement, you can change the sweep mode. Procedure To select the single sweep mode: 1. Press the SWEEP hot key. 2. To select the single sweep mode, toggle the Sweep Mode soft key and select Single. You can also use the HOLD hot key. The letter HOLD in red appears and the sweeping is paused. 3. To return to the continuous sweep mode, toggle the Sweep Mode soft key and select Continue. You can also use the HOLD hot key. The letter HOLD in red disappears and the sweeping resumes. Making a measurement Procedure 1. Press the MEASURE SETUP hot key. 2. Press the Resolution soft key, and then select the resolution option from the following choices: – 0 to display the reading with no decimal place – 1 to display the reading with one decimal place – 2 to display the reading with two decimal places 3. To set the resolution bandwidth, complete the following steps: a. Press the RBW soft key. b. Enter a value by using the numeric keys. c. Press the unit: MHz, kHz, or Hz. 4. Press the Accuracy Mode soft key, and then select the accuracy mode option: Low, Middle, and High. 5. To specify the number of measurements to be averaged, complete the following steps: a. Press the Average soft key. b. Enter a value between 1 and 100 by using the numeric keys. c. Press the Enter soft key. Using Power Meter 523 JD780A Series Analyzers Measurement example Figure 275 Internal power measurement NOTE You can use the LIMIT hot key to analyze your measurements with the user-definable limit and Pass/Fail indication. See “Setting limit for power meter” on page 530 for more information. Performing external RF power measurements This instrument performs radio output power measurement with the use of optional external power sensors including JD730 series power sensors. It serves as the highly accurate RF power meter and gives wider range of power measurement. Connecting a cable There are two types of power sensors. Directional power sensors are used in in-service power measurement. Terminating power sensors are used in out-of-service power measurement. Table 23 524 External power sensor type Part No. Description Frequency Range Power Range JD731B Directional Power Sensor 300-3800 MHz Average: +21.76 to +51.76 dBm (0.15 to 150 W) Peak: +36.02 to +56.02 dBm (4 to 400 W) JD732B Terminating Power Sensor 20-3800 MHz Average: -30 to +20 dBm JD733A Directional Power Sensor 150-3500 MHz Average/Peak: +20 to +47 dBm (0.1 to 50 W) JD734B Terminating Power Sensor 20-3800 MHz Peak: -30 to +20 dBm JD736B Terminating Power Sensor 20-3800 MHz Average/Peak: -30 to +20 dBm Using Power Meter JD780A Series Analyzers Terminating power sensor connection Procedure 1. Connect an external power sensor to the USB Host port of the JD780A series and to the RF output port of BTS. The JD780A series automatically detects and initializes the power sensor connected to the instrument. Connecting an external power sensor is mandatory Table 24 Terminating power sensor connection JD788A JD785A/JD786A Directional power sensor connection Procedure 1. Connect an external power sensor to the USB Host port of the JD780A series and to the RF output port of BTS as shown in Figure 276. The JD780A series automatically detects and initializes the power sensor connected to the instrument. Connecting an external power sensor is mandatory. Figure 276 Directional power sensor connection JD785A/JD786A JD788A Selecting measurement mode Procedure 1. Press the MODE hard key. 2. Select More (1/2) > Power Meter > External RF Power Meter. Using Power Meter 525 JD780A Series Analyzers Setting frequency You need to set the frequency to be measured depending on your connected external power sensor. Procedure 1. Press the FREQ/DIST hard key. 2. Press the Frequency soft key. 3. Enter a value by using the numeric keys. You can also use the rotary knob. 4. Select the unit: GHz, MHz, kHz, or Hz. Setting amplitude Procedure 1. Press the AMP/SCALE hard key. 2. Toggle the Display soft key and select the display method: Relative or Absolute. 3. If the Relative is selected, press the Set Reference soft key to set the current value as the reference. 4. To specify the display range, complete the following steps: a. Press the Display Maximum soft key to set the maximum value for the power meter. b. Enter a value by using the numeric keys. You can also use the rotary knob. c. Press the dBm soft key. d. Press the Display Minimum soft key to set the minimum value for the power meter. e. Enter a value by using the numeric keys. You can also use the rotary knob. f. Press the dBm soft key. 5. Optional. To enable the external offset, complete the following steps: a. Toggle the External Offset soft key and select On. b. Enter a value between 0 and 60 by using the numeric keys. c. Press the dB soft key. Making a measurement Procedure 1. Press the MEASURE hot key. 2. Depending your connected power sensor, do one of the following: – For JD736B, select the power range option: Average Power, Peak Power, or Pulse Power. – For JD734B, select Peak Power. – For JD732B, select Average Power. – For JD731B, select the power range option: Forward Avg Power, Reverse Avg Power, Forward Peak Power, Pulse Power, or VSWR. – For JD733A, select the power range option: Forward Avg Power, Reverse Avg Power, Forward Peak Power, or VSWR. 3. Press the MEASURE SETUP hot key. 526 Using Power Meter JD780A Series Analyzers 4. Press the Resolution soft key, and then select the resolution option from the following choices: – 0 to display the reading with no zero decimal place – 1 to display the reading with one decimal place – 2 to display the reading with two decimal places Measurement example You can measure and understand a trend of a system output in operation where output power constantly varies depending on the amount of calls being processed by the BTS or Repeater. In addition, the Log graph benefits you to easily examine the discontinuance of output power caused by the transmission problems or defective connection. Figure 277 External power measurement of pulse power NOTE You can use the LIMIT hot key to analyze your measurements with the user-definable limit and Pass/Fail indication. See “Setting limit for power meter” on page 530 for more information. Performing optical power measurements The optical power measurement is available in conjunction with MP-series power sensor, which measures optical power via a USB connection. Connecting a cable There are two types of optical power sensors. Table 25 Optical power sensors Part No. Wavelength Range Dynamic Range MP-60A 780-1650 nm 1300, 1310, 1490, 1550 nm: -50 to +10 dBm Using Power Meter 527 JD780A Series Analyzers 850 nm: -45 to +10 dBm MP-80A 780-1650 nm 1300, 1550 nm: -35 to +23 dBm 980 nm: -30 to +23 dBm Optical power sensor connection Procedure 1. Connect a MP-series optical power sensor to the USB Host port of the JD780A series as shown in Figure 278. Figure 278 Optical power sensor connection JD788A JD785A/JD786A Selecting measurement mode Procedure 1. Press the MODE hard key. 2. Select More (1/2) > Power Meter > Optical Power Meter. Setting amplitude Procedure 1. Press the AMP/SCALE hard key. 2. Toggle the Display soft key and select the display method: Relative or Absolute. 3. If the Relative is selected, press the Set Reference soft key to set the current value as the reference. 4. To specify the display range, complete the following steps: a. Press the Display Maximum soft key to set the maximum value for the power meter. b. Enter a value by using the numeric keys. You can also use the rotary knob. c. Press the dBm soft key. d. Press the Display Minimum soft key to set the minimum value for the power meter. e. Enter a value by using the numeric keys. You can also use the rotary knob. f. Press the dBm soft key. 5. Optional. To enable the external offset, complete the following steps: 528 Using Power Meter JD780A Series Analyzers a. Toggle the External Offset soft key and select On. b. Enter a value between 0 and 60 by using the numeric keys. c. Press the dB soft key. Making a measurement Procedure 1. Press the MEASURE SETUP hot key. 2. Toggle the Wavelength soft key and select the wavelength option: – To set the wave length automatically, select Auto. – To select the wave length from the standard wave list, select StdWave. The StdWave soft key becomes activated. 3. Press the StdWave soft key, and then select the standard wavelength option: 850 nm, 980 nm, 1300 nm, 1310 nm, 1480 nm, 1490 nm, or 1550 nm. 4. Press the Resolution soft key, and then select the resolution option from the following choices: – 0 to display the reading with nodecimal place – 1 to display the reading with one decimal place – 2 to display the reading with two decimal places Measurement example Figure 279 optical power measurement NOTE You can use the LIMIT hot key to analyze your measurements with the user-definable limit and Pass/Fail indication. See “Setting limit for power meter” on page 530 for more information. Using Power Meter 529 JD780A Series Analyzers Setting limit for power meter You can use the Limit hot key to set the threshold for the Pass/Fail indication. Procedure 1. Press the LIMIT hot key. 2. Toggle the Limit soft key between On and Off to enable or disable the Pass/Fail indication. 3. To set the upper and lower limits, complete the following steps: a. Press the High Limit soft key. b. Enter a value for the upper threshold by using the numeric keys. c. Press the dBm unit soft key. a. Press the Low Limit soft key. b. Enter a value for the lower threshold by using the numeric keys. c. Press the dBm unit soft key. 4. Optional. Go to SAVE/LOAD > Save, and then select the save option from the choices available for your measurement mode. See “Using save” on page 31 for more information. 530 Using Power Meter 20 Performing Fiber Inspection This chapter provides instructions for using the fiber testing function with a P5000i fiberscope. Topics discussed in this chapter are as follows: Introduction ..............................................................................................................................532 Display overview ......................................................................................................................532 Connecting a fiber microscope ................................................................................................532 Selecting measurement mode .................................................................................................533 Configuring test parameters ....................................................................................................533 Performing fiber inspection ......................................................................................................534 JD780A Series Analyzers Introduction Inspection of fiber optic connections is essential for the optimal performance and longevity of fiber optic connectivity. Throughout their lives, fiber connectors must be inspected, analyzed, and cleaned to maintain an acceptable level of functionality. The JD780A series makes it fast and easy to troubleshoot and certify that every connection at a cell site is optimized for a lifetime of performance. The JD780A series supports the handheld fiber microscope P5000i that can capture video images from the sensor and analyzes the images for fiber end face defects and contamination with reliable PASS/FAIL results to guarantee the performance of your optical connections. Display overview Figure 272 provides descriptions for each segment of the measurement screen. Figure 280 Fiber inspection screen Connecting a fiber microscope Connecting an optional fiber microscope P5000i is mandatory for fiber inspection and analysis. See “JD780A Series Common Options” on page 555 for available options. Procedure 1. Connect your fiber microscope P5000i to the USB Host port of the JD780A series. The instrument detects the connected microscope automatically and displays the icon. 532 Performing Fiber Inspection JD780A Series Analyzers Selecting measurement mode Procedure 1. Press the MODE hard key. 2. Select More (1/2) > Fiber Inspection. Configuring test parameters Selecting profile and tip You can select analysis profiles and inspection tips from the list. Procedure 1. Press the MEASURE SETUP hot key. 2. Press the Profile & Tip soft key. The profile and tip pane appears. 3. To select one of the pre-configured analysis profiles that match the PASS/FAIL criteria in the IEC visual inspection standard, complete the following steps: a. Tap the drop-down list button for the Profile. b. Select the profile that you want to use, from the following choices: – – – – – – MM (IEC-61300-3-35) Ribbon, MM (IEC-61300-3-35) Ribbon, SM APC (IEC-61300-3-35) SM APC (IEC-61300-3-35) SM PC (IEC-61300-3-35) SM UPC (IEC-61300-3-35) NOTE All of the profiles are factory set and cannot be edited or removed. 4. To select the inspection tip (optical settings) that you want to use, complete the following steps: a. Tap the drop-down list button for the Tip. b. Select one of the tips available to your selected profile, from the following choices: – – Standard Tips (with BAP1) and Simplex Long Reach (-L) Tips Ribbon Tips and Ribbon Tips – Long Reach NOTE This setting allows you to select the best optical settings for the type of inspection tip that is attached to your microscope probe. 5. Tap the Apply button or press the Apply soft key to save and return to the previous state. Setting preferences You can set your preferences of auto center and QuickCapture button function. The QuickCapture button is the small grey round button on the side of the microscope. Procedure 1. To set the function of the QuickCapture button on the side of the P5000i, toggle the Test Button soft key and select the option from the following choices: Performing Fiber Inspection 533 JD780A Series Analyzers – Test: Sets the capture button to function as Test. Pressing the Quickcapture button analyzes fiber image as like the Test soft key on your JD780A series. – Freeze: Sets the capture button to function as Freeze. Pressing the Quickcapture button captures fiber image as like the Freeze soft key on your JD780A series. 2. To turn the auto center feature on or off, toggle the Auto Center soft key between On and Off and select the option you want to set. Default setting is On. It automatically displays the center of the fiber when viewing at high magnification. Performing fiber inspection Capturing fiber image Procedure 1. Connect the fiber to be inspected to the tip of your microscope P5000i. The live image of the fiber is displayed on the screen. See the user manual of your fiber microscope for details on using the P5000i. 2. Focus the image by rotating the Focus Control on the P5000i until the image is in focus. 3. Toggle the Magnification soft key between Low and High and select the option you want to use. You can also press the Magnification Control button on either side of the P5000i. 4. Press the Freeze soft key to capture the properly focused image. The text “Capturing…” appears. 5. Optional. To save the captured image as a file (.png), complete the following steps: a. Tap the Save PNG soft key. The Save window appears with the on-screen key. b. Type a file name in the File Name field. c. Select a folder where you want to save the file, if desired. d. Press the Save soft key. 6. Press the Live soft key to return to the live image screen or press the Quit soft key to exit. 534 Performing Fiber Inspection JD780A Series Analyzers Measurement example Figure 281 Captured fiber image Testing a fiber Procedure 1. Connect the fiber to be inspected to the tip of your microscope P5000i. The live image of the fiber is displayed on the screen. See the user manual of your fiber microscope for details on using the P5000i. 2. Focus the image by rotating the Focus Control on the P5000i until the image is in focus. 3. Toggle the Magnification soft key between Low and High and select the option you want to use. You can also press the Magnification Control button on either side of the P5000i. 4. Press the Test soft key to start fiber analysis. The text “Analyzing…” appears. 5. Once the test is completed, check the result displayed on the screen with the following information: – Image overlay of the zone locations, defects, and scratches – PASS or FAIL result – Specific test result for each zone 6. To show or hide image overlays, press the Overlay soft key. Each time this key is pressed, the selection changes. 7. Optional. To save the fiber inspection result with specific details as a report (.pdf), complete the following steps: a. Tap the Save PDF soft key. The Save window appears with the on-screen key. b. Type a file name in the File Name field. c. Select a folder where you want to save the file, if desired. d. Press the Save soft key. The information input window appears. e. Type in information as required. Performing Fiber Inspection 535 JD780A Series Analyzers f. Tap the Apply button or press the Apply soft key to save and return to the previous state. 8. Press the Live soft key to return to the live image screen or press the Quit soft key to exit the fiber inspection. Measurement example Figure 282 Analyzed fiber image and fiber inspection result Figure 283 Fiber inspection report 536 Performing Fiber Inspection Appendix Topics discussed in this chapter are as follows: Appendix A – Product general information ..............................................................................538 Appendix B – Cable list ...........................................................................................................540 Appendix C – Band, frequency & channel standard................................................................541 Appendix D – VSWR-Return loss conversion table ................................................................544 Appendix E – Cyclic prefix table ..............................................................................................545 Appendix F – Motorola CDMA/EV-DO LMF ............................................................................546 Appendix G – Bluetooth connection ........................................................................................548 Appendix H – Device driver installation ...................................................................................551 Appendix I – Ordering information ...........................................................................................552 Appendix J – RoHS information ..............................................................................................557 Appendix K – On-screen keyboard..........................................................................................558 JD780A Series Analyzers Appendix A – Product general information JD785A/JD786A JD788A Supplemental Information RF In Connector Impedance Damage Level Type-N female 50 Ω >+33 dBm, >±50 V DC Type-N female 50 Ω >+33 dBm, >±50 V DC Reflection/RF Out Connector Impedance Damage Level Type-N female 50 Ω >+40 dBm, >±50 V DC Type-N female 50 Ω >+40 dBm, >±50 V DC RF In Connector Impedance Damage Level Type-N female 50 Ω >+25 dBm, >±50 V DC N/A N/A N/A Nominal Nominal SMA female 50 Ω SMA female 50 Ω Nominal SMA female 50 Ω 10, 13, 15 MHz -5 to +5 dBm SMA female 50 Ω 10, 13, 15 MHz -5 to +5 dBm Type A, 1 port Type B, 1 port Type A, 1 port Type B, 1 port RJ45, 10/100 Base-T RJ45, 10/100 Base-T E1/T1 RJ45 N/A Available in JD785A GPIO N/A RJ45 Available in JD786A and JD788A 3.5 mm headphone jack 3.5 mm headphone jack 5.5 mm barrel connector 5.5 mm barrel connector Speaker Built-in speaker Built-in speaker Type Resistive touch screen 8” Resistive touch screen 8” 800 x 600 800 x 600 Inputs and Outputs External Trigger, GPS Connector Impedance External Ref Connector Impedance Input Frequency Input Range USB USB Host USB Client LAN Audio Jack External Power Spectrum Analyzer Nominal Nominal Cable and Antenna Analyzer Nominal Nominal Cable and Antenna Analyzer Nominal Display Size Resolution 538 Appendix LCD backlight, transflective LCD with anti-glare coating JD780A Series Analyzers JD785A/JD786A JD788A Supplemental Information 18 V DC 37 W 18 V DC 37 W 10.8 V, 7800 mA-h > 3 hours (Typical) 2.5 hours (80 %) 5 hours (100 %) 0 to 25°C (32 to 77°F) 10.8 V, 7800 mA-h > 3 hours (Typical) 2.5 hours (80 %) 5 hours (100 %) 0 to 25°C (32 to 77°F) Lithium Ion In balance mode In case of a fully discharged battery The battery pack should be stored in an environment with low humidity. Extended exposure to temperature above 45°C could degrade battery performance and life. Maximum 100 MB Limited to the size of USB flash drive Maximum 100 MB Limited to the size of USB flash drive Up to 3800 traces Supports USB 2.0 compatible memory devices 0 to 40°C (32 to 104°F) 0 to 40°C (32 to 104°F) -10 to 55 °C (14 to 131 °F) 95% RH MIL-PRF-28800F Class 2 -30 to 71°C (-22 to 160°F) 0 to 40°C (32 to 104°F) 0 to 40°C (32 to 104°F) -10 to 55 °C (14 to 131 °F) 95% RH MIL-PRF-28800F Class 2 -30 to 71°C (-22 to 160°F) With no derating IEC/EN 61326-1:2006 CISPR11:2009+A1:2010 IEC/EN 61326-1:2006 CISPR11:2009+A1:2010 Complies with European EMC IEC/EN 61000-4-2 IEC/EN 61000-4-2 Power External DC Input Power Consumption 49 W maximum when charging battery Battery Operating Time Charge Time Storage Temperature Data Storage Internal External Environmental Operating Temperature AC Power Battery Maximum Humidity Shock and Vibration Storage Temperature At charging At discharging Non-condensing With the battery pack removed EMC ESD Size and Weight (Standard Configuration) Weight <4.3 kg (9.5 lb.) Size <3.9 kg (8.6 lb.) With battery 295 x 195 x 82 (mm) 11.6 x 7.7 x 3.2 (Inch) 295 x 195 x 82 (mm) 11.6 x 7.7 x 3.2 (Inch) Approximately (W x H x D) 2 years 2 years 1 year 1 year Warranty Calibration Cycle Appendix 539 JD780A Series Analyzers Appendix B – Cable list 540 Cable Type Relative Propagation Velocity (V¦) Nominal Attenuation dB/m @ 1000 MHz FSJ1-50A FSJ250 FSJ4-50B HCC 12-50J HCC 158-50J HCC 300-50J HCC 312-50J HCC 78-50J HF 4-1/8” Cu2Y HF 5” Cu2Y HF 6-1/8”Cu2Y HJ4.5-50 HJ4-50 HJ5-50 HJ7-50A LDF12-50 LDF4-50A LDF5-50A LDF6-50 LDFF7-50A LMR100 LMR1200 LMR1700 LMR200 LMR240 LMR400 LMR500 LMR600 LMR900 RG142 RG17, 17A RG174 RG178B RG187, 188 RG213/U RG214 RG223 RG55, 55A, 55B RG58, 58B RG58A, 58C RG8, 8A, 10, 10A RG9, 9A HFSC-12D(1/2") HFC-12D(1/2") HFC-22D(7/8") HFC-33D(1_1/4") HFC-42D(1_5/8") RFCX-12D(1/2") RFCX-22D(7/8") RFCX-33D(1_1/4") RFCX-42D(1_5/8") RFCL-22D(7/8") RFCL-33D(1_1/4") RFCL-42D(1_5/8") 0.84 0.83 0.81 0.915 0.95 0.96 0.96 0.915 0.97 0.96 0.97 0.92 0.914 0.916 0.921 0.88 0.88 0.89 0.89 0.88 0.8 0.88 0.89 0.83 0.84 0.85 0.86 0.87 0.87 0.69 0.659 0.66 0.69 0.69 0.66 0.659 0.659 0.659 0.659 0.659 0.659 0.659 0.81 0.88 0.88 0.88 0.87 0.88 0.88 0.88 0.87 0.88 0.88 0.87 0.197 0.134 0.119 0.092 0.023 0.014 0.013 0.042 0.01 0.007 0.006 0.054 0.087 0.042 0.023 0.022 0.077 0.043 0.032 0.027 0.792 0.044 0.033 0.344 0.262 0.135 0.109 0.087 0.056 0.443 0.18 0.984 1.509 1.017 0.292 0.292 0.165 0.541 1.574 0.787 0.262 0.289 0.112 0.072 0.041 0.0294 0.0243 0.088 0.049 0.038 0.028 0.044 0.034 0.0315 Appendix JD780A Series Analyzers Appendix C – Band, frequency & channel standard Standard Uplink Start Freq (MHz) Stop Freq (MHz) Valid Channels GSM GSM 450 GSM 480 GSM 850 P-GSM 900 450.40 478.80 824.00 890.00 457.60 486.00 849.00 915.00 E-GSM 900 880.00 915.00 R-GSM 900 876.00 915.00 885.00 1710.00 1850.00 889.00 1785.00 1910.00 824.00 849.00 1850.00 1910.00 Band 2 (TACS) 872.0125 914.9875 Band 3 (JTACS) 887.0125 924.9875 Band 4 (KR PCS) 1750.00 1780.00 Band 5 (450) 411.675 483.480 Band 6 (2100) Band 7 (700) Band 8 (1800) Band 9 (900) 1920.00 776.00 1710.00 880.00 1980.00 794.00 1784.95 914.95 Band 10 (2nd 800) 806.000 900.975 1920.0 1980.0 1850.0 1910.0 1710.0 1780.0 1710.0 1775.0 824.0 849.0 830.0 840.0 2500.0 2570.0 880.0 1749.9 915.0 1784.9 1710.0 1770.0 1427.9 1447.9 699.0 716.0 777.0 787.0 788.0 798.0 830.0 845.0 832.0 862.0 R-GSM 900 (China) DCS 1800 PCS 1900 CDMA Band 0 (800) Band 1 (NA PCS) WCDMA Band Global Band 1 (2100-General) Band 2 (1900-General) Band 2 (1900-Additional) Band 3 (1800-General) Band 4 (1700-General) Band 4 (1700-Additional) Band 5 (850-General) Band 5 (850-Additional) Band 6 (800-General) Band 6 (800-Additional) Band 7 (2600-General) Band 7 (2600-Additional) Band 8 (900-General) Band 9 (1700-General) Band 10 (1700-General) Band 10 (1700-Additional) Band 11 (1500-General) Band 12 (700-General) Band 12 (700-Additional) Band 13 (700-General) Band 13 (700-Additional) Band 14 (700-General) Band 14 (700-Additional) Band 19 (800-General) Band 19 (800-Additional) Band 20 (800-General) 259≤n≤293 306≤n≤340 128≤n≤251 1≤n≤124 0≤n≤124 975≤n≤1023 0≤n≤124 955≤n≤1023 999≤n≤1019 512≤n≤885 512≤n≤810 1≤n≤799 991≤n≤1023 0≤n≤1199 0≤n≤1000 1329≤n≤2047 1≤n≤799 801≤n≤1039 1041≤n≤1199 1201≤n≤1600 0≤n≤599 1≤n≤300 539≤n≤871 1039≤n≤1473 1792≤n≤2016 0≤n≤1199 0≤n≤359 0≤n≤1499 0≤n≤699 0≤n≤719 720≤n≤919 9612≤n≤9888 9262≤n≤9538 12≤n≤287 937≤n≤1288 1312≤n≤1513 1662≤n≤1862 4132≤n≤4233 782≤n≤862 4162≤n≤4188 812≤n≤837 2012≤n≤2338 2362≤n≤2687 2712≤n≤2863 8762≤n≤8912 2887≤n≤3163 3187≤n≤3462 3487≤n≤3562 3617≤n≤3678 3707≤n≤3767 3792≤n≤3818 3842≤n≤3867 3892≤n≤3918 3942≤n≤3967 312≤n≤363 387≤n≤437 4287≤n≤4413 Appendix Downlink Start Freq (MHz) Stop Freq (MHz) 460.40 488.80 869.00 935.00 467.60 496.00 894.00 960.00 925.00 960.00 921.00 960.00 930.00 1805.00 1930.00 934.00 1880.00 1990.00 869.00 894.00 1930.00 1990.00 917.0125 959.9875 832.0125 869.9875 1840.00 1870.00 421.6750 493.4800 2100.00 746.00 1805.00 925.00 2170.00 764.00 1879.95 959.95 851.000 939.975 2110.0 2170.0 1930.0 1990.0 1805.0 1880.0 2110.0 2155.0 869.0 894.0 875.0 885.0 2620.0 2690.0 925.0 1844.9 960.0 1879.9 2110.0 2170.0 1475.9 1495.9 729.0 746.0 746.0 756.0 758.0 768.0 875.0 890.0 791.0 821.0 Valid Channels 259≤n≤293 306≤n≤340 128≤n≤251 1≤n≤124 0≤n≤124 975≤n≤1023 0≤n≤124 955≤n≤1023 999≤n≤1019 512≤n≤885 512≤n≤810 1≤n≤799 991≤n≤1023 0≤n≤1199 0≤n≤1000 1329≤n≤2047 1≤n≤799 801≤n≤1039 1041≤n≤1199 1201≤n≤1600 0≤n≤599 1≤n≤300 539≤n≤871 1039≤n≤1473 1792≤n≤2016 0≤n≤1199 0≤n≤359 0≤n≤1499 0≤n≤699 0≤n≤719 720≤n≤919 10562≤n≤10838 9662≤n≤9938 412≤n≤687 1162≤n≤1513 1537≤n≤1738 1887≤n≤2087 4357≤n≤4458 1007≤n≤1087 4387≤n≤4413 1037≤n≤1062 2237≤n≤2563 2587≤n≤2912 2937≤n≤3088 9237≤n≤9387 3112≤n≤3388 3412≤n≤3687 3712≤n≤3787 3842≤n≤3903 3932≤n≤3992 4017≤n≤4043 4067≤n≤4092 4117≤n≤4143 4167≤n≤4192 712≤n≤763 787≤n≤837 4512≤n≤4638 541 JD780A Series Analyzers Band 21 (1500-General) Band 22 (3500-General) Band 25 (1900-General) Band 25 (1900-Additional) Band 26 (800-General) Band 26 (800-Additional) LTE - FDD Band Global Band 1 (2100) Band 2 (1900) Band 3 (1800) Band 4 (1700) Band 5 (850) Band 7 (2600) Band 8 (900) Band 9 (1700) Band 10 (1700) Band 11 (1500) Band 12 (700) Band 13 (700) Band 14 (700) Band 17 (700) Band 18 (800) Band 19 (800) Band 20 (800) Band 21 (1500) Band 22 (3500) Band 23 (2100) Band 24 (1500) Band 25 (1900) Band 26 (800) LTE - TDD Band Global Band 33 (1900) Band 34 (2100) Band 35 (1850) Band 36 (1930) Band 37 (1910) Band 38 (2570) Band 39 (1880) Band 40 (2300) Band 41 (2496) Band 42 (3400) Band 43 (3600) TD-SCDMA FBN 0 FBN 1 FBN 2 FBN 3 FBN 4 FBN 5 FBN 6 FBN 7 FBN 8 WiMAX ProfR1 (1.25 2150) ProfR2 (1.25 2305) ProfR3 (1.25 2361) ProfR4 (1.25 2500) ProfR5 (1.25 3400) ProfR6 (3.5 2598) ProfR7 (3.5 3461) ProfR8 (3.5 3551) ProfR9 (3.5 3651) ProfR10 (3.5 3751) ProfR11 (7 2600) ProfR12 (7 3463) ProfR13 (7 3553) 542 1447.9 3410.0 1462.9 3490.0 462≤n≤512 4437≤n≤4813 4887≤n≤5188 5212≤n≤5512 5537≤n≤5688 5712≤n≤5862 1495.9 3510.0 1510.9 3590.0 1850.0 1915.0 814.0 849.0 1920.0 1850.0 1710.0 1710.0 824.0 2500.0 880.0 1749.9 1710.0 1427.9 699.0 777.0 788.0 704.0 815.0 830.0 832.0 1447.9 3410.0 2000.0 1626.5 1850.0 814.0 1930.0 1995.0 859.0 894.0 1980.0 1910.0 1785.0 1755.0 849.0 2570.0 915.0 1784.9 1770.0 1447.9 716.0 787.0 798.0 716.0 830.0 845.0 862.0 1462.9 3490.0 2020.0 1660.5 1915.0 849.0 18000≤n≤18599 18600≤n≤19199 19200≤n≤19949 19950≤n≤20399 20400≤n≤20649 20750≤n≤21449 21450≤n≤21799 21800≤n≤22149 22150≤n≤22749 22750≤n≤22949 23010≤n≤23179 23180≤n≤23279 23280≤n≤23379 23730≤n≤23849 23850≤n≤23999 24000≤n≤24149 24150≤n≤24449 24450≤n≤24599 24600≤n≤25399 25500≤n≤25699 25700≤n≤26039 26040≤n≤26689 26690≤n≤27039 2110.0 1930.0 1805.0 2110.0 869.0 2620.0 925.0 1844.9 2110.0 1475.9 729.0 746.0 758.0 734.0 860.0 875.0 791.0 1495.9 3510.0 2180.0 1525.0 1930.0 859.0 2170.0 1990.0 1880.0 2155.0 894.0 2690.0 960.0 1879.9 2170.0 1495.9 746.0 756.0 768.0 746.0 875.0 890.0 821.0 1510.9 3590.0 2200.0 1559.0 1995.0 894.0 0≤n≤599 600≤n≤1199 1200≤n≤1949 1950≤n≤2399 2400≤n≤2649 2750≤n≤3449 3450≤n≤3799 3800≤n≤4149 4150≤n≤4749 4750≤n≤4949 5010≤n≤5179 5180≤n≤5279 5280≤n≤5379 5730≤n≤5849 5850≤n≤5999 6000≤n≤6149 6150≤n≤6449 6450≤n≤6599 6600≤n≤7399 7500≤n≤7699 7700≤n≤8039 8040≤n≤8689 8690≤n≤9039 1900.0 2010.0 1850.0 1930.0 1910.0 2570.0 1880.0 2300.0 2496.0 3400.0 3600.0 1920.0 2025.0 1910.0 1990.0 1930.0 2620.0 1920.0 2400.0 2690.0 3600.0 3800.0 36000≤n≤36199 36200≤n≤36349 36350≤n≤36949 36950≤n≤37549 37550≤n≤37749 37750≤n≤38249 38250≤n≤38649 38650≤n≤39649 39650≤n≤41589 41590≤n≤43589 43590≤n≤45589 1785.0 1900.0 1920.0 1920.0 1980.0 2010.0 2100.0 2100.0 2170.0 1805.0 1920.0 1980.0 1980.0 2010.0 2025.0 2170.0 2170.0 2220.0 0≤n≤92 0≤n≤92 0≤n≤255 0≤n≤36 0≤n≤142 0≤n≤67 0≤n≤255 0≤n≤36 0≤n≤242 2150.625 2305.625 2361.875 2500.625 3400.625 2524.750 3411.750 3501.750 3601.750 3701.750 2526.500 2413.500 3503.500 2159.375 2320.625 2375.625 2688.125 3700.625 2591.250 3443.250 3598.000 3698.000 3798.000 2589.500 3441.500 3596.250 0≤n≤7 0≤n≤12 13≤n≤24 0≤n≤150 0≤n≤240 0≤n≤38 0≤n≤18 0≤n≤55 0≤n≤55 0≤n≤55 0≤n≤36 0≤n≤16 0≤n≤53 2598.750 3461.750 3551.750 3651.750 3751.750 2600.50 3463.50 3553.50 2665.250 3493.250 3648.000 3748.000 3848.000 2663.50 3491.50 3646.25 0≤n≤38 0≤n≤18 0≤n≤55 0≤n≤55 0≤n≤55 0≤n≤36 0≤n≤16 0≤n≤53 Appendix 862≤n≤912 4662≤n≤5038 5112≤n≤5413 5437≤n≤5737 5762≤n≤5913 5937≤n≤6087 JD780A Series Analyzers ProfR14 (7 3653) ProfR15 (7 3753) ProfR26 (10 5275) ProfR27 (10 5740) ProfR28 (10 5735) ProfR29 (8.75 2304) 3603.500 3703.500 5275.000 5740.000 5735.000 2304.375 3696.250 3796.250 5335.000 5830.000 5845.000 2395.625 0≤n≤53 0≤n≤53 55≤n≤67 148≤n≤166 147≤n≤169 0≤n≤730 Appendix 3653.50 3753.50 3746.25 3846.25 0≤n≤53 0≤n≤53 543 JD780A Series Analyzers Appendix D – VSWR-Return loss conversion table This information is for the Cable and Antenna Analyzer mode of the JD785A Base Station Analyzer and the JD786A RF Analyzer. Return Loss=20log10(VSWR+1/VSWR-1) (dB) VSWR=(10 R.L./20 +1/10 R.L./20 -1) VSWR Return Loss (dB) Trans. Loss (dB) Volt. Refl Coeff Power Trans (%) Power Refl (%) VSWR Return Loss (dB) Trans. Loss (dB) Volt. Refl Coeff Power Trans (%) Power Refl (%) 1.00 1.01 1.02 1.03 1.04 1.05 1.06 1.07 1.08 1.09 1.10 1.11 1.12 1.13 1.14 1.15 1.16 1.17 1.18 1.19 1.20 1.21 1.22 1.23 1.24 1.25 1.26 1.27 1.28 1.29 1.30 1.32 1.34 1.36 1.38 1.40 1.42 1.44 1.46 1.48 1.50 1.52 1.54 1.56 1.58 1.60 1.62 -46.1 40.1 36.6 34.2 32.3 30.7 29.4 28.3 27.3 26.4 25.7 24.9 24.3 23.7 23.1 22.6 22.1 21.7 21.2 20.8 20.4 20.1 19.7 19.4 19.1 18.8 18.5 18.2 17.9 17.7 17.2 16.8 16.3 15.9 15.8 15.2 14.9 14.6 14.3 14.0 13.7 13.4 13.2 13.0 12.7 12.5 0.000 0.000 0.000 0.001 0.002 0.003 0.004 0.005 0.006 0.008 0.010 0.012 0.014 0.016 0.019 0.021 0.024 0.027 0.030 0.033 0.036 0.039 0.043 0.046 0.050 0.054 0.058 0.062 0.066 0.070 0.075 0.083 0.093 0.102 0.112 0.122 0.133 0.144 0.155 0.166 0.177 0.189 0.201 0.213 0.225 0.238 0.250 0.00 0.00 0.01 0.01 0.02 0.02 0.03 0.03 0.04 0.04 0.05 0.05 0.06 0.06 0.07 0.07 0.07 0.08 0.08 0.09 0.09 0.10 0.10 0.10 0.11 0.11 0.12 0.12 0.12 0.13 0.13 0.14 0.15 0.15 0.16 0.17 0.17 0.18 0.19 0.19 0.20 0.21 0.21 0.22 0.22 0.23 0.24 100.0 100.0 100.0 100.0 100.0 99.9 99.9 99.9 99.9 99.8 99.8 99.7 99.7 99.6 99.6 99.5 99.5 99.4 99.3 99.2 99.2 99.1 99.0 98.9 98.9 98.8 98.7 98.6 98.5 98.4 98.3 98.1 97.9 97.7 97.5 97.2 97.0 96.7 96.5 96.3 96.0 95.7 95.5 95.2 94.9 94.7 94.4 0.0 0.0 0.0 0.0 0.0 0.1 0.1 0.1 0.1 0.2 0.2 0.3 0.3 0.4 0.4 0.5 0.5 0.6 0.7 0.8 0.8 0.9 1.0 1.1 1.1 1.2 1.3 1.4 1.5 1.6 1.7 1.9 2.1 2.3 2.5 2.8 3.0 3.3 3.5 3.7 4.0 4.3 4.5 4.8 5.1 5.3 5.6 1.64 1.66 1.68 1.70 1.72 1.74 1.76 1.78 1.80 1.82 1.84 1.86 1.88 1.90 1.92 1.94 1.96 1.98 2.00 2.50 3.00 3.50 4.00 4.50 5.00 5.50 6.00 6.50 7.00 7.50 8.00 8.50 9.00 9.50 10.00 11.00 12.00 13.00 14.00 15.00 16.00 17.00 18.00 19.00 20.00 25.00 30.00 12.3 12.1 11.9 11.7 11.5 11.4 11.2 11.0 10.9 10.7 10.6 10.4 10.3 10.2 10.0 9.9 9.8 9.7 9.5 7.4 6.0 5.1 4.4 3.9 3.5 3.2 2.9 2.7 2.5 2.3 2.2 2.1 1.9 1.8 1.7 1.6 1.5 1.3 1.2 1.2 1.1 1.0 1.0 0.9 0.9 0.7 0.6 0.263 0.276 0.289 0.302 0.315 0.329 0.342 0.356 0.370 0.384 0.398 0.412 0.426 0.440 0.454 0.468 0.483 0.497 0.512 0.881 1.249 1.603 1.938 2.255 2.553 2.834 3.100 3.351 3.590 3.817 4.033 4.240 4.437 4.626 4.807 5.149 5.466 5.762 6.040 6.301 6.547 6.780 7.002 7.212 7.413 8.299 9.035 0.24 0.25 0.25 0.26 0.26 0.27 0.28 0.28 0.29 0.29 0.30 0.30 0.31 0.31 0.32 0.32 0.32 0.33 0.33 0.43 0.50 0.56 0.60 0.64 0.67 0.69 0.71 0.73 0.75 0.76 0.78 0.79 0.80 0.81 0.82 0.83 0.85 0.86 0.87 0.88 0.88 0.89 0.89 0.90 0.90 0.92 0.94 94.1 93.8 93.6 93.3 93.0 92.7 92.4 92.1 91.8 91.5 91.3 91.0 90.7 90.4 90.1 89.8 89.5 89.2 88.9 81.6 75.0 69.1 64.0 59.5 55.6 52.1 49.0 46.2 43.7 41.5 39.5 37.7 36.0 34.5 33.1 30.6 28.4 26.5 24.9 23.4 22.1 21.0 19.9 19.0 18.1 14.8 12.5 5.9 6.2 6.4 6.7 7.0 7.3 7.6 7.9 8.2 8.5 8.7 9.0 9.3 9.6 9.9 10.2 10.5 10.8 11.1 18.4 25.0 30.9 36.0 40.5 44.4 47.9 51.0 53.8 56.3 58.5 60.5 62.3 64.0 65.5 66.9 69.4 71.6 73.5 75.1 76.6 77.9 79.0 80.1 81.0 81.9 85.2 87.5 544 Appendix JD780A Series Analyzers Appendix E – Cyclic prefix table This information is for the LTE – FDD Signal Analyzer mode and the LTE – TDD Signal Analyzer mode of the JD785A Base Station Analyzer and the JD788A Signal Analyzer. Following table shows OFDM parameter details by different bandwidth. Cyclic Prefix Length Bandwidth Configuration (Downlink) Normal CP 20 MHz Extended CP Normal CP 15 MHz Extended CP Normal CP 10 MHz Extended CP Normal CP 5 MHz Extended CP Normal CP 3 MHz Extended CP Normal CP 1.4 MHz Extended CP ∆f=15 kHz ∆f=15 kHz ∆f=7.5 kHz ∆f=15 kHz ∆f=15 kHz ∆f=7.5 kHz ∆f=15 kHz ∆f=15 kHz ∆f=7.5 kHz ∆f=15 kHz ∆f=15 kHz ∆f=7.5 kHz ∆f=15 kHz ∆f=15 kHz ∆f=7.5 kHz ∆f=15 kHz TS µs l =0 l =1,2,..,6 512 for l =0,1,…,5 1024 for l =0,1,2 120 for l =0 108 for l =1,2,..,6 384 for l =0,1,…,5 768 for l =0,1,2 80 for l =0 72 for l =1,2,..,6 256 for l =0,1,…,5 512 for l =0,1,2 5.208 4.6875 l =0 36 for l =1,2,..,6 128 for l =0,1,…,5 248 for l =0,1,2 20 for l =0 18 for l =1,2,..,6 64 for l =0,1,…,5 128 for l =0,1,2 10 for l =0 9 for l =1,2,..,6 5.208 4.6875 160 for 144 for 40 for 16.667 33.333 5.208 4.6875 16.667 33.333 5.208 4.6875 16.667 33.333 16.667 33.333 5.208 4.6875 16.667 33.333 5.208 4.6875 ∆f=15 kHz 32 for l =0,1,…,5 16.667 ∆f=7.5 kHz 64 for l =0,1,2 33.333 Appendix 545 JD780A Series Analyzers Appendix F – Motorola CDMA/EV-DO LMF Motorola’s CDMA/EV-DO base stations (BTS) are optimized with the assistance of Local Maintenance Facility (LMF), a Motorola’s software tool that interfaces with the cell site and the instrument. The optimization process identifies the accumulated loss (or gain) for all receiving and transmitting paths at the cell site and stores that value in the system’s database. Using JD780A series LMF interface An emulation interface to LMF has been implemented in JDSU’s base station analyzer (JD785A) in order to perform BTS optimization procedures. The scope of this emulation is to do maintenance tests of TX Calibration and TX Audit required in routine maintenance practices with or without the use of an external power sensor. Using the external power sensor, you can get highly accurate measurement results. Setting up for a LMF test Procedure 1. To connect your instrument both with BTS and PC, do one of the following: – Internal power sensor: Connect the Motorola CDMA/EV-DO BTS with the Spectrum Analyzer RF In 50 Ω port of JD785A and connect the WinLMF running PC with JD785A via a hub as illustrated in the Figure 284. – External power sensor: Connect an external power sensor to the USB Host port of JD785A and to the BTS and connect the WinLMF running PC with JD785A via a hub as illustrated in the Figure 285. Figure 284 Using internal power sensor 546 Appendix JD780A Series Analyzers Figure 285 Using external power sensor Performing a LMF test Procedure 1. Press the SYSTEM hot key. 2. To set the IP address, complete the following steps: a. Select System Configuration > Ethernet Config. b. Toggle the Mode soft key and select Static. c. Press the Field > IP Address soft key. d. Set the IP address as “192.167.10.1”. 3. Select Remote Interface > LAN > LMF. 4. To set up the LMF settings, complete the following steps: a. Press the LMF Settings soft key. b. Select the power measurement and BTS option from the following choices: – External PM 800 MHz Band for external measurement on cellular basestation – External PM 1900 MHz Band for external meausrement on PCS basestation – Internal PM 800 MHz Band for internal measurement on celluar basestation – Internal PM 1900 MHz Band for internal measurement on PCS basestation 5. To select the measurement mode, complete the following steps: a. Press the MODE hard key. b. Press the Power Meter soft key. c. Select Internal RF Power Meter or External RF Power Meter depending on your LMF settings. The measurement result is displayed on the screen. Appendix 547 JD780A Series Analyzers Appendix G – Bluetooth connection JD780A series’ Bluetooth mode is used for communication between the instrument and your computer with JDRemote or a storage device in order to use the following services if needed. Bluetooth Personal Area Network (PAN) profile service for JDRemote. Bluetooth File Transfer Profile (FTP) or Object Push Profile (OPP) service for file transfer from the instrument to a Bluetooth storage device. The Bluetooth Connectivity option includes a pair of Bluetooth USB Parani-UD100 Adapters and 5 dBi Dipole Antennas as well as the BlueSoleil application software. Installing and Setting up Bluetooth software The BlueSoleil application must be installed in your computer prior to making a Bluetooth connection. After installing the software, you must disable DHCP Server option in order to use the PAN service properly. Procedure 1. Insert the provided CD-ROM into your computer and install the software as instructed. The BlueSoleil Space shortcut icon appears on the desktop. NOTE For more information on installation, refer to the Quick Start Guide or the User Guide provided with the adapter. 2. Double-click the BlueSoleil Space shortcut icon on your computer desktop to launch the application. The BlueSoleil program window appears. 3. Right-click the My Device icon (the orange ball) in the center of the window, and then click Properties > Services tab. The My Device Properties window appears. 4. Select the Bluetooth Personal Area Network from the list, and then click the Properties button. The Bluetooth Personal Area Network Properties window appears. 5. Click the Options tab, and then uncheck the Enable DHCP Server option. NOTE As the Enable DHCP Server option is checked by default, you must disable this option. 6. Click the OK button. The Bluetooth Personal Area Network Properties window dismisses. 7. Click the OK button. The My Device Properties window dismisses. Making Bluetooth connection The JD780A series detects a connected Parani-UD100 USB Bluetooth Adapter automatically. Procedure 1. Connect the 5 dBi Dipole Antenna to the Parani-UD100 Bluetooth USB Adapter: one for the computer and the other for JD780A series. 548 Appendix JD780A Series Analyzers 2. Plug in the Bluetooth adapters to the USB port of the computer and the instrument. The instrument detects the connected adapter and turns the Bluetooth mode on automatically. The Bluetooth icon appears in the status bar at the top of the instrument screen. 3. Double-click the BlueSoleil Space icon on the computer desktop to launch the application if not opened already. The BlueSoleil program window appears. 4. Double-click the My Device icon (orange ball) in the center of the application window to search the JD780A series. You can view an added icon around the orange ball labeled with the detected JD780A series’ BD address or model and serial numbers. 5. Right-click the device icon for the JD780A series, and then click the Pair. The Bluetooth Passkey window appears. 6. Enter 0000 in the Passkey box, and then click the OK button. The word “Paired” appears on the window. The instrument also turns the Bluetooth Mode on automatically and displays the paired device and service information on the screen. 7. Double-click the device icon for the JD780A series to search services. 8. Right-click the icon for the JD780A series, and then select either the Connect Bluetooth Personal Area Network or the Connect Bluetooth File Transfer. NOTE Select one of these services as needed. If the Connect Bluetooth Personal Area Network is selected, a fixed IP address (192.168.10.10) is assigned for JD780A series and this address must be typed into the TCP/IP setting on JDViewer or JDRemote. See “Setting up communication in application” on page 549 for more information. Setting up communication in application If the Connect Bluetooth Personal Area Network service is selected on BlueSoleil, you need to configure communication setting on the application JDViewer or JDRemote by entering the fixed IP address for the instrument. JDViewer setup Procedure 1. Launch the JDViewer application. 2. Go to Settings > Communication. The Settings dialog box appears. 3. Click the drop-down list in the Instrument pane, and then select the instrument series to be communicated. 4. In the Connection Method pane, select the TCP/IP, and then enter 192.168.10.10 without dots. 5. Click OK to finish the communication setup. 6. Go to Load > Connect to make a connection between the instrument and JDViewer. JD780A series and JDViewer become ready for communication. JDRemote setup Procedure 1. Launch the JDRemote application. The Select Model dialog box appears. Appendix 549 JD780A Series Analyzers 2. Select the 740A, 780A Series, and then click the OK button. 3. Right-click on the JDRemote window, and then click the Communication. The Communication dialog box appears. 4. Select the TCP/IP, and then enter 192.168.10.10 without dots. 5. Click OK to finish the communication setup. 6. Right-click on the JDRemote window, and then click the Connect. This enables communication between the instrument and JDRemote. 7. Right-click on the JDRemote window, and then click the Start. JD780A series and JDRemote become ready for communication. 8. Optional. To adjust the image quality, complete the following steps: a. Right-click on the JDRemote. b. Click the Quality. c. Select the image quality option among High, Medium, or Low. You can improve refresh rate, if experiencing low-quality signal, by adjusting the image quality in JDRemote. Turning Bluetooth mode on/off manually JD780A series turns the Bluetooth Mode on automatically if connected. You can also turn it on and off manually. Procedure 1. Press the SYSTEM hot key. 2. Press the System Configuration > Remote Interface > Bluetooth soft key. The Bluetooth screen appears with the device information. 3. Toggle the Bluetooth soft key between On and Off to turn it on and off. Connecting or disconnecting the adapter also turns the mode on or off automatically. 550 Appendix JD780A Series Analyzers Appendix H – Device driver installation JD780A series can be controlled from the application software JDViewer or JDRemote installed on your computer. You must install driver software for the instrument on to the computer if USB Client connection is used for communication. Procedure 1. Go to Control Panel > System > Device Manager. The Device Manager window appears. 2. Right-click the Unknown Device under the Other Devices, and then click the Update Driver Software. The Update Driver Software – Unknown Device window appears as shown in the Figure 286 below. 3. Select the Browse my computer for driver software, and then click the Browse button to search for the location where the driver software is. The Browse For Folder window appears. 4. Search for the JDRemote folder, and then select the driver folder for the installed OS. For example, OSDisk (C:) > Program Files (x86) > JDRemote > Driver > Win7 > 64bit. 5. Click the OK button. The Browse For Folder window dismisses. 6. Click the Next button to start installation. If the Windows Security window appears, select the Install this driver software anyway. Installing driver software starts. 7. Click the Close button at the end of the installation. Figure 286 Device manager screen Appendix 551 JD780A Series Analyzers Appendix I – Ordering information JD785A Base Station Analyzer JD785A 9 kHz to 8 GHz 5 MHz to 6 GHz 10 MHz to 8 GHz Spectrum Analyzer 1 Cable and Antenna Analyzer RF Power Meter Internal mode Options NOTE: Upgrade options for the JD785A use the designation JD785AU before the respective last three-digit option number. JD785A001 JD785A002 JD785A003 JD785A004 JD785A005 JD785A006 JD785A010 JD785A011 JD785A012 JD785A020 JD785A021 JD785A022 JD785A023 JD785A025 JD785A026 JD785A028 JD785A029 JD785A030 JD785A031 JD785A040 JD785A041 JD785A042 JD785A043 JD785A045 JD785A046 JD785A048 JD785A049 Standard Accessories G710550326 G710550335 GC73050515 GC72450518 G710550325 G710550323 G710550316 JD780A361 2 2-Port Transmission Measurements Bias Tee CW Signal Generator 3 E1 Analyzer 3 T1 Analyzer Bluetooth Connectivity GPS Receiver and Antenna 4, 5 Interference Analyzer Channel Scanner cdmaOne/cdma2000 Signal Analyzer EV-DO Signal Analyzer GSM/GPRS/EDGE Signal Analyzer WCDMA/HSPA+ Signal Analyzer TD-SCDMA Signal Analyzer Mobile WiMAX Signal Analyzer LTE-FDD Signal Analyzer LTE-TDD Signal Analyzer LTE Advanced-FDD Signal Analyzer LTE Advanced-TDD Signal Analyzer 5 cdmaOne/cdma2000 OTA Analyzer 5 EV-DO OTA Analyzer 5 GSM/GPRS/EDGE OTA Analyzer 5 WCDMA/HSPA+ OTA Analyzer 5 TD-SCDMA OTA Analyzer 5 Mobile WiMAX OTA Analyzer 5 LTE-FDD OTA Analyzer 5 LTE-TDD OTA Analyzer (Requires option 01) (Requires option 20) (Requires option 28) (Requires option 29) (Requires option 10) (Requires option 10) (Requires option 10) (Requires option 10) (Requires option 10) (Requires option 10) (Requires option 10) (Requires option 10) 6 AC/DC Power Adapter 6 Cross LAN Cable (1.5 m) 6 USB A to B Cable (1.8 m) 6 > 1 G Byte USB Memory 6 Rechargeable Lithium Ion Battery 6 Automotive Cigarette Lighter 12 V DC Adapter 6 Stylus Pen JD780A Series User’s Manual and Application Software – CD 1 Requires Calibration Kit Requires Dual Port Calibration Kit 3 Requires Test Cable 4 Highly recommended adding JD785A010 5 Highly recommended adding G70005035x and/or G70005036x 6 Standard accessories can be purchased separately. 2 552 Appendix JD780A Series Analyzers JD786A RF Analyzer JD786A 9 kHz to 8 GHz 5 MHz to 6 GHz 10 MHz to 8 GHz Spectrum Analyzer 1 Cable and Antenna Analyzer RF Power Meter Internal mode Options NOTE: Upgrade options for the JD786A use the designation JD786AU before the respective last three-digit option number. JD786A001 JD786A002 JD786A003 JD786A010 JD786A011 JD786A012 Standard Accessories G710550326 G710550335 GC73050515 GC72450518 G710550325 G710550323 G710550316 JD780A361 2 2-Port Transmission Measurements Bias Tee CW Signal Generator GPS Receiver and Antenna 3,4 Interference Analyzer Channel Scanner (Requires option 01) 5 AC/DC Power Adapter 5 Cross LAN Cable (1.5 m) 5 USB A to B Cable (1.8 m) 5 > 1 G Byte USB Memory 5 Rechargeable Lithium Ion Battery 5 Automotive Cigarette Lighter 12 V DC Adapter 5 Stylus Pen JD780A Series User’s Manual and Application Software – CD 1 Requires Calibration Kit Requires Dual port Calibration Kit 3 Highly recommended adding JD786A010 4 Highly recommended adding G70005035x and/or G70005036x 5 Standard accessories can be purchased separately. 2 Appendix 553 JD780A Series Analyzers JD788A Signal Analyzer JD788A 9 kHz to 8 GHz 10 MHz to 8 GHz Spectrum Analyzer RF Power Meter Internal mode Options NOTE: Upgrade options for the JD788A use the designation JD788AU before the respective last three-digit option number. JD785A001 JD785A003 JD788A006 JD788A009 JD788A010 JD788A011 JD788A012 JD788A020 JD788A021 JD788A022 JD788A023 JD788A025 JD788A026 JD788A028 JD788A029 JD788A030 JD788A031 JD788A040 JD788A041 JD788A042 JD788A043 JD788A045 JD788A046 JD788A048 JD788A049 Standard Accessories G710550326 G710550335 GC73050515 GC72450518 G710550325 G710550323 G710550316 JD780A361 1 2-Port Transmission Measurements CW Signal Generator Bluetooth Connectivity 20 MHz Demodulation Hardware GPS Receiver and Antenna 2,3 Interference Analyzer Channel Scanner cdmaOne/cdma2000 Signal Analyzer EV-DO Signal Analyzer GSM/GPRS/EDGE Signal Analyzer WCDMA/HSPA+ Signal Analyzer TD-SCDMA Signal Analyzer Mobile WiMAX Signal Analyzer LTE-FDD Signal Analyzer LTE-TDD Signal Analyzer LTE Advanced-FDD Signal Analyzer LTE Advanced-TDD Signal Analyzer 3 cdmaOne/cdma2000 OTA Analyzer 3 EV-DO OTA Analyzer 3 GSM/GPRS/EDGE OTA Analyzer 3 WCDMA/HSPA+ OTA Analyzer 3 TD-SCDMA OTA Analyzer 3 Mobile WiMAX OTA Analyzer 3 LTE-FDD OTA Analyzer 3 LTE-TDD OTA Analyzer (Requires option 9) (Requires option 9 and 20) (Requires option 9) (Requires option 9) (Requires option9) (Requires option 9) (Requires option 9) (Requires option 9) (Requires options 9 and 28) (Requires options 9 and 29) (Requires options 9 and 10) (Requires options 9 and 10) (Requires options 9 and 10) (Requires options 9 and 10) (Requires options 9 and 10) (Requires options 9 and 10) (Requires options 9 and 10) (Requires options 9 and 10) 4 AC/DC Power Adapter 4 Cross LAN Cable (1.5 m) 4 USB A to B Cable (1.8 m) 4 > 1 G Byte USB Memory 4 Rechargeable Lithium Ion Battery 4 Automotive Cigarette Lighter 12 V DC Adapter 4 Stylus Pen JD780A Series User’s Manual and Application Software – CD 1 Requires Dual Port Calibration Kit Highly recommended adding JD788A010 3 Highly recommended adding G70005035x and/or G70005036x 4 Standard accessories can be purchased separately. 2 554 Appendix JD780A Series Analyzers JD780A Series Common Options Optional RF Power Sensors JD731B Directional Power Sensor (peak and average power) Frequency: 300 MHz to 3.8 GHz Power: Average 0.15 to 150 W, Peak 4 to 400 W JD733A Directional Power Sensor (peak and average power) Frequency: 150 MHz to 3.5 GHz Power: Average/Peak 0.1 to 50 W JD732B Terminating Power Sensor (average power) Frequency: 20 MHz to 3.8 GHz Power: -30 to +20 dBm JD734B Terminating Power Sensor (peak power) Frequency: 20 MHz to 3.8 GHz Power: -30 to +20 dBm JD736B Terminating Power Sensor (peak and average power) Frequency: 20 MHz to 3.8 GHz Power: -30 to +20 dBm Optional Optical Power Sensors MP-60A USB Optical Power Meter, with software, 2.5 mm and 1.25 mm interfaces, 30" USB extender, carrying pouch MP-80A USB Optical Power Meter-High Power, with software, 2.5 mm and 1.25 mm interfaces, 30" USB extender, carrying pouch Optional Calibration Kits JD72450509 Y - Calibration Kit, Type-N(m), DC to 6 GHz, 50 JD71050507 Dual Port Type-N Calibration Kit, 50 - Y - Calibration Kit, Type-N(m), DC to 6 GHz, 50 - Two Adapters Type-N(f) to Type-N(f), DC to 6 GHz, 50 - Two 1 m RF Test Cables, Type-N(m) to Type-N(m), DC to 18 GHz, 50 Optional Fiber Microscope Kits FBP-SD101 FBP-P5000i Digital Probe, FiberChekPRO SW, Case, and Tips (FBPT-SC, FBPT-LC, FBPTU25M, FBPT-U12M) FBP-MTS-101 FBP-P5000i Digital Probe, FiberChekPRO SW, Case, and Tips (FBPT-SC, FBPT-SC/APC, FBPT-FC, FBPT-LC, FBPT-U25M, FBPT-U25MA, FBPT-U12M) FIT-SD103 FBP-P5000i Digital Probe, MP-60 USB Power Meter, FiberChekPRO SW, Case, Tips and Adapters (FBPT-SC, FBPT-LC, FBPT-U25M, FBPT-U12M) FIT-SD103-C FBP-P5000i Digital Probe, MP-60 USB Power Meter, FiberChekPRO SW, Case, Tips and Adapters (FBPT-SC, FBPT-LC, FBPT-U25M, FBPT-U12M), Cleaning Materials FIT-SD113 FBP-P5000i Digital Probe, MP-60 USB Power Meter, FiberChekPRO SW, Case, Tips and Adapters (FBPT-SC, FBPT-LC, FBPT-U25M, FBPT-U12M) Optional RF Cables G710050530 G710050531 G710050532 G710050533 G710050534 G710050535 1.0 m (3.28 ft) RF Cable, DC to 18 GHz, Type-N(m) to Type-N(m), 50 1.5 m (4.92 ft) RF Cable, DC to 18 GHz, Type-N(m) to Type-N(f), 50 3.0 m (9.84 ft) RF Cable, DC to 18 GHz, Type-N(m) to Type-N(f), 50 1.5 m (4.92 ft) RF Cable, DC to 18 GHz, Type-N(m) to SMA(m), 50 1.5 m (4.92 ft) RF Cable, DC to 18 GHz, Type-N(m) to QMA(m), 50 1.5 m (4.92 ft) RF Cable, DC to 18 GHz, Type-N(m) to SMB(m), 50 Appendix 555 JD780A Series Analyzers Optional Omni Antennas G700050353 RF Omni Antenna G700050354 RF Omni Antenna G700050355 RF Omni Antenna G700050356 RF Omni Antenna G700050357 RF Omni Antenna Optional Yagi Antennas G700050364 RF Yagi Antenna G700050365 RF Yagi Antenna G700050363 RF Yagi Antenna G700050366 RF Yagi Antenna Type-N(m), 806 MHz to 896 MHz Type-N(m), 870 MHz to 960 MHz Type-N(m), 1.71 GHz to 2.17 GHz Type-N(m), 720 MHz to 800 MHz Type-N(m), 2.3 GHz to 2.7 GHz Type-N(f), 806 MHz to 896 MHz, 10.2 dBd Type-N(f), 866 MHz to 960 MHz, 10.2 dBd Type-N(f), 1.75 GHz to 2.39 GHz, 9.8 dBd SMA(f), 700 MHz to 4 GHz, 1.85 dBd Optional RF Adapters G710050570 Adapter Type-N(f) to Type-N(f), DC to 6 GHz, 50 G710050571 Adapter Type-N(m) to DIN(f), DC to 4 GHz, 50 G710050572 Adapter DIN(m) to DIN(m), DC to 4 GHz, 50 G710050573 Adapter Type-N(m) to SMA(f), DC to 18 GHz, 50 G710050574 Adapter Type-N(m) to BNC(f), DC to 1.5 GHz, 50 G710050575 Adapter Type-N(f) to Type-N(f), DC to 4 GHz, 50 G710050576 Adapter Type-N(m) to DIN(m), DC to 4 GHz, 50 G710050577 Adapter Type-N(f) to DIN(f), DC to 4 GHz, 50 G710050578 Adapter Type-N(f) to DIN(m), DC to 4 GHz, 50 G710050579 Adapter DIN(f) to DIN(f), DC to 4 GHz, 50 Optional E1/T1 Test Cables G710050317 RJ45 to Y Bantam Cable G710050318 RJ45 to Y BNC Cable G710050319 RJ45 to 4 Alligator Clips StrataSync Subscription STRATASYNC-AM-CA-SA-1Yr STRATASYNC-TDM-CA-SA-1Yr StrataSync Asset Management Annual Subscription 1 StrataSync Test Data Management Annual Subscription 1 Requires STRATASYNC-AM-CA-SA-1Yr Optional Miscellaneous G710050581 Attenuator 40 dB, 100 W, DC to 4 GHz (Unidirectional) JD74050341 Soft Carrying Case JD71050342 Hard Carrying Case JD70050342 Hard Carrying Case with wheels JD70050343 CellAdvisor Backpack Carrying Case JD70050006 USB Bluetooth Dongle and 5 dBi Dipole Antenna G710050585 RF Directional Coupler, 700 MHz to 4 GHz, 30 dB, Input/Output; 2 Type-N(m) to Type-N(f), Tap Off; Type-N(f) 2 G710050586 RF Combiner, 700 MHz to 4 GHz, Type-N(f) to Type-N(m) 3 G710050587 4x1 RF Combiner, 700 MHz to 4 GHz, Type-N(f) to Type-N(m) G710550324 External Battery Charger JD780A362 JD785A Series User’s Manual – Printed Version 2 Highly recommended for LTE Testing Highly recommended for LTE Advanced Testing 3 556 Appendix JD780A Series Analyzers Appendix J – RoHS information This appendix describes the RoHS (Restriction of Hazardous Substances) information, which is a mandatory requirement from China. The RoHS directive consists in the restriction on the use of certain hazardous substances in electrical or electronic equipment sold or used in the European Union, after July 1, 2006. These substances are: lead, mercury, cadmium, hexavalent chromium, polybrominated biphenyls, and polybrominated diphenyl ethers. Appendix 557 JD780A Series Analyzers Appendix K – On-screen keyboard You can use the on-screen keyboard to type in texts, file names, and folder names. Adding or deleting letters Procedure 1. Tap keys on the on-screen keyboard. As you type, each letter is displayed in the name field. If you want to change the letter case between uppercase and lowercase, tap the Caps key. 2. To delete a letter, tap the Back key on the keyboard or press the backspace key on the keypad. 3. To move the cursor along the name field, tap the < or > key, turn the rotary knob, or touch in between letters in the name field. 4. To delete all the letters displayed in the name field, tap the Clear key on the on-screen keyboard. Figure 287 On-screen keyboard Editing or adding a custom keyword You can edit and delete a keyword or add a new one, as you desire. Procedure 1. Tap the Edit Keywords bar on the on-screen keyboard. The edit keywords keyboard appears. 2. To edit a keyword, select the keyword box and then change the letters. 3. To delete a keyword, select the keyword box and then tap the Clear key. 4. To add a keyword, select a blank keyword box and then type in a keyword. 5. Tap the Save key on the keyboard to save and continue saving. 558 Appendix JD780A Series Analyzers Figure 288 Edit keywords keyboard Appending a keyword You can append a factory-stored or custom-defined keyword, as you want. Procedure 1. Tap the Append Keywords bar on the on-screen keyboard. The append keywords window appears. 2. To append a keyword, complete the following steps: 3. a. Select the keyword tag button to view available keywords for the tag. b. Select one keyword, from the following choices for each keyword tag: Keyword tag Keyword (tag value) Site-ID* SiteA, SiteB, and SiteC Sector* Alpha, Beta, and Gamma Technology* GSM900, WCDMA850, and LTE180 Test Type* RL, VSWR, DTF-RL, DTF-VSWR, and CL Termination* Open, Load, and Antenna Custom Any keywords you have added c. To delete the keyword you have added to the keyword field, tap the Delete button. d. To clear the keyword field, tap the Clear button. Optional. You can edit any of the custom keyword tags or tag values by tapping the Edit Tags Values or Edit Tags button, but not the factory keyword tags marked with the asterisk (*). NOTE You must keep the keywords marked with the asterisk (*) intact as the StrataSync server uses them when transferring data. 4. 5. Select the Separator option from the choices: hyphen [-], underscore [_], or None. 6. Tap the Save and Exit button to save and exit or the Keyboard button to return to the keyboard. Select the As a filename option between On and Off. If you select Off, the keyword will not be placed in a file name, but in the trace/PNG file information. Appendix 559 JD780A Series Analyzers Figure 289 Append keywords window 560 Appendix Network and Service Enablement Regional Sales North America Toll Free: 1 855 ASK JDSU Tel: +1 240 404 2999 Fax:+1 240 404 2195 Latin America Tel: +55 11 5503 3800 Fax:+55 11 5505 1598 Asia Pacific Tel: +852 2892 0990 Fax:+852 2892 0770 Rev. 3.1, April 2014 <English> EMEA Tel: +49 7121 86 2222 Fax:+49 7121 86 1222 www.jdsu.com