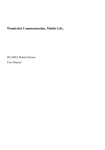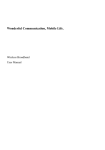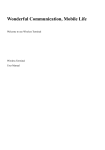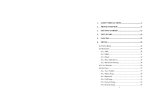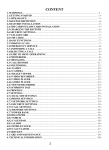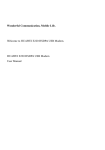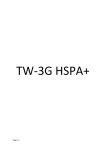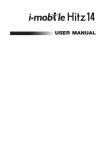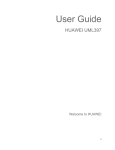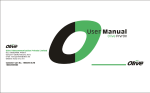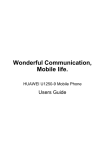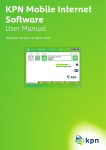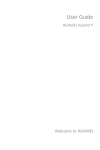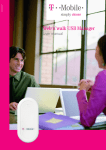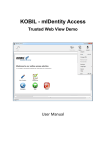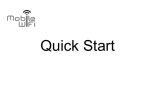Download E169 User Manual (Windows)
Transcript
Wonderful Communication, Mobile Life. HUAWEI Wireless Broadband User Manual Copyright © 2008 Huawei Technologies Co., Ltd. All Rights Reserved No part of this manual may be reproduced or transmitted in any form or by any means without prior written consent of Huawei Technologies Co., Ltd. Trademarks and HUAWEI are trademarks of Huawei Technologies Co., Ltd. All other trademarks mentioned in this manual are the property of their respective holders. Notice The information in this manual is subject to change without notice. Every effort has been made in the preparation of this manual to ensure accuracy of the contents, but all statements, information, and recommendations in this manual do not constitute the warranty of any kind, expressed or implied. Contents 1 Description of the Wireless Broadband GUI...................................................................... 1 Launching the Wireless Broadband Interface ............................................................. 1 Interface Overview..................................................................................................... 1 2 Internet Services ................................................................................................................ 3 Accessing the Internet ................................................................................................ 3 Statistics Information ................................................................................................. 3 3 SMS Services .................................................................................................................... 5 Creating and Sending a Message................................................................................ 5 Inbox .......................................................................................................................... 5 Outbox ....................................................................................................................... 7 Important, Draft, Deleted and Reports ....................................................................... 7 Viewing a Message on the SIM/USIM Card .............................................................. 7 Text Message Settings................................................................................................ 8 4 Phonebook....................................................................................................................... 10 Phonebook Management in Local ............................................................................ 10 Phonebook Management on the SIM/USIM Card.................................................... 12 Import/Export........................................................................................................... 13 5 Settings and Information Query....................................................................................... 15 Switching a Language .............................................................................................. 15 PIN Operations......................................................................................................... 15 Choosing a Device ................................................................................................... 16 Viewing Diagnostics Information............................................................................. 17 Startup Settings ........................................................................................................ 17 Network Settings...................................................................................................... 17 Connection Profile Settings...................................................................................... 18 6 FAQs ............................................................................................................................... 20 7 Acronyms and Abbreviations........................................................................................... 21 i 1 Description of the Mobile Broadband Interface Launching the Mobile Broadband Interface To launch the Wireless Broadband Interface, double-click the shortcut icon of the Wireless Broadband on the desktop. Note: When the SP Code prompt appears, enter the SP Code you have received from your Service Provider. When you are required to enter the Personal Identification Number (PIN) code, enter the correct PIN and click OK. If you fail to enter the correct PIN or PIN Unblocking Key (PUK) code, the network-related functions would be unavailable. Contact your service provider to check whether a Subscriber Identity Module (SIM)/ UMTS Service Identity Module (USIM) card is required. The SIM/USIM card is supplied by the service provider. For details, contact your service provider. Interface Overview Shortcut Icons The following table lists the shortcut icons provided by the Wireless Broadband Interface. Click… To… Display the Connection interface. Query the statistics of the transferred data. Display the Text interface. 1 Click… To… Display the Phonebook interface. Status Information The following table lists the status information. Status Information Description Network signal Indicates the signal strength of the network by the number of Network information Displays the profile of the current network. New message If the text message prompt is enabled, when a new message is received: . bars in the icon Unread message In the status bar, the icon flashes. On the lower right corner of the PC screen, the Prompt dialog box is displayed. When there is an unread message: Network connection In the status bar, the icon flashes. When you move the cursor to the icon, the number of unread message(s) is displayed. The information of the network connection: : The network is connected. : The network is disconnected. Transferred data : Data download is in progress. : Data upload is in progress. 2 2 Internet Services Accessing the Internet After setting the network and connection profiles, you can access the network through the Wireless Broadband Interface. To access the Internet, do as follows: 1. 2. 3. 4. Click . Select the correct profile in the drop-down list. Click Connect to set up the connection. Launch the browser on the PC to access the internet. Note: When the connection is established, the main interface displays the details of the current network that include connection duration, data statistics, and transferred rate. When the connection is established, choose Disconnect to disconnect from the network. Statistics Information You can use the Statistics function to check the network traffic. Viewing the Statistics Information To view the statistics information, do as follows: 1. 2. Click to display the statistics interface. In the navigation tree, click the following tabs to display the corresponding diagram. Transfer: To view the uploaded/downloaded speed and data of the current connection. Statistics: To view the duration of the current connection, last reset time, and daily/monthly/yearly uploaded and downloaded data. 3 Note: The statistical data of the traffic is only for your reference. The actual traffic information is accounted on the basis of the traffic data collected by the operator. Resetting the Statistics Information To reset the statistics information, do as follows: 1. 2. 3. In the navigation tree, right-click a tab. Choose Reset Statistics. In the Confirm dialog box, click Yes. 4 3 SMS Services The Wireless Broadband Interface provides SMS services. The local mailbox can store the messages without any limit on the capacity and messages can be easily managed. Creating and Sending a Message 1. Click to display the Text interface. 2. Click to display the New interface. 3. Enter the recipient number by using one of the following options: Click Send To.... Then select a phone number in the Select Number interface. Enter the recipient number directly. 4. Enter the message content. 5. After the content is edited, you can choose the following options: Click Send: To send the message. Click Save: To save the message as a draft. Click Close: To exit edit of the current message. If you click Yes in the Confirm dialog box, the message is saved in the Draft. Note: You can group send a message to up to 20 phone numbers. Each number should be separated by ";". You can enter up to 2,048 characters in a message each time. Inbox Inbox stores the received messages. To display the Inbox interface, do as follows: 1. 2. to display the Text interface. Click Choose Local > Inbox to display the Inbox interface. 5 Searching a Message Click . Then enter the name/phone number of the message sender, part of the message content or received time of the message. Note: You can enter part of the message content to search. When you search a message, a list of the matched messages is updated automatically according to the information entered. The matched contacts in the searched group are displayed. No result is displayed when no matched message is found. Viewing a Message To view a message in the inbox, do as follows: Display the Text interface and select a message to read. Click the selected message. The name and phone number of the message sender, message content, and received time are displayed below the message list. 3. Right-click the selected message for the following options: Edit: Re-edit the message. Reply: In the Edit interface, re-edit the message and send it to the message sender. Forward: Forward the message to another person. Save Number: In the New Contact interface, enter other information (including contact name, home number, business number, email address and remarks), and save the contact. Delete: Delete the message. Delete All: Delete all the messages in the inbox. 1. 2. Note: You can press and hold Shift or Ctrl, and click the selected messages; or, you can press Ctrl+A to select all the messages in the list. The messages deleted from the inbox are stored in the Deleted box. You can forward only one message a time. You can also click the shortcut icons displayed above the message list to perform the following operations: : Reply to the selected message. : Forward the selected message. : Delete the selected message. 6 Outbox Outbox stores the sent messages, including the messages sent both successfully and unsuccessfully. To display the Outbox interface, do as follows: 1. 2. Click to display the Text interface. Choose Local > Outbox to display the Outbox interface. Note: For details, see "Inbox" on page 5. Important, Draft, Deleted and Reports Important stores your important messages. Draft stores the drafts unsent messages. Deleted stores the messages deleted from the local mailbox. Reports stores the delivery notifications received when messages are delivered. Note: For details, refer to "Inbox" on page 5. The Deleted box does not store the messages deleted from the SIM/USIM card. If you delete the messages in the Deleted box, the messages will be deleted permanently. Be cautious while performing the operation. Viewing a Message on the SIM/USIM Card If a SIM/USIM card is used on the terminal, you can save the sent and received messages on the SIM/USIM card. The messages saved on the SIM/USIM card can be operated in the same manner as the messages in the local message box. For details, see "Inbox" on page 5. Note Contact your service provider to check whether a SIM/USIM card is required. The SIM/USIM card is supplied by the service provider. For details, contact your service provider. 7 If the terminal does not require a SIM/USIM card, you can save the sent and received messages on the terminal. The messages saved on the terminal can be operated in the same manner as the messages on the SIM/USIM card. You can move a message from the SIM/USIM card to the local inbox or local outbox. 1. Click to display the Text interface. 2. Click the SIM/USIM tab. 3. Select one or more contacts in the contact list. 4. Right-click the selected message(s) for the following options: Move to Local: Move the selected messages from the SIM/USIM card to Local. Move All to Local: Move all the messages from the SIM/USIM card to Local. 5. In the Confirm dialog box, click OK. Note: When the messages on the SIM/USIM card are moved to Local, the messages are deleted from the SIM/USIM card. The received messages on the SIM/USIM card are moved to the local inbox, and the sent messages on the SIM/USIM card are moved to the local outbox. Text Message Settings Choose Tools > Option, and click the Text Message folder. Text Alerts Settings You can select the visual prompt and audio prompt. Option Description Show a notification when a new text message arrives When a new text message is received, a dialog box is displayed. You can: Click View to view the new message. Click Close to view the message later. You can perform the following operations: Click Browse to select a text message tone file. Click Test to play the text message tone; click Stop to stop playing the text message tone. When a new message is received, the selected text message tone is played. Play a sound when a new text message arrives 8 Note: The text message tone can be a *.wav or *.mid file. Setting the Message Center Number and Message Validity Period The information of message center number is provided with the SIM/USIM card. When the SIM/USIM card is inserted, the information is changed automatically. If no information exists or the information is deleted by mistake, contact your card provider. The message validity period is the period for storing messages in the message center, including options such as 12 Hours, 24 Hours, 30 Days and Maximum. Requesting a Delivery Report You can select Request delivery report to enable the delivery report function. When the function is enabled, the network can deliver a status report of the sent message. 9 4 Phonebook You can manage contacts in the phonebook conveniently with the Wireless Broadband Interface. Phonebook Management in Local To enter the local phonebook, do as follows: 1. 2. Click to display the Phonebook interface. Click Local in the navigation tree. Creating a Contact 1. 2. 3. Click to display the New Contact interface. Enter the information. Click OK to save the contact. Note: The contact information cannot be null or only contain spaces or new-line characters. Searching a Contact Click . Then enter the contact information. Note: You can enter any part of the contact information to search. Each field of the contact information is supported. When you search the contact, the contact list is updated automatically according to the information entered. The matched contacts in the searched group are displayed. When no matching contact is found in the group, no result is displayed. 10 Viewing a Contact To view a contact, do as follows: 1. 2. Enter the local phonebook, select a contact to view. Click the selected message. The contact name, mobile number, office number, home number, email address, and remarks are displayed below the contact list. 3. Right-click the selected message for the following options: Edit Contact: Change the information of the contact. Delete Contact: Delete the contact. Send: Send a message or business card to the mobile number of the contact. You can also click the shortcut icons displayed above the contact list to perform the following operations: : Edit the selected contact. : Delete the selected contact. : Send a message or business card to the mobile number of the contact. Group Management Creating a Group You can create a group to manage local contacts by category. 1. 2. Right-click Local in the navigation tree, and choose New Group. Enter the group name. Note: The group name cannot be null or identical to an existing group. You can manage only local contacts by group. Modifying a Group Name 1. 2. 3. Select a group to modify the name. Right-click the selected group in the navigation tree, and choose Rename Group. Enter the new group name. Note: You cannot rename the two default groups, Local and SIM/USIM Card. 11 Adding a Contact To add a contact from Local to another group, do as follows: 1. 2. Select one or more contacts in Local. Drag the selected contacts to another group. Note: When you drag the selected contact(s), press Ctrl to copy the contact(s) to another group; otherwise, the contact(s) are moved to another group. To add a contact to a group, do as follows: 3. Select a group in the navigation tree. 4. 5. Click ; or right-click in the contact list and choose New Contact. Enter the information. Removing a Contact 1. 2. 3. Display the contact list of a group. Select a contact to remove. Right-click the selected contact and choose Remove from Group. Note: The contact is removed from the group but not deleted. Deleting a Group 1. 2. Right-click a group in the navigation tree and choose Delete Group. Click OK. Note: When you delete a group, contacts in the group cannot be deleted. The contacts remain in the phonebook of Local or in other groups. Phonebook Management on the SIM/USIM Card You can save the contacts on the SIM/USIM card. The contacts saved on the terminal can be operated in the same manner as the contacts on the SIM/USIM card. For details, see "Phonebook Management in Local" on page 10. 12 Note: Contact your service provider to check whether a SIM/USIM card is required. The SIM/USIM card is supplied by the service provider. For details, contact your service provider. If the terminal does not require a SIM/USIM card, you can save the contacts on the terminal. The contacts saved on the terminal can be operated in the same manner as the contacts on the SIM/USIM card. Import/Export You can export the contacts from Local or the SIM/USIM card to a *.csv file, and import the contacts from a *.csv file to phonebook in Local or the SIM/USIM card. Note: In the local phonebook, select one or more contacts. Drag the contact(s) to the SIM/USIM card in the navigation tree. Then the contact(s) are exported to the phonebook of the SIM/USIM card. Importing Contacts You can import the contacts from a *.csv file to the local phonebook or the SIM/USIM card. 1. 2. 3. 4. 5. 6. to display the Phonebook interface. Click Click Local or SIM/USIM in the navigation tree. Right-click the contact list and choose Import Contacts. Choose a file to import the contacts. Click Open to display the Map interface. Drag the value in the file to the corresponding field on the right. Click OK. Note: The maximum number of contacts that can be saved on the SIM/USIM card is subject to the capacity of the SIM/USIM card. When you import contacts to the SIM/USIM card, if its capacity is full, the import stops automatically. The content of the imported contacts is not affected. 13 Exporting Contacts You can export contacts from the local phonebook and the SIM/USIM card. The exported contacts can only be saved in a *.csv file. to display the Phonebook interface. 1. Click 2. Click Local or SIM/USIM in the navigation tree. 3. Select one of the following operations: Right-click the contact list and select Export All Contacts. Select one or more contacts and right-click to select Export Selected Contacts. 4. Select the path to save the contact(s). 5. Enter the file name and click Save. Note: You can press and hold Shift or Ctrl, and click the selected contacts; or you can press Ctrl+A to select all the contacts in the list. 14 5 Settings and Information Query Switching a Language The Wireless Broadband Interface provides several languages. During the running of the software, you can choose Tools > Language to switch the languages. PIN Operations If a SIM/USIM card is used on the terminal, the Personal Identity Number (PIN) code protects your card from unauthorized use. You can modify the PIN code and enable/disable the PIN verification. Note: The PIN code and PIN Unblocking Key (PUK) code are provided along with the SIM/USIM card. For details, contact your service provider. Enabling/Disabling the PIN Verification You can enable the PIN verification. If it is enabled, you need to verify the PIN code when launching the \ again. To enable: Choose Tools > PIN Operations > Enable PIN Verification. To disable: Choose Tools > PIN Operations > Disable PIN Verification. Modifying the PIN Code 1. 2. 3. 4. Choose Tools > PIN Operations > Modify PIN. In the Modify PIN dialog box, enter the current PIN code and the new PIN code. Enter the new PIN code again. Click OK to complete the modification. 15 Note: The PIN code should be a numeric string of 4–8 digits. Entering the PIN Code When the PIN verification is enabled, you need to enter the correct PIN code to use the network-related functions. 1. 2. 3. After the Wireless Broadband Interface is launched, the Enter PIN dialog box is prompted. Enter the correct PIN code. Click OK to complete the verification. Note: If you enter the wrong PIN codes for a preset number of times, the SIM/USIM card is locked and you cannot use it until you enter the PUK code. The Wireless Broadband Interface prompts you with the remaining number of attempts for entering the PIN code or the PUK code. When the SIM/USIM card is locked, you can, however, dial emergency numbers. Unlocking the PIN 1. 2. 3. 4. When the SIM/USIM card is locked, the Unlock PIN dialog box is displayed after you start the Wireless Broadband Interface. Enter the correct PUK code. Enter the new PIN code. Click OK to complete the modification. Choosing a Device The Wireless Broadband Interface can support different terminal products. When the Wireless Broadband Interface is launched, it searches the matched terminal automatically. If two or more terminals are found, the connected terminals are displayed on the Choose Device interface. You can choose a terminal to run and click OK. If two or more supported terminals are connected with the PC, you can change or choose a device when running of the Wireless Broadband Interface. 1. 2. 3. Choose Tools > Choose Device. Select a device in the device list. Click OK to terminate the current terminal and switch to the selected one. 16 Viewing Diagnostics Information Choose Tools > Diagnostics to view information of the Wireless Broadband Interface and SIM/USIM card, such as the number of messages and contacts saved on the SIM/USIM card, firmware version, hardware version, and IMSI number. Note: The number of messages/contacts saved on the SIM/USIM card is displayed as XX/YY. XX stands for the number of messages/contacts and YY stands for the capacity of the SIM/USIM card. The diagnostic information is subject to the terminal that is used. Startup Settings You can set the Wireless Broadband Interface to launch automatically along with Windows and minimize the interface after the startup. 1. Choose Tools > Options. 2. Click General in the navigation tree. 3. You can choose the following options: Select Launch on Windows startup: The Wireless Broadband Interface launches automatically along with Windows. Select Minimize window on startup: The interface of the Wireless Broadband device is automatically minimized after the Wireless Broadband Interface is launched. 4. Click OK to save the settings. Network Settings To display the Network interface, do as follows: 1. 2. Choose Tools > Options. In the navigation tree, click Network. Selecting a Network Type You can select different network types to search and access the network. 1. 2. 3. 4. 5. Click the Network Type tab. In the Network Type drop-down combo box, select the corresponding network type. In the Band down-drop list box, select the corresponding frequency band. Click Apply. Click OK to save and enable the settings. 17 Selecting a Registration Mode You can set the search and registration mode after selecting the network type. 1. 2. Click the Registration Mode tab. Select Auto search and register or Manual search and register. Auto Search and Register When you select Auto search and register, the terminal product can automatically search and register to a supplied network. Manual Search and Register 1. 2. 3. 4. Select Manual search and register. Click Refresh. Select an operator name in the list. Click Register. Connection Profile Settings To display the Dial-Up interface, do as follows: 1. 2. 3. Choose Tools > Options. In the navigation tree, click Profile Management. Click the Dial-Up tab. Note: For details about setting the profile, contact your service provider. Creating a Dial-up Profile 1. 2. 3. 4. 5. Click New to set the profile name, access number, user name, password, Access Point Name (APN) and APN status, and select a default device. Click Advanced to set the IP information, authentication protocol, Domain Name Server (DNS) and Windows Internet Name Service (WINS). Click OK to save the advanced settings and return to the Dial-Up interface. Click OK and the Prompt dialog box is displayed. Click Yes to save the settings; or click No to cancel the settings. Editing a Dial-up Profile 1. 2. 3. In the Profile Name drop-down combo box, select a setting. Click Edit to modify the profile name, access number, user name, password, APN name and APN status, and select a default device. Click Advanced to set the IP information, authentication protocol, DNS, and WINS. 18 4. 5. 6. Click OK to save the advanced settings and return to the Dial-Up interface. Click OK and the Prompt dialog box is displayed. Click Yes to save the settings; or, click No to cancel the edits. Deleting a Dial-up Profile 1. 2. 3. In the Profile Name drop-down combo box, select a setting. Click Delete and the Prompt dialog box is displayed. Click Yes to delete the setting; or click No to cancel the deletion. Importing a Dial-up Profile 1. Click Import and the Import interface is displayed. 2. You can choose the following options: Select the 3G/GPRS network operator(s) in the list. Click Browse and choose a *. prof file to import. Then click Open. 3. In the Import interface, click OK. Exporting a Dial-up Profile 1. 2. 3. Click Export and the Export interface is displayed. Select one or more network operators and click OK. Select the path to save the file and enter the file name. Then click Save. Note: The dial-up profile of the selected operator is exported to a *. prof file (a configuration file). 19 6 FAQs What if I entered the incorrect SP Code? You are only prompted for your SP code on the first launch of your user interface after installation. If the incorrect SP code is entered and accepted, you will need to uninstall and re-install the user Interface. Alternatively your Service Provider may provide you with manual settings to configure the correct profile. What should I do if I cannot access the Internet? 1. 2. 3. Check the network signal strength. Check whether you have activated the wireless online service. You can ask the local network operator how to activate it. If the wireless online service is activated, check network settings according to the instructions in "Internet Services" on page 3. Why is only part of the pasted content displayed during the edit? When editing a message, a maximum of 2048 English characters can be entered. If the number of characters of the pasted information exceeds the limit, the number of characters that are in excess will be deleted automatically. Why is no prompt displayed when a message is received? The visual prompt of the messages is not set. Choose Tools > Options > Text. In the Text handing area, select Show a notification when a new text arrives. Why can’t the phone number be pasted? A valid phone number can only contain "0123456789#*+". Confirm that no other character is in the cut or copied text. 20 7 Acronyms and Abbreviations Numeric 3G The Third Generation A APN Access Point Name D DNS Domain Name Server G GPRS General Packet Radio Service P PIN Personal Identification Number PUK PIN Unblocking Key S SIM Subscriber Identity Module SP Code A code that must be entered on installation of the user interface and is provided by the Service Provider U USIM UMTS Service Identity Module W WINS Windows Internet Name Service 21