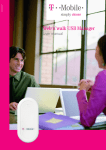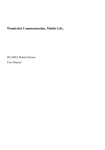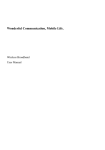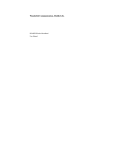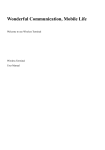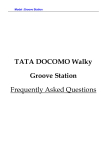Download Telewell TW-3G HSPA+
Transcript
TW-3G HSPA+ Page | 1 Table of Contents 1. Introduction .................................................................................................................................... 4 2. Description of Client Interface ........................................................................................................ 4 2.1 Activate Client ................................................................................................................................. 4 2.2 Introduction to Client Interface ...................................................................................................... 4 2.2.1 Function Icon:......................................................................................................................... 4 2.2.2 Status Information: ................................................................................................................ 5 2.2.3 Tray Icon:................................................................................................................................ 5 2.2.4 The icon context menu in the tray area: ................................................................................ 6 3. Connection ...................................................................................................................................... 6 3.1 Automatically Connect to the network............................................................................................. 6 3.1.1 Connecting to the network: ................................................................................................... 6 3.1.2 Disconnecting from a Network: ............................................................................................. 6 3.2 Customized Network Connection: .................................................................................................... 6 3.2.2 Selecting a Predefined List: .................................................................................................... 7 3.2.3 Editing a Profile: ..................................................................................................................... 7 3.2.4 Deleting a Profile:................................................................................................................... 7 3.2.5 Setting a Profile as Default:.................................................................................................... 7 4. Usage .................................................................................................................................................. 8 4.1 View Traffic Usage............................................................................................................................. 8 4.1.1 Usage Information Regarding Current Connection: .............................................................. 8 4.1.2 Historical Usage Information: ................................................................................................ 8 4.2 Clearing the Traffic Usage Counters: ................................................................................................ 8 5. Phonebook .......................................................................................................................................... 9 5.1 All ...................................................................................................................................................... 9 5.1.1 Adding a New Contact: .......................................................................................................... 9 5.1.2 Searching for Contacts: .......................................................................................................... 9 5.1.3 Viewing Contacts: .................................................................................................................. 9 5.2 Group .............................................................................................................................................. 10 6. SMS ................................................................................................................................................... 11 6.1 New and Send SMS ......................................................................................................................... 11 6.1.1 Creating a New SMS: ............................................................................................................ 11 6.2 Inbox ............................................................................................................................................... 11 6.2.1 SMS Prompt: ........................................................................................................................ 12 6.2.2 Searching for a SMS: ............................................................................................................ 12 Page | 2 6.2.4 Viewing SMS’s: ..................................................................................................................... 12 6.3 Outbox, Draft and Favourite ........................................................................................................... 13 6.3.1 Viewing Outbox:................................................................................................................... 13 6.3.2 Viewing Drafts: ..................................................................................................................... 13 6.3.3 Viewing Favourites: .............................................................................................................. 13 6.4 Report and Dustbin ......................................................................................................................... 13 6.4.1 Viewing Reports: .................................................................................................................. 13 6.4.2 Viewing the Dustbin: ............................................................................................................ 13 6.5 View SMS’s in (U)SIM ...................................................................................................................... 14 7. Settings.............................................................................................................................................. 14 7.1 Connection ...................................................................................................................................... 14 7.1.1 Sound Settings: .................................................................................................................... 14 7.1.2 Connection Settings: ............................................................................................................ 14 7.1.3 Selecting a Connection Type: ............................................................................................... 14 7.2 PIN Management ............................................................................................................................ 15 7.2.1 Enabling the PIN: .................................................................................................................. 15 7.2.2 Modify PIN: .......................................................................................................................... 15 7.3 Message Settings ............................................................................................................................ 16 7.3.1 SMS Settings:........................................................................................................................ 16 7.3.2 SMS Center Number: ........................................................................................................... 16 7.3.3 SMS Status Report: .............................................................................................................. 16 7.3.4 New SMS Prompt Alert: ....................................................................................................... 17 7.3.5 New SMS Storage: ................................................................................................................ 17 7.4 Network Connection ....................................................................................................................... 17 7.4.1 Network Search:................................................................................................................... 17 7.4.2 Network Mode: .................................................................................................................... 18 7.5 Diagnostics ...................................................................................................................................... 18 8 FAQ ..................................................................................................................................................... 18 Page | 3 1. Introduction The TW-3G HSPA+ USB Modem is designed to enable PC user access to the Internet via GPRS/EDGE/UMTS/HSPA networks. It uses a standard USB interface for a fast simple connection to the internet. The TW-3G USB’s firmware includes the following features: Wireless Internet Connection Usage Phonebook SMS Settings 2. Description of Client Interface 2.1 Activate Client To activate the client interface, double-click the shortcut icon of client on the desktop. Note: Operational Instruction for PIN: If the user activates PIN under the settings menu, it will be required to input the correct PIN (You have a total of 3 times to input the PIN correctly, if the PIN is entered incorrectly more than 3 times, the PUK will be required to unlock the PIN; if the PUK is entered incorrectly more than 10 times the (U)SIM will be locked or damaged. Please contact the local Service Provider for assistance). (U)SIM is provided by the Service Provider. Please contact the service provider for more information. 2.2 Introduction to Client Interface 2.2.1 Function Icon: The definitions of the function icons provided by client are as follows: Shortcut icon Page | 4 Description Connection Usage Phonebook SMS Settings 2.2.2 Status Information: The status information displayed by the client interface is as follows: Status Information Description / Network signal Network types Displays when supporting EDGE Displays when supporting HSPA Displays when supporting GSM (GPRS) Device and Network information Network connection status SMS status Indicates the signal strength of the current connected network Displays when supporting UMTS “No device” is displayed when the device can’t be found. “No (U)SIM ” is displayed when the (U)SIM can’t be found “Invalid” is displayed when the (U)SIM is invalid. “Searching” is displayed when searching for a network. “No service” is displayed when the network can’t be found. The name of the service provider is displayed after successful registration. Indicates that the network is connected. Indicates that the network is not connected. Indicates unread messages Indicates that the inbox is full. 2.2.3 Tray Icon: Step 1: Click on the icon to minimize the main window. Step 2: The main window can be restored by double clicking on the tray icon. Page | 5 2.2.4 The icon context menu in the tray area: This menu can be accessed by right-clicking on the Client Interface-icon in the tray area. Open: Opens the main window. About: Displays the Client Interface software version. Exit: Exits the application software 3. Connection Auto-connection and customized-connection modes are provided to access to the network. 3.1 Automatically Connect to the network When using the default connection configuration, you should connect by dialling up according to the default connection profiles. 3.1.1 Connecting to the network: Step 1: Select connection mode Step 2: Click on the . button for an auto connection. NOTE: If the connection is successful, the connection status icon, window status bar, will change to under the . 3.1.2 Disconnecting from a Network: Step 1: Click on the button to disconnect the active connection. 3.2 Customized Network Connection: Step 1: Click on the settings mode icon . Step 2: Expand “Connection”, by clicking on the “Connection” option. Step 3: Select the Step 4: Click the Page | 6 option. button and fill in the information. NOTE: Obtain profile information from your Service Provider. 3.2.2 Selecting a Predefined List: Step 1: Click on the settings mode icon . Step 2: Expand “Connection” by clicking on “Connection” from the list. Step 3: Select the option. Step 4: Click on the button and select a predefined connection. Step 5: After selecting a predefined connection, click the button. 3.2.3 Editing a Profile: Step 1: Click on the settings mode icon . Step 2: Expand “Connection” by clicking on “Connection” from the list. Step 3: Select the option. Step 4: Select a profile in the available list and click on the Step 5: Make the desired changes and click on the button. button. 3.2.4 Deleting a Profile: Step 1: Click on the settings mode icon . Step 2: Expand “Connection” by clicking on “Connection” from the list. Step 3: Select the option. Step 4: Select a profile in the available list and click on the Step 5: Click the button. button to confirm the delete. 3.2.5 Setting a Profile as Default: Step 1: Click on the settings mode icon . Step 2: Expand “Connection” by clicking on “Connection” from the list. Page | 7 Step 3: Select the option. Step 4: Select one profile from the list of available connection profile(s). Step 5: Click on the button located on the right corner to set as default. NOTE: To remove the profile as the default follow steps 1 – 4 and click . 4. Usage View the network flow information by using the traffic usage function. 4.1 View Traffic Usage 4.1.1 Usage Information Regarding Current Connection: Step 1: To view usage click on the icon or click “File” from the menu bar and select “Usage”. Step 2: View the current connection time, upload/download speed as well as upload/download traffic. 4.1.2 Historical Usage Information: Step 1: To view traffic usages click on the icon or click “File” from the menu bar and select “Usage”. Step 2: View the last clearance time and the upload/download traffic of the current day/ month/ year. NOTE: Data usage displayed in the “Usage” application windows is only for reference. 4.2 Clearing the Traffic Usage Counters: Step 1: To clear the traffic counters click on the menu bar and select “Usage”. Step 2: Right-click and select “reset”. Page | 8 icon or click “File” from the 5. Phonebook This function is used to manage contacts. The Phonebook group types: All and Group. 5.1 All All contacts that is stored on the PC and (U)SIM can perform the following operations: 5.1.1 Adding a New Contact: Step 1: Click on the Step 2: Click on the icon or click on “File” and select “Phonebook”. icon to add a new contact. Step 3: Input desired information and click the button to save the contact. Note: You will NOT be able to save the contact if the NUMBER field is empty. 5.1.2 Searching for Contacts: Step 1: Click on the icon or click on “file” and select “phonebook”. Step 2: Input a keyword (Contact Name) to search into the search textbox . NOTE: Contact will be auto-searched and the result will be listed according to the closest match. 5.1.3 Viewing Contacts: Step 1: Click on the icon or click on “file” in the menu bar and select “phonebook”. Step 2: Expand “all” and select “PC”. Step 3: Select the contact you want to view. NOTE: The supported shortcut functions are as follows: Page | 9 Edit Delete Send : Edit the relevant information of contacts. : Delete contact(s). : Send SMS to the contact. Copy to : Copy the contact to the designated storage position. Move to : Select contact to move to the designated storage location. NOTE: You can perform the following operations through the right-click menu: Chat: Chat with the contact by receiving and sending SMS. Import Vcard file: Import the contact records using a Vcard file. Import CSV file: Import the contact records using a CSV file. Import Outlook: Import the contact from Outlook into the phone book. Export selected contacts to Vcard: Export the record of selected contact to a Vcard file. Export selected contacts to CSV: Export the record of selected contact to a CSV file. Export selected contacts to Outlook: Export the record of selected contact to Microsoft Outlook. Export all contacts to Vcard: Export the records of all contacts to a Vcard file. Export all contacts to CSV: Export the records of all contacts to a CSV file. Export all contacts to Outlook: Export the records of all contacts to Microsoft Outlook. Select all: Select all contacts in the current list. Note: Press <Shift>/ <Ctrl> to select multiple contacts, or press <Ctrl+ A> to select all contacts in the current list. The contact records cannot be recovered when deleted. 5.2 Group Page | 10 Step 1: Click on the icon or click on “file” in the menu bar and select “phonebook". Step 2: Select and right-click to perform the following functions: New group: To create a new group. Mass SMS: To send SMS’s to the contacts in all the groups. Note: The name of the new group can neither be empty, nor can it be an exact replica of an existing name. Group management is only supported in PC Mode. The following functions can be performed when you right-click on a group; Rename: Rename the group title. Delete group: Delete a selected group. Group SMS: Send a SMS to all contacts in groups. 6. SMS This function is used for managing SMS’s stored on the PC and (U)SIM. 6.1 New and Send SMS 6.1.1 Creating a New SMS: Step 1: Click the icon or from the menu bar click on “File” and select “SMS”. Step 2: Click on the icon to create a message. NOTE: There are two modes to send the SMS to a contact: Click “Send to” to select a contact number from the phonebook. You can also input the number directly in the “send to” text field. Step 3: Input desired content of SMS into the text box. Step 4: Click “Send” to send the SMS. � Note: A maximum of 100 numbers are supported for mass SMS, and each number should be separated by a comma (“,”). 6.2 Inbox The Inbox is where received SMS’s can be found. Page | 11 6.2.1 SMS Prompt: A prompt box will be displayed at the bottom right-side of the desktop just above the system tray when a new SMS is received. There will be an icon that displays unread SMS notifications if unread SMS’s exist. 6.2.2 Searching for a SMS: Step 1: Click the icon or from the menu bar click on “file” and select “SMS”. Step 2: Click in the text field . Step 3: Type keyword(s) that you want to search. Note: Auto-search will take place and results with the closest match will be displayed. It will display no records if there’s no matching keyword(s). 6.2.4 Viewing SMS’s: The following functions can be performed when a SMS is selected: New: To create a new SMS. Delete: To delete the selected SMS. Reply: Reply to the sender. Forward: Forward the selected SMS. Save number: Save the sender’s number into the phonebook. Save to favourite: Save the current SMS to Favourites. You can perform the following operations through the right-click menu: Export as text: Export the selected message(s) and save as *.txt file. Chat: Chat with the contact through dialogue mode. Select all: Select all messages. Note: Press <Shift>/ <Ctrl> to select multi-SMS; or press <Ctrl+ A> to select all-SMS in the current list. Page | 12 A deleted SMS from Inbox will be moved into the “Dustbin”. 6.3 Outbox, Draft and Favourite “Outbox” saves sent SMS’s, including the successful/unsuccessful SMS’s, “Draft” holds the saved SMS’s and “Favourite” holds the user collected SMS’s. 6.3.1 Viewing Outbox: Step 1: Click on the icon or from the menu bar click on “File” and select “SMS”. Step 2: Select “outbox” to view SMS’s in outbox. 6.3.2 Viewing Drafts: Step 1: Click on the icon or from the menu bar click on “File” and select “SMS”. Step 2: Select “drafts” to view SMS’s in drafts. 6.3.3 Viewing Favourites: Step 1: Click on the icon or from the menu bar click on “File” and select “SMS”. Step 2: Select “Favourites” to view SMS’s in “Favourites”. Note: Please refer to description of Inbox for specific operations. 6.4 Report and Dustbin Report saves the status report after a SMS is sent. Dustbin saves the deleted SMS’s. 6.4.1 Viewing Reports: Step 1: Click on the icon or from the menu bar click on “File” and select “SMS”. Step 2: Select “Report” to view the status reports. 6.4.2 Viewing the Dustbin: Step 1: Click on the Page | 13 icon or from the menu bar click on “File” and select “SMS”. Step 2: Select to view SMS’s currently in the dustbin. Note: Dustbin will not save the SMS deleted from (U)SIM. To recover a SMS from the Dustbin, right-click the SMS, and choose “Revert”. 6.5 View SMS’s in (U)SIM Refer to “6.2.4 Viewing SMS’s”. Viewing SMS’s for (U)SIM will follow similar procedures. 7. Settings 7.1 Connection Click on the icon to display available connection profile. 7.1.1 Sound Settings: Step 1: Click on the settings icon or from the menu bar click on “File” and select “Settings”. Step 2: Expand settings by clicking on the “Settings” option. Step 3: Expand connection Step 4: Select sound by clicking on the “Connection” option. . Step 5: Check the “Connect Prompting Tone” and the “Disconnect Prompting Tone” check box to turn prompting tones on. 7.1.2 Connection Settings: Please refer to “3.2” for customized connection network information. 7.1.3 Selecting a Connection Type: Step 1: Click on the settings icon or from the menu bar click on “File” and select “Settings”. Step 2: Expand settings Step 3: Expand connection Page | 14 by clicking on the “Settings” option. by clicking on the “Connection” option. Step 4: Select . Step 5: Click on the radio button to set to the desired network type . 7.2 PIN Management 7.2.1 Enabling the PIN: Step 1: Click on the settings icon or from the menu bar click on “File” and select “Settings”. Step 2: Expand settings by clicking on the “Setting” option. Step 3: Expand PIN management by clicking on the “PIN management” option. Step 4: Click on the “Enable PIN” radio button to select Enable/Disable and activate PIN launching or close dialog box. Step 5: Input the correct PIN. Step 6: Click on to apply the change. 7.2.2 Modify PIN: Step 1: Click on the settings icon or from the menu bar click on “File” and select “Settings”. Step 2: Expand settings by clicking on the “Settings” option. Step 3: Expand PIN management by clicking on the “PIN Management” option. Step 4: Select . Step 5: Input the old PIN. Step 6: Input the new PIN. Step 7: Confirm the new PIN. Step 8: Click on the Page | 15 button to apply the change. Note: You can only modify the PIN when the “Enable PIN” radio button is selected. 7.3 Message Settings 7.3.1 SMS Settings: Step 1: Click on the settings icon or from the menu bar click on “File” and select “Settings”. Step 2: Select message settings . 7.3.2 SMS Center Number: Step 1: Click on the settings icon or from the menu bar click on “File” and select “Settings”. Step 2: Select message settings . Step 3: Click on SMS. Step 4: Enter the SMS center number. NOTE: The SMS center number is read from (U)SIM. The SMS center number is stored on the SIM according to the service provider you use. 7.3.3 SMS Status Report: Step 1: Click on the settings icon or from the menu bar click on “File” and select “Settings”. Step 2: Select message settings . Step 3: Click on SMS. Step 4: Select enable/disable from the drop down menu NOTE: The default value is “Disable”. Page | 16 . 7.3.4 New SMS Prompt Alert: Step 1: Click on the settings icon or from the menu bar click on “File” and select “Settings”. Step 2: Select message settings . Step 3: Click on SMS. Step 4: Check check box to Enable/Disable SMS prompt tone. Step 5: Click on the button to select a custom *.wav file. Step 6: After selecting a file click on the button. 7.3.5 New SMS Storage: Step 1: Click on the settings icon or from the menu bar click on “File” and select “Settings”. Step 2: Select message settings . Step 3: Click on SMS. Step 4: Select PC or (U)SIM from the drop down menu . NOTE: The default value is PC. 7.4 Network Connection 7.4.1 Network Search: Step 1: Click on the settings icon or from the menu bar click on “File” and select “Settings”. Step 2: Expand settings by clicking on the “Settings” option. Step 3: Expand network connection by clicking on “Network Connection “option. NOTE: The default value is set to Step 5: Click the network search process. Page | 17 . radio button and click on the button to restart NOTE: After completing the search, the network list will display network information. Select one available network from the list. Step 6: Click on the button to start the network registration. 7.4.2 Network Mode: Step 1: Click on the settings icon or from the menu bar click on “File” and select “Settings”. Step 2: Expand settings by clicking on the “Settings” option. Step 3: Expand network connection by clicking on “Network Connection “option. Step 4: Select . Step 5: Click on change to desired network type. This includes: 7.5 Diagnostics Step 1: Click on the settings icon or from the menu bar click on “File” and select “Settings”. Step 2: Expand settings by clicking on the “Settings” option. Step 3: Click on Step 4: Click on the to launch the window for diagnostics information. button to export the information. It will be saved as*.txt file. 8 FAQ 1. Q: A: 2. Q: A: Which operating systems does the software support? It supports Windows XP, Windows Vista, and Windows 7. Why is my installation failing? Two possible reasons are listed below: 1. If automatic installation did not finish, please check whether the antivirus and security software is working. If it is, close it and reinstall. Page | 18 2. On some PCs, installation of the driver may take a long time because of the PC configuration. So please wait and do not cancel or unplug the device during installation. If it failed, uninstall the driver first and then reinstall it. 3. Q: A: The (U)SIM does not register any networks The reasons are shown below: 1. Unstable local signal. 2. Firmware might be outdated 3. Hardware problem. You may: 4. Q: A: Try to logon from another location. Update your Firmware Check the hardware or use another data card and retry. Why does the prompt “Unavailable connection profile” appears? This can be caused if the auto-detect option is not functioning properly. Please add a connection profile manually. 5. Q: A: The device fails to connect to the internet Please make sure the connection profile and settings are correct. 6. Q: The connection speed and data transfer rates are too slow A: 7. Q: A: Please check the local network signal strength. Sending an SMS failed Please make sure the number of the SMS Center number is correct. SMS Center number can be verified with the operator Page | 19 8. Q: A: 9. Q: A: 10.Q: A: I cannot receive an SMS Please check whether there is memory available on the (U)SIM card’s. Why can I only save part of the name when adding a new contact? The inputted characters exceed the maximum length allowed for the (U)SIM Does the modem support roaming? This depends on the local operator. Please check with your local operator or service provider. Page | 20