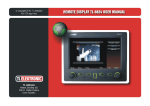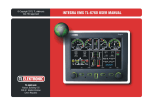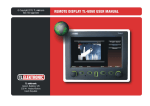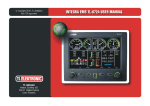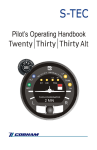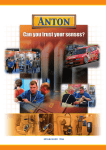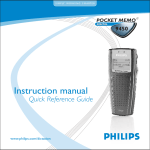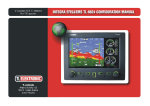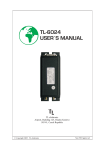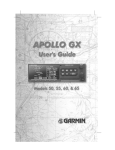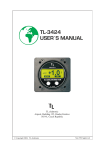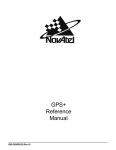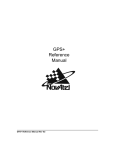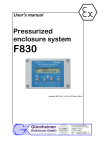Download User`s manual - TL elektronic
Transcript
© Copyright 2008-2010 TL elektronic All Rights Reserved Except as expressly provided below, no part of this manual may be downloaded, transmitted, copied, reproduced, disseminated or stored in any storage medium, for any purpose without the express prior written consent of the TL elektronic company. Address your questions about the technical information to TL elektronic. Other information about sale, distribution should be directed to our exclusive distributors (see World Distributor list on our website). Producer’s address: TL elektronic Inc. Airport, Building 125, 503 41 Hradec Kralove, Czech Republic Fax: +420 49 548 23 94 E-mail: [email protected] Web Site Address: www.tl-elektronic.com Please, send your e-mail address to [email protected] to receive the latest information about software upgrade. Send your ideas to [email protected] We will evaluate your suggestion and provide an update. Windows is registered trademark of Microsoft Corporation. All trademarks and registered trademarks are acknowledged. SchecK® is registered trademark of TL elektronic. iFamily® is registered trademark of TL elektronic. sModern® is registered trademark of TL elektronic. All information in this User’s manual is subject to change without prior notice. Page 1 Introduction Table of Contents Table of Contents Table of Contents ................................................................................................................................................................................................................. 2 Record of revision ................................................................................................................................................................................................................ 4 Accessories and Packing List .............................................................................................................................................................................................. 8 Limited warranty ................................................................................................................................................................................................................. 9 General description............................................................................................................................................................................................................ 10 About this Guide ............................................................................................................................................................................................................ 11 Integra iFamily® Connection ....................................................................................................................................................................................... 11 Explanation of Possible Connections............................................................................................................................................................................. 12 Back up System Recommendation ................................................................................................................................................................................ 13 Explanation of Priority setting for Data Sharing ........................................................................................................................................................... 14 INTEGRA Glass Cockpit............................................................................................................................................................................................... 15 Capabilities..................................................................................................................................................................................................................... 16 Power Supply ................................................................................................................................................................................................................. 16 Theory of Operation....................................................................................................................................................................................................... 17 BASIC OPERATION ........................................................................................................................................................................................................ 18 Operation terminology ................................................................................................................................................................................................... 18 Turning the INTEGRA ON............................................................................................................................................................................................ 18 Turning the INTEGRA OFF .......................................................................................................................................................................................... 18 INTEGRA Control Panel ............................................................................................................................................................................................... 19 Knobs ............................................................................................................................................................................................................................. 19 Buttons and Labels......................................................................................................................................................................................................... 20 Data Port ........................................................................................................................................................................................................................ 20 Battery Installation......................................................................................................................................................................................................... 22 SD card Installation........................................................................................................................................................................................................ 24 Brightness....................................................................................................................................................................................................................... 25 Information about Battery.............................................................................................................................................................................................. 26 Warning Signals ............................................................................................................................................................................................................. 27 INTEGRA Operation ........................................................................................................................................................................................................ 28 Description of EFIS screen ............................................................................................................................................................................................ 29 Description of function – EFIS ...................................................................................................................................................................................... 30 Page 2 Introduction Table of Contents Navigation Section.............................................................................................................................................................................................................. 36 Description of VOR ....................................................................................................................................................................................................... 37 Description of LOC........................................................................................................................................................................................................ 39 Description of GPS ........................................................................................................................................................................................................ 41 NAV/HDG ..................................................................................................................................................................................................................... 45 Heading Set .................................................................................................................................................................................................................... 46 Boresight ........................................................................................................................................................................................................................ 46 NAV Source ................................................................................................................................................................................................................... 47 ALT BUG ...................................................................................................................................................................................................................... 48 IAS BUG........................................................................................................................................................................................................................ 48 Barometer adjustment .................................................................................................................................................................................................... 49 HDG ............................................................................................................................................................................................................................... 50 Integra Menu ...................................................................................................................................................................................................................... 51 Brightness....................................................................................................................................................................................................................... 51 Checklist......................................................................................................................................................................................................................... 52 Statistic for EFIS ............................................................................................................................................................................................................ 53 Entertainment ................................................................................................................................................................................................................. 54 Other setting................................................................................................................................................................................................................... 54 Configuration of Integra ................................................................................................................................................................................................... 59 Enter to setup ................................................................................................................................................................................................................. 59 Power Off ....................................................................................................................................................................................................................... 60 About.............................................................................................................................................................................................................................. 60 Autopilot ............................................................................................................................................................................................................................. 61 Adjusting the AP ............................................................................................................................................................................................................ 63 Steps for configuration and switching on the AP from off-state ................................................................................................................................... 64 How to turn off the AP................................................................................................................................................................................................... 67 How to readjust the AP .................................................................................................................................................................................................. 68 Setting the AP via External Button ................................................................................................................................................................................ 69 Menu Entertainment.......................................................................................................................................................................................................... 71 Abbreviations ..................................................................................................................................................................................................................... 77 Technical Parameters ........................................................................................................................................................................................................ 79 Page 3 Introduction Record of Revision Record of revision Revision Revision Date Description ECO# A 1.10.2008 Initial version 0001 B 2.2.2009 Language correction Jezek C 14.7.2009 New function added Jezek D 1.10.2009 New function added Jezek E 5.12.2010 New functions added Language correction Hovorka Page 4 Insertion date By Jezek Introduction Warnings, Cautions & Notes V WARNING: This product is not TSO approved as a flight instrument, therefore, the manufacturer will not be held responsible for any damage caused by its use. V WARNING: The altitude calculated by the INTEGRA is geometric height above mean sea level and could vary significantly from altitude displayed by pressure altimeters in aircraft. L CAUTION: The 3D Terrain Map supplied with INTEGRA relies on GPS data, this system is subject to changes which could affect the accuracy and performance of the INTEGRA ’s 3D Terrain map. The electronic chart is an aid to navigation and is designed to facilitate the use of authorized government charts, not replace them. Land and water data is provided only as a general reference to your surroundings. The positional accuracy of the land and water data is not of a precision suitable for use in navigation and it should not be used for navigation. Only official government charts and notices contain all information needed for safe navigation and, as always, the user is responsible for their prudent use. L CAUTION: The Terrain feature is for supplemental awareness only. The pilot/crew is responsible for all terrain and obstacle avoidance using information not provided by the INTEGRA 3DTerrain feature. L CAUTION: Although the INTEGRA series are precision electronic Navigation AIDs (NAVAID), any NAVAID can be misused or misinterpreted and therefore become unsafe. L CAUTION: Use the INTEGRA at your own risk. To reduce the risk of unsafe operation, carefully review and understand all aspects of this User’s Manual and the Flight Manual Supplement, and thoroughly practice basic operation prior to actual use. When in actual use, carefully compare indications from the INTEGRA to all available navigation sources, including the information from other NAVAIDS, visual sightings, charts, etc. For safety, always resolve any discrepancies before continuing navigation. Page 5 Introduction Warnings, Cautions & Notes L CAUTION: The INTEGRA - series does not contain any user-serviceable parts. Repairs should only be made by an authorized TL-elektronic service center. Unauthorized repairs or modifications could void your warranty and authority to operate this device under FCC Part 15 regulations. NOTE: It is the pilot’s responsibility for initial missed approach guidance in accordance with published procedure. The unit may not provide correct guidance until established on a defined leg. NOTE: This device complies with Part 15 of the FCC limits for Class B digital devices. This equipment generates, uses, and can radiate radio frequency energy and, if not installed and used in accordance with the instructions, may cause harmful interference to radio communications. Furthermore, there is no guarantee that interference will not occur in a particular installation. Page 6 Introduction Warnings, Cautions & Notes If this equipment does cause harmful interference, the user is encouraged to try to correct the interference by relocating the equipment or connecting the equipment to a different circuit than the affected equipment. Consult an authorized dealer or other qualified avionics technician for additional help if these remedies do not correct the problem. Operation of this device is subject to the following conditions: (1) This device may not cause harmful interference, and this device must accept any interference received, including interference that may cause undesired operation. (2) The INTEGRA display lenses are coated with a special antireflective coating which is very sensitive to skin oils, waxes and abrasive cleaners. It is very important to clean the screen using an eyeglass lens cleaner which is specified as safe for anti-reflective coatings and a clean, lint-free cloth. To obtain accessories for your INTEGRA, please contact your TL-elektronic dealer. Help us better support you by completing our on-line registration form today! Registration ensures that you will be notified of product updates and new products and provides lost or stolen unit tracking. Please, have the serial number of your unit handy, connect to our web site (www.tl-elektronic.com) ) and look for our Product Registration link on the home page. TL elektronic is fully committed to your satisfaction as a customer. If you have any questions regarding the INTEGRA, please contact our customer service department. Page 7 Introduction Accessories & Packing List Accessories and Packing List The INTEGRA represents TL elektronics continued commitment to providing you with the most advanced technology available today — in an accurate, easy-to-use design suitable for all of your flying needs. Unless otherwise specified within this manual, the term “INTEGRA” applies to the TL-6524, TL-6724, TL-6624 and TL-6824. Please note that the difference between these models is indicated in the Specifications section of this manual. Before installing and getting started with your new system, please ensure that your package includes the following items. If any parts are missing or are damaged, please contact your TL-elektronic dealer. Standard Package: • INTEGRA Unit • Installation Rack • Accessories • User and Configuration manual • CD with software and Installation Manual. • Warranty Card Optional Accessories: • Internal back-up Battery • SD card with 3D Terrain Your aviation maintenance specialist should perform the installation and configuration of your new INTEGRA unit. The INTEGRA should be secured in the installation rack with the proper wiring connections. Be ready to anwer any questions that your maintenance specialist could have about the installation such as location of antennas or any connections to other equipment in the panel. Page 8 Introduction Limited Warranty Limited warranty The TL elektronic company warrants this product to be free from defects in materials and manufacture for three years from the date of purchase. TL elektronic will, at its sole option, repair or replace any components that fail in normal use. Such repairs or replacement will be made at no charge to the customer for parts or labour. The customer is, however, responsible for any transportation costs. This warranty does not cover failures due to abuse, misuse, accident or unauthorized alteration or repairs. THE WARRANTIES AND REMEDIES CONTAINED HEREIN ARE EXCLUSIVE AND IN LIEU OF ALL OTHER WARRANTIES EXPRESS OR IMPLIED OR STATUTORY, INCLUDING ANY LIABILITY ARISING UNDER ANY WARRANTY OF MERCHANTABILITY OR FITNESS FOR A PARTICULAR PURPOSE, STATUTORY OR OTHERWISE. THIS WARRANTY GIVES YOU SPECIFIC LEGAL RIGHTS, WHICH MAY VARY FROM STATE TO STATE. IN NO EVENT SHALL TL ELEKTRONIC BE LIABLE FOR ANY INCIDENTAL, SPECIAL, INDIRECT OR CONSEQUENTIAL DAMAGES, WHETHER RESULTING FROM THE USE, MISUSE, OR INABILITY TO USE THIS PRODUCT OR FROM DEFECTS IN THE PRODUCT. SOME STATES DO NOT ALLOW THE EXCLUSION OF INCIDENTAL OR CONSEQUENTIAL DAMAGES, SO THE ABOVE LIMITATIONS MAY NOT APPLY TO YOU. To obtain warranty service, call the TL elektronic Customer Service (+420 49 548 23 92) for a returned merchandise tracking number. The unit should be securely packaged with the tracking number clearly marked on the outside of the package and sent freight prepaid and insured to a TL elektronic warranty service station. A copy of the original sales receipt is required as the proof of purchase for warranty repairs. TL elektronic retains the exclusive right to repair or replace the unit or software or offer a full refund of the purchase price at its sole discretion. SUCH REMEDY SHALL BE YOUR SOLE AND EXCLUSIVE REMEDY FOR ANY BREACH OF WARRANTY. Page 9 Introduction General Description General description Thank you for purchasing the TL-elektronic INTEGRA. This section provides some important cautionary information and general usage instructions for this manual. Before You Fly We strongly recommended that you read this entire guide before attempting to use the INTEGRA in an actual flying situation. Additionally, we encourage you to spend time on the ground familiarizing yourself with the operation of the product. While first learning to use the instrument in the air, we recommend you have a backup pilot with you in the aircraft. Finally, we encourage you to keep this manual in the aircraft with you at all times. This document is designed to give you quick access to information that might be needed in flight. L CAUTION: In a flying situation, it is the pilot’s responsibility to use the product and the guide prudently. OEM Installations If your INTEGRA is installed by an OEM aircraft producer, you may find that you are unable to access some menus and settings. Some TL-elektronic distributors customize various areas of the INTEGRA firmware to maintain a consistent pilot experience and minimize INTEGRA information issues across a large number of installations. Currently, OEMs can customize access levels to the following settings on TL-elektronic systems: EMS SENSOR setup menu, fuel calibration, trim calibration, flaps calibration, GPS/NAV setup menu, screen configurations, data logging, and checklists/data panels. OEM distributors have the option of customizing some or all of these areas. Please contact your aircraft’s manufacturer if you have any questions about how your unit has been customized. V WARNING: TL-elektronic Avionics’ products incorporate a variety of precise, calibrated electronics. Except for replacing the optional internal backup battery in INTEGRA -based products per the installation guide, our products do not contain any field/userserviceable parts. Units that have been found to have been taken apart may not be eligible for repair under warranty. Additionally, once a TL-elektronic unit is opened up, it will require calibration and verification at our factory before it can be considered airworthy. Page 10 Introduction General Description V WARNING: The INTEGRA is permanently supplied by the aircraft’s power supply. Therefore, it is necessary to install a fuse to act as protection against a power surge. This will protect against the risk of fire and resulting damage to the INTEGRA and/or aircraft. About this Guide This guide serves two purposes. The first is to help you configure and get acquainted with the INTEGRA’s many functions. The second is to give you quick access to vital information. For detailed technical and installation information, please refer to the INTEGRA Installation Guide. In the electronic (.PDF) version of this manual, page and section references in the Table of Contents and elsewhere act as hyperlinks taking you to the relevant location in the manual. The latest version of this manual may be downloaded from our website at www.tl-elektronic.com. Integra iFamily® Connection The TL elektronic iFamily® BUS If you have multiple TL elektronic products in your aircraft, they can be networked together via the TL elektronic iFamily® BUS. Units networked via iFamily® have the ability to share information with each other. Any product's data can then be viewed on any other screen in the iFamily® network. For example, an EFIS has the ability to display engine monitor information if it is connected to an EMS TL-6724. The iFamily® systems allows you to connect autopilot servos and remote compass NOTE: That the failure of a unit in an iFamily® network may cause the loss of some or all data shared between units. In the example below, if the connected EMS TL-6724 were to fail, the EFIS/EMS would no longer be able to behave as an engine monitor. Page 11 Introduction General Description Explanation of Possible Connections Here are a few Instrument connection Possibilities Variation A If you connect TL-6524 with TL-6724 you will be able to share the screen data between the two instruments EFIS TL-6524 EMS TL-6724 Variation B If you connect TL-6524 with TL-6824 you will be able to read the same data on TL-6824 as you have on TL-6524 EFIS TL-6524 REMOTE TL-6824 Variation C If you connect TL-6724 with TL-6824 you will be able to read the same data on TL-6824 as you have on TL-6724 EMS TL-6724 REMOTE TL-6824 Variation D If you connect TL-6624 with TL-6824 you will be able to read the same data on TL-6824 as you have on TL-6624 EFIS&EMS TL-6624 Page 12 REMOTE TL-6824 Introduction General Description Back up System Recommendation We recommend this configuration for safe panel system redundancy: TL 6524 and 6624 In the case of instrument failure flight information will be available on the second instrument. Page 13 Introduction General Description Explanation of Priority setting for Data Sharing The priority for Data Sharing is set in Setup Mode, separately for EMS data (in EMS Setup Mode) and for EFIS data (in EFIS Setup Mode). Although Setup Mode is subject of Configuration Manual, we explain priority setting of Data Sharing here to make you understand whole Data Sharing function at once. Data Sharing “Priority” means importance of specific data (EFIS or EMS data), which the Integra is sending to bus. For example: The picture on right side shows three Integra units connected by bus. Arrows linking the units express actual flow of information. Connection of TL-6624 and TL-6524 creates EFIS data redundancy, because both units have internal sensors for measuring EFIS data. The both units sends EFIS data to the bus, because their EFIS Data Sharing is On (EFIS Data Sharing is not set to Off). EFIS data from TL-6524 takes priority over EFIS data from TL-6624 on the bus, because TL-6524 is set to higher EFIS Data Priority than TL-6624. Therefore TL-6824 receives EFIS data from TL-6524. But TL-6624 and TL-6524 displays their own EFIS data. Own data of the Integra always takes priority over data from the bus. Because TL-6524 has no inputs for measurement of EMS data, the only way to display EMS data on the unit is to receive EMS data from TL6624 via the bus. Therefore priority for TL-6624 EMS Data Sharing could be set to Low or High. There is no difference because this unit is only EMS data source. TL-6824 hasn’t got Data Sharing Setting. It only receives data available on the bus according to priority setting of data sources previously described. The only way to disable receiving and displaying data in standard screen is to unplug the bus from TL-6824. Page 14 Introduction General Description INTEGRA Glass Cockpit Before operation the INTEGRA, please check to see if there are any parts damaged. If there are damaged components please contact TL-elektronic or your TL-elektronic dealer immediately. The INTEGRA requires a Remote Compass and GPS Receiver to provide a full range of functions. V WARNING: Obstacle clearance is not assured in 3D Terrain or Highway in the Sky (HITS) approach mode. L CAUTION: If any display unit in the chain is inoperable, the display units will not be able to share information. The pilot must account for this down-graded mode of operation and expect data will not transfer between displays. NOTE: It is highly desirable to provide each display unit with its own connection to each source of data if possible. This increases the redundancy of the system, and reduces the amount of lost function in the event a display unit becomes inoperative. NOTE: Most, but not all data contained within this manual is accurate. Some differences may be observed when comparing the information in this manual to other instrument generation models. Before You Fly We strongly recommended that you read this entire guide before attempting to use the INTEGRA in an actual in-flight situation. Additionally, we encourage you to spend time on the ground familiarizing yourself with the operation of the product. While first learning to use the instrument in the air, we recommend you have a backup pilot with you in the aircraft. Finally, we encourage you to keep this manual in the aircraft with you at all times. This document is designed to give you quick access to information that might be needed in flight. NOTE: While in-flight, it is the pilot’s responsibility to use this product and this guide prudently. Page 15 Introduction General Description Capabilities The INTEGRA’s robust design enables the use of a wide range of engines and sensors. You may configure the INTEGRA system to meet your monitoring requirements. The INTEGRA visual and audio warning systems give you immediate notification of any potential problem that might otherwise go unnoticed. The accurate and reliable solid-state sensors of the INTEGRA provide essential information with a user-friendly interface. Power Supply The INTEGRA requires between 10 and 30 volts DC for operation and should be connected to an external backup power supply with keep-alive voltage. The INTEGRA can be turned on during engine start. The INTEGRA can be ordered with an optional internal Li-poly backup battery which allows the instrument to continue to operate in the event of an external power failure. This lithium-polymer battery is rechargeable and is charge maintained by the INTEGRA. If the always-on circuit is connected, the INTEGRA continues to charge its internal battery even if the instrument is turned off. This ensures a full charge for your internal emergency battery. Under normal conditions, the internal battery should have a voltage between 11.1 and 12.6 volts. A new fully charged internal battery is rated for a minimum 30 minute of normal operation with the INTEGRA. If the INTEGRA has switched to its internal back up battery due to external power loss, it is advisable that you land your aircraft as soon as possible. NOTE: Battery life is dependent on for example, the brightness of the display and number of sensors which are battery-powered etc. Page 16 Introduction General Description Theory of Operation The primary flight instruments on your EFIS display are generated using a group of calibrated sensors. All of them are solid state – that is, there are no moving parts. These sensors include accelerometers, which measure forces in three directions; rotational rate sensors, which sense rotation of all three axis; pressure transducers for measuring air data; and magnetometers on all three axis for measuring magnetic heading. NOTE: This product is intended for experimental and Light Sport Aircraft categories and is not approved for installation in Certified Aircraft. Page 17 Basic Operation Introduction BASIC OPERATION Operation terminology Term “select” in the context of Integra operation in this manual means this sequence of operation steps: 1. Highlight described menu option by rotating the knob. 2. Press the knob. When the manual says e.g. “Press button “Yes”, it means press the button with label “Yes” displayed on screen above the button. Turning the INTEGRA ON Press the right hand knob to turn the Integra on and wait until the green backlight goes out. NOTE: The other knob and buttons are disabled when the INTEGRA is Shut Down. Turning the INTEGRA OFF To turn off the INTEGRA and place it in Shut Down Mode 3. Press right knob. 4. Select Power Off NOTE: All settings and calibrations will be stored when the INTEGRA is Powered Off. Page 18 Basic Operation The Integra Control Panel INTEGRA Control Panel All INTEGRA instruments function with a common control panel with a user friendly interface of 4 buttons, two knobs and a USB Data port. INTEGRA Control Panel Knobs Control of all menus is really easy and simple. The two knobs have two interfaces - press and rotate. These provide particular menu options on different pages, and are used to • cycle between screens • scroll through menus • adjust instrument parameters and settings NOTE: ALT bug, HDG bug and Press baro - you can use fast rotate, the units will change more quickly. Page 19 Basic Operation The Integra Control Panel Buttons and Labels The Button and Knob Labels will appear as white on black writing in the default mode. The Labels will be highlighted once the control panel is engaged by pressing a button or turning a knob. The Prompt Labels turn red to match any urgent notice appearing on the screen. Data Port The INTEGRA allows the pilot to enter checklists, flight plans, general information and update firmware through the USB port. This data must be verified for accuracy by the pilot prior to flight. If you want to work with data from an external source, plug a flash disk/memory stick into the USB port. Allow 10 seconds for the Integra to read the disk. Press right knob to enter the menu and select Enter Setup. When prompt “Are you sure you want to enter to setup?” appears, press button “Yes”. Now the Integra is in Setup Mode. Button label “Data Port” is displayed. Press that button. Menu Data Port will appear containing the following: • Menu DATA PORT • Import Checklist • Import Configuration • Export Configuration • Export Flight Data • Export Service Log • Update Firmware NOTE:If you can’t see “Data Port” button label in Setup Mode, check correct flash disk connection. Page 20 Basic Operation The Integra Control Panel Import Checklist Import Configuration Export Configuration Export Flight Data Export Service Log You can create your checklist on your computer and you can transfer this data into the Integra. You can create your configuration on your computer and you can copy these settings to the Integra. You can export your configuration from the Integra to your flash disk. You can export your flight data from the Integra to your flash disk. You can export your service log from the Integra to your flash disk. Update Firmware 1) Create the TLE directory and then create the UPDATE directory inside the TLE on your flash drive. So the path will be: X:\tle\update 2) Copy the file “fwu.tls” to the UPDATE (on your flashdrive). 3) Put the flashdrive in the Integra and wait 10 seconds (flashdrive is loading). 4) MENU – ENTER SETUP – there will be displayed another label DATA PORT (button just by USB port). Press this button and choose UPDATE FIRMWARE. 5) Integra will display: "Are you sure you want to update firmware?" Press “yes”. There will be another warning message: "During operation do not power off instrument!!!" Press “OK”. The display shows you “Firmware update – Please wait while download is finished” while the firmware is loading. Do not touch any button or knob while the firmware is loading. The time for loading the firmware differs with every next firmware. The firmware loading time varies from each software upgrade package. L CAUTION: L CAUTION: L CAUTION: Ensure sustaining voltage during updating - if during updating fails the electric power supply, the Integra can be damaged. Keep the flash drive connected with the Integra during updating. This data port is intended only to be used with a flash disk. Do not try to connect it to another USB device. Page 21 Basic Operation Battery Installation Battery Installation V WARNING: • • • • Before installing battery turn off INTEGRA. Remove INTEGRA from mounting rack. Unscrew the battery cover located on the right side of the unit. After screw out carefully take off a sheet metal cover. The cable is attached to a holder of the battery with the baling wire – this wire must be removed. Cover Screw Connector • • • The battery is intended to be used only with the INTEGRA. The Battery has a one connector to link it to INTEGRA and two lugs which nicely lock it to the battery holder. Lugs Connect the cables located in the battery holder to the Back-up battery. The connector is notched so you cannot connect this cable incorrectly to the battery. Put the battery in to the INTEGRA battery holder so that the lugs fit into the round holes on the INTEGRA battery holder and the connector must be on the top. You should obey this to prevent damage of the battery cabel caused by sharp edges of the battery holder. Page 22 Basic Operation Battery Installation Cable for connecting INTEGRA with battery. Before screwing the cover on make sure that the battery is not protruding and is properly placed in the INTEGRA battery holder. Then screw battery cover back on to INTEGRA. V WARNING: To not apply pressure to the battery while re-installing the cover. Correct battery installation in Integra Incorrect battery installation in Integra Battery Integra holder Page 23 Basic Operation SD card Installation SD card Installation Slot for SD card • • • • Turn off INTEGRA. Remove INTEGRA from mounting rack. The slot for the SD card is situated on the top right side of INTEGRA. Now insert SD card into the slot so that the front SD card label is facing you and the label text is upside-down. • Carefully press the card down until you feel it click. • The SD is now installed in the INTEGRA. • If you want to remove the SD card, first carefully press down and the card will eject. You can then safely remove the card from the INTEGRA. Page 24 Basic Operation Brightness Brightness This controls the brightness of the LCD. Press right knob and select Brightness. Rotate the knob to choose the level of brightness. The green strip specifies level of brightness NOTE: This function is possible only if you have DIMMER SOURCE CONTROL (Press right knob, select Enter Setup. When prompt “Are you sure you want to enter to setup?” appears, press button “Yes”. Now the Integra is in Setup Mode. Press right knob, select Other Setting&Calibration. New menu will appear. There select Backlight Control, then select Dimmer Source Control. Finally select Manual. Now manual setting of display brightness is enabled.. Page 25 Basic Operation Information about Battery Information about Battery The INTEGRA utilizes a Lithium Polymer battery with the following characteristics: Storage Temperature Recharge Life -20ºC to 60ºC (-4ºF to 140ºF) 300 - 400 cycles A Lithium Polymer battery operates without a memory effect, meaning it can be recharged before it is completely discharged without affecting the energy capacity. L CAUTION: Keep the Battery Pack connector away from metallic objects. Any tampering of the cell within the INTEGRA Battery Pack is strictly forbidden in any circumstances. Do not immerse in water. Do not place near a heat source. Never heat the battery nor throw into a fire. Do not expose the battery pack to temperatures in access of 60°C (140°F). L CAUTION: The Integra Battery Pack is intended for use only with Integra Products. Disposal Procedures: For Ecological and Environmental reasons it is advisable to consult with local authorities for disposal regulations. Page 26 Integra Operation Warning Signals Warning Signals Landing Gear is retracted Landing Gear is extended Landing Gear is retracting or extending or there is a problem with the Landing Gear Canopy is open A dangerous quantity of CO2 is in the cockpit Information on measured quantity is not available INTEGRA is connected to an external power supply INTEGRA’s is power supply from battery NOTE: Landing gear position is shown by status indicators. Indicator should be used only as a backup. It is provided to give the pilot a single location to view the aircraft configuration. The Gear Lights located on the aircraft instrument panel should be viewed before landing. The INTEGRA can provide a gear up voice warning if the following functions are monitored: Gear Position and Airspeed. If Airspeed drops below a programmed level (set for your aircraft) and the Landing Gear is not down you will get a voice warning. Page 27 Integra Operation General Description INTEGRA Operation Page 28 Integra Operation Screen description of complete EFIS Description of EFIS screen OBS HITS Roll indicator Turn Rate Indicator Bore Sight Heading Tape Roll scale Digital Speed Indicator Digital Altitude Indicator True Airspeed Vertical Speed Indicator Outside Temperature Internal Temperature The Water Line Aux Temperature Altitude Strip Pitch ladder Reference Pressure Accelerometer Airspeed Strip Navigation Source Indicator AOA Status Indicator Slip Indicator Page 29 Integra Operation Description of Function - EFIS Description of function – EFIS Bore Sight The position of the Arrow indicator or Bore Sight Indicator can be controlled by turning the left knob. If the Arrow turns yellow for few seconds, that indicates the Arrow is in the centre position. Digital speed indicator Shows you actual speed. Accelerometer Vertical Acceleration Indicator. Pitch ladder Is shown by white horizontal lines with a 10 degree scale. Navigation Source Indicator Shows you actual source of navigation. AOA Angle of Attack Indicator. HITS Highway In The Sky. Virtual boxes which are displayed in airspace. They are tracing the flight path predetermined by GPS. Page 30 Integra Operation Description of Function - EFIS Airspeed strip Indicates the airspeed To define the airspeed limits, see Configuration Manual-section EFIS Range and Limits The lower white end – indicates minimum flight speed in landing configurationVS0 The lower green-white border – indicates VS = Stall Speed The upper green-white border – indicates maximum speed for flaps extension VFE The yellow-green border – indicates maximum structural cruising speed VNO The red-yellow border – indicates never exceed speed VNE The speed is also displayed numerically in the numerical airspeed indicator. The units display knots, kilometres, miles – as determined by the user. Slip Indicator The slip/skid ball works much like a standard mechanical gauge. It is a visual representation of lateral acceleration. If the ball is within the two vertical lines, then you are in coordinated flight. Reference pressure There is the reference pressure box underneath the altitude strip in milibar, torr or inHg. Rotate the Right Knob to set the value then confirm by pressing the Knob to Set Press. The Water Line Is indicated by two silver oblong bars. Page 31 Integra Operation Description of Function - EFIS Indicates the aircraft altitude based on static air pressure. There are three colours on the altitude strip these colours match the colours displayed by 3D terrain. Green - parallel to the barrel pointer indicates that the aircraft is 100 meters or more over terrain. Altitude Strip Yellow - indicates that within a 5km range there is terrain within 100m below the aircraft. Red - indicates that within a 5km range there is terrain that is higher than the aircraft’s flight level. The pilot must alter aircraft altitude to avoid collision. The altitude strip scrolls beside the numerical readout and arrow. The digital simulation of an numerical altimeter scroll up and down giving an indication of of direction and movement. Thousands of feet/meters are displayed using large numbers to the left while hundreds of ft/m are shown in smaller numbers to the right. NOTE: The altitude strip only has a 5km range in front of the aircraft. Page 32 Integra Operation Description of Function - EFIS 3D Terrain Colour display This picture is a logical scheme of the colour configuration of the 3D terrain map in comparison to aircraft altitude. Displayed color of terrain Red Altitude of terrain in 5km range is: Yellow within 100m below aircraft’s altitude 100m or lower below aircraft’s altitude Green NOTE: higher than aircraft’s altitude This information will only be shown with the installation of 3D Terrain. Page 33 Integra Operation Description of Function - EFIS Vertical Speed Indicator The VSI scale is at the right hand side of the screen next to the altimeter strip Vertical speed in m/s or ft/min (as determined by user). – and is indicated by a Grey Vertical Flag. Digital Altitude Indicator Shows you actual altitude. Roll scale 120 degrees of roll, each line indicates 15 degrees variation Turn Rate Indicator OBS Omni-Bearing Selector. When using VOR/LOC as Navigation source the OBS is shown as a green ball on the Heading Tape. When GPS is used as a source the ball is blue and when Navigation source is OFF, OBS is not displayed. Pilot sets the OBS by rotating appropriate knob(external knob or knob of the Integra). Page 34 Integra Operation Description of Function - EFIS Heading Stabilized heading tape and digital readout. Located at the top of the EFIS page, the heading indicator functions much like a standard slaved directional gyro. North, East, South, and West directions are labelled on the tape, “N,” “E,” “S,” and “W,” respectively. The digital readout displays your current heading, while the surrounding tape scrolls beneath its arrow. You may set a magenta bug on this tape as a heading reminder. Like a conventional gyro-stabilized magnetic compass, magnetic heading reacts immediately to turn rate so that heading changes are reflected immediately. Roll indicator Two little arrows in the middle of the Roll Scale. Page 35 Navigation Section Switching Navigation Screens Navigation Section If EFIS / VOR/LOC split screen(or EFIS/GPS) isn’t displayed, press button Screen and then press that button again(now it is labeled Next ). Now, when the Integra is displaying split screen, you can switch between VOR/LOC and GPS screen by press of the button (labeled ). Page 36 or Navigation Section Description of VOR OBS – description above Heading Description of VOR Bearing from the standby VOR station IDNT – identification of VOR The red “NAV” flag will appear here if the INTEGRA doesn’t get valid data from SL-30. Frequency to active VOR and Frequency to stand-by VOR Bearing from an active VOR station The second part of the OBS is the CDI or Course Deviation Indicator. This dotted line is scale of CDI. The Needle deflects left or right to indicate where the course is. If the needle is to the left, the course is to the left. Full scale represents 20 degrees off course. That means 10 degrees on left side and 10 degrees on right. Actual magnetic heading Indicator TO - FROM needle of Course Deviation Indicator (CDI) Bearing from an active VOR station OBS Page 37 Bearing from the standby VOR station Navigation Section Description of VOR All data are valid green label VOR indicates that VOR is valid. OBS and CDI is not valid label NAV-NO ACTIVE indicates that OBS and CDI is not valid. Needle of CDI is not displayed. It means, that SL-30 is connected and it’s sending data to the Integra, but data are incomplete. So, you can’t rely on OBS. Other data are valid. Page 38 Only magnetic heading is valid If SL-30 failed or its cabel connection, the red NAV-NO DATA label will appear. Only valid information is actual heading, because Remote compass sends actual heading information not SL-30. OBS arrow will be pointing to actual heading. Navigation Section Description of LOC OBS – description above Description of LOC Heading IDNT – identification of VOR Bearing from the standby VOR station Frequency to active VOR and Frequency to stand-by VOR Bearing from an active VOR station Glide Slope Indicator. Yellow arrow in picture is just pointing to ideal glide slope determined in half of full scale. Full scale represents 1.4 degree. If actual glide slope is out of range, the yellow arrow will disappear and red “GS” flag will appear above scale. Actual heading Indicator TO - FROM The second part of the OBS is the CDI or Course Deviation Indicator. The dotted line is scale of CDI. The Needle deflects left or right to indicate where the course is. If the needle is to the left, the course is to the left. Full scale represents 5 degrees off course. That means 2.5 degrees on left side and 2.5 degrees on right. Bearing from an active VOR station OBS Page 39 Bearing from the standby VOR station Navigation Section Description of LOC All data are valid Current Glide Slope is out of recommended range Glide Slope Indicator. If glide slope is in recommended range, yellow arrow will appear to indicate current glide slope. Full scale of the range represents 1.4 degree. Mark in half of scale represents ideal glide slope. Glide Slope Indicator. Red flag GS indicates that current glide slope is out of recommended range. Page 40 Navigation Section Description of GPS Description of GPS Waypoint identifier “GPS“ label will be changed to yellow „GPS-NO ACTIVE“ label if the Integra doesn’t get data about flight plan from GPS receiver. If the Integra completely loses signal from GPS receiver, label will change to red „GPS-NO DATA“. Bearing To Waypoint (BTW) indicator Distance to waypoint this can be expressed in Knots, miles or kilometers –see section Units in Configuration Manual This field shows the value for the Heading bug set by the pilot Actual magnetic heading Track indicator Altitude Course Deviation Indicator (CDI). When a flight plan is active in the GPS, the CDI indicates how far to the left or right of your selected ground course you are.). Ground speed Track indicator. This indicates your direction over the ground as reported by the GPS. It can differ from magnetic heading, when crosswinds are present. Bearing To Waypoint (BTW) OBS. OmniBearing Selector Scale indicator. It determines what scale CDI is using. See picture on page 43. Page 41 Navigation Section Description of GPS All data are valid All data are valid. OBS is indicating bearing adjusted by pilot. BTW is indicating next destination waypoint and DTW determines its distance. Other displayed data have same meaning as data described on previous page. Page 42 Navigation Section Description of GPS Invalid data: ID, OBS, CDI, Scale indicator Flight plan is not available. Waypoints in GPS receiver are not set or GPS receiver is sending incomplete data due its settings. Check settings of the GPS receiver. Invalid data displayed by the Integra: ID OBS BTW DTW CDI Scale Indicator Other displayed data have same meaning as data described on page 39 and page 40. Page 43 Navigation Section Description of GPS Only valid data: Magnetic Heading, Heading Bug GPS receiver is set as CONNECTED in Setup Mode, but it is not sending data. That means GPS receiver is not connected actually or GPS receiver failed or its cable connection failed. Only valid data displayed by the Integra: actual magnetic heading pre-set Heading Bug OBS aligns with Heading Bug. Page 44 GPS & MENU HDG Scales of CDI for GPS NAV/HDG For enter to navigation just press left knob with label Menu•HDG Turn the knob to scroll through the menu titles then press the knob when the title is highlighted. Select the Back Arrow symbol to return to the previous menu or screen. Each Menu has an EXIT MENU title at the bottom. Press to select and exit the menu. • Menu•HDG • Heading Set • Bore Sight • Nav Source • ALT Bug • IAS Bug • Exit Menu Page 45 Menu NAV/HDG Introduction Heading Set Is used to set a magenta bug to current heading value displayed by digital readout on Heading Tape. Boresight Is used to compensate for a weight displacement due to an excessive payload in order to maintain a level horizontal flight path Look at the pictures – take note position boresight against the water line. When the boresight is at one line with water line, the boresight is yellow for a little time. When you move with the boresight, its colour is magenta. Set weight Pictures with different position of boresight Press left knob and select Boresight. When is displayed “Set weight” you can rotate with the knob and set up boresight. Page 46 Menu NAV/HDG NAV Source NAV Source In this menu you can choose which source of navigation you want use. All this navigations are described above. • Menu NAV Source • Off • VOR/LOC • GPS If you choose one of the sources of navigation above label NAV/HDG is displayed a little legend, which source of navigation is select. Menu·HDG Source navigation is OFF Menu·HDG Menu·HDG Source navigation is VOR/LOC Page 47 Source navigation is GPS Menu NAV/HDG BUGS BUGS Bugs are a little helping signpost, which indicated parameters of Altitude, Airspeed and Heading as you wish. Altitude and Heading bug can be set from Menu•HDG . If you select ALT Bug or IAS Bug option, appropriate table will appear to indicate currently adjusted value of Altitude or Speed Bug. You can change the value by rotating left Menu•HDG knob. If you want to accept currently value, press left knob. If you want to disable the bug, press button Disable. If you wan to revert to previous setting, press button Cancel. HDG in this menu you can only turn on or turn off, because value of heading is set in default menu. (Described below). BUGS ALT BUG Altitude indicator IAS BUG Speed indicator Page 48 Barometer adjustment Barometer adjustment Atmospheric pressure could be set easily by rotating of right knob. If you rotate the knob, the Baro table will be displaying actual adjusted pressure. You can set actual value by press of the knob. Or you can just wait a few seconds and new value will be used. If you press button QFE, current altitude will be set to zero. This option is usually used, when the aircraft is on runway and you want to altitude be referenced to level of the runway. If you press button 1013.25, current altitude will refer to sea level Page 49 Menu NAV/HDG HDG HDG Set headings is doing in default menu. Just twist with left knob and a Heading table is displayed on screen. Knob label Set·Edit and button labels Disable and Cancel will appear. If you want to accept current value, press left knob. If you want to disable the bug, press button Disable. If you want to revert to previous setting, press button Cancel. BUG is set on 250 deg Set·Edit BUG is set on 1300 m BUG is set on 180 km/h Page 50 Integra Menu Introduction Integra Menu To enter a menu just press the right knob with the Menu Label. Turn the knob to scroll through the menu titles then press the knob when the title is highlighted. Select the Back Arrow symbol to return to the previous menu or screen. Each Menu has an EXIT MENU title at the bottom. Press to select and exit the menu. • Menu•Baro • Brightness • Checklist • Statistic • Entertainment • Other Setting • Enter Setup • Power Off • About • Exit Menu Brightness Instruction is therein before. (Page 25). Page 51 Integra Menu Checklist Checklist The Checklist is your most valuable tool to insure a safe flight. It is easy to miss a critical step in any phase of the flight (latch the canopy drop the landing gear, select the mains, etc.). Each checklist is determined by your aircraft make and model and is installed into the INTEGRA to be easily recalled by the pilot at a moment’s notice. You can edit this checklist on your computer and then you can copy via USB port on INTEGRA. • Menu CHECKLIST • Preflight check • Before start engine • Starting engine • Engine runup • Before take off • Landing • After landing • Shut down Preflight check Before start engine Starting engine Engine run-up Before takeoff Landing After landing Shut down instructions for a preflight check instructions on what is needed to check before starting your engine the procedures to start the engine a list of what is required during engine run-up a list of what needs to be checked before a takeoff instruction about what is necessary before landing a list of what must be done after landing instructions on what is needed to be done before shutting down For example: Checklist of Preflight check for Cesna 152 Page 52 Integra Menu Statistic for EFIS Statistic for EFIS Statistics provides a summary of EFIS Information ALTITUDE MIN ALTITUDE MAX SPEED MIN SPEED MAX VSI MIN VSI MAX ACCELERATION MIN ACCELERATION MAX Minimum altitude Maximum altitude Minimum speed Maximum speed Minimum VSI Maximum VSI Minimum acceleration Maximum acceleration If Statistics are displayed, the basic menu is changed. HIDE – statistic screen is closed DELETE VALUES – you can erase statistic values If you press Delete values, INTEGRA ask you, if “Are you sure you want to delete statistic?” If you press “Yes” the statistic will be deleting. If you press “No” the statistic will be conserved. Page 53 Integra Menu Other Setting Entertainment The Entertainment feature gives you access to the internal media player. See section Menu Entertainment on page 71. Other setting In this menu you can turn on or turn off 3D terrain. 3D terrain show you ground below you in 3D picture. • NOTE: 3D terrain is optional function. Menu OTHER SETTING • 3D terrain ON • 3D terrain OFF • Highway ON • Highway OFF • Towing Menu ON • Towing Menu OFF 3D terrain ON 3D terrain OFF Highway ON Highway OFF Towing Menu ON Towing Menu OFF turn on 3D terrain turn off 3D terrain turn on HITS turn off HITS turn on Towing Menu turn off Towing Menu Page 54 Integra Menu Other Setting 3D terrain ON/OFF 3D terrain show you ground below you in 3D picture. Highway ON/OFF Highway show you square on display thereby show you way. Towing Menu ON/OFF This feature is useful specially for towing aircraft. Pilot can visually monitor the glider during towing. This is possible due to switching the Integra for displaying video from rear aircraft camera. To turn Towing Menu ON or OFF: Press right knob and select option Other Setting, then select Towing Menu OFF or Towing Menu ON. Page 55 Integra Menu Other Setting To make this feature available: If Towing Menu is ON, Towing Buttons will be displayed. Remember that Towing Buttons are not displayed in EMS and EFIS full screen. Switch the Integra to any split screen to make Towing buttons available. Towing Camera View Towing Buttons Page 56 Integra Menu Other Setting Screens in which Towing Buttons are available Screen in which Towing Buttons are unavailable Page 57 Integra Menu Other Setting If you press Horizon, the Integra displays maneuver indicators (Roll indicator, Roll scale, Pitch ladder, the Water line, Bore Sight) .By pressing Horizon again, they’ll disappear. Maneuver indicators hidden Maneuver indicators displayed Page 58 Setup Menu Configuration Manual Configuration of Integra Enter to setup In setup you can edit many parameters as you wish such as units, configuration & sensors, limits, other setting & calibration and external devices. Press right knob and select Enter Setup. When prompt “Are you sure you want to enter to setup” appears, press button “Yes”. Enter to setup NOTE: More about SETUP menu you can find in CONFIGURATION MANUAL on the CD. Page 59 Setup Menu Power Off and About Power Off You can turn the Integra off by pressing the Power Off button. You have 20 seconds to cancel this operation. Just press any knob or button. NOTE: When you power up the Integra and the Integra starts to shut off, press any button and it is necessary to disconnect the Main Switch Signal. (Menu Setup– Other Setting & Calibration – Main Switch Control). About There you can find the information about your Integra. HW version GUI version Release Information about the hardware version Information about the graphics interface Information about the firmware version Page 60 Autopilot About Autopilot (optional function) Page 61 Autopilot About The Integra Autopilot (referenced below as the AP) offers roll(aileron), pitch(elevator) and yaw(rudder) axis control. The number of axes, which can be controlled by AP, is depending on your purchased Activation Key; as well as variety of navigation abilities of AP. See Price list for available AP Activation keys and their features. Full set of HDG, TRK, ALT primary flight horizontal hold and (engine) Nav (radio or change instruments GPS) Integra with Premium Activation Key Integra with Silver Activation Key Integra with Gold Activation Key Control Wheel Steering Horizontal GPS Steering HDG, TRK, Dedicated NAV Control ALT, pre-arm Vertical Speed hold ALT, VS, TRK, HDG preselected Vertical GPS Steering Vertical NAV 2-axis (Radio or control GPS) ● ● ● ● ● ● ● ● ● ● ● ● ● ● ● ● ● ● ● ● ● ● ● ● ● ● ● ● ● 3-axis control ● ● Main differences between Activation Keys: Premium Aircraft is stabilized in flight altitude and heading. Moreover the AP features ability of following flight path specifying only heading. This flight path is determined by navigation source (GPS, VOR or LOC). The AP with Premium Key cannot follow flexible flight altitude, which is determined by navigation source. The AP controls 2 axes: roll and pitch. Silver Aircraft is stabilized in flight altitude and heading. Moreover the AP features ability of following flight path specifying flight altitude and heading. This flight path is determined by navigation source (GPS, VOR or LOC). The AP controls 2 axes: roll and pitch. Page 62 Autopilot About Gold Aircraft is stabilized in flight altitude and heading. Moreover the AP features ability of following flight path specifying flight altitude and heading. This flight path is determined by navigation source (GPS, VOR or LOC). The AP controls 3 axes: roll, pitch and yaw. The additional yaw axis control provides optimum performance during heading corrections controlled by the AP. NOTE: AP is no substitute for the pilot remaining in full control of aircraft. AP is only addition in piloting of the aircraft. You should not engage in other activities that reduce your attention to piloting. Thanks to simple but genius engineering solution using servos with magnetic clutch, you can seize control of the aircraft immediately whenever your action is needed. Precise setting of servos slipping is required due to setting of the right amount of transmitted torque. See Configuration Manual for setting servo slipping. Adjusting the AP Due to clever design of user interface you can set very easily parameters of the AP. NOTE: Execute the steps below in defined sequence if the AP is in off-state. In that case the AP will begin to control flight after you finished last step in sequence. If the AP is already in on-state and you want to reset its parameters then you should follow How to readjust the AP. Onstate of the AP is indicated by “AP FN” button label next to the left knob label in EFIS or EFIS/EMS divided screen. Page 63 Autopilot Configuration Steps for configuration and switching on the AP from off-state Step 1: Access to function of the AP Switch the Integra to EFIS Screen or any split screen. In EMS full screen, the AP button label isn’t displayed. If the Towing Menu is ON and the Integra is displaying split screen (EFIS/EMS, EFIS/VOR...), you won’t be able to access the AP setting via the Integra buttons. But if the AP is already activated, it will remain activated, but you won’t be able to access its setting via the Integra buttons. The Integra displaying modes in which setting of the AP is accesible EFIS screen when Towing Menu is OFF or ON EFIS/GPS screen when Towing Menu is OFF Page 64 Autopilot Configuration Step 2: Selecting of controlled axis/axes In this part you'll set the axis/axes which the AP controls. Press button "AP". New button labels appear: Press the appropriate button for choosing controlled axis or axes. Both The AP controls both axes: Roll and Pitch axis. Aircraft is keeping up determined heading and altitude. Target heading and altitude could be determined by one of three modes. Selecting of desired mode is subject of next step. Roll The AP controls only Roll axis. Aircraft is keeping up determined heading. Target heading could be determined by one of three modes. Selecting of desired mode is subject of next step. Pitch The AP controls only Pitch axis. Aircraft is keeping up determined altitude. Target altitude could be determined by one of three modes. Selecting of desired mode is subject of next step. Cancel It cancels setting the AP. Page 65 Autopilot Configuration Step 3: Selecting of navigation controls In this step you'll choose mode for controlling previously selected axis/axes. NOTE: If you selected "Both" in previous step, same mode for controlling both axes will be used by AP. This means that you can't select e.g. Stabilization mode for Roll and Bugs mode for Pitch. After you selected axis/axes for AP operation, new button labels appear: Stabilization The AP will be following heading and/or altitude that was actual in the moment in which you pressed Stabilization button. Bugs The AP will be following heading and/or altitude determined by Heading bug and/or Altitude Bug. NAV The AP will be following heading and/or altitude determined by selected navigation source (VOR or GPS). If you want to change navigation source, press left knob and select option Nav Source. There you can choose desired navigation source. Cancel It cancels setting the AP. Page 66 Autopilot Configuration After you’ve finished this step, the AP will be controlling the aircraft according to selected axis/axes and its navigation controls. ON-state of the AP is indicated by button label AP FN: How to turn off the AP This part assumes that the AP is already in on-state. Press button AP FN. The button label has changed to AP OFF: Press button AP OFF. Now the AP is in off-state. Off-state of the AP is indicated by button label AP: Page 67 Autopilot Configuration How to readjust the AP This part assumes that the AP is already in on-state. This part describes changing of controlled axis/axes and navigation controls of the AP. Change of controlled axis Press button AP FN. Then press button Axis. The options are same as in step Selecting of controlled axes: After selecting desired option, the button label has changed back to AP FN: The AP is controlling the aircraft according to just adjusted axis/axes and previously adjusted navigation control. Page 68 Autopilot Configuration Change of navigation controls Press button AP FN. Then press button Control. The options are same as in step Selecting of navigation controls: After selecting desired option, the button label has changed back to AP FN: The AP is controlling the aircraft according to just adjusted navigation control and previously adjusted axis/axes. Setting the AP via External Button External button makes your setting of the AP more comfortable. By press of this button you can deactivate the AP, activate the AP with its previous settings, deactivate the AP for a while by keeping the button pressed etc. See Configuration Manual for further info. Ask your aircraft maintenance specialist for built in the button with appropriate and handy location. Recommended place for external button is on yoke (control column) or on central panel. Page 69 Autopilot Configuration option of Menu External Button Hold On Function Enable Deact. Only is set Prev.Act. & Deact is set Stab.Act & Deact. is set Hold On Function Disable Deact. Only is set Prev.Act. & Deact is set Stab.Act & Deact. is set action of the button (note: Before any deactivation[temporary or permanent] of the AP performed by the external button, the AP has to be activated by the AP buttons on the Integra at first.) press holding down (press and immediate release) The AP is deactivated. Activation of the AP must be performed by the AP buttons on the Integra. The AP is activated with the last configuration. Next pressing will deactivate the AP. The AP is temporarily deactivated. After release of the button, the AP will follow the last configuration. The AP is temporarily deactivated. After release of the button, the AP will follow the last configuration. The AP is activated and the AP will hold current altitude and heading. The AP is temporarily deactivated. After release of the button, the AP will hold current altitude and heading. The AP is deactivated. Activation of the AP must be performed by the Integra buttons. The AP is activated with the last configuration. Next pressing will deactivate the AP. no reaction The AP is activated and the AP will hold current altitude and heading. no reaction no reaction Page 70 Menu Entertainment About Menu Entertainment Page 71 Entertainment About & Operation Menu Entertainment serves for access to multimedia functions of the Integra. You can listen to your favourite music or watch movies. These multimedia possibilities of the Integra enrich passengers’ experience from flight. To enter Entertainment Menu: Press right knob, select option Entertainment from menu. When prompt “Do you want to enter to Entertainment?” appears, press button Yes. Now the Integra is displaying Entertainment Screen: Part for displaying chosen option menu Page 72 Entertainment About & Operation Handling the menu Rotate right knob for scrolling through menu. Select desired function by pressing right knob. NOTE: If you want to open multimedia file on plugged SD card, you won’t be able to have connected USB flash drive. That’s because the Integra will check primarily for connected USB flash drive. Then if USB flash drive isn’t found, the Integra will check for SD card. And if SD card is not neither plugged, then the Integra will load files from internal memory. Option Movie Probably you want to watch some movie on your USB flash drive or SD card. To do this, follow these instructions: Press left knob “Open”. Window will appear for selecting video file. There you can scroll through currently viewed directory by rotating left knob. Names of displayed subdirectories are closed in square brackets[]. Playable files are displayed with postfix “.3gp”. If you want to move down to some subdirectory, choose desired subdirectory and press left knob. If you want to move up to the parent directory, choose item [..] and press left knob. For replaying desired video file, just choose appropriate item and press left knob. The Integra should be replaying your video now. For maximizing video presentation to full screen press button “Maximize”. For returning to previous screen, press any button. NOTE: The Integra only supports .3gp video format. Other files-video of different format or any other data aren’t displayed in Select video file window. Page 73 Entertainment About & Operation elapsed time of video remaining time of video buttons‘ labels Opens window for selecting desired video file or folder Plays currently stopped video Stops currently played video Page 74 Plays previous track Plays next track Entertainment About & Operation Option Music NOTE: The Integra only supports MP3 audio files. name of currently played track elapsed time of track remaining time of track loop playing mode shuffle playing mode number of currently played track in list and total number of tracks in list buttons‘ labels Opens window for selecting desired track or folder Plays currently stopped track Stops currently played track Page 75 Plays previous track Plays next track Entertainment About & Operation Option Flight Data This option soothes desire for flight info of impatient and curious passengers. It displays Airspeed, Altitude and Time to arrival. Option Exit The option exits Entertainment Screen Page 76 Abbreviations Abbreviations ACTV— Active ALT— Altitude AP— the Integra Autopilot APR— Approach APT— Airport ARSPC— Airspace ARTCC— Air Route Traffic Control Center ARVL— Arrival AUX— Auxiliary AVGAS— Aviation-grade Gasoline AVTN— Aviation BARO— Barometric setting BRG— Bearing To °C— Degree Celsius C/V— COM/VLOC CAS— Calibrated Airspeed CDI— Course Deviation Indicator CLR— Clear COM— Communications Transceiver CRSR— Cursor CTA— ICAO Control Area CTAF— Common Traffic Advisory Frequency CTR— Center (see ARTCC) CUM— Cumulative DB— Database DEN— Density DEP— Departure DEPT— Departure guidance DIS— Distance DME— Distance Measuring Equipment DTK— Desired Track EFF— Efficiency ELEV— Elevation ENDUR—Endurance ENR— En Route ENT— Enter EPU— Estimated Position Uncertainty ESA— En Route Safe Altitude ETA— Estimated Time of Arrival ETE— Estimated Time En Route °F— Degrees Fahrenheit FAF— Final Approach Fix FF— Fuel Flow FIR— Flight Information Region FLTA— Forward Looking Terrain Avoidance FOB— Fuel On Board FPL— Flight Plan fpm— Feet Per Minute FREQ— Frequency FSS— Flight Service Station ft— Feet G/S— Glideslope gl— gallons GPS— Global Positioning System GS— Ground Speed HAL— Horizontal Alarm Limit HDG— Heading Page 77 HFOM— Horizontal Figure of Merit hg— Inches of Mercury HPL— Horizontal Protection Level HITS— Highway in the Sky HWY— Highway IAF— Intermediate Approach Fix ID— Identifier ig— Imperial Gallons ILS— Instrument Landing System IND— Indicated INT— Intersection INTEG— Integrity ITI— Imminent Terrain Impact kg— Kilograms kHz— Kilohertz km— Kilometers kph— Kilometers Per Hour kt— Knots L/VNAV — Lateral and vertical navigation guidance, LNAV/VNAV service level LAT/LON—Latitude/Longitude lb— Pounds LCL— Local LFOB— Left-over Fuel On Board LNAV — Lateral Navigation only LNAV+V — Lateral Navigation with advisory vertical guidance LOC— Localizer Abbreviations LPV — Lateral Precision Performance with Vertical Guidance LRES— Left-over Fuel Reserve Time Lrg— Large lt— Liters °M— Degrees Magnetic m— Meters MAP— Missed Approach Point MAHP— Missed Approach Hold Point MAPR— Missed Approach guidance mb— Millibars of Pressure Med— Medium MGRS— Military Grid Reference System MHz— Megahertz mi— Statute Miles MOA— Military Operations Area mph— Statute Miles Per Hour mpm— Meters Per Minute mps— Meters Per Second MSA— Minimum Safe Altitude MSG— Message MSL— Mean Sea Level mul— Multicom NATNL— National NAV— Navigation NAVAID— Navigational Aid NDB— Non-Directional Radio Beacon NM— Nautical Miles NRST— Nearest NUM— Number OBS— Omnibearing Selector OCN— Oceanic PDA— Premature Descent Alert P.POS— Present Position PROC— Procedure(s) PROV— Province PTK— Parallel Track PWR— Power RAD— Radial RAIM— Receiver Autonomous Integrity Monitoring REF— Reference REQ— Required / Requirements RESTRICTD— Restricted RNG— Range RTC— Required Terrain Clearance RX— Receive SBAS— Space-Based Augmentation System SID— Standard Instrument Departure Sml— Small SPD— Speed SQ— Squelch SRFC— Surface STAR— Standard Terminal Arrival Route SUA— Special Use Airspace SUSP— Waypoint sequencing suspended °T— Degree True TACAN— Tactical Air Navigation TAS— True Airspeed TAT— Total Air Temperature Page 78 TEMP— Temperature TER— Terrain TERM— Terminal TKE— Track Angle Error TMA— ICAO Terminal Control Area TRANS— Transition TRFC— Traffic TRK— Track (also Ground Track) Angle TRSA— Terminal Radar Service Area TWR— Tower TX— Transmit UTC— Coordinated Universal Time (also GMT or “zulu”) UTM/UPS—Universal Transverse Mercator / Universal Polar Stereographic grids VAL— Vertical Alarm Limit VAR— Variation VER— Version VFOM— Vertical Figure of Merit VFR— Visual Flight Rules VLOC— VOR/Localizer Receiver VNAV— Vertical Navigation VOL— Volume VOR— VHF Omnidirectional Radio Range VPL — Vertical Protection Level VS— Vertical Speed VSR— Vertical Speed Required WAAS — Wide Area Augmentation System WPT— Waypoint WX— Weather XTK— Crosstrack Error Technical Parameters Technical Parameters Physical characteristic Width Height Depth Panel rectangle hole 192 mm 148 mm 76,5 mm 185x143 mm 7,559" 5,827" 3,012" 7,283x5,63" Weight without battery Weight with battery 1100 g 1200 g 2,43 lb 2,65 lb General Specifications Operating Temperature Range Humidity Altitude Range Power Range Max. Signalization Power Consumption Vibration Show Rate (LCD Refresh) - 20°C to +60°C 95% non-condensing 4600 meters max 10.0 to 32.0 Volts 30 Volts, 1 Ampere 0.95 Ampere @ 14VDC without sensors 5 to 500 Hz 15 fps depends on volume of information displayed Long-term Memory and communication Storing Rate Memory Capacity Data Saved Endurance Rolling Memory life-time 0.1 to 60 seconds user selectable Scheck®method 30 years 100 000 hours @ 1 second storing rate Page 79 Technical Parameters Communication RS-232c USB 1.1 USB 2.0 CAN BUS up to 115 200 bps 12 Mb/s 480 Mb/s 1 Mb/s Display parameters Resolution Brightness 800x480 800 cd/m2 Memory card Integra support SD and SDHC memory card Page 80 TLD-6524X-DU-001_RevE