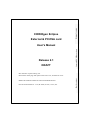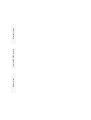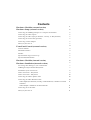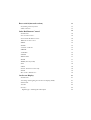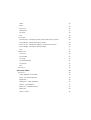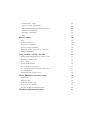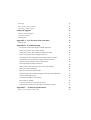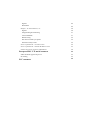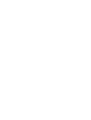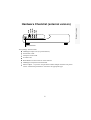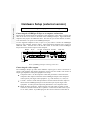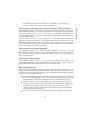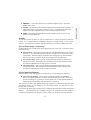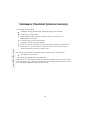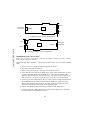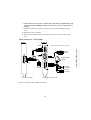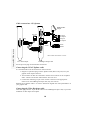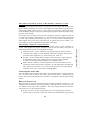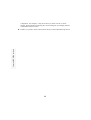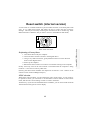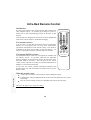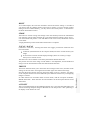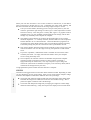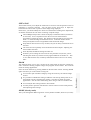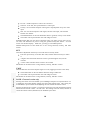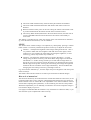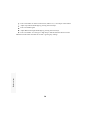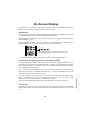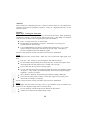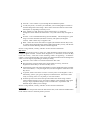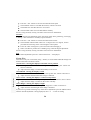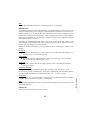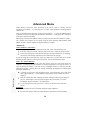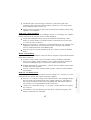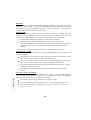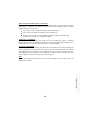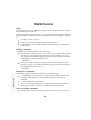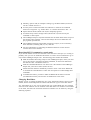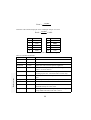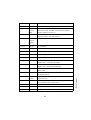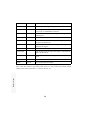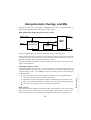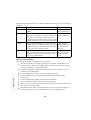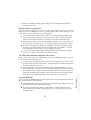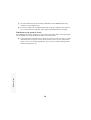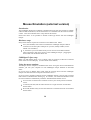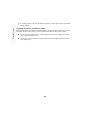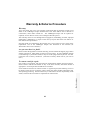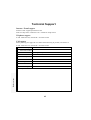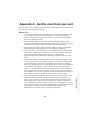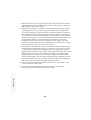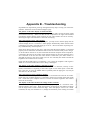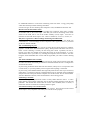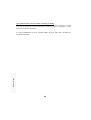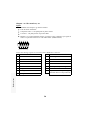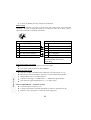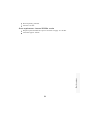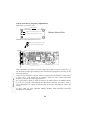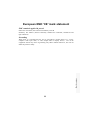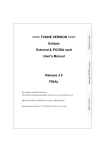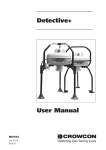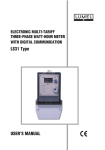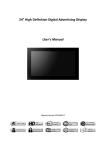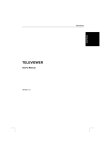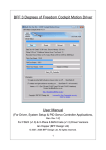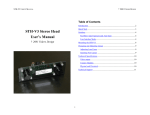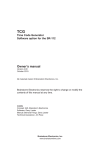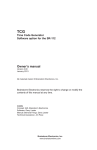Download CORIOgen Eclipse External & PCI/ISA card User`s Manual
Transcript
External & PCI/ISA card External version CORIOgen Eclipse Release 2.1 DRAFT Internal PCI/ISA version User's Manual Box indicates required cutting size. PRINT MULTIPLE COPIES IN COLLATE MODE ONLY! Out-line frame details:W: 15.70, H:20.80, D:4.62, L:2.62, cms. Both versions Discard this whole page and replace with front cover, and add rear cover. Both versions Internal PCI/ISA version External version Introduction About this manual Please note that this manual covers two versions of the CORIOgen Eclipse: the external version, and the internal PCI/ISA card version. Whilst they share much of the internal circuitry with each other, some control methods are not available on the internal card version. Therefore, some parts of the manual may not apply to the version you have bought. Side-tabs are used in the manual to highlight areas that apply to the internal version, the external version, or both. Features The CORIOgen Eclipse provides high quality scan conversion (converting computer-type video signals into television-type video signals), along with easy to use genlock and overlay features. Its features and controllability make it the ideal method of overlaying computer titles and graphics - for studio use, data/time overlay, presentations, video titling and exhibitions. The external unit is controllable via the on-screen display and push-buttons, infra-red remote control or directly by a computer's RS232 port - so all features can be easily accessed. The internal unit is limited to RS232 as standard, as it is intended mostly for system integration - infra-red control is possible with an optional Infra-Red Receiver Module. All settings can also be stored in non-volatile memory, and the external version also features button-lock and Microsoft® serial mouse emulation. For use in conjunction with other video equipment, the unit's built-in synchronization (genlock) ability also means it can lock to an external video signal. Fine tuning of the subcarrier phase adjustment is also possible. This manual outlines the many features of the CORIOgen Eclipse, how to use them, and how to get the best out of them. The different control methods are explained to allow you to choose the most appropriate for your own uses. Credits CORIOgen Eclipse hardware and software ©1997-2000 Vine Micros Ltd. Vine Micros Ltd, Vine House, Continental Approach, Westwood Industrial Estate, Margate, Kent, CT9 4JG. UK. Telephone: 01843 873300 Int: +44 1843 873300 Fax: Int: +44 1843 873301 01843 873301 Internet web-site address: http://www.vinemicros.com email: [email protected] Designed and Manufactured in the United Kingdom. Hardware and internal software designed by: R.P.D. Mallett and A.W. White B.Eng AMIEE. CORIOgen Eclipse instructions release 2.0 (c) December 2000. Written by R.P.D. Mallett. CORIO is a registered trademark of Vine Micros Ltd. Disclaimer No warranty is made either expressed or implied including but not limited to any implied warranties of merchantability or fitness for a particular purpose. In no event shall Vine Micros Ltd or any supplier of this product be liable for errors found within, or be liable for any direct indirect or consequential damages or loss in connection with the purchase or use of this hardware software or manual. The sole and exclusive liability to Vine Micros Ltd regardless of the form of action shall not exceed the replacement cost of this product. By using this product you have indicated that you have agreed to the terms listed above. If you do not wish to agree or the above terms are contrary to your conditions of purchase you may return the complete package unused to your supplier. All trademarks and copyrights are acknowledged. E&OE. Important The CORIOgen Eclipse has many unique features and operating methods, and because of this it is important that the user acquaints his/herself with the operating instructions that follow the hardware sections. Without doing so, the full potential of the unit may not be utilized. Contents Hardware Checklist (external version) 1 Hardware Setup (external version) 2 Connecting the CORIOgen Eclipse to a computer and monitor 2 Connecting the video outputs 2 Connecting the video input (for Genlock , Overlay, or Mix functions) 3 Connecting the serial cable (optional) 3 Connecting a mains adaptor 3 When you first turn on 3 Front-Panel Control (external version) 4 Control methods 4 Illuminated buttons 4 Sounder 5 Special button usage on Power-up 5 Special multi-hold buttons 5 Hardware Checklist (internal version) 6 Hardware Installation (internal version) 7 Preventing static damage to your card and PC 7 CORIOgen Eclipse PCI/ISA dual format 7 Installation of the card in a PC 8 Cable connections - PCI format 9 Cable connections - ISA format 10 Connecting the VGA Y-Splitter cable 10 Connecting the Video Breakout cable 10 Video Inputs (for Genlock , Overlay, or Mix functions) - marked '1' on each connector 11 Video Outputs - marked '2' on each connector 11 Connecting the serial cable 11 When you first turn on 11 Reset switch (internal version) 13 Performing a Factory Reset 13 NTSC selection 13 Infra-Red Remote Control 14 Introduction 14 For external version... 14 For internal PCI/ISA version... 14 What this section covers 14 RESET 15 STORE 15 U.SCAN / O.SCAN 15 FREEZE 15 AUTOSET 15 FILTER 16 SIZE & POS 17 ZOOM 17 MODE (Overlay mode) 17 KEY 18 FADE 18 LOCK - External version only. 18 LEVEL 19 How to do a 'manual set' 19 On-Screen Display 21 Introduction 21 Activating & Navigating the On-Screen Display (OSD) 21 Flicker Red. 21 Auto Set 22 Overlay... 22 Signal Type - selecting the video input 22 Mode 22 Keyer 22 Key Level 23 Fade Speed 23 SC Phase 24 Exit 24 Screen Size... 24 Out H-Centre - altering the display's horizontal screen position 24 Out H-Width - altering the display's width 24 Out V-Centre - altering the display's vertical screen position 24 Out V-Height - altering the display's height 24 Exit 25 Manual Set... 25 VGA Left 25 VGA Width 25 VGA Top 25 VGA Bot (bottom) 25 VGA Store 25 Exit 25 Advanced... Advanced Menu Advanced... 25 26 26 Video Standard - PAL/NTSC 26 Sense - for AutoSet function 26 Brightness 26 RGB Term. - Input impedance 27 RS232 - Control/Mouse 27 Baud rate - for RS232 control 27 RS232 ID 28 Sound - on/off 28 IR (Infra-red) - on/off 28 Sync Out - comp. sync polarity 28 Disp Credits (internal PCI/ISA version only) 29 Total Lines - information 29 Vert Freq - information 29 Exit 29 RS232 Control 30 Setup 30 Sending commands 30 Responses to commands 30 Notes on sending commands 30 Restricting RS232 commands to certain units 31 Changing Baud Rates 31 Using Genlock, Overlay, and Mix 35 Basic functional diagram of the overlay circuit 35 Advantages of this circuit 35 Keyer circuit 35 Overlay mode function 36 Overlay mode in everyday use 37 Use with a monochrome composite video source 37 Use with RGB Out 37 Limitations of the genlock circuit 38 Mouse Emulation (external version) 39 Introduction 39 Hardware setup 39 CORIOgen Eclipse setup 39 Using the mouse emulator 39 Toggling Zoom/Pan and Mouse modes 40 Warranty & Returns Procedure 41 Warranty 41 Are you sure there's a fault? 41 To return a unit for repair 41 Technical Support 42 Internet / E-mail support 42 Telephone support 42 FAX support 42 Appendix A - Get the most from your unit Hints & Tips Appendix B - Troubleshooting 43 43 45 The picture on the video display is black and white 45 There is no picture on my video monitor 45 The picture on my video monitor is unstable or blank 45 There is no picture on the computer monitor 45 The display on the video monitor has a huge border around it 45 The unit does not respond to the Infra-red remote control 46 There is excessive flicker on the video monitor 46 The video monitor image is distorted 46 Some colours come out incorrectly on the video monitor 46 How can I reduce smearing? 46 How do I use the unit with a VCR? 47 Why don't I get better VHS recordings when using a SCART lead? 47 The recorded image is poor 47 The mouse emulation isn't working 47 Genlocking is unstable 47 Unit will not lock up to an external source 47 I get random colours on screen when overlaying or mixing 48 Appendix C - Technical Specifications Input - from computer video card 49 49 Signals 49 Resolutions 49 Outputs - to video monitors, etc. 50 Signals 50 Image Scaling & Positioning 51 Control Methods 51 RS232 wiring 52 Sub-carrier lock & sync pulses 52 Genlock Overlay circuit 52 Power requirements - external version 52 Power requirements - internal PCI/ISA version 53 Colour sub-carrier frequency adjustments 54 European EMC 'CE' mark statement 55 EMC standards applied & passed 55 Grounding 55 FCC statement 56 External version FADE MODE FREEZE + O/SCAN - MENU Hardware Checklist (external version) Infra-red receiver Your package should contain: CORIOgen Eclipse unit (as pictured above). PC Monitor Cable. Composite Video Lead. S-Video Lead. RC04 Remote Control with two AAA batteries. CORIOgen Eclipse Instruction Manual. Mains Adaptor - if you have not purchased a mains adaptor with this unit please see the 'Technical Specifications' section for the appropriate type. 1 External version Hardware Setup (external version) We recommend switching off all equipment before starting the setup. Connecting the CORIOgen Eclipse to a computer and monitor Disconnect the monitor from the computer at the computer's video output. Connect this cable to the 'PC OUT' socket on the back of the CORIOgen Eclipse. Apple Macintosh computers may require an additional cable. This will let you see the monitor as before, even when there is no power to the CORIOgen Eclipse. Use the supplied computer-to-unit (15 pin to 15 pin) cable to connect the CORIOgen Eclipse to the computer monitor output. Apple Macintosh computers may require an additional cable. Connect this to the 'PC IN' socket on the back of the CORIOgen Eclipse and to the monitor output on the computer. RS232 PC In PC Out Composite S-Video In Out In RGB Out Out Power Rear of CORIOgen Eclipse showing connectors Connecting the video outputs The CORIOgen Eclipse provides three different output types to allow connection to various video displays and capture equipment (such as TVs and VCRs). The choice of output type depends on what your equipment can accept. Composite Video - use the composite video lead provided to connect from the composite video output on the back of the CORIOgen Eclipse to the composite video input of your target video equipment - eg. video monitor, TV, VCR, etc.. S-Video - use the S-Video lead provided to connect from the S-Video output on the back of the CORIOgen Eclipse to the S-Video input of your target video equipment. S-Video provides improved performance over Composite Video. RGB / SCART connection. Most European TVs and Video recorders use this connection, and the cable for this is optional. Connect the SCART cable to your TV or video, and the 15-pin HiD plug into the correct connector on the back of 2 Connecting the video input (for Genlock , Overlay, or Mix functions) The CORIOgen Eclipse has the ability to synchronize its video output with another video signal (called 'genlocking'), or it can even superimpose its video output on top of another video signal (called 'overlay' or 'mix'). This is done by connecting a video signal to one of the CORIOgen Eclipse's inputs, and selecting the appropriate genlock/overlay setting (see later in the manual). Feed your video signal (if you want to genlock or overlay) into either the Composite Video IN or S-Video IN connectors. You should also ensure that the signal used is of the right standard (PAL/NTSC), and that it is a clean, stable, standard signal. Video signals with a lot of noise, tape 'drop-out', or glitches may not be suitable - you will be likely to get poor performance with such a video input. Connecting the serial cable (optional) The CORIOgen Eclipse can be controlled from a computer, and used as a remote Microsoft® serial mouse emulator by connecting its RS232 port to a computer's RS232 port. See the sections on 'Mouse Control' and 'RS232 Control' later in this manual on how to use these features. Connecting a mains adaptor The CORIOgen Eclipse requires a 12v DC (minimum 350mA) power supply - see 'Technical Specifications' for further information on suitable power supplies. Plug the mains adaptor into a mains outlet and switch on at the mains outlet. When you first turn on Make sure that all leads are connected and that all other equipment is turned on - your computer monitor should be functioning normally. Select the correct line input (AUX or AV channel) on the target video equipment. The TV should now be displaying the same picture as is on the computer monitor. When the CORIOgen Eclipse is switched on, the green LED indicator on the front panel will illuminate and the OSD (on-screen display) will display the version and copyright details. If this does not happen refer to the troubleshooting section. If there is a picture on the video monitor, but it is the wrong shape, position or colour it may be necessary to alter some of the status settings before a good picture is displayed. For example: it may be necessary to switch to PAL or NTSC settings. Further details on selecting the correct settings for your display follows in the Advanced Features section. If there is no picture on the video monitor then go to the troubleshooting section. 3 External version the CORIOgen Eclipse. For a VCR, this is equivalent to connecting using composite video, since a VCR cannot use RGB signals. Control methods There are 3 ways to control the CORIOgen Eclipse: 1. By the buttons on the front panel 2. By the infra-red remote control unit 3. Directly from the computer via the serial (RS232) port This section will describe what you can do with the 'quick-set' buttons on the front, which are detailed at the bottom of the front-panel. The text at the top of the panel refers to use when the on-screen display (OSD) menu is enabled when the MENU button is pressed - and this, along with the infra-red and serial port control, is described later. The text at the bottom of the panel refers to the 'quick-set' buttons detailed here. FADE MODE FREEZE + O/SCAN - Shown below is a diagram that indicates the main features of the front panel. MENU External version Front-Panel Control (external version) Infra-red receiver Front of CORIOgen Eclipse showing panel buttons Illuminated buttons These indicate the current state of the unit, and are also used to change the unit's state. MENU. This is used to initiate front panel control of the unit via the on-screen display (OSD), and to select the various options and features to change, and is described in a later section. It illuminates green when power is on, and flashes if a button or infra-red lock is active. O/SCAN -. This enables and disables overscan mode - see the next section for more details on what 'overscan' is. The button is illuminated when overscan is selected. 4 MODE. This button cycles through the genlock and overlay modes available. It illuminates whenever genlock or overlay is active. You should select the right Signal Type before using this button (see On-Screen Display section). FADE. This button will fade the converted computer signal in and out, and flashes red when faded out. Sounder An internal sounder (buzzer) is used to confirm that a setting has changed with the buttons, or to indicate that the CORIOgen Eclipse is saving settings to non-volatile memory. You will hear it a fair bit during normal use, but it can be disabled if needed. Special button usage on Power-up Certain buttons can be held down when applying power to the unit, to perform certain special functions: Factory Reset. Hold down both the O/SCAN and FREEZE buttons when turning the unit on. This will reset the unit to Factory settings (and set the unit into PAL video mode). It should only be used if the unit's settings give an invalid output that the user cannot exit from, as all user-settings will be erased by this. Set to NTSC mode. This is done by holding the O/SCAN button down when turning on the unit. This changes the non-volatile PAL/NTSC setting to NTSC, and will be remembered even when power is removed. Set to PAL mode. This is done by holding the FREEZE button down when turning on the unit. This changes the non-volatile PAL/NTSC setting to PAL, and will be remembered even when power is removed. Special multi-hold buttons Certain buttons can be held together when the unit is on to perform other functions. Store Current Settings. This is done by holding the MENU and FREEZE buttons in together for about 2 seconds, and can be done at any time. This stores the current settings (e.g. Overscan, Overlay mode, etc.) in Non-Volatile Memory, which will be read back the next time the unit is turned on. This option will emit a high-pitched beep when complete to indicate that data has been successfully stored. If you manage to store an invalid setting, you may need to do a Factory reset (see above). If you hear high pitch beeps at other times, it indicates that other data is being stored into memory - eg. information the CORIOgen Eclipse has deduced about the graphics resolution coming from your computer, such as when you change your screen resolution. 5 External version FREEZE +. This button freezes the converted computer signal. The button flashes when active. Hardware Checklist (internal version) Your package should contain:. CORIOgen Eclipse PCI/ISA card with white support pillar attached. PC Monitor Y-splitter Cable. Video Breakout Cable (with 2 x composite video, 2 x S-Video, and 1 x RGB/SCART connections). 5-Pin mini-DIN to 9-way RS232 Cable. CORIOgen Eclipse Instruction Manual. Internal PCI/ISA version Please note that this unit gets its power from a spare hard-drive connector cable within the PC. If you do not have a spare connection, you will need to use an optional hard-drive connector Y-splitter cable. If you wish to use the Infra-red control features of the units, you will also need: Infra-Red Receiver Module. RC04 Infra-Red Remote Control Handset. (These items are not supplied as standard, as they will normally only be used once during the card's initial setup. Therefore a single Receiver Module & Remote Control can be used on multiple CORIOgen Eclipse PCI/ISA cards.) 6 Hardware Installation (internal version) Preventing static damage to your card and PC The CORIOgen Eclipse card is an electronic circuit, and as such is susceptible to static damage. To minimise the risk it should be handled by the edges only, and care should be taken that you don't touch the board's circuitry. Leave the card in the Anti-Static packaging until you are ready to install it in your computer. Your PC is also susceptible to static damage, so follow the PC manufacturer's guidelines for installing an internal card. Never touch the internal components on the circuit board of the PC unless directed to. Seek help from your PC supplier if you are at all unsure about what to do. This card can be altered to be either PCI or ISA format, simply by undoing the four 'hex-nuts' holding the back-plate to the 15-pin HiD connections, rotating the back-plate 180 degrees, and securely replacing the 4 'hex-nuts'. In the diagram below, the PCI format is shown in detail. The actual look, and therefore the connections, will be different depending on which way round the back-plate is. The diagrams that follow will help to determine which way your card is configured. 7 Internal PCI/ISA version CORIOgen Eclipse PCI/ISA dual format Holes HD Power Connector Pillar Pins CORIOgen Eclipse in ISA configuration Pins Pillar HD Power Connector Internal PCI/ISA version Holes CORIOgen Eclipse in PCI configuration Installation of the card in a PC Please note: if you are at all unsure about how to install a card into your PC, seek help from your PC retailer or supplier. Follow the steps below carefully. Vine Micros' warranty does not cover badly installed cards. 1. Ensure your PC is turned off and unplugged at the mains. 2. Disconnect all cables from the PC. 3. Remove the cover of the PC - take care not to lose any screws. 4. Check that there is a spare 4-pin 'Hard-drive' power connector fly-lead - as used to power hard disk drives and CD ROM drives. This may be secured with a cable-tie, and will therefore require loosening. If no spare fly-lead is found, you will need to use a Y-splitter to split the power cable into two (not included). 5. Locate a spare slot to take either a PCI or an ISA card according to the format of the CORIOgen Eclipse card, and check that the Hard-drive power connector fly-lead will reach the slot's position. You may need to reconsider the slot to install into depending on the length of this power fly-lead. 6. Remove the blanking plate and securing screw from that slot position. 7. Carefully insert the CORIOgen Eclipse card into the required slot, and replace the screw that has been removed in step 6. 8 8. Check that the card is secure, will not move, and that any neighbouring cards will not touch the CORIOgen Eclipse card (and vice-versa) even if they move slightly. 9. Connect the Hard-drive power connector fly-lead to the CORIOgen Eclipse card. 10. Replace the cover of the PC. 11. Reconnect all normal cables, and see the next section on how to wire up the card. Cable connections - PCI format RS232 TX/RX Reset switch RGB/SCART Output Plug 1 2 PC Out 1 2 PC's VGA output CORIOgen Eclipse card See the next page for ISA format connections. 9 CV Input CV Output SV Input SV Output Internal PCI/ISA version NB: Cables not shown to scale Socket Cable connections - ISA format RGB/SCART Output 1 2 PC Out 1 2 Plug Internal PCI/ISA version Reset switch CV Input CV Output SV Input SV Output RS232 TX/RX Socket NB: Cables not shown to scale PC's VGA output CORIOgen Eclipse card See the previous page for PCI format connections. Connecting the VGA Y-Splitter cable It is recommended to do this with the PC still turned off. 1. Plug the 15-pin Hi-D plug on the Y-Splitter cable (there's only one) into your graphic card's output connector. 2. Your monitor can then be connected to the PC Out connector on the Y-Splitter cable - which is the shorter cable with the 'hex-nuts' on it. 3. Connect the remaining 15-pin in-line 'socket' connector to the appropriate connector on the CORIOgen Eclipse card (only one will fit). Because the Y-Splitter cable is so short it should not degrade the video performance of your graphic card. Connecting the Video Breakout cable This cable plugs into the 15-pin Hi-D socket on the CORIOgen Eclipse card, to provide a multitude of video inputs and outputs. 10 Video Inputs (for Genlock , Overlay, or Mix functions) - marked '1' on each connector The CORIOgen Eclipse has the ability to synchronize its video output with another video signal (called 'genlocking'), or it can even superimpose its video output on top of another video signal (called 'overlay' or 'mix'). This is done by connecting a video signal to one of the CORIOgen Eclipse's inputs, and selecting the appropriate genlock/overlay setting (see later in the manual). Video Outputs - marked '2' on each connector The CORIOgen Eclipse provides three different output types to allow connection to various video displays and capture equipment (such as TVs and VCRs). The choice of output type depends on what your equipment can accept. Composite Video - use the composite video lead provided to connect from the composite video output (2) on the breakout cable to the composite video input of your target video equipment - eg. video monitor, TV, VCR, etc.. S-Video - use the S-Video lead provided to connect from the S-Video output (2) on the breakout cable to the S-Video input of your target video equipment. S-Video provides improved performance over Composite Video. RGB / SCART connection. Most European TVs and Video recorders use this connection, and the cable for this is optional - use a SCART plug to SCART plug lead, with all pins connected. For a VCR, this is equivalent to connecting using composite video, since a VCR cannot use RGB signals. Connecting the serial cable The CORIOgen Eclipse PCI/ISA card needs to be controlled from the computer's RS232 port - or you will not be able to select many of the unit's functions. Alternatively, you can use the optional Infra-Red Receiver Module in combination with the RC04 remote control. When you first turn on Make sure that all leads are connected and that all other equipment is turned on - your computer monitor should be functioning normally. Select the correct line input (AUX or AV channel) on the target video equipment. The video display should now show the same picture as is on the computer monitor. If there is a picture on the video monitor, but it is the wrong shape, position or colour it may be necessary to alter some of the status settings before a good picture 11 Internal PCI/ISA version If you want to use this ability, feed your video signal into either the Composite Video IN or S-Video IN connectors (both marked '1'). You should also ensure that the signal used is of the right standard (PAL/NTSC), and that it is a clean, stable, standard signal. Video signals with a lot of noise, tape 'drop-out', or glitches may not be suitable - you will be likely to get poor performance with such a video signal. is displayed. For example, it may be necessary to switch to PAL or NTSC settings. Further details on selecting the correct settings for your display follows in the RS232 Control section. Internal PCI/ISA version If there is no picture on the video monitor then go to the troubleshooting section. 12 Reset switch (internal version) Reset switch activation. Performing a Factory Reset 1. Close down & turn off your computer. 2. Locate the micro-switch as shown in the diagram above. 3. Using a very small screwdriver, gently hold down the lever in the direction shown in the diagram above. 4. Power-up the computer. 5. Release the micro-switch's lever about 1 second after turning on the computer. Factory reset only occurs if the micro-switch is activated whilst the computer is being turned on - it will not occur at any other time. (Pressing the micro-switch emulates the depression of both the + and - buttons on the external version of the CORIOgen Eclipse.) NTSC selection When doing a Factory Reset, you also change the unit to work in PAL. If you require it to operate in NTSC, you will need to use the RS232 Control method to select NTSC mode, and then do a 'Store Settings' so that it is used in the future. Alternatively, if you have the Infra-Red Receiver Module, you can select NTSC from the Advanced menu using the on-screen display. 13 Internal PCI/ISA version A reset switch is viewable beside the 5-pin mini-DIN connector on the back-plate of the card. It is a small micro-switch, and allows the user to restore the unit to Factory Settings. This may be necessary if moving the card from one PC to another (eg. if the RS232 baud rate is different, and you want to reset it to the default of 9600 baud). Infra-Red Remote Control Introduction By now you should have the unit powered up and working with your computer and TV. If you don't get an image on your TV, please refer to the Troubleshooting section at the back of this manual. This unit has been designed for ease of use, and you should find most of the controls simple to understand and apply. RESET 1 3 MODE KEY FADE AUTOSET LEVEL LOCK SIZE For external version... L.CLICK If at any time you find that the remote control or front-panel buttons are not working, then you may have inadvertently pressed the LOCK button on the remote control. Lock mode is indicated by the green power button on the unit flashing - see later for a description of how to turn this feature on and off. STORE 2 POS FILTER D.CLICK R.CLICK MOUSE PAN ZOOM U.SCAN FREEZE O.SCAN For internal PCI/ISA version... Remote Control RC04 The Infra-Red Remote Control is not supplied as standard with the internal version. If you have purchased the Infra-Red Receiver Module, its lead can plug into the internal card's 5-pin mini-DIN (RS232) connector. You can then use the correct remote control (optional) by aiming it at the Infra-Red Receiver Module, to control the internal card. In any case, this section contains information detailing each function of the unit, and will therefore be needed even if you use RS232 control. What this section covers Both versions All the infra-red remote control features of the CORIOgen Eclipse. It explains the setup and adjustments for the unit and what effect they have on the final image. How to store the settings so they are remembered by the unit for next time. Therefore the following is required reading! 14 RESET As its name implies, this resets the unit back to the last-saved user settings. It is useful if you want to clear any changes made to screen size or position. If you've saved an invalid setting to the non-volatile memory, you may want to do a Factory Reset - as described in the Front Panel Button section. STORE This button is used for saving new settings to the unit's memory and will be remembered even after the unit has been switched off. Just about all feature settings can be saved even Zoom mode and position. Note that Button Lock can be saved, but Remote Control Lock cannot. A high-pitched beep will be heard when this function is complete. U.SCAN / O.SCAN (Underscan / Overscan.) Pressing this button will toggle you between Underscan and Overscan modes. Underscan (sometimes known as Compress mode) will leave a border around your image. Overscan has no border and the displayed image (when set correctly) is larger than your TV monitor screen. This function is also available via the front-panel button labelled 'O/SCAN'. The position and size of the image in both modes is user-adjustable, and the method of doing so will be described later under the SIZE and POS functions. FREEZE The Freeze function allows you to freeze the current image on the screen, and most of the settings of the unit itself. Pressing the freeze button again will unfreeze the image. No other features are accessible whilst in Freeze mode, with the exception of RESET, MODE and FADE. These functions are also available via the front-panel buttons of the same name. AUTOSET This is a powerful feature of the CORIOgen Eclipse unit. Once activated this feature will scan the incoming computer image to determine its size and position - thus optimising it for display on the desired TV unit. 15 Both versions Note that the freeze function will only freeze the image on the T.V monitor - the image on the computer monitor will not be affected by this function and will carry on displaying images as normal. When your unit first encounters a new screen resolution or refresh rate, it will make a guess on how best to display this on a TV. Sometimes, the guess needs 'refining', and this function makes the unit itself search for the image edges to improve on this. Until you run this feature (assuming you have not previously done so), the unit will have 'guessed' the right settings in order to give a video output that is centred and sized correctly. This 'first guess' is exactly that: a guess - as graphics cards in computers have very few 'standard' resolution/refresh rate settings, and all other settings vary drastically from computer to computer. This feature requires that the top, bottom, left and right edges are of a certain minimum brightness - i.e. certainly not black, but the actual level can be adjusted and the method to do so is described later. Almost all Windows programs will use the full size of the display which is fine, but some DOS programs (especially at the DOS prompt) may not do so which will cause a problem for the unit. Only use this feature when the full area of the computer screen is being used - this will ensure that the unit 'sees' the edges correctly, and performs its task without errors. If you have a problem, a 'Manual Set' mode is available to fine tune the values created by this mode. Or simply reactivate this feature when your computer screen is being more fully used. Once complete, the Auto Set routine will remember this particular computer resolution so that you should not need to re-do the routine (you'll hear a high-pitched beep to indicate this). The only exception is if you change the refresh rate (when Auto Set should be run again), or do an Factory Reset (which will delete all settings learnt by the unit). A high-pitched beep will be heard when this function is complete. FILTER Both versions This button will toggle between 2 and 4 line flicker reduction modes. Depending on what you are displaying, the size of the image, fonts you are using and the computer image resolution will depend on what flicker reduction best suits your image. 4-line filter will soften the image slightly but will retain most of the image detail and make the image more stable (this is also the unit's default setting). This is perfect for higher resolutions and CAD drawings. 2-line filter will sharpen the image but you might get a slight loss of fine image detail and some flickering. It may also improve the display when in Zoom mode. 16 SIZE & POS These buttons allow you to adjust the Underscan or Overscan size and position on the TV (whichever is currently selected). You can then use the arrow keys to adjust the horizontal and vertical size or position of the image being displayed. Please note: you should ideally have done an AutoSet before making these adjustments, so that the unit knows the size of the "incoming" computer image. The CORIOgen Eclipse has 2 modes of display as mentioned earlier (Underscan or Overscan). So it is important to have the correct one selected before proceeding to change the values. The 'O/SCAN' red LED will be lit in Overscan mode - i.e. when the image should fill the screen. Underscan modes should always be adjusted to leave a slight black border around the image. Only SIZE or POS is active at any one time, but you can easily switch from one to the other. The values are also separately stored for NTSC and PAL outputs - adjusting one will not affect the other. Once adjusted, STORE the setting for future use. Note that you are setting the screen size for one particular TV (the one you are watching the results on), and the size may appear different on another TV. This is not a fault with the unit, but merely demonstrates that no two TVs are exactly alike. ZOOM This function allows you to view a section of the video image at twice the normal size, and is useful for showing computer images and programs in more detail. This could be useful in training applications. Enter the Zoom function by pressing ZOOM on the IR remote control. Pressing ZOOM again will return you to the normal viewing size. It is possible to STORE this setting to make the unit start-up (from power on) in Zoom mode, and in a particular pan position. This may be useful for certain applications - such as video conferencing when using a video-in-a-window card. You can adjust other settings whilst in Zoom mode. You may need to press the PAN button to restore control over the Zoom position, after adjusting other settings. MODE (Overlay mode) This cycles through the different genlock / overlay modes available, which are (in order): 17 Both versions You can then 'pan' around the image by using the arrow keys to slide the image around. PC Out - normal computer to video scan conversion. Genlock - as PC Out, but synchronized to a video input. Overlay - the converted computer video signal is superimposed on top of a video input. Mix - the converted computer video signal, and the video input, can be faded between one another. The MODE button on the unit illuminates when in genlock, overlay or mix mode. This button can be pressed when the video image is frozen. PLEASE NOTE that only one input (composite video or S-video) can be active at any one time, and should be set prior to using the genlock/overlay/mix modes - see next section "On-Screen Display". Otherwise, you may get a scrambled picture. Detailed descriptions of each mode are in the "Using Genlock, Overlay, and Mix" section. KEY This allows adjustment of the Key Level used when in Overlay mode. Press the up-arrow key to increase this value, and the down-arrow key to reduce it. A higher value will mean that fewer colours (just the brighter ones) will be overlaid. A lower value will allow more colours to be overlaid. Full details can be found in the "Using Genlock, Overlay, and Mix" section.. FADE This will fade the converted computer signal in or out (toggling from one to the other). The FADE button on the unit flashes when the image is faded out. This button can be pressed when the video image is frozen. Both versions Full details can be found in the "Using Genlock, Overlay, and Mix" section.. LOCK - External version only. Pressing this button once will disable your CORIOgen Eclipse's front panel buttons. To re-enable the front panel buttons simply press the LOCK button again. This setting can be STOREd, to prevent others from adjusting the unit without the remote control. Pressing the button twice (within 1.5 seconds of each press) will lock both the front-panel buttons and the remote control - use with care! This setting cannot be stored, because of course the remote control (and buttons) are disabled by this time. 18 The Power LED will flash slowly when the front-panel buttons are disabled. The Power LED will double-flash when both buttons and remote control are disabled. Remove and then restore power to the unit to bring the remote control back to life if you have disabled both the buttons and the infra red remote control. The Factory Reset method (described in the Front-Panel section) will still work if you have STOREd a button lock and don't have the remote control handy to correct this. This feature is intended for use where the settings of the unit should not be disturbed eg. in an educational environment, or at an exhibition. LEVEL This button allows internal settings to be adjusted, by subsequently pressing a number button (within 1.5 seconds), and then the up/down arrow-keys to adjust the level itself. LEVEL 1 - will adjust the brightness of the image coming from the unit. This is very useful to match this unit's brightness with that from a video player, but be careful not to 'over-saturate' the signal when increasing the brightness, or some colours (eg. yellow) may become very washed out. LEVEL 2 - will adjust the AutoSet sense level, from 1 through to 3. A lower setting (using the down arrow-key) will allow darker image edges to be detected. The default is 1. If after running AutoSet you are left with an image that is too big for the TV screen it may be because the image is too dark and the unit cannot find the edges of the picture. Altering the sense setting will change the brightness needed for the unit to find the correct edges satisfactorily. Run AUTOSET after changing the sense setting to ensure a good image on the TV. E.g. Press LEVEL followed by 1, and then adjust the picture brightness with the up and down arrow keys. This feature times-out after about 10 seconds to prevent further accidental changes. This function should only be needed when the AutoSet has failed for some reason, or the Computer image that you are using has a dark background which Auto Set cannot see. Please read the notes on AutoSet & Level adjustments in the Infra-red Remote Control section before adjusting these parameters, in case something else will solve the problem. With these adjustments you can manually set whichever area of the computer's image is to be used for display on your TV. It is highly recommended that this method is only used when in Underscan mode, or you will not know if you've adjusted the values correctly. 19 Both versions How to do a 'manual set' Press AUTOSET on remote control twice (within 1.5s) - two 'beeps' will be heard. Adjust Top and left-hand edge by pressing the arrow keys. Press AUTOSET again. Adjust Bottom and right-hand edge by pressing the arrow keys. Press AUTOSET - this will give a high beep to indicate that this has been saved. Both versions Manual set mode times-out after 20 seconds - ignoring any settings. 20 On-Screen Display (This feature is only usable on the internal PCI/ISA version if the Infra-Red Receiver Module is being used in combination with a remote control.) Introduction As well as being controlled via the Infra-Red hand controller, the CORIOgen Eclipse can be controlled further using an On Screen Display menu (OSD). The external unit's OSD can be activated and controlled by using the front panel buttons marked MENU, + and -. For the internal PCI/ISA unit, the 3 buttons on the remote control detailed in the 'Infra-Red Remote Control' section in this manual do the same thing. SIZE L.CLICK POS FILTER D.CLICK R.CLICK MENU - + MOUSE PAN New function for these buttons, when used with the CORIOgen Eclipse PCI/ISA internal card I.e. L.CLICK becomes MENU, D.CLICK becomes -, and R.CLICK becomes +. Activating & Navigating the On-Screen Display (OSD) Pressing the MENU button will activate the On Screen Display (OSD) function, presenting you at the start of the Menu Structure. The top line of the OSD is the menu name you are currently in, whilst the lower line will indicate what sub-menu is available, or the feature that can be altered. You can 'navigate' to the next feature in the menu list by pressing the MENU button again. At the end of every menu or sub-menu list, will be an 'Exit...' option, and + will then exit back to the previous menu, or terminate the OSD. In any case, the OSD will terminate after approximately 25 seconds of inactivity. Flicker Red. Performs the same function as mentioned with the infra-red remote control FILTER button (flicker reduction), where you can set the flicker reduction to either 2 line or 4 line use. 21 Both versions Once in menu mode the buttons - and + can be used for adjusting the various settings that will be displayed. Sub-menus (indicated by '...' trailing the sub-menu text on the lower OSD line) can be entered by pressing +. Auto Set When 'AutoSet 0' is displayed press the + button to start this function. The number will increment as the feature gradually progresses, ending in a high-pitched 'beep' (on the external version). Overlay... Signal Type - selecting the video input This selects either 'CVid' (composite video) or 'SVid' (S-Video) input. When genlocking, overlaying or mixing, you must specify which input to use. The default is composite video, but you can easily select the appropriate input and STORE it. Press - to select CVid, and + to select SVid. Do this before using Genlock, Overlay or Mix modes, or you may get a scrambled picture on the output. It is recommended that you remove unused inputs from the unit - e.g. if you're using a composite video input, disconnect the S-video input. This helps to prevent 'crosstalk' between two different signals. See the "Using Genlock, Overlay, and Mix" section for more information. Mode This changes the unit's overlay mode - make sure you've selected the right Signal Type first. Press the + and - buttons to cycle through the four different options : PC Out disables all genlocking and overlay functions, so that video inputs can be removed and the unit then functions as a normal scan convertor. Genlock will lock the unit to an incoming signal. Overlay will lock the unit to an incoming signal and overlay the computer's image on top of it. A key signal is generated internally, based on the computer image's brightness - see Key Level later. Both versions Mix is similar to Genlock, but the Fade option behaves slightly differently. If you lose the video picture, because a valid video signal is not present, press + until the PC Out mode is re-selected. See the "Using Genlock, Overlay, and Mix" section for more information. Keyer This changes the unit's built-in overlay circuit, to give different levels of softness and hardness to the computer's image when in Overlay mode. PC Out, Genlock, and Mix mode are not affected by this feature. The Key Level function also affects Keyer results. 22 Press the + and - buttons to cycle through the four different options : V.Soft (Very Soft) - use where you would like your overlaid graphics to blend in with the background video image. Most colours will blend with the video rather than replace it, depending on the Key Level. Soft - similar to V.Soft, but more colours appear 'hard', i.e. replace the background video rather than blend with it. Very dark colours may not appear at all. Normal - is the recommended setting (and the default). This should give a good range of colours that blend (the darker colours), and replace (the brighter colours). Dark colours may not appear at all. Hard - almost all colours will either not appear (those darker than the Key Level) or replace the background image (those brighter than the Key Level), with the few colours in between blending with the video background. See the "Using Genlock, Overlay, and Mix" section for more information. Key Level A value ranging from 0 to 250, in steps of 5, which determines which colours are bright enough to appear overlaid. Colours whose brightness (i.e. luminance) is above the Key Level will overlay - with most of the remaining colours not appearing. 'In-between' colours (i.e. those around the Key Level value) will appear blended with the background video to various degrees, depending on the Keyer setting. Press the + and - buttons to increase and decrease this value. Decreasing the value will allow more colour shades to overlay, since their brightness is more likely to be above the Key Level. Increasing the value will reduce the number of colour shades that appear overlaid, since less of them (i.e. only the bright ones) will have brightness values above the Key Level. Note that picture noise can become prevalent where the colour being overlaid exactly matches the Key Level, since minor changes in the computer video signal will give large (amplified) changes in the overlaid result. Experiment with different Keyer and Key Level settings. See the "Using Genlock, Overlay, and Mix" section for more information. Fade Speed This value affects the speed at which the fade will be done, when either the FADE button on the remote control or the front-panel is pressed. 23 Both versions In general, white is the easiest "colour" to overlay since it's the brightest. This is followed by yellow, cyan, green, magenta, red and then blue. Pure blue is often tricky to overlay (since it is very dark), so it is best avoided. Press the + and - buttons to increase and decrease fade speed. The minimum value of 1 will fade the slowest, in about 2 seconds. The default of 5 will take about 0.5 of a second. The maximum value of 25 will fade almost instantly. See the "Using Genlock, Overlay, and Mix" section for more information. SC Phase This value allows fine adjustment of the sub-carrier phase when genlocking, overlaying, or mixing. This should never normally require alteration. Press the + and - buttons to increase and decrease SC Phase. The minimum and maximum values are -12 degrees and +12 degrees, and are provided for fine-tuning of the overlaid signal's colour phase. Leave the value at 0 degrees if you at all unsure about changing it. Other Vine Micros products are available giving a full 360 degree adjustment. See the "Using Genlock, Overlay, and Mix" section for more information. Exit To exit these adjustments press the + button when 'Exit...' is displayed. Screen Size... This allows entry into a sub-menu (using + button), to set the SIZE and POS settings also found on the infra-red remote control. Out H-Centre - altering the display's horizontal screen position Pressing the + button will move the image to the right, pressing the - button will move it to the left. Adjust until the image is centred horizontally on the screen. Out H-Width - altering the display's width Press the + button to increase the width of the picture and - button to decrease it. Both versions Adjust until the desired width of the image is obtained. Out V-Centre - altering the display's vertical screen position Press the - button to move the picture up the screen and + button to move it down. Adjust until the image is centred on the screen vertically. Out V-Height - altering the display's height Press the + button to increase the picture height and - button to decrease it. Adjust until the desired height of the image is obtained. If you wish to go back and change any of the above adjustments press the MENU button until the desired adjustment is being displayed, then + or - to alter its setting. 24 Exit To exit these adjustments press the + button when 'Exit...' is displayed. Manual Set... This function should only be needed when the AutoSet has failed for some reason, or the Computer image that you are using has a dark background which Auto Set cannot see. Please read the notes on AutoSet & Level adjustments in the Infra-red Remote Control section before adjusting these parameters, in case something else will solve the problem. With these adjustments you can manually set whichever area of the computer's image is to be used for display on your TV. It is highly recommended that this mode is only used when in Underscan mode, or you will not know if you've adjusted the values correctly. The 'VGA Store' option can be used to save your new settings in the unit's memory. Follow the method listed below, pressing MENU between each step, to optimise your display:VGA Left Adjust this value using the - button until you notice that some of the image is lost, and then press + to come back one step. VGA Width Do the same for the right hand image, but this time pressing + until the image just starts to be lost, and then press - once. VGA Top Press the + button until the top edge of image is lost, or becomes dis-coloured then press - once. VGA Bot (bottom) Press the - button until the bottom edge of image is lost, then press + once. VGA Store Press + once to store your new settings. They will now be remembered in the CORIOgen Eclipse's memory even after the power is switched off. Exit To exit these adjustments press the + button at this prompt, this will return you to the main menu structure. Advanced... These options are described in the next section. 25 Both versions If you wish to go back and change any of the above adjustments press the MENU button until the desired adjustment is being displayed then + or - to alter its setting. Advanced Menu These features control the basic operation of the unit in order to comply with the operating environment - e.g. selecting PAL or NTSC video standards, adjusting RS232 controls, etc. They are accessed in the same way as the previous features - i.e. press the MENU button repeatedly until the LCD displays the message 'Advanced...'. Then press the + button to select the Advanced sub-menu. Subsequent pressing of the MENU button will select the next Advanced feature to alter. Any of these new settings can be stored using the 'Store Settings' multi-buttons (hold MENU and the + button together for approximately 2 seconds). Advanced... Video Standard - PAL/NTSC The CORIOgen Eclipse can switch between PAL and NTSC standards with ease. Press the - button to switch to NTSC mode. Press the + button to switch to PAL. Screen Size settings are remembered separately for PAL and NTSC, so changing the Screen Size settings in NTSC will not affect the PAL settings. If you are using the Overlay features of the unit, make sure you select the correct Video Standard for the reference video signal being used - the two should be the same. Sense - for AutoSet function The sense level relates to how the Auto Set routine views the video input from the computer. If running Auto Set produces a resultant image that is too big for the TV it may be because the image is too dark for the CORIOgen Eclipse to correctly find the edges of the picture. Altering the sense setting will change the brightness needed to find the edges satisfactorily. Both versions A setting of 1 will sense 30% brightness levels, 2 will sense 60%, and 3 will sense 90% (approximately). 1 is the default, and should be fine for almost all screen displays. Run the AUTO SET after changing the sense setting to ensure a good image on the TV. If the image is still not good enough it may be necessary to set the CORIOgen Eclipse manually - see Manual Set. To increase the sense value press the + button. To decrease it the press the button. Brightness This level will adjust the scan-converted computer signal brightness. Increase this value to make the signal brighter, decrease it to dim the image. 26 The default value of 130 should give a normal 1v peak-peak signal on the composite video output when fed a normal PC's white level. This value should only be adjusted if this is not the case. Setting the level too high can easily result in some colours (notably yellow) being 'clipped' or over-saturated. RGB Term. - Input impedance This relates to whether or not the CORIOgen Eclipse is terminating the computer monitor output from the computer with a 75 Ohm impedance. Usually the CORIOgen Eclipse will set the termination automatically ('Auto' mode), by sensing whether a computer monitor is linked into the circuit as well (i.e. to the 'PC OUT' connector). However, if necessary, it is possible to turn the termination off - for example if the CORIOgen Eclipse does not sense that the monitor is attached, which would result in 'double-termination' of the RGB signals. Press the - button to turn the termination off, the + button to switch to automatic mode. RS232 - Control/Mouse This switches the use of the RS232 serial port between computer control and Microsoft® serial mouse emulation In order to use the remote control to emulate a mouse, this RS232 adjustment must be set to 'Mouse' mode. Similarly, to use a serial link from the computer to control the CORIOgen Eclipse, it must be set to RS232 Control mode. Note that the default is 'Control' mode - you must switch to 'Mouse' mode in order to enable the mouse emulation. Press the - button to switch to Mouse mode, and the + button to switch to RS232 Control mode. Press the + or - buttons to change to the required number. The CORIOgen Eclipse does not display the actual baud rate, but a number relating to it. The table in a later section on 'RS232 Control' shows which Baud rate each number relates to. For example: to set to 9600 Baud the number must be 23. "9600,N,8,1" is the default setting - i.e. no parity is used, 8 data bits are required, and 1 stop bit. This number is only used in RS232 'Control' mode. 'Mouse' mode ignores this number, and always uses 1200 baud. 27 Both versions Baud rate - for RS232 control In order to control the CORIOgen Eclipse from the computer it is necessary to set the same baud rate for both the unit and the controlling computer. RS232 ID This ID code can be used where multiple CORIOgen Eclipses are all linked via a serial cable to the same computer. The ID can be altered so that each unit's ID is unique, and thus each unit could be adjustable by itself - with one serial port. This feature is described further in the "RS232 Control" section. Sound - on/off The internal sounder is used to give an indication of whether a variable has been changed, or if the CORIOgen Eclipse is saving settings to non-volatile memory. If you do not wish any audible indications to be present, the sounder can be switched off. Normal beeps indicate that a feature or value has been changed. High-tone beeps indicate that something has been written to the unit's Non-Volatile Memory - for example when doing a Store Settings, Factory Reset, AutoSet, or when a new screen resolution/refresh rate combination has been detected. Press the - button to turn the sound off, the + button to turn it on again. IR (Infra-red) - on/off As there are many different methods of controlling the CORIOgen Eclipse, multiple uses could be confusing. This feature is useful where 2 or more units are present in an environment, so that only one unit will respond to the infra-red remote control. It can also be used in situations where stray or random IR signals may be picked up - or even to prevent others from remotely altering the unit's features. In order to switch off control from the infra-red remote control press the - button, or press the + button to accept it. Both versions Note that this is a separate feature to the LOCK button found on the remote control. Sync Out - comp. sync polarity The CORIOgen Eclipse can output either negative going or positive going composite sync on pin 13 of the RGB Out connector. It is necessary to switch the CORIOgen Eclipse to give the correct sync. outputs for your display. By default a negative-going composite sync signal is output. Press + to change to positive-going (+CS), or - to select negative going (-CS). Note that when using the a SCART cable this feature must be set to negative going (-CS) sync. 28 Disp Credits (internal PCI/ISA version only) By default, the CORIOgen Eclipse PCI/ISA will always display 'credit' information when powering-up. However, this feature can be turned off in situations where a system integrator needs to remove this. Set to 'On' to always show this message when powering-up. Set to 'Off' to not show this message when powering-up. Note that you'll need to do an immediate STORE in order to remember any change in this setting, or it will have no effect. Total Lines - information This simply details how many scan lines are in the incoming PC picture - including blanked lines that are not normally viewable, so a 1024x768 image might actually have a total of 806 lines in it, with 38 of them used for 'vertical blanking'. Vert Freq - information Again, this is just for information, and shows the vertical refresh rate of the incoming PC signal. Multiply this by the 'Total Lines' value to give the horizontal refresh rate. Whilst high refresh rates are generally more acceptable when displayed on computer monitors, the CORIOgen Eclipse prefers a low refresh rate so that it's capture circuitry has more time to capture more pixels, thus giving a clearer picture. Both versions Exit To exit these adjustments press the + button at this prompt, this will return you to the main menu structure. 29 RS232 Control Setup All of the functions of the CORIOgen Eclipse can be controlled from the Computer, using the RS232 port on the unit. Using an appropriate lead and software, it is easy to communicate with the CORIOgen Eclipse, but before communications can be established first set the computer's serial port to: 8 bit data, no parity, 1 stop bit. Either no flow control, or hardware (RTS/CTS) flow control. Set the Baud rate on the computer and the CORIOgen Eclipse to the same value (usually 9600). Sending commands Commands are sent over the RS232 in one of two ways: Send the 'adjust name' followed by = and a number (plus a carriage return) to alter any setting you see displayed on the lower line of the LCD display. E.g. If you were using a terminal emulator program, you could type the following command to immediately set flicker reduction to 2 lines:Flicker Red = 2 Send just the 'adjust name' (plus a carriage return) to retrieve back the current value for a setting. E.g. Typing the following returns the correct value back from the CORIOgen Eclipse unit (e.g. '2'):Flicker Red Responses to commands Both versions The response from the CORIOgen Eclipse can be one of three things: ? if something is not understood, e.g. an adjust name is misspelt (note that this can happen whilst sending an invalid command, not just at the end of the command); > if the command has been executed; nnnnn (i.e. a five digit number from 0 to 99999, followed by a CR and LF) if a setting value is returned. Numbers are padded to the right with spaces. Notes on sending commands Settings that are one of two values (e.g. NTSC or PAL), have to be sent as 0 or 1. 30 Similarly, options with, for example 4 settings (eg. the Mode feature) need to be sent as a number from 0 to 3. You only have to send a maximum of 4 characters in order for the command name to be recognised - e.g. "Flicker Red = 2" could be shortened to "Flic = 2". Spaces and line-feeds (ASCII code 10) are completely ignored. You must always send a carriage-return (ASCII code 13) at the end of your command or value request. The CORIOgen Eclipse's response should at most be within 40ms of the receipt of the carriage-return character. But of course delays due to slow baud rates will play a greater part than this. The CORIOgen Eclipse's input buffer is limited to 32 bytes, so do not send any more characters (including CR, LF, etc.) than this. For more information on controlling the different functions see the relevant sections earlier in this manual. Restricting RS232 commands to certain units If you have a number of units all connected to the same PC's serial port (i.e. running in parallel), then you can use the RS232 ID feature to restrict certain commands to go to only certain CORIOgen Eclipse units. The following points outline this method: Make each 'RS232 ID' setting unique to each CORIOgen Eclipse, unless you want two or more units to respond to the same commands, in which case make them the same ID value. The default value is 0. Send the command 'ID Restrict nnn' where nnn is the number of the CORIOgen Eclipse unit you wish to control (from 0 to 255). Follow this with whatever commands you wish to send. Units where 'RS232 ID' is not identical to the 'ID Restrict' value will not respond to or acknowledge these commands. Changing Baud Rates Details on how to change the Baud rate are in the Advanced Features section of this manual, but the relationship between number and baud rate is given in the table below. Any odd number up to 191 can be selected, but only certain Baud rates are generally used. The most common ones are outlined in the table below. For numbers not included in the table, the baud rate associated with those numbers can be found by using the following equation: 31 Both versions To disable this feature, you have to make the RS232 ID the same on all units (recommended value 0), and of course set 'ID Restrict' to this value. Baud = 230400 Number + 1 Therefore if the number displayed on the CORIOgen Eclipse is 23 then Baud = 230400 = 9600 23 + 1 No. Baud Rate No. Baud Rate 1 115200 15 14400 3 57600 23* 9600* 5 38400 47 4800 7 28800 95 2400 11 19200 191 1200 *23, Baud rate = 9600 is the default setting. Both versions Table of available adjustments Adjustment Values* Comment Auto Set 0 or 1 Set to 1 to initiate AutoSet Baud Rate 0 to 191 Actual baud rate = 230400/(n+1) Brightness 0 to 250 Adjusts the scan-converted picture brightness. Buttons Off, On Off=disable front-panel (only available through RS232 control - use with caution). Disp Credits Off, On Determines whether credits are displayed when powering-up the unit - internal PCI/ISA version only. Fade 0 or 1 Set to 0 to fade out the PC signal, and 1 to fade it back in again. Fade Speed 1 to 25 Sets fade speed to very slow (1) or very fast (25). Flicker Red. 2, 4 Lines of flicker reduction ID Restrict n Restricts RS232 control only to those units which have RS232 ID already set to this value. Image Freeze Off, On On=Image Frozen. Do not adjust any other settings (except Mode and Fade) when this is active. 32 Off, On On=Infra-red remote control is enabled. Key Level 0 to 250 Adjusts Key Level used when in Overlay mode. Keyer V.Soft, Soft, Sets the Overlay circuit's Keyer type - see 'Using Normal, Genlock, Overlay, and Mix' section for more details. Hard (Send a number from 0 to 3.) Locked Off, On On=Disables all front-panel buttons and infra-red remote control functions - use with caution.. Mode PC Out, Genlock, Overlay, Mix Sets the overlay mode to use (send a number from 0 to 3). Overscan Off, On On=Overscan Out H-Centre: n Adjusts image left/right position Out H-Width: n Adjusts image width Out V-Centre: n Adjusts image up/down position Out V-Height: n Adjusts image height Pan X Pos: n Adjusts Pan left/right position when in Zoom mode (higher value = Panned to the right). Pan Y Pos: n Adjusts Pan up/down position when in Zoom mode (higher value = Panned to the bottom). Reset Off, On On=does a reset to user settings. Automatically goes back to Off. RGB Term. Off, Auto Auto=try to detect if monitor is attached, and terminate RGB appropriately. RS232 Mouse, Control If you change this to Mouse, RS232 commands will no longer function! RS232 ID 0 to 255 Sets the unit's RS232 identification, where multiple units are controlled from one serial port. SC Phase -12 to +12 Fine-adjusts the unit's colour subcarrier phase (default 0). Sense 1 to 3 Adjusts the AutoSet feature's sensing level Signal Type CVid, SVid Selects the video input connector to use as the source. 33 Both versions Infra Red Sound Off, On Turns the internal speaker on or off (external version) Store Settings -, * Sets the current settings as the power-on default. Sync Out 0 to 1 0=-CS (negative comp. sync), 1=+CS (positive comp. sync) on pin 13 of RGB Out connector. Total Lines Read only Returns number of lines in PC image - including vertical blanking lines. Vert. Freq Read only Returns vertical frequency of PC image (to nearest 1Hz). VGA Bot/4: n Tells the unit where the bottom of the image is within the PC signal. (divided by 4). VGA Left: n Tells the unit where the left-hand edge of the image is within the PC signal. VGA Store -, * Stores the VGA settings, so they are used in the future. VGA Top/4: n Tells the unit where the top of the image is within the PC signal. (divided by 4). VGA Width: n Tells the unit how wide the image is within the PC signal. Video Std NTSC, PAL Sets the video standard Zoom Off, On Turns zoom mode on and off Both versions *Where two or more values are given separated by commas (eg. "Off, On" or "NTSC, PAL"), the first relates to the setting used when '0' is sent to the unit, and the second relates to the setting used when '1' is sent to the unit, etc. 34 Using Genlock, Overlay, and Mix Probably the reason why you bought the CORIOgen Eclipse was to use these features, so this section is dedicated to describing these in more details. Basic functional diagram of the overlay circuit Video input PC In Video Out Video Mixer Scan convertor and Genlock Keyer Key RGB Out The above diagram gives an idea of how the unit's overlay circuit functions. Video (either composite or S-video) is fed into the unit, and the Scan Convertor circuitry is 'locked' onto this. The Scan Convertor output is fed to the Video Mixer, where it is mixed accordingly to the Key signal from the Keyer circuit. Note that the RGB Output does not pass through the Video Mixer and hence cannot support overlay features. Advantages of this circuit A different method of overlaying is to fully decode the incoming video signal into separate components (RGB or YUV), mix this with the scan convertor components, and re-encode back to video. The CORIOgen Eclipse's method provides several advantages over this method: Signal delays (from video input to output) are minimized to approximately 20ns. Sync pulse widths and subcarrier frequency of the video input remain unchanged. Video input sync & subcarrier SC/H timings are unaffected. Keyer circuit The exact method that the Keyer generates the Key signal depends on the overlay mode being used (Genlock, Overlay, Mix), and other signals such as Keyer (V.Soft / Soft / Normal / Hard), Key Level, and whether the computer overlay portion is faded or not. 35 Both versions The video input signal is never decoded, so remains at a very high bandwidth especially true when using a composite video input. The following table should help to explain the difference between these four modes of operation. Overlay mode Description Effect of fade PC Out Outputs only the computer image. Video input is Fades computer ignored. image to black level. Genlock Outputs only the computer image. All sync, Fades computer subcarrier and video levels are generated by the image to black level. scan convertor, but locked to the video input. This allows use in situations where a TV or video monitor should be 'in-sync' with other equipment. Overlay Overlays computer image on top of video input, based on Key Level and Keyer setting. Sync and subcarrier signals are direct from the video input (i.e. unit does not re-generate them). Fades computer overlay image out, to reveal video input behind it. Mix Overlays whole computer image (even black areas) on top of video input. Sync and subcarrier signals are direct from the video input (i.e. unit does not re-generate them). Fades completely between computer image and video input. Overlay mode function This is the most complex to understand, but in general: The colour content of a computer graphic pixel is ignored - the luminance is of sole importance. White is the brightest (highest luminance), followed by yellow, cyan, green, magenta, red, blue (and black). Colours much brighter in luminance that the Key Level are overlaid - i.e. they replace the video background. Both versions Colours slightly above the Key Level are slightly transparent. Colours at the Key Level are blended approximately 50% with the video background. Colours slightly below the Key Level are more transparent. Colours well below the Key Level are not displayed at all. The level at which colours become opaque or transparent is set by the Keyer value (V.Soft / Soft / Normal / Hard). With a Hard Keyer setting, colour luminances do not have to be much higher or lower than the Key Level to become fully overlaid or not displayed at all. 36 With a V.Soft Keyer setting, a broad range of colour luminances will blend in with the video input. Overlay mode in everyday use The most common application is to overlay some form of graphics or text on to a video background, but by changing the text or graphics slightly, and careful alteration of the unit's settings, you can easily improve overlay quality. Use anti-aliased text fonts wherever possible. This ensures that the edges of the fonts are smoothed, so that the overlay circuit's softer Keyer settings will blend them in to the video background - resulting in a far more professional result. Choose darker colours in your text and graphics carefully. The wrong colour (eg. dark blue) may not overlay at all. Use a slightly lighter tone to improve overlay. If you are overlaying very similar text or graphics, choose the one Keyer setting and Key Level that will work best for all of them, and then STORE it. The unit will remember this setting until it is next changed (or erased). Always experiment with the Keyer setting and Key Level for the text or graphics you want to overlay. There will be an optimum setting. Use with a monochrome composite video source Such a video source won't have a subcarrier burst for the CORIOgen Eclipse to lock on to, so be aware of the following points: You can feed a monochrome source into the unit provided that you do not use the Genlock mode (use Mix mode instead). In Genlock mode, a subcarrier signal will be present that will not be valid. Use with RGB Out If you are using the RGB/SCART lead at the same time as using the Genlock, Overlay or Mix modes, be aware of the following: The RGB/SCART lead uses the composite video output signal, along with the red, green and blue signals, to feed a TV or VCR. If you are using either the Overlay or Mix modes, a suitable composite video output signal is only present if your Signal Type (i.e. input source) is also set to composite video. 37 Both versions For optimum clarity, feed the monochrome signal into the luminance (Y) pin on the S-Video input. You can leave the chrominance signal unconnected. This will give a sharper overlay signal, and without chroma-artefacts that may be present if colours are attempted to be overlaid. This will also allow you to use the Genlock mode, but you will need to make up a special cable for this arrangement. PC Out and Genlock modes are fully compatible with the RGB/SCART lead, irrespective of the Signal Type. If you have made your own RGB output lead, using the composite sync signal on pin 13 (instead of the composite video signal), this limitation does not apply. Limitations of the genlock circuit The CORIOgen Eclipse is designed to work with a reasonably stable video input signal, but can handle most VCR playback and other non-stable sources. Both versions If you experience problems such as colour loss (total or brief), sync loss, or picture disturbance at the top of the screen, the most likely cause is a poor quality video signal - such as one containing dropouts, sync loss, sync glitches, drifting colour subcarrier frequencies, etc.. 38 Introduction The CORIOgen Eclipse has an RS232 communications port that can be made to emulate a Microsoft® Serial Mouse, and all the features are controlled from the infra-red remote control. This section details how to setup and use this feature. Please note that it is not possible to emulate a PS/2-type mouse with the CORIOgen Eclipse. Hardware setup Setup of this feature requires the connection of an RS232 lead. Either: use a (null-modem) serial cable to link from the CORIOgen Eclipse's RS232 connection to the first spare COM port on your PC (usually COM2, but use COM1 if it's available); or, disconnect your serial mouse from your PC and use Vine's RS232 Sharer Cable (optional) to link from your PC to the CORIOgen Eclipse - plugging the mouse back into the RS232 sharer unit. CORIOgen Eclipse setup Make sure that RS232 mode is set to Mouse (and not 'Control') within the Advanced menu of the On-screen Display. ('Control' mode is the default.) Using the mouse emulator The Eclipse uses the computer's standard mouse driver saving the need to load additional software, just turn your computer on with CORIOgen Eclipse attached as described above. If you are using an RS232 sharer cable, both the existing mouse and the CORIOgen Eclipse will share the same COM port and software driver. If you are using a separate COM port for the CORIOgen Eclipse, your PC may recognise that a Mouse is attached when booting up. If it doesn't, run "Add New Hardware" from the Control Panel to automatically install the "Standard Serial Mouse" driver. You can now use the four arrow buttons to move your mouse pointer around the screen. L.CLICK (left click) has the same function as a single left click of a standard mouse button. D.CLICK (double click), has the same function as a double left click of a standard mouse button. 39 External version Mouse Emulation (external version) External version R.CLICK (right click), has the same function as a single right click of a standard mouse button. Toggling Zoom/Pan and Mouse modes Both the Pan feature and Mouse emulation feature can be used at the same time, and you can toggle the arrow-key usage by pressing the PAN button on the remote control. If you find the arrow-keys not controlling the mouse pointer, simply press PAN once to de-select PAN mode. Similarly, to re-activate PAN mode (to slide a zoomed image around the screen), press PAN again 40 Warranty & Returns Procedure Warranty Your unit comes with a two year warranty (valid from date of purchase), which covers faults in the CORIOgen Eclipse hardware that arise from defects due to material or construction, when under normal use. The CORIOgen Eclipse will be repaired or replaced, as Vine Micros sees fit, free of charge within this period. This warranty does not cover damage due to negligence, mishandling, accident, improper maintenance, modification, or repair of the unit by anyone other than Vine Micros or their authorised representative. Note that under all circumstances the warranty only covers losses up to the value of the replacement cost of the CORIOgen Eclipse unit described in this manual (see 'Disclaimer' earlier in this manual). Are you sure there's a fault? Please consult the appendix on trouble-shooting, and the Technical Support page, before sending a unit back. Most 'faults' are due to incorrect usage. If your CORIOgen Eclipse is not behaving as you think it should, it may be worth trying an Factory Reset - this will restore the unit to factory conditions. (Note that a Factory Reset will set your unit to PAL.) To return a unit for repair First contact your supplier, who will obtain an authorisation number from Vine Micros. Please enclose with the unit details of why it has been returned, and failure details if appropriate. Proof of purchase should also be included. Both versions Units should be returned via insured courier or registered post (thus allowing a trace to be made if goods are lost in transit), clearly stating the returns number allocated as this will speed up processing. Goods on their way to Vine Micros are the responsibility of the sender, and Vine Micros cannot be responsible for transit losses. 41 Technical Support Internet / E-mail support Internet e-mail: [email protected] Web site: http://www.vinemicros.com - includes an FAQ section. Telephone support In UK: 01843 873322, outside UK: +44 1843 873322 FAX support Please photocopy this page, fill in as much of the following as possible, and FAX it to: In UK: 01843 873312, outside UK: +44 1843 873312 Your name/company: Your FAX number: Unit: CORIOgen Eclipse ...... Serial number: Place of purchase: Invoice number: PC being used with: Resolution PC run at: Software being used: Both versions Nature of problem: 42 Appendix A - Get the most from your unit The aim of this section is to help you exploit some of these applications and functions to get the best possible results from your unit. 1. Use S-Video in preference to Composite Video, if your equipment has such an input. S-Video keeps the colour and brightness in a video signal separate, whereas composite video requires extra filters to separate them electronically these filters degrade the image. 2. Don't forget the ZOOM. If you have problems reading the small text, then selecting the ZOOM mode will make things much easier, especially if using the Composite Video output. This is particularly useful for presentations. 3. Zoom modes may require a different Flicker Reduction setting. Lowering the Flicker Reduction value may help to increase legibility of small text. 4. If you don't wish to record the display, use an RGB cable to link directly to the video monitor. RGB cables, such as SCART in Europe, will send the signal directly to the video monitor's CRT RGB circuits - bypassing any colour-decoding circuitry that tends to 'smudge' Composite Video or S-Video signals. 5. The lower the graphics resolution and refresh rate, the better the image quality. All scan convertors store the computer image to be converted to video in their own internal memory, and to do so the computer image has to be 'sampled' many times during each scan-line. Each sample stores one pixel of information in the memory. The number of samples taken is proportional to the image quality - i.e. the more samples the better. Higher graphic resolutions take less time to display each scan-line than lower ones, so it means that there will be more samples per line for lower resolution modes because there's more time for more samples to be taken - and hence will give a better image quality. 6. The lower the graphics resolution, the better the 'vertical' image quality. Video monitors have a fixed number of lines available for displaying pictures - for PAL it is 576, for NTSC it is 480, although some of these are off the top and bottom edges of the screen. So the more scan-lines a graphics resolution has (e.g.. an 800x600 resolution has 600 scan-lines), the more difficult it is for your unit to squeeze all these lines into the limited number available on the monitor. So lowering your graphic resolution will help improve image quality. (Remember to run AutoSet after you change the resolution) 43 Both versions Hints & Tips Both versions 7. Cables and Connectors. Using good quality cables and connectors like the ones supplied with your unit and ensure that all connectors are properly connected to help maintain a high picture quality. 8. Designing your Display or Presentation. When setting up an image for display or putting together your presentation, keep in mind that people might have to view it from a distance. Using a font that is well defined, graphics and pictures that are uncluttered will all add to the legibility of your display or presentation. Try to make text well spaced and larger than you normally use. Think about the colours you are going to use, colours that standout from each other are better for viewing from a distance. As mentioned earlier choosing the right screen resolution will also add to the clarity and quality of your display. It is worth spending some time experimenting with different screen resolution and settings which will optimise your unit to use its full potential. 9. Freeze function. This function is useful if you wish to change to another image or layout while maintaining an image on your monitor, Let's say that you wish to change from a program that is displaying text to a program that displays a graphic. Before you close the text display program freeze the image on the video monitor that you are using, you are then free to change to the graphic image program. Once this is done you can unfreeze the image on the video monitor which will then display your new image. All that the people watching the video monitor would have seen is the text image followed by the graphics image they will not have seen you close one program then open another. 10. Use anti-aliased text wherever possible to overlay on to a video signal - it will result in a far more stable picture. 11. Always experiment with different Key Level and Keyer settings when overlaying - there will always be an optimum setting. 44 Appendix B - Troubleshooting If problems are experienced, please go through these help topics to help you resolve the problem - otherwise see the 'Technical Support' page. The picture on the video display is black and white If you are using the S-Video or Composite outputs, then make sure that all these cables are connected correctly. Make sure that the unit is adjusted to the right video standard PAL/NTSC. Ensure that the colour controls on your video monitor are all set correctly. Selecting the right video standard is vital when overlaying. There is no picture on my video monitor If you're using the unit with a laptop computer, you may need to tell the laptop that an external display device is connected. Some laptops automatically detect external video connections, but others will need setting up to do so - often in the form of pressing two keys simultaneously on the keyboard. If the Green Power LED on the unit is off, ensure that the mains adaptor is connected properly and is switched on and that the mains socket or extension cable you are using is on. If the LED on the unit is on, then check that the monitor output from the computer is connected to the unit's PC IN socket. Check that the output you are using from the unit is also connected at the unit and the video monitor. Check that your video monitor is switched on and set to the correct input (AUX or A/V selected), also make sure that the brightness and contrast are set correctly. Check that the FADE button is not flashing - if it is, then the computer video signal is faded out. Press the FADE button once to bring it back again. There is no picture on the computer monitor Check that the monitor output from the computer is connected to the unit's PC IN socket. Check that your computer monitor is connected to the PC OUT socket on the back of the unit. Check that your computer monitor is turned on and the brightness and contrast levels are set correctly. The display on the video monitor has a huge border around it You're almost certainly running the unit with a laptop computer, at a resolution lower than the laptop's own screen. When this happens, the laptop fits the smaller resolution into the larger with a border around the edge. Since the laptop's screen is of a fixed resolution, the only two solutions are: 1) change the resolution you're running at to match 45 Both versions The picture on my video monitor is unstable or blank If the MODE button is illuminated, it means the unit is in Genlock, Overlay or Mix modes, and therefore is expecting a valid video signal on one of the inputs. Check that this is the case, or press the MODE button repeatedly until the light goes out, and you will then be in PC Out mode. the laptop's own internal screen; 2) disable the laptop's own screen, so you just see the image on the video monitor. The unit does not respond to the Infra-red remote control Ensure that the batteries in the remote control unit are correctly inserted and that they have enough charge left. Make sure that there is no obstruction in front of the unit's Infra-red window. Ensure that Infra-red control is enabled, as it is possible to disable this in the Advanced menu. Also ensure that you have not 'locked' the unit - see the LOCK button description in the Remote Control section. There is excessive flicker on the video monitor Try using a different flicker mode. Turning the contrast down and the brightness up on the video monitor can have a large effect on flicker. Ensure that you are not running an interlaced VGA mode (such as those running at 43Hz). The video monitor image is distorted This often occurs where some of the areas of the image are very dark and others are very bright. These extreme changes in the image are difficult for your video monitor to deal with. Try adjusting the contrast and brightness settings on your video monitor to rectify the problem. On some TVs (usually old ones), this effect is unavoidable as they may not be designed with computer images in mind, and therefore show 'bowing' at the sides for some graphic images. The only solution is to adjust the brightness and contrast on your video monitor - the unit is not at fault and cannot correct problems with your video monitor. If the problem still persists it may be due to the screen size settings, try adjusting the image and its position on the screen. Some colours come out incorrectly on the video monitor Try altering the colour, contrast and brightness settings on your video monitor. These are usually set up for viewing TV programs which is very different from viewing computer graphics. Both versions If you are using the RGB video output from the unit make sure that the cable is correctly attached to both the unit and the monitor. If you have altered the brightness value to too high a value, then this may make yellow appear very washed out and even white. In some circumstances, it can cause flashes within solid green areas. Either reduce the brightness setting, or do a Factory Reset to restore the original settings (see earlier in this manual on how to do this). How can I reduce smearing? Smearing usually occurs on Composite Video connections, and is generally unavoidable unless you can switch to using S-Video or RGB connections. It occurs because the brightness and colour information is transmitted as one signal, and the two parts have to 46 be 'bandwidth-limited' to avoid them interfering with each other. Using good quality video cable will help towards reducing this affect. S-Video will give far less smearing than composite video, but RGB will be better still. How do I use the unit with a VCR? Connect one of the unit's video outputs (probably the Composite Video lead, or maybe the SCART lead) to the VCR's input. Note that you won't be connecting to the aerial socket on the VCR, but to one of the VCR's auxiliary (AUX) inputs. You have to therefore tell the VCR which input to use - often it's channel 0, or AUX 1, AUX 2, etc. Why don't I get better VHS recordings when using a SCART lead? Whereas your VCR might have a SCART connector, it won't have the RGB pins connected on it - and will simply use the Composite Video signal instead - so you won't get the true benefit of RGB. The recorded image is poor Standard VHS videos are not very good at recording the fine detail present in computer graphics. S-VHS decks offer much better quality, whilst professional decks will be even better. Colour smearing is usually the first thing that causes a problem, but this is because your video isn't capable of recording the picture in its full resolution - it is not a fault with the unit or your video. Try lowering the computer screen resolution - this will bring the video bandwidth more in-line with the signal that your video is used to dealing with. The mouse emulation isn't working Check that the unit is setup for the mouse and not for serial control instead. Check that the infra-red remote control has good batteries installed and that the unit is configured to work from the remote. If you're using an RS232 sharer lead from Vine Micros, always use it in conjunction with a serial mouse, or your PC probably won't recognise that anything is connected. Genlocking is unstable The unit is designed to synchronize itself to a fairly stable reference source. A video player playing a poor quality video tape will not do this and may therefore cause the unit problems. You should also ensure that the correct video standard (PAL or NTSC) is selected on the unit to match the incoming reference signal. Unit will not lock up to an external source This may be due to the 'Signal Type' not being set properly. Since the unit needs to know which input to use (composite or S-video), it is vital to set this properly. 47 Both versions If you're using a null-modem RS232 cable (specially made for the unit's 5-pin connector), check that it is connected correctly to both the RS232 port on the back of the CORIOgen Eclipse and to the serial port that the computer uses for the mouse. Re-run the Windows Add New Hardware function, and it should detect a mouse being present. I get random colours on screen when overlaying or mixing This means that the unit cannot 'lock' to the video source's sub-carrier frequency. If there is no way to correct this on the video source, see the description in Appendix C of the sub-carrier frequency adjustment. Both versions IF YOUR PROBLEM IS NOT LISTED HERE PLEASE SEE THE TECHNICAL SUPPORT SECTION. 48 Appendix C - Technical Specifications Input - from computer video card Signals 5 4 10 15 3 9 14 2 8 13 1 7 12 6 11 15pin socket viewed externally Red, green and blue @ 0.7v peak white (0.8v absolute maximum). Connection & usage of 'PC IN' connector for the external version: Pin Use Pin Use 1 Red 0.7v max. / 75 Ohms 9 Passed to PC OUT pin 9 2 Green 0.7v max. / 75 Ohms 10 Ground 3 Blue 0.7v max. / 75 Ohms 11 Ground 4 ID 2, passed to PC OUT pin 4 12 ID 1, passed to PC OUT pin 12 5 Ground 13 Horizontal Sync TTL 6 Red ground 14 Vertical Sync TTL 7 Green ground 15 Passed to PC OUT pin 15 8 Blue ground The internal version's Y-splitter cable passes all the signals from the graphic card to the monitor output, except: pin 9 (not connected), and pins 10 and 11 which are joined together at the graphic card and passed to the monitor on pin 10 (ground). Resolutions Absolute maximum 1600x1200. 24 bit compatible - 23 bits stored. 24kHz to 100kHz horizontal scan rate. Virtually any vertical scan rate accepted - horizontal scan rate is more important. Separate TTL-level HSync & VSync positive or negative going. 49 Both versions Maximum 1024x768 with no line dropping in NTSC, 1280x1024 in PAL. Outputs - to video monitors, etc. Signals Standard VGA output to go back to monitor. PAL & NTSC switchable. Composite Video: 1 volt peak-peak on phono socket. S-Video: 1 volt peak-peak on 4-pin mini-DIN. RGB 0.7v p-p with switchable positive or negative going composite sync signal on either a 15-pin HiD connector or a SCART socket (detailed below). 5 4 10 15 2 3 9 14 8 13 1 7 12 6 11 15pin socket viewed externally Connection & usage of pins on external version's RGB OUT connector: Pin Use Pin Use Red 0.7v max. / 75 Ohms 9 2 Green 0.7v max. / 75 Ohms 10 No connection 3 Blue 0.7v max. / 75 Ohms 11 No connection 4 No connection 12 No connection 5 Reserved 13 TTL composite sync through 1k 6 Red ground 14 No connection 7 Green ground 8 Blue ground 15 Composite Video output 1.0v p-p connected direct to comp.video out Both versions 1 50 +5v through 220 Ohm Connection & usage of pins on internal PCI/ISA card's 15-pin HiD socket: Pin Use Pin Use 1 Red 0.7v max. / 75 Ohms 9 +5v through 220 Ohm 2 Green 0.7v max. / 75 Ohms 10 S-Video Luminance (Y) output 3 Blue 0.7v max. / 75 Ohms 11 S-Video Chrominance (C) output 4 S-Video Luminance (Y) input 12 Ground 5 S-Video Chrominance (C) input 13 Ground 6 Ground 14 Composite Video input 7 Ground 15 Composite Video output 8 Ground 1 3 5 7 9 11 13 15 17 19 21 2 4 6 8 10 12 14 16 18 20 SCART socket. Pin 21 is case. Connection & usage of pins on internal PCI/ISA version's SCART cable: Pin Use Pin Use 15 Red 0.7v max. / 75 Ohms 11 Green 0.7v max. / 75 Ohms 19 Composite Video output 1.0v p-p connected direct to comp.video out 7 Blue 0.7v max. / 75 Ohms 5,9,13,14,17 are all grounded 16 +5v through 220 Ohm Autoset feature automatically scales computer image. Underscan & Overscan settings user-adjustable. 2x Zoom & panning. Proprietary 2 or 4 line flicker reduction. Control Methods Infra-red remote control supplied. Control via push buttons & on-screen display. 51 Both versions Image Scaling & Positioning Proprietary scaling method. Control via RS232 port using simple text commands. RS232 wiring The following diagram (rear view of unit) shows the pinout of the 5-pin mini-DIN connector. To create a null-modem cable (i.e. to link a PC direct to the unit), create a cable with connections as detailed in the table. 5 4 2 3 1 5 way mini-DIN socket 5-pin mini-DIN plug... Pin CORIOgen Eclipse Use ... to standard 9-pin RS232 socket Pin PC Use 1 RX - data sent from computer 3 TX - from computer 2 Ground 5 Ground 3 CTS - clear for unit to send 7 RTS - from computer 4 TX - data sent to computer 2 RX - to computer 5 RTS - request computer to send 8 CTS - to computer Also, link together pins 1, 4 and 6 (DCD/DTR/DSR) for hardware handshaking Sub-carrier lock & sync pulses Sub carrier locked to line frequency in PC Out mode. Sync pulse widths conform to video standards. Genlock Overlay circuit Will lock to either a standard stable composite or S-video signal (1v p-p). Internal sync circuit will remove some sync noise and head-switch glitches. Both versions Independently locks to sync & subcarrier. Subcarrier lock range +/- 200Hz NTSC, +/- 250Hz PAL approximately. Fine subcarrier phase adjustment over +/- 12 degree range. Power requirements - external version Consumes approx. 350mA @ 12v. Voltage requirements: minimum smoothed 12 volts DC, maximum 16v DC. Requires 'centre-pin positive' 2.1mm DC power plug input. 52 Reverse polarity protected. Internal 1.6A fuse. Power requirements - internal PCI/ISA version Requires spare hard-disk drive power connector to supply 12 volts DC. Both versions Consumes approx. 350mA. 53 Colour sub-carrier frequency adjustments Adjustment of external version: back of unit PAL Clock Adjustment Preset Bottom View of Unit NTSC Clock Adjustment Preset Adjustment of internal PCI/ISA version: NTSC Clock Adjustment Preset PAL Clock Adjustment Preset Both versions These adjustments are factory set before supply and should not need to be altered - it is not advisable to adjust these without proper measurement equipment to correctly set the internal frequencies. Under rare circumstances, it may be necessary to adjust these to maintain a colour lock to a video source. This should only be necessary where the video source's sub-carrier frequency is outside the lock-range of the unit. It is a good idea to display a colour bar image or an image with lots of different colours in it on your computer while making this adjustment (especially for NTSC). Using a preset adjustment tool, adjust the desired clock preset until the displayed colours are correct. IF YOU ARE AT ALL UNSURE ABOUT DOING THIS PLEASE CONTACT TECHNICAL SUPPORT. 54 European EMC 'CE' mark statement EMC standards applied & passed Emissions: EN 55022 (ITE emissions standards), Class B Immunity: EN 50082-1 (Generic Immunity standard for residential, commercial and light industrial) Grounding Both versions When used, it is assumed that the unit is grounded by normal means (e.g. via the computer video input cable, or video output cable to display device). Use of the equipment without any form of grounding may affect radiated emissions, but will not affect the product's safety. 55 FCC statement Class A Device: This equipment has been tested and found to comply with the limits for a Class A digital device, pursuant to Part 15 of the FCC Rules. These limits are designed to provide reasonable protection against harmful interference when the equipment is operated in a commercial environment. This equipment generates, uses, and can radiate radio frequency energy and, if not installed and used in accordance with the Instruction Manual, may cause harmful interference to radio communications. Operation of this equipment in a residential area is likely to cause harmful interference in which case the user will be required to correct the interference at his own expense. Caution: This equipment is intended for use in the manner prescribed in the Instruction Manual. Any user changes or modifications not expressly approved by TV One Multimedia Solutions could void the user's authority to operate the equipment. Connecting this equipment to external devices requires no specially shielded cabling for FCC compliance. The Instruction Manual shows the proper connection of this equipment for operation that insures FCC compliance. Direct all inquiries regarding FCC compliance to: TV One Multimedia Solutions 1445 Jamike Drive #8 Erlanger, KY 41018 Ph 859-282-7303 Both versions Fx 859-282-8225 56