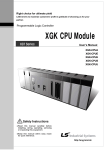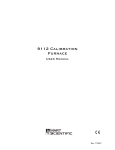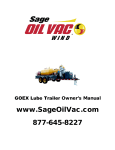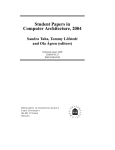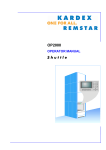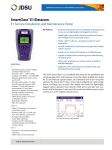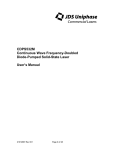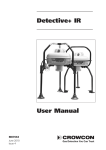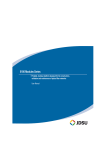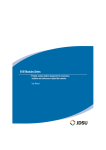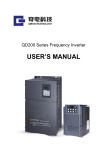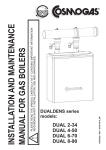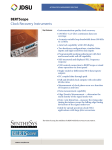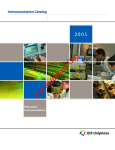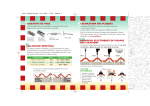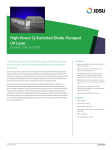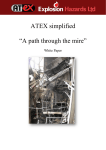Download JDS Uniphase MAP Series User Manual
Transcript
Looking for more information? Visit us on the web at http://www.artisan-scientific.com for more information: • Price Quotations • Drivers· Technical Specifications. Manuals and Documentation Artisan Scientific is You~ Source for: Quality New and Certified-Used/Pre:-awned ECJuiflment • Fast Shipping and DelIve1y • Tens of Thousands of In-Stock Items • Equipment Demos • Hundreds of Manufacturers Supported • Leasing / Monthly Rentals Service Center Repairs Experienced Engineers and Technicians on staff in our State-of-the-art Full-Service In-House Service Center Facility • Consignment InstraView Remote Inspection Remotely inspect equipment before purchasing with our Innovative InstraView-website at http://www.instraview.com We bUy used equipment! We also offer credit for Buy-Backs and Trade-Ins Sell your excess. underutilized. and idle used equipment. Contact one of our Customer Service Representatives todayl Talk to a live person: 88EM38-S0URCE fB88-887-68721 I Contact us by email: [email protected] I Visit our website: http://www.artisan-scientific.com MULTIPLE APPLICATION PLATFORM (MAP) User’s Manual ii 10108925 Rev 004 • February 2004 2004 JDS Uniphase. All rights reserved. iii Instrumentation Support Regular support hours of operation are 8:00 AM - 5:00 PM ET, Monday through Friday, excluding Canadian holidays. Emergency Technical Support For emergency assistance, technical support is available 7 days a week, 24 hours a day. Dial one of the telephone numbers below and follow the voice prompts to page a specialist. North America Toll Free: Toll Free Fax: Tel: Fax: E-mail: 800 406-9559 800 898-8537 613 843-3000 Ext. 4444 613 843-3333 [email protected] Outside North America Toll Free: Toll Free Fax: +800 4069-5599 +800 7777-5378 China Toll Free: +10 800 140 5599 Toll Free Access Codes by Country Country* Code Australia 0011 Europe 00 Hong Kong 001(phone), 002(fax) Israel 014 Japan 001 KDD, 0041 ITJ, 0061 IDC Malaysia 00 New Zealand 00 Singapore 001 South Korea 001 Korea Telecom, 002 Dacom Sweden 009 Telia, 007 Tele2 Taiwan 00 *For all other countries, dial the access code for North America. Please refer to the JDSU Terms and Conditions of Sale for warranty coverage information. iv v Table of Contents Instrumentation Support ........................................................................................................... iii Emergency Technical Support ..............................................................................iii North America .......................................................................................................iii Outside North America ..........................................................................................iii China ...................................................................................................................iii Toll Free Access Codes by Country ......................................................................iii Table of Contents........................................................................................................................ v List of Tables.............................................................................................................................. ix List of Figures ............................................................................................................................ xi Glossary.................................................................................................................................... xiii General Safety Considerations................................................................................................ xv Safety .............................................................................................................................. xv Compliance Information ..................................................................................................xvi General Safety ....................................................................................................xvi Laser Safety ........................................................................................................xvi Source Cassettes ................................................................................................xvi Source Cassette and MAP Chassis Safety Labeling...........................................xvi EMC Requirements ........................................................................................... xviii EHSR Compliance............................................................................................. xviii Getting Started ............................................................................................................................ 1 General Information .......................................................................................................... 1 Key Features and Benefits .................................................................................... 1 Applications ........................................................................................................... 1 MAP+2B00 ............................................................................................................ 1 MAP+2M00 and MAP+2S00 ................................................................................. 2 Specifications .................................................................................................................... 2 External Description .......................................................................................................... 6 Initial Inspection ................................................................................................................ 7 MAP Master and Slave: Overview of a Chassis Assembly ............................................... 8 Mainframe ............................................................................................................. 8 Local Interface Module (LIM)................................................................................. 9 Main Controller Module ......................................................................................... 9 Power Supply Module............................................................................................ 9 Remote Interface Module ...................................................................................... 9 Blanking Plates...................................................................................................... 9 MAP Benchtop: Overview of Assembly........................................................................... 10 Chassis................................................................................................................ 10 Optical Cassettes ............................................................................................................ 10 Installation ................................................................................................................................. 13 vi Instrument Cooling .......................................................................................................... 13 Rack Mounting ................................................................................................................ 13 MAP Master and Slave Chassis Dimensions ...................................................... 14 MAP Benchtop Dimensions................................................................................. 15 Configuring the Chassis for Front or Rear Optical Access .................................. 16 Master/Slave Configuration............................................................................................. 16 Installing an Optical Cassette.......................................................................................... 17 Controls and Communication.................................................................................................. 19 Interlock Feature ............................................................................................................. 19 Local Safety Interlock .......................................................................................... 19 Remote Safety Interlock ...................................................................................... 20 Local Interface................................................................................................................. 21 LEDs 22 Local Keypad....................................................................................................... 23 Local Interface Module Functions ................................................................................... 23 Display................................................................................................................. 23 Navigating the Primary Screens...................................................................................... 27 How to Enter/Modify Numerical Values ............................................................... 28 How to Perform System-Level Functions ............................................................ 30 Remote Interface............................................................................................................. 37 Remote Communication Interfaces ..................................................................... 39 MAP System Programming Overview ............................................................................. 41 MAP Console Program ............................................................................................................. 43 Installing the MAP Console Program .............................................................................. 43 Features of the MAP Console Program .......................................................................... 44 Overview of the MAP Console Program.......................................................................... 44 Using the MAP Console Program........................................................................ 46 Toolbar Icons....................................................................................................... 47 Menu Bar ............................................................................................................. 49 Files Menu........................................................................................................... 49 View Menu........................................................................................................... 50 Tools Menu.......................................................................................................... 51 Help Menu ........................................................................................................... 57 Chassis Tabs....................................................................................................... 58 MAP Tab ............................................................................................................. 58 Using the MAP Console Program and ActiveX Components.......................................... 59 MAP Test Execution Environment Setup & Configuration .............................................. 60 Using the MAP Console Program as a Diagnostic Tool.................................................. 60 Checking the RS232 Interface using the MAP Console Program ....................... 61 Integrating New Modules into a MAP Chassis .................................................... 63 Maintenance .............................................................................................................................. 65 Changing the Fuse .............................................................................................. 65 Changing the Power Supply ................................................................................ 65 Changing the Local Interface Module.................................................................. 66 Changing the Remote Interface Module.............................................................. 67 Changing the Main Controller.............................................................................. 67 Upgrading a Slave Chassis to a Master Chassis ................................................ 69 vii Upgrading the Main Controller Software ............................................................. 69 Cleaning Instructions ............................................................................................................... 71 Cleaning the Equipment.................................................................................................. 71 Cleaning Optical Connectors .......................................................................................... 71 Cleaning Universal Connector Adapter (UCA) Bulkheads and Internal Optical Connector............................................................................................................ 71 Cleaning Jumper Connectors .............................................................................. 72 Ordering Information ................................................................................................................ 75 Master Chassis Part Numbers............................................................................. 75 MAP Slave Part Numbers.................................................................................... 75 MAP Benchtop Part Numbers ............................................................................. 75 Documentation .................................................................................................... 76 Power Plugs ........................................................................................................ 77 Service ....................................................................................................................................... 79 Storing and Shipping....................................................................................................... 79 Claims and Repackaging ................................................................................................ 79 Returning Shipments to JDS Uniphase ............................................................... 79 viii ix List of Tables Table 1: Safety Symbols ................................................................................................................... xv Table 2: General Specifications ..........................................................................................................2 Table 3: Module Specifications (19 inch chassis) ...............................................................................4 Table 4: Electrical and Control Interface Specifications......................................................................4 Table 5: Contents of Shipping Box .....................................................................................................7 Table 6: MAP Cassettes ...................................................................................................................11 Table 7: Laser Source Signal Output Truth Table ............................................................................21 Table 8: LED Indicator Description ...................................................................................................22 Table 9: Rear Panel Elements ..........................................................................................................37 Table 10: Remote Interface Ports .....................................................................................................38 Table 11: GPIB Interface Functions..................................................................................................39 Table 12: Remote Interface Module Pin – Line Association .............................................................40 Table 13: MAP User Manuals ...........................................................................................................76 Table 14: Power Plug Chart..............................................................................................................77 x xi List of Figures Figure 1: Source Cassette Labels....................................................................................................xvii Figure 2: Identification Label............................................................................................................xvii Figure 3: FDA Compliance Label.....................................................................................................xvii Figure 4: MAP Master/Slave Labels ...............................................................................................xviii Figure 5: MAP Benchtop Labels .....................................................................................................xviii Figure 6: MAP Master Front View.......................................................................................................6 Figure 7: MAP Master Rear View .......................................................................................................6 Figure 8: MAP Slave Front View.........................................................................................................6 Figure 9: MAP Slave Rear View .........................................................................................................6 Figure 10: MAP Benchtop Front View.................................................................................................6 Figure 11: MAP Benchtop Rear View .................................................................................................6 Figure 12: Exploded View of the MAP Master Chassis – Front ..........................................................8 Figure 13: Front View of MAP Benchtop...........................................................................................10 Figure 14: Rear View of MAP Benchtop ...........................................................................................10 Figure 15: Example of a MAP Cassette............................................................................................12 Figure 16: Bracket on Front ..............................................................................................................13 Figure 17: Bracket on Center............................................................................................................13 Figure 18: Bracket on Rear...............................................................................................................14 Figure 19: Installing in Rack..............................................................................................................14 Figure 20: MAP Master and Slave Dimensions - Front View (Rack Mounting).................................14 Figure 21: MAP Chassis Dimensions – Bottom and Side View ........................................................14 Figure 22: MAP Benchtop Dimensions - Front View (Rack-mounting) .............................................15 Figure 23: MAP Benchtop Chassis Dimensions ...............................................................................15 Figure 24: MAP Benchtop Chassis Dimensions – Bottom View .......................................................15 Figure 25: Master LIM Installed on the Front ....................................................................................16 Figure 26: Master LIM Installed on the Back ....................................................................................16 Figure 27: Master/Slave Chassis Typical Configuration ...................................................................17 Figure 28: Removing a Faceplate.....................................................................................................17 Figure 29: Inserting an Optical Cassette...........................................................................................17 Figure 30: Safety Interlock Key.........................................................................................................19 Figure 31: Remote Interlock Operation.............................................................................................20 Figure 32: Local Interface Module (LIM) ...........................................................................................21 Figure 33: LED Indicators .................................................................................................................22 Figure 38: System Screen ................................................................................................................25 Figure 39: System Screen – second page........................................................................................25 Figure 40: Slot Screen allowing access to cassette functions and properties ..................................25 Figure 41: Device Screen showing detailed device information .......................................................25 Figure 42: Selecting Device Status Info............................................................................................26 Figure 43: Device Status Info............................................................................................................26 Figure 44: Selecting Test ..................................................................................................................26 Figure 45: Test User Dialog ..............................................................................................................26 Figure 46: Selecting Reset................................................................................................................26 Figure 47: Reset User Dialog............................................................................................................26 Figure 48:Selecting Slot Fault Information........................................................................................27 Figure 49: Slot Fault Info Screen ......................................................................................................27 Figure 53: Modifying the units...........................................................................................................30 Figure 54: Master Remote Interface .................................................................................................38 xii Figure 55: Slave Remote Interface ...................................................................................................38 Figure 56: Remote Interface Port Locations – MAP Benchtop .........................................................38 Figure 57: GPIB Interface Pin-out.....................................................................................................39 Figure 58: 9-pin RS232 Connector ...................................................................................................41 Figure 59: MAP CD Interface............................................................................................................43 Figure 60: Features of MAP Console Program Interface..................................................................45 Figure 61: Features of MAP Driver Interface ....................................................................................46 Figure 63: Toolbar.............................................................................................................................47 Figure 64: Real Time Log .................................................................................................................48 Figure 65: Files Menu .......................................................................................................................49 Figure 66: View Menu .......................................................................................................................50 Figure 67: Tools Menu ......................................................................................................................51 Figure 68: Options - MAP Settings ...................................................................................................52 Figure 69: Options – Communications..............................................................................................53 Figure 71: Options – Console ...........................................................................................................54 Figure 72: Setting the RS232 Baud Rate..........................................................................................55 Figure 73: MAP Console Program used for Upgrading Firmware.....................................................55 Figure 74: First Dialog for Upgrading Firmware................................................................................56 Figure 75: Dialog to Start Downloading New Firmware ....................................................................56 Figure 76: Help Menu .......................................................................................................................58 Figure 77: MAP Console Program “About” Dialog ............................................................................58 Figure 78: MAP Tab..........................................................................................................................59 Figure 79: Setting the Communications Option ................................................................................61 Figure 80: Selecting the Serial Port ..................................................................................................62 Figure 81: Testing Communications .................................................................................................62 Figure 82: Changing the Power Supply Module ...............................................................................65 Figure 83: Changing the Local Interface Module (LIM).....................................................................66 Figure 84: Changing the Remote Interface Module ..........................................................................67 Figure 85: Changing the Main Controller Module .............................................................................68 Figure 87: Connector Cleaning (Connector Type Can Vary) ............................................................73 xiii Glossary AC Alternating Current ADE Application Development Environment Card Refers to an instrument that is housed within a MAP shelf providing a specific functionality related to optical testing and/or measurement. Examples are: switch card or attenuator card. The term card and cassette may be used interchangeably. CE (or EC) European Community Chassis Refers to the mechanical MAP enclosure that houses modules and cards. CI Card Cassette Interface printed circuit board. This is a common component of all MAP cassettes. CLK1 CLOCK1. Refers to a clock signal line on the MAP system that is configurable to be either internally generated or externally provided. Controller MAP controller card CSA Canadian Standards Association Device The part of a card that is individually addressed and controlled to perform a particular action based on card type. For example, a switch card contains switch devices that can be controlled to connect specific input channels to specific output channels. DFB Distributed-Feedback laser source. Narrow-band laser source card having one or more lasers. Each laser is tunable over a small wavelength range. DUT Device under test EHSR Essential Health and Safety Requirement (European) EIA Electrical Industries Association ESD Electrostatic Discharge GPIB General Purpose Interface Bus Hot-swappable Modules that can be removed and replaced without disrupting system performance or powering down. IEC International Electrotechnical Commission IEEE Institute of Electronic and Electrical Engineers IEEE 488.2 The most recent standard for GPIB ISO International Standards Organization JDSU JDS Uniphase Corporation xiv LED Light Emitting Diode. Refers to a special diode that emits light when a voltage of the correct polarity is applied to its terminals. LIM Local Interface module MAP Multiple Application Platform. Refers to one or more shelves that house and control modular cards to form a system. Module Refers to a removable element of the MAP system. OPM Optical Power Meter. A card containing one or more optical power detectors. Detectors may be internally integrated within the card or consist of a detector ‘head’ connected via cable to the card. RCV Optical Receiver RIM Remote Interface Module RS232 A commonly-used standard, with many variations, for serial communication. SBC Single Board Computer SCPI Standard Commands for Programmable Instruments. Slot One of eight physical areas where a card may be inserted within a MAP chassis. Mechanical guides indicate where cards may be inserted. TB3 Tunable-Bandwidth filter. A card that blocks all but a narrow band of optical wavelengths from an optical input. Outputs only the specified wavelength. TEC Thermal-Electric Cooler. The mechanism used to cool a photo-detector or laser cavity to operating temperature. TRS Optical Transmitter UCA Universal Connector Adapter UL Underwriters Laboratory USB Universal System Bus xv General Safety Considerations Safety The following safety information must be observed whenever the unit is operated, serviced, or repaired. Failure to comply with any of these instructions or with any precaution or warning contained in this user manual is in direct violation of the standards of design, manufacture, and intended use of the unit. JDS Uniphase assumes no liability for the customer's failure to comply with any of these safety requirements. Warning To avoid the risk of injury or death, always observe the following precautions before initializing the unit: • Never look into the end of an optical cable connected to an optical output device that is operating. Laser radiation is invisible, and direct exposure can severely injure the human eye. • Use only the type of power cord supplied with the unit. • Turning off the power to the device does not always block the externally supplied radiation to the connector at the output of the unit. • Do not use the unit outdoors. • To prevent potential fire or shock hazard, do not expose the unit to any source of excessive moisture. • Do not perform any operating or maintenance procedure that is not described in this user manual. The following symbols and messages may be marked on the unit (Table 1). Observe all safety instructions that are asssociated with a symbol. Table 1: Safety Symbols Symbol Description Laser safety. See the user manual for instructions on handling and operating the unit safely. Caution. See the user manual for instructions on handling and operating the unit safely. The procedure can result in serious damage to or destruction of the unit if not carried out following instructions for proper use. Electrostatic discharge (ESD). See the user manual for instructions on handling and operating the unit safely. Frame or chassis terminal for electrical grounding within the unit. xvi Protective conductor terminal for electrical grounding to the earth. WARNING The procedure can result in serious injury or loss of life if not carried out in compliance with all safety instructions. Ensure that all conditions necessary for safe handling and operation are met before proceeding. Compliance Information General Safety The MAP system, including functional cassettes complies to CE requirement EN61010-1, plus UL61010A-1 and CAN/CSA-C22.2 No.1010.1 (see CE certificate of compliance). The MAP system is in Installation Category (Over voltage Category) II under IEC 664. The unit is in the Pollution Degree 2 category under IEC 61010-1 (Safety Requirements for Electrical Equipment for Measurement, Control, and Laboratory Use) and CAN/CSA-C22.2 No. 1010.1(Safety Requirements for Electrical Equipment for Measurement Control, and Laboratory Use, Part I: General Requirements) Laser Safety The MAP system complies with the standard IEC 60825-1:(2001) and FDA standard 21 CFR1040.10, except deviations per Laser Notice No. 50, July 2001. The following MAP cassettes are optical sources or amplifiers covered by the above laser safety standard and labeled accordingly. Each cassette has unique wavelength and power characteristics described in the associated cassette manual. The MAP system includes Local and Remote Safety Interlock (refer to the appropriate section in this manual for description). Source Cassettes • Optical Transmitter Cassette • Tunable Laser Cassette • Distributed Feedback Laser Cassette • Erbium Doped Fiber Amplifier Cassette • Broadband Source Cassette • Fabry-Perot Laser Cassette • LED Source Cassette Source Cassette and MAP Chassis Safety Labeling A typical source cassette is shown Figure 1. The Class of Laser (per IEC 60825-1) is indicated on the front pull handle of the cassette. A laser warning is located above the pull handle on the front of the cassette. A triangular laser-warning symbol is located on the shutter of the designated optical output port. xvii Laser Status LED Output Port Laser Warning and Shutter (if above Class 1) Laser Warning Label: Laser Class Figure 1: Source Cassette Labels As required by the FDA standard 21 CFR 1040.10, an identification label (see Figure 2) is placed on the side of the cassette, showing the name of manufacturer, address, and the month and year of manufacture. A label, as shown in Figure 3, indicating compliance to FDA requirements is placed on the side of the cassette. Figure 2: Identification Label Figure 3: FDA Compliance Label MAP Chassis Labels Regulatory and Compliance labels are located on the top of the Master and Slave chassis, due to the modularity of the functional parts (see Figure 4). MAP Benchtop regulatory and compliance labels are located on the rear of the chassis (see Figure 5). xviii CSA/UL plus CE Compliance FDA Compliance Manufacturer Information Figure 4: MAP Master/Slave Labels CSA and CE Compliance FDA Compliance Manufacturer Information Figure 5: MAP Benchtop Labels EMC Requirements The MAP system complies with EN61326-1, EN55022 and EN55024. EHSR Compliance Noise emitted by the unit during operation does not exceed the recommended level for health and safety (80 dB), specified by the European Essential Health and Safety Requirement (EHSR) Standards, section 1.7.4. Caution • Use of controls or adjustments or performance of procedures other than those specified herein may result in hazardous radiation exposure. • Use of any cassettes with no optical energy source in conjunction with sources must be conducted with care and recognition of the safety required according to the classification of the source. xix xx 1 Getting Started General Information The Multiple Application Platform is a modular and expandable instrumentation platform ideal for optical or electro-optical test and measurement applications. It is available in three formats: • 19-inch 8-slot Master (MAP+2M00) • 19-inch 8-slot Slave (MAP+2S00) • 9 1/2 inch 3-slot Benchtop (MAP+2B00) Operating instructions for each variant are contained in this manual. The three formats all feature a common back plane interface compatible with over 20 different types of hot-swappable instrumentation cassettes. The MAP+2M00 and MAP+2B00 include a 9-key keypad, color display, remote communication ports and connectors for inter-chassis connection. They can be used as a stand-alone system or as a master when used in a master-slave configuration with up to seven MAP+2S00. Key Features and Benefits • Hot-swappable cassettes (cassettes can be inserted or removed without powering down) • Dynamic MAP firmware and console that automatically identifies installed cassettes • Colour display • Master/slave configuration so that a single controller can control up to seven slave chassis • ActiveX1 Console and drivers with simulation mode • RS232 and GPIB interface • Complies to CE requirements plus UL61010A-1 and CAN/CSA-C22.2 No.1010.1 Applications Recommended for applications requiring: • Periodic reconfiguration and/or expansion capability • High reliability/availability in a 24/7 manufacturing environment MAP+2B00 The MAP+2B00 form factor and lower cost make it ideal for small test-sets. When test needs grow, the application can be expanded by adding MAP+2S00 slave chassis to the MAP+2B00 1 ActiveX is a trademark of Microsoft Corporation. 2 or transferred to an eight-slot MAP+2M00. Software applications developed for the MAP+2B00 can be transferred to a MAP+2M00 without any modifications. Features of the MAP+2B00 include: • 3-slot capacity • Complete software and firmware compatibility with MAP+2M00 • Can control up to 7 slave chassis (MAP+2S00) MAP+2M00 and MAP+2S00 The MAP+2M00 and MAP+2S00 are built on a modular architecture. The main controller module, power supply module, keypad/display module and remote interface module are all field replaceable, making maintenance fast and simple. The keypad/display module and remote interface module of the MAP+2M00 and MAP+2S00 may be interchanged for rear mounting. Handling and rack mounting is made easy by using the practical handles located at the front and back of each chassis. When used on a bench the tilting feet hold the chassis at an optimal angle for monitor visibility and keypad accessibility. Features of the MAP+2M00 and MAP+2S00 include: • Front or back fiber connection • 8-slot capacity • All modules are field replaceable (controller, power supply, keypad/display, remote interface) Specifications Table 2: General Specifications Specification Parameter MAP Master MAP Slave MAP Benchtop (MAP+2M00) (MAP+2S00) (MAP+2B00) Dimensions W x H x D 44.91 x 13.24 x 52.37 cm (3U high, standard 19-inch rack) 44.91 x 13.24 x 52.37 cm (3U high, standard 19-inch rack) 22.5 x 14.8 x 43.0 cm (3U high, half rack) Mounting rackmount (front, center, or rear), benchtop rackmount (front, center, or rear), benchtop benchtop, rackmount (front) Capacity 8 single-slot cassettes per chassis 8 single-slot cassettes per chassis 3 single-slot cassettes per chassis Display LCD colour VGA No display LCD colour VGA Display dimensions (H x W) 7 x 5 cm Not applicable 7 x 5 cm Resolution 640 x 234 pixels Not applicable 640 x 234 pixels Power Supply 100 to 125 V AC/ 200 t 240 V AC 50/60 H 100 to 125 V AC/ 200 t 240 V AC 50/60 H 100 to 125 V AC/ 200 t 240 V AC 50/60 H 3 to 240 V AC, 50/60 Hz to 240 V AC, 50/60 Hz to 240 V AC, 50/60 Hz Field-replaceable Field-replaceable Factory replaceable Power Consumption 200 VA 200 VA 200 VA Fuse Remote Interface Module Remote Interface Module Internal, auto - reset 2 fast blow fuses, 250 V, 6.3 A 2 fast blow fuses, 250 V, 6.3 A Remote interface RS232, GPIB Not applicable RS232, GPIB Slot expansion Controls up to 7 slave chassis Not applicable Controls up to 7 slave chassis Weight 14.33 kg 13.04 kg 8.6 kg No customer access Environmental Storage temperature - 30 to 60 °C Operating temperature 0 to 50 °C Humidity < 80 % RH, 0 to 40 °C non-condensing Altitude 2000 meter maximum Transient Overvoltage Category II Pollution Degree 2 FOR INDOOR USE ONLY Other Airflow Direction Front of optical cassette to back of unit Airflow Volume Maximum flow (no Maximum flow (no Maximum flow (no restriction): 15 cfm per restriction): 15 cfm per restriction): 10 cfm per fan. 4 fans per chassis fan. 4 fans. fan. 3 fans per chassis Front of optical cassette to back of unit Front of optical cassette to back of unit 4 Table 3: Module Specifications (19 inch chassis) Parameter Dimensions Item Specification/Reference Mainframe 3U (19 inch) chassis (WxHxD) 44.91 x 13.24 x 52.37cm Local Interface Module W 104 x L 112 x H 132 mm W 4.10 x L 4.41 x H 5.20 in Display: 5 x 7 cm Remote Interface Module W 104 x L 98 x H 132 mm W 4.10 x L 3.86 x H 5.20 in Power supply module W 324 x L 108 x H 132 mm W 12.76 x L 4.25 x H 5.20 in Rack-mount Ears W 19 x L 76 x H 132 mm W .75 x L 3.00 x H 5.20 in Weight Mainframe (chassis + backplane) = 18.2 lbs (8.26 kg) Local Interface Module 1.50 lbs (0.68 kg) Slave faceplate 0.35 lbs (0.159 kg) Remote Interface Module Master = 1.80 lbs (0.82 kg) Slave = 1.75 lbs (0.79 kg) Power Supply Module 5.25 lbs (2.38 kg) Main Controller Master = 3.05 lbs (1.38 kg) Slave = 1.40 lbs (0.63 kg) Rack-mount Ears (each) 0.30 lbs (0.14 kg) 2 per chassis Blank Cassette Faceplates (each) 0.15 lbs (0.068 kg) 8 per chassis Table 4: Electrical and Control Interface Specifications Parameter Power/power consumption Item Supply Specification/Reference 100 to 125 V AC at 50/60 Hz 200 to 240 V AC at 50/60 Hz Consumption - Master 200 VA Consumption - Slave 200 VA Consumption - Benchtop 200 VA 5 Remote interfaces Fuse 2 fast blow fuses, 250V, 6.3 A Master Chassis Remote Interface Module only. Benchtop is an internal auto-reset type. RS232 Connector type: DB-9F Maximum Baud rate: 115200 Baud Baud rate for upgrade: 115200 Baud Control interfaces GPIB IEEE 488.2 compliant USB MAP Benchtop supports keyboard input through USB port in place of LIM keypad. This USB port can be used for this purpose only. 10/100BT Currently not implemented External trigger Connector type: SMA Duty cycle: 0 to 100 percent Frequency range: 0 to 200kHz Currently not implemented External clock Connector type: SMA Duty cycle: 45 to 55 percent Frequency range: 4 Hz to 640 kHz Currently not implemented Other Safety interlock Fail-safe hardware-controlled Inter-chassis connect 100 pin flat cable (Bridge Connector) Chassis address selector Master: 1 (No selector switch) Slave: 2 to 8 Video input (MAP+2B00 only) Connector type: RCA Can be used to input images from a fiberscope. The input images are displayed on the LIM. VGA output Allows use of external VGA monitor. Available on MAP Benchtop (MAP+2B00) only. On/Off On: (1), Off: (0) 6 External Description The three variants of a MAP system are shown below. Figure 6: MAP Master Front View Figure 7: MAP Master Rear View Figure 8: MAP Slave Front View Figure 9: MAP Slave Rear View Figure 10: MAP Benchtop Front View Figure 11: MAP Benchtop Rear View 7 Initial Inspection Perform the following steps to check that the contents of the shipment are complete: 1. Wear an anti-static wrist strap, and work in an electrostatic discharge (ESD) controlled area. 2. Check that the shipment contains the all of the items for the particular chassis ordered (see Table 5) Table 5: Contents of Shipping Box MAP Master MAP Slave MAP Benchtop MAP Master chassis MAP Slave chassis MAP Benchtop chassis (and the following modular parts installed on the unit ): (and the following modular parts installed on the unit ): (and the following modular parts installed on the unit ): • Local interface module (LIM) • Interlock key (in LIM) • Master remote interface module • Master controller • Power supply module • 8 single cassette blanking plates • Blanking plate • Interlock key (in LIM) • Slave remote interface module • 3 single cassette blanking plates • Slave controller • Power supply module • 8 single cassette blanking plates Rack-mount kit Rack-mount kit N/A N/A Interconnect harness N/A AC power cord (see the Power Plugs section for more details) MAP Quick Start Guide MAP User’s Manual MAP Application CD MAP Programming Guide NOTE: Cassettes are packaged separately. 3. Inspect the unit for structural damage that can occur during shipping. 4. If the contents are incomplete or damaged, immediately inform JDS Uniphase and, if necessary, return the unit as outlined in the Service section. 5. Keep the packaging. 8 MAP Master and Slave: Overview of a Chassis Assembly The MAP Master and Slave (Multiple Application Platform) chassis (MAP+2M00 and MAP+2S00) consists of the following main components: 5. Remote Interface Module 1. Mainframe 4. Power Supply Module 6. Blanking Plates 3. Main Controller Module 2. Local Interface Module Figure 12: Exploded View of the MAP Master Chassis – Front NOTE: All modules and cassettes are field replaceable. Mainframe The mainframe is a 3U, 19-inch enclosure that houses modules and cassettes. It consists of the physical enclosure and the backplane. Master and Slave Configurations The mainframe comes pre-assembled as a slave or master chassis depending on the configuration you ordered. You can reconfigure a master chassis to be a slave chassis, and vice versa, by replacing system modules. The modular architecture of the MAP allows you to customize the configuration of the cassettes and chassis. A single 19" rack mountable chassis can hold as many as eight single-width cassettes. If more than eight slots are required, up to seven slave chassis can cascade from the master chassis in a configuration that can hold a total of 64 single-width cassettes. 9 The chassis with the master controller module in it defines that chassis as the master chassis. The master chassis simultaneously houses a local interface module (LIM) and a master remote interface module (RIM). There may only be one master chassis in a system. Local Interface Module (LIM) The LIM is an element of the master chassis ONLY. The slave chassis is shipped with a blanking plate to cover the enclosure. The LIM is interchangeable with the remote interface module to accommodate front or rear cable exit. See the Configuring the Chassis for Front or Rear Optical Access section on page 16. The local interface module (LIM) allows local MAP control. It consists of a keypad, display screen, and interlock key. See the Local Interface section for more details. Main Controller Module The main controller module is available in master and slave configurations. Only one master may be present in a system. The master main controller module contains a single-board computer. Power Supply Module The power supply module contains the power supply and four fans for cooling. It is fieldreplaceable. Remote Interface Module The RIM comes in a master or slave configuration. The master RIM contains the following elements; • Power entry and fuse (including ON/OFF switch) • Inter-chassis connection ports • Remote communications connectors (RS232, GPIB, Ethernet) • Safety interlock connector • External trigger input/output • External clock input/output See the Remote Interface section for more information about controls and communication using this module. Blanking Plates The MAP Master and Slave are shipped with blanking plates to cover the cassette slots. The cassette slots should, at all times during MAP operation, be covered with either a blanking plate or be filled with a cassette. See the Optical Cassettes section for more details. 10 MAP Benchtop: Overview of Assembly The MAP Benchtop (MAP+2B00) consists of the following main components: • chassis • optical cassettes NOTE: All Cassettes are field replaceable. Figure 13: Front View of MAP Benchtop Figure 14: Rear View of MAP Benchtop Chassis The chassis is a 3U 9 1/2 inch-wide benchtop unit that houses a maximum of 3 cassettes. It consists of the physical enclosure, backplane, local interface, remote interface and power supply, all integrated into a single unit The MAP+2B00 has 3 vacant slots for cassettes. If more than three slots are required, up to seven slave chassis can cascade from the master chassis in a configuration that can hold a total of 59 single-width cassettes. Optical Cassettes The cassettes are an element of MAP. Cassettes implement a specific functionality, which is directly applicable to optical instrumentation, testing, or measurement. Different types of instrumentation cassettes can reside in a single chassis and cassettes can be added in a plug and play manner. Cassettes can be installed either before or after power-up. MAP allows for hot-swapping, so the controller detects the presence and determines the type of cassette that is being added or removed without affecting the communication with other cassettes. Each cassette has a unique ID, serial number, hardware version, and firmware version. Up to eight single-slot cassettes can be populated in each MAP chassis. Cassettes can occupy more than a single slot, however, the total cassette space available is equal to eight single slots per chassis. The currently supported cassettes are shown in Table 6. 11 Table 6: MAP Cassettes Cassette Abbreviations Software Class BBS BBS C10, CDR C10 IA3, IA3-1, VOA IA3 SMA, IA3-2, VOA IA3 OA, EDFA OA MAP 850-1550 nm Optical Receiver R10, RX R10 MAP 1310-1550 nm Optical Receiver R10, RX R10 MAP Distributed Feedback Laser DFB SRC MAP Fabry-Perot Laser FPL SRC MAP Optical Power Meter OPM OPM MAP Small Channel Count Switch SW SW MAP Large Channel Count Switch SKB SW RF SW MAP 850 nm Optical Transmitter T10, TX T10 MAP 1550 nm Optical Transmitter T10, TX T10 MAP Tunable Grating Filter TB3, TBF TB3 MAP Tunable Laser Source TLS TLS MAP Utility UTL UTL MAP Variable Backreflector VBR VBR MAP Broadband Source MAP Multi-Rate Clock and Data Recovery MAP Precision Attenuator - without power tracking MAP Precision Attenuator - with power tracking MAP EDFA MAP RF Switch For details about installation, please see the Installing an Optical Cassette section. 12 Figure 15: Example of a MAP Cassette 13 Installation Instrument Cooling Clear distance should be approximately 1" at the front and the back. The MAP is cooled with forced airflow from the front to the back. Forced airflow is provided by 4 fans (3 in MAP Benchtop) (max. flow with no restriction: 10 cfm each) installed on the power supply extrusion. Average air velocity through the modules (cassettes) is 2-4 m/s. Rack Mounting In the case of a Master/Slave configuration, it may be nessessary to rack-mount the MAP chassis. This may be done using the rack-mount kit (JDS Uniphase part number MAP+2A03 optional for MAP Benchtop). It is recommended to rack-mount the unit prior to installation of optical cassettes and utilize bottom support brackets appropriate to your rack system. Perform the following steps to install the chassis in a 19 inch (48.26 cm) rack. See Figure 20 and Figure 21 for rack-mounting dimensions. NOTE: Install the MAP Benchtop on the right-hand side of the rack so that the 8inch interconnection cable may reach both chassis. An optional 36-inch interconnection cable may be ordered separately. Perform the following steps to install the chassis in a 19 inch (48.26 cm) rack: 1. Attach the rack-mount brackets to either the front (Figure 16), center (Figure 17) or back (Figure 18) of the chassis. 2. If necessary for space or mounting considerations, use a screwdriver to remove the feet from the bottom of the unit. 3. Install the chassis in the rack (Figure 19). Figure 16: Bracket on Front Figure 17: Bracket on Center 14 Figure 18: Bracket on Rear Figure 19: Installing in Rack MAP Master and Slave Chassis Dimensions Figure 20: MAP Master and Slave Dimensions - Front View (Rack Mounting) Figure 21: MAP Chassis Dimensions – Bottom and Side View 15 MAP Benchtop Dimensions Figure 22: MAP Benchtop Dimensions - Front View (Rack-mounting) Figure 23: MAP Benchtop Chassis Dimensions Figure 24: MAP Benchtop Chassis Dimensions – Bottom View 16 Configuring the Chassis for Front or Rear Optical Access (Master and Slave ONLY) The chassis allows the local interface module (LIM) and the remote interface module (RIM) to be interchanged in order to accommodate front or rear cable exit (See Figure 25 and Figure 26) Figure 25: Master LIM Installed on the Front Figure 26: Master LIM Installed on the Back Perform the following steps to configure the chassis for front or rear cable exit: 1. Turn the power to the unit to the ‘OFF’ (0) position. 2. Unplug the unit from the electrical outlet. 3. First remove, and then re-install the LIM and RIM by performing the steps in the following procedures: • Changing the Local Interface Module section • Changing the Remote Interface Module section Master/Slave Configuration The MAP Master and MAP Benchtop may be configured in two ways: • as a single chassis instrument • as a multiple chassis system The minimum configuration, whether the MAP as a single instrument or as a system, consists of the following: • master chassis • at least one instrumentation cassette Figure 27 shows the master/slave chassis typical configuration. 17 Figure 27: Master/Slave Chassis Typical Configuration Installing an Optical Cassette MAP allows for hot swapping of optical cassettes. The controller detects the presence and determines the type of cassette being added or removed without affecting communication with other cassettes. Perform the following steps to install a cassette: 1. Using a screwdriver, unscrew the two screws and remove the blanking plate (or two, if installing a double-width cassette) from the chassis. Store the faceplates for future use. Caution • Use minimal force when sliding in the cassette during installation. Pushing the cassette in too fast could damage the connector on the back plane. 2. Slide the cassette into the chassis. MAP automatically detects the presence of cassettes. 3. Using a screwdriver, screw in the two screws to secure the cassette. Figure 28: Removing a Faceplate Figure 29: Inserting an Optical Cassette 18 Caution - Covering Unused Slots • An optical cassette or blanking plate MUST be present on each slot to ensure proper proper airflow within the unit. • The cassette screws must both be securely mounted to ensure proper grounding. 19 Controls and Communication The Multiple Application Platform (MAP) allows concurrent operation of both the local and remote interface modules. Only one interface can be the controller at any given time. However, this does not exclude the use of another interface. For example, if a remote interface has control, it is still possible to use the local keypad for navigating through screens and monitoring the activity on MAP. On power-up, the MAP defaults to local operation. Remote communication places the local interface module in a read-only state, whereby local operations are restricted to navigation of the various system elements. Shared data items cannot be modified. A soft-key feature is available to override remote control. This can be used even if the remote control has locked out the local interface module. Local control is lost whenever remote communication is established. Interlock Feature Two interlock features are provided to ensure that high power lasers are not accidentally activated. The first is a local safety interlock, which is just below the keypad, on the right. The second is a remote safety connector, which is on the remote interface module on MAP, and on the rear panel of the MAP Benchtop. Local Safety Interlock The safety Interlock key found on the front of master local user interface, or the front panel of the MAP Benchtop, must be inserted with the green side up for the interlock to be deactivated, and laser output to be enabled. An operator may remove the key when leaving the MAP unsupervised to ensure that untrained or unprepared users do not unintentionally expose themselves to dangerous levels of optical energy. Figure 30: Safety Interlock Key Caution • The laser cannot be activated without the key. 20 Remote Safety Interlock The system interlock line is a hardware safety line that controls the signal output of all laser sources within the MAP system. The interlock line connects the MAP chassis to each laser in the system. If the interlock circuit is broken, interlock is considered activated and all laser sources are immediately disabled removing all light at the output connectors. Upon deactivation of the interlock line, all laser sources are enabled after a three-second delay (assuming they were previously enabled). Operation and control of this line is hardware-based in order to make it fail-safe. Any failure of this interlock results in no power being supplied to the lasers. The safety interlock connector is a 2-pin connector, which can be connected to a remote switch to enable an emergency shutdown. Pins 1 and 2 must be connected for laser sources in the MAP chassis to be enabled. A typical application would be an interruption circuit tied to a door switch that would activate the system interlock when a door is opened. Therefore, unprepared persons entering a room where a MAP system is located are not exposed to hazardous levels of optical energy. The remote interlock mechanism is illustrated in Figure 31. The remote interlock switch should be closed, or a jumper inserted as shown, to enable laser output. Remote Interface Module Jumper Remote Interlock Switch Figure 31: Remote Interlock Operation NOTE: For laser operation to be enabled, both the interlock key (Figure 30) , and the remote interlock switch should be configured such that laser output is enabled. NOTE: If a slave chassis is powered while no master chassis is present on the inter-chassis bus, the interlock line is activated. Thus, no laser source can be enabled without a Master Remote Interface Module. 21 The interlock line deactivates all laser sources regardless of their settings. However, other factors such as beam block and laser activation have to be considered when enabling a source output. Table 7 shows the relationship of the system interlock line, the source activation circuit, and the signal beam block. Table 7: Laser Source Signal Output Truth Table Laser State* Remote Interlock Local Interlock Key Signal Out Inactive Any state Key Inserted (Red Side Up) OR Key Removed OR No Key Inserted (Green side up) Active Off Key Inserted (Red Side Up) OR Key Removed OR No Key Inserted (Green side up) Active On Key Inserted (Red Side Up) OR Key Removed No Active On Key Inserted (Green side up) Yes *DFB Lasers are available with beam blocks which need to be disabled to pass light Local Interface The MAP local interface is available on both the MAP Master (as a module) and MAP Benchtop (integrated in chassis), The interfaces comprises a keypad, color display, LEDs and the interlock key as shown in Figure 32. Figure 32: Local Interface Module (LIM) 22 LEDs Three LEDs on the left of the LIM are used to indicate various conditions of the MAP. These are shown in Figure 33, and described in Table 8. Figure 33: LED Indicators Table 8: LED Indicator Description LED Indicator LED Color Description Power (PWR) Green Indicates that the chassis power is on. Red Indicates a power supply module has failed or an overtemperature condition exists in the power supply module of the chassis. Off System power is off. Green Indicates that the MAP system is functioning properly. Red Indicates a signal fault is present in the MAP system. Off System power is off. Green Indicates that the system interlock is de-activated (all sources can be enabled). Off Indicates that the system interlock is activated (all sources are disabled) or system power is off. Error (ERR) Interlock (INT) 23 Local Keypad The local keypad is a primary user interface to the MAP system. It can be used to confirm what devices are installed in the chassis, test and confirm the operability of each cassette, verify the firmware version of the chassis and the cassettes, and other additional functions. It allows full operation of the MAP as a stand-alone measurement system. The keypad consists of: • 4 curser keys (arrow shaped) • 1 enter key (round) • 4 soft keys (located at the base of the display) The keys on the keypad appear as shown in Figure 34 and Figure 35. S W z X T Figure 34: Local Keypad Figure 35: Top View of Local Keypad Indicated with Symbols At the top (closest to the screen) of the keypad are four SOFT keys (). Their meaning and use change with the local screen context. A box is displayed just above any active soft key to explain its purpose at any given time. The ARROW keys (W, X, S,T) are used to switch from one item on the screen to another. The active or selected item is indicated by a highlight of a different color or background. The ENTER key (z) is used to signify the end of the current operation. NOTE: The ENTER key must be pressed for the last operation to be made effective. If the screen is changed without pressing the enter key, changes made in the screen are lost. Local Interface Module Functions The Enter key (z) is used to signify the end of the current operation. It must always be pressed for the last operation to be made effective. If the screen is changed without pressing the enter key, changes made in the screen are lost. Display The MAP display is a LCD color display, used to show a specific screen, as selected by the user. The four primary screens are: 24 • Main screen • System screen • Slot screen • Device screen NOTE: For specific card-level functions, please refer to the respective cassette manual for further details. Main Screen The main screen displays the installed chassis and shows a card summary for the selected chassis. The card summary shows the class of cassette installed in a particular chassis and slot. The allowed classes of cards are: CDR – Clock and Data Recovery Module MTR – Meter OA – Optical Amplifier RX – Receiver SRC – Source SW – Switch TBF – Tunable Filter TX- Transmitter UTL –Utility VOA – Attenuator/Variable Backreflector Samples of the main screen are shown in Figure 36 and Figure 37. From the Main Screen, four functions may be performed. 1. Chassis selection may be made by pressing the up arrow S, so that there is no selection of a card slots. Then the left and right arrows W, X, may be used to select the appropriate chassis. Press the down arrow Tto return to card selection. 2. Card selection may be made by using the right and left arrows to hilight the a card. 3. Slot selection key 4. System selection key. Figure 36: Main Screen Figure 37: Main Screen (Attenuator Selected) 25 System Screen The system screen appears when the SYSTEM soft key is pressed on the main screen. It allows the user view the system part number and firmware revision. The system screen allows you to display and modify elements of the MAP system not related to any particular chassis, slot or device. Typical system items include errors and faults, communication settings, display settings, system clock control, and interlock status. If the Page soft key appears, there is an additional system sceen that may be viewed by selecting the page soft key. Figure 38: System Screen Figure 39: System Screen – second page Slot Screen The slot screen displays details of the card in the selected slot and provides a list of available devices on that card. Figure 40: Slot Screen allowing access to cassette functions and properties Figure 41: Device Screen showing detailed device information Device/Details Screen The device screen shows details about some items for the device, such as the status or error register, or some specific property of the device that requires more than one line to specify. The Device/Details screen is also used to present user dialogs to complete requested operations. Examples of these uses are shown in Figure 42, through Figure 49. 26 Figure 42: Selecting Device Status Info Figure 43: Device Status Info Figure 44: Selecting Test Figure 45: Test User Dialog Figure 46: Selecting Reset Figure 47: Reset User Dialog 27 CHASSIS 3/8 No Fault PREV Figure 48:Selecting Slot Fault Information NEXT EXIT Figure 49: Slot Fault Info Screen Navigating the Primary Screens On power up, the MAP display shows the main screen. From here, you can navigate through all levels of screens to view and modify system, card or device parameters, or perform operations on the MAP system. The following sections explain how these operations can be done. Figure 50 shows the MAP screen architecture. The solid lines indicate a direct transition from screen to screen; the broken lines indicate that an intermediary step (selecting a cassette) is necessary to make the transition. Thus, you can go directly from the main screen to the system screen, and vice versa. From the system screen, you can go only to the main screen. Main Screen System Screen Slot Screen Device Screen Figure 50: MAP Display Architecture 28 You can go from the main screen to the slot screen by using the arrow keys (g,h) to highlight the slot/card desired, and then pressing the enter key (z). In the slot and device screens, a soft EXIT key is provided. Use the arrows keys to highlight this, and press the enter key. This will take you back to the previous screen. To go back to the main screen, select exit repeatedly. How to Enter/Modify Numerical Values Entry of numerical values has been made easier. In earlier MAP versions, changing numerical values relied on how long one key was pressed. Now, any digit can be selected and changed. This new method is implemented in firmware version 5. If you have an earlier version of the firmware, it is recommended that you upgrade the firmware. To do this, please refer to the Instrumentation Support section. There are two types of values that can be modified. The first is one that can take any value in a given range, or continuously variable parameters. The second type of data is one that takes one of a specific number of values, or selectable parameters. Modifying Continuously Variable Parameters To modify a particular device parameter; a) Navigate to the Device/Details screen showing that parameter (As an example, consider the case of modifying the Power Offset on the power meter, shown in Figure 51) b) Highlight the row showing the value you would like to change, using the arrow keys (S,T). c) Press the ENTER (Q) key to enter edit mode. The selected digit now flashes. d) Use the arrow keys (W, X) to move to the digit you wish to modify. e) Use the up and down arrow keys (S,T) to scroll to the desired digit. f) Proceed to the next digit to be modified. Select APPLY to enter the changes. If you decide to retain the old value, press the CANCEL soft key. g) Press ENTER (Q) to exit the editing mode. If this not done, the parameter value remains unchanged. h) To confirm the change, highlight a different row, and then come back to the power offset. The new value should be displayed. If the parameter value you enter is larger than the maximum value allowed for the parameter, the displayed value changes to the maximum value. Similarly, if the entered value is below the minimum for that parameter, the minimum value is displayed. 29 Figure 51: Modifying a Digit in a Parameter Value Modifying selectable parameters Some parameter values are restricted to a set of discrete values. These are stored by MAP in tables or lists. If you wish to change one of these, the whole value flashes. This is illustrated in Figure 52. Use the up and down arrow keys (S,T) to select values from the list. Figure 52: Changing value from a list Changing the Parameter Units For some parameters, the units of measurement are selectable. To change the units for a parameter, use the procedure given in How to Enter/Modify Numerical Values. Use the arrow keys (W, X) to move to the unit of measurement you wish to modify. Use the up and down arrow keys (S,T) to select units from the list. 30 Figure 53: Modifying the units How to Perform System-Level Functions How to check system part number and firmware version From the main screen, you can get the system part number by going to the system screen, as shown below. The version of the firmware used on the MAP is shown in the MAP Console. Locally, the keypad can be used to find the firmware version, as shown below. 1. From the main screen, press SYSTEM (). 2. Press PAGE-> (). 3. The MAP identification is displayed on the second line. The current firmware version is displayed on the third line. 4. Press EXIT (). 31 How to change the RS232 baud rate If the RS232 interface is being used to communicate with MAP, the baud rate needs to be set correctly. 1. From the main screen, press SYSTEM (). 2. Press T to highlight “RS232 Baud Rate. 3. Press the ENTER (Q) key to enter edit mode. The selected digit now flashes. 4. Use the up and down arrow keys (S,T) to select 115200 for the baud rate. 5. Press ENTER (Q) to exit the editing mode. 6. Press EXIT (). How to set the GPIB address Prior to controlling the MAP through a GPIB address, you need to ensure that the GPIB address of the MAP is compatible with the other instruments connected on the same GPIB bus. The default address of the MAP is 7. If this clashes with another instrument, or you prefer to use another address, you can choose it from the front panel. The method is shown below. 1. From the main screen, press SYSTEM (). 2. Press T to highlight “GPIB Address”. 3. Press the ENTER (Q) key to enter edit mode. The selected parameter now flashes. 4. Use the up and down arrow keys (S,T) to scroll to the desired value. Values between 1 and 30 are selectable. 5. Press ENTER (Q) to exit the editing mode. 6. Press EXIT (). 32 How to reset the keypad lock The keypad lock is set whenever any communication is received through either of the interfaces. It can be temporarily unlocked, if required. However, when any character is received through the remote interfaces, it is again locked. 1. From the main screen, press SYSTEM (). 2. Press T to highlight “Keypad Lock”. 3. Press the ENTER (Q) key to enter edit mode. The selected parameter now flashes. 4. Use the up and down arrow keys (S,T) to select On or Off, as desired. 5. Press ENTER (Q) to exit the editing mode. 6. Press EXIT () How to select the clock source 1. From the main screen, press SYSTEM (). 2. Press T to highlight “CLK Line 1:”. 3. Press the ENTER (Q) key to enter edit mode. The selected parameter now flashes. 4. Use the up and down arrow keys (S,T) to select one of: • Offline • CLK SRC 2 • EXT CLK SRC 5. Press ENTER (Q) to exit the editing mode. 6. Press EXIT (). 33 How to change the source frequency If one of CLK SRC 2 or EXT CLK SRC choices were chosen in the How to select the clock source section, the firmware allows you to change the Source Frequency. 1. From the main screen, press SYSTEM (). 2. Press T to highlight “Source Freq:” 3. Press the ENTER (Q) key to enter edit mode. The selected parameter now flashes. 4. Use the up and down arrow keys (S,T) to scroll to the desired value. 5. Press ENTER (Q) to exit the editing mode. 6. Press EXIT (). How to set the power units 1. From the main screen, press SYSTEM (). 2. Press ‘PAGE->’ (). 3. Press T to highlight “Power Unit:”. 4. Press the ENTER (Q) key to enter edit mode. The selected parameter now flashes. 5. Use the up and down arrow keys (S,T) to select one of: • Log • Linear 6. Press ENTER (Q) to exit the editing mode. 7. Press EXIT (). 34 How to check for system faults 1. From the main screen, press SYSTEM (). 2. Press ‘PAGE->’ (). 3. Press T to highlight “System Fault”. 4. Press the ENTER (Q) key. 5. A screen appears as shown on the left. Use the ‘PREV’ and ‘NEXT’ to navigate from chassis to another. 6. Press ‘Exit’ () from each screen to return to the main menu. 35 How to perform a system test 1. From the main screen, press SYSTEM (). 2. Press ‘PAGE->’ (). 3. Press T to highlight “System Test”. 4. Press ‘Enter’ (Q). 5. A dialog box prompts user interaction. Select desired action (using W, X) • OK • CANCEL 6. A self-test is performed (if OK is selected) Observe the result. 7. Press ‘Exit’ (). 36 How to perform a system reset 1. From the main screen, press ‘SYSTEM’ (). 2. Press ‘PAGE->’ (). 3. Press T to highlight “System Reset”. 4. Press ‘Enter’ (Q). 5. A dialog box prompts user interaction. Select desired action (using W, X) • OK • CANCEL 6. A system reset is performed (if OK is selected) 7. Press ‘Exit’ (). 37 Remote Interface External communication with the MAP may occur through a number of communication ports. On the MAP Benchtop these reside on the rear panel of the instrument. On the MAP Master and MAP Slave, these ports reside on the Remote Interface Module (RIM) a removable module that may be installed on the front or the back of the instrument. The following figures identify the ports and their locations. Table 9: Rear Panel Elements Chassis Feature MAP Master MAP Slave MAP Benchtop INTERLOCK Present N/A Present GPIB Present N/A Present RS232 Present N/A Present 10/100 BT (Ethernet) Present N/A Present EXT TRIGGER input/output Present. This port is not implemented in this release. N/A Present. This port is not implemented in this release. EXT CLOCK input/output Present. This port is not implemented in this release. N/A Present. This port is not implemented in this release. USB N/A N/A Present VIDEO IN N/A N/A Present Inter-chassis connection ports Present (2) Present (2) Present (1) Chassis selector N/A Present N/A Power entry and ON/OFF switch Present Present Present 38 Figure 54: Master Remote Interface Figure 55: Slave Remote Interface Figure 56: Remote Interface Port Locations – MAP Benchtop Table 10 describes the functionality of the GPIB and RS232 communications links. Table 10: Remote Interface Ports INTERLOCK This terminal is used to connect external hardware to the remote safety interlock control lines. GPIB This port is used for GPIB communication. RS232 This port is for serial communication. It has a DB9F connector. EXT CLOCK This SMA connection can be used as an input for an external clock source to synchronize certain cassette functions. The allowable frequency range is 4 Hz to 640 kHz. (System Clocking). This port is not implemented in this release. EXT TRIGGER This port is not implemented in this release. 10/100 BT This port is not implemented in this release. 39 USB It is the interface to a USB keyboard, which can be used to input data and commands to the LIM. This is available only on the MAP Benchtop. VIDEO IN The video input port can be used to input images from the fiberscope. The data input is displayed on the LIM. Remote Communication Interfaces Multiple Application Platform (MAP) uses the following remote interfaces: • GPIB (IEEE 488.1 / 488.2) • RS232 Either of these can be used to control MAP. When a function is supported by both GPIB and RS232 interfaces, identical commands are supported by both interfaces. Some functions, detailed below, are implemented for only one or the other interface. GPIB Interface Functions The GPIB interface conforms to the IEEE standards 488.1-1987 and 488.2-1987. The GPIB interface connector pin-out signal description is shown in Figure 57. Figure 57: GPIB Interface Pin-out The GPIB interface functions are shown in Table 11. Table 11: GPIB Interface Functions Mnemonic IEEE 488.1 Function SH1 source handshake, complete capability AH1 acceptor handshake, complete capability T6 basic talker, serial poll, unaddressed if MLA L4 basic listener, unaddressed if MAP SR1 service request capability RL1 remote/local, complete capability PP0 parallel poll, no capability 40 DC1 device clear, complete capability DT0 device trigger, no capability C0 controller, no capability E1 electrical interface, open collector drivers A detailed description of the GPIB interface is contained in IEEE Std. 488.1-1987 IEEE Standard Digital Interface for Programmable Instrumentation published by the Institute of Electrical and Electronics Engineers. RS232 Interface Functions The RS232 is a commonly-used asynchronous serial interface used for communications between Data Communications Equipment (DCEs) (such as modems) and Data Terminal Equipment (DTEs) (such as computer, terminals and instruments). For MAP, only half-duplex transmission is applicable. The MAP Remote Interface Module uses a 9-pin connector, since that is all that is required for communication with a computer or another instrument. The lines associated with the 9 pins are shown in Table 12. Table 12: Remote Interface Module Pin – Line Association Description Pin Number Line Usage Data Carrier Detect Pin 1 Not used in MAP Received Data Pin 2 This is the data line for MAP to read the incoming bit. Transmitted Data Pin 3 This line is used by MAP to transmit a bit to the compute or other DTE. Data Terminal Ready Pin 4 This line is not used in MAP. Signal Ground Pin 5 This line is used by RS232 to as a reference for other signal levels. Data Set Ready Pin 6 Not used in MAP. Request To Send Pin 7 Not used in MAP Clear To Send Pin 8 Not used in MAP. Ring Detector Pin 9 Not used in MAP. For communication between two DTEs, for example between the MAP and a computer, what is transmitted data by one DTE should be received data for the other. Hence, it is necessary to interchange pins 2 and 3 at one end of the link. This type of connection is a Null-Modem, and is required between MAP and a computer. Standard Null-Modem cables are readily available. Besides the interconnect scheme used above, other parameters are needed to define the RS232 communication link. These are: 41 • Baud rate: This defines the speed of communication. In MAP, it should be set at 9600 bps for continuous operation. 115200 bps should be selected without flow control for downloading / upgrading only.) • Data length: eight bits • Parity: no parity • Stop bits: one stop bit • Flow control: none The pin-outs and signal description for the 9-pin connector are shown in Figure 58. Only pins 2.3 and 5 are used. Figure 58: 9-pin RS232 Connector MAP System Programming Overview Both the MAP Master (MAP+2M00) and the MAP Benchtop (MAP+2B00) can be controlled through software from an external computer. For details on the software approaches that can used to control MAP and its cassettes, please refer to the MAP Programming Guide (JDS Uniphase part number 21057090). 42 43 MAP Console Program When integrating new MAP hardware it is useful to have a utility program to use as a learning or diagnostics tool. The MAP Console program provided with the MAP chassis and modules is just such a utility program. It provides easy-to-use remote access to the MAP chassis. The MAP Console program allows the user to exercise the MAP either with actual hardware or in simulation mode. It has a number of features that allow it to be used as: • A learning tool • A hardware debugging tool for MAP modules • A communication tool to upgrade firmware on the MAP single-board computer • An easy-to-use remote interface to the MAP through either a GPIB or RS232 connection, or using Telnet protocol with a RS232-telnet adapter • A ready-to-use measurement setup Installing the MAP Console Program A CD containing the MAP software and documentation is included in the MAP package. To install the MAP Console program follow the steps below. 1. Insert the disk into your CD drive.The launch program should start automatically, presenting a menu as shown. (If the program does not start automatically, use “Explorer” and navigate to the CD drive. Start the launch.exe application) 2. Choose the “Install Product” link and select MAP Console Program to install the program. Figure 59: MAP CD Interface 44 Features of the MAP Console Program The program provides out-of-the-box instrument control & monitoring. Once the MAP Console program and drivers have been installed, remote control and monitoring of a full MAP system is possible. Additionally, during test automation development, the MAP Console program can be used as an integrated interface to clearly indicate how the test programs/applications are controlling the MAP system. It can also be used to debug programs/applications. During test execution, the MAP Console program can be used in a supervisory role to monitor and control the MAP system, which helps with troubleshooting and minimizes downtime. It can monitor all cassettes in a MAP system. This program and drivers also allow the MAP to be controlled by multiple test applications. A MAP system can be divided so that specific cassettes are controlled by one application while others are controlled by another application. The MAP Console program comes with a built-in simulator, which allows automation developers to capture system configurations and do most of their development off-line to free up real hardware for other purposes, and to allow automation development to begin before the actual cassettes are available. The MAP Console program makes test automation development on the MAP fast and easy to debug. It has two main modes of operation. It can operate as a stand-alone application used to control and monitor the MAP System. Alternatively, when minimized, the MAP Console program provides support for external automation applications using the MAP ActiveX cassette drivers. Overview of the MAP Console Program Potential applications of the MAP Console program include: • Installation of new chassis and modules • Learning to use new modules • Upgrading firmware on single-board computer of MAP chassis • System simulation • Remote control of MAP chassis and modules • Learning commands pertinent to existing modules • Monitoring MAP behaviour • Diagnostics of MAP modules/system The key controls and functions of the MAP Console program user interface are shown in Figure 60. 45 Each chassis in a MAP system is represented by a Tab. Tabs with visible indicators have cassettes installed. Cassette user interface Shows the MAP Console mode Hides the MAP Console, but leaves the MAP Server running Shows how many cassettes are installed Shows whether interlock is active or not. If it is active (RED), laser power is disabled. Figure 60: Features of MAP Console Program Interface 46 MAP Cassette Driver (Overview) The MAP Console Program Driver user interface has the following key controls and functions: If the MAP Console is in simulation mode, this is shown by a yellow frame above the cassette On more complex cassettes, a horizontal scroll bar allows users to select the parameter to be modified. The specific cassette type is shown in the blue frame. Current readings from the devices can be viewed on the user interface. Device parameters can be changed or modes selected using click-on, edit, slide or drop-down menu controls. The status indicator shows the current state of the cassette (Normal, Busy, Error etc.) Common cassette functions, settings, information such as configuration and serial number, and the cassette status can be seen by clicking on the Details button. Figure 61: Features of MAP Driver Interface Using the MAP Console Program When the program is run, it appears on the screen as shown in Figure 62. In this figure, the MAP Console program is in simulation mode, as indicated at the bottom right. If it is properly connected to MAP hardware, it can be switched to live mode by deselecting the simulation button in the tool bar. If it is not connected to MAP hardware, or if the connection is defective, the Console program indicates that connection could not be established. The user should check the bottom right corner of the MAP screen to verify the mode. 47 Figure 62: MAP Console Program Toolbar Icons Figure 63: Toolbar The first icon is used to stop and exit the program. This will shut down the MAP Console and close all ActiveX components. The MAP Console should not be shut down if any program using ActiveX components is executing. The second icon is used to refresh the information for all cards on the MAP. Since cards can be removed or inserted without powering down the MAP, it is occasionally necessary to refresh the card information. The third icon is used to refresh the data for the cards. MAP provides a real time log, which displays all the communication between the computer and the MAP chassis. This is extremely useful for debugging a device, or to learn to program a MAP module. The real-time log is shown in Figure 64. 48 Figure 64: Real Time Log The fourth icon in the tool bar allows the user to hide/display the Real Time Log. In both simulation and live mode, the messages being communicated between the Console/Drivers and the simulation or real MAP system can be monitored by using the Real Time Log. To view the on the Real Time Log on the Console Menu Click View> Show Real Time Log, or click ToolBar. To hide it, click on the close button in the RTL window. Automatic error checking can be enabled by the MAP Console program, using the fifth icon in the toolbar. When Auto-Error-Checking is enabled the console tests for errors after each command sent. This is useful for further trouble-shooting. However, enabling Auto-ErrorChecking can be a serious performance hit. NOTE: It is recommended that this be enabled only for troubleshooting. If operating without real MAP hardware, you can use the MAP Console Built-in Simulation Mode. In the Console Menu click Tools>Simulation Mode, or click on the Toolbar. With a MAP System in Simulation Mode, the Console communicates with an internal simulated data interface for a complete MAP System. on To view the default simulation on the Console Menu click View> Refresh Cards or click the ToolBar. The Console program installs instances of each basic card from the default simulation. Card parametric data can be refreshed without reloading the whole card configuration. On the Console Menu Click View> Refresh Card Data or click on the ToolBar. Card Data can be refreshed at any time. The seventh icon in the toolbar is used to capture the current hardware configuration for simulation. To capture a simulation make sure the computer is connected to a live MAP System and cards are refreshed using the button on the ToolBar. After the simulation has been captured, the configuration can be saved from the Files menu of the Simulator. The eighth icon on the toolbar is used to launch the Simulator. You can manually add or change the cards in the simulation by using the built-in simulation editor. Click or double-click on items in the Simulator to see the various options The ninth icon is used to change the password. This feature allows the user to set a password, thus restricting access to the MAP equipment through the MAP Console program. The current password must be typed in before the password can be changed. To remove password 49 protection, change the password to nothing, by hitting the ENTER key for the new password. The password can be defaulted/removed by reinstalling the Console program. The tenth icon is used to periodically query MAP to update the status of and data from all cards and system. The last icon is used to turn the updates off. Menu Bar The menu bar at the top left corner has a number of drop down menus, namely: • Files • View • Tools • Help Files Menu Figure 65: Files Menu 50 The Files menu has the following menu items: Add Map System The MAP Console program can control multiple MAP Master Chassis. These can be setup on different COM Ports or GPIB devices or addresses. To add a new MAP System to the console using Console Menu click File> Add MAP System, give it a name or MAP System ID, and configure the communications interface to match those set on the MAP Chassis System Hardware. Once configured click View> Refresh Cards or click on the ToolBar. Use the Combo Box located on the top right-hand-side of the MAP Tab of the Console program to change the MAP System currently being displayed on the MAP Console. Remove Map System To remove a MAP System from the MAP Console click File> Remove MAP System and select the MAP System ID you want to remove from Console Control. Minimize Console This option minimizes the MAP Console. The Console is inactive, but not closed, in order to support other applications that may require MAP driver support. Exit & Stop Server This option stops the MAP Console program, and exits. View Menu The View menu allows the user to select various aspects of the Console view, as shown in the figure below. Figure 66: View Menu The View menu allows the user to display/hide the tool bar. 51 The status bar is located at the bottom of the MAP screen. It displays the current action/state of the MAP, the mode it is in (simulation or live), and the number of modules that have been detected. The status bar can be hidden/displayed using the second menu item. The third menu item is Refresh Cards. When this is selected, the cards in all the MAP chassis are refreshed. The data for each is refreshed using the next menu item. The last menu item is used to hide/display the real time log. Tools Menu The next menu is for the tools. The items in this menu are: Figure 67: Tools Menu Auto Error Checking Automatic error checking can be enabled by the MAP Console program. When Auto-ErrorChecking is enabled the console tests for errors after each command sent. This is useful for further trouble- shooting, however, enabling Auto-Error-Checking can be a serious performance hit. It is recommended that this be enabled only for troubleshooting. To enable Auto-ErrorChecking on the Console Menu Click Tools> Enable Auto Error Check, or click ToolBar. The additional error checks can be viewed in the Real Time Log Window. on the 52 Simulation Mode If operating without real MAP Chassis hardware, you can use the MAP Console Built-in Simulation Mode. In the Console Menu click Tools>Simulation Mode, or click on the Toolbar. With a MAP System in Simulation Mode, the Console communicates with an internal simulated data interface for a complete MAP System. To view the default simulation on the Console Menu click View> Refresh Cards or click on the ToolBar. The Console program installs instances of each basic card from the default simulation. Card parametric data can be refreshed without reloading the whole card configuration. On the Console Menu Click View> Refresh Card Data or click on the ToolBar. Card Data can be refreshed at any time. Options When the Options menu item is selected, a dialog with three tabs appears. Figure 68: Options - MAP Settings The first tab allows the user to select MAP settings. In particular, it lets the user select linear or logarithmic units for power, and select the clocking source and frequency. 53 Figure 69: Options – Communications The second option allows the user to select either GPIB or RS232 as the communications link between the MAP Console program and the MAP chassis. If GPIB is selected, it allows the user to set the GPIB address of the MAP, the GPIB board to use on the computer, and the GPIB timeout. If RS232 is selected, the user can set the baud rate, the port to use, and the timeout. This option does not apply to the communication interface for firmware updates, which is restricted to RS232. Note: If the timeout is set too small, errors will occur. Default timeouts are: GPIB: 3 seconds Serial: 2 seconds The last tab is for the console options. Here, the user can opt to log the communications traffic to a file, and specify the name of the file, as well as its maximum length. 54 Figure 71: Options – Console Firmware Upgrade This option allows the user to upgrade the firmware in the MAP system’s single board computer (SBC), if necessary. The firmware on the MAP chassis may need to be upgraded occasionally. There are a number of reasons for this, namely: • New firmware released by JDS Uniphase to include new cards/devices for MAP • Additional MAP system hardware is introduced, e.g. hardware enhancements, MAP chassis variants • Enhancements are made to MAP firmware, e.g. new features introduced, maintenance releases etc. There are two ways to upgrade the system firmware on the MAP chassis. The recommended method is to use the MAP Console program. Firmware upgrade can be performed only when the MAP chassis is being controlled by a local computer using the RS232 interface. Setting up for a Firmware Upgrade To set up the system for a firmware upgrade, copy the new firmware source files, both the .TXT and .BIN, to the JDSMAPConsole\Firmware folder. Next, connect the RS232 port on the MAP to an RS232 port on the computer. Only the RS232 port can be used for the firmware upgrade, not the GPIB interface. The MAP chassis must be set up to use 115200 baud for RS232 communication. This can be done using the keypad on the MAP chassis, as illustrated below. The chassis is shipped with 55 the rate set to 9600 baud, and must be changed before new firmware is loaded. First, shut down the console program, so that it is not constantly interrogating the chassis. 1. Press ‘SYSTEM’ (). MAP SYSTEM SETTING Interlock: Deactivated RS232 Baudrate: 115200 GPIB Address: 12 Keypad Lock: Off CLK Line 1: Offline Source Freq: 0.000 KHz PAGE-> EXIT Figure 72: Setting the RS232 Baud Rate 2. Press T three times to highlight “Keypad Lock”. 3. Press or to disable keypad lock. 4. Press S twice to highlight Baudrate”. Press Enter ‘z’ “RS232 5. Press S or T to select 115200 for the baud rate. Press Enter ‘z’. 6. Press ‘Exit’ (). Upgrading Firmware using the MAP Console Program The MAP firmware can also be upgraded easily using the MAP Console program. To do this, run the MAP Console program. The Console User Interface is shown in Figure 73. Under the ‘Tools’ menu, is a menu item ‘Firmware Upgrade’. Select this. A new dialog appears as shown in Figure 74. This dialog allows you to choose the file to be used for upgrading the firmware. When this is done, a new dialog appears as shown in Figure 75, allowing you to verify the file, and start the download. Figure 73: MAP Console Program used for Upgrading Firmware 56 Figure 74: First Dialog for Upgrading Firmware Figure 75: Dialog to Start Downloading New Firmware At the end of the download, which could take up to 30 minutes, the program either confirms that the firmware was updated, or displays an error message. If there was an error, check the RS232 interface, using the MAP Console program or any communication program, such as hyperterminal. Change Password This feature allows the user to set a password, thus restricting access to the MAP equipment through the MAP Console program. The current password must be typed in before the password can be changed. To remove password protection, change the password to nothing, by hitting the ENTER key for the new password. The password can be defaulted/removed by reinstalling the Console program. 57 Simulator A live hardware configuration can be automatically captured for simulation. This is useful to allow the MAP System Hardware to be used for something else while a major portion of the Automation Development can occur using a captured simulation. To capture a simulation make sure the computer is connected to a live MAP System and cards are refreshed. Using Console Menu Click Tools> Capture for Simulation, or click on the ToolBar. You can manually add-to or change the cards in the simulation by using the built-in simulation editor. In the Console Menu Click Tools> Launch Simulator, or click the ToolBar. Click or double-click on items in the Simulator to see the various options. After the simulation has been captured or modified, see the "Start Up in Simulation Mode" section to learn how to load the modified Simulation on the MAP Console. Turn AutoUpdate On (all cards) If this option is selected, the MAP Console program periodically queries MAP to update the status of all cards. When visible, the console is designed to periodically update the system status information such as interlock and card faults, and, for specific card types, monitored parameters such as power levels and signal conditions. Console updates to system and cards can be enabled in the Console Menu by clicking Tools>Auto Update (On/Off) or System Update (On/Off). Both system and card level updates can be turned on or off by clicking one of these Toolbar buttons or . Turn Auto-Update Off (all cards) This option turns off the auto-update. Turn System Update On When this option is selected, the MAP Console program periodically queries the MAP hardware to get the system status. The option is greyed when it has been selected. Turn System Update Off This turns the auto-update off. When selected, the menu item is greyed. Help Menu The Help menu allows the user to access the online help. The user can search the contents using the first option, or search for help on specific topics using the second option. The third option, “About” gives the user information on the version, as shown in Figure 77. 58 Figure 76: Help Menu Figure 77: MAP Console Program “About” Dialog Chassis Tabs The tabs labeled chassis 1 through chassis 8 each open the display showing the devices in the selected chassis. For example, Figure 62 shows the devices in the first chassis. MAP Tab The final tab marked MAP allows the user to communicate directly with the MAP chassis. This tab is shown in Figure 78. 59 Figure 78: MAP Tab The buttons in the control panel at the bottom right of the screen are self-evident. The self test button should be used sparingly, only when necessary. It can take an appreciable time to complete, depending on the modules present. The grid above these buttons shows the configuration of the MAP, chassis by chassis. This can be refreshed at any time by pressing the Refresh Summary button. The black screen on the left is reserved for the communication between the MAP and the computer. Commands can be typed in directly in the text box at the bottom left. Then press either the Send or the Query button, as appropriate. If the Query button is pressed, the MAP must respond to the query. It cannot be used for commands that do not automatically produce a response. If the Copy Output button is pressed, the contents of the screen are copied to the Windows Clipboard, and this can be pasted into Notepad or other document. Using the MAP Console Program and ActiveX Components The MAP Console program and Drivers must be properly installed and configured before MAP Card Drivers can be used in an ADE (Application Development Environment). Follow the basic steps listed below to ensure that the MAP Test Development environment is properly setup: • Read the release notes and follow the installation instructions. • Once configured, the console can be Minimized or Stopped. When MAP Card Drivers need to access the Live or simulated MAP, the Console Server is automatically started. In a development environment, it is normal to minimize the MAP Console when not needed. Click on the MAP Icon in the Windows Taskbar to open the console's user interface to monitor or control the MAP hardware. 60 • During installation, a component named "JDSUMAP" is installed on the target PC. This component contains two ActiveX controls named JDSU System and JDSU Driver. The ADE help includes instructions on how to add and use ActiveX controls in your specific development environment. The JDSU System ActiveX Control is used to monitor and control the MAP Console and MAP System level functions such as communication settings, system functions etc. This control remains hidden while your application is running. The JDSU Driver ActiveX Control is a Cassette/Card Driver. Once this control is loaded on a form, panel or dialog in your ADE you can rightclick on the control and select properties, or select custom properties in the controls property list. A property page appears representing the current selected system showing all the cards in that system. Now you can make this instance of the control represent any cassette in the system by just clicking on that cassette. Each specific Cassette Driver provides a full explanation of all the functions and properties of that driver. Examples included in >Start>Programs>JDSU MAP Console and Drivers>Examples show how to control and monitor typical cassettes using these controls in LabView, Visual Basic, Visual C++, etc. MAP Test Execution Environment Setup & Configuration Follow the basic steps listed below to ensure that your MAP Test Execution environment is properly setup: 1. Read the release notes and follow the installation instructions described above, and install the MAP Console program. 2. Once the Console program is properly setup, configured and talking to a live MAP Chassis it can be minimized and locked with a password to protect unauthorized access. To set the password on the MAP Console Menu Click Tools> Change on the Toolbar. Remember this password. If the password is Password, or click forgotten, the MAP Console must be reinstalled to restore the password to the default. 3. Once configured, the console can be Minimized or Stopped When your Test Application using the MAP Cassette Drivers is started, the MAP the Console Server is automatically started if it is not currently running. 4. To troubleshoot, debug, or monitor what is happening with the MAP System, click on in the Windows Taskbar. The console's user interface can be opened the MAP Icon with the correct password, if it has been set. Using the MAP Console Program as a Diagnostic Tool A primary use of the MAP Console program is as a diagnostics tool, for integrating new MAP modules in a MAP Chassis. The Real Time Log (RTL) is invaluable in monitoring the dialogue between a computer and the MAP Chassis. 61 Checking the RS232 Interface using the MAP Console Program One essential component of the MAP is the RS232 interface. This must function properly in order to upgrade the firmware on the MAP single board computer, which must be done whenever a new type of MAP module is introduced. Hence, we need a way to test the RS232 communication. The MAP Console program provides a simple way to test the communications between a computer and the MAP chassis. Under the ‘Tools’ menu, select ‘Options’, as shown in Figure 79. A new dialog, shown in Figure 80 is displayed. In this dialog, select the serial port. Also, set the proper communication port on the computer and the correct baud rate. The baud rate must match the baud rate set on the MAP system. Exit this dialog by clicking ‘Apply’. Figure 81 shows the MAP console, now ready to accept and send commands to the MAP chassis. In the text box at the bottom left corner, type in “*IDN?”. This is the SCPI query to obtain the identification of the connected instrument. Click on the ‘Query’ button. In the black area of the screen, the communication between the computer and the MAP is displayed. The two lines should be as shown in Figure 81. If the identification of the MAP unit is obtained correctly, proper communication has been established between the computer and the MAP chassis. Figure 79: Setting the Communications Option 62 Figure 80: Selecting the Serial Port Figure 81: Testing Communications 63 Integrating New Modules into a MAP Chassis The MAP Console program is an ideal tool to use when integrating a new module into a MAP chassis. The new unit can be plugged in while the MAP Console program is running in live mode. Once this done, press the “Refresh Cards” button in the tools menu. The new module should be recognized, and shown on the MAP Console interface. If this is not the case, verify that the latest version of the firmware, supplied with the module, has been downloaded to the MAP Chassis. Once the module has been recognized by MAP, it can be controlled remotely. Try various commands to it using the MAP tab and its communications function. Verify that it performs all valid operations it is commanded to do. The module is now ready to be integrated into an automated test program. To make this task even easier, the traffic between the MAP Console program and the devices can be logged to a file, to get a record of commands and responses to and from the devices. To do this, follows the TOOLS>>OPTIONS>>CONSOLE menu selection, and specify the name of the file. This file can then be used to figure out exactly how to connect to and control the MAP module using SCPI commands. Modules can also be controlled using the ActiveX drivers supplied with MAP. 64 65 Maintenance This section applies only to the MAP Master and slave chassis (MAP+2M00 and MAP+2S00), and not to the MAP Benchtop (MAP+2B00). Changing the Fuse There are two fuses in the MAP. They are characterized as “Fast-blow fuses”, 250 V, 6.3A Changing the Power Supply Caution • Disconnect electrical power to the chassis at least 30 seconds prior to removing the power supply. Failure to do so may result in electrical shock. Perform the following steps to remove/install the power supply module: 1. Turn the power to the unit to the ‘OFF’ (0) position. 2. Remove the power supply module by performing the following steps: a. Use a screwdriver to unscrew the five screws (four at the top and one at the bottom). b. Pull out the power supply module. 3. Insert the replacement power supply module by pushing on the handle. 4. Using a screwdriver, screw in the five screws. 5. Turn the power to the ‘ON’ (I) position. See Power Supply Module section for more information. Figure 82: Changing the Power Supply Module 66 Changing the Local Interface Module Caution • Disconnect electrical power to the chassis before removing the Remote Interface Module. Failure to do so may result in electrical shock. Perform the following steps to remove/install the local interface module (LIM): 1. Turn the power to the unit to the ‘OFF’ (0) position. 2. Remove the module that is currently residing in the space where you want to install the LIM. 3. Remove the module by performing the following steps: • Use a screwdriver to unscrew the mounting screws. • Use the handle to pull out the module. 4. Insert the LIM. NOTE: If you are installing a master LIM, you must also install a master controller and a master RIM. See the Changing the Main Controller section for more information. 5. Tighten the mounting screws. 6. Turn the power to the ‘ON’ (I) position. See the Local Interface Module (LIM) section for more information. Figure 83: Changing the Local Interface Module (LIM) 67 Changing the Remote Interface Module Perform the following steps to remove/install the remote interface module (RIM): 1. Turn the power to the unit to the ‘OFF’ (0) position. 2. Remove the RIM by performing the following steps: • Use a screwdriver to unscrew the screws. • Pull out the RIM. 3. Insert the replacement RIM. 4. Tighten the screws using a screwdriver. 5. Turn the power to the ‘ON’ (I) position. See Remote Interface Module section for more information. Figure 84: Changing the Remote Interface Module Changing the Main Controller Perform the following steps to remove/install a controller module: 1. Turn the power to the unit to the ‘OFF’ (0) position. 2. Use a screw driver to unscrew the mounting screws on the local interface module (LIM) or the remote interface module (RIM) (whichever one is residing on the cassette side of the chassis). Remove the module. 3. Unscrew and pull out the controller module, as shown in Figure 85. 68 NOTE: See the section Main Controller Module section for information on locating the controller module within the chassis. 4. Insert the replacement controller module. Re-tighten screw. 5. Insert the LIM or RIM. Tighten the screws. NOTE: See Changing the Local Interface Module procedure and the Changing the Remote Interface Module procedure for installation instructions. 6. Turn the power to the ‘ON’ (I) position. See the Main Controller Module section for more information. Figure 85: Changing the Main Controller Module 69 Upgrading a Slave Chassis to a Master Chassis To upgrade a MAP Slave chassis to a Master chassis, you must replace the slave modules with the following corresponding master modules: • master controller module • local interface module (LIM) • master remote interface module (RIM) See the following procedures for information on how to install the modules: • Changing the Main Controller • Changing the Local Interface Module • Changing the Remote Interface Module See the Mainframe, and Master and Slave Configurations sections for more information. Upgrading the Main Controller Software Please refer to the Firmware Upgrade section. 70 71 Cleaning Instructions Caution • Never clean the unit when the power is turned on. Cleaning the Equipment 1. Unplug the equipment from the line power. 2. Clean the enclosure with a water-dampened cloth. 3. DO NOT plug the unit to the line power until it is completely dry. Cleaning Optical Connectors Cleaning Universal Connector Adapter (UCA) Bulkheads and Internal Optical Connector Caution • Be sure the unit’s UCA and internal optical connector are clean and undamaged. Connecting an optical connector to the unit when contaminated/dirty can cause significant damage to the unit’s optics. • Never clean the connectors when the unit is turned on. The following items are required for cleaning: • Filtered compressed air or dusting gas • Lint-free pipe cleaners or lint-free swab • Lint-free towels • Optical grade isopropyl alcohol or optical grade 200° ethanol (do not use rubbing alcohol, which contains 30% water) 1. Remove the two adapter mounting screws with the No. 0 Phillips screwdriver. Removing the adapter will expose the internal optical connector that is fastened to the base plate. The internal connector and base plate are mounted at the factory and should not have to be adjusted under normal operating conditions. 72 Figure 86: Front Panel Optical Adapter 2. Clean the internal cavity with a pipe cleaner and alcohol (a rotating motion will yield the best results). The adapter is a critical component that can provide highly reliable mating of optical connector, if properly maintained. 3. Gently wipe the back surface of the adapter to ensure a clear mating surface to the base plate. 4. Using the dusting gas or compressed air, blow the base plate and ferrule. 5. Apply optical grade isopropyl alcohol or optical grade ethanol to a lint-free towel/tissue. Clean the unit’s optical connector by gently rubbing the ferrule. Do not apply excessive pressure while rubbing to avoid scratching and pitting. 6. Wipe the ferrule with a dry lint-free towel/tissue. 7. Using the dusting gas or compressed air, blow the end of the ferrule and base plate. 8. To insert the adapter sleeve into the base plate, align the center axis of the two parts and make sure the alignment key mates with the alignment hole on the flat surface of the base plate. Once in position, fasten the two adapter mounting screws to secure the parts together. 9. All optical jumper connectors used to mate other equipment with the MAP should be cleaned thoroughly. See the Cleaning Jumper Connectors section for further details. Cleaning Jumper Connectors Caution • Connecting damaged or dirty connectors to the unit can damage the connectors on the unit. • Never force an optical connector. Some connectors have a ceramic ferrule that can easily be broken. • Never clean the connectors when the unit is turned on. Optical connectors need to be cleaned before using them with the unit. The following items are required for cleaning: 73 • Filtered compressed air or dusting gas • Lint-free pipe cleaners or lint-free swab • Lint-free towels/tissues Optical grade isopropyl alcohol or optical grade 200° ethanol (do not use rubbing alcohol, which contains 30% water) To clean the connectors: • 1. Ensure that the unit is shut down. 2. Blow the sleeve with filtered compressed air (Figure 87) Figure 87: Connector Cleaning (Connector Type Can Vary) 3. Apply optical grade isopropyl alcohol or optical grade ethanol (do not use rubbing alcohol) to a small area of a lint-free towel/tissue and rub the end of the ferrule over the wet area. 4. Wipe the ferrule on a dry area of the lint-free towel/tissue. 5. Using the dusting gas or compressed air, blow the end of the ferrule. 74 75 Ordering Information The following tables show the standard components and accessories supplied with a MAP+2M00 or MAP+2S00. The modular architecture of the MAP+2M00 and MAP+2S00 also allows the end-user to purchased the standard components and accessories separately as spares or replacement parts. Additionally, an optional 36-inch Interconnect harness (part number MAP+2A08) is also available. Master Chassis Part Numbers The MAP Master Chassis MAP+2M00 includes the following parts: MAP 19-inch Chassis MAP+2A01 MAP Power Supply Module MAP+2A02 MAP Master Main Control Module MAP+2M01 MAP Master Local Interface Module MAP+2M02 MAP Master Remote Interface Module MAP+2M03 MAP Rack Mount Kit MAP+2A03 MAP Cassette Blanking Plates (8) MAP+2A06 MAP Safety Interlock Key MAP+2A04 MAP Software and Documentation CD MAP+2A09 MAP Slave Part Numbers The MAP Slave Chassis MAP+2S00 includes the following parts: MAP 19-inch Chassis MAP+2A01 MAP Power Supply MAP+2A02 MAP Slave Main Control Module MAP+2S01 MAP Slave Local Interface Module MAP+2S02 MAP Slave Remote Interface Module MAP+2S03 MAP Rack Mount Kit MAP+2A03 MAP Cassette Blanking Plates (8) MAP+2A06 MAP 8-inch Interconnect Harness MAP+2A07 MAP Software and Documentation CD MAP+2A09 MAP Benchtop Part Numbers The MAP Benchtop MAP+2B00 includes the following parts. An optional 19” rack-mount kit for MAP+2B00 is also available upon request. 76 MAP Key for Master Controller MAP+2A04 MAP Cassette Blanking Plates (3) MAP+2A06 MAP Software and Documentation CD MAP+2A09 Documentation Table 13: MAP User Manuals Documentation Description JDS Uniphase Part Number Multiple Application Platform (MAP) 10108925 MAP Programming Guide 21057090 MAP Quick Start Guide 21057004 MAP EDFA Cassette 21032908 MAP Precision Attenuator Cassette 10108929 MAP Multi-Rate Clock and Data Recovery Cassette 21033258 MAP 850 nm Optical Transmitter Cassette 21041549 MAP 1550 nm Optical Transmitter Cassette 21027204 MAP 850-1550 nm Optical Receiver Cassette 21041550 MAP 1310-1550 nm Optical Receiver Cassette 21027205 MAP Tunable Grating Filter Cassette 10109660 MAP Optical Power Meter Cassette 10109661 MAP Broadband Source Cassette 21032910 MAP Distributed Feedback Laser Cassette 10109662 MAP Fabry-Perot Laser Cassette 21044489 MAP Tunable Laser Source Cassette 21032958 MAP Large Channel Count Switch Cassette (SKB Series) 10108928 MAP Small Channel Count Switch Cassette (SW Series) 10108927 MAP Utility Cassette 21032906 77 Power Plugs Depending on where you use the unit, you may need to order an appropriate power plug. See for ordering information Table 14: Power Plug Chart Destination Australia, China Illustration N L Part Number A0102338 E Austria, Belgium, Finland, France, The Netherlands, Germany, Spain, Portugal, Sweden, Chile, Korea A0100741 E N L Denmark A0102681 E L N Hong Kong, Ireland, United Kingdom, Malaysia A0100740 E L India N A0102180 E L N L N A0101407 Israel E Italy1 A0100742 E North America, Central America, Columbia, Ecuador, Japan, Taiwan, Venezuela, Thailand A0100483 N L E Switzerland 1 This plug is not polarized. N Neutral E Earth L Line A0101406 E N L 78 79 Service Storing and Shipping To maintain optimum operating reliability, do not store the unit in locations where the temperature falls below -40 °C or rises above 70 °C. Avoid any environmental condition that can result in internal condensation. Ensure that these temperature and humidity requirements can also be met whenever the unit is shipped. Claims and Repackaging Immediately inform JDS Uniphase and, if necessary, the carrier, if • The contents of the shipment are incomplete • The unit or any of its components are damaged or defective • The unit does not pass the initial inspection In the event of carrier responsibility, JDS Uniphase will allow for the repair or replacement of the unit while a claim against the carrier is being processed. Returning Shipments to JDS Uniphase JDS Uniphase only accepts returns for which an approved Return Material Authorization (RMA) has been issued by JDS Uniphase sales personnel. This number must be obtained prior to shipping any material to JDS Uniphase. The owner’s name and address, the model number and full serial number of the unit, the RMA number, and an itemized statement of claimed defects must be included with the return material. Ship return material in the original shipping container and packing material. If these are not available, packaging guidelines are as follows: 1. Cover the front panel with a strip of foam. 2. Wrap the unit in anti-static packaging. 3. Pack the unit in a reliable shipping container. 4. Use enough shock-absorbing material (10 to 15 cm or 4 to 6 in on all sides) to cushion the unit and prevent it from moving inside the container. Pink poly anti-static foam is the recommended material. 5. Seal the shipping container securely. 6. Clearly mark FRAGILE on its surface. 7. Always provide the model and serial number of the unit and the RMA number on any accompanying documentation. Please contact the RMA department, using the contact information at the beginning of this document, to provide an RMA number and a shipping address. Looking for more information? Visit us on the web at http://www.artisan-scientific.com for more information: • Price Quotations • Drivers· Technical Specifications. Manuals and Documentation Artisan Scientific is You~ Source for: Quality New and Certified-Used/Pre:-awned ECJuiflment • Fast Shipping and DelIve1y • Tens of Thousands of In-Stock Items • Equipment Demos • Hundreds of Manufacturers Supported • Leasing / Monthly Rentals Service Center Repairs Experienced Engineers and Technicians on staff in our State-of-the-art Full-Service In-House Service Center Facility • Consignment InstraView Remote Inspection Remotely inspect equipment before purchasing with our Innovative InstraView-website at http://www.instraview.com We bUy used equipment! We also offer credit for Buy-Backs and Trade-Ins Sell your excess. underutilized. and idle used equipment. Contact one of our Customer Service Representatives todayl Talk to a live person: 88EM38-S0URCE fB88-887-68721 I Contact us by email: [email protected] I Visit our website: http://www.artisan-scientific.com