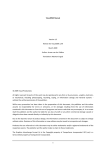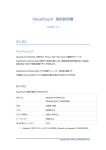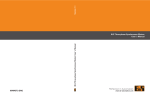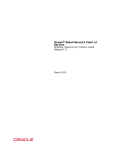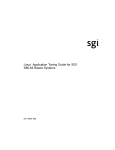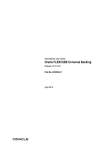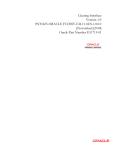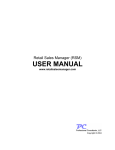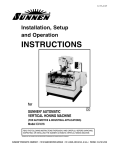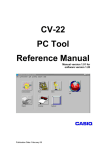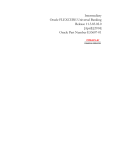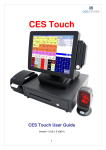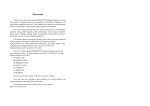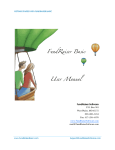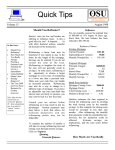Download Visual Touch PDF Instruction Manual
Transcript
Visual Information Products Inc. 111 Regina Road, Suite 1, Woodbridge, Ontario, Canada, L4L 8N5 Tel: 905-264-7001 Fax: 905-264-7071 E-mail: [email protected] Website: www.visualtouchpos.com Copyright Visual Information Products Inc. 2010. All Rights Reserved. VisualTouch™ is a registered trademark of Visual Information Products Inc. All brand and trademark names mentioned are trademarks of their respective holders Introduction CONTENTS Introduction ............................................................................................................................................ iv Version 3 .................................................................................................................................................... iv Purpose ...................................................................................................................................................... iv Chapter 1: User’s Guide ............................................................................................................................ 1 1.1 Demo Mode........................................................................................................................................... 1 1.2 Getting Started...................................................................................................................................... 1 1.3 Clocking In ............................................................................................................................................. 2 1.4 Clocking Out .......................................................................................................................................... 2 1.5 Sign In After Sign Out ............................................................................................................................ 2 1.6 Fine Dining Mode Vs. Quick Service Mode ............................................................................................ 3 1.7 Check Summary Screen ......................................................................................................................... 3 1.8 Check List............................................................................................................................................... 4 1.9 Function Buttons ................................................................................................................................... 5 1.10 Check Detail View ................................................................................................................................ 5 1.11 Creating a New Check ......................................................................................................................... 6 1.12 Changing Table Numbers .................................................................................................................... 7 1.13 Modifiers ............................................................................................................................................. 8 1.14 Sending OR Saving an Order ............................................................................................................... 8 1.15 Printing a Bill ....................................................................................................................................... 9 1.16 Voiding Items ...................................................................................................................................... 9 1.17 Ordering Items .................................................................................................................................... 9 1.18 Adjusting Quantities.......................................................................................................................... 10 1.19 Preparation (Prep) Sequence ............................................................................................................ 10 1.20 Timed Items....................................................................................................................................... 11 1.21 Making Payments ............................................................................................................................. 12 1.22 Making Adjustments on a Check ....................................................................................................... 13 1.23 Splitting a Check ................................................................................................................................ 16 1.24 Transfer Check Items/Combining Checks .......................................................................................... 18 1.25 Memo Button .................................................................................................................................... 18 1.26 Repeat Order ..................................................................................................................................... 19 1.27 Reconfiguring Function Buttons ........................................................................................................ 19 1.28 Other Functions ................................................................................................................................. 21 i ii Visual Information Products 1.29 Cue Cards .......................................................................................................................................... 22 1.30 Searching for an Item ........................................................................................................................ 24 1.31 Manager Functions ........................................................................................................................... 25 1.32 Customer Accounts ........................................................................................................................... 31 1.33 User Functions ................................................................................................................................... 35 1.34 Panel Editor ....................................................................................................................................... 38 1.35 Map Editor ........................................................................................................................................ 45 1.36 Employee Scheduler .......................................................................................................................... 48 1.37 Customer Reservation ....................................................................................................................... 49 1.38 User Functions ................................................................................................................................... 50 1.39 Host Mode ......................................................................................................................................... 53 1.40 Requisition/Transfer.......................................................................................................................... 55 chapter 2: Administration ...................................................................................................................... 56 2.1 Creating Menu Items........................................................................................................................... 56 2.2 Item Maintenance ............................................................................................................................... 57 2.3 Employee ............................................................................................................................................. 65 2.4 House Accounts ................................................................................................................................... 69 2.5 Auto-Adjust Item Prices ....................................................................................................................... 70 2.6 Promotional Quantity Discount........................................................................................................... 71 2.7 Item Sizes/Classes/Matrix ................................................................................................................... 72 2.8 Combo Setup ....................................................................................................................................... 73 2.9 Setting Taxes in the Tax Table............................................................................................................. 74 2.10 Item Types ......................................................................................................................................... 75 2.11 Prep Slot ............................................................................................................................................ 76 2.12 Adjustment, Surcharge, Payout Reason ............................................................................................ 76 2.13 employee Scheduler .......................................................................................................................... 76 2.14 Customer Reservation ....................................................................................................................... 76 2.15 Configuration .................................................................................................................................... 77 2.16 General Configuration ....................................................................................................................... 78 2.17 Gift Certificate Settings ..................................................................................................................... 80 2.18 Station Configuration ........................................................................................................................ 82 2.19 Discounts and Surcharges ................................................................................................................. 84 2.20 Currency Update ............................................................................................................................... 85 2.21 Profit Center Update ......................................................................................................................... 86 2.22 Update Budget Entry ......................................................................................................................... 87 Introduction 2.23 Time Zone Update ............................................................................................................................. 87 2.24 Update TipOut File ............................................................................................................................ 89 2.25 SMS Alert Configuration .................................................................................................................... 89 2.26 Barcode Label Designer ..................................................................................................................... 90 2.27 Perform End of Day ........................................................................................................................... 92 2.28 Deposit Credit Card ........................................................................................................................... 93 2.29 Restore Archive Data......................................................................................................................... 95 2.30 Edit Employee Hours ......................................................................................................................... 95 2.31 Inventory ........................................................................................................................................... 96 2.32 Purchase Orders ................................................................................................................................ 99 2.33 Receiving Stock Items ........................................................................................................................ 99 2.34 Stock Level Adjustment ................................................................................................................... 101 2.35 Inventory Reports ............................................................................................................................ 102 2.36 Reports ............................................................................................................................................ 109 2.37 Employee Report ............................................................................................................................. 109 2.38 Group Activity Report ...................................................................................................................... 115 2.39 Item Preference Report ................................................................................................................... 116 2.40 Profit Centre Sales Summary ........................................................................................................... 117 2.41 Cash Drawer Activity Report ........................................................................................................... 118 2.42 Gift Certificates Report.................................................................................................................... 118 2.43 Time Based Activity Report ............................................................................................................. 120 2.44 Adjustment Report .......................................................................................................................... 120 2.45 Void Summary Report ..................................................................................................................... 121 2.46 House Account ................................................................................................................................ 122 2.47 Item List Report ............................................................................................................................... 126 2.48 Transaction Report .......................................................................................................................... 126 2.49 Current Reports ............................................................................................................................... 127 2.50 Layaway Report .............................................................................................................................. 127 2.51 Manager Reports ............................................................................................................................ 128 2.52 Table Area/Activity Summary ......................................................................................................... 129 2.53 Visual Activity Log ........................................................................................................................... 129 Appendix: Other system configurations ............................................................................................... 132 A. How to setup an accounting package with visual .............................................................................. 132 B. How to setup and use Visual enterprise .............................................................................................. 132 Troubleshooting Guide ......................................................................................................................... 135 iii iv Visual Information Products INTRODUCTION Welcome to the exciting world of the VisualTouch Point of Sale System! You have chosen this system because you wanted to use one of the most complete point-of-sale systems for your business. You may be familiar with point-of-sale systems already if you own or work in a restaurant or retail store. What this guide will serve to do is to familiarize you with the many rich features available in the VisualTouch system. In this manual, the guide will be broken into two main sections: the user guide, and the administration guide. The user guide mainly focuses on the daily operations of the system such as, creating checks or printing bills for customers. The administration portion deals mostly with manager’s tasks such as creating inventory, or updating the menu list. In each case, there will be step-by-step procedures on how to perform certain tasks. Also, there will be visual diagrams to help you find areas in case you don’t know where to look. VERSION 3 The difference in version 3to the previous version is that the programming was coded in C# under .NET Framework. Some improvements to the program include: more integration with user modules, streamlined inventory control, more report options In order to use the Visual program you must install Microsoft .NET Framework 3.5 SP1 as well as Crystal Reports 2008 Runtime. PURPOSE This manual was written based on VisualTouch™ version 4.0.42. Some features of the program may or may not be listed in the sections of this manual. Please report any inaccuracies or omissions to the visual support, [email protected], so that the errors can be corrected in the next printing of the manual. Chapter 1: User’s Guide CHAPTER 1: USER’S GUIDE 1.1 DEMO MODE Once the VisualTouch package is installed, you may run the program by either using the program folder on the Windows task bar or by pressing (clicking) on the VisualTouch icon on your desktop. When VisualTouch starts it will prompt user to activate the pre-validated version or run the demonstration version, or to install the full version. In order to install the full product, you must request a Validation Key by contacting Visual Information Products Inc. To run the DEMO version, simply press the DEMO button on the VisualTouch startup screen. All features and functions, with the exception of updating files, are available in DEMO mode. This means that any new information entered into the system will be discarded immediately. Initially, the login screen will be displayed requiring an ID number and PASSWORD in order to gain access to the system. There are two default users in DEMO mode: Manager ID/Password: 1 / 1 Clerk ID/Password: 2 / No Password 1.2 GETTING STARTED In this section, the user will learn how to log into an account, clock out of their shift, and print out a shift summary report. The user will also learn basic functionality of operating the system such as, creating checks, making payments, splitting bills etc. When Visual is loaded and running, the program will prompt the user to log in with an id and password. From top left to right: station name, system time, store id, date, version number. 1 2 Visual Information Products 1.3 CLOCKING IN When the user logs into the system for the first time, the time will be captured as the user’s clock in time. The employee can use their id and password to log in or alternatively use a magnetic swipe card. A magnetic swipe card must be registered with the user in order to sign in with it. Exiting out of VisualTouch is ‘9999’ and then pressing “Done” on the keypad. Figure 1-1 This is the numeric pin pad that logs a user into Visual. 1.4 CLOCKING OUT When the user is logged into the system, the user can clock out of their shift by pressing the clock out button. Clocking out signs an employee out of their current shift at which point the program will print out a time sheet for the hours worked and activity details. If the employee presses “Take Break”, the employee will still be in their current shift but the time from when they take a break to when they sign back in will not be recorded. 1.5 SIGN IN AFTER SIGN OUT Visual allows the user to clock into another shift if he or she has already clocked out. If the employee signs out of their shift but would like to sign in again, the program will prompt the user either to sign in to the current shift or the next shift. To Clock into Next Shift: 1. Press the Clock Out button. Chapter 1: User’s Guide 2. 3. Log into Visual with the account. Choose whether you wish to clock into the current shift or the next shift. 1.6 FINE DINING MODE VS. QUICK SERVICE MODE The screen that is displayed in a dining environment will show the table layout of the restaurant. The right side of the screen displays the floor layout of the tables and the table numbers. When creating a check in this mode, the user must click on an open table. Tables that are open will be blue in color. Tables that are occupied and check opened by the current user will be green in color. The color for a table will be red when another user has opened a check on that table. A yellow color indicates that the table has been reserved. In fast service mode, menu items are displayed on the right and the default number of guests is one. This mode is used in fast service environments where the user has to enter items in quickly. To enable this feature the fast service mode setting must be checked off in the station configuration. 1.7 CHECK SUMMARY SCREEN The check summary screen (as shown in Figure 1-2) is displayed when a user first logs into their account. The screen is split into two sections. The left side shows check information as well as functions that can be performed on those checks. The right side shows menu item buttons or if in fine dining mode the table numbers. 1. 2. 3. User Summary area displays the current user logged into the system, the current time, the number of checks this user owns, the total number of guests, the total amount of the checks, and the total tips. Check Summary displays the checks that the user has created. The user can view checks that have been closed or checks that are still open. Function Buttons allows viewing of open or closed checks. Also, function buttons log user out of Visual or clock out of shift. Visual Map is used in fine dining mode and it allows user to choose table number and guest number. 3 4 Visual Information Products 1 2 3 Figure 1-2 Check Summary Screen 1.8 CHECK LIST The check list shown below is a summary display of all open or closed checks, depending on the viewing mode selected. Check list is residing on the left pane right under user information section. (A check is considered closed if the balance owing on check is zero dollars.) The list also displays for each check the following: 1. 2. 3. 4. 5. 6. 7. Check number. Table number. Number of guests. Time check was opened. The overall total of the check. Outstanding balance owing on check. Various payments and adjustments that have been applied to the check. Figure 1-3 Section from the summary screen showing all open or closed check Chapter 1: User’s Guide 1.9 FUNCTION BUTTONS The function buttons on the screen displays all the information about checks that are open or closed. The user can view only his or her checks or if the user has manager permissions all checks. The current checks are checks for the current day. Old checks are the previous day checks that have not yet been archived because the End of Day procedure hasn’t been performed yet. These are function buttons that allow the user view checks that are currently in the system: • • • • • • All Old Checks displays checks from previous days that have not been archived. Your Old Checks shows checks from previous days created by the user. All Current Checks shows all checks that have been created on the current day. Your Current Checks shows checks that have been created by the user for the current day. View Closed allows any of the modes selected from above, the user can either view closed checks (checks which have been paid in full) or open checks (checks that have an outstanding balance). This button will toggle between viewing open and closed checks. (Note: the user can always see which mode is currently being displayed by looking at the check list column headers.) Clock Out is used at the end of the shift in order to get a summary report of the sales. When pressed, an alert screen will pop-up asking the user to confirm the “sign-off” of the system. If the answer is YES, then the system will print a sign-out report for the current shift and then timestamp the departure time for payroll and attendance purposes. If the user has any open checks, the checks must either close or transfer them to another employee before signing-out of the system. See also: Log Out, and Transfer Check. Figure 1-4 Clock Out screen to clock out of shift Note: Only users with manager permissions will be allowed to view All Old Checks or All Current Checks. 1.10 CHECK DETAIL VIEW When the user chooses a menu item from the right side of the screen, the user enters the check screen. To tell if you are in a check, simply look at the top of the screen on the user summary – it will display the total amount and the open status of the check. Also, the function buttons at the bottom will change most noticeably, there will be a Print Bill button, and a Send & Exit but 5 6 Visual Information Products Figure 1-5 Check detail view listing items in a check. • • • • Check Total - The number at the top displays the total amount for the check including taxes. User Summary - Displays information about the check such as the user, check number, time check was opened, and number of guests. Item Summary - Lists the items added to the open check and the price of the items. User Functions - The functions that can be performed on the current check. The top row of function buttons will allow the user to enter a payment for the check. The user function buttons can be can be changed to display any of the other function buttons. Note: When the check area has items colored in green and red, this means that the items can still be modified. Items amounts can be changed by clicking on the green and red areas which adds or subtracts amounts, respectively. Clicking on the grey area beside an item can also change the amount. The items in the check will change to blue when the order is sent and at this point the items can only be voided. 1.11 CREATING A NEW CHECK By default, the guest count on a new check is automatically set to one (1) guest. The system can be configured to prompt the user for the number of guests when a new check is created. Consult the Configuration Guide for more information about setting the default guest number. To change the number of guest of a check: 1. Touch the check header area with the current guest number. Chapter 1: User’s Guide 2. Use the on-screen keypad to enter the required number of guest and press done. Figure 1-6 Screen allowing user to enter number of guests 1.12 CHANGING TABLE NUMBERS Table numbers are automatically assigned upon creation of a new check. In fine dining mode, the check table number defaults to the table number selected on the floor map during the check creation process. The table number that appears in the floor map is based on the actual restaurant table numbers. In fast service mode, the check table number defaults to a pre-defined table number. Consult the Configuration Guide for more information on setting default table numbers. Check table numbers can be quickly and easily changed. Use the ‘new check’ button on the Summary Screen to change to another table or create a new table number not on the floor map (See Figure ). This feature is useful when guests change tables within a user's section, for customizing checks or for opening tables that do not appear on a floor map. To change the table number: 1. 2. 3. Sign into the VisualTouch System. Select the check to edit from the check list on the Summary screen. Press on the table number box in the summary section of the check . 7 8 Visual Information Products 4. 5. 6. Detail screen where user can change table number Enter the new table number using the on-screen alphanumeric keypad. Table numbers may have a maximum length of five alphanumeric characters. Press Done Button on the keypad to confirm changes. 1.13 MODIFIERS Visual uses two types of modifiers: forced modifiers and optional modifiers. FORCED MODIFIERS Forced modifiers will automatically prompt the user to add required modifiers to the menu item. There is a sub menu pop up box with the forced modifiers listed. By default, the user will not be able to continue until the correct amount of modifiers has been selected from the list. Go to Item Maintenance in the Administration module to see how a Forced modifier is created. OPTIONAL MODIFIERS Optional modifiers are added by the user at their discretion. When a modifier is selected from its panel, it appears on the check directly below the modified item and becomes attached to it. If an item with a modifier is moved, the modifier moves with it. Like any other item, the quantity of the modifier can be increased by pressing the green portion of the item, or decreased by pressing the red portion of the item. To attach a custom modifier, use the MEMO button to input custom text. Note: MEMO-based modifiers are not tracked in inventory. 1.14 SENDING OR SAVING AN ORDER An order can be sent for preparation after it is selected. To send an order (or exit a check): Chapter 1: User’s Guide 1. 2. Order items as required. Press the Send & Exit button . The order will be sent to the preparation area and the system will return the user to the Summary screen. If there are no items to send to the kitchen and/or bar, the check will simply be stored and the user returned to the Summary Screen. Note: Pressing Send & EXIT with no order items to be sent will NOT re-send the items already on the check. Items are sent once only - the first time they are ordered. 1.15 PRINTING A BILL This function allows the user to print a bill of a check. To print a bill: 1. 2. Open a check from the check summary screen. Press the Print Bill button. To Open a New Check In Fine Dining Mode: 1. 2. 3. 4. Click on an open table and enter the number of guests. Click on Done button. Click on a menu item. Click on the green area to increase count by one, or click on the red area to decrease count by one. Click on Send & Exit to print the order. 1.16 VOIDING ITEMS There are two ways that you can void items in a check: void by server error, or void by out of stock. To Void Items in a Check: 1. 2. 3. 4. Select the open check. Click on the item you wish to void. Select the reason for voiding the item. Click on Done. 1.17 ORDERING ITEMS All items are ordered using the panel buttons. 9 10 Visual Information Products To order an item: 1. 2. 3. Create a new check or select an existing check from the check list on the Summary screen. Press the menu button corresponding to the menu item to order it . If the menu item does not appear on the current panel, use the link tabs to switch to the required panel. Once selected, the item will appear on the item list with red and green colors. By default, one (1) quantity of the menu item will be ordered. If the item requires a preparation sequence, the prep column of the item will appear in the default color and the default sequence. 1.18 ADJUSTING QUANTITIES User can increase and decrease the number of the same menu items by pressing the appropriate space on the Item list from the Detail Screen To increase the quantity: Pressing the green portion of the item in the item list will increment the quantity of the item by one. To increase by a bigger number, press the grey portion and enter the desired quantity. To decrease the quantity: Pressing the red portion of the item in the item list, will decrement the quantity of the item by one. If the quantity is decreased to zero (0), the item will disappear from the check. To highlight an item: Pressing on the middle black portion of an item can highlight the item. The item’s color will change to pink indicating it has been selected. To change seat numbers: Change the seat number for an item by clicking on the number beside the item. By assigning seats you will inform servers which items belong to which customer. Figure 1-7 Item record from Item List showing different fields for quantity and preparation sequence adjustments. 1.19 PREPARATION (PREP) SEQUENCE Prep sequence allows users to send orders to the preparation area in a particular order. This feature is ideal for situations where items need to be prepared in a particular sequence and must be sent to the preparation area in a particular order as well. Prep sequencing involves defining individual menu items as one of four types: Appetizer, Entree, After or Rush. These menu items will then print in the preparation area in the following order: 1- Entree, 2- Appetizer, 3- After and 4- Rush. A Rush order prints before all other items. A menu item must be defined with a default prep sequence for this feature to work (yellow field). Chapter 1: User’s Guide The prep settings for items may be changed during ordering. If an item has been defined with a particular prep sequence (i.e. Appetizer, Entree, Rush) its default sequence will appear in the Prep column. To change the sequence, press the prep column. Each sequence appears in a different color. To Add a Modifier: 1. Click on the middle of the check item to highlight it. 2. Click on the modifier to attach it to the item. To Add a Forced Modifier: 1. 2. 3. Click on the item from the menu that is setup to use forced modifiers. Select the modifiers from the list of available modifiers for this item. Click on the green area to add or click on the red area to decrease count. Click on done. 1.20 TIMED ITEMS Timed items differ from menu and modifier items in that the price of the item is based on units of time. For instance, a timed item defined at one dollar per minute would cost ten dollars after ten minutes. Timed items are ordered in the same manner as menu items and modifiers. Consult the Administration Guide and the Configuration Guide for more information on timed item settings. To start and stop timed items: 1. 2. 3. Sign into the VisualTouch system. Create a new check or select an existing check from the check list on the Summary screen. Select the timed item from the menu panel. The item will be displayed in the check list with a timer indicating elapsed time, and a status indicator (labeled RUN) located under the prep slot column. Note: The timer begins when the item is selected from the panel. To Stop a Timed Item: 1. 2. Sign into the VisualTouch system. Select the check to edit. 11 12 Visual Information Products 3. 4. Select the timed item to stop. Select Yes, to stop the time on the timed item or No, to cancel operation. When the item is stopped, it will change in color and the status indicator will display a STOP message. At this point, the timer will stop and the final amount will be displayed. 1.21 MAKING PAYMENTS When closing a check, the total amount of the check must be zero. You close a check by entering a payment such as a cash payment, credit, debit, or account payment. To Make a Payment With Cash: 1. 2. 3. Select an Open check. Enter a payment by clicking on Cash Payment. Enter an amount in the onscreen pinpad. To Make a Payment Using a Debit Card: 1. 2. 3. 4. Open the check that the payment is being applied to. Press on the Debit Card button (if this button is not among the default buttons, select it from the Other Functions list.) Enter the amount to be paid using the on-screen numeric key pad or press Done. Enter the tip amount if system has been setup to accept tips. Press Done button. To make a credit card payment: 1. 2. 3. 4. 5. 6. Open the check that the payment is to be applied to. Press on the Credit Card button (if this button is not among the default buttons, select it from the Other Functions list.). Enter the credit card number and expiry date if the system has been set up to capture the credit card information Enter the amount to be paid using the on-screen numeric key pad If the system has been set up for on-line credit card authorization, authorization process will be initiated immediately After authorization has been received, finalize the payment by pressing on the 'credit card payment not finalized' finalized item on the check. This will allow the user to enter a total amount (including tip if applicable) to charged to the card holder's account. Chapter 1: User’s Guide To make a house account payment: 1. 2. 3. 4. 5. Open the check that the payment is being applied to. Press on the Account Payment button (if this button is not among the default function buttons, select it from the Other Functions list. Enter the account number or swipe Member Card. The user may also select the account from a list by pressing on the Search. If nothing is entered for the search string, a list of all the house accounts will be displayed. User may enter just some letters or numbers from a customer name or an account number then only accounts with the similar information will be shown. Account information of the selected account will be displayed. User can verify the customer information from this screen. Press Done button to continue. Enter amount to be applied to this house account. Press Done. Figure 1-8 Numerical key pad allowing user to enter or search for House Account number or name To make a credit note payment: 1. 2. 3. Open the check that the payment is being applied to. Press on the Credit Note button (if this button is not among the default function buttons, select it from the Other Functions list. Enter the amount to be paid using the on-screen numeric key pad. 1.22 MAKING ADJUSTMENTS ON A CHECK In order to adjust a check for discount or surcharges a reason must be created for it. Examples of adjustments could be a Monday special discount, or a group surcharge gratuity. See administration on how to add adjustment reasons. To Adjust a Check Using a Discount or Surcharge: 1. 2. 3. Click on Adjust Check. Click on a tab for the adjustment type. Click to discount by choosing dollar or percentage amount. 13 14 Visual Information Products 4. 5. Enter an amount to discount. Click on done. ADJUSTMENTS (DISCOUNTS) There are six different types of adjustments that can be applied to a check: These are Item Type Adjustment, Entire Check Adjustment, Specific Item Adjustment, Tax Exemption Adjustment, Surcharge Adjustment and Predefined Adjustment. Figure 1-9 Screen showing adjustments and surcharges. ITEM TYPE ADJUSTMENT This type of adjustment is applied to the total of items on a check belonging to a selected item type. For example, items may be categorized as food, bar or retail. If a food item type adjustment is applied to a check, only the total of food items on the check will be adjusted by the adjustment amount or percentage. This adjustment type does not include taxes. To apply an item type adjustment: 1. 2. 3. 4. 5. 6. 7. 8. Open the check that an adjustment must be applied to. Press on the Adjust Check button (if this button is not among the default buttons, select it from the Other Functions list.). Press on the Discount Item Type tab Select the item type to be adjusted from the item types list box Select the reason for the adjustment from the reason list box Press on the $Dollar or %Percent button depending on whether to apply a percentage or absolute dollar amount Enter the dollar amount or percentage be applied to the total of items belonging to the selected item type Press on the Done button to apply the adjustment Chapter 1: User’s Guide ENTIRE CHECK ADJUSTMENT This type of adjustment is applied to the total of the check including taxes To apply an Entire Check adjustment: 1. 2. 3. 4. 5. 6. 7. Open the check that an adjustment must be applied to. Press on the Adjust Check button (if this button is not among the default buttons, select it from the Other Functions list.) Press on the Discount Check (After Tax) tab Select the reason for the adjustment from the reason list box Press on the $Dollar or %Percent button depending on whether to apply a percentage or absolute dollar amount Enter the dollar amount or percentage to be applied to the total of items belonging to the selected item type Press on the Done button to apply the adjustment SPECIFIC ITEM ADJUSTMENT This type of adjustment is applied to selected items on a check To apply a Specific Item adjustment: 1. 2. 3. 4. 5. 6. 7. 8. Open the check that the adjustment must be applied to. Press on the Adjust Check button (if this button is not among the default buttons, select it from the Other Functions list.). Press on the Discount Specific Item tab Select the reason for the adjustment from the reason list box Press on the $Dollar or %Percent button depending on what is applied Enter the dollar amount or percentage to be applied to the items selected for the adjustment Press on the Done button Select from the pop-up list of the check the items that are to be adjusted. TAX EXEMPTION ADJUSTMENT This type of adjustment is used to exempt selected tax types on the check To apply a Tax Exemption: 1. 2. 3. 4. 5. Open the check that the adjustment is being applied to. Press on the Adjust Check button (if this button is not among the default buttons, select it from the Other Functions list.). Press on the Charge No Taxes tab. Type the tax exemption number and press Done. Select from the pop-up list of tax types to exempt and press Done. The selected tax is then removed from the check 15 16 Visual Information Products SURCHARGES Surcharges are additional amounts that are optionally added to the check bill. A typical example is gratuity which is mostly applied in restaurant environment. This adjustment type is calculated based on the total check balance including taxes. To apply Surcharge adjustment: 1. 2. 3. 4. 5. 6. 7. Open the check that an adjustment is to be made. Press on the Adjust Check button (if this button is not among the default buttons, select it from the Other Functions list.). Press on the Surcharge tab Select the reason for the surcharge from the reasons list box. Press on the dollar ($) or percent (%) button depending on whether to apply a percentage or absolute dollar amount. Enter the dollar amount or percentage to be applied. Press on the Done button to apply surcharge. PREDEFINED DISCOUNT Predefined discount is just a short-cut to any of the above adjustment types. Consult the administration module on-line help for help on how to setup a predefined discount. To apply a Predefined Discount adjustment: 1. 2. 3. 4. Open the check that an adjustment is to be applied to. Press on the Adjust Check button (if this button is not among the default buttons, select it from the Other Functions list.). Press on the Predefined Discount tab. Select from the predefined discount list what discount to apply. 1.23 SPLITTING A CHECK Items in a check can be split among several guests. There must be more than one guest in a check in order to split the check. By splitting a check, you enable a bill to be printed for each guest. View all items in the check by clicking the All button located beside check summary. To view items for a particular guest, click on the guest number to the right of the item summary. Clicking on the guest number displays their total amount including taxes. Chapter 1: User’s Guide Figure 1-10 Guest seat numbers To split a check: 1. 2. 3. 4. Open a check or create a new check by adding menu items to the check. Click on Split Check button. If there is no split check button shown then choose the button under the Other Functions. Transfer items from the item list in Guest1 Total by clicking on the item and then clicking on another guest panel. The highlighted item will appear black. Click on done. SPLITTING ITEMS IN A CHECK Items in a check can be split several times and be shared between several guests. To split items in a check: 1. 2. 3. 4. 5. 6. Select the item in the check and press Split Check. Click on the grey box beside the item for quantity. Enter the amount of times that the item will be split by. Click on Done. Click on the split item to highlight. Click on a guest number to transfer the item. Click on done to finish transferring items. 17 18 Visual Information Products Figure 1-11 Split Check screen 1.24 TRANSFER CHECK ITEMS/COMBINING CHECKS This function allows the user to select items in the currently opened check and transfer them to another check. If all the items in the current opened check are selected, the check will be combined to the target check. To transfer items in a check to another check or combine two checks: 1. 2. 3. 4. Open the check that has items to transfer from If Transfer Check Items is not among the default function buttons, press on the Other Function button and select this function. Select items in any currently opened check. If this check is to be combined with another check, select all the items in this check by pressing on the appropriate button at the bottom of the screen. Select from the list of available checks to transfer to or combine with. 1.25 MEMO BUTTON The Memo button allows the user to attach a message (using the pop up keyboard) to an order being sent to the preparation areas. This unique and useful feature allows for special requests to be made where no button currently exists. Memos are not printed on the customer's bill. Chapter 1: User’s Guide The Memo Button from Detail screen Note: Memos are for sending messages only; they should not be used for adding modifiers that affect inventory tracking. Memo item, which is associated with Memo button, can be configured through Item Maintenance utility in Administration module. To create memo item user just has to leave Item Description field blank. 1.26 REPEAT ORDER This function allows the user to quickly order any of the items on the existing check. To repeat an order: 1. 2. 3. 4. Open the check to order items. Press on the Repeat Order button. If the Repeat Order function is not among the default function buttons, select it form the Other Functions list . Press on the items that are to be repeated. Press on the yellow field with the message at the bottom of the screen to order the selected items. 1.27 RECONFIGURING FUNCTION BUTTONS The function buttons displayed while in a check (grey buttons below the check item list) can be readily customized. This is accomplished by substituting the existing keys for any of the functions listed under the Other Functions button. Here are the steps to accomplish this: 1. 2. 3. Create a new check by selecting a table on the restaurant map or by using the Quick or New button. Once in the check, press the Other Functions. Once the popup window called Select a Function appears, scroll down using the arrow buttons and select the option Change Button Function 19 20 Visual Information Products Figure 1-12 Screen allowing function button selection 4. 5. After selecting the Change Button Function the next window, which appears will have a yellow box with the message explaining the user that she/he must press the button, which is going to be replaced. Once the new function has been selected from the list, the grey function button will change the title accordingly and it will continue to appear in its selected position until it is changed again. The old button function is always available from the Other Functions menu Figure 1-13 Screen allowing to change the function button Chapter 1: User’s Guide 1.28 OTHER FUNCTIONS These functions are available to add more functionality to the user buttons. The user function buttons can be changed to display other functions. However, the only buttons that cannot be modified are the Print Bill and Send & Exit buttons. Function Description Description Other Functions Pay the bill by dollar amounts $5, $10, $20, $50 Allows user to pay a check with cash instantly Cash Out Change Button Function Allows the user function buttons to be changed to another function. Sell a gift certificate Gift certificate sales Make a payment with a gift certificate Gift certificate payment Layaway Put the item on layaway. Account must be set up in Visual to use this feature. Make a payment on a house account Account transaction Make a payment with a credit note Credit Note payment Display System Information Displays information about the system such as cpu, memory, OS Currency Convertor Allows the total for the check to be converted into another currency. Order item by code Menu items have a code associated with them. Use this function to enter an item by its code. Make a positive balance on a house account Prepayment of house account Rewards Points Payment Make a payment with reward points. The account must be a reward participant. Also, reward points must be setup in general configuration under reward points. Make a room rental payment. Room charge Search for an item based on its name description. Search for item Transfer Check Items Allows the user to transfer items in a check to another check. There must be more than one check open in order to use this function. 21 22 Visual Information Products To setup another currency: 1. 2. 3. 4. 5. Go to administration. Go to configuration and click on currency update. Click on add button. Enter the description, symbol, and rate. Click on save. To setup a house account to use reward points: 1. 2. 3. 4. 5. 6. Go to user functions and click on edit house account. Find the house account you wish to setup rewards with by clicking on search for account, or clicking on the scroll arrows. Click on general information tab. Click on edit button. Check off program participant. Click save button. To define reward point settings: 1. 2. 3. 4. 5. 6. Go to general configurations. Click on reward points tab. Choose the reward points for each item type. If you wish to use rewards points as payment, check off use reward points as tender. Enter reward point equivalent in dollar amount. Click on done. To transfer items in a check: 1. 2. 3. 4. 5. Open a check from the check summary. Click on other functions button. Scroll down and choose transfer check items. Click on the green box to select all items in the check or click on single items and then click the yellow box. Choose the check that you want to transfer the items to. Note: There must be another open check in order to transfer items to it from the current check. 1.29 CUE CARDS Chapter 1: User’s Guide A Cue Card is a card (in this case a popup window) with a description of the item (product). This helps the clerks to know more about the item if the situation arises where lack of knowledge might hinder productivity or for drink recipes and wine pairing suggestions. To setup a Cue Card: 1. 2. 3. 4. 5. 6. 7. 8. Log into VisualTouch. Press Manager Functions. On the popup window that opens, press Administration. Once the Administration program is open, select Item Maintenance from the File Update menu. Select the desired item (sorted by parent groups) and click the Edit button. Next, select View Cue Card. Once finished modifying the item Cue Card, press Done. Click the Save button. Figure 1-14 Screen for editing item Cue Card To view the Cue Card information in the Operations Module: 1. 2. 3. 4. 5. 6. Exit Administration. Open a new check. Press on Other Functions. Then select View Cue Card. A yellow box will appear telling the user to select the item to view its Cue Card. On the panel, select the desired item. Its cue card will appear. 23 24 Visual Information Products Figure 1-15 Function selection screen Figure 1-16 Screen allowing user to view item Cue Card 1.30 SEARCHING FOR AN ITEM If you forget the location of any menu item, it can be easily found if you remember its name. Searching for an item is a very straightforward process. Under the Other Functions button there is a function option to Search For Item. Chapter 1: User’s Guide To search for an item: 1. 2. 3. 4. 5. 6. 7. Create a new check. Once in the check, press Other Functions. Scroll down or up by using two Arrow buttons until “Search For Item” can be seen. Press Search For Item button and a window will open with a keyboard allowing the user to enter a search string from the touch screen . Enter the search string in the Enter Search String field. Press Done to execute search. Once the search results are returned, the results will be listed as shown. Figure 1-17 This screen is showing the final result of the entered search string 1.31 MANAGER FUNCTIONS Manager functions allow the user to do functions that only a manager can perform. From this menu, a manager will be able to edit panel buttons, view current sales, print sign out summary, perform end-ofday. Also, this menu is the access point to the administration module of the system. Note: Manager functions are available only to users with manager permissions. 25 26 Visual Information Products Figure 1-18 Manager Functions STOCK IN/OUT ITEMS Stock in/out items allows the user to stock out items if they are unavailable. This feature is used when an item becomes unavailable and needs to be removed from the menu list. To Stock an Item Out: 1. 2. 3. Click on Stock In/Out Items. Click on a menu item and click YES to stock out the item. Click on the yellow button on the left when you are done. GENERAL CONFIGURATIONS General configurations are the settings that are applied to all the terminal stations. Most settings here do not need to be changed when the system is installed. However, there are instances when you will need to change how the bill prints out or where orders are printed. These configurations will be explained later in the administration section. Station Configurations are properties that only apply to the local computer. INITIALIZE MAGNETIC CARD Initialize magnetic card feature assigns the access card to an employee to use when they sign in. To Assign a Swipe Card: 1. 2. 3. Click Initialize Magnetic Card from manager functions. Choose an employee from the list of employees by clicking on their name. Swipe a magnetic card through the swipe card reader. Chapter 1: User’s Guide ASSIGN CASH DRAWER Assign cash drawer function assigns a cash drawer to an employee if there is more than one cash drawer connected to the station. The employee will only have access to the cash drawer assigned to them. To assign a cash drawer: 1. 2. 3. Click on assign cash drawer. Click on Drawer 1 or Drawer 2. Choose a user from the list of employees. Administration allows the user access into administration. The user must have manager permission set to be able to enter the administration for security purposes. CURRENT REPORTS Current reports show the various reports for the current day’s transactions. This feature can give the user an overall view of how the business is performing. It is quicker to view an up-to-the-minute report than having to go into administration and doing the end of day. Note that current reports can only be done on the current day’s data. Figure 1-19 Current report selection list 27 28 Visual Information Products Current Report Descriptions Reports Sales Summary Description All sales from the start of the day to the current time. The sales summary lists net sales, taxes, and tips paid out, and the number of checks. Cash Drawer Summary Category Summary Customer Preference By Category The amount of cash sales that have been collected up to the current time. Displays sales received from cash, debit and credit. Summary of sales organized by category Customer item preference organized by category. Customer Preference By Group Customer item preference organized by group. Station Tender Activity Report The sales summary for the terminal listed by employee. Station Tender Activity Report The sales summary for the terminal listed by employee. Transferred Checks Report Print Payout Lists all transferred checks organized by employee. Shows a report organized by type of payouts made. Labor Cost Report Compares the sales received by a user with the amount with the hourly pay given to the user. Displays sales broken down by the minute. The time interval can be specified by the user. Shows how gift certificates have been used by customers and specified by date. The gift certificate report can show information on the number of certificates sold or those certificates that cannot be redeemed. Displays information on items sold as a layaway item. Displays check detail information listed by time, check number, or date. Details such as names of items sold are listed here. Lists transactions that have been suspended. Shows sales organized by profit centre. Time Interval Activity Summary Gift Certificate Report Layaway Report Checks list Suspended Transaction List Profit Centre Sales Summary Customer Preference by Profit Centre Shows sales and number of units sold organized by profit centre. PRINT EMPLOYEE SIGN-OUT REPORT This function allows the user to print a sign-out report for a particular employee. If the employee has not been signed out already then Visual will prompt the user to enter a sign-out time. To sign-out an employee and print a report: 1. 2. Click on Print Employee Sign-Out Report. Choose an employee from the list of employees and click on Done. Chapter 1: User’s Guide 3. 4. If the employee hasn’t signed out already, choose the sign out time. Click Done. Click on print to print out a sign-out report. Figure 1-20 Sign-out time DISPLAY MODES & SWAP SCREEN There are several screen types/modes in VisualTouch user might choose depending on type of business and services the company provides. Fast Service Mode does not display the floor plan of the establishment. This is ideal for quick checkout stations which do not require any knowledge of the floor plan to process orders. This mode only displays the menu panels in place of where the floor map would be. Figure 1-20 Screen layout in fast Service Mode Map Mode (also called Floor Map Mode) does display the floor plan of the establishment. This is ideal for restaurants that require knowledge of the tables being served. 29 30 Visual Information Products Figure 1-21 Screen layout in Floor Map Mode SWAP SCREEN (ALSO KNOWN AS TOGGLED DISPLAY.) There is a button on the User Functions menu to swap screens. All this does is reverses the map of the restaurant and the check list screen and vice-versa. This function is a convenience for left-handed or righthanded individuals. Figure 1-22 This figure shows different layouts of check list for user convenience Chapter 1: User’s Guide To setup fast service mode the user must: 1. 2. 3. 4. 5. Log into VisualTouch. Press on Manager Functions. Then press Station Configuration. Select General Settings tab. In General Settings tab there is an option called “Fast Service Mode”. Place a check mark in a small check box. Figure 1-23 Screen showing how user may enable/disable Fast Service Mode Note: To enable Map Mode view; leave the Fast Service Mode check box unchecked. 1.32 CUSTOMER ACCOUNTS There are mainly two types of Guests Accounts in VisualTouch allowing maintaining fast and sufficient service for particular guests: • • House Accounts. VIP Accounts. Essentially they are the same, but the accounts can be used differently in certain functions. 31 32 Visual Information Products To administer house accounts: 1. 2. 3. 4. 5. Log into VisualTouch. Press Manager Functions. Press Administration. Accounts (House and VIP) can be setup in VisualTouch's Administration module under File Update > House Account. Press on Edit Accounts; it opens up the Account's administration window. Figure 1-24 Screen showing the Administration Module Figure 1-25 This screen is showing house account administration window. The administrative window is almost self explanatory: to add a new account press Add. To edit an existing account: select the account name by using the Next and Previous button or using the Find button, and then press Edit. To delete an existing account, select the account name and press Delete Record. If adding or editing an account, notice the amount of information the user can supply of the customer in his Chapter 1: User’s Guide account record. Most of it is standard general information about the customer such as name and address, but it also allows for entering the customer’s credit card information. This option enables the clerks to pay checks with a predefined account number which has credit card information. This is achieved by pressing the Account Payment function button in a check view in the Operations Module (See Figure 1-26). Figure 1-26 Screen showing how to use House Account Payments HOUSE ACCOUNTS VS. VIP ACCOUNTS A VIP Account is a House Account that keeps track of certain customers’ movements and transactions in the establishment and notifies other stations of the VIP member. This is achieved by placing a VIP Member Tag on his check. To apply a VIP member tag: 1. 2. 3. 4. 5. Once in the VIP members check, press Other Functions button. Scroll down the list of the popup window that appears with other functions until the VIP Member Tag function will appear. Press VIP Member Tag and it will prompt for the House Account number of the VIP customer. Enter the House Account number (or swipe a card) and press Done. Another window will appear listing the customers’ information. On this window, just press Done if none of the information needs to be edited. The check list is now tagged on (See Figure 1-27). 33 34 Visual Information Products Figure 1-27 Screen showing how check can be marked with VIP Member Tag However, there is more to VIP members tagging. The user can print a shipping slip for products that must be delivered simply by pressing the newly created tag. Also, VisualTouch can run reports detailing the VIP members’ activities in respect to purchases. To print optional reports for a member: 1. 2. 3. 4. 5. Add member tag to the check. Press the VIP member tag. Select the “Optional Rpts” option in the pop-up window. Select the report you wish to print. Press Done button. Print the report and exit the screen. Figure 1-28 VIP member tag options Chapter 1: User’s Guide 1.33 USER FUNCTIONS EXPORT SALES MIX The Export Sales Mix is a data export tool. It exports sales information into a file under \Visual\Data called vip.out. This file is in comma-delimited format and can be imported into third-party accounting software. This function is found under User Functions in the Operations Module. All that has to be done is to simply press Export Sales Mix to produce the file. WEIGHTED FORMAT BAR CODES Using weighted format barcodes means that a barcode scan gun is going to be used to read predefined barcode labels with a price value based on the weight of the item. This type of function is ideal for a deli or meat shop. To enable this feature: 1. 2. 3. 4. 5. 6. 7. 8. 9. First find out what type of barcodes will be used. Log into VisualTouch. Press Manager Function. Then press General Configuration. In General Configuration, there is a setting called Bar Code Format. Type the barcode format for the labels here. Exit General Configuration. Press User Functions. Press Weight Bar Codes to enable the feature. Repeat steps 7 and 8 in case of disabling. Figure 1-29 General configuration screen allowing to set Bar Code format 35 36 Visual Information Products SENDING MESSAGES In VisualTouch, messages can be sent between different users. When a message is created, the message will be shown when the account user logs into the system. Messages are commonly used to communicate changes to menu items between staff. To send a message, do the following steps: 1. 2. 3. 4. 5. Log into VisualTouch. Press User Functions. From User Function menu press Send Message Next a popup window will appear with other employee names. Just press on the employee that is to receive the message. Then type the message and press Send. Then the other employee will receive the message the next time she/he logs in. Figure 1-30 The screen is showing how the employees can exchange messages PROCESSING PAYOUTS There will be times when someone must be paid for whatever reason (for example to pay the band for playing at the restaurant). VisualTouch can help keep track of these payouts. Creating a payout reason: 1. 2. 3. 4. 5. 6. 7. 8. 9. First a payout reason must be added. Log into VisualTouch with your account. Press Manager Functions. Press Administration. Then choose File Update > Adjustment, Surcharges and Payout Reasons. Press Pay Out Reasons tab. To add a reason, press Add then enter a very short description of the reason. To edit a reason, select the reason from the left column with the mouse (or finger if a touch screen is being used) then press Edit. To delete, again select a reason and then press Delete. Once a reason has been added, exit Administration module. Chapter 1: User’s Guide Figure 1-31 Screen showing how to add reason for payout Adding Payout to a bill: 1. 2. 3. 4. Once back in the Operations Module, press User Functions. Press Pay Out button. Choose the payout reason and press Done button. Enter the amount and press Done button Figure 1-32 Screen showing how to proceed with payout function after reason was entered 37 38 Visual Information Products Figure 1-33 Screen showing the reason user may choose for payout Note: VisualTouch’s financial reports will reflect these payouts with their selected reason. 1.34 PANEL EDITOR The Panel Editor is used to link ordering buttons to items in the menu. The Panel Editor screen has been divided into two parts: the left part of the screen contains the functions to be used in the editor, the right part of the screen contains the panel buttons and the tab buttons. The panel buttons are the buttons that act as a link to items to be sold. The tab buttons act as a link to a particular panel. Figure 1-34 Panel editor screen allows user to create and modify new panels To link a tab button to an existing panel: 1. 2. 3. 4. 5. Press on one of the fifteen tab buttons. Press on the Change Panel button on the pop-up screen. Select from the pop-up list the panel that the tab is to display. Press on the Change Label button to change the text on the tab button. Press on the Save Tab to save current tab settings. Here are eight main functions on the panel editor screen: • • Switch to Another Panel function is used to switch from one existing panel to another. Create a New Panel is used to create a new panel. When selected, the user is prompted to enter a name for the new panel. The panel name can be up to 10 characters. No two panels can have the same name. After a name has been entered for the new panel, the panel buttons section of Chapter 1: User’s Guide • • • • • • the screen will set to a blank set of 50 grids which is used to hold the panel buttons to be created. Set Panel as Default will set the currently displayed panel as the default panel. This means any time a user opens a check this will be the first panel to be displayed. Add A Group of Buttons is used to add a group of buttons to the currently displayed panel. When selected, the user is prompted to select from item groups for which the panel buttons are being created for. After an item group is selected, buttons are created for each item in the group. If a single item button needs to be created, do the following: Start Moving Buttons allow you to start moving panel buttons from one location to another. Simply click on the button to be moved and click any empty grid panel section of the screen. The button is immediately moved to the new location. When finished moving buttons, click on this button again to stop moving buttons. Delete A Panel is used to delete an existing panel. When this button is pressed, the user is prompted to select from a list of existing panels to delete. Save Current Panel is used to save changes to the currently displayed panel. Exit Panel is used to exit from the panel editor. PROCEDURE FOR MANIPULATING THE PANELS The panel buttons and panels must be created and customized after the menu items have been created in Administration under item maintenance. To open the Panel Editor: 1. 2. 3. First Log into VisualTouch. Press Manager Functions. Then press Panel Editor and the Panel Editor Module will open. Figure 1-35 Accessing the panel editor 39 40 Visual Information Products To create a new panel: 1. 2. 3. Press “Create a New Panel” button. VisualTouch will prompt the user to enter the new panel's name. Enter a name for the panel and press Done. The main panel screen will be blank. You must edit the panel to begin adding items. To edit an existing panel: 1. 2. To edit a panel, press Switch to Another Panel button. A list of other panels will appear. Press on the desired panel to be edited. The panel will now appear on screen and can be edited. To add a menu group of buttons to the panel: 1. 2. 3. Press Add a Group of Buttons. A list of the menu groups will appear, prompting to select a group to add to the panel. Select a group and notice that the items will populate as many grey spaces as needed. If there are more menu items in the menu group than grey spaces available on the panel, a popup window will appear prompting the user to create a second panel. Visual then adds the remaining menu items to the second panel. To add a single specific menu item to the panel: 1. 2. 3. 4. 5. Press on any grey space or square on the panel screen. Press Select Menu Item button. A list containing all existing groups will appear. Press on the group that the specific menu item is in. Another list will appear containing the menu items of the menu group just selected. Press on the specific menu item desired from this list. The list window will close bringing the user to the main panel editor window. The user now must save the changes to make any changes permanent. Press Save button to finalize adding the new item button. Chapter 1: User’s Guide Figure 1-35 Screen showing how to add specific menu item To arrange buttons around on a panel: 1. 2. 3. 4. Press Start Moving Button. Then press on a panel button to move (this will select the button). Next press on an empty grey space to where the selected button will be moved. To stop moving buttons press the STOP MOVING BUTTONS button. To change button color: 1. 2. 3. 4. Press on a panel button. A properties popup window will appear. Press on the color desired. Press Save button. To link a panel button to display other panels: 1. 2. 3. 4. Press on an empty grey space on the panel. On the properties popup window that will appear, press Display Another Panel button. A listing of all panels will appear. Select the panel of choice to appear when that panel button is pressed. Press Done button. 41 42 Visual Information Products To Add a Pop-up Button: 1. 2. 3. 4. Press on an empty grey space on the panel. On the properties popup window that will appear, press Pop-up button. In the window, choose the groups that will be forced in a pop-up. Press Done. Figure 1-36 Screen allowing user to add a group pop-up window. To Add a Prep Slot Link: 1. 2. 3. 4. 5. Press on an empty grey space on the panel. On the properties popup window that will appear, press Prep Slot Link button. A listing of all prep slots will appear. Select the prep slot of choice. Press on Done button. Once a new panel has been created and items have been added, it must be saved by pressing Save Current Panel. To create a tab link: 1. 2. 3. 4. Select a tab button on the right side. A popup window will appear. Press on Change Panel button to select from a list a panel that will be displayed on screen. Enter the name for this panel by entering it into the Text1 or Text2 textbox. To save the changes made, press on Save Tab button. Figure 1-37 Tab editor window Chapter 1: User’s Guide STOCKING ITEMS IN/OUT With the program, it is possible to stock items in or out completely by using Operations Module. This allows management to make items unavailable for ordering at any point during daily operation. To stock out a item do the following: 1. 2. 3. 4. 5. 6. Clock into VisualTouch. Press on Manager Functions. Then press Stock In/Out Item. A very large yellow button will appear instructing the user to select on a panel the item to adjust stock levels. Select an item on the panel. Another popup window will appear giving the user an indication whether the inventory item is in stock or out of stock. Press YES to stock out or NO to stock in the item. Once finished adjusting the stock level, press the yellow button again to exit. Figure 1-38 Screenshot showing an item being stocked out. INITIALIZING EMPLOYEE CARD There are two ways to login to VisualTouch: • • By entering a login ID and password number, or By swiping a magnetic employee card. They are both very easy to do, but each method presents both advantages and disadvantages. Magnetic cards make it very simple to clock into VisualTouch with a magnetic card reader attached to the POS. The disadvantage is that cards require an extra step to setup and can be lost accidently. Manually typing the login and password can be a bit more cumbersome and the worst thing that can happen is that the employee can forget their password. Also, there can be security problems when employees know someone else’s passwords. The extra setup that employee magnetic cards require is initializing them after the employee has been added to the system. 43 44 Visual Information Products To initialize a magnetic card: 1. 2. 3. 4. 5. 6. 7. Clock into VisualTouch. Press Manager Functions. Then press Initialize Magnetic Card. The next screen to appear is a list of employees. From this list, select employee name which requires the employee magnetic card to be initialized with. This method associates the card to the employee. Once the employee is selected, a popup window will appear requiring the card to be swiped. Swipe the card across the card reader at this time. Once completed, press Done. Now, the card should be tested. Log out and try logging in with the new card. Note: If the card does not clock in automatically, it must be reinitialized or there is a configuration issue with the card itself. Contact Visual support on proper configuration settings. Figure 1-38 Initializing magnetic card through manager functions. PRINTING EMPLOYEE SIGN-OUT REPORTS VisualTouch allows users (employees) to print sign out reports summarizing their daily activities. This is a feature that can be used if required by the employer. To print out an Employee Sign Out Report: 1. 2. 3. 4. 5. Press Manager Functions. Then press Print Employee Sign Out Report. The next screen to appear will have an employee list. At this point, press on the employee that requires a sign out report. If the employee has not signed out, then enter their sign out time. The Employee Sign Out Report will be generated and will appear on the screen. If you receive a message that the sign out report can’t be generated because of open checks, you must close the checks listed by that employee (See Figure 1-40). Chapter 1: User’s Guide 6. Press Print to print it on the receipt printer. Figure 1-39 Screen showing how to print Employee Sign Out Report Figure 1-40 Screen showing the open checks the user must close before a sign-out report can be generated. 1.35 MAP EDITOR Map editor allows the user to create and edit a floor map that displays the table layout. Also, map editor allows you to create action buttons which add more functionality when creating a check. The map editor can be accessed through the manager functions. 45 46 Visual Information Products Figure 1-41 Screenshot showing the map editor. THE ACTION BUTTON A new feature added in Visual allows you to create an action button on the panel. The function of the action button will take the current sales and collect them into a profit center. Also, a designated panel can be displayed - a message can prompt the user to enter the name of the customer and date of transaction. That information in turn will be printed to the prep area informing staff when to prepare it and also the address of the customer. The user can create a delivery tag on the kitchen chit for delivery instructions. Figure 1-42 Options when creating an action button. Chapter 1: User’s Guide To create an action button: 1. 2. 3. 4. 5. 6. Click on the Action button on the tools list and drag it onto the floor map. Enter the settings on the button trigger actions setup screen. If startup panel is used then check off use startup panel and choose the panel to switch to. If profit centre is used then put a check mark on Use Profit Centre and select a profit centre from the drop down box. Enter trigger actions. These options allow the user to input name and times so that they will be printed when the bill is printed. Click on done. Enter text label for the button and press done Press on Save to save changes to the map. CREATING AND EDITING A MAP To create a new map: 1. 2. 3. 4. 5. 6. Click on add map and enter a name for the map. Click Done. Change the background by using the drop down button. Or choose your own background by clicking on add new button. Use the tools to add tables and objects to the floor map. You may choose to use the function button (purple) to add more functionality to the map such as switching to different maps. Enter the table number and enter done. Repeat steps 3 to 4 to create more tables. When you are finished click on save. To change the default map for a station: 1. 2. 3. Go into station configuration. Under general settings tab, use the pull down box for default map to choose the map you wish to be displayed. Click on the save button. To rotate a table: 1. 2. 3. 4. 5. Go into the map editor. Click on rotate. Choose a table to rotate by clicking on the table. The table will rotate 15°. Click on stop rotate. Click on the save button. To resize a table: 1. 2. 3. 4. Go into the map editor. Click on the resize button. Enter a size by entering it into the text box or using the arrow keys. Click on done. Click on stop resize. 47 48 Visual Information Products 5. Click on the save button. To stretch a table: 1. 2. 3. 4. 5. Go into the map editor. Click on the stretch button and click on a table. Using the mouse cursor or touch screen, grab onto the white dots and drag it to the desired size. Click on the stop stretch button. Click on the save button. To create a button to display another map: 1. 2. 3. Drag a Switch Map tool onto the map area. Select a map you wish to display. Enter the text label for the button and press on Done. 1.36 EMPLOYEE SCHEDULER Employee scheduler opens the scheduler to enter the time and date that an employee is to work. By defining the times that an employee works, Visual can prevent an employee from signing in too early or too late. This feature of visual must be enabled under general configuration. Figure 1-43 Screenshot showing the employee scheduler. Chapter 1: User’s Guide To enable the employee scheduler: 1. 2. 3. 4. 5. Go to general configuration under configuration. Click other settings tab. Check off use employee scheduling. (optional) Enter the sign-in, sign-out grace period. Click Save. To add a scheduled time for an employee: 1. 2. 3. 4. 5. Click on the scheduler. Click on a white square with a number representing the day of the month. Choose an employee name from the drop down box. Enter the start time and end time. Click Save. To display customers based on weekly schedule: 1. 2. 3. 4. Click on the scheduler. Click on Weekly view button or click the panel button on the left that represents the week. The following screen shows the employee names and the days of the selected week. Enter a schedule by clicking on the name of the employee or a white square for the date. Click Close. Note: You can print out a weekly report formatted for a printer by clicking on the weekly report button. 1.37 CUSTOMER RESERVATION Customer reservation creates a reservation for a table on a specified date and time. The layout of the reservation appears like the employee scheduler with a calendar. Also, creating a reservation is done the same way except that there are mandatory fields that must be entered. The required fields (listed in red) are last name, primary phone, number of guests, arrival date, arrival time, and reserve location. 49 50 Visual Information Products Figure 1-44 Screen shot showing how to add a reservation. To create a reservation: 1. 2. 3. 4. 5. Go to Administration. Select File Update-> Customer Reservation. Click on a white square representing the day of the month. Enter the customer’s information. The fields that must be entered are the ones listed in red. Click on save button 1.38 USER FUNCTIONS User functions are available for any user logged into the system. The user may need permissions to use some of the functions. Figure 1-45 Screenshot showing the user function buttons. Chapter 1: User’s Guide User Functions and Their Descriptions User Functions Description Open Cash Drawer Allows the user to open the drawer if he or she has permission to do so. Swap screen By default the menu items will be located on the right side screen and check summary on the left side. Pressing this button will reverse the screen so that the menu items will appear on the left and check summary on the right of the screen. Edit House Account Opens the house account editor which allows the user to create or modify house accounts. Edit House Account Opens the house account editor which allows the user to create or modify house accounts Open Cash Drawer Allows the user to open the drawer if he or she has permission to do so. Out of Stock Items Allows user to stock in an item if it has been stocked out. Weight Barcode If an item uses a barcode, the item can be weighed. This function is useful in a shop for deli meats. Send Message Allows the user to send a message to another user. When the messaged user logs into the system the message sent will be displayed on the screen. Payout Allows the user to enter a payout. Claim Rewards Allows a house account holder to claim reward points. The client must be setup to use reward points. Switch to Another Map Switches to another map. Send Email & Text Message Sends an email to clients with house accounts. 51 52 Visual Information Products SUSPENDED AND POST-DATED TRANSACTIONS Post Dated Transaction A post dated transaction allows a transaction to be put through at a later date. The check will appear in the check list on the date and time specified by the user. To create a post dated transaction: 1. 2. 3. 4. Click on post dated transaction. Click on the create button. Enter the date and time that the transaction will go through. Click done. Suspended Transactions A suspended transaction allows a transaction to be put on hold until a later time. The check will not appear in the current check list until you finalize the transaction. To create a new transaction: 1. 2. 3. Click on activate suspended transaction. Enter a number for the transaction. Click done. To recall a suspended transaction: 1. 2. 3. Click on recall suspended transaction. Enter the transaction number you created. Click done. Enter transactions as you would in a normal check. The user summary at the top will display that the check is suspended and the transaction number will be listed here. To finalize a suspended transaction: 1. 2. 3. Click on finalize suspended transaction. Enter the number for the transaction you want to complete. Click done. The transaction will now have a check number instead of a suspended transaction number. PRIMARY AND SECONDARY ITEM DESCRIPTION You can make it so that items displayed on screen will display the primary or secondary description. Primary and secondary descriptions are created in the item maintenance section. Chapter 1: User’s Guide To Change the Description From Primary to Secondary: 1. 2. 3. Go into User Functions. For the Onscreen Item Description, choose Secondary. Press the Done button. To change how primary or secondary descriptions are printed: 1. 2. 3. 4. 5. Go into general configuration settings. In general settings tab, For ‘Receipt Printer Uses’ choose a description. For ‘Order Printer Uses’ choose a description. Click on Done. EXPORT SALES MIX Export Sales Mix creates an output file for sales to be used in another program. The file outputted is comma-delimited and can be used in accounting packages. This feature must be enabled in general configuration. 1.39 HOST MODE The host mode is used for creating and editing reservations or putting customers on the wait list. In host mode, the user can create a new reservation, a waiting list, or seat a customer to a table. This mode was designed for the purpose of entering reservations or putting customers on a wait list. To enter a transaction you must do so on a station that is not running host mode. Figure 1-46 Screenshot showing Visual in hostess mode. 53 54 Visual Information Products USER SUMMARY • • • • User is the current user of the station. Waiting guests number of guests that are in the wait list. Total guests is the total number of guests. Longest time is the longest time in minutes that a guest has been on the wait list. GUEST SUMMARY • • • • • • • Type- R stands for reservation, W stands for waitlist Time is the time when the reservation was made Guest name is the name of the guest #Guests is the number of guests for this reservation Smoking designates a smoking or non-smoking section Table(s) is the table number that has been reserved Timer is the number in seconds when the customer was put onto reservation or waitlist. GUEST FUNCTION BUTTONS • • • • • • • • View Status displays which guests have been seated to a table. View Guest displays the guest number assigned to a table. View Table displays the table numbers. Edit Reservation List will let a reservation to be edited. Edit Wait List allows the waiting list to be edited. Print list prints the reservation list. Map Editor will open the map editor to edit the floor map. Exit Hostess Mode exits from the host mode and into normal mode. To switch to Hostess Mode: 1. 2. Press on User Functions button. Press ‘Switch to Host Mode’. To create a new reservation in host mode: 1. 2. 3. Click on new reservation button. Enter the customer’s information. Fields in red must be entered. Click save&exit. The reservation will be saved and displayed in the guest summary. To put a customer on the wait list: 1. 2. 3. 4. Click on new waiting list. Enter the first and last name of the customer. Click on save&exit. Click the yellow function button when finished. Chapter 1: User’s Guide To seat a guest: 1. 2. 3. 4. Click on seat guest button. Click on the guest in the guest summary list. Choose a table number and click on done. Click on the yellow function button to complete. 1.40 REQUISITION/TRANSFER This mode allows the transferring of items from one profit centre’s inventory to the terminal station being used. A profit center should be set up on all stations in order to properly track movement of inventory. See administration on how to create profit centers. Figure 1-47 Screenshot showing the requisition mode. Requisition Functions • • • • Suspend Requisition allows you to suspend a transfer until a later time. Search for Inventory allow you to search for a specific inventory item. Print Labels allow you to print a label. Process requisition allows you to complete the transfer of inventory items. To create a requisition: 1. 2. 3. Choose a group from the group tabs. Choose an item from the item panel. Click the green area to increase amount or click the red are to decrease the count. Click Process requisition. If you want to keep the requisition in the transfer list click on suspend requisition. If you wish to cancel click on cancel requisition. 55 56 Visual Information Products CHAPTER 2: ADMINISTRATION The tasks that a manager can perform can be found in the administration mode of the program. In this section of the program you will be able to perform tasks such as editing employee information, updating menu items, inventory maintenance, printing reports and much more. To enter the administration module you must have manager permissions. Enter the module by clicking on manager functions and then “Administration” button. 2.1 CREATING MENU ITEMS Organizing menu items are done in such a way as to make editing items easier as well as to apply the appropriate taxes to the items. Items are organized by hierarchy; menu items belong to groups, and groups belong to categories. Making a menu item belong to a group allows a function to be performed on the group rather than a single item; therefore, greatly reducing the time to edit item information. Category Food Group Appetizer Group Pizza Group Desserts Item Caesar Salad Item Classic Item Sorbet CATEGORY Item Lemon Tart Categories are the broadest group that you can create and is used to define a group’s characteristics. For example, a group called sandwiches will belong to the category called food, or an exported beer will belong to a category called beer. It is good practice to create as many categories as you can to show the breakdown in reports. The most number of categories you can create are ten. GROUPS Groups will divide categories into more descriptive groups. There are no limitations on how many groups you can create. However, you cannot change the group code once the group has been created. Only deleting the group will get rid of the group. To create a group: 1. 2. 3. Click on group from the file update menu. Click on add button. Enter a unique group code. chapter 2: Administration 4. 5. 6. Choose the category that the group belongs to. If you are using profit centers, choose the profit center. Click on save button. ITEMS The item maintenance is where you can create or modify items. It is in item maintenance where the item details are changed such as price, adjustments, or modifier settings. ITEM TYPE The category is the broadest group you can create. The groups that belong to a category will share the same properties so that taxes can be applied to them. The taxes for food items will get a different tax applied to them then from a bar or a beverage item. In general, it is good practice to create as many categories as you can, so that groups can be further broken down into item types. There are a maximum of ten item types that you can create in visual. Some examples of item types are retail, food, bar, beverages, modifier. 2.2 ITEM MAINTENANCE Item maintenance is the module that lets you add, edit, or delete items from the menu. There are many options to define an item’s characteristics. Options for instance, can include, allowing forced group modifiers, adding the item to inventory, or creating toppings for pizzas. ITEM SETTINGS There are five ways that an item can be setup: • • • • • Items can be setup as the normal menu items. Modifiers follow an item to wherever it is printed. Timed items are items that are priced based on the length of time purchased. Pizza items have a points system to be used in topping choices. Package items are used when items are purchased as a package along with other items. To Create an Item: 1. 2. 3. 4. 5. 6. 7. Choose the group that the item will belong to and click on ‘New Item’. Choose a unique item code and click ‘Done’. Check off the item setting to choose whether this item will be an item, modifier, timed, pizza, or package item. Enter the primary description (secondary description is optional). Enter price for the item under unit price. If the item is an open price item, check off open price. Choose whether the item uses a prep sequence. If no prep sequence is required choose none. Put a check mark next to the area where the chits will be printed to under prep area. 57 58 Visual Information Products 8. Using the pull-down menu, choose the item type that will apply the appropriate taxes to the item under ‘Item Type’. 9. Put a check on ‘Available’ if you want the item available for purchase. 10. Optional settings are weighted item if the item should be weighed, reward point value if item is used for house accounts, startup cost/time, members only for purchase with an account. 11. Click on save. Figure 2-1 The item maintenance screen showing details of a menu item. Modifier Item Modifiers inform kitchen staff to alter the order. An example of a modifier would be steak temperature mod, which will identify how the steak should be prepared. Modifiers differ from menu items because modifiers always follow the item that they are attached to. This action prevents a temperature mod to go to the wrong prep area. A modifier will be designated by an arrow sign ‘’ next to the modifier, to identify that it is a modifier and not a menu item. To create a modifier: 1. 2. 3. 4. 5. 6. 7. 8. 9. Choose the modifier group from item maintenance. Click add new item, enter an item code and click on done. Put a check on the modifier setting under the item settings tab. Enter the primary description. If the mod has a price, then enter it into the unit price. Choose none for the prep sequence. Uncheck the check boxes for the prep area. Choose the modifier group. Click on save. chapter 2: Administration Note: Modifiers do not need a prep area set as they will always follow the item they are attached to. Timed Item The total cost of the item is calculated by the time that it has been added to the check. By default, timed items are calculated by each minute but can be changed in configuration. To set the time units: 1. 2. 3. 4. Go to general configuration settings. Choose the general settings tab. For ‘Timed Item Units’, enter a unit for the minutes. Click on done. Package Settings Package settings allow an item to be sold as a package with other items. If package items are setup then those items will be discounted in the total cost. You can choose an item by the individual item or the group. Quantity is the number of items included in the package. Note: The number of toppings and apply to all options are for pizza items only. Description of Package Settings Package Settings Description Item / Group Description Qty Choose an individual item or a group The Description of the item or group The quantity of the item or group that will be included in the package Applies to each pizza if the option is set to ‘Y’. Used when the item included is a pizza. The number of toppings will be added to the pizza. Apply to All #Toppings To setup an item as a package item: 1. 2. 3. 4. 5. 6. Go to Item Maintenance. Create the item by clicking on add new item. Enter a unique item code and click on done. Put a check on package for the item setting. Click on the item packaging tab. Choose the items that you wish to be discounted with the package. 59 60 Visual Information Products 7. 8. Enter the quantity to be included with the package. Click on save button. Figure 2-2 Screen showing how to define package items. Pizza Settings These settings are for use in a pizza environment where points can be used in topping choices. The amount of toppings a customer can choose depends on the item points set for a pizza. If the customer chooses extra toppings, than there will be a price added for the toppings. For example, if the pizza includes two topping points and the toppings have one point value, than the customer may choose up to two free toppings. To create an item as a pizza item: 1. 2. 3. 4. 5. 6. 7. 8. 9. In item maintenance choose the pizza group. Click on add new item. Enter an item code. Click on done. Check off pizza under item settings. Choose the pizza settings tab. For topping startup panel choose the panel that will display the toppings. For included item points enter the item points for the pizza. For the toppings group, choose all the toppings that will be the topping choices. If there are toppings included with the pizza, then check off use predefined toppings. Enter the toppings that will be included with the pizza. 10. Click on save. chapter 2: Administration Figure 2-3 Screen showing pizza settings. INVENTORY SETTINGS There are six inventory types; countdown, recipe, both, simple inventory, matrix inventory and serialized inventory. Countdown decreases the inventory count every time an item is ordered. The inventory count will be displayed as a number on the menu button and will decrease by one when the button is pressed. Recipe is used when the item is comprised of different inventory items from the inventory. The stock items that are used in the item should be created in the inventory maintenance. Both type of inventory combines the two methods of inventory mentioned above. Matrix inventory allows for combinations of inventory to make up an item. To setup an item as a recipe: 1. 2. 3. 4. 5. 6. 7. 8. 9. Go to File Update, and then Item Maintenance. Click on the inventory tab. Click on edit button. For the Inventory Type choose Recipe. Click on Update Recipe button. Choose an inventory item by clicking on the box under Item Code. Enter the item quantity. Repeat steps 6 and 7 to add more inventory for this item. Press the done button. 61 62 Visual Information Products Figure 2-4 Updating a recipe inventory for an item. How to create a matrix inventory item: 1. 2. 3. 4. 5. 6. Go to File Update and choose Item Maintenance. Choose the item and click on the Inventory settings tab. Click edit and under inventory type choose matrix inventory. Visual will prompt to enter matrix parameters. Press Yes button. Choose the number of parameters for the item. Name each parameter and add details for each parameter. Click on save. Figure 2-5 Setting parameters for a matrix inventory item. MODIFIER SETTINGS To add a forced modifier to an item: 1. 2. 3. 4. 5. 6. 7. Choose the item by highlighting it. Click on Modifier Settings tab. Click Edit button. Put a check on ’Use Force Modifiers’. Choose the modifier group under Forced Group. If multiple forced modifiers are needed then choose Multiple Group Selection. Enter minimum quantity and maximum quantity. (Max qty is the number of modifiers the user is allowed to choose and minimum is the minimum quantity) Click Save. Multiple Group Selection This function will allow the item to be modified by several modifiers. chapter 2: Administration To create multiple group modifiers: 1. 2. 3. 4. 5. 6. 7. 8. 9. Create at least two modifier groups. These groups will be used in the selection. Go to item maintenance. Choose the item that you wish to add mods to. Click on the modifier settings tab. Click edit button. Check off ‘use force modifiers’. From the drop down box for ‘forced group’, click on ‘multiple group selection’. In the pop up box choose the modifier groups that will be the selections. (Optional) Enter minimum number to allow the lowest amount of choices and maximum for the most choices that a user can have. 10. Click on done. Figure 2-6 Screen allowing more than one pop-up modifier to be added to an item. Forced Panel A forced panel will display a panel on the screen when the item is chosen. To use a forced panel you must create a panel with the modifiers on it. To use a forced panel: 1. 2. 3. 4. 5. 6. 7. Go to item maintenance. Choose the item that you want to add a forced panel to. Click edit button. Click on the modifier settings tab. Check off ‘use forced panel’. Choose the panel from the drop down box. Click on save button. 63 64 Visual Information Products ADJUSTMENT SETTINGS Zone Pricing This feature changes an items price during a set time of day. See configuration, section 2.23 on how to setup a time zone. Quantity Pricing This feature allows an items price to change based on the amount purchased. Figure 2-7 Screen showing how quantity breaks are configured. To set an item to use quantity pricing: 1. 2. 3. 4. 5. 6. 7. 8. Go to item maintenance. Choose the item and click on edit. Click on adjustment settings tab. Check off ‘Uses Qty Pricing’. Click on update qty pricing button. Enter a number for ‘Quantity Breaks’. This number is the amount of units needed to purchase in order for the price to change. Enter a number for unit price. Click on done. Use Item Discount Choosing this adjustment automatically applies the discount for the item. You must create an item discount in ‘Discounts and Surcharges’ to use this type of adjustment. chapter 2: Administration 2.3 EMPLOYEE The purpose of this module is to create or edit employee data. There are different levels that employees can have giving the user permissions to do certain functions: User Type User Level Description Administrator 1 This user has permission to access every function in the application. Only an administrator can create another manager. Manager 2 This user can do most functions such as processing end of day, adding employees, changing menu items etc. However, they may not be able to view sensitive reports. Supervisor 3 This user can view all current transactions and remove payments and adjustments. However, they cannot access the administration to make changes to the system or perform the end of day. Clerk 4 Has the least amount of permissions of all users. Can only create checks and enter payments. To add an employee: 1. 2. 3. 4. Click Add button. Enter ID, and nickname. A password is only required for users set higher than a manager. All other information is optional. Change privileges for the employee in the ‘Security & Job Class’ tab. Click Save. To register a fingerprint: To configure a fingerprint reader you must place a check mark on ‘General Configuration-> Other Settings>Clock in/out with fingerprint device’; also, under ‘Station Configuration->Other Settings->Station has fingerprint device’. 1. 2. 3. 4. Choose the employee. Click on Register Finger Print. The employee must hold down finger and remove it to register. Perform step 3 three more times to finish registering fingerprint. 65 66 Visual Information Products Note: There must be a fingerprint device setup at the station. If you need help on configuring a fingerprint reader, please call the VisualTouch support line. JOB CLASSES Employees can be assigned to job classes that can have different privileges granted to them. Also, you can create a pay rate for the job class so that employees that have the same job will get the same amount of pay. To add a Job Class: 1. 2. 3. 4. 5. 6. 7. Go to ‘File Update’ and then click ‘Job Classes’. Click Add to create a new job class. Enter the name of the job class. Enter pay rate. Enter tip out type if this employee will be giving away tips. Change the privileges that you wish to grant the job class. Click Save. To Add an Employee to a Job Class: 1. 2. 3. 4. 5. 6. 7. Go to ‘File Update’ and then click ‘Employee’. Choose the employee. Click on Security & Job Class panel. Click on Edit. Check off Use Job Classes. Choose the job class that the employee will belong to. Click Save. Figure 2-8 Showing how to create job classes. chapter 2: Administration TIP OUTS Employees can receive a percentage of sales from other employees. The types of sales you can tip out are based on item type, total sales, or sales per shift. Figure 2-9 Screen shows how to add a tip out type. To create a tip out: 1. 2. 3. 4. 5. 6. Go to ‘Configuration’ and click on ‘Update Tip Out File’. Click add button. Enter a name for the tip. For the description, choose the sales where the tip will come from. Enter a rate percentage. Click on save. To add a tip out to an employee: 1. 2. 3. 4. Go to ‘File Update’ and click on ‘Employee’, Choose the employee and click edit button. For the ‘Tip Out Type’, choose the tip out. Click on save. TRAINING MODE In this mode, an employee can use the system as normal except that at the end of the day the checks that they have created will be removed from the system. 67 68 Visual Information Products Figure 2-10 Creating an account for training mode. To put an employee in training mode: 1. 2. 3. 4. Go to ‘File Update’ and click on ‘Employee’. Choose the employee and click on edit button. Put a check on ‘Training Mode’. Click on save. SEND EMAIL/TEXT MESSAGE- SENDS EMAIL MESSAGES TO EMPLOYEES To set-up email: 1. 2. 3. 4. 5. Go to Configuration, click on company information. Click on Email Setup tab. Click Edit. Enter name for smtp server for the outgoing mail. If the smtp server needs authentication, enter a user and password. Press Save button. EMPLOYEE SIGN-OUT REPORT OPTIONS You can change options for type of information to be displayed on the sign-out report. Changing sign-out options: 1. 2. 3. 4. 5. Go to Administration. Choose Configuration from the menu. Select ‘Employee Sign-out Report Options’. Select the options for the sign out report. Press OK button. chapter 2: Administration 2.4 HOUSE ACCOUNTS EDIT HOUSE ACCOUNT Allows the user to create or modify a house account. In this module you can enter the customer’s personal information such as address, phone number, email address etc. You can also enter a credit card number for a customer’s account. To make payments to an account, view previous statements, or add a transaction to an account one can do so by clicking on the Account History tab. Figure 2-11 House account details screen. To add a house account: 1. 2. 3. 4. 5. 6. Click on add button. Enter account number. By default visual creates an account number. However, you can change this to whatever you wish as long as it is not already taken. (Optional) Enter customer’s personal information such as name, address, phone number etc. (Optional) Add a picture if there is a camera attached to this computer by clicking on QuickCam Picture. (Optional) Click on General Information tab. Enter the credit card information. Click Save. To setup a member card: 1. 2. 3. 4. 5. 6. Click on edit house account. Click Find button. Enter the account number or name of the client. Click Edit button. Click ‘Reg. Member Card’. Swipe a magnetic card through the swipe card reader. Click Save. 69 70 Visual Information Products To make a payment on a house account: 1. 2. 3. 4. 5. 6. 7. Go to ‘File Update’ and select ‘Edit Accounts’. Select ’Account History’ tab. Enter the account number or click on the find button. If choosing find method, enter the name of the account and then done. Choose the account by selecting the name. Press the ‘Enter Transactions’ button. Fill in the information such as the amount, transaction type, and payment type. Click on accept. To view item preference report by house account: 1. 2. 3. 4. 5. 6. Add a VIP member tag to the check. Choose ‘Edit House Account’ from Manager Functions. Select the house account. Choose the ‘Account History’ tab. Press ‘Item Preference List’. Select the date range and press Done. MULTI-ACCOUNT TRANSACTION This function will allow you to enter multiple house account payments based on search criteria. You can search an account based on account type, address, transaction type, or payment type. To Search for Accounts and Enter Transactions: 1. 2. 3. 4. 5. 6. Go to ‘File Update’. Click on ‘House Account’, and then click ‘Multi-Account Transaction’. Enter the search criteria and click on ‘Browse Account List’. Choose the accounts from the results. Click on done. Enter the amount, transaction type, payment type. Click on accept. 2.5 AUTO-ADJUST ITEM PRICES The prices can be adjusted for selected items. Price can be adjusted relatively or changed with an absolute amount. This feature allows the user to easily change prices for many items at once. To Auto-Adjust Prices: 1. 2. Choose the Category, Group, and items by highlighting the category, groups, and items you want to change. For relative pricing check off ‘relative pricing’. For ‘absolute pricing’, go to step 5. chapter 2: Administration 3. 4. 5. 6. 7. Choose + to increase, or – to decrease amount and choose if you want to change by percentage or dollar amount. Enter a value. Check off ‘Absolute Pricing’. Enter an amount for the price. Click Process. Figure 2-12 Screen showing how to adjust prices. 2.6 PROMOTIONAL QUANTITY DISCOUNT This feature allows items to be discounted when a predefined number of items are sold. 71 72 Visual Information Products Figure 2-13 Screen showing how to edit a promotional quantity discount. To create a ‘Promotional Quantity Discount’: 1. 2. 3. 4. 5. 6. 7. Enter Discount Name. Enter the reason for the discount. Enter the number of items. Enter the dollar amount that will be discounted. Enter the date when the discount will take into effect. Enter the items that are going to be used with this discount. Enter the item code and click on ‘Add Item To List’. Alternatively, click on ‘Search for Item’ and enter the name of the item. Click Save. 2.7 ITEM SIZES/CLASSES/MATRIX This function allows items to have different sizes. For example, an item such as a t-shirt can have a different size or color. Currently, this is available only in Version 2. In Version 3, these settings are used when setting up a pizza item. Figure 2-14 The sizes screen for creating different sizes. To create different sizes for items: 1. 2. 3. 4. 5. 6. 7. 8. 9. Create a class name under ‘item classes’. Go to ‘item sizes’ and enter the sizes for the item. Enter the price for each size. Enter the ‘Inventory Qty Coefficient’. This number represents the amount that gets deducted from the inventory. Under ‘Item Maintenance’ chose the group and the item. Click ‘Item Class/Sizes’ tab. Choose whether the item uses sizes or class. Enter the price for each size and the inventory quantity. Click on save. chapter 2: Administration Figure 2-15 Editing an item with class sizes (Version 2 only) 2.8 COMBO SETUP This function allows an item to be discounted when the item is purchased as a combo with other items. Figure 2-16 Combo setup screen. To Setup a Combo Item: 1. Create a new item in item maintenance. It is a good idea to name it the same as the combo item but add ‘Combo’ to the name. For example, ‘Cheese Burger’ is the item and ‘Cheese Burger Combo’ will be the item used as a combo item. 73 74 Visual Information Products 2. 3. 4. 5. 6. 7. Go to ‘File Update’ and click on ‘Combo Setup’. Select the main item by clicking on the find button next to the ‘Main Item’ text box. Select the combo item by clicking on the find button next to the ‘Combo Item’ text box. Enter the number of selection groups. Click on ‘Add to Selection Group’ button. Under each selection group, enter the items to be used with this combo item. Click on save. 2.9 SETTING TAXES IN THE TAX TABLE Creates taxes and applies them to the item types. Taxes will vary from province and state so you should set them to the correct taxes accordingly to what the government specifies. Note: that when changing tax, the tax table will only take into effect when the day rolls over. DO NOT change taxes until all the days transactions have been performed! Figure 2-17 Shows tax table settings. Example of taxes: Tax in Ontario: • • • FOOD HST=8% (if item cost is under $4 the 5% will discounted) FOOD HST=13% (if the item price is above $4 then 13% is applied) HST=13% is applied to all other items including bar items. chapter 2: Administration Note: Compound taxes are used primarily in Quebec where taxes are doubled. To Add a Tax Item: 1. 2. 3. 4. 5. Click on add button. Enter the rate of the tax, and the minimum and maximum amount that this tax will be applied to. Check off the items that will have this tax applied under ‘Applied to what item types’. If compound taxes are used, check off tax items under compounded on. Click on save. 2.10 ITEM TYPES Item types are what Visual uses to apply taxes to the items. By default, Visual creates three types of item types: FOOD, BAR, and RETAIL. To create a new item type: 1. 2. 3. 4. Go to Administration and select File Type-> Item Types. Press the Edit button. Enter an item type in an empty text. Press Done. Item Type Mapping Items that have a tax will get a different tax applied if more than a specific amount of the item is purchased. As an example, in a bakery, taxes won’t be applied to an item if they purchase less than six bun items. However, if the customer purchases more than six, then a food tax will be applied to the item. Note: The number of items purchased includes modifiers as well as the items. Figure 2-18 Mapping taxes from one item type to another. 75 76 Visual Information Products To create a mapped item type: 1. 2. 3. 4. 5. Create the item type in the tax table by going to ‘File Update’ and then ‘Tax Table’. Go to ‘Item Type Mapping’ from ‘File Update’. Choose the item type x under ‘Map From’ column, and enter a number for quantity. Choose the Item type y under ‘Map To’ column, and enter a number for the quantity. Click on save. 2.11 PREP SLOT Prep slots determine how an item is to be prepared and in this module prep slots can be modified. By default, there are three kinds of prep slots that are predefined; appetizer, main, and dessert. To add additional prep slots, simply edit the description and acronym and click save. 2.12 ADJUSTMENT, SURCHARGE, PAYOUT REASON To make an adjustment, surcharge, or a payout, the reason must be created. For example, say that you wanted to create a surcharge to add an additional cost to a check based on the number of guests, and then to describe this surcharge you could create a reason called ‘Group Gratuity’. To create a reason for an adjustment: 1. 2. 3. 4. 5. 6. Go to Administration. Select File Update->Adjustment\Surcharge\Payout reasons. Select the reason by choosing the tab for adjustment, surcharge or payout. Press the Add button. Enter a description. Press Save button. 2.13 EMPLOYEE SCHEDULER Used to schedule employees work times. They must log into the system at the designated time in order to begin work. To enable this feature, you must change the setting in General Configurations (See section 1.36). 2.14 CUSTOMER RESERVATION This feature creates a customer reservation (See section 1.37 for details). chapter 2: Administration 2.15 CONFIGURATION Configuration menu allows user to configure and customize different components for successful run of VisualTouch system and to adjust the system to suit the business needs. To view company info: 1. 2. Go to Administration. Choose Configuration-> Company Info. Company Info Descriptions Company Information Description Forced Gratuity Reduction The percentage amount here will get applied to each check and that amount at the end of the day is given back to the owner. Charge Tip Reduction Charge Tip Reduction is applied to the amount of tips summarized from credit cards payments for each server. Tip Pool Assessment A percentage gets deducted from all tips collectively made for the current day and is given to the owner. Merchant ID The id number of the company. Tax number Tax number to be printed on the bill. Company Logo Filename The file path where the logo is located. This logo will be printed onto the receipts. Message Printed on Bill Message printed on the bottom of bill. E-mail Setup This section can edit e-mail settings so that e-mails can be sent to employees or house account users. E-MAIL SETUP To setup e-mail: 1. 2. 3. Choose Company Information from the configuration menu. Click on the ‘E-mail Setup’ tab. Click edit button. 77 78 Visual Information Products 4. 5. 6. 7. Enter the address of the outgoing mail server for ‘Smtp Server’. If outgoing mail needs authentication, check the box for ‘Outgoing smtp server uses authentication’. Enter the username and password. If there is a company e-mail address, enter it into the text box. Click on save. 2.16 GENERAL CONFIGURATION General configurations are settings that affect all stations and users. Most settings for general configuration do not have to change in order for Visual to work, but you can edit the settings to customize the functionality and appearance of the program. Figure 2-19 Screen showing the General Configuration. General Configuration Tabs and Descriptions General Configurations Explanation General Settings Settings that determine appearance of bills such as primary and secondary description, barcode format, day end time etc. Credit Card Settings Settings for credit card limits, Interpay settings chapter 2: Administration Other Settings Settings that affect employee schedule, gratuity settings, reservation settings, export settings for 3rd party software, sms messaging DataSource Settings Settings for local & remote database, gift certificates that use remote server, disconnected mode set here. Over Time Settings If scheduler is used, over time can be setup here. Room Service Settings Settings to use room service software. Reward Points Settings for how reward points will be used. Profit Centre Settings Profit centers are enabled here. Setting an Auto Gratuity: 1. 2. 3. 4. 5. 6. Go to General Configurations. Choose Other Settings tab. Under Gratuity Settings, place a check on Auto Charge Gratuity. Enter number of guest to apply the gratuity. Choose the gratuity type under Gratuity Type to Apply. Press the Done button. Using the employee scheduler: 1. 2. 3. 4. 5. Go to General Configurations. Choose Other Settings tab. Under Employee Scheduling Settings, place a check on ‘Use Employee Scheduler’. Enter a roll up/down time and grace period. Press the Done button. Changing the Closing Time: 1. 2. 3. 4. Go to General Configurations. Choose General Settings tab. Enter a closing time. Press Done button. 79 80 Visual Information Products PREP AREA SETTINGS These settings determine where menu items will be printed if the items are setup to use prep areas. Area name is the name of the location of the printer. Printer is the number of the printer setup at this station. Optional settings are: • • • • • Prep slot will be shown on the chit Displays prep slot Order summary displays number of orders Summary by prep slot shows summary based on the prep slot Print summary only will show the summary. Configuring Prep Area Settings: 1. 2. 3. 4. 5. Go to General Configurations. Choose the General Settings tab. Press the button that says, ‘Click here to setup Prep Area/KDS/Requisition Settings’. Enter an Area Name, select the printer, and optional info on the printed chits. Press Done button. Figure 2-20 Prep Area settings screen. 2.17 GIFT CERTIFICATE SETTINGS The settings for gift certificates can determine how gift certificates will be used. You can use a premade magnetic card to be used as a gift certificate. Using a G/C card format you can specify that the card will be used only for gift certificates. chapter 2: Administration Note: If setting up a magnetic card to be used as a gift certificate, the code printed on the card must be no larger than 20 characters. To Setup a G/C Format: 1. 2. 3. 4. 5. Go to General Configuration-> Other settings. Press on ‘Press this Buttonto Gift Certificate Settings’. Select the G/C Card Format and swipe the magnetic card through the swipe card reader. Replace the gift card number with ‘nnnnnn’. Example, if gift card format is ‘VISUALGC:10002’ then enter ‘VISUALGC:nnnnn’ as the mask. Click on Done. GiftCard Settings and Descriptions G/C Settings Description Enforce Gift Certificate Expiry Makes G/Cs expire (no longer an option) Allow Gift Certificate Refund Gift Certificate amount can be refunded Allow Gift Certificate Tip Tips can be taken from G/C card. Allow Gift Certificate Refill G/C’s can be refilled with more credit 81 82 Visual Information Products Figure 2-21 Screen showing options for gift certificates. 2.18 STATION CONFIGURATION Station configuration contains the settings that will only affect one station. For example, the station configurations allow the settings for hardware such as printers, scanners, and line displays. The settings for a station can also affect the way bill are printed and how the program behaves when interacting with the user. Most changes do not need to be reconfigured because the technician who installs the system will configure it for you. Description of Station Configurations Station Configuration Settings Explanation General Settings Settings that determine how bills will be printed, profit center for the station, inactivity timeout etc. Printer Map Settings that control how the printers will be used in Visual on printing bills, setting up administration printer and signout printer is done here. Button & Color Settings Settings that change the color and fonts of the user screen. Communication Settings Settings to control how Interpay will interface will Visual. Other Settings Cash drawer, display pole, msr settings are found here. Also, more options on printing bills. Scanner/Scale Port Settings Settings for scanners, scales are made here. Delta Settings Settings to use the station in disconnected mode or when uploading data to enterprise. To Setup a Printer in Visual: 1. 2. 3. First, create the printer in Windows and make sure that it prints successfully. In Visual, go to Station Configuration. Choose the Printer Map tab. chapter 2: Administration 4. 5. 6. For Resource Name, choose the name of the printer. Choose type for the model of the printer. A thermal printer typically uses TM-88 type, and a dotmatrix printer uses a TM-200A type. Press the Save button. Figure 2-22 Screen showing configuration for a printer. Changing Inactivity Timeout: 1. 2. 3. 4. Go to station configuration. Choose General Settings tab. Edit the Inactivity Timeout. Enter 0 for no timeout. Press the Save button. Enabling Fast Service Mode: 1. 2. 3. 4. Go to Station Configuration. Choose General Settings tab. Put a check on ‘Fast Service Mode?’. Press the Save button. Changing the Startup Panel: 1. 2. 3. 4. Go to Station Configuration. Choose General Settings tab. Select the Startup Panel under the pull down list. Press the Save button. 83 84 Visual Information Products PRINTER CONTROL CODES This is where the user can update various printer configurations and their control codes. To add a printer configuration: 1. 2. 3. 4. 5. 6. 7. 8. 9. From the main menu, select Configuration. Select Printer Control Code. Press on the add button. Enter the printer configuration and control codes. Press the save button to save the information. To edit a printer configuration: Press on the edit button. Update the information. Press on save button. 2.19 DISCOUNTS AND SURCHARGES Discounts and surcharges can adjust a check based on a single item, or entire check. Settings for the discounts are: Type Description Description The name of the adjustment. Discount Type How the adjustment will apply to the check. Discount Value The amount to be adjusted. Employee Level The type of employee that can apply the adjustment. Reason Reason must be created to add the adjustment (See section 2.12) To Add a Discount: 1. 2. 3. 4. 5. 6. Go to Administration. Select Configuration from the menu. Choose ‘Discounts and Surcharges’. Press the Add button. Enter the description. Select a discount type. For example, to discount food items as a percentage, select ‘001-FOOD%’ as the Discount Type. chapter 2: Administration 7. 8. 9. Enter the value. Enter an employee level. 1-administrator, 2-Manager, 3-Supervisor, 4-Clerk. Select the Reason and press Done. To Add a Surcharge: 1. 2. 3. 4. 5. 6. 7. 8. 9. Go to Administration. Select Configuration from the menu. Choose ‘Discounts and Surcharges’. Press the Add button. Enter the description. Select a surcharge type. For example, to add a surcharge as a percentage, select ‘031SURCHARGE%’ as the Discount Type. Enter the value and select how to apply the surcharge to the item type. Enter an employee level. 1-administrator, 2-Manager, 3-Supervisor, 4-Clerk. Select the Reason and press Done. Figure 2-23 Screen for adding/editing adjustments. 2.20 CURRENCY UPDATE If there is another kind of tender being used, it can be entered here. Enter the description as well as the conversion rate. 85 86 Visual Information Products Figure 2-24 Adding a different currency. To create a currency: 1. 2. 3. 4. Click on Update Currency from Configuration menu. Click on Add button. Enter a description, and the rate. Click on save. 2.21 PROFIT CENTER UPDATE A profit centre could be a location or group of employees that collect revenue. For example, a bar station could be a profit center, employees that work only on a patio could be another profit center. To enable profit centers to track sales you must first decide on how you would like to get the sales data. There are three ways to get sales data from a profit center: items/groups, station, or employee. To create a profit center: 1. 2. 3. 4. 5. 6. Go to Administration. Choose Configuration from the menu. Select ‘Update Profit Centers’. Press Add button. Enter a profit center name. Press Done button. To enable profit center by station: 1. 2. 3. 4. 5. 6. 7. 8. 9. Go to General Configuration. Choose Profit Center Settings tab. Place a check on ‘Enable Profit Center Tracking’. Under ‘Track Profit Center Sales By’, select the STATION. Press Done button. Go to Station Configuration. Choose the General Settings tab. Under Station Profit Center, select the name of the profit center. Press Done button. chapter 2: Administration 10. Repeat steps 6 to 9 if there are multiple stations. To enable profit center by item group: 1. 2. 3. 4. 5. 6. 7. 8. Go to General Configuration. Choose Profit Center Settings tab. Place a check on ‘Enable Profit Center Tracking’. Under ‘Track Profit Center Sales By’, select the ITEM GROUP. Press Done button. Go to File Update->Group. Select a group and click Edit button. Choose a profit center and press Save button. 2.22 UPDATE BUDGET ENTRY A budget can be created for a profit center. You allocate resources that will be available on a specified date. Figure 2-25 Shows the budget entry screen. To create a budget entry: 1. 2. 3. 4. Click on Update Budget from the Configuration menu. Click on Add button. Enter the date, profit centre, hours, purchases, payroll, sales. Click on Save button.. 2.23 TIME ZONE UPDATE A time zone is a specified time frame when an items price can change based on when it was purchased. For example, a time zone between 3:00pm and 4:00pm on a Tuesday can change an item’s price if purchased during that time. 87 88 Visual Information Products Note: Time zones will not work properly if they overlap with other time zones. Otherwise, the first time zone will be used and not the second. To create a time zone: 1. 2. 3. 4. 5. Go to configuration in administration. Click on ‘time zones’. Click on add button. Name a time zone and the time when the item price will change. Click on save. Figure 2-26 Screen allowing user to add/edit time zones. To create a time zone for an item: 1. 2. 3. 4. 5. 6. 7. Go to item maintenance. Choose the item that you want the time zone applied to and click edit button. Click on the adjustment settings tab and check off ‘use zone pricing’. Click on ‘yes’ on the pop-up box to define time zone settings. Choose the time zone by clicking on the zone. Click on a space for the day you want the price to change and enter a cost amount. To choose every day to apply the price, enter the cost under the default. Click on done. chapter 2: Administration Figure 2-27 Updating an item with a time zone. Note: Enter the price and also the day of week that you want the item’s price to change. If you want the item’s price to change for everyday of the week, enter the amount under default. 2.24 UPDATE TIPOUT FILE A tip out is a tip that can be paid out to an employee based on sales made. You can create a tip out based on the tips on item types, total sales or sales per shift. To create a tipout file: 1. 2. 3. 4. 5. Click on Update Tipout File from configuration menu. Click on Add button. Enter a name for the tip out. For the description, select what you want the tip based on. For the rate, enter a percentage rate. Click on Save. 2.25 SMS ALERT CONFIGURATION SMS will send a text message to an employee to notify that a particular VIP account holder is present. Figure 2-28 Screen showing how to add employees to a text list 89 90 Visual Information Products To Setup SMS Alert in Visual: 1. 2. 3. 4. 5. 6. 7. Click on Configurations->SMS Alert Configuration. Press the Add button. Enter a name for the SMS Alert. Enter a VIP Account type if there is one. Select from the list the employees that will be alerted. Press the >> button to move the selected employees to the alert list. Click on Save button. To setup Visual to use SMS Alert messaging: 8. 9. 10. 11. Enter the General configuration. Select the Other Settings tab. Check off Enable SMS Text Messaging. Click on Done. Figure 2-29 Setting in general configuration to allow texting. 2.26 BARCODE LABEL DESIGNER If barcode labels are used for scanning items then you can create the format and appearance of the barcodes. Ideally, you should have a barcode label maker to print out the barcodes. chapter 2: Administration Figure 2-30 Form that allows the creation of a barcode label format. To Create a Barcode Label format: 1. 2. Click on Barcode Label Designer button. Put a barcode on the page by clicking on Create Barcode button. 3. 4. Choose the barcode length. Click on horizontal length or vertical length buttons to add text to the barcode. 5. 6. Choose a label from the list and click on Apply. Choose the print options to define how many labels will be printed on a page. Enter a number for number of rows and a number for number of columns. Click on Apply. 91 92 Visual Information Products 7. Click on Save button. Choose a location on the hard drive, enter a filename, and click on Save. To Print Barcode Labels From Invoice: 1. 2. Click on Receiving Stock Items from Inventory menu. If there are no invoices for the items then create a new invoice by clicking on New Invoice. 3. Enter the items that are being received and for BarCode Qty, enter the number of barcodes you wish to print. Click on BarCode button. Choose the barcode label format file (‘.bcl’) and click on Open. 4. 5. Figure 2-30 Screenshot showing where to print barcode labels 2.27 PERFORM END OF DAY When all transactions have been completed then performing this function will print out all sales for the day, signs out employees if they haven’t done so already, and gives option to move the current days data into the archive. The current is the data that is being used for current day’s transactions and can be viewed from the operations screen. The archive is an area of the database which stores data for long term storage and is used for creating reports. chapter 2: Administration Note: All the reports under the Reports menu are generated from the historical database. It is therefore imperative that the user archive the data during the end of day process. Note: If there are open checks for the day, the end of day process will be terminated. To Perform the End of Day: 1. 2. 3. 4. 5. Click on Perform End of Day, from Process menu. If there are employees that have not signed out, click on the employee and enter their sign out times. Click on Done. Choose the report options you wish to be on the End of Day report. Click on Done. The report will be displayed in HTML format if you have a printer that supports html. You can save the report to disk or print out the report. Press the Exit button. At this point, the program will ask you if you wish to move the current data into the archive. Click on Yes to continue. Figure 2-31 Window prompting user to archive data 2.28 DEPOSIT CREDIT CARD This action will deposit credit card transactions. You must have credit authorization setup through Interpay in order to perform this activity. Credit cards can be deposited any time the user wishes but ideally you should deposit credit cards within a week because of the time frame allowed by banks to deposit credit card information. To Deposit a Credit Card: 1. 2. 3. Click on Process Credit Card from the Process menu. Choose a day that you want to deposit credit cards. If there are deposits for the day then the system will prompt the user to choose Yes or No to make the deposit. 93 94 Visual Information Products 4. Click on Yes. REQUEST HOST BALANCE If InterPay is setup with credit cards, then you can use this feature to tell if there are discrepancies between the host (Interpay) and the terminal (Visual). Basically, a difference will indicate that there is an amount not taken into account by InterPay or Visual (usually due to payment processes). ELECTRONIC DRAFT CAPTURE This option is used to view credit card transactions pending deposit. It's also used to manually add or refund credit card transactions (See Figure 2-32). Figure 2-32 This screen allows user to correct credit card transactions manually. To manually add credit card transaction: 1. 2. 3. 4. 5. 6. 7. 8. 9. Select Electronic Draft Capture from the main menu. Located under Process menu. Press on the Add button. Enter the transaction authorization code if available. Enter the credit card number. Enter card expiry date. Enter transaction amount. Enter tip (if applicable). Enter transaction date and time. If cardholder account is to be credited with the total amount, put a check mark in the Credit checkbox. 10. Press Done to save information. chapter 2: Administration Figure 2-33 This screen allows user to edit credit card information manually To edit a credit card transaction: 1. 2. 3. Double press on a transaction that requires editing. Enter new values of the transaction. Press on Done to save the information. Note: When you are deleting a credit card transaction, no information is stored in the database regarding credit card information. Therefore, you must be cautious when deleting payments unless the customer has there card info. 2.29 RESTORE ARCHIVE DATA Move data from the archive back into the current database. This option is used to restore an archived day into the current database. Used when you need to edit info in a check that has already been processed. To restore archive data: 1. 2. 3. 4. From the main menu select Process. Select Restore Archived Data. Enter the date to be restored and press Done on the date dialog form. The day should be restored. Press the OK button. 2.30 EDIT EMPLOYEE HOURS Edits hours worked for employees. You can change hours worked if they have worked multiple shifts. This option is used to edit hours worked by an employee. 95 96 Visual Information Products Figure 2-34 Screen showing the employee update settings To edit hours worked by an employee: 1. 2. 3. 4. 5. 6. 7. From the main menu select Process. Select Edit Employee Hours. (See Fig. 2-34) Select employee from the employee list in the left pane of the pop-up form. Enter date and shift number. Edit the time-in and time-out values if necessary. Edit the break times. Press on the Save button to save current information. 2.31 INVENTORY Creating Inventory Inventory will let you control what is in stock and allows you to add new inventory when the stock becomes too low. The process to create inventory is you must first create the inventory item, create a supplier, and then create the invoice to receive the item. Inventory items can be tracked by a profit center. Therefore, you must add a profit center when creating PO’s and when receiving new items. Inventory Groups Groups are needed to create inventory items, just like groups are needed to be created for menu items. chapter 2: Administration Inventory Units Creates inventory units so that items can be received based on unit. For example, inventory such as beer can be received based on how many bottles in a case (12 bottles in a case). Formula is, Conversion Unit = Inventory Unit * Conversion Rate. Therefore, in the beer example, Case = case * 12. Inventory Types There are six types of inventory that can be created for an item: countdown, recipe, both, simple inventory, matrix inventory, and serialized inventory. Inventory Description Countdown A number displays on the panel button for the item indicating the value in stock. The number decreases every time the panel button is pressed. Recipe A recipe comprises of a portion of an inventory item. Recipes are commonly used when setting up liquor items that need to pull inventory from stock. Both Combines the methods countdown and recipe into one. Simple Inventory Creates an inventory item. Matrix Inventory Creates an inventory item whereby there can be multiple inventory items for a single menu item. Commonly used when setting up retail items like shirts or shoes. Serialized Inventory Creates a serial inventory that allows the item to be tracked be serial number. To Create an Inventory Group: 1. 2. 3. 4. 5. Click on Inventory Groups from Inventory menu. Click on Add button. Enter a Group Code. Enter a description for the group. Click on Save. 97 98 Visual Information Products To Create an Inventory Item: 1. 2. 3. 4. 5. 6. 7. 8. Click on Stock Item Maintenance. Click the Add button. Enter a unique Item Code. Enter a description for the item. Choose an inventory group. Click on the Inventory Detail tab. Enter the cost of the item. Click on Save. To create an inventory item through item maintenance: 1. 2. 3. 4. 5. 6. Go to Administration->Item Maintenance. Select an item. Choose the Inventory Settings tab. Press Edit button. Under Inventory Type, select the type of inventory for the item. Press the Save button. Optional settings: • • • • • • Minimum quantity – The minimum amount of stock on hand Par Level – The amount suggested for reorder when stock is low. Weighing Unit – The item unit when weighed Receive Unit – The unit of the item when received Barcode – Barcode of the item Pourcode – Used with liquor inventory Figure 2-35 Inventory items window for adding/editing inventory. chapter 2: Administration To Create a Supplier: 1. 2. 3. 4. Click on Suppliers Record Maintenance. Click on Add button. Enter a unique Supplier ID, name, and address. Click on Save. 2.32 PURCHASE ORDERS You create a purchase order when you want to order new inventory but haven’t received it yet. To Create a Purchase Order: 1. 2. 3. 4. 5. 6. 7. Click on Purchase Order from the Inventory menu. Click on New Purchase Order button. Enter the order number, profit centre, and supplier name. Enter inventory items by Item Code or by Description. Enter the order quantity for the item. Repeat steps 4 to 6 to add more inventory items. Click on Save. Figure 2-36 Purchase order window for creating a new PO. 2.33 RECEIVING STOCK ITEMS When you receive a stock item you have the option of creating a new invoice or choose from a purchase order. 99 100 Visual Information Products . Figure 2-37 Screen for creating invoices for inventory To Receive a Stock Item: 1. 2. 3. 4. 5. 6. 7. Click on Receiving Stock Items. Click on Import Purchase Order if the shipment has a related PO. If there is no PO then click on New Invoice button. If there is a PO, then select the PO and click on the Import button. Press the Add button. Enter an invoice number and supplier. Type in the description of the item and press enter on your keyboard. A list of matches will show in a popup window. Select an item from the list. If the item is a serial inventory item then you must enter in the serial number. Press on Save button when you are finished entering inventory items. Figure 2-38 Importing a purchase order. To Print Barcode From Stock Value Report (Version 2): 1. 2. Click on Stock Value Report from Inventory menu. Select the groups and click on Done. chapter 2: Administration 3. 4. 5. 6. 7. 8. 9. Click on Print Barcode button. For each item, enter an amount for number of labels to print for QtyToPrint. Click on Print BarCode button. Click on Load button. Select a barcode label format file (.bcl). Click on Open. Click on Print button. Figure 2-39 Printing barcode from stock value report 2.34 STOCK LEVEL ADJUSTMENT Performing this function will change the quantity in stock. Figure 2-40 Screen allows the adjustment of inventory To Adjust Inventory Levels: 1. 2. Click on Stock Level Adjustment from inventory menu. Choose the item by item code, or from description. 101 102 Visual Information Products 3. 4. Edit the amount for the actual quantity. Click on Save button. PROFIT CENTER STOCK TRANSFER Transfer inventory from one profit centre to another. To transfer stock from profit centres: 1. 2. 3. 4. 5. Choose Inventory->Profit Center Stock Transfer. Press Add button. Choose profit centre to transfer from and profit centre transfer to. Enter the name of the receiving person, the date, and a remark. Select the items to be transferred by entering the item code. Press the Add button. STOCK TAKING CHECKLIST Stock taking checklist allows a checklist to be printed when doing an inventory stock check. To Create a Stock Taking Checklist: 1. 2. 3. 4. Click on Stock Taking Checklist from the Inventory menu. Choose the group from the list. Click on Done. Press Exit when you are finished. 2.35 INVENTORY REPORTS CONSUMPTION REPORT This report displays the cost of the inventory items that have been taken from inventory, organized by group. To create a consumption report: 1. 2. 3. Click on Consumption Report from inventory menu. Select the groups from the list. Select a date range and click on Done. STOCK VALUE REPORT This report displays the value of inventory items organized by group items. To Create a Stock Value Report: 1. Click on Stock Value Report from the Inventory menu. chapter 2: Administration 2. Choose the groups and click on Done. Figure 2-40 Stock Value Summary Report STOCK ADJUSTMENT REPORT To create a stock adjustment report: 1. 2. 3. Go to Inventory->Stock Adjustment Report. Select by date or by group. Choose the date or group and press ‘Done’ button. PURCHASES REPORT The purchases report lists items that have been purchased from PO’s- organized by supplier, invoice, or group. To Create a Purchase Report: 1. 2. 3. 4. Click on Purchase Report from Inventory menu. Choose one of the following options: ‘Detail by Supplier’, ‘Detail by Invoice Number’, or ‘Summary by Group/Item’. If choosing either ‘Detail by Supplier’ or ‘Detail by Invoice’, select the suppliers you wish to create the report from. If choosing by group/item, select the groups that you wish to create the report from. Click on Done. 103 104 Visual Information Products Figure 2-41 Screen showing a purchase report RE-ORDER REPORT Re-order report displays the items that have been ordered and the amount that have been ordered. Also, listed here is the suggested reorder amount. STOCK TRANSFER REPORT Stock transfer lists items that have been transferred from one profit centre to another profit centre. SALES PREFERENCE REPORT Lists items sold with the price, along with the cost of the item, and the profit made on the item. To Create a Sales Preference Report: 1. 2. 3. 4. Click on Sales Preference Report from Inventory menu. Choose by Category or by Group. Select the categories or the groups and click on Done. Select the date range and click on Done. chapter 2: Administration Figure 2-42 Sales preference report by category. ITEM PROFITABILITY REPORT This profit report shows the cost of each inventory item used in an item as a percentage of the price sold for the item. Figure 2-43 Item profitability report To Display the Profitability Report: 1. 2. 3. Click on Item Profitability Report from Inventory. Select the groups from the list. Click on Done. 105 106 Visual Information Products MATRIX INVENTORY REPORT Stock Value Report-This report lists the matrix items, sales of the items, costs of the items, organized by matrix item. Figure 2-44 Stock value report To Create Matrix Stock Value Report: 1. 2. 3. Click on Matrix Item Reports from Inventory menu. Select Stock Value Report. Select the matrix items and click on Done. Creating Matrix Stock Receive Report: 1. 2. 3. Click on Stock Receive Report from Matrix Item Reports. Select how you wish to order reports by. Choose a date range and click on Done. chapter 2: Administration Figure 2-45 Matrix stock receiving report To Create Stock Adjustment Report for Matrix Items: 1. 2. 3. Click on Stock Adjustment Report from Matrix Items. Select how you wish to order report by. If choosing order by group, select the groups. Figure 2-46 Matrix stock adjustment report CUSTOMER PREFERENCE REPORT This report shows number of matrix items that have been sold and the percentage of total sales. 107 108 Visual Information Products STOCK RECEIVE REPORT This lists the matrix items that have been purchased, the item amounts, and the costs of the items. To create a Stock Receive report for matrix items: 1. 2. 3. 4. Click on Stock Receive Report from Matrix Inventory Report. Select an option to order reports with. You may choose order by date, invoice, group, or item type. Select a group of items from the list and click on Done. Select a date range and click on Done. Figure 2-47 Matrix stock receiving report chapter 2: Administration 2.36 REPORTS Reports can be generated to display a wide variety of information to the user. Some reports may be shown when the End of Day summary is performed. Others will only be available after you archive the day. Note: Reports (with the exception for Current Reports) can only be performed on archived data. If you do not perform the end of day and archive the current database, you will not be able to pull up any reports from those days. SETTING DEFAULT PRINTER To setup a default printer: 1. 2. 3. 4. 5. Go to Administration mode. Select Reports from the menu. Select ‘Change Default Printer’ from the menu list. A listing of printers will be displayed. If there are no printers, you must setup the printers in Station Configuration (See Section 2.18). Select a printer from the list. 2.37 EMPLOYEE REPORT These reports will show information about employees. Report Description Employee Information List Lists employees by id or nickname. Employee Activity Summary Lists employee sales, hours worked ordered by employee name. Employee Sales by Category, Group, or Item Lists employee sales by category, group, or item. Employee Sales Cash & Recap Report This report shows the sales an employee made as well as the type of payment received by the employee. 109 110 Visual Information Products Total Sales Activity Summary This report shows the total sales received by all employees by the type of payment received as well as any adjustments made by the employee. Employee Payroll by Working Date Shows hours worked and employee sales listed by employee. Employee Time Activity Report Shows number of checks, total sales from checks, ordered by time. Employee Time Sheet List This report shows the times worked for each selected employee, the shift, time in/out. Labour Cost Report Shows amount of sales per hour, and the hours worked for each hour. Job Class Labour Cost Report If job classes are utilized, then this report will show amount of sales listed by job class. chapter 2: Administration Figure 2-48 Employee Activity Summary EMPLOYEE SALES BY CATEGORY, GROUP, OR ITEM Figure 2-49 Employee sales report To Create an Employee Sales Report Based on Category: 1. 2. 3. Click on Employee Report and then Employee Sales Report by Category. Select the category and press on Done. Select the date range and press on Done. 111 112 Visual Information Products Figure 2-50 Employee Sales Report Figure 2-51 Employee Activity Summary EMPLOYEE PAYROLL BY WORKING DATE Shows hours worked and employee sales listed by employee: 1. 2. 3. Click on Employee Payroll from Employee Reports menu. Select a date range and press on Done. Select the Employees from the list and click on Done. chapter 2: Administration Figure 2-52 Employee Payroll Summary EMPLOYEE TIME ACTIVITY REPORT Shows number of checks, total sales from checks, ordered by time. To Create an Employee Time Activity Report: 1. 2. 3. Click on Employee Time Activity Report from Employee Reports. Select the employees from the list and press on Done. Select the date range and press on Done. Figure 2-53 Employee Time Activity Report EMPLOYEE TIME SHEET LIST This report shows the times worked for each selected employee, the shift, time in/out. 113 114 Visual Information Products To Create an Employee Time Sheet: 1. 2. 3. 4. Click on Employee Time Sheet from Employee Report. Select the employees from the list and press Done. Select the date range and press on Done. Select how to order the report by date or employee. Figure 2-54 Employee time sheet showing times worked by employee LABOUR COST REPORT Shows amount of sales per hour, and the hours worked for each hour. Figure 2-55 Report showing employee pay related to sales listed by hour. JOB CLASS LABOUR COST REPORT If job classes are utilized, then this report will show amount of sales listed by job class. To Display a Job Class Labour Cost Report: 1. 2. Click on Job Class Labour Cost Report from the Employee report menu. Select whether you wish to order the report by job class, summary, day, or month. chapter 2: Administration 3. Select a date range and press on Done. Figure 2-56 Labour cost report listed by job class 2.38 GROUP ACTIVITY REPORT Shows sales organized by groups. Lists average sales and percentage of sales. Figure 2-57 Lists sales based on the grouped items. To Create a Group Activity Report: 1. 2. 3. Click on Group Activity Report from Reports menu. Select the groups from the list and click on Done. Select a date range and press on Done. 115 116 Visual Information Products GROUP SALES SUMMARY Group Report shows the number of items sold and sales listed by group. Figure 2-58 Lists sales by group and date. 2.39 ITEM PREFERENCE REPORT This report shows percentage of items sold of the total sales listed by group or category. Figure 2-59 Lists items sold in relation to the total sales. To create an Item Preference Report: 1. 2. Click on Item Preference Report from the reports menu. Select order by group or category. chapter 2: Administration 3. 4. If selecting by group, then choose the groups or select by category. Press on Done. Select the date range and click on Done. 2.40 PROFIT CENTRE SALES SUMMARY This report shows sales listed by profit centre. Note that you must set up profit center tracking in the system to show this specific report. To create a profit centre summary report: 1. 2. 3. 4. Click on profit centre sales summary. Choose the profit centers to be shown in the report and click on Done. Select the date range and click on Done. Select the report options and click on OK. Figure 2-60 Profit center listing sales by bar. PROFIT CUSTOMER PREFERENCE Lists items sold as a percentage of the quantity and amount listed by profit centre. To create a profit center preference report: 1. 2. 3. Click on Profit Center Preference Report from reports menu. Select the profit centers to be displayed. Select the date range and press on Done. 117 118 Visual Information Products Figure 2-61 Lists customer preference report listed by profit center. 2.41 CASH DRAWER ACTIVITY REPORT Lists payments received as well as any tips paid out, and any payouts. Also report lists net cash that should be collected. Figure 2-62 Shows reports that lists all payments received To create a cash drawer reconciliation report: 1. 2. Click on cash drawer activity report from the report menu. Select a date range and press on Done. 2.42 GIFT CERTIFICATES REPORT This report shows gift certificates sold listed by gift card number. chapter 2: Administration To Create a Gift certificate summary: 1. 2. Click on Gift certificate summary from gift certificate reports. Choose the date and click on Done. Figure 2-63 Lists all gift cards and the amount still on them. To Create a G/C statement: 1. 2. 3. Click on Gift certificate statement from gift certificate reports. Choose the G/C numbers. Click on Done. Figure 2-64 Lists the use if the gift card was purchased or redeemed To create a G/C Activity report: 1. Select G/C Detail activity report from gift certificate reports. 119 120 Visual Information Products Figure 2-65 Lists gift cards and the checks related to the gift cards 2.43 TIME BASED ACTIVITY REPORT Lists sales received organized by the hour. Also, a chart displays sales made by the hour. A time interval summary displays sales listed by minutes rather than by hour. To create a Time Based Activity Report: 1. 2. Click on Time based activity report from the reports menu. Select the date range and press on Done. Figure 2-66 Lists sales made by hour and by date 2.44 ADJUSTMENT REPORT Lists adjustments made, the amount of the adjustment, and check number of the adjustment. chapter 2: Administration To create an adjustment report: 1. 2. 3. Select Adjustment List from Adjustment Reports. Select a date range and press Done. A report will be displayed. Press Exit when finished. Figure 2-67 Summary shows adjustments listed by type and date. 2.45 VOID SUMMARY REPORT Displays all voids made listed by employee and the item that was voided. To create a void report: 1. 2. Select Void Summary from the reports. Enter a date range and press Done. Figure 2-68 Shows voids listed by employee and date. 121 122 Visual Information Products 2.46 HOUSE ACCOUNT Reports that displays information about house accounts. To access these reports you will use an entry screen to narrow down the search results. Below lists what some of the reports show: Report Name Description Gross Sales Report Displays gross sales collected organized by account. Account Activity Shows the checks made on each account organized by account and date. Account Sales Summary Displays sales made organized by account ordered by category or group. Statement of Account A report that will show statement for selected accounts that can be printed based on date. Receivables Summary Report will show accounts that have amounts still owing selected by a date. Item Preference This report shows the number of items purchased by each account. To Search through House Accounts Using the Filter entry form: 1. 2. 3. 4. 5. Choose a House Account report from the House Report menu. To narrow down search results, select the options such as the transaction type, payment type or date. You may also search the account by clicking on the Find button which will allow you to search matches based on a string entered. Click on Browse button to display all house accounts. The list of accounts will be shown in the Browsed Account List. Select the house accounts by clicking on the account names. Press Done button to display the house account. chapter 2: Administration Figure 2-69 House account filter form for searching records. Figure 2-70 Lists activity on a house account listed by date. 123 124 Visual Information Products Figure 2-71 Lists sales by house account organized by the category. Figure 2-72 Shows a summary of amount owing and transactions listed by date. To create a statement of a house account: 1. 2. 3. 4. Click on Statement of Account from the House Account Summary menu. Select a date range and click on Done. Using the House Account Filter, select the house accounts. If selecting multiple accounts, use the Next and Back key buttons to browse through each account. chapter 2: Administration Figure 2-72 Lists how much is still owing on house accounts. Figure 2-73 Shows items purchased with house account listed by date. To create a preference report for a House Account: 1. 2. 3. 4. 5. Click on Preference report from the HouseAccount Summary. Select the date range and click on Done. Using the House Account Filter, select the accounts. Select the groups from the list and click on Done. Select the menu items from the list and click on Done. 125 126 Visual Information Products 2.47 ITEM LIST REPORT Displays selected items, the groups it belongs to, the item type, and price of the item ordered by category or group. Figure 2-74 Item list organized by category 2.48 TRANSACTION REPORT Shows detail information about checks such as what was sold, the sales cost of items. You can list checks based on date, amount or check number. To Display a Check Report: 1. 2. Click on Check Report from the Report menu. Using the pop-up form, enter information to select checks by amount or date. Press Done button 3. 4. 5. Select the checks from the list. Press Preview button to view the selected checks. Scroll through the checks by using the Next and Back buttons. chapter 2: Administration Figure 2-75 Lists the checks based on the selection query. 2.49 CURRENT REPORTS The current reports will show reports from the current transactions such as sales summary, cash drawer activity, customer preference etc. You can also access these reports from the manager functions. To view a current sales summary: 1. 2. 3. 4. Choose ‘Sales Summary’ from the current reports. Select a date and press Done. Select the employees and press on Done. Print the report and exit the screen. To view a customer preference report by category: 1. 2. 3. 4. 5. Choose ‘Customer Preference –by Category’ from the current reports. Select a date and press Done. Select the employees and press on Done. Select the categories and press Done. Enter a date range and press Done. 2.50 LAYAWAY REPORT Shows a report that lists items on layaway. You can list the layaways based on returns, expiry date, or account name. 127 128 Visual Information Products To view a layaway report based on the returns: 1. 2. 3. 4. Choose Layaway Report from the report menu. Select ‘List of Returns’. Enter a date range and press Done. Select the house accounts from the list and press Done. 2.51 MANAGER REPORTS Manager Report will show the sales, cash expected after payouts, and the profit margin of sales for the period. Figure 2-76 Shows a list of information for managers to use. Sales Balance Sheet will show sales for the period, cash receivables, sales made by category and shows the amount of sales that have been adjusted based on a time period. Figure 2-77 Shows revenue and cost of sales in report form. Management Forecast Report lists sales in the period and compares it to the previous period’s sales. The report can compare hours worked, payroll, hours worked, and creates a budget for the amounts. These reports a listed by profit centre. chapter 2: Administration Note: that there must be data records in the system in order to create a forecast report. 2.52 TABLE AREA/ACTIVITY SUMMARY This report will show sales and how many checks created organized by table number. To Create a Report For Table Area: 1. 2. 3. Click on Table/Area Activity Sales Summary. Select the table numbers from the list. Click on Done button. Figure 2-78 Shows sales organized by table number and date. 2.53 VISUAL ACTIVITY LOG Gives reports that show what kind of actions employees were doing such as editing check information, performing a cash transaction with the cash drawer open etc. 129 130 Visual Information Products Figure 2-79 Shows the filter form for selecting admin logins. To create a report that will show administration logins: 1. 2. 3. 4. 5. 6. Choose Visual Activity Log, under Reports. Select Admin Login, Operations login, or Irregular activities. Select from the employee list users who have logged in. Select the stations to pull the report from. If choosing the irregular report option, select the type of transactions you wish to break down the reports into. Click on Done button. IRREGULAR ACTIVITIES A report that will list transactions that have occurred based on certain criteria such as check transfers, no sale when cash drawer was opened, and check edits. Figure 2-80 Shows report listing when the cash drawer was opened when no sale has been made. To create a report that lists irregular activities: 1. 2. 3. Click on Irregular Activities from Visual Activity Log. Select the employees, type of activity, stations, and the date range. Click on Done. chapter 2: Administration Figure 2-81 Shows screen for selection the type of irregular activity. 131 132 Visual Information Products APPENDIX: OTHER SYSTEM CONFIGURATIONS These configurations and settings were not included in the main section because they require a different kind of setup than what a typical one would use. The sections here include how to control and use the enterprise version and also setting up Visual to interface with accounting packages. A. HOW TO SETUP AN ACCOUNTING PACKAGE WITH VISUAL First, you must have visual software running on the computer that has the accounting software installed on it. Usually, this means you must purchase a back office license to use on the computer. Once you have the accounting package loaded you must configure the interface settings with the software. Below lists the general steps: To change settings for accounting: 1. 2. 3. 4. 5. 6. 7. 8. Go to administration->general configurations. Select the ‘Data Source Settings’ tab. Under the setting, ‘Interface with this accounting package’ select the accounting software. Press the Done button. Next, choose Configuration from the main menu. Choose Account Package Interface Setting->Journal Entry. Enter the fields in visual settings to match the one that the account package uses. Press the save button. To export data into accounting: 1. 2. Perform the end of day procedure. At the end of the process, the user will be prompted to export the data into accounting software. Press the OK button to continue. B. HOW TO SETUP AND USE VISUAL ENTERPRISE Setting up enterprise mode requires an enterprise license installed on the computer. Most businesses choose to have the enterprise machine at a head office location for security reasons. In any case, it is recommended to have a static IP purchased for the enterprise computer. The reason being it is much easier to setup a static IP with a router than to setup a VLAN network. Also, data transfers much more quickly and is more stable than a dynamic IP. Things to consider when purchasing an enterprise license: • • • • How many store locations exist? Do you need current sales taken from any store at any time? Are there strict guidelines to menu selections? Is controlling user accounts and permissions a concern? Appendix: Other system configurations Once you purchased the enterprise and had a Visual technician install the software, you will need to have each store setup to send data to enterprise. Normally, the technician will configure the store for you. However, setting up a store is really not that difficult and requires only a few setting changes in Visual. To setup a store with enterprise: 1. 2. 3. Go to General Configuration from the Configuration menu. Choose the Data Source Settings tab. Listed are the settings for the local database and the remote database. The remote database settings are used for the enterprise computer. Enter the configuration settings below: Database Type: MySql Server Name: This is the IP of the enterprise computer. Driver: MySql 3.51 ODBC Driver Login Name: Name of the user login Login Password: Password for the user Port Number: 3306 4. Press the button, ‘Test Database Connection’. If the connection is good, you will receive a message saying ‘Database connection succeeded’. If not check the configuration settings again. 5. Put a check on ‘Enterprise’ in ‘Delta Processing Settings’. 6. Press the Done button. 7. Go to Station Configuration from the Configuration menu. 8. Choose the Delta Processing Settings tab. 9. Put a check on ‘Run Delta Process’ and ‘Upload Delta to Enterprise’. 10. Press the Save button. 11. Restart the Visual application. SENDING DATA TO ENTERPRISE To send data to enterprise you must perform the end of day process at the store level. Data will be sent when the data get archived. USING ENTERPRISE Once the enterprise software has been setup with a technician you will then be ready to use it. Start the program by double-clicking on the VisualTouch logo on your desktop. After the program loads, you will be prompted to enter an id and a password. By default the login is: Login\password: admin\password The following screen will be shown on screen. 133 134 Visual Information Products Figure B-1 Shows main enterprise screen The main sections of the program are: • • • Enterprise Management – allows the user to add stores and consolidation points Reports – allows the user to view sales summary or current reports Maintenance – allows the user to make configuration changes and edit user logins ENTERPRISE MANAGEMENT To add stores to your enterprise you will need to create consolidation points called folios. A folio is a grouping of like stores or branches of stores that you create in order to change or pull data from the group of stores. For example, you may choose to create a folio for sales in Toronto and another for Southwestern Ontario to separate sales based on location. Another example is if you plan on opening stores nationwide you will need to create folios for different provinces because of different tax structures. To create a folio: 1. 2. From enterprise management tab, press the Add Folio button. Enter an id and name for the folio. Troubleshooting Guide TROUBLESHOOTING GUIDE Problem “My receipt printer is not printing bills” “I’ve made changes to the menu but when I try to order the menu item, the item still hasn’t changed.” “When I run Visual I get an error that the station can’t connect or a message says,’Select a station to repair the corrupted validation.’” Try this: • • • The item menu is not linked to a panel button. Check that the item matches a panel button in the Panel Editor. • • • “My touchscreen display is ‘off’ when I touch the screen.” “My computer sometimes freezes or is very slow” Do a test print page in Windows. Check the print que for any prints job errors Check for error lights indicating no paper or no paper feeding Make sure cables are connected from the switch to the computer Make sure that the switch or router is receiving power Restart the server station can repair connection to the database Your screen needs to be recalibrated. Refer to the touchscreen’s user manual on recalibration process. • • • Make sure there are no processes running that the cpu could be running such as AntiVirus software. Configure all stations to use a static IP Restarting the computer can free up memory 135 136 Visual Information Products