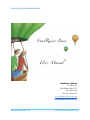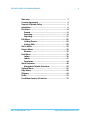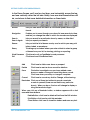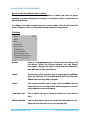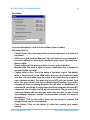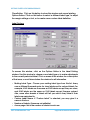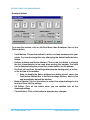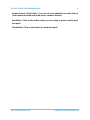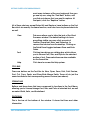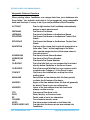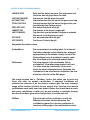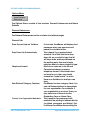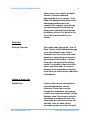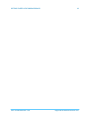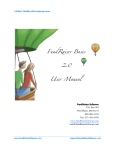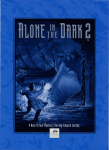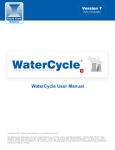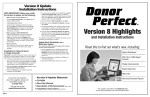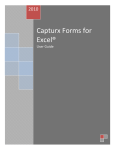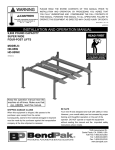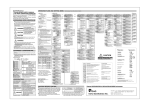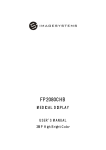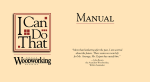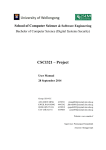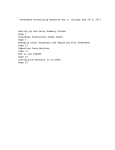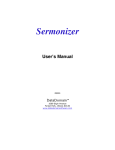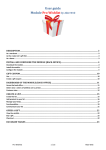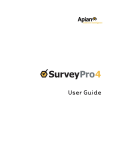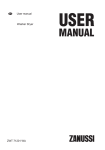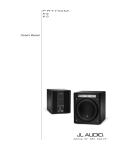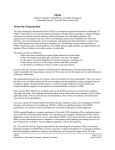Download FundRaiser Basic User Manual
Transcript
GETTING STARTED WITH FUNDRAISER BASIC FundRaiser Basic User Manual FundRaiser Software P.O. Box 901 West Plains, MO 65775 800-880-3454 Fax: 417-256-6370 www.FundRaiserSoftware.com [email protected] www.FundRaiserBasic.com [email protected] GETTING STARTED WITH FUNDRAISER BASIC 2 Welcome ......................................................................... 3 License Agreement ........................................................ 4 Support & Update Policy ................................................ 5 Installation ....................................................................... 6 File Menu ......................................................................... 14 Browse ........................................................................ 14 Importing .................................................................... 16 Exporting .................................................................... 21 Edit Menu......................................................................... 25 Adding Donors........................................................... 25 Adding Gifts ............................................................... 28 Go To Menu..................................................................... 30 Search Menu .................................................................. 30 Queries ....................................................................... 32 Print Menu........................................................................ 36 Letters ......................................................................... 38 Labels ......................................................................... 41 Envelopes................................................................... 44 Word Processor ............................................................... 48 Mergeable Fields & Functions .................................. 52 Options Menu.................................................................. 55 Help Menu ....................................................................... 60 Glossary ........................................................................... 64 FAQ’s ................................................................................ 70 FundRaiser Family of Products....................................... 72 www.FundRaiserBasic.com [email protected] GETTING STARTED WITH FUNDRAISER BASIC 3 Welcome to FundRaiser Basic! FundRaiser Software is proud to introduce to you FundRaiser Basic, the simplest and most streamlined program in the FundRaiser family of donor management programs. Thank you for purchasing FRBasic -- we know it will help you and your organization improve your fundraising efforts. You’ll soon be doing more, in less time and with less effort, than you’ve imagined possible! You may want to read through this manual before installing FRBasic, to acquaint yourself with the features and overall layout. Or, you may prefer to install the program and then go through the manual, looking at the menus and screens as you go. Or, you may even skip the manual altogether, and just dive right into the program. Whichever method you choose, remember that there is online Help available to you, at every point in the program, at the click of your mouse. The first section of this manual covers installation of the program. The next is organized to follow the menus of the program, which will take you through each feature and function of FRBasic, explaining how to enter data into each field, and then how to use that data in composing and printing letters and reports. At the end of the manual is a glossary of terms that you may want to read through; and a section of Frequently Asked Questions you may find helpful. If you come across a discrepancy between how the program works and the information contained in this manual, it is probably because the program has changed slightly since this manual was printed. In that case, search in the Help files of the program, which are always current. If you have a question that isn’t answered in this manual or the online Help system, you can always email our Tech Support at: [email protected]. Giving our users the support you need is our goal; we want to help you succeed in your fundraising efforts. Okay, here we go . . . beginning a journey of discovery and learning . . . Enjoy! www.FundRaiserBasic.com [email protected] GETTING STARTED WITH FUNDRAISER BASIC 4 INSTALLATION The installation process is not difficult, and won’t take up too much time. We suggest you read through this section before you begin, to familiarize yourself with the process; then you can refer to specifics as you go. First, there are a couple of subjects to go over. LICENSE AGREEMENT When you purchase FundRaiser Basic, we grant you a site license. This means that you may legally install FRBasic on more than one computer so long as it is used only for your organization. We have many users who do some of their work at home, or who need to share data with another member of the organization. We’re happy for you to work this way, too. In addition, you may share FundRaiser Basic with anyone you choose for evaluation purposes, but you may not share your registration code that unlocks the program. When they install Basic on their computer, it will install itself in Evaluation Mode, which gives them an opportunity to try out the program. It is your responsibility to determine if the program will work reliably on your equipment and for your particular business environment. That’s why a money-back guarantee and evaluation copies are made available to you. Professional Support Software / Edgewalker Enterprises (PSS/EE) disclaims all warranties relating to this software, whether express or implied, including but not limited to any implied warranties of merchantability and fitness for a particular purpose, and all such warranties are expressly and specifically disclaimed. Neither PSS/EE nor anyone else who has been involved in the creation, production, or delivery of this software shall be liable for any indirect, consequential, or incidental damages arising out of the use or inability to use such software even if PSS/EE has been advised of the possibility of such damages or claims. In no event shall PSS/EE’s liability for any damages ever exceed the price paid for the license to use the software, regardless of the form of claim. The person using the software bears all risks as to the quality and performance of the software. This agreement shall be governed by the laws of the State of Missouri and shall inure to the benefit of PSS/EE and any successors, administrators, heirs and assigns. Any action or proceeding brought by either party against the other arising out of or related to this agreement shall be brought only in a state or federal court of competent jurisdiction located in Howell County, www.FundRaiserBasic.com [email protected] GETTING STARTED WITH FUNDRAISER BASIC 5 Missouri. The parties hereby consent to in personam jurisdiction of said courts. SUPPORT AND UPDATE POLICY: Of course you can contact us for help! We provide support whether you’re still evaluating FundRaiser or have purchased it. If what you need isn’t in this manual, or in the Help system that’s built into FundRaiser Basic, you can look on our website, where there’s lots of information, or you can e-mail our super Tech Support team. Here is how you can reach us: Email: [email protected] Web Page: http://www.FundRaiserBasic.com Our business hours are from 9am to 5pm Central Time, Monday through Friday. We are closed on all federal holidays and on a few other occasions for brief vacations during the year. Our experience is that most FundRaiser Basic users don’t need us for tech support -- FRBasic really is that easy to learn and use. If you do run across a problem that’s not covered in the Help files or this manual, don’t hesitate to email us. We’re interested in you and your organization’s fundraising success, and will help in whatever ways we can. UPDATES: Minor updates to FundRaiser Basic are FREE. You'll be able to download and install the minor updates from our website for as long as you continue to use the product. Occasionally, we release upgrades which include new features. These upgrades are available for a small fee. When an upgrade (rather than an update) is released, you must purchase the upgrade in order to be able to continue installing free updates that are released after this. The best way to hear about all updates (and other FundRaiser news and usage tips) is to send us your email address, and update it with us, if it changes. Don’t worry, we don’t sell our list and only use the address to send you newsletters and occasional other information about FundRaiser. www.FundRaiserBasic.com [email protected] GETTING STARTED WITH FUNDRAISER BASIC 6 Okay, now we can get to the actual installation of FundRaiser Basic . . . INSTALLATION: Installing FundRaiser Basic is easy. Just follow these steps: 1. Put the CD in your CD drive and close the door. Wait for the FundRaiser Family program to load. 2. Click on the “Install Software” tab. 3. Click on FundRaiser Basic. 4. Click on the INSTALL button. This will start the Setup program for FundRaiser Basic. 5. The first window in the Setup program is the Welcome window. Click NEXT. 6. Select Destination Location. This is really the only step where you might want to make a change, and it depends on whether your computer is on a network or not. If in doubt, leave the default unchanged as: C:\FRBW . If your situation calls for you to change the default location, click on the Browse button to pop-up a standard “select destination directory” window. • First, choose the desired drive from the dropdown list at the bottom of the window. • Next, find the folder into which you want to install FundRaiser Basic. Sometimes it is necessary to first click on the top-most folder in the list (labeled something like C:\ or F:\ ) before you will find that folder. • When the top edit-box of this window contains the full and proper location path, click OK. --- For example, if you are installing FundRaiser Basic into the Program Files folder of your NT server, it might read: G:\ProgramFiles\FundRaiser Basic. • When you have the Destination Folder properly set, click NEXT. 7. Your choice in the “Select Program Manager Group” window determines where in the Start Menu FundRaiser will be located. Normally, you should accept the default: FundRaiser. Click NEXT. 8. The next window simply gives you the opportunity to go back to a previous window and make any changes before the installation of all the files begins. When you’re happy with the way everything is set, click NEXT. 9. You will see all the program and data files listed as they are installed. When it stops, click on the FINISH button. 10. Take the CD out of the computer and store it for safekeeping. (If, for instance, you buy a new computer, you’ll need the CD to re-install the program, so do keep it safe.) www.FundRaiserBasic.com [email protected] GETTING STARTED WITH FUNDRAISER BASIC 7 Setting up FRBasic With Two (or More) Separate Sets of Data If you want to keep your media contacts separate from your donors/ prospects, or if you are doing volunteer work for multiple organizations, then you may want to be working with two or more separate copies of FRBasic. -Please be aware that all copies of FundRaiser on the same computer will bear the same registration name (which will appear on all report headings). Here’s how to set up separate sets of data: 1) Install FundRaiser Basic once for each set of data. For the first installation, you can accept the default folder (directory) name of C:\FRBW, but during each subsequent installation, you will need to specify a different folder name (click on Browse when it asks during installation and type in a new folder name). 2) After the second installation, create a new icon. Each time you install FundRaiser, it will not create a new icon for you. Instead, Windows will simply change the location associated with the previously installed icon. But, you can fix that: a) Right-click on the FundRaiser icon to pop up a menu. b) Click on Create Shortcut. c) Right-click on the newly created icon-copy to pop up a menu. d) Click on Properties. e) Click on the Shortcut tab. f) Change the folder name in Target and Start in to the correct folder. g) Click OK. h) Right-click again on the icon-copy to pop up the menu. i) Click on Rename. j) Enter the name that you want to appear below the icon and press Enter. Important Note: Whenever you install an update to FundRaiser Basic, you will need to update both folders, and you should check the folder names in Properties as described above to make sure that Windows did not change it. Now, to Run FundRaiser Basic: Click on the FundRaiser Basic icon that was placed on your desktop during the installation process. Next, there are a few tasks that you need to do before you start entering data . . . . www.FundRaiserBasic.com [email protected] GETTING STARTED WITH FUNDRAISER BASIC 8 Enter Your Registration Code. The letter/receipt you receive from us in the FRB package contains your Registration Code; or you may receive the code over the phone or by email. To enter it: click on Enter Registration Code in the Help menu, which will bring up the Registration window. First, enter your Registration Name. This is the name that will appear at the top of reports and in the copyright window. If you have received your Permanent code, you must enter the name exactly as it appears in the letter alongside your code. The code is generated from that name, and must match it exactly. If the name as it appears in the letter is not what you want to appear on reports, contact us for a new code before you enter a code for the incorrect name. Second, enter the ten-character Registration Code. Third, select either Permanent or Temporary. If you are not sure which type you have, try one. If it fails, try the other. You are given a total of three tries before the program terminates. If that happens, don’t worry. Just start FundRaiser up again, and re-enter the codes. What if you can’t get the code to work? If it’s a Temporary one, then it has probably expired, and you need to get a new one from us -- give us a call. If it’s a Permanent code, then check that you entered the Registration Name exactly as it’s written in the letter we sent you. (Check UPPER/lower case, punctuation, spelling.) If you can see no difference, ask someone else to check it. If neither of you can see a difference, call us. Looking Around: Now is a good time to explore the program, before you enter “real” data. Enter some play data, print a letter or report, peer into all the corners of the program. Next Step: Before we import data, let’s set up FundRaiser to work just the way you want it to. Turn to section on setting up Preferences in the Options Menu, page 55. Then come back here, and we’ll go on . . . Delete the Sample Record www.FundRaiserBasic.com [email protected] GETTING STARTED WITH FUNDRAISER BASIC 9 You may have noticed that FundRaiser creates a sample donor record when you first start up the program. (The donor name is Louisa May Alcott, if you need to find it.) Delete this record, and any “play” records you may have created by clicking on the Delete button. Importing Data from FundRaiser Basic Bringing in the data from the DOS or Windows version of FundRaiser Basic is easy. Click on File|Import, and then choose the appropriate version of FundRaiser to import from. If you need help with this, complete instructions are in the Help files. Importing Data from Other Programs If your data is in a non-FundRaiser program, then you must first go to that program and Save As or Export the file in one of three common data formats: comma-delimited ASCII Text (CSV), tab-delimited ASCII Text, or dBase III (DBF). Then return to FRB, review the ‘Importing from ASCII’ section on page 14, and start the process. Be sure to let FundRaiser make a backup of your data (which it will offer to do in the middle of the process). Run “Recalculate Giving Totals” If you import data from the DOS version of FundRaiser Basic, then you must run File|Recalculate Giving Totals. This will build the Contribution sub-totals and other information displayed in the Details page of the Donor Screen. Okay, that’s it! You’ve installed FundRaiser Basic for Windows, tailored it to work the way you want it to, and brought in old data. Now, just a few tips, and then we’ll turn you loose! USING THE HELP SYSTEM FundRaiser Basic’s Help system is quite complete -- you’ll find answers and explanations for just about everything there. And it’s easy to use. Those of you who are familiar with Windows will already know how to use the Help system; for those who aren’t, let’s review: You can access Help from within FundRaiser by any of several methods: • clicking on the Help menu at the top of the window. • clicking on any Help button, • pressing the l key on your keyboard; or from outside FundRaiser by clicking on Start, Programs, FundRaiser, Help www.FundRaiserBasic.com [email protected] GETTING STARTED WITH FUNDRAISER BASIC 10 for FundRaiser Basic . Once you’re in the Help system, there are two ways to use it: • click on the Contents button to go to the Table of Contents page. Then click on any topic that is of interest to you. • click on the Index button, which will take you to a window with an edit box into which you may type a word or phrase about which you want information. As you type, the scrolling list will highlight topics; when you find the one you want, click on the Display button. One of the headings in the Contents section of Help is “Common Tasks”. This section helps you learn how to do the tasks FundRaiser is so good at; and this is a good place to start learning how to use FRBasic. And now a few tips on how to help FundRaiser run smoothly: Important “Housekeeping” Tips Getting into the right habits at the beginning is always a good idea. Using FRB properly requires that you perform a few “housekeeping” chores on a regular basis. Backups Making backups is very important. At some point (or points) in your relationship with computers, these helpful, time-saving, infernal machines will fail you. If your data is important (no ‘if’ there!), then you’d better make regular backups! Ideally, a backup is made daily. If that’s too inconvenient for you, plan backups weekly or so; whatever will work into your schedule. If you have fewer than 1000 donors in your system, you can probably fit them all on one disc, which means that you can use the Backup system built into FundRaiser. It’s easy to make backups in FRB: click on the File menu, on Create Backup, and then on the Backup button. You can back up to a USB thumb/flash drive, a diskette, a zip or jazz drive, or even a CD. If you intend backing up to a CD, however, be aware that it must be pre-formatted to accept data files, using your CD software. You can also use any one of several “external” methods to copy your Fundwww.FundRaiserBasic.com [email protected] GETTING STARTED WITH FUNDRAISER BASIC 11 Once there, click on Help, and read the Contents section for directions. File Maintenance Running File Maintenance on a regular basis is a must. It should be run at least monthly; weekly is much better. Find it under the File menu. -- This does two things: it erases donors and gifts which you have marked for deletion; second (and more importantly), it rebuilds data files and index files -- this is critical to the smooth operation of FRB. Help with Fundraising Visit our website, www.FundRaiserBasic.com , and click on the ‘Library’ page; you’ll find the FundRaiser University, with articles on using Basic for donor management and fundraising, and other resources to learn more. You can also sign up to receive the electronic FundRaiser Basic newsletter by email. Okay, you’re about as ready to get into FundRaiser Basic and start working as you’ll ever be! So go to it, have fun, and remember that we’re available if you need us . . . www.FundRaiserBasic.com [email protected] GETTING STARTED WITH FUNDRAISER BASIC 12 In the Donor Screen you’ll see two tool bars, one horizontally across the top, and one vertically down the left side. Briefly, here are what these buttons will do, and where to find more detailed information on these tasks. Browse Lets you view donor records in a convenient spread-sheet style format. Navigation Enables you to move through your donor list, one record at a time, Search and lets you change the order in which the records are displayed. Lets you search for a particular donor by name, or other field. Search Again Lets you repeat your search. Queue Lets you build a list of donors one by one, for which you may print letters, labels, or envelopes. Query This brings up a window where you enter criteria to select a group of donors from your list, for viewing, printing, or exporting. Word Processor Click here to call up FundRaiser’s word processor. Exit Click here to exit FundRaiser Basic. Add Click here to Add a new donor or prospect. Delete Click here to mark a donor record for deletion. Save This button is enabled once you have added a new donor, or made a Change to an existing donor record. Click here when your entry or change is complete. Cancel Click here to cancel any Add or Change, without saving. Reminders Click one of these ten buttons to record a reminder or note to yourself (these are not tied to any particular donor). When you do so, the icon will change to display a string tied around a finger. When you click on a Reminder button, a window appears with a text area and three buttons: Delete Button: click here to delete all text from the Edit window. Print Button: click here to print this reminder. Close Button: click here to close this window and save any text. www.FundRaiserBasic.com [email protected] GETTING STARTED WITH FUNDRAISER BASIC 13 Navigation Control | First | Previous | Change Order | Next | Last | Clicking on this control enables you to move through the donor list one record at a time. These movement commands are also accessible from the GoTo Menu. Clicking on the center button enables you to change the order in which the donor records are arranged and displayed, both in this screen and when printed. If the current donor record is deleted, Deleted will appear in red on this center button (instead of “current order”). Queue Window You can print letters, labels, and envelopes for donors in this queue list. The basic idea is to find the donors you want to print for, then click on the Queue Button and then on the Queue Window’s Add Donor button. Once you have your Queue built, click on the Print Menu, then on letters, labels, or envelopes to print. In those windows, select “Donors in Queue List”. Example: You have a list of people who have asked for information about your organization. Of course you have added them into FundRaiser - they’re hot prospects. Anyway, you may want to print labels for each of these people to affix to a letter or brochure that you want to mail to them. The simplest way to do so is to simply add each one to the Queue list as you Add them. Add Donor Delete GoTo Close Click on this button to add the donor currently displayed in the main window to the Queue list. Select a donor in the Queue list, then click this button to delete them from thelist. Select a donor in the Queue list, then click this button to display the donor’s record in the main window. Close this window and return to the Donor Screen. www.FundRaiserBasic.com [email protected] GETTING STARTED WITH FUNDRAISER BASIC 14 How is the Queue different from a Query? The Queue is used when there is no pattern to those you want to group together. You are picking and choosing, for whatever reason, each donor to add to the Queue. In a Query you select people based on some pattern, like all who have the same Category code, or who gave during a specific time period. File Menu Browse Pops up a spreadsheet-style column and row listing of all the donors. Within this Browse window, you can search fora donor, change the order in which they are displayed, and edit most of the data directly. Import The import section enables you to import from FundRaiser Basic for Windows. You can also import ASCII text files and dBase files from any other program. Export This section enables you to copy your FundRaiser data to file(s) which you can import into other programs or send to other people or service bureaus. Create Backup This is where you go to make a backup of your data to disc. Restore Backup You use this feature when you want to totally replace your data with the data that is on your backup disc. www.FundRaiserBasic.com [email protected] GETTING STARTED WITH FUNDRAISER BASIC 15 File Maintenance This section erases records that have been marked for deletion, and rebuilds the index files. We suggest you do this at least once a month; once a week is much better. Check Data Integrity When computers “hiccup”, data can become corrupted. This menu choice will help to identify and fix data corruption problems. Recalculate Giving Totals Recreate Code Dropdown Lists File Details This section recalculates the giving totals that are displayed on the Details Tab in the main Donors Screen. This utility will repopulate the dropdown lists from the data in your lists. This displays the names of the database files currently in use, their location, and the number of records in each. Exit closes the FundRaiser program, and closes all data files. Browse Window The Browse Window lets you view more than two dozen donor records at once in a convenient spreadsheet-style format. This is especially helpful if you want to be able to quickly browse through your records, just as though you were thumbing through paper index cards. Changing and Moving Columns Sometimes you will want the columns arranged differently than the default. For example, you may want the city and state columns positioned to the right of the donor’s last name. And you may want to narrow the last name column, too. To resize a column (make it narrower or wider) position the cursor on the right edge. The cursor will change to a two-headed arrow. Click and drag that edge to the left or right as desired. To move a column, click on the column heading and drag it to the desired position. When you click on the column heading, you will see the left edge of www.FundRaiserBasic.com [email protected] GETTING STARTED WITH FUNDRAISER BASIC 16 the column turn bold. As you drag it, it will move, showing where its position will be if you release the mouse button. To move a column to a position that is off the screen, it is best to drag the cursor to the arrow buttons on the left or right ends of the horizontal scroll bar. Sort Order To change the order in which the records are displayed, click on the appropriate radio button. The records will immediately shift to the new order, with the currently selected record remaining in its original position. Search This window uses the same Search function as found in the main Donor Screen. Import Import From FRB (DOS) If you are upgrading your FundRaiser Basic from the DOS version to the Windows version, then this is the menu choice you will use to import your existing data. The process is a fairly simple one, involving just 3 steps: Step 1: Select the directory where FRB for DOS is located. If the default directory is not correct, then click on the Browse button to select the correct directory. Step 2: Donor Type. In the DOS version, the Donor Type is not absolutely differentiated into Individual and Business as they are in FRBW. Many users of the DOS version used the Donor Type codes for this purpose. If this is what you did, then put a check mark on each code that would be used for individuals. The remainder will be identified as Business types. If you did not use the Donor Type codes in a manner that will be useful now for this purpose, then you must code all of your donors as either Individual or Business. You can then go through manually, and make whatever changes you need to. Step 3: Importing Codes. You can assign whatever caption you want to the two code fields. (Do this in the Options Menu). Because of this, and the Individual/Business differentiation, and the variety of ways that you may have used the two donor codes in the DOS version, we have given you some www.FundRaiserBasic.com [email protected] GETTING STARTED WITH FUNDRAISER BASIC 17 flexibility in how (or if) you import these into the Windows version. Step 4: Click on the Import Button. When FundRaiser is done, it will tell you how many names and gifts were imported. Import From FRB (Windows) This option is especially useful if you are swapping lists with another user of FundRaiser Basic for Windows, or if a volunteer is entering names for you from a printed list into a personal copy of FRBW. (It’s fine for you to make copies of FRBW for volunteers to use in this way.) To prepare the data, see the Note at the end of this Import section, under “Restore Backup” at the bottom of page 16. When your data is ready to import, the procedure is quite simple. First, click on File, then Import, then FRBWin. Now, simply select the folder in which the copy of FundRaiser Basic can be found. Then click on the Import button. That’s all there is to it. Import From ASCII-DBF These two industry standard database formats enable you to import data from a variety of other database programs. If you own one of the currently popular database managers like Access or Paradox, you will be able to Save As or to Export in one or both of these formats. If you are able to export in both ASCII and dBase, we suggest you choose the dBase III format as it will simplify the process somewhat. Importing from a non-FundRaiser database can be complicated and confusing. With our Import Wizard, we’ve attempted to make it as easy for the technically-challenged as it is flexible for the database-techie. We’ve also anticipated common mistakes and will do things like filling in missing name fields from other name fields and determine donor type from address patterns. Just the same, we will certainly understand if you get confused and need our help in this area; feel free to contact us for assistance. Step 1: Select Import File. Click on the Browse button to select the file to be imported. If importing a dBase file, select the file with the DBF file extension (not the DBT file, if there is one). One of the most confusing parts of importing (lost files) occurs right here. Often, when Exporting or Saving As in a database manager program, you will specify only the name of the file. You don’t notice which directory (or folder) that the database program places your file into. If you don’t know which directory your file is in, go back to your www.FundRaiserBasic.com [email protected] GETTING STARTED WITH FUNDRAISER BASIC 18 database program and look at the dialog window in which you named your Saved As or Exported file. It will show the default name of the directory someplace in that dialog window. Then come back here and navigate to that directory in the Browse button’s dialog window. Step 2: File Determination Window. First, FundRaiser tells you what type of file this is. The choices are dBase, Comma Separated Values (comma delimited), and Tab Delimited. If FundRaiser cannot determine what type of file you’ve selected, it will tell you so here. In that case, try going back to your database manager and Saving As or Exporting in another file type. If this is an ASCII file (comma delimited or tab delimited) there will be these additional sections: In the center text area, FundRaiser will report if it found any errors in your file. If it finds any, it will not import those. You should attempt to fix those lines in a word processor. Important: be sure to save the file as an ASCII text file or DOS text file. FundRaiser will ask if the first line contains field names. Take a look at the display and check the box if the first line does contain fieldnames instead of real data. If it does, FundRaiser will use those instead of generic field names (like Field1, Field2, etc) in the field matchup window and will not import it as real data. Step 3: Backup. It is usually a good idea to make a backup copy of your FundRaiser data before importing a new file into it. If you select Yes, it will copy your data files into a Backup directory directly under the FRBW directory. After importing, if you decide that the import was a mess (did not import as you expected), then you can copy those files back using the “Restore Backup Files” choice in the Import sub-menu. Step 4: Field Matchup. In this window, you match up the fields from your file with the fields in the FundRaiser file. First, click on one of your fields that you want to import into FundRaiser. Then click on the field in FundRaiser that you want to import it into. Then click on the >>> button to add the matchup to the Imported Data list. If you make a mistake, select the matchup in the Imported Data list, and click on the <<< button. www.FundRaiserBasic.com [email protected] GETTING STARTED WITH FUNDRAISER BASIC 19 Important: You can import more than one field into a FundRaiser field. The first field is imported, then a space is added, then the second field. In the case of Notes, each imported field goes on a separate line. View Data Buttons. Click on these buttons to view your data or FundRaiser’s data. Please note that you can move the column borders by clicking and dragging so that you can see more than one imported column at a time. Rename Field Button. This is especially useful if your fields have no names and FundRaiser assigned generic names (Field1, Field2, etc). Select the field to be renamed, then click on this button. What if FundRaiser doesn’t have a place to put a field? Import it into Notes. What if a FundRaiser field has two equivalent fields in your database? Zip code is a good example, which is recorded in two separate fields in some databases (the first 5 digits in one field, the last 4 in another). In this case, first import the first field into the FundRaiser field, then import the second field into the same FundRaiser field. FundRaiser will combine the two when it imports. Another good example is the name. Some databases have a separate field for each component of the name, like title, first, middle, last, suffix. You should merge just first (or maybe first + middle) into first, and last (or last + suffix) into last. Then merge all the fields, one after the other, into the Mailname field. FundRaiser has three forms of the name and I have only one. No problem. Import your one field into MailName. FundRaiser will break it into its constituent parts for the First and Last fields. By the way, if you neglect to import anything into MailName, FundRaiser will create it by combining the First and Last fields. Step 5: Import Options. Convert Name and Address to Proper Case If your list is in all UPPER CASE, then you should have FundRasier convert your names and addresses to Proper Case for you. It does a pretty good job of it. Break Out State and Postal Code from City Field. If your database has all three pieces of information recorded in one field, like City, ST 11111, don’t fret. Just import it into the City field and check this option. FundRaiser will break it out into 3 separate fields for you. www.FundRaiserBasic.com [email protected] GETTING STARTED WITH FUNDRAISER BASIC 20 Fill in Missing Area Code. If you have been recording your phone number without area codes (because all your donors live in the same area code), let FundRaiser assign the same area code to all phone numbers. When you check this box, FundRaiser will give you a space in which to enter the default area code. Fill the Salutation Field. It is rare for an imported database to have a separate salutation field, so FundRaiser will attempt to fill it in for you. The first choice (first name or title + last) is what you should check if you want to use the first name of the donor in the Salutation. If FRBW cannot find a first name, it will use title and last name. The second choice should be checked if you never want to use the first name, and do want to use a more formal title+last name Salutation. If you do not want FundRaiser to do anything with this field, or if you are already importing into it, then check the last choice. Final Step: When you click on the Finish button, FundRaiser will immediately begin importing. When it is done, we suggest you switch the current order to Account order and then navigate to the last record added. Then either Browse the list or navigate through it in the main Donor Screen to see how the data looks. If it did not import properly and you want to try again, you can restore your backed up data (you did check that option, didn’t you?) before trying again. Create Backup This menu choice places a copy of your FundRaiser data on external media such as a USB thumb/flash drive, a diskette, a zip or jazz drive, or a CD for safekeeping, or for transfer to another computer. The three data files that it copies are: MASTER.DBF, MASTER.DBT, and GIFTS.DBF . It also copies your configuration file, FRBWIN.INI, and all of your form letters (those with an RTF extension). The default is for the backup to be made to a disk in your drive A. If you want the backup to be placed elsewhere (like onto a Zip drive, or to your network), click on the Browse button to select the destination disk drive and/or folder name. NOTE: If your data files are too big to fit on one disc, then FRBW will not be able to create your backup. In this case, you will need to backup to a larger disk (like a Zip drive), or use another backup system (like the one built into Windows) which can accomodate large files. Alternatively, you can use the Windows Explorer to copy first one file (MASTER.DBF) onto one disk, and then www.FundRaiserBasic.com [email protected] GETTING STARTED WITH FUNDRAISER BASIC 21 the other two files (MASTER.DBT and GIFTS.DBF) onto another disk (or two). To restore the backups made with these other programs, you will need to use the same program that you used to create the backup. Restore Backup Use this File Menu choice to replace the FundRaiser data on your computer with the data that is on a backup disk. ** Important note: this does not add the backup records to your current list -it replaces your existing list with the list that is on the backup disk! ** This feature is typically used in two circumstances: 1) after a hard disk crash or computer failure; or 2) to update a home computer with work done at the office (or vice versa). In both cases, you must have created the backup using FRBW’s Create Backup feature. In most cases, you will restore from a external media, such as a USB thumb/flash drive, a diskette, a zip or jazz drive, or a CD. Click on the Browse button to select the disk drive and/or folder name where your backup is located. Export Export puts a copy of your data in a separate file. You can be selective about what data is to be included, and (by first setting a Query) can be selective about which donors will be included. Use the Export function when you want to: • give a copy of your data to a service bureau, • copy your data into another program on your or another’s computer, • swap lists with another nonprofit. The process of exporting is relatively straightforward. It involves three steps: choosing the data, choosing the format, and deciding where the file should be exported to. Which data style do you want? You can pick and choose from the list of fields in the list on the right side of this window, or you can select one of these styles, each of which has preselected fields, after which you can add or remove fields from the list by checking or unchecking fields. Click on Clear Selections to clear the check www.FundRaiserBasic.com [email protected] GETTING STARTED WITH FUNDRAISER BASIC 22 marks from all fields. Be wary of using the two-file style. This requires a professional or a high-quality “hacker” to work with it. This is because there is one record for each donor in the FRBNAMES file, but there may be several records (one for each contribution) for each donor in the FRBGIFTS file. What export file type do you want? The first two, dBase and comma-delimited ASCII, are the two most common data file types used for transferring data from one system to another. Service bureaus invariably prefer ASCII, while many database people prefer dBase. The fixed length file type is mostly used only by the big mainframe people these days. Except for two conditions, all data will be contained in one file, FRBNAMES.xxx: • if you select all data, including notes and giving history, then the gifts will be included in a separate file named FRBGIFTS.xxx • if you export the Notes field in a dBase file, then the notes will be in a separate file named FRBNAMES.DBT. This second file must always accompany the main DBF file - they go together as a set. File Types and Extensions • dBase files will have an extension of DBF (or DBT for the file containing the notes) • Comma delimited ASCII files will have an extension of TXT. • Fixed length ASCII files will have an extension of SDF. If you choose either of the two ASCII files, you will be given an opportunity to print the field names in the first record. This has become a common practice - it is a courtesy that helps the person who must import the data to understand what the pieces of data mean. You should usually leave this checked. Where do you want the file(s) exported to? Click on the folder icon to change the location. Print out the file specifications when exporting. This will print one page per exported file, detailing the field names and giving a description for each. The person you send your file to will very much appreciate these sheets. To begin the Export, click on the Export button. File Maintenance In FundRaiser Basic, when you delete a donor name or other record, you are actually just marking it for deletion. It is not erased from your computer until you run File, File Maintenance, which causes any records which had been www.FundRaiserBasic.com [email protected] GETTING STARTED WITH FUNDRAISER BASIC 23 marked for deletion to be physically erased. File Maintenance has a second, very important, purpose: rebuilding index files. Over time, index files can get out of sync with the data files they relate to; so, as a good housekeeping measure, you need to rebuild the index files on a regular basis. If you use FundRaiser on a daily basis, you should run File Maintenance once every week or so (if not more often); otherwise, once a month is generally enough. It doesn’t hurt to run it more often. Also, if you ever experience a disk error, you should include File Maintenance in your recovery process: • Run ScanDisk to find and fix any disk errors. In Windows98 and newer, and in some newer versions of Win95, Windows does this on startup if it was not shut down properly. If running an older version of Win95, click on Start, Programs, Accessories, System Tools, Scandisk. Choose the Standard test, and tell it to automatically fix errors. • Make a backup. • Run File Maintenance. • Run Data Integrity Check. There are some clues to watch for which indicate that the indexes are out of sync with the data: when you search for a name that you know is there, but FundRaiser can’t find it; or when you get a report that seems to have the wrong names listed for the criteria you selected. If you run File Maintenance regularly, you should not see these problems occur. Check Data Integrity Computers inevitably fail. When that happens your data may become corrupted. This menu choice will help you make sure that your data is in good shape. When you run this, you can have it look over your data without fixing it, and that is what we suggest you do first. If the resulting report suggests that you run it again to make some fixes, then you can put a checkmark on that option. (When you do so, a checkmark will appear in the “Make Backup” option, and you should leave it checked in chase you need to restore your data if the fix fails for any reason.) This routine tests four things: 1. Duplicate Account Numbers: One problem that can result from corrupted data is that FR can erroneously assign duplicate account numbers to new records. This results in contribution data being “shared” between the two accounts that have the same account number. The fix is for FR to assign new account numbers. You may also have to do some manual deleting and rewww.FundRaiserBasic.com [email protected] GETTING STARTED WITH FUNDRAISER BASIC 24 entry of gifts. 2. Data Scan: In this portion, FR will look at every character to make sure that it is readable. If not, it will report it as an error. The fix is to blank out that portion. 3. Verify Account Numbers: FR account numbers are always six digits. If the number is a short one, like 123, then it pads the number with zeros, giving you 000123. If any Account Numbers are invalid, FR will let you know. The fix depends on the problem. 4. Orphaned Gift Records: If a donor’s Master record is lost, the contributions may still exist in the Gifts database. This portion looks for any gifts that do not have a Master record (where the name and address are kept). The onlyfix is to delete those contributions. Recalculate Giving Totals This File Menu choice recalculates the totals displayed in the Details tab in the main donor screen. It may safely be run anytime, but is only needed at the beginnng of a new year or after a data error. Recreate Code Dropdown Lists This feature, which scans through your lists, looking for new Category or Gift Source codes, needs to be used only if something happens to your dropdown lists so that they are no longer complete. When you click on this menu choice, FRBW will scan your databases and add any new codes to the dropdown lists. You’ll be given a chance to view the lists and delete any codes that aren’t needed. When you’re satisfied with the lists, click on the Update button. www.FundRaiserBasic.com [email protected] GETTING STARTED WITH FUNDRAISER BASIC 25 Edit Menu Cut This copies the selected text to the Windows Clipboard and deletes it from the screen. Copy This copies the selected text to the Windows Clipboard, but does not delete it from the screen. Paste This inserts the contents of the Windows Clipboard at the cursor position. Delete This deletes the selected text without copying it to the Windows Clipboard. Add Donor This clears all the current fields, and prepares FundRaiser to accept a new donor record. Click on this when you want to add a new donor. Delete Donor This marks the current donor for deletion. It does not permanently erase the record - that is done during File Maintenance. While the record is marked for deletion, the word Deleted appears in red in the center of the navigation control. The delete button and this menu choice also change to “undelete”, giving you a chance to remove the record from the deletion list before File Maintenance is run. Adding new donors It’s easy to add a donor record to FundRaiser. Just click on the Add button and fill in the blanks. Do you need to enter prospects differently than donors? No. FundRaiser keeps track of who has given and who has not, so you should enter them all the same way in one list. www.FundRaiserBasic.com [email protected] GETTING STARTED WITH FUNDRAISER BASIC 26 Do you need to enter them in alphabetical order? No. FundRaiser handles that for you, too. Do you need to use all UPPER CASE letters? No. Just type the names and addresses the way you want them to appear in letters. If your postal system requires that addresses be in all UPPER CASE, you can instruct FundRaiser to print them that way on envelopes or labels for you. You do so in the Options Menu. Here is a breakdown of each of the fields. Donor Type: Click on either Individual or Business. An Individual will have both a first and last name; a business (or other type of organization) has one name. This also affects how the default salutation and mailing name fields will be created. (See Options Menu, Name Defaults.) First Name : This is the donor’s first name. If it is your practice to enter a middle initial, this is where to enter it. If the donor has a title, do not enter it here. Save it for the Salutation field and the Mailing Name field. Last Name: In addition to last name, you should enter any suffixes (such as Jr., Sr., III, PhD, etc). Business Name: In the case of businesses, you will enter a single business name instead of first and last. If the business begins with an article (“a” or “The”), it is usually best not to enter that in this name. It should, of course, be entered in the Mailing Name field. Spouse First, Last: This is the name of the donor’s spouse, if any. This may also be a non-married house-mate or partner whom you wish to associate with the donor. Contact First, Last: In the case of a business, this is the name of your contact at the business. Salutation: This is what will be merged into the “Dear ...” portion of a letter. It should not begin with Dear or end with a comma or colon. Enter only the name. FundRaiser will fill in this field for you depending on how you have the entry in Options|Name Defaults configured. www.FundRaiserBasic.com [email protected] GETTING STARTED WITH FUNDRAISER BASIC 27 Category 1, 2 : These two fields are user-definable fields. While we suggest that you use them to categorize your donors (board member, volunteer, activity, interest, etc.) and donor source (how you obtained the name), etc), you may use these for any purpose whatsoever. You may change the captions for these fields in the Options Menu. Phone Numbers: The first two fields are 20 character fields in which you can enter home and work phone numbers plus a note or extension at the end. The default format is for North America. You may select an open format in the Options Menu. Address Tab Optional/Contact: In the case of Individual donor types, this field is rarely used, hence the “Optional” title. Use it only when you need an extra line in your address block. In the case of Business donor types, this field is used to enter the name of the Contact person at the business. Mailing Name: This is the name of the person or organization that “owns” this address. In the case of an Individual donor type, it is the name of the Individual. In the case of businesses, it is the business name. Address 1: In the US, this address line is secondary to Address 2. If you have only one address line, it should be entered into Address 2. Address 2: In the US, this is the primary address, the one to which the post office delivers the mail. City: The city name. It should not contain any postal codes or other information. If you have commonly entered cities, you can add them to the dropdown list via the combobox. State: The state code. FundRaiser comes with a complete listing of US and Canadian state and province codes. You can add to the dropdown list through the combobox. Zip, Postal Code : The US Zip or other postal code. If you have some commonly used zip or postal codes, you should add them to the dropdown list via the combobox. www.FundRaiserBasic.com [email protected] GETTING STARTED WITH FUNDRAISER BASIC 28 Country Code: If the address is for a country other than your own, then you will want to select the proper code for it from the dropdown list. International Addresses When designing FundRaiser, we tried to accomodate all the different variations in addressing found around the planet. We think we’ve come close in handling them all with relative ease on your part. You just need to fill in the different address fields, and let FundRaiser configure the address block at printing time. FundRaiser has a complete listing of all the countries, including their addressing standards. FundRaiser uses that knowledge to shift the various address fields around to their proper positions in the address block for that country. A common example is moving the postal code to the left of the city name for the many countries that follow that standard. The address block for some countries is the exact opposite of how it is configured in the US. FundRaiser can handle all of that with ease. Adding Gifts When you have a batch of contributions to enter, we suggest you follow a standard Basic Routine: First, Search for the donor in the existing list. If not found, Add the donor. Then click on the Gifts Tab, then click on the Add button and record the following information: Amount : This is the amount of the contribution. If you are recording In Kind contributions, enter the fair market value of the donation. In the US, the IRS requires that the donor (not your nonprofit agency) provide proof of the value of the donation. You should provide a letter or receipt that describes the donation in enough detail that it is clear what was given. Date Given: This is the date when the donor gave the contribution. In the US, the IRS has ruled that the postmark is the official date given. This is most important at the end of the tax year when the date on the check may be in one year, and the postmark in the next. Other choices are to enter the date on the check, the date you received it, or even the date you deposited it in the bank. The key is to stay consistent. (See also: Donation Report.) Source: This is an optional field. Use it to record what activity or event prompted the donor to give this gift. Examples include: a mailing (a www.FundRaiserBasic.com [email protected] GETTING STARTED WITH FUNDRAISER BASIC 29 newsletter), a special event (a dinner or auction), a personal visit. Oftentimes, a gift will be sent without any prompting on your part. In this case, you can leave it blank or can enter “No Apparent Reason”. Why bother to enter “No Apparent Reason”? Because you may want to set a Query based on those who have given with this Source. Clicking on the pencil-and-pad icon will give you access to the ComboBox in which you can add, edit, and delete Source entries. Send a Thank You Letter or Receipt: When this is checked, this donation (and donor) will be included in a list of Thank You letters to be batch-printed. To print, click on the Printing Menu|Letters and choose “Marked Gifts (for thank you’s)”. If you do not want to batch-print a thank you for this gift, uncheck this entry. When done, click on the OK button to save. Checking the accuracy of contribution entries After you enter a batch of contributions, it is wise to check that you entered them accurately, by following these simple steps: 1. Click on the Print menu, then on Donation Report. Leave all the defaults unchanged (to include only contributions that were entered today), and click on Print. 2. Compare the report total to the total that you have manually calculated. If the totals do not match, then compare the amount on each check (or cash receipt) to the amount on the report. Make any necessary corrections by first Searching for the donor and then Editing the gift. Then re-run the Donation Report. 3. We suggest that you print a “hard copy” (print on paper) of the Donation Report for each batch of contributions. This can be given to your bookkeeper, or filed in your records. If your computer fails and you discover that your most recent backup isn’t very recent (tsk tsk!), you’ll be glad to have these archived Donation Reports! 4. Finally, print thank-you letters -- remember to “thank before you bank”. www.FundRaiserBasic.com [email protected] GETTING STARTED WITH FUNDRAISER BASIC 30 GoTo Menu These menu choices cause the program to move to a different donor record in the database, and change which donor is displayed in the main Donor Screen. The current order (the order in which the records are arranged and displayed) may be changed using the Navigation Control; (see page 11) and affects these movement commands. First This moves to the first record in the database. Last This moves to the last record in the database. Next This moves forward one record in the database. Previous This moves backwards one record in the database. Last Added This moves to the record that you last added into FundRaiser. Search Menu Search There are three ways to search in FundRaiser. All of them start with clicking on the Search Button, either in the main Donor Screen or in the Browse Window, or by choosing Search from this Search Menu. Search by Name www.FundRaiserBasic.com The most common method of searching is by name. Click on the Search Button, and then on the Find Name tab if it is not already selected. Enter the donor’s last name and as much of the first name as [email protected] GETTING STARTED WITH FUNDRAISER BASIC 31 it takes to make a unique entry. Sometimes, you need enter only a portion of the last name. For example, to find a rare name like Horatio Dragonwagon, you need only enter Dragon in the Last Name field. No first name is needed, because there is probably only one Dragonwagon in your list. If, on the other hand, you are searching for a common name, like Smith, then you will probably need to include the first name as well as the complete last name. For example, Smith for Last Name, Donald for First Name. Once you search by name, if the name you are seeking is not the one you want, you can either move forward through the list by clicking on the next record button, or you can click on the Browse Button in order to view multiple records at a glance. All Fields If you are trying to find a donor by another field, perhaps by a part of an address, but are not sure where in the address the word might have been recorded, you should choose All Fields on the Other Fields page of the Search Window. FundRaiser will quickly look through all fields (except notes and gifts) to find your entry. Once FundRaiser finds a match, it will display the donor record and ask if you want to continue Searching or if you are ready to cancel the search. If you click on Cancel, then later want to continue the Search by the same criteria, just click on the Search Again button. Another Field If, on the other hand, you know exactly which field you want to search in, then you should select that field from the drop down list of fields on the Other Fields page. When you click on the Start button, the search proceeds in exactly the same manner as with All Fields above. Search Again Clicking on this button, or menu choice will Search for the next instance of your Search criteria. If you www.FundRaiserBasic.com [email protected] GETTING STARTED WITH FUNDRAISER BASIC 32 are Searching though All Fields, then the Search may continue within the current donor’s fields. Query Window In this window you enter criteria by which FundRaiser selects donors and prospects from your list. These selected donors may then be viewed in the main Donor Screen, printed, or exported. You may enter as many criteria as you wish (well, actually, there is a limit, but it is very large and not one you are likely to encounter). Each criteria will be treated as a required criteria - it is not an EITHER - OR condition. For example, if you enter a zip code range and a Gift Source, then all selected donors will meet each criteria, not just one or the other. TIP: Use as few criteria as you need. Some criteria overlap and you may inadvertently cause one to conflict with another. For example, the “Gave Any Amount During” and the “Gave ...But Not Since” can give the same result if the date range is “3 months ago through today”. In this case, it is best to choose one or the other. If you want to see if there is any difference between two similar criteria, then it is best to run two separate queries, and compare the results. Donor Fields Category, Donor Source These are fields that you are able to assign a different caption (title) to (through the Options Menu), so they may appear differently on your screen. Click on the drop-down button to select from a list of existing entries. If you do select an entry, then only those donors with this code will be included in the query. Leave it blank if you want donors regardless of any entries in these fields. Donor Type This defaults to both Individual and Business types, but you can change it to just one or the other. Zip Code Range If you want donors from a particular geographical region, enter a beginning and ending postal code. Both sides are inclusive. You may enter partial postal codes. For example, 7 through 79999 will select donors from zip codes 70000 through 79999. Because “8” comes before “80000” for a computer, you can also enter 7 through 8 and get the same result. www.FundRaiserBasic.com [email protected] GETTING STARTED WITH FUNDRAISER BASIC 33 For Canadian users, please be aware that, especially on the right side of the range, the code you specify must be a full postal code, or you can use the 7 through 8 trick explained above. For example, T2W through T2W 9Z9 will give you all donors living in the T2W region. You could also enter T2W through T2X; however, entering T2W through T2W will give you no donors, since no donors will have a postal code of just T2W. Do these rules seem arbitrary and a little unnatural? They are not our rules they are based on the peculiarities of the way computers are designed. There actually is some logic to all this, but we won’t bore you with it here. It is best just to remember the patterns and abide by them. Has Email Put a checkmark here to select only those records that have an email address. Gift Fields Gave Any Amount During this date range : This will give you donors who gave any amount (a penny or more) sometime during the date range that you specify. An example of this criteria is when you want a list of everyone who donated last year. Caution: do not make the mistake of thinking that this date range combines with the amount range to its right. If that is your intent, then you should instead use the combination date range and amount range at the bottom of this window. Total Amount Given to Date: FundRaiser keeps track of the total amount that each donor has given over time. This amount is displayed in each donor’s Details page as “Total Given”. For example, if a donor gave 50.00 this year and 30.00 last year, then this figure will be 80.00. “Total Amount Given is Zero”: Check this if you want those who have never given a donation. Gave during this date range, but not since then: This is the date of the donor’s last gift. www.FundRaiserBasic.com [email protected] GETTING STARTED WITH FUNDRAISER BASIC 34 It can be used to create a common LYBUNT (Last Year But Not This Year) or SYBUNT (Some Year But Not This Year) group to find your lapsed donors. LYBUNT - Enter a date range of the first through the end of last year (in 2001, this will be 01/01/2000 through 12/31/2000). SYBUNT - Enter a date range of 01/01/1970 through the end of last year. You might also think of this range as a “Have not given since” range. For example, if you want a list of everyone who has not given since 12/31/1999, enter a range of 01/01/1970 through 12/31/1999. Gift Source : Select a Source entry from the drop down list if you want only those donors who have given a donation with a particular Source. As an example: if you want a list of everyone who bought a ticket to the 1997 banquet so that you can send them invitations again this year, select the 1997 Banquet source entry from the drop down list. Gave Between these dates . . . with amount ranging from . . . : This combination of date range and amount range is used for situations like: you want to send one letter to those who gave less than one amount, and another to those who gave more. For example, if you want to send one particular end-of-year letter to all those who gave less than $50, then you would enter the dates for last year and an amount range of 0.01 thorugh 49.99. With this Query, you would then print those letters and labels. Then you would set a second Query for the same date range and change the amount range to 50.00 through 999999999, and then print a different letter for those people. Set Query Button: Click on this button when you have your criteria set and are ready to process it. Please be aware that if you have a large list, it may take more than a few moments to process your query. When it has done so, it will close this Query Window and return you to the main Donor Screen, where you can view your donors, Browse, Export, or Print. Cancel Query Button: Click on this button if you decide not to process your query or if you want to end a previously processed query. It will close the www.FundRaiserBasic.com [email protected] GETTING STARTED WITH FUNDRAISER BASIC 35 Query Window and return you to the main Donor Screen where all donors will again be selected. Clear Fields Button: Click on this button to clear all the criteria and to start over again. You will remain in this Query Window. Close Button: This causes you to exit the Query window. Some Final Notes and Cautions • Test your Queries, especially while you’re still learning. Look through the resulting records to make sure that everyone is there who should be, and that no one is there who shouldn’t be. If you find any discrepancies, then review your Query criteria. If you can’t find the problem, contact our Tech Support and we’ll be happy to go over it with you. • When you set a Query, it selects donor records. It does not determine which gift records will appear in reports. When you set a query, all of a donor’s data stays with him/her. • When you print a report, the report will be able to see all of the gifts. To limit the gifts that appear in a report, you must limit it using the rpeort’s criteria (if there are any; some have no way of limiting the gifts). www.FundRaiserBasic.com [email protected] GETTING STARTED WITH FUNDRAISER BASIC 36 Print Menu Letters: This takes you to the Print Letters window, in which you can print a letter for one or more donors. Labels: This takes you to the Print Labels window, in which you can print labels for one or more donors. Envelope: This takes you to the Print Envelopes window, in which you can print envelopes for one or more donors. Mark Thank You’s Done: Once you have finished printing thank you letters or receipts, plus any labels or envelopes, using the above menu choices, you must remove the SendThank-You mark from the contributions so that you do not re-print letters or labels for these same donations when you next print. This menu choice does that for you. (If you forget to take this step, FundRaiser will remind you when you exit the program.) Donation Report: This report lists contributions in date order that were given during a particular date range. It is ideal for use as a bookkeeping report. Be aware that this reportrespects the results of an active Query. It can also be printed as a Deposit Report, in which all contributions entered on a particular day are listed. This report is suitable for inclusion with your bank deposit. It is also an integral part of the basic routine that we suggest you follow when you enter contributions. www.FundRaiserBasic.com [email protected] GETTING STARTED WITH FUNDRAISER BASIC 37 Donor Reports : This is a collection of 8 different donor listings. If you want to print a listing of a subgroup (not your entire list), then you should first set a query in the Query window. • “One-liners” are just that. Information for each donor is contained on one line. This makes for a very readable report, with nice neat columns. But the information is abbreviated. The specific fields are listed. • “Multi-line” reports give more information that spans multiple lines. To get a feel for which reports will be most useful for you, we suggest you print a sample of each (in Print Preview, choose a single page to print). Major Donor Report: This report was originally designed to help you fill out section IV-A of the IRS Form 990 (in the US). It shows you who your major donors are, and how much they’ve given over the past few years. The defaults for determining just who your major donors are meet the IRS requirements for their form (those who have provided 2% or more of all your donations fver the past five years). You can easily override these defaults by setting a dollar figure instead or by changing the percentage. Word Processor: This opens the FundRaiser Word Processor, in which you can create and edit letters and other documents. You can use this separate program for any or all of your word processing tasks. You will find that it has its own icon in the FundRaiser program group, and the “WP” button on the button bar will open this applet for you, too. www.FundRaiserBasic.com [email protected] GETTING STARTED WITH FUNDRAISER BASIC 38 Print Letters To access this window, click on the Print Menu, then on Letters. Print Letter Now For: • Current Donor: This is the donor that is currently displayed. One letter will be printed. • All Donors: If you have no Query set, this is all donors in your database. If you have a Query set, this will print a letter for every donor that meets the • Query criteria. • Donors in Que List: This prints one letter for every entry in the Que. • Marked Gifts: This prints a letter for every contribution that is marked to receive a thank you letter. • Choose Letter to Print: This is the name of the letter to print. The default letter is “ThankYou.rtf” in the FRBW folder, but you can choose any letter you wish. You must either type the name of the letter directly, or select it from a browse window. The letter must be an RTF (rich text format) type letter. You may create it with the FundRaiser Word Processor. If you use a commercial word processing program, like MS Word or WordPerfect, to compose FR form letters, it is quite likely that those programs will insert RTF commands into the letter that FR will not understand. We get quite a few calls from people who ask why their letter looks so awful, or why it locks up FundRaiser. Using an “outside” word processor is usually the cause of the problem. • Print Button: Click on this button when you are ready to preview the merged letters and/or to start printing. • Close Button: Click on this button to close this window and cancel printing. www.FundRaiserBasic.com [email protected] GETTING STARTED WITH FUNDRAISER BASIC 39 Thank You Letters Why send a Thank You? Thanking your donors is an essential part of the fundraising process. It lets them know that you have received their check. It gives you an opportunity to make them feel good about having given. It gives you an opportunity to remind them of the good work that you do (with their help). And it gives you an opportunity to make it easy for them to give again (include a pre-addressed envelope). Most important is that it helps to build a relationship with your donors, which is essential to any long-term fundraising strategy. Even if all you do is print a label that you slap on a post card, it is important that you acknowledge each and every gift. The only exception is when the donor specifically asks that you not send acknowledgement letters. One fundraising consultant says repeatedly, “Thank before you bank.” Which means that before you take your deposits to the bank, you should take your thank you cards and letters to the post office. If you feel that you can’t afford to send a letter in response to every donation, then send a post card for smaller donations and letters for larger ones. Whatever you do, it is absolutely critical that you acknowledge each and every contribution. How do you print Thank You letters? When you add a new contribution, enter a check mark on “Send a Thank You letter or receipt?”. Once all your contributions have been entered, click on the Print Menu, then on Letters (or labels or envelopes), and then on “Marked Gifts (for thank you’s)”. In that same window, choose the letter that you have created in FundRaiser’s word processor to be printed. FundRaiser will then print your letter once for each contribution that has the “Send a Thank You...” checked. After you have printed everything (letters, labels, envelopes) for those contributions, you need to remove the check mark from the printed contributions. Do this by clicking on the Print Menu, then on “Mark Thank You’s Done.” If you fail to do this (FundRaiser will remind you if you forget), then the next time you print Thank You’s, these same contributions will be included in the printing - again. www.FundRaiserBasic.com [email protected] GETTING STARTED WITH FUNDRAISER BASIC 40 What should go into a Thank You letter? See the sample letter (ThankYou.rtf) that comes with FundRaiser. It should be one page if possible. It should thank the donor in the first paragraph and at the end. It should remind them of what you do, preferably by telling a story or by relating a personal, emotional, human incident (which should be different each month). It should acknowledge that you would not be able to do your work without their continued support. Encourage them to give again (“I look forward to hearing from you again.”) What should go into a post card? Thank them. Remind them of what you do and why. Thank them again. www.FundRaiserBasic.com [email protected] GETTING STARTED WITH FUNDRAISER BASIC 41 Printing Labels: Click on the Print Menu, then on Labels to access this window. Print Label Now For: • Current Donor: This is the donor that is currently displayed. One label will be printed. • All Donors: If you have no Query set, this is all donors in your database. If you have a Query set, this will print a label for every donor that meets the Query criteria. • Donors in Que List: This prints one label for every entry in the Que. • Marked Gifts: This prints a label for every contribution that is marked to receive a thank you letter. Labels will be printed in the same order as the letters for easy matchup. • Starting Position: This determines where on the sheet the first label will be printed. This is most useful when you have a sheet of labels that has already been partially used, not wishing to waste the sheet, you wish to start printing in the middle of the sheet. For example, if you have a sheet of labels that are 3 across by 10 down, and the first 5 labels have been used (1st row plus the two on the left of the 2nd row), then you would set the Starting Position to be Row 2, Column 3. • Label Type: This is the currently selected label. If you wish to change this, click on the Options button. • Print Button: Click on this button to preview the labels and/or to start printing. www.FundRaiserBasic.com [email protected] GETTING STARTED WITH FUNDRAISER BASIC 42 Close Button: Click on this button to close this window and cancel printing. Options Button: Click on this button to select a different label type, to adjust the margin settings or font, or to create a new custom label definition. Label Options To access this window, click on the Options Button in the Label Printing window. Use this window to choose a new label type or to make adjustments to the currently selected label. Click on areas of this window for a description of that area, or scroll down below the window for all information. • • • • Mailing Label Type: Choose your mailing label type from this list. Avery uses a different thousand series for clear labels and for colored labels. For example, 6160 labels are the same as 5160 labels except they are clear, and 8160 labels are the same as 5160 labels except theyare colored. Also, some other brands of labels will tell you which Avery label # their labels are equivalent to. Custom Label Name: If “Custom Label” is selected, you may give it a name in this box. Number of Labels: (these are not editable) Across page: this is the number of labels in each row. www.FundRaiserBasic.com [email protected] GETTING STARTED WITH FUNDRAISER BASIC • • • • • • • 43 Down page: if you are printing on an inkjet or laser with cut-sheet paper, this is the number of rows on a sheet of labels. If you are printing on a dotmatrix or other printer that uses continuous feed labels, then this should always be set to 1 row, even though there may be several rows per perforated sheet. Page Margins: • Top Margin: this is the distance, in inches, from the top of the paper to the edge of the label. • Left Margin: this is the distance, in inches, from the left edge of the paper to the left edge of the first column of labels. Label Size: This is the measured size of the label itself. Gap Between Labels: On some sheets, the labels touch each other, in which case there is no gap, and this should be set to 0. On other sheets, there are narrow strips that separate the labels. The width or height of these strips is the gap size. Printing Direction: If you prefer that labels be printed in rows from left to right, choose “Across then down”. If you prefer that labels be printed in columns from top to bottom, then on to the next column, choose “Down then across”. Font: Click on this button to access the Font Selection Window. Label Border: This is the distance between the printing and the edge of the label. Set this to 0 if you want the printing to use all of the available space. www.FundRaiserBasic.com [email protected] GETTING STARTED WITH FUNDRAISER BASIC 44 Print Envelopes Click on the Print Menu, then on Envelopes to access this window. Print Envelope Now For: • Current Donor: This is the donor that is currently displayed. One envelope will be printed. • All Donors: If you have no Query set, this is all donors in your database. If you have a Query set, this will print an envelope for every donor that meets the Query criteria. • Donors in Que List: This prints one envelope for every entry in the Que. • Marked Gifts: This prints an envelope for every contribution that is marked to receive a thank you letter. Envelopes will be printed in the same order as the letters for easy matchup. • Return Address: If you want your return address printed on envelopes, remove the checkmark from Omit and enter your name and address in the block provided. • Options or Feed Button: Click on this button to change the manner in which you feed envelopes into your printer, or to change the fonts used, or placement on the envelope. • Print Button: Click on this button when you are ready to preview the envelopes and/or to start printing. www.FundRaiserBasic.com [email protected] GETTING STARTED WITH FUNDRAISER BASIC 45 Envelope Options To access this window, click on the Print Menu, then Envelopes, then on the Options button. • • • • • • Feed Method: Choose the method in which you feed envelopes into your printer. You should change this only after trying the default method shown above. Delivery Address and Return Address: Click on the Font Button to change the font characteristics to be used when printing this address. The word Font is displayed using the current font characteristics for this address. The From Left and From Top settings determine the starting point, in inches, of the first line of the address. • Note: to disable the Return Address from being printed, check the Omit Return Address box in the Print Envelope window, which is the one immediately behind this window. Restore Defaults: Click on this button to restore the original settings for the fonts and From Left/Top settings. OK Button: Click on this button when you are satisfied with all the displayed settings. Cancel Button: Click on this button to abandon any changes. www.FundRaiserBasic.com [email protected] GETTING STARTED WITH FUNDRAISER BASIC 46 Donation Report This report lists donations given (or entered) during the specified date range. Uses include checking for accuracy after entry of a batch of contributions, for a hard copy of contributions received (or entered) during the past month, or to give to the bookkeeper. Since it will also subtotal by Source Code, it can also be handy for seeing how you’re doing on a particular project. Report Based on: The report can be based on either the Date of Donation or the Date Entered. For example, to check the accuracy of a batch of contributions just entered today, select Date Entered. What real difference is there between these two types of dates? Take the common practice of entering a week’s worth of donations at one time. You will probably enter the check date or the postmark date as the Date of Donation, which will be different from the Date of Entry. If you print this report for Date of Donation, you will specify the entire week, instead of the one day that you are sitting at the keyboard. So far, there is no problem. But, what if you also receive a contribution that arrived late, and has a date from last month? A report based on Date of Donation will miss that contribution unless you include its month-old date, in which case the report will include all the other contributions for that period. Ah, you say, but I enter the current date as the Date Given, so it doesn’t matter. Perhaps. However, it is possible for you to mis-enter a date, in which case it will not appear on the report if you select Date of Donation. It is always best to use Date of Entry when you want all contributions entered on a particular day. For a report listing contributions given (but not necessarily received) during a date range, select Date of Donation. Date Range: This range determines which contributions will be included in the report. The default date range is always today. You can change the dates by typing them in directly, or by accessing the pop up calendar by clicking on the ellipses. Gift Source: If you want to include only contributions with a particular Source Code, select it from the dropdown list. Otherwise, leave this set to All. www.FundRaiserBasic.com [email protected] GETTING STARTED WITH FUNDRAISER BASIC 47 Include Source Code Totals: If you do not want subtotals for each Source Code displayed at the end of the report, uncheck this box. Print Button: Click on this button when you are ready to prview and/or print the report. Close Button: Click on this button to cancel the report. www.FundRaiserBasic.com [email protected] GETTING STARTED WITH FUNDRAISER BASIC 48 FundRaiser’s Built-In Word Processor FundRaiser’s built in word processor is similar to the WordPad program that comes with Windows, except that it also has built-in merge function picklists that make it easy for you to build and test form letters. If you’re not all that familiar with word processors, we’ll introduce you to the basics on the next page. If you use a commercial word processor, like MS Word or WordPerfect, to compose your form letters and then bring them into FundRaiser, it is likely that the finished product will not be what you want. Those programs often insert RTF commands into the letter than FR cannot understand, and then cause problems when printing, like leaving out whole lines of text, or even locking up FundRaiser altogether. It’s better to compose your letter in FR from the start. Printing is done from the Print menu; so when you’re finished composing and/ or merging data into your letter, return to FRB and click on the Print menu; you may Preview your letter before printing. Merge Fields and Functions Merge fields and functions are set off from the text of a letter with square brackets plus a leading red percentage sign. For example, This brings your total given this year to $%[YEARTODT]. Note that a leading $ (or other currency symbol) is part of the text of the letter, and not part of the merge field. It is needed because the merge fields and functions insert numbers without any currency symbols. The above example, when merged, will display as: This brings your total given this year to $45.00. The picklists of fields and functions are, by default, displayed on the right side of the screen when you come into the Word Processor. If you prefer not to have them displayed, click on the Hide Merge Fields button. The top-most of the two lists contains the mergeable fields from the master file. To insert one into your letter, click on the desired field to select it, then click on the Insert db Field button. The lower list contains mergeable functions that take data from either of the two database files and manipulate them in some way. Several of these will ask you simple questions about how you want the function configured. www.FundRaiserBasic.com [email protected] GETTING STARTED WITH FUNDRAISER BASIC 49 Tabbed Pages You’ll see two tabs at the bottom of the window: Form Letter, and Merged Letter. The Form Letter tabbed page is where you do your composing and creating. Switch to the Merged Letter tab to see how your letter will look with actual data merged in. This data is false (Mickey Mouse is probably not a name you have in your database!), and is there just to show you what your letter will look like when it prints (with real data). Word Processor Basics The Word Processor is used to create and edit letters. It looks and works much like Windows 95’s WordPad; it’s a fairly simple text editor program. It does not have all the bells and whistles of a full-featured word-processing program, like Word or WordPerfect, but it will allow you to compose and print perfectly acceptable thank-you and appeals letters. If you’re at all familiar with WordPad or any other Windows word-processing program, you won’t need to learn much in order to use FundRaiser’s Word Processor. The Menu Bar at the top is quite simple; the Tool Bar, too, won’t be anything new. Let’s look at each of the components of the Word Processor window. MENU BAR File: The File menu holds the usual Windows File functions: New Open Save Save As Print Print Preview Page Setup Exit www.FundRaiserBasic.com start a new letter open a letter file previously saved save this letter using its existing name name the file this letter (or version of this letter) will be saved in print the text of this letter, showing merge functions (not merged data) see this letter’s form on the page set paper size and margins, preferably before you compose the letter exit the Word Processor [email protected] GETTING STARTED WITH FUNDRAISER BASIC Edit: 50 The Edit menu is also Windows-standard: Undo Cut Copy Paste Select All Find Replace www.FundRaiserBasic.com This “erases” the last command. For example, if you highlight a phrase and make it bold, and then decide you prefer it the way it was before, you may click on Undo, and the formatting will be erased. But you must Undo before you take any other action; this works only for the very last action you took. This choice “cuts” (erases) any highlighted selection from your letter. It saves the text to the Clipboard. This choice copies a selected portion from your letter, without erasing it, and saves it to the Clipboard. Click here to “paste” the last-saved text from the Clipboard to the point in your letter where you’ve clicked an insertion point with your cursor. This choice selects and highlights everything in the letter. This selection allows you to find a word or phrase within the text of the letter. For example, on proofing your letter, you find that you’ve misspelled the name of the person who is to speak at your next meeting. Now you’re afraid that you made the same mistake every time you used that name. Use the Find menu choice to look at each instance of that name to check your spelling. In the Find dialog window is “Match whole word only” which ensures that, for example, if you want to find the word “you”, the program will not bring up every variation of that word, like “your”, in addition. “Match case” allows you to search for only the word “Thank” with a capital T, and not any other instance of “thank”. Click here to find-and-replace words. Example: find all (or one) instances of “patient”, and replace it with “client”. Like the Find menu choice above, this function brings up a dialog which helps you control the replacing. If you want every instance of the word replaced, click on “Replace All”. If you don’t [email protected] GETTING STARTED WITH FUNDRAISER BASIC 51 want every instance of the word replaced, then you go one by one, using the “Find Next” button, until you find an instance that you want to replace. At that point, click the “Replace” button. All of these choices, except Select All and Replace, have buttons on the Tool Bar which do exactly the same function; most also have keyboard shortcuts as well. View Font Help This menu allows you to tailor the look of the Word Processor window. The default setting is to have everything visible; you may click on each of Toolbar, Format bar, Ruler, and Status bar, to remove that choice from the desktop. Clicking on the Fields Panel toggles between Show and Hide Fields. Clicking here brings up a dialog box which allows you to choose Font, Size, and Style for the selected portion of text. These selections are also available on the Format Bar. Click here to access this Help system. TOOL BAR There are buttons on the Tool Bar for New, Open, Save, Print, Print Preview, Find, Cut, Copy, Paste, and Show/Hide Merge Fields. These all do just the same functions as their corresponding menu choices (see above). FORMAT BAR Buttons and drop-down lists here correspond to functions in the Font Menu, allowing you to choose/change Font, Size, and Color of selected text, as well as make it Bold, Italic, and Underlined. STATUS BAR This is the bar at the bottom of the window. It shows hint lines and other information. www.FundRaiserBasic.com [email protected] GETTING STARTED WITH FUNDRAISER BASIC 52 Mergeable Fields and Functions When printing letters, FundRaiser can merge data from your database into those letters. You indicate what data is to be merged by using mergeable fields and functions. It’s easy to do if you use FundRaiser’s Word Processor. ACCOUNT FIRSTNAME LASTNAME SPOUSEFRST SPOUSELAST SALUTATION HOMEPHONE WORKPHONE FAX CATEGORY1 CATEGORY2 CONTACT MAILNAME ADDRESS1 ADDRESS2 CITY STATE ZIP COUNTRY NOTES DONOR ENTRY DATE www.FundRaiserBasic.com The six-digit number that FundRaiser automatically assigns to each donorrecord. The donor’s First Name. The donor’s Last Name or the Business Name. The Spouse First Name or the Business Contact First Name. The Spouse Last Name or the Business Contact Last Name. The form of the name that is typically merged into a letter after “Dear “ at the beginning of the letter. (Also see the merge function of the same name in the next section.) The donor’s Home Phone Number. The donor’s Work Phone Number. The donor’s Fax Phone Number. This is the field that you can rename that is located directly below Salutation in the Donor Screen. This is the second field that you can rename, and is located under Category 1 in the Donor Screen. First line on the Address tab, and top line of the mailing label. Second line on the Address tab, this line typically contains the full name of the donor. Upper of the two address lines, this line will generally be blank if there is only one address line. Lower of the two address lines, this line should always contain an entry. The name of the donor’s city. State, Territory, or Province code. Postal code of up to ten characters. Five character country code. The donor notes contained on the Notes tab. The date that the donor record was entered into FundRaiser. [email protected] GETTING STARTED WITH FUNDRAISER BASIC LASTGIFT DATE LAST GIFT AMOUNT ALL TIME TOTAL TOTAL THIS YEAR FIRST GIFT DATE LARGEST GIFT LAST CHANGED GIFT NOTE GIFT SOURCE 53 Date that the donor last gave. This also means that the donor has not given since this date. The amount that the donor last gave. The total amount that the donor has given over time. The total amount that the donor has given this year (as defined in the Options menu). The date of the donor’s first gift. The amount of the donor’s largest gift. The date that you last made a change or updated this record, including entry of a gift. Any note recorded with the gift. The Source Code of the gift. Mergeable Functions include: AddressBlock GiftAmount This is equivalent to a mailing label. It contains all the fields contained on the Address tab, arranged appropriately for the default country (as set in the Options Menu) or for the address’s country code. Use this instead of the individual address fields. This is the amount of the contribution. Which contribution? If the letter being printed is a Thank You letter, then the contribution is the one for which the donor is being thanked. Otherwise, the contribution is the most recent contribution, the one at the top of the list on the Gifts page. This merge function has a “Combine” option that allows you to send one thank you letter for several contributions. If checked, FundRaiser will combine the amounts of all the donor’s marked gifts. The most common usage of this function (of which we are aware) is for churches who receive contributions each week from their donors. Rather than thank them for each and every contribution, a letter can be sent monthly or quarterly showing how much has been given since the last thank you letter was sent. GiftDate www.FundRaiserBasic.com This is the date of the contribution. As with the GiftAmount function mentioned above, the contribution referred to is the top contribution in the donor’s Gifts page or the contribution for which [email protected] GETTING STARTED WITH FUNDRAISER BASIC GiftList GiftTotal Salutation Today 54 the thank you letter is being printed. If the Combine option of the GiftAmount is selected, then the most recent contribution is the one referred to. This is a mini-report showing all the contributions for a particular year or for all time. The amount, date, and notes are printed for each contribution. It is ideal for an End of Year letter. To avoid unsightly ragged columns, use a font like Courier, which is monospaced, for this report. This is the total given over a period of time. You specify the date range and FundRaiser totals the contributions for that period. This is the Salutation field or a word or phrase to use if the Salutation field is blank. This additional word ensures that you will never send a “Dear ,” letter. If the Salutation field is blank, FundRaiser will insert your preferred word or phrase, for example, “Dear Friend,”. This is the computer’s system date at the time of printing. It is the “long date” in the format specified in Windows’ Regional Settings (found in the Control Panel). An example, using the US standard, is March 28, 1998. Note: on some systems, the default “long date” includes the day: Monday, July 12, 2002. If you do not want your date displayed that way, click on the Windows Start button, then on Settings, Control Panel, Regional Settings. There you will see “long date” format. Remove the initial dddd , the click Apply, and you will see the sample date display properly. www.FundRaiserBasic.com [email protected] GETTING STARTED WITH FUNDRAISER BASIC 55 Options Menu The Options Menu consists of two sections, General Preferences and Name Defaults. General Preferences The General Preferences section contains four tabbed pages. General Tab: Show Flyover Help on Toolbars: Drop Down List Automatically: Telephone Format: User Defined Category Captions: Country Your Organization Resides In: www.FundRaiserBasic.com If checked, FundRaiser will display short messages when you pass over and pause on a toolbar button. This is handy if you are keyboard oriented. For a field that has a drop down list, as you start to type, the list will drop down and be positioned on the existing entry that most closely matches what you have started to type. Most of our users are in the US and Canada and share a common telephone format. If this format does not work for you, then you should choose the “open format” in which there is no limitation to what you can type. FundRaiser has two category fields. You can call these whatever is appropriate for your organization. For example, if your organization is a school, then you may need one of these to be the Graduation Year or Alumni Year. This is used for two purposes, both related to the printing of address blocks (on labels, envelopes, and letters). First, it will keep FundRaiser from printing the [email protected] GETTING STARTED WITH FUNDRAISER BASIC 56 name of your own country on labels. Second, it formats addresses appropriately for your country. Fund Raiser has detailed information on the addressing preferences for all countries. For example, even though you enter the postal code after the state code in the main Donor Screen, FundRaiser will print it to the left of the city if that is appropriate for your country. Dates Tab: Working Calendar: This is used when tallying the “Year To Date” totals in the Details tabbed page in the main Donor Screen. Select Calendar Year if you want your totals based on a year starting on January 1 and ending on December 31. Select Fiscal Year, and specify the starting month, if you prefer to have the totals match your fiscal year. A common example of an organization using the Fiscal Year is a school whose year starts in September. Adding-A-Donor Tab: Default Type: www.FundRaiserBasic.com If most of your donors and prospects are individual people, choose Individual. If most are churches, foundations, businesses, civic groups, or other non-individual entities, choose Business, even if they are not actually businesses. A business will have one name field (an individual has two: first and last). Also, the fields for the secondary person are called Contact [email protected] GETTING STARTED WITH FUNDRAISER BASIC Defaults For City, State, Zip: Check for Duplicates on: 57 for a business and Spouse for an individual. Another consequence is that the default salutation and address block name (see Name Default below) can be different depending on type. If most of your donors are from one area, then you can save yourself a lot of time when adding a new donor, by having FundRaiser enter the default value that you enter in one or more of these fields. When adding a new donor, FundRaiser can check for duplicates automatically. If you check Last Name and First Character, then it will check the donor name and spouse name each against both the existing donor names and spouse names. It checks the full last name as you have entered it, plus the first character of the first name (thereby catching different spelling variations, like Jim, Jimmy, and James). If you check Address, then FundRaiser will quickly compare the state, city, and address 2 line to others in the list. Only complete matches will result in an alert message. Printing Tab: Upper Case: Strip Punctuation: www.FundRaiserBasic.com Some countries and even some local US post offices require that labels and envelopes be printed in all upper case. Check this option if you need FundRaiser to print in this manner. FundRaiser will remove all commas, periods, apostrophe’s and other punctuation for you if you need it to. For example, 123 Main St., Ste # 123 will be printed as 123 Main St Ste 123. [email protected] GETTING STARTED WITH FUNDRAISER BASIC 58 Name Defaults FundRaiser Basic has a space for the donor’s name in several places in the main Donor Screen. This is necessary because the manner in which you refer to someone changes depending on context. For example, you may start a letter with a Salutation of Dear Mary, but want her name on the envelope or label to read Ms. Mary Schmidt. We would never dream of requiring you to type each donor’s name three separate times, so we designed FundRaiser to do the work for you. The Name Defaults set of tabbed pages in the Options Menu determines how FundRaiser will formulate the default entry for each of the three fields, each of which has its own tabbed page, on which are four edit boxes. First, let’s talk about the patterns that go into each of the edit boxes. The patterns are formed by text plus merge fields. For example, Ms. <Last> will result in an entry like Ms. Schmidt. FundRaiser uses 5 merge fields: <First> and <Last> are the donor name for an Individual donor type or the Contact name at a business; <SpouseFirst> and <SpouseLast> are those of the spouse name; <Business> is the business name for a Business donor type. Each tabbed page has four edit boxes. The first three cover the three conditions when the Donor Type is marked as Individual. The fourth is for businesses. Each edit box has a dropdown list with several of the more common patterns. If one of these is not what you need, then you should type a new pattern into the edit box using the other patterns as examples. If you prefer to have no default, then leave the edit box blank. Individual - No Spouse: This is what FundRaiser will insert into the Salutation (or other field, depending on which tabbed page is selected) when no Spouse has been entered. As an example using the Salutation field, if most of your donors are male and you are formal in your communications, then you would probably use a default of Mr. <Last>. On the other hand, if you are informal, then the gender of your donors does not matter - you need only enter <First>. Individual - Spouse with same last name: When there is a spouse, and the spouse has the same last name as the donor (e.g., John Doe and Mary Doe), www.FundRaiserBasic.com [email protected] GETTING STARTED WITH FUNDRAISER BASIC 59 then this is the pattern that will be used. Common patterns for Salutation are Mr. and Mrs. <Last> for formal and <First> and <SpouseFirst> for informal. Individual - Spouse with different last name: When there is a spouse, and the spouse has a different name from the donor (e.g., Mary Doe and John Smith), then the pattern will almost always be different. For example, a formal Salutation might be Ms. <Last> and Mr. <SpouseLast>, depending on your prominent donor genders; however, an informal Salutation will probably be the same as when the spouse has the same last name as the donor: <First> and <SpouseFirst>. Business Contact: Defaults are much easier to formulate for businesses because there is only one person involved and the form of the name is usually formal in nature. The most common pattern for Salutation will be Mr. <SpouseLast> or Ms. <SpouseLast>. For Mailing Name, use <Business>. www.FundRaiserBasic.com [email protected] GETTING STARTED WITH FUNDRAISER BASIC 60 Help Menu Help Contents: Print Order Form: Enter Registration Code: What You Will Receive: International Orders: ASP Message: FundRaiser Family: Support: Make a Copy for a Friend: www.FundRaiserBasic.com Clicking on this menu choice brings up the Help Table of Contents. When you’re ready to order, click here to print an order form. This is where you enter the code that you received from us after your purchase. Once you enter it, it “unlocks” FundRaiser’s printing and exporting, and embeds your name in the program. When you purchase FundRaiser, you receive a package from us. This tells you what you get. If you live outside the US, this section explains how to submit your order. Professional Support Software is an active author member of this organization which, among other things, offers to serve as intermediary between purchaser and seller in the case of otherwise unresolvable disputes. FundRaiser Basic is the baby of the FundRaiser family of donor management software. This section talks about our other programs. Of course you can contact us for help. This explains our support policy and how you can reach us. We encourage you to make copies of our software to give to your friends for evaluation. [email protected] GETTING STARTED WITH FUNDRAISER BASIC 61 Help Contents Clicking on this menu choice brings up the Help Table of Contents. At this screen, click on a topic of interest for more information. If what you are looking for is not listed, click on the Index button which will take you to a window with an edit box into which you may type the word or phrase about which you want information. As you type, the scrolling list will highlight topics; when you find the one you want, click on the Display button. Registration Code When you purchase FundRaiser Basic, you will receive a registration code that you must enter into the program. This code unlocks FundRaiser’s printing and exporting, and embeds your organization’s name in the program. To enter your code, click on the Help Menu, then on Enter Registration Code. Enter Your Registration Name: This is the name that you entered into the Order Form. It is also listed on the registration letter that you have (or will) receive from us. You must enter it exactly as shown on the letter, including UPPER/lower case and any punctuation and spacing. The registration code is tied to this name, so any variance will cause the code to fail. Enter Your Registration Code: This is the code that you have received from us or one of our agents when you purchased FundRaiser. Permanent / Temporary: Select Permanent. We use two types of codes. The temporary code is good for 30 days. We (or our agents) give you this code at the time of purchase to let you use the program while waiting to receive the permanent code that is included in this package. When you have entered all three items, click on OK. If you mis-enter any of this information you will get an Invalid Registration Code message; just try again. You may try three times before the program will close. If that happens, you can start FRBW up again, and try again. The next four items on the Help menu (What You Will Receive, International www.FundRaiserBasic.com [email protected] GETTING STARTED WITH FUNDRAISER BASIC 62 Orders, ASP Message, and FundRaiser Family) are items of interest to only a few readers; and the text in the Help file is complete. We’ve decided not to repeat that here. Please refer to the Help file if any of those titles are of interest to you. Support Of course you can contact us for help! We provide support whether you’re still evaluating FundRaiser or have purchased it. If what you need isn’t in this manual, or in the Help system that’s built into FundRaiser Basic, you can look on our website, where there’s lots of information, or you can e-mail our super Tech Support team. Here is how you can reach us: Email: [email protected] Web Page: http://www.FundRaiserBasic.com Our business hours are from 9am to 5pm Central Time, Monday through Friday. We are closed on all federal holidays and on a few other occasions for brief vacations during the year. Making Copies of FundRaiser Basic Click on the Help menu to find this menu choice. This will help you place an evaluation copy of FundRaiser Basic, its word processor, and the help files on a disc, which you may then pass along to a friend. We encourage you to make as many copies as you want. <smile> Of course, you can also just give them the website www.FundRaiseBasic.com and let them download from there. www.FundRaiserBasic.com address, [email protected] GETTING STARTED WITH FUNDRAISER BASIC www.FundRaiserBasic.com 63 [email protected] GETTING STARTED WITH FUNDRAISER BASIC 64 GLOSSARY Here are a number of terms which may be unfamiliar to you, and knowledge of which will help you as you learn to use FundRaiser Basic. Account Number This is a number assigned by FundRaiser to identify each record. Why not just use names? Because people can change their names, and because people can have the exact same name. You can just ignore the account numbers, (they’re here mostly for the convenience of FundRaiser) and you cannot change the account number. Category Fields These are two fields in the Donor Screen; they may be named anything you like and used to record whatever data about your donors that you feel is important to have. To change their captions in the Options menu: click on the down arrow to the right of the field to choose from a list of existing choices. Click on the pencil-and-notepad icon to the right of that to update that list. ComboBox Clicking on this pencil-and-pad icon will popup a “ComboBox” in which you can add, delete, and edit entries in the selection list for a field. Contact Name This field is most often used to record the name of your contact person at a business, but it can actually be used for any purpose. Important: whatever you type in this field will be printed at the top of the address block or mailing label. Country This code tells FundRaiser what country name to print in the address block, and also how to position the postal code in a manner appropriate for that country. It is not necessary to enter a Country Code for an address in your own country unless you will be exporting your list to send to someone who lives outside your country, and will need to know in what country your addresses are located. When printing an address block (as in a mailing label) FundRaiser will not print the country name if the Country Code is for your own country. To tell FundRaiser what country you live in, click on the www.FundRaiserBasic.com [email protected] GETTING STARTED WITH FUNDRAISER BASIC 65 Options Menu, General Preferences, then on the General tab. Current Order This is displayed in the center of the navigation control. As displayed here, the current order is by Name. This means that as you navigate through the database, you will find that the records are arranged in alphabetical order by name. The current order also affects the order when observing names in the Browse window. Other orders are by Spouse, Address, and Account. To change the order, click on the center bar of the Navigation Control, and choose from the available orders in the drop down list. Database File This is a file that can be seen in the Windows Explorer. It contains a set of records. FundRaiser has two databases, Master.dbf (which contains the donors) and Gifts.dbf. To confuse things somewhat, the Master database is actually composed of a pair of files, master.dbf and master.dbt. The dbt file contains only the donor notes. Date Entered In the context of the donor, this is the date when you first added this account into FundRaiser. It is maintained by FundRaiser and comes from your computer’s internal clock. In the context of a contribution, this is the date when you entered the contribution into the computer. It is different from the Date of Donation, which is a date that you typed into the computer, and is the date that the donor made the donation (often it is a few days before the date entered). Note: See Donation Report for important difference between these two dates. Date of Donation Also, Date Given. This is the date when the donor made the contribution. It is a date that you type into the computer. It is different from the Date of Entry, which is the date you were sitting down at the computer. Note: See Donation Report for important differentiation. Donor Name This is the name that appears on reports and is the subject of a name search. In the case of an Individual type of donor, there are two fields, First and Last. www.FundRaiserBasic.com [email protected] GETTING STARTED WITH FUNDRAISER BASIC 66 If you record middle initial, enter it in First. If you enter suffices (like FundRaiser Select or Sr), enter it in Last. A Business name has just one field. Donor Type Individual: a person, family, or household. Business: a company, church, civic group, foundation or any other organization. There are two types of donors, Individuals and Businesses. Sometimes a donor can be both. Generally, if the donor gives from his/her personal finances, then the type is Individual; if the donor writes you a business check, then the donor is a business. If the donor is a church, foundation, civic group, or other organization, then the donor still falls within the category of Business, which may better be described as a donor that is any organization that is not an Individual. Field A field is a single piece of data, like First Name, City, or Date Given. There are several fields in a record, and many records in a database file. HintLine Look in the bottom left corner of the Donor Screen for a hint about the field you are entering data into. In-Kind Contributions These are gifts of items that cannot be deposited directly into a bank. Examples are office supplies, clothing, food, houses, stock, professional services. FundRaiser Basic does not differentiate between In-Kind and Monetary contributions (our other FundRaiser programs do), so both types will appear on financial reports. For a Thank You letter (or receipt), you must print an individual letter separate from your other Thank You’s. Be sure to describe the donation in sufficient detail to make it clear what was given. Index files These are what keep the data in the database files in the proper alphabetical or numerical order. Index files do not contain data; they contain pointers to the data in data files. Index files have an extension (file type) of NDX. In order to keep these files in healthy condition, it is best to run File Maintenance on a regular basis. www.FundRaiserBasic.com [email protected] GETTING STARTED WITH FUNDRAISER BASIC 67 LYBUNT Donors who gave Last Year But Not This year. This is an important group of donors to pursue. They gave to you last year, but have not given since. If you don’t act now, they will be lost to you. Because it costs more to obtain a new donor than to keep an old donor, it is best to do whatever it takes to keep these donors. You find these donors by using the Date of Last Gift criteria in the Query Window. See also: SYBUNT. Mail Merge This is computer jargon. It means to merge some data from your donor list into a form letter. For example, in your form letter you may have: Dear % [SALUTATION]: which, when mailmerged, will be printed as: Dear Ms. Smith: % [ and ] are special markers to tell FundRaiser that this is not normal text, but is actually a command to insert data. Master File This file contains all of the data entered in FundRaiser except for the gifts (which are recorded in their own database file, Gifts). Navigation Control | First | Previous | Change Order | Next | Last | Clicking on this control enables you to move through the donor list one record at a time. These movement commands are also accessible from the GoTo Menu. Clicking on the center enables you to change the current order. If the current donor record is deleted, the word “Deleted” will appear in red in the center of this control. Prospects Donors who have not yet given. Prospects and donors should be mixed in the same list. Let FundRaiser keep track of who has given and who hasn’t. Queue Button Click on this button to access the Queue Window, in which you create a listing of donors for which you may want to print letters, labels, or envelopes. You add donors to the Queue one record at a time. www.FundRaiserBasic.com [email protected] GETTING STARTED WITH FUNDRAISER BASIC 68 Query Button Click on this button to access the Query Window in which you select donors by criteria. Once selected, you will be able to view only the records in this group (until you cancel the query). You will also be able to print this group or export it. A query can be simple or complex. An example of a simple query is “all board members”. A complex query is “all donors from California who gave last year but not this year”. Record A record is one distinct set of data contained in a database file. In FundRaiser, a record is either a gift or a donor. Reminder Buttons Click one of these buttons to store a reminder or note to yourself. When you do, the icon will change to display a string tied around the finger. RTF RTF stands for Rich Text Format. It is a standard used by most modern word processors, including Win95’s own WordPad, Microsoft Word, and WordPerfect, and enables one word processor to read and print a document created by another program. FundRaiser uses this standard exclusively. Unfortunately, we have found that currently FRBW cannot properly print a document created in MS Word. Salutation This is the “Dear...” part of a letter - it is how you greet the donor. Some organizations prefer a formal greeting (Mr and Mrs Smith); others are much more informal (Dick and Jane). Either is correct. Service Bureau This is a business that services your list in some way. Most often, it is to prepare a large mailing for you. They will get you the best postal rates, print labels, affix them to your mailing pieces, and maybe even do all the printing for you. Use FundRaiser’s Export function to copy your data onto a disk to give to them. State This is the abbreviation (up to 5 characters, but use only 2 in the USA or 3 in Canada) of the State, Territory, or Province. www.FundRaiserBasic.com [email protected] GETTING STARTED WITH FUNDRAISER BASIC 69 SYBUNT Donors who gave “Some Year But Not This” year. This is an important group of donors to pursue. They gave to you once, but have not given recently. Because it costs more to obtain a new donor than to keep an old donor, it is usually worthwhile to keep trying to re-interest these donors in your cause. An annual mailing for 2-3 years after their last gift is usually recommended. You find these donors by using the Date of Last Gift criteria in the Query Window. See also: LYBUNT. Zip/Postal Code The postal code of up to 10 characters. If the placement appears to be wrong for an address outside of North America, you should still enter the code in this field. FundRaiser knows what the proper placement should be for all countries, and will adjust it when it prints. www.FundRaiserBasic.com [email protected] GETTING STARTED WITH FUNDRAISER BASIC 70 FREQUENTLY ASKED QUESTIONS Q How do I learn about and get updates to FRB? A Updates are issued to fix bugs and to make additions to the program. Minor updates to FundRaiser Basic are free. You'll be able to download and install the minor updates from our website for as long as you continue to use the product. Major updates (going from Version 1.x to 2.x, for instance) are contain significant enhancements, are issued rarely and require a small update fee and new registration code. When an upgrade (rather than an update) is released, you must purchase the upgrade in order to be able to continue installing free updates that are released after this. For major updates, we contact all users, by mail or email. All minor updates are posted on our website and announced in the FundRaiser newsletter, and may be downloaded and installed at your convenience. You’ll also find there a listing of changes to the program, so you can see if you want to download that update. If you have given us your email address, we will send you a notice whenever an update is released. To notify us of a change of email address, or to ask not to be sent such notices, send an email message to: mail@FundRaiserSoftware com. Q Can I use FundRaiser Basic both at home and at work? A Absolutely. In fact, we’ve made it easy for you to do so. Install FRB on both computers. Then, to move the data back and forth, use the Create Backup/ Restore Backup menu choices in the File Menu. -- Please be aware that you cannot enter data or update data in FRB on two computers at the same time. This is because when you Restore the Backup from one computer to the other, the backup will overwrite any work done on that machine. But, read on . . . Q Can I give a volunteer a copy of FundRaiser Basic to take home to do data entry? A Sure. This is a great way to use volunteer skills. Have them install FundRaiser Basic on their home computer from the evaluation disk or from the purchase disk set, and enter data. Then have them create a backup to give to you. You will import that backup instead of restoring it. This is very important: by importing instead of restoring, it adds their list to yours instead of replacing your list. Now, one other important point: after your volunteer creates the backup to give to you, they must delete the data from their copy of www.FundRaiserBasic.com [email protected] GETTING STARTED WITH FUNDRAISER BASIC 71 Q Do I have to buy extra copies of FundRaiser Basic for my home computer and for my volunteers? A No. As long as you are using them on behalf of the organization that bought the software, you may use FRB on as many computers as you like. Unlike most software companies, we give you a “site-license”. The only thing we ask is that your volunteers call you for technical help. If they have a FundRaiser question that you can’t help them with, though, you should, of course, drop us an e-mail. Q What if I outgrow FundRaiser Basic? A Quite a few of our Basic users eventually upgrade to either FundRaiser Select or Professional. We designed the three programs in the FundRaiser Family to enable an easy growth path: your data will convert totally in one step, and even your financial investment in FRB will transfer. We offer a generous discount (which is greater than the cost of FundRaiser Basic) just for being part of the FundRaiser Family. www.FundRaiserBasic.com [email protected] GETTING STARTED WITH FUNDRAISER BASIC 72 FundRaiser Family FundRaiser Basic is the simplest program in the FundRaiser family of donor management programs. If you outgrow FundRaiser Basic, we have two others for you to grow into. Your data will convert to the new format in one easy step; even the money you have paid for FundRaiser Basic will be applied to the purchase price of an upgrade. Contact us for a free brochure and evaluation copy. Here’s a partial listing of features found in either or both of our other FundRaiser Programs, FundRaiser Select and FundRaiser Pro: General • • • • • • • • • • • • • • • • • • • • • • • • • • Customizable Password Protection Tag record to automatically exclude from general mailings Spare Fields (unlimited) Unlimited number of Category entries per donor Alternate addresses (vacation or home/office) Relationships between donors Sticky Notes Greatly enhanced query capabilities. Duplicate checking and purging Giving History Type Gift, Membership, Pledge, Tribute (In Memory Of), Other (nonfinancial transactions) Mode Check, Cash, Charge, In Kind, etc Purpose Codes Miscellaneous Codes Reporting Period Fund normally tied to a bank account Thank You Letter select which letter to print for this gift Batch Number for entry of multiple batches per day BenefitAmount and Description of any benefit given to donor Premiums any products selected by donor Split Transactions for when a contribution covers multiple purposes Memberships Track expiration dates, dues payments. Print renewal letters, manage reports. Pledges For multi-payment pledges spanning months or years. Print reminder letters, overdue letters, management reports. Tributes Record donations made In Memory Of or In Honor Of someone, then send letters not only to the donor, but also to the honoree or surviving spouse. Print listing suitable for inserting into your newsletter. www.FundRaiserBasic.com [email protected] GETTING STARTED WITH FUNDRAISER BASIC • • • • • • • • • • • 73 Premiums Great for public radio and TV stations who give premiums for donations. Prints shipping labels, tracks out of stocks, and more. Tickler System Reminder system can tie todo’s to individual donors and/or staff members. Doubles as case history file. Event Log Track donor involvement in or invitations to events, also copies of letters sent. Can be tied into a project management system. Bulk Mail Print US PostNet barcodes, integrate with USPS National Change of Address (NCOA) and CASS Certification system, print bulk mail report. Form Letters and Mail Merging Much, much more capability including the ability to change the text of a letter based on different donor conditions. Printing and Reports Batch printing of correspondence. Many management and analysis reports. User definable reports WHAT OTHERS ARE SAYING ABOUT FUNDRAISER SOFTWARE "Thanks!! I love the software and it has made our small charity a delight to manage. I also recommended it to a client, who then purchased the full package and has used it successfully to manage thousands of donors, create very professional letters and significantly improve their operation." Mi- chael D., Trident Consulting Group, Massachusetts "We were fortunate to find your software through the internet and found it to contain all the necessary tools the more expensive software packages have but at a fraction of the cost." Lois Loy. Center County Youth Service Bureau, Pennsylvania "I can't believe all of what you get for the price! And, it's extremely user-friendly." Carol S., St. Louis, MO www.FundRaiserBasic.com [email protected] GETTING STARTED WITH FUNDRAISER BASIC www.FundRaiserBasic.com 74 [email protected]