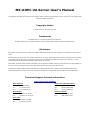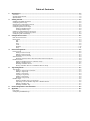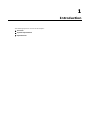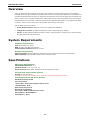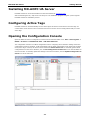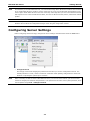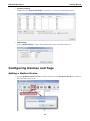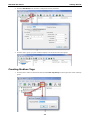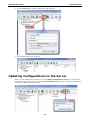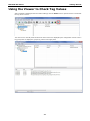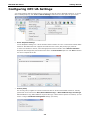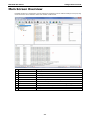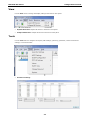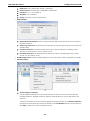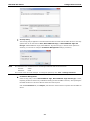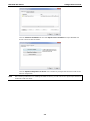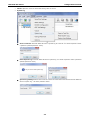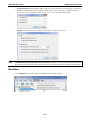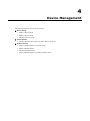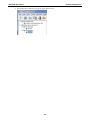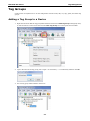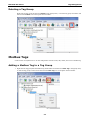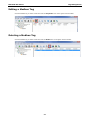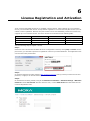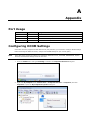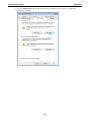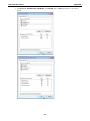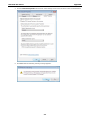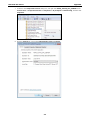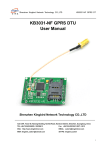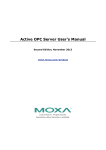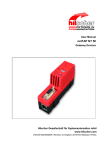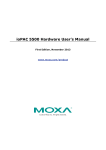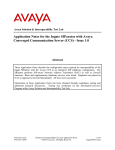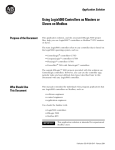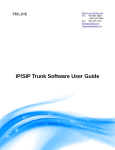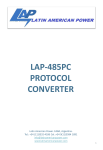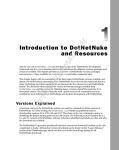Download MX-AOPC UA Server User`s Manual
Transcript
MX-AOPC UA Server User’s Manual First Edition, December 2014 www.moxa.com/product © 2014 Moxa Inc. All rights reserved. MX-AOPC UA Server User’s Manual The software described in this manual is furnished under a license agreement and may be used only in accordance with the terms of that agreement. Copyright Notice © 2014 Moxa Inc. All rights reserved. Trademarks The MOXA logo is a registered trademark of Moxa Inc. All other trademarks or registered marks in this manual belong to their respective manufacturers. Disclaimer Information in this document is subject to change without notice and does not represent a commitment on the part of Moxa. Moxa provides this document as is, without warranty of any kind, either expressed or implied, including, but not limited to, its particular purpose. Moxa reserves the right to make improvements and/or changes to this manual, or to the products and/or the programs described in this manual, at any time. Information provided in this manual is intended to be accurate and reliable. However, Moxa assumes no responsibility for its use, or for any infringements on the rights of third parties that may result from its use. This product might include unintentional technical or typographical errors. Changes are periodically made to the information herein to correct such errors, and these changes are incorporated into new editions of the publication. Technical Support Contact Information www.moxa.com/support Moxa Americas Moxa China (Shanghai office) Toll-free: 1-888-669-2872 Toll-free: 800-820-5036 Tel: +1-714-528-6777 Tel: +86-21-5258-9955 Fax: +1-714-528-6778 Fax: +86-21-5258-5505 Moxa Europe Moxa Asia-Pacific Tel: +49-89-3 70 03 99-0 Tel: +886-2-8919-1230 Fax: +49-89-3 70 03 99-99 Fax: +886-2-8919-1231 Moxa India Tel: +91-80-4172-9088 Fax: +91-80-4132-1045 Table of Contents 1. Introduction ...................................................................................................................................... 1-1 Overview ........................................................................................................................................... 1-2 System Requirements ......................................................................................................................... 1-2 Specifications ..................................................................................................................................... 1-2 2. Getting Started.................................................................................................................................. 2-1 Installing MX-AOPC UA Server .............................................................................................................. 2-2 Configuring Active Tags ....................................................................................................................... 2-2 Opening the Configuration Console ....................................................................................................... 2-2 Configuring Server Settings ................................................................................................................. 2-3 Configuring Devices and Tags............................................................................................................... 2-4 Adding a Modbus Device .............................................................................................................. 2-4 Creating Modbus Tags .................................................................................................................. 2-5 Updating Configurations to the Server ................................................................................................... 2-6 Using the Viewer to Check Tag Values ................................................................................................... 2-7 Configuring OPC UA Settings ................................................................................................................ 2-8 3. Configuration Console ....................................................................................................................... 3-1 Main Screen Overview ......................................................................................................................... 3-2 Menu Items ....................................................................................................................................... 3-3 File ............................................................................................................................................ 3-3 Edit ........................................................................................................................................... 3-4 View .......................................................................................................................................... 3-5 Tools ......................................................................................................................................... 3-5 Runtime ................................................................................................................................... 3-10 Help ........................................................................................................................................ 3-11 4. Device Management .......................................................................................................................... 4-1 Device Group ..................................................................................................................................... 4-2 Adding a Device Group................................................................................................................. 4-2 Editing a Device Group ................................................................................................................. 4-3 Deleting a Device Group ............................................................................................................... 4-3 Active Devices .................................................................................................................................... 4-4 Deleting an Active Device from the Active Device Group List ............................................................. 4-4 Modbus Devices.................................................................................................................................. 4-4 Adding a Modbus Device to a Device Group .................................................................................... 4-4 Editing a Modbus Device .............................................................................................................. 4-6 Deleting a Modbus Device ............................................................................................................ 4-7 Moving a Modbus Device to a Different Device Group ....................................................................... 4-7 5. Tag Management ............................................................................................................................... 5-1 Tag Groups ........................................................................................................................................ 5-2 Adding a Tag Group to a Device .................................................................................................... 5-2 Editing a Tag Group ..................................................................................................................... 5-3 Cutting a Tag Group .................................................................................................................... 5-3 Copying a Tag Group ................................................................................................................... 5-4 Pasting a Tag Group .................................................................................................................... 5-4 Deleting a Tag Group ................................................................................................................... 5-5 Modbus Tags ...................................................................................................................................... 5-5 Adding a Modbus Tag to a Tag Group ............................................................................................. 5-5 Importing a List of Modbus Tags into a Modbus Device ..................................................................... 5-6 Editing a Modbus Tag ................................................................................................................... 5-7 Deleting a Modbus Tag ................................................................................................................. 5-7 6. License Registration and Activation .................................................................................................. 6-1 A. Appendix ........................................................................................................................................... A-1 Port Usage ......................................................................................................................................... A-1 Configuring DCOM Settings .................................................................................................................. A-1 1 1. The following topics are covered in this chapter: Overview System Requirements Specifications Introduction MX-AOPC UA Server Introduction Overview Moxa has pioneered the concept of “active type” OPC software in the automation industry. The patented MX-AOPC UA Server offers both polling (Modbus protocol) and non-polling (Moxa AOPC protocol) architectures alongside the standard OPC UA protocol, giving users the alternative of pull or push-based communication from Moxa’s devices. OPC UA (Unified Architecture), which features more secure and reliable data communication between OPC servers and clients, is the next generation OPC standard (IEC 62541). By using Moxa’s MX-AOPC UA Server, users can enjoy more secure and reliable data exchange and control. The MX-AOPC UA Server includes: • Server Runtime Service: Starts as a service by default after installation. • Configuration Console: An offline configuration tool for configuring server settings. • Viewer: An OPC client that allows developers, testers, and integrators to easily view tag values and test MX-AOPC UA Server and connections. System Requirements Hardware Requirements CPU: Intel Pentium 4 or above RAM: 512 MB (1024 MB recommended) Communication Interface: Ethernet or serial Software Requirements Operating System: Microsoft Windows XP/Vista/7/8, Microsoft Windows Server 2003/2008/2012 Editor (optional): Microsoft Office 2003 (Access or Excel) or later Specifications OPC Server Specifications OPC Unified Architecture: 1.01 OPC Data Access: 1.0a, 2.0, 2.05a, 3.0 Device Protocols: Moxa AOPC, Modbus/TCP Client, Modbus/RTU Client Products that Support AOPC Protocol ioLogik: ioLogik 2500 series Note: Please check Moxa’s website for the most up-to-date list of supported products. Fully Supported OPC UA Server Profiles Standard UA Server Profile Core Server Facet ● User Token - User Name Password Server Facet ● SecurityPolicy - None Data Access Server Facet UA-TCP UA-SC UA Binary User Token - X509 Certificate Server Facet SecurityPolicy - Basic128Rsa15 SecurityPolicy - None 1-2 2 2. The following topics are covered in this chapter: Installing MX-AOPC UA Server Configuring Active Tags Opening the Configuration Console Configuring Server Settings Configuring Devices and Tags Adding a Modbus Device Creating Modbus Tags Updating Configurations to the Server Using the Viewer to Check Tag Values Configuring OPC UA Settings Getting Started MX-AOPC UA Server Getting Started Installing MX-AOPC UA Server MX-AOPC UA Server can be downloaded from the Moxa website at www.moxa.com. After downloading the file, unzip it and run setup.exe. The installation program will guide you through the MX-AOPC UA Server installation process. Configuring Active Tags MX-AOPC UA Server will automatically receive active tags from Moxa’s remote devices once the tags are created. Refer to the device’s user’s manual to learn how to use the device’s configuration utility to create active tags. Opening the Configuration Console Open MX-AOPC UA Server’s configuration console from the Windows Start menu: Start All Programs MOXA IO Server MX-AOPC UA Suite MX-AOPC UA Server. The configuration console is an offline configuration tool for configuring Server Runtime settings. When the configuration console is launched, it will automatically get the latest configurations from the Server Runtime. If any active tag is received, the device will be listed in the Active Device List. To manually get the latest configurations from the Server Runtime, click the Get Configuration from Server icon on the MX-AOPC UA Server menu bar. To manually update the settings to the Server Runtime, click the Update Configuration to Server icon on the menu bar. 2-2 MX-AOPC UA Server NOTE Getting Started The first time you use MX-AOPC UA Server, we recommend turning off the Windows Firewall and then checking to see if MX-AOPC UA Server is able to receive active tags. If it can, turn the Windows Firewall back on and check it again. If MX-AOPC UA Server does not receive any active tags after you turn on the Windows Firewall, add aopcservice.exe in the Firewall Inbound Rules, and set it to Allow for Private, Public, and Domain network profiles. NOTE Be sure to update the settings to the Server Runtime after changing the configuration. Otherwise, the Server Runtime will not reflect the configuration changes made using the configuration console. Configuring Server Settings Before configuring devices and tags, configure the server settings described below under the Tools menu. • Change Password We strongly recommend changing the password the first time you use the Configuration Console. The default password is “moxa”, which is needed for verification when updating configurations to the Server Runtime or exporting the system log to a text file. NOTE When connecting an OPC UA client to MX-AOPC UA Server, use account name “admin” (the account name cannot be changed) and whatever the password is. The password is the same as the system password, which can be updated using Tools Change Password. 2-3 MX-AOPC UA Server • Getting Started Serial Port Settings Configure the PC’s Serial Port Settings if a serial device is connected to MX-AOPC UA Server. • AOPC Settings Configure AOPC Settings if a Moxa device updates Active Tags to MX-AOPC UA Server. Configuring Devices and Tags Adding a Modbus Device 1. Click the Modbus Device Group List to select it and then click the New Device Group icon and type in the name of the device group. 2-4 MX-AOPC UA Server Getting Started 2. Click the New Device icon and then configure the device properties. 3. Click the device group you just created to display a list of the devices in this group. Creating Modbus Tags 1. Click the device name to select it and then click the New Tag Group icon and type in the name of the tag group. 2-5 MX-AOPC UA Server Getting Started 2. Click the New Tag icon and then configure the tag properties. 3. The tag will be listed in the tag group. Updating Configurations to the Server When you finish updating the configuration, click the Update Configuration to Server icon to update the configuration to the Server Runtime. When the Verify Password window pops up, enter the correct password and then click OK to activate the changes. 2-6 MX-AOPC UA Server Getting Started Using the Viewer to Check Tag Values After completely updating the Server Runtime settings, click the Viewer icon to open the viewer to check that the tag value is correct. The device tree in the left panel should be the same as the tree displayed by the configuration console. Click a tag group name to display the group’s tag values in the right panel. 2-7 MX-AOPC UA Server Getting Started Configuring OPC UA Settings You should configure OPC UA settings before connecting an OPC UA client to MX-AOPC UA Server. To access OPC UA Settings options, click Tools OPC UA Settings. Instructions for each option are given below. • Server Endpoints Settings “Server Endpoints Settings” are a list of interfaces that UA clients can use to communicate with MX-AOPC UA Server. MX-AOPC UA Server supports Universal Resource Locator (URL) binary type protocols. To add a new interface to the list, select the appropriate network interface in the Network Interface drop-down box and type the port number for the URL in the Port Number input box. Click Add to add this new server endpoint to the list. • Security Policy The security policy is applied to connections between OPC UA clients and MX-AOPC UA Server. Security options that can be selected are None, Basic128Rsa15: Sign, or Basic128Rsa15: Sign and Encrypt. If Basic128Rsa15: Sign, Basic128Rsa15: Sign and Encrypt, or both of these options are selected, you will need to configure Certificates Management settings (see below). 2-8 MX-AOPC UA Server NOTE Getting Started The default Account and Password for connecting an OPC UA client to the server are: Account: admin Password: moxa The account name cannot be changed. To change the password, click Tools Change Password. • Certificates Management If the security policy is set to Basic128Rsa15: Sign, Basic128Rsa15: Sign and Encrypt, or both, importing an OPC UA client’s CA (Certificate Authority) file into MX-AOPC UA Server, and exporting the MX-AOPC UA Server’s CA file to OPC UA Clients are both required. Click the Trust Clients tab, click Import, and select the client’s CA file to import it into MX-AOPC UA Server. Click the Instance Certificates tab and click Export Server Certificate to export MX-AOPC UA Server’s CA file to OPC UA Clients. Click the Update Configuration to Server icon to enable any changes that have been made to the OPC UA configuration. NOTE After reissuing certificates or re-installing MX-AOPC UA Server, you will need to once again export the Server Certificate to OPC UA clients. 2-9 3 3. Configuration Console The following topics are covered in this chapter: Main Screen Overview Menu Items File Edit View Tools Runtime Help MX-AOPC UA Server Configuration Console Main Screen Overview MX-AOPC UA Server’s configuration console displays the mapped I/O device with the settings of every I/O tag. It also shows the Server Runtime status and number of OPC clients. No. Zone Description 1 Software Title Displays the name of the software: MX-AOPC UA Server 2 Menu All configuration functions 3 Quick Launch Bar Frequently used icons 4 Device View All devices and tags 5 Detailed View Detailed settings of the devices and tags 6 Log View Server Runtime logs 7 Server Runtime Status Shows if the Server Runtime Service is Running or Stopped 8 Server Time Displays the server time (same as the PC’s time) 9 Numbers of Device Displays the number of devices listed in Device View 10 Numbers of OPC Client Displays the number of OPC clients connected to MX-AOPC UA Server 3-2 MX-AOPC UA Server Configuration Console Menu Items All operations can be accessed from the following Menu items. File Use the File menu to manage project files, device tags, and server configuration. • New: Create a new project file. • Open: Open an existing project file. • Save: Save the current project. • Save As: Save the current project file as another project with a different filename. • Import Device Tags (.csv): Import device tags into a Modbus device from a csv file. Item Format Length Note GroupName 0 to 9, A to Z, a to z, Symbols 30 “.” is not allowed. TagName 0 to 9, A to Z, Symbols 30 “.” is not allowed. FunctionCode 1 to 4 1 1: Read/Write Coils 2: Read Discrete Inputs 3: Read Input Registers 4: Read/Write Holding Registers StartAddress 0 to 65535 5 DataType Boolean – • Unsigned short integer FunctionCode 1 or 2. Unsigned integer • Float Description Use Boolean with Use other DataTypes with FunctionCode 3 or 4. 0 to 9, A to Z, a to z, Symbols 25 • Export Device Tags (.csv): Export device tags from a Modbus device to a csv file. • Get Configuration from Server: Get the latest configuration from the Server Runtime. • Update Configuration to Server: Update the configuration to the Server Runtime from the Configuration Console. • Previous saved files: Quickly open previously saved project files. • Exit: Close the Configuration Console. 3-3 MX-AOPC UA Server NOTE Configuration Console Active Tags cannot be imported into an Active Device folder in the Configuration Console from a csv file, or vice versa. Active Tags are automatically created by a Moxa active tag device. Refer to the Specifications section for the Products that Support AOPC Protocol, and refer to the device’s user’s manual to see how to create active tags using the device’s configuration utility. NOTE To get a csv template, create a Modbus device and execute the Export Device Tags (.csv) function from the Modbus Device. Edit Use the Edit menu to edit settings of devices and tags. NOTE • Cut: Cut a tag group or selected tags. • Copy: Copy a tag group or selected tags. • Paste: Paste a cut or copied tag group into a device, or paste cut or copied tags into a tag group. • Delete: Delete the selected device, a selected tag group, or selected tags. • Select All: Select all tags in a tag group. • New Device Group: Create a new device group. • New Device: Create a new Modbus device. • New Tag Group: Create a new tag group. • New Tag: Create a new tag. • Properties: Modify the settings of an existing device group, device, tag group, or tag. The properties of an active device or active tag cannot be modified from the configuration console. Refer to the device’s user’s manual to see how to use the device’s configuration utility to change active device or active tag settings. 3-4 MX-AOPC UA Server Configuration Console View Use the View menu to change the display settings of the Device View panel. • Expand All Devices: Expand all devices in the Device View panel. • Collapse All Devices: Collapse all devices in the Device View panel. Tools Use the Tools menu to configure serial ports, OPC settings, system log, password, console environment settings, or to launch Viewer. • Serial Port Settings 3-5 MX-AOPC UA Server • Configuration Console Baud Rate: 300 to 921600 bps; default: 115200 bps Flow Control: None, RTS/CTS, or XON/XOFF; default: None Data Bits: 5, 6, 7, or 8; default: 8 Stop Bits: 1 or 2; default: 1 Parity: Even, Odd, or None; default: None AOPC Settings Default Network Interface: Select a network interface that remote devices can use to connect to MX-AOPC UA Server. Active Tag Listen Port: The preferred TCP socket port for receiving active tags from remote devices (default: 9900). Command Timeout: The socket timeout interval (Port: 9500 and 9900) for controlling output channels on remote devices: 0 to 60; default: 30 sec. Heartbeat Tolerance: An additional timeout interval to wait for a heartbeat signal from remote devices: 0 to 60; default: 30 sec. • DCOM Configuration: Configure DCOM settings for your security policy. Refer to Appendix A for details. • OPC UA Settings Server Endpoints Settings: “Server Endpoints Settings” are a list of interfaces that UA clients can use to communicate with MX-AOPC UA Server. MX-AOPC UA Server supports Universal Resource Locator (URL) binary type protocols. To add a new interface to the list, select the appropriate network interface in the Network Interface drop-down box and type the port number for the URL in the Port Number (default: 53192) input box. Click Add to add this new server endpoint to the list. 3-6 MX-AOPC UA Server Configuration Console Security Policy The security policy is applied to connections between OPC UA clients and MX-AOPC UA Server. Security options that can be selected are None, Basic128Rsa15: Sign, or Basic128Rsa15: Sign and Encrypt. If Basic128Rsa15: Sign, Basic128Rsa15: Sign and Encrypt, or both of these options are selected, you will need to configure Certificates Management settings (see below). NOTE The default Account and Password for connecting an OPC UA client to the server are: Account: admin Password: moxa The account name cannot be changed. To change the password, click Tools Change Password. Certificates Management If the security policy is set to Basic128Rsa15: Sign, Basic128Rsa15: Sign and Encrypt, or both, importing an OPC UA client’s CA (Certificate Authority) file into MX-AOPC UA Server, and exporting the MX-AOPC UA Server’s CA file to OPC UA Clients are both required. Click the Trust Clients tab, click Import, and select the client’s CA file to import it into MX-AOPC UA Server. 3-7 MX-AOPC UA Server Configuration Console Click the Instance Certificates tab and click Export Server Certificate to export MX-AOPC UA Server’s CA file to OPC UA Clients. Click the Update Configuration to Server icon to enable any changes that have been made to the OPC UA configuration. NOTE After reissuing certificates or re-installing MX-AOPC UA Server, you will need to once again export the Server Certificate to OPC UA clients. 3-8 MX-AOPC UA Server Configuration Console • Viewer: Open the viewer to check that the tag value is correct. • System Log Save to Text File: Save MX-AOPC UA Server’s system log to a text file. You will be required to enter a password (default password: moxa). Reset System Log: Reset MX-AOPC UA Server’s system log. You will be required to enter a password (default password: moxa). System Log Settings: Defines the maximum number of records that can be saved in the MX-AOPC UA Server’s system log: 1 to 30000; default: 30000. 3-9 MX-AOPC UA Server • Configuration Console Change Password: Change the MX-AOPC UA Server’s system password. The password is required when updating configurations to System Runtime, saving system logs to a text file, or resetting system log. Length: 4 to 128; acceptable characters: A to Z, a to z, 0 to 9, Symbols; default: moxa. • NOTE Options: Configure environment settings for the server’s configuration console. If Automatically save configuration every xx min(s) is enabled, the configuration file will be automatically saved only when a file name is defined. Be sure to save your configuration file after creating a new project file. Runtime Use the Runtime menu to Start, Stop, or Reinitialize Server Runtime Service. 3-10 MX-AOPC UA Server Configuration Console Help Use the Help menu to launch the server’s help documentation, to check the server’s license status, to add a license file, or check server version. • Server Help: Launch MX-AOPC UA Server’s help documentation. • Licensing License Info: Displays the server’s User Code, License Status, and the Time Remaining on the license. Refer to Chapter 6: License Registration and Activation to learn how to activate the license. Add License File: Import a license file after completing the license registration process. Refer to Chapter 6: License Registration and Activation to learn how to activate the license. • About: Displays MX-AOPC UA Server’s version number and build number. 3-11 4 4. Device Management The following topics are covered in this chapter: Device Group Adding a Device Group Editing a Device Group Deleting a Device Group Active Devices Deleting an Active Device from the Active Device Group List Modbus Devices Adding a Modbus Device to a Device Group Editing a Modbus Device Deleting a Modbus Device Moving a Modbus Device to a Different Device Group MX-AOPC UA Server Device Management Device Group In this section we explain how to use the configuration console to add, edit, and delete device groups. MX-AOPC UA Server’s design logic is user-application oriented. As seen below, device groups can be created based on application, such as SiteA or SiteB. Adding a Device Group 1. Right click Modbus Device Group List and then click New Device Group in the popup menu, or click Modbus Device Group List to select it, and then click the New Device Group icon on the Quick Launch toolbar. 2. Type in the name of the device group (max. length = 30 characters; “.” is not allowed), and then click OK. 4-2 MX-AOPC UA Server Device Management 3. The new device group will be added to the Modbus Device Group List. Editing a Device Group Right click the device group you would like to edit and then click Properties in the popup menu, or click the device group to select it and then click the Properties icon on the Quick Launch toolbar to open the properties window. Deleting a Device Group Right click the device group you would like to delete and then click Delete in the popup menu, or click the device group to select it and then click the Delete icon from the Quick Launch toolbar. 4-3 MX-AOPC UA Server Device Management Active Devices In this section we explain how to use the configuration console to delete active devices. MX-AOPC UA Server will automatically receive the registration from a Moxa active device located at a remote site. Refer to the Moxa I/O device’s user’s manual to learn how to use the device’s configuration utility to create active tags. Deleting an Active Device from the Active Device Group List Right click the active device you would like to delete and then click Delete in the popup menu, or click the active device to select it and then click the Delete icon from the Quick Launch toolbar. Modbus Devices In this section we explain how to use the configuration console to add, edit, delete, and move Modbus devices. Adding a Modbus Device to a Device Group Right click the device group you would like to add a new Modbus device to and then click New Device in the popup menu. You may instead click the device group to select it and then click the New Device icon on the Quick Launch toolbar. 4-4 MX-AOPC UA Server Device Management Ethernet Communication Port If an Ethernet communication port is selected, the Device Property configuration window will appear as shown below: • Device Name: Name of the Modbus device (max. length = 30; “.” is not allowed). • Enable Data Collection: Enable or disable data collection for this Modbus device. • Communication Port: Select the communication interface of this Modbus device. • Unit ID: The unit ID of this Modbus device (options: 1 to 247). • IP Address: The IP Address of this Modbus device. • Port: The TCP port of this Modbus device (options: 0 to 65535). • Reconnect Delay: The delay time after the server tries to reconnect this Modbus device (options: 0 to 30000; default: 3000). • Reconnect Cycles: The maximum number of reconnect cycles (options: 0 to 10; default: 3). • Cycle Delay: The delay time after reaching the maximum number of reconnect cycles (options: 0 to 86400; default: 3). • Polling Timeout: The timeout value when the server polls data from this Modbus device (options: 0 to 30000; default: 3000). • Polling Retries: The maximum number of retries after a polling timeout occurs (options: 0 to 10; default: 3). 4-5 MX-AOPC UA Server Device Management Serial Communication Port If a serial communication port is selected, the Device Property configuration window will appear as shown below: The following configuration items only appear when a serial communication port is selected. • Response Timeout: The timeout value when the server polls the data of this Modbus device (options: 0 to 30000; default: 3000). • Polling Delay: The delay time after a polling timeout occurs (0 to 60000; default: 10). The newly created device group will now be shown as belonging to this group. Editing a Modbus Device Right click the Modbus device you would like to edit and then click Properties… in the popup menu, or click the Modbus device to select it and then click the Properties icon in the Quick Launch toolbar to open the properties configuration window. NOTE You are not allowed to cut, copy, or paste a Modbus device. 4-6 MX-AOPC UA Server Device Management Deleting a Modbus Device Right click the Modbus device and then click Delete in the popup menu, or click the Modbus device to select it and then click the Delete icon in the Quick Launch toolbar. Moving a Modbus Device to a Different Device Group 1. Right click the Modbus device and then click the target device group in the popup menu. 4-7 MX-AOPC UA Server Device Management 2. The Modbus device will be moved to the target device group. 4-8 5 5. Tag Management The following topics are covered in this chapter: Tag Groups Adding a Tag Group to a Device Editing a Tag Group Cutting a Tag Group Copying a Tag Group Pasting a Tag Group Deleting a Tag Group Modbus Tags Adding a Modbus Tag to a Tag Group Importing a List of Modbus Tags into a Modbus Device Editing a Modbus Tag Deleting a Modbus Tag MX-AOPC UA Server Tag Management Tag Groups In this section we explain how to use the configuration console to add, edit, cut, copy, paste, and delete tag groups. Adding a Tag Group to a Device 1. Right click the device that the tag group will be added to and then click New Tag Group in the popup menu, or click the device to select it and then click the New Tag Group icon on the Quick Launch toolbar. 2. Type in the name of the tag group (max. length = 30 characters; “.” is not allowed) and then click OK. 3. The new tag group will be added to the device. 5-2 MX-AOPC UA Server Tag Management Editing a Tag Group Right click the tag group and then click Properties in the popup menu, or click the tag group to select it and then click the Properties icon on the Quick Launch toolbar. Cutting a Tag Group Right click the tag group and click Cut in the popup menu, or click the tag group to select it and then click the Cut icon on the Quick Launch toolbar. 5-3 MX-AOPC UA Server Tag Management Copying a Tag Group Right click the tag group and then click Copy in the popup menu, or click the tag group to select it and then click the Copy icon on the Quick Launch toolbar. Pasting a Tag Group Right click the Tag Group and then click Paste in the popup menu, or click the tag group to select it and then click the Paste icon on the Quick Launch toolbar. 5-4 MX-AOPC UA Server Tag Management Deleting a Tag Group Right click the tag group and then click Delete in the popup menu, or click the tag group to select it and then click the Delete icon on the Quick Launch toolbar. Modbus Tags In this section we explain how to use the configuration console to add, edit, delete, and move a Modbus tag. Adding a Modbus Tag to a Tag Group 1. Right click the tag group that the Modbus tag will be added to and then click New Tag in the popup menu, or click the tag group to select it and then click the New Tag icon on the Quick Launch toolbar. 5-5 MX-AOPC UA Server Tag Management 2. Edit the items in the Tag Property window as needed. Tag Name: The name of the Modbus tag (max. length = 30; “.” is not allowed). Description: Description of this Modbus tag (max. length = 25). Start Address: Define the start address of this Modbus tag (0 to 65535). Function Code: Selecting the function code for this Modbus tag (options: 1: Read/Write Coils; 2: Read Discrete Inputs; 3: Read Input Registers; 4: Read/Write Holding Registers). Data Type: Selecting the data type of this Modbus tag (options: Boolean; Unsigned short integer; Unsigned integer; Float). 3. Click the tag group to verify that the Modbus tag was added to this group. Importing a List of Modbus Tags into a Modbus Device To import a list of Modbus tags into a Modbus device, right click the Modbus device and then click Import Device Tags (.csv) in the popup menu. Select a csv file on your PC to import the tags listed in the csv file into the Modbus device. Refer to Chapter 3: Configuration Console Menu Items File for detailed csv file formats. 5-6 MX-AOPC UA Server Tag Management Editing a Modbus Tag Click the Modbus tag to select it and then click the Properties icon on the Quick Launch toolbar. Deleting a Modbus Tag Click the Modbus tag to select it and then click the Delete icon on the Quick Launch toolbar. 5-7 6 6. License Registration and Activation Three versions of MX-AOPC UA Server are available. The trial version, which supports up to 30 connected devices, can be installed and used for 30 days without registration. To use the free and paid versions you must submit a license registration. Both free and paid versions can be used indefinitely, but the free version only supports up to 30 connected devices. The three versions are summarized in the following table: Version Connected Devices Run Time License File Trial Up to 30 30 days Not Required Free Up to 30 Unlimited Required Paid Unlimited Unlimited Required Take the following steps to register a license. Step 1: Get the PC User Code from the MX-AOPC UA server’s configuration console by clicking Help License. For the paid version, you will need to purchase a registration code from your Moxa distributor. The Registration Code can be found on the product label. Step 2: Go to Moxa’s Software Licensing website (http://license.moxa.com) and log in with your Moxa account and password, or apply for an account if this is your first visit to the site. Step 3: On the Software Licensing website, navigate to Activate Your Software Software Package MX-AOPC UA Server. Select Free Version and enter the User Code, or select Paid Version and enter both the User Code and Registration Code. MX-AOPC UA Server License Registration and Activation Step 4: Download the license file to a folder on your PC and unzip it. Step 5: From MX-AOPC UA server’s configuration console, click Help Licensing Add License File to add the license file (.lic) to MX-AOPC UA Server. Step 6: After license activation is complete, go to Help License Info to check the current license status. 6-2 A A. Appendix Port Usage Port Type Usage 508 TCP Modbus Communication 53192 TCP Default UA Server Endpoint 9500 TCP Active OPC Server protocol 9900 TCP Active OPC Server protocol Configuring DCOM Settings If the OPC client only supports the OPC Data Access (DA) standard, you will need to configure DCOM settings. Before launching MX-AOPC UA Server, configure the DCOM settings for your security policy. NOTE If the OPC Client and Server software are installed on different servers, the DCOM, WORKGROUP, System Account, and Password settings should be the same. 1. Go to the START menu and type dcomcnfg to activate the Component Services dialog box. 2. Right click My Computer under Console Root Component Services Computers, and click Properties to open the My Computer Properties dialog box. MX-AOPC UA Server Appendix 3. Click the COM Security tab and edit who is allowed by default to access, launch, or activate the applications or objects. A-2 MX-AOPC UA Server Appendix 4. Add Everyone, INTERACTIVE, NETWORK, and SYSTEM, and set Allow permission to all of these groups. A-3 MX-AOPC UA Server Appendix 5. Click the Default Properties tab and check if the settings are the same as shown in the screenshot below. 6. Click Yes when the following warning message appears. A-4 MX-AOPC UA Server Appendix 7. Go back to the Component Services dialog box, and right click MOXA_ACTIVE_OPC_SERVER under Console Root Component Services Computers My Computer DCOM Config, and then click Properties. 8. Click the General tab, and set the Authentication Level to Connect. A-5 MX-AOPC UA Server Appendix 9. Click the Security tab. You may either apply the default settings of Access, Launch, and Activation Permissions to the Active OPC Server or customize the permission settings. If you would like to customize the settings, make sure that Everyone, INTERACTIVE, NETWORK, and SYSTEM are added, and the permission for these groups is set to Allow. 10. Click the Identity tab and make sure The interactive user is selected. If the MX-AOPC UA Server is running as a Windows service, The system account is selected. Now DCOM is ready to accept all incoming connections. A-6