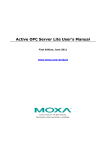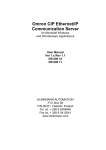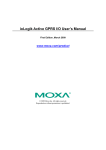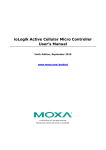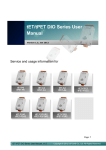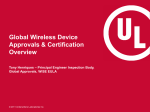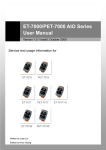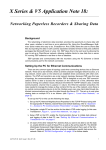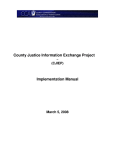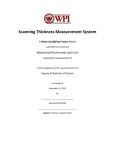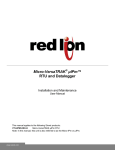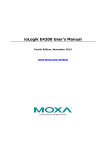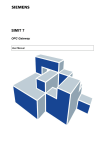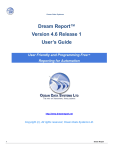Download Active OPC Server User`s Manual
Transcript
Active OPC Server User’s Manual Second Edition, November 2013 www.moxa.com/product © 2013 Moxa Inc. All rights reserved. Reproduction without permission is prohibited. Active OPC Server User’s Manual The software described in this manual is furnished under a license agreement and may be used only in accordance with the terms of that agreement. Copyright Notice Copyright ©2013 Moxa Inc. All rights reserved. Reproduction without permission is prohibited. Trademarks The MOXA logo is a registered trademark of Moxa Inc. All other trademarks or registered marks in this manual belong to their respective manufacturers. Disclaimer Information in this document is subject to change without notice and does not represent a commitment on the part of Moxa. Moxa provides this document as is, without warranty of any kind, either expressed or implied, including, but not limited to, its particular purpose. Moxa reserves the right to make improvements and/or changes to this manual, or to the products and/or the programs described in this manual, at any time. Information provided in this manual is intended to be accurate and reliable. However, Moxa assumes no responsibility for its use, or for any infringements on the rights of third parties that may result from its use. This product might include unintentional technical or typographical errors. Changes are periodically made to the information herein to correct such errors, and these changes are incorporated into new editions of the publication. Technical Support Contact Information www.moxa.com/support Moxa Americas Moxa China (Shanghai office) Toll-free: 1-888-669-2872 Toll-free: 800-820-5036 Tel: +1-714-528-6777 Tel: +86-21-5258-9955 Fax: +1-714-528-6778 Fax: +86-21-5258-5505 Moxa Europe Moxa Asia-Pacific Tel: +49-89-3 70 03 99-0 Tel: +886-2-8919-1230 Fax: +49-89-3 70 03 99-99 Fax: +886-2-8919-1231 Table of Contents 1. Introduction ...................................................................................................................................... 1-1 2. Specifications .................................................................................................................................... 2-1 3. Installation and Configuration .......................................................................................................... 3-1 Installing Active OPC Server ................................................................................................................. 3-1 Installing OPC Core Components .......................................................................................................... 3-1 Configuring DCOM Settings .................................................................................................................. 3-1 Run Active OPC Server ........................................................................................................................ 3-7 Restart Active OPC Server Service ........................................................................................................ 3-7 4. Main Screen Overview ....................................................................................................................... 4-1 5. Menu Items ....................................................................................................................................... 5-1 File ................................................................................................................................................... 5-1 View ................................................................................................................................................. 5-1 Configuration ..................................................................................................................................... 5-2 6. Tag Generation.................................................................................................................................. 6-1 1 1. Introduction Moxa’s Active OPC Server is a software package that operates as an OPC driver of an HMI or SCADA system. It offers a seamless connection from Moxa’s I/O products to SCADA systems, including Wonderware, Citect, and iFix. Active OPC Server meets the latest standard of OPC DA3.0 that allows connections to various kinds of devices and host OPC machines. 2 2. Specifications Hardware Requirements CPU Intel Pentium 4 and above RAM 512 MB (1024 MB recommended) Network Interface 10/100 Mb Ethernet Software Requirements Operating System Microsoft Windows 2000, XP or later Editor (not required) Microsoft Office 2003 (Access 2003) or later OPC Server Specifications OPC Data Access 1.0a, 2.0, 2.05a, 3.0 Max. No. of Tags 5000 (V2.0 or later) Process Mode System service Port NOTE Type Usage 502 TCP Modbus Communication 4800 UDP ioAdmin searching Active OPC Server 9300 TCP ioAdmin communicating with Active OPC Server 9500 TCP Active OPC Server protocol 9900 TCP Active OPC Server protocol Active OPC Server does not limit the number of the connected I/O devices; the connection limitation depends on the virtual memory resource of Windows Operating System. 3 3. Installation and Configuration Installing Active OPC Server Active OPC Server can be downloaded from the Moxa Website. After downloading the file, unzip it and run Install.exe. The installation program will guide you through the installation process and install the Active OPC Server utility. Installing OPC Core Components OPC Core Components provide the connection library needed by Active OPC Server. This package must be installed on the computer that is running Active OPC Server. For first time installation, a pop-up message will appear asking if you would like to install the OPC Core Components. You may skip this step if the package has already been installed. Configuring DCOM Settings Before launching Active OPC Server, configure the DCOM settings for your security policy. NOTE If the OPC Client and Server software are installed on different servers, the DCOM, WORKGROUP, System Account, and Password settings should be the same. 1. Go to the START menu and type dcomcnfg to activate the Component Services dialog box. Active OPC Server Installation and Configuration 2. Right click My Computer under Console Root Component Services Computers, and click Properties to activate the My Computer Properties dialog box. 3. Click the COM Security tab and edit who is allowed by default to access, launch, or activate the applications or objects. 3-2 Active OPC Server Installation and Configuration 4. Add Everyone, INTERACTIVE, NETWORK, and SYSTEM, and set Allow permission to all of these groups. 3-3 Active OPC Server Installation and Configuration 5. Click the Default Properties tab and check if the settings are the same as shown in the screenshot below. 6. Click Yes when the following warning message appears. 3-4 Active OPC Server Installation and Configuration 7. Go back to the Component Services dialog box, and right click MOXA_ACTIVE_OPC_SERVER under Console Root Component Services Computers My Computer DCOM Config, and then click Properties. 8. Click the General tab, and set the Authentication Level to Connect. 3-5 Active OPC Server Installation and Configuration 9. Click the Security tab. You may either apply the default settings of Access, Launch, and Activation Permissions to the Active OPC Server or customize the permission settings. If you would like to customize the settings, make sure that Everyone, INTERACTIVE, NETWORK, and SYSTEM are added, and that the permission for these groups is set to Allow. 10. Click the Identity tab and make sure The interactive user is selected. If the Active OPS Server is running as a Windows service, The system account is selected. Now DCOM is ready to accept all incoming connections. 3-6 Active OPC Server Installation and Configuration Run Active OPC Server After the installation is finished, run Active OPC Server from the Windows Start menu: Start Program Files MOXA IO Server ActiveOPC ActiveOPC. NOTE We recommend turning off Windows Firewall to check if the Active OPC Server is running correctly at the first time. If yes, turn on Windows Firewall and check it again. If Active OPC Server does not receive any tag after you turn on Windows Firewall, add ActiveOPC.exe and OPCEnum.exe in the Firewall Inbound Rules, and set them to Allow for Private, Public, and Domain network profiles. Restart Active OPC Server Service Be sure to close Active OPC Server window before restart Active OPC Server service. Find MOXA_AOPC_SERVICE in the service list in Computer Management Console. Right click MOXA_AOPC_SERVICE and then click Restart, Active OPC Server will stop and restart. 3-7 4 4. Main Screen Overview Active OPC Server’s main screen displays a figure of the mapped I/O device with the status of every I/O tag. Note that configuration and tags are not available until the device creates the tags. Active OPC Server Main Screen 1. Title 2. Menu bar 3. Navigation panel 4. Tag Window 5. Log Monitor 6. Status bar 5 5. Menu Items File From the File menu, you can export the list of devices that are currently displayed in the navigation panel. You also can import a list into the Active OPC Server. The file will have the .mdb extension, and can be opened using Microsoft Office Access. The server list includes the current tag information of the mapped device. View The operations listed below can be accessed from the View menu. Active OPC Server Menu Items • Sort allows the I/O server list in the navigation panel to be sorted by connection or type (model). • Expand All Device allows the I/O server devices in the navigation panel to be displayed. • Collapse All Device allows the I/O server devices in the navigation panel to be hidden. • Custom Fields allows you to define the tag attributes to be displayed in the tag window. • Master-Slave List shows the Master and Slave devices that are currently connected to the Active OPC Server. The Master list shows the IP address of the Master device, which will send commands to the Slave devices. The Slave list shows the IP address and MAC address of the I/O devices at the remote sites. Configuration The operations listed below can be accessed from the Configuration menu. • • Register OPC Server allows you to register the DCOM components to the Windows system. Unregister OPC Server allows you to cancel the registration of the DCOM components from the Windows system. • Network Interface allows you to select a network interface on the Active OPC Server for receiving • Active Tag Listen Port allows you to define the preferred TCP socket port for receiving active tags from connections from the remote devices. the remote devices. 5-2 Active OPC Server • Menu Items Command Timeout allows you to define the socket timeout interval (Port: 9500 and 9900) for controlling output channels on remote devices. • Heartbeat Tolerance allows you to define an additional timeout interval to wait for a heartbeat signal from remote devices. • Enable Auto-Save Configuration allows Active OPC Server to save configuration automatically whenever • DCOM Configuration allows you to launch the Windows DCOM configuration utility. • System Log allows you to enable or disable the Active OPC Server system log function. a new I/O device connects to Active OPC Server. 5-3 6 6. Tag Generation Active OPC Server will automatically receive active tags from remote devices once the tags are created. Refer to I/O device user's manual to learn how to create active tags with the configuration utility.