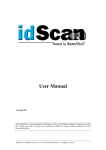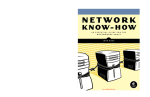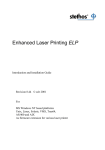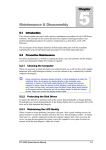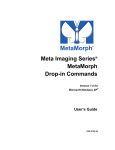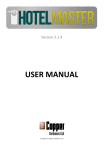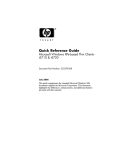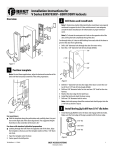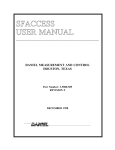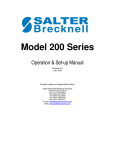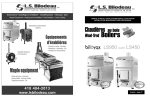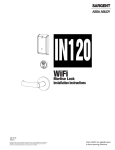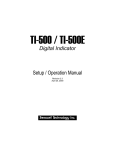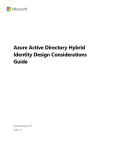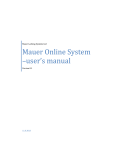Download access it! universal user manual - SMG
Transcript
ACCESS IT! UNIVERSAL USER MANUAL Welcome to Access It! Universal Thank you for choosing Access It! Universal as your access control and photo id badging solution! Access It! Universal is a 32 bit software package that was developed with enterprise class functionality and ease of use in mind. Simple software installation, multi-server capabilities, fail-over cluster compatibility and the familiar single screen user interface make Access It! Universal a powerful and easy to use solution. This documentation is intended to be used as a step by step reference to be used while data is being entered into Access It! Universal. This documentation will always stay on top of the desktop while it is open. This will allow it to be kept open while actual data entry is being performed. The first time the documentation opens, the table of contents will be hidden. To open the table of contents, simply click on the show button on the toolbar. This will display the table of contents and allow the documentation to be searched. For additional product information and support, please visit our website at http://www.rs2tech.com. System Specifications Access It! Universal has the following system specifications: Unlimited SCP Panels (512 per regional server) (All Models with TCP/IP, RS-232, RS485 and Dialup support) Alternate (Backup) Communications Channel for SCP Panels 32 SIO Panels per SCP Hierarchical Device Tree with Active Status Icons Unlimited Readers (Determined by number of regional servers) Automatic Card Holder Enrollment Readers Unlimited Inputs and Alarm Monitoring with Graphical Maps Multiple Monitor Support Alarm Routing with Variable Annunciation Delay/Scheduling Unlimited Programmable Outputs User Definable Multi-Functional Tasks Macro and Report Scheduling Unlimited Workstations Database Partitioning Up to 255 Sites per Regional Server Hot Fail-Over using Microsoft Cluster Server Powerful SQL Server Database Engine Up to 32,767 Access Levels per site Up to 255 Elevator Floor Codes with support for up to 64 floors each per site Precision (Single Door) Access Up to 255 Timezones per site Up to 255 variable duration Holidays per site with support for up to 8 holiday groups each Multiple Cards per Card Holder Up to 128 Access Levels per Card Unlimited User Definable Text Fields per Cardholder Card Groups for Card Activation and Card Expiration Automatic Database Record Level Auditing TWAIN support for picture and signature capture devices WDM (Windows Driver Model) support for picture and signature capture devices Prints to any printer supported by the operating system Built in Badge Designer Built-in DVR Integration (Must be purchased separately) Built-in Intercom Integration (Must be purchased separately) Built-in CCTV Switcher integration (Must be purchased separately) Built-in Email and Pager notifications (Must be purchased separately) Built-in Terminal Server (thin client) (Must be purchased separately) Built-in Biometric Device Support (Must be purchased separately) Built-in Intrusion Panel Support (Must be purchased separately) NOTE: These specifications are subject to change without notice from the manufacturer. System Requirements Access It! Universal has the following operating system and PC requirements: Minimum Software System Requirements*: Windows XP Professional (x86) SP3 or Higher Windows XP Professional (x64) SP2 or Higher Windows Server 2003 SP3 or Higher Windows Vista Business Windows Vista Enterprise Windows Vista Ultimate Windows Server 2008 Windows Server 2008 R2 Windows 7 Professional Windows 7 Enterprise Windows 7 Ultimate Windows 8 Pro Windows 8 Enterprise Windows Server 2012 *32 and 64 bit compatible Supported Database Engines: SQL Server 2012 Express, Standard, or Enterprise Editions SQL Server 2008 R2 Express Edition† or SQL Server 2008 SQL Server 2005 Express Edition‡ or SQL Server 2005‡ † Included with Access It! Universal CD-ROM † SQL Server 2008 R2 Express requires Microsoft .NET Framework 3.5SP1 and Windows PowerShell 2.0 to be installed prior to installation ‡ Configured for SMO (Shared Management Objects) support Minimum Hardware Requirements: Pentium Dual Core 2GHZ Processor 4GB of RAM (32bit OS), 8GB of RAM (64bit OS) 100GB Hard Disk 1 Serial port or TCP/IP connectivity 1 USB Port (USB Dongle) Installing Access It! Universal To install Access It! Universal follow the step by step instructions below for the type of system being installed. Stand Alone/Server Systems A stand alone system does not have a server or a client; rather it consists of only one computer facilitating all access control functions and is connected to one or more access control panels. This single computer hosts both the server service and the application database. The database requires SQL Server 2005 or higher to be loaded on the local machine prior to loading Access It! Universal. Installing Access It! Universal 1. 2. 3. 4. 5. Do NOT install the Sentinel key (dongle) until the software is completely installed. Disable any Anti-Virus software. Insert the Access It! Universal CD and the auto play menu will be displayed. Follow the onscreen instructions. Reboot the computer if prompted otherwise re-enable any Anti-Virus software. Client / Server Systems A client / server system is made up of two or more components, the server and the client(s). The main purpose of the server is to host both the server service and the application database while communicating to one or more access control panels. The main purpose of the client(s) is to facilitate all access control functions as needed. The database requires that SQL Server 2000 SP3a or higher be loaded on the server machine prior to loading Access It! Universal. The database may optionally reside on a separate SQL Server. NOTE: To install your client / server system, follow the Server Installation instructions before following the Client Installation instructions below. Installing Access It! Universal on the Server 1. 2. 3. 4. Do NOT install the Sentinel key (dongle) until the software is completely installed. Disable any Anti-Virus software. Insert the Access It! Universal CD and the auto play menu will be displayed. Follow the onscreen instructions. 1. Reboot the computer if prompted otherwise re-enable any Anti-Virus software. 2. Configure DCOM settings according to operating system and network environment. For more information on DCOM configuration, see the Configuring the Network help file topic. 2. Installing Access It! Universal on the Client(s) 1. Disable any Anti-Virus software. 1. Do NOT install the Sentinel key (dongle) until the software is completely installed. 2. Disable any Anti-Virus software. 3. Insert the Access It! Universal CD and the auto play menu will be displayed. 4. Follow the onscreen instructions. 2. Reboot the computer if prompted otherwise re-enable any Anti-Virus software. Setting Up and Configuring Access It! Universal Before running Access It! Universal for the first time, the system must be set up and configured before the application can be used. After installing the Access It! Universal software on the first server, the database configuration utility must be run in order for the system to function properly. The database configuration utility is used to create the system database or to upgrade an existing system database. For more information on the database configuration utility, see the Database Configuration Utility help file topic. NOTE: SQL Server 2005 or higher must be installed prior to installing the Access It! Universal software on the server. The DCOM setup utility must then be run to configure the DCOM (Distributed Communications) security information. DCOM is a Microsoft technology used to allow computers to communicate reliably and securely across networks. To run the DCOM configuration utility type in dcomcnfg from a windows command prompt. for more information on configuring DCOM, see the Configuring the Network help file topic. The Access It! Universal service must then be started on the server prior to clients being able to connect and to enable communication with the SCP panels. To start the service click on the service manager utility from the Access It! Universal...Utilities folder on the windows start menu. Running Access It! Universal for the First Time After performing the installation, setup and configuration of the software, several application parameters must be defined before the access control system can be brought on line. Setting up Sites Sites must then be created to host the system hardware. The default site "Main" is automatically created when the software is installed. Depending on the version of Access It! Universal that has been installed the number of sites may be fixed at one. Sites are used to create new or maintain existing sites within a database and specify various site capacities and parameters. A site is used to segregate (partition) data in a database. For more information on sites, see the Sites help file topic. Setting up User Groups User groups must then be created to assign groups of user permissions. User groups are used to set up groups of users that will have the same access permissions to various areas of the software. User group permissions can be assigned which will allow no access, view only access or full access to all areas of the software. The default user group "Administrators" has access to all areas of the software. For more information on user groups, see the User Groups help file topic. Setting up Users After the installation of the Access It! Universal software, the default "Admin" user is assigned to the "Administrators" user group which has permission to run the application with access to all areas by default with no password assigned. If this installation was an upgrade from a version prior to 4.x then all of the users from the previous version will be imported also with no password assigned. Additional users will need to be given access to the application before anyone other than the "Admin" user can use the application. For more information about users, see the Users help file topic. Setting up Timezones Timezones must then be set up as needed by using the timezones data entry screen. The always timezone is pre-defined for 7 day a week, 24 hour a day access, including holidays. If time controlled access is not important, this timezone may be used instead of defining additional timezones. For more information about timezones, see the Timezones help file topic. Configuring Hardware System hardware must then be enabled and configured using the Hardware Tree. Hardware is used to define all panels, readers, inputs, outputs, intercoms, CCTV cameras and DVR cameras being used in the system. Using the Hardware Tree, the devices physically installed in the system must be enabled and configured for use in the system. For more information on setting up devices with the Hardware Tree, see the Hardware Tree help file topic. Setting up Access Levels Access levels must then be defined to determine who will have access to what doors and elevators, at what times. If no access levels are defined none of the card holders in the database will have access to any of the doors in the system. For more information about access levels, see the Access Levels help file topic. Designing Badge Types Badge types must then be designed as needed by using the badge type editor. Badge types determine the layout and content that will be printed on an id card or label. Badge types can be based on pre-defined system templates or created from scratch. For more information about badge types, see the Badge Types help file topic. Adding Card Holders Card holders and cards can then be added to set up card holders in the system and give them access to doors. For more information on adding Cardholders and Cards, see the Cardholders help file topic. Expression Builder The expression builder is used to create advanced functions for use on badge type designs. To build an expression, click on the category, then double click on the field, function or operator to be added to the expression. The expression will be built in the expression builder window as the items are selected. Syntax help will be displayed in the syntax help window whenever a category and item have been selected. NOTE: Use of the expression builder can be very complex and is only recommended for advanced users. Further assistance regarding the use of expressions can be found in any documentation for the VBScript scripting language. Further discussion of the VBScript scripting language and expressions is beyond the scope of this help text. The following categories are supported for the expression builder: Data Fields This category displays all of the card holder and card data fields that are available to build expressions. Select the card holder or card data field to be added to the expression by double clicking on the desired field. Built-in Functions This category displays all of the built in functions that are available to build expressions. Select the built in function to be added to the expression by double clicking on the desired function. Badge Functions This category displays all of the badge functions that are available to build expressions. Select the badge function to be added to the expression by double clicking on the desired function. Operators This category displays all of the operators that are available to build expressions. Select the operator to be added to the expression by double clicking on the desired operator. Constants This category displays all of the constants that are available to build expressions. Select the constant to be added to the expression by double clicking on the desired constant. Show All Functions This option displays all of the available functions for all of the categories. Only the most commonly used functions are displayed by default. Select (check) this option to display all of the available functions for each category. Database Configuration Utility The Access It! Universal database configuration utility is used to create, maintain and upgrade the system database. Transaction archives and backups are also performed with this utility as well as the server operating language selection. To run the database configuration utility, click on the windows start button, then choose the Database Configuration Utility from the Access It! Universal Utilities program folder. Connect to Database Enter the SQL Server connection information to connect to the system database server. Either Windows authentication or SQL Server authentication can be used depending upon how the SQL Server is configured. The server being connected to can either be on the same server as the application or on a remote SQL Server. NOTE: No other functions will be available until a successful database connection has been made. Archive Events Archiving is used to transfer events from the current events data file to an archive data file. Each time an archive is performed, a new archive event file is created. The archive data files are created and named with a date based file name assigned to them. The event and transaction history reports can then be used to run reports on any of the archive event files. For more information on printing event and history reports, see the Reports help file topic. To initiate an immediate archive click on the Archive button on the toolbar. Archive databases can also be taken offline and brought online with this utility to reduce the amount of time it takes to run an event or history report. To take an archive database online or offline, select the AIUEvents database and the Take Offline and Bring Online buttons on the toolbar will either be available or grayed out depending upon the current status of that events database. In addition, a database can be taken off-line permanently and moved to alternate storage media. Archives can also be set up to take place automatically by clicking on the archive settings tab. Archives can be set up to automatically archive when the event file reaches a certain number of events by selecting 'At a Predefined Event Count' in the Automatically Archive dropdown list. Selecting 'On a Schedule' from the Automatically Archive dropdown list enables the user to set up to archiving on a scheduled basis for whatever interval they choose. Changing the archive settings requires the AIUniversal service be restarted for the changes to take effect. Backup/Restore Backup and restore are used to make backups of the system and event databases or to restore system and event databases. Backup files are stored in SQL Server .BAK file format. Backup files can be stored on any storage device locally attached to the SQL Server. Older backup files can be automatically removed if older than a specified number of days. Access It! Universal is set up to perform a backup on a weekly basis by default if the SQL databases reside on the local computer; however, backups can also be scheduled to automatically occur on any other scheduled interval by adjusting the Backup Schedule parameters. An immediate backup can be performed by clicking the Backup button on the toolbar. Changing the Backup settings requires the AIUniversal service be restarted for the changes to take effect. To restore a database, click the Restore button within the Utilities tab and then click the Restore button on the toolbar. Click the Select button to navigate to the folder containing the backup database file(s) to be restored. To restore multiple databases, check the boxes for all to be restored. By default, if more than one database is in the backup file, the utility will delete all existing Access It! Universal databases. To retain an existing database, ensure that the Remove Existing Access It! Universal Database checkbox is unchecked. The Access It! Universal services will be stopped prior to the restore executing. NOTE: When restoring databases from Access It! Universal versions 1.x and 2.x, application data and event log backups will be in separate backup files and must be restored individually. The restore function MAY overwrite any existing databases if that option is selected! Cardholder Fields Edit Cardholder information is used to change the structure of the Cardholder table in the system database. It is possible to change many attributes of the cardholder database fields; however, cardholder user fields present in the database upon installation cannot be deleted and these user fields also cannot have their data types changed. User-defined cardholder fields may be added, modified or deleted in the edit cardholder screen. Several different field types can be used along with several different data entry control types. Cardholder user field layouts can also be saved to and loaded from template files. For more information modifying the structure of the Cardholder database, see the Cardholder User Fields help file topic. NOTE: Database design can be very complex and is only recommended to be used by advanced users. It is recommended that a database backup be performed prior to saving any new fields or layouts to the system database. Replication Replication is used to setup and maintain regional servers within the system. One regional server is designated as the publisher (master) and all other regional servers are designated as subscribers (slaves). The system data is then replicated to and from the publisher and the subscribers to keep all of the databases in sync. Regional servers can operated independently of each other in the event of a network failure and will re-synchronize when the network connection has been restored. The following replication functions are supported: Create Publication - This function is used to create a publication on the publishing server. A snapshot folder must be specified to store all of the publication files. This folder can either be a local folder or a network folder. All servers that are going to be subscribers to this publication must have read/write access to the snapshot folder. A publication must be created prior to creating any subscriptions. Create Subscription - This function is used to create a subscription to an existing publication. The publisher must be selected prior to creating the subscription. A new database must be created on each of the regional servers before the subscriptions can be initiated. Once the subscription has been created all of the data from the publisher will be downloaded to the new subscribing database. Data entered in either the publisher or subscriber will then be continuously synchronized as long as a network connection is available. Drop Publication - This function is used to drop a publication on the publishing server. Once the publication has been dropped all remaining subscriptions to the publication will also be dropped. No data will be removed from the system database when dropping a publication. Drop Subscription - This function is used to drop a subscription to an existing publication. Once the subscription has been dropped data will no longer be synchronized between the publisher and the subscriber. No data will be removed from the system database when dropping a subscription. NOTE: Regional server licenses much be purchased separately for each server. If the regional server option has not been licensed this section will not be available or displayed. Data Manager The Data Manager is used to execute SQL commands/queries on the SQL database that is currently selected from the dropdown list. Commands can be executed by typing them in the upper half of the right pane and then clicking the Execute button on the toolbar. NOTE: Database design can be very complex and is only recommended to be used by advanced users. It is recommended that a database backup be performed prior to performing any updates to any databases. Database Utilities Database Utilities can be accessed by clicking the Utilities button on the toolbar from within the Data Manager. Set Security Mode Integrated - With integrated security, SQL Server leverages Windows NT authentication to validate SQL Server logon accounts. This allows the user to bypass the standard SQL Server logon process. With this approach, a network user can access a SQL Server database without supplying a separate logon identification or password because SQL Server obtains the user and password information from the Windows NT network security process. Mixed - The mixed security mode allows validation by using either standard or integrated security modes. With mixed security mode, SQL Server uses integrated security for all trusted connections. For example, for a connection to a trusted ODBC source, authentication occurs via the Windows NT authentication process. If the integrated mode authentication fails, standard security mode is used requiring the entry of valid SQL Server logon information. SQL Server - SQL Server uses its own validation process for checking all logon accounts. With standard security, each user provides an additional valid SQL Server logon ID and password. Each SQL Server logon specifies the allowed access to each database and its objects (tables, views, stored procedures, and rules). The logon accounts are considered valid if they appear in the encrypted syslogins table. Authentication consists of comparing the provided user name and password against similar information maintained in the SQL Server database. NOTE: Windows Authentication (Integrated) is much more secure than SQL Server Authentication. When possible, you should use Windows Authentication. Change Password - To change the password for the sa SQL Server account. Check Database - Performs a CHECKDB against the SQL database currently selected from the dropdown list. This checks only for allocation and consistency errors and does not correct any errors. Repair Database - Performs a CHECKDB against the SQL database currently selected from the dropdown list. This checks for and attempts to correct any errors encountered in the database. NOTE: Use the REPAIR option only as a last resort and only with the assistance of the Access It! Universal technical support staff. To repair errors, restoring from a backup is preferred over repairing via the Repair Database option. Repair operations do not consider any of the constraints that may exist on or between tables. Single User Mode - Only one user is permitted access to the SQL Server at a time. NOTE: Changing the security configuration requires a restart of the service. Site Merge The Site merge is used to import a separate Access It! Universal system inot another system as it's own Site. NOTE: The Enterprise edition of Access It! Universal is required in order to use multiple sites. Server Name Enter the SQL Server name hosting the separate Access It! Universal database AuthenticAuthentication - Select either Windows Authentication or SQL Server Authentication User Name - Enter a valid SQL username that has access to the SQL Server Password - Enter a valid SQL password for the SQL username that has access to the SQL Server Database - Select the Access It! Universal database Panel Utility The The Access It! Universal Panel Utility is used to set network parameters, perform diagnostics and download firmware into the system controller processor and sub panels. To run the Panel Utility, click on the windows start button, then choose the Panel Utility from the Access It! Universal Client Utilities program folder. Attach to Panel Select the Attach button to open the Attach Panel properties screen Panel Type Select the type of SCP that is attached. Comm Type TCP/IP - The attached panel is communicating via TCP/IP Hardwired - The attached panel is communicating via a RS-232 connection Address Select the address the SCP is configured for. The default Address is 0. IP Address Enter the IP address the SCP is configure for. TCP Port Enter the TCP port the SCP is configured for. The default port is TCP port 3001. SIO Port Speed Select the SIO Port speed the SCP and SIO's are configured for. The defult baud rate is 38400 Detach Select the Detach button to deatch from a SCP. Download SCP Firmware Select the Download SCP Firmware button to browse for a firmware file to download to the SCP. Set SCP OEM Code Select the Set SCP OEM code button to load in a specified OEM code. the Authorization code to change the OEM is required and can only be obtained from RS2 Technical Support. Request Status Select the Request Status button to perfrom a request from the SCP. The response is then shown in the Messages tab. Direct Command Select the Direct Command button to send a direct command that can be sent to the SCP. Add SIO Select the Add SIO button to open the Add SIO properties screen SIO Model Select the modle of the SIO that is being added. SIO Address Select the RS484 address of the SIO being added. Refresh SIOs Refresh the status of all installed SIOs Dnld SIO F/W Select the Dnld SIO F/W button to browse for a firmware file to download to the specified SIO. Set SIO OEM Select the Set SIO OEM code button to load in a specified OEM code. The Authorization code to change the OEM is required and can only be obtained from RS2 Technical Support. Programming a new IP address To program a new IP address into a non-EP style panel, select the Lantronic COBOX Programmer from the Tools menu. MAC Address Enter the MAC address for the SCP panel. The MAC address is a unique number that identifies the SCP panel. This alpha-numeric number is printed on the SCP panel near the RJ45 network jack that connects the panel to the network. The number is in the format XXXX-XX-XX-XX-XX. IP Address Enter the IP address for the SCP panel. The IP address is a unique number that identifies the SCP panel on the network. The number will be provided by the system or network administrator. The number is in the format XXX.XXX.XXX.XXX. NOTE: Entering the wrong IP address can cause SCP panel malfunction and disrupt functionality of other devices on the network. Gateway IP Address Enter the gateway IP address for the SCP panel. The gateway IP address is a number that identifies the router for SCP panel on the network. The number will be provided by the system or network administrator. The number is in the format XXX.XXX.XXX.XXX. Subnet Mask Select the subnet mask for the SCP panel. The subnet mask is a number that identifies the local segment for the network. The number will be provided by the system or network administrator. The number is in the format XXX.XXX.XXX.XXX. Panel Type Select the model number of the SCP panel being programmed. Disable Web Server Check to disable the on-board lantronix web server. Telnet Password If required, a telnet password can be set to prevent unauthorized access through telnet. Set IP Configuration Click on the set configuration button to send the entered network parameters to the SCP panel. NOTE: The SCP panel must be on the same subnet as the PC being used to program the SCP panel. If it is not, the IP programmer will respond with a timeout error due to the fact that it is unable to find the MAC address on the network. System Status The system status screen is used to display information about the access control system database, dongle (software key) and client workstations. To access the system status screen, go to the system status screen by either clicking on the system status toolbar button within the system group on the toolbar or select system status from the go option on the system menu. The system status screen is also automatically displayed each time Access It! Universal is started. The following system status information is displayed: System Statistics Total Cards - Displays the total number of cards in the system database. Active Cards - Displays the total number of active cards in the system database. Cards are considered active when the card status is set to either active or date based with a date range that falls within the current system date. Active SCPs - Displays the total number of active SCP panels in the system database. An SCP is considered active when it's device installed check box has been checked (selected). Active SIOs - Displays the total number of active SIO panels in the system database. An SIO is considered active when it's device installed check box has been checked (selected). Active Readers - Displays the total number of active readers in the system database. A reader is considered active when the SIO panel that it is attached to has it's device installed check box checked (selected). Active Inputs - Displays the total number of active inputs in the system database. An input is considered active when the SIO panel that it is attached to has it's device installed check box checked (selected). Active Outputs - Displays the total number of active outputs in the system database. An output is considered active when the SIO panel that it is attached to has it's device installed check box checked (selected). Unlocked Doors - Displays the total number of unlocked doors in the system. System Warnings Pending Alarms - Displays the total number of system alarms that have not been acknowledged. Unsecured Doors - Displays the total number of doors in the system that are currently in an unsecured state. A door is considered unsecured when the door contact for the door is not in a normal state. The normal state is determined by the door contact configuration option setting in the readers screen. Unsecured Inputs - Displays the total number of inputs in the system that are currently in an unsecured state. An input is considered unsecured when the input is not in a normal state. The normal state is determined by the input configuration option setting in the inputs screen. Off-line SCPs - Displays the total number of SCP panels that are currently off-line. An SCP is considered off-line when it's device installed check box has been checked (selected) and Access It! Universal cannot communicate with the SCP panel. Off-line SIOs - Displays the total number of SIO panels that are currently off-line. An SIO is considered off-line when it's device installed check box has been checked (selected) and the SCP panel that it is attached to cannot communicate with the SIO panel. Today's Scheduled Events Card Activations - Displays the total number of cards that will be automatically activated in the system database. Automatic activation occurs on the current system date for any cards that have their date based activation date set to the current system date. Card Deactivations - Displays the total number of cards that will be automatically deactivated in the system database. Automatic deactivation occurs on the current system date for any cards that have their date based deactivation date set to the current system date. Software License Regional Server - Displays the regional server that is hosting the currently selected site. Software Version - Displays the version number for the application software. Key Status - Displays the current status of the attached dongle key. Displays "OK" if a key is present and is the correct version. Displays "Wrong Version" if the attached key is not for the currently installed software version. Displays "Not Attached" if a key is not detected and the software is running in demo mode. Serial Number - Displays the factory programmed serial number for the application software. Key Revision - Displays the factory programmed key revision number for the application software. Max Sites - Displays the number of sites (partitions) that have been licensed for the system. Max SCPs - Displays the maximum number of SCP panels that can be installed for each site. Workstations - Displays the total number of workstations that have been licensed for the system. A license must be purchased for each concurrent workstation that will be attached to the system. CCTV Integration - Displays the total number of CCTV (closed circuit television) control workstations that have been licensed for the system. A license must be purchased for each concurrent CCTV workstation that will be attached to the system. DVR Integration - Displays the total number of DVR (digital video recorder) control workstations that have been licensed for the system. A license must be purchased for each concurrent DVR workstation that will be attached to the system. Intercom Integration - Displays the total number of intercom control workstations that have been licensed for the system. A license must be purchased for each concurrent intercom workstation that will be attached to the system. Intrusion Detection Panels - Displays the total number of intrusion detection panels that have been licensed for the system. Email/Paging Integration - Displays wether or not email and paging integration is enabled within the application software. Report Designer - Displays wether or not the custom report designer is enabled within the application software. MR-52 Alternate Wiring - Displays wether or not alternate MR-52 wiring has been enabled within the application software. Alternate MR-52 wiring will change the location of the door contact, exit request and door strike relays so that re-wiring is not necessary when performing a retrofit installation. ID Badging - Displays wether or not ID badging has been enabled within the application software. Biometric Support - Displays wether or not any type of biometric reader support is enabled within the application software. Encoder Support - Displays wether or not any type of encoder support is enabled within the application software. Terminal Server Support - Displays wether or not clients can run the application via Windows Terminal Server. Web Client Support - Displays wether or not web client support is enabled within the application software. Regional Server Support - Displays wether or not multiple regional servers can be used within the system. Time And Attendance - Displays wether or not time and attendance functionality has been enabled within the application software. Import/Export - Displays wether or not the import/export utility is enabled within the application software. Companies - Displays wether or not companies are enabled within the application software. OEM Codes - Displays the OEM codes that the system has been licensed for. The application software will only communicate with hardware panels that match one of the OEM codes licensed in the key. IP Lockset Count - Displays the total number of IP locksets that have been licensed for the system. A license must be purchased for each IP lockset that will be attached to the system. Data Exchange Utility - Displays wether or not the Data Exchange Utility allowing for scheduled imports is enabled within the application software Mercury PW/PRO Hardware - Displays wether or not the ability to communciato to Honeywell hardware is enabled within the application software Workstations/Users/Options Displays all of the currently attached (running) workstations, the users currently using the workstations and the options in use for the workstations. In addition right clicking on a workstation will allow instant messages to be sent to other attached workstations if the currently logged in user has permission to perform this function. For more information on users, see the Users help file topic. Card Formats Card formats are used to specify the type of readers and cards being used in a system. The card format contains the number coded instructions that inform the SCP panel of the card format being used. Card formats are entered in the SCP's screen. For more information on SCP's, see the SCP's help file topic. To set up a card format, go to the card formats tab on the SCP's screen and click on the edit card formats button. To add a new format, click on the new button and enter the required fields. The following card format parameters are supported: Card Format Name Enter the format name of the card format being specified. The name is used to identify the card format when it is being selected in the SCP's screen. It is recommended that a friendly name be assigned to all of the card formats being used. An example of a friendly name would be "Custom 37 Bit Wiegand". The format name can be up to 50 characters in length. Card Type Select the type of card being used. Card Layout Enter the card layout parameters for the card format being specified. This information will generally be provided by the reader or card manufacturer. The following parameters are supported in the format string: Wiegand Number of Bits - This parameter is the total number of bits on the card. Number of Bits to Sum for Even Parity - This parameter is the number of bits to sum for even parity. Address to Start From - This parameter is the bit address to start summing for even parity. Number of Bits to Sum for Odd Parity - This parameter is number of bits to sum for odd parity. Address to Start From - This parameter is the bit address to start summing for odd parity. Number of Facility Code Bits - This parameter is the number of facility code bits. Address to Start From - This parameter is the bit address to start the facility code. Number of Cardholder ID Bits - This parameter is the number of card number bits. Address to Start From - This parameter is the bit address to start the card number. Number of Issue Level Bits - This parameter is the number of issue level bits. Address to Start From - This parameter is the bit address to start the issue level. Mag Stripe Minimum Number of Digits on Card - This parameter is the total minimum number of digits on the card. Maximum Number of Digits on Card - This parameter is the total maximum number of digits on the card. Number of Facility Code Digits - This parameter is the number of facility code digits. Address to Start From - This parameter is for indexing to the most significant digit. Number of Cardholder ID Digits - This parameter is the number of card number digits. Address to Start From - This parameter is for indexing to the most significant digit. Number of Issue Level Digits - This parameter is the number of issue level digits. Address to Start From - This parameter is for indexing to the most significant digit. NOTE: Entering an invalid card format can comprise the security and functionality of the system. Options Step parity calculations by 2 bits - Decodes a card with parity calculations made every 2 bits. Suppress Facility Code Checking 37 bit Parity Test with 4 Parity Bits 37 bit Parity Test with 2 Parity Bits Special 48 Bit Formatting (PIV) - Decode a card as a 48 PIV structured card and presented to the application software. Interpret card field as a Large Encoded ID (PIV-I) - Instead of Decoding a card, the actual encoded ID is presented to the application software. Reader Types Reader types are used to specify the type of readers and cards being used in a system. The reader type contains the number coded instructions that inform the SCP panel of the type of reader being attached to the SIO panel. Reader types are entered from the readers screen. For more information on readers, see the Readers help file topic. To set up a reader type, go to the readers screen and click on the edit reader types button. To add a new reader type, click on the new button and enter the required fields. The following reader type parameters are supported: Reader Type Name Enter the reader type name of the reader type being specified. The name is used to identify the reader type when it is being selected in the readers screen. It is recommended that a friendly name be assigned to all of the reader types being used. An example of a friendly name would be "RS2 Proximity". The reader type name can be up to 50 characters in length. Data Format Select (check) the desired data options for the reader type. These parameters can be obtained from the reader manufacturer. Keypad Mode Select the keypad mode for the reader type. This determines the kind of keypad that this reader type will have. LED Drive Mode Select the LED drive mode for the reader type. This will control the display of the reader LED or LCD display for this reader type and enable or disable certain reader communication protocols. Reader LED Function Select the reader LED function mode for the reader type. Select the default option to use the default settings or choose custom to configure the LED display functions from the SCPs screen for various reader modes. For more information on SCPs, see the SCPs help file topic. NOTE: Reader types can be very complex and are only recommended to be entered by advanced users. Entering an invalid reader type can compromise the security and functionality of the system. Cardholder User Fields Cardholder user fields are used to customize the look and feel of the available user definable fields on the card holders data entry screen. These user fields can be used for supplemental information, such as department, license plate number, hire dates, etc. Various data entry controls can also be used to define the type of data being entered into these fields. The number of available fields along their various properties are determined by the cardholder designer in the database configuration utility. For more information on the cardholder designer, see the Database Configuration Utility help file topic. NOTE: Access to this screen is determined by the settings for the currently logged in user. For more information on users, see the Users help file topic. Editing Cardholder User Fields To edit cardholder user fields, go to the user groups data entry screen by either clicking on the user groups toolbar button within the configuration group on the toolbar, or by selecting user groups from the go option on the system menu. Next, select the cardholder fields category in the permissions tree and click on the cardholder user field to be edited. Then click the edit field button to edit the properties for the selected cardholder user field. Editing Cardholder Form Behavior Cardholder form behavior can be edited from either of two locations, through the User Groups data entry screen or by clicking the Cardholder Fields button from within the Database Configuration Utility. Access the user groups data entry screen by either clicking on the user groups toolbar button within the configuration group on the toolbar, or by selecting user groups from the go option on the system menu. Next, select the cardholder fields category in the permissions tree and click on the edit cardholder form behavior button to edit the behavior properties for the cardholder form. Cardholder form behavior can be used to make certain fields required, perform calculations on fields and a wide variety of other behaviors. Cardholder form behavior uses the Visual Basic scripting language to control the behavior of the cardholder form. Discussion of the Visual Basic scripting language is beyond the scope of this documentation. NOTE: Editing the cardholder form behavior can render the cardholder form inoperable. This editor should only be used by persons that have extensive experience with the Visual Basic scripting language. Display Order To change the display order for cardholder user fields, go to the user groups data entry screen by either clicking on the user groups toolbar button within the configuration group on the toolbar, or by selecting user groups from the go option on the system menu. Next, select the cardholder fields category in the permissions tree and click on the cardholder user field to change the display order for. Then click the up or down arrow buttons to move the field up or down in the display order. Cardholder user fields will be displayed in the order that the are displayed here on the cardholders form. Display Name Enter the display name for the cardholder user field. The display name is a "friendly" name that will be displayed on the card holders form and in all selection screens and reports. An example of a friendly name would be "Department". The display name can be up to 50 characters in length. Edit Control Select the type of edit control to be used for the cardholder user field. The edit control determines the look and functionality of the cardholder user field that is displayed on the card holders form for data entry. The following types of edit controls are available: Text Box - The text box edit control is used for the entry of free form alpha-numeric characters up to 50 characters in length. An input mask can also be defined to control the way that data is entered into the user field. For example, an input mask of "######" would force numeric only data entry up to 6 digits in length. Several common predefined input masks are included. Drop Down List - The drop down list edit control is used to present a list of pre-defined items to choose from during data entry. This is useful when data consistency is desired for a certain user field. An example of this might be a "Department" user field with list items defined as "Sales", "Engineering", and "Management". This would ensure that instead of the operator typing in the word "Sales", it would be presented as a list item and would be entered the same way each time. An unlimited number of list items can be entered. Date Combo - The date combo edit control is used for the entry of dates. A calendar is also available when data entry is being performed to make entering dates easy. Text Box with Required Entry - The text box edit control is used for the entry of free form alpha-numeric characters up to 50 characters in length. An entry in this field will be required before a card holder can be saved. An input mask can also be defined to control the way that data is entered into the user field. For example, an input mask of "######" would force numeric only data entry up to 6 digits in length. Several common pre-defined input masks are included. List Items Enter the list items for the drop down list control. List items can either be entered directly or can be entered as a keyed lookup list. Keyed lookup lists are entered in the following format: 1=Department 1 2=Department 2 3=Department 3 A=Apple B=Banana C=Cherry Entering keyed lookup lists in this manner will store the key in the database but display the equal to text or number in the card holders screen. For example if the operator chose the A=Apple list item "A" would be stored in the database but "Apple" would be displayed. Default Value Enter the default value for either the text box or the drop down list control. This value will be automatically displayed and entered in the card holders screen if no new value is entered. The default value is only used when adding a new card holder record. Save/Cancel/Reset All Buttons Clicking on the save button will save the changes made to the cardholder user fields. Clicking on the cancel button will not save the changes made to the cardholder user fields. Edit the Cardholder Database Editing the Cardholder database is used to change the structure of the Cardholder table in the system database. It is possible to change many attributes of the cardholder database fields; however, cardholder user fields present in the database upon installation cannot be deleted and these user fields also cannot have their data types changed. User-defined cardholder fields may be added, modified or deleted in the edit cardholder screen. Several different field types can be used along with several different data entry control types. Cardholder user field layouts can also be saved to and loaded from template files. NOTE: Database design can be very complex and is only recommended to be used by advanced users. It is recommended that a database backup be performed prior to saving any new fields or layouts to the system database. Access to this screen is determined by the settings for the currently logged in user. For more information on users, see the Users help file topic. New Field To add a new field to the Cardholder Database, click the New Field button. New fields added to the database will be inserted at the end of the database. Edit Field To edit an existing field in the Cardholder database, either double-click the row to be edited or click the Edit Field button while that row is highlighted. Note that fields which cannot be edited will appear greyed out. Delete Field To delete a cardholder field, select the row to be deleted and click the Delete Field button. Note that if the Delete Field button is greyed out, that field cannot be deleted from the Cardholder database. Field Name Enter the name of the new field. Data Type nvarchar - Variable-length Unicode character data can be a value from 1-4000 characters maximum. bit - An integer dataa type take a value 0, or NULL. datetime - Defines datethat thatcan is combined withofa 1, time of day with fractional seconds that is based on a 24-hour clock. Valid dates range from January 1, 1753 through December 31, 9999. Valid times are 00:00:00 through 23:59:59.997. December 31, 9999.data Valid times are 00:00:00 through through 2,147,483,647. 23:59:59.997. int - Whole number from -2,147,483,649 ntext - Variable-length Unicode data with a maximum length of 1,073,741,823 characters. Length Use the up/down arrows to select the length of the new field. Indexed Use the dropdown list to select whether indexing is to be used for the Cardholder database field. Like databases in general, indexes must be designed carefully. Because they can take up significant disk space, it is inadvisable to implement more indexes than necessary. With this in mind, it is recommended that only Cardholder database fields which will be used regularly as search criteria be indexed. Yes the fieldfield willnot be be indexed, No - -the will Unique - field the will be indexed. index but not with a unique index. Display Name Enter the field display name. Display Order Use the up/down arrows to select the display order for the cardholder field. This is the order in which the user-defined/user-editable cardholder database fields will be display in Access It! Universal. Edit Control Type Use the dropdown list to select the control type to be used for the field. Text Box - The text box edit control is used for the entry of free form alpha-numeric characters up to 50 characters in length. Input Mask - An input mask can also be defined to control the way that data is entered into the user field. For example, an input mask of "######" would force numeric only data entry up to 6 digits in length. Some common pre-defined input masks are included. Output Format - An output format can be defined to control the way that entered data will appear when displayed. For example, an output format of (000)000-0000 would result in the input "8005551212" being formatted as (800)555-1212. Default Value - If a value is entered, this will be the default value in the field for new records added to the Cardholder database. Drop Down List - The drop down list edit control is used to present a list of pre-defined items to choose from during data entry. This is useful when data consistency is desired for a certain user field. List Items - An example of this might be a "Department" user field with list items defined as "Sales", "Engineering", and "Management". This would ensure that instead of the operator typing in the word "Sales", it would be presented as a list item and would be entered the same way each time. An unlimited number of list items can be entered. Default Value - If a value is entered, this will be the default value in the field for new records added to the Cardholder database Date Combo - The date combo edit control is used for the entry of dates. A calendar is also available when data entry is being performed to make entering dates easy. Text Box with Required Entry - The text box edit control is used for the entry of free form alpha-numeric characters up to 50 characters in length. An entry in this field will be required before a card holder can be saved. An input mask can also be defined to control the way that data is entered into the user field. For example, an input mask of "######" would force numeric only data entry up to 6 digits in length. Several common pre-defined input masks are included. Input Mask - An input mask can also be defined to control the way that data is entered into the user field. For example, an input mask of "######" would force numeric only data entry up to 6 digits in length. Some common pre-defined input masks are included. Output Format - An output format can be defined to control the way that entered data will appear when displayed. For example, an output format of (000)000-0000 would result in the input "8005551212" being formatted as (800)555-1212. Default Value - If a value is entered, this will be the default value in the field for new records added to the Cardholder database ISave Field Once the desired entries have been made for the new/updated cardholder field, click the Save button to commit the changes to the database. NOTE: Database design can be very complex and is only recommended to be used by advanced users. It is recommended that a database backup be performed prior to saving any new fields or layouts to the system database. Access to this screen is determined by the settings for the currently logged in user. For more information on users, see the Users help file topic. The Access It! Universal services must be restarted prior to having databases changes take effect. Configuring the Network Firewall Settings Client - The firewall maybe turned on, no additional settings are required. Server - If the firewall is turned on, exceptions for DCOM RPC port 135, port 3030 and for the AIUniSvc.exe (or specify ports in DCOMCNFG), must be implemented. Other applications such as DVR interfaces, etc. will be application specific. Please reference the specific vendor’s installation and configuration notes as needed. For information on configuring the Windows Firewall please visit: http://www.microsoft.com/technet/community/columns/cableguy/cg0204.mspx For information on Setting DCOM to use specific ports please visit: http://support.microsoft.com/kb/300083 General Notes The setup program automatically gives "Everyone" Launch and Activate Permissions on the AIUniSvc object in DCOMCNFG. It is recommend that "Everyone" is removed and specific users or a group is added with Local Launch, Local Access and Remote Access set to "Allow”. You must be able to ping the server from the client. File and Printer sharing wizard may need to be run. If the service is running as local system account and the SQL Server is on another machine, the .udl needs to be setup for SQL authentication. If the service is running as a specific user (either thru DCOMCNFG->RunAs OR Services -> Log ON) then the following apply: The specific user must have "Log on as a batch job" permission (Start Menu->Run>gpedit.msc). The specific user must have access to the SQL Server either via windows authentication OR SQL Server authentication. The specific user must be a member of the local administrator group on the computer. DCOM Configuration DCOMCNFG Legend LA = Local Access RA = Remote Access LL = Local Launch RL = Remote Launch To run the DCOM configuration utility type in dcomcnfg from a windows command prompt. System Scenarios - Configuration 1 Client - Windows XP SP2, Windows Vista or Server 2003 in a domain. Server - Windows XP SP2, Windows Vista or Server 2003 in a workgroup. Server Setup 1. Server Explorer -> View -> Folder Options -> Use simple file sharing - DISABLED (Q290403) 2. There needs to be a local user with username/password pair that match domain login for EACH user that needs access to the server. 3. Overall DCOM settings COM Security -> Access Permission -> Security Limits -> ANONYMOUS LOGON LA = Allow (DEFAULT SETTING) Everyone LA/RA = Allow (DEFAULT SETTING) 4. Overall DCOM settings COM Security -> Launch and Activate Permissions -> Security Limits -> Administrators(LOCAL Machine\Administrators) LL/RL/LA/RA = Allow (DEFAULT SETTING) Everyone LL/LA = Allow (DEFAULT SETTING) 5. Need to add one of the below options to the above DCOM locations a. each specific user with these permissions LL/LA/RA = Allow b. a group which contains specific users with these permissions LL/LA/RA = Allow c. give Everyone these permissions LL/LA/RA = Allow Client Setup No client configuration is necessary. System Scenarios - Configuration 2 Client - Windows XP SP2, Windows Vista or Server 2003 in a domain. Server - Windows XP SP2, Windows Vista or Server 2003 in same domain. Setup 1. Overall DCOM settings COM Security -> Launch and Activate Permissions -> Security Limits -> Administrators(LOCAL Machine\Administrators) LL/RL/LA/RA = Allow (DEFAULT SETTING) Everyone LL/LA = Allow (DEFAULT SETTING) 2. Need to add one of the below options to the above DCOM locations a. each specific user with these permissions LL/LA/RA = Allow b. a group which contains specific users with these permissions LL/LA/RA = Allow c. give Everyone these permissions LL/LA/RA = Allow Client Setup No client configuration is necessary. Troubleshooting 1. Error 429: ActiveX component can't create object. a. Validate the server name within the application from the tools...select regional server system menu option. b. Validate that the service is installed on the server. 2. Error 462: The remote server machine does not exist or is unavailable a. Check firewall settings. b. Make sure you can ping the server by IP Address. c. If the server is a computer name, make sure you can ping the server by name. 3. Error 7: Out of memory a. Check firewall settings Sites Sites Detail Sites are used to create new or maintain existing sites within a database and specify various site capacities and parameters. A site is used to segregate (partition) data in a database. Only the hardware installed at a specific site will be available when connected to that site. To switch between the various sites select the desired site from the current site drop down located just under the system menu. NOTE: Any changes made at the site level will reset all of the SCP panels in the site when changes are saved. Access to individual sites is determined by the settings for the currently logged in user. For more information on users, see the Users help file topic. Adding a Site To add a site, go to the sites data entry screen by either clicking on the sites toolbar button within the system group on the toolbar, or by selecting sites from the go option on the system menu. All of the sites in the database will then be displayed in the right window pane of the Access It! Universal desktop. Click on the new button on the toolbar or select new from the file option on the system menu or from the right click menu. Editing a Site To edit a site, go to the sites data entry screen by either clicking on the sites toolbar button within the system group on the toolbar, or by selecting sites from the go option on the system menu. All of the sites in the database will then be displayed in the right window pane of the Access It! Universal desktop. Select the site to be edited and click on the edit button on the toolbar, or double click the site to be edited. You can also select edit from the file option on the system menu or from the right click menu. Deleting a Site To delete a site, go to the sites data entry screen by either clicking on the sites toolbar button within the system group on the toolbar, or by selecting sites from the go option on the system menu. All of the sites in the database will then be displayed in the right window pane of the Access It! Universal desktop. Select the site to be deleted and click on the delete button on the toolbar. You can also select delete from the file option on the system menu or from the right click menu. NOTE: Deleting a site will delete all associated site data along with the site itself. This deletion cannot be undone and the site will have to be manually re-entered or restored from a database backup! Printing Site Reports To print reports for a site, go to the sites data entry screen by either clicking on the sites toolbar button within the system group on the toolbar, or by selecting sites from the go option on the system menu. All of the sites in the database will then be displayed in the right window pane of the Access It! Universal desktop. Select the sites to print reports for and click on the print button on the toolbar. You can also select print from the file option on the system menu or from the right click menu. The following reports are available: Site Listing - This report provides a list of the selected sites and their various properties. Diagnostics Diagnostics are used to view the Access It! Universal software's communications with the SCP panel(s). Diagnostics are used for troubleshooting purposes only and should never be used for the daily operation of the system. All communications between the SCP panel and the Access It! Universal software will be displayed in the diagnostics window. NOTE: Access to this screen is determined by the settings for the currently logged in user. For more information on users, see the Users help file topic. Viewing Diagnostics To view diagnostics, go to the diagnostics screen by either clicking on the diagnostics toolbar button within the system group on the toolbar, or by selecting diagnostics from the go option on the system menu. Debugging Debugging is used to control the writing of diagnostic information to a text file on the computer hosting the access control server service. This text file is used by Access It! Universal support personnel to help diagnose system problems. Debugging is used for diagnostic purposes only and should never be used for the daily operation of the system. To turn on debugging, click the debug on toolbar button in the diagnostics window. This will create two text files in the application folder on the server, called SCPDebug.txt and APCDebug.txt. This file may be requested by Access It! Universal support personnel for troubleshooting purposes. NOTE: Leaving debugging turned on can decrease the overall performance of the system and the debug files on the server will get very large and consume hard disk space. Direct Command Direct commands are used to send direct numeric commands to the SCP panel(s). Direct commands are used for diagnostic purposes only and should never be used for the daily operation of the system. There are many direct commands available and discussing them here is beyond the scope of this documentation. Direct command usage may be requested by Access It! Universal support personnel. To send a direct command, click on the direct command toolbar button in the diagnostics window. Enter the direct command to be sent to the SCP panel. Click ok to send the command to the SCP panel immediately, or click cancel to abort sending the command. NOTE: Direct commands can be very complex and are only recommended to be used by advanced users with the assistance of the Access It! Universal technical support staff. Sending an invalid direct command can compromise the security and functionality of the system. Cardholders Cardholders Detail Cardholders are used to maintain cardholders (people) and cards within the database. User fields are also available to store a variety of personnel information for each cardholder. NOTE: Access to this screen is determined by the settings for the currently logged in user. For more information on users, see the Users help file topic. Adding a Cardholder To add a cardholder, go to the cardholders data entry screen by either clicking on the cardholders toolbar button within the main group on the toolbar, or by selecting cardholders from the go option on the system menu. Click on the new button on the toolbar or select new from the file option on the system menu or from the right click menu. A card and all associated information can also be added when adding a cardholder. If no card information is specified only a cardholder will be added. Editing a Cardholder To edit a cardholder, go to the cardholders data entry screen by either clicking on the cardholders toolbar button within the main group on the toolbar, or by selecting cardholders from the go option on the system menu. Clicking on the find now button will display all cardholders in the database in the right window pane of the Access It! Universal desktop. The list of cardholders can be sorted by clicking on any of the column titles in the display window. Cardholders can also be searched for by using the find now function. For more information on finding specific cardholders, see the Finding Cardholders help file topic. Select the cardholder to be edited and click on the edit button on the toolbar, or double click the cardholder to be edited. You can also select edit from the file option on the system menu or from the right click menu. Deleting a Cardholder To delete a cardholder, go to the cardholders data entry screen by either clicking on the cardholders toolbar button within the main group on the toolbar, or by selecting cardholders from the go option on the system menu. Clicking on the find now button will display all cardholders in the database in the right window pane of the Access It! Universal desktop. The list of cardholders can be sorted by clicking on any of the column titles in the display window. Cardholders can also be searched for by using the find now function. For more information on finding specific cardholders, see the Finding Cardholders help file topic. Select the cardholder to be deleted and click on the delete button on the toolbar. You can also select delete from the file option on the system menu or from the right click menu. You will then be asked to confirm the deletion, answer yes to delete the cardholder and all associated cards and no to cancel the deletion. Finding Cardholders Cardholders are used to maintain cardholders (people) within the database. User fields are also available to store a variety of personnel information for each cardholder. Find Now To find a specific cardholder, go to the cardholders data entry screen by either clicking on the cardholders toolbar button within the main group on the toolbar, or by selecting cardholders from the go option on the system menu. Clicking on the find now button will display all cardholders in the database in the right window pane of the Access It! Universal desktop. The list of cardholders can be sorted by clicking on any of the column titles in the display window. The list can then be manually searched to find the desired cardholder. A specific cardholder can also be located by entering the last name or part of a last name and clicking the find now button. All last names that start with a certain letter can also be located using the drop down arrow next to the find now button. To change the default search criteria from last name or cardholder, select the specified field from the Look For drop list. NOTE: Additional card holder data fields can be displayed in the card holders screen by right clicking anywhere inside the card holders grid and choosing select display fields from the right click menu. Any or all additional fields can then be displayed and the display order can be adjusted. Advanced Find The advanced find option is used to find cardholders by fields other than last name. The advanced find option is also used to build more advanced queries that can contain more than one search parameter. These advanced queries can also be saved to disk and loaded later for re-use. Field Select the field to be searched. Condition Select the condition that the data must meet to be included in the search results. The following conditions are available: Is Equal To - The value stored in the data field must be exactly the same as the value being searched for to be included in the search results. This is the equivalent of "=" in most query languages. Is Not Equal To - The value stored in the data field must not be exactly the same as the value being searched for to be included in the search results. This is the equivalent of "<>" in most query languages. Is One Of - The value stored in the data field must be the same as one of the values being searched for to be included in the search results. This is the equivalent of "OR" in most query languages. Is Not One Of - The value stored in the data field must not be the same as any of the values being searched for to be included in the search results. This is the equivalent of "<>" and "OR" in most query languages. Is Less Than - The value stored in the data field must be less than the value being searched for to be included in the search results. This is the equivalent of "<" or "LESS THAN" in most query languages. Is Less Than Or Equal To - The value stored in the data field must be less than or the exactly the same as the value being searched for to be included in the search results. This is the equivalent of "<=" or "LESS THAN OR EQUAL TO" in most query languages. Is Greater Than - The value stored in the data field must be greater than the value being searched for to be included in the search results. This is the equivalent of ">" or "GREATER THAN" in most query languages. Is Greater Than Or Equal To - The value stored in the data field must be greater than or exactly the same as the value being searched for to be included in the search results. This is the equivalent of ">=" or "GREATER THAN OR EQUAL TO" in most query languages. Is Between - The value stored in the data field must be greater than or the same as the first value being searched for and less than or the same as the second value being searched for to be included in the search results. This is the equivalent of ">= AND <= " in most query languages. Is Not Between - The value stored in the data field must not be greater than or the same as the first value being searched for and not less than or the same as the second value being searched for to be included in the search results. This is the equivalent of "< AND > " in most query languages. Is Like - The value stored in the data field must be similar to the value being searched for to be included in the search results. This is the equivalent of "*abc*" or "LIKE" in most query languages. Is Not Like - The value stored in the data field must not be similar to the value being searched for to be included in the search results. This is the equivalent of "*abc*" or " NOT LIKE" in most query languages. Is Empty - The value stored in the data field must empty or null to be included in the search results. This is the equivalent of " " or "NULL" in most query languages. Is Not Empty - The value stored in the data field must not be empty or null to be included in the search results. This is the equivalent of " " or "NOT NULL" in most query languages. Value Select or enter the value to be searched for. This field will vary based upon the condition that is selected. For some conditions, one value may be required and for other conditions multiple values may be required. Add to List After specifying the search field, condition and value(s), click on the add to list button to add the search criteria item to the list of search parameters. Multiple search criteria items can be added to refine the search parameters. All search criteria items are added together during the search. Remove Search criteria items can be removed by selecting (clicking) on an item in the list of search parameters and clicking the remove button. Load Search Search parameters can be loaded from previously saved queries by clicking on the load search button and selecting a saved query. All of the previously saved search criteria items will be loaded into the search parameter list. This option is useful for frequently run complex searches. Save Search Search parameters can be saved to disk by clicking on the save search button and assigning a name to the saved query. All of the search criteria items will be saved for later use. This option is useful for frequently run complex searches. Import Card Data Import card data is used to import cardholder and card data from external sources in to the Access It! Universal database. Import card data can import data, images and signatures from a wide variety of sources. To import card data, go to the cardholders data entry screen by either clicking on the cardholders toolbar button within the main group on the toolbar, or by selecting cardholders from the go option on the system menu. Next, select import card data from the file option on the system menu. NOTE: Access to this screen is determined by the settings for the currently logged in user. For more information on users, see the Users help file topic. Data Source Type Select the data source type for the card data import. The data source type identifies the type of source data to be used for the import. The following data source types are supported: Microsoft Access - The data source is a Microsoft Access database. Microsoft Excel - The data source is a Microsoft Excel spreadsheet. Microsoft SQL Server - The data source is a Microsoft SQL Server database. Text File - The data source is a comma or tab delimited plain text file. File Location/Connection Parameters Enter or select the file or database to import data from. The parameters necessary will depend upon the data source type selected. Select/Preview Data to be Imported Select the data to be imported. Once selected a sample preview of the data to be imported will be displayed. The parameters necessary or the data being displayed will depend upon the data source type selected. Drag and Drop the Source Fields to the Destination Fields To assign source fields to destination fields, select the desired source field, then drag and drop the source field on to the destination field. To assign a static value to a destination field drag and drop the "<Static Value>" item on to the desired destination field and enter the static value when prompted. Field maps can then be saved and loaded for reuse. NOTE: The list of destination fields is dependent upon the options set for the current site. For example if the number of access levels per card is set to six per card for the current site only six access level destination fields will be displayed. For more information on sites, see the Sites help file topic. Ready to Import Click on the finish button to begin the import. A progress bar will display the percentage of completion as the import progresses. After the import completes a text file will be created listing all error messages if any errors have occurred. Export Card Data Export card data is used to export cardholder and card data from the Access It! Universal database for use by an external source. Export card data can export data, images and signatures from the Access It! Universal database. To export card data, go to the cardholders data entry screen by either clicking on the cardholders toolbar button within the main group on the toolbar, or by selecting cardholders from the go option on the system menu. Next, select export card data from the file option on the system menu. NOTE: Access to this screen is determined by the settings for the currently logged in user. For more information on users, see the Users help file topic. Select Records to Export Select all records to export all of the cardholder and card data in the Access It! Universal database or choose selected records to export only specified data. For more information on finding specific records to export, see the Finding Cardholders help file topic. Select Fields to Export Select the cardholder and card fields to export. To assign fields to export, select the fields, then "move" the fields that you wish to export from the available window to the selected window. This is accomplished by using the ">>" and "<<" buttons. The ">>" button will move all selected fields from the available window to the selected window. The "<<" button will move all selected fields from the selected window to the available window. Multiple fields can be selected by holding down the <Ctrl> key on the keyboard while selecting (clicking) the desired fields. Select Folder Location for Export.txt Enter or select the destination folder in which the exported data (Export.txt), pictures and signatures are to be stored. Clicking on the change button will bring up a browse window for searching for and selecting the destination directory. NOTE: Two separate folders will be created under the destination folder specified. The pictures will be stored in a sub folder named "Pictures" and the signatures will be stored in a sub folder named "Signatures". Both of these folders will be created automatically. Ready to Export Click on the finish button to begin the export. A progress bar will display the percentage of completion as the export progresses. After the export completes a message will be displayed showing the number of records exported. Bulk Card Insert Bulk card insert is used to add specified cardholder and card data in bulk or batches to the Access It! Universal database. Multiple cards can be added to a single cardholder or to multiple cardholders. To perform a bulk card insert, go to the cardholders data entry screen by either clicking on the cardholders toolbar button within the main group on the toolbar, or by selecting cardholders from the go option on the system menu. Next, select bulk card insert from the file option on the system menu. NOTE: Access to this screen is determined by the settings for the currently logged in user. For more information on users, see the Users help file topic. The following parameters can be specified during a bulk card insert: Last Name Enter the last name for the card holder. This name can be up to 50 characters in length. First Name Enter the first name for the card holder. This name can be up to 50 characters in length. Middle Initial Enter the middle initial for the card holder. This name can be up to 1 character in length. User Info Enter user defined field information. These user fields can be used for supplemental information, such as department, license plate number, etc. These fields can be up to 50 characters in length. The labels for these user fields can be changed by using the cardholder user fields screen. For more information on editing cardholder user fields, see the Cardholder User Fields help file topic. NOTE: Access to the user fields is determined by the security settings for the currently logged on user. For more information on users, see the Users help file topic. Capture The capture button is used to activate the capture window and capture an image or signature for the card holder. NOTE: The style and functionality of the capture window will vary depending upon the type of capture device being used. See the manufacturer's documentation for the capture device for further information about the capture window. Capture Tools The image capture tools button is used to bring up a tools menu for image or signature capturing. The following tools are available: Cut - The cut option is used to delete the current image and copy it to the clipboard. This option is useful for either deleting an unwanted image from a card holder, or for moving an image to the clipboard. Copy - The copy option is used to copy the current image to the clipboard. This option is useful for copying a card holder image to the clipboard and pasting into an imaging application such as windows paintbrush. Paste - The paste option is used to paste the contents of the clipboard into the image capture window. This option is useful for capturing images created with a windows paintbrush application, or from another imaging application that does not have TWAIN or VFW software drivers. Import - The import option is used to capture an image from a physical disk file. This option is useful for capturing images from capture devices that have the capability of storing images to a file. The supported image file formats are JPEG (.JPG) and Windows Bitmap (.BMP). Export - The export option is used to export a captured image to a physical disk file. This option is useful for exporting images for use with imaging applications that can use disk based image files. The supported image file formats are JPEG (.JPG) and Windows Bitmap (.BMP). Twain - The Twain option is used to select the TWAIN device source and to acquire (capture) an image from the selected TWAIN source. This option is useful if an image is being captured using a TWAIN device that is not set as the default capture device. For example, if the Integral Technologies FlashBus capture card is the normally used capture device and remote images are captured with a digital camera, the TWAIN option could be used to gather the images from the camera without having to run the configuration program to change the default image capture device. NOTE: The TWAIN sources will vary according to the third party device drivers that are installed on the local workstation. Adjust - The adjust option is used to adjust the brightness or contrast (lightness or darkness) of a captured image. Images can also be cropped using this option. To adjust the brightness and or contrast, click on the sliders to increase or decrease the brightness or contrast of the image. Click on apply to save the changes to the image or click on cancel to cancel the changes. Cardholder Status The cardholder status will override the status of any individual card. Inactive - The cardholder's cards will be inactive, all cards added for this cardholder will be inactive and will not work at any of the doors in the system regardless of the access levels assigned to the card. Active - The cardholder's cards will be active and will work at any of the doors in the system that the access levels assigned to the card allow. Date Based - The cardholder's cards will become active at midnight on the date entered in the active date field and will become inactive at midnight on the date entered in the expire date field. Cardholder Access Levels To assign access levels to a cardholder, select the access levels and "move" the access levels that you wish to be assigned to the cardholder from the available window to the assigned window. This is accomplished by using the ">>" and "<<" buttons. The ">>" button will move all selected access levels from the available window to the assigned window. The "<<" button will move all selected access levels from the assigned window to the available window. Multiple access levels can be selected by holding down the <Ctrl> key on the keyboard while selecting (clicking) the desired access levels. Up to 128 access levels can be assigned to a cardholder. NOTE: Access to a cardholder's access levels is determined by the settings for the currently logged in user. For more information on users, see the Users help file topic. Sites To assign sites to a cardholder, "move" the sites that you wish to be assigned to the cardholder from the available window to the assigned window. This is accomplished by using the ">>" and "<<" buttons. The ">>" button will move all selected sites from the available window to the assigned window. The "<<" button will move all selected sites from the assigned window to the available window. Multiple sites can be selected by holding down the <Ctrl> key on the keyboard while selecting (clicking) the desired sites. For more information on sites, see the Sites help file topic. Company Select the company that this cardholder will be assigned to. If a company is selected only users with permissions to the selected company will have access to this cardholder. This cardholder can also be assigned to all companies which is useful for a shared cardholder. Companies are used to partition cardholders within a site. For more information on companies, see the Companies help file topic. For more information on users, see the Users help file topic. Biometrics To capture a biometric template, click on the capture template button and follow the biometric device manufacturers instructions to complete the capture. To clear a template, click on the clear template button. NOTE: Biometric licenses must be purchased separately and a biometric reader type must be specified for the site. Number of Cards to Add Select or enter the number of cards to be added. The cards being added can either be added to a single cardholder or a cardholder can be created for each card being added. First Card Number Enter the first encoded card number to be added to the database. The first card number will be added and then incremented by one for each card being bulk inserted. The encoded card number is the number that has been programmed into the card by the card manufacturer. The card number can range from 1 to 2147483647. NOTE: In certain card formats, the encoded card number and the printed card number may be different. If this field is left blank while adding a cardholder a cardholder will still be added with no cards associated to them. Facility Code Enter the facility code for the card being added to the database. The facility code is the number that has been programmed into the card by the card manufacturer. The facility code range depends upon the card formats being used. NOTE: In certain card formats, the facility code number may not be used. In these cases, enter a "-1" for the facility code number. PIN Number Enter the PIN number for the card. The PIN number will be required at any doors that have a keypad reader and the reader mode is set to card and pin. The PIN number can range from 4 to 9 digits in length depending upon the number of PIN digits setting in each site. A random, automatically generated PIN number can be assigned by clicking the auto button. For more information on reader modes, see the Readers help file topic. For more information on sites, see the Sites help file topic. Issue Level Select or enter the issue level. The issue level is one of the numbers that has been programmed into the card by the card manufacturer. The issue level can range from 1 to 255. Issue levels are generally used only with magnetic stripe cards. NOTE: In certain card formats, the issue level number may not be used. In these cases, use the default of "0" for the issue level number. Use Limit Select or enter the use limit for the card. Use limits will limit the number of times that the card can be used at any reader that has the non-zero use limit option set. Each time the card is granted access at any of these readers the number of uses remaining will be decremented by one. For more information on readers requiring non-zero use limits, see the Readers help file topic. NOTE: A use limit of 255 means the card will have unlimited uses and be exempt from use limit restrictions. Use limits are specific to each of the SCP panels in the system. If a card has a use limit of 20 and has access to readers set up to for use limits that are attached to two different SCP's, the card will have 20 uses at each of the SCP's. In addition, if an SCP panel is reset, the use limit will be reset to the value entered in this field. Use limits must be enabled for the site in order for this field to be available. For more information on sites, see the Sites help file topic. Card Group Select the card group for the card. The card group will group together cards with the same card group assigned to them. The card group can then be used to have a single card or a group of cards perform tasks when a card number from a certain card group is presented at a reader. The card group can also be used to set up mandatory or default card activation and expiration dates. The task to be performed by the card group and the conditions under which to perform the task are defined in the tasks screen. For more information on tasks, see the Tasks help file topic. For more information on card groups, see the Card Groups help file topic. NOTE: The card group is defaulted to "Main Card Group" for all cards being entered if card groups are not being used. A card group can contain any where from a single card, to all of the cards in the system. Badge Type Select the badge type to be used for this card. Only the badge type(s) that exist in the database will be available. For more information on badge types see the Badge Types help file topic. Classification Select the classification for this card. The classification can be used to group cards together for selection/viewing purposes and for reporting purposes. PIN Exempt Select (check) this option if this card is to be exempt from entering a PIN number at any of the doors that have a keypad reader and the reader mode is set to card and pin. When this option is checked, the pin number will be ignored and the cardholder will be granted or denied access strictly based on the card settings. For more information on reader modes, see the Readers help file topic. Extended Access Times Select (check) this option if this card is to have extended door access times. The door will remain unlocked and allowed to stay open longer than cards without this option selected. For more information on extended access, see the Readers help file topic. Anti-passback Exempt Select (check) this option if this card is to be exempt from anti-passback violations at any of the readers that are set up to use anti-passback and areas. When this option is checked, the anti-passback area will be ignored and the cardholder will be granted or denied access strictly based on the card settings. For more information on anti-passback and areas, see the Readers help file topic. Unused Card Expiration Exempt Select (check) this option if this card is to be exempt from being automatically deactivated if this card has not been used for a set number of days. When this option is checked, the card will not be automatically deactivated regardless of how long it had been since the card has been used. For more information on automatic card deactivation, see the Servers help file topic. Card Status Inactive - The card will be inactive and will not work at any of the doors in the system regardless of the access levels assigned to the card. Active - The card will be active and will work at any of the doors in the system that the access levels assigned to the card allow. Date Based - The card will become active at midnight on the date entered in the active date field and will become inactive at midnight on the date entered in the expire date field. Temporary Deactivate Enter the temporary deactivate date and the temporary reactivate date for the card. Temporary card deactivation will temporarily deactivate a card at midnight on the date entered in the deactivate date field and reactivate the card at midnight on the date entered in the reactivate date field. While the card is temporarily deactivated it will not work at any of the doors in the system regardless of the access levels assigned to the card. This feature is useful for vacations, leaves of absence etc. NOTE: Temporary card deactivation must be enabled for the site in order for these fields to be available. For more information on sites, see the Sites help file topic. Assign Access Levels To assign access levels to a card, select the access levels and "move" the access levels that you wish to be assigned to the card from the available window to the assigned window. This is accomplished by using the ">>" and "<<" buttons. The ">>" button will move all selected access levels from the available window to the assigned window. The "<<" button will move all selected access levels from the assigned window to the available window. Multiple access levels can be selected by holding down the <Ctrl> key on the keyboard while selecting (clicking) the desired access levels. Up to 128 access levels can be assigned to a card. NOTE: Access to a cards access levels is determined by the settings for the currently logged in user. For more information on users, see the Users help file topic. Temporary Access Select the site, access level, activate date and deactivate date for temporary access for the card. Temporary access will assign the specified access level to the card during the time period specified. This is useful is a card needs temporary access to an area that it would not normally have access to. NOTE: Temporary access will only be displayed if it has been enabled for the site. Precision Timezone Select the timezone to be used for all of the selected readers being assigned for precision access. Only one timezone can be selected at a time, so when readers are being assigned for different timezones, they must be selected individually or in groups by the desired timezone. To change a timezone for an assigned reader it must be moved back to the available window, then re-assigned with the new timezone. NOTE: This step will be skipped if precision access has not been enabled for the site. For more information on precision access, see the Sites help file topic. Precision Available/Assigned Readers/Timezones To assign readers for precision access, select the timezone and the desired reader(s), then "move" the readers that you wish to be assigned to the card from the available window to the assigned window. This is accomplished by using the ">>" and "<<" buttons. The ">>" button will move all selected readers from the available window to the assigned window. The "<<" button will move all selected readers from the assigned window to the available window. Multiple readers can be selected by holding down the <Ctrl> key on the keyboard while selecting (clicking) the desired readers. NOTE: This step will be skipped if precision access has not been enabled for the site. For more information on precision access, see the Sites help file topic. Save Only This option will save the card to the database, but will not preview or print the card. Save/Preview Badge This option will save the cardholder/card to the database and also display (preview) the card on the screen. The card can also be printed from the preview window. Save/Print Badge This option will save the cardholder/card to the database and also print the card to the assigned printer. The printer that the card will be sent to is assigned when the badge type is designed. For more information on the Badge Designer, see the Badge Designer help file topic. Batch Update/Delete Card Data Batch update/delete card data is used to perform batch data updates or deletions to cardholder and card data in the Access It! Universal database. To perform a batch update/delete, go to the cardholders data entry screen by either clicking on the cardholders toolbar button within the main group on the toolbar, or by selecting cardholders from the go option on the system menu. Next, select batch update/delete card data from the file option on the system menu. NOTE: Batch updates and deletes cannot be undone! Access to this screen is determined by the settings for the currently logged in user. For more information on users, see the Users help file topic. The following parameters can be specified during a batch update/delete: Select Records to Update/Delete Select all records to update or delete all of the cardholder and card data in the Access It! Universal database or choose selected records to update or delete only specified data. For more information on finding specific records to update or delete, see the Finding Cardholders help file topic. Select the Operation to Perform Select either batch update or batch delete. If batch update is selected specify the field to be updated for the selected records and the new value to be inserted in to the filed. If batch delete is selected choose whether to delete cards only or both cardholders and cards for the selected records. NOTE: Batch updates and deletes cannot be undone! It is highly recommended that a database backup be performed prior to batch updates or deletes. For more information on performing database backups see the Database Configuration Utility help file topic. Ready to Perform Batch The amount of records that will be updated will be displayed. Click on the finish button to begin the batch update or delete. A progress bar will display the percentage of completion as the update or delete progresses. After the update or delete completes a message will be displayed showing the number of records processed. Cards Cards Detail Cards are used to maintain cards within the database. A card format that corresponds to the type of card being entered must be set up in the SCP panel properties for the card to function correctly. NOTE: The maximum number of supported cards is dependent upon the amount of memory installed in the SCP panels being used. The total number of supported cards is displayed in the SCP panel screen after the SCP model has been selected. For more information on card capacities, see the SCP's help file topic. Adding a Card There are two methods for adding cards. To add a card to a new cardholder go to the cardholders data entry screen by either clicking on the cardholders toolbar button within the main group on the toolbar, or by selecting cardholders from the go option on the system menu. Click on the new cardholder button on the toolbar or select new cardholder from the file option on the system menu or from the right click menu. To add a card to an existing cardholder go to the cardholders data entry screen by either clicking on the cardholders toolbar button within the main group on the toolbar, or by selecting cardholders from the go option on the system menu. Find or choose the cardholder to add a card to, then click on the new card toolbar button with the cards window pane selected or select new card from the file option on the system menu. For more information on cardholders, see the Cardholders help file topic. Editing a Card To edit a card, go to the cards data entry screen by either clicking on the cards toolbar button within the main group on the toolbar, or by selecting cards from the go option on the system menu. Clicking on the find now button will display all cards in the database in the right window pane of the Access It! Universal desktop. The list of cards can be sorted by clicking on any of the column titles in the display window. Cards can also be searched for by using the find now function. For more information on finding specific cards, see the Finding Cards help file topic. Select the card to be edited and click on the edit button on the toolbar, or double click the card to be edited. You can also select edit card from the file option on the system menu or from the right click menu. The cards will either have green, red or yellow icons. A green card icon indicates an active card. A red card icon indicates an inactive, expired or not yet active card. A yellow icon indicates a card with date based activation that is currently active for its specified date range. Active Card Active Card Inactive Card Inactive Card Date Based Date Card Based Card Deleting a Card To delete a card, go to the cards data entry screen by either clicking on the cards toolbar button within the main group on the toolbar, or by selecting cards from the go option on the system menu. Clicking on the find now button will display all cards in the database in the right window pane of the Access It! Universal desktop. The list of cards can be sorted by clicking on any of the column titles in the display window. Cards can also be searched for by using the find now function. For more information on finding specific cards, see the Finding Cards help file topic. Select the card to be deleted and click on the delete button on the toolbar. You can also select delete card from the file option on the system menu or from the right click menu. You will then be asked to confirm the deletion, answer yes to delete the card and no to cancel the deletion. Finding Cards Cards are used to maintain cards within the database. A card format that corresponds to the type of card being entered must be set up in the SCP panel properties for the card to function correctly. NOTE: The maximum number of supported cards is dependent upon the amount of memory installed in the SCP panels being used. The total number of supported cards is displayed in the SCP panel screen after the SCP model has been selected. For more information on card capacities, see the SCP's help file topic. Find Now To find a specific card, go to the cards data entry screen by either clicking on the cards toolbar button within the data files group on the toolbar, or by selecting cards from the view option on the system menu. Clicking on the find now button will display all cards in the database in the right window pane of the Access It! Universal desktop. The list of cards can be sorted by clicking on any of the column titles in the display window. The list can then be manually searched to find the desired card. A specific card can also be located by entering the card number and clicking the find now button. To change the default search criteria from last name or cardholder, select the specified field from the Look For drop list. Cards can be located by the cardholder that they belong to using the find now button from the cardholders screen. For more information on finding cardholders, see the Finding Cardholders help file topic. NOTE: Additional card data fields can be displayed in the cards screen by right clicking anywhere inside the cards grid and choosing select display fields from the right click menu. Any or all additional fields can then be displayed and the display order can be adjusted. Advanced Find The advanced find option is used to find cards by fields other than card number. The advanced find option is also used to build more advanced queries that can contain more than one search parameter. These advanced queries can also be saved to disk and loaded later for re-use. Field Select the field to be searched. Condition Select the condition that the data must meet to be included in the search results. The following conditions are available: Is Equal To - The value stored in the data field must be exactly the same as the value being searched for to be included in the search results. This is the equivalent of "=" in most query languages. Is Not Equal To - The value stored in the data field must not be exactly the same as the value being searched for to be included in the search results. This is the equivalent of "<>" in most query languages. Is One Of - The value stored in the data field must be the same as one of the values being searched for to be included in the search results. This is the equivalent of "OR" in most query languages. Is Not One Of - The value stored in the data field must not be the same as any of the values being searched for to be included in the search results. This is the equivalent of "<>" and "OR" in most query languages. Is Less Than - The value stored in the data field must be less than the value being searched for to be included in the search results. This is the equivalent of "<" or "LESS THAN" in most query languages. Is Less Than Or Equal To - The value stored in the data field must be less than or the exactly the same as the value being searched for to be included in the search results. This is the equivalent of "<=" or "LESS THAN OR EQUAL TO" in most query languages. Is Greater Than - The value stored in the data field must be greater than the value being searched for to be included in the search results. This is the equivalent of ">" or "GREATER THAN" in most query languages. Is Greater Than Or Equal To - The value stored in the data field must be greater than or exactly the same as the value being searched for to be included in the search results. This is the equivalent of ">=" or "GREATER THAN OR EQUAL TO" in most query languages. Is Between - The value stored in the data field must be greater than or the same as the first value being searched for and less than or the same as the second value being searched for to be included in the search results. This is the equivalent of ">= AND <= " in most query languages. Is Not Between - The value stored in the data field must not be greater than or the same as the first value being searched for and not less than or the same as the second value being searched for to be included in the search results. This is the equivalent of "< AND > " in most query languages. Is Like - The value stored in the data field must be similar to the value being searched for to be included in the search results. This is the equivalent of "*abc*" or "LIKE" in most query languages. Is Not Like - The value stored in the data field must not be similar to the value being searched for to be included in the search results. This is the equivalent of "*abc*" or " NOT LIKE" in most query languages. Is Empty - The value stored in the data field must empty or null to be included in the search results. This is the equivalent of " " or "NULL" in most query languages. Is Not Empty - The value stored in the data field must not be empty or null to be included in the search results. This is the equivalent of " " or "NOT NULL" in most query languages. Value Select or enter the value to be searched for. This field will vary based upon the condition that is selected. For some conditions, one value may be required and for other conditions multiple values may be required. Add to List After specifying the search field, condition and value(s), click on the add to list button to add the search criteria item to the list of search parameters. Multiple search criteria items can be added to refine the search parameters. All search criteria items are added together during the search. Remove Search criteria items can be removed by selecting (clicking) on an item in the list of search parameters and clicking the remove button. Load Search Search parameters can be loaded from previously saved queries by clicking on the load search button and selecting a saved query. All of the previously saved search criteria items will be loaded into the search parameter list. This option is useful for frequently run complex searches. Save Search Search parameters can be saved to disk by clicking on the save search button and assigning a name to the saved query. All of the search criteria items will be saved for later use. This option is useful for frequently run complex searches. Previewing Cards Cards are used to maintain cards within the database. A card format that corresponds to the type of card being entered must be set up in the SCP panel properties for the card to function correctly. NOTE: The maximum number of supported cards is dependent upon the amount of memory installed in the SCP panels being used. The total number of supported cards is displayed in the SCP panel screen after the SCP model has been selected. For more information on card capacities, see the SCP's help file topic. Previewing a Card Cards can be previewed by going to the cards data entry screen by either clicking on the cards toolbar button within the main group on the toolbar, or by selecting cards from the go option on the system menu. Clicking on the find now button will display all cards in the database in the right window pane of the Access It! Universal desktop. The list of cards can be sorted by clicking on any of the column titles in the display window. Cards can also be searched for by using the find now function. For more information on finding specific cards, see the Finding Cards help file topic. Select the card to be previewed and click on the print button on the toolbar. You can also select print from the file option on the system menu or from the right click menu. Cards can also be previewed from the cardholders screen. For more information on cardholders, see the Cardholders help file topic. Printing Cards Cards are used to maintain cards within the database. A card format that corresponds to the type of card being entered must be set up in the SCP panel properties for the card to function correctly. NOTE: The maximum number of supported cards is dependent upon the amount of memory installed in the SCP panels being used. The total number of supported cards is displayed in the SCP panel screen after the SCP model has been selected. For more information on card capacities, see the SCP's help file topic. Printing a Card Cards can be printed by going to the cards data entry screen by either clicking on the cards toolbar button within the main group on the toolbar, or by selecting cards from the go option on the system menu. Clicking on the find now button will display all cards in the database in the right window pane of the Access It! Universal desktop. The list of cards can be sorted by clicking on any of the column titles in the display window. Cards can also be searched for by using the find now function. For more information on finding specific cards, see the Finding Cards help file topic. Select the card to be printed and click on the print button on the toolbar. You can also select print from the file option on the system menu or from the right click menu. The card will be sent to the printer defined for the badge type of the card being printed. This printer is assigned using the Badge Designer. For more information on the Badge Designer, see the Badge Designer help file topic. Cards can also be previewed from the cardholders screen. For more information on cardholders, see the Cardholders help file topic. NOTE: If no printer is defined for the badge type of the card being printed, the card will be sent to the default system printer when the print button is clicked. Hardware Hardware is used to define all panels, readers, inputs, outputs, intercoms, intrusion detection panels, IP Locksets, CCTV cameras and DVR cameras being used in the system. Hardware is displayed in a tree style format for ease of use and is organized in the same fashion that the hardware is physically installed in the system. The hardware tree is also used to display real time status information for various system hardware devices. Click on the plus sign next to any of the items to expand the tree and display the items contained within that item. Clicking on one of the items in the tree will display all of the related items in the right window pane of the Access It! Universal desktop. The item can then be selected and edited by clicking on the edit button on the toolbar, or be double clicking on the item to be edited. NOTE: Access to this screen is determined by the settings for the currently logged in user. For more information on users, see the Users help file topic. For additional information, select any of the following hardware categories. Channels SCPs SIOs Readers Inputs Outputs Tasks DVRs CCTV Switchers Intercom Switches Intrusion Detection Panels IP Locksets Channels Channels Detail Channels are used to define the communication method from the comm server computer to each of the SCP panels. Channels can be either RS232, TCP/IP (network) or Dialup using a modem. NOTE: Access to this screen is determined by the settings for the currently logged in user. For more information on users, see the Users help file topic. Adding a Channel To add a channel, go to the hardware tree by either clicking on the hardware toolbar button within the main group on the toolbar, or by selecting hardware from the go option on the system menu. Then, click on the channels item in the hardware tree. All of the channels will then be displayed in the right window pane of the Access It! Universal desktop. Click on the new button on the toolbar or select new from the file option on the system menu or from the right click menu. Editing a Channel To edit a channel, go to the hardware tree by either clicking on the hardware toolbar button within the main group on the toolbar, or by selecting hardware from the go option on the system menu. Then, click on the channels item in the hardware tree. All of the channels will then be displayed in the right window pane of the Access It! Universal desktop. Select the channel to be edited and click on the edit button on the toolbar, or double click the channel to be edited. You can also select edit from the file option on the system menu or from the right click menu. Deleting a Channel To delete a channel, go to the hardware tree by either clicking on the hardware toolbar button within the main group on the toolbar, or by selecting hardware from the go option on the system menu. Then, click on the channels item in the hardware tree. All of the channels will then be displayed in the right window pane of the Access It! Universal desktop. Select the channel to be deleted and click on the delete button on the toolbar or select delete from the file option on the system menu or from the right click menu. Printing Channel Reports To print reports for a channel, go to the hardware tree by either clicking on the hardware toolbar button within the main group on the toolbar, or by selecting hardware from the go option on the system menu. Then, click on the channels item in the hardware tree. All of the channels will then be displayed in the right window pane of the Access It! Universal desktop. Select the channels to print reports for and click on the print button on the toolbar or select print from the file option on the system menu or from the right click menu. The following reports are available: Channel History - This report provides a list of all database updates for the selected channels. Channel Listing - This report provides a list of the selected channels and their various properties. SCP's SCP's Detail SCP's are used to define the model and operational parameters for each of the SCP panels in the system. If the main SCP item is selected in the hardware tree, live status information is displayed in the right window pane of the Access It! Universal desktop for each of the SCP panels. The SCP icon will also display the current alarm state for each of the SCP panels. NOTE: Access to this screen is determined by the settings for the currently logged in user. For more information on users, see the Users help file topic. Adding an SCP To add an SCP, go to the hardware tree by either clicking on the hardware toolbar button within the main group on the toolbar, or by selecting hardware from the go option on the system menu. Then, click on the SCP's item in the hardware tree. All of the SCP's will then be displayed in the right window pane of the Access It! Universal desktop. Click on the new button on the toolbar or select new from the file option on the system menu or from the right click menu. Editing an SCP To edit an SCP, go to the hardware tree by either clicking on the hardware toolbar button within the main group on the toolbar, or by selecting hardware from the go option on the system menu. Then, click on the SCP's item in the hardware tree. All of the SCP's will then be displayed in the right window pane of the Access It! Universal desktop. Select the SCP to be edited and click on the edit button on the toolbar, or double click the SCP to be edited. You can also select edit from the file option on the system menu or from the right click menu. Deleting an SCP To delete an SCP, go to the hardware tree by either clicking on the hardware toolbar button within the main group on the toolbar, or by selecting hardware from the go option on the system menu. Then, click on the SCP's item in the hardware tree. All of the SCP's will then be displayed in the right window pane of the Access It! Universal desktop. Select the SCP to be deleted and click on the delete button on the toolbar or select delete from the file option on the system menu or from the right click menu. Printing SCP Reports To print reports for an SCP, go to the hardware tree by either clicking on the hardware toolbar button within the main group on the toolbar, or by selecting hardware from the go option on the system menu. Then, click on the SCP's item in the hardware tree. All of the SCP's will then be displayed in the right window pane of the Access It! Universal desktop. Select the SCP's to print reports for and click on the print button on the toolbar or select print from the file option on the system menu or from the right click menu. The following reports are available: Alarm Zone Listing - This report provides a list of all alarm zones for the selected SCPs. This report includes all points and point types as well as tasks for available events and SIA device codes. Hardware Map - This report provides a hierarchical listing of all hardware attached to the selected SCPs. This report includes SCPs, SIOs, readers, inputs and outputs. SCP History - This report provides a list of all history for the selected SCPs. This report includes all database updates as well as all hardware activity. SCP Listing - This report provides a list of the selected SCPs and their various properties. Task Listing - This report provides a list of all tasks for the selected SCPs. This report includes execute conditions as well as task steps. SCP Commands To send a command to an SCP, go to the hardware tree by either clicking on the hardware toolbar button within the main group on the toolbar, or by selecting hardware from the go option on the system menu. Then, click on the SCP's item in the hardware tree. All of the SCP's will then be displayed in the right window pane of the Access It! Universal desktop. Select the SCP to send a command to and click on the SCP commands drop down next to the edit button on the toolbar or select commands from the right click menu. Select the command to be issued from the list and click on the command to be sent to the SCP panel. You can also send a command by selecting commands from the file option on the system menu and selecting the command to be sent. The following SCP commands are supported: Request SCP Status The request SCP status command is used to view current status information for the SCP panel. This tool can be useful in troubleshooting system problems and is also used for informational purposes. The following information is displayed: SCP Name - Display the name of the SCP panel. Device ID- Displays the device ID or SCP number of the SCP panel. Device Version - Displays the hardware version of the SCP panel. Software Revision - Displays the current firmware revision number of the SCP panel. Serial # - Displays the serial number of the SCP panel. RAM Size - Displays the total amount of on board memory for the SCP panel. RAM Free - Displays the amount of available on board memory for the SCP panel. SCP Time - Displays the current date and time stored in the SCP panel's internal clock. Max Cards - Displays the maximum card capacity of the SCP panel. Cards Active - Displays the current number of cards stored in the SCP panel. DIP Switch at Powerup - Displays the DIP switch settings when power was applied to the SCP panel. DIP Switch Current - Displays the current DIP switch settings for the SCP panel. Power State - Displays the current state of the power failure input. Tamper State - Displays the current state of the tamper input. OEM Code - Displays the current OEM code number of the SCP panel. Transaction Buffer Status Request The transaction buffer status request command is used to view current transaction (event) buffer status information for the SCP panel. This tool can be useful in troubleshooting system problems and is also used for informational purposes. The following information is displayed: SCP Name - Display the name of the SCP panel. Capacity - Displays the total number of transactions the SCP panel can store when the panel is off-line (not being communicated to by the comm server computer). Oldest - Displays the transaction number of the oldest transaction in the SCP panel buffer. This number should always be one when the SCP panel transaction buffer is empty. Last Reported - Displays the transaction number of the last transaction that was sent to the comm server computer from the SCP panel. Last Logged - Displays the transaction number of the last transaction that was logged in the SCP panel. The last reported and last logged numbers will be equal when the SCP panel transaction buffer is empty. Request Biometric Database Status The request biometric database status command is used to view current biometric database status information for the SCP panel. This tool can be useful in troubleshooting system problems and is also used for informational purposes. The following information is displayed: Biometric Reader Type - Displays the currently selected biometric reader type for the system. Max Records - Displays the maximum number of biometric templates that can be stored in the SCP panel. Record Size - Displays the memory size in bytes that each biometric template requires in the SCP panel. Active Records - Displays the number of biometric templates currently stored in the SCP panel. Download All Files The download all files command is used to download all of the data files from the comm server computer to the SCP panel. Download Firmware The download firmware command is used to download firmware to the selected SCP panel. NOTE: Downloading firmware can be very complex and is only recommended to be used by advanced users with the assistance of the Access It! Universal technical support staff. Sending an invalid firmware file can compromise the security and functionality of the system. Reset SCP The reset SCP command will cause the SCP panel to reset and will re-initialize the SCP panel's on board database. All of the data files will then automatically be downloaded from the comm server computer to the SCP panel. Load AES Keys Sends 128 bit AES keys to the SCP in order to encrypt the communication between SCP and host. Access Areas Access Areas Detail Access areas are physical or virtual areas used to control the number of cardholders within an area. Access areas can be used to control the minimum number of carholders required in an area, the maximum number of cardholders allowed in an area or to disable access to an area all together. Access It! Universal supports up to 32 access areas for each SCP panel. NOTE: Access areas must be used in conjunction with anti-passback. For more information about anti-passback readers, see the Readers help file topic. Access to this screen is determined by the settings for the currently logged in user. For more information on users, see the Users help file topic. Editing an Access Area To edit an access area, go to the hardware tree by either clicking on the hardware toolbar button within the main group on the toolbar, or by selecting hardware from the go option on the system menu. Then, expand the SCP panel that contains the access area to be edited by clicking on the plus sign next to the desired SCP. Next, click on the access areas item within the SCP. All of the access areas associated with the selected SCP will then be displayed in the right window pane of the Access It! Universal desktop. Select the access area to be edited and click on the edit button on the toolbar, or double click the access area to be edited. You can also select edit from the file option on the system menu or from the right click menu. Access Area Commands To send a command to an access area, go to the hardware tree by either clicking on the hardware toolbar button within the main group on the toolbar, or by selecting hardware from the go option on the system menu. Then, click on the access areas item in the hardware tree. All of the access areas will then be displayed in the right window pane of the Access It! Universal desktop. Select the access area to send a command to and click on the access areas command drop down next to the edit button on the toolbar or select commands from the right click menu. Select the command to be issued from the list and click on the command to be sent. You can also send a command by selecting commands from the file option on the system menu and selecting the command to be sent. The following access area commands are supported: Disable The access area will be disabled and access will not be allowed to any cardholders. Enable The access area will be enabled and access will be granted to authorized cardholders as long as the area is not full. Set Occupancy Count The occupancy count will be set to the value entered. Request Area Status The request area status command is used to view current status information for the access area. This tool can be useful in troubleshooting system problems and is also used for informational purposes. The following information is displayed: Area Name - Displays the name of the access area. Area State - Displays wether or not the area is enabled. Multiple Occupancy Required - Displays wether or not two or more cardholders are required to be in the area. Occupancy Count - Displays the current occupancy count of the area. Alarm Zones Alarm Zones Detail Alarm zones are groups of input and reader alarm events (conditions) which can be armed and disarmed producing various events. These events can then be acted upon by tasks and macros. Access It! Universal supports up to 64 alarm zones for each SCP panel. All of the default alarm zones have no devices assigned to them. NOTE: Alarm zones cannot be deleted from the database. To "delete" or disable an alarm zone, simply remove all of the assigned conditions within the alarm zone. Access to this screen is determined by the settings for the currently logged in user. For more information on users, see the Users help file topic. Editing an Alarm Zone To edit an alarm zone, go to the hardware tree by either clicking on the hardware toolbar button within the main group on the toolbar, or by selecting hardware from the go option on the system menu. Then, expand the SCP panel that contains the alarm zone to be edited by clicking on the plus sign next to the desired SCP. Next, click on the alarm zones item within the SCP. All of the alarm zones associated with the selected SCP will then be displayed in the right window pane of the Access It! Universal desktop. Select the alarm zone to be edited and click on the edit button on the toolbar, or double click the alarm zone to be edited. You can also select edit from the file option on the system menu or the right click menu. Alarm Zone Commands To send a command to an alarm zone, go to the hardware tree by either clicking on the hardware toolbar button within the main group on the toolbar, or by selecting hardware from the go option on the system menu. Then, click on the alarm zones item in the hardware tree. All of the alarm zones will then be displayed in the right window pane of the Access It! Universal desktop. Select the alarm zone to send a command to and click on the alarm zones command drop down next to the edit button on the toolbar or select commands from the right click menu. Select the command to be issued from the list to send the command. You can also send a command by selecting commands from the file option on the system menu and selecting the command to be sent. The following alarm zone commands are supported: Disarm The disarm alarm zone command is used to disarm the currently selected alarm zone or to increment the disarm count if the alarm zone is already disarmed. Override The override alarm zone command is used to set the disarm count to the value entered for the currently selected alarm zone. Force Arm The force arm alarm zone command is used to arm the alarm zone or to decrement the disarm count while there are active alarm conditions for the currently selected alarm zone. Arm The arm alarm zone command is used to arm the alarm zone or to decrement the disarm count while there are no active alarm conditions for the currently selected alarm zone. Override Arm The override arm alarm zone command is used to arm the alarm zone or to decrement the disarm count while there are active alarm conditions for the currently selected alarm zone. Request Alarm Zone Status The request alarm zone status command is used to view current status information for the alarm zone. This tool can be useful in troubleshooting system problems and is also used for informational purposes. The following information is displayed: Alarm Zone Name - Displays the name of the alarm zone. Disarm Count - Displays the disarm count of the alarm zone. Active Alarm Conditions - Displays the number of active alarm conditions in the alarm zone. Tasks Tasks Detail Tasks are used to perform automated actions within the system. Tasks can perform a wide variety of actions, such as, disabling a point during a timezone, changing a reader mode during a timezone and pulsing an output when an input is activated. Tasks can contain multiple steps and perform more than one action at a time. Task execution can either be automatically or manually executed. NOTE: Tasks are stored in the SCP panel and will execute regardless of wether or not the SCP panel is being communicated to with the Access It! Universal software. Tasks can only perform actions on devices installed within the selected SCP panel. Tasks cannot perform actions on devices located on other SCP panels in the system. To perform global actions across multiple SCP panels use a Macro to perform the action. For more information on macros, see the Macros help file topic. Access to this screen is determined by the settings for the currently logged in user. For more information on users, see the Users help file topic. Editing a Task To edit a task, go to the hardware tree by either clicking on the hardware toolbar button within the main group on the toolbar, or by selecting hardware from the go option on the system menu. Then, expand the SCP panel that contains the task to be edited by clicking on the plus sign next to the desired SCP. Next, click on the tasks item within the SCP. All of the tasks associated with the selected SCP will then be displayed in the right window pane of the Access It! Universal desktop. Select the task to be edited and click on the edit button on the toolbar, or double click the task to be edited. You can also select edit from the file option on the system menu or from the right click menu. NOTE: Tasks cannot be deleted from the system database. To disable or "delete" a task, either switch the execute mode form automatic to manual or delete all of the task steps from the task. Printing Task Reports To print reports for a task, go to the hardware tree by either clicking on the hardware toolbar button within the main group on the toolbar, or by selecting hardware from the go option on the system menu. Then, expand the SCP panel that contains the task to print reports for by clicking on the plus sign next to the desired SCP. Next, click on the tasks item within the SCP. All of the tasks associated with the selected SCP will then be displayed in the right window pane of the Access It! Universal desktop. Select the tasks to print reports for and click on the print button on the toolbar. You can also select print from the file option on the system menu or from the right click menu. The following reports are available: Hardware Map - This report provides a hierarchical listing of all hardware attached to the selected SCPs. This report includes SCPs, SIOs, readers, inputs and outputs. SCP History - This report provides a list of all history for the selected SCPs. This report includes all database updates as well as all hardware activity. SCP Listing - This report provides a list of the selected SCPs and their various properties. Task Listing - This report provides a list of all tasks for the selected SCPs. This report includes execute conditions as well as task steps. Manual Task Execution To manually execute a task, go to the hardware tree by either clicking on the hardware toolbar button within the main group on the toolbar, or by selecting hardware from the go option on the system menu. Then, expand the SCP panel that contains the task to execute by clicking on the plus sign next to the desired SCP. Next, click on the tasks item within the SCP. All of the tasks associated with the selected SCP will then be displayed in the right window pane of the Access It! Universal desktop. Select the task to execute and click on the execute task drop down next to the refresh button on the toolbar. You can also manually execute a task by selecting execute task from the file option on the system menu or from the right click menu. SIO's SIO's Detail SIO's are used to define the model and operational parameters for each of the SIO panels in the system. If the main SIO item is selected in the hardware tree, live status information is displayed in the right window pane of the Access It! Universal desktop for each of the SIO panels. The SIO icon will also display the current alarm state for each of the SIO panels. NOTE: SIO's cannot be deleted from, or added to the database. To delete or disable an SIO, simply de-select (uncheck) the device installed check box within the desired SIO. Access to this screen is determined by the settings for the currently logged in user. For more information on users, see the Users help file topic. Editing an SIO To edit an SIO, go to the hardware tree by either clicking on the hardware toolbar button within the main group on the toolbar, or by selecting hardware from the go option on the system menu. Then, expand the SCP panel that contains the SIO to be edited by clicking on the plus sign next to the desired SCP. Next, click on the SIO's item within the SCP. All of the SIO's associated with the selected SCP will then be displayed in the right window pane of the Access It! Universal desktop. Select the SIO to be edited and click on the edit button on the toolbar, or double click the SIO to be edited. You can also select edit from the file option on the system menu or from the right click menu. Printing SIO Reports To print reports for an SIO, go to the hardware tree by either clicking on the hardware toolbar button within the main group on the toolbar, or by selecting hardware from the go option on the system menu. Then, click on the SIO's item in the hardware tree. All of the SIO's will then be displayed in the right window pane of the Access It! Universal desktop. Select the SIO's to print reports for and click on the print button on the toolbar or select print from the file option on the system menu or from the right click menu. The following reports are available: SIO History - This report provides a list of all history for the selected SIOs. This report includes all database updates as well as all hardware activity. SIO Listing - This report provides a list of the selected SIOs and their various properties. SIO Commands To send a command to an SIO, go to the hardware tree by either clicking on the hardware toolbar button within the main group on the toolbar, or by selecting hardware from the go option on the system menu. Then, expand the SCP panel that contains the SIO to send a command to by clicking on the plus sign next to the desired SCP. Next, click on the SIO's item within the SCP. All of the SIO's associated with the selected SCP will then be displayed in the right window pane of the Access It! Universal desktop. Select the SIO to send a command to and click on the SIO commands drop down next to the edit button on the toolbar or select commands from the right click menu. Select the command to be issued from the list and click on the command to be sent to the SIO panel. You can also send a command by selecting commands from the file option on the system menu and selecting the command to be sent. The following SIO commands are supported: Request SIO Status The request SIO status command is used to view current status information for the SIO panel. This tool can be useful in troubleshooting system problems and is also used for informational purposes. The following information is displayed: SIO Name - Displays the name of the SIO Panel. Comm Status - Displays the communication status of the SIO panel. This is the status of the communication between the SCP and the SIO panel. Retry Count - Displays the communication retry count. A high number here could indicate a wiring problem between the SCP and the SIO panel. Tamper Status - Displays the status of the tamper device for the SIO panel. Power Status - Displays the status of the power monitoring device for the SIO panel. Model - Displays the model number of the SIO panel. Firmware - Displays the current firmware revision number of the SIO panel. Serial # - Displays the serial number of the SIO panel. Device Status - Displays the current status of all of the devices attached to the SIO panel. These fields will vary based on the type of SIO panel installed. OEM Code - Displays the current OEM code number of the SIO panel. Download Firmware The download firmware command is used to download firmware to the selected SIO panel. NOTE: Downloading firmware can be very complex and is only recommended to be used by advanced users with the assistance of the Access It! Universal technical support staff. Sending an invalid firmware file can compromise the security and functionality of the system. Load AES Keys Sends 128 bit AE kesy to the SIO in order to encrypt the communication between SCP and SIO. Readers Readers Detail Readers are used to define the model, type and operational parameters for the readers attached to each of the SIO panels in the system. If the main reader item is selected in the hardware tree, live status information is displayed in the right window pane of the Access It! Universal desktop for each of the attached readers. The reader icon will also display the current alarm state for each of the readers. NOTE: Access to this screen is determined by the settings for the currently logged in user. For more information on users, see the Users help file topic. Editing a Reader To edit a reader, go to the hardware tree by either clicking on the hardware toolbar button within the main group on the toolbar, or by selecting hardware from the go option on the system menu. Then, expand the SCP panel that contains the SIO with the attached reader by clicking on the plus sign next to the desired SCP. Next, expand the SIO panel that contains the reader to be edited by clicking on the plus sign next to the desired SIO. Next, click on the readers item within the SIO. All of the readers associated with the selected SIO will then be displayed in the right window pane of the Access It! Universal desktop. Select the reader to be edited and click on the edit button on the toolbar, or double click the reader to be edited. You can also select edit from the file option on the system menu or from the right click menu. NOTE: You can also view all of the enabled (installed) readers, sorted by name, by clicking on the installed readers item in the hardware tree. This view is the quickest and easiest way to interact with the readers in the system once the installation of the system hardware has been completed. Readers can be edited and commands can be sent to readers from this view as well. Printing Reader Reports To print reports for a reader, go to the hardware tree by either clicking on the hardware toolbar button within the main group on the toolbar, or by selecting hardware from the go option on the system menu. Then, expand the SCP panel that contains the SIO with the attached reader by clicking on the plus sign next to the desired SCP. Next, expand the SIO panel that contains the reader to print reports for by clicking on the plus sign next to the desired SIO. Next, click on the readers item within the SIO. All of the readers associated with the selected SIO will then be displayed in the right window pane of the Access It! Universal desktop. Select the readers to print reports for and click on the print button on the toolbar or select print from the file option on the system menu or from the right click menu. The following reports are available: Access By Reader - This report provides a list of cardholders and cards that have access to the selected readers. This report includes the timezone/floor code that corresponds to the selected readers. Access Levels By Reader - This report provides a list of all access levels that contain the selected readers. This report includes the timezone/floor code that corresponds to the selected reader. Reader Access Denied Events - This report provides a list of all access denied card usage events for the selected readers. Reader Access Events - This report provides a list of all access card usage events for the selected readers. Reader Access Granted Events - This report provides a list of all access granted card usage events for the selected readers. Reader Activity - This report provides a list of all reader activity for the selected readers. Reader Antipassback Events - This report provides a list of all antipassback events for the selected readers. The report includes both access grants and access denies. Reader Audit History - This report provides a list of all database updates and user issued commands for the selected readers. Reader History - This report provides a list of all database updates, user issued commands and reader activity for the selected readers. Reader Listing - This report provides a list of the selected readers and their various properties. Reader Listing with Event Information - This report provides a list of the selected readers and their various properties along with a listing of event information. Reader Commands To send commands to a reader, go to the hardware tree by either clicking on the hardware toolbar button within the main group on the toolbar, or by selecting hardware from the go option on the system menu. Then, expand the SCP panel that contains the SIO with the attached reader by clicking on the plus sign next to the desired SCP. Next, expand the SIO panel that contains the reader to send a command to by clicking on the plus sign next to the desired SIO. Next, click on the readers item within the SIO. All of the readers associated with the selected SIO will then be displayed in the right window pane of the Access It! Universal desktop. Select the reader to send a command to and click on the reader commands drop down next to the refresh button on the toolbar. Select the command to be issued from the list and click on the command text button on the toolbar to send the command. You can also send a command by selecting commands from the file option on the system menu or from the right click menu and selecting the command to be sent. The following reader commands are supported: Grant Access The door will be unlocked for the amount of time specified in the standard unlock time field for this reader. Disable Reader The door will be locked and the reader will not grant access to any cards, even if they have a valid access level or facility code for this door. This mode is generally used when access to an area is not desired due to construction hazards, etc. Unlock Reader/Door The door will be unlocked. Lock Reader/Door The door will be locked. When locked no cards presented will be able to obtain access to the reader. Request to exit functionality will continue to function. Set Mode to Facility Code Only The door will be locked and any card with a valid facility code will be granted access to the door at any time. The card does not require a valid access level to be granted access in this mode. Set Mode to Card Only The door will be locked and only cards with valid facility codes and access levels will be granted access in this mode. Set Mode to PIN Only The door will be locked and any valid PIN number entered will be granted access in this mode. Set Mode to Card And Pin The door will be locked and only cards with valid facility codes and access levels will be granted access in this mode. A pin number entry that matches the card number's PIN number field will also be required at the reader's keypad. This option is supported for readers with keypads only. Set Mode to Card Or PIN The door will be locked and only cards with valid facility codes and access levels or valid PIN numbers will be granted access in this mode. Enable 2 Card Mode The door will be locked and will require two valid cards to be presented at this reader in order for access to be granted to the door. Disable 2 Card Mode The door will be locked and will require a single card to be presented at this reader in order for access to be granted to the door. Enable Biometric Verify Mode The door will be locked and biometric verification will be required in addition to either a valid card or PIN (depending on reader mode) for access to be granted to the door. Disable Biometric Verify Mode The door will be locked and biometric verification will not be required in addition to either a valid card or PIN (depending on reader mode) for access to be granted to the door. Enable Cipher Mode The door will be locked and the ability to enter a facility code and card number instead of presenting a card at this reader for access to be granted to the door will be enabled. Disable Cipher Mode The door will be locked and the ability to enter a facility code and card number instead of presenting a card at this reader for access to be granted to the door will be disabled. Disable Forced Open The door forced open event (transaction) WILL NOT be reported while the door forced open is disabled. NOTE: This differs greatly from setting the annunciation type in the reader properties events screen. Disabling the forced open event with this command will cause the SCP panel to NOT report the event at all. This means that not only will the forced open event not be reported, it will also not be logged as an event in the system event log. Enable Forced Open The door forced open event (transaction) WILL be reported while the door forced open is enabled. Disable Held Open The door held open event (transaction) WILL NOT be reported while the door held open is disabled. NOTE: This differs greatly from setting the annunciation type in the reader properties events screen. Disabling the held open event with this command will cause the SCP panel to NOT report the event at all. This means that not only will the held open event not be reported, it will also not be logged as an event in the system event log. Enable Held Open The door held open event (transaction) WILL be reported while the door held open is enabled. Request Reader Status The request reader status command is used to view current status information for the reader/door. This tool can be useful in troubleshooting system problems and is also used for informational purposes. The following information is displayed: Reader Name - Displays the name for this reader. Reader Mode - Displays the current reader mode for this reader. Reader Status - Displays the current state of the tamper input for this reader. Strike Status - Displays the current state of the door strike output for this reader. Door Status - Displays the current state of the door contact input for this reader. Request to Exit Status - Displays the current state of the door request to exit input for this reader. Forced Open Status - Displays the current state of the door and wether or not door forced open is enabled or disabled for reporting. Forced Open Reporting Status - Displays the current reporting state for the door forced open status. If this is disabled no door forced open events will be processed or displayed for this reader. Held Open Status - Displays the current state of the door and wether or not door held open is enabled or disabled for reporting. Held Open Reporting Status - Displays the current reporting state for the door held open status. If this is disabled no door held open events will be processed or displayed for this reader. Inputs Inputs Detail Inputs are used to define the type and operational parameters for the inputs attached to each of the SIO panels in the system. If the main input item is selected in the hardware tree, live status information is displayed in the right window pane of the Access It! Universal desktop for each of the attached inputs. The input icon will also display the current alarm state for each of the inputs. NOTE: Only inputs which are available for general use are displayed. Some of the inputs on the SIO panels are pre-programmed for the door contact, request to exit button, etc. These inputs will not be displayed as they cannot be used for any other purpose. Access to this screen is determined by the settings for the currently logged in user. For more information on users, see the Users help file topic. Editing an Input To edit an input, go to the hardware tree by either clicking on the hardware toolbar button within the main group on the toolbar, or by selecting hardware from the go option on the system menu. Then, expand the SCP panel that contains the SIO with the attached input by clicking on the plus sign next to the desired SCP. Next, expand the SIO panel that contains the input to be edited by clicking on the plus sign next to the desired SIO. Next, click on the inputs item within the SIO. All of the inputs associated with the selected SIO will then be displayed in the right window pane of the Access It! Universal desktop. Select the input to be edited and click on the edit button on the toolbar, or double click the input to be edited. You can also select edit from the file option on the system menu or from the right click menu. NOTE: You can also view all of the enabled (installed) inputs, sorted by name, by clicking on the installed inputs item in the hardware tree. This view is the quickest and easiest way to interact with the inputs in the system once the installation of the system hardware has been completed. Inputs can be edited and commands can be sent to inputs from this view as well. Printing Input Reports To print reports for an input, go to the hardware tree by either clicking on the hardware toolbar button within the main group on the toolbar, or by selecting hardware from the go option on the system menu. Then, expand the SCP panel that contains the SIO with the attached input by clicking on the plus sign next to the desired SCP. Next, expand the SIO panel that contains the input to print reports for by clicking on the plus sign next to the desired SIO. Next, click on the inputs item within the SIO. All of the inputs associated with the selected SIO will then be displayed in the right window pane of the Access It! Universal desktop. Select the input to print reports for and click on the print button on the toolbar. You can also select print from the file option on the system menu or from the right click menu. The following reports are available: Input Activity - This report provides a list of all input activity for the selected inputs. Input Audit History - This report provides a list of all database updates and user issued commands for the selected inputs. Input History - This report provides a list of all database updates, user issued commands and input activity for the selected inputs. Input Listing - This report provides a list of the selected inputs and their various properties. Input Commands To send commands to an input, go to the hardware tree by either clicking on the hardware toolbar button within the main group on the toolbar, or by selecting hardware from the go option on the system menu. Then, expand the SCP panel that contains the SIO with the attached input by clicking on the plus sign next to the desired SCP. Next, expand the SIO panel that contains the input to send a command to by clicking on the plus sign next to the desired SIO. Next, click on the inputs item within the SIO. All of the inputs associated with the selected SIO will then be displayed in the right window pane of the Access It! Universal desktop. Select the input to send a command to and click on the input commands drop down next to the refresh button on the toolbar. Select the command to be issued from the list and click on the command text button on the toolbar to send the command. You can also send a command by selecting commands from the file option on the system menu or from the right click menu and selecting the command to be sent. The following input commands are supported: Enable Input The input will be enabled and reporting of events (transactions) will occur from the device attached to the input. Disable Input The input will be disabled and no reporting of events (transactions) will occur from the device attached to the input. Request Input Status The request input status command is used to view current status information for the input. This tool can be useful in troubleshooting system problems and is also used for informational purposes. The following information is displayed: Input Name - Displays the name of the input. Input State - Displays wether the input is in an alarm (unsecured) or secured state. Input Reporting Status - Displays the current reporting state for the input. If this is disabled no input events will be processed or displayed for this input. Outputs Outputs Detail Outputs are used to define the type and operational parameters for the outputs attached to each of the SIO panels in the system. If the main output item is selected in the hardware tree, live status information is displayed in the right window pane of the Access It! Universal desktop for each of the attached outputs. The output icon will also display the current alarm state for each of the outputs. NOTE: Only outputs which are available for general use are displayed. Some of the outputs on the SIO panels are pre-programmed for the door strike, etc. These outputs will not be displayed as they cannot be used for any other purpose. Access to this screen is determined by the settings for the currently logged in user. For more information on users, see the Users help file topic. Editing an Output To edit an output, go to the hardware tree by either clicking on the hardware toolbar button within the main group on the toolbar, or by selecting hardware from the go option on the system menu. Then, expand the SCP panel that contains the SIO with the attached output by clicking on the plus sign next to the desired SCP. Next, expand the SIO panel that contains the output to be edited by clicking on the plus sign next to the desired SIO. Next, click on the outputs item within the SIO. All of the outputs associated with the selected SIO will then be displayed in the right window pane of the Access It! Universal desktop. Select the output to be edited and click on the edit button on the toolbar, or double click the output to be edited. You can also select edit from the file option on the system menu or from the right click menu. NOTE: You can also view all of the enabled (installed) outputs, sorted by name, by clicking on the installed outputs item in the hardware tree. This view is the quickest and easiest way to interact with the outputs in the system once the installation of the system hardware has been completed. Outputs can be edited and commands can be sent to outputs from this view as well. Printing Output Reports To print reports for an output, go to the hardware tree by either clicking on the hardware toolbar button within the main group on the toolbar, or by selecting hardware from the go option on the system menu. Then, expand the SCP panel that contains the SIO with the attached output by clicking on the plus sign next to the desired SCP. Next, expand the SIO panel that contains the output to print reports for by clicking on the plus sign next to the desired SIO. Next, click on the outputs item within the SIO. All of the outputs associated with the selected SIO will then be displayed in the right window pane of the Access It! Universal desktop. Select the output to print reports for and click on the print button on the toolbar. You can also select print from the file option on the system menu or from the right click menu. The following reports are available: Output Activity - This report provides a list of all output activity for the selected outputs. Output Audit History - This report provides a list of all database updates and user issued commands for the selected outputs. Output History - This report provides a list of all database updates, user issued commands and output activity for the selected outputs. Output Listing - This report provides a list of the selected outputs and their various properties. Output Commands To send commands to an output, go to the hardware tree by either clicking on the hardware toolbar button within the main group on the toolbar, or by selecting hardware from the go option on the system menu. Then, expand the SCP panel that contains the SIO with the attached output by clicking on the plus sign next to the desired SCP. Next, expand the SIO panel that contains the output to send a command to by clicking on the plus sign next to the desired SIO. Next, click on the outputs item within the SIO. All of the outputs associated with the selected SIO will then be displayed in the right window pane of the Access It! Universal desktop. Select the output to send a command to and click on the output commands drop down next to the refresh button on the toolbar. Select the command to be issued from the list and click on the command text button on the toolbar to send the command. You can also send a command by selecting commands from the file option on the system menu or from the right click menu and selecting the command to be sent. The following output commands are supported: Activate Output The output will be activated (energized). Deactivate Output The output will be deactivated (de-energized). Pulse Output The output will be pulsed (activated, then deactivated) for the amount of time specified in the pulse time setting for this output. Request Output Status The request output status command is used to view current status information for the output. This tool can be useful in troubleshooting system problems and is also used for informational purposes. The following information is displayed: Output Name - Displays the name of the output. Output State - Displays wether the output is in an active or inactive state. IP Locksets IP Locksets Detail IP locksets are used to define the serial number and operational parameters for each of the IP locksets in the system. If the main IP lockset item is selected in the hardware tree, live status information is displayed in the right window pane of the Access It! Universal desktop for each of the IP locksets. The IP lockset icon will also display the current alarm state for each of the IP locksets. NOTE: Access to this screen is determined by the settings for the currently logged in user. IP lockset permissions inherit their settings from the reader settings for the user group. For more information on users, see the Users help file topic. Adding an IP Lockset To add an IP lockset, go to the hardware tree by either clicking on the hardware toolbar button within the main group on the toolbar, or by selecting hardware from the go option on the system menu. Then, click on the IP locksets item in the hardware tree. All of the IP locksets will then be displayed in the right window pane of the Access It! Universal desktop. Click on the new button on the toolbar or select new from the file option on the system menu or from the right click menu. Editing an IP Lockset To edit an IP lockset, go to the hardware tree by either clicking on the hardware toolbar button within the main group on the toolbar, or by selecting hardware from the go option on the system menu. Then, click on the IP locksets item in the hardware tree. All of the IP locksets will then be displayed in the right window pane of the Access It! Universal desktop. Select the IP lockset to be edited and click on the edit button on the toolbar, or double click the IP lockset to be edited. You can also select edit from the file option on the system menu or from the right click menu. Deleting an IP Lockset To delete an IP lockset, go to the hardware tree by either clicking on the hardware toolbar button within the main group on the toolbar, or by selecting hardware from the go option on the system menu. Then, click on the IP locksets item in the hardware tree. All of the IP locksets will then be displayed in the right window pane of the Access It! Universal desktop. Select the IP lockset to be deleted and click on the delete button on the toolbar or select delete from the file option on the system menu or from the right click menu. Printing IP Lockset Reports To print reports for IP locksets, go to the hardware tree by either clicking on the hardware toolbar button within the main group on the toolbar, or by selecting hardware from the go option on the system menu. Then, click on the IP locksets item in the hardware tree. All of the IP locksets will then be displayed in the right window pane of the Access It! Universal desktop. Select the IP locksets to print reports for and click on the print button on the toolbar or select print from the file option on the system menu or from the right click menu. The following reports are available: Access By IP Lockset - This report provides a list of cardholders and cards that have access to the selected IP locksets. This report includes the timezone that corresponds to the selected IP locksets. Access Levels By IP Lockset - This report provides a list of all access levels that contain the selected IP locksets. This report includes the timezone that corresponds to the selected IP lockset. IP Lockset Access Denied Events - This report provides a list of all access denied card usage events for the selected IP locksets. IP Lockset Access Events - This report provides a list of all access card usage events for the selected IP locksets. IP Lockset Access Granted Events - This report provides a list of all access granted card usage events for the selected IP locksets. IP Lockset Activity - This report provides a list of all access granted card usage events for the selected IP locksets. IP Lockset Audit History - This report provides a list of all database updates and user issued commands for the selected IP locksets. IP Lockset Listing - This report provides a list of the selected IP Locksets and their various properties. IP Lockset Commands To send a command to an IP lockset, go to the hardware tree by either clicking on the hardware toolbar button within the main group on the toolbar, or by selecting hardware from the go option on the system menu. Then, click on the IP locksets item in the hardware tree. All of the IP locksets will then be displayed in the right window pane of the Access It! Universal desktop. Select the IP lockset to send a command to and click on the IP locksets command drop down next to the refresh button on the toolbar or select commands from the right click menu. Select the command to be issued from the list and click on the command to be sent to the IP lockset. You can also send a command by selecting commands from the file option on the system menu and selecting the command to be sent. The following IP lockset commands are supported: Unlock The door will be unlocked if the IP lockset is currently online. Lock The door will be locked if the IP lockset is currently online. Macros Macros Detail Macros are used to execute tasks, send email and paging notifications, print/email reports and run external programs from within the system. Macros can execute multiple tasks at the same time and execute tasks from different SCP panels, providing a way to execute tasks globally across all of the SCP panels within the system. Macros can also execute any command line program or utility that can be run from the operating system command prompt. NOTE: Macros are stored in the server computer's database and will only execute while the SCP panel(s) is being communicated to with the Access It! Universal software. Access to this screen is determined by the settings for the currently logged in user. For more information on users, see the Users help file topic. Adding a Macro To add a macro, go to the macros data entry screen by either clicking on the macros toolbar button within the main group on the toolbar, or by selecting macros from the go option on the system menu. All of the macros in the database will then be displayed in the right window pane of the Access It! Universal desktop. Click on the new button on the toolbar or select new from the file option on the system menu or from the right click menu. Editing a Macro To edit a macro, go to the macros data entry screen by either clicking on the macros toolbar button within the main group on the toolbar, or by selecting macros from the go option on the system menu. All of the macros in the database will then be displayed in the right window pane of the Access It! Universal desktop. Select the macro to be edited and click on the edit button on the toolbar, or double click the macro to be edited. You can also select edit from the file option on the system menu or from the right click menu. Deleting a Macro To delete a macro, go to the macros data entry screen by either clicking on the macros toolbar button within the main group on the toolbar, or by selecting macros from the go option on the system menu. All of the macros in the database will then be displayed in the right window pane of the Access It! Universal desktop. Select the macro to be deleted and click on the delete button on the toolbar. You can also select delete from the file option on the system menu or from the right click menu. Printing Macro Reports To print reports for a macro, go to the macros data entry screen by either clicking on the macros toolbar button within the main group on the toolbar, or by selecting macros from the go option on the system menu. All of the macros in the database will then be displayed in the right window pane of the Access It! Universal desktop. Select the macros to print reports for and click on the print button on the toolbar or select print from the file option on the system menu or from the right click menu. The following reports are available: Macro History - This report provides a list of all database updates to the selected macros as well as macro execution history. Macro Listing - This report provides a list of the selected macros and their various properties. Macro Execution To manually execute a macro, go to the macros data entry screen by either clicking on the macros toolbar button within the main group on the toolbar, or by selecting macros from the go option on the system menu. All of the macros in the database will then be displayed in the right window pane of the Access It! Universal desktop. Select the macro to execute and click on the execute macro drop down next to the refresh button on the toolbar. You can also manually execute a macro by selecting execute macro from the file option on the system menu or from the right click menu. To automatically execute a macro, select the macro to be executed for any of the event types in the following screens: cards, SCP's, SIO's, readers, inputs or outputs. For more information on executing macros from any of these screens, see the associated help file topic. Card Groups Card Groups Detail Card groups are used to group a single card or many cards together. The card group will group together cards with the same card group assigned to them. The card group can then be used to have a single card or a group of cards perform tasks when a card number from a certain card group is presented at a reader. The card group can also be used to set up mandatory or default card activation and expiration dates. The task to be performed by the card group and the conditions under which to perform the task are defined in the tasks screen. For more information on tasks, see the Tasks help file topic. NOTE: Card groups must be enabled in the sites screen in order to function. For more information on sites, see the Sites help file topic. Access to this screen is determined by the settings for the currently logged in user. For more information on users, see the Users help file topic. Adding a Card Group To add a card group, go to the card groups data entry screen by either clicking on the card groups toolbar button within the configuration group on the toolbar, or by selecting card groups from the go option on the system menu. All of the card groups in the database will then be displayed in the right window pane of the Access It! Universal desktop. Click on the new button on the toolbar or select new from the file option on the system menu or from the right click menu. Editing a Card Group To edit a card group, go to the card groups data entry screen by either clicking on the card groups toolbar button within the configuration group on the toolbar, or by selecting card groups from the go option on the system menu. All of the card groups in the database will then be displayed in the right window pane of the Access It! Universal desktop. Select the card group to be edited and click on the edit button on the toolbar, or double click the card group to be edited. You can also select edit from the file option on the system menu or from the right click menu. Deleting a Card Group To delete a card group, go to the card groups data entry screen by either clicking on the card groups toolbar button within the configuration group on the toolbar, or by selecting card groups from the go option on the system menu. All of the card groups in the database will then be displayed in the right window pane of the Access It! Universal desktop. Select the card group to be deleted and click on the delete button on the toolbar or select delete from the file option on the system menu or from the right click menu. Printing Card Group Reports To print reports for a card group, go to the card groups data entry screen by either clicking on the card groups toolbar button within the configuration group on the toolbar, or by selecting card groups from the go option on the system menu. All of the card groups in the database will then be displayed in the right window pane of the Access It! Universal desktop. Select the card groups to print reports for and click on the print button on the toolbar or select print from the file option on the system menu or from the right click menu. The following reports are available: Card Group History - This report provides a list of all database update events for the selected card groups. Card Group Listing - This report provides a list of the selected card groups and their various properties. Access Levels Access Levels Detail Access levels are combinations of timezones, floor codes and readers (doors/elevators) that are used to give a cardholder access to a door, elevator or a group of doors or elevators during a certain time. Access It! Universal supports up to 32,767 access levels for each site. NOTE: Access to this screen is determined by the settings for the currently logged in user. For more information on users, see the Users help file topic. Adding an Access Level To add an access level, go to the access levels data entry screen by either clicking on the access levels toolbar button within the configuration group on the toolbar, or by selecting access levels from the Go | Configuration option on the file menu. Click on the new button on the toolbar or select new from the file option on the system menu or from the right click menu. Editing an Access Level To edit an access level, go to the access levels data entry screen by either clicking on the access levels toolbar button within the configuration group on the toolbar, or by selecting access levels from the go option on the system menu. If the name of the access level is known, enter the name is the search box and then click the find now button. To display all access levels, click the find now button without entering search criteria. Select the access level to be edited and click on the edit button on the toolbar, or double click the access level to be edited. You can also select edit from the file option on the system menu or from the right click menu. Deleting an Access Level To delete an access level, go to the access levels data entry screen by either clicking on the access levels toolbar button within the configuration group on the toolbar, or by selecting access levels from the go option on the system menu. All of the access levels in the database will then be displayed in the right window pane of the Access It! Universal desktop. Select the access level to be deleted and click on the delete button on the toolbar or select delete from the file option on the system menu or from the right click menu. Printing Access Level Reports To print reports for an access level, go to the access levels data entry screen by either clicking on the access levels toolbar button within the configuration group on the toolbar, or by selecting access levels from the go option on the system menu. All of the access levels in the database will then be displayed in the right window pane of the Access It! Universal desktop. Select the access levels to print reports for and click on the print button on the toolbar or select print from the file option on the system menu or from the right click menu. The following reports are available: Access By Access Level - This report provides a list of all card holders and cards that have been assigned the selected access levels. Access Level History - This report provides a list of all database updates for the selected access levels. Access Level Listing - This report provides a list of the selected access levels and their various properties. Temporary Access By Access Level - This report provides a list of all cardholders and cards that have been assigned the selected temporary access levels. Floor Codes Floor Codes Detail Floor Codes are combinations of timezones and outputs (floors) that are used to give a card holder access to an elevator or a group of elevators. Access It! Universal supports up to 255 floor codes per site. Each of the floor codes can support up to 64 outputs (floors). NOTE: The name of the No Floor Access floor code can be changed but the data cannot be edited. Access to this screen is determined by the settings for the currently logged in user. For more information on users, see the Users help file topic. Adding a Floor Code To add a floor code, go to the floor codes data entry screen by either clicking on the floor codes toolbar button within the configuration group on the toolbar, or by selecting floor codes from the go option on the system menu. All of the floor codes in the database will then be displayed in the right window pane of the Access It! Universal desktop. Click on the new button on the toolbar or select new from the file option on the system menu or from the right click menu. Editing a Floor Code To edit a floor code, go to the floor codes data entry screen by either clicking on the floor codes toolbar button within the configuration group on the toolbar, or by selecting floor codes from the go option on the system menu. All of the floor codes in the database will then be displayed in the right window pane of the Access It! Universal desktop. Select the floor code to be edited and click on the edit button on the toolbar, or double click the floor code to be edited. You can also select edit from the file option on the system menu or from the right click menu. Deleting a Floor Code To delete a floor code, go to the floor codes data entry screen by either clicking on the floor codes toolbar button within the configuration group on the toolbar, or by selecting floor codes from the go option on the system menu. All of the floor codes in the database will then be displayed in the right window pane of the Access It! Universal desktop. Select the floor code to be deleted and click on the delete button on the toolbar or select delete from the file option on the system menu or from the right click menu. Printing Floor Code Reports To print reports for a floor code, go to the floor codes data entry screen by either clicking on the floor codes toolbar button within the configuration group on the toolbar, or by selecting floor codes from the go option on the system menu. All of the floor codes in the database will then be displayed in the right window pane of the Access It! Universal desktop. Select the floor codes to print reports for and click on the print button on the toolbar or select print from the file option on the system menu or from the right click menu. The following reports are available: Floor Code History - This report provides a list of all database updates for the selected floor codes. Floor Code Listing - This report provides a list of the selected floor codes and their various properties. Intervals Intervals Detail Intervals are used to determine when timezones will be active or inactive. All intervals can be set up to accommodate varying time schedules on different days of the week and during holidays. Access It! Universal supports an unlimited number of intervals per site. The Always interval is pre-defined and assigns 24 hours a day to all days of the week including holidays. NOTE: The name of the "Always" interval can be changed but the data cannot be edited and it cannot be deleted. Access to this screen is determined by the settings for the currently logged in user. For more information on users, see the Users help file topic. For more information on timezones, see the Timezones help file topic. Adding an Interval To add an interval, go to the intervals data entry screen by either clicking on the intervals toolbar button within the configuration group on the toolbar, or by selecting intervals from the go option on the system menu. All of the intervals in the database will then be displayed in the right window pane of the Access It! Universal desktop. Click on the new button on the toolbar or select new from the file option on the system menu or from the right click menu. Editing an Interval To edit an interval, go to the intervals data entry screen by either clicking on the intervals toolbar button within the configuration group on the toolbar, or by selecting intervals from the go option on the system menu. All of the intervals in the database will then be displayed in the right window pane of the Access It! Universal desktop. Select the interval to be edited and click on the edit button on the toolbar, or double click the interval to be edited. You can also select edit from the file option on the system menu or from the right click menu. Deleting an Interval To delete an interval, go to the intervals data entry screen by either clicking on the intervals toolbar button within the configuration group on the toolbar, or by selecting intervals from the go option on the system menu. All of the intervals in the database will then be displayed in the right window pane of the Access It! Universal desktop. Select the interval to be deleted and click on the delete button on the toolbar or select delete from the file option on the system menu or from the right click menu. Timezones Timezones Detail Timezones are used to determine when a card holder has access to a door, or when a door is to be unlocked. All timezones can have up to twelve intervals that can be set up to accommodate varying time schedules on different days of the week. Access It! Universal supports up to 255 timezones per site. The Always timezone has the pre-defined interval named "Always", which assigns 24 hours a day to all days of the week including holidays. The Never timezone has no pre-defined intervals and will never allow access to, or unlock any doors during any days of the week. The calendar and graph at the bottom of the timezones window determines wether a timezone is active or inactive during a specific day and time. Green sections on the graph display when the selected timezone will be active. Red sections on the graph display when the selected timezone will be inactive. NOTE: The name of the "Always" and "Never" timezones can be changed but the data cannot be edited and they cannot be deleted. Access to this screen is determined by the settings for the currently logged in user. For more information on intervals, see the Intervals help file topic. For more information on users, see the Users help file topic. Adding a Timezone To add a timezone, go to the timezones data entry screen by either clicking on the timezones toolbar button within the configuration group on the toolbar, or by selecting timezones from the go option on the system menu. All of the timezones in the database will then be displayed in the right window pane of the Access It! Universal desktop. Click on the new button on the toolbar or select new from the file option on the system menu or from the right click menu. Editing a Timezone To edit a timezone, go to the timezones data entry screen by either clicking on the timezones toolbar button within the configuration group on the toolbar, or by selecting timezones from the go option on the system menu. All of the timezones in the database will then be displayed in the right window pane of the Access It! Universal desktop. Select the timezone to be edited and click on the edit button on the toolbar, or double click the timezone to be edited. You can also select edit from the file option on the system menu or from the right click menu. Deleting a Timezone To delete a timezone, go to the timezones data entry screen by either clicking on the timezones toolbar button within the configuration group on the toolbar, or by selecting timezones from the go option on the system menu. All of the timezones in the database will then be displayed in the right window pane of the Access It! Universal desktop. Select the timezone to be deleted and click on the delete button on the toolbar or select delete from the file option on the system menu or from the right click menu. Printing Timezone Reports To print reports for a timezone, go to the timezones data entry screen by either clicking on the timezones toolbar button within the configuration group on the toolbar, or by selecting timezones from the go option on the system menu. All of the timezones in the database will then be displayed in the right window pane of the Access It! Universal desktop. Select the timezones to print reports for and click on the print button on the toolbar or select print from the file option on the system menu or from the right click menu. The following reports are available: Timezone History - This report provides a list of all database updates for the selected timezones. Timezone Listing - This report provides a list of the selected timezones and their various properties. Timezone Utilization Listing - This report provides a list of the selected timezones as well as where the timezones are being used. Holidays Holidays Detail Holidays are used to define specified dates as holidays. Dates defined as holidays can be used within timezone intervals to be controlled by a timezone. A day becomes a holiday instead of the day of the week in a timezone interval when the specified holiday date matches the current system date. Access It! Universal supports up to 255 holidays per site. NOTE: Access to this screen is determined by the settings for the currently logged in user. For more information on users, see the Users help file topic. Adding a Holiday To add a holiday, go to the holidays data entry screen by either clicking on the holidays toolbar button within the configuration group on the toolbar, or by selecting holidays from the go option on the system menu. All of the holidays in the database will then be displayed in the right window pane of the Access It! Universal desktop. Click on the new button on the toolbar or select new from the file option on the system menu or from the right click menu. Editing a Holiday To edit a holiday, go to the holidays data entry screen by either clicking on the holidays toolbar button within the configuration group on the toolbar, or by selecting holidays from the go option on the system menu. All of the holidays in the database will then be displayed in the right window pane of the Access It! Universal desktop. Select the holiday to be edited and click on the edit button on the toolbar, or double click the holiday to be edited. You can also select edit from the file option on the system menu or from the right click menu. Deleting a Holiday To delete a holiday, go to the holidays data entry screen by either clicking on the holidays toolbar button within the configuration group on the toolbar, or by selecting holidays from the go option on the system menu. All of the holidays in the database will then be displayed in the right window pane of the Access It! Universal desktop. Select the holiday to be deleted and click on the delete button on the toolbar or select delete from the file option on the system menu or from the right click menu. Printing Holiday Reports To print reports for a holiday, go to the holidays data entry screen by either clicking on the holidays toolbar button within the configuration group on the toolbar, or by selecting holidays from the go option on the system menu. All of the holidays in the database will then be displayed in the right window pane of the Access It! Universal desktop. Select the holidays to print reports for and click on the print button on the toolbar or select print from the file option on the system menu or from the right click menu. The following reports are available: Holiday History - This report provides a list of all database updates for the selected holidays. Holiday Listing - This report provides a list of the selected holidays and their various properties. Badge Types Badge types are used to determine the physical layout, appearance and contents of a card when it is printed or previewed. Badge types can range from simple visitor cards with static text, to complex card designs with corporate logos, pictures and signatures. Badge types are designed with the badge designer, for more information on the badge designer, see the Badge Designer help file topic. NOTE: Access to this screen is determined by the settings for the currently logged in user. For more information on users, see the Users help file topic. Adding a Badge Type To add a badge type, go to the badge types screen by either clicking on the badge types toolbar button within the configuration group on the toolbar, or by selecting badge types from the go option on the system menu. All of the badge types in the database will then be displayed in the right window pane of the Access It! Universal desktop. Click on the new button on the toolbar or select new from the file option on the system menu or from the right click menu. The following options are available for creating a new badge: Editing a Badge Type To edit a badge type, go to the badge types screen by either clicking on the badge types toolbar button within the configuration group on the toolbar, or by selecting badge types from the go option on the system menu. All of the badge types will then be displayed in the right window pane of the Access It! Universal desktop. Select the badge type to be edited and click on the edit button on the toolbar, or double click the badge type to be edited. You can also select edit from the file option on the system menu or from the right click menu. Deleting a Badge Type To delete a badge type, go to the badge types data entry screen by either clicking on the badge types toolbar button within the configuration group on the toolbar, or by selecting badge types from the go option on the system menu. All of the badge types will then be displayed in the right window pane of the Access It! Universal desktop. Select the badge type to be deleted and click on the delete button on the toolbar, or hit the delete key on the keyboard. You can also select delete from the file option on the system menu or from the right click menu. The next step is to use the badge designer to edit the design of the badge type. For more information on using the badge designer, see the Badge Designer help file topic. Badge Designer The badge designer is used to create new or modify existing badge type designs. Badge types can be designed with many different styles and functions. For more information on badge types, see the Badge Types help file topic. The badge designer is similar in function to a paintbrush style application. Objects are added to the badge type design and properties are set to determine the functionality of these objects. Single or dual sided badge types are fully supported. The first step when designing a badge type is to set the overall badge properties. These properties control the way the card is formatted and printed. For more information on badge properties, see the Badge Properties help file topic. The second step when designing a badge type is to add objects to the badge type design and set their properties. For more information on badge designer objects see any of the badge designer object help file topic. The third step when designing a badge type is to save the changes to the badge type and preview the card to see the results. For more information on previewing cards, see the Previewing Cards help file topic. The following formatting functions are supported in the badge designer: Align The align function is used to align a single object or multiple objects with either each other or the badge designer grid. To access the align functions, either click on one of the align function toolbar buttons , or by selecting align from the format...align option on the system menu. The following align functions are supported: Lefts - This function will left align multiple objects to the same left badge location. To select multiple objects to align, hold down the <Ctrl> key while clicking on each of the objects to be selected. If only one object is selected, this function will not be available. Centers - This function will center align multiple objects to the same center badge location. To select multiple objects to align, hold down the <Ctrl> key while clicking on each of the objects to be selected. If only one object is selected, this function will not be available. Rights - This function will right align multiple objects to the same right badge location. To select multiple objects to align, hold down the <Ctrl> key while clicking on each of the objects to be selected. If only one object is selected, this function will not be available. Tops - This function will top align multiple objects to the same top badge location. To select multiple objects to align, hold down the <Ctrl> key while clicking on each of the objects to be selected. If only one object is selected, this function will not be available. Middles - This function will middle align multiple objects to the same middle badge location. To select multiple objects to align, hold down the <Ctrl> key while clicking on each of the objects to be selected. If only one object is selected, this function will not be available. Bottoms - This function will bottom align multiple objects to the same bottom badge location. To select multiple objects to align, hold down the <Ctrl> key while clicking on each of the objects to be selected. If only one object is selected, this function will not be available. To Grid - This function will align a single or multiple objects to the closest grid snap location. To select multiple objects to align, hold down the <Ctrl> key while clicking on each of the objects to be selected. Make Same Size The make same size function is used to make multiple objects the same physical size. To access the make same size functions, either click on one of the make same size function toolbar buttons , or by selecting make same size from the format...make same size option on the system menu. The following make same size functions are supported: Widths - This function will make the widths of multiple objects the same physical size. To select multiple objects to make the same size, hold down the <Ctrl> key while clicking on each of the objects to be selected. If only one object is selected, this function will not be available. Heights - This function will make the heights of multiple objects the same physical size. To select multiple objects to make the same size, hold down the <Ctrl> key while clicking on each of the objects to be selected. If only one object is selected, this function will not be available. Both - This function will make both the widths and the heights of multiple objects the same physical size. To select multiple objects to make the same size, hold down the <Ctrl> key while clicking on each of the objects to be selected. If only one object is selected, this function will not be available. Horizontal Spacing The make horizontal spacing equal function is used to make multiple objects spaced out evenly across a horizontal plane. To access the make horizontal spacing equal function, select the make horizontal spacing equal function from the horizontal spacing...make equal option on the system menu. If two or fewer objects are selected, this function will not be available. Vertical Spacing The make vertical spacing equal function is used to make multiple objects spaced out evenly across a vertical plane. To access the make vertical spacing equal function, select the make vertical spacing equal function from the vertical spacing...make equal option on the system menu. If two or fewer objects are selected, this function will not be available. Center In Form The center in form function is used to make a single object or multiple objects centered either horizontally or vertically within the overall badge type design. To access the center in form functions, select the center in form functions from the center in form option on the system menu. Order The order function is used to set the front to back (top to bottom) order of a single object or multiple objects. To access the order functions, select the order functions from the order option on the system menu. Grid The grid functions are used to control the display and sizing of the formatting grid. To access the grid functions, select grid from the format option on the system menu. The following grid functions are supported: Show Grid - This function turns on and off the display of the formatting grid. Snap To Grid - This function turns on and off the snap to grid option of the formatting grid. It is recommended that this option be left on to make it easier to line up objects within the badge type design. Grid Size - This function sets the horizontal and vertical size of the grid. Lock Controls The lock controls function is used to lock or freeze the movement and property settings for all of the objects on the badge type design. This function is useful to prevent the accidental movement of objects on a complex badge type design. To access the lock controls function either click on the lock controls toolbar button, or select lock controls from the format option on the system menu. Badge Properties The badge properties control the way a badge type design is formatted and printed. To access the badge properties, either click on the properties toolbar button with no objects selected, or by selecting properties from the file option on the system menu. The following badge properties are supported: Printer Select the printer for the badge type design. The printer selected will determine the physical size and possible orientations for the badge type design. NOTE: Only the printers installed through the local operating system will be available for selection. For information on installing printers, see the operating system documentation. Card Size Select the card size for the badge type design. On some printers, this option may be referred to as the paper size. The card size selected will determine the physical size and possible orientations for the badge type design. NOTE: The card sizes available will vary depending on the type and model of printer selected. Card Bin Select the card bin for the badge type design. On some printers, this option may be referred to as the paper tray. The card bin selected will determine the printer media source for the badge type design. NOTE: The card bins available will vary depending on the type and model of printer selected. Orientation Select the orientation for the badge type design. Select portrait for top to bottom orientation or landscape for left to right orientation. Duplex Printing Select the duplex options for the badge type design. The following duplex options are supported: NOTE: Verify that the printer selected supports duplex printing before using this option. Simplex - This option will set up the badge type design for single sided printing. Horizontal Page Turn - This option will set up the badge type design for dual sided printing. The card will be flipped from left to right (horizontally) when printed. Vertical Page Turn - This option will set up the badge type design for dual sided printing. The card will be flipped from top to bottom (vertically) when printed. Prompt For Alternate Printer When Printing Select (check) this option to have a window displayed each time the card is printed. This window will allow a different printer to be selected for printing than was originally assigned to the badge type design. This option is useful for systems that have more than one card printer in use. NOTE: If the new printer selected does not have the capabilities of the original printer assigned to the badge type design, unpredictable results may occur. Page Layout Select or create a page layout for the badge type design. Page layouts are used when more than one card per page needs to be printed. This is option is generally used for printing visitor cards and temporary use cards on adhesive labels. For more information on page layouts, see the Page Layouts help file topic. Background Select the background for the badge type design. Either a color or a picture file can be used as a badge type background. Select the background color by either clicking on one of the standard colors or by clicking on the edit custom color button and selecting a custom color from the palette. Select a picture by either entering the full path to the file or clicking on the "..." button and browsing for and selecting the picture file. Code Enter any desired optional code for the badge type design. Code can be used for things such as mag stripe encoding when a card is being printed. For more information on entering expressions in the code window, see the Expression Builder help file topic. NOTE: Badge type code can be very complex and is only recommended for advanced users. Improper use of the code function can result in erratic card printing and application malfunction. Picture The picture object is used to add a badge holder picture to the badge type design. To add a picture object to the badge type design, expand the images branch by clicking on the plus sign, then click on the picture icon and drag it to the desired location on the badge type design. A picture object will then be placed on the badge type design at the default size. The picture object should then be moved to the correct location on the badge type design by clicking anywhere inside the picture object and dragging it to the desired location. The picture object should then be resized by clicking on any of the handles on the picture object and dragging it to the desired size. The picture object properties should then be set by either double clicking anywhere inside the picture object, or by clicking the object properties button on the badge designer toolbar. The picture object properties can also be accessed by selecting properties from the edit option on the badge designer menu. The following properties are supported for the picture object: Stretch Mode Fill Frame - This option adjusts the size of the picture to fill the entire size of the picture object frame. This option may result in some aspect ratio distortion of the picture. Retain Shape - This option retains the original aspect ratio of the picture. This option may result in some blank space within the picture object if the size of the picture does not exactly match the size of the picture object frame. Clip - This option clips any part of the picture that does not fit within the picture object frame. This option may result in only part of the picture being displayed. Transparency Tolerance This option determines how "transparent" the picture will be. Valid entries are from 0 (not transparent) to 100 (completely transparent). This option is generally used to obtain "floating head" or "security badges", making the badge more difficult to duplicate. This option is most useful when the pictures are taken against a solid colored background. Rotation 0 Degrees - This option will not rotate the picture. 90 Degrees - This option rotates the picture by 90 degrees or 1/4 turn 180 Degrees - This option rotates the picture by 180 degrees or 1/2 turn. 270 Degrees - This option rotates the picture by 270 degrees or 3/4 turn. Keep Aspect Ratio This option determines wether or not the picture object frame is forced to keep it's aspect ratio when being resized. Check (select) this option to force the aspect ratio of the picture object frame to be retained. Uncheck (de-select) this option to allow the picture object frame to be resized without maintaining the aspect ratio. Print When The Following Expression Is True This option determines wether or not the picture will print or preview based on the result of an expression. If the expression entered returns a true result, then the picture will be printed. If the expression entered returns a false result, then the picture will not be printed. An expression can either be typed in manually or built using the expression builder by clicking on the "..." button. For more information on the expression builder, see the Expression Builder help file topic. Signature The signature object is used to add a badge holder signature to the badge type design. To add a signature object to the badge type design, expand the images branch by clicking on the plus sign, then click on the signature icon and drag it to the desired location on the badge type design. A signature object will then be placed on the badge type design at the default size. The signature object should then be moved to the correct location on the badge type design by clicking anywhere inside the signature object and dragging it to the desired location. The signature object should then be resized by clicking on any of the handles on the signature object and dragging it to the desired size. The signature object properties should then be set by either double clicking anywhere inside the signature object, or by clicking the object properties button on the badge designer toolbar. The signature object properties can also be accessed by selecting properties from the edit option on the badge designer menu. The following properties are supported for the signature object: Stretch Mode Fill Frame - This option adjusts the size of the signature to fill the entire size of the signature object frame. This option may result in some aspect ratio distortion of the signature. Retain Shape - This option retains the original aspect ratio of the signature. This option may result in some blank space within the signature object if the size of the signature does not exactly match the size of the signature object frame. Clip - This option clips any part of the signature that does not fit within the signature object frame. This option may result in only part of the signature being displayed. Transparency Tolerance This option determines how "transparent" the signature will be. Valid entries are from 0 (not transparent) to 100 (completely transparent). This option is generally used to obtain a "floating signature" making the badge more difficult to duplicate. Rotation 0 Degrees - This option will not rotate the signature. 90 Degrees - This option rotates the signature by 90 degrees or 1/4 turn. 180 Degrees - This option rotates the signature by 180 degrees or 1/2 turn. 270 Degrees - This option rotates the signature by 270 degrees or 3/4 turn. Keep Aspect Ratio This option determines wether or not the signature object frame is forced to keep it's aspect ratio when being resized. Check (select) this option to force the aspect ratio of the signature object frame to be retained. Uncheck (de-select) this option to allow the signature object frame to be resized without maintaining the aspect ratio. Print When The Following Expression Is True This option determines wether or not the signature will print or preview based on the result of an expression. If the expression entered returns a true result, then the signature will be printed. If the expression entered returns a false result, then the signature will not be printed. An expression can either be typed in manually or built using the expression builder by clicking on the "..." button. For more information on the expression builder, see the Expression Builder help file topic. Static Image The static image object is used to add an image (graphic) file to the badge type design. To add a static image object to the badge type design, expand the images branch by clicking on the plus sign, then click on the static image icon and drag it to the desired location on the badge type design. A browse window will then be displayed to select or enter the image file name to be added to the badge type design. The JPEG (.JPG) and Windows Bitmap (.BMP) file formats are supported. A static image object will then be placed on the badge type design. The static image object should then be moved to the correct location on the badge type design by clicking anywhere inside the static image object and dragging it to the desired location. The static image object should then be resized by clicking on any of the handles on the static image object and dragging it to the desired size. The static image object properties should then be set by either double clicking anywhere inside the static image object, or by clicking the object properties button on the badge designer toolbar. The static image object properties can also be accessed by selecting properties from the edit option on the badge designer menu. The following properties are supported for the static image object: Picture This displays the image that is currently assigned to the static image object. To select a new image file, click on the change button and browse for and select the image file. Stretch Mode Fill Frame - This option adjusts the size of the image to fill the entire size of the static image object frame. This option may result in some aspect ratio distortion of the image. Retain Shape - This option retains the original aspect ratio of the image. This option may result in some blank space within the static image object frame if the size of the image does not exactly match the size of the static image object frame. Clip Image - This option clips any part of the image that does not fit within the static image object frame. This option may result in only part of the image being displayed. Print When The Following Expression Is True This option determines wether or not the image will print or preview based on the result of an expression. If the expression entered returns a true result, then the image will be printed. If the expression entered returns a false result, then the image will not be printed. An expression can either be typed in manually or built using the expression builder by clicking on the "..." button. For more information on the expression builder, see the Expression Builder help file topic. Transparent Color This option determines what color will be "transparent" within the image. This option is generally used to make an image "float" on the badge type design rather than be within a square frame. Select the color to be made transparent by either clicking on one of the standard colors or by clicking on the edit custom color button and selecting a custom color from the palette. Horizontal Line The horizontal line object is used to add a horizontal line to the badge type design. To add a horizontal line object to the badge type design, expand the shapes branch by clicking on the plus sign, then click on the horizontal line icon and drag it to the desired location on the badge type design. A horizontal line object will then be placed on the badge type design at the default size. The horizontal line object should then be moved to the correct location on the badge type design by clicking anywhere inside the horizontal line object and dragging it to the desired location. The horizontal line object should then be resized by clicking on any of the handles on the horizontal line object and dragging it to the desired size. The horizontal line object properties should then be set by either double clicking anywhere inside the horizontal line object, or by clicking the object properties button on the badge designer toolbar. The horizontal line object properties can also be accessed by selecting properties from the edit option on the badge designer menu. The following properties are supported for the horizontal line object: Border Style Solid - This option will set the horizontal line border style to produce a solid line. Dash - This option will set the horizontal line border style to produce a dashed line. Dot - This option will set the horizontal line border style to produce a dotted line. Dash Dot - This option will set the horizontal line border style to produce a dashed and dotted line. Dash Dot Dot - This option will set the horizontal line border style to produce a dashed and dotted line. Invisible - This option will set the horizontal line border style to produce an invisible line. Border Width This option sets the width or thickness of the horizontal line. The horizontal line can range from hairline which is the smallest, to 6 pt which is the largest. Line Slant This option sets the horizontal line orientation to either vertical or horizontal. Print When The Following Expression Is True This option determines wether or not the horizontal line will print or preview based on the result of an expression. If the expression entered returns a true result, then the horizontal line will be printed. If the expression entered returns a false result, then the horizontal line will not be printed. An expression can either be typed in manually or built using the expression builder by clicking on the "..." button. For more information on the expression builder, see the Expression Builder help file topic. Border Color This option sets the color of the horizontal line. Select the horizontal line color by either clicking on one of the standard colors or by clicking on the edit custom color button and selecting a custom color from the palette. Vertical Line The vertical line object is used to add a vertical line to the badge type design. To add a vertical line object to the badge type design, expand the shapes branch by clicking on the plus sign, then click on the vertical line icon and drag it to the desired location on the badge type design. A vertical line object will then be placed on the badge type design at the default size. The vertical line object should then be moved to the correct location on the badge type design by clicking anywhere inside the vertical line object and dragging it to the desired location. The vertical line object should then be resized by clicking on any of the handles on the vertical line object and dragging it to the desired size. The vertical line object properties should then be set by either double clicking anywhere inside the vertical line object, or by clicking the object properties button on the badge designer toolbar. The vertical line object properties can also be accessed by selecting properties from the edit option on the badge designer menu. The following properties are supported for the vertical line object: Border Style Solid - This option sets the vertical line border style to produce a solid line. Dash - This option sets the vertical line border style to produce a dashed line. Dot - This option sets the vertical line border style to produce a dotted line. Dash Dot - This option sets the vertical line border style to produce a dashed and dotted line. Dash Dot Dot - This option sets the vertical line border style to produce a dashed and dotted line. Invisible - This option sets the vertical line border style to produce an invisible line. Border Width This option sets the width or thickness of the vertical line. The vertical line can range from hairline which is the smallest, to 6 pt which is the largest. Line Slant This option sets the vertical line orientation to either vertical or horizontal. Print When The Following Expression Is True This option determines wether or not the vertical line will print or preview based on the result of an expression. If the expression entered returns a true result, then the vertical line will be printed. If the expression entered returns a false result, then the vertical line will not be printed. An expression can either be typed in manually or built using the expression builder by clicking on the "..." button. For more information on the expression builder, see the Expression Builder help file topic. Border Color This option sets the color of the vertical line. Select the vertical line color by either clicking on one of the standard colors or by clicking on the edit custom color button and selecting a custom color from the palette. Rectangle The rectangle object is used to add a rectangle to the badge type design. To add a rectangle object to the badge type design, expand the shapes branch by clicking on the plus sign, then click on the rectangle icon and drag it to the desired location on the badge type design. A rectangle object will then be placed on the badge type design at the default size. The rectangle object should then be moved to the correct location on the badge type design by clicking anywhere inside the rectangle object and dragging it to the desired location. The rectangle object should then be resized by clicking on any of the handles on the rectangle object and dragging it to the desired size. The rectangle object properties should then be set by either double clicking anywhere inside the rectangle object, or by clicking the object properties button on the badge designer toolbar. The rectangle object properties can also be accessed by selecting properties from the edit option on the badge designer menu. The following properties are supported for the rectangle object: Shape This option sets the rectangle object shape to either a rectangle, oval or rounded rectangle. Border Style Solid - This option sets the rectangle border style to produce a solid border. Dash - This option sets the rectangle border style to produce a dashed border. Dot - This option sets the rectangle border style to produce a dotted border. Dash Dot - This option sets the rectangle border style to produce a dashed and dotted border. Dash Dot Dot - This option sets the rectangle border style to produce a dashed and dotted border. Invisible - This option sets the rectangle border style to produce an invisible border. Border Width This option sets the width or thickness of the rectangle border. The rectangle border width can range from hairline which is the smallest, to 6 pt which is the largest. Fill Style Solid - This option fills in the rectangle with a solid fill pattern to the edge of each border. Transparent - This option fills in the rectangle with a transparent fill pattern to the edge of each border. Line - This option fills in the rectangle with a horizontal line fill pattern to the edge of each border. Vertical >Line - This option fills in the rectangle with a vertical line fill pattern to the edge of each border. Upward Diagonal - This option fills in the rectangle with a upward diagonal fill pattern to the edge of each border. Downward Diagonal - This option fills in the rectangle with a downward diagonal fill pattern to the edge of each border. Cross - This option fills in the rectangle with a cross fill pattern to the edge of each border. Diagonal Cross - This option fills in the rectangle with a diagonal cross fill pattern to the edge of each border. Print When The Following Expression Is True This option determines wether or not the rectangle will print or preview based on the result of an expression. If the expression entered returns a true result, then the rectangle will be printed. If the expression entered returns a false result, then the rectangle will not be printed. An expression can either be typed in manually or built using the expression builder by clicking on the "..." button. For more information on the expression builder, see the Expression Builder help file topic. Border Color This option sets the color of the rectangle border. Select the rectangle border color by either clicking on one of the standard colors or by clicking on the edit custom color button and selecting a custom color from the palette. Fill Color This option sets the color of the rectangle fill pattern. Select the rectangle fill pattern color by either clicking on one of the standard colors or by clicking on the edit custom color button and selecting a custom color from the palette. Rounded Rectangle The rounded rectangle object is used to add a rounded rectangle to the badge type design. To add a rounded rectangle object to the badge type design, expand the shapes branch by clicking on the plus sign, then click on the rounded rectangle icon and drag it to the desired location on the badge type design. A rounded rectangle object will then be placed on the badge type design at the default size. The rounded rectangle object should then be moved to the correct location on the badge type design by clicking anywhere inside the rounded rectangle object and dragging it to the desired location. The rounded rectangle object should then be resized by clicking on any of the handles on the rounded rectangle object and dragging it to the desired size. The rounded rectangle object properties should then be set by either double clicking anywhere inside the rounded rectangle object, or by clicking the object properties button on the badge designer toolbar. The rounded rectangle object properties can also be accessed by selecting properties from the edit option on the badge designer menu. The following properties are supported for the rounded rectangle object: Shape This option sets the rounded rectangle object shape to either a rectangle, oval or rounded rectangle. Border Style Solid - This option sets the rounded rectangle border style to produce a solid border. Dash - This option sets the rounded rectangle border style to produce a dashed border. Dot - This option sets the rounded rectangle border style to produce a dotted border. Dash Dot - This option sets the rounded rectangle border style to produce a dashed and dotted border. Dash Dot Dot - This option sets the rounded rectangle border style to produce a dashed and dotted border. Invisible - This option sets the rounded rectangle border style to produce an invisible border. Border Width This option sets the width or thickness of the rounded rectangle border. The rounded rectangle border width can range from hairline which is the smallest, to 6 pt which is the largest. Fill Style Solid - This option fills in the rounded rectangle with a solid fill pattern to the edge of each border. Transparent - This option fills in the rounded rectangle with a transparent fill pattern to the edge of each border. Horizontal Line - This option fills in the rounded rectangle with a horizontal line fill pattern to the edge of each border. Vertical Line - This option fills in the rounded rectangle with a vertical line fill pattern to the edge of each border. Upward Diagonal - This option fills in the rounded rectangle with a upward diagonal fill pattern to the edge of each border. Downward Diagonal - This option fills in the rounded rectangle with a downward diagonal fill pattern to the edge of each border. Cross - This option will fill in the rounded rectangle with a cross fill pattern to the edge of each border. Diagonal Cross - This option fills in the rounded rectangle with a diagonal cross fill pattern to the edge of each border. Print When The Following Expression Is True This option determines wether or not the rounded rectangle will print or preview based on the result of an expression. If the expression entered returns a true result, then the rounded rectangle will be printed. If the expression entered returns a false result, then the rounded rectangle will not be printed. An expression can either be typed in manually or built using the expression builder by clicking on the "..." button. For more information on the expression builder, see the Expression Builder help file topic. Border Color This option sets the color of the rounded rectangle border. Select the rounded rectangle border color by either clicking on one of the standard colors or by clicking on the edit custom color button and selecting a custom color from the palette. Fill Color This option sets the color of the rounded rectangle fill pattern. Select the rounded rectangle fill pattern color by either clicking on one of the standard colors or by clicking on the edit custom color button and selecting a custom color from the palette. Oval The oval object is used to add an oval to the badge type design. To add an oval object to the badge type design, expand the shapes branch by clicking on the plus sign, then click on the oval icon and drag it to the desired location on the badge type design. An oval object will then be placed on the badge type design at the default size. The oval object should then be moved to the correct location on the badge type design by clicking anywhere inside the oval object and dragging it to the desired location. The oval object should then be resized by clicking on any of the handles on the oval object and dragging it to the desired size. The oval object properties should then be set by either double clicking anywhere inside the oval object, or by clicking the object properties button on the badge designer toolbar. The oval object properties can also be accessed by selecting properties from the edit option on the badge designer menu. The following properties are supported for the oval object: Shape This option sets the oval object shape to either a rectangle, oval or rounded rectangle. Border Style Solid - This option sets the oval border style to produce a solid border. Dash - This option sets the oval border style to produce a dashed border. Dot - This option sets the oval border style to produce a dotted border. Dash Dot - This option sets the oval border style to produce a dashed and dotted border. Dash Dot Dot - This option sets the oval border style to produce a dashed and dotted border. Invisible - This option sets the oval border style to produce an invisible border. Border Width This option sets the width or thickness of the oval border. The oval border width can range from hairline which is the smallest, to 6 pt which is the largest. Fill Style Solid - This option fills in the oval with a solid fill pattern to the edge of each border. Transparent - This option fills in the oval with a transparent fill pattern to the edge of each border. Horizontal Line - This option fills in the oval with a horizontal line fill pattern to the edge of each border. Vertical Line - This option fills in the oval with a vertical line fill pattern to the edge of each border. Upward Diagonal - This option fills in the oval with a upward diagonal fill pattern to the edge of each border. Downward Diagonal - This option fills in the oval with a downward diagonal fill pattern to the edge of each border. Cross - This option fills in the oval with a cross fill pattern to the edge of each border. Diagonal Cross - This option fills in the oval with a diagonal cross fill pattern to the edge of each border. Print When The Following Expression Is True This option determines wether or not the oval will print or preview based on the result of an expression. If the expression entered returns a true result, then the oval will be printed. If the expression entered returns a false result, then the oval will not be printed. An expression can either be typed in manually or built using the expression builder by clicking on the "..." button. For more information on the expression builder, see the Expression Builder help file topic. Border Color This option sets the color of the oval border. Select the oval border color by either clicking on one of the standard colors or by clicking on the edit custom color button and selecting a custom color from the palette. Fill Color This option sets the color of the oval fill pattern. Select the oval fill pattern color by either clicking on one of the standard colors or by clicking on the edit custom color button and selecting a custom color from the palette. Static Text The static text object is used to add static text, conditional text or labels to the badge type design. To add a static text object to the badge type design, expand the text branch by clicking on the plus sign, then click on the static text icon and drag it to the desired location on the badge type design. A window will then be displayed to enter the text to be added to the badge type design. The text can be up to 255 characters in length. A static text object will then be placed on the badge type design at the default size. The static text object should then be moved to the correct location on the badge type design by clicking anywhere inside the static text object and dragging it to the desired location. The static text object should then be resized by clicking on any of the handles on the static text object and dragging it to the desired size. The static text object properties should then be set by either double clicking anywhere inside the static text object, or by clicking the object properties button on the badge designer toolbar. The static text object properties can also be accessed by selecting properties from the edit option on the badge designer menu. The following properties are supported for the static text object: Text Alignment This option sets the horizontal text alignment within the static text object frame. Select either left for left justified text, center for centered text or right for right justified text. Text Angle 0 Degrees - This option will not rotate the text. 90 Degrees - This option will rotate the text by 90 degrees or 1/4 turn 180 Degrees - This option will rotate the text by 180 degrees or 1/2 turn. 270 Degrees - This option will rotate the text by 270 degrees or 3/4 turn. Back Style This option sets the back style of the static text object frame. Select either transparent for a "see through" static text object frame or opaque for a solid colored static text object frame. This option is almost always set to transparent unless text is being printed on a colored background or a picture background. Expression This option determines what will be printed within the static text object frame. By default, the text entered when the static text object is initially added to the badge is entered here. Optionally, an expression could be entered here to conditionally print text based on a set of conditions. An expression can either be typed in manually or built using the expression builder by clicking on the "..." button. For more information on the expression builder, see the Expression Builder help file topic. Print When The Following Expression Is True This option determines wether or not the text will print or preview based on the result of an expression. If the expression entered returns a true result, then the text will be printed. If the expression entered returns a false result, then the text will not be printed. An expression can either be typed in manually or built using the expression builder by clicking on the "..." button. For more information on the expression builder, see the Expression Builder help file topic. Back Color This option sets the back color of the text. Select the text back color by either clicking on one of the standard colors or by clicking on the edit custom color button and selecting a custom color from the palette. Fore Color This option sets the fore color of the text. Select the text fore color by either clicking on one of the standard colors or by clicking on the edit custom color button and selecting a custom color from the palette. Font This option sets the font and any special formatting characters for the text. Choose the desired font, size and any special effects for the text. NOTE: The fonts available are based upon the fonts installed on the local computer. Badge Data The badge data object is used to add badge holder data fields to the badge type design. To add a badge data object to the badge type design, expand the badge data branch by clicking on the plus sign, then click on the badge data field that is to be added and drag it to the desired location on the badge type design. A badge data object will then be placed on the badge type design at the default size. The badge data object should then be moved to the correct location on the badge type design by clicking anywhere inside the badge data object and dragging it to the desired location. The badge data object should then be resized by clicking on any of the handles on the badge data object and dragging it to the desired size. The badge data object properties should then be set by either double clicking anywhere inside the badge data object, or by clicking the object properties button on the badge designer toolbar. The badge data object properties can also be accessed by selecting properties from the edit option on the badge designer menu. NOTE: The badge data fields that are available will vary based upon the user fields that are being used. Only user fields which have had their user field label name changed from the default will be displayed. The following properties are supported for the badge data object: Text Alignment This option sets the horizontal data alignment within the badge data object frame. Select either left for left justified data, center for centered data or right for right justified data. Text Angle 0 Degrees - This option will not rotate the data. 90 Degrees - This option will rotate the data by 90 degrees or 1/4 turn. 180 Degrees - This option will rotate the data by 180 degrees or 1/2 turn. 270 Degrees - This option will rotate the data by 270 degrees or 3/4 turn. Back Style This option sets the back style of the badge data object frame. Select either transparent for a "see through" badge data object frame or opaque for a solid colored badge data object frame. This option is almost always set to transparent unless data is being printed on a colored background or a picture background. Expression This option determines what will be printed within the badge data object frame. By default, the badge field dragged when the badge data object is initially added to the badge is entered here. Optionally, an expression could be entered here to conditionally print data based on a set of conditions. An expression can either be typed in manually or built using the expression builder by clicking on the "..." button. For more information on the expression builder, see the Expression Builder help file topic. Print When The Following Expression Is True This option determines wether or not the data will print or preview based on the result of an expression. If the expression entered returns a true result, then the data will be printed. If the expression entered returns a false result, then the data will not be printed. An expression can either be typed in manually or built using the expression builder by clicking on the "..." button. For more information on the expression builder, see the Expression Builder help file topic. Back Color This option sets the back color of the data. Select the data back color by either clicking on one of the standard colors or by clicking on the edit custom color button and selecting a custom color from the palette. Fore Color This option sets the fore color of the data. Select the data fore color by either clicking on one of the standard colors or by clicking on the edit custom color button and selecting a custom color from the palette. Font This option sets the font and any special formatting characters for the data. Choose the desired font, size and any special effects for the data. NOTE: The fonts available are based upon the fonts installed on the local computer. Badge Data Common Expressions The badge data common expressions object is used to add commonly used combinations of badge holder data fields to the badge type design. To add a badge data common expression object to the badge type design, expand the badge data common expressions branch by clicking on the plus sign, then click on the badge data common expression that is to be added and drag it to the desired location on the badge type design. A badge data common expression object will then be placed on the badge type design at the default size. The badge data common expression object should then be moved to the correct location on the badge type design by clicking anywhere inside the badge data common expression object and dragging it to the desired location. The badge data common expression object should then be resized by clicking on any of the handles on the badge data common expression object and dragging it to the desired size. The badge data common expression object properties should then be set by either double clicking anywhere inside the badge data common expression object, or by clicking the object properties button on the badge designer toolbar. The badge data common expressions object properties can also be accessed by selecting properties from the edit option on the badge designer menu. The following properties are supported for the badge data common expressions object: Text Alignment This option sets the horizontal data alignment within the badge data common expressions object frame. Select either left for left justified data, center for centered data or right for right justified data. Text Angle 0 Degrees - This option will not rotate the data. 90 Degrees - This option will rotate the data by 90 degrees or 1/4 turn 180 Degrees - This option will rotate the data by 180 degrees or 1/2 turn. 270 Degrees - This option will rotate the data by 270 degrees or 3/4 turn. Back Style This option sets the back style of the badge data common expressions object frame. Select either transparent for a "see through" badge data common expressions object frame or opaque for a solid colored badge data common expressions object frame. This option is almost always set to transparent unless data is being printed on a colored background or a picture background. Expression This option determines what will be printed within the badge data common expressions object frame. By default, the common expression field dragged when the badge data common expressions object is initially added to the badge is entered here. The badge data common expression can then be edited manually or by using the expression builder by clicking on the "..." button. For more information on the expression builder, see the Expression Builder help file topic. Print When The Following Expression Is True This option determines wether or not the data will print or preview based on the result of an expression. If the expression entered returns a true result, then the data will be printed. If the expression entered returns a false result, then the data will not be printed. An expression can either be typed in manually or built using the expression builder by clicking on the "..." button. For more information on the expression builder, see the Expression Builder help file topic. Back Color This option sets the back color of the data. Select the data back color by either clicking on one of the standard colors or by clicking on the edit custom color button and selecting a custom color from the palette. Fore Color This option sets the fore color of the data. Select the data fore color by either clicking on one of the standard colors or by clicking on the edit custom color button and selecting a custom color from the palette. Font This option sets the font and any special formatting characters for the data. Choose the desired font, size and any special effects for the data. NOTE: The fonts available are based upon the fonts installed on the local computer. User Groups User Groups Detail Users groups are used to define groups of system operators, various operator settings and security levels. Access permissions can be set up that will control the level of access that members of the user group will have to all of the data files, configuration files and utilities. Members can also be given access to a single site (data partition) or a number of sites. In addition, members can be given access to all or none of the cardholder user fields. Cardholder user fields and data entry controls can also be customized for each user group. For more information on editing cardholder user fields, see the Cardholder User Fields help file topic. For more information on sites, see the Sites help file topic. For more information on users, see the Users help file topic. NOTE: The default user group "Administrators" has access to all areas of the software and should only be assigned to system administrators. Access to this screen is determined by the settings for the currently logged in user. For more information on users, see the Users help file topic. Adding a User Group To add a user group, go to the user groups data entry screen by either clicking on the user groups toolbar button within the configuration group on the toolbar, or by selecting user groups from the go option on the system menu. All of the user groups in the database will then be displayed in the right window pane of the Access It! Universal desktop. Click on the new button on the toolbar or select new from the file option on the system menu or from the right click menu. Editing a User Group To edit a user group, go to the user groups data entry screen by either clicking on the user groups toolbar button within the configuration group on the toolbar, or by selecting user groups from the go option on the system menu. All of the user groups in the database will then be displayed in the right window pane of the Access It! Universal desktop. Select the user group to be edited and click on the edit button on the toolbar, or double click the user group to be edited. You can also select edit from the file option on the system menu or from the right click menu. Deleting a User Group To delete a user group, go to the user groups data entry screen by either clicking on the user groups toolbar button within the configuration group on the toolbar, or by selecting user groups from the go option on the system menu. All of the user groups in the database will then be displayed in the right window pane of the Access It! Universal desktop. Select the user group to be deleted and click on the delete button on the toolbar or select delete from the file option on the system menu or from the right click menu. Printing User Group Reports To print reports for a user group, go to the user groups data entry screen by either clicking on the user groups toolbar button within the configuration group on the toolbar, or by selecting user groups from the go option on the system menu. All of the user groups in the database will then be displayed in the right window pane of the Access It! Universal desktop. Select the user groups to print reports for and click on the print button on the toolbar or select print from the file option on the system menu or from the right click menu. The following reports are available: User Group History - This report provides a list of all database updates for the selected user groups. User Group Listing - This report provides a list of the selected user groups and their various properties. Users Users Detail Users are used to define system operators, passwords and their security role or user group. Security levels are determined by the user group that the user is a member of. For more information on user groups, see the User Groups help file topic. Access It! Universal comes with one default user "Admin" which has no password assigned. This user has been granted access to all areas of the system and should only be used by system administrators. It is recommended that a user be set up for each operator that will be using the system. All editing, deleting and adding of data in the system is recorded in the events file along with the name of the user that performed the action. This is useful for tracking data updates within the system and who performed them. NOTE: It is strongly recommended that a password be assigned to the "Admin" user or the user be removed as soon as the software is installed. The "Admin" user has been assigned to the "Administrators" user group granting them access to all screens and areas in the system and should only be used by system administrators. Access to this screen is determined by the settings for the currently logged in user. All users can change their own passwords wether or not they have access to the users screen. Adding a User To add a user, go to the users data entry screen by either clicking on the users toolbar button within the configuration group on the toolbar, or by selecting users from the go option on the system menu. All of the users in the database will then be displayed in the right window pane of the Access It! Universal desktop. Click on the new button on the toolbar or select new from the file option on the system menu or from the right click menu. Editing a User To edit a user, go to the users data entry screen by either clicking on the users toolbar button within the configuration group on the toolbar, or by selecting users from the go option on the system menu. All of the users in the database will then be displayed in the right window pane of the Access It! Universal desktop. Select the user to be edited and click on the edit button on the toolbar, or double click the user to be edited. You can also select edit from the file option on the system menu or from the right click menu. Deleting a User To delete a user, go to the users data entry screen by either clicking on the users toolbar button within the configuration group on the toolbar, or by selecting users from the go option on the system menu. All of the users in the database will then be displayed in the right window pane of the Access It! Universal desktop. Select the user to be deleted and click on the delete button on the toolbar or select delete from the file option on the system menu or from the right click menu. Setting a Password for a User To set a password for a user, select the user then click on the change password for user button on the toolbar and enter the new password and then confirm the new password. You can also select change password from the tools option on the system menu or from the right click menu. NOTE: Passwords for domain users can only be managed with the operating system administration tools. The ability to change passwords is determined by the user group for the currently logged in user. For more information on user groups, see the User Groups help file topic. Printing User Reports To print reports for a user, go to the users data entry screen by either clicking on the users toolbar button within the configuration group on the toolbar, or by selecting users from the go option on the system menu. All of the users in the database will then be displayed in the right window pane of the Access It! Universal desktop. Select the users to print reports for and click on the print button on the toolbar or select print from the file option on the system menu or from the right click menu. The following reports are available: Alarm Acknowledgements And Clears - This report provides a list of all alarm acknowledgements and clears for the selected users. User Listing - This report provides a list of the selected users and their various properties. User Transaction History - This report provides a list of all transactions for the selected users including database updates, commands to devices and alarm processing. Reports Reports are used to create and edit all reports and to run certain reports that are not related to data entry screens. All reports can be sent to either the screen or a system printer. Most reports should be run from their respective data entry screens. For example a report that contains all of the access granted events for a specific reader would be run from the readers screen with the appropriate readers selected. NOTE: Access to this screen is determined by the settings for the currently logged in user. For more information on users, see the Users help file topic. Running Reports To run a report, either click on the reports toolbar button within the configuration group on the toolbar, or by selecting reports from the go option on the system menu. Next, select the report to be run and click on the print button on the toolbar or select print from the file option on the system menu or from the right click menu. The following reports can be run from the reports screen (all other reports should be run from their respective data entry screens): Alarm Listing - This report provides a list of alarms for the selected events as well as who acknowledged them and who cleared them. Evacuation Report - This report provides a list of cardholders that are currently IN the selected areas. Event Listing - This report provides a list of all user selectable events. Report Listing - This report provides a list of all reports available, as well as report category and a description. Unused Cards - This report provides a list of all cards that have not been used for a user inputted number of days or have never been used. Designing Reports To create new reports or edit existing reports, from the right click menu select show all reports then click on the new button to create a new report or select a report to modify and click on the edit button on the toolbar to run the report designer. For more information on designing reports, see the Report Designer help file topic. NOTE: Report designer licenses must be purchased separately. Maps Maps are used to display a graphical interface to the access control system. In some cases, this may be a graphical representation of the facility being controlled by the system including floors, offices, parking lots etc. In other cases it may just be a colored background with all of the often used hardware devices placed upon it for easy access and system control. Maps can be linked to other maps to create a "virtual tour" of the facility being controlled. Real-time hardware device status and single button hardware device control are also provided. Maps are designed with the map designer, for more information on the map designer, see the Map Designer help file topic. NOTE: Access to this screen is determined by the settings for the currently logged in user. For more information on users, see the Users help file topic. Viewing Maps To view maps, go to the maps screen by either clicking on the maps toolbar button within the main group on the toolbar or by selecting maps from the go option on the system menu. All of the maps in the database will then be displayed in the map tree in the left window pane of the Access It! Universal maps window. The maps window can either be docked within the main application window or displayed in a separate window using the view option on the system menu. Displaying the maps in a separate window is useful on systems that use multiple monitors. Expand the map tree if necessary and select (click) on the map to be displayed. The zoom level can be adjusted by either clicking on the zoom in or zoom out buttons on the maps toolbar or from the right click menu. A certain area of a map can be enlarged by clicking on the zoom to toolbar button or the right click menu and dragging the area to be viewed. If the map being displayed is larger than the display window, use the maps window scroll bars to move left, right, up or down. The entire map can be viewed by clicking on the fit in window button on the maps toolbar or from the right click menu. Maps can also be displayed form the alarms screen by selecting a pending alarm from the pending alarms window and clicking on the maps button within the main group on the toolbar. The default map for the hardware device associated with the selected alarm will then be displayed in the maps window. The default map for a hardware device is selected on the events tab for each of the hardware devices. Maps can also be set up to be automatically displayed when an alarm is selected in the alarms window from within the associated hardware device. For more information on hardware, see the Hardwaree help file topic. For more information on alarms, see the Alarms help file topic. NOTE: The hierarchy in which the maps are displayed in the map tree is determined by each map's parent map setting. For more information on setting a map's parent map property, see the Map Properties help file topic. Map Hardware Devices Map hardware devices are used to display the alarm state of a hardware device, to display current status information for a device and to issue commands to a hardware device. Alarms can also be acknowledged and cleared from map hardware devices. When a hardware device is in an alarm state, the hardware device icon will "flash" with a red color indicating an alarm state. When the alarm has been acknowledged, the device icon will stop flashing and display a solid red color. When the alarm has been cleared, the device icon will return to a normal state with no red color. Current status information is displayed when the mouse cursor is positioned anywhere over the hardware device icon. The current status dialog will appear and follow the mouse cursor as long as the mouse is not moved outside of the hardware device's icon border. The status information is provided "real time" and will change regardless of whether or not the mouse is being moved. To issue commands to a hardware device, simply select (click) the desired hardware device and select the appropriate command from the maps toolbar to issue the command. The icon border for a device will animate when selected to identify the currently selected hardware device. For more information on adding hardware devices to a map, see the Map Devices help file topic. Map Links Map links are used to link maps together for easy navigation from map to map. Map links are generally used to "zoom in" on a location when viewing a map that covers a large area such as a floor in a building. A map link might be used in this situation for each of the reader locations located on the floor. A map link might also be used to "return" to the overall map of the entire floor from the reader location map. Map links are identified with a picture and with the name of the map being linked to and are activated by clicking on them. For more information on adding map links to a map, see the Map Links help file topic. Map Macros Map macros are used to execute system macros to perform various functions. Map macros are identified with a picture and with the name of the macro being executed and are activated by clicking on them. For more information on adding map macros to a map, see the Map Macros help file topic. Map Text The map text object is used to add static text or labels to the map design. For more information on adding map text to a map, see the Map Text help file topic. Map Alarm Zone The map alarm zone object is used to add an alarm zone to the map design. Alarm zones are used to group devices together in a zone so that any of the devices that fall within the borders of the alarm zone will cause the entire zone to flash when any of the devices are in an alarm state. For more information on adding alarm zones to a map, see the Map Alarm Zone help file topic. Map Designer The map designer is used to create new or modify existing graphical map designs. Maps can be designed with many different styles and functions. The map designer is similar in function to a paintbrush style application. Objects and hardware devices are added to the map and properties are set to determine the functionality of these objects. For more information on maps, see the Maps help file topic. NOTE: Access to this screen is determined by the settings for the currently logged in user. For more information on users, see the Users help file topic. Adding a Map To add a map, go to the map designer data entry screen by either clicking on the map designer toolbar button within the configuration group on the toolbar, or by selecting map designer from the go option on the system menu. All of the maps in the database will then be displayed in the right window pane of the Access It! Universal desktop. Click on the new button on the toolbar or select new from the file option on the system menu or from the right click menu. Editing a Map To edit a map, go to the maps data entry screen by either clicking on the maps toolbar button within the configuration group on the toolbar, or by selecting maps from the go option on the system menu. All of the maps in the database will then be displayed in the right window pane of the Access It! Universal desktop. Select the map to be edited and click on the edit button on the toolbar, or double click the map to be edited. You can also select edit from the file option on the system menu or from the right click menu. Deleting a Map To delete a map, go to the maps data entry screen by either clicking on the maps toolbar button within the configuration group on the toolbar, or by selecting maps from the go option on the system menu. All of the maps in the database will then be displayed in the right window pane of the Access It! Universal desktop. Select the map to be deleted and click on the delete button on the toolbar or select delete from the file option on the system menu or from the right click menu. Steps The first step when designing a map is to set the overall map properties. These properties control the way the map is linked to other maps in the system and displayed in the map tree. For more information on map properties, see the Map Properties help file topic. The second step when designing a map is to set the background picture or color. These options determine whether the map will use a picture or a solid color as a background. Normally, this option would be set to a drawing of the area that the map is being designed to display. For more information on map backgrounds, see the Map Background help file topic. The third step when designing a map is to add objects to the map design and set their properties if necessary. For more information on map designer objects see any of the map designer object help file topic. The following design and formatting functions are supported in the map designer: Font These options set the font and any special formatting characters for the map text object. Choose the desired font, size and any special effects for the text. For more information on map text objects, see the Map Text Object help file topic. NOTE: The fonts available are based upon the fonts installed on the local computer. Change Picture The change picture function is used to change the picture that is displayed on the map for either the selected map device object or the selected map link object. For more information on the map device object, see the Map Device Object help file topic. For more information on the map link object, see the Map Link Object help file topic. Visible at Runtime The visible at runtime function is used to determine whether or not the selected map device object or the selected map link object will be visible when the map is displayed in the maps window. This option is useful when you want to put an "invisible" hot spot on a map that links to either a device or a map link. Bring to Front/Back The bring to front/back functions are used to set the front to back (top to bottom) order of a single object or multiple objects. Grid The grid functions are used to control the display and sizing of the formatting grid. To access the grid functions, select grid from the format option on the system menu. The following grid functions are supported: Show Grid - This function turns on and off the display of the formatting grid. Snap to Grid - This function turns on and off the snap to grid option of the formatting grid. It is recommended that this option be left on to make it easier to line up objects within the map design. Grid Size - This function sets the horizontal and vertical size of the grid. Map Properties The map properties control the way a map is linked to other maps in the system and displayed in the map tree. To access the map properties select map properties from the file option on the system menu. The following map properties are supported: Map Name Enter the map name for the map design. The map name will be displayed in the map tree and should be something to identify the location or purpose of the map. The map name can be up to 128 characters in length. Parent Map Select the parent map for the map design. The parent map option is used to organize the maps in the map tree. If a parent map is specified for a map, it will be displayed under the map specified as the parent map. This option is useful for grouping maps that refer to the same location or area together. If a parent map is not specified, the map will be displayed as a master branch (folder) in the map tree. Map Device Object The map device object is used to add system hardware devices to the map design. To add a map device object to the map design, expand the devices branch by clicking on the plus sign, then expand the desired device type and click on the device that is to be added and drag it to the desired location on the map design. A map device object will then be placed on the map design at the default size with the default single state (static) picture. The map device object should then be moved to the correct location on the map design by clicking anywhere inside the map device object and dragging it to the desired location. The map device object should then be resized by clicking on any of the handles on the map device object and dragging it to the desired size. The map device object's picture can then be changed if desired by clicking on the change picture button on the toolbar or by selecting change picture from the format system menu. The following device object picture types are supported: Default Icon - This option will display the default single state (static) device icon. Default Multi-state Icons - This option will display the default multi-state icons which reflect the state of the device object being placed on the map design in real time. Custom Multi-state icons - This option will display the custom icons specified for each of the available states for the device object being placed on the map design in real time. NOTE: Only installed hardware devices will be displayed in the devices tree. For more information on installing hardware devices, see the Hardware help file topic. If the map device object's picture is changed to a custom icon, note that only the areas that are colored red on the selected picture will "flash" when the hardware device is in alarm. Map Link Object The map link object is used to link maps together for easy navigation from map to map. Map links are generally used to "zoom in" on a location when viewing a map that covers a large area such as a floor in a building. A map link might be used in this situation for each of the reader locations located on the floor. A map link might also be used to "return" to the overall map of the entire floor from the reader location map. To add a map link object to the map design, expand the map links branch by clicking on the plus sign, then expand the desired parent map and click on the map that is to be added and drag it to the desired location on the map design. A map link object will then be placed on the map design at the default size with the default picture. The map link object should then be moved to the correct location on the map design by clicking anywhere inside the map link object and dragging it to the desired location. The map link object should then be resized by clicking on any of the handles on the map link object and dragging it to the desired size. The map link object's picture can then be changed if desired by clicking on the change picture button on the toolbar or by selecting change picture from the format system menu. Map Macro Object The map macro object is used to add system macros to the map design. To add a map macro object to the map design, expand the macros branch by clicking on the plus sign and click on the macro that is to be added and drag it to the desired location on the map design. A map macro object will then be placed on the map design at the default size with the default picture. The map macro object should then be moved to the correct location on the map design by clicking anywhere inside the map macro object and dragging it to the desired location. The map macro object should then be resized by clicking on any of the handles on the map macro object and dragging it to the desired size. The map macro object's picture can then be changed if desired by clicking on the change picture button on the toolbar or by selecting change picture from the format system menu. NOTE: Only macros that have steps will displayed in the macros tree. For more information on adding steps to macros, see the Macros help file topic. Map Text Object The map text object is used to add static text or labels to the map design. To add a map text object to the map design, click on the text branch on the map design tree and drag it to the desired location on the map design. A window will then be displayed to enter the text to be added to the map design. The text can be up to 255 characters in length. A map text object will then be placed on the map design at the default size. The map text object should then be moved to the correct location on the map design by clicking anywhere inside the map text object and dragging it to the desired location. The map text object should then be resized by clicking on any of the handles on the map text object and dragging it to the desired size. The map text object format properties can then be changed if desired. The map text object format properties can be set by clicking on the appropriate toolbar button or by selecting the appropriate option from the format system menu. The following format properties are supported for the map text object: Font These options set the font and any special formatting characters for the map text object. Choose the desired font, size and any special effects for the text. NOTE: The fonts available are based upon the fonts installed on the local computer. Bring to Front/Back The bring to front/back functions are used to set the front to back (top to bottom) order of the map text object. Visible at Runtime The visible at runtime function is used to determine whether or not the map text object will be visible when the map is displayed in the maps window. This option is useful when you want to put an "invisible" identifier on a map that would only be displayed when the map is being designed. Map Alarm Group Object The map alarm zone object is used to add an alarm group to the map design. Alarm groups are used to group devices together in a zone so that any of the devices that fall within the borders of the alarm group will cause the entire group to flash when any of the devices are in an alarm state. To add an alarm group object to the map design, click on the alarm group branch on the map design tree and drag it to the desired location on the map design. A map alarm group object will then be placed on the map design at the default size. The map alarm group object should then be moved to the correct location on the map design by clicking anywhere inside the map alarm group object and dragging it to the desired location. The map alarm group object should then be resized by clicking on any of the handles on the map alarm group object and dragging it to the desired size. Finally, the map alarm group object should be sent to the back of any devices that are in the map alarm group area. Recipients Recipients Detail Notification recipients are used to set up individuals or groups of individuals to be notified by email or pager when a system event or alarm occurs. Recipients can be notified by executing a macro when an event or alarm occurs. Notifications can also be set up to only occur during a specified schedule. NOTE: An external email or paging service is necessary in order for notification to function. Access to this screen is determined by the settings for the currently logged in user. For more information on users, see the Users help file topic. Adding a Recipient To add a recipient, go to the recipients data entry screen by either clicking on the recipients toolbar button within the configuration group on the toolbar, or by selecting recipients from the go option on the system menu. All of the recipients in the database will then be displayed in the right window pane of the Access It! Universal desktop. Click on the new button on the toolbar or select new from the file option on the system menu or from the right click menu. Editing a Recipient To edit a recipient, go to the recipients data entry screen by either clicking on the recipients toolbar button within the configuration group on the toolbar, or by selecting recipients from the go option on the system menu. All of the recipients in the database will then be displayed in the right window pane of the Access It! Universal desktop. Select the recipient to be edited and click on the edit button on the toolbar, or double click the recipient to be edited. You can also select edit from the file option on the system menu or from the right click menu. Deleting a Recipient To delete a recipient, go to the recipients data entry screen by either clicking on the recipients toolbar button within the configuration group on the toolbar, or by selecting recipients from the go option on the system menu. All of the recipients will then be displayed in the right window pane of the Access It! Universal desktop. Select the recipient to be deleted and click on the delete button on the toolbar or select delete from the file option on the system menu or from the right click menu. Printing Recipient Reports To print reports for a recipient, go to the recipients data entry screen by either clicking on the recipients toolbar button within the configuration group on the toolbar, or by selecting recipients from the go option on the system menu. All of the recipients in the database will then be displayed in the right window pane of the Access It! Universal desktop. Select the recipients to print reports for and click on the print button on the toolbar or select print from the file option on the system menu or from the right click menu. The following reports are available: Recipient History - This report provides a list of all database updates for the selected recipients. Recipient Listing - This report provides a list of the selected recipients and their various properties. Data Exchange Packages Data exchange packages is a utility used to modify the Access It! Universal database via an external data source. Once created, data exchange packages can be executed manually or on a schedule. The six types of external data sources currently supported are: Microsoft Access, Microsoft Excel, Text File, SQL Server, ODBC, and Microsoft Active Directory. Card and cardholder data and associated fields, including access levels and images, may be added, updated or deleted via this utility. NOTE: When using Windows Authentication, the Windows user logged on to the workstation must have permission to modify the Access It! Universal database to utilize the Data Exchange Packages feature. Package Name Specify the name of the data exchange package. A user-friendly name is recommended. Package Type Import - Microsoft Access - Select the data source file name. If the database is password protected, enter the User Name and Password. Select the Table/Query using the dropdown list. Check/uncheck the delete rows after execution option as needed. Import - Microsoft Excel - Select the data source file name. Use the drop down list to choose the worksheet name. Check/uncheck the First row contains column headers and Delete file after execution options as needed. Import - Microsoft SQL Server - Use the dropdown list to choose the SQL Server, Authentication mode, Database, and Table. If SQL Server authenticaion is chosen, enter the User Name and Password. Check/uncheck the Delete rows after execution option as needed. Import - Text File - Select the data source text file. Check/uncheck the First row contains column headers and Delete file after execution option buttons as needed. Import - Active Directory - Enter the path to the Active Directory data source. For additional information on path syntax, see the Active Directory Path help file topic. Use the drop down list to choose a Selection Type. If the Full Import selection type is chosen, all rows in the data source will be processed. If the Updates/Deletes Only selection type is chosen, all rows in the data source will be processed the FIRST time the data package is executed. During subsequent executions of the data exchange package, only records that have been inserted, updated, or deleted since the last time the data exchange package was executed will be processed. NOTE: Active Directory synchronization is performed using the "DirSync" control. To use the "DirSync" control, the caller to Active Directory must have the "directory get changes" right assigned on the root of the partition being monitored. By default, this right is assigned to the Administrator and LocalSystem accounts on domain controllers. The caller must also have the "DS-Replication-Get-Changes" extended control access right. Import - ODBC - Use the drop down lists to select a System DSN and Table/View of the data source. If the data source is password protected, enter the Login ID and Password. Selection Type NOTE: Selection Type options vary based on source data type. Full Import - Import all records from the source data. Updates/Deletes Only - Import only updated data Selection Column - Select the specified column the Data Exchange Package will reference to detect updates Selection Criteria Type Selection Columns Data > Last Processed - Used when the Selection Column is a datetime field. The Data Exchange Package will only process records that have a datetime newer than the last time the Data Exchange Package executed. Selection Columns Data > (Value) - Used when the Selection Column is not a datetime field. A custom value must be entered that the Data Exchange Package will use to reference which records need to be processed. Value - The custom value that the Data Exchange Package will use to reference which records need to be processed. Update Mode - Controls if the custom value should be updated after the Data Exchange Package executes Dont Update - The custom value will not be updated Null - The cusotm value will be set to null Empty String - The custom value will be set to a empty (blank) string Specify Value - The custom value will be set to a specified value Specify Update Value - The value that the custom defined value will be set to Exception Logging Mode Log to Folder - A unique exception log will be created each time the data exchange package is executed. The file name will be the data exchange package name concatenated with a date/timestamp and a .log extension. An example of a file name for a data exchange package named Microsoft Access Import would be Microsoft Access Import 2012-01-06-11-54-28.log. Log to File - The exception log will be created, if one does not exist, or overwritten for each execution of the data exchange package. The file name will be the data exchange package name with the .log extension. For example, if the data exchange package name is Microsoft Excel Import, the filename will be Microsoft Excel Import.log. Exception Log Path Enter the destination folder name for exception logs. If left empty, the default location will be: C:\ProgramData\RS2 Technologies, LLC\Access It! Universal\ Key Field The key field can be selected from any of the mapped fields. For more information on field mapping, see the Field Mapping help topic file. For example, assume there is a field called EmployeeID in the data source that is mapped to UserText11 (which has been renamed EmpID in the Access It! Universal Cardholders table). EmpID would be selected as the key field. During execution of the data exchange package, the executor will search for an EmpID in Access It! Universal that matches the EmployeeID from the data source. If a match is located, an update will be performed(or a delete, depending upon the delete mode/delete control/delete control value specified). If a match is not located and the "insert record if it doesn't exist" checkbox is checked, an insert will be performed. If the checkbox is not checked, the record is ignored. Card Modification Rule This option will be functional only if the key field is a field in the Cardholders database AND the card number and facility code are mapped. The selected option will determine how processing will proceed when a cardholder already has existing cards in the database and an import or update is to be performed. Insert/Update Card - The cardholder's existing cards will not be modified. Replace Existing Card(s) - Any existing cards for the cardholder will be deleted. Deactivate Existing Card(s) - The cardholder's existing cards will remain in the database but will be deactivated. Access Level Modification Rule This option will not be available if the key field is not defined via Field Mapping. If one or more Access Level fields is mapped, the Access Level Modification Rule dictates how the access levels will be process when the data exchange package is executed. If the key field is the Card Number or Card Number/Facility Code, the access level modification rule will apply to the card being processed. If the key field is mapped to a cardholder field, as in the example of UserText11 above, the modification rule will affect all cards belonging to the cardholder. Insert/Update Access Level(s) - access levels will be added to the card specified in the record being processed. Replace Access Level(s) - All existing access levels for the card will be replaced with the access levels from the data source. Delete Access Level(s) - The specified access levels, if they exist, will be deleted for the card Insert/Update Cardholder Access Level(s) - accessl levels will be added to the cardholder specified in the record being processed. Replace Cardholder Access Level(s) - All existing access levels for the cardholder will be replaced with the access levels from the data source. Delete Cardholder Access Level(s) - The specified access levels, if they exist, will be deleted for the cardholder Insert Record If It Doesn't Exist Check this box if, during the execution of the data exchange package, a record is encountered on the data source file that does not have a corresponding record, by key field, in the Access It! Universal database. Delete Control Field/Delete Control Value When a key field is defined, a mapped field can be designated as a delete control field. For example, EmployeeStatus is mapped to UserText5. Valid EmployeeStatus values are EMPLOYEE, CONTRACTOR, VENDOR, TERMINATED. With the delete control field set to EmployeeStatus and the delete control value set to TERMINATED, any record containing TERMINATED in the EmployeeStatus field will be deleted. Use the dropdown list to select the delete control field. Enter the desired value for the delete control value. Delete Mode The delete mode determines whether just an individual card or the cardholder and all of their associated cards are deleted. Delete Cardholder- If this option is selected, the cardholder and all of the associated cards will be deleted. Delete Card - If this option is selected, the individual card will be deleted. Field Mappings For more information on field mapping, see the Field Mapping help topic file. Preprocessing Step The preprocessing step can be a command line (.exe, .bat) file that performs any required initialization before the data exchange package executes. executes. Postprocessing Step The postprocessing step can be a command line (.exe, .bat) file that performs any required cleanup after the data exchange package executes. Schedule Type None - The data exchange package will not be executed and will not be scheduled to execute. Run Once - The data exchange package will be executed one time only at the specified date and time. Minutely - The data exchange package will be executed beginning on the selected date for the interval(in minutes) selected. Hourly - The package will be executed beginning on the selected date for the interval(in hours) selected. Daily - The package will be executed daily beginning on the selected date at the selected time. Weekly - The package will be executed weekly on the selected day of the week, beginning on the selected date, at the selected time. Monthly - The package will be executed on the selected day of the month beginning on the selected date and time. Notes Notes can be used to record miscellaneous text information about the Data Exchange Package. This field can be useful for recording what type of processing the data exchange package will perform, hardware service intervals, personnel information, general system information etc. There is no limit as to how long a notes field can be. Auditing The auditing tab will automatically record when and by whom the Data Exchange Package was created, when and by whom the last time that package was modified, and when the package was last executed. Companies Detail Companies Companies are used to control access to or partition cardholders, cards and access levels. Cardholders, cards and access levels can either be assigned to no company or to a specific company. Only users with access to the company that a cardholder, card or access level has assigned to them will be able to view, modify or delete those items. NOTE: Access to this screen is determined by the settings for the currently logged in user. For more information on users, see the Users help file topic. Company Name Enter the name to be used for this company. The company name should be the name of the company or partition. This normally that the name of a tenant in a multi-tenant building or the name of a company when a central system is being used to manage multiple companies. The company name can be up to 50 characters in length. Auditing The auditing tab will automatically record the last time that a record was modified and who was logged in to the system when the record was modified. This information is recorded each time a record is added or changed and stored in the system database. Notes Notes can be used to record miscellaneous text information for a record. This field can be useful for recording hardware service intervals, personnel information, general system information etc. There is no limit as to how long a notes field can be. Save/Cancel Buttons Clicking on the save button will save the changes made to the company. Clicking on the cancel button will not save the changes made to the company. Alarm Event Filters Alarm Event Filters Detail Alarm/Event filters allow for the creation of custom filtering of the events and/or alarms displayed within the workstation. A Filter can be a combination of specific event types and specific event locations. Access It! Universal allows for an unlimited amount of filters to be created. NOTE: Access to this screen is determined by the settings for the currently logged in user. For more information on users, see the Users help file topic. Adding an Alarm Event Filter To add an alarm event filter, go to the Alarm/Event filters data entry screen by either clicking on the Alarm/Event filter toolbar button within the configuration group on the toolbar, or by selecting Alarm/Event filters from the Go | Configuration option on the file menu. Click on the new button on the toolbar or select new from the file option on the system menu or from the right click menu. Servers Servers Detail Servers are used to create new or maintain existing regional or standalone servers by specifying the computer that will poll the panels and host the site, specifying various server parameters and specifying the TCP communications options. Each server can host up to 255 sites. The first server on a new system is automatically created in the database with all of the default settings the first time the application is run. NOTE: Access to this screen is determined by the settings for the currently logged in user. For more information on users, see the Users help file topic. Regional server licenses much be purchased separately for each server. Adding a Server To add a server, go to the servers data entry screen by either clicking on the servers toolbar button within the system group on the toolbar, or by selecting servers from the go option on the system menu. All of the servers in the database will then be displayed in the right window pane of the Access It! Universal desktop. Click on the new button on the toolbar or select new from the file option on the system menu or from the right click menu. Editing a Server To edit a server, go to the servers data entry screen by either clicking on the servers toolbar button within the system group on the toolbar, or by selecting servers from the go option on the system menu. All of the servers in the database will then be displayed in the right window pane of the Access It! Universal desktop. Select the server to be edited and click on the edit button on the toolbar, or double click the server to be edited. You can also select edit from the file option on the system menu or from the right click menu. Deleting a Server To delete a server, go to the servers data entry screen by either clicking on the servers toolbar button within the system group on the toolbar, or by selecting servers from the go option on the system menu. All of the servers in the database will then be displayed in the right window pane of the Access It! Universal desktop. Select the server to be deleted and click on the delete button on the toolbar. You can also select delete from the file option on the system menu or from the right click menu. Deleting a server will not delete any of this sites associated with the server. Printing Server Reports To print reports for a server, go to the servers data entry screen by either clicking on the servers toolbar button within the system group on the toolbar, or by selecting servers from the go option on the system menu. All of the servers in the database will then be displayed in the right window pane of the Access It! Universal desktop. Select the servers to print reports for and click on the print button on the toolbar. You can also select print from the file option on the system menu or from the right click menu. The following reports are available: Server Listing - This report provides a list of the selected servers and their various properties. Workstations Workstations Detail Workstations are used to create new or maintain existing client workstations by specifying various local file locations, integration options and cardholder enrollment options. The first time a workstation successfully connects to a regional server a new entry is automatically created in the database with all of the default settings for a workstation. NOTE: Access to this screen is determined by the settings for the currently logged in user. For more information on users, see the Users help file topic. Adding a Workstation To add a workstation, go to the workstations data entry screen by either clicking on the workstations toolbar button within the system group on the toolbar, or by selecting workstations from the go option on the system menu. All of the workstations in the database will then be displayed in the right window pane of the Access It! Universal desktop. Click on the new button on the toolbar or select new from the file option on the system menu or from the right click menu. Editing a Workstation To edit a workstation, go to the workstations data entry screen by either clicking on the workstations toolbar button within the system group on the toolbar, or by selecting workstations from the go option on the system menu. All of the workstations in the database will then be displayed in the right window pane of the Access It! Universal desktop. Select the workstation to be edited and click on the edit button on the toolbar, or double click the workstation to be edited. You can also select edit from the file option on the system menu or from the right click menu. Deleting a Workstation To delete a workstation, go to the workstations data entry screen by either clicking on the workstations toolbar button within the system group on the toolbar, or by selecting workstations from the go option on the system menu. All of the workstations in the database will then be displayed in the right window pane of the Access It! Universal desktop. Select the workstation to be deleted and click on the delete button on the toolbar. You can also select delete from the file option on the system menu or from the right click menu. Printing Workstation Reports To print reports for a workstation, go to the workstations data entry screen by either clicking on the workstations toolbar button within the system group on the toolbar, or by selecting workstations from the go option on the system menu. All of the workstations in the database will then be displayed in the right window pane of the Access It! Universal desktop. Select the workstations to print reports for and click on the print button on the toolbar. You can also select print from the file option on the system menu or from the right click menu. The following reports are available: Workstation Listing - This report provides a list of the selected Workstations and their various properties. Alarms Alarms are events (transactions) that are recorded in the event file and displayed in the alarms window every time an event occurs for a card or hardware device that has event types defined as an alarm. Alarm notification is also displayed by flashing the Access It! Universal alarm workstation taskbar icon if the application is minimized or another application is being used on the local workstation. Alarms are generally used to monitor inputs that have devices such as smoke detectors attached to them. Alarms are also used to monitor doors being forced open etc. For more information on setting up event types, see the Hardware help file topic. NOTE: Access to this screen is determined by the settings for the currently logged in user. For more information on users, see the Users help file topic. Viewing Alarms To view alarms, go to the alarms screen by either clicking on the alarms toolbar button within the main group on the toolbar, or by selecting alarms from the go option on the system menu. All of the alarms for sites that the currently logged in user has access to will then be displayed in the right window pane of the Access It! Universal desktop or in the alarms window. The alarms window can either be docked within the main application window or displayed in a separate window using the view option on the system menu. Displaying the alarms in a separate window is useful on systems that use multiple monitors. The alarms that are displayed can be filtered by either the event type or the location that the alarm occurred. Event/Alarm filters are configured for each user group. The filter can be turned on or off by clicking on the use filter button in the events window. For more information on user groups, see the User Groups help file topic. Pending Alarms Pending alarms are active alarms that have not been acknowledged by any user. Pending alarms are identified by the red alarm icon in the alarms window. If a sound file has been associated with the alarm, it will be played at this time if the local workstation has sound support. Pending alarms are sorted first by alarm priority, then by the date and time that they occurred. If the device that produced the alarm has a camera associated with it a camera icon will be displayed indicating that there may be a video clip for this alarm. Acknowledging Alarms To acknowledge alarms, select the alarms to be acknowledged and click on the acknowledge button on the toolbar or select acknowledge from the file option on the system menu or from the right click menu. Once the alarm has been acknowledged, its icon will change from red to yellow and the status will become acknowledged. Clearing Alarms To clear alarms, select the alarms to be cleared and click the clear on the toolbar or select clear from the file option on the system menu or from the right click menu. All pending and current alarms can also be cleared from the alarms window by selecting purge all alarms from the file option on the system menu or from the right click menu. If the device that produced the alarm has the require comments check box checked for this event type, a screen will be displayed to enter text information about the alarm(s). If not required text can also be entered by clicking on the comments button and the toolbar and entering the information. NOTE: If a hardware device has it's require secure condition before alarm clear option checked, the alarm cannot be cleared until the device that produced the alarm has been returned to a secure (normal) state. Sending Commands To send commands to a device select the alarm associated with the device and click the command drop down on the toolbar or select commands from the file option on the system menu or from the right click menu. Editing Alarm Responses Frequently used alarm responses can be saved and re-used by adding them to the alarm responses in the database. This is accomplished by selecting the edit alarm responses from the file option on the system menu or from the right click menu and entering the alarm response name and the alarm response text to be saved. The alarm response name(s) will be displayed in the acknowledgement screen and the alarm response text will be filled in automatically once the alarm response name has been selected. This feature is useful if there are alarm response messages that are commonly re-used. Alarm Delay Alarm delays are used to "route" or "bump" alarms from one workstation to another based upon a time schedule. Alarm delays are useful when one or more sites are unmanned during a certain time of day and it is necessary to send the alarms to a different workstation for operator handling. For more information on alarms, see the Alarms help file topic. To set up an alarm delay, go to the user groups data entry screen by either clicking on the user groups toolbar button within the configuration group on the toolbar, or by selecting user groups from the go option on the system menu. All of the user groups in the database will then be displayed in the right window pane of the Access It! Universal desktop. Select the user group to be edited and click on the edit button on the toolbar, or double click the user group to be edited. You can also select edit from the file option on the system menu or from the right click menu. Select the desired site in the permissions tree and expand the tree using the "+" sign. Next click on the alarms branch in the tree to display the alarms permission and alarm delay settings. Intervals Select the days of the week to be used for each of the 4 alarm delay intervals. Only 1 interval needs to be set up to enable an alarm delay, but all 4 can be used if desired. Enter the appropriate start time and end time for any of the intervals being used. The start time is when the alarm delay interval will become active and the end time is when the alarm delay interval will become inactive. Delay When any Interval is Active Select or enter the alarm delay time in seconds when any of the 4 intervals are active. This entry determines the amount of time in seconds that an alarm will be delayed before being annunciated at the specified site during the active interval. The alarm delay can range from 1 to 9999 seconds. Delay When all Intervals are Inactive Select or enter the alarm delay time in seconds when all 4 of the intervals are inactive. This entry determines the amount of time in seconds that an alarm will be delayed before being annunciated at the specified site when all intervals are inactive. The alarm delay can range from 1 to 9999 seconds. As an example, if a site named "Child Care" was only monitoring alarms during business hours 5 days a week and the "Command Center" site is responsible for the child care site alarms during the evening and weekends the following settings would be made for the command center site: Interval 1: Su Mo Tu We Th Fr Sa X X X X X Delay when any interval is active Delay when all intervals are inactive Start Time 09:00 AM End Time 05:00PM 90 0 This would annunciate all alarms immediately at the child care site during business hours and then 90 seconds later annunciate them at the command center site if the alarm remained unacknowledged at the child care site during business hours. Then during non-business hours, the alarms for the child care site would immediately be annunciated at the command center site for processing. Events Events are recorded in the event file every time something happens within the system. Card transactions, data being edited, commands being issued to doors are all events that are displayed in the Access It! Universal events window and recorded in the system event file. The system event file will retain all of the current events until an archive is performed. For more information on archiving events, refer to the Database Configuration Utility help file topic. Viewing and Filtering Events To view events, go to the events screen by either clicking on the events toolbar button within the main group on the toolbar, or by selecting events from the go option on the system menu. All of the events for sites that the currently logged in user has access to will then be displayed in the lower window pane of the Access It! Universal desktop or in the events window. The events window can either be docked within the main application window or displayed in a separate window using the view option on the system menu. Displaying the alarms in a separate window is useful on systems that use multiple monitors. The events window can be paused to view previous events and prevent the viewer from jumping to the bottom of the list every time a new event is displayed. This is accomplished by clicking on the pause button on the events window toolbar or from the right click menu. The scroll bar can then be used to scroll backwards and forwards through all of the events in the current event file. Click on the resume button on the events window toolbar or from the right click menu to resume normal event viewing. Cardholder and card information can be viewed for card related events by right clicking on the event and choosing the appropriate option. The events that are displayed in the events windows can be filtered by either the event type or the location that the event occurred. Event filters are configured in the Alarm/Event Filters screen. Filters can be enabled by selecting them in the Current Filter pick list. An example of event filtering would be if this workstation is used as a photo id verification workstation for positive identification purposes, it may be desirable to filter the event locations for this workstation to only the readers that are being used for verification purposes. For more information on Filters, see the Alarm/Event Filters help file topic. Photo ID Verification Photo ID verification is the process by which a card holder presents a card at a specified reader and their stored image from the cards data file is then displayed in the events window. This is useful to make sure that the person using the card is indeed the person that the card was issued to. To turn on photo id verification, right click on the cardholders button in the events window. A photo window will be displayed on the right hand side of the events window. If there is an image on file when a card holder presents their card at a reader, the associated image will then be displayed in the photo window. Operator Journal Operator journal entries are used to record miscellaneous text information into the system event log file. This is useful when an operator wants to make a text entry in to the log file that will be permanently stored along with the operator name and the workstation that was used to make the entry. To make a journal entry, click on the journal button on the events window toolbar or from the right click menu. Printing Events Events are printed using the Event Report. For more information on using the Event Report, refer to the Reports help file topic.