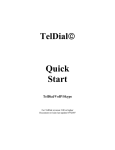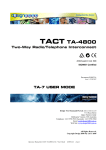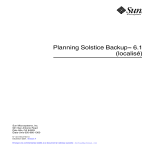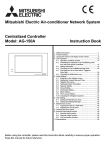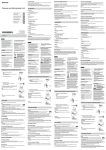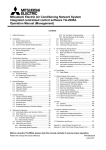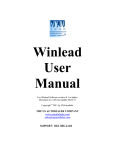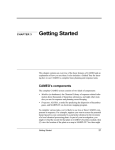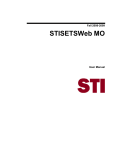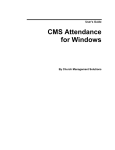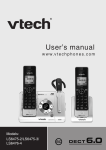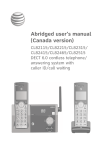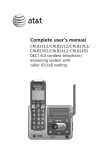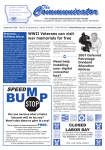Download TelDial™ User Manual
Transcript
TelDial© Manual TelDial/VoIP/Skype For TelDial revision 2.00 or higher Document revision last update 8/9/2007 Warrantee Compliance and Liability Information Except as permitted under the United States Copyright Act of 1976, no part of this publication may be reproduced or distributed in any form or by any means, or stored in a database or retrieval system, without the prior written permission of Choice Media, Inc. dba US Auto Dialer Companies referred to as US Auto Dialer Co. All other product names are trademarks of their respective companies. OWNERSHIP AND COPYRIGHT OF SOFTWARE: The software is copyrighted and is protected by United States copyright laws, international treaty provisions, and all other applicable national laws. Any duplication of the software other than for backup or archival purposes is a violation of law. You may not copy, reproduce, transcribe, store in a retrieval system or translate, in whole or in part, the help files or written copies of the help files accompanying the software without prior consent in writing from US Auto Dialer Co., and you agree to prevent any unauthorized copying of the software. LIMITED WARRANTY: US Auto Dialer Co. or its distributor, depending on which party produced the software, warrants that the media on which the software is furnished will be free from defects in materials and workmanship under normal use for a period of 90 days from the date of receipt. US Auto Dialer Co. or its distributor's entire liability and your exclusive remedy shall be the replacement of the software if the media on which the software is furnished proves to be defective. This warranty is void if failure of the software has resulted from accident, abuse, or misapplication. Any replacement software will be warranted for the remainder of the original warranty period or 30 days, whichever is longer. DISCLAIMER: The software and accompanying help files and/or written documentation are provided AS IS without warrant of any kind, except as provided above. LIMITATION OF LIABILITY: The above warranties are the only warranties of any kind, either expressed or implied, including warranties or merchantability or fitness for any particular purpose. Neither US Auto Dialer Co. nor its distributors shall be liable for any other damages whatsoever (including, without limitation, damages for loss of business profits, business interruption, loss of business information, or other indirect, special, incidental damages of any kind) arising out of the use or inability to use US Auto Dialer Co. product, even if US Auto Dialer Co. has been advised of the possibility of such damages. In any case, US Auto Dialer Co. entire liability under any provision of this agreement shall be limited to the amount actually paid by you for the software. JURISDICTION: This agreement and this disclaimer of warranty and limited warranty is governed by the laws of the State of South Carolina, USA without regard to or application of choice of laws or principles. 2 COMPLIANCE WITH LAWS: You agree to use the Product in accordance with local, state, and federal laws, and you acknowledge that compliance with such laws may limit your use of the Product for certain applications, including, but not limited to direct marketing and telemarketing applications. Federal and state law may impose restrictions on the ability to solicit by telephone, email or facsimile. Laws vary from jurisdiction to jurisdiction. A violation of such laws may result in significant penalties and other sanctions. Any person intending to use US Auto Dialer Co. products for solicitation purposes should consult with their own counsel to determine the extent, if any, of permissible solicitation activities. This equipment may be operated within California only in accordance with Article 1 of Chapter 10 of Part 2 of Division 1 of the Public Utilities Code. UPDATE POLICY: US Auto Dialer Co. may create, from time to time, an updated version of the software and its accompanying help files and/or written documentation. At its option, US Auto Dialer Co. will make such update available to the Licensee who have paid the update fee. US Auto Dialer Co. assumes no responsibility for any error omission in the help files and/or written materials. TelDial and other brand names associated with US Auto Dialer Co. are trademarks of US Auto Dialer Co. Other referenced brands and products are trademarks or registered trademarks of their respective manufacturers. 3 Introduction to TelDial Program Overview TelDial can be used for telemarketing, collections, appointment setting, sales, telephone surveys, emergency communications, or in any application where a large number of people need to be contacted, as efficiently as possible. After the TelDial is installed and configured properly it can be a very powerful tool for maintaining accurate and complete information each time you call, fax or email a contact. Before you start installing the software and playing around with TelDial, take the time to read this manual. It will save you hours of time in the long run. Before You Start You will need to call your local telephone company to have business lines installed. It is a good idea to have the lines installed in the same physical area that your computer is located. Of course, if you are using a laptop, you can take the laptop to the phone. You may want to buy a UPS – Un-interruptible Power Supply. This will keep the computer system running while the electricity is off – due to storms, power outages, etc. If using a laptop, the UPS will not be necessary. TelDial and the TelDial Phone operate based on the parameters you define in the TelDial Setup. This manual will detail how you setup the parameters. You need to setup the parameters before using TelDial. What’s in the package One ZiPhone device TelDial CD TelDial Startup Headset A RJ-11 phone cord for connecting the ZiPhone to the phone jack in the wall USB cable to plug into your computer System Requirements – Minimum Pentium II 350 or higher 256 Meg Memory Microsoft Windows 2000 or XP USB Port A POTS line or an analog extension of a PBX 4 Order of Installation Please see detailed instructions in this manual. Install the ZiPhone II Install the TelDial Software (Make sure you have Contacts and Leads databases active. Use the sample databases until you are ready to load your own. You MUST have the 2 databases active at all times.) Run the ZiPhone II Tester Program If you pass the Tester Program, click on the TelDial icon on your desktop and you’re ready to go. Our Philosophy You may know from personal experience that the auto dialer makes people angry when they get calls from a “recording”, thus the Do Not Call List from the government was born. Auto dialers made so many calls per day that some people received numerous calls from different companies, selling the same or different products, services, etc. By using the TelDial, sales people can actually talk with people on the phone. Prospective customers can have contact with a human instead of pressing 1 for this and 2 for that. The use of the TelDial has made it possible for people to use the phone again as it was designed to be used. To talk to people. One of our great ideas was to have volunteers from Senior Citizens Centers call homebound seniors each day using the TelDial to make sure they were OK and to see if they needed anything. For some people, this was the only contact they had with someone. Imagine if the senior, at home, alone was to get a recorded message. What a let down. Please use the TelDial as it was intended. Talk with someone. 5 Lists and Databases You will see the words Lists and Databases used interchangeably in this manual. You may be able to guess the age of the writer of this manual by the choice of words. TelDial uses the concept of two databases or lists open at all times. These databases are named Contacts and Prospects. All names or people or companies in the databases are considered contacts, but the titles of Contacts and Prospects help you decide what you want to do with each one. TelDial allows more than one user per database if your computer system is set up to share files. Each user will need a ZiPhone II, TelDial software, a headset and a phone line. Contacts Contacts is one of the Tabs on the TelDial screen. Contacts are people or companies you do business with or call everyday. Prospects Prospects is one of the Tabs on the TelDial screen. Prospects are people or companies you want to do business with. After you make a sale or acquire a client from a Prospect, they become a Contact. At that point, the Prospect needs to be moved to the Contacts list. TelDial allows you to move Contacts and Prospects to other databases without reentering the data. That’s the reason you have to have 2 databases open at all times - One Contacts database and One Prospects database. Making Calls Making calls is the way to make money. Whether it’s inbound or outbound, if you don’t want to talk to people you’re not a very good salesman or woman. TelDial allows you to take incoming calls as well as make outbound calls. You have a choice with the TelDial: You can select the person you want to call and the TelDial will dial the number for you or you can Smart Dial. When using the Smart Dial feature, the TelDial automatically dials the available number for you. You talk with the contact or leave a message (or not, you decide) and dispose of the call and the next call is made for you. Disposition 6 Disposition or disposing of a call means to hang up the phone when the call is finished. When you are calling your Prospect list and you are ready to dispose of a call, ask yourself this question: What was the outcome of the call? With the answer to the above question, you decide how to dispose of the call. Answer: HIT Sale HOT Call back – ready to buy – almost WARM Call back – needs a little push COLD Not interested DO NOT CALL The person wants to be placed on your Do Not Call List Busy No Answer Fax Answering Machine – Left message Answering Machine – Did not leave message Other (Operator interrupt – wrong number – number disconnected, etc.) HIT, HOT, WARM, COLD and DO NOT CALL are active when you click on the Prospects Tab and then click on the Smart Tab. When calling Prospects or Contacts the following dispositions are available on the TelDial Phone: Busy No Answer Fax Answering Machine – Left message (You can leave a live message or a recorded message) Answering Machine – Did not leave message Other (Operator interrupt – wrong number – number disconnected, etc.) Recorded Messages Recorded Messages are used when you get an answering machine or when speaking with someone you can play a testimonial, a spiel that you give to everyone (the same way), etc. You can also record the conversation with the person on the phone. Please check the laws in your area for recording conversations. 7 Script If you need to follow a script while on the phone with a Prospect, we have a solution for you. You can create scripts that can jump to different parts of a script, website, and so forth. History Anything and I mean ANYTHING you do on the TelDial is placed in the history file. For example, if you go to a website, it’s in the history. If you send an email, it’s in the history. If you record a message, it’s in the history. When you turn on or turn off the TelDial, you guessed it – it’s in the history. Many managers love this feature of TelDial. They can tell if the sale people are working or surfing the web. We hope you will read this manual and follow the directions. It means less tech support calls and more time for you to make money. Import TelDial accepts ASCII comma delimited text or .CSV (Excel) formatted files for importing. Please see the detailed directions in this manual. Files and Databases When using TELDIAL you will need to know about files and databases. To manipulate files and databases you have know how to get to the Folders in Microsoft. With Microsoft Windows 2000 and Windows XP, you can use the My Computer icon or the Start button. In this example we will use the Start button. Click on Start, click on Main C:\, find the TELDIAL file folder and click on it to open it. You will see all of the file folders inside the TELDIAL file folder. You will use the Lists file folder a lot, so let’s talk about it. All file name you use for importing (with file extensions .txt and .csv) and those files you use to make calls (with file extension .abs) and others will be on the screen. It is very important to be able to see the full file name with the file extension. Microsoft defaults to the file name only when looking at file names. You NEED to change this. Right click on Start, click on Explore, then click on Tools and then Folder Options, click on View and select those that allow the full path file name and show file extensions. Here is an example from my computer. Hope yours looks the same. 8 If you don’t understand about files and databases, please learn it before you call me for tech support. 9 Congratulations On Your Purchase US Auto Dialer’s – TelDial & The ZiPhone II USB Telephone Tester Program We are sure you will enjoy using our product, and we hope that it will make your complete telephone experience much more rewarding. US Auto Dialer Co. – TelDial comes with the ZiPhone II USB / Analog and Internet Telephone. The ZiPhone II is able to make telephone calls by using the touch-tone buttons on the ZiPhone itself or by dialing with TelDial’s Software dialer. US Auto Dialer Co. – TelDial has many capabilities, including but not exclusive to, making a telephone call as any normal telephone, as well as recording messages or notes, playing outgoing messages to the receiving party, or recording the complete or any portion of a telephone conversation between both parties. To familiarize you with the above basic and standard functions of TelDial, we have included in your software package, a ZiPhone II tester program, which can both serve to familiarize you with these features, as well as test the hardware to make sure it is functioning properly. The ZiPhone II Tester Program will also help you define certain settings to use within TelDial that may be unique to your particular telephone service or calling area. The ZiPhone II Tester Program is used to make sure you have the ZiPhone connected to your PC properly and to help you determine if you are using the correct type of telephone line. There are two types of standard telephone lines: Analog & Digital. The TelDial and the ZiPhone II are designed to utilize an analog line only. Analog Lines are standard telephone lines. Digital Lines are used between office phones, and their serving PBX phone system. The ZiPhone II is not compatible with Digital PBX lines, without purchasing additional hardware from your PBX provider. 10 TelDial Installation Manual This manual will instruct you in installing the ZiPhone II unit. Please make sure you have the following items in your package: • • • • • ZiPhone II TelDial Software USB Cable Telephone Cable Headset ZiPhone II TelDial CD UBS Cable Phone Cable 11 Headset 12 Now install your TelDial software. Put the TelDial CD in your CD drive and follow the onscreen directions. When you have finished the TelDial software installation, see the ZiPhone Tester program. 13 Installation of TelDial Software Insert the CD into your computer’s CD-ROM, DVD or CD-RW drive. This is NOT an auto-running CD. Go to My Computer and then you select the CD. Click on TelDialSetUP.EXE. Click on Next on every screen until you see the screen that has Finish on it. Click on Finish. When you click on Finish and you will see the following icons on your Desktop. Congratulations, you have now installed TelDial. 14 Registration The first time you bring up TelDial you will see the following: When you start TelDial and it is not registered, a Registration Tool screen will come up on top of the program screen. Enter the serial number from your CD. The Machine Identifier is automatically read from your computer. Call us at 866-877-3272 and have your Serial Number and Machine Identifier ready. 15 We will give you the release code to enter on the Registration Tool Screen. Click Save. Close the Registration screen and TelDial. Now re-start TelDial and you are ready to go. The Ziphone II USB Telephone Tester Program We strongly recommend that you run this Tester Program software first, before trying to utilize the TelDial. To make sure that your ZiPhone II is functioning properly, and properly connected to your PC. When you have completed the installation of the TelDial software CD, click on the Microsoft 2000 Start command. Click on Open, locate the TelDial Folder and click on it. Find the application named ZII_Tester.exe and click on it. You will now see the ZiPhone Tester Program. The ZiPhone II Tester Program is a 4 step program. Each of these steps should be followed in the order labeled on your screen. After you have accomplished the testing of Steps 1-4, then begin again and make a call beginning with Step 2 and go thru Steps 3 and 4. During the test call, play one of the voice files provided just to make sure you know how to start, pause, restart and stop while playing an outgoing message. Also during the test call, record the conversation. Both sides of the conversation will be recorded. To play back the recorded file, enter the path and file name in the #3 Play file entry area of the Tester Program and you and the other party on the line can hear the recorded conversation you had only moments earlier. Step 1 Step 1 is used to prove you are connected to an analog telephone line and that your PC can take the Ziphone II on hook and off hook. On Hook and Off Hook are the counter parts of taking the phone receiver off the hook to make a call and putting the phone receiver back on the hook when the call is finished. Click on the PickUp Button and you will hear a dial tone. Click on HangUp to hang up the phone. When you have completed Step 1 of the testing procedure, you will have determined one of the following: 16 1. You have an analog telephone line and your hardware is functioning properly. 2. Or, you have a digital line you must have an additional attachment to change from digital to analog. If you are 100% positive that you have a standard analog telephone line and the ZiPhone did NOT go Off and On Hook, you may have a problem with either your PC’s USB connection or a hardware problem with the ZiPhone II. If you get a failure on Step 1 of the procedure, recheck all your connections including your USB connection from the ZiPhone II to your PC and the connection from the ZiPhone II to your analog telephone outlet. Then retry the test again, if you still get a failure, call us right away and we will help you determine the problem. Step 2 Step 2 is just the basic dialing concept. Enter a telephone number you want to call just as you normally would by pressing the keys on your telephone. Make sure the light is green on the ZiPhone II PC. When you click Dial it will take the unit off hook automatically, detect a dial tone and then automatically dial the number. At this point you should be able to talk to the person thru your headset and adjust the volume controls in the ZiPhone II, per the unit diagram, until you can maintain a normal conversation thru the headset with comfortable volume levels for both you and your receiving party. Click on the Dial button ONLY for Step 2. You do not need to click on the PickUp button in Step 1 to perform Step 2 We recommend that you keep the Headset Microphone approximately 1½ to 2½ inches away from your mouth and positioned slightly to the side. When the test is completed, hang up the phone by clicking on Hang-Up. When the testing is finished with Step 2 you have accomplished the following: 1. Detected a dial tone. 2. Dialed a phone number. 3. Spoke with someone on the phone. Step 3 17 Step 3 is used to verify the playing of a recording on the ZiPhone II. To play a recorded message you do not have to dial any one. Enter the filename of a pre-recorded file, play it and hear it thru the headset. While playing a pre-recorded message, get familiar with the pause, resume and stop buttons. You may use the recorded messages that come with the system or record one of your own. Once you are comfortable with Step 3, go to step 2 and call someone and play the file, and they should be able to hear it. You will be able to hear the file as well. When the testing is finished with Step 3 you have accomplished the following: 1. Play, Pause, Resume and Stop a pre-recorded message. Step 4 Step 4 is used to record both sides of a conversation. In some states or areas you must notify the person you are talking to that you are recording the conversation. Please get advice from your counsel on this issue. This recording feature is nice if you are selling something that is customized and the customer is telling you exactly how to set up a job. You can also record files for messages to be played when making calls. Enter a complete path and filename then press the Record button and begin speaking. When finished, click on the Stop button. When the testing is finished with Step 4 you have accomplished the following: 1. You will know how to record conversation while on the phone or record messages for your TelDial system. If the volume is not loud enough, turn it up on the side of the ZiPhone II. If the volume is still not loud enough, click on your volume control on your computer. Once you are comfortable with Step 4, go back to Step 2 and call someone. Play a file and record the conversation. Completion Once you have completed the above outlined steps, you will have a basic knowledge of how the ZiPhone II functions, as well as to have tested your hardware. 18 Run this program as often as you like to get yourself familiarized with the basic functions of the ZiPhone II, and when you are ready, proceed to using the TelDial. For updates to documentation and the TelDial software, be sure to check frequently on our website at: www.usautodialer.com, as we may make changes or updates now and then. If you have any problems, questions, or comments to discuss, please feel free to call or email us at the following: US Auto Dialer Co. Telephone: 1-803-463-1600 [email protected] 19 Getting Started The steps for Getting Started with TelDial Set Up the TelDial (Contacts & Prospects Area) Set Up the TelDial Phone Import a List Import a DNC List Recording Messages How to Make a Call (Contacts) Disposing of a Call Smart Dial Set Up How to Smart Dial (Prospects) How to Create a Script How to Use a Script 20 Set Up the TelDial (Contacts & Prospects Area) When you click on the TelDial Icon you will see the following screen: Click on the Contacts Tab Then click Contacts on the Tool Bar. You will see the following: 21 Click on Preferences You will see the following: 22 Contacts Set Up This is the TelDial Configuration or Set Up Preferences. Contacts should be active, but if it isn’t, click on the Contacts Tab. Enter the user information. This information will be seen on reports and in the history of the contacts. Network Shared Drive (Full Path) Click on the Open File Folder and enter the full path file name. 23 TelDial allows you to move Contacts and Prospects to other databases without reentering the data. That’s the reason you have to have 2 databases open at all times - One Contacts database and One Prospects database. Manager's IP Enter the Manager's IP Address (if you are using a manager's seat). Use Skype Check mark here if you are going to use Skype. Save - Click on the Save icon before closing the SetUp area or going to the next tab. SetUp Compliance Click on Compliance and you will see the following: Set Up DO NOT CALL (DNC) Click on the Open File Folder and choose the DNC List you imported. 24 DNC Active Numbers You will also be able to see the total number of phone numbers on the Do No Call List. You do not need to scrub your DNC List. Each time a call is made by the TelDial system, the DNC list is checked. If the number you are trying to call is on the DNC list, it will not be dialed. TelDial will also check the dialing times each time you make a call. If you are calling outside your time zone, TelDial will check that for you also. You will not be allowed to dial California from New York when it is 10:00 AM EST. Remember when it's 10:00 AM in New York, it's 7:00 AM in California. Please check with your counsel for rules and regulations regarding the Do Not Call Lists. Set up Fail Safe Enter the calling times. You may want to consult counsel about the dialing times in your area and others. This is a Fail Safe feature of TelDial so you won't call outside the dialing hours. After Hours Dialing - If you are practicing, you may want to check mark here so you can dial out. You may also want to use this feature if you are calling to a different time zone. Save - Click on the Save icon before closing the SetUp area or going to the next tab. Contacts and Prospects UDF Set Up The procedure for setting up the UDF (User Defined Fields) is the same for Contacts and Prospects. This will be explained for the contacts only. Click on the Contacts UDF Set Up Tab and you will see the following: 25 Configure the UDF (User Defined Fields) for the Contacts Tab area of the TelDial. You may save the Definition Set if you wish with a specific file name. If you do not wish to save the User Defined Fields as a special set, that's fine. Just click on the Save icon at the top of the screen and the fields will be saved. When you have the TelDial in use, click on the More… Tab and you will see the choices you made for the User Defined Fields User Defined Fields When importing a file, you may have more fields in the file structure than the default fields that are on the TelDial screen. If you do, then you will use the User Defined Fields. The User Definable entry area is for you to enter any field name you wish. These field names are then added to the file structure list. When you import a list, if data is available, it will go into the designated fields. See Importing a File. The User Defined Fields can be seen by clicking on the More... Tab under the Contacts Tab. 26 At this point, you may enter, edit or delete User Defined Fields data. When you are on the phone with a contact, you can update their information as necessary. You may also update information on a contact at a later time. There are 30 User Defined Fields available for your use. Depending on the list you are calling, you may have a different User Defined Field set. Definition Set To save a User Defined Field set, after you have entered the field names, click on the Save icon and enter a file name. The system will add the file extension for you. To open a User Defined Field set, (that you have previously saved) click on the Open File Folder to the right of the Definition Set entry area and click on a file name. The file structure for the User Defined Field set will then open. Save - Click on the Save icon before closing the SetUp area or going to the next tab. eMail Set Up Click on the eMail Set Up Tab and you will see the following: Enter all your eMail information. Check mark Delete Messages if you are to be allowed to delete eMails. 27 Check mark Preview Messages if you want to preview eMails. If you do not check mark preview messages, the title of the message will come up on the screen and you can click on the Display Message icon to view the message. Check mark Logon Required, if you want the TelDial to use the logon information provided. If you have any questions on this information, you may need to contact your eMail provider. Save - Click on the Save icon before closing the SetUp area or going to the next tab. Web Set Up Click on the Web Set Up Tab and you will see the following: 28 Home Page Name & Address - Enter the name and address you wish for your Web home site. This information will be seen when you click on the Blue Section Tab for Web and the Home icon. Applications Enter the information for the applications you want to use. You must enter the full path file name for an application's address. This information will be seen and used when you click on the Blue Section Tab for the Web. Application Name – Enter the Application Name or Web page that is recognizable to you. 29 Application Types - Type 1 is a website, Type 2 is an executable program. TelDial allows you to set up 6 applications of your choosing. The applications can be web sites or actual programs. Click on the Blue Web Section Tab. You will see the Applications that have been selected in the Configuration of TelDial. In this area you can browse the Web by clicking on the Favorites icon. Click on Web on the Tool Bar and you will see the following: Click on Allow Web PopUps if you want Pop Ups to come up with your Web site selections. Save - Click on the Save icon before closing the SetUp area or going to the next tab. Faxing Set Up Click on the Faxing Set Up Tab and you will see the following: 30 When making a call, you may want to send more information to a contact. Some want faxes. Click on the Fax Phone field on the TelDial screen to send faxes. The Faxing tab is where you configure how you will send faxes. When entering fax data for your Contacts or Prospects, you should enter the appropriate local area codes. Local Modem Configuration Click on the button to the left for Local Modem Configuration. You may need to see your system administrator for more information. Fax Device Icon - Choose the local fax device. Modem Init - This is a "string" you may need to enter to make your modem work. See the installation instructions for your modem. Fax Header - Enter the heading you want to appear on the faxes you send. $D = Date $T = Time. Dial attempts - The number of times to attempt to send a fax. Retry wait - The number of seconds to wait before trying to send the fax again. Fax Class - See your Fax Machine Manual to determine the Fax Class. Network Server Configuration Click on the button to the left for Network Server Configuration. You may need to see your system administrator for more information. Network Server Directory - Enter the full path and file name for the Network Server or click on the open file folder and browse to select the file you want to use. You may need to see your system administrator for the correct file path. The filename and full path must not exceed 128 characters. Click on the Open File Folder to the right of the data entry area to make a selection Save - Click on the Save icon before closing the SetUp area or going to the next tab. 31 Dispositions Set Up Click on the Dispositions Set Up Tab and you will see the following: To dispose of a call ask your self this question - How do I classify the outcome of this call? For example, if you get a sale, click on HIT. If you get a HOT lead - you may sell him later, click on HOT and so forth. Set up Your Dispositions Choose a disposition when you have finished a call. When you click on a disposition key, the call will be terminated. Below are suggestions for the dispositions. 32 HIT - If you made a sale or what ever you consider a HIT, click on HIT to dispose of the call. HOT - If you consider the call a HOT lead, click on HOT to dispose of the call. WARM - If you consider the call a WARM lead, click on WARM to dispose of the call. COLD - If you consider the call a COLD lead, click on COLD to dispose of the call. HIT, HOT, WARM, COLD and DO NOT CALL are active when you click on the Prospects Tab and then click on the Smart Tab. Other dispositions are available on the TelDial Phone. The above dispositions are not going to be used with current contacts or customers, only prospects. Disposition Set - Click on the Open File folder and enter a path and file name to open a disposition set. This is handy if you want to use different dispositions for different sales campaigns. Click on the Save icon to save a newly created or changed disposition set. Click on the Note Pad icon to Reset a Disposition Set. Sales Script - Click on the Open File folder and enter the name of the script you will use when phoning Prospects. This will be the default script. The script is created using the Editor. Tier2 Pool List - Click on the Open File folder and enter the name of the Pool List. The Pool List is used if you have shared drives and transfer a contact or prospect from one user to another. The contact is placed in a file and the user that wants the contact in his list will grab the file. Save - Click on the Save icon before closing the SetUp area or going to the next tab. SIP Set Up Click on the SIP Set Up Tab and you will see the following: 33 SIP Line Prefix – Enter the SIP Line Prefix number. SIP and VOIP are used interchangeably in this manual. You can decide between 3 different phone types when using the TelDial. Choose TelDial if you plan on using the ZiPhone II. Click on VOIP and Skype if you plan on using those phone types. When you click on VOIP, you will see the following: 34 When you click on Main on the TelDial screen for the Main phone number, the number will be dialed. You can see call progress on the VOIP Phone screen. If you want to see the history detailed on the TelDial History screen you must use all of the buttons and Hang Up on the TelDial screen. If you use the hang up on the VOIP Phone screen, you will not see any history on the TelDial screen. You can also use the Smart Dial feature of TelDial when you click on Prospects. The use of Smart Dial is explained elsewhere in this manual. When you click on Skype, you will see the following: 35 When you click on Main on the TelDial screen for the Main phone number, the number will be dialed. You can see call progress on the Skype screen. If you want to see the history detailed on the TelDial History screen you must use all of the buttons and Hang Up on the screen. If you use the hang up on the Skype Phone screen, you will not see any history on the TelDial screen. You can also use the Smart Dial feature of TelDial when you click on Prospects. See the end of this manual for more information on Skype. 36 Set Up the TelDial Phone When you click on the TelDial Phone Icon you will see the following: Click on Utilities and you will see the following: 37 Click on SetUp and you will see the following: SetUp User Click on User and you will see the above screen. Enter your user information. This information will be used in the history, reporting, etc. of the program. 38 You will notice a configuration in the TelDial Contacts SetUp for User Information. You must fill in the User Information in this area also. The areas of configuration are independent of each other. Save - Click on the Save icon before closing the SetUp area or going to the next tab. SetUp Fail Safe Click on Fail Safe and you will see the following: Enter the calling times. You may want to consult counsel about the dialing times in your area and others. This is a Fail Safe feature of TelDial so you won't call outside the dialing hours. After Hours Dialing - If you are practicing, you may want to check mark here so you can dial out. You may also want to use this feature if you are calling to a different time zone. Set Up DO NOT CALL Click on DO NOT CALL and you will see the following: 39 DO NOT CALL (DNC) Click on the Open File Folder and choose the DNC List you imported. DNC Active Numbers You will also be able to see the total number of phone numbers on the Do No Call List. You do not need to scrub your DNC List. Each time a call is made by the TelDial system, the DNC list is checked. If the number you are trying to call is on the DNC list, it will not be dialed. TelDial will also check the dialing times each time you make a call. If you are calling outside your time zone, TelDial will check that for you also. You will not be allowed to dial California from New York when it is 10:00 AM EST. Remember when it's 10:00 AM in New York, it's 7:00 AM in California. Please check with your counsel for rules and regulations regarding the Do Not Call Lists. Save - Click on the Save icon before closing the SetUp area or going to the next tab. SetUp Line Click on Line and you will see the following: 40 Configure this area to make sure calls are made. If you are unable to dial, the SetUp Line is the first place you should look. Line Active - Check mark to activate Line 1. Uncheck to discontinue use of this line. Line Answer - Check mark to make the line available to answer an incoming call. Uncheck to use the system as an outbound calling system only. Line Dial - Check mark to make the line available to dial an outbound call. Uncheck to use the system as an inbound calling system only. Line active must be check marked to make it active. You can decide if you want inbound and/or outbound, but you must choose one type of call. Line Phone Number - Enter the phone line number that you will be dialing from. Long Distance Prefix - This entry will normally be a 1. If you want to use an alternative carrier, you can enter the access code for that carrier here. For example, if you dial 10 10 220 before dialing the number, enter that access code here. Foreign Prefix - Enter the prefix used to dial a foreign country. 7 Digit Area Code - Enter any area codes that you can dial to without including the area code. This is typically your local area code. If you enter more than one area code, separate them with a comma. If you use 10 digit dialing in your area, enter 999 here in the 7 Digit Area Code data entry area. 7 Digit LATA - Enter any LATA or prefixes you can dial to when you are allowed to use the 7 Digit Area Code dialing in your area. If you enter more than one LATA or prefix, separate them with a comma. 41 You are in a 7 digit dialing area if you call your neighbor and you DO NOT dial the local area code. 10 Digit Area Code - Enter any area codes that you can dial to without having to dial a 1. This is typically used if you subscribe to an expanded calling area with your local phone company. Some areas of the country are now switching to mandatory 10 digit dialing for all calls. If you enter more than one area code, separate them with a comma. If you use 7 digit dialing, enter 999 here in the 10 Digit Area Code data entry area. LD 10 Digit LATA - Enter any LATA or prefixes you can dial to when you are allowed to use the 10 Digit Area Code dialing in your area. If you enter more than one LATA prefix, separate them with a comma. You are in a 10 digit dialing area if you call your neighbor and you MUST dial the local area code. Save - Click on the Save icon before closing the SetUp area or going to the next tab. Call Logging - If you check mark Call Logging, every call is logged and recorded. Please see your counsel for laws regarding recording calls in your state. AutoDetect Busy – If AutoDetect Busy is check marked and TelDial detects a busy signal from the current number that is being dialed, TelDial will dial the next call without you manually disposing of the call as Busy. The contact’s information will denote a Busy. Auto Detect NO Answer – If AutoDetect NO Answer is check marked and TelDial detects a No Answer from the current number that is being dialed, TelDial will dial the next call without you manually disposing of the call as No Answer. The contact’s information will denote a No Answer. NO Answer Ring Count – If you have check marked Auto Detect NO Answer, then you need to enter a number for the number of times you want the contact’s phone to ring before TelDial goes to the next call. 42 SetUp PBX Click on PBX and you will see the following: PBX Active - Check mark here if PBX is active. Local Line Prefix: Enter any digits your phone must dial before completing a local call. A typical use would be to enter the number 9 if you dial through a PBX system. You can also use it for commands such as, cancel call waiting by entering *70. Entry should be as follows if you want to use it: 9*70, The comma will give a pause before dialing the number to call. Long Distance Prefix: This entry will normally be 1. If you want to use an alternative carrier you can enter the access code for that carrier here. PBX Hold - Check mark here if you want to use the Hold from the PBX instead of the On Hold in TelDial. You must have an Anaglog PBX or a device to change your digital PBX to an Analog signal. Save - Click on the Save icon before closing the SetUp area or going to the next tab. Set Up QuikCalls Click on QuickCalls and you will see the following: 43 Enter the Name and Phone Number of the contact or company you want to have on your QuikCalls list. The names and phone numbers you enter here will be available on the icon tab that looks like a treasure chest on the TelDial Phone. Save - Click on the Save icon before closing the SetUp area or going to the next tab. Set Up Voice Click on Voice and you will see the following: 44 This is the TelDial Phone Set Up. The Voice Tab should be active, but if it isn’t, click on the Voice Tab. The Voice Messages will be available for you when you click on the Pencil and Paper icon Tab on the TelDial Phone. Click on the Open File Folder and choose a file name or enter a new file name. Go to the Recording Studio to record the messages. The Recording Studio on the Utilities drop down menu. Voice Tab The Voice Tab in the TelDial Phone deals with choosing the recorded files that are to be used as messages when calling contacts. These may be messages for an answering machine, testimonials to play for contacts, guarantees for a product, etc. These can be messages you would normally speak over and over to contacts. You will be able to hear the messages just as the contact hears them, so if they break in with a question you can stop the message and answer their question. Different messages may be used any time you wish. Put on your headset when playing the messages. 45 Message Names on the TelDial Phone The file name you enter for the Message is the selection name for the voice file that you will see on the TelDial Phone Messages. Example: The AM Msg.ogg file name will appear as AM Msg on the TelDial Phone Message List. Save - Click on the Save icon before closing the SetUp area or going to the next tab. To Record a Message On the TelDial Phone screen, click on the Utilities and Recording Studio. For more information see, How to Record Messages. Asterisk Setup Coming Soon How To Import a List The TelDial System Import Program uses a proprietary database software program to import your lists. If you are exporting data from another program you must export it in an ASCII comma delimited format (.txt) or .csv format such as from Excel. In the TelDial directory on your C drive you will find a folder called Lists. To make administration of your databases easier, we advise that you put all your ASCII .txt and .cvs files to be imported into this folder. We also recommend that all data files that the Import Program creates be stored into this folder. All data files that the Import Program imports are given a file extension .abs. You will be prompted to Save the Lists in the appropriate file folder, please do not save the Lists in any other File Folder. You will also notice we have provided an importing feature for the Do Not Call List. There is no need to scrub your calling list. TelDial will check each call you make with the TelDial against the Do Not Call List that you import. If a phone number is on the Do Not Call List, TelDial will not dial that number. We have included an ASCII comma delimited file with the TelDial System so you can practice importing. The file name is sample.txt. The file can be found in the Lists Folder under the main TelDial folder. How to Import an ASCII or .CSV List 46 To import an ASCII File, click on the blue Contacts Tab and then click on Contacts on the Tool Bar and then click on Import an ASCII or CSV List from the drop down menu. You will see the following: 47 This is the Import ASCII File window. You will use the same window for importing .CSV files. To select the ASCII file you would like to import, click on the open file folder. Now you need to select a file. Click on the open file folder and you will see the following: A Select a File to Import box will now appear on your screen. Select the .txt or .csv file that you would like to import and press the Open button. Use the drop down menu by the Files of type field to change from .txt to .csv file types. Some programs, like Microsoft Excel, save ASCII comma delimited files as .csv file 48 types. Later in this section, you will see instructions on how to make an .XLS (Excel File) into a .CSV file for importing. You will use the same instructions as importing an ASCII file as soon as you change the file from .XLS to .CSV. Click on sample.txt and then click on the Open button. You will see the following: 49 You will be returned to the Import ASCII File window. You will see the Import File Name field now has the file name you want to import. At the Input File Tab you will see the available fields in your data file that you can import. You must now tell the Import Program what fields you want to import. To do this, place your mouse pointer over one of the fields in the Input File Section and click once, that line will now be highlighted. 50 Next, move your mouse pointer over the smaller field in the Field Definitions Section (example: Contact Tab) that you want to put that data into and click your mouse once. 51 The Import Program will then map that data selection for you. Continue to select the fields one at a time until you have defined all the fields that you want to use. Under the Contact Tab you will notice you may have the names of the contacts entered in different formats. You may use only one format per import. All names in the file should 52 be in the same format. Example: Last Name First and First Name Last. You may also notice the Last Name First and First Name Last may or may not have a comma between the last and first name. In some files to be imported, the First and Last Name may be in separate fields. Make sure you map to the correct fields. Click on the Address Tab and the first line of the address in the Input File area and you will see the following: Under the Address Tab you will notice Country. If the country is not listed in the Input File fields, you may enter USA or whatever country applies. Do not add any field number, just USA in the larger field. Now click on the address field in the Input File area and click on the Address field name to the right and click on the small box. You will see the following: 53 Finish the Address section. Click on the Phone Number in the Input File area and then click on the Phone Tab to the right and click on the small box. You will see the following: Under the Phone Tab you will notice how the phone numbers are mapped. If your list has a field for the area code and a field for the 7digit phone number, make sure you map accordingly. If the phone number is complete in one field, map the phone number to the Main Phone. If you have only one phone number map it to the Main Phone, even if it is a home number or a cell number. The Main Phone is the number that will be dialed when you use the Smart Dial. If other numbers are listed, map them correctly. Click on the Web tab. If you have eMail and Web address for your contacts, map to the correct field. If you want to use the User Defined Fields (UDF), map in the fields from the Input File or you can enter them manually in the field area. 54 You may save the Definition Set if you wish with a specific file name. If you do not wish to save the User Defined Fields as a special set, that's fine. When importing Contacts that are your current customers, you may want to set them up in groups. Click on the Other Tab and you will see the following: 55 Each group can have a different status. Enter for example: A Group Name could be Customer and for now enter None for Status and None for Last Results. If you don’t have these types of fields included with your imported list, just enter the titles. Do not enter any numbers in the small fields. If you are going to use an imported list for Prospects, enter Prospects in the Group Name and None for status and None for Last Results. If you don’t have these types of fields included with your imported list, just enter the titles. Do no enter any numbers in the small fields. Your entries should look as the screen below if you enter the fields manually: 56 Below the Group, Status and Last Results data entry area you see another data input area. In Groups enter Contacts for now. This area will be used later. When you have finished mapping the data, click on the Select a List File. You will see the following: A window will open and you will see the following: 57 The imported file name will appear in the File Name entry area with a file extension of .abs. Click on Save. You will be brought back to the Import ASCII File window and the file will begin importing. When importing a file you will notice the Start Time, Number of Records imported and the Stop Time. See screen below: You have now imported a list that is ready for the Contacts List or Prospects List. You can decide which one to load the imported list to. Close the Import program. Click on the TelDial icon. If you want to load the list in the Contacts, Click on the TelDial icon, click on the Contacts Tab and then click on Contacts on the Tool Bar and then click on Open another Contact List. 58 You will see the following: Highlight a file and then click on Open and you will see the following: 59 You will notice the file name at the top of the screen. You have loaded a Contacts List. Import a Prospect List If you want to load the list in the Prospects, click on the Prospects Tab and then click on Prospects on the Tool Bar and then click on Open another Prospect List. You will see the following: Click on Open and your list will be loaded in the Prospects area of TelDial. You will notice the file name at the top of the screen. You have loaded a Prospects List. 60 Break a List into a Smaller List If you have a very large ASCII list, you may want to break it up into smaller lists. Here's what you need to do. If you want to break up your list just as it is, click on the Contacts Tab and Tools and select Import an ASCII or CSV File from the drop down menu. You will see the following: This is the Import ASCII File window. You will use the same window for .CSV files. 61 To select the ASCII file you would like to break into smaller files, click on Open Import File and select weekly.txt and click on Open. Select Weekly.txt. You will see the following: I happen to know there are 5675 weekly newspapers in the weekly.txt list. This list is too big for one person to work, so let’s break it up. After you select the Open button, you will be returned to the Import ASCII File window. At the Input File Tab you will see the available fields in your data file that you can import. Map the data as you did in the above importing exercise. You are taking one large ASCII file and creating smaller files from one large file. For example, if you have an ASCII list that has 50,000 names in it, it would be a good idea to break it down to 10,000 names per file. Enter the number of contacts you want in each ASCII file. Click on the Break Import File icon and a Save As screen will appear. For example: If you use the weekly.txt file as a practice file, break it up into files of 1000 each. (There are over 5000 contacts in the file. This will create 6 .txt files.) In the Save As screen, enter weekly as the file name. Do not add .txt as the extension, TelDial will supply that for you. After you enter the file name, click on Save. You can save as the same name as the original ASCII file. After you click on Save, you will be returned to the Import ASCII File screen and the process of breaking up the file will begin. This only takes a few minutes to break up this file. When it is finished, you will see the duration and the number of records. 62 Click on the open file folder and you will see 6 new .txt files, weekly1.txt, weekly2.txt, etc. This is the naming and numbering scheme of the file names when the files are split. You can name the files whatever you wish, the TelDial system will add the 1 and 2 and so forth to the filename. Now you are ready to import one of the files. Choose weekly1.txt and follow the directions as stated above for importing a file. You have just imported a file. You can import all of the smaller files now or later. Break a List into a Smaller List - By Zip Code If you want to break up a large list by Zip Code, Map your data as explained above. When you have finished mapping the data, click on Options and Check mark Break by Zip. Enter the number of records you want in each file in the Break Import File entry box and then click on the Select a List Icon, a Save As dialog window will open on your screen. The files are saved as .txt files in the Lists Folder. Click on the Open Import File and you will see all of the files that were in the large file. Now you are ready to import one of the files. Choose any .txt file and follow the directions as stated above. How to Copy and Format an Excel Type File (.csv) Format to the TelDial\Lists Folder Make sure the Excel file is in the TelDial\Lists file folder. We will use the following example so you will know how to copy a file from a Windows folder to the TelDial \Lists folder. When you save a file in Excel, it is usually saved in My Documents folder. We’ll assume that is where your files are stored. With Microsoft Windows 2000 and Windows XP, you can use the My Computer icon or the Start button. In this example we will use the Start button. Left click on the Start button and you will see the following: 63 Click on Programs and then click on Microsoft Excel to open the program. If you open Excel a different way, that’s fine. Click on File. Excel files have a file extension of .xls. Find the .xls file you want to import to TelDial and click on it to open it. Click on Save As. You will now save the .xls file as a .csv file in the TelDial \Lists file folder. Click on the down arrow to the right of My Documents and then click on Main C:\ 64 Then click on the TelDial Folder and you will see the following: Click on Lists and you will see the following: 65 At Save as type, click on the down arrow to see the drop down menu. Click on CSV (Comma Delimited) *.csv Click on Save. The following window will come up click Yes. You will notice the filename has changed from DAILY.xls to DAILY.csv Close the Excel program. You will see the following: 66 Click Yes. Then a SaveAs screen will come up and click on Save and then click on Yes again. Excel is just double checking. Now your file name has a file extension of .csv. and is saved in the TelDial \Lists folder and is ready to import. Close Excel. If you do not close Excel NOW, the file will not import. Follow the directions for Importing a File in TelDial. How to Import a Do Not Call List (DNC) Before dialing, please consult a lawyer about the Do Not Call laws. If you are dialing and need the Do Not Call List from the government, go to the donotcall.gov Website and follow the rules and get the Do Not Call Lists for the area(s) you want to call. Download the DNC List When you are ready to down load the DNC lists you purchased, download them in a Flat Text File. Always download a Full List. Some people want to download only the new entries to the file. If you don't add the new entries to the original file you previously downloaded, you may call people on the DNC list. So, the safest practice is to download the full DNC list for your calling area. With the TelDial system as it works with the Do Not Call Lists, you do not have to scrub your list each time you get a new Do Not Call List. All you have to do is import the list and you are ready to go. TelDial allows you to import the Do Not Call list and then when you make a call the system will check to see if that number is on the Do Not Call List. If the number is on the Do Not Call List, the number will not be dialed. When you download the DNC list from the government, select the Flat File. The DNC file has a long filename that is zipped. Unzip the file and then rename the file. For example if the file name is TX2005_04_23gesdasndinalsldgo..... rename the file to 67 TX2005_04_23.txt Save the file in the TelDial \Lists File Folder. How to Import a DNC List Click on the blue Contacts Tab, click on Contacts on the Tool Bar and then click on Import a DNC List from the drop down menu. A screen will come up that is for importing the DNC list ONLY. You should NOT use this feature to import files you will use to contact people. To select the DNC file you would like to import, click on the open file folder. A Select a File to Import box will now appear on your screen. Select the DNC .txt or file that you would like to import and press the Open button. After you select the Open button, you will be returned to the Import ASCII File window. At the Input File Tab you will see the available fields in your data file that you can import. You must now tell the Import Program what fields you want to import. To do this, place your mouse pointer over one of the fields in the Input File Section and click once, that line will now be highlighted. Next, move your mouse pointer over the smaller field in the Field Definitions Section you want to put that data into and click your mouse once. The Import Program will then map that data selection for you. Continue to select the fields one at a time until you have defined all the fields that you want to use. The Flat Text File format from the National Do Not Call Registry has the area code and the phone number in two separate fields. 68 After you have defined all the fields, click on the Start Creating the DNC List Icon, a Save As dialog window will open on your screen. The Import Program will give the file the same name it had, except it will have the .dnc extension. When importing a file you will notice the Start Time, Number of Records imported and the Stop Time. The Raw Records number is the number of records in the .txt file. The Inserted Records number is the number of records in the file. TelDial takes out duplicate records. Please check with your counsel for rules and regulations regarding the Do Not Call Lists. Using a Newly Created DNC List After you import the Do Not Call List, open the TelDial Phone. Click on Utilities and then click on SetUp. Click on the DO NOT CALL tab and you will see the screen for entering the complete file name for the Do Not Call List. Click on the Open File Folder and choose the DNC List you imported. You will also be able to see the total number of phone numbers on the Do No Call List. Please check with your counsel for rules and regulations regarding the Do Not Call Lists. You can also import a DNC list from the TelDial phone. Use the same directions, it’s the same program, just called from a different location. How to Record a Message Recorded messages are played throughout the TelDial System to leave messages on answering machines, to play testimonials to prospects, play recorded conversations, etc. TelDial will allow you to record both sides of a conversation and play it back for you to listen to or for the caller at any time. You can hear the recorded messages as they are being played. To record a file click on the TelDial Phone, click on Utilities and click on the Recording Studio. How to Record a Message Using the TelDial Recording Studio Click on the TelDial Phone, click on Utilities and click on the Recording Studio. Record The Working File To record a file: 1. Put on your headset 2. Click on the TelDial Phone, click on Utilities and click on the Recording Studio. 69 Then you will see the following: 3. Click on the Open File Folder click on a file name to record. If a file has been recorded, you can re-record it at this time or listen to it. 4. When the Windows screen opens, you can enter a new file name to record a new message and click on Open. If this is a message you are going to use from the Messages Tab on the TelDial Phone, enter a file name that you will recognize. For example: If you are going to use this message for the AM Msg (When you call someone and get their answering machine you can leave the AM Msg.) enter the file name AM Msg (the .ogg will be added for you automatically). 5. After you click on Open, you will go back to the Recording Studio. If you are ready to record a file, click on the Record icon, put on your headset and begin speaking. You may want to practice a little before trying to record the real thing. 6. Click on the Stop Recording icon to stop recording. 70 7. After you click on the Stop icon, click on the Play icon to listen to the message you have recorded. When finished, click on the Play icon that has Stop available. While playing a message, the Play icon changes to a Stop icon. The messages or files that you record here are used in different places in the TelDial System. Click on the Utilities and then Setup and then Voice. This is the area for entering the file names for the Messages that are available when you click on the Messages Tab. TelDial will give the recorded files the .ogg extension. If you don't use TelDial to record your files, use a media player that makes .ogg files. Working File - This is the area to record or listen to a file. The recorded file name is then entered in the Voice Messages area when you choose it. The file name you enter for the Message is the selection name for the voice file that you will see on the TelDial Phone. Example: The AM Msg.ogg file name will appear as AM Msg on the TelDial Phone. Record - Click on the Record icon to record a file. If you are using a pre-recorded file, you will record over the file. The volume is controlled by the computer system volume and the ZiPhone II. Play - Listen to a recorded file. Click on the Open File Folder and select a file. Click on the Play icon and listen to the recorded file. The Play icon is a toggle. While listening to a file, the Play icon will change to Stop. Any message you play, including Music On Hold - the volume is controlled by the computer system volume and the ZiPhone II. Stop - Stop recording. You can record other messages or anything you want. When you want to play the messages, click on Play any Message and the Windows screen opens, choose a message and play it. Using a Newly Created List After you have imported the ASCII or .csv file and created messages, go back to the Main TelDial Contact window. Click on Contacts on the Tool Bar and click on Open another Contact List or Click on the Prospects Tab and click on Prospects on the Tool Bar and click on Open another Prospect List. When you start a Contacts List you are likely to use this list forever as this is the list for current customers, family, friends, contacts you call frequently, etc. The file name at the top of the screen will always be the name of the file that is in use. When you open a Prospects List the file name at the top of the screen will be the actual file name. Any time you change to another file, the file name at the top will reflect that file name. The Prospects List will be changing all the time and new lists will be used. 71 When you open a file in either Contacts or Prospects, inspect the data to make sure you have everything you want. If not, re-import the ASCII file and get all the information. If you happen to get an error that says: Index By Use error. Just click on OK. Don't worry about it. How to Make a Call After you have set up the TelDial Contacts area and the TelDial Phone, you are ready to practice using the TelDial. Put on your headset, open the Contacts List by clicking on the blue Contact Tab and Open the TelDial Phone. Click on either Main, Other, Cell or Home (if there is a phone number present). The TelDial Phone will dial the number for you. When finished, dispose of the call by clicking on HangUp. Click on the green arrow and go to the next contact and do the same thing until you are comfortable with the system. You can use the Busy, Other, etc. to dispose of the call. Practice playing messages and recording conversations. After practicing and getting familiar with the program, click on the Prospects Tab and practice with using the Smart Dialer. Making Calls with the Smart Dialer The TelDial Prospects has a feature called Smart Dial. Smart Dial will automatically make one call after another for you from a list, after you dispose of a call. Here's how it works: You must set up the Smart Dialer Parameters and then tell the TelDial Smart Dial which prospects to call from your list. Here's what we suggest you do. When you import a list, map the contact information as required in the Import a List program. Click on the Other tab of the Import program. Enter the Group, Status and Result if you wish. If you do not enter anything for these fields, None is the default. We suggest you enter as follows: Group = Prospect Status = None Last Result = None Groups = Prospect Smart Dial is used with the Prospects List only. To load the list in the Prospects area 72 After you import a list, click on the blue Prospects Tab, click on Prospects on the Tool Bars and then click on Open another Prospects List. A window will come up, select a file and the file will be loaded into the Prospects List area. Make sure the TelDial Phone is up and ready. When you are finished Smart Dialing, click on Stop and the system will dial one more call (if any are available) and then stop Smart Dialing. If the list you are using has been exhausted, Smart Dialing will stop automatically. Different Ways to Make Calls using the TelDial Phone You can manually dial, manually enter or drag 'n drop a phone number and click on PickUp. You can click on the field name of the phone number. You can Smart Dial. How to Make a Call using Smart Dial Open up TelDial and the TelDial Phone. Click on the blue Prospects Tab, open the Prospects List you want to use. Click on the Smart Tab. Before using Smart Dial, decide which contacts you are going to call. Click on the Smart Tab, click on the SetUp the Smart Dialer icon. You will then see SD Leads Selection. Select the Group, Status and Result of the prospects you want to call. Click on Select. If you decide these are not the prospects you want to call, click on Clear and choose the Group, Status and Result you want and click on Select. If you want to call everyone on your list, click on the Reset Results icon. Do not enter anything in the Old Result area, but enter the new result in the New Result area. Click on the SetUp Delay icon to decide how much time between calls. Now click on the Smart Dial icon so you can see the dispositions. Put on your headset and click on Start. TelDial will dial a number and you can speak with a person or leave a message and then dispose of the call. The next call will dial automatically. If you dispose of a call by clicking on No Ans (No Answer), Other, Busy, etc. that disposition will appear in the Last Result field. If you dispose of a call by clicking on the Hit, Hot, etc. that disposition will appear in the Status field. The Group will not change unless you manually change it. 73 If you have a problem making a call, run the Tester Program first to make sure the ZiPhone II is connected properly. If everything is OK when running the Tester Program, then check the Line SetUp. Make sure that your area code 7 and 10 digit settings are properly set up as well as other information. If you get the following error, make sure you have the correct Do Not Call List in the TelDial Phone Comply SetUp. DNCT1: Cannot perform this operation on a closed dataset. Go to the TelDial Phone Utilities, click on SetUp and DO NOT CALL and enter the correct Do Not Call List. If you are just practicing, use the samplednc.dnc file that comes with the TelDial package. Disposition - HangUp When you have finished with a call you will hang up the phone. When you hang up it is referred to as disposing of a call. Busy, No Answer, Fax, Other, AM – No Msg, AM MSG or HangUp are ways of disposing of a call. When you click on any of the disposition keys, the call will be terminated. A posting will occur in the Prospect's Last Result field for the disposition. The activity of making the call and the happenings and duration of the call can be found in the Prospect's History. If you are using the Prospects list in TelDial and a script, you will have other choices for disposing of a call. Click on any of the disposition keys in the script area and a posting of that disposition will go to the Status field for that contact. Smart Dial Set Up Parameters The TelDial Prospects has a feature called Smart Dial. Smart Dial will automatically make one call after another for you from a list, after you dispose of a call. Click on the blue Prospects Tab then click on the Smart Tab. Smart Dial Icons In the Setup TelDial you can decide how you want to disposition a call using the faces. You can also use the dispositions on the TelDial Phone. Examples: Busy, No Answer, etc. Hit - Click on the Hit icon if you get a hit, a sale! - whatever you consider your best effort results. Hit will then be in the contact's Last Result field. Hot - Click on the Hot icon if you have a hot one. Hot will then be in the contact's Last Result field. 74 Warm - Click on the Warm icon if you have a warm one. Warm will then be in the contact's Last Result field. Cold - Click on the Cold icon if you have a cold one. Cold will then be in the contact's Last Result field. Stop Calling - Add to DNC - Click on the Stop Calling icon and add the contact to the DNC list (Do Not Call). DNC will then be in the contact's Last Result field. Start – Click on Start after you have Set Up the Smart Dialer and begin calls. SetUp the Smart Dialer Before using Smart Dial, decide which contacts you are going to call. Click on the Smart Tab, click on the SetUp the Smart Dialer icon. You will then see SD Leads Selection. Select the Group, Status and Result of the prospects you want to call. Click on Select. If you decide these are not the prospects you want to call, click on Clear and choose the Group, Status and Result you want and click on Select. When you click on Select, then all of the prospects with the criteria you choose will come up on the screen in their own filtered list. You have not lost any prospects from your list, you will see only the prospects you want to call at this time. SetUp Delay If you want a delay between calls, click on the delay meter and move the device to have as much time as you need, up to 15 seconds. If you want to call everyone on your list, click on the Reset Results icon. Do not enter anything in the Old Result area, but enter the new result in the New Result area. Delete Selected Status If you want to delete the status of prospects, click on the dropdown menu and choose the status you want to delete. Then click on the Delete button and the status will be deleted. The default status of None will now be the status for the prospect. The prospect will not be deleted. Do the same if you want to delete results of prospects. You cannot delete selected status from a filtered file. You must click on Prospects on the Tool Bar and then click on Lookup All Prospect Records. This will make all records active. 75 Reset Results - Click on the Reset Results icon. Enter the old Result then enter the New Result. Now click on the Reset Values icon. You can reset the Results of all of the prospects or a filtered list. Script Click on Smart Dial and you will see the script area. If you need to follow a script while on the phone with a Prospect, we have a solution for you. You can create scripts that can jump to different parts of a script, website, and so forth. You let TelDial know which script you want as a default by entering the script file name in the Set Up of TelDial. Sales Script - Click on the Open File folder and enter the name of the script you will use when phoning Prospects. This will be the default script. The script is created using the Editor. (TelDial \ed.exe) If you are using the Prospects list in TelDial and a script, you will have other choices for disposing of a call. Click on any of the disposition keys in the script area and a posting of that disposition will go to the Status field for that contact. How to Create a Script Open the TelDial file folder. Right click on the Microsoft 2000 Start command. Click on Open, locate the TelDial Folder and click on it. Find the application named ed.exe and click on it. You will now see the following: Enter the script. Just type as you normally would. You can make the text bold, change a font or highlight. Anything to make certain words stand out to the person speaking with a prospect. Link With the script, you can have links to different pages of the script depending on the answer you get from a Prospect. 76 For example: Question: Do you like chocolate? Yes No If the Prospect says Yes, you can click on Yes on the Script and jump to another question or statement. If the Prospect says No, you can click on No on the Script and jump to yet another question or statement. How to Create a Link Type in Do you like chocolate? Yes No Save the script. Click on the Save icon and you will see the following: 77 If you do not see the above screen, click on the down arrow to the right of Save in: and click on the Main C: drive and then click on TelDial and then click on Scripts. Click on the arrow to the right of Save as type: and click on Text files (*.rtf), then enter the file name in the File name area and click on Save. If you see the above screen, click on the arrow to the right of Save as type: and click on Text files (*.rtf), then enter the file name and the file extension .rtf in the File name area and click on Save. You need to create at least 2 more files. One for the Yes and one for the No answer. Do that now. Don’t forget to save the files with the .rtf file extension. Open the file that has the Do you like Chocolate question. Highlight the word Yes and The word Yes will now be underlined. Now left then click on the Link icon. double-click your mouse and you will see the following screen: 78 The word Yes will already be in the Link Caption data area. Enter a hint for the Yes answer. A hint is a hint that will let you know what will happen when you click on the Yes answer. It could be anything you want it to be. Also click on Jump to another Page. That is what we are going to do with this script. That’s why you have to do some advance thinking before you create links. Now click on the down arrow to the right of Link File and choose the file you want to jump to when you click on Yes. 79 Click on Open and you will see the following: Click on Save. 80 Now do the same for the No answer. Save the file. When you have finished a call and the script, dispose of the call. For example, if the Prospect answered Yes to the question, click on Hot and the script will begin again and TelDial will dial the next number for you. How to Use a Script Enter the file name you chose for this script in the TelDial Dispositions SetUp. Click on the Save Icon and click on Prospects and click on the Smart Tab. Click on the Home icon and the file you entered in the Set up of the Dispositions/Sales Script area will come up. If you change your mind about the script and want to use a different one, click on the Open file folder, go to the Scripts file folder and choose a different .rtf file. Skype 81 Skype is the Internet phone system used by Simple Simon for the TelDialSkype software program. We have tried several Internet phone systems and find Skype to be the best. All you need is a Skype account, a headset and the TelDial Skype software and you are ready to make calls local or all over the world. You must go to www.skype.com and register and download. Skype must be active when making a call. Click on the Skype icon and you're ready to go. When you click on Skype for the first time, you will see the following: Click on Allow this program to use Skype. Then you will see the following: 82 If You Can’t Make A Call with Skype 83 If you can’t make a call with Skype, click on Tools, then Options, then click on Privacy, then click on Manage other programs’ access to Skype. If your screen does not look like the following, close down Skype and close down TelDial. 84 Click on TelDial and then click on Skype. You will see the following: 85 Click on Tools, then Options, then click on Privacy, then click on Manage other programs’ access to Skype. If your screen does not look like the following, call tech support. How to Make a Call The TelDial Skype Help has some of the important points and information on using Skype. Please go to www.skype.com and click on their help button and get a more complete version of the Skype help. Downloading Skype Skype software is free to download and you can always get the latest version by going on the web site skype.com. If you have any problems using Skype, please first make sure that you are using the most recent version of the software. To download Skype to your computer, simply click the download link from their website. Save the installation file to your computer. Be sure to remember where you saved the file (the desktop might be a good place). Installation Once the file has downloaded completely, please open the folder containing the file you downloaded. Double-click the installation file you just downloaded to start installing Skype on your computer. 86 Once the installation begins, you will be asked to read and accept our End User License Agreement prior to installing Skype. Click "Accept" only after you have read and understood these terms and then follow the installation instructions on screen in order to choose a suitable location and other available options to install Skype. Most users will probably want to accept the default location and options. If you wish, you can allow Skype to start automatically each time you start windows. With Skype always running, other users will be more likely to find you online. You can change these settings at any time from the Skype program by going to the "file" menu and selecting "options". Starting Skype for the First Time The first time you start Skype, you will be asked to choose a Skype Name and password. The Skype Name and password fields are required in order to use Skype. You can choose any name but it must be at least 6 characters in length. If the name is already in use by someone else you will have to try another name. Personal Profile Information After you have selected a Skype Name and password, you will be asked to fill in a personal profile. Entering information in the personal profile is optional and if you chose to make the profile available to other Skype users, then they will be able to search for you using this information. PERSONAL PROFILE INFO IS NOT STORED BY US, BUT IS SHARED OUT TO OTHER SKYPE USERS IN THE NETWORK. Please see Skypes Privacy Policy on Skype's Web Site. If you decide not to fill in your personal profile or if you want to change something, you can always access your User Profile from the File menu in the Skype software. Quick-Start Guide (for advanced users) If you are an advanced user or have used an Instant Message application before, many of the features of Skype may be familiar to you. This quick-start guide explains how you can quickly get started calling your friends once you have installed Skype software. Note that your friends must also install and register before they can start using Skype. • Start Skype • Log in with your Skype Name and password (this happens automatically by default if you have already chosen a Skype Name and password and you are connected to the Internet). • When you start Skype for the first time, your Contact List will be empty. To find friends so that they can be added to your Contact's, select the Search... option from the Tools menu or press the Search toolbar button. A new search window will open where you can search for friends by name, or any other information they have listed in their Personal Profile. • To add a friend to your Contact List, simply right-click the name from the search results and select "add to Contacts" • There are several ways to call a Contact 87 • Right-click the Skype Name in your Contact List or the search result and select "Call" • Double-click the Skype Name in your Contact List or the search result • Select a Skype Name and then click the "Call button" at the bottom of the window. • If someone is calling you, you will hear the sound of a telephone ringing and the Skype icon in your system tray will flash. Go to the Skype application (if not already visible) and select whether you would like to answer or reject the call in the incoming call tab. • As soon as you decide to answer a call, a two-way voice conversation will begin and the duration of the call will be visible. • Either party can end the call at any time by clicking the hang-up button (in the call tab or in the quick toolbar, if visible). Improving Sound Quality To get the best possible sound quality, we highly recommend you try the following: • Use a headset with a built in microphone. Headsets are available for purchase at most computer retailers and will dramatically improve sound quality. • Tell your friend to get a headset. Note that voice quality is affected by the equipment on both sides of the conversation. The best way to ensure high quality sound is to have a headset on both ends of the conversation. • If you don't have a headset, you are still likely to improve sound quality if you: • • Use headphones instead of your computer speakers • Try moving the microphone closer or further away from your mouth • Use an external microphone (note that most laptops use low-quality microphones) • Update your soundcard drivers Note that if you don't own a microphone, you may be able to use a pair of headphones as a temporary solution by connecting these to the microphone jack of your sound card. Try it! Look at the following in the Skype Help for more information. Skype Tabs Skype Conference Call Skype Download Skype Installation Skype - Start for the First Time Skype - Quick Start Guide Skype - Personal Profile Information Skype - Improving Sound Quality 88