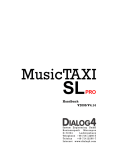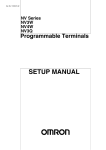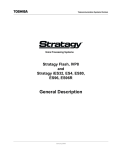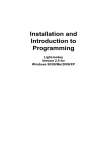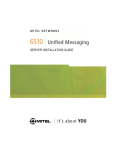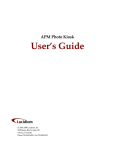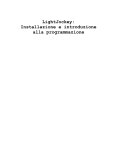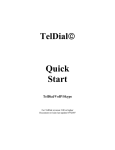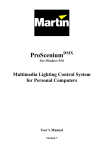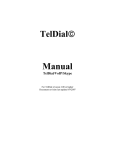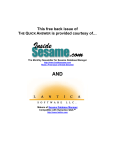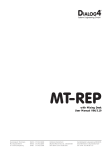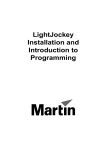Download Winleads™ Auto Dialer Software User Manual
Transcript
Winlead User Manual For Winlead Software revision 8.1 or higher Document rev 2.80, last update 08-04-11 Copyright © 2011 by USAutodialer THE US AUTODIALER COMPANY www.usautodialer.com [email protected] S OR RTT:: 880033..338866..22114466 SU UPPPPO Copyright, Compliance and Liability Information Copyright ©2011 by USAutodialer Except as permitted under the United States Copyright Act of 1976, no part of this publication may be reproduced or distributed in any form or by any means, or stored in a database or retrieval system, without the prior written permission of Choice Media, Inc All other product names are trademarks of their respective companies. Winlead ® is a registered trademark of USAutodialer Phone Search USA® is a registered trademark of DeLORME. Cool Edit 96 is a trademark of Syntrillium Software Corp. In no event will USAutodialer be liable for any direct, incidental, indirect, special or consequential damages in connection with or arising out of the existence, furnishings, failure or use of any product sold, even if Choice Media, Inc has been advised of the possibility of such damages. In particular, Choice Media, Inc shall have no liability for any text or data stored in or used with any products sold. This includes the cost of recovering or reproducing this text or data and any damages to properties or that resulting from loss of data, sale, profits, or goodwill, which Purchaser or its customer might suffer directly or indirectly as a result of any breach of any warranty, representation or covenant by Choice Media, Inc or its supplier / manufacturer. Jurisdiction: This agreement and this disclaimer of warranty and limited warranty is governed by the laws of the State of South Carolina, USA without regard to or application of choice of laws or principles. Compliance with Laws: You agree to use the Product in accordance with local, state, and federal laws, and you acknowledge that compliance with such laws may limit your use of the Product for certain applications, including, but not limited to direct marketing and telemarketing applications. Federal and state law may impose restrictions on the ability to solicit by telephone, email or facsimile. Laws vary from jurisdiction to jurisdiction. A violation of such laws may result in significant penalties and other sanctions. Any person intending to use Choice Media, Inc products for solicitation purposes should consult with their own counsel to determine the extent, if any, of permissible solicitation activities. This equipment may be operated within California only in accordance with Article 1 of Chapter 10 of Part 2 of Division 1 of the Public Utilities Code. 2 Copyright, Compliance and Liability Information ....................................................................................................2 Section 1......................................................................................................................................................................17 1.0 - Introduction to Winlead...................................................................................................................................17 1.1 - Program Overview ..........................................................................................................................................18 1.1.1 - The “Instance” Window Defined .................................................................................................................19 1.1.1 - The “Instance” Window Defined - Continued..............................................................................................20 1.2 - What To Do Next If You Purchased A Winlead kit..........................................................................................20 1.3 - What To Do Next If You Purchased A Turnkey Winlead System.....................................................................20 Section 2......................................................................................................................................................................21 2.1 - Install Guide for Winlead™ and MS Windows®...............................................................................................21 2.2 - Dialogic Installation Guide.............................................................................................................................21 2.2.1 - Opening the Winlead Cdrom. .......................................................................................................................21 2.2.2 - Opening the Dialogic Folder........................................................................................................................22 2.2.3 - Starting the Dialogic Setup.exe File.............................................................................................................22 2.2.4 - The Initial Setup Window .............................................................................................................................23 2.2.5 - Dialogic Welcome Window ..........................................................................................................................24 2.2.6 - Name and Company Window .......................................................................................................................25 2.2.7 - Name and Company Registration Confirmation Window ............................................................................25 2.2.8 - Selecting the “Typical” Install Method........................................................................................................26 2.2.9 - The Select Program Folder ..........................................................................................................................27 2.2.11 - Copying Programs Files Progression Bar .................................................................................................28 2.2.12 - Review Release Notes Option.....................................................................................................................29 2.2.13 - Running the Country-Specific Configuration Program..............................................................................29 2.2.14 - Dialogic Country-Specific Configuration Welcome Window .....................................................................30 2.2.15 - Selecting a Specific Country.......................................................................................................................31 2.2.16 - Selecting the Receive Gain .........................................................................................................................32 2.2.17 - Frequency Resolution.................................................................................................................................33 2.2.18 - Summary Window.......................................................................................................................................34 2.2.19 - Country Configuration Update...................................................................................................................34 2.2.20 - Setup Complete Window.............................................................................................................................35 2.2.21 - Setup Complete, Restart Window ...............................................................................................................35 2.2.22 - Dialogic Development Package Folder .....................................................................................................36 2.2.23 - Running the Add New Hardware Wizard ...................................................................................................37 3 2.2.24 - Search For New Plug and Play Devices ....................................................................................................37 2.2.25 - Stopping the Search for Plug and Play Devices .........................................................................................38 2.2.26 - Selecting Other Devices .............................................................................................................................38 2.2.27 - Selecting the Manufacturer and Model ......................................................................................................39 2.2.28 - Noting Assignment of Interrupt and Memory Range ..................................................................................39 2.2.29 - Finishing the Dialogic Board Install Process ............................................................................................40 2.2.30 - Shut Down Your Computer.........................................................................................................................40 2.2.31 - Installing the Dialogic Board(s).................................................................................................................41 2.2.32 - Proper Precautions When Installing Dialogic Board(s) ............................................................................41 2.2.33 - Board Configuration of the ProLine 2V .....................................................................................................42 2.2.34 - Changing IRQ Jumpers ..............................................................................................................................42 2.2.35 - Configuring JP5 and JP6 to Match Base Address .....................................................................................43 2.2.36 - Dialogic Card Connections Diagram.........................................................................................................44 2.2.37 - Starting Your Computer .............................................................................................................................44 2.3. - Dialogic Quick Test........................................................................................................................................44 2.3.1 - Opening the Dialogic Configuration Manager ............................................................................................45 2.3.2 - Dialogic Board Start Button.........................................................................................................................45 2.3.3 - Voice Board Started .....................................................................................................................................46 2.3.4 - Changing the Operation Mode.....................................................................................................................47 2.3.5 - Pressing the Close Button ............................................................................................................................48 2.3.6 - Opening the Dialogic Voice Sample Program .............................................................................................48 2.3.7 - Selecting dxxB1C1........................................................................................................................................49 2.3.8 - Device Opened .............................................................................................................................................49 2.3.9 - Function Option - Offhook ...........................................................................................................................50 2.3.10 - Function Option - Onhook..........................................................................................................................50 2.3.11 - Exiting the Sample Dialogic Voice Application .........................................................................................51 2.4 - Install CoolEdit Software ................................................................................................................................51 2.5 - Install dCom95 or dCom98 Software ..............................................................................................................51 2.6 - Install Winlead ................................................................................................................................................51 2.7 - Configure Winlead Preferences ......................................................................................................................52 2.8 - Enable Winlead ...............................................................................................................................................52 Section 3......................................................................................................................................................................53 3.1 - Configuring Winlead Preferences ...................................................................................................................53 3.2 - Options Window ..............................................................................................................................................54 3.3 - Company Preference Tab ................................................................................................................................54 3.4 -Voice Preferences.............................................................................................................................................55 4 3.4 - Voice Preferences - Continued........................................................................................................................56 3.5 - Setup Preferences ............................................................................................................................................57 3.5 - Setup Preferences - Continued ........................................................................................................................58 3.6 - FailSafe Preferences .......................................................................................................................................58 3.7 - Fax Preferences...............................................................................................................................................59 3.8 - Email Preferences ...........................................................................................................................................60 3.9 - Act Interface Preferences ................................................................................................................................61 3.9 - Act Interface Preferences – Continued............................................................................................................62 3.10 - Excel Interface Preferences...........................................................................................................................63 3.10.1 - Excel Spreadsheet Output...........................................................................................................................64 3.10.2 - Excel Spreadsheet Defined .........................................................................................................................65 Section 4......................................................................................................................................................................66 4.0 - The “ListMaker” Database Program .............................................................................................................66 4.0.1 - The “ListMaker” Window ............................................................................................................................66 4.0.2 - The “ListMaker” Toolbar ............................................................................................................................67 4.1 - Using “ListMaker” to Create a List................................................................................................................68 4.1.1 - How to Import an ASCII File .......................................................................................................................68 4.2 - The “ListMaker” Window ...............................................................................................................................69 4.3 - Importing ASCII ..............................................................................................................................................69 4.4 - File Import Window.........................................................................................................................................70 4.5 - Selecting an ASCII File ...................................................................................................................................70 4.6 - Open Dialog Box.............................................................................................................................................71 4.7 - Navigating the Open Dialog Box ....................................................................................................................71 4.8 - Selecting the .txt or .csv File ...........................................................................................................................72 4.9 - File Import Window.........................................................................................................................................73 4.10 - Importing Data Fields ...................................................................................................................................74 4.11 - Bad and Duplicate Numbers .........................................................................................................................74 4.12 - Import File and Save Icon .............................................................................................................................75 4.13 - Save As Dialog Window ................................................................................................................................75 4.14 - Database File Name......................................................................................................................................75 4.15 - Save or Save As Dialog Box ..........................................................................................................................75 4.16 - Import Results ...............................................................................................................................................76 4.17 - Returning to the File Import Window............................................................................................................76 4.18 - How to Append a List ....................................................................................................................................76 4.19 - Advanced File Import Features.....................................................................................................................77 4.20 - Opening a List ...............................................................................................................................................77 5 4.21 - Selecting a List ..............................................................................................................................................77 4.22 - How to Filter Records in ListMaker..............................................................................................................78 4.23 - Search List Window.......................................................................................................................................78 4.24 - Selections Section of the Search List Window ...............................................................................................79 4.25 - Search Matches .............................................................................................................................................80 4.26 - List of Matched Records................................................................................................................................81 4.27 - Deleting Records from a List.........................................................................................................................82 4.28 - Removing the Filter .......................................................................................................................................82 4.29 - Exiting ListMaker ..........................................................................................................................................83 4.30 - ListMaker Utilities Menu...............................................................................................................................83 4.31 - The “Post and Reset” Utility.........................................................................................................................84 4.32 - The “Delete AM Messages” Utility...............................................................................................................85 4.32 - The “Delete AM Messages” Utility - Continued...........................................................................................86 4.33 - The “Search List” Tool .................................................................................................................................87 4.34 - Opening the Search List Window ..................................................................................................................87 4.35 - The “Search List” Window Defined..............................................................................................................88 4.35.1 - The “Selections” Section............................................................................................................................89 4.35.2 - The “Values” Section:................................................................................................................................89 4.36 - Searching for a Specific Value ......................................................................................................................90 4.37 - Searching for a Range of Values ...................................................................................................................91 4.38 - The “Client Record” Window .......................................................................................................................92 4.39 - The Open “Client Record” Window..............................................................................................................92 4.40 - Top Half of the “Client Record” Window .....................................................................................................93 4.41 - The “Contacts” Tab ......................................................................................................................................93 4.42 - The “Demos” Tab .........................................................................................................................................93 4.43 - The “Last Result” Tab ..................................................................................................................................94 4.44 - The “All Results” Tab ...................................................................................................................................94 4.45 - The “Answer Machine” Tab .........................................................................................................................95 4.46 - The “Voice Mail” Tab...................................................................................................................................95 4.47 - The “Notes/History” Tab ..............................................................................................................................95 4.48 - The ListMaker “Export” Feature..................................................................................................................96 4.49 - How to Export a List to a New List ...............................................................................................................96 4.50 - Winlead File Export Window ........................................................................................................................96 4.51 - Create New List Button .................................................................................................................................97 4.52 - Create a New List Window ............................................................................................................................97 4.53 - Winlead File Export Window ........................................................................................................................98 4.54 - Exporting a List to an Existing List (Merge) .................................................................................................98 6 4.55 - Winlead File Export Window ........................................................................................................................99 4.56 - Open Export File Icon...................................................................................................................................99 4.57 - Save As Dialog Box .....................................................................................................................................100 4.58 - Winlead File Export Window ......................................................................................................................100 4.59 - Exporting a Group of Records ....................................................................................................................101 4.60 - Creating a New List to Export or Merge.....................................................................................................102 4.61 - Exporting in ASCII Format .........................................................................................................................102 4.62 - Selecting ASCII Format for Export .............................................................................................................103 4.63 - Open Export File Icon to an Existing File ..................................................................................................103 4.64 - Selecting an Existing File Name for Your Exported ASCII File..................................................................104 4.65 - Create a New List Button ............................................................................................................................104 4.66 - Create a New List Window ..........................................................................................................................105 4.67 - Exporting the ASCII Format .......................................................................................................................105 4.68 - Observing the Contents of the Exported ASCII File....................................................................................106 4.69 - Printing Mailing Labels from ListMaker.....................................................................................................106 4.70 - Printing 1 X 2 Mailing Labels .....................................................................................................................106 4.71 - The “ActiveReport” Window.......................................................................................................................107 4.72 - The “ActiveReport” Toolbar.......................................................................................................................107 4.73 - Printing 2 X 4 Work Cards from ListMaker ................................................................................................108 4.74 - The “ActiveReport” Window Label Display ...............................................................................................108 4.75 - Manually Creating a Test Database............................................................................................................109 4.76 - Naming Your New Test Database................................................................................................................109 4.77 - Saving Your New Test Database .................................................................................................................110 4.78 - Returning to the ListMaker Window............................................................................................................110 4.79 - Finding Your Newly Created Test Database ...............................................................................................110 4.80 - Opening Your Newly Created Test Database..............................................................................................111 4.81 - The Lists Window ........................................................................................................................................111 4.82 - Adding Entries to Your New Database........................................................................................................111 4.83 - Client Record - New Window ......................................................................................................................112 4.84 - Entering Information into the Client - New Record ....................................................................................113 4.85 - Exiting the Client Record - New Window....................................................................................................114 4.86 - Returning the ListMaker Database Window ...............................................................................................114 4.87 - Closing the Winlead ListMaker Window. ....................................................................................................114 Section 5....................................................................................................................................................................115 5.0 - Using ScriptMaker to Create a Script ...........................................................................................................115 5.1 - Main ScriptMaker Window............................................................................................................................116 7 5.2 - ScriptMaker Tool Bar....................................................................................................................................116 5.3 - The ScriptMaker Toolbar ..............................................................................................................................117 5.4 - The “Scripts” Pull Down Menu ....................................................................................................................117 5.5 - The “View Logic” or “Create a New Script” Buttons ..................................................................................118 5.6 - ScriptMaker Window Cards ..........................................................................................................................119 5.7 - The “How to Create a Script” Checklist.......................................................................................................119 5.7 - The “How to Create a Script” Checklist - Continued ...................................................................................120 5.7 - The “How to Create a Script” Checklist - Continued ...................................................................................121 5.7 - The “How to Create a Script” Checklist - Continued ...................................................................................122 5.7 - The “How to Create a Script” Checklist - Continued ...................................................................................123 2.0 – The “Unregistered Copy” window ...............................................................................................................123 5.7 - The “How to Create a Script” Checklist - Continued ...................................................................................124 3.0 – The “Cool Edit” window, Start recording....................................................................................................124 5.7 - The “How to Create a Script” Checklist - Continued ...................................................................................125 4.0 – Stop Recording .............................................................................................................................................125 5.7 - The “How to Create a Script” Checklist - Continued ...................................................................................126 5.0 – Your Recording.............................................................................................................................................126 6.0 – Normalize your Recording............................................................................................................................126 5.7 - The “How to Create a Script” Checklist - Continued ...................................................................................127 7.0 - Normalize your Recording, continued...........................................................................................................127 8.0 - Normalize your Recording, continued...........................................................................................................127 5.7 - The “How to Create a Script” Checklist - Continued ...................................................................................128 8.1 - Normalize your Recording, continued...........................................................................................................128 5.7 - The “How to Create a Script” Checklist - Continued ...................................................................................129 9.0 – Edit out parts of the wave file .......................................................................................................................129 5.7 - The “How to Create a Script” Checklist - Continued ...................................................................................130 9.1 - Edit out parts of the wave file, continued ......................................................................................................130 10.0 – Close Cool Edit...........................................................................................................................................130 5.7 - The “How to Create a Script” Checklist - Continued ...................................................................................131 10.1 – Save your wave file .....................................................................................................................................131 11.0 – Back to ScriptMaker ...................................................................................................................................131 5.7 - The “How to Create a Script” Checklist - Continued ...................................................................................132 12.0 – Redoing a wave file.....................................................................................................................................132 13.0 – Another way to amplify ...............................................................................................................................132 5.7 - The “How to Create a Script” Checklist - Continued ...................................................................................133 14.0 – Info about your wave file ............................................................................................................................133 5.7 - The “How to Create a Script” Checklist - Continued ...................................................................................133 8 5.7 - The “How to Create a Script” Checklist - Continued ...................................................................................134 5.7.1 - How to Use “Hit” and “Points” ................................................................................................................134 5.7.1 - How to Use “Hit” and “Points” - Continued ............................................................................................135 5.8 - The Dial Card................................................................................................................................................136 5.8 - The Dial Card Continued ..............................................................................................................................137 5.9 - The Statement Card .......................................................................................................................................138 5.10 - The Question Card ......................................................................................................................................139 5.10 - The Question Card - Continued ..................................................................................................................140 5.11 - The Record Card ........................................................................................................................................141 5.11 - The Record Card - Continued .....................................................................................................................142 5.11 - The Record Card - Continued .....................................................................................................................143 5.12 - The Jump Card ............................................................................................................................................143 5.12 - The Jump Card - Continued ........................................................................................................................144 5.13 - The Identify Card .......................................................................................................................................145 5.13 - The Identify Card - Continued.....................................................................................................................146 5.14 - The Get Digits Card ....................................................................................................................................147 5.14 - The Get Digits Card - Continued ................................................................................................................148 5.15 - The Hangup Card........................................................................................................................................149 5.16 - The Fax Out Card........................................................................................................................................150 5.17 - The Email Out Card ....................................................................................................................................151 5.18 - The Transfer Card .......................................................................................................................................152 5.19 - Definition of Templates ...............................................................................................................................153 5.20 - The “Answering Machine” Template..........................................................................................................153 5.21 - The “Single Question” Template ................................................................................................................153 5.22 - The “Single Question – Single Record” Template ......................................................................................154 5.23 - The “Double Question – Double Record” Template ..................................................................................154 5.24 - The “2 Question Poll” Template.................................................................................................................155 5.25 - The “2 Question Poll - Comment” Template ..............................................................................................155 5.26 - The “3 Question Poll” Template.................................................................................................................156 5.27 - The “3 Question Poll - Comment” Template ..............................................................................................156 5.28 - The “5 Question Poll” Template.................................................................................................................157 5.29 - The “5 Question Poll - Comment” Template ..............................................................................................157 5.30 - The “Validated Record” Template..............................................................................................................158 5.31 - The “Simple Menu” Template.....................................................................................................................158 5.32 - The “Validated Menu” Template ................................................................................................................159 5.33 - The “Remote Record” Template .................................................................................................................159 5.34 – The “Remote Record – Menu” Template....................................................................................................160 9 5.35 - The “Remote Record w/Message” Template...............................................................................................160 5.36 - The “Remote Statement - Menu” Template.................................................................................................161 5.37 - The “Straight Line” Template.....................................................................................................................161 5.38 - The “Predictive Dialer 1” Template ...........................................................................................................161 5.39 - The “Fax Broadcast” Template ..................................................................................................................162 5.40 - The “Email Broadcast” Template...............................................................................................................162 5.41 - Creating an Email Broadcast Script ...........................................................................................................163 5.41.1 - Selecting the “EMail Broadcast” Script ..................................................................................................163 5.41.2 – Naming and Saving a New Script ............................................................................................................163 5.41.3 - Naming and Saving a New Script - Continued .........................................................................................164 5.41.4 - Naming and Saving a New Script - Continued .........................................................................................164 5.41.4 - Naming and Saving a New Script - Continued .........................................................................................165 5.41.5 - Naming and Saving a New Script - Continued .........................................................................................165 5.41.6 – Returned to ScriptMaker..........................................................................................................................166 5.41.7 - Opening the EMail Out Card ...................................................................................................................166 5.41.8 - Entering Information in the Message Field..............................................................................................166 5.41.9 - EMail Message Subject ............................................................................................................................167 5.41.10 – Hits and Points Fields............................................................................................................................167 5.41.11 - Selecting an Attachment .........................................................................................................................167 5.41.12 - Saving the EMail Card Information .......................................................................................................167 5.41.13 - Saving the “EMail Broadcast” Script ...................................................................................................168 5.41.14 - Exiting ScriptMaker ...............................................................................................................................168 5.41.15 - Sending the EMail Broadcast.................................................................................................................169 5.41.16 - EMail Received by Designated Individual .............................................................................................170 5.41.17 - Checking the Results of your EMail Script Broadcast ...........................................................................171 5.41.18 - Report Results from the EMail Broadcast ..............................................................................................172 5.42 - Creating a Fax Broadcasting Script............................................................................................................172 5.42.1 - Selecting the “Fax Broadcast” Script ......................................................................................................172 5.42.2 - Creating a New Script ..............................................................................................................................173 5.42.3 - Naming and Saving a New Script .............................................................................................................173 5.42.4 - Opening the “Fax Out” Card...................................................................................................................173 5.42.4 - Opening the “Fax Out” Card - Continued...............................................................................................174 5.42.5 - Entering Information in the Coverpage Message Field ...........................................................................174 5.42.6 - Selecting a Cover Page ............................................................................................................................175 5.42.7 – Hits and Points Fields .............................................................................................................................175 5.42.8 - Sending Attachments ................................................................................................................................175 5.42.9 - Saving the Information in the Fax Broadcast Card..................................................................................176 10 5.42.10 - Saving the Fax Script in the ScriptMaker Window.................................................................................176 5.42.11 - Exiting ScriptMaker ...............................................................................................................................177 5.43 - Preparing a Document to be Fax Broadcast...............................................................................................177 5.43.1 - Converting the Document to Fax Format.................................................................................................177 5.43.2 - Selecting File and Print............................................................................................................................178 5.43.3 - Selecting WinFax as the Printer...............................................................................................................178 5.43.4 - WinFax Pro Send Window........................................................................................................................178 5.43.5 - Naming and Saving the Fax File ..............................................................................................................179 5.43.6 - Message Manager Notification ................................................................................................................179 5.43.7 - WinFax Pro Attachments Window............................................................................................................180 Section 6....................................................................................................................................................................181 6.1 - Starting a Quick Broadcast ...........................................................................................................................181 6.2 - Select What Script to Use ..............................................................................................................................182 6.3 - Selecting the Script........................................................................................................................................182 6.4 - Returning to the Instance Window ................................................................................................................183 6.5 - Select What List to Use..................................................................................................................................183 6.6 - Selecting What Phone Lines to Use...............................................................................................................184 6.7 - Start Dialing..................................................................................................................................................184 6.8 - The “Status or Error Message” Indicator ....................................................................................................185 6.9 - The “Current Record of the List” Indicator..................................................................................................185 6.10 - The “Current Contact of the List” Indicator...............................................................................................185 6.11 - The “Current Company of the List” Indicator ............................................................................................185 6.12 - The “Current Phone Number of the List” Indicator ...................................................................................186 6.13 - Stop Dialing.................................................................................................................................................186 6.14 - Viewing Multi-Line Activity.........................................................................................................................186 6.15 - The “Line Activity” Window .......................................................................................................................187 Section 7....................................................................................................................................................................188 7.1 - Using JobMaker, the Built In Scheduler Program ........................................................................................188 7.2 - JobMaker Opening ........................................................................................................................................189 7.3 - Name the Event..............................................................................................................................................190 7.4 - Set the Stop Time of the Event .......................................................................................................................191 7.5 - Selecting the Script and List to Run ..............................................................................................................192 7.6 - Opening the Script Window...........................................................................................................................193 7.7 - Selecting the Script........................................................................................................................................193 7.8 - Opening the Database List Window ..............................................................................................................193 7.9 - Selecting the Database List ...........................................................................................................................194 11 7.10 - Set Start Type and Job Type ........................................................................................................................194 7.11 - Returning to the Time Range Window.........................................................................................................195 7.12 - Duplicating the Event Across Days .............................................................................................................196 7.13 - Copying the Time Zone................................................................................................................................197 7.14 - Selecting the Monthly Tab ...........................................................................................................................198 7.15 - Closing the Window.....................................................................................................................................199 7.16 - Enable JobMaker ........................................................................................................................................200 7.16 - Enable JobMaker - continued .....................................................................................................................201 7.17 - Turning JobMaker Back On ........................................................................................................................201 7.18 - The JobMaker Status Bar ............................................................................................................................202 7.19 - JobMaker Hints ...........................................................................................................................................202 Section 8....................................................................................................................................................................203 8.1 - Listening to Your Messages and Generating Reports ...................................................................................203 8.2 - Method 1 - Using the “Listen” Button ..........................................................................................................203 8.3 - Winlead “Hit Messages” Window.................................................................................................................204 8.4 - Cool Edit Program ........................................................................................................................................205 8.5 - Setting the “Raw Data” Dialog Box .............................................................................................................206 8.6 - Listening to the Wave File.............................................................................................................................207 8.7 - The “Winlead Hit Message” Window ...........................................................................................................207 8.8 - Method 2 - Listening to Messages in ListMaker............................................................................................208 8.9 - The “Select a List” Dialog Box.....................................................................................................................208 8.10 - The “Post and Reset” Function ..................................................................................................................208 8.11 - The “Winlead Post and Reset” Window......................................................................................................209 8.12 - The “Post Records” Check Box ..................................................................................................................210 8.13 - The “Call Records” Section........................................................................................................................210 8.14 - The “Find Hits” Button...............................................................................................................................210 8.15 - ListMaker Display Hits ...............................................................................................................................211 8.16 - Selecting a Client Record ............................................................................................................................211 8.16 - Selecting a Client Record - Continued ........................................................................................................212 8.17 - The “Last Result” Tab ................................................................................................................................212 8.18 - Listening to a Message ................................................................................................................................213 8.19 - Making Choices...........................................................................................................................................213 8.20 - Generating Reports in ListMaker................................................................................................................214 8.21 - Selecting “Post and Reset” .........................................................................................................................214 8.22 - The “Post and Reset” Window....................................................................................................................215 8.23 - Accessing the Reports..................................................................................................................................215 12 8.24 - The “Winlead Reports” Window.................................................................................................................216 8.25 - Reports You Can Produce ...........................................................................................................................216 8.25 - Reports You Can Produce - Continued .......................................................................................................217 8.26 - Open a Report .............................................................................................................................................217 8.27 - The Report Window .....................................................................................................................................218 8.28 - The Report Window Toolbar .......................................................................................................................218 8.29 - The Summary Page......................................................................................................................................219 Section 9....................................................................................................................................................................220 9.1 - The “No Calls” List ......................................................................................................................................220 9.2 - The “No Calls” Database File......................................................................................................................220 9.3 - Selecting a Specific Database Entry..............................................................................................................221 9.4 - Database Entry Display ................................................................................................................................221 9.5 - The “Demographics” Information ................................................................................................................222 9.6 - The “Last Result” Date and Time Called .....................................................................................................223 9.7 - Method 1, Adding an Entry to the No Calls List............................................................................................224 9.8 - Manually Entering Information.....................................................................................................................224 9.9 - The “No Calls Database” Window ...............................................................................................................225 9.10 - Closing the “No Calls Database” Window.................................................................................................225 9.11 - Working Totals ............................................................................................................................................225 9.12 - Running the “Complete List Information” Report ......................................................................................226 9.13 - Method 2, Adding an Entry to the No Calls List..........................................................................................226 Section 10..................................................................................................................................................................227 10.1 - Status and Error Messages in Winlead .......................................................................................................227 Section 11..................................................................................................................................................................228 11.0 - Using Act 4.0™ To Run Winlead ................................................................................................................228 11.1 - Act Preferences ...........................................................................................................................................228 11.2 - Selecting an Act Database to Call...............................................................................................................228 11.2.1 - The “Open” Dialog Box...........................................................................................................................229 11.2.2 - The “Open” Dialog Box...........................................................................................................................230 11.2.3 - Multi User Act Database Info...................................................................................................................231 11.2.4 - You are Ready to Dial ..............................................................................................................................232 11.3 - What You Will See In Act- The “Last Results” Field ..................................................................................233 11.4 - The “Notes” Field .......................................................................................................................................234 11.5 - The Big Picture............................................................................................................................................235 11.6 - Preparing Your Act Database to be Called.................................................................................................235 13 11.6.1 - Resetting the “Last Results” Field, Step 1 ...............................................................................................236 11.6.2 - Resetting the “Last Results” Field, Step 2 ...............................................................................................236 11.6.3 - Resetting the “Last Results” Field, Step 3 ...............................................................................................237 SECTION 12 ............................................................................................................................................................238 12.0 - Advanced System Management Information ...............................................................................................238 12.1 - Changing IRQ and Memory Resource Assignments....................................................................................238 12.1.1 - Opening the Windows Control Panel .......................................................................................................238 12.1.2 - Opening the System Window ....................................................................................................................239 12.1.3 - Selecting the Device Manager Tab...........................................................................................................240 12.1.4 - Open the Dialogic Properties Window.....................................................................................................241 12.1.5 - Selecting the Resources Tab.....................................................................................................................242 12.1.6 - Changing the IRQ Setting.........................................................................................................................243 12.1.7 - Changing the IRQ Value ..........................................................................................................................244 12.1.8 - Changing the Memory Range...................................................................................................................245 12.1.9 - Changing the Memory Range Value.........................................................................................................246 12.1.10 - Shutting Down Your Computer ..............................................................................................................246 12.2 - Change Board Jumpers ...............................................................................................................................246 12.3 - Voice Mail Message Sequence ....................................................................................................................247 12.3.1 - A Current Message Exists Options...........................................................................................................248 12.3.2 - A Current Message Exists Options - Continued .......................................................................................249 Addendum 1 .............................................................................................................................................................250 1.0 – Open Phone Search USA ........................................................................................................................251 2.0 – The Phone Search USA Screen.....................................................................................................................251 3.0 – Enter search criteria.....................................................................................................................................252 4.0 – Search completed..........................................................................................................................................253 5.0 – The Export Window ......................................................................................................................................254 6.0 - Browse to the “List” Folder..........................................................................................................................254 6.1 – Browse to the “List” Folder continued ........................................................................................................255 6.2 - Browse to the “List” Folder continued .........................................................................................................255 6.3 - Browse to the “List” Folder continued .........................................................................................................256 6.4 - Browse to the “List” Folder continued .........................................................................................................257 6.5 - Browse to the “List” Folder continued .........................................................................................................257 6.6 - Browse to the “List” Folder continued .........................................................................................................258 7.0 – Export completed ..........................................................................................................................................258 8.0 – Import to Winlead .........................................................................................................................................258 14 Addendum 2 .............................................................................................................................................................260 1.0 - Install Guide for Winlead™ Software and Windows NT®. .............................................................................261 1.1 – Windows NT system requirements ..........................................................................................................261 2.0 - Dialogic Software Installation ......................................................................................................................261 2.1 - The Initial Setup Window ..............................................................................................................................261 2.2 - Name and Company Window ........................................................................................................................261 2.3 - Selecting the “Typical” Install Method.........................................................................................................261 2.4 - The “Destination Location” Window will Open ...........................................................................................261 2.5 – The “Program Group Folder” will open......................................................................................................262 2.6 – The “Setup Options Summary” Window will open.......................................................................................262 2.7 – The “Dialogic Setup Finish Options” Window will open.............................................................................262 2.8 – GammaLink Fax ...........................................................................................................................................262 2.9 – Setup Complete .............................................................................................................................................262 2.10 – The “DCM” Window..................................................................................................................................262 2.11 – Select your Family and Type ......................................................................................................................262 2.12 – Name the board ..........................................................................................................................................262 2.13 – The Properties window ...............................................................................................................................262 2.14 – Adding additional boards ...........................................................................................................................262 3.0 - Installing the Dialogic Board(s)....................................................................................................................263 3.1 - Proper Precautions When Installing Dialogic Board(s) ...............................................................................263 3.2 - Board Configuration .....................................................................................................................................264 3.3 - Changing IRQ Jumpers .................................................................................................................................265 3.4 - Configuring JP5 and JP6 to Match Base Address ........................................................................................266 3.5 - Starting Your Computer ................................................................................................................................266 3.6 - Dialogic Quick Test.......................................................................................................................................266 3.7 - Opening the Dialogic Configuration Manager .............................................................................................266 3.8 - Dialogic Board Start Button..........................................................................................................................267 3.9 - Voice Board Started ......................................................................................................................................267 3.10 - Pressing the Close Button ...........................................................................................................................267 4.0 - Opening the Dialogic Voice Sample Program ..............................................................................................267 4.1 - Selecting dxxB1C1.........................................................................................................................................267 4.2 - Device Opened ..............................................................................................................................................268 4.3 - Function Option - Offhook ............................................................................................................................268 4.4 - Function Option - Onhook ............................................................................................................................269 4.5 - Exiting the Sample Dialogic Voice Application ............................................................................................270 5.0 - Install CoolEdit Software ..............................................................................................................................270 6.0 - Install Winlead ..............................................................................................................................................270 15 7.0 - Configure Winlead Preferences ....................................................................................................................271 8.0 - Enable Winlead .............................................................................................................................................271 16 Section 1 1.0 - Introduction to Winlead Winlead can be used for telemarketing, collections, appointment setting, sales, telephone surveys, emergency communications, or in any application where a large number of people need to be contacted, as efficiently as possible. Features include: 1) ListMaker; Winlead powerful database utility program. 2) ScriptMaker; Winlead easy to use script building tool. 3) JobMaker; Winlead built in schedule utility to set it up and run. 4) Instant reports available from your list. 5) Supports up to 24 telephone lines. 6) Voice scripts run “inbound” or “outbound” for maximum flexibility. 7) Supports “Live agent” transfer. 8) Network support for a common “No Calls” list. 9) Quick search feature for live agents to “Pop” up client record in list. 10) Automatic export of leads to an Act 4.0 database. 11) Use Act 4.0 as your list to run Winlead. 17 1.1 - Program Overview You control Winlead from an “Instance” window. An “Instance” window defines what telephone lines to use, what “Script” to run and what “List” to call out to. The concept of an “instance” provides you with the most flexibility. For example, if you have a two-line system you can run one script and one list on instance “1” using one of your phone lines and a different script and list on instance “2” using your other phone line. Or if you had a 12 line system you could run 4 lines with one script and list on instance “1”, 4 lines with a different script and list on instance “2” and the remaining 4 lines with yet another script and list on instance “3”. One instance can be running in “Inbound” mode while another is running in “Outbound” mode. You can run the same script on different instances, but each instance requires its own “List” to call out to. You can now begin to understand the flexibility you have with your Winlead system. See Figure 1.1. Figure 1.1 18 1.1.1 - The “Instance” Window Defined An “Instance” window contains five sections: Status: Winlead will provide you system status information here and error messages. It also displays the number of “Hits” during the current broadcast and the “Listen” button to hear messages left for you. (refer to Sections 5 and 8 for details on hits and listening to messages) Working Record: Displays “List” information. The “23 of 1806 of 2122” in Figure 1.1 would mean Winlead is “calling the 23rd record” of “1806 records it had to call when this broadcast started” of a “total list that contains 2122 records.” The persons name, company name and phone number of the current record it is calling is also displayed here. (refer to Section 6.15 for viewing multiple lines) Working Totals: Is your “at a glance” view of the outcome of the calls made. It contains the following fields: Records: How many records Winlead has pulled from the list during the current broadcast No Select: Number of records that were not dialed because of the way your “voice” preferences are configured. (refer to Section 3 for complete information on preferences) No Calls: Number of records that were not dialed because they were found in your “No Calls” list. (refer to Section 9 for complete information on the No Calls list) Dials: Total numbers dialed Busy: Total numbers dialed that resulted in a busy signal No Ans: Total numbers dialed that resulted in a no answer Fax: Total numbers dialed that were answered by a fax machine Other: Total numbers dialed that resulted in an incomplete call. Out of order number, etc. Note: Anytime a call cannot be completed it is placed in the “other” category – a high number of “others” could indicate a problem with your setup or phone lines. Voice: Total numbers dialed that resulted in a person answering AM: Total numbers dialed that resulted in an answering machine Hits: Number of calls that have made it to the point in your script that you defined as a hit Sec: Total runtime in seconds that your phone lines have been active during the current broadcast. Instance Setup: Here is where you define what phone lines, list and script Winlead will use. Is it running in inbound or outbound mode? Is JobMaker controlling the broadcast, or you? (refer to Sections 6 and 7 for details on starting a manual broadcast or a JobMaker broadcast) The “Instance Setup” area contains the following items: Each numbered button represents one of your phone lines. Green means it is selected to be used by that instance, yellow means it is not selected. You click on it with your mouse to change it. Clicking on this button starts Winlead in the inbound mode. Clicking on this button starts an outbound broadcast. Clicking on this button will either stop the broadcast that is in progress or exit the Winlead program. Tells you what script is running. 19 1.1.1 - The “Instance” Window Defined - Continued Tells you what list is being called. Shows you JobMaker info. Refer to Section 7 for details Now that you understand the concept of Winlead the remainder of this manual will show you how to install your software and hardware and then cover the operation of your software. 1.2 - What To Do Next If You Purchased A Winlead kit If you have purchased a Winlead kit that you are installing in your own system begin with Section 2 of this manual. After you have installed your hardware and software then use Section 3 to configure all of your software preferences. Next read Sections 4 and 5 to learn how to import a list and make your first script. And then move on to Sections 6 and 7 for running your first broadcast. 1.3 - What To Do Next If You Purchased A Turnkey Winlead System Unbox and connect your Winlead computer. After you have installed your system then use Section 3 to configure all of your software preferences. Next read Sections 4 and 5 to learn how to import a list and make your first script. And then move on to Sections 6 and 7 for running your first broadcast. 20 Section 2 INSTALLATION FROM A WINLEADS KIT or CD-ROM RESTORE SKIP SECTION 2 IF YOU HAVE THE COMPLETE TURN-KEY SYSTEM 2.1 - Install Guide for Winlead™ Software and Windows 32 Bit OS®. YOU MUST COMPLETE YOUR INSTALL IN THE FOLLOWING ORDER: 1. 2. 3. 4. 5. 6. Install Dialogic® software. Install Dialogic Board(s). Install CoolEdit® software. No longer needed except for Windows 97 - Install dCom95 or dCom98. Install Winlead. Configure Winlead. 2.2 - Dialogic Installation Guide Install Dialogic software for Windows. Run the Setup.exe file found in the Dialogic folder inside the Winlead folder on your Winlead CD-ROM. Follow the sequence of actions as shown. 2.2.1 - Opening the Winlead Cdrom. Double click on My Computer. Double click to open your Cdrom Drive (see Figure 2.2.1) and double click on the Choose Auto Run. See Figure 2.2.1a. Figure 2.2.1 Figure 2.2.1a 21 2.2.2 - Opening the Dialogic Folder Double click on the Dialogic Button pertinent to your operating system. See Figure 2.2.2. Figure 2.2.2 2.2.3 - Starting the Dialogic Setup.exe File Click on the Install .Dialogic Button See Figure 2.2.2. 22 2.2.4 - The Initial Setup Window After double clicking the setup.exe file the following window should appear. See Figure 2.2.4. Figure 2.2.4 23 2.2.5 - Dialogic Welcome Window The initial Welcome window will clear and the following window will appear, click on Next to continue. See Figure 2.2.5. Figure 2.2.5 24 2.2.6 - Name and Company Window The Name and Company window will appear. Fill in the appropriate “Name” and “Company” and click next. See Figure 2.2.6. Figure 2.2.6 2.2.7 - Name and Company Registration Confirmation Window The registration verification window will appear. If correct, click “Yes”. See Figure 2.2.7. Figure 2.2.7 25 2.2.8 - Selecting the “Typical” Install Method Leave the indicator on “Typical” and click “Next”. See Figure 2.2.8. Figure 2.2.8 26 2.2.9 - The Select Program Folder The Select Program Folder window will appear. If you wish to enter a different folder name, type it in the “Program Folders” window and click “Next”. See Figure 2.2.9. Figure 2.2.9 27 2.2.10 - The Start Copying Files Window The Start Copying Files window will open, showing you the Current Settings for the install. Click “Next” to continue. See Figure 2.2.10. Figure 2.2.10 2.2.11 - Copying Programs Files Progression Bar As the install progresses, you will observe the percentage indicator increase. See Figure 2.2.11. Figure 2.2.11 28 2.2.12 - Review Release Notes Option At the conclusion of the installation process, you will have the option to view the release notes. Make the appropriate No selection. See Figure 2.2.12. Figure 2.2.12 2.2.13 - Running the Country-Specific Configuration Program (This screen no longer appears) . See Figure 2.2.13. Figure 2.2.13 29 2.2.14 - Dialogic Country-Specific Configuration Welcome Window (This screen no longer appears). See Figure 2.2.14. Figure 2.2.14 30 2.2.15 - Selecting a Specific Country (This screen no longer appears). See Figure 2.2.15. Figure 2.2.15 31 2.2.16 - Selecting the Receive Gain (This screen no longer appears). See Figure 2.2.16. Figure 2.2.16 32 2.2.17 - Frequency Resolution (This screen no longer appears) Make sure the “62.5 Hz” is selected for Proline 2V or Dialog4 board installs and click “Next”. See Figure 2.2.17. If you are using older D/41D or D/21D boards set to 125Hz. Figure 2.2.17 33 2.2.18 - Summary Window The Summary Window will appear, after reading the contents, click “Finish”. See Figure 2.2.18. Figure 2.2.18 2.2.19 - Country Configuration Update (This screen no longer appears) . See Figure 2.2.19. Figure 2.2.19 34 2.2.20 - Setup Complete Window (This screen no longer appears) . See Figure 2.2.20. Figure 2.2.20 2.2.21 - Setup Complete, Restart Window The Setup Complete window will appear. Click “Finish”. See Figure 2.2.21. Figure 2.2.21 35 2.2.22 - Dialogic Development Package Folder (This screen no longer appears) . See Figure 2.2.22. Figure 2.2.22 36 2.2.23 - Running the Add New Hardware Wizard Dialogic boards are now “Plug and Play” you now need to add the board(s) in the software. Run “Add New Hardware Wizard”. See Figure 2.2.23. (Note: these windows may vary slightly between Windows 2000 & XP) Figure 2.2.23 2.2.24 - Search For New Plug and Play Devices Click “Next”. See Figure 2.2.24. Figure 2.2.24 37 2.2.25 - Stopping the Search for Plug and Play Devices When the window appears, check “No, I want to select the hardware from a list, then click “Next”. See Figure 2.2.25. Figure 2.2.25 2.2.26 - Selecting Other Devices Select “Other Device” click “Next”. See Figure 2.2.26. Note: If you are installing multiple Dialogic boards you will select “Other” for the 1st board, when you return to install the next board, “Dialogic” will be a choice available here, select “Dialogic”. Figure 2.2.26 38 2.2.27 - Selecting the Manufacturer and Model Select “Dialogic” from Manufactures and your board type from “Models” click “Next”. See Figure 2.2.27. Figure 2.2.27 2.2.28 - Noting Assignment of Interrupt and Memory Range Make a note of the IRQ and address range Windows assigned to your board, the click “Next”. See Figure 2.2.28. You will need to set the jumpers and switches on your board to match these settings. Note: for multiple board installs, each board will use the same IRQ, but need different Memory Address ranges. Refer to section 12 if you need help changing these values. Figure 2.2.28 39 2.2.29 - Finishing the Dialogic Board Install Process When the finish window appears, click “Finish”. See Figure 2.2.29 Figure 2.2.29 2.2.30 - Shut Down Your Computer When prompted to shutdown the computer, click “Yes”. See Figure 2.2.30. Note: If you are installing multiple boards in your system you can say “No” here and return to step 2.2.23 and add the next board. Figure 2.2.30 40 2.2.31 - Install Dialogic Board(s) This part applies to Proline Boards For newer Dialogic boards Jump to Section 2.31 Read this entire section before proceeding with the install. Install Dialogic board(s) into computer. For multiple boards install them in the order of the offset address. Your Dialogic board(s) should look similar to the following. See Figure 2.2.31 Figure 2.2.31 2.2.32 - Proper Precautions When Installing Dialogic Board(s) Install the Dialogic Board(s) in a static-safe work area. See Figure 2.2.32. Figure 2.2.32 41 2.2.33 - Board Configuration of the ProLine 2V Note: If you are using a Dialog4 board refer to the install card that came with the board for jumper locations. The following diagram will explain the board configuration of the ProLine 2V. See Figure 2.2.33. Figure 2.2.33 2.2.34 - Changing IRQ Jumpers You should set the jumpers on the Dialogic board to match the IRQ settings assigned by windows. (Refer to Figure 2.2.28. If it is necessary to change the IRQ jumpers of the board, the jumper settings should look similar to Figure 2.2.34. Figure 2.2.34 42 2.2.35 - Configuring JP5 and JP6 to Match Base Address Configure JP5 and JP6 to match the base address assigned in step 2.2.28 and set the switches on SW1 to match the offset address assigned in step 2.2.28. In our example (Figure 2.2.28) the memory range was 000D2000-000D3FFF, so you would set JP5 and JP6 removed. See Figure 2.2.35a. Figure 2.2.35a You would set SW1 to 1=off 2=off 3=on, see Figure 2.2.35b. Switch 4 on SW1 is used for setting the Default Hook Switch State, the default is off. Figure 2.2.35b 43 2.2.36 - Dialogic Card Connections Diagram Figure 2.2.36 shows the connection points on the rear of the Dialogic Card. Figure 2.2.36 2.2.37 - Starting Your Computer After completing the installation of the Dialogic board, make sure all connections, mounting screws, etc., are secure. After replacing the side panels or cover on your computer, you should start the computer. 2.3. - Dialogic Quick Test Run this test to verify correct installation of your board(s). 44 2.3.1 - Opening the Dialogic Configuration Manager Click Start/Programs/Intel Dialogic System Software/Configuration Manager -DCM. See Figure 2.3.1. Figure 2.3.1 2.3.2 - Dialogic Board Start Button Press the Green “Start” button to start the Dialogic board. See Figure 2.3.2. Figure 2.3.2 45 2.3.3 - Voice Board Started After the process is complete, the window will indicate the number of boards started. See Figure 2.3.3. Figure 2.3.3 46 2.3.4 - Changing the Operation Mode Change the “Operation Mode” to “Automatic”. See Figure 2.3.4. This will automatically start your board(s) each time your computer is restarted. It is not required to change this to “Automatic”. Figure 2.3.4 47 2.3.5 - Exit the Configuration Manager Press the “Exit” button. See Figure 2.3.5. Figure 2.3.5 2.3.6 - Opening the Dialogic Voice Sample Program Testing with the “Voice Sample” program verifies your board is working. If you cannot complete this test verify your IRQ and Memory settings in the Windows control panels. Also verify your jumpers and switches. Go to, Windows start button/Programs/Intel Dialogic Programs/Voice Sample Program. See Figure 2.3.6. Note: If you need to change your IRQ or Memory settings refer to section 12. Figure 2.3.6 48 2.3.7 - Selecting dxxB1C1 From the “File” pull down menu select “Open”. With “dxxxB1C1” highlighted in blue click the “OK” button. This is opening channel 1 on your board. Figure 2.3.7 2.3.8 - Device Opened You should now see a white screen with “Device Opened”. See Figure 2.3.8. Figure 2.3.8 49 2.3.9 - Function Option - Offhook From the “Function” pull down menu select “Offhook”. You should see “Setting Offhook...Done!” See Figure 2.3.9. Figure 2.3.9 2.3.10 - Function Option - Onhook From the “Function” pull down menu select “Onhook”. You should see “Setting Onhook...Done!” See Figure 2.3.10. Figure 2.3.10 50 2.3.11 - Exiting the Sample Dialogic Voice Application Select “Exit” from the “File” pull down menu. Note: If you have installed multiple boards return to step 2.3.7 and select the 1st channel on the 2nd board and test that board (B2C1), do this for each board you have installed. Figure 2.3.11 Dialogic Configuration Info, Write the IRQ level and memory address settings below for future reference: IRQ= Base Address= Offset Address= 2.4 - Install CoolEdit Software 1. 2. 3. 4. This is a shareware program we provide in case you do not have a wave editor program. You can use any wave editor you choose. Run the c96setup.exe file found on the Winlead CD-ROM. Say “yes” to use this as your default editor when asked. Say “no” when asked to enable peak file feature. 2.5 – Not Needed for Windows 2000 or XP: Install dCom95 or dCom98 Software 1. 2. 3. Determine if your computer is running Windows 95 or 98. Run the dCom95.exe or dCom98.exe program found on your Winlead CD-ROM. Restart your computer after the install program has finished. 2.6 - Install Winlead 1. 2. 3. Run the Winlead program found on your Winlead CD-ROM install program. Allow it to install into the default C:/Winlead directory. Say “Yes” to let it backup files. 51 4. Restart your computer after the install program has run. 2.7 - Configure Winlead Preferences Preferences are specific to a Winlead Instance. If a registration window appears, jump to the “Enable Winlead” Section of this guide and then return here. 1. 2. 3. 4. 5. 6. 7. 8. 9. 10. 11. 12. 13. 14. 15. 16. 17. Open Winlead Instance 1 by double clicking on the “Instance 1” icon on your desktop. Select “Preferences” from the “options” pull down menu. Click on the “Voice” tab. These settings define the way Winlead will dial calls and what types of calls it is allowed to make. Enter your local area code in the “local area code(s) 7” field. Set the remaining fields, as you want them. Refer to the Section 3 for more details. Click the “Apply” button. Click on the “Setup” tab. Select “Operational” in the mode selection field. Click on the “Apply” button. Click on the “Failsafe” tab. Set the “Start” and “Stop” time for each day of the week. Winlead will not dial outbound calls before or after these times. Click on the “OK” button. Press the “Stop” program button on the Instance 1 window. Open Winlead Instance 2 by double clicking on the “Instance 2” icon on your desktop. Configure the instance 2 preferences. Press the “Stop” program button on the Instance 2 window. 2.8 - Enable Winlead 1. 2. 3. 4. 5. 6. Double click on the “Winlead Instance 1” icon on your desktop. If the Winlead Registration window appears, write down the Machine ID number it gives you. Enter the Winlead KeyCode you were sent. If you were not sent a KeyCode, call your Winlead dealer and have your Machine ID ready. They will give you a KeyCode. Press the “Stop” program button on the Instance 1 window. Restart Instance 1. It will now be functional. Winlead Information, Write your Machine ID and KeyCode below for future reference: Machine ID= KeyCode= 52 Section 3 Each Winlead instance operates based on the parameters you define in the “Preferences” for that instance. This section will detail how you setup these preferences. There are preferences for voice calls, software setup, failsafe times, Act interface, Excel Interface, fax broadcast and email broadcast. You need to setup these preferences for each Winlead Instance. 3.1 - Configuring Winlead Preferences Select “Preferences” from the “Options” pull down menu. See Figure 3.1. Figure 3.1 53 3.2 - Options Window The Options window will open on your screen. See Figure 3.2. Figure 3.2 3.3 - Company Preference Tab The “Company” tab will be active. You can enter your name and company information here. This information is not currently used. It is intended for future upgrades. 54 3.4 -Voice Preferences Place your mouse over the “Voice” tab and click. These options define all the parameters your system will use to dial phone numbers. Your software requires a local area code 7 or a local area code 10 defined. See Figure 3.4. Figure 3.4 Explanation of fields: Local Area Code(s)7: Enter any area codes that you can dial to without including the area code. This is typically your local area code. Local Area Code(s)10: Enter any area codes that you can dial to without having to dial a 1. This typically used if you subscribe to an expanded calling area with your local phone company. Or in some areas of the country they are now switching to mandatory 10 digit dialing for all calls. Long Distance: If you wanted to use an alternative carrier you could enter the access code for that carrier here. Local Prefix: Enter any digits your phone must dial before completing a local call. A typical use would be to enter a 9 if you dial through a PBX system. You can also use it to enter things like *70 to cancel call waiting. Long Distance Prefix: Enter any digits your phone must dial before completing a long distance call, typically a 1. No Dial Prefixes: Enter any telephone area code and prefix that you do not want to call. This is typically used to enter any known cellular phone prefixes. Any number in the database you are calling to that starts with this area code and prefix will not be called. 55 3.4 - Voice Preferences - Continued Dial Long Distance Numbers (check box): If this box is checked your system will dial all long distance numbers. If you leave it unchecked your system will not dial long distance numbers, unless you use the “Target area code” function. Retry Busy: When the end of a list has been reached Winlead will go back and retry all the busy numbers. Retry No Answer: When the end of a list has been reached Winlead will go back and retry all the numbers that were not answered. Max Retries: Set to number of times you want Winlead to go back and automatically retry the busy and no answer numbers. Target Area Codes Information: If you want to target your calling to a specific long distance area code(s) enter that information here. This is used in conjunction with the Dial Target Area Codes check box. Dial Target Area Codes (check box): If you check this box your system will only dial long distance to phone numbers with the area code(s) you entered in the Target Area Codes Information field. All local calls will still be made. Dial Toll Free Numbers (check box): With this box checked your system will dial any toll free numbers even if the dial long distance numbers box is not checked. Toll Free Information: Enter any prefixes that are toll free numbers. Typically 800, 888 and 877. This works in conjunction with the Dial Toll Free Number check box. 56 3.5 - Setup Preferences Place your mouse on the “Setup” tab and click. Figure 3.5. Figure 3.5 Lines: This field displays how many lines your software is licensed for. It is informational and doesn’t affect the operation of the system in any way. Fax Enabled: Checking this box enables the “Fax” tab on the “Preferences” screen. eMail Enabled: Checking this box enables the “eMail” tab on the “Preferences” screen. Act Enabled: Checking this box enables the “Act” tab on the “Preferences” screen. Excel Enabled: Checking this box enables the “Excel” tab on the “Preferences” screen. 57 3.5 - Setup Preferences - Continued Hit Wave Filename: This is an optional setting. If you would like your system to make an audible noise anytime you get a “Hit” while running a script, press the yellow folder icon and navigate to any wave file you like. Each time your system counts a hit, this wave file will be played. The Bingo.wav file is located in the Winlead directory and is our default wave file. Please see the ScriptMaker Section of this manual for more information on what defines a “Hit”. NoCalls Filename: This will automatically point to the default “No Calls” database file. If you are running Winlead on a network and would like to share a single no calls list on more than one Winlead system, you would use this. Press the yellow folder icon and you can navigate to any “NoCalls” list on your network. 3.6 - FailSafe Preferences Place your mouse over the “Failsafe” tab and click. The “FailSafe” feature is an important safety feature of the Winlead. These are absolute times. Winlead cannot dial before the start time or after the stop time on any given day. If Winlead attempts to make a call outside these times, Winlead will automatically shut itself down. It will appear as if you had exited the program. You must consider the times you have set here when setting up your JobMaker schedule. See Figure 3.6. Figure 3.6 58 3.7 - Fax Preferences Place your mouse over the “Fax” tab and click. These settings are used for the fax broadcast portion of your software. Press the yellow folder icons by the document path and coversheet path fields. Navigate to the directory that contains your WinFax coversheets and documents. Leave the Que settings at the defaults of 20 and 120. See Figure 3.7. Figure 3.7 59 3.8 - Email Preferences Place your mouse over the “eMail” tab and click. These settings are used for an email broadcast. Your system must have a modem installed and a “Dial up Networking” file configured for your internet service provider (ISP). Enter the information for your email account into the appropriate fields. If you do not know what these settings should be you can look in your internet browser software’s preferences to get this information, or call your ISP. See Figure 3.8. Send Options: This setting defines how your emails will be sent out. Single Message: Each email is sent as a new message. Carbon Copy: The message is sent to a number of people (the number you define in the Max Addressee field) with all recipients shown in the “sent to” portion of the email. Blind Carbon Copy: The message is sent to a number of people (the number you define in the Max Addressee field) however the recipient list is suppressed. Tip: Use the single message option for most of your broadcast. Carbon copy and blind carbon copy sends a single email to your ISP, your ISP then copies it to the list of people you have said to copy it to. You are using their equipment to do your work. This is why ISP’s frown on broadcast email. If you use the single message option, then your system is doing the work. Max Addressee: The maximum number of people that the email can be copied to at a time. This does not limit the number of people you can send an email to. If you were sending the email to 1000 people it would be sent to 20 at a time, or what number you have set in the max addressee field. This is used for carbon/blind carbon copy only. Figure 3.8 60 3.9 - Act Interface Preferences Place your mouse over the “Act Interface” tab and click. If you are going to automatically export your leads to an Act database or use an Act database as the source for the numbers you are calling, this is where you define the required parameters. See Figure 3.9. Figure 3.9 Record Transfer Parameters: When using a ListMaker database as your source of numbers for Winlead to call and you want “Hits” to be sent to an Act database, set these parameters. Login Name: If you have your Act database setup with a login name enter that here. Otherwise leave blank. Login Password: Works in conjunction with Login Name. ID/Status: What you type here will be entered into the ID/Status field for that contact in your act database. An example might be "New Customer". Change Case to Upper and Lower (check box): When the contact information is exported to Act, it will capitalize the names. Create Note Entry: With this checked an entry will be made in that contacts “Note” field. The note will contain the items you check. Include Script Name: An entry will be made showing the name of the script that was run. Include Recorded Message: An entry will be made showing the path statement to any recorded message that was left for you. A link is also included to click on and play the sound file. Include Question Results: An entry will be made showing any touch-tone entries that the person made in response to a question card. 61 3.9 - Act Interface Preferences – Continued List Usage Parameters: When using an Act database as the source of numbers for Winlead to call, set these parameters. Max Retries: Set to number of times you want Winlead to go back and automatically retry the busy and no answer numbers. Create Note Entry: With this checked an entry will be made in that contacts “Note” field. The note will contain the items you check. Include Script Name: An entry will be made showing the name of the script that was run. Include Recorded Message: An entry will be made showing the path statement to any recorded message that was left for you. A link is also included to click on and play the sound file. Include Question Results: An entry will be made showing any touch-tone entries that the person made in response to a question card. 62 3.10 - Excel Interface Preferences Place your mouse over the “Excel Interface” tab and click. This is used with any of the “Poll” scripts. The touchtone responses can be exported out to this spreadsheet for offline analysis. Press the yellow folder icon to the right of the Filename field and point to the excel spreadsheet you want your poll results sent to. This must be done before you run your script. See Figure 3.10. Figure 3.10 63 3.10.1 - Excel Spreadsheet Output When a poll script has been broadcast the results are sent to the spreadsheet pointed to in step 3.10. Winlead will create a new spreadsheet with the same name but the date will be added to it. In step 3.10 we pointed to “survey.xls”. When the broadcast is finished it will save the data to a spreadsheet called “survey19.xls” if the broadcast was made on the 19th of the month. We do this so if you are running a poll over multiple days you will have the daily results available to you and they can be easily combined in excel to give total results. See figure 3.10.1 for an example of opening a spreadsheet in Excel. Figure 3.10.1 64 3.10.2 - Excel Spreadsheet Defined The spreadsheet created will contain the following fields: Question: The number of the question. Asked: How many times this question was asked. Answered: The total number of times someone responded to this question with a touch-tone response. TT-1: How many times someone responded to this question with a touch-tone response of “1”. TT-2: How many times someone responded to this question with a touch-tone response of “2”. TT-3: How many times someone responded to this question with a touch-tone response of “3”. TT-4: How many times someone responded to this question with a touch-tone response of “4”. TT-5: How many times someone responded to this question with a touch-tone response of “5”. See Figure 3.10.2 for an example spreadsheet. Figure 3.10.2 65 Section 4 4.0 - The “ListMaker” Database Program ListMaker is the database tool provided with Winlead. You will use ListMaker to import a new list, modify an existing list, run reports on list that you have called to, etc… You can start ListMaker two ways. Double click on the “ListMaker” shortcut on your desktop or by selecting “ListMaker” in the “List” pull down menu on the Winlead Instance window. See Figure 4.0a and 4.0b. Figure 4.0a Figure 4.0b 4.0.1 - The “ListMaker” Window The ListMaker window will open on your screen. See Figure 4.0.1. Figure 4.0.1 66 4.0.2 - The “ListMaker” Toolbar The ListMaker toolbar contains the following buttons: “EXIT PROGRAM”: This will close the ListMaker program. “Open”: This will open the “Select a list” window. You use this to open an existing list. “LOOKUP RECORD”: If you know the client ID of a record you are looking for in a list, you can enter that ID and it will show you that record. This is used primarily when you are using the “Live agent transfer” feature of Winlead. “REMOVE FILTER”: After you use the “Lookup Record” or “Find Hits” filter, the “Remove Filter” button will become active. Clicking on this button will return you to the complete list that is loaded in ListMaker. “FIND HITS”: Clicking on this button will show you the records in the current list that are marked as “Hits”. “FIND WARM HITS LEADS”: Clicking on this button will show you the records in the current list that are marked as “Warm Leads”. “SEARCH LIST”: Clicking on this button will open the “Search List” window. You can use the “Search List” window to find a particular record or a group of records that meet your criteria in a list. “REMOVE FILTER”: After performing a “Search List” function, click this button to return to the complete list that is currently loaded in ListMaker”. “SORT LIST”: With a list loaded in ListMaker, click on one of the column headings such as “Name, Company, etc...” Then click on the “Sort Ascending” or “Sort Descending” buttons to sort the list. “CREATE NEW”: Click this button to create a new list. The new list will not contain any records until you add records to it. “SAVE”: Click this button to save a list. “ADD RECORD”: Click this button to add a record to the list that is currently loaded in ListMaker. “DELETE RECORD”: Highlight a record or group of records in the list that is currently loaded in ListMaker. Click on this button and that record or records will be deleted from the list. “GOTO RECORD”: Click these buttons to go to the first or last record in the list that is currently loaded in ListMaker. 67 4.1 - Using “ListMaker” to Create a List Winlead uses a Microsoft™ access formatted database for its list. We provide a file import utility to allow you to import your data for Winlead use. If you are exporting data from another program you must export it in an ASCII comma delimited format. See addendum 1 for instructions on exporting from Phone Search USA® . In the Winlead directory (the Winlead directory is the folder that contains all the Winlead) on your “C” drive you will find a folder called "Lists". To make administration of your databases easier we advise that you put all your ASCII files to be imported into this folder. We also recommend that all data files that Winlead creates be stored into this folder. All data files that Winlead imports are given a file extension of .mdb. 4.1.1 - How to Import an ASCII File Select "ListMaker" from the "Lists" pull down menu on the Winlead Instance window. See Figure 4.1.1. Figure 4.1.1 68 4.2 - The “ListMaker” Window The Winlead ListMaker window will open on your screen. See Figure 4.2. Figure 4.2 4.3 - Importing ASCII Select "Import ASCII" from the "Lists" pull down menu. See Figure 4.3. Figure 4.3 69 4.4 - File Import Window The Winlead File Import window will open on your screen. See Figure 4.4. Figure 4.4 4.5 - Selecting an ASCII File To select the ASCII file you would like to import, press the “Load” file button. See Figure 4.5. Figure 4.5 70 4.6 - Open Dialog Box An "Open" dialog box will now appear on your screen. See Figure 4.6. Figure 4.6 4.7 - Navigating the Open Dialog Box Use the windows navigation tools at the top of the “Open” dialog box to locate the files you want to import. See Figure 4.7. Figure 4.7 71 4.8 - Selecting the .txt or .csv File Select the .txt or .csv file that you would like to import and press the "Open" button. Use the drop down menu by the "files of type" field to change from .txt to .csv file types. Some programs, like Microsoft Excel, save ASCII comma delimited files as .csv file types. See Figure 4.8. Figure 4.8 72 4.9 - File Import Window After you select the "Open" button, you will be returned to the Winlead File Import window. In the "ASCII Data" field you will see the available fields in your data file that you can import. See Figure 4.9. Figure 4.9 73 4.10 - Importing Data Fields You must now tell Winlead what fields you want to import. To do this place your mouse pointer over one of the fields in the "ASCII Data" Section and click once, that line will now be highlighted in blue. Next move your mouse pointer over the smaller field in the "Field Definitions" Section that you want to put that data into and click your mouse once. Winlead will then map that data selection for you. Continue to select the fields one at a time until you have defined all the fields that you want to use. See Figure 4.10. TIP: Some databases contain the first and last names in different fields. You can add multiple items into a single "Field Definitions" field. TIP: Only the fields you define here will be available in the Winlead reports. So the more fields you define here the more information you will have in your database and reports regarding this contact. Figure 4.10 4.11 - Bad and Duplicate Numbers By default Winlead will eliminate "BAD" numbers and "DUPLICATE" numbers during the import. If you do not want Winlead to eliminate these numbers go to the "Options" pull down menu on the top of the "Winlead File Import" window now and deselect those options. 74 4.12 - Import File and Save Icon After you have defined all the fields press the "import file and save" icon. See Figure 4.12. Figure 4.12 4.13 - Save As Dialog Window A "Save As" dialog window will open on your screen. See Figure 4.13. Figure 4.13 4.14 - Database File Name Winlead will give it the same name it had, except it will have the .mdb extension. If the "Save in" field at the top of the dialog box does not say "Lists" use the navigation tools at the top to go to the "Lists" folder. 4.15 - Save or Save As Dialog Box Press the "Save" button on the "Save As" dialog box. 75 4.16 - Import Results Winlead will now begin to import your data. You will see a counter on the lower left corner of the import window giving you a running total of how many records have been imported. When the import is completed the "Winlead Import Results" window will open on your screen. After you have read the results of the import, press the "OK" button. See Figure 4.16. Figure 4.16 4.17 - Returning to the File Import Window After you press the "OK" button you will be returned to the "File Import" window. You can now import another file or press the "Stop" button to exit the import utility and return to ListMaker. 4.18 - How to Append a List If you want to combine new numbers with an existing database simply select the database you want to add to in step 4.13, instead of creating a new name. When you press the "Save" button, the "Append to Existing File" window will open. If you press "Yes" the data you import will be added to the existing database. If you press "No" the data in the existing database will be over written. See Figure 4.18. Figure 4.18 76 4.19 - Advanced File Import Features After you have done your initial file import Winlead provides the ability to search your list for phone numbers that you may not want to dial. Numbers such as hospitals, police, etc… This search can be performed on any list you have imported for Winlead use. 4.20 - Opening a List Click on the “Open” file button on the ListMaker toolbar. See Figure 4.20. Figure 4.20 4.21 - Selecting a List In the “Select a List” window highlight the list you want to search and click on the “Open” button. See Figure 4.21. Figure 4.21 77 4.22 - How to Filter Records in ListMaker The list you have selected will be loaded into ListMaker. Now click on the “Filter Records” button on the ListMaker toolbar. See Figure 4.22. Note: See Section 4.33 for complete description of the “Search List” functions. Figure 4.22 4.23 - Search List Window The “Search List” window will open on your screen. See Figure 4.23. Figure 4.23 78 4.24 - Selections Section of the Search List Window In the “Selections” section of the “Search List” window check the boxes next to “Police, Fire, Hospital, Ambulance, doctors, Dentist and Lawyers”. After you have checked these boxes click on the “Search” button located in the upper right hand corner of the “Search List” window. See Figure 4.24. Figure 4.24 79 4.25 - Search Matches When the search is completed the number of records that Winlead finds that it thinks might be one of these numbers is displayed in the “Matches” field. To view these records click on the “Work” button located in the lower right corner of the “Search List” window. See Figure 4.25. Figure 4.25 80 4.26 - List of Matched Records The list of records that matched will now be displayed for your review. See Figure 4.26. Figure 4.26 81 4.27 - Deleting Records from a List If you would like to delete all of these records from the list do the following: Place your mouse pointer over the first record on the list and click once. That record will now be highlighted. Place your mouse pointer over the last record on the list, hold down the “Shift” key on your keyboard and click your left mouse button. All of the records on your list will now be highlighted. Place your mouse pointer on the “Delete Selected Records” button on the tool bar and click. The records will now be deleted. See Figure 4.27. Figure 4.27 4.28 - Removing the Filter After the records have been deleted place your mouse pointer over the “Remove Filter” button and click. You will be returned to the main ListMaker screen. Your list will now be displayed with the records that you selected in step 4.27 removed. See Figure 4.28. Figure 4.28 82 4.29 - Exiting ListMaker Place your mouse pointer over the “Exit Program” icon on the tool bar to exit ListMaker. See Figure 4.29. Figure 4.29 4.30 - ListMaker Utilities Menu The “Utilities” pull down menu in ListMaker contains two options, “Post and Reset” or “Delete AM Messages”. See Figure 4.30. Figure 4.30 83 4.31 - The “Post and Reset” Utility If you select the “Post and Reset” option, the “Winlead Post and Reset” window will open on your screen. See Figure 4.31. Figure 4.31 This window is divided into two sections. The top of the window is the “Call Records” section and the bottom is the “List Records” section. Call Records selections: “Post Records”: You check this box and click the “Work Calls” button to the right to update the “last results” field of the list that is currently open in ListMaker. You must do this before the “Find Hits” button will work. Also refer to Section 8.8 of this manual. “Delete Posted Records”: **WE RECOMMEND YOU DO NOT USE THIS** The result of every call made to a record in your list becomes a part of that record in the database. If you delete posted records you will lose all of the call details made to this list. List Records selections: Once you call a list you cannot call it again until it has been reset. Here you can select which records to reset so you can call them again. Reset All Records: Resets every record in the list. Reset Busy Records: Resets only those records marked as busy signal. Reset No Answer Records: Resets only those records being marked as not answered. Reset Answering Machine: Resets only those records being marked as answering machines. Reset Voice Records: Resets only those records being marked as voice - calls answered by a person. Reset Other Records: Resets only those records being marked as “other” - call was not completed, typically due to operator intercepts, line out of service. 84 4.32 - The “Delete AM Messages” Utility Calls that Winlead makes that are classified as an “Other” can end up with a recording in the “AM Messages” folder found inside the “Winlead” folder on your hard drive. You can listen to these messages to help you determine why a call was not completed. This helps you to maintain quality list. If you hear an operator message that tells you the area code has changed you can then update the phone number for that record. To hear these messages after you have “Posted” the records for that list, sort the list and look at any records marked as “error unknown” in the “Last” field. See Figure 4.32. Figure 4.32 85 4.32 - The “Delete AM Messages” Utility - Continued Double click on one of the records to open that client record window. Click on the “Answering Machine” tab. Click on the “Listen to AM greeting” message. If there is a recording for this record it will open and play. All of these .wav files will remain on your hard drive until you select the “Delete AM Messages” option from the “Utilities” pull down menu. You will not see anything happen when you select this, no windows open, you will not get any sort of confirmation; however all of these .wav files are deleted every time you select this. You should do this on a regular basis to reclaim that hard drive capacity. See Figure 4.32b. Figure 4.32b 86 4.33 - The “Search List” Tool You can use the “Search List” function to filter your list or to find a certain record or group of records in a list. See Section 4.22 to review the filter option. 4.34 - Opening the Search List Window To open the “Search List” window, first load a list into ListMaker and then click on the “Filter Records” button on the toolbar. See Figure 4.34. Figure 4.34 87 4.35 - The “Search List” Window Defined The “Search List” window will open on your screen. See Figure 4.35. Figure 4.35 The top of the window contains the following areas: End: The time the search ended Start: The time the search began Records: The total number of records that were searched Matches: The total number of matches that were found Search button: Starts the search process Stop button: Ends the search in progress The bottom of the window contains the following buttons: Work: After a search is run, click on the “Work” button. All the records that matched your search will be displayed. Exit: Pressing this button will exit the “Search List” window. 88 4.35.1 - The “Selections” Section The “Selections” section contains predefined searches. By checking the boxes next to a category and then clicking the “Search” button your list will be searched and any matches shown. The predefined searches available are: Police: Finds records based on the “Name” and “Company” fields that may be related to police. Fire Departments: Finds records based on the “Name” and “Company” fields that may be related to fire depts. Hospital: Finds records based on the “Name” and “Company” fields that may be related to hospitals. Ambulance: Finds records based on the “Name” and “Company” fields that may be related to ambulance services. Doctors: Finds records based on the “Name” and “Company” fields that may be related to doctors. Dentist: Finds records based on the “Name” and “Company” fields that may be related to dentist. Lawyers: Finds records based on the “Name” and “Company” fields that may be related to lawyers. Fax Number: Finds all records in the current list that contain a fax number. Answering Machine: Finds all records in the current list that the last result was an “answering machine”. Needs Edit: Finds all records in the current list that the last result indicates the record needs to be edited. Unknown: Finds all records in the current list that the last result was an “unknown error”. All Records: Checked by default. Tells the software to search all records. 4.35.2 - The “Values” Section: Name: The search will be based on values in the “Name” fields of the list. Company: The search will be based on values in the “Company” fields of the list. Address: The search will be based on values in the “Address” fields of the list. City: The search will be based on values in the “City” fields of the list. State: The search will be based on values in the “State” fields of the list. Zip: The search will be based on values in the “Zip Code” fields of the list. Sex: The search will be based on values in the “Sex” field of the list, found under the “Demo” tab in the client record window. Race: The search will be based on values in the “Race” field of the list, found under the “Demo” tab in the client record window. Age: The search will be based on values in the “Age” field of the list, found under the “Demo” tab in the client record window. Income: The search will be based on values in the “Income” field of the list, found under the “Demo” tab in the client record window. Home Value: The search will be based on values in the “Home Value” field of the list, found under the “Demo” tab in the client record window. Target: The search will be based on values in the “Target” field of the list. Voice Phone: The search will be based on values in the “Voice Phone” field of the list. 89 4.36 - Searching for a Specific Value If you are searching for a specific record in a list, enter the value you are looking for in both the “Low” and “High” value fields. Then click the “Search” button. See Figure 4.36. Note: Searches are case sensitive. Figure 4.36 90 4.37 - Searching for a Range of Values If you are looking for a group of records in a list, enter both a “Low” value and a “High” value. The search will return all results that fall between the two values. The example in Figure 4.37 below will return all records that the name starts with “R”. See Figure 4.37. Figure 4.37 91 4.38 - The “Client Record” Window The “Client Record” window is where you can edit an individual record in a list. To open a “Client Record” window place your mouse pointer over a record in a list and double click. See Figure 4.38. Figure 4.38 4.39 - The Open “Client Record” Window The “Client Record” window will open on your screen. See Figure 4.39. Figure 4.39 92 4.40 - Top Half of the “Client Record” Window The top half of the window contains the fields with the client record information. You can edit any of these fields and then click on the “Save” button on the right to save the changes. Refer to Section 8.19 of this manual for descriptions of the “Delete Message”, “Move to No Calls”, “No Lead” and “Warm Lead” buttons. Pressing the “Exit” button will return you to the main ListMaker window. 4.41 - The “Contacts” Tab The “contacts” tab will display more fields that contain more contact options for this record. See Figure 4.41. Figure 4.41 4.42 - The “Demos” Tab The “Demos” tab contains demographic data related to this record. See Figure 4.42. Figure 4.42 93 4.43 - The “Last Result” Tab The “Last Result” tab displays the information related to the last time this record was called. See Figure 4.43. Figure 4.43 The “Last Result” tab contains the following fields: Last Result: Tells you the outcome of the last call; Busy, No answer, Voice connect, etc. Date: The date that this record was last called. Time: The time the last call was made. Hit: “True” or “False” – if the call resulted in a hit. Points: Total points accumulated during the last call. TouchTones: Displays any touch tones the person entered during the last call. Script: Displays the script that was played. Message: If the person left you a message it is displayed here. Refer to Section 8.8. Notes: A text field, you can enter any information you would like here. 4.44 - The “All Results” Tab Displays information relating to every call you have ever made to this record. See Figure 4.44. Figure 4.44 94 4.45 - The “Answer Machine” Tab If you need to enter a second string of digits to complete a call you can enter that information here. See Figure 4.45. Figure 4.45 The “Answer Machine” tab contains the following fields: Listen to AM greeting: Read Section 4.32 for description of this function. AM Wait: How many seconds to wait before the second string of digits is dialed. AM Tones: Enter the digits you want dialed here. 4.46 - The “Voice Mail” Tab If you are setting up voice mail boxes for people to call into and record messages, enter their “Box” number and “PIN” codes here. Also read Section 5.10 for information on using the mailbox feature. See Figure 4.46. Figure 4.46 4.47 - The “Notes/History” Tab NOT CURRENTLY USED; INTENDED FOR FUTURE UPGRADES 95 4.48 - The ListMaker “Export” Feature ListMaker gives you the ability to export an entire list or a part of a list to a new list or to merge it with an existing list. Note: Duplicate phone numbers are not eliminated when you merge two lists. 4.49 - How to Export a List to a New List With the list you want to export in ListMaker select “Export List” from the “Lists” pull down menu. See Figure 4.49. Figure 4.49 4.50 - Winlead File Export Window The “Winlead File Export” window will open on your screen. See Figure 4.50. Figure 4.50 96 4.51 - Create New List Button Place your mouse pointer over the “Create New List” button and click. See Figure 4.51. Figure 4.51 4.52 - Create a New List Window The “Create a New List” window will appear on your screen. Type a name for the new list in the “File Name” field and then click on the “Save” button. See Figure 4.52. Figure 4.52 97 4.53 - Winlead File Export Window You will return to the “Winlead File Export” window. The path to your new list will now be in the “Filename” field. Click on the “Export” button. You will see the “Records” counter begin to increment. When all the records have been exported to the new list, the “Winlead File Export” window will go away and you will be returned to the main ListMaker window. See Figure 4.53. Figure 4.53 4.54 - Exporting a List to an Existing List (Merge) With the list you want to export in ListMaker select “Export List” from the “Lists” pull down menu. See Figure 4.54. Figure 4.54 98 4.55 - Winlead File Export Window The “Winlead File Export” window will open on your screen. See Figure 4.55. Figure 4.55 4.56 - Open Export File Icon Place your mouse pointer over the “Open Export File” icon and click. See Figure 4.56. Figure 4.56 99 4.57 - Save As Dialog Box The “Save As” dialog box will open on your screen. Place you mouse pointer over the name of the list you want to merge to and click once. That list name will now appear in the “File Name” field on the bottom of the window. Click on the “Save” button. See Figure 4.57. Figure 4.57 4.58 - Winlead File Export Window You will return to the “Winlead File Export” window. The path to the list you picked in step 4.57 will be displayed in the “Filename” field. Place your mouse pointer on the “Export” button and click. The “Records” counter will begin to increment. When all the records have been exported you will be returned to the main ListMaker window. See Figure 4.58. Figure 4.58 100 4.59 - Exporting a Group of Records Highlight the group of records you want to export. To do this place your mouse pointer on the first record in the group you want to export and click once. That record will now be highlighted. Next place your mouse pointer over the last record in the group you want to export, hold the “Shift” key down on your keyboard and click your mouse once. The group of records will now be highlighted. See Figure 4.59. Figure 4.59 101 4.60 - Creating a New List to Export or Merge You can create a new list to export these records to, or you can merge them with an existing list. Refer to steps 4.51 and 4.56 to pick the list you want to export to. After you have the “Filename” field filled in, check the box next to “Export Selected Records Only”. Next, place your mouse pointer on the “Export” button and click. The “Records” counter will begin to increment. After all the records have been exported you will be returned to the main ListMaker window. See Figure 4.60. Figure 4.60 4.61 - Exporting in ASCII Format Select Export List from the “Lists”, see Figure 4.61. Figure 4.61 102 4.62 - Selecting ASCII Format for Export Place a check mark in the ASCII Format box, see Figure 4.62. Figure 4.62 4.63 - Open Export File Icon to an Existing File Click on the folder icon, see Figure 4.63 Figure 4.63 103 4.64 - Selecting an Existing File Name for Your Exported ASCII File Select the name of the file you want and click “Save”, see Figure 4.64 Figure 4.64 4.65 - Create a New List Button Place your mouse pointer over the “Create New List” button and click. See Figure 4.65. Figure 4.65 104 4.66 - Create a New List Window The “Create a New List” window will appear on your screen. Type a name for the new list in the “File Name” field and then click on the “Save” button. See Figure 4.66. Figure 4.66 4.67 - Exporting the ASCII Format Click the Export Tab to begin the export process, see Figure 4.67 Figure 4.67 105 4.68 - Observing the Contents of the Exported ASCII File Using WordPad you can open the file you exported and see the following contents of the file, see Figure 4.68. Figure 4.68 4.69 - Printing Mailing Labels from ListMaker ListMaker gives you the ability to print mailing labels from any of your list. You can print to any 1 X 2 inch mailing labels. You can print the entire list or the results of a search (refer to Section 4.33). 4.70 - Printing 1 X 2 Mailing Labels With the list you want to print labels from loaded in ListMaker select “1 X 2 Mailing Labels” from the “Labels” pull down menu. See Figure 4.70. Figure 4.70 106 4.71 - The “ActiveReport” Window The “ActiveReport” window will open on your screen with the mailing labels. See Figure 4.71. Figure 4.71 4.72 - The “ActiveReport” Toolbar The toolbar across the top of the “ActiveReport” window contains the following options: Table of contents: Pressing this button will open the table of contents. Not used here. This function is only used in reports. See Section 8.28. Print: Pressing this button will send the labels to your default printer. Zoom Out/In: Change the size of the displayed report in your window. Page up/down: Press the green up or down arrows to page through the report. The 1/3 indicates the current page you are viewing and the total number of pages in the report. Move Forward/backward: An alternative way to move forward or backwards within a report. 107 4.73 - Printing 2 X 4 Work Cards from ListMaker You can print to any standard 2 X 4 inch labels. The labels will show all the contact information for each record you are printing. It will also show the last date and time the person was called, along with any touch tones they entered. If you have typed notes in the client record window (refer to Section 4.43) they will appear here. With the list loaded in ListMaker, select “2 x 4 Work Card Labels” from the “Labels” pull down menu. See Figure 4.73. Figure 4.73 4.74 - The “ActiveReport” Window Label Display The “ActiveReport” window will open on your screen displaying the labels. You can press the “Print” icon to send them to your printer. Refer to Section 4.72 for description of the toolbar. See Figure 4.74. Figure 4.74 108 4.75 - Manually Creating a Test Database Select “New List” tab on the tool bar. See Figure 4.75 Figure 4.75 4.76 - Naming Your New Test Database Type in the file name that you have selected for your test database. See Figure 4.76. Figure 4.76 109 4.77 - Saving Your New Test Database Click the “Save” tab to save your new database. See Figure 4.77. Figure 4.77 4.78 - Returning to the ListMaker Window After clicking the “Save” tab, you will be returned to the ListMaker window. See Figure 4.78. Figure 4.78 4.79 - Finding Your Newly Created Test Database Click on the “Open List” option of the Lists drop down menu. See Figure 4.79. Figure 4.79 110 4.80 - Opening Your Newly Created Test Database The Lists window will open. Select the entry for your new test database and click the “Open” tab. See Figure 4.80 Figure 4.80 4.81 - The Lists Window After clicking the Open tab, the Lists Window will open as follows. See Figure 4.81. Figure 4.81 4.82 - Adding Entries to Your New Database Click on the “Add Record” tab. See Figure 4.82. Figure 4.82 111 4.83 - Client Record - New Window After clicking the “Add Record” indicator, the Client Record Window will open. See Figure 4.83. Figure 4.83 112 4.84 - Entering Information into the Client - New Record Enter the appropriate information into each data field and click the “Save” tab. See Figure 4.84. Note: The only required field is “Voice”. Figure 4.84 113 4.85 - Exiting the Client Record - New Window. Click on the “Exit” tab to return to the ListMaker Database Window. See Figure 4.85. Figure 4.85 4.86 - Returning the ListMaker Database Window After clicking the “Save” tab, the ListMaker Database Window will appear. See Figure 4.86. Figure 4.86 4.87 - Closing the Winlead ListMaker Window. Click on the to close the Winlead ListMaker window. 114 Section 5 ScriptMaker is one of the three key components of Winlead. It is the program that you will use to create all of your Winlead Scripts. It is based on the concept of "fill-in-the-blanks". All of the capabilities of Winlead are available to you in "Templates". You pick the template that fits your needs and fill in the blanks. 5.0 - Using ScriptMaker to Create a Script To open ScriptMaker select "ScriptMaker" from the "Scripts" pull down menu or double click on the ScriptMaker shortcut on your desktop. See Figures 5a and 5b. Figure 5a Figure 5b 115 5.1 - Main ScriptMaker Window The main ScriptMaker window will open on your screen. See Figure 5.1. Figure 5.1 5.2 - ScriptMaker Tool Bar The ScriptMaker tool bar is located across the top. See Figure 5.2. Figure 5.2 116 5.3 - The ScriptMaker Toolbar The main tool bar consist of the following selections: Stop: Pressing this button will exit the ScriptMaker program. Create a new script: Pressing this button will start the process of creating a new script based on the template that you have chosen. Open script: Press this button to open an existing script. Save script: After you have created or modified a script you must press this "Save" button to save all changes. Print script: Pressing this button will print out the script. It will show you all prompts and wave files that the script uses. View logic: Selecting a template and then pressing the "View Logic" button allows you to see a template and all of its features without actually creating a script. Templates: This is the pull down menu where all of the available templates are located. When creating a new script you must select the template first and then press the "Create a New Script" button. 5.4 - The “Scripts” Pull Down Menu The "New, Open, Save and Print" features are also available in the "Scripts" pull down menu. See Figure 5.4. Figure 5.4 117 5.5 - The “View Logic” or “Create a New Script” Buttons When you select a template and then press the "View Logic" or "Create a New Script" buttons the ScriptMaker window will show you the logical flow of that template. Each line item in a template is referred to as a "card". There are 11 different types of cards that are put together in different configurations to make the templates. See Figure 5.5. TIP: You cannot create templates. If none of the templates will fit your exact needs, contact your Winlead dealer to find out about having a custom template developed for you. Figure 5.5 118 5.6 - ScriptMaker Window Cards If you place your mouse over a card on the ScriptMaker window and click, a second window will open on your screen. This is where you "fill-in-the-blanks" to create your own script. On each card you will see the following icons used: Load a “Prompt” or “Message” file: This is used to load an existing text file into a message prompt field or to load an existing sound file into a message field. Save a “Prompt” file: To save the text you have written in the prompt field to a separate text file for use elsewhere. Record or Edit a “Message” file: Opens Cool Edit or your default wav editor to record a new message file. If a message file already exists it will open that in Cool Edit to be edited. We will now cover the eleven different cards you will see on the various templates and define all the fields you would be required to fill in. 5.7 - The “How to Create a Script” Checklist Use the following steps to correctly build a new script. 1. Open ScriptMaker. See Figure 5.7a. Figure 5.7a 2. Select your template from the pull down menu. See Figure 5.7b. Figure 5.7.b 119 5.7 - The “How to Create a Script” Checklist - Continued 3. Click on the create new script icon on the ScriptMaker toolbar. See Figure 5.7c. 4. Figure 5.7c In the “Save As” dialog box that opens click on the “New Folder” icon. See Figure 5.7d. Figure 5.7d 5. Name the new folder. See Figure 5.7e. Figure 5.7e 6. Double click on the new folder. The top of the “Save As” dialog box should now say “Save In: Your new folder name”. See Figure 5.7f. Figure 5.7f 7. In the “File Name” field at the bottom of the “Save As” dialog box type in a name for your new script. And then click on the “Save” button. You will now return to the main ScriptMaker window. (Refer to section 5.41.2 to 5.41.5 if you need images that guide you through steps 4 to 7.) See Figure 5.7g Figure 5.7g 120 5.7 - The “How to Create a Script” Checklist - Continued 8. Click on the “Dial” card for your new script and record your message and define any needed parameters. Click on the “Save” button in the lower right of the “Dial” card window. See Figure 5.7h Figure 5.7h 121 5.7 - The “How to Create a Script” Checklist - Continued Place your mouse over the “Record” icon and click once. See Figure 1.0. Figure 1.0 122 5.7 - The “How to Create a Script” Checklist - Continued 2.0 – The “Unregistered Copy” window If you have not registered your copy of Cool Edit the “Unregistered Copy” window will open on your screen. Be sure the black dots are next to “Save” and “Amplify” and then click the “OK” button. Registration information is available by clicking on the “Registration Form” button. See Figure 2.0. Figure 2.0 123 5.7 - The “How to Create a Script” Checklist - Continued 3.0 – The “Cool Edit” window, Start recording The “Cool Edit” window will open on your screen. Place your mouse pointer over the “Record” button and click once to start recording. See Figure 3.0. Figure 3.0 124 5.7 - The “How to Create a Script” Checklist - Continued 4.0 – Stop Recording While you are recording the window will be black. You will notice the green progress bar moving across the top from left to right. When you are done recording place your mouse pointer over the “Stop” button and click once. See Figure 4.0. Figure 4.0 125 5.7 - The “How to Create a Script” Checklist - Continued 5.0 – Your Recording After you have clicked on the “Stop” button the screen will present you with the recorded information. See Figure 5.0. Figure 5.0 6.0 – Normalize your Recording NOTE: The following information is based on our experience, you may need to alter this to meet your needs and recording style. To get the correct amplitude of your recording across the phone lines place your mouse pointer over the “Normalize” button and click once. See Figure 6.0. Figure 6.0 126 5.7 - The “How to Create a Script” Checklist - Continued 7.0 - Normalize your Recording, continued The “Normalize” window will open on your screen. With the “Normalize to %” set to 100 and the check box by “DC Bias Adjust” checked and the % set to 0 click on the “OK” button. See Figure 7.0. Figure 7.0 8.0 - Normalize your Recording, continued You will now see your wave file amplified on your screen. You want the peaks of your recording to be at least above and below the center line to 0.4 for good volume. See Figure 8.0. NOTE: See step 8.1 if your display shows other numbers on the right. Figure 8.0 127 5.7 - The “How to Create a Script” Checklist - Continued 8.1 - Normalize your Recording, continued To display the “Normalized Values” scale on the right of your window do the following. Place your mouse pointer over that area of your window when it turns to a white glove click your “right” mouse button. You will get a pop up menu on your screen, highlight “Normalized Values” and click your “Left” mouse button. See Figure 8.1. Figure 8.1 128 5.7 - The “How to Create a Script” Checklist - Continued 9.0 – Edit out parts of the wave file If your wave file contains long sections of silence at the beginning or end you can cut it off. Place your mouse pointer over the section you want to cut. While holding your “Left” mouse button down drag your pointer across the area you wish to delete. That area of your window will now be highlighted. See Figure 9.0. Figure 9.0 129 5.7 - The “How to Create a Script” Checklist - Continued 9.1 - Edit out parts of the wave file, continued Now go to the “Edit” pull down menu to “Cut”, or you can press the delete key on your keyboard. See Figure 9.1. Figure 9.1 10.0 – Close Cool Edit When you are done editing your wave file place your mouse pointer over the “X” in the upper right hand corner and click once. See Figure 10. Figure 10 130 5.7 - The “How to Create a Script” Checklist - Continued 10.1 – Save your wave file The “Current file not saved” window will open on your screen. Place your mouse pointer over the “Yes” button and click once. See Figure 10.1. Figure 10.1 11.0 – Back to ScriptMaker You will now return to the ScriptMaker window. You will notice in the message field that the Winlead will automatically save the new wave file in the same folder as your script and it will name the wave file for you. Winlead will name the file after what card you are recording on, this was an answering machine message so it is named AM.wav. You will see S1.wav for statement 1, Q1.wav for Question 1 etc.. See Figure 11. Figure 11 131 5.7 - The “How to Create a Script” Checklist - Continued 12.0 – Redoing a wave file If you made a mistake or just want to replace the wave file on a card, highlight the path statement that is there and press the backspace or delete key on your keyboard to erase it, then click on the “record” icon again to start over. See Figures 12a and 12b. Figure 12a Figure 12b 13.0 – Another way to amplify You can also amplify your wave file in the “Transform” pull down menu. See Figure 13. Figure 13 132 5.7 - The “How to Create a Script” Checklist - Continued 14.0 – Info about your wave file Information about your wave file is displayed in the lower right area. See Figure 14. Figure 14 TIP: Pay attention to the “Time” of your recordings. Keep in mind things like answering machines may cut you off after 30 seconds. 5.7 - The “How to Create a Script” Checklist - Continued 9. Continue configuring and saving all of the “Cards” of your new script. Figure 5.7i 10. After you are done with all the “Cards” click on the “Save Script” icon on the main ScriptMaker toolbar. Note: You must save here also or all of your changes will be lost. See Figure 5.7j. Figure 5.7j 133 5.7 - The “How to Create a Script” Checklist - Continued You can now exit ScriptMaker. See Figure 5.7k. Figure 5.7k 5.7.1 - How to Use “Hit” and “Points” Every card in every script template contains a “Hit” check box and a “Points” counter in the “Prompt” area. See Figure 5.7.1. Figure 5.7.1 Hit: If you check the hit box, when a person gets to that point in your script that record is marked as a “Hit”. “Hits” will show up in the “Hit” counter on the Instance window while Winlead is dialing. These records will also be included in any “Call Detail - Hits” reports you generate, see Section 8.25. These are the records that will show up in ListMaker when you use the “Find Hits” button as described in Sections 8.12 to 8.14. Points: You can enter a “Points” value on each card in a script. This gives you an indication as to where in your script people are hanging up. Any records that have “Points” will show up in any of the “Call Detail – Leads” reports, see Section 8.25. 134 5.7.1 - How to Use “Hit” and “Points” - Continued Figure 5.39.1b shows an example of entering points and checking the “Hit” box. Figure 5.7.1b Figure 5.7.1c shows an example of the “Leads” report. This person was assigned “60” points before they hung up the phone. The “1111” indicates the touch tones they pressed during the call. Figure 5.7.1c 135 5.8 - The Dial Card The "Dial" card: The "Dial" card serves two purposes. First, it defines how many times to let the phone ring before it hangs up and moves onto the next phone number in the database it is calling. Second, if the phone number it dials is answered by an answering machine or voicemail system the dial card contains the recorded message that will be left on that answering machine. See Figure 5.8. Figure 5.8 The dial card is separated into three sections: Section 1: Answering Machine Prompt The prompt field is a simple text editor. It is provided for you as a place to type what you would like to record for your message. The text that you write here will always be here when you open the script in ScriptMaker. If you press the "Save" icon, to the right of the prompt field, it will save the text to a separate text file that you can load into any script. If you already have a text file saved that you would like to use here - press the “Load File” icon, found to the right of the prompt field. If you check the "Hit" box the number that was dialed in the list will be marked as a hit. The "Hit" checkbox is not typically used on the "Dial" card because answering machines are tracked separately in the logs. TIP: The prompt field is provided for your convenience. It is not required that you enter text here. Section 2: Answering Machine Message The .wav file that you record here is the message that will be left on an answering machine. You record a message by pressing the “Record” icon. When you press the record icon "Cool Edit" (a sound record program that is shipped with Winlead) or your default wave editor will open. If you already have a prerecorded .wav file that you will be using, simply press the “Load” icon and select the .wav file you want to use. 136 5.8 - The Dial Card Continued Section 3: Parameters Dial Rings: When running in the outbound mode, how many times to let the phone ring before disconnecting and calling it a “No Answer”. Answer Rings: When running in inbound mode, how many times to let the phone ring after an incoming call has been detected, before Winlead answers the call. Password: You can enter a password for this script here. When you load the script to run you will be prompted for this password. See Figure 5.8b. Predictive Dial: Not used. For future development. Figure 5.8b Note: The prompt ask for a “User Name” and “Password”. The user name is not defined and is always left blank. You only need to enter the password defined in ScriptMaker. 137 5.9 - The Statement Card The "Statement" card: The "Statement" card simply plays a recorded message. See Figure 5.9. Figure 5.9 The statement card is separated into two sections: Section 1: Prompt The prompt field is a simple text editor. It is provided for you as a place to type what you would like to record for your message. The text that you write here will always be here when you open the script in ScriptMaker. If you press the "Save" icon it will save the text to a separate text file that you can load into any script. If you already have a text file saved that you would like to use here - press the “Load File” icon. If you check the "Hit" box the number that was dialed in the list will be marked as a hit. The "Hit" checkbox is not typically used on the "Statement" card. TIP: The prompt field is provided for your convenience. It is not required that you enter text here. Section 2: Message The .wav file that you record here is the message that will be played. You record a message by pressing the “Record” icon. When you press the record icon "Cool Edit" (a sound record program that is shipped with Winlead) or your default wave editor will open. If you already have a prerecorded .wav file that you will be using, simply press the “Load” icon and select the .wav file you want to use. MailBox Checkbox: On scripts where the statement card follows an “Identify” card, if you check this box the message that is in the mailbox that you entered will play. You would not need to record a message here. 138 5.10 - The Question Card The "Question" card: The "Question" card plays a recorded message that gives you the ability to present a choice to the person that has been called. The question card can be used in one of two ways, the choice can be single option: (example- To hear more information please press one.) Or, it can be a "this or that" type question: (example- If you currently use brand "A" press 1, if you currently use brand "B" press 2.) The way it is used is determined by how you set the TT-1 and TT-2 parameters. After the person responds to the question Winlead moves on to the next card in the script. See Figure 5.10. Figure 5.10 The question card is separated into four sections: Section 1: Prompt The prompt field is a simple text editor. It is provided for you as a place to type what you would like to record for your message. The text that you write here will always be here when you open the script in ScriptMaker. If you press the "Save" icon it will save the text to a separate text file that you can load into any script. If you already have a text file saved that you would like to use here - press the “Load File” icon. If you check the "Hit" box the number that was dialed in the list will be marked as a hit. The "Hit" checkbox is not typically used on the "Question" card. TIP: The prompt field is provided for your convenience. It is not required that you enter text here. 139 5.10 - The Question Card - Continued Section 2: Message The .wav file that you record here is the message that will be played. You record a message by pressing the “Record” icon . When you press the record icon "Cool Edit" (a sound record program that is shipped with Winlead) or your default wave editor will open. If you already have a prerecorded .wav file that you will be using, simply press the “Load” icon and select the .wav file you want to use. Section 3: Parameters Retry: The number of times someone can enter an invalid touch-tone entry in response to the question before the "Max Retry Message" is played and the call is disconnected. (Example - If your message says "Please press 1 for more information" and they press the 5 key) Range: Typically used for the Polling and menu templates: Sets the range of touch-tone entries to be tracked. This is used in connection with the TT-1 and TT-2 fields. (example- If your poll question says "Press 1 for yes, press 2 for no, press 3 for undecided." then you would check the range box and set the TT-1 field to 1 and the TT-2 field to 3.) TT-1: Sets the touch-tone key that you want the person to press to move on to the next card in the first branch of the script. In Figure 5.10.1, if the TT-1 key was pressed the script would then move onto the "Record 1" card. Figure 5.10.1 TT-2: Sets the touch-tone key that you want the person to press to move on to the next card in the second branch of the script. In Figure 5.10.1 if the TT-2 key was pressed the script would then move onto the "Hangup 2" card. Invalid Message: If the key that is pressed in response to the question is not a key that is defined in TT-1 or TT-2 then this message is played. You can press the “Record” icon to launch the Cool Edit program (or your default wave editor) and record your message. Max Retry Message: If an invalid entry is made in response to question 1, the person is given a max number of retries. (the max number of retries you defined in the "Retry" field) If the person exceeds that number this message is played and the call is disconnected. You can press the “Record” icon to launch the Cool Edit program (or your default wave editor) and record your message. Section 4: Agent This section will be used if you are giving the person a choice to be transferred to a “Live” operator. This function requires that you have one of the following; a PBX system, Centrex service from your phone company or three-way calling from your phone company. Agent Transfer (9): Check this box to enable the transfer feature. The “9” key is the key the caller will need to press to be transferred. Number: Type in the phone number or extension that the call will be transferred to. Note: some PBX systems may require extra keys like “*” or “,” to also be entered here. Transfer Msg: The message you record here will be played to the person after they press the “9” key. This message would typically say something like “ Thank you, your call is being transferred now. You will hear several clicks followed by silence. Please remain on the line.” 140 5.11 - The Record Card The "Record" card is used to allow someone to leave a recorded message. See Figure 5.11. Figure 5.11 The record card is separated into three sections: Section 1: Prompt The prompt field is a simple text editor. It is provided for you as a place to type what you would like to record for your message. The text that you write here will always be here when you open the script in ScriptMaker. If you press the "Save" icon it will save the text to a separate text file that you can load into any script. If you already have a text file saved that you would like to use here - press the “Load File” icon. If you check the "Hit" box the number that was dialed in the list will be marked as a hit. This is typically where you would check the “Hit” box. TIP: The prompt field is provided for your convenience. It is not required that you enter text here. Section 2: Message The .wav file that you record here is the message that will be played. You record a message by pressing the “Record” icon . When you press the record icon "Cool Edit" (a sound record program that is shipped with Winlead) or your default wave editor will open. If you already have a prerecorded .wav file that you will be using, simply press the “Load” icon and select the .wav file you want to use. 141 5.11 - The Record Card - Continued Section 4: Parameters Prefix: This is the path statement to the location the message will be stored on your hard drive. Click on the “Load Message File” icon to the right of the prefix field and the Winlead will automatically create a folder called “MSGS” in the folder that contains your script and fill in the path statement. See Figure 5.11.1 Figure 5.11.1 Refer to Figure 5.10.1. You will see that the Winlead created a path statement that ends with \R1. This means that every message stored in the “MSGS” folder will be named beginning with “R1”. Each message file will then be appended with additional information depending on how you make the following selection. Serialize: Each message stored will be named in a sequential number format. The first message left will be “R11.wav” the next message left will be “R12.wav” the “R13.wav”, “R14.wav” and so on. Phone #: Each message stored will be named with the phone number that was dialed. The first message left will be “R19725551212.wav” the next message left would be “R19725559595.wav” and so on. Mailbox: This is only used for scripts that are using a mailbox. By selecting this option the message will be stored in the mailbox folder that the user logged on to the system with. Mailboxes are created in a directory called “mailbox” in the Winlead folder on the “C” drive. Each mailbox needs to have a folder created for it inside the “mailbox” folder. For example if you are going to assign a mailbox number “1001” to a user, you must create a folder called “1001” inside the “mailbox” folder. Each mailbox can contain only one message. See Figure 5.11.2 Figure 5.11.2 Allow Editing: This option should only be checked when setting up a script that uses mailboxes. By checking this box it enables the “Edit, Timeout, Invalid and Max Retry Msg” fields that are below it and the functions that they control. Tip: A demo script called “mailbox” was included with your software. Run that script and/or view it in ScriptMaker to better understand the use and setup of a mailbox script. Edit Msg: The mailbox user has the ability to edit the message that is stored in the mailbox. The functions the person has are: Press 1: To listen to the message that is currently stored in the mailbox. Press 2: To record a new message in the mailbox, the user needs to press the “#” key on their phone when they are done recording. Press 3: Saves the message in the mailbox. Press 4: Deletes the message in the mailbox. The message you record hear should give these options to the caller. 142 5.11 - The Record Card - Continued Timeout Msg: If the user does not press a key within 10 seconds after the “Edit Msg” plays, this message will play. The “Edit Msg” will then be repeated. Invalid Msg: If the user presses a key that was not a valid choice this message will play and then the “Edit Msg” will play again. Max Retry Msg: If the user enters an invalid key three times this message will play and the call will be disconnected. Record Time (Secs): This sets the maximum length in seconds that the persons message can be. 5.12 - The Jump Card The "Jump" card: The “Jump” card gives you the ability to jump to another script. It provides you the option of jumping to one of four other scripts. See Figure 5.12. Figure 5.12 143 5.12 - The Jump Card - Continued The “Jump” card is separated into three sections: Section 1: Prompt The prompt field is a simple text editor. It is provided for you as a place to type what you would like to record for your message. The text that you write here will always be here when you open the script in ScriptMaker. If you press the "Save" icon it will save the text to a separate text file that you can load into any script. If you already have a text file saved that you would like to use here - press the “Load File” icon. If you check the "Hit" box, the number that was dialed in the list will be marked as a hit. TIP: The prompt field is provided for your convenience. It is not required that you enter text here. Section 2: Message The .wav file that you record here is the message that will be played. You record a message by pressing the “Record” icon. When you press the record icon "Cool Edit" (a sound record program that is shipped with Winlead) or your default wave editor will open. If you already have a prerecorded .wav file that you will be using, simply press the “Load” icon and select the .wav file you want to use. Section 3: Parameters Retry: How many times someone can enter an invalid choice before the call is disconnected. Range: The “Range” checkbox is used in conjunction with the TT-1 and TT-2 fields. Winlead will be looking for touch-tone keys 1 to 4. If you press “1” it will jump to the script defined in the “Script Name 1” field, “2” will jump to the script defined in the “Script Name 2” field, “3” will jump to the script defined in the “Script Name 3” field, “4” will jump to the script defined in the “Script Name 4” field. If you check the range box and set TT-1 to “1” and TT-2 to “2”, then Winlead will only look for touch-tones 1 and 2. If you check the range box and set TT-1 to “1” and TT-2 to “4”, then Winlead will look for touch-tones 1,2,3 and 4. See Figure 5.12.1 TT-1: The lowest touch-tone digit to monitor. TT-2: The highest touch-tone digit to monitor. Script Name 1: If you press the touch-tone digit defined in TT-1 you will jump to the script that is defined here. You define the script by clicking on the yellow “Load” folder to the right of the “Script Name 1” field and pointing to the script. Script Name 2: If you press the next touch-tone digit you will jump to the script that is defined here. You define the script by clicking on the yellow “Load” folder to the right of the “Script Name 2” field and pointing to the script. Script Name 3: If you press the next touch-tone digit you will jump to the script that is defined here. You define the script by clicking on the yellow “Load” folder to the right of the “Script Name 3” field and pointing to the script. Script Name 4: If you press the next touch-tone digit you will jump to the script that is defined here. You define the script by clicking on the yellow “Load” folder to the right of the “Script Name 4” field and pointing to the script. Figure 5.12.1 144 5.13 - The Identify Card The Identify Card is used when you are controlling who has access to the system. The scripts that contain the “Identify” card are typically used in the inbound mode. The person must enter a mailbox number and, if you configured it, a PIN code. The mailbox and PIN code are compared to a Winlead list for verification. See Figure 5.13. Figure 5.13 The “Identify” card is separated into three sections: Section 1: Prompt The prompt field is a simple text editor. It is provided for you as a place to type what you would like to record for your message. The text that you write here will always be here when you open the script in ScriptMaker. If you press the "Save" icon it will save the text to a separate text file that you can load into any script. If you already have a text file saved that you would like to use here - press the “Load File” icon. If you check the "Hit" box the number that was dialed in the list will be marked as a hit. TIP: The prompt field is provided for your convenience. It is not required that you enter text here. Section 2: Message The .wav file that you record here is the message that will be played. You record a message by pressing the “Record” icon. When you press the record icon "Cool Edit" (a sound record program that is shipped with Winlead) or your default wave editor will open. If you already have a prerecorded .wav file that you will be using, simply press the “Load” icon and select the .wav file you want to use. This message might say “Please enter your mailbox number followed by the “#” key.” 145 5.13 - The Identify Card - Continued Section 3: Parameters Refer to Figure 5.13.1. Retry: How many times the person can enter an incorrect mailbox number or PIN code before Winlead disconnects the caller. Validate PIN: If this is NOT checked, then the person only needs to enter a mailbox number to get into the system. If this IS checked, then the person must also enter a PIN code. List Name: The Winlead list that the mailbox number and PIN code is verified against. PIN Message: If the “Validate PIN” box is checked, then this message plays after the person has entered a valid mailbox number. This message might be “Please enter your PIN code now followed by the “#” key.” Invalid Message: If the person enters an incorrect mailbox number or PIN code then this message plays. After this message plays then the main message or PIN message plays again. This message might be “ I am sorry, that number is not valid.” Figure 5.13.1 146 5.14 - The Get Digits Card The Get Digits card is used to collect a series of digits that the person enters on the phone. This card is used on two scripts that typically run in the inbound mode. See Figure 5.14. Figure 5.14 The “Get Digits” card is separated into three sections: Section 1: Prompt The prompt field is a simple text editor. It is provided for you as a place to type what you would like to record for your message. The text that you write here will always be here when you open the script in ScriptMaker. If you press the "Save" icon it will save the text to a separate text file that you can load into any script. If you already have a text file saved that you would like to use here - press the “Load File” icon. If you check the "Hit" box the number that was dialed in the list will be marked as a hit. TIP: The prompt field is provided for your convenience. It is not required that you enter text here. Section 2: Message The .wav file that you record here is the message that will be played. You record a message by pressing the “Record” icon . When you press the record icon "Cool Edit" (a sound record program that is shipped with Winlead) or your default wave editor will open. If you already have a prerecorded .wav file that you will be using, simply press the “Load” icon and select the .wav file you want to use. This message might say, “Please enter a 7 digit number.” 147 5.14 - The Get Digits Card - Continued Section 3: Parameters Refer to Figure 5.14.1. Retry: How many times the person can enter in incorrect number before Winlead disconnects the caller. Number of Digits: The number of digits that Winlead is looking for the person to enter. Invalid Message: If the person enters a number that is not the same number of digits as defined in the “Number of Digits” field, then this message plays. Figure 5.14.1 148 5.15 - The Hangup Card The “Hangup” card simply plays a message to the person. See Figure 5.15. Figure 5.15 The “Hangup” card is separated into three sections: Section 1: Prompt The prompt field is a simple text editor. It is provided for you as a place to type what you would like to record for your message. The text that you write here will always be here when you open the script in ScriptMaker. If you press the "Save" icon it will save the text to a separate text file that you can load into any script. If you already have a text file saved that you would like to use here - press the “Load File” icon. If you check the "Hit" box the number that was dialed in the list will be marked as a hit. TIP: The prompt field is provided for your convenience. It is not required that you enter text here. Section 2: Message The .wav file that you record here is the message that will be played. You record a message by pressing the “Record” icon . When you press the record icon "Cool Edit" (a sound record program that is shipped with Winlead) or your default wave editor will open. If you already have a prerecorded .wav file that you will be using, simply press the “Load” icon and select the .wav file you want to use. After the Hangup message plays Winlead disconnects the call. Section 3: Pager Notification If you enter information here, anytime the script makes it to the “Hangup” card it will send a page. Pager Number: Enter the exact pager number to dial here. Example 18005551212 Pager Message: Enter the numeric number to send to the pager here. Example 9725551212 Pager Delay: Amount of delay in seconds to wait after the pager has answered before the “pager message” digits are sent. This is used when you are calling a pager that is introduced by a voice recording. 149 5.16 - The Fax Out Card The Fax out card is used to define the coversheet, coversheet message and attachments for a fax broadcast. See Figure 5.16. Figure 5.16 The “Fax Out” card is separated into three sections: Section 1: Coverpage message The text you enter here will be in the message section on the cover page you send with the fax. Section 2: Coverpage Click on the yellow folder to the right of the “Coverpage” field and point to the WinFax (.cvp files) cover page you want to use. Section 3: Attachments You can send up to three attachments. Click on the yellow folder to the right of the File # fields to point to the WinFax attachments (.fxs files) you want to send. Note: See section 5.42 for complete details on setting up a fax broadcast. 150 5.17 - The Email Out Card The “Email Out” card is used to define a message, subject and attachment for an Email broadcast. See Figure 5.17. Figure 5.17 The “Email Out” card is separated into three sections: Section 1: Message The text you type here will be the body text of the email. Section 2: Subject The text you type here will be the subject line of the email. Section 3: Attachment Click on the yellow folder to the right of the Attachment field and point to any file that you want to be sent as an attachment with the email. Only one file can be attached. Note: See section 5.41 for complete details on setting up an email script. 151 5.18 - The Transfer Card This card is used to automatically transfer the person to another phone number or extension. The use of this function requires a PBX, Centrex service or three-way calling. See Figure 5.18. Figure 5.18 The “Transfer” card is separated into three sections: Section 1: Prompt The prompt field is a simple text editor. It is provided for you as a place to type what you would like to record for your message. The text that you write here will always be here when you open the script in ScriptMaker. If you press the "Save" icon it will save the text to a separate text file that you can load into any script. If you already have a text file saved that you would like to use here - press the “Load File” icon. If you check the "Hit" box the number that was dialed in the list will be marked as a hit. TIP: The prompt field is provided for your convenience. It is not required that you enter text here. Section 2: Message The .wav file that you record here is the message that will be played. You record a message by pressing the “Record” icon. When you press the record icon "Cool Edit" (a sound record program that is shipped with Winlead) or your default wave editor will open. If you already have a prerecorded .wav file that you will be using, simply press the “Load” icon and select the .wav file you want to use. SPECIAL NOTE: This is an optional message, it is not required. If you do record something here it will play before the person is transferred. Section 3: Agent Agent number: Type in the phone number or extension that the call will be transferred to. Note: some PBX systems may require extra keys like “*” or “,” to also be entered here. Busy Msg: If the number that Winlead tries to transfer the call to is busy then this message will be played to the person. 152 5.19 - Definition of Templates Winlead currently contains 21 different templates to choose from. These templates use the previously described cards in different configurations to provide different overall capabilities to you. 5.20 - The “Answering Machine” Template This template can be used to play a single message to a human and/or leave the same message or a different message on an answering machine. See Figure 5.20. Figure 5.20 5.21 - The “Single Question” Template This template can leave a message on an answering machine or if a person answers the phone it will play a message and ask a question that will be answered by pressing a key on the persons phone. After the person presses a key they will be taken to the “Hangup 1” or “Hangup 2” card where another message can be played to them. See Figure 5.21. Figure 5.21 153 5.22 - The “Single Question – Single Record” Template This template can leave a message on an answering machine or if a person answers the phone it will play a message and ask a question that will be answered by pressing a key on the persons phone. After the person presses a key they will be taken to the “Record 1” card where they will hear another message and will leave you a recorded message back. Or they will be taken to the “Hangup 2” card where another message can be played to them. See Figure 5.22. Figure 5.22 5.23 - The “Double Question – Double Record” Template This template can leave a message on an answering machine or if a person answers the phone it will play a message and ask a question that will be answered by pressing a key on the persons phone. Depending on which key they press to answer “question 1” they will then move on to “Statement 2” or “Statement 3” where they will hear another message followed by a question. When they answer this question they will move on to a “Record” card or a “Hangup” card. In your “Scripts” folder you can open and view the “Winlead2” script to see a script built on this template. See Figure 5.23. Figure 5.23 154 5.24 - The “2 Question Poll” Template This template can leave a message on an answering machine or if a person answers the phone it will play a message and then ask a series of 2 questions that will be answered by the person pressing a key on their phone. After the 2 questions are asked it plays a message and then hangs up. See Figure 5.24. Figure 5.24 5.25 - The “2 Question Poll - Comment” Template This template can leave a message on an answering machine or if a person answers the phone it will play a message and then ask a series of 2 questions that will be answered by the person pressing a key on their phone. After the 2 questions are answered it will ask another question to give the person the option of leaving you a recorded message or not. See Figure 5.25. Figure 5.25 155 5.26 - The “3 Question Poll” Template This template can leave a message on an answering machine or if a person answers the phone it will play a message and then ask a series of 3 questions that will be answered by the person pressing a key on their phone. After the 3 questions are asked it plays a message and then hangs up. See Figure 5.26. Figure 5.26 5.27 - The “3 Question Poll - Comment” Template This template can leave a message on an answering machine or if a person answers the phone it will play a message and then ask a series of 3 questions that will be answered by the person pressing a key on their phone. After the 3 questions are answered it will ask another question to give the person the option of leaving you a recorded message or not. In your “Scripts” folder you can open and view the “Winlead3” script to see a script built on this template. See Figure 5.27. Figure 5.27 156 5.28 - The “5 Question Poll” Template This template can leave a message on an answering machine or if a person answers the phone it will play a message and then ask a series of 5 questions that will be answered by the person pressing a key on their phone. After the 5 questions are asked it plays a message and then hangs up. See Figure 5.28. Figure 5.28 5.29 - The “5 Question Poll - Comment” Template This template can leave a message on an answering machine or if a person answers the phone it will play a message and then ask a series of 5 questions that will be answered by the person pressing a key on their phone. After the 5 questions are answered it will ask another question to give the person the option of leaving you a recorded message or not. See Figure 5.29. Figure 5.29 157 5.30 - The “Validated Record” Template This template can leave a message on an answering machine or if a person answers the phone it will ask them to identify themselves with a mailbox number and an optional PIN code. After they have been identified they are ask to enter a number up to 10 digits that is logged into their database record. They are then given the chance to leave a recorded message to you. See Figure 5.30. Figure 5.30 5.31 - The “Simple Menu” Template This template can leave a message on an answering machine or if a person answers the phone it will play a message and then give the person the chance to pick from up to 4 selections. They will then “Jump” to another script. In your “Scripts” folder you can open and view the “Winlead1” script to see a script built on this template. See Figure 5.31 Figure 5.31 158 5.32 - The “Validated Menu” Template This template can leave a message on an answering machine or if a person answers the phone it will ask them to identify themselves with a mailbox number and an optional PIN code. After they have been identified they are ask to enter a number up to 10 digits that is logged into their database record. They are then given the choice to “Jump” to another script. See Figure 5.32. Figure 5.32 5.33 - The “Remote Record” Template This template can leave a message on an answering machine or if a person answers the phone it will ask them to identify themselves with a mailbox number and an optional PIN code. They can then leave a message in their mailbox. They have the ability to edit the message after it is left. This template is typically used in an inbound setting. In your “Scripts” folder you can open and view the “Winlead4” script to see a script built on this template. See Figure 5.33. Figure 5.33 159 5.34 – The “Remote Record – Menu” Template This template can leave a message on an answering machine or if a person answers the phone it will ask them to identify themselves with a mailbox number and an optional PIN code. They can then leave a message in their mailbox. They have the ability to edit the message after it is left. They can then “Jump” to a different script. This template is typically used in an inbound setting. See Figure 5.34. Figure 5.34 5.35 - The “Remote Record w/Message” Template This template can leave a message on an answering machine or if a person answers the phone it will ask them to identify themselves with a mailbox number and an optional PIN code. They can then leave a message in their mailbox. They have the ability to edit the message after it is left. They can then leave a separate instructional message to you. This template is typically used in an inbound setting. See Figure 5.35. Figure 5.35 160 5.36 - The “Remote Statement - Menu” Template This template can leave a message on an answering machine or if a person answers the phone it will ask them to identify themselves with a mailbox number and an optional PIN code. They can then hear the message that is in the mailbox they entered but they cannot edit it. They can then “Jump” to a different script. This template is typically used in an inbound setting. See Figure 5.36. Figure 5.36 5.37 - The “Straight Line” Template This template can leave a message on an answering machine or if a person answers the phone it will play them a message and ask them to leave a message back to you. See Figure 5.37. Figure 5.37 5.38 - The “Predictive Dialer 1” Template This template can leave a message on an answering machine or if a person answers the phone it will automatically transfer them to a “Live” person. This transfer requires a PBX, Centrex service or Three-way calling on your phones. See Figure 5.38. Figure 5.38 161 5.39 - The “Fax Broadcast” Template This template is used for doing a Fax broadcast. Fax broadcasting requires a fax modem and WinFax Pro® software. See Figure 5.39. Figure 5.39 5.40 - The “Email Broadcast” Template This template is used for doing an Email broadcast. A modem with an internet connection and an Email account is required to use this template. See Figure 5.40. Figure 5.40 162 5.41 - Creating an Email Broadcast Script This section will instruct you how to correctly setup an email broadcast script. Refer to section 3.8 for preferences that must be configured to support this feature. 5.41.1 - Selecting the “EMail Broadcast” Script Start ScriptMaker and select the "EMail Broadcast" template. See Figure 5.41.1. Figure 5.41.1 5.41.2 – Naming and Saving a New Script Click on the Create a new script button or select “New Script” from the “Scripts” pull down menu. See Figure 5.41.2. Figure 5.41.2 163 5.41.3 - Naming and Saving a New Script - Continued Click on the Create New Folder icon. See Figure 5.41.3. Figure 5.41.3 5.41.4 - Naming and Saving a New Script - Continued A “New Folder” will appear in the window. See Figure 5.41.4. Figure 5.41.4 164 5.41.4 - Naming and Saving a New Script - Continued Type in a name for your new folder and press the enter key on your keyboard. In this case we named our folder “Sample”. See Figure 5.41.4b. Figure 5.41.4b 5.41.5 - Naming and Saving a New Script - Continued Now open the new folder by double clicking on it. In the “File name” field on the bottom type in the name will give your new script. In this case we have named our script “Sample”. Click on the “Save” button. See Figure 5.41.5. Figure 5.41.5 165 5.41.6 – Returned to ScriptMaker You will now be returned to the main ScriptMaker window and you are ready to configure the Email Out card. 5.41.7 - Opening the EMail Out Card Click on the EMail Out card to define your script. The following window should appear. See Figure 5.41.7. Figure 5.41.7 5.41.8 - Entering Information in the Message Field Now enter the information, into the Message field, that you would like to appear in the email message. See Figure 5.41.8. Figure 5.41.8 166 5.41.9 - EMail Message Subject Now enter a Subject for your email message. See Figure 5.41.9. Figure 5.41.9 5.41.10 – Hits and Points Fields Typically the Hits and Points fields are not used for Email Broadcasting. When you save the information, you will be prompted with the following, see Figure 5.41.10. Click “OK” and disregard. Figure 5.41.10 5.41.11 - Selecting an Attachment If you want to send an attachment with the message, click on the Load Message file button. Select the attachment file you want to include. See Figure 5.41.11. Figure 5.41.11 5.41.12 - Saving the EMail Card Information To save the information in the EMail card, press the Save button. See Figure 5.41.12. Figure 5.41.12 167 5.41.13 - Saving the “EMail Broadcast” Script Now click the Save Script icon in the main Winlead ScriptMaker window to save the script. See Figure 5.41.13 Figure 5.41.13 5.41.14 - Exiting ScriptMaker This newly created script is now ready to be used. Exit ScriptMaker by pressing the Stop button. See Figure 5.41.14. Figure 5.41.14 168 5.41.15 - Sending the EMail Broadcast Refer to sections 6 or 7 in this manual for setting up a broadcast. See Figure 5.41.15. An email broadcast actually goes out via your regular modem to the internet. However, you still need to select a telephone line on the instance window to be used. We do not use this phone line in any way it is just a configuration issue. Figure 5.41.15 169 5.41.16 - EMail Received by Designated Individual The EMail received the designated individuals, will look something like this. See Figure 5.41.16. Figure 5.41.16 170 5.41.17 - Checking the Results of your EMail Script Broadcast Follow the sequence of actions provided in Figure 5.41.17 to check the results of your EMail broadcast. Figure 5.41.17 171 5.41.18 - Report Results from the EMail Broadcast The report results from the eMail broadcast should look like this. See Figure 5.41.18. Figure 5.41.18 5.42 - Creating a Fax Broadcasting Script This section will instruct you in setting up a fax broadcast script correctly. Refer to section 3.7 for preferences that must be configured to support this feature. 5.42.1 - Selecting the “Fax Broadcast” Script Select the "Fax Broadcast" script in ScriptMaker. See Figure 5.42.1. Figure 5.42.1 172 5.42.2 - Creating a New Script Click on the Create a new script button or select “New Script” from the “Scripts” pull down menu. The Save as window appears. See Figure 5.42.2. Figure 5.42.2 5.42.3 - Naming and Saving a New Script Refer to sections 5.41.2 to 5.41.5 for the proper steps to create and name a new script. 5.42.4 - Opening the “Fax Out” Card Click on the Fax Out card to define your script (See Figure 5.42.4a). The following window should appear. See Figure 5.42.4b Figure 5.42.4a 173 5.42.4 - Opening the “Fax Out” Card - Continued Figure 5.42.4b 5.42.5 - Entering Information in the Coverpage Message Field Enter the information, in the Coverpage Message field, that will appear on the cover page. See Figure 5.42.5. Figure 5.42.5 174 5.42.6 - Selecting a Cover Page Now select a cover page to use by clicking on the Load Message file button. (Optional) See Figure 5.42.6. Figure 5.42.6 5.42.7 – Hits and Points Fields Typically the Hits and Points fields are not used for Fax Broadcasting. When you save the information, you will be prompted with the following, see Figure 5.42.7. Click “OK” and disregard. Figure 5.42.7 5.42.8 - Sending Attachments If you want to send an Attachment with the message, click on the Load Message file button. You can add up to three attachments for each Script. See Figure 5.42.8. Figure 5.42.8 Note: Attachments must already be in the “.fxs” format. Refer to section 5.43 to create an attachment. 175 5.42.9 - Saving the Information in the Fax Broadcast Card To save the information in the Fax Broadcast card, press the Save button. See Figure 5.42.9. Figure 5.42.9 5.42.10 - Saving the Fax Script in the ScriptMaker Window Now click the Save Script icon in the main Winlead ScriptMaker window to save the script. See Figure 5.42.10. Figure 5.42.10 176 5.42.11 - Exiting ScriptMaker This newly created script is now ready to be used. Exit ScriptMaker by pressing the Stop button. See Figure 5.42.11. Figure 5.42.11 5.43 - Preparing a Document to be Fax Broadcast In order to broadcast a fax document, you must first save the document as an attachment in WinFax Pro. 5.43.1 - Converting the Document to Fax Format This example shows a document created in Microsoft Word that you want to fax. See Figure 5.43.1. Figure 5.43.1 177 5.43.2 - Selecting File and Print Select “File” and “Print” from the toolbar. See Figure 5.43.2. Figure 5.43.2 5.43.3 - Selecting WinFax as the Printer Select WinFax as the desired printer and click the . See Figure 5.43.3. Figure 5.43.3 5.43.4 - WinFax Pro Send Window At this time, the WinFax Pro Send window will open. See Figure 5.43.4. Select “File” and “Save as Attachment” from the tool bar. Figure 5.43.4 178 5.43.5 - Naming and Saving the Fax File The “Save as Attachment” window opens. Fill in the desired file name in the “Description” window and click “OK”. See Figure 5.43.5. Note: After this process is complete, you should copy or move this file to the “My Folder” file that you have created. Figure 5.43.5 5.43.6 - Message Manager Notification The Message Manager will notify you that the attachment was successfully saved. See Figure 5.43.6. Figure 5.43.6 179 5.43.7 - WinFax Pro Attachments Window The WinFax Pro Attachments window will open and display the file you have just created. See Figure 5.43.7. Note: You should copy or move the file to the “MyFolder” file you created. It would probably be advisable to rename the file to something more easily remembered. Figure 5.43.7 180 Section 6 This section will describe how to setup your Winlead to do a manual broadcast. To conduct a manual broadcast you need to tell Winlead what phone lines to use, what script to run and what list to call out to. The broadcast will stop when one of three things occur; 1: you press the “STOP” Dialing button, 2: the list runs out of phone numbers to dial, 3: The “Failsafe” time that is set in your preferences is reached. 6.1 - Starting a Quick Broadcast Double click on the Winlead Instance 1 icon on your desktop and the initial window will open as shown in Figure 6.1 Figure 6.1 181 6.2 - Select What Script to Use Single click on the “Script” folder symbol, as shown in Figure 6.2 Figure 6.2 6.3 - Selecting the Script A new window will open and you will select the “Script” that you want to play as shown in Figure 6.3. Figure 6.3 182 6.4 - Returning to the Instance Window After selecting the “Script” and clicking the “Open” tab, you will return to the main window as shown in Figure 6.4. Figure 6.4 6.5 - Select What List to Use Single click on the “List” folder. See Figure 6.4 above. The “Open” window will appear, select the list you want to use. See Figure 6.5. Figure 6.5 183 6.6 - Selecting What Phone Lines to Use After selecting the “List” you want to use, and clicking on the “Open” tab you will revert back to the main window where you will select the phone lines you want to use. You select the lines by clicking on each line button and turning it green. See Figure 6.6. Figure 6.6 6.7 - Start Dialing Click on the yellow “Dial” button to begin manually running the broadcast as shown in Figure 6.7. Figure 6.7 184 6.8 - The “Status or Error Message” Indicator The “Status” indicator will display the current status or any error messages as shown in Figure 6.8. Figure 6.8 6.9 - The “Current Record of the List” Indicator The “Current Record” indicator sequentially shows the record being processed. See Figure 6.9. Figure 6.9 6.10 - The “Current Contact of the List” Indicator The “Current Contact” indicator displays the name of the record being processed as shown in Figure 6.10. Figure 6.10 6.11 - The “Current Company of the List” Indicator The “Current Company ” indicator sequentially displays the current company name as shown in Figure 6.11. Figure 6.11 185 6.12 - The “Current Phone Number of the List” Indicator The “Phone Number” indicator sequentially displays the current phone number as shown in Figure 6.12. Figure 6.12 6.13 - Stop Dialing If during the dialing sequence you decided to stop the process, you can single click the “Stop Dialing” tab and the “Status” indicator will display the message, that it will stop after the current call as shown in Figure 6.13. Figure 6.13 6.14 - Viewing Multi-Line Activity The “Status” field on a Winlead Instance window can only display the line activity for a single line. If you are dialing on multiple phone lines and want to see the status of all lines you must use the “Line Activity” window. From the “Results” pull down menu on the top of the Winlead Instance window select “View Line Activity”. See Figure 6.14. Figure 6.14 186 6.15 - The “Line Activity” Window The “Line Activity” window for that Instance will open on your screen. You can resize this window to display up to 24 lines. With this window open while Winlead is dialing you can monitor the status of all your lines. See Figure 6.15. Figure 6.15 187 Section 7 The alternative to doing a manual broadcast is to program a scheduled event in the JobMaker program. By using JobMaker you can schedule a broadcast to run during a defined period of time. This is also useful if you are calling a large list that may take more than one day to call. Each Winlead Instance is controlled by its own JobMaker schedule. 7.1 - Using JobMaker, the Built In Scheduler Program Open Winlead Instance 1. Then select “JobMaker” from the “Schedules” pull down menu. See Figure 7.1. Figure 7.1 188 7.2 - JobMaker Opening JobMaker will open into a separate window as shown in Figure 7.2. Figure 7.2 189 7.3 - Name the Event Single click on the time that you want the Job to begin running, that time slot will now turn blue. Type in the name you want to give the job, just start typing on your keyboard, the blue area will now turn white and the name will be displayed. See Figure 7.3. Figure 7.3 190 7.4 - Set the Stop Time of the Event Place the cursor on the gray line at the bottom of the time entry and drag it to the time period that you want the job to stop running. See Figure 7.4. Figure 7.4 191 7.5 - Selecting the Script and List to Run Double-click inside the white area created in step 7.4 and a new window as shown in Figure 7.5 will appear. You can adjust the “Start” and “End” times here by pressing the black up/down arrows. Figure 7.5 192 7.6 - Opening the Script Window Click on the Script “Folder” icon and the Scripts folder will open as shown in Figure 7.6. Figure 7.6 7.7 - Selecting the Script Select the “Script” you want the job to use. See Figure 7.7. Figure 7.7 7.8 - Opening the Database List Window Click on the List “Folder” icon to open the List Window. See Figure 7.8 Figure 7.8 193 7.9 - Selecting the Database List Select the “List” you want the job to use. See Figure 7.9. Figure 7.9 7.10 - Set Start Type and Job Type After selecting the “Script” and “List”, you need to select the “Start Type” and the “Job Type”, then click “OK” as shown in Figure 7.10. Figure 7.10 194 7.11 - Returning to the Time Range Window You will then return to the original window where you selected the time ranges, as shown in Figure 7.11. Figure 7.11 195 7.12 - Duplicating the Event Across Days Select the “Weekly” tab and the view will change to show the week of the day you have selected, as shown in Figure 7.12 Figure 7.12 196 7.13 - Copying the Time Zone Place the cursor on the dark blue line at the top of the time zone (click on the white area to get the blue line) and drag it to the next day to copy it as shown in Figure 7.13. The copy function will only expand, one day at a time. You can only duplicate events in the same week. Figure 7.13 197 7.14 - Selecting the Monthly Tab By selecting the “Monthly” tab you will be able to see each day of the month that a job is set to run. See Figure 7.14. Figure 7.14 198 7.15 - Closing the Window Clicking on the in Figure 7.15. in the upper left corner will close the window and return you to the main window as shown Figure 7.15 199 7.16 - Enable JobMaker Click on the “OFF” button in the lower right hand corner, and it will change to “ON” with the “Next Event” information inserted. See Figure 7.16a & Figure 7.16b. Note: The JobMaker schedule is only read by Winlead when an instance window is first opened, when you cycle the JobMaker program off and on like you just did in step 7.16 and at 12:00AM each night. Figure 7.16a 200 7.16 - Enable JobMaker - continued Figure 7.16b 7.17 - Turning JobMaker Back On Once the schedule is setup and JobMaker is turned on you must leave the instance window active on your computer. If you click on any buttons in the “Instance Setup” area on your screen the JobMaker program will automatically shut off. To turn it back on again place your mouse pointer over the word “OFF” and click, it will then cycle to “ON” again. See Figure 7.17. Figure 7.17 201 7.18 - The JobMaker Status Bar The bottom of the Winlead Instance window contains the JobMaker status bar. See Figure 7.18. Figure 7.16 The status bar displays the current system time, the next event, the name of the next event and the on/off button for JobMaker. The next event will display three status messages: Start: The next event is the start of a broadcast. Stop: The next event is the stop of a broadcast. Date XX/XX-Midnight: At midnight JobMaker reads the events for the new day and will then display the next start event, if there is one. 7.19 - JobMaker Hints If a job is scheduled for 9:00am, but you do not start the instance window up until 9:01am the event will not run. Once an events time has past, JobMaker will not read it. If you are setting up a JobMaker event to start right now, be sure to set the start time 5 minutes into the future. JobMaker has a 2 minute safety buffer built in. If the current time is 9:00am and you setup an event to start at 9:01am, JobMaker will not see that event. Remember the “FailSafe” setting in your preferences. See Section 3.6. If your failsafe time is set to 9:00pm, set the end time of your job a few minutes before 9:00pm. This gives Winlead the time to complete any calls in-progress. Keep in mind a 12 line system needs more time than a 2 line system to complete its calls. 202 Section 8 8.1 - Listening to Your Messages and Generating Reports If you are running a script that allows the person you called to leave a message for you, there are two methods you can use to listen to these messages. 8.2 - Method 1 - Using the “Listen” Button With the broadcast still running as you receive “Hits” you will notice the “Hits” counter will increment and the “Listen” button becomes active. Place your mouse pointer over the “Listen” button and click. See Figure 8.2. Figure 8.2 203 8.3 - Winlead “Hit Messages” Window The “Winlead Hit Messages” window will appear on your screen. All of the messages left during the current broadcast will be available to you in the pull down menu. Select the message you want to listen to and click on the “Listen” button. See Figure 8.3. Figure 8.3 204 8.4 - Cool Edit Program Note: The following example is using the Cool Edit™ shareware program that is included on your Winlead CD ROM. You can use any wave editor program that you choose. The Cool Edit program will open on your screen. Set the “Interpret Sample Format As” dialog to 8000, Mono, 16 bit. Click on the OK button. See Figure 8.4. Figure 8.4 205 8.5 - Setting the “Raw Data” Dialog Box Set the “Raw Data” dialog box to mu-law 8-bit and click on the OK button. See Figure 8.5. Figure 8.5 206 8.6 - Listening to the Wave File The wave file will now open and play. When you are done listening to the file click on the “X” in the upper right hand corner of the Cool Edit window to close it. See Figure 8.6. Figure 8.6 8.7 - The “Winlead Hit Message” Window You will return to the “Winlead Hit Messages” window. You can select another file to listen to or click on the “Exit” button to return to the main Instance window. See Figure 8.7. Figure 8.7 207 8.8 - Method 2 - Listening to Messages in ListMaker Launch the ListMaker program. Click on the “Open List” icon on the tool bar. See Figure 8.8. Figure 8.8 8.9 - The “Select a List” Dialog Box The “Select a List” dialog box will open on your screen. Select your list and click on the “Open” button. See Figure 8.9. Figure 8.9 8.10 - The “Post and Reset” Function The list you have selected will now be loaded into ListMaker. Select “Post and Reset” from the “Utilities” pull down menu. See Figure 8.10. Figure 8.10 208 8.11 - The “Winlead Post and Reset” Window The “Winlead Post and Reset” window will open on your screen. See Figure 8.11. Figure 8.11 209 8.12 - The “Post Records” Check Box Check the “Post Records” check box and click on the “Work Calls” button. See Figure 8.12. Figure 8.12 8.13 - The “Call Records” Section After you have clicked on the “Work Calls” button you will see numbers start to increment under the “Call Records” section on the “Post and Reset” window. When the numbers have stopped incrementing the function is done and you can click on the “Exit” button in the lower right hand corner of the “Post and Reset” window. You will return to the main ListMaker window. 8.14 - The “Find Hits” Button Place you mouse pointer over the “Find Hits” button on the tool bar and click. See Figure 8.14. Figure 8.14 210 8.15 - ListMaker Display Hits ListMaker will now display records from the current list that were marked as “Hits” during the broadcast. See Figure 8.15. Figure 8.15 8.16 - Selecting a Client Record If you place your mouse over one of the records and click once it will highlight that record. See Figure 8.16a. Figure 8.16a 211 8.16 - Selecting a Client Record - Continued If you place your mouse pointer over one of the records and double click, the “Client Record” window for that record will open on your screen. See Figure 8.16b. Figure 8.16b 8.17 - The “Last Result” Tab Place your mouse over the “Last Result” tab on the bottom half of the client record window and click. 212 8.18 - Listening to a Message The path statement to the wav file is displayed in the “Message” field. To listen to the message click on the “Listen” icon. The Cool Edit program will open and play the message file. See Figure 8.18. Figure 8.18 8.19 - Making Choices After you have played the wav file and closed the Cool Edit window you have several choices. See Figure 8.19. a) If the message was a request to be placed on your “No Calls” list, click on the “Move to No Calls” button and this record will be deleted from the current list and added to your no calls list. b) If the message was a valid hit, you can type any notes into the notes field and then click on the “Delete Message” button. This will leave the record marked as a hit in your list but it will erase the wav file from your hard drive. Any record marked as a “Hit” will show up in any of the Hit Reports you generate from this list. CAUTION: Once you hit “Delete Message” you can no longer listen to this file. c) If you click on the “No Lead” button the hit marker is removed from this record. d) If you click on the “Warm Lead” button the hit marker is removed and it is marked as a “Lead”. Any record marked as a lead will show up in any “Lead” reports you generate from this list. Figure 8.19 213 8.20 - Generating Reports in ListMaker Use the “Open” folder on the ListMaker toolbar to select the list you want to generate a report on. See Figure 8.20. Figure 8.20 8.21 - Selecting “Post and Reset” If you have not already “Posted” the records on this list, select “Post and Reset” from the “Utilities” pull down menu. See Figure 8.21. Figure 8.21 214 8.22 - The “Post and Reset” Window The “Winlead Post and Reset” window will open on your screen. Check the “Post Records” box and click on the “Work Calls” button. Then click the “Exit” button to return to the main ListMaker window. See Figure 8.22. Figure 8.22 8.23 - Accessing the Reports Place your mouse pointer over the “Reports” option on the toolbar and click once. See Figure 8.23. Figure 8.23 215 8.24 - The “Winlead Reports” Window The “Winlead Reports” window will open on your screen. See Figure 8.24. Figure 8.24 8.25 - Reports You Can Produce There are eleven available reports to select from: Complete List Information: This report shows you all contact information on each record in the list. It also includes the last time this record was called and the result of that call; busy, voice connect, etc. Complete Call Detail: This report will show you every call ever made to each record in the list. It will show all details regarding the result of each call; date, time, duration, number called, result, points, hit, touch tones entered, script that was run, message file they left. Daily Call Detail – By Time: This report will show you every call made to each record in the list on a given date sorted by the time it was called. It will show all details regarding the result of each call; date, time, duration, number called, result, points, hit, touch tones entered, script that was run, message file they left. Enter the date you wish to run the report on in the “Date” box and click on the “Generate Report” icon. See Figure 8.25 Figure 8.25 216 8.25 - Reports You Can Produce - Continued Daily Call Detail – By Type: This report will show you every call made to each record in the list on a given date sorted by the call result; voice, busy, fax, etc. It will show all details regarding the result of each call; date, time, duration, number called, result, points, hit, touch tones entered, script that was run, message file they left. Period Call Detail: This report will show you every call made to each record in the list on a given range of dates, sorted by the time it was called. It will show all details regarding the result of each call; date, time, duration, number called, result, points, hit, touch tones entered, script that was run, message file they left. Enter the range of dates you want in the “Date” fields and the click on the “Generate Report” icon. See Figure 8.25b. Figure 8.25b Complete Call Detail – Hits: This report will show you every call made to each record in the list that resulted in a “Hit”. It will show all details regarding the result of each call; date, time, duration, number called, result, points, hit, touch tones entered, script that was run, message file they left. Daily Call Detail – Hits: This report will show you every call made to each record in the list that resulted in a “Hit” on a specific date. It will show all details regarding the result of each call; date, time, duration, number called, result, points, hit, touch tones entered, script that was run, message file they left. Period Call Detail – Hits: This report will show you every call made to each record in the list that resulted in a “Hit” during a range of dates. It will show all details regarding the result of each call; date, time, duration, number called, result, points, hit, touch tones entered, script that was run, message file they left. Complete Call Detail – Leads: This report will show you every call made to each record in the list that resulted in “Points” being assigned. They are sorted by the amount of points. It will show all details regarding the result of each call; date, time, duration, number called, result, points, hit, touch tones entered, script that was run, message file they left. Daily Call Detail – Leads: This report will show you every call made to each record in the list that resulted in “Points” being assigned on a specific date. They are sorted by the amount of points. It will show all details regarding the result of each call; date, time, duration, number called, result, points, hit, touch tones entered, script that was run, message file they left. Period Call Detail – Leads: This report will show you every call made to each record in the list that resulted in “Points” being assigned during a range of dates. They are sorted by the amount of points. It will show all details regarding the result of each call; date, time, duration, number called, result, points, hit, touch tones entered, script that was run, message file they left. 8.26 - Open a Report To open a report click on the icon to the left of the report you wish to view. See Figure 8.26. Figure 8.26 217 8.27 - The Report Window The selected report will open in a new window on your screen. See Figure 8.27. Figure 8.27 8.28 - The Report Window Toolbar The toolbar across the top of the report window contains the following options: Table of contents: Pressing this button will open the table of contents. This gives you a quick way to jump to the last page or “Summary Page” of the report. See Figure 8.28 Figure 8.28 218 Print: Pressing this button will send the report to your default printer. Zoom Out/In: Change the size of the displayed report in your window. Page up/down: Press the green up or down arrows to page through the report. The 1/3 indicates the current page you are viewing and the total number of pages in the report. Move Forward/backward: An alternative way to move forward or backwards within a report. 8.29 - The Summary Page The last page of every report is the summary page. This page gives you the results of the calls made both in an absolute number and as a percentage of total calls. See Figure 8.29. Figure 8.29 219 Section 9 Both federal and state laws regulate telemarketing. In all cases a “Do Not Call” policy is required. To help you comply with this rule the Winlead™ program has a “No Calls” database. Before Winlead dials a phone number it compares that number to all the numbers entered into its “No Calls” database. If it finds the number in the database, it will not be dialed. There are two methods for adding records to the “No Calls” list. 9.1 - The “No Calls” List Select “No Calls List” from the Winlead Instance 1 “Lists” menu, as shown in Figure 9.1. Figure 9.1 9.2 - The “No Calls” Database File The Nocalls.mdb file will be opened in ListMaker as shown in Figure 9.2. Figure 9.2 220 9.3 - Selecting a Specific Database Entry Double click on any entry listed, as shown. See Figure 9.3. Figure 9.3 9.4 - Database Entry Display A new screen will be displayed that will show you detailed information about the specific database entry. See Figure 9.4. Figure 9.4 221 9.5 - The “Demographics” Information Clicking on the “Demographics” tab will show additional information on the entry. See Figure 9.5. Figure 9.5 222 9.6 - The “Last Result” Date and Time Called Clicking on the “Last Result” tab will show the last date and time called. Clicking on each of the remaining tabs will also show you specific information. When done you should click the “Exit” button. See Figure 9.6. Figure 9.6 223 9.7 - Method 1, Adding an Entry to the No Calls List In order to manually add an entry to the “No Calls” database, click the “Add Record” symbol. See Figure 9.7. Figure 9.7 9.8 - Manually Entering Information Manually enter the desired information into the record screen and click the “Save” button. See Figure 9.8. Figure 9.8 224 9.9 - The “No Calls Database” Window You will be returned to the “No Calls Database” window. See Figure 9.9. Figure 9.9 9.10 - Closing the “No Calls Database” Window If you are satisfied with the entry, click on the “STOP” button. See Figure 9.10. Figure 9.10 9.11 - Working Totals When you are running a script you can see how many phone numbers in the database you are calling were in your “No Calls” database by looking at the “No Calls” field of the “Working Totals” section on your main Winlead window, as shown in Figure 9.11 Figure 9.11 225 9.12 - Running the “Complete List Information” Report If you run the “Complete List Information” report on a database any number that was found in the “No Calls” list will be identified by a NOCALL in the Last Result field. Figure 9.12 Figure 9.12 9.13 - Method 2, Adding an Entry to the No Calls List See Section 8.19 for the “Move to No Calls” feature in ListMaker 226 Section 10 10.1 - Status and Error Messages in Winlead The status window on the Winlead instance window will provide you with feedback. The following are common status and error messages that will be displayed: Normal status messages you may see, normal messages are in green text: Winlead is waiting for you to select a script or press the stop button to exit. Note: This message will also be displayed while Winlead waits for the next JobMaker event. You have already selected a script, now Winlead is waiting for you to select a list or to press “stop” to exit or to start Winlead in the inbound mode. You have already selected a script and a list, now Winlead is waiting for you to start it in either “inbound” or “outbound” mode. Error messages you may see, error messages are in red text: “List is Empty or Exhausted ER1002” - The list you have selected either contains no records or it has been called and needs to be reset before you can call it again. See Section 4.31 for instructions on how to reset a list. “Multiple Instances Launched ER1006” - You have started a second “Winlead Instance 1” window. Press the “Stop” button to close the instance with the error message. If you need a second instance, start “Winlead Instance 2”. “Dialogic Board(s) not Started ER1004 - The Dialogic boards must be started before you start Winlead. Refer to Section 2.3 for instructions on starting your Dialogic boards. “Local 7 and 10 Digit Area Codes not Defined ER1007” Winlead requires that you define your local area code in the preferences. Without this Winlead does not know how to dial numbers in the list – are they local or long distance? Refer to Section 3.4 to set this preference. “List is Completed with Multiple Tries ER1008” Winlead has finished calling every number in the list, including retries to busy and no answer numbers. You will need to open this list in ListMaker to get all the results. Refer to section 8.20. 227 Section 11 11.0 - Using Act 4.0™ To Run Winlead Winlead can use an Act database instead of a ListMaker list as its source of phone numbers. This feature is typically used if you are using Winlead as a notification system for a smaller group of contacts. All features of Winlead function as described in all the previous sections of this manual, the only difference is what list you are calling. Winlead requires Act version 4.0.0 or higher to work correctly. Act is a full featured contact manager program, it is beyond the scope of this manual to describe how to use Act. Please refer to your Act documentation to find out answers to using Act. This manual will describe the interface between Winlead and Act. 11.1 - Act Preferences Refer to section 3.9 of this manual to configure your Winlead preferences to use Act. 11.2 - Selecting an Act Database to Call Refer to section 6 of this manual for conducting a Winlead broadcast. This section describes how to pick an Act “database” instead of a ListMaker “List” to dial. Click on the yellow folder to select a list. See Figure 11.2. Figure 11.2 228 11.2.1 - The “Open” Dialog Box When the “Open” dialog box appears, click on the black arrow to the right of the “Files of type:” field. Change the selection to “Act Files [*.dbf]”. See Figure 11.2.1. Figure 11.2.1 229 11.2.2 - The “Open” Dialog Box Using the Windows navigation tools, to the right of the “Look in” field, find the Act database you want to use. When you have located the database click on it to highlight it and then click on the “Open” button. See figure 11.2.2. Note: Most Act databases are located in: c:\program files\symantec\act\database Figure 11.2.2 230 11.2.3 - Multi User Act Database Info If you are using a “Multi User” Act database the “Validate ACT User Information” window will open on your screen. You will need to enter your user name and password and the click on the “OK” button. See Figure 11.2.3. Note: If you try to run an automated broadcast (see section 7) using a “Multi User” database this window will open and the broadcast will not start. Figure 11.2.3 231 11.2.4 - You are Ready to Dial You will be returned to the main Winlead window and your database will be loaded. See Figure 11.2.4. You can now click on the “Start Winlead Dialing” button to start your broadcast. Figure 11.2.4 232 11.3 - What You Will See In Act- The “Last Results” Field Winlead edits information in two locations in your Act database. First it will make an entry in the “Last Results” field. This entry will contain a number and a text description of what happened when Winlead last called that number. See Figure 11.3. Figure 11.3 The possible entries you may see are as follows: For each attempt it makes to that number that results in a busy signal: LR_BUSY_1 = "02" LR_BUSY_2 = "03" LR_BUSY_3 = "04" For each attempt it makes to that number that results in a no answer: LR_NA_1 = "06" LR_NA_2 = "07" LR_NA_3 = "08" Other possible outcomes: LR_NOSELECT = "10" LR_BUSY_MAX = "11" LR_NA_MAX = "12" LR_NOCALL = "13" LR_AM_MSG = "14" LR_AM_NOMSG = "15" LR_FAX = "16" LR_INTERCEPT = "17" LR_UNKNOWN = "18" LR_ERROR = "19" LR_CONNECT = "20" LR_BUSY = "91" LR_NA = "92" LR_WORKING = "99" 233 11.4 - The “Notes” Field The second place Winlead will edit your Act database is the “Notes” field. The way you set your preferences in section 3.9 determine what “Notes” will be entered here. See Figure 11.4. Figure 11.4 If selected the “Notes” field will display the following: • • • • The path statement to the script that was used. The path statement to a “Message” file, if the script you ran allowed the person to leave you a recorded message. A link to the recorded message. Click on the shortcut icon to open the wav file. Any touch-tones that the person pressed in response to questions played during the script will be displayed. Note: The entry in the notes field will only occur if the call is counted as a “Hit”. Refer to section 5.7.1 for setting the “Hit” marker in your script. 234 11.5 - The Big Picture After a broadcast your Act window will look like Figure 11.5. Note: Depending on how you setup Act your layout may vary from Figure 11.5. Figure 11.5 11.6 - Preparing Your Act Database to be Called You can call every contact in your database or a subset called a “Group”. Refer to your Act manuals for setting up groups. In either case Winlead will only call the records in your database that contain a number in the “Last Results” field of “10” or less. Once you have called your database you will need to reset the “Last Results” field before you can call it again. 235 11.6.1 - Resetting the “Last Results” Field, Step 1 To reset the “Last Results” field select “Replace” from the “Edit” pull down menu. See Figure 11.6.1. Figure 11.6.1 11.6.2 - Resetting the “Last Results” Field, Step 2 Now click in the “Last Results” field to make it active. Press the “CTRL” and “F5” keys on your keyboard. This will place <<BLANK>> in the “Last Results” field. Click on the “Apply” button. See figure 11.6.2. Figure 11.6.2 236 11.6.3 - Resetting the “Last Results” Field, Step 3 Click on the “Yes” button to confirm the replace function. See Figure 11.6.3. Figure 11.6.3 Note: You can use the replace function on your entire list or group, or you can do a “Lookup” on your database to find certain records that meet your criteria and then do a replace only on those records. 237 SECTION 12 12.0 - Advanced System Management Information 12.1 - Changing IRQ and Memory Resource Assignments If you cannot get your Dialogic boards started in section 2 of this manual and you need to change your IRQ or Memory settings follow this procedure. Note: In some cases you may need to enter your system BIOS and reserve an IRQ. 12.1.1 - Opening the Windows Control Panel Go to Windows “Control Panels”. See Figure 12.1.1. Figure 12.1.1 238 12.1.2 - Opening the System Window Go to “System” icon and double click. See Figure 12.1.2. Figure 12.1.2 239 12.1.3 - Selecting the Device Manager Tab Select the Device Manager tab. See Figure 12.1.3. Figure 12.1.3 240 12.1.4 - Open the Dialogic Properties Window Open the first Dialogic properties window. See Figure 12.1.4. You will have an entry in device manager for each board you installed. Note: the example below is for a Proline2V board, your window may say something different, like “Dialog4”. Figure 12.1.4 241 12.1.5 - Selecting the Resources Tab Click on the “Resources” tab. See Figure 12.1.5. Figure 12.1.5 242 12.1.6 - Changing the IRQ Setting Highlight “Interrupt Request” and then Click on the “Change Setting” tab. See Figure12.1.6. Figure 12.1.6 243 12.1.7 - Changing the IRQ Value Click the up or down indicator to change the value, then click “OK”. See Figure 12.1.7. Figure 12.1.7 244 12.1.8 - Changing the Memory Range Highlight “Memory Range” and click “Change Setting”. See Figure 12.1.8. Figure 12.1.8 245 12.1.9 - Changing the Memory Range Value Using the up or down arrows, change the value as indicated. See Figure 12.1.9. Figure 12.1.9 12.1.10 - Shutting Down Your Computer Then click on “Yes” to shutdown your computer. See Figure 12.1.10. Figure 12.1.10 12.2 - Change Board Jumpers You will now need to change the jumpers and switches on your board(s) to the new values. 246 12.3 - Voice Mail Message Sequence The Winlead Inbound Voice Mail follows this sequence. See Figure 12.3. Figure 12.3 247 12.3.1 - A Current Message Exists Options The diagram outlines a current message exists options. See Figure 12.3.1 Figure 12.3.1 248 12.3.2 - A Current Message Exists Options - Continued The sequence diagram continues. See Figure 12.3.2 Figure 12.3.2 249 Winlead User Manual Addendum 1 How to Export From ® Phone Search USA © For Winlead Software revision 7.1 or higher Document rev 2.80, last update 12-04-03 Copyright © 2004 by USAutodialer THE US AUTODIALER COMPANY www.usautodialer.com [email protected] Support: 803-749-8488 250 1.0 – Open Phone Search USA Place your mouse pointer over the Phone search USA icon on your desktop and double click. See Figure 1.0. Figure 1.0 2.0 – The Phone Search USA Screen The main window will open on your screen. Insert the Phone Search USA CD into your CD-ROM drive that contains the state you are searching for. See Figure 2.0. Figure 2.0 251 3.0 – Enter search criteria Enter your search criteria. In this example we have checked the box for residential phone numbers and have entered a zip code. Then click on the “Search” button. See Figure 3.0. Figure 3.0 252 4.0 – Search completed When your mouse pointer returns and you see a list of records in the “Search Results” field, it is done. Place your mouse pointer over the “Export” button in the lower left corner and click once. See Figure 4.0. Figure 4.0 253 5.0 – The Export Window The “Export” window will open on your screen. See Figure 5.0. Figure 5.0 6.0 - Browse to the “List” Folder By default the save location is in the phone Search USA folder and the file is called export.txt, you need to change this to put the file in the “List” folder and to name it something that has meaning to you. Place your mouse pointer over the “Browse” button and click. See Figure 6.0. Figure 6.0 254 6.1 – Browse to the “List” Folder continued The “Save As” window will open on your screen. See Figure 6.1. Figure 6.1 6.2 - Browse to the “List” Folder continued Click on the drop down menu at the top of the “Save As” window and select your “C” drive. See Figure 6.2. Figure 6.2 255 6.3 - Browse to the “List” Folder continued Locate the “Winlead” folder in the window and click on it once to highlight it. Place your mouse pointer over the “Open” button and click once. See Figure 6.3. Figure 6.3 256 6.4 - Browse to the “List” Folder continued Place your mouse pointer over the “List” folder and click once to highlight it. Place your mouse pointer over the “Open” button and click once. See Figure 6.4. Figure 6.4 6.5 - Browse to the “List” Folder continued With your “Save In” location pointed to the “List” folder place your mouse pointer in the “File name” field and change the name from “export.txt” to a name that means something to you. In this example we are naming it the zip code that we exported “03901”. When you have entered a name place your mouse pointer over the “Save” button and click once. See Figure 6.5. Figure 6.5 257 6.6 - Browse to the “List” Folder continued You will be returned to the “Export” window. Place your mouse pointer over the “Export” button and click once. See Figure 6.6. Figure 6.6 7.0 – Export completed When the export is completed a results window will open on your screen giving you the total records exported. See Figure 7.0. Figure 7.0 8.0 – Import to Winlead You now have a text file that is ready to be imported into Winlead. Refer to section 4.3 of your Winlead users manual for instructions on importing these numbers. 258 Notes 259 Addendum 2 Installing Winlead on ® the Windows NT System For Winlead Software revision 7.1 or higher Document rev 2.80, last update 12-04-03 Copyright © 2004 by USAutodialer THE US AUTODIALER COMPANY www.usautodialer.com [email protected] Support: 803-749-848 260 1.0 - Install Guide for Winlead™ Software and Windows NT®. YOU MUST COMPLETE YOUR INSTALL IN THE FOLLOWING ORDER: 7. 8. 9. 10. 11. 12. Verify your system meets minimum requirements. Install Dialogic® software. Install Dialogic Board(s). Install CoolEdit® software. Install Winlead. Configure Winlead. 1.1 – Windows NT system requirements The following is our only approved NT software configuration: Windows NT 4.0 Server or Workstation Service Pack 4 applied Microsoft Data Access Components 2.0 service pack 1 installed Microsoft Internet Explorer 4.01 Service Pack 1 Dial-up networking/RAS services installed Installing on a system that does not match these requirements can result in your software not performing correctly. Winlead only supports this configuration. 2.0 - Dialogic Software Installation Run the Setup.exe file found in the Dialogic NT folder inside the Winlead folder on your Winlead CD-ROM. Follow the sequence of actions as follows. 2.1 - The Initial Setup Window After double clicking the setup.exe file the ‘Welcome to Dialogic Setup” window will open. Click on the “Next” button. 2.2 - Name and Company Window The Name and Company window will appear. Fill in the appropriate “Name” and “Company” and click next. 2.3 - Selecting the “Typical” Install Method Click on the button next to “Typical” to start the install. 2.4 - The “Destination Location” Window will Open It is recommended you go with the default install location. If you want to change the location click on the “Browse” button. With your location selected click the “Next” button. 261 2.5 – The “Program Group Folder” will open Click on the “Next” button. 2.6 – The “Setup Options Summary” Window will open Click on the “Next” button. 2.7 – The “Dialogic Setup Finish Options” Window will open If you are installing SCBus type boards (D41ESC) uncheck the “View Release Notes and the “Run Dialogic Configuration Manager – DCM” check boxes. Click on the “Next” button and skip to section X.X of this procedure. If you are installing NON SCBus type boards (Proline2V,Dialog4) boards uncheck the “View Release Notes and check the “Run Dialogic Configuration Manager – DCM” check box. Click on the “Next” button. 2.8 – GammaLink Fax Say “No” to the “GammaLink Fax” window that opens on your screen. 2.9 – Setup Complete Click on the “OK” button in the “Setup Complete” dialog box that opens on your screen. 2.10 – The “DCM” Window The Dialogic Configuration Manager – DCM window should be open on your screen. Click on the “Add Device” button. Or go to the “Action” pull down menu to “Add Device”. The “DCM” Add Hardware Wizard will open. 2.11 – Select your Family and Type Select your family from the left hand column. Dialog4 boards are in the D/X1D family. Then highlight your board type in the right hand column under “Model”. Click the “Next” button. 2.12 – Name the board A window will open asking you to give the board a name. Typically you would give the board a name that indicates its position. The first board you install would be named “board1”, the next “board2”, etc.. After you have typed in a name click on the “Next” button. 2.13 – The Properties window The “properties” window for the board that you just added will open on your screen. It will show you the IRQ and Memory range assigned to this board. Click on the “OK” button. NOTE: In the event you need to change these settings this is the window you would change them in. 2.14 – Adding additional boards For each board you need to add repeat steps 2.10 to 2.13 262 3.0 - Installing the Dialogic Board(s) Read this entire section before proceeding with the install. Install Dialogic board(s) into computer. For multiple boards install them in the order of the offset address. NOTE: IF YOU ARE INSTALLING SC BUS TYPE BOARDS ( D41ESC) THERE ARE NO JUMPERS OR SWITCHES TO SET. YOU ONLY NEED TO SET THE BOARD ID NUMBER ON EACH BOARD YOU INSTALL. IT IS THE ROTARY SWITCH FOUND ON THE EDGE OF EACH BOARD. IF YOU ARE INSTALLING ONLY 1 BOARD SET IT TO “0”, IF YOU ARE INSTALLING MULTIPLE BOARDS SET THEM TO “0,1,2,etc..” And install the ribbon cable across the top of the boards in a multi board install. If you are installing a single board there will be no ribbon cable and you need to change the “Bus Type” to none in the Dialogic Config Manager. 3.1 - Proper Precautions When Installing Dialogic Board(s) Install the Dialogic Board(s) in a static-safe work area. See Figure 2.2.32. Figure 2.2.32 263 3.2 - Board Configuration Note: If you are using a Dialog4 board refer to the install card that came with the board for jumper locations. The following diagram will explain the board configuration of the ProLine 2V. See Figure 2.2.33. NOTE: IF YOU ARE INSTALLING SC BUS TYPE BOARDS ( D41ESC) THERE ARE NO JUMPERS OR SWITCHES TO SET. YOU ONLY NEED TO SET THE BOARD ID NUMBER ON EACH BOARD YOU INSTALL. IT IS THE ROTARY SWITCH FOUND ON THE EDGE OF EACH BOARD. IF YOU ARE INSTALLING ONLY 1 BOARD SET IT TO “0”, IF YOU ARE INSTALLING MULTIPLE BOARDS SET THEM TO “0,1,2,etc..” Figure 2.2.33 264 3.3 - Changing IRQ Jumpers You should set the jumpers on the Dialogic board to match the IRQ settings assigned by windows. (Refer to Figure 2.2.28. If it is necessary to change the IRQ jumpers of the board, the jumper settings should look similar to Figure 2.2.34. Figure 2.2.34 265 3.4 - Configuring JP5 and JP6 to Match Base Address Configure JP5 and JP6 to match the base address assigned in step 2.2.28 and set the switches on SW1 to match the offset address assigned in step 2.2.28. In our example (Figure 2.2.28) the memory range was 000D2000-000D3FFF, so you would set JP5 and JP6 removed. See Figure 2.2.35a. Figure 2.2.35a You would set SW1 to 1=off 2=off 3=on, see Figure 2.2.35b. Switch 4 on SW1 is used for setting the Default Hook Switch State, the default is off. Figure 2.2.35b 3.5 - Starting Your Computer After completing the installation of the Dialogic board, make sure all connections, mounting screws, etc., are secure. After replacing the side panels or cover on your computer, you should start the computer. 3.6 - Dialogic Quick Test Run this test to verify correct installation of your board(s). 3.7 - Opening the Dialogic Configuration Manager Click on Start/Programs/Dialogic System Software/Configuration Manager- DCM. 266 3.8 - Dialogic Board Start Button Press the “Start” button to start the Dialogic board. NOTE: You will need to start the boards each time your computer is restarted. 3.9 - Voice Board Started After the process is complete, the window will indicate the number of boards started. 3.10 - Pressing the Close Button Press the “Close” button. 4.0 - Opening the Dialogic Voice Sample Program Testing with the “Voice Sample” program verifies your board is working. If you cannot complete this test verify your IRQ and Memory settings in the Windows control panels. Also verify your jumpers and switches. Go to, Windows start button/Programs/Dialogic System Software/Dialogic Sample Programs/Multi-threaded voice. 4.1 - Selecting dxxB1C1 From the “File” pull down menu select “Open”. With “dxxxB1C1” highlighted in blue click the “OK” button. This is opening channel 1 on your board. Figure 2.3.7 267 4.2 - Device Opened You should now see a white screen with “Device Opened”. See Figure 2.3.8. Figure 2.3.8 4.3 - Function Option - Offhook From the “Function” pull down menu select “Offhook”. You should see “Setting Offhook...Done!” See Figure 2.3.9. Figure 2.3.9 268 4.4 - Function Option - Onhook From the “Function” pull down menu select “Onhook”. You should see “Setting Onhook...Done!” See Figure 2.3.10. Figure 2.3.10 269 4.5 - Exiting the Sample Dialogic Voice Application Select “Exit” from the “File” pull down menu. Note: If you have installed multiple boards return to step 2.3.7 and select the 1st channel on the 2nd board and test that board (B2C1), do this for each board you have installed. Figure 2.3.11 Dialogic Configuration Info, Write the IRQ level and memory address settings below for future reference: IRQ= Base Address= Offset Address= 5.0 - Install CoolEdit Software 5. 6. 7. 8. 9. This is a shareware program we provide in case you do not have a wave editor program. You can use any wave editor you choose. Run the c96setup.exe file found on the Winlead CD-ROM. Say “yes” to use this as your default editor when asked. Say “No” when asked to enable peak file feature. Accept the defaults for all other dialog boxes. 6.0 - Install Winlead 1. 2. 3. 4. Run the Winlead5.Xexe program found on your Winlead CD-ROM. Allow it to install into the default C:/Winlead directory. Say “Yes” to let it backup files. Restart your computer after the install program has run. 270 7.0 - Configure Winlead Preferences Preferences are specific to a Winlead Instance. If a registration window appears, jump to the “Enable Winlead” Section of this guide and then return here. 18. 19. 20. 21. 22. 23. 24. 25. 26. 27. 28. 29. 30. 31. 32. 33. 34. Open Winlead Instance 1 by double clicking on the “Instance 1” icon on your desktop. Select “Preferences” from the “options” pull down menu. Click on the “Voice” tab. These settings define the way Winlead will dial calls and what types of calls it is allowed to make. Enter your local area code in the “local area code(s) 7” field. Set the remaining fields, as you want them. Refer to the Section 3 for more details. Click the “Apply” button. Click on the “Setup” tab. Select “Operational” in the mode selection field. Click on the “Apply” button. Click on the “Failsafe” tab. Set the “Start” and “Stop” time for each day of the week. Winlead will not dial outbound calls before or after these times. Click on the “OK” button. Press the “Stop” program button on the Instance 1 window. Open Winlead Instance 2 by double clicking on the “Instance 2” icon on your desktop. Configure the instance 2 preferences. Press the “Stop” program button on the Instance 2 window. 8.0 - Enable Winlead 7. 8. 9. 10. Double click on the “Winlead Instance 1” icon on your desktop. If the Winlead Registration window appears, write down the Machine ID number it gives you. Enter the Winlead KeyCode you were sent. If you were not sent a KeyCode, call your Winlead dealer and have your Machine ID ready. They will give you a KeyCode. 11. Press the “Stop” program button on the Instance 1 window. 12. Restart Instance 1. It will now be functional. Winlead Information, Write your Machine ID and KeyCode below for future reference: Machine ID= KeyCode= 271 Notes 272