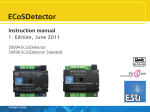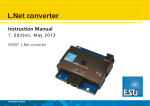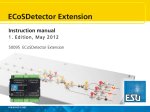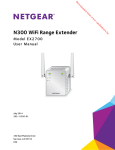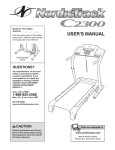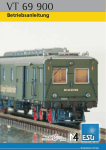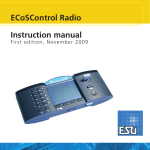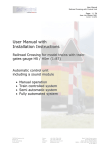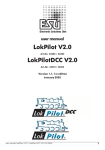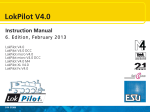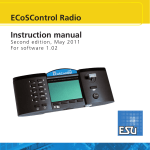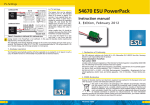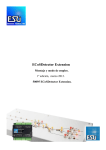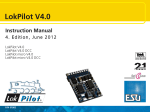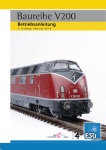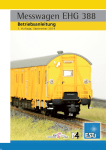Download SWD Mobile II user manual
Transcript
1st Edition, September 2015 Unofficial Translation This unofficial translation of the German language 1st edition of the Mobile Control II manual has been prepared without the authorisation, consent, support or assistance of ESU. The translation was performed using translation software, with the resulting text being edited where necessary to correct obvious grammatical errors. It has also been edited to correct the section numbering, starting with section 14, and also to correct and insert figure numbering from figure 13 onwards. This translation has been produced for ESU’s UK Distributors, South West Digital Ltd. pending publication by ESU of the English language edition of the manual. For more information on the Mobile Control II, and the full range of ESU digital products please contact South West Digital Ltd: Tel: +44 (0) 1934 515382 E-Mail: [email protected] Website: http://www.southwestdigital.co.uk/ The illustrations have been retained from the original (German language) version of the manual. If you use this translation of the manual, it is entirely at your own risk. 1 Table of Contents Contents .…....…......................... ............….…............................ ….. .........................................….. …. 5.1. Android 4.1 Operating System.…….................... 4 5.2. Wi-Fi Radio Communications ................................5 5.3. Handset …….......................................................... 5 5.4. Loco Control ……....................................................5 5.5. Controlling Accessories and Routes .......................5 …………................................................ 6.1. Wi-Fi Access Point ….............................................. 6 ............................. 7.1. Batteries and Recharging .......................................6 7.2. Neck Strap/Lanyard …………................................. 6 7.3. ECoS/Central Station 1 Reloaded Firmware Requirements............….…………………..............6 7.4. Connection Methods.............................................6 7.4.1. Stand-Alone Connection …...............................6 7.4.1.1. Connecting to Access Points ..........................7 7.4.2. Connecting to your Home Network ...................7 ………................................... 8.1. Setting the Host Name ...........................................7 8.2. Stand-Alone Connection .....................................8 8.2.1. IP Address Configuration ....................................8 8.2.2. Access Point Network Name and Password.........8 8.3. Configuration for a Home Network ......................9 8.4. Activating the “Takeover” of Locos .....................9 ....................... 9.1. Android Operation ....….......................................9 9.1.1. Main (Home)Screen...........................................10 9.1.1.1. Home Button..................................................10 9.1.1.2. Back Button.....…........................................... 10 9.1.1.3. Menu Button ..................................................10 9.2. Setup .................................................…...............10 9.2.1. Language & Input ...........................…...............10 9.2.2. Display ...........................................…...............10 9.2.2.1. Sleep …………………………...…………….....10 9.2.2.2. Brightness.......................................................10 9.3. Installed Apps (Programs) ...................................10 9.3.1. Google Play Store ..............................................10 9.4. Wi-Fi Connection …………..................................10 9.5. Starting the App and Selecting the ECoS ……..12 9.5.1. Demo Mode ..…................................................ 12 ........................…………………..... 10.1. Main Menu …...................................................12 2 ..................….………………….. 11.1. Loco Selection ....................................................13 11.1.1. Loco Search ..……............................................13 11.2. Driving Locos ………………………………………13 11.2.1. Speed & Direction .………………...................14 11.2.2. Functions …....................................................14 11.2.3. Change Loco .................................................. 14 11.2.3.1. Add Shortcut .............................................. 14 11.4. Edit Loco ……………………………………..........15 11.4.1. Loco Name ......................................................15 11.4.2. Loco Icon …......................................................15 11.4.3. Data Format/Digital Protocol .........................16 11.4.4. Address ..........................................................16 11.4.5. Function Button Icons …................................ 16 11.5. Manual Creation of a new Loco …................... 16 11.5. Adding RailComPlus or M4 Locos ……...............16 ………............................ 12.1. Accessory Panel Mode …………………............17 12.2. New Accessory Panel .….…………......................17 12.2.1. Download from ECoS ......................................17 12.2.2. Placing Accessories .………………………........18 12.3. Controlling Accessories ...….………………........18 12.4. Accessory Panel Selection ..................................18 ....................................... 13.1. Act as Main Controller ………............................ 19 13.2. Stop Button Delay …..........................................19 13.3. Trace Speed ……………....................................19 13.4. Compact Function View .....................................19 13.5. Keep Screen On …….......................................19 13.6. Show Version Number ……............................... 19 13.7. Key Bindings (Side Button Function Assignment) ……………………………………….19 .............................................. 15.1. Google Play Store ...............................................20 15.2. PC Software......................................................20 ............................................….... 16.1. Registration .........…..........................................21 16.2. Forum ....................….........................................21 16.3. Technical Hotline …............................................21 .......................................................... 17.1 Technical Data ……..............................................22 17.2. Throttle Knob API .…......................................22 …………........................................... 17.1. Warranty Conditions...…….............................. 23 17.2. Warranty Scope and Exclusions.......................23 Conformity Declaration 1. Conformity Declaration 2. WEEE Declaration We, ESU electronic solutions ulm GmbH & Co KG, Edisonallee 29, D89231 Neu-Ulm, declare under our sole responsibility that the product: 50113 ESU Mobile Control II Set, 50114 ESU Mobile Control II To which this declaration relates is in conformity with the following standards: EN 71 1-3 : 1988 / 6 : 1994 – EN 50088 : 1996 – EN 55014, Teil 1 + Teil 2 : 1993 EN 61000-3-2 : 1995 – EN 60742 : 1995 – EN 61558-2-7 : 1998 In accordance with the provisions of Directive 88 / 378 / EWG – 89 / 336 / EWG – 73 / 23 / EWG ETSI EN300 328:2007-04 Disposal of old electrical and electronic equipment (applicable in the European Union and other European countries with separate collection systems). This symbol on the product, its packaging or the documentation indicates that this product may not be treated as household waste. Instead, it should be taken to the appropriate collection point for recycling of electrical and electronic equipment. By correctly disposing of this product, you will help to minimise the potentially negative impacts on the environment and on human health which could be caused by improper disposal. Also, the recycling of materials will help to preserve our natural resources. For more information regarding recycling of this product, please contact your local authority, household waste collection service or the shop where you bought this product. The Mobile Control II carries the CE mark. Please do not dispose of discharged batteries in your household trash: Take them to a recognised disposal point in your community or use the specialist collection points in many shops for the recycling of batteries to ensure their environmentally friendly disposal. Copyright 1998 - 2015 by ESU electronic solutions ulm GmbH & Co KG.Mistakes, changes resulting in technical advancement, availability and all other rights reserved. Electrical and mechanical measurements and pictures without guarantee. Any liability for damages and consequential damages due to improper use, non-compliance with these instructions, unauthorized modifications of any sort isexcluded. Not suitable for children under 14 years. Improper use may result in injury. Märklin® and mfx® are registered trademarks of Gebr. Märklin und Cie. GmbH, Göppingen. RailCom® and RailComPlus® are registered trademarks of Lenz Elektronik GmbH, Giessen. Android® and Playstore® are registered trademarks of Google Inc. All other trademarks are the property of their respective owners.. ESU electronic solutions ulm GmbH & Co. KG operates a policy of continual product development. Therefore ESU reserves the right to make any changes and improvements of the products described in this documentation without prior notice. Duplication and reproduction of this documentation in any form requires prior written consent from ESU. 3 Introduction - What can you do with Mobile Control II 3. Important Information – Please read this first Congratulations on your purchase of the Mobile Control II. The Mobile Control II gives you the opportunity, when paired with the ESU ECoS command station, or the Märklin ® Central Station “Reloaded” (running ESU firmware update 4.1.0 or higher), to control your locos wirelessly. Thanks to its ergonomic design with a motor-driven rotary knob and the Android operating system, control of your model railway has never been easier. This guide aims to introduce you, step by step, to the possibilities that the Mobile Control II offers you. • Mobile Control II is intended exclusively for use with model railway layouts. Never operate the Mobile Control in combination with the ECoS unattended, and never use it to control machinery containing people. • The Mobile Control II may be operated only in conjunction with the components described in this manual. Any use other than that described in this operating manual is not permitted. • The Mobile Control II works with Wi-Fi technology in a specially reserved area of the 2.4 GHz frequency band. Interference with other devices should, therefore, be extremely unlikely. • Do not drop the Mobile Control II, expose it to any shock or impact and do not shake it. Such rough handling can cause damage to the components in the device. • Do not place the Mobile Control II in places where it is exposed to moisture or direct sunlight. • Do not use harsh chemicals, cleaning solvents or abrasive cleaners to clean the Mobile Control II. Clean the display with a dry (Microfibre) cloth. • Do not attempt to open the housing of the Mobile Control II. The Mobile Control II can be damaged by improper treatment. 4. Package Contents Please check that you have received all the items relevant to the version of your Mobile Control when you first first open and unpack the box, as shown in Figure 1. You should have received the following items in Set 50114: a) Mobile Control II handset: b) USB cable, (USB Type A plug to micro USB plug) : c) Neck strap (Lanyard); and, d) (This) User manual, (not shown in Figure 1) If you have Set 50113, in addition to items a) to d) above, your package should also contain the following items: e) Mini Wi-Fi Access Point KX-AP300: f) Power supply unit , with trailing output lead, for the Mini Wi-Fi Access Point; and, g) RJ45 Ethernet network cable, approx. 30 cm long. 4 5. Introduction - What can Mobile Control II do? With the Mobile Control II, you have purchased a system that can do much more than 'just' control locos by wireless. In this section, we introduce you to the capabilities of the Mobile Control II. The Mobile Control II is the first model railway control unit to be based on the Android operating system, version 4.1. This operating system created by Google originally for smartphones has evolved in recent years to a general purpose operating and control system which is used in televisions, washing machines, or even automobiles for their control. The charm of Android is that you, as a user, can extend the usefulness of the device with the help of new and additional "Apps" to give it new functions and capabilities. These "apps" can be downloaded and installed direct from Google's "Play Store". The Android operating system allows the inexperienced to become familiar with it quite quickly and easily thanks to a touch screen and well-thought, standardized graphical user interface. Since the Android system can also easily be adapted to new systems, it seemed appropriate to provide the ESU Mobile Control II with this operating system. Thus, you will have the benefit of a modern, easy-touse handset for your model railway, whose functionality to perform other tasks can always be extended with new apps thanks to full access to the Google PlayStation Store. These apps need not necessarily have been developed or distributed by ESU. Software developers have the freedom at any time to create suitable new apps for the Mobile Control II, or to adapt their existing apps. Controls The radio communication used by the Mobile Control is based on the open IEEE wireless standard, which for many years, has proven itself billions of times. For you, as a user, using this open standard has many advantages. Due to the reserved frequency band containing many radio channels, with automatic channel selection, interference by other radio users is largely eliminated. The transfer of data in both directions is very quick and reliable, which guarantees an almost immediate reaction from your locos. This allows all changes made using the ECoS be transferred to the Mobile Control II and vice versa. In this way, all the data, E.g., locomotive speeds or choices between mobile control and ECoS are always synchronised. Also, you can increase the range with ordinary Wi-Fi repeaters at any time. Each ECoS, or Central Station 1 “Reloaded”, can handle up to 32 Mobile Control II handsets. 6. Features When you pick up the Mobile Control II handset for the first time, you will immediately notice its excellent ergonomics: all controls can be operated with one hand, even the most important functions, without needing to look at the handset - your eyes can remain on your layout and your rolling stock movements. The central motor-driven rotary controls with end stop makes this possible. With its help, you can delicately adjust the speed of the loco and change its direction. To operate functions, just touch the icons displayed on the screen. The screen is also used to the simple change of functions - just the same as you already know from your smartphone. Two buttons on the left and right side of the handset can be freely assigned to operate specific functions and can be used, for example, to switch the direction of travel, or to operate your most used functions. In locomotive mode, you have the most important operating parameters such as locomotive name, locomotive symbol, and speed and direction, as well as the state, (on or off), of the function keys always in sight. The locomotive speed can be changed via the rotary knob. Up to 28 locomotive functions plus the lighting functions can be switched depending on the data format. Many locomotives can be assigned to and thus controlled by the handset. Each handset can control different locomotives. Taking over control of a loco already under the control of another throttle, ("stealing control") can be done if the ECos has been configured to allow it, see section 8.4 for more details. Also operating signals, points (turnouts/switches) and setting routes is no problem for the Mobile Control II. You can create control panels, where you can freely position the icons for the accessories and routes and from which you can control them. The icons representing the accessories and routes can be imported if desired 1:1 from the ECoS. All icons and descriptions as shown on the ECoS will be imported verbatim. a) Power button: A long press on this button switches the Mobile Control on or off. The Android system requires up to two minutes to become fully operational, (i.e. to “boot up”), after turning on the Mobile Control II. A short press on the button switches the handset to stand by mode, which turns off the screen to save power. Another short press on this button will turn the display back on.. b) Micro USB socket: This socket is used to charge the device when connected to a USB charger, or to connect it to a computer, with an appropriate USB cable. c) Motorised throttle control: The rotary control, with end stop, sets the speed of the loco. Turning the control counterclockwise until the end stop is reached and then releasing the control changes the direction of the loco. The control is motorised and the degree of rotation matches the relative speed of the loco being controlled. 5 Unpacking & Setup d) Touch buttons: Four control buttons are arranged on the screen. 1. Menu: Use to call up the main menu for an app. 2. Home: The Android Home screen can be accessed at any time by pressing the home button. 3. Back: This button jumps back up one level in both menus and apps. 4. Emergency stop: This button in the mobile control app lets you switch the track power on or off. An LED (red/green) will indicate the track status. e) Socket: This 3.5 mm socket can be used to connect a headset (Nokia or Samsung compatible). Alternatively, two Stereo loudspeakers and/or a microphone can be connected. f) Charging indicator: Indicates the charge level of the battery. g) Wi-Fi indicator: displays the strength of the Wi-Fi reception. We recommend that before you turn on the Mobile Control II for the first time, you fully charge the battery . The Mobile Control can be used during charging , but the touch screen sensitivity may be affected by the particular charger being used. Alternatively, the USB charging socket on the Mini Access Point can be used to charge the handset instead of a separate USB battery charger, see Figure 3. The battery can be replaced at the end of its life. Suitable batteries are available under the item-No. 50113.SP.01 at ESU. The neck strap/lanyard supplied with the Mobile Control II can be threaded through the attachment point at the bottom of the handset.. We recommend that you always use the lanyard, so that if you do drop the handset, it will not hit the ground and be damaged. a) Ethernet Socket: Used to connect to the ECoS with an RJ45 ethernet network cable c) Power connector: Socket for connecting the trailing output lead from the supplied power supply unit b) USB socket: The Mobile Control II handset can be recharged from this socket using the supplied USB lead. 7. Unpacking & Setup The Mobile Control II is fitted with a lithium-polymer battery which will provide sufficient power normally for about 3 to 5 hours of operating time. To charge the battery, there is a micro USB socket on the underside of the handset, see Figure 2, Item b). Connect the handset with the supplied USB cable to any USB Charger or directly to a USB port on your computer. All commercially available USB chargers can be used, as you will probably already know from your mobile smartphone. The charging time is between 2 and 3 hours. 6 To use the Mobile Control II with ECoS models 1 (50000), or 2, (50200) or the Märklin ® Central Station 1 “Reloaded”, (“CS1R”), you must have firmware 4.1.0 or higher installed on your ECoS or CS1R. If you do not, you will have to upgrade the firmware to 4.1.0 or higher. The ECoS manual contains instructions on the process to update the firmware. If your ECoS or CS1 Reloaded does not have firmware 4.1.0 or higher installed, you will not be able to use the Mobile Control II with your ECoS or CS1 Reloaded. You must first decide how you want to make the Wi-Fi connection between the Mobile Control II and your ECoS or CS1R. There are two different ways to set up the Wi-Fi connection, and each has its own advantages and disadvantages. You will need to configure your ECoS/CS1R according to your chosen method of connection. In this scenario, the connection between the ECoS/CS1R is made using only a Wi-Fi Access Point, such as the KX-AP300 Mini Access Point supplied with Mobile Control II kit (50113), (other Access Points may also be suitable). The ethernet socket on the Mini Access Point is connected to the ethernet socket on the ECoS/CS1R using the supplied ethernet cable. The Mini Access Point generates its own Wi-Fi network that connects with the Mobile Control II only. All settings related to password, network name, IP Address, etc. are made directly using the ECoS. You do not need a computer to set up or use the Mobile Control II in a Stand Alone connection. Connection Methods If you already have a home network, and can connect, or may have already connected, your ECoS to it, then you you can use that to make the connection between the ECoS/CS1 and the Mobile Control II. Your must have Wi-Fi capability, and a spare ethernet port to which you can connect the ECoS, using a normal Cat 5e ethernet cable. This method of connection allows totally autonomous operation, and is particularly suited to use at exhibitions, or if it is impractical to connect your ECoS to your home network. Neither the ECoS nor the Mobile Control has access to the Internet using this method. To update the firmware on the ECoS/CS1 or Mobile Control II you will need to connect them to a PC. This mode is recommended for users who have little experience in setting up home networks or where there is no need to connect to a computer or the Internet. For stand-alone operation, you must first connect the access point to your ECoS/CS1R as shown in Figure 6 using an ordinary Cat 5E ethernet cable, such a cable is supplied in the kit (50113). Connect the cable from the power supply unit supplied with the mini access point to the access point and plug the power supply unit into a suitable mains power socket. The connection is made via Wi-Fi between the Mobile Control II and the Wi-Fi enabled router, and by normal ethernet network cable between the router and your ECoS/CS1R. The router will handle the allocation of IP addresses to both your ECoS/CS1R and Mobile Control II. We would only recommend using this method of connection if you are familiar with configuring a home network and it is possible for you to run a network cable between your router and ECoS/CS1R. Its advantage over stand-alone operation, is that it allows you to connect your ECoS/CS1 to a computer via the router so that you can use layout control software, such as WinDigiPet, RailWare, TrainController, etc. with your ECoS. 8. ECoS Configuration Depending on the type of connection, you may, the first time that you set up the connection need to adjust settings using the ECoS’s Setup /Configuration menu so that your mobile control can connect to your ECoS. Ethernet Cable Power - ECoS Power - Access Point Please note: All the following screen shots show an ECoS 2 (50200), but the Mobile Control II can also be used with the monochrome ECoS (50000), and also the Märklin Central Station "Reloaded", (CS1R). All references in the remainder if this manual to ECoS refer equally to the to ECoS 1 (50000), ECoS 2 (50200), and CS1R. First of all, you should give your ECoS a unique name to distinguish it from other devices on your network. This name will be shown on the display of the Mobile Control II, and is useful if there is another ECoS within Wi-Fi range or if you have more than one ECoS in your network, as it means you can easily identify your ECoS. 7 Configuring the ECoS In the next step, you must change the default name and password for the Wi-Fi network. If you do not do this, any Mobile Control II using the default name and password will be able to connect to your ECoS, with potentially undesirable results. • Press the “OK & Setup Wi-Fi“ Button. • The ECoS will now search for the Mini Access Point. Be patient, this process may take up to 30 seconds, see Figure 10. If you want to connect the Mobile Control II to your ECoS without using your home network, i.e. stand-alone connection, then you must connect the Wi-Fi Access Point to the ECoS as described in section 7.4.1.1 and switch on the ECoS. In this operating mode the allocation of IP Addresses for the ECoS and Mobile Control(s) are managed by the ECoS itself. To do this, you must first give your ECoS an IP address and then configure the Access Point. This is how it is done: From the ECoS Configuration Menu, select the Setup 1 Tab and then select the IP button to access the IP configuration screen, Figure 9. • If the “Get IP Address from DHCP“ box is ticked, then click on the box to remove the tick, see Figure 8. • Enter an IP address in the IP Address boxes, for example 192 168 94 1 • Enter 255 255 255 0 in the Netmask boxes. • Click/tick the “Spawn DHCP-Server“ box, see Figure 9. 8 You now see the current settings for the network name and network password, Figure 11. If the settings do not appear within a minute, leave the dialog by pressing the red "X" button, pull out the power supply lead from the Access Point, wait for 5 seconds, put the power supply lead back into the the Access Point and restart the configuration process again., i.e. from 8.2.1 onwards. Configuring the ECoS • When the Wi-Fi setup dialog box appears, see Figure 12, enter the name you have chosen for your mini-network, and your chosen password. • Touch the green Tick button to save the changes and exit the dialog box. After a few seconds the ECoS will display the data received from the wireless router for your information. In this configuration it is neither possible, nor necessary, to change the network parameters. If the password is too short or too long, or contains invalid characters, the green Tick button in the W-Fi setup dialog will remain grayed out. In this case, change your entry until the tick is no longer grayed out. The settings displayed on your ECoS will probably be different to those shown in Figure 13 as they depend on your Wi-Fi router and own Home network configuration. This is perfectly normal and no cause for concern. The ECoS system can be configured to allow the takeover of control of a loco that is already under the control of a different handset or throttle. This is useful when you control your system mostly alone, but have several hand controllers. If you want to enable taking over control of locos, tick the box "Allow takeover of locos by other controllers" in the “Setup 1” screen, see Figure 14. MyNetworkName MyPassword Having set the new network name and password, note them down as you will need them again to make the Wi-Fi connection to your Mobile Control II. If your ECoS is to be connected via your home network to the Mobile Control II, you must first, as described in section 7.4.2, connect your ECoS with a network cable (known as RJ45 patch cords) to your Wi-Fi router. Most routers will have an unused network socket, which are marked with "LAN". If the connection is operational, the "link" LED will light up on the network socket of the ECoS. In this case the IP address management is handled by your home Wi-Fi router. You need to set up the ECoS accordingly by ticking the box marked "Get IP settings from DHCP", see Figure 13. 9. Powering Up the Mobile Control II Press and hold the power button until a symbol appears on the display. The first time you turn on the handset, it can take up to two minutes until Android has launched and updated all system settings. Keep in mind the following when using the Mobile Control II: • Like most mobile phones the display shuts off automatically after one minute of inactivity to save power, “standby mode”. If this happens, press the power button briefly (about a second), to see the display again. • Even if the display has gone dark, the Mobile Control II is still running and consuming battery power. After about a day in “standby", the battery will be exhausted and the unit will turn itself off completely. • When you have finished using the Mobile Control II, we recommend that you turn it off by pressing the power button and holding it until the menu to turn off appears. Select "Turn off" and confirm the command, and the the device turns itself off completely. Although the operation of Android devices is very intuitive and is essentially like your mobile phone, at this point we feel that some basic instructions on using the Mobile Control II will be useful. 9 Setup You can change the display language at any time. The ESU developed Mobile Control App currently supports German and English only. On the home screen, you will first see three icons: a) Icon to start the actual Mobile Control App; b) Icon to enter the Android Setup Menu; and, c) Icon to view all installed apps. There are two important settings within the display settings: Allows you to set the length of the “inactive” period after which the screen will turn off to reduce the power being used by the Mobile Control II. The longer the time before hibernating, the faster the battery will run down. Here you can adjust the display brightness. Please remember that the higher (brighter) the setting, the faster the battery will run down. The brighter the screen, the warmer the device. This is entirely normal and nothing to worry about. Here you can display all installed programs and apps, including the Google Playstore app. 9 The Mobile Control app is started by touching the Start icon, see item a) in Figure 15. To return to the home screen, press the Home button, ( Item 2 in Figure 2). You can do this at any time and from any menu. The Back button will take to you back to the previous screen or action, (Item 3, Figure 2). In many programs, there may be additional features which you can access by pressing the menu button, (Item 1, Figure 2). It is worthwhile to look first at the Setup menu. There you will find more settings that you can adjust to suit your requirements when you first start using the Mobile Control II. 10 The Google Play Store is the internet site from which you can install new apps on the Mobile Control II You will need to have an existing Google account to which you can link the Mobile Control II, otherwise you will have to create a new account with Google. Please note that we are not affiliated with Google. The data collected by Google when you open an account is not sent to ESU, nor can we subsequently retrieve it from Google. It should make all apps and programs installed on the Mobile Control easy to use. Of course, we cannot guarantee the correct functioning of apps that do not originate from ESU. After configuring the Mobile Control II to your requirements, you will next need to set up the Wi-Fi connection to your ECoS. This will be either via your Home Wi-Fi Network, if your ECoS is already connected to it, or via the Mini Access Point, if you do not have a home Wi-Fi network or want to use your ECoS and Mobile Control II independently of your Home Network, see section 7.4. Wi-Fi Connection Ex works, the ESU Mini Access Point is preset with the Network Name “ESUWIFI" with the password "123456789". If the Mobile Control 2 detects this network, it will automatically try to connect to it. You can in this case, skip the following steps: • Once you have entered the password, press the “connect” button, and the connection should be made i n the next couple of minutes. • Select the Android setup from the first menu item "Wi-Fi". Make sure that the slider is set to "On". • Select from the list of available wireless networks the connection that you want to use by tapping on its name. • Enter the password exactly as you set it as described in section 8.2.2, remembering to enter any upper case letters in upper case. Note: You can check that you are entering the password correctly by scrolling down until you see the "Show Password" option, The quality of the Wi-Fi connection is displayed continuously in the status bar at the top of the screen. The more bars displayed, the stronger and more stable the connection. 11 Main Screen Once the Wi-fi connection has been established successfully, the actual Mobile Control App can be started. This is done from the main screen by pressing the MC II Icon, (Item a, Figure 15). 10. Main Screen Finally, the main screen of the Mobile Control App is displayed. From here, all the main functions are controlled. First, you must select the ECoS with which a connection is to be made. This can not be done automatically, because in a network under certain circumstances, there may be more than one ECoS in the network. Therefore a list of available ECoSs is displayed. Select the ECoS with which the connection is to be made. Normally only one ECoS should appear. For confirmation in addition to the host name of the ECoS, (see. Section 8.1) the software version and IP address are also shown. The App remembers which ECoS you were using most recently. When you next start the App it will attempt to connect automatically to that same ECoS again to save you having to reselect it every time you use the Mobile Control II. If the App cannot make the connection, it displays the list of all available ECoSs. If there is no ECoS attached to the Network, then the ECoSDemo option is displayed. Selecting the ECoSDemo option will allow you to try out the Mobile Control II. 12 a) switching between loco control and accessories and routes. b) "+" Adding locomotives or accessories or routes to the shortcut list. c) "-" removing locomotives or accessories or routes from the shortcut list. d) Show the main menu. Loco Control The main menu will appear as soon as you touch the appropriate button. In the main menu you can also switch between the basic functions "Drive" or "Accessories". You can also call up two lists: • In the "loco list" you can display all the locos that have been set up in your ECoS. • In the "accessories list" You can view and select all available accessories. • With "CVs read / write" you can access the programming track connected to the ECos’s programing track outputs. If there are a lot of locos in the list, the selection of the desired locomotive can be accelerated. To do so, press on the magnifying glass icon to open the search screen. • Tap in the search field and using the onscreen keyboard enter the loco’s address or name (if known). • Potential matches will be displayed whilst you are typing . • With "DCC address" You can read or change the address of a locomotive on the programming track. • "Settings" provide access to the configuration menu. For details, see Section. 13 You can return to the main menu at any time by pressing the "Back" button. 11. Loco Control The main function of the Mobile Control II is to control locos. All the locomotives set up in the ECoS can be controlled. The first step is t o select the loco to be controlled. • Press the "+" icon to access the list of all locos. • Select your loco by tapping on its name. Once a locomotive has been selected, you have control of the loco. 13 Functions The main controls, as indicated in Figure 26 on page 13, are: a) List of previously controlled locos ("Quick Access Toolbar") with plain text name of the loco; b) Status of the functions of the current loco. The current status (On or Off) is displayed on each key; c) Loco icon; d) Direction indicator "forward"; e) Direction indicator "reverse"; f) Locomotive address; g) Speed mode; h) Speed steps: The maximum number of speed steps of the loco (depending on the data format and protocol); i) Current speed step; and, j) Speed steps indicator. If a loco has more functions than can be displayed at the same time on the screen, you can swipe from bottom to top (swipe directly in the block with the function icons) to scroll through the buttons, allowing you to have all the 28 possible function buttons at a glance, see Figure 27. When you want to control a different, or additional, loco, so first press the "+" button to move to the loco selection list. Select the loco as described in section 11.1. All locos are now displayed in the shortcut list. To switch control from one loco to another, just swipe in the field of function keys to the left or right, see figure 28. • Turn the knob to the right and the locomotive will start to move. The speed steps indicator will show immediately the current speed; Simultaneously, the drive position for precise control is displayed. • Turn the control knob to the left beyond the zero point to the “Click" to change the direction of travel. The control knob is motorised, and when you turn the knob to beyond the zero point to change direction and then release the knob, it will then automatically return to the zero position. For each function button, there is an icon on each button to indicate the purpose of the function. In addition, a number is shown on the bottom right of the button to show the number of the function; starting with 0 at the top left for the light key F0. The icons of the individual functional groups (mainly physical functions, logical functions, sound functions) have different colours to distinguish them better. • Press on the button to switch the function on or off if it is set up on the ECoS to be a permanent (On/Off toggle) action. • If the function is set up to be a momentary action, the function will only remain on for as long as you are touching the button for that function. The current loco under control (in the example now BR 261) is highlighted and underlined in the fast access list, see figure 28. Every time you switch the loco, the control knob will automatically rotate to the position that matches the current speed of the newly selected loco. With the method shown you can simply select a different loco by swiping to the left or right in the shortcut list. But you can also directly select the required Loco. • Tap and hold the name of the current loco in the quick access list, and speed dial (shortcut) menu appears, figure 29. • Select the loco to be controlled from the list by tapping on its name. 14 Edit Loco If the loco is blocked, section 11.3, then editing is not possible. You can call up locos that are under the control of another throttle, but you will not be able to take control of the loco. In this case, instead of the speed indicator below the Loco icon, the text "DISPLAY ONLY" is shown, to indicate that the loco is currently under the control of another throttle, see figure 30. After selecting Edit Loco, the Edit Loco screen is shown, Figure 32. Confirm changes button Loco name Loco icon Address Function buttons If the ECoS is configured to allow the takeover of a loco from another throttle, as described in Section 8.4, then you can take control of this loco as soon as you press either a function key or change the speed. If takeover of control is enabled, the text "Read only" then disappears. If you have confirmed any changes, press the "Done" button. To save all changes, press the touch button "Back" on the bottom right on the touch screen. If you do not want to save your changes, press the menu button on the bottom left and select "Discard Changes". When changing the name, choose a meaningful name to make it easy to identify that specific loco in the loco lists. You can edit the properties of a loco using the Mobile Control II. All changes are transferred directly to the ECoS or all other connected Mobile Control handsets. To edit the loco, press the menu button on the bottom left and select from the menu "Edit loco". Pressing on the loco icon opens a list with the available images. The Mobile Control II displays all loco icons on the ECoS. The icon does not affect the how you control the loco, it only serves for quick visual differentiation of your locos. You have the choice between the internal fixed images and any custom images that you have uploaded previously to your ECoS. When you use the Mobile Control II with an ECoS 1 or CS1R, the icons are the same monochrome icons as held on the ECoS 1 or CS1R. 15 Function Button Icons In the menu (touch button on the bottom left of the handset), you can define whether you want to allow only internal images or custom images or steam, diesel or electric locomotive images. Based on the loco symbol the ECoS will recognize whether it is a steam, diesel or electric loco. This distinction is very useful in the subsequent search. in this selection list, you specify the file format/digital protocol for the decoder in a particular loco. There is no check whether the loco/decoder understands the protocol. If in doubt read the decoder’s own user manual, and the ECoS manual, chapter 11.2.3.1. For an automatically registered M4 or RailComPlus loco, the data format/protocol cannot be changed manually. Here the currently current address of the loco must be entered. Depending on the data format, the possible range of addresses may be limited. With this address, the locomotive is actually controlled on the track. If the loco has been automatically registered with RailComPlus and you change the locomotive address, after confirmation of the new address it will be written to the decoder (programmed). In all other cases, the address will not just be written directly to the decoder, and it must be reprogrammed manually. • Choose the required icon for each function from the list. For clarification, in addition to each symbol its meaning is shown. • Choose whether the function is to have a momentary or permanent (toggle on/off) action. Momentary functions remain active only whilst you are touching the button. Permanent action functions will remain switched on, or off, until you touch the button again, when the action will reverse (i.e. on becomes off,and off becomes on). • If you do not want to use the function keys, turn this switch to the upperright corner just out. A deactivated function is not displayed in the Driving screen. The other function keys move up accordingly. If you still want a "gap", this can be set up as described in section 13.4. When you manually create new locos, you use ther same process as you use for editing locos. Note that no loco address should be assigned twice. M4 locos or locos with RailComPlus generally cannot be created (registered) manually, only automatically. Locos that are equipped with an M4 or RailComPlus decoder are automatically registered (set up) on to your ECoS. When the M4 or Railcom Plus equipped loco is placed on the track, it will be detected automatically by the ECoS and will also be added to the list of locos from which you can make a selection on the Mobile Control II. You can assign a symbol to each function button for each loco, and you can also set whether this button has a permanent (toggle on/off) or momentary action for the loco concerned. If you want to drive the newly registered loco with the Mobile Control II, simply tap "Open." After a short time this notice disappears automatically. 16 Accessories & Routes 12. Accessories & Routes The Mobile Control II can also control accessories and routes. The operation is based on the accessories and routes already set up on your ECoS. You should therefore first make yourself familiar with setting up accessories and routes on ECoS. Chapter 13 in the ECoS manual gives information. If desired, you can copy an accessory panel directly from the ECoS to the Mobile Control handsets. This is useful if the exact same arrangement of accessories is desired. Suppose you want the accessory panel from Page 1, Tab 2, see Figure 38, downloaded from the ECoS (note the tabs highlighted in yellow) On each handset you can create any number of accessory panels, independent of the ECoS’s accessory panels and arrange the accessories or route icons on them. The accessory panels always show the current status of all the accessories visually. • Select the Accessory Panel mode to operate the accessories or routes on the panels. • Select "Download" button from • Select the page (seite) "1" and panel (stellwerk) "2" • Press "Download" • Select "Create Panel” from the context menu. • Enter a new name for the new accessory panel. 17 Placing Accessories After a few moments the new control panel on the Mobile Control looks exactly like the corresponding panel on the ECoS. • When switching accessories which have only two positions, i.e.e left or right, the accessory reacts to the command immediately. • Where the accessory has three or four possible positions, a small window will open showing all possible positions for the accessory, (Figure 42). Select the desired position by touching the relevant icon. The window then closes and the accessory is switched. Of course, you can now change the accessory panel and link any further accessories. • Tap the position where the new accessory is to be placed. • The list of all available accessories set up on the ECoS will open. • Select the desired item from the list. Similar to the loco selection, you can easily switch between different accessory panels: • Swipe in the panel area to the left or right to select the adjacent accessory panel. • Press the "+" button to add a new accessory panel to the shortcut list. • When you have finished configuring the accessory panel, press on the "Done" button to return to the home screen. After successful configuration of the accessory panels all items can be controlled directly by tapping on the appropriate icon. 18 Configuration Menu 13. Configuration Menu As described in Section 1.1, the various options can be reached via the main menu "Settings". If this option is set, the screen will never be switched off while the app is active. When the "Act as Main Controller" option is selected, if communication between the Mobile Control II and the ECoS is lost (for example, because the wireless reception is not good enough), the ECoS will go to "Stop" turning off the track power. The button "About Mobile Control II "indicates the software version of the Mobile Control II app. This is important if you need to contact Technical Support. If you quit/exit/close the app using the Menu or the Mobile Control is shut down, the ECoS keeps the track power turned on. The ECoS only turns off the power if an abnormal loss of communication occurs. When the "Stop" touch button is pressed, power to the track is normally switched off instantly. However, it may happen, depending on how you are holding and operating the handset that you accidentally momentarily touch the Stop button. To mitigate accidentally touching the Stop button you can adjust the Stop Delay setting so that a brief touch of the button does not activate the stop function. When selecting a different loco, normally the control knob will rotate to match the speed of the newly selected loco. This may adversely affect the available operating time if there are frequent changes between locos being controlled as the battery will run down faster. Therefore, this setting allows you to turn or off the powered rotation of the control knob. Normally unused function keys are hidden in the loco control screen, see section 11.2 and Figure 26. If you prefer to have "gaps", simply disable the compact display option. In the menu item "Key Bindings" you can assign a specific function to each of the the four hardware buttons (two on the left side ,and two on the right side of the handset. The assignment is done globally and will apply to all locomotives. 19 Software Update • Select the button you wish to assign from the list of Buttons, Figure 47. • Select the function you wish to assign to the selected button from the list of available functions. For many users, their Mobile Control II will be connected directly to their ECoS, using the Stand-Alone connection, see section 7.4.1. If this is the case, you download the latest firmware for the Mobile control II from the download area on the ESU web site and install it as follows: First, install the update software on your PC. If during the installation the installer program detects that Microsoft.Net components are missing, these will automatically be installed from the Microsoft Web site, and the installation will take longer. After the installation, restart the software, and it will look for a USB connection to a Mobile Control II. 14. Software Update Due to the ongoing development of the Mobile Control II it may sometimes be necessary to update the software. There are two ways that we would like to introduce to you to obtain the update. If your Mobile Control II is connected to your home network, you should link it to your Google play account or create a new account. If you have a Google account you can then download the latest version of the Mobile Control app directly from the Google Server to the Mobile Control II. 20 ESU Support Now connect the powered up Mobile Control II to a USB port on your computer. The device will be detected automatically. The software automatically updates the two apps which are provided by ESU for the Mobile Control II: • The actual "Mobile Control II" app. • The background process, known as the Throttle Service which interfaces with the rotary control knob. Click on "Start update", to begin the update. 15. ESU Support If you have specific technical questions regarding your Mobile Control II or your ECoS, you can ask in our online forum. You will need to register before you can use these sections of the Forum. For security reasons, the Android operating system will ask you to confirm that you want to install the update. To proceed with the update, press the "OK" button, on the Mobile Control II screen. Then the operating system will display the terms and conditions for using the software and ask you to agree to them. Indicate your agreement to them by clicking on the "Install" button. After a few seconds, the first app is updated and then proceed by clicking on the “next app install"button on your PC screen by pressing the button which will then update the Throttle Service program as well. Also the confirmations will be displayed on the screen of the Mobile Control II. So that we can best serve you, we would like to ask you to create an account on our Web site, accessible at http://www.esu.eu/,. What are the advantages of a registration? When registering, enter the serial number of your ECoS. As a result, your ECoS is automatically registered with us. Should we ever need to, we will be able to advise you of major issues via the Internet appropriately. In addition, after a successful registration you will also gain access to the latest software. Registered users (!) can download it always for free directly from the software area. All ECoS software updates are free. Guaranteed. You can rely on that. Furthermore you can participate at the ESU support forum. The ESU support has become Forum since its inception in the fall of 2006 one of the most successful Internet platforms. In this forum you can ask questions related to all ESU products. Our support team will try to solve all issues together with you. In this way all of the knowledge of all benefit, because other users can reply. You should regard your local dealer where you purchased your mobile control as your first point of contact. He is your competent partner in all questions relating to the model railway. You can still ask your questions around ESU products on our support forum on our website at http://www.esu.eu/en. The support forum is the preferred way for quick, competent responses. 21 Appendix On our website you will find in the "Support" section answers to many frequently asked questions (FAQs). You can also reach us using the conventional methods. We ask, however, if possible, that in these cases you contact us either by email or fax. E-mails and faxes are usually answered within a few days. Please always give a return fax number or an email address to which we can send the answer. The hotline can be heavily used, so as a rule please only use it where special assistance is required to resolve a problem. Of course, we always are at your side: Telephone: Fax : E-Mail: Post: +49 (0) 731 - 1 84 78 - 0 +49 (0) 731 - 1 84 78 - 106 Tuesday & Wednesday from 10.00am to 12.00 noon. +49 (0) 731 - 1 84 78 - 299 [email protected] ESU GmbH & Co. KG - Technical Support Edisonallee 29 D-89231 Neu-Ulm www.esu.eu 16. Appendix Radio System: Display: CPU: RAM: ROM: Operating System: Dimensions: Weight: Battery: 2,4GHz Wi-Fi System. 150Mbps 802.11 b/g/n 3.2 Zone Display with 800x480 pixels ARM Cortex A8 512 MB DDR2 2 GB Flash Memory Google Android 4.1. “Jelly Bean” 171 mm x 60 mm x 25 mm 232,7 Gram (including Battery) LiPo Battery 3.7V ,1650mAh capacity If you want to make use of the Mobile Control II’s throttle knob in your own Apps, you are free to do so at any time. We have published on a dedicated Github page all sources and source code relating to the use and operation of the throttle knob: https://github.com/esugmbh/mobilecontrol2-sdk 22 Warranty 17. Warranty Most valued customer: Congratulations on purchasing this ESU Mobile Control II hand controller. This quality product was manufactured with advanced production processes and subjected to stringent quality checks and tests. Therefore, the company ESU GmbH & Co. KG grants you additionally, as a contractual obligation, when purchasing this ESU product on your statutory, national warranty rights towards your ESU dealer a… This warranty is valid for all ESU products that have been purchased from an authorized ESU dealer. Warranty services will be furnished only if accompanied by a proof of purchase. As proof of purchase, the fully completed by ESU dealer warranty certificate is used in conjunction with the purchase receipt. It is recommended that you keep your purchase receipt along with the guarantee document. Fill in the goods return shipping bill if possible accurately and return it with the item. The warranty provides free removal or replacement of the defective part, at the option of the company ESU GmbH & Co. KG, where it can beproven that the fault was due to design, manufacturing, materials, or transport error. Further claims are excluded. The Warranty does not apply: 1. To wear-related abrasion or under normal wear of wearing parts 2. To ESU products that have been modified where the modifications were not subject to prior approved by the manufacturer 3. When changing the parts, particularly missing shrink sleeves or directly on the decoder by extending the connecting cables 4. When the item has been used for other than the manufacturer’s recommended application. 5. When the item has not been operated in accordance with the operating instructions for the item as issued by ESU electronic solutions ulm GmbH For liability reasons any inspections or repairs will not be made to components that are installed in locomotives or wagons. The warranty period is not extended by the repair or replacement of the defective item(s). The item subject to the warranty claim must be accompanied by the warranty certificate, the proof of purchase and a description of the fault by sending them either directly to ESU GmbH & Co. KG at the address below, or to the dealer from whom it was purchased. 23 Translated from ESU P/N 03714-14902 by Keith Montgomery, for South West Digital Ltd, October 2015. 24