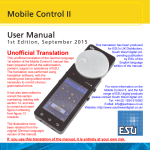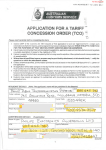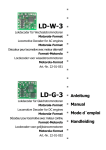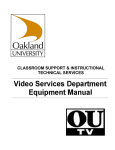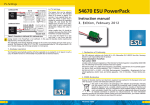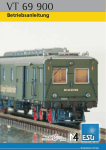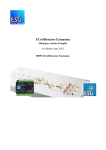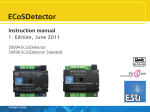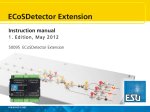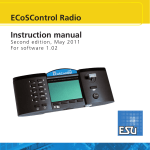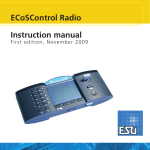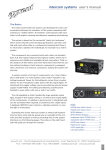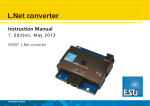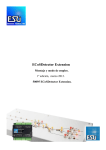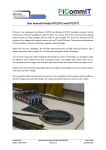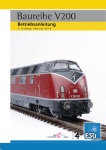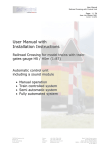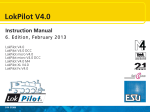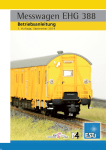Download User manual Mobile Control II
Transcript
Mobile Control II User manual 1. Edition, November 2015 1 Content Inhalt 1. Declaration of conformity......................................3 11. Controlling locomotives and consists.................13 2. WEEE declaration..................................................3 11.1. Selecting a locomotive.......................................13 11.1.1. Searching locomotives.....................................13 11.2. Running locomotives . .......................................13 11.2.1. Speed & Direction...........................................14 11.2.2. Functions........................................................14 11.2.3. Changing locomotives.....................................14 11.2.3.1. Quick selection.............................................14 11.3. Blocked locomotive............................................15 11.4. Edit locomotive..................................................15 11.4.1. Locomotive name............................................15 11.4.2. Icon................................................................15 11.4.3. Data format....................................................16 11.4.4. Address...........................................................16 11.4.5. Function button icons.....................................16 11.5. Setting up a new locomotive..............................16 11.5. Registering RailComPlus or M4 locomotives.......16 3. Important Note – Please read this first...................4 4. Content of package..............................................4 5. Introduction – Features of Mobile Control.............4 5.1. Android 4.1 operating system................................4 5.2. Wireless LAN (Wi-Fi) radio transmission..................5 5.3. Remote control handset.........................................5 5.4. Controlling locomotives..........................................5 5.5. Accessories and routes...........................................5 6. Control elements .................................................5 6.1. WLAN Access point................................................6 7. Unpacking & connecting ......................................6 7.1. Battery ..................................................................6 7.2. Lanyard..................................................................6 7.3. Operating conditions..............................................6 7.4. Types of radio connections.....................................6 7.4.1. Independent isolated operation...........................6 7.4.1.1 Connecting the Access Point ............................7 7.4.2. Connection to the home network.......................7 12. Accessories & routes..........................................17 8. Settings on the ECoS.............................................7 13. Configuration menu.........................................19 8.1. Defining the host name..........................................7 8.2. Independent isolated operation..............................8 8.2.1. IP settings...........................................................8 8.2.2. Access Point network name and password..........8 8.3. Settings for the home network...............................9 8.4. Activating “locomotive take over”.........................9 9. Switching on the Mobile Control II........................9 9.1. Handling Android...................................................9 9.1.1. Main screen......................................................10 9.1.1.1. Home button.................................................10 9.1.1.2. Return button................................................10 9.1.1.3. Menu button.................................................10 9.2. Set-up..................................................................10 9.2.1. Language..........................................................10 9.2.2. Display .............................................................10 9.2.2.1. Passive state...................................................10 9.2.2.1. Brightness......................................................10 9.3. Programs..............................................................10 9.3.1. Google Play Store..............................................10 9.4. Connecting to WLAN...........................................10 9.5. Starting App and selecting the command station.12 9.5.1. Demo mode......................................................12 10. The main screen................................................12 10.1. Main menu........................................................12 2 12.1. Signal-box mode (Route control)........................17 12.2. New signal-box .................................................17 12.2.1. Downloading from the ECoS...........................17 12.2.2. Placing accessories..........................................18 12.3. Switching accessories.........................................18 12.4. Select signal-box................................................18 13.1. Main controls.....................................................19 13.2. Stop button delay..............................................19 13.3. Trace speed........................................................19 13.4. Compact function view......................................19 13.5. Keep screen on..................................................19 13.6. Displaying the version number...........................19 13.7 Assignment of buttons........................................19 15. Software update ..............................................20 15.1. Google Play Store...............................................20 15.2. PC Software.......................................................20 16. ESU Support.....................................................21 16.1. Registration........................................................21 16.2. Forum................................................................21 16.3. Technical hotline................................................21 17. Appendix..........................................................22 17.1 Technical data.....................................................22 17.2. Throttle knob API...............................................22 18. Warranty certificate...........................................23 18.1. Warranty conditions...........................................23 18.2. Extent of warranty / exclusions...........................23 Declaration of conformity 1. Declaration of conformity 2. WEEE declaration We, ESU electronic solutions ulm GmbH & Co KG, Edisonallee 29, D-89231 Neu-Ulm, Germany, declare in sole responsibility the product 50113 ESU Mobile Control II Set, 50114 ESU Mobile Control II to which this declaration refers, complies with the following standards: EN 71 1-3 : 1988 / 6 : 1994 – EN 50088 : 1996 – EN 55014, part 1 + part 2 : 1993 EN 61000-3-2 : 1995 – EN 60742 : 1995 – EN 61558-2-7 : 1998 According to the regulations of the directive 88 / 378 / EWG – 89 / 336 / EWG – 73 / 23 / EWG ETSI EN300 328:2007-04 The Mobile Control II bears the CE mark. Disposal of obsolete electrical and electronic equipment (as practised in the European Union and other European countries with dedicated collection systems). This mark on the product, the packaging or the relevant documentation indicates that this product must not be treated like household waste. Instead this product should be disposed of at a suitable collection point for recycling of electrical and electronic appliances. Thus you contribute to avoid negative impact on the environment and people’s health that could be caused by inappropriate disposal. Recycling of materials contributes to preserve our natural resources. For more information regarding recycling of this product, please contact your local administration, your waste collection service or the dealer / shop where you purchased this product. Batteries do not belong in household trash! Bitte entsorgen Sie leere, verbrauchte Batterien nicht in den Hausmüll: Bringen Sie sie zu einer Sammelstelle in Ihrer Gemeinde oder im Fachhandel. Eine umweltschonende Entsorgung wird dadurch sichergestellt. Copyright 1998 - 2015 by ESU electronic solutions ulm GmbH & Co KG. Mistakes, modifications resulting in technical advancement, availability and all other rights reserved. Electrical and mechanical characteristics, dimensions and sketches are subject to change without prior notice. ESU may not be held responsible for any damage or consequential loss or damage caused by inappropriate use of the product, abnormal operating conditions, unauthorized modifications to the product, etc. Not suitable for children under 14 years of age. Inappropriate use may result in injury due to sharp points and edges. Märklin® and mfx® are registered trademarks of Gebr. Märklin® und Cie. GmbH, Göppingen, Germany. RailCom® and RailComPlus® are registered trademarks of Lenz Elektronik GmbH, Giessen. Android® und PlayStore® are registered trademarks of Google Inc. All other trademarks are the property of the respective legal owners. According to its policy ESU electronic solutions ulm GmbH & Co KG continues to develop its products further. Therefore ESU reserves the right to implement changes and improvements to any of the products listed in the ESU documentation without prior notice. Duplication and/or reproduction of this documentation in any form or shape require prior written consent by ESU. 3 Introduction - Features of Mobile Control 3. Important Note – Please read this first Congratulations to your purchase of a Mobile Control II. The Mobile Control II offers you the opportunity to run your locos remotely (wireless) in conjunction with the ECoS ESU command station as well as the Märklin® central station Reloaded (with ESU update 3.0.0 and higher). Due to its ergonomically designed motorised throttle and the Android operating system makes running your model trains more comfortable and easier than ever before. This manual offers you a step-by-step insight into the available options of the Mobile Control II. •The Mobile Control handset is designed solely for the use with model trains. Never leave the Mobile Control unit operating in conjunction with the ECoS without supervision and never use it for controlling devices that transport people. •The Mobile Control may only be operated with the devices described in this manual. Any other use than described in this manual is not permitted. •The Mobile Control works with WIFI technology in the especially reserved 2.4 GHz frequency band. Disturbance by other devices are therefore highly unlikely. •Do not drop your Mobile Control or sit on it and do not shake it or expose it to mechanical impact. Such rough handling may cause damage to the components of the device. •Do not expose the components of the Mobile Control to humidity or direct sunlight. •Do not apply any caustic chemicals, cleaning detergents or similar for cleaning your Mobile Control handset. •Do not attempt to open the housing of your Mobile Control. Inappropriate handling may cause damage to your Mobile Control. 4. Content of package Please check the completeness of your Mobile Control immediately after opening the package. You should find the following components in the package: • Mobile Control handset • USB battery charger cable • Lanyard • (This) manual If you have purchased the set 50113, then you should also have the following: • Mini Access Point KX-300 • Wall power supply for Mini Access Point • Network cable RJ45, ca. 30 cm long 4 Figure 1: Contents of Mobile Control Set 5. Introduction – Features of Mobile Control With Mobile Control you have acquired a system that can accomplish much more than “just run locos“ in wireless mode. In this chapter we introduce you to the features of the Mobile Control handset. 5.1. Android 4.1 operating system Mobile Control is the first model train controller based on the Android operating system (version 4.1). This system, originally developed by Google as an operating system for smart phones, has advanced to become a universally useful operating system in recent years, and is now installed in TV sets, washing machines or motor vehicles, amongst others. The beauty of Android is that you as the user can easily extend the system and add more functions with the aid of “Apps” (Application Program). You may download and install these apps directly from the “Google Play Store”. Due to its touch screen and its well thought out and standardised graphic user interface, operating Android devices becomes quite easy after a short while - even for the untrained user. Since the Android system can easily be adapted to new systems it was an obvious choice to equip the ESU Mobile Control with this operating system. Thus you have a contemporary, easy to handle throttle for your model trains that can be extended at any time by downloading further apps from the Google Play Store. Such apps do not necessarily have to originate from ESU; software developers are welcome to write or adapt Apps suitable for the Mobile Control. Control elements 5.2. Wireless LAN (Wi-Fi) radio transmission The radio transmission of the Mobile Control is based on the (Wireless Local Area Network) standard, which has been standardised many years ago by the IEEE and which has proven itself over and over. Utilising an open standard offers many advantages for you as a user: Due to the reserved frequency band with many automatically searched radio channels, disturbances by other participants in the radio network are eliminated for all practical purposes. Data transmission in both directions is very quick and reliable assuring a very short response time of your locomotives virtually without any delay. This also facilitates that all changes made on the ECoS are transferred to the Mobile Control and vice versa. Thus all data such as speed of locomotives or turnout settings are always synchronised between the Mobile Control handset and the ECoS. Furthermore it is possible to increase the range by installing commercially available WLAN repeaters at any time. Up to 32 Mobile Control handsets may be connected to an ECoS or a Central Station Reloaded. 5.3. Remote control handset When you hold the Mobile Control for the first time you will immediately notice the excellent ergonomic design: you can reach all control elements single handed and the most important ones even without looking: you keep looking at the layout and your trains. This is facilitated by the centrally located, motorised throttle knob with limit stop, which enables you to delicately adjust the speed of your trains as well as the direction of travel. For switching functions simply touch the icons on the touch screen. The touch screen also serves for easy handling of functions – exactly as you are used to from your mobile phone. There are two buttons on either side of the unit, which you may assign to any function you desire; for instance, for changing the direction or for the most important functions. 6. Control elements a) c) 4. g) f) 1. 3. 5.4. Controlling locomotives In the locomotive mode you can observe the most important operating parameters such as the locomotive name, icon, speed as well as the function status, at a glance. The speed is controlled with the throttle knob. Subject to the data format one can switch up to 28 functions plus the headlights. You may assign to and control as many locomotives as you wish with each handset. Each throttle can control different locomotives. Taking over a locomotive from another handset (“stealing a loco”) can be permitted if so desired. 5.5. Accessories and routes Switching accessories and routes is no big deal for the Mobile Control: One can define any number of signal-boxes, on which you may place and control accessories and routes according to your preference. If so desired, the signalboxes can be taken directly from the ECoS or can be designed differently. All icons and signal aspects as set on the ECoS will be directly transferred to the Mobile Control. 2. e) b) Figure 2: Mobile Control with control elements a)Power button: A long push of the power button turns the Mobile Control on or off. Starting up the Android system takes about two minutes. A short press of the power button switches the already active device into standby mode. If the device is active but the touch screen is dark, a short press of the power button turns on the display. b)USB charger socket: This socket serves for connecting a battery charger respectively for connecting the device to a PC. c)Motorised throttle knob: The throttle knob with limit stop allows you to set the desired speed. Turning it anti-clockwise to the limit stop results in a change of direction. The throttle knob is motorised and follows the required speed. 5 Unpacking & connecting d)Touch buttons: There are four system buttons on the touch screen a.Menu: Calling up App dependent menus. b.Home: Pressing the Home button changes the display to the Android start screen at any time. c.Back: This button causes a step back in the menus or Apps. d.Emergency Stop: Pressing this button while the Mobile Control App is active (!), turns the DC current on or off. One LED (red/green) signals the track status. e)Jack bush: This 3.5mm jack bush serves for connecting a headset (Nokia or Samsung compatible). Besides two stereo speakers one can also connect a microphone. f) Charging gauge: displays the battery status. g)WLAN display: Shows the WLAN signal strength. 6.1. WLAN Access point We recommend to fully charging the batteries prior to initial use and not turning on the device before the batteries are fully charged. During charging the Mobile Control may be used, however, subject to the type of charger the touch screen may not work reliably or not at all. Alternatively to a separate charger one may also use the USB socket of the Mini Access Point for charging the batteries. The battery can be replaced by a new one at the end of its life. Suitable batteries with the part number 50113.SP.01 are available from ESU. 7.2. Lanyard The supplied lanyard can be fed into the eye at the bottom of the Mobile Control handset. We recommend always carrying the Mobile Control by putting the lanyard around your neck. Thus it will never inadvertently fall to the floor. a) Ethernet socket: For connecting the Mobile Control to the ECoS. c) Mains connection socket: For connecting the mains adapter supplied with the set. Figure 4: Section of the eye with threaded lanyard b)USB charger socket: For recharging the batteries of the Mobile Control. Figure 3: WLAN Access Point 7. Unpacking & connecting 7.1. Battery The Mobile Control is powered by an integral Lithium Polymer rechargeable battery generally good for 3 to 5 hours operating time. The charger cable is plugged into the micro USB socket at the bottom of the device. Connect this socket with the supplied USB charger cable with any USB charger or directly with the USB port of your computer. You may use any of the commercially available USB chargers, as you know them, for instance, from your mobile phone. Charging to a full load takes about two to three hours. 6 7.3. Operating conditions In order to operate the Mobile Control successfully with your ECoS or Central Station Reloaded, the internal software status of the ECoS or the Central Station Reloaded must be version 4.1.0 or higher. Possibly you may have to first update the software of your command station. You will find the relevant information regarding firmware updates in the manual of your command station. If the firmware of your command station is outdated, then the Mobile Control will not detect, respectively recognise the command station and will not allow the device to connect. 7.4. Types of radio connections First you must decide how you want to establish the wireless connection between your ECoS and the handset. There are two basic types of connection supported by the Mobile Control. Both have their advantages and disadvantages. Subject to the type of connection you choose, you must configure your ECoS respectively your Mobile Control accordingly. 7.4.1. Independent isolated operation In this scenario the combination of ECoS and Mobile Control operate independent of any network components in your household. You will need a WLAN access point (generally you would use the Mini Access point KX-300 supplied with the set 50113), which has to be connected directly to the network socket of your ECoS. The Mini Access Point generates its own WLAN network to which only the Mobile Control will be linked. All settings such as passwords, network name etc. will be entered directly on the touch screen Connections of your ECoS. There is no need for a PC resp. no connecting point for it is provided. 7.4.2. Connection to the home network In this scenario you utilise the existing WLAN network of your household in order to link the Mobile Control with your ECoS. For this purpose you need a WLAN router (e.g.: AVM®, Fritzbox®) a well as a network cable for connecting the ECoS directly with the WLAN router. Figure 5: Isolated operation This type of connection is suitable for layouts that should be operated completely independently. This may be the case with exhibition layouts, amongst others, that have to be set up and dismantled frequently. Neither the ECoS nor the Mobile Control II gets access to the internet. In order to update the devices they have to be temporarily connected to a PC. This operating mode is recommended for users who have little experience in setting up home networks and who have no need for an internet connection. 7.4.1.1 Connecting the Access Point In order to assure that the isolated operation works properly, you must first connect the Mini Access Point with the supplied network cable to your ECoS. Of course, you also need a mains power outlet for the power supply. Figure 7: Home network In this scenario the data travel first from the Mobile Control via the wireless transmission to the WLAN router and from there via the network cable to the ECoS. The administration of the IP addresses, WLAN passwords and network name is taken care of by the WLAN router. ECoS and Mobile Control get their IP addresses automatically from the WLAN router. Both, the ECoS and the Mobile Control are connected to the internet. The advantage is that the Mobile Control will get available updates directly from the Google PlayStore and will automatically install them. We recommend this type of connection, if you are familiar with the configuration of a home network respectively, if it is possible to connect the ECoS with the WLAN router with a cable. If your ECoS and Mobile Control should also be linked to a control software on your PC (e.g. WinDigiPet, RailWare, TrainController, RocRail or others), then this type of connection is also useful. 8. Settings on the ECoS Ethernet connection power ECoS Subject to the type of connection you have chosen and in order to assure that your Mobile Control can establish a link to your ECoS without problems, some settings must be done in the ECoS set-up menu. All pictures in the following figures show an ECoS 50200; however, this information can also be applied to the monochrome touch screen of the ECoS 50000 respectively the Märklin Central Station “Reloaded”. 8.1. Defining the host name power Access Point Figure 6: Mini Access Point connected to the ECoS First you should assign a network name to your ECoS. This name will be shown on the display of your Mobile Control later on. Otherwise you would have no means to determine with which ECoS your handset has set up the link, in case there are several ECoS command stations in the same network. 7 Settings In the next step you must change the name of the Wi-Fi network as well as the password. Should you not do this; any Mobile Control can connect to your ECoS, something you certainly do not want to happen. 8.2.2. Access Point network name and password •Press the “OK & Setup WIFI” button •Now the ECoS is searching for the Mini Access Point. Please be patient, because this may take up to 30 seconds. Figure 8 8.2. Independent isolated operation If you have decided to employ the independent isolated operating mode, then you must first connect and switch on the WLAN Access Point as described in section 7.4.1.1. In this operating mode the administration of the network IP addresses is handled by the ECoS. For this purpose you must first assign an IP address to the ECoS. Then the internal DHCP server will be started and subsequently the Access Point configured. And that is how it is done: Figure 10 8.2.1. IP settings Call up the set-up menu on your ECoS and go to the Setup 1 in the IP setup. Figure 11 Figure 9 •First remove the tick at “Get IP settings from DHCP”, if set. •Then enter an IP address at “IP address”, for instance: 192.168.94.1 •Enter the value 255.255.255.0 at “Netmask” •Set the tick at “Spawn DHCP-server“ 8 First you see the current settings for the network name and the network password. If the desired settings are not displayed after 1 minute at the latest, then exit the dialogue by pressing the “X” button, remove the power supply from the Access Point, wait about 5 seconds, re-insert the wall power supply and restart the configuration dialogue. Settings •Enter the new network name. •Enter your preferred password. •Confirm by If the password is either too long or too short, or if it contains invalid characters, then the “Ok” button appears grey. Please correct your entry in this case. For your information the ECoS will display the data received from the WLAN router after a few seconds. No change is possible or required. Depending on the settings of your WLAN router, the settings displayed on your ECoS may differ. This is quite normal and no reason for concern. 8.4. Activating “locomotive take over” If so desired, the ECoS system allows other throttles to take over and control locomotives. This may be advantageous if you have several handsets but operate your layout mainly on your own. If you want to activate the “Loco takeover”, simply set a tick at “Allow takeover of locos by other controllers”. Figure 12 In order to establish a link to your Mobile Control, you will need the newly established network name and password later on. Figure 14 8.3. Settings for the home network If you wish to link your ECoS with your Mobile Control via your home network, then you must first connect your ECoS with a so called RJ45 patch cable to your WLAN router. How to do this is described in chapter 7.4.2. Usually you will find available network sockets marked with “LAN”. If the connection is successful, then the “Link” LED on your ECoS will light up. In this case the administration of the IP address is handled by the WLAN router. You have to tell your ECoS this fact by setting the tick “Get IP settings from DHCP”. 9. Switching on the Mobile Control II Press and hold the power button until an icon appears on the screen. The very first switch-on may take up to two minutes until Android has started and updated all system settings. Please consider the following when working with the mobile Control: • In order to save energy the display is turned off automatically after one minute of inactivity just like a mobile phone . •In this case simply press the power button for a short time (less than one second) in order to activate the device once again. •Even when the display appears dark, the throttle is still active and consumes energy. The battery will probably be discharged after one day in “Stand by” and the device will shut down automatically. •At the end of an operating session we recommend to shut down the Mobile Control by pressing and holding the power button (while the display is active) until the switch-off menu appears. If you now select “Turning-off” and confirm the query, then the device will shut down permanently. 9.1. Handling Android Although handling Android has been designed very intuitively and since the Mobile Control II is to be handled, by and large, like a mobile phone we think a few basic tips are in order. Figure 13 9 Set-up 9.1.1. Main screen 9.2.1. Language You will see two pictograms on the start-up screen: a)Symbol for starting the actual mobile control App b)Icon for calling up the Android set-up menus c)Icon for viewing all installed Apps You may change the system language at any time. Currently the Mobile Control App developed by ESU only supports German and English. 9.2.2. Display There are two important settings within the display settings. 9.2.2.1. Passive state Here you can adjust after how many minutes of inactivity the screen of the Mobile Control is turned off. The higher this value, the more energy is consumed. 9.2.2.1. Brightness Here you can adjust the brightness of the display. Preferably choose a rather dark setting in order to extend the operating time before you have to recharge the batteries. a) b) c) Figure 15 You may start the actual Mobile Control software by touching the icon a). 9.1.1.1. Home button If you want to return to the start-up screen, simply press the home button in any menu and at any time. 9.1.1.2. Return button The return button always leads you back to the previous menu. 9.1.1.3. Menu button In many programs there is an option to access extended properties by pressing the menu button. 9.2. Set-up It pays off to first have a look at the set-up menu. There you will find several settings, which you may want to adjust right at the start. The brighter the display, the more heat is generated in the device. This is quite normal and no reason for concern. 9.3. Programs Here you can see which programs have been installed. However, what really matters, is the Google Play Store. 9.3.1. Google Play Store The Google Play Store is the place where you may obtain new Apps and install them on your device. To make sure that this will work as intended, you must link your device with your Google account or, if you do not have an account yet, you must establish a new account. Please note that we have no commercial or any other type of link with Google at all. The data submitted when opening an account are not sent to ESU and we are not in a position to obtain such data. All Apps and programs should be easily installed on the Mobile Control unit. Of course, we cannot provide a guarantee for the proper working of Apps not supplied by ESU. The memory of the Mobile Control is limited. Please bear this in mind when installing programs. 9.4. Connecting to WLAN After setting up the device you must establish a link to WLAN. This may either be your home network or the WLAN signal generated by the Mini Access Point; also refer to the relevant information in chapter 7.4. 10 Connecting to WLAN Ex works, the ESU Mini Access Point responds to the name “ESUWIFI” with the password “123456789”. If the Mobile Control finds this network, it will automatically attempt to establish a connection. In this case you may skip the following steps. •Press “Connect”. If the password has been entered correctly, the connection will be established after a short while. •Select the first menu item “Wi-Fi” in the Android set-up. Make sure that the slide control is set to “On”. •Select the desired network from the list of available Wi-Fi networks by touching its name. •Enter the password exactly like you have defined it in chapter 8.2.2. Note: You may display the characters of the password, if so desired. Scroll down until the option “Show password” appears. Thus any erroneous entries are avoided. The quality of the signal link is permanently displayed in the status bar at the top. The longer the bar, the stronger and more reliable is the connection. 11 Main Screen 9.5. Starting App and selecting the command station After the WLAN connection to the ECoS has been established successfully, you may start the actual Mobile Control II control App. This is done by pressing the MC II icon on the main screen. First one must select the command station to which the Mobile Control should be connected. This cannot be done automatically, because there may be several command stations in a network. Therefore a list with the available command stations is displayed: Select the command station to which you want to establish a connection. Normally only one ECoS should be shown. For better orientation the software version as well as the IP address of the command station are being displayed in addition to the host name of the command station (also refer to chapter 8.1). 9.5.1. Demo mode The App memorises which command station you have chosen. During the next start, establishing a link will give priority to the most recently employed command station. Should this be unsuccessful, then the list of all available command stations will be displayed. If there is no command station in the network, then you may select the demo mode in the context menu. You can test the device with the aid of this demo mode. 12 10. The main screen Finally the main screen of the Mobil Control will be displayed. All main functions are controlled from this screen. d) a) c) b) a)Toggling between locomotive control and accessory control panels (signal-box) b)“+” Adding locomotives or accessory control panels to the quick access list c)“-“ Deleting locomotives or accessory control panels from the quick access list d)Displaying the main menu 10.1. Main menu Locomotives and consists The main menu is displayed as soon as you touch the appropriate button. You may also toggle between the basic functions “Drive” or “Switch” in the main menu. In addition you can call up two lists: •You can display all locomotives stored in the ECoS in the “Locomotive list“. •You can display and select all available switching panels in the “Accessory control panel list”. 11.1.1. Searching locomotives If there are many locomotives in the list, one can accelerate the search by pressing the magnifier icon in order to call up the search. •Touch parts of the name or (if known) the address of the desired locomotive. •The “hits” will be shown even while you are typing. •With “Read / Write CVs“ you can access the programming track of the ECoS. •With “DCC address” you can read out and change the address of a locomotive on the programming track. •The “Settings” button enables you to access the configuration menu. Find more information about this in chapter 13. You may exit the main menu by pressing the touch button “Return” at the bottom right at any time. 11. Controlling locomotives and consists The most important function of the Mobile Control is controlling locomotives and consists. All locomotives stored in the ECoS may be called up. 11.1. Selecting a locomotive First one must call up the locomotive that shall be operated. •Press the “+” symbol in order to enter the locomotive list. •Select the desired locomotive by touching the icon. 11.2. Running locomotives You have direct access to a locomtive as soon as it has been selected. a) b) g) c) d) e) j) f) i) h) 13 Functions a)List of all locomotives already called up (“Quick access list”) with plain text name of the locomotive. b)Status of the functions of the currently controlled locomotive. The current status is displayed for each function (On or Off). c)Locomotive icon d)Direction “Forward” e)Direction “Back up” f)Locomotive address g)Speed step setting h)Speed steps: the maximum number of speed steps of the locomotive (subject to data format and protocol) i)Currently set speed step j)Speed step indicator If a locomotive has more functions than can be displayed on the screen you can scroll by wiping from the bottom upwards (directly in the block with the function icons), giving you an overview over all 28 functions. 11.2.3. Changing locomotives If you wish to control another (additional) locomotive simply press the “+” button in order to access the locomotive choice list. Then select another locomotive as described in chapter 11.1. All locomotives are now shown in the quick access list. If you wish to call up the next locomotive and run it, then simply wipe to the left or right within the field of the function buttons. 11.2.1. Speed & Direction •Turn the throttle knob to the right and the locomotive will start moving. The speed step indicator will display the current speed immediately while the speed step is shown for accurate control. •Turn the throttle knob to the left beyond Zero until you hear a “Click”, then the direction of travel will be changed. The throttle knob is motorised. If you turn the throttle knob beyond Zero for changing the direction, simply let go of it afterwards. It will automatically return to the Zero position. 11.2.2. Functions There is an icon for each function button describing the function more closely. In addition, a number located at the bottom right indicates the indenture number; starting with 0 at the top left (for the lighting button F0). In order to easier recognize the type of function, the icons of the individual function groups (mainly physical functions, logical functions and sound functions) are displayed in different colours. •Press the icon for turning on or off a function. •Depending on whether a function is set as a continuous or a momentary function, the function may remain only active as long as you touch the icon with your finger. The currently controlled locomotive (class 261 in this example) is displayed bright and underlined. Every time you change to another locomotive the throttle knob will move to the appropriate position to match the locomotive speed setting. 11.2.3.1. Quick selection With the method described you may easily select the next locomotive in the quick access list by wiping left or right. However, you may also select the desired locomotive directly. •Touch and hold the name of the current locomotive in the quick access list until the quick selection menu appears. •Choose the desired locomotive directly. 14 Edit locomotives In case the locomotive is blocked, then the function is not available. 11.3. Blocked locomotive When you call up a locomotive it may happen that it may be displayed, but you cannot control it. In this case the text “Display only” will appear below the locomotive picture instead of the speed indicator. This means that this locomotive is currently controlled by another throttle. After selecting the function, the “Edit locomotive” screen will open. Confirm changes Locomotive name Locomotive image Address Function buttons Provided the ECoS has been configured as described in chapter 8.4., you may take over control of this locomotive by pressing a function button or changing the speed setting. The Mobile Control handheld only attempts to take control of the locomotive from the ECoS at the time of first access. If this is possible (and permitted), the “Display only” text will disappear. 11.4. Edit locomotive If you wish, you may edit the characteristics of a locomotive directly with your Mobile Control. All changes will also be transferred to the ECoS and other handsets. First press the menu button at the bottom left and select “Edit locomotive” from the menu. Once you have confirmed all changes press the “Finished” button. For saving all changes press the “Return” button at the bottom right of the touch screen. If you do not wish to save any changes, press the menu button at the bottom left and select “Disregard changes”. 11.4.1. Locomotive name Choose a meaningful name for your locomotive. It helps to find it quicker. 11.4.2. Icon Touching the locomotive icon opens the choice list of all available locomotive images. The Mobile Control displays all images available on the ECoS. The icon has no influence on operations; it only serves for a quick visual differentiation of your locomotives. You have a choice between internal (ex works) images on your ECoS and user defined images. 15 Function button icons You may define if you only want to display internal images or user defined ones, or only steam, diesel or electric locomotive images in the context menu (touch button at the bottom left). With the help of the locomotive icon the command station recognises if it is a steam, diesel or electric locomotive. This differentiation comes in handy later on when you are searching a specific locomotive. 11.4.3. Data format In this choice list you may determine the data format of this specific locomotive. However, the command station will not check if this locomotive actually supports this protocol. If in doubt, read the relevant passages in the decoder manual respectively refer to chapter 11.2.3.1 of the ECoS manual. You cannot change the data format for locomotives that were detected and registered via M4 respectively RailComPlus. 11.4.4. Address Here one must enter the current locomotive address. Subject to the data format employed, the valid address range may be limited. The locomotive will be controlled with this address on the layout. If the locomotive has been registered automatically by RailComPlus and you then change the address here, the newly selected address will be written onto the decoder (programmed) once you have confirmed this change. In all other instances the address will not be written onto the decoder but must be programmed manually. •Select the desired icon from the list for each function. For your orientation you will find its meaning illustrated next to the icon. •Decide if the function should be continuous or momentary. Momentary functions only remain “On” as long as you touch the icon. Continuous output functions remain on until you touch the icon on the screen once again. •If you do not wish to use a particular function button (icon), simply disable it with the switch at the top right. A disabled function is not displayed on the “Running locomotives” screen. The other function buttons move up accordingly. If you want to have a gap, however, then you may achieve this as shown in chapter 13.4. 11.5. Setting up a new locomotive When setting up new locomotives manually, the same remarks apply as described for editing locomotives. Please note that one never should assign a locomotive address twice. M4 locomotives or the ones equipped with RailComPlus cannot be registered manually at all. They will always register automatically. 11.5. Registering RailComPlus or M4 locomotives Locomotives equipped with an M4 or RailComPlus capable decoder automatically register with the ECoS command station. As soon as you have put a new locomotive onto the track, it will be automatically detected. It will immediately be displayed on the main screen of your Mobile Control. 11.4.5. Function button icons You may assign an icon to each function. One cannot only assign an icon for each locomotive and for each button, but one can also determine if it is continuous output or momentary function. If you wish to run this newly registered locomotive with your hand set, simply touch “Open”. After a short while this notice disappears automatically. 16 Accessoires and routes 12. Accessories & routes With the Mobile Control you can also control accessories and routes. The handling is quite similar to that on the ECoS. Therefore it is advisable to first read up the chapter 13 in your ECoS manual. You may set up as many signal-boxes on your Mobile Control, which are independent of the ones on your ECoS and set up accessories or route icons. The signal-box will always display the current status of all accessories. 12.2.1. Downloading from the ECoS If so desired, you may copy a signal box directly from the ECoS to the Mobile Control handset. This is useful whenever you want to have exactly the same arrangement of signal-boxes. Let us assume you want to copy the following signal-box, page No: 1 (please take note of the tabs marked in yellow). 12.1. Signal-box mode (Route control) • First select the signal-box mode in order to be able to switch accessories and to work with the signal-boxes. At the beginning there will only be an empty screen. You must set up at least on signal-box to start with and link some accessories to it. Figure 16 • Select the “Download” button • Then select page “1” and signal-box No: “2” • Press “Download” 12.2. New signal-box • Select “Create panel” from the context menu •Enter a name for the panel 17 Placing accessoires After a few moments the signal-box “Mainstation” on your mobile Control will look exactly like the one on your ECoS. 12.3. Switching accessories After successfully configuring the signal-box all accessories can be switched by touching the appropriate icon. •The aspect of two-aspect accessories will be directly changed from one to the other. •Three or four-aspect accessories: A small window with all possible aspects opens. Select the desired aspect. The window closes and the accessory will be switched. 12.2.2. Placing accessories Of course you may now modify the signal-box to your liking and link more accessories. •Touch the desired position for placing the new accessory. •A list showing all accessories set up on your ECoS will open. •Select the desired accessory. 12.4. Select signal-box Similar to the locomotives you may toggle between signal-boxes •Wipe in the area of the signal-box to the left or to the right in order to select the respective signal-box before or after. •Press the “+” button in order to add a new signal-box into the quick access list. •Once you have completed configuring the signal-box, press the “Finish” button in order to return to the main screen. 18 Configuration menu 13. Configuration menu As described in chapter 1.1 you may get to the “Settings” via the main menu, where you can set various options. 13.5. Keep screen on If this option is set, then the screen will never be turned off until you exit the App. 13.1. Main controls If you select the option “Act as main controller” the ECoS will go to “Stop” in case the connection may be interrupted (e.g.: because of insufficient signal strength of the Wi-Fi system). If the App is terminated normally or the Mobile Control is shut down, then the track voltage is still on. This setting only relates to unusual disturbances or faults. 13.6. Displaying the version number The button “About Mobile Control II” shows the software version number of the Mobile Control II App. This is important if you have to contact our technical support. 13.2. Stop button delay Normally, when pressing the “Stop” touch button, the track voltage will be switched off immediately. However, it may happen that due to the thickness of your thumb or the method of touching the touch screen, the movement of the throttle knob the stop button may be touched inadvertently. The stop delay helps against unintentional activation. 13.3. Trace speed Normally the throttle knob follows the speed of the locomotive. In case of frequent changes of locomotives this may lead to short battery life. Therefore it is possible to turn off this feature of the throttle knob matching the speed setting. 13.4. Compact function view Normally, function buttons not in use are faded out of the locomotive screen. If you prefer to keep the gaps between the active icons, simply deactivate the compact function view. 13.7 Assignment of buttons In the menu point “Assignment of buttons” you can assign certain functions to the hardware buttons (two on the left, two on the right-hand side of the housing). The allocation is valid globally for all locomotives. 19 Software update •Select the button you want to assign a function to. •Choose the function to be assigned to this button from the list. 15.2. PC Software In many instances the Mobile Control will only be directly connected to the ESU ECoS command station and therefore cannot be updated automatically. Should this be the case you can download the latest firmware version from the Download section of the ESU website. First install the update software on your PC. It may be necessary to download and install certain Micorsoft.Net components from the Microsoft website. In this instance the installation will take a bit more time. After the installation has been completed you can start the software, which will search for a Mobile Control at a USB port. 15. Software update Due to ongoing development your Mobile Control hand set will need a software update from time to time. There are two options, which we want to present here. 15.1. Google Play Store If you have connected your Mobile Control with your home network, then you should link it to your Google Play account respectively establish a new account. Only then the Mobile Control will be able to download the latest version of the App from the Google server. 20 ESU Support Now connect the meanwhile active Mobile Control with a USB port of your computer. The device must be detected automatically. The software offers the update of both Apps automatically, which are provided by ESU for the Mobile Control. •The actual “Mobile Control II” App •The ESU background process for controlling the throttle knob, known as the “ESU Input Services“. Click onto “Start update” in order to commence the update. 16. ESU Support Should you have any specific questions regarding your Mobile Control handset or your ECoS command station, you are welcome to raise such questions in our online forum. Before you can do that you must register with the forum. 16.1. Registration For security reasons the Android operating system requires you to confirm the installation as the next step. Press the “Ok” button on the screen of your Mobile Control handset. Then the operating system will display which authorisations are required by the Apps to be installed and asks you, if you agree. You must also confirm this by touching the “Install” button. The first App will be installed after a few seconds. Now you must trigger the update of the throttle services by pressing the “Install next App” button on your PC. Here you must also confirm the process by pressing the “Ok” button on the screen of your Mobile Control. In order to be able to provide you with optimal service we kindly ask you to register an account under http://www.esu.eu/register. What are the advantages of this registration? When you register, you enter the serial number of your ECoS, amongst others, and thus your ECoS is automatically registered with us. Should there be any problems with the software or anything else, we could inform you directly about this. The most practicable way to do this is via the internet. Furthermore you will have access to the latest software version after your successful registration. Registered users (!) can download the software free of charge from the software download area on our website. All following software updates (at a later date) for your ECoS will definitely be free of charge. Guaranteed. You may be assured of this. In addition, you may participate in the ESU user forum. 16.2. Forum Since its introduction in late 2006 the ESU support forum has turned into one of the most successful internet platforms. You may ask any questions related to all ESU products in this forum. Our support team endeavours to resolve any issues or problems together with you. Thus everybody will profit from the knowledge off all participants since other users are permitted to provide answers as well. 16.3. Technical hotline Your model train or hobby shop is your competent partner for all your questions regarding Mobile Control as well as model trains in general. You may also post your questions regarding ESU products in the Support Forum on our homepage under www.esu.eu. The support forum is the preferred method for getting quick and competent answers. In the “Support” area on our homepage you will also find many hints regarding FAQs. 21 Appendix Of course you can also reach us using the more classical ways: For enquiries please use either email or fax and we will reply within a few days. Please do not forget to mention a return fax number or email address. Please call our hotline only in case of complex enquiries that can’t be dealt with by email or fax. The hotline is often very busy, you may encounter delays. Of course we are always pleased to assist you: Telephone: Fax : Mail: Address: +49 (0) 731 - 1 84 78 - 0 +49 (0) 731 - 1 84 78 - 106 Tuesday & Wednesday 10.00am - 12.00am +49 (0) 731 - 1 84 78 - 299 [email protected] ESU GmbH & Co. KG - technischer Support Edisonallee 29 D-89231 Neu-Ulm www.esu.eu 17. Appendix 17.1 Technical data Radio transmission system: Display: CPU: RAM: ROM: Operating system: Dimensions: Weight: Battery: 2.4GHz WLAN system. 150Mbps 802.11 b/g/n 3.2 inch display with 800x480 pixels ARM Cortex A8 512 MB DDR2 2 GB Flash Memory Google Android 4.1. “Jelly Bean” 171 mm x 60 mm x 25 mm 232,7 gram (including battery) LiPo rechargeable battery 3.7V, total charge: 1650mAh 17.2. Throttle knob API (Application programming interface) You are welcome to integrate your Mobile Control throttle knob into your own Apps if you want to. You will find all necessary sources and source codes on the specially set up github website: https://github.com/esugmbh/mobilecontrol2-sdk 22 Warranty certificate 18. Warranty certificate 24 Months warranty form date of purchase. Dear customer, Congratulations on purchasing this ESU Mobile Control II set. This high quality product was manufactured applying the most advanced production methods and processes and was subject to stringent quality checks and tests. Therefore ESU electronic solutions ulm GmbH & Co. KG grants you a warranty for the purchase of ESU products that far exceeds the national warranty as governed by legislation in your country and beyond the warranty from your authorised ESU dealer. ESU grants an extended - manufacturer’s warranty of 24 months from date of purchase. 18.1. Warranty conditions This warranty is valid for all ESU products that have been purchased from an authorised ESU dealer. Any service, repair or replacement under this warranty requires proof of purchase. The filled in warranty certificate together with the receipt from your ESU dealer serves as proof of purchase. We recommend keeping the warranty certificate together with the receipt. In case of a claim please fill in the enclosed failure report card as detailed and precise as possible and return it with your faulty product. 18.2. Extent of warranty / exclusions This warranty covers the repair or replacement free of charge at the discretion of ESU electronic solutions ulm GmbH & Co. KG of any faulty part that is caused by design faults or faults in production, material or transport. Any further claims are explicitly excluded. The warranty expires: 1. In case of wear and tear due to normal use. 2. In case of modifications of ESU – products with parts not approved by the manufacturer. 3. In case of modification of parts, particularly missing shrink sleeves, or wires directly soldered to the decoder. 4. In case of inappropriate use (different to the intended use as specified by the manufacturer). 5. If the instructions as laid down in the user manual by ESU electronic solutions ulm GmbH & Co. KG were not adhered to. Due to liability reasons any inspections or repairs can only be carried out on products that are not installed in a locomotive or coach. There is no extension of the warranty period due to any repairs carried out by ESU or replacement of parts or of the entire product. You may submit your warranty claims either at your dealer or by shipping the product in question with the warranty certificate, the receipt of purchase and the fault description directly to ESU electronic solutions ulm GmbH & Co. KG at: Electronic solutions ulm GmbH & Co. KG - Garantieabteilung Edisonallee 29 D-89231 Neu-Ulm 23 ESU P/N 04615-16755 24