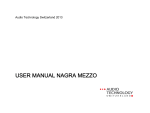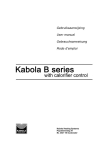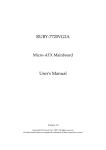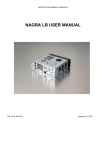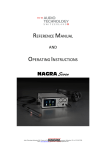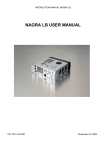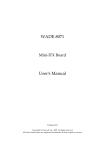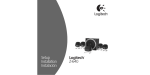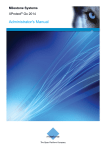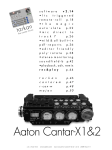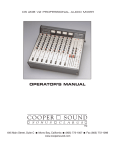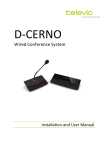Download NAGRA-SD USER MANUAL
Transcript
NAGRA-SD USER MANUAL Software version V1.2.0.12 Copyright © AUDIO TECHNOLOGY SWITZERLAND SA S.A.2013 1 GUARANTEE .......................................................................................................................................................................... 3 2 DELIVERED WITH ................................................................................................................................................................................ 3 3 PANEL DESCRIPTION.......................................................................................................................................................................... 4 3.1 Front panel key functions ..................................................................................................................................................... 4 3.2 Rear side .............................................................................................................................................................................. 5 3.3 Left side ................................................................................................................................................................................ 5 3.4 Right side ............................................................................................................................................................................. 5 3.5 Top face ............................................................................................................................................................................... 5 4 INSTALLING BATTERIES ..................................................................................................................................................................... 6 5 FIRST POWER ON ............................................................................................................................................................................... 6 6 DISPLAY DESCRIPTION ...................................................................................................................................................................... 6 6.1 Status bar / Mode ................................................................................................................................................................. 6 6.2 Input device .......................................................................................................................................................................... 6 6.3 Modulometer bar graphs ...................................................................................................................................................... 6 6.4 Run mode / REC mode ........................................................................................................................................................ 6 6.5 Cue # and Cue counter ........................................................................................................................................................ 6 6.6 Play / Record counter ........................................................................................................................................................... 6 6.7 File name .............................................................................................................................................................................. 6 6.8 Total file / Remaining record time ......................................................................................................................................... 7 6.9 Battery status........................................................................................................................................................................ 7 6.10 Audio file format and date / time details (Picture “B”) ......................................................................................................... 7 6.11 Input / record level .............................................................................................................................................................. 7 6.12 Volume adjustment ............................................................................................................................................................. 7 7 USING THE NAGRA-SD ....................................................................................................................................................................... 8 7.1 Recording in the field ............................................................................................................................................................ 8 7.1.1 Adjusting input levels........................................................................................................................................... 9 7.1.2 Cue points during record ................................................................................................................................... 11 7.2 Playback of a previous recording........................................................................................................................................ 11 7.2.1 Adjusting playback levels .................................................................................................................................. 11 7.3 Cue point selection during play........................................................................................................................................... 12 7.4 Deleting an audio recording rapidly .................................................................................................................................... 12 7.5 Downloading to a computer ................................................................................................................................................ 12 8 FILES & WORKING FOLDER ............................................................................................................................................................. 13 8.1 Walking through the working folder .................................................................................................................................... 13 8.2 Working with other folders .................................................................................................................................................. 13 8.4 Files and viewing file information ........................................................................................................................................ 13 9 MENUS ................................................................................................................................................................................................ 14 9.1 Record settings................................................................................................................................................................... 17 9.1.1 Templates ......................................................................................................................................................... 17 9.1.2 Matrix ................................................................................................................................................................ 18 9.1.3 Pre-record ......................................................................................................................................................... 18 9.1.4 AGC / Limiter..................................................................................................................................................... 18 9.1.5 VOR .................................................................................................................................................................. 20 9.1.6 Input device ....................................................................................................................................................... 20 9.1.7 Auto split ........................................................................................................................................................... 20 9.1.7 Prefix name ....................................................................................................................................................... 20 9.1.8 Prefix time ......................................................................................................................................................... 20 9.2 System settings .................................................................................................................................................................. 21 9.2.1 Time & Date ...................................................................................................................................................... 21 9.2.2 Record LED....................................................................................................................................................... 21 9.2.3 Beep settings .................................................................................................................................................... 21 9.2.4 Speaker settings................................................................................................................................................ 21 9.2.5 Auto skip ........................................................................................................................................................... 21 9.2.6 Display extinction .............................................................................................................................................. 21 9.2.7 Auto power off ................................................................................................................................................... 21 9.2.8 Battery type ....................................................................................................................................................... 21 9.2.9 USB write protection.......................................................................................................................................... 21 9.2.10 Language settings ........................................................................................................................................... 21 9.2.11 SD information................................................................................................................................................. 21 9.2.12 SD speed test ................................................................................................................................................................ 22 9.2.13 Format ............................................................................................................................................................. 22 9.2.14 Version ............................................................................................................................................................ 22 9.2.15 System reset ................................................................................................................................................... 22 9.2.16 System update ................................................................................................................................................ 22 9.2.17 Export / Import the configuration ..................................................................................................................... 22 10 MICROPHONES AND SETTINGS. ................................................................................................................................................... 23 11 LOW CUT FILTER ............................................................................................................................................................................. 23 12 SD CARDS ........................................................................................................................................................................................ 23 13 AUDIO COMPRESSION (WHY AND WHEN TO USE IT). ............................................................................................................... 24 14 USB ................................................................................................................................................................................................... 24 15 CE NORM .......................................................................................................................................................................................... 25 16 SPECIFICATIONS ............................................................................................................................................................................. 25 Page 2 of 27 Copyright © AUDIO TECHNOLOGY SWITZERLAND S.A. 2012 July 1, 2013 1 GUARANTEE Audio Technology Switzerland certifies that this instrument was thoroughly inspected and tested prior to leaving our factory. We guarantee the products of our own manufacture against any defect arising from faulty manufacture for a period of two years from the date of delivery. This guarantee covers the repair of confirmed defects or, if necessary, the replacement of the faulty parts, excluding all other indemnities. All freight costs, as well as customs duty and other possible charges, are at the customer's expense. Our guarantee remains valid in the event of emergency repairs or modification being made by the user. However we reserve the right to invoice the customer for any damage caused by an unqualified person or a false manoeuvre by the operator. We decline any responsibility for any and all damages resulting, directly or indirectly, from the use of our products. Other products sold by Audio technology Switzerland S.A. are covered by the guarantee clauses of their respective manufacturers. We reserve the right to modify the product, and / or the specifications without notice. 2 DELIVERED WITH The package includes: • • • • • • • • 1 NAGRA-SD 1 USB cable 1 USB memory key (manual) 1 Working case 1 Wrist strap 1 SD card 1 Plastic machine support stand 1 Mono microphone input cable with XLR plug Optional accessories: • • • • 2070 120 000 7070 121 000 7070 125 000 7070 122 000 Standard Stereo Cardioid clip-on microphone (red) High quality Omni Directional Mono clip-on microphone (blue) High quality stereo Cardioid clip-on microphone (green) High quality Cardioid Mono clip-on microphone (white) • 2070 005 000 Tripod for table top use • • • 7070 123 000 7070 127 000 7070 128 000 Stereo microphone input cable with XLR plugs Mono line input cable with XLR plug Stereo line input cable with XLR plugs Page 3 of 27 Copyright © AUDIO TECHNOLOGY SWITZERLAND S.A. 2012 July 1, 2013 3 PANEL DESCRIPTION 3.1 Front panel key functions 1 VIEW key • Swaps between different data displays (default display or file / rec format, date & time). • If pressed when the directory of the memory is on the display, all details of the selected file will be shown (File format, date, time etc.) 2 CUE key • Press to enter cue points during record, or to select the cue mode during playback (Max 99 markers). 3 FILES / MENU key • A short press selects the directory (folders), a long press selects the configuration menus. 4A • B key To enter 2 markers for a playback loop. 5 DELETE key • Deletes the last recorded index or the selected index when in the “Files” listing. 6 POWER key • To turn on or off the Nagra-SD (Must be pressed for 3 seconds to avoid accidental operation). 7 DOWN key ▼ • Stops a recording or playback. • To move downwards in the directory or menus. 8 LEFT key ◄ • Rewinds during playback when pressed and held. • Skip backwards during stop or play. • In the menus, shifts to the left or quits them. • Selects left channel sensitivity adjustment in stereo mode.(see keys 12 / 13) 9 UP key ▲ • Starts a playback. • Put the playback or record in pause mode. • In the menus or directory, moves upwards. 10 RIGHT key ► • Forwards during playback when pressed and held. • Skip forwards to the next index during stop or play. • In the menus, moves to the right. • Selects right channel sensitivity adjustment in stereo mode. (see keys 12 / 13) 11 RECORD key (centre key) • First press puts the recorder in EE (Test) mode (LED starts blinking slowly). • Second press starts a recording. (LED continuously on). • Create a new file seamlessly while recording. • Executes a selection in the menu mode. 12/13 INPUT LEVEL keys • Decreases (12) or increases (13) the input sensitivity. • In combination with the ◄ or ► key, adjusts left or right input sensitivity independently in the stereo mode. 14/15 OUTPUT LEVEL keys • Increases (14) or decreases (15) the output level for the speaker or the headphone output. 16 PEAK LED • Lights up when input clipping occurs. Page 4 of 27 Copyright © AUDIO TECHNOLOGY SWITZERLAND S.A. 2012 July 1, 2013 3.2 Rear side 1 MIC GAIN switch • Selects high or low sensitivity for the microphone input. This is used for dynamic or condenser microphones respectively. 2 FILTER switch • Turns the low cut filter on or off and is useful when working with directional microphones. 3 AGC switch • Turns the automatic gain control (or Limiter depending on menu setting) on or off. 4 FILE TYPE switch • Selects a mono or a stereo file type. 5 MIC POWER switch: • Turns on or off the 3V for Electret power for external microphones. 6 QUALITY switch • Selects one of the two templates named “High” or “Low” previously stored in the memory. 7 HOLD switch • Locks or unlocks the keyboard during all modes, including power off. 8 SPEAKER • Build-in speaker for playback monitoring (automatically disconnected when using headphones) 9 BATTERY COVER • Slide down to open. (must be correctly installed to allow the recorder to be turned on). 3.3 Left side 1 USB CONNECTOR • For transferring files or external power. • Software update. 3.4 Right side 1 SD slot (An SD card must be installed to allow the recorder to turn on) 2 HEADPHONE / LINE output 3.5 Top face LINE input • Dual 3.5 mm stereo jack for line / mic inputs with mechanical fixings. Page 5 of 27 Copyright © AUDIO TECHNOLOGY SWITZERLAND S.A. 2012 July 1, 2013 4 INSTALLING BATTERIES Insert 2 “AA” batteries taking care of the correct polarity and close the cover completely (the recorder will not switch on if the battery box cover is missing or incorrectly installed. Rechargeable batteries (NiCd or Ni-mH) can also be used but they cannot be charged inside the NAGRA SD. The battery type used can be selected in the menu mode to give the correct battery reserve readings. 5 FIRST POWER ON Verify that an SD card is inserted and that the battery cover is correctly installed. Push and hold the “Power” key (6) for 3 seconds, the machine turns on and shows the “STOP” window display, from where all the internal menu settings can be accessed and modified if necessary. Press the “centre” key (11) to set the recorder in TEST: the led starts blinking slowly, and the input signals can be monitored in the headphones and seen on the modulomenter. The levels can be adjusted using the UP/DN level keys 12 / 13, and indicated by the level adjust bar-graph display that appears. Pressing the centre key a second time will start the recording process, and the red LED will remain alight. A long press on the DN key (7) will stop the recording. Press the UP key (9) to play back the last recorded file. Note: An SD card must be installed for the “STOP” window to be displayed. 6 DISPLAY DESCRIPTION The main display of the SD can be switched by pressing the VIEW key (1). The two displays are shown below as “A” and “B”. All the important areas of the displays are explained below: 6.1 Status bar / Mode The status bar area along the top of the SD display shows the current status of the SD as well as various different bits of information depending on the mode of the SD. The different indications that appear on the top of the display are shown in the picture. All the other areas of the display are explained below: 6.2 Input device Indicates the currently selected input device or source that is being used (external microphone “EMIC” or line “LINE” input). 6.3 Modulometer bar graphs The modulometer bar graph indicates the signal level in both RECORD and PLAY of the audio for the left and right channels. The scale goes from -50 dB to 0 dB with peak hold indicator. 6.4 Run mode / REC mode This icon indicates the current operating mode of the SD. Different symbols are used to indicate various modes of the recorder which are listed below: Stop Monitoring (EE) mode (pre-record buffer) Record Play Forward Rewind Pause AGC (automatic Gain Control) active Limiter active VOR (Volume Operated Recording) in Pause mode VOR recording. 6.5 Cue # and Cue counter The right most pair of digits indicates the total number of cue marks in the current file. The left two counter digits indicate the current playback cursor position. 6.6 Play / Record counter Display in hours, minutes & seconds since the playback or recording was started. 6.7 File name The name of the current file during record or playback. Page 6 of 27 Copyright © AUDIO TECHNOLOGY SWITZERLAND S.A. 2012 July 1, 2013 6.8 Total file / Remaining record time This horizontal progress bar shows the current position within the file being played back. In record the counter indicates the remaining SD capacity left in hours, minutes and seconds. 6.9 Battery status 3 stripes inside the icon indicate full capacity. A fully charged set of dry cells should power the Nagra SD for around 10 hours. 6.10 Audio file format and date / time details (Picture “B”) This area appears when the VIEW key is pressed, and indicates two additional lines of information. The upper line indicates the current audio file format, (from left to right), the current file type, bit rate and sampling frequency. The lower line indicates whether the file is Mono or Stereo, followed by the current date and time according to the internal clock of the SD. 6.11 Input / record level This sub-window is shown when pressing one of the input level keys (12 & 13) during TEST or RECORD modes. The bars indicate the position of the input level potentiometer for each input. The value in dBSPL indicates what acoustic pressure will record 0dB level. The record level for microphone input can be adjusted in steps of 0.5 dB from +128 dBSPL to +84 dBSPL (45 dB range) and for a line input from -29 dB to 15 dB. Pressing the ◄ or ► key, will toggle from Left-Right-Both inputs allowing independent adjustment of left or right input sensitivity in the stereo mode, and is indicated as shown in the picture (Both channels being adjusted – which is shown by the “[“ indication between the two channel level indications). 6.12 Volume adjustment Another “fuel gauge” window will appear when the volume +/- keys are pressed. The output level is shown on the upper status bar. Page 7 of 27 Copyright © AUDIO TECHNOLOGY SWITZERLAND S.A. 2012 July 1, 2013 7 USING THE NAGRA-SD Basic Introduction and General Information. The NAGRA-SD is designed as a flexible hand-held recorder for a variety of applications. It can perform many functions, which are all covered in this manual. This introduction covers various important global subjects. More complex operations can be understood by studying the different menus in detail. The topics covered are: • • • • Recording in the field Playback a previous recording Storing settings in a template Downloading to a computer 7.1 Recording in the field General preparation: Before making a recording the type of recording (file format, mono/stereo, input device etc.) need to be chosen. Two different “set-ups” can be pre-selected and stored in the HIGH and LOW templates in the menu mode. These templates correspond to the position of the QUALITY switch on the rear panel. So, for example, it may be decided that the HIGH position of the switch corresponds to 96kHz, 24 bit PCM linear Stereo recordings, and that the LOW position corresponds to MPEG 1Layer II Mono at 64kbits/sec. If nothing is set in the templates prior to the first recording, then the “default” settings will be adopted. The default settings are as follows: For the LOW quality position: MPEG 1 Layer II, Stereo 48 kHz sampling at 256 kbits/s, (Mono 64 kbits/sec). For the HIGH quality position: PCM-WAV, 16 bits Stereo at 48 kHz sampling. Once completed, the Input device (external microphone / line input) for the recordings and AGC / Limiter settings need to be selected. This is also done in the RECORD SETTINGS menu. Before selecting RECORD, verify the position of the switches on the rear of the SD: MIC GAIN: FILTER: AGC / LIMITER: FILE TYPE: MIC POWER: QUALITY: HOLD: This should be set to LOW if you are using either an external electret microphone or any of the clip-on Nagra capsules. It should be set to HIGH when using an external DYNAMIC microphone. Ideally, this should be set to OFF when working with an OMNI-directional microphone, and set to ON when using a directional (Cardioid) microphone, especially in windy conditions. These can be used as required. Mono or Stereo as necessary. This should be ON when using any of the Nagra plug-on capsules or an external electret microphone that is not equipped with its own battery. It should be OFF for dynamic microphones. According to the desired file format. OFF to allow the keyboard to operate and ON to block all the keys. When ready, press the centre key (11) and the NAGRA-SD will go to the TEST mode where the audio inputs can be heard on the headphones and the levels seen on the display and adjusted using the level keys as necessary. The microphone input gain can now be adjusted in 0.5 dB steps using the keys (12 / 13), and the value is shown in a subwindow on the display. The PRE-RECORD feature will now be active if selected (max. 3 seconds), The centre LED starts blinking slowly. To begin recording, press the centre key (11) once more. The red LED will light permanently and the record symbol will be shown on the display. The levels can be seen on the display and adjusted during recording as necessary, as long as the AGC (Automatic Gain Control) is not activated. With the limiter ON the levels can be adjusted in the normal manner. Pressing the REC key again while recording will create a new file (or “take”) seamlessly, and the file number will be incremented accordingly. Each new recording will be given a file name made up of 8 digits. This file will be stored in the working directory. Note: Although a new file is created seamlessly, there will be a “gap” in the audio if played back on the SD, however if the files are downloaded to a PC there will be no gap. This gap is caused by the processing time needed to open the next file while playing back, which is limited within the recorder. To enter markers, during record, press the “CUE” key (Max. 99 markers) NOTE: Cue marker points CANNOT be entered when recording RAW file formats. To stop recording, simply press and hold the “STOP” key (7) for 3 seconds (until the time line window is filled). Page 8 of 27 Copyright © AUDIO TECHNOLOGY SWITZERLAND S.A. 2012 July 1, 2013 7.1.1 Adjusting input levels The input levels can be adjusted using the + or – input level keys (12 & 13) in steps of 0.5 dB from 128 dB to 84 dB for microphone or from 15 dB to -29 dB for line input. dBSPL means “Decibels of Sound Pressure Level” If the modulometer shows and average of -10dBfs (full scale), and the scale of the input potentiometer shows 94dB, then this means that the acoustic level on the input is 94-10=84dBSPL. To adjust the Left and Right microphones respectively, particularly when working in dual channel mode (One mic on the interviewer and the other on the interviewee) press the + or – input level key momentarily to show the sub-window indicating the levels for both channels followed immediately by pressing momentarily the ◄ or ► arrow key (selects left or right sensitivity). Press directly the + or – input level key to adjust the selected input sensitivity. (see picture in point 6.11 above) Once the sub-window disappears both channels will be adjusted simultaneously while maintaining any pre-set delta between the channels. Page 9 of 27 Copyright © AUDIO TECHNOLOGY SWITZERLAND S.A. 2012 July 1, 2013 Page 10 of 27 Copyright © AUDIO TECHNOLOGY SWITZERLAND S.A. 2012 July 1, 2013 7.1.2 Cue points during record If, during a recording, cue points need to be inserted to “mark” a specific moment during the recording, simply press the CUE key at the desired moment. The lower left corner of the main display shows the number of cue points already entered. In this example 2 cue points are already stored and it is located at # 2 of 2 (02/02). Beware that no cue points can be stored in RAW file types. 7.2 Playback of a previous recording The NAGRA-SD can playback files irrespective of the current file format mode selected. To playback the last recorded file, press “PLAY / PAUSE” and the machine starts playback immediately. To stop the playback, press the “STOP” key. To pause the playback, use the “PLAY / PAUSE” key. To playback a specific file, press the FILE key briefly, move the cursor to the desired file and press the << or >> button and select PLAY. If the recording was made with markers (cue points), during the playback, first press the Cue key (“M” for markers appears on the display) briefly press the “RIGHT” or “LEFT” keys to jump to the next or previous marker position respectively. The number of the marker will be shown in bottom left corner of the display. To playback another file, cancel the Cue (“M” removed), briefly press the “RIGHT” or “LEFT” keys to scroll through the recorded files available. Once “PLAY” is pressed, the new file will be played immediately. During a playback of a file, the full “PLAY PROGRESS BAR” corresponds to the total length of the selected file. When a new file has been selected for playback, the “TOTAL TIME” counter will indicate its full length and the “PLAY TIME” counter starts incrementing once the playback begins. The white portion indicates where we are with respect to the entire file. During playback, to “REWIND” press and hold the “LEFT” key, to go “FORWARD” press and hold the “RIGHT” key. Note: When playing back consecutive files, there will be a “gap” in the audio at the junction of the two files, if played back on the SD itself. However, there is no actual gap in the recording and if the files are downloaded to a PC there will be no gap between the files when read with an audio player. This gap is caused by the processing time needed to open the next file while playing back, which is limited in the recorder itself. 7.2.1 Adjusting playback levels In playback additional boost of 1 to 12 dB is available (steps of 1 dB). This value is also shown on top of the display (HP followed by a number). In record or pre-record, the output volume level can be adjusted by the “+ OUTPUT LEVEL -” buttons in steps of 0.5 dB from -64 dB up to 0 dB. Page 11 of 27 Copyright © AUDIO TECHNOLOGY SWITZERLAND S.A. 2012 July 1, 2013 7.3 Cue point selection during play If a file contains cue points, it will be shown in the lower left corner of the main display. In this example, it shows 00/04, meaning that the play position is actually before cue 1, (00) and that 4 cue points are present in this file (04). Before starting or during playback, press the CUE key once (the letter “M” is shown on the display). This permits to jump from one cue point to the next using the ◄or ► keys. When jumping from one cue point to another the SD will automatically select the PAUSE mode. When PLAY is pressed the playback will start from the beginning of the selected CUE point. 7.4 Deleting an audio recording rapidly Any audio file can be selected from the “STOP” mode. Press the “LEFT” or “RIGHT” keys to locate the desired audio file. Once the corresponding file is shown on the display, press the “DELETE” key and confirm to delete the file. 7.5 Downloading to a computer Two methods can be used: • • Remove the SD card from the machine and insert it into a computer (PC or Mac). Use the Explorer to view the SD card and open the folder (default folder is “RECORD”) to show the recorded files. Turn on the Nagra-SD, connect it to a computer (PC or Mac) with a USB cable. As soon as the SD is connected, a sub-window will appear. Select “Connection” and press the centre key (11). The display will show “USB connected”. Use the Explorer to view the external memory device and open the folder (default folder is “RECORD”) to show the recorded files. Files can then be “dragged and dropped” to the computer as desired. Page 12 of 27 Copyright © AUDIO TECHNOLOGY SWITZERLAND S.A. 2012 July 1, 2013 8 FILES & WORKING FOLDER 8.1 Walking through the working folder Pressing the Files/menu key momentarily shows the audio files of the working directory. The above pictures show several recorded files or folder names and the actions that can be taken upon them. The ▲▼ keys permit to scroll between the different audio files or folders. Pressing the centre key on the folder icon or pressing the ► key (shows sub-menu) gives access to the different existing folder(s) present on the SD card. Pressing the centre key on an audio file starts / stops the playback of the highlighted file. Pressing the ► key (shows sub-menu) permits to select Play or Stop or Delete the selected file. If deleting is selected, a confirmation is requested. 8.2 Working with other folders The working folder is by default the “RECORD” folder. Additional folders can only be made with Windows Explorer (or Mac) by connecting the NAGRA-SD to a PC (or by inserting the SD card into a PC). If other folders are created by PC or Mac, any one of them can be selected as a working folder as follows: • • • • • From the main menu, by pressing Files / menu, select (Folders). Keep the folder icon highlighted and press the ► key. A sub-window appears showing “Up level”. Press the centre key and all the different available folders will be listed. The default folder is named “RECORD” Highlight the folder that needs to become the working folder and press the ► key. Another sub-window will appear showing “Open” and “W. folder” Select in the sub-window “W. folder” to validate. The working folder is marked with a small triangle just below the folder icon (see last picture above). Press the Files/Menu key again to exit the menu. The SD is now ready to record in the new working directory. 8.4 Files and viewing file information • • • • From the main menu, pressing Files / menu key will list all the files already recorded on the SD card. Pressing the ► key wull show a sub-window allowing the highlighted file to be played back or deleted as desired. Press the centre key to activate the choice. From the main display, press the Files / menu key. The files are listed numerically in the list. When a file is highlighted in the list, pressing the View key, shows all the information concerning the specific file. The information displayed is the file name, date and time that the file was recorded, the file format as well as the duration of the recording. Page 13 of 27 Copyright © AUDIO TECHNOLOGY SWITZERLAND S.A. 2012 July 1, 2013 9 MENUS Most of the settings and parameters of the NAGRA-SD are made through a selection of Menus. To display the Menus mode of the recorder, press and hold the “FILES / MENU” key until a sub-menu appears giving access to the “RECORD SETTINGS” and “SYSTEM SETTINGS”. These represent the two principle branches of the menus tree. The RECORD SETTINGS menu gives access to all the file parameters which will affect he actual files recorded and the SETTINGS menu gives the user access to all the parameters related to the operation of the machine. The “UP” or “DOWN” “LEFT” and “RIGHT” keys are used to navigate through the menu tree and the “EXE” key (11) is used to execute a specific feature. The entire menu tree is shown on the following pages and each menu is explained in detail thereafter. Page 14 of 27 Copyright © AUDIO TECHNOLOGY SWITZERLAND S.A. 2012 July 1, 2013 Page 15 of 27 Copyright © AUDIO TECHNOLOGY SWITZERLAND S.A. 2012 July 1, 2013 Note: While surfing through the different menu windows in some cases the “CENTRE” key or “RIGHT” key can be used to advance one step but also the “UP” and “DOWN” keys. To go one step back or to escape from a particular screen press the “LEFT” key. Page 16 of 27 Copyright © AUDIO TECHNOLOGY SWITZERLAND S.A. 2012 July 1, 2013 9.1 Record settings 9.1.1 Templates Before the templates can be selected with the QUALITY switch (6) on the rear side, they first need to be configured. Two templates, “High” and “Low”, are available and each allows the file type, sampling rate and bit rate to be stored. Several possibilities exist: WAV-PCM 16 or 24 bits, MPEG1L2, MPEG1L3, MPEG2L2. Select one of the possibilities using the “UP” or “DOWN” keys and press the “CENTRE” key to confirm and to go to the next step. Once the file format type is selected, the corresponding sampling rate and bit rate need to be chosen. Page 17 of 27 Copyright © AUDIO TECHNOLOGY SWITZERLAND S.A. 2012 July 1, 2013 9.1.2 Matrix The input matrix permits the routing of the analogue input signal to the left and / or right recording channel. As an example: After having selected Stereo both from left, making a stereo recording with only one microphone connected to the left input will record the same signal on the left and right channels. Matrix mode Mono from left Mono Mix. Left & Right Record file set Mono Mono Output L Input L Input L & R Output R Input L Input L & R Stereo standard Stereo both from left Left only, Mute Right Stereo mix. Stereo Stereo Stereo Stereo Input L Input L Input L Input L & R Input R Input L No signal Input L & R 9.1.3 Pre-record The pre-record buffer will record audio into a buffer of a pre-set length allowing 1 or 3 seconds of audio prior to the record start to be recorded. It can be turned off or set to 1 or 3 seconds. The pre-record function can also be used in conjunction with the VOR function if desired. 9.1.4 AGC / Limiter The Nagra SD has both an AGC (Automatic Gain Control) and a limiter. The AGC is used to adjust the recording level automatically depending on the input signal strength. The limiter prevents overloads from unexpectedly high level signals. Two Target level and attack time parameters of the AGC and Limiter can be set to adjust the way in which they function. The target level is that which the AGC or limiter start to act and the attack time refers to the reaction speed. The AGC switch on the rear of the unit can also be programmed to activate the AGC or the Limiter as desired depending on the selection made in this menu. The AGC is not an audio limiter. The AGC operates in the digital domain and allows the operator to make recordings without under / over modulating when the audio levels are unpredictable. It makes recording in the field easier and guarantees that a respectable level will be recorded. Automatic adjustment systems are rarely “better” than the manual modes, but can be considered “safer” in certain circumstances. It is also strongly recommended to switch on the low cut filter when using the AGC for recordings in noisy environments (example: Street noise). The audio limiter can be programmed instead of the AGC to protect the recordings from accidental overloads, the parameters of the limiter are set in the menu mode. The limiter will not adjust the recording level in any way but will protect the recording from unexpected overloads due to high level sounds. The picture on the following page shows the different working areas when using with the ALC or the limiter of the SD. Page 18 of 27 Copyright © AUDIO TECHNOLOGY SWITZERLAND S.A. 2012 July 1, 2013 Page 19 of 27 Copyright © AUDIO TECHNOLOGY SWITZERLAND S.A. 2012 July 1, 2013 9.1.5 VOR Access to the parameters of the Voice Operated Recording mode. VOR Level: This sub-menu allows selection of the input trigger level, The recording starts when the input level goes above the trigger level setting, and stops when the level 25dB below the trigger level for a specific period. VOR Mode: Pause: In this mode the recording will be paused if the level drops 25 dB below the trigger level. If the input level rises again above the trigger level, the recording on the same file will continue. This is linked to the VOR delay time selection. Split: The recording will stopped if the level drops 25 dB below the trigger level. If the input level rises again above the trigger level, recording will re-start and a new file will be created. This is linked to the VOR delay time selection. VOR Delay: Selects the length of time that the recording will continue once the input level drops 25 dB or more below the trigger level, before the Pause or Split command is activated. 9.1.6 Input device Selection of the input device (external microphone or line input) 9.1.7 Auto split The Auto split function allows the user to select the duration, after which, a new file will be created automatically by the device while in record mode. 9.1.7 Prefix name This sub-menu allows the first 4 characters of the file name to be customized. Once “USER” is highlighted, use the “UP” and “DOWN” keys to select a character. Press the “RIGHT” key to move to next character etc. Once all characters have been entered, press “OK” and press the “EXE” key (11). Example of a file name: USER0001. 9.1.8 Prefix time When selected, the current date and time will be added to the file name as a prefix (e.g. 20130111150522-USER001) Page 20 of 27 Copyright © AUDIO TECHNOLOGY SWITZERLAND S.A. 2012 July 1, 2013 9.2 System settings 9.2.1 Time & Date The “TIME & DATE” sub-menu sets the current time and date for the internal Real Time Clock (RTC) which will be used for each recording. Use the “RIGHT” key to highlight the item to be set. Use the “UP” or “DOWN” keys to select the corresponding digits and press the “RIGHT” key to move to the next digit. Once the settings made, highlight “OK” and press the “CENTRE” key. Remark: The super capacitor will keep time and date running without batteries or USB power for approximately 24 hours. 9.2.2 Record LED A RED recording indicator led is integrated in the centre key (11). Select the desired function and press the “CENTRE” key. In the “ON” mode, the recording led will blink slowly while the recorder is in pre-record mode and will light continuously once the record function is activated. 9.2.3 Beep settings This menu turns on or off the beep warning signals in the headphones. The beep signal confirms that any function has been correctly interpreted. 9.2.4 Speaker settings The built-in monitoring speaker can be turned off or set to auto. In the auto mode, the speaker only active in the playback mode and will be muted in all other situations. The playback level of the loudspeaker is controlled with the output volume buttons. 9.2.5 Auto skip If “On” is selected, then all files of the same file format will be played back consecutively without stopping at the end of each file. Selecting “Index loop” restarts the playback of the same index continuously in a loop function. 9.2.6 Display extinction To save battery power, the screen can be set to turn off automatically after a pre-selected time. This time starts to count after the last key press. After extinction, the display will re-light as soon as a key is pressed. 9.2.7 Auto power off This menu allows a time delay to be selected, after which the recorder will power down when no keys have been pressed for the specified period (except when in record or play modes). Selecting “Off” disables this mode. 9.2.8 Battery type Selects the type of battery used in the recorder. This ensures that the remaining power indicator is correct. Dry cells will deliver 3V, rechargeable NimH deliver 2.4V which alters the indication of the battery fuel gauge. 9.2.9 USB write protection When turned “On”, no files can be copied to the recorder from a PC or Mac via USB. 9.2.10 Language settings English, French or German are available for all menu tree positions. 9.2.11 SD information Gives information about the size, the free memory space as well as the used memory on the installed SD card. Page 21 of 27 Copyright © AUDIO TECHNOLOGY SWITZERLAND S.A. 2012 July 1, 2013 9.2.12 SD speed test This menu allows the record and playback speed of an SD card to be tested. Some low cost SD cards are not particularly fast and may cause problems during recording particularly at higher sampling frequencies. 9.2.13 Format Formats the SD card. Attention: All files and folders will be erased. Only the currently selected working folder will be maintained, but its contents will be lost. 9.2.14 Version Shows the hardware and software versions of the Nagra SD. 9.2.15 System reset Reset all internal parameters to the factory default values. 9.2.16 System update To update the internal operating software of the Nagra-SD, copy the update file (NagraSD.coe) from our web site (www.nagraaudio.com) to the root directory of the SD card. This can be done, either by inserting the card into an SD slot on the PC, or via an USB connection with the Nagra-SD. In the system update menu, select OK and press the “EXE” key (11). At the end of the update cycle, the Nagra-SD will automatically switch off. When the Nagra-SD is restarted the new updated version will be used. This can be verified in the menu. 9.2.17 Export / Import the configuration This function allows the settings of the “high” and “low” templates to be saved in a file on the SD card, which can in turn be uploaded into other NAGRA SD recorders. Select “Export configuration” and the templates are automatically saved to the SD card. To load the templates on to another machine, insert the SD card containing the configuration, select “Load” and confirm. Beware that the previous stored templates in the machine are overwritten by the new configuration. Page 22 of 27 Copyright © AUDIO TECHNOLOGY SWITZERLAND S.A. 2012 July 1, 2013 10 MICROPHONES AND SETTINGS. The Nagra-SD can use the following microphones: External mono cardioid clip-on mic External standard stereo cardioid clip-on mic External mono clip-on mic External high quality stereo cardioid clip-on mic (White band) (Red band) (Blue band) (Green band) The standard Stereo microphone (Red band) contains two cardioid capsules. The high quality stereo microphone (Green band) has two high quality cardioid capsules, mounted on special shock resistant neoprene mountings. The capsules are individually selected and matched in both noise and gain characteristics, according to a strict selection and measurement protocol. This microphone offers a good stereo image, and is very versatile. The mono capsule (Blue band) is an omni-directional capsule, which offers two principal differences to the stereo capsule. Firstly, being an omni-directional capsule it captures much more of the ambience and is ideal for on-the-move journalism, especially because most interviews are mono. Secondly, in an interview situation it is not necessary to “point” the microphone at the person speaking. The omni-directional characteristics allow all those being recorded to be captured equally, hence making the journalist job less intimidating. In addition it offers longer recording times to the Nagra-SD as the recorded files can be mono. The mono cardioid microphone (White band) contains one of the same capsules present in the cardioid high quality stereo mic. It gives monophonic directional characteristics, and will capture less of the ambient surrounding noise than the blue band mono mic. This microphone is particularly useful for interviews in rooms where there is a distinct echo. The use of the foam windshield is strongly recommended with the clip-on NAGRA microphones, particularly outside when using cardioid capsules where wind conditions can affect the recordings. 11 LOW CUT FILTER The Nagra-SD is equipped with an analogue low cut filter integrated within the microphone preamplifier. This filter can be turned ON or OFF as desired. The frequency of the cut is at 100Hz with a gradient of 40 dB / octave. This filter can be activated for each microphone type, using the switch on the rear of the Nagra SD. It is especially useful for recordings made using directional microphones outside in windy conditions, such as the green band stereo microphone. In fact, cardioid (speed capsules) such as the NAGRA microphones are susceptible to vortexes induced by wind moving round the microphone capsule, contrary to omni-directional (pressure) capsules, which are not. Note however that the NAGRA microphone is equipped with a fine silk screen directly behind the grill / basket carefully positioned to compensate for these vortexes and “pop” effects. It is also recommended to use the external foam windshield whenever one works outside when unexpected wind noise may be encountered. 12 SD cards The Nagra SD can use SD cards up to 64GB. However, SDXC type cards are not accepted by the USB driver inside the machine so although they will record and playback perfectly on the recorder, you cannot transfer files from them to a computer using the USB cable. SDXC cards need to be put into a special SDXC card reader connected to the PC. Page 23 of 27 Copyright © AUDIO TECHNOLOGY SWITZERLAND S.A. 2012 July 1, 2013 13 AUDIO COMPRESSION (WHY AND WHEN TO USE IT). The Nagra-SD is able to record using different Audio qualities PCM Linear, MPEG Layer II (MP2) and MPEG layer III (MP3) that have their own particular advantages, which are explained below. What to use? Firstly, the less compression used, the better the quality of the recording will be. However at higher bit rates (384 kbits/s) you can easily record music and probably not notice any difference. A few guidelines should be considered: For journalism / interview work it is unnecessary to use PCM linear. Generally MPEG 1 Layer II is used and the compression / bit rate is generally defined by the broadcaster. For music / effects PCM linear is the best quality although MPEG at a high bit rate is probably good enough and gives faster download time. For ultra-long recordings use a very low bit rate, where quality will be “Dictaphone” quality. Some important things to remember: • Some computers will not play MPEG 1 Layer II compressed files without appropriate audio editing software. Typically some versions of the Windows Media player fall into this category. • Audio CD’s will only accept 44.1 kHz linear PCM 16 bit if they are to be played on a standard CD player. 14 USB The miniature USB port serves two purposes: File download / upload or external DC powering. Audio can be extracted either through the line output in normal playback mode or alternatively via the USB port to the PC / MAC. Connect the USB cable to the computer and to the recorder and power up. When the USB is connected, a sub-window appears giving the possibility to select “Power” or “USB communication”. Make a selection and press the “CENTRE” key. The USB power position is for simply powering the Nagra-SD through the USB port for normal operation without internal batteries. If the USB transfer is selected, the machine will immediately appear as a removable disk in the explorer of the PC/MAC. The Nagra-SD display shows “USB Connecting”. On a PC or Mac, the Explorer will display a folder called “RECORD” in which all recorded indexes are stored. • Download speed from the machine to the computer is at a fixed bit rate and will take about 1 minute per GB to copy. Page 24 of 27 Copyright © AUDIO TECHNOLOGY SWITZERLAND S.A. 2012 July 1, 2013 15 CE NORM Page 25 of 27 Copyright © AUDIO TECHNOLOGY SWITZERLAND S.A. 2012 July 1, 2013 16 SPECIFICATIONS GENERAL Data Storage medium Recording Method Compression type File Format Sampling Rate Compress Bit-Rates Mono/Stereo Dynamic Range Adjustment Filters Automatic Gain Control Audio limiter SD HC / card FAT 32 Digital (PCM) or Digital compression ISO MPEG Layer II / III 16 / 24 Bit Wave Format (xxx.WAV) or MPEG Raw (xxx.MP2, xxx.MP3) From 24 to 96 kHz selectable 32 to 384 kb/s Switchable 45 dB for 0 dB record “Flat”, “LFA” “ON”, “OFF” programmable “ON”, “OFF” programmable INPUTS Mic Inputs Mic Powering Mic Input Sensitivity Line Inputs Line Input Sensitivity 3.5 mm stereo jack connector 3V Electret Minimum 1.5 mV (Electret) for full scale Minimum 650 µV (Dynamic) 3.5 mm stereo jack connector 33 mV to 6.2 V for 0 dB recording OUTPUTS Headphone / Line output Line Output Level 3.5 mm stereo jack connector Maximum 0.9 V RECORDED FILE THD + N at 1 kHz 0.025 % Frequency Response 25 Hz – 20 kHz (-3 dB in EE mode) Total Dynamic Range Line Output Up to 80 dB Total Dynamic Range On Recorded File Up to 90 dB Built-in Speaker 0.1 W USB 2.0 POWER SUPPLY Internal Batteries Consumption 2 x “AA” cells 3 V, maximum 150 mA (> 10 hours) PHYSICAL Dimensions Weight 107 x 63 x 24 mm (4.2 x 2.6 x 1 inch) w/o plug-on microphone 250g, (0.5 lb) incl. batteries, w/o plug-on microphone Specifications are subject to modification without notice. Page 26 of 27 Copyright © AUDIO TECHNOLOGY SWITZERLAND S.A. 2012 July 1, 2013 AUDIO TECHNOLOGY SWITZERLAND SA Chemin de l’Orio, 30A CH-1032 Romanel-sur-Lausanne Switzerland Phone +41 (0)21 643-7240 Fax +41 (0)21 641-7532 E-mail: [email protected] All rights reserved-© July, 2013 Page 27 of 27 Copyright © AUDIO TECHNOLOGY SWITZERLAND S.A. 2012 July 1, 2013