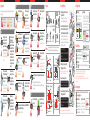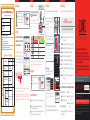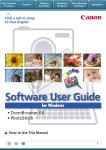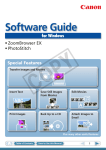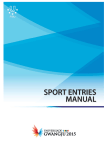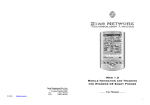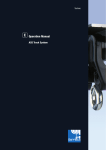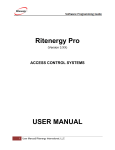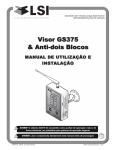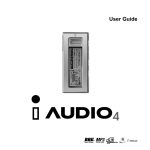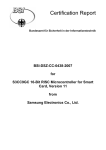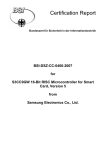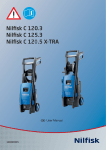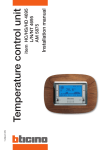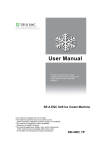Download - Shopify
Transcript
Safety Instructions Product Components Product How to Install the Product Recording while Driving micro SD Do not clean the product using chemicals or detergent. Keep the product out of reach from children or pets for their safety. Just softly clean it with a cloth. Otherwise, they may be seriously wounded. Do not place the product or the cigar jack power cable near to the heat apparatus. This may result in fire or electric shock. Part Names Do not remodel or cut the cigar jack cable. This may result in damage to the product or vehicle. The user is liable for any damage caused to the product or vehicle by the failure to observe the above warning. Micro SD Adaptor Quick Guide Continuous power cable The images presented here may be different from the product. (For the purpose of the improvement of the performance of quality of the product, the parts may be changed without any prior notice.) Front Top Holder connector A/V OUT A/V OUT Terminal GPS terminal Rear Voice recording setting / micro SD disabled Power RESET This may result in an accident. micro SD You may be distracted, resulting in a car accident. Do not install the product in a location that hinders your driving or road-visibility. RESET Do not operate the product while you are driving. USB terminal Camera Lens MIC Driving Security LED MIC Otherwise, the vehicle battery may be discharged or fire may occur. The user is liable for any damage caused to the product or vehicle by the failure to observe the above warning. Voice guide setting / disabled SD memory format Bottom SD FORMAT STATE REC REC (Manual Recording) GPS micro SD SD FORMAT Operation Status LED STATE Speaker 5. Connect the power cable (cigar jack cable) and organize the cable using the cable holders. Rear MIC RESET Removing direction GPS LED Microphone RESET Micro SD Memory Card Slot GPS micro SD Please, install it apart from navigation more than 20cm. (Receiving rate may be down in some of places where DMB and GPS sensitivity is low.) Voice Recording OFF Setting Parking Mode Checking camera recording direction 1. U sing [Black Box Live View] through interworking with iNAVI navigation 2. Checking the recorded video through the PC Viewer W hen the impact of which strength exceeds the userspecified strength, the black box records scenes for 20 seconds; from 10 seconds before the event (impact) has occurred to 10 seconds after that and automatically saves the video in the Event Recording Folder. (Ring) the buzzer sounds Blinking Starts parking recording. Auto parking mode (default setting) When the vehicle power is turned off, the mode is automatically changed to the Parking Mode with voice guidance. + Cross blinking Manual Parking Mode Press the REC ( ) button (for more than 3 seconds) to change to the Parking Mode with voice guidance. You need the PC Viewer and Live View configuration. (The default setting is the Auto Parking Mode) To change to Auto Parking mode is available, you should use our retail continuous power cable. (If the cable is not our retail continuous power cable, the product may malfunction.) It takes about 30 seconds to switch to the Auto Parking Mode, however, the mode may not be switched to the Auto Parking Mode to prevent battery discharge. If the film is not removed, the quality of recorded video will be degraded. Be careful not to stain the lens with fingerprints. Inserting direction micro SD REC We recommend that you install the black box behind the rearview mirror. Select a location that allows for easy button control. Wipe all foreign material and moisture from the surface to which the double-sided tape will be attached using a soft and dry cloth. 4. Remove the camera lens protection file. Power IN Terminal SD FORMAT If the product is not be used for a long time, please detach the cigar jack cable from the product. Voice Recording ON If you do not tighten the screw of the holder, the video may not be recorded properly due to the rocking of the body or other causes USB Event Recording Starts the continuous recording 2. Remove a film from the double-sided tape and attach one side to the holder. Attach the holder to a location that does not hinder your driving or outside visibility. 3. Adjust the body to a proper angle and fix it by tightening the screw of the holder. GPS A/V OUT GPS Do not drop the product nor disassemble without any direction of THINKWARE. Do not press the Reset button with anything sharp. It may result damage or failure of the product. Micro SD Memory Card This may result in fire or electric shock. GPS It may cause failure of the product. micro SD RESET MIC REC Foreign material (e.g., fingerprints) that stains on the black box lens may result in a negative impact on the recorded video. Keep the lens clean. This may result in fire or electric shock. Do not bend, pull, or press the cigar jack cable with an excessive power or anything heavy. External GPS micro SD For the best video quality, keep the front window of your vehicle clean before commencing recording. THINKWARE is not liable for any product damage or personal injuries that occur due to accidents or the incorrect use or operation of this product AV-OUT Cable GPS Some solar control films may cause the white-balance used in video recording to change. When a product has been damaged or lost due to a big accident or a break in the power supply to the product, an accident video may not be recorded. Do not press the buttons with too much pressure. Three Cable Holders (three) expendables Do not use any damaged cigar jack cable. If the product is made wet by rain or a beverage-spill, causing irreversible damage, the user is liable for any damage caused. Use THINKWARE-sold articles correctly. Cigar Jack Cable Holder STATE Do not use an excessive tint on the front window through solar control films that disturb clear video recording. It may cause failure of the product. Vehicle Drive Recorder Do not use the product in a place where the temperature and/or humidity is too high. Continuous Recording All videos are recorded in interval of one-minute and saved in the Continuous Recording Folder Slide the holder onto the wider groove of the black box’s holder connector (A) and push it to (B) until it ‘clicks’ and firmly fits in. Please pay attention to the temperature of the place where the product is stored. Please ensure the product is kept out of direct sunlight and do not leave the product in the sealed vehicle. Optional Accessories USB If the product is mounted on any unsuitable place, recording may fail to run properly. This product records driving video using a camera. The quality of video may be degraded in extreme situations, such as when the brightness changes rapidly, when entering or exiting a tunnel, or when the backlight is too strong, for example at noon, or when there is no light source, for example at midnight. Basic Components GPS Adjust the angle of a camera and check the recorded video after mounting the product: change of the mounting may change the angle of the camera. Unstable connection may result in fire. A/V OUT Product This may result in electrical shock. 1. By adjusting the grooves on the holder-connector, connect it the black box. USB Indicates that violation of the instruction may cause human injury or damage of property. Insert the cigar jack cable until it is stable. SD FORMAT Caution Do not touch the cigar jack cable power cable with wet hands. GPS Indicates that violation of the instruction may cause death or serious human injury. Please keep the temperature in summer or winter to prevent any problem. If the product is used or kept under 0˚C or over 45˚C , malfunction or failure of the product may occur. STATE Warning The best operation temperature is 0~45˚C. REC The following instructions are given to ensure your safety and prevent the loss of property. Read them thoroughly and ensure the product is correctly used. Recording while parking 20cm higher For the best video quality, keep the front window of your vehicle clean before starting recording. Foreign material (e.g., fingerprints) that stains the black box lens may result in a negative impact on the recorded video. Keep the lens clean. When any motion or impact or motion is detected within the recording scope of the black box, the operation status LED ( ) lights on in red. Event detection recording Event detection recording: Records scenes for 20 seconds, from 10 seconds before the event has been detected to 10 seconds after and saves in the Event recording folder. Motion detection recording Records scenes for 20 seconds, from 10 seconds before the motion has been detected to 10 seconds after and saves in the Motion Recording Folder. Blinking Manual Recording The warranty period of this THINKWARE product is limited to one year. For the accessories and expendables except for the black box, separate warranty period shall be applied. Product Name Purchased on Customer Information Day, Month, Customer name: Address: Year Tel: Consumer Damage Compensation Rule Consumer Damage Type Under Warranty After Warranty A/S A/S In the case of essential repair being required within 10 days after the purchase The product is exchanged with new one or the price is refunded. In the case of essential repair being required within 1 month after the purchase The product is exchanged with new one. In the case of essential repair of the exchanged product being required within 1 month after the exchange The product is exchanged with new one or the price is refunded. When exchange is unavailable The price is refunded When any defect occurs When repair is available Start the manual recording Start video playback. After power off, connect power while pressing the REC( ) button and Playing Mode starts. Light on Connect the external devices to the black box using AV-OUT cable. It is recommended to use the standard AV-OUT cable guaranteed by our company. In the case of malfunction originated up to 3 times by same defect In the case of malfunction originated more than 4 times by same defect REC REC - The recording file is created based on the recording start time. - Up to 100 recording files can be created in one date/time-based folder. - If the file size exceeds the micro SD card capacity, the oldest file or folder is deleted sequentially and creates new date/time folder and recording file. SD FORMAT STATE STATE Power ( micro SD Function Button List of recording files and setting mode ) Select File/Menu Voice Recording ( ) Move to Upper File/Menu Voice Guide ( ) Move to Lower File/Menu SD memory format Exit N/A Year Month Date Hour Second Minute Charged repair or charged product change When the space for Continuous Recording is insufficient, the oldest video files are automatically deleted with new files then being saved. However, in this case, any video files saved in the Event Folder will not be deleted. While there are only the video files in Event Folder and the space is insufficient, the oldest Event video files will be automatically deleted. Therefore, please save important video files to the SD card of the Navigation device, the hard disk of a PC, or any other storage-devices for safe backup. (However, if overwrite by recording video is disabled, newly created event video will not be stored in the case of insufficient space in event folder) Q&A and Request A/S The micro SD memory card reader is an additional product. You can buy it through the iNAVI homepage (www.inavi.com). If you feel any problem or inconvenience while using our product, please call to the following contact before visiting our A/S center. Insert the micro SD memory card into the micro SD card reader by placing it in with the top of the card upwards and connect to the PC. Front Please make sure that you insert the micro SD card reader to the reader in the correct direction. SD FORMAT GPS micro SD 2 Video Playback Mode Execute the iNaviPlayer icon on the Desktop to execute the PC Viewer program. The PC Viewer program screen appears. Doubleclick [Recommended Specifications for PC Viewer] Operating System (OS) Windows XP (32-bit), Windows Vista (32-bit), Window 7 (32/64-bit) Pentium 4 / 2.8Ghz or higher / RAM 1G or higher Disk Space of HDD 4GB / Directx 9.0 or higher Microsoft Internet Explorer version 7.0 or higher Play/Pause Fast Play to Forward Fast Play to Backward Stop the video and go to the list of the recording file Doubleclick The product shall not be used for purposes other than its intended purpose, nor shall be arbitrarily changed. Under the Privacy Act and other relevant laws, the user shall hold the sole responsibility for recording other person’s voice using this recording function. hen an upgrade file exists in the micro SD card, an upgrade W can be carried out. - After completing the upgrade, the program automatically restarts. Rear Micro SD Memory Card Call to 1577-4242 (no area code is required). [ We do our best for customer satisfaction with the direct-operated service center. ] GPS 3 Program Upgrade Free repair The product is exchanged with new one or the price is refunded The recording folder created in the Micro SD card is based on date/time in the order of time. In the created folder, files are created in the units of date/time. Executing PC Viewer 1 Recording file Agency ■ The product quality assurance shall be in accordance with the product warranty. ■ The purchaser shall keep the purchase date for future evidence of purchase and future reference, since the warranty period is calculated based on the purchase date. ■ For details on the warranty, see “Consumer Damage Compensation Rule”. ■ All replaced products shall be new products or products having similar functions. ■ THINKWARE is not liable for the repair, replacement, or refund of any product until the customer returns the defected product to THINKWARE. ■ This warranty shall not be re-issued. Please keep this warranty. (The serial number is not re-issued.) ■ The product that THINKWARE has not authorized cannot be supported with any kind of THINKWARE services (beware of imitations.) In the case of malfunction originated in normal operating conditions by product’s performance or functions within the term of components possession In Continuous recording mode, the pressing of the REC ( ) button shortly even when no accident has occurred will save scenes for 20 seconds from 10 seconds before the button has been pressed to 10 seconds after in the Manual Recording folder. Playing Mode Start upgrade. Click Open ( ): When the model (number) appears on the screen after reading Setup file, select the setting (configuration) correspond to that model (number) Blinking or Click If a micro SD card has been inserted in the product but never used, the drive cannot be opened. In this case, insert the micro SD card in the product and record at least one file. Notes for installing the black box 1 A vehicle cigar jack cable is provided along with our black box as a default component. A continuous power cable (optional) is up to the user. 2 We recommend you to let a specialist install and mount our INAVI black box at our official INAVI retail shop or agency. (See the INAVI home page for the official retail shops and agencies.) 3 If you need to mount or remove your black box, you can get our help at our official INAVI retail shop only when you have installed it at the official INAVI retail shop. We do not provide any support for installation or mounting of the black box. Open a Drive ( ) - Select the removable storage device of the micro SD card connected to the PC and select OK. 4 Gangnam Center # 311 and 312 (Floor 3), Ga-dong Keumkwan, Seoul Auto Gallery, 217, Yangjae-Dong, Seocho-gu, Seoul, Korea Gangbook Center A-2, Gwangjang Floor, New Building ETLAND, 16-9, Hangangno 3-ga, Yongsan-gu, Seoul, Korea Gangdong Center 546-4, Sales Building 5th Floor, Techno Mart, Guui 3-dong, Gwangjin-gu, Seoul, Korea Gwangju Center 987-1, 3rd Floor, Pungam Building, Pungam-dong, Seo-gu, Gwangju, Korea Daegu Center 753-1, 2nd Floor, Hwanggeum 1-dong, Suseong-gu, Daegu, Korea Daejeon Center 10-11, 2nd Floor, Doowon Building, Yongjeon-dong, Dong-gu, Daejeon, Korea Busan Center 686-4, 2nd Floor, Soojeong Building, Yeonsan 1-dong, Yeonje-gu, Busan, Korea Suwon Center F-245, 980-3, Digital Empire B/D., Yeongtong 2-dong, Yeongtong-gu, Suwon-si, Gyeonggido, Korea Incheon Center #404 5th Floor, Bucheon Terminal sopoooong, Sang 2-dong, Wonmi-gu, Bucheon-si, Gyeonggi-do, Korea The recording folders and files saved in the selected drive are listed up in the File List. In the File List, select a desired file, and then double-click it on the list or click the Play icon to play the file. 4 X L F N * X L G H This product is the vehicle drive recorder (VDR) that records the driving video of a car. According to the driving conditions, vehicle type, and navigation environments, some functions may not be supported. Functional support related to firmware updates for more reliable and advanced quality may vary by product. In addition, please use this apparatus as a reference to check the driving video since the video recording function may not work in some environments or conditions. This product does not guarantee that it records all videos at accident and an accident, that is caused by impact not big enough to trigger the impact sensor (G-SENSOR) may not be identified as event video and consequently, be not recorded. This Quick Guide provides the most basic description to use our Black Clair2. For more detailed description, download and refer to the User Manual from iNAVI Homepage (www.inavi.com). Business Hour and Holidays (※ Some of centers may have different business hour and holidays.) Register Your Device Now! ■ Customer Center (1577-4242) Business Hour - Weekdays: 9 a.m.~ 6 p.m. Holidays and Weekends (Saturday and Sunday) To register your device, go to www.inavi.com. ■ A/S - customer visiting or parcel service ■ Service center Business Hour - Weekdays: 9 a.m.~ 6 p.m./ Saturday: 9 a.m.~ 1 p.m. Holidays - H olidays and Sunday, 1st and 3rd Saturday of each month ※ The business hour of Gangdong Center is Weekday (10 a.m. ~7 p.m.) and Saturday (10 a.m.~2 p.m.). The holidays are same with others. Select Upgrade > Register Product on the Top menu of the homepage and register the serial number. Find the serial number required for registering your product at the sticker on the rear of the product or the Product Warranty of the Quick Guide and then register your product on iNAVI Homepage. Only registered users have access to a full range of customer support and after-service sales support. (Any user who has not registered his/her product must have the product warranty with the purchase date to access any type of support from iNAVI.) ACMA-0183KR103