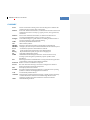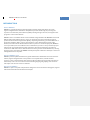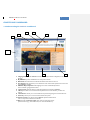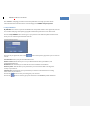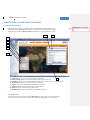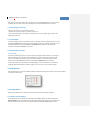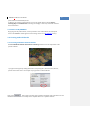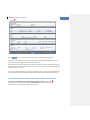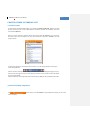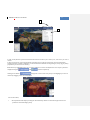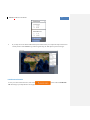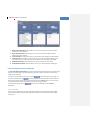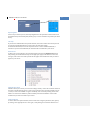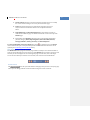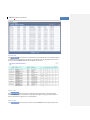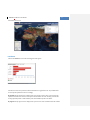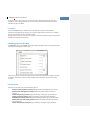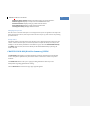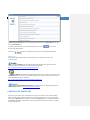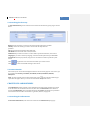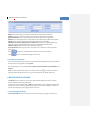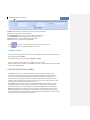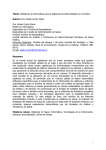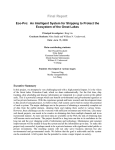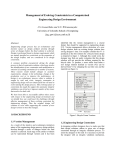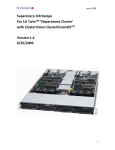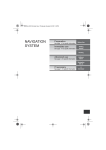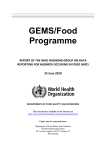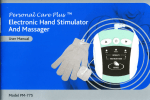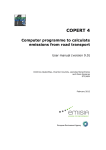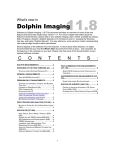Download EMPRES-i Public User Guidelines
Transcript
User Guidelines Version 3.0 October 2012 http://EMPRES-i.fao.org EMPRES-i Public User Guidelines 2 Contents GLOSSARY .................................................................................................................................................................... 4 INTRODUCTION ............................................................................................................................................................ 5 CHAPTER ONE: DASHBOARD ........................................................................................................................................ 6 1.1Understanding the EMPRES-i Dashboard ............................................................................................................. 6 1.2 My EMPRES-i ...................................................................................................................................................... 7 CHAPTER TWO: DISEASE EVENTS TRACKING ................................................................................................................ 8 2.1 Disease Events Map ............................................................................................................................................ 8 2.1.1 Select Area ................................................................................................................................................... 8 2.1.2 Zooming (in and out) .................................................................................................................................... 9 2.1.3 Time filter .................................................................................................................................................... 9 2.1.4 Navigation controls ...................................................................................................................................... 9 2.2 Map Markers ...................................................................................................................................................... 9 2.3 Setting Filters ...................................................................................................................................................... 9 2.3.1 Filters on the Sidebar.................................................................................................................................... 9 2.3.2 Filters in My EMPRES-i ................................................................................................................................ 10 2.4. Viewing outbreak details .................................................................................................................................. 10 2.4.1 Viewing individual outbreak details ............................................................................................................ 10 2.4.2 Viewing individual outbreak information from the Outbreaks List ............................................................... 11 2.4.3 Viewing numerous outbreak details............................................................................................................ 12 CHAPTER THREE: OUTBREAKS LIST ............................................................................................................................. 13 3.1 Latest events .................................................................................................................................................... 13 3.2 Advanced map component ............................................................................................................................... 13 3.3 Advanced Search .............................................................................................................................................. 15 3.4 Searching for Disease Outbreaks ....................................................................................................................... 16 3.5 Results list......................................................................................................................................................... 18 3.6 Charts ............................................................................................................................................................... 21 3.7 Layers ............................................................................................................................................................... 22 3.8 Adding Layers to the Map ................................................................................................................................. 22 3.9 Layers List ......................................................................................................................................................... 22 CHAPTER FOUR: RSS (Rich Site Summary) FEEDS ........................................................................................................ 23 CHAPTER FIVE: DIRECTORY ......................................................................................................................................... 24 5.1 Searching the directory ..................................................................................................................................... 25 5.2 Contact Results ................................................................................................................................................. 25 EMPRES-i Public User Guidelines 3 CHAPTER SIX: LABORATORIES ..................................................................................................................................... 25 6.1 Searching for Laboratories ................................................................................................................................ 25 6.2 Laboratory Results ............................................................................................................................................ 26 CHAPTER SEVEN: LIBRARY .......................................................................................................................................... 26 7.1 Searching the Library ........................................................................................................................................ 26 7.2 Library results ................................................................................................................................................... 27 CHAPTER EIGHT: FINAL WORD ................................................................................................................................... 27 EMPRES-i Public User Guidelines GLOSSARY Active The term used when referring to the status of a diagnosis to indicate that samples have been actively taken and analysed. Admin 1 First-order administrative division; an abbreviation that refers to first level administrative units in a country e.g. region, province, state, governorate, division etc. Admin 2 Second-order administrative division; an abbreviation that refers to second level administrative units in a country e.g. district AIDigest: Avian Influenza Digest- a global initiative on sharing all influenza data to promote transparency and responsible sharing. CAHO Community Animal Health & Outreach. CVO Chief Veterinary Officer EMPRES Emergency Prevention System for transboundary animal diseases EMPRES-i Emergency Prevention System Global Animal Disease Information System A confirmed, suspected or denied disease outbreak Event FAO Food and Agriculture Organization of the United Nations Kids3g Key Indicator Data System, an open-source mapping tool. GIS Geographical Information System GPHIN Global Public Health Intelligence Network- an Internet-based "early warning" system that gathers preliminary reports of public health significance. OIE World Organization for Animal Health- an intergovernmental organisation responsible for improving animal health worldwide. Outbreak Disease occurrence confirmed or suspected. Passive The term used when referring to the status of a diagnosis to indicate a disease that has been observed and reported. PDS Participatory Disease Surveillance ProMED Program for Monitoring Emerging Diseases- a global electronic reporting system for outbreaks of emerging infectious diseases. TAD Transboundary Animal Disease UCDAVIS The University of California Davis University- a public research university in which the Division of Infectious and Immunologic Diseases of the University provides up-to-date information on disease outbreaks. WHO World Health Organization. 4 EMPRES-i Public User Guidelines INTRODUCTION What is EMPRES-i? EMPRES-i is a global information system designed to facilitate sharing and analysis of country, regional and global disease information. This platform promotes monitoring early warning and response to transboundary animal diseases (TADs) including emergent zoonoses, and supports their progressive control and eradication. EMPRES-i aims to consolidate disease events worldwide using information that EMPRES receives from different official and unofficial sources: country or regional project reports, field mission reports, partner Non-Governmental Organizations (NGOs), cooperating institutions, government Ministries of Agriculture and Health, FAO in-country representations or other United Nations parties, public domains, the media and web-based health surveillance systems. For verification purposes, EMPRES-i uses not just official, but also unofficial sources of information (such as in-country assistance projects and personal contacts with NGOs and other institutions). This allows maintaining a good level of awareness on TADs and zoonoses. This information is used to generate and disseminate early warning messages, but it is also fed into the EMPRES-i and disposed (when confirmed or denied) in a structured and digested format to the public. How does EMPRES-i work? EMPRES-i provides updated information on global animal disease distribution and current threats at national, regional and global level. It also provides access to publications, manuals and other resources, such as contact details of chief veterinary officers and laboratories (national and reference laboratories) . Users can access various functions including mapping and graphing tools and search and analysis tools for new or historic outbreaks. Who can use EMPRES-i? EMPRES-i is open to the public. This platform is designed to who is interested in timely global, regional and national animal disease information and analysis. 5 EMPRES-i Public User Guidelines 6 CHAPTER ONE: DASHBOARD 1.1 Understanding the EMPRES-i Dashboard 4 3 1 5 2 6 10-11 9 8 7 1. Language Selection: the EMPRES-i website is currently available in English, French and Spanish. 2. My EMPRES-i: private modifiable area of the public website. 3. RSS Feeds: Real time disease outbreak information from external sources 4. User manual : This tab allows you to download a user manual that explains the various uses of the EMPRES-i website 5. EMPRES-i Map Component: GIS mapping tool to search and identify disease events and their geographical location. 6. Latest events: Real time disease outbreak information available in EMPRES-i. 7. Library: Provides access to FAO technical publications such as bulletins, journals and reports 8. Laboratories: Allows you to search laboratories performing diagnosis of animal disease. 9. Directory: Allows you to search contacts within the system. 10. Disease events: A key feature of the EMPRES-i platform which allows users to map and track disease outbreaks. 11. Filters: Under the Disease events menu, there are filtering tools for specific diseases (e.g. Avian Influenza, Foot- and- Mouth disease ). EMPRES-i Public User Guidelines 7 The EMPRES-i homepage provides an interactive platform for accessing up-to-date disease outbreak information. The main feature of the homepage- the EMPRES-i Map Component 1.2 My EMPRES-i My EMPRES-i area works as a private modifiable area of the public website. Once registered, each user can customize their page with specific geographical and disease preferences to suit their needs. Click on the My EMPRES-i menu tab to log in to your personal area within the public website. Please insert your user name and password then click OK. If you are not yet registered, click on the account. button which opens a page where you can create an Personal data: Insert your personal information here. Disease events: This tab allows you to set your desired disease filters, period filters, and geographical Preferences. Newsletter: This tab allows you to subscribe to various newsletters and bulletins. Directory-CVOs: This tab allows you to personalize your search for the CVO according to the country of your interest. Laboratories: This tab allows you to personalize your search for the laboratories according to the country of your interest. Click on the Click on the button to store your settings for your next visit. button to close the pop up box and return to the EMPRES-i public dashboard. EMPRES-i Public User Guidelines 8 CHAPTER TWO: DISEASE EVENTS TRACKING 2.1 Disease Events Map The Disease Events Map is a fundamental part of the EMPRES-i system as filters can be applied here which will modify the other two components (i.e. the Outbreaks List and the Outbreaks Chart). Click on Disease events in the side bar to get to the following screen: 5 6 1 2 3 4 8 1. 2. 3. 4. 5. 6. 7. 8. Select Area- Allows you to select a specific area on the map. 7 Select event(s)-Allows you to select a specific disease event on the map Time filter – Allows you to display only disease events that have occurred in a specified period Zoom controls- Allow you to zoom in and out of the map. Layers- Allows you to add additional information to the map. Latest events- Provides a list of the most recent outbreaks. Charts- Provides outbreak data in graphical form. Sidebar Filters- Allow for quick filters to be applied to the map. 2.1.1 Select Area To select a specific area of study, check the Select Area box. Then, using your mouse, draw a box on the map over the area you wish to see in more detail. Simultaneously, a list of outbreaks Formatted: Right: 3.37 cm, Space Before: 1.95 pt, Line spacing: Multiple 1.14 li EMPRES-i Public User Guidelines 9 will appear on the map showing all of the disease events in the highlighted area. To view these outbreaks in more detail, click on the map marker icon in the left hand column of the list. 2.1.2 Zooming (in and out) There are two ways to see an area more closely: - Double click on the area which you wish to zoom in on; - Click, hold and drag the zoom slider tool between the two icons. Sliding right zooms in and sliding left zooms out. 2.1.3 Time filter To change the time period of outbreaks in view on the map, click on the drop-down arrow to the right of the Period field. This will give you time filtering options. As a default, the map is set to a six month time period. If you check All in the Period field, the time filter will include all outbreaks available in EMPRES-I since 2004. 2.1.4 Navigation controls Pan Map Mode To move around the map, you can use pan map mode navigation which allows you to drag the map around the panel. To do this, click and hold down any part of the map and, at the same time, use your mouse to slide the map around in the window to view the required location. *Please note that Pan Map Mode will not work while the Select Area box is checked*. In the bottom left corner of the Disease Tracking Map you will see that there is an automatic Longitude and Latitude measure which changes as you move your cursor around the map. 2.2 Map Markers The red map markers represent confirmed disease outbreaks and the green markers represent the denied outbreaks as shown here: 2.3 Setting Filters Filters can be applied to the map to facilitate search and analysis of specific outbreaks 2.3.1 Filters on the Sidebar Some simple filters are available on the Disease Tracking Map. These can be found under the Disease Events tab on the sidebar. Click on this tab and the following options are provided: All diseases, African swine fever, Foot-and- Mouth didease, H1N1 2009, H5N1 HPAI, peste des EMPRES-i Public User Guidelines petits ruminants and Rift Valley Fever. To filter by one of these common diseases, click on the specific disease and the Disease Tracking Map and Outbreaks List will change accordingly to show only outbreaks relative to the chosen disease. 10 2.3.2 Filters in My EMPRES-i By signing into the public website, it is also possible to store selected filters for subsequent visits to the EMPRES-i website (please see the settings section of 1.2 My EMPRES-i above). 2.4. Viewing outbreak details 2.4.1 Viewing individual outbreak details To view individual outbreak information on the map, double click on the map marker of the specific outbreak: A pop up box will appear providing information on reporting date, observation date, disease, species and location. Here is an example of a pop up box for outbreak details: Click on the button and a secondary pop up window will appear with a full data set for the identified outbreak. Here is an example of the complete data set for a specific outbreak: EMPRES-i Public User Guidelines Click on to close the pop up panel and go back to the Disease Tracking Map. **Please note that while pop up boxes are open the Disease Tracking Map below is frozen. To return to the functioning map, close all open pop up boxes**. If you click in an area with a high number of disease outbreaks, a list box of individual outbreaks within that buffer zone will appear. This list box allows you to refine the search and identify the specific outbreak of interest. To view the complete data set for any singular outbreak in the list, click on the map marker icon in the left hand column of the list box and the disease details will be displayed in full as above. 2.4.2 Viewing individual outbreak information from the Outbreaks List To view more information on an individual outbreak in the list, click on the or equivalent icon in the left hand column of Outbreaks List box. This will provide a comprehensive set of data for the outbreak in question. 11 EMPRES-i Public User Guidelines 2.4.3 Viewing numerous outbreak details To view numerous outbreak details, check the Select Area box on the top of the map. Drag a rectangle with your mouse over the area of interest. A pop up list of matching outbreaks will appear as shown here: To view the complete data set any of these individual outbreaks, click on the map marker icon to the left of the list box. The same process as for 2.4.2 Viewing individual outbreak information from the Outbreaks List above. 12 EMPRES-i Public User Guidelines CHAPTER THREE: OUTBREAKS LIST 13 3.1 Latest events To the right of the Disease Event Map, you can find the Latest events list. This list provides details of the 50 most recent animal disease outbreaks reported at worldwide level and inserted into EMPRES-i. Note: if you have selected a specific disease of interest under My EMPRES-i, once you login, the latest events list will display only the latest outbreaks reported in EMPRES-i for this specific disease. To move through the list, scroll down the arrow bar or use the orange markers at the top to move through the list: The set of cases currently in view is displayed in brackets. To scroll through the pages one at a time, click on the single arrows. To move directly to the first or last records, click on the double arrows with bookends. This list of disease can be exported under a format report (PDF) or data available an Excel file. 3.2 Advanced map component The what to display: button leads you to the EMPRES-i map component in which you can select EMPRES-i Public User Guidelines 14 B C A A: The “zoom/selection” panel on the bottom left of the screen allows you to Zoom in/out , and to select your area of interest. C: The “Layers”panel on the right hand side of the map gives a range of aspects that can be visualized even simulatneously for example “outbreaks” can be viewed at the same time as the global goat, sheep, pig or poultry populations (see section 3.7 for details). B: From the top right hand corner, you can choose whether or not the “Zoom/Selection” and “Layers” panels are displayed using the and buttons respectively. changes the screen in such a way that you can highlight your area of Clicking on the button interest by dragging over it the red highlight. You can then either; i. directly download the map by clicking the “download map” button on the bottom right of the screen (under the “download image” panel) EMPRES-i Public User Guidelines ii. 15 Or you may choose the “Edit and Download” option which allows you to adjust the map resolution and and the position of the EMPRES-i logo and the legend using the “Edit options” panel on the right. 3.3 Advanced Search To carry out a more advanced search, click on the List. This brings up a comprehensive search page: button under the Outbreaks EMPRES-i Public User Guidelines 16 1. Observation Date Filter: Use this filter to narrow your search according to when a disease event was observed. 2. Reporting Date Filter: Use this filter to narrow your search according to when a disease event was reported. 3. Case Info Filter: Use this filter when you already have some specific case information. 4. Diseases List: Use this filter to narrow down your search according to disease, check the relevant boxes or alternatively enter the disease in the free text box provided. 5. Administrative units: Use this filter to narrow your search due to location. 6. Animals Affected filter: Use this filter to narrow your search based on animal type. 3.4 Searching for Disease Outbreaks To search for disease outbreaks, all search criteria must be entered into the query page. If any item on any of the filters is already checked but you do not wish to include it in your search, simply uncheck the box. To create a list of results for your search, click on at the bottom of the query page. To restart your search click on and all previously entered information will be removed from the query page. Please note some panels have their own Clear button so it is not always necessary to clear the whole page if you to just wish to change one filter. To exit the search page click on dashboard. and you will be taken back to the EMPRES-i Observation Date To narrow your search by time, enter Observation Dates into the parameters shown. Either enter the dates directly into the fields (date/month/year) or use the calendar tool provided, shown here: EMPRES-i Public User Guidelines Reporting Date To narrow your search by time, enter Reporting Dates into the parameters shown. Either enter the dates directly into the fields (date/month/year) or use the calendar tool provided (as shown above). Case Info If you have the Outbreak ID for the specific outbreak, enter it here. Please note that if you wish to search for specific ID numbers, it is best to leave all other filters empty. In the Disease Event field, click on the drop down arrow to choose Confirmed, Denied, or Tentative. If you leave this field blank, all outbreaks will be considered in your search. Diseases List To filter your search by disease, check the appropriate boxes from the Diseases List panel. A side-pointing arrow indicates that they are serotypes (sub-types) of the disease. To view the serotypes, click on the arrow and a specific list will appear. Select all diseases that you wish to appear in your search: Administrative Units This filter allows you to tailor your search according to locality. Choose the continent of interest and click on its side-pointing arrow to view a list of countries. Select the side-pointing arrow of a country to view a list of Admin 1 regions. And finally, click on the side-pointing arrow of the Admin 1 to view the list of Admin 2 (when available) of the selected Admin 1. Check all the localities that you want to include in your search. Animals Affected To insert criteria for species affected, select from the main categories (domestic, wild, captive) by clicking on the appropriate box. Once again, a side-pointing arrow indicates that there are 17 EMPRES-i Public User Guidelines sub-categories and clicking on this will unveil a list of species in the chosen category. Click on all of the species you wish to include in your search. For a more specific search, click on the side arrow of a sub-category (e.g. birds) and a further list will open up: 3.5 Results list Once you have entered your search criteria, click and you will be taken to a Results List page. Please note that the Results List page is opened in a new tab and it is possible to return to the Search Criteria page and alter the criteria. Any new searche will be opened in subsequent tabs (Results list 2, Results list 3 etc.) to enable ease of use and comparison. Here is an example of a Results List generated from entering search criteria. 1 4 2 3 18 EMPRES-i Public User Guidelines 1. Search Criteria: Clicking on the Search Criteria tab allows the user to modify the criteria without having to move away from the Results page. 2. Tools: The buttons along the top of the Results page allow the user to analyse and work with the data. These tools are explained in detail below. 3. Page Numbering and Records Displayed: The page number currently in view and the number of pages are shown between the arrows at the top of the Results page. 4. The headings in the Results table above refer to the following information (from left to right): Status, Reporting Date, Observation Date, Disease, Serotype, Admin 1, Country/Territory and Affected Species. To view an individual case in more detail, click on the or equivalent icon in the Status column and this will open a new panel with specific detailed information about the case in question (see 2.4 Viewing outbreak details above). Page Numbering and Records Displayed The Results List will be paginated and the page number currently in view and the number of pages are shown between the arrows at the top of the Results page. In brackets, the set of cases currently in view is displayed. To scroll through the pages one at a time, click on the single arrows. To move directly to the first or last records, click on the arrows with bookends: Search Criteria tab at the top and the bottom of the page takes you back to the query page The where you can change/add search criteria without losing the current results list. 19 EMPRES-i Public User Guidelines Export to PDF The button converts the information in the Outbreaks List into a PDF file which is automatically downloaded. The information in the PDF file is clearly displayed in the form of a table and entitled EMPRES-i Disease Events Report, shown here: Export to CSV The button will export the filtered list of outbreaks to a spreadsheet (CSV format). When you click on this button a pop-up panel appears asking you which columns of data you would like to appear in the csv spreadsheet. Export to Map The button plots your results onto the EMPRES-i map component previously 20 EMPRES-i Public User Guidelines described in section 3.2. 3.6 Charts Click on the Charts menu and the following panel will appear: The disease events chart provides outbreak information in graphical form. Any modifications on the map will update the charts accordingly. By period: The By period chart is displayed as a bar graph (as above). The y-axis of the graph expresses the time scale and the x-axis represents the number of cases. Scrolling over the bars in the graph will provide a small summary box with identifies specific case details. By region: The By region chart is displayed as a pie chart. The chart is labelled with the number 21 EMPRES-i Public User Guidelines of disease events in each region (or section of the chart). The legend to the left of the chart defines the colour coding. Scrolling over the chart will provide a small summary box which identifies specific case details. 3.7 Layers Click on the Layers menu to add extra data to the map. The layers provide additional information regarding poultry density, river systems, administrative territories etc., and allow the user to see disease events in a broader context. By default, the only layers on the map are the Disease Events and the Base Layer which provides definition of countries and territories. 3.8 Adding Layers to the Map To add a layer, click on the Layers menu underneath the Outbreaks List to the right of the map. A list of layers will appear as shown here: Check the box next to the desired overlay and you will see that information is added to the map accordingly. Similarly, to remove overlays, simply uncheck the boxes next to the unwanted overlays. 3.9 Layers List The layers list provides you with the following options: World livestock population (2005): Displays the livestock population per country. World human demographics (2008): Displays the human population total per country. Global sheep density (2005): Displays the density of sheep per square kilometre. Global goat density (2005): Displays the density of goats per square kilometre. Global buffalo density (2005): Displays the density of buffalos per square kilometre. Global small ruminant density (2005): Displays the density of small ruminants per square kilometre. Global cattle density (2005): Displays the density of cattle per square kilometre. 22 EMPRES-i Public User Guidelines Global pig density (2005): Displays the density of pigs per square kilometre. Admin 1 regions: Displays a country’s first level administrative units Gaul Dark Borders: Displays dark grey subtle national borders Gaul Light Borders: Displays bright yellow national borders Country (Gaul 2005): Displays national borders Managing the layers list Use the arrows to the left of the layers to rearrange the list. Layers are applied on the map in the order they appear in the list, from top to bottom. To move layers up, click on the arrow pointing up and vice versa. Density sliders The density sliders to the right of the layers list allow you to adjust the density of each layer. For a better contrast between layers, use the density sliders to adjust the density of each layer. For example, to see the density of buffalo in each Admin 1 region, select the Global buffalo density and Admin 1 layers. Then, decrease the density of the Global buffalo density by moving the slider to the left. CHAPTER FOUR: RSS (Rich Site Summary) FEEDS The RSS Feeds panel displays real-time information on disease outbreaks from external data sources. This panel is updated every five minutes and is a useful source of data on reported outbreak. The Global News button takes you to a page providing information about any recent developments regarding global disease tracking. Click on RSS Feeds menu tab and a larger pop-up panel appears: 23 EMPRES-i Public User Guidelines 24 To filter by external source, enter the specific data provider into the Quick filter box at the top of the RSS Feeds list. To exit this panel and return to the main dashboard, click on the bottom of the RSS Feeds list. Click on the button at the button to refresh the page and check for possible updated feeds. Data sources The semi-automated disease data is provided by various collaborators. These data sources include: ProMED: Program for Monitoring Emerging Diseases- a global electronic reporting system for outbreaks of emerging infectious diseases: http://www.promedmail.org/pls/apex/f?p=2400:1000. UCDAVIS: The University of California Davis University- a public research university in which the Division of Infectious and Immunologic Diseases of the University provides up-todate information on disease outbreaks: http://www.ucdmc.ucdavis.edu/internalmedicine/infectious/. World Health Organization: The authority for coordinating health issues within the United Nations: http://www.who.int/about/en/. CHAPTER FIVE: DIRECTORY The directory provides contact information for expert personnel across the world including Chief Veterinary Officers, National Authorities, Laboratory Contacts etc. To use the directory, either click on Directory in the sidebar or click on the Directory panel at the bottom middle of the EMPRES-i homepage. It is possible to search for personnel under various filters e.g. region, country, language etc. EMPRES-i Public User Guidelines 5.1 Searching the directory To search the directory, enter all of the search criteria into the Directory Query page as shown below: Region: Choose the region you wish to search from the drop-down list provided. Country: Choose the country you wish to search from the drop-down list provided. City: Choose from the drop-down list if applicable. Last Name: Enter the name of the contact, if known. Institution: If you wish to search for a contact within a particular institution, enter it here. Language: If you wish to search by language, select from the drop-down list provided. Free Text Search: Insert any key names, categories etc. into this box in order to perform a quick search. Click Click to generate a list of contacts which meet your search criteria. to clear all the fields and begin a new search. 5.2 Contact Results The results of your search will be displayed under the search criteria page. For each contact, you are provided with Country, Last Name, First Name, Position, Institution, Address, Phone/Fax. icon in the left column. A popView: To view a specific contact in more detail, click on the up window will appear where you can see all of the details of a specific contact. CHAPTER SIX: LABORATORIES The Laboratories module provides contact information for laboratories and reference centres across the world. To use the Laboratories tool, either click on Laboratories in the sidebar or click on the Laboratories panel at the bottom right of the EMPRES-i homepage. It is possible to search for laboratories under various filters e.g. location, disease, category etc. 6.1 Searching for Laboratories To search for laboratories, enter all search criteria into the Laboratories query page: 25 EMPRES-i Public User Guidelines Region : Choose the region you wish to search from the drop-down list provided. Country: Choose the country you wish to search from the drop-down list provided. Regional Network: Select a regional network from the drop-down list, if applicable. Disease: If you wish to filter your search by disease, select from the drop-down list provided. Theme: Select a general area of expertise from the drop-down list provided. FAO Reference centres/ OIE Reference Laboratories: Check the corrsponding box if you wish your search to include FAO Reference centres or OIE Reference Laboratories . Laboratory Name: Enter the name of the Laboratory, if known. Free Text Search: Insert any key names, categories etc. into this box in order to perform a quick search. Click Click to generate a list of laboratories which meet your search criteria. to clear all the fields and begin a new search. 6.2 Laboratory Results A list of results matching your laboratory search criteria will be displayed on the bottom half of the Laboratory query page after clicking Find. For each laboratory, you are provided with Country, Laboratory Name, City, Institution, and Address. icon in the left column. A View: To view a specific laboratory in more detail, click on the pop-up window will appear where you can see all of the details of a specific laboratory. CHAPTER SEVEN: LIBRARY The Library feature enables you to search for FAO technical publications such as journals, reports, documents and other publications. To access the Library module, click on Library in the sidebar. Users can search for information related to the current situation, epidemiology, diagnoses and control of TADs by a number of criteria (document type, topic, language, date or free text). 7.1 Searching the Library To search the library, enter all search criteria into the Library query page as shown here: 26 EMPRES-i Public User Guidelines Disease: Select the disease of interest, if any, from the drop down menu Year: Enter the publication year if available Free Text Search: Enter any key words or topics to provide a quick search.Language: Enter the language of your document search. Country: Enter the country of publication, if applicable. Year: Enter the year of publication, if applicable. Click Click to generate a list of documents that meet your search criteria. to clear all the fields and begin a new search. 7.2 Library results A list of results matching your search criteria will be displayed on the bottom half of the Library query page after clicking Find. For each document, you are provided with Author and Title. To view a specific document, click on the icon in the left column. If the document is part of a website, a link will be provided, or alternatively you will be provided with a downloadable PDF file. CHAPTER EIGHT: FINAL WORD The EMPRES-i system was created in response to the growing need for animal health information worldwide gathering through sharing and is designed to support veterinary services by facilitating regional and global disease information with the ultimate aim of enhancing early warning systems thanks to timely and reliable disease information. It also provides access to publications, manuals and other resources, such as contact details of chief veterinary officers (CVOs) and FAO reference centres. The EMPRES-i system is under continuous development and many new features are being developed including an animal disease surveillance data module, as part of the passwordprotected site along with a mobile application for Android and Blackberry in the field. The EMPRES-i database has been used over the past five years covering animal diseases such as H5N1 Highly Pathogenic Avian Influenza, Foot-and-Mouth Disease, Rift Valley fever, African swine fever and Peste des petits ruminants. The system will undoubtedly prove useful in facing the big challenge of the emergence of new diseases. 27