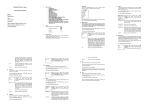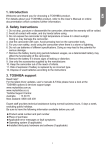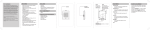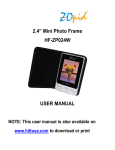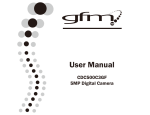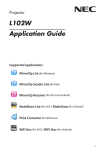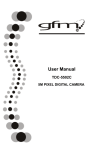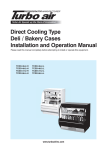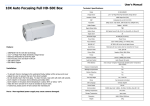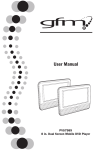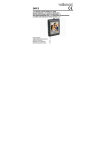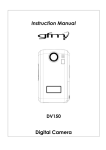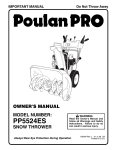Download 13690/13597 Digital Photo Frame
Transcript
Introduction Thank you for purchasing this Keychain Digital Photo Frame. Please read this manual carefully FIRST in order to get the most out of your device. What your Digital Photo Frame includes: • Photo Frame • USB cable • User’s Manual Computer System Requirements for Windows To be able to download photos to your PC you will need the following minimum configuration: • • • • • • Windows XP/Vista (NOT Compatible with Mac) Pentium-based PC (or equivalent) 150 MB hard disk free space and 128 MB or more RAM Available USB Interface Color display (16 bit or higher recommended) Screen resolution 1024 X 768 2 A Quick Look at Your Device 1. LCD screen 2. Power/Menu button 3. Page Up button 4. Page Down button 5. USB port 3 Preparing Your Device for Use To charge battery for your photo frame Your device has a built-in lithium battery. A red battery icon will flicker on the LCD screen when your Photo Frame battery is running low. After 10 seconds, your Photo Frame will automatically turn off. You can recharge your lithium battery by connecting your photo frame to the computer with the USB cable. Starting Your Digital Photo Frame Power on Your Photo Frame: Press and hold the Power/Menu button for about 3 seconds to power on your Digital Photo Frame. Note: Please make sure that your Photo Frame has sufficient battery power in order to operate properly. Power Off Your Photo Frame When your Photo Frame is turned on, press and hold the Power/Menu button for about 3 seconds. On your LCD screen, 4 the message “Power Off” will appear, and your Photo Frame will power off. Viewing Different Photos On Your Photo Frame If multiple photos are loaded on your Photo Frame, you can press the Page Up or Page Down buttons to view different photos on your LCD screen. Exploring the Settings Options To change or adjust any of the settings options for your Photo Frame, first power on your Photo Frame, and then press the Power/Menu button. On your LCD screen, you will see the heading “Main Menu”, followed by a list of settings that can be adjusted on your Photo Frame. Use the Page Up button or Page Down button to scroll through the list of settings options. When the setting you wish to adjust is highlighted, press the Power/Menu button to make adjustments. Your Photo Frame features the following settings which can be adjusted: 5 Main Menu USB Connect Slide Show AUTO Off LCD Contrast Backlight Display Clock Set Clock Delete One Delete All Exit 6 1. USB CONNECT A. Press the Power/Menu button once. B. Press the Page Up or Page Down button repeatedly until USB CONNECT is highlighted. C. Press the Power/Menu button to make adjustments to the USB CONNECT setting. USB CONNECT SETTINGS YES: When YES is selected, you can connect your Photo Frame to your computer in order to load photos on to your Photo Frame. NO: When NO is selected, your computer will not recognize your Photo Frame and you will not be able to load photos from your computer. You can use the Page Up or Page Down buttons to highlight YES or NO. You can press the Power/Menu to enter this setting. NOTE: The USB CONNECT option must be set to YES in order to load photos from your computer onto your photo frame. 7 2. SLIDE SHOW A. Press the Power/Menu button once. B. Press the Page Up or Page Down button repeatedly until SLIDE SHOW is highlighted. C. Press the Power/Menu button to make adjustments to the SLIDE SHOW setting. SLIDE SHOW SETTINGS The SLIDE SHOW SETTINGS allow you to choose the number of seconds that each of your photos will be displayed. You can choose anywhere between 0-15 seconds. Press the Page Up button repeatedly to toggle through the amount of seconds you’d like to select, and press the Power/Menu button to enter the setting. NOTE: By selecting 0 seconds, you will turn the slide show off. Your Photo Frame will only display one photo without periodically switching to others. 8 3. AUTO OFF A. Press the Power/Menu button once. B. Press the Page Up or Page Down button repeatedly until AUTO OFF is highlighted. C. Press the Power/Menu button to make adjustments to the AUTO OFF setting. AUTO OFF SETTINGS The AUTO OFF SETTINGS allow you to choose the number of minutes until your Photo Frame automatically shuts off in order to save battery power. You can choose anywhere between 0-30 minutes. Press the Page Up button repeatedly to toggle through the amount of minutes you’d like to select, and press the Power/Menu button to enter the setting. NOTE: By selecting 0 seconds, your Photo Frame will not automatically turn off automatically. To turn it off, you will have to manually turn off your Photo Frame. 4. LCD CONTRAST A. Press the Power/Menu button once. B. Press the Page Up or Page Down button repeatedly until LCD CONTRAST is highlighted. 9 C. Press the Power/Menu button to make adjustments to the LCD CONTRAST setting. LCD CONTRAST SETTING The LCD CONTRAST SETTINGS allow you to adjust the amount of contrast shown on your LCD screen. You can choose anywhere between levels 1 (low contrast) and 6 (high contrast). Press the Page Up button repeatedly to toggle through the amount of contrast you’d like to select, and press the Power/Menu button to enter the setting. 5. BACKLIGHT A. Press the Power/Menu button once. B. Press the Page Up or Page Down button repeatedly until BACKLIGHT is highlighted. C. Press the Power/Menu button to make adjustments to the BACKLIGHT setting. 10 BACKLIGHT SETTING The BACKLIGHT SETTINGS allow you to adjust the strength of backlighting on your LCD screen. You can choose anywhere between levels 1 (very dark) and 21 (very bright). Press the Page Up button repeatedly to toggle through the amount of backlight you’d like to select, and press the Power/Menu button to enter the setting. 6. DISPLAY CLOCK A. Press the Power/Menu button once. B. Press the Page Up or Page Down button repeatedly until DISPLAY CLOCK is highlighted. C. Press the Power/Menu button to turn on the DISPLAY CLOCK. By choosing the DISPLAY CLOCK option, your Photo Frame will display the date, time and day of the week instead of showing photos stored on your Photo Frame. By pressing the Power/Menu button, you can go back to showing stored photos. 11 7. SET CLOCK A. Press the Power/Menu button once. B. Press the Page Up or Page Down button repeatedly until SET CLOCK is highlighted. C. Press the Power/Menu button to make adjustments to the CLOCK setting. SET CLOCK SETTING The SET CLOCK SETTING allows you to adjust the Display Clock so that it displays accurate time and date information. To do so, press the Page Up button or Page Down button to choose the correct date or time setting, and press the Power/Menu button to enter these settings. 8. DELETE ONE A. Press the Power/Menu button once. B. Press the Page Up or Page Down button repeatedly until DELETE ONE is highlighted. C. Press the Power/Menu button to make adjustments to the DELETE ONE setting. DELETE ONE SETTINGS 12 YES: When YES is selected, the last photo that has been loaded on your Photo Frame will be deleted. NO: When NO is selected, the last photo that has been loaded on your Photo Frame will not be deleted. You can use the Page Up or Page Down buttons to highlight YES or NO. You can press the Power/Menu to enter this setting. 9. DELETE ALL A. Press the Power/Menu button once. B. Press the Page Up or Page Down button repeatedly until DELETE ALL is highlighted. C. Press the Power/Menu button to make adjustments to the DELETE ALL setting. DELETE ALL SETTINGS YES: When YES is selected, all photos that have been loaded on your Photo Frame will be deleted. 13 NO: When NO is selected, all photos that have been loaded on your Photo Frame will not be deleted. You can use the Page Up or Page Down buttons to highlight YES or NO. You can press the Power/Menu to enter this setting. 10. EXIT A. Press the Power/Menu button once. B. Press the Page Up or Page Down button repeatedly until EXIT is highlighted. C. Press the Power/Menu button to EXIT the settings option menu. LOADING PHOTOS FROM YOUR COMPUTER ONTO YOUR PHOTO FRAME In order to load photos from your computer, simply connect your Photo Frame to your computer by inserting one end of the included USB connection cable to the USB port on your Photo Frame, and the other end to an available USB port on your computer. Make sure that you have the USB Connect setting on your Photo Frame selected. To do so, follow the steps below: 14 USB CONNECT A. Press the Power/Menu button once so that the Main Menu appears on your Photo Frame. B. Press the Page Up or Page Down button repeatedly until USB CONNECT is highlighted. C. Press the Power/Menu button to make adjustments to the USB CONNECT setting. USB CONNECT SETTINGS YES: When YES is selected, you can connect your Photo Frame to your computer in order to load photos on to your Photo Frame. NO: When NO is selected, your computer will not recognize your Photo Frame and you will not be able to load photos from your computer. You can use the Page Up or Page Down buttons to highlight YES or NO. You can press the Power/Menu to enter this setting. 15 NOTE: The USB CONNECT option must be set to YES in order to load photos from your computer onto your photo frame. When your Photo Frame is connected to your computer, and the USB CONNECT option is properly set, the LCD Screen of your Photo Frame will display “USB CONNECT”. USING DPFMate Software. Once your Photo Frame is connected to your computer, DPFMate software will automatically start. No additional software disks are needed. 16 1. In the lower left hand corner of the screen, there is a directory of files and folders on your computer. Find the picture file you would like to load onto your Photo Frame and left click on it with your mouse. 2. You can adjust the appearance of the photo you have selected by clicking on the + (expand), - (contract), RotateL (rotate left), RotateR (rotate right) or RECT buttons. The RECT 17 button automatically resizes your photo so it will fit in your Photo Frame. After that the RECT button will change to Clear button and when you click Clear button, the photo will get back to its original size. 3. Click on the ADD button to add the photo to the right hand column. All photos listed on the right hand column can be added to your Photo Frame by clicking on the DOWNLOAD button. In the upper right hand corner of the screen you also have options to SAVE (this saves a selected photo from your Photo Frame to your computer), SAVEALL (this saves all photos on your Photo Frame to your computer), EXIT (this exits the DPFMate program), ALL (this highlights all the photos on your Photo Frame), and DELETE (this deletes any unwanted photos from your Photo Frame). 4. The setting button allows you to change the text color and background color seen on the LCD screen of your Photo Frame. NOTE: Do not unplug your Photo Frame while photos are being transferred. 18 FCC Compliance 19 20 GFM Guarantee If you are not totally satisfied with this GFM product, you may return it to any Meijer store for a full refund within 12 months (365) days of purchase when accompanied by a receipt. For customer support, please call (866) 845-9436 or go to www.gfmprducts.com. Dist. By Wholesale Merchandisers Inc., 2929 Walker, NW. Grand Rapids MI 49544 Made in China 21