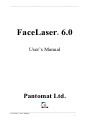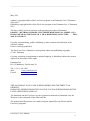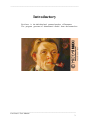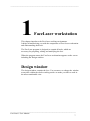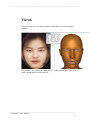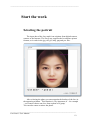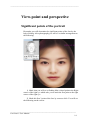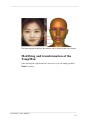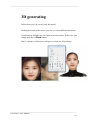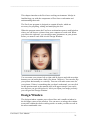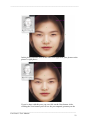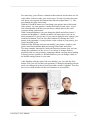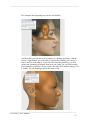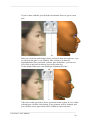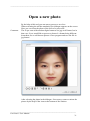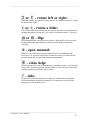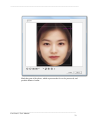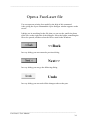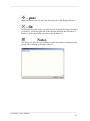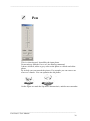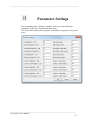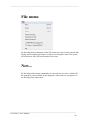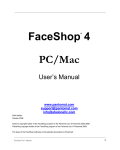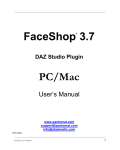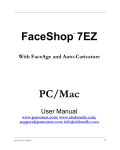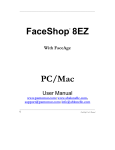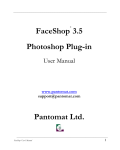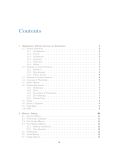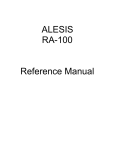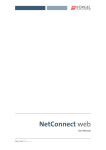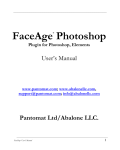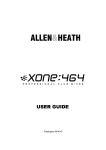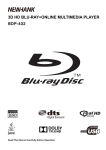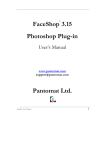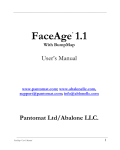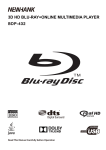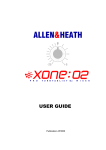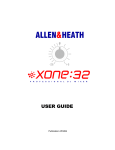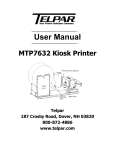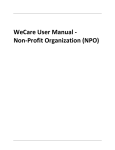Download FaceLaser® 6.0
Transcript
___________________________________________________________________________ FaceLaser 6.0 ® User’s Manual Pantomat Ltd. ________________________________________________________________________ FaceLaser’s User Manual 1 ___________________________________________________________________________ May 2011 Author’s copyright holder of the FaceLaser program is the Pantomat Ltd. © Pantomat 2002-2011. Publishing copyright holder of the FaceLaser program is the Pantomat Ltd. © Pantomat 2011. The base of the FaceLaser software is the patented procedure of Pantomat: P0200767 - METHOD OF PRODUCING THREE-DIMENSION AL MODEL OF A HUMAN HEAD ON THE BASIS OF A TWO-DIMENSIONAL PICTURE – HPO2002, PANTOMAT Copying, merchandizing, public exhibiting or other commercial utilization of the software without licence is strictly prohibited. The FaceLaser User’s Manual is under global author and publishing copyright. © 2011 Pantomat Copying, extraction or translation to another language is forbidden without the written approval of the holder of this right. Pantomat Ltd. H-1143 Budapest, Zászlós utca 54. Tel.: (+36 1) 246 1843 Web: www.pantomat.com E-mail: [email protected] THE PANTOMAT IN NO CASE IS RESPONSIBLE FOR THE DIRECT OR INDIRECT DAMAGES ARISING FROM THE USAGE OF FACELASER PROGRAM OR THE FACELASER USER’S MANUAL. The Pantomat and the FaceLaser are the registered trademarks of Pantomat Ltd.; the Windows is the trademark of the Microsoft Inc. The manual and illustrations were made using the OpenOffice.org Writer and the FaceLaser programs. ________________________________________________________________________ FaceLaser’s User Manual 2 ___________________________________________________________________________ Introductory FaceLaser is the individual and patented product of Pantomat. The program generates a 3-dimensional model from the human face. ________________________________________________________________________ FaceLaser’s User Manual 3 ___________________________________________________________________________ About the manual Chapter 1 introduces the FaceLaser working environment. Chapter 2 leads you along the FaceLaser program highlighting some of its features. In this chapter you get an outline about the theories and procedures needed for the usage of FaceLaser, and you get to know the logic of the 3D face-making. Chapter 3 acquaints you with the user surface of the FaceLaser giving a detailed description about the techniques you need during the use of tools and the menu commands. We propose to accurately study over this chapter, while the subject Chapter 4 and 5 assumes you have been familiarized with all of the procedures described here. Chapter 4 gives a detailed description about the FaceLaser Tools. It introduces the tools, and it familiarizes you with usage the edit tools step by step. Chapter 5 treats the FaceLaser Menu. It familiarizes you with the menu commands, and gives a detailed description about their use. ________________________________________________________________________ FaceLaser’s User Manual 4 ___________________________________________________________________________ System requirements Needed hardware For running the FaceLaser need a normal Windows based computer. Needed system software The FaceLaser runs under the following system softwares: Win2K, Win XP, Vista or Windows 7 operational system software. ________________________________________________________________________ FaceLaser’s User Manual 5 ___________________________________________________________________________ Installing of the FaceLaser Start the program. Protection of FaceLaser For the use of the FaceLaser you need a valid Serial Number. ________________________________________________________________________ FaceLaser’s User Manual 6 ___________________________________________________________________________ 1 FaceLaser workstation This chapter introduces the FaceLaser working environment. It helps in familiarizing you with the components of FaceLaser workstation and understanding their task. The FaceLaser program is designed to contain all tools, which are necessary for preparing, editing and modifying the face. When the program starts, the FaceLaser workstation appears on the screen including the Design window. Design window The design window contains the face. You can move or enlarge the window at any time within the whole working surface to make you able to work in the most comfortable view. ________________________________________________________________________ FaceLaser’s User Manual 7 ___________________________________________________________________________ Views The FaceLaser serves a whole-screen or detached view in the design window. The original view shows the unmodified, i.e. the original face. This view can be found always on the left side. ________________________________________________________________________ FaceLaser’s User Manual 8 ___________________________________________________________________________ Menu bar The above picture of the Menu bar shows the name the rolling menu of the FaceLaser. Selecting a menu the list of the respective menu command appears. The menu commands are detailed later. ________________________________________________________________________ FaceLaser’s User Manual 9 ___________________________________________________________________________ Use of the mouse During the work in FaceLaser the face can be moved in the active window by the help of the right button of the mouse, while by the help of the middle button you can enlarge or reduce the picture. Comment: If you have a roller mouse, then the task of the middle button is executed by the upward and downward movement of the roller. ________________________________________________________________________ FaceLaser’s User Manual 10 ___________________________________________________________________________ 2 FaceLaser logic In this chapter you get an overview about the theories and procedures being necessary for the usage of the FaceLaser. You can find here the detailed description of the operations also, which cannot be connected directly to any command. On the next pages you can be familiarized with some important operations of the work made by the FaceLaser. It is very important to get to know the 8 phases of the work, which are the following: 1. Step: Selection of Portrait 2. Step: Adjustment of View and perspective 3. Step: Editing, transformation 4. Step: 3D generation 5. Step: Selection of the Side Portrait 6. Step: Moving the 3D head to its place 7. Step: Editing, transformation 8. Step: 3D generation ________________________________________________________________________ FaceLaser’s User Manual 11 ___________________________________________________________________________ Start the work Selecting the portrait The input data of the face model can originate from digital camera, scanner or the Internet. The FaceLaser supports the best-known picture formats, so it reads in the jpg, tiff, gif, bmp, png and pcx files. After selecting the photo you must appoint the borders of the face in the appearing window. This function is very important, if – for example – you want to choose one face from a photo of a group. You can also rotate or mirror the photo. ________________________________________________________________________ FaceLaser’s User Manual 12 ___________________________________________________________________________ TempMan The key of the operation and right usage of the FaceLaser is to understand the role, function and task of the template head – shortly TempMan – in the program. One-sentence summary of operation of the program: It makes 3D from 2D, i.e. it calculates the dimensional, i.e. the third, “z” co-ordinate of the subsequent glass cube. It is clear, that a photo contains only planar, i.e. 2D (x, y) co-ordinates. The third co-ordinate is calculated by the FaceLaser on the basis of the patented process of Pantomat. Essential of the procedure: The program operates a solid, i.e. compact dimensional 3D head (called TempMan) in the background. In the first step the FaceLaser searches for the camera adjustment (position and angle); optic (angular field and focus), from where the photo of the TempMan would be similar to the face to be processed. In the second step the FaceLaser modifies, continuously processes and transforms the TempMan, until when the photo to be made from the transformed TempMan from the camera position found earlier will be the same as the original. ________________________________________________________________________ FaceLaser’s User Manual 13 ___________________________________________________________________________ View-point and perspective Significant points of the portrait Hereunder you will determine the significant points of the face by the help of dialog. After photography you will see a similar arrangement as the following: 1) Mind, that you will see a flashing blue-colored point at the Right corner of the right eye which asks you to mark the first point to the right corner of the right eye. 2) Mark this first 3 point of the face by a mouse click. You will see the following on the screen: ________________________________________________________________________ FaceLaser’s User Manual 14 ___________________________________________________________________________ 3) Mind that the flashing blue-colored point and the „bridge of the nose” label asks the point of the bridge of the nose. 4) Mark these points of the face. Click on the face on the right side. 5) After then the software continuously asks for the significant points. Further on you can modify the significant points at any time. It is not necessary to determine every point exactly. For example: on the above picture the left ear is out of sight, so it is impossible to mark it, and it is unnecessary. You can clear this point by Delete button. ________________________________________________________________________ FaceLaser’s User Manual 15 ___________________________________________________________________________ TempMan modeling For going to the next part of modeling, just simply push the Next>> button. Then you can notice that the view-point of the TempMan and the photo is the same. ________________________________________________________________________ FaceLaser’s User Manual 16 ___________________________________________________________________________ Editing and transformation Significant profiles and lines of the portrait Hereunder you will determine the profiles and lines of the face by the help of the dialog. It is clear, and it can be seen on the figure also, that every face – so the TempMan also – has such important and significant lines, which are independent of the settings. Such are the lines of the blue-colored eye on the right side of the figure, the eyebrow and the lips. But the lines of the profiles and the nose are different in every view-point. Your task is to draw the significant lines of the selected face (which are listed in the dialogue) and the profile and nose contour of the TempMan. ________________________________________________________________________ FaceLaser’s User Manual 17 ___________________________________________________________________________ The drawing and modifying procedures can be found in the next chapter. Modifying and transformation of the TempMan After drawing the significant lines and curves you can simply push the Next>> button. ________________________________________________________________________ FaceLaser’s User Manual 18 ___________________________________________________________________________ 3D generating In this phase you can see the ready the model. Pushing the button of the mouse you can see it from different directions. If you find any mistake you can return to previous phase. In this case just simply push the <<Back button. Here’s a picture of what you could get as a result for 3D geometry: ________________________________________________________________________ FaceLaser’s User Manual 19 ___________________________________________________________________________ 3 FaceLaser operations This chapter introduces the phases of the work executed by the help of the FaceLaser by a simple, but complete example. It answers to execute the functions described here in the following sequence: - Firstly you can select and read in a portrait - You can mark the most important points of the face - You can search for the camera position - You can try out the different drawing methods - You can get to know the model editing - After then you can practice the face- beautifying and –evening procedures - Finally, you can save your work in order to use it later ________________________________________________________________________ FaceLaser’s User Manual 20 ___________________________________________________________________________ This chapter introduces the FaceLaser working environment. It helps in familiarizing you with the components of FaceLaser workstation and understanding their task. The FaceLaser program is designed to contain all tools, which are necessary for preparing, editing and modifying the face. When the program starts, the FaceLaser workstation opens a small window where you can choose a picture from your computer to work with. When you choose the right one, you can adjust some parameters on your picture before you start to work with it in the Design Window. You can rotate your picture left or right with 90 degrees and with two other buttons you can rotate them a little, too (about 5 degrees). You can also flip your picture horizontally or vertically. You can even make some notes for your picture. If there is something that you don’t understand, you can click on the question mark so the manual (this) will appear (maybe you read it now because you just clicked on it). After you adjust your image perfectly you will go to the Design Window. Design Window The design window contains your selected face and a smaller window in the left upper corner of the window. You can move or enlarge the window at any time within the whole working surface to make you able to work in the most comfortable view. ________________________________________________________________________ FaceLaser’s User Manual 21 ___________________________________________________________________________ For example, you are not satisfied with the size of your image, just click on it with the left button and scroll with your mouse’s middle button. Attention! If you click on a random part of your picture in this state, the program will put a red point there so in order to continue properly, first you will have to click on the smaller window’s Undo button. If you dislike your picture’s new size you can reset it with the small window’s Fit button. You can make notes in this phase of your work, too just clicking on the same note button. Now if you’re finished with your picture’s size adjustment, you can start selecting the given points in the small window by clicking on the right areas of your picture. For example, if you can see in the small window that the head’s right eye’s outer corner has a blue point means that you have to click on your picture (the front side) to your face’s right eye’s outer corner. It is just that simple. After giving three points, all the other points will appear. ________________________________________________________________________ FaceLaser’s User Manual 22 ___________________________________________________________________________ In this phase you have to fit all the other dots appear on your picture to the picture’s right places. If you’re done with this part, you can click on the Next button. After clicking the Next button you will see the precomputed geometry on the ________________________________________________________________________ FaceLaser’s User Manual 23 ___________________________________________________________________________ right side of FaceLaser’s window, your picture on the left side and an other small window as seen bellow: In this part you can modify your precomputed geometry’s geometry with further settings just to make it more familiar with your picture. You can skip this part after any step by clicking the Next button. Now in the small window you can see the face’s right eyebrow highlighted with blue. This means that you have to draw the line of the right eyebrow on your picture. You can start the drawing by clicking with your left mouse to the part of the picture where you would like to start the drawing. You can finish the drawing part by clicking with your mouse’s right button. When you do that the drawing’s next phase will come: in our case it will be the left eyebrow. After it will come the right eye, then the left eye etc. Whenever you think that you want to start this whole drawing part from the beginning, just click on the Undo button. And don’t forget, you can always skip this part! But just before skipping, let me mention the available functions here. First of all, you can always click the Save button (which looks like an old floppy disk): it will open a new window so you can give a name of your new file. With the next button you can create notes for your work (this button looks like a notepad). You can zoom in and out with the next buttons: for example if you want to zoom in, you click once on the Zoom In button and then you highlight a part of your picture so that part will be fit to the window. Zoom Out button works just like this. You can move your picture with the Pan Button. Anyway if you feel that you’ve made your picture’s new size wrong you can reset it with the Fit Button: it will fit your picture to the window and will look like just when you entered this phase of making your own 3D face. ________________________________________________________________________ FaceLaser’s User Manual 24 ___________________________________________________________________________ For some help, you will have a button for this manual, and an other one for some online videos to make your work easier. You have a button for some info about our program (this button looks like an original letter “i”). The next buttons are more interesting. With the Color/BW button you can change your picture into a black-andwhite picture. At some pictures it makes this kind of work easier. If you feel uncomfortable with this you can always change back to the color version with the same button. With Contrast/Brightness you can change the black-and-white picture’s contrast and brightness: a smaller window will open where you can set these parameters of your picture. If you want to apply the new settings, just click the Set button. You can close this window by clicking the Close button. And remember: if you prefer the color version of your picture, just click Color/BW again. With the Edge Drawing tool you can modify your picture: it makes your picture more monochrome than just having colors black and white. The most complex function lies under the Properties button: here you can change the parameters of the curves. You can try to change all these properties and see your geometry changing without worrying about making it wrong, because you have a Default button so you can change it back to the default setting whenever you want. After finishing with this part of the face making, you can click the Next button. Now you will see that your geometry is changed (depending on how much you changed it in the previous part) and a texture is applied. You also have a new small window for the new functions as seen bellow: ________________________________________________________________________ FaceLaser’s User Manual 25 ___________________________________________________________________________ On the Size panel you can give the size of the laser cube (in the case that you want to make a laser cube). You have the chance for giving a unique value with choosing the Other parameter. You can also give the resolution too in the Resolution part. The smaller the dXY and dZ the bigger detail that you get (the default is the best value). As at the previous part of making your own 3D face, you can do the same things for Saving, Noting, Zooming in and out, and you can also move your picture and even fit with the correct buttons. You also have the Manual, Video and Info buttons, too. With Color/BW now you will change the color of the 3D model and not the picture’s color into black-and-white and then back to color. With Delta Z you can give a new Z coordinate for your model so it will look like it’s further or nearer. Don’t forget, if you change your mind and you want to go back to the previous part to make some other changes on the geometry, you can do that with the Back button. If you would like to save your results into a basic 3D model which can be read by several 3D modeling programs, click the Export button. It will create an .obj file for you. If you want to finish your work, you can click the OK button. Here the program will ask you whether you want to quit or not. If you would like to do that, just click OK. But if you want to try the newest function FaceLaser 6, click the Profile button. If you click the Profile button, a new window will be opened for you to select your picture that is taken from your profile. In my case, I will select the same picture because the right part of my picture is the profile picture. Now here you can do the same flipping, rotating and moving etc. functions that you could do when you opened your first picture. If you chose a wrong picture, just click the Back button. But if you’re done with matching your picture, click the Next button. Here you will get to the part where you can rotate and move (and zoom) your geometry for you to be easier the profile face making in the later steps. ________________________________________________________________________ FaceLaser’s User Manual 26 ___________________________________________________________________________ For example: the beginning step can be seen bellow: And from this you can move the geometry by clicking anywhere with the mouse’s right button; you can zoom in and out by scrolling your mouse’s wheel, and you can rotate it. If you left click into the geometry, you will rotate your geometry differently than how you rotate it if you click outside your geometry (it will be a Z-axis-rotate, the other click will be among X or Y rotate). So you should get about the same result: ________________________________________________________________________ FaceLaser’s User Manual 27 ___________________________________________________________________________ If you’re done with this, just click the Next button. Here we get to a new part. Here you can do the same things where you had to draw the eyebrows, eyes etc. because this part is very familiar. Here you have to draw the highlighted blue lines just at the eyebrow part. Remember, you can save your work at any time in order to prevent any data loss. At the ending of this part, you should get something like this: Take notes of the green lines, those are drawn in this section. If you’re done with this part, click the Next button. Your geometry will be changed, and you will have a new part which will be similar to a previous one: ________________________________________________________________________ FaceLaser’s User Manual 28 ___________________________________________________________________________ Here you can make the same settings just at a previous part of this tutorial: you can change the Size and Resolution to make your results into the Laser Cube. You can also change some other things like the size of the picture, and some other things that were mentioned before. You can save your results now with the Save button (the floppy disk), and export it too with the Export button into a .obj file. If you’re done with everything, just click the OK button. You can choose here whether you want to quit from this program now, or not. And that’s it, congratulations! You just made through the tutorial and made your first own 3D face with FaceLaser 6! ________________________________________________________________________ FaceLaser’s User Manual 29 ___________________________________________________________________________ 4 Icons In this chapter you get overview about icons of the FaceLaser and a detailed description about the use of all control tools listed here. For some command there is key-board combination also. Using them the same result can be reached as by clicking on the tool. The key-board combinations are listed in the Appendix also beyond the description of the given tool. At certain tools the description is accompanied by useful advices also. This User’s Manual is not a workbook; even so it supposes that you have acquired the knowledge of the previous chapters yet. ________________________________________________________________________ FaceLaser’s User Manual 30 ___________________________________________________________________________ Open a new photo Comment: By the help of this tool you can start to process a new face. When activating the toll the standard Open dialogue appears on the screen. Here you can select the photo of the face to be processed. The 99 per cent of the modern digital cameras use jpg or tif format, but in that case, if you would like to process a photo of a format being different from them, use a well-known picture viewer program and save the file in jpg format. After selecting the photo in the dialogue, if necessary, rotate or mirror the picture by the help of the icons at the bottom of the window. ________________________________________________________________________ FaceLaser’s User Manual 31 ___________________________________________________________________________ or - rotate left or right: With this buttons you can rotate your picture 90 degrees to the left, or with the other to the right. or - rotate a little: You can do with these buttons just the same as the other too but instead of rotating that much (90 degrees) you rotate your picture about 3-5 degrees. or - flip: These buttons allow you to flip your picture. With the first you can make the horizontal flip and with the second one you can flip your picture vertically. - open manual: Whenever you don’t have any idea about how to do something with FaceLaser 6 or you don’t know how a function works, just click on this question mark and you get to this manual immediately. - video help: If you can learn the work of something by watching a video, you can click to the video icon instead of the question mark so you will get a video that explains you how your FaceLaser 6 works. - info: If you click on the info button, you will get a small window with some useful information about the program. For example the website of the program, an e-mail address, etc. ________________________________________________________________________ FaceLaser’s User Manual 32 ___________________________________________________________________________ Mark that part of the photo, which represents the face to be processed, and push the Next>> button. ________________________________________________________________________ FaceLaser’s User Manual 33 ___________________________________________________________________________ Open a FaceLaser file You can open an existing face model by the help of this command. After giving the Open command the Open dialogue window appears on the screen. It helps you in searching for the file, that you can see the small size photo of the face on the right side of the dialogue. Select the holder containing the file to be opened, and then select the file as usual in the Windows. <<Back In every dialog you can return the previous dialog. Next>> In every dialog you can go the following dialog. Undo In every dialog you can undo all the changes taken at the part. ________________________________________________________________________ FaceLaser’s User Manual 34 ___________________________________________________________________________ Save the FaceLaser file It saves the file with its all modifications. If you save the face at first occasion, then the Save as… dialogue window appears on the screen. Color/BW button You can change the photo from colored into black-and-white and back. After finishing black-and-white point clouds or colored 3D model. - select: With this button you can choose which side of the Design Window you would like to be selected. If you want to work on the picture, which is on the left side, you click the select button and select it. Otherwise, click on the right side of the Design Window. and - zoom in and zoom out: With these two buttons you can zoom in and out the selected part of the Design Window. ________________________________________________________________________ FaceLaser’s User Manual 35 ___________________________________________________________________________ - pan: With pan button you can move the selected part of the Design Window. - fit: If you think that your work was easier before zooming/moving your object (or picture), select the right side of the Design Window and click the Fit Button. It will restore your selection to the default size. Notes The FaceLaser provides a possibility to order an arbitrary comment to the model. The comment is the part of the file. ________________________________________________________________________ FaceLaser’s User Manual 36 ___________________________________________________________________________ Brightness / Contrast You can modify the sharpness, intensity of color and contrast ratio of the photo. For example, while the scratchiness of the hair is ensured by the gradient picture of the black-and-white photo, it answers to set the right sharpness of the picture before processing. ________________________________________________________________________ FaceLaser’s User Manual 37 ___________________________________________________________________________ Pen This is a drawing tool. It modifies the input photo. Do not mix up with the Curve or Line drawing command. It draws in black, white or grey color on the photo or a black-and-white photo. By its help you can retouch the picture. For example you can remove an acne or a caruncle. You can optimize the old photos. On the figure we made the lips more characteristic, and the nose smoother. ________________________________________________________________________ FaceLaser’s User Manual 38 ___________________________________________________________________________ Parameter Settings The command opens a dialogue window, where you can modify the parameters of the face, the hair and other areas. It is for the fine tuning of the program; essentially we propose it for power users. ________________________________________________________________________ FaceLaser’s User Manual 39 ___________________________________________________________________________ The blocks of area parameter consist of entries. The figures show the cross-sectional change of the glass cube model modifying the parameter. I. Bulge The bulge can be increased or decreased. In case of larger, opulent hair it answers to increase it; and in case of bedded hair it is better to decrease it. II. Curvature The curvature of the bulge can be modified. III. Scratch deep It modifies t he deepness of the scratch. IV. Scratch smooth It increases or decreases the texturedness and variousness of the scratch. ________________________________________________________________________ FaceLaser’s User Manual 40 ___________________________________________________________________________ 5 Menu commands This chapter introduces the FaceLaser menus and menu commands. The description assorts the menu commands on the basis of their position in the menu. You can get to know the meaning and use of every menu commands from their description, which is completed by examples, if necessary. FaceLaser is a wizard like program, so it has few menus. ________________________________________________________________________ FaceLaser’s User Manual 41 ___________________________________________________________________________ File menu By the help of the commands of the File menu you can execute general data saving and in-reading procedures. Such are for example: start a new work, fill in and save files and exit from the FaceLaser. New... By the help of this menu command you can read in a new face, which will be opened in a new window by the program. After then you can process it by the help of the other tools. ________________________________________________________________________ FaceLaser’s User Manual 42 ___________________________________________________________________________ Open... By the help of this command you can open an existing work. The file contains the 2D and 3D information of a face and the related settings. After giving the Open command, the Open dialogue window will appear on the screen, where photos make the fast selecting of the face be simpler. Last faces The FaceLaser notes the names of the models last opened, and in this menu command you can choose from them. If you click on one of the names, then the face opens supposed it is available yet. Exit It closes the opened work, and exits from the program. ________________________________________________________________________ FaceLaser’s User Manual 43 ___________________________________________________________________________ About FaceLaser… FaceLaser copyright information. Pantomat on Web www.pantomat.com Mail to Pantomat [email protected] ________________________________________________________________________ FaceLaser’s User Manual 44