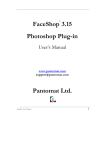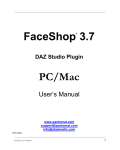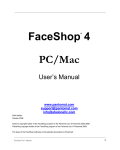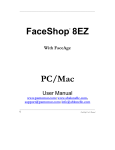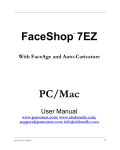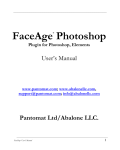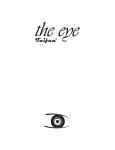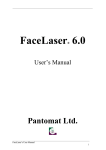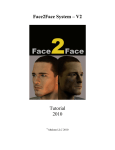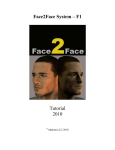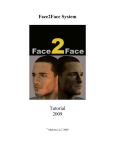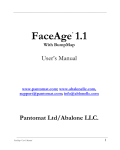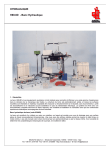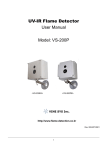Download FaceShop® 3.5 Photoshop Plug-in
Transcript
___________________________________________________________________________________________ ® FaceShop 3.5 Photoshop Plug-in User Manual www.pantomat.com [email protected] Pantomat Ltd. _________________________________________________________________________________________ FaceShop User’s Manual I ___________________________________________________________________________________________ Fourth edition September 2007 Author’s copyright holder of the FaceShop program is the Pantomat Ltd. © Pantomat 2002-2007. Publishing copyright holder of the FaceShop program is the Pantomat Ltd. © Pantomat 2007. The base of the FaceShop software is the patented procedure by Pantomat: P0200767 - METHOD OF PRODUCING THREE-DIMENSIONAL MODEL OF A HUMAN HEAD ON THE BASIS OF A TWO-DIMENSIONAL PICTURE – HPO-2002, PANTOMAT Copying, merchandizing, public exhibiting or other commercial utilization of the software without licence is strictly prohibited. The FaceShop User’s Manual is under global author and publishing copyright. © 2006 Pantomat Parts of the Interface Design and User’s Manual was written and edited by Laslo Vespremi, Abalone LLC. Copying, extraction or translation to another language is forbidden without the written approval of the holder of this right. Pantomat Ltd. H-1112 Budapest, Eper köz 7. Hungary Tel.: (+36 1) 246 1843 Web: www.pantomat.com E-mail: [email protected] Abalone LLC 190 Arbor Lane, Moss Beach CA 94038 Web: www.abalonellc.com E-mail: [email protected] PANTOMAT LTD IS IN NO CASE RESPONSIBLE FOR THE DIRECT OR INDIRECT DAMAGES ARISING FROM THE USAGE OF THE FACESHOP PROGRAM OR THE FACESHOP USER’S MANUAL. Pantomat and the FaceShop are the registered trademarks of Pantomat Ltd. Windows is the trademark of Microsoft. The manual and illustrations were made using the Microsoft Word and the FaceShop program. ___________________________________________________________________________________________ II FaceShop User’s Manual _________________________________________________________________________________________ System requirements Required hardware FaceShop runs with the following minimal hardware: A Windows-based personal computer or laptop with the following minimal requirements: Pentium III or IV 2 GHz 512 MB RAM internal memory True Colour video card (GeForce 2, 32 MB) Screen of a resolution 1024x768 150 MB free disk space Needed system software FaceShop runs under the following system softwares: Windows 2000, Windows XP and Windows VISTA operational system. _________________________________________________________________________________________ FaceShop User’s Manual 3 _________________________________________________________________________________________ 1. Installing FaceShop FaceShop is a filter plug-in for Adobe PhotoShop. Installing FaceShop with Adobe PhotoShop CS3 1. Turn on your computer. 2. Put the FaceShop CD into the CD-ROM drive. The installation program starts within seconds. (If you downloaded an electronic version of FaceShop, skip steps 3-5 and simply “unzip” the file.) 3. Follow the instructions appearing on the screen. 4. When the installation finished, click on the Finish button. 5. Once the installation finished, remove CD from the driver. 6. Start Photoshop CS3 7. Select Styles palette (if invisible, Window menu - choose Styles) 8. Click the triangle in the Styles palette, choose FaceShop, and click Append 9. Select Actions palette (if invisible, Window menu - choose Actions) 10. Click the triangle in the Actions palette, choose FaceShop 11. Exit Photoshop FaceShop filter software is ready to operate. Installing FaceShop with previous versions of Adobe PhotoShop 1. Switch on your computer. 2. Put the FaceShop CD into the CD-ROM driver. The installation program starts within seconds. If you downloaded an electronic version of FaceShop, skip steps 3-5 and simply “unzip” the file. 3. Follow the instructions appearing on the screen. 4. When the installation finished, click on the Finish button. 5. Once the installation finished, remove CD from the driver. 6. Copy the faceshop2.8bf filter file from C:\FaceShop into PhotoShop Plug-Ins\Filters folder. 7. Copy the FaceShop.asl style file from C:\FaceShop into PhotoShop Presets\Styles 8. Start Photoshop 9. Select Styles palette (if invisible, Window menu - choose Styles) 10. Click the triangle in the Styles palette, choose FaceShop, and click Append 11. Exit Photoshop FaceShop filter software is ready to operate. NOTE: Important! Oparational hints: FaceShop filter is launched under Filters/Pantomat There are two filters: 1. FaceShop 2D (use with older Photoshops) 2. FaceShop 3D (use with CS3 only!) After you launched filter: How to operate the filters: 1. Tutorial under "?" button _________________________________________________________________________________________ 4 FaceShop User’s Manual _________________________________________________________________________________________ 2. Watch me video under the "Video" button Important: Once filter operation is finished, click on the button labeled Photoshop! WHEN BACK IN PHOTOSHOP, YOU MUST CLICK "CTRL-F2" IN OLDER PHOTOSHOPS TO PASTE 2D IMAGES, OR "CTRL-F3" IN CS3 TO PASTE THE 3D RESULT BACK INTO PHOTOSHOP!!! _________________________________________________________________________________________ FaceShop User’s Manual 5 _________________________________________________________________________________________ _________________________________________________________________________________________ 6 FaceShop User’s Manual _________________________________________________________________________________________ Operation This chapter introduces the various steps involved in creating a 3D face with FaceShop, as shown by a typical example. FaceShop 2D - to be used with ALL Photoshop and Element versions except CS3 FaceShop 3D – to be used with CS3 Extended with 3D Layer (more on page 24) Selecting the portrait In Photoshop draw a rectangle around the head of a subject. Now open “Filter” from the menu bar and select “FaceShop for 2D”. _________________________________________________________________________________________ FaceShop User’s Manual 7 _________________________________________________________________________________________ This will launch the FaceShop 2D filter. There will be two distinct steps to do: The “points” screen will ask you to place points on your image in order to align a 3D head (TempMan) with your photo The “curves” screen will guide you to draw a few curves in order to describe the characteristics of your head as it relates to the 3D TempMan. The interface of the first screen “points” shows your selection image and a guide palette which tells you step-by-step what to do next. In this first of two screens you will have to select point on your image to correspond with the points displayed in the guide palette. Go ahead and finish all the points as guided. If you don’t see something on your image (like the left ear here), simply right click to skip that point. If you make a mistake with points, click on “Clear All” which will erase ALL points and you can start over again. _________________________________________________________________________________________ 8 FaceShop User’s Manual _________________________________________________________________________________________ After all points are done, select the gender of your model (in this case female) via the radio button. Click on “Next”. _________________________________________________________________________________________ FaceShop User’s Manual 9 _________________________________________________________________________________________ Tools Presented in this window Note allows you to add notes to file Help opens up this manual Movie opens a “How-to” video Info tells about the program Zoom in lets you draw a rectangle around the are where you want to zoom in Zoom out works in reverse. Draw a rectangle to zoom out Restore will restore the original image size Pan will let you “pan” the image left or right, up and down The second (and last screen) will guide you to draw a few curves to describe outlines on your photo. On the left hand side you’ll see the your original photo, on the right hand the 3D TempMan now turned the same way as the head on your photo. • Note: If your TempMan is angled differently of your photo, choose the “Back” button and start the “points” process again to get better alignment! _________________________________________________________________________________________ 10 FaceShop User’s Manual _________________________________________________________________________________________ Start to draw the curves as instructed by the guide palette. Try to follow the outlines of the brows, the eyes, upper and lower lip as closely as possible. The more points you use, the better your results turn out (see below)! _________________________________________________________________________________________ FaceShop User’s Manual 11 _________________________________________________________________________________________ When you get to the point to draw the outline of the left side of the head, the “guide , do so. The guide palette than asks you to draw then outlines of the left side of the head on the TempMan! It is important to do this as precisely as possible as this step will greatly influences the shape of the 3D head. Practice helps☺ When you finished, you will notice three vertical lines on the guide palette. One of these will be flashing. Optionally you can use these extra lines to draw three additional lines to describe significant characteristics, like to the delicate long nose of the lady in the portrait. Custom Lines These are the five vertical bars that flash after you finished all curves. . If you want to add additional features (like the curvature of the nose, the shape of the ear, do it now. _________________________________________________________________________________________ 12 FaceShop User’s Manual _________________________________________________________________________________________ If you make a mistake with the curves, pls. do the following: finish all five vertical lines (either draw additional items or right click to pass). Now you can correct your curves. Select the screen you want to work on (notice the red corners – they denote the active screen). By selecting and dragging the nodes you can change the shape of the curve. Correcting If you want to correct a portion of a curve, you can do it by: Click on the curve. After you click: simple click: drag the nearest node CNTR-click on the line: clear the nearest curve-node shift-click on the line: add a new node to the curve hit Delete key - clear the curve totally Note: The best time to correct is AFTER you finished drawing all curves and custom lines but BEFORE you hit the “Next” button. You can correct lines on the “active” window (marked by the red corners). _________________________________________________________________________________________ FaceShop User’s Manual 13 _________________________________________________________________________________________ If you are satisfied with your curves, hit the “Next” button. This will finish the job of transforming your 3D TempMan into a 3D portrait of your model. This will be accomplished in two steps. First the filter changes the shape of TempMan to resemble the shape of your model, as shown below. _________________________________________________________________________________________ 14 FaceShop User’s Manual _________________________________________________________________________________________ Following this the filter applies the texture to the altered 3D head (may take a minute or more). You should see now the 3D head with the new shape and texture in the right-side window. You can use the mouse to rotate the head around. Notice that the left side of the face (below) is missing some texture (the filter could not “see” texture as that side is turned away on the photo. _________________________________________________________________________________________ FaceShop User’s Manual 15 _________________________________________________________________________________________ Mirror left side over to the right side Mirror right side over to the left side Mirroring can help to “mirror” the better side over to the side that is not so well defined. In this case, if we want to mirror the right side over to the left side, we will use the first of the two mirror icons. _________________________________________________________________________________________ 16 FaceShop User’s Manual _________________________________________________________________________________________ You can correct this by “mirroring” the good side over to the left side. (Note: take this step only if you intend to show more of the left side.). By clicking on the second mirror button (from right to left) the filter will copy the right (good) side over to the left. _________________________________________________________________________________________ FaceShop User’s Manual 17 _________________________________________________________________________________________ Turn the head in a way that you want to appear in Photoshop. _________________________________________________________________________________________ 18 FaceShop User’s Manual _________________________________________________________________________________________ Now click on the button “Photoshop” and this will close FaceShop filter and bring you back to Photoshop. In Photoshop click “CTR-F2” and this will create an action sequence to paste the face from the clipboard, apply a “style” to eliminate the white background, select the outline of the face and feather it back by 2 pixels to make it smoother – all in one step. If your Photoshop is an older version and does not support “actions”, you may have to do these steps manually. a. Paste clipboard (Command V). This will automatically paste the image into a new layer. _________________________________________________________________________________________ FaceShop User’s Manual 19 _________________________________________________________________________________________ b. Go to “Styles” palette and click on the last style (called FS2). This will eliminate the white background. c. You may also select “feather” from the Select menu and feather the outline of the head by 2 pixels (shown) and by hitting the “Backspace” clear these 2 pixels to ensure a smoother outline. d. Make both channels visible (eye symbol), move and scale the head and you are done. Operation of FaceShop for 3D If you are using the new Adobe CS3 extended software, you can use the FaceShop for 3D filter to create a 3D head that can be brought into the 3D layer of CS3 and manipulated directly inside Photoshop. 1. After you selected a rectangular area around the face and selected “FaceShop for 3D” filter from the Filer menu, follow step 2 through 15 of the 2D tutorial. _________________________________________________________________________________________ 20 FaceShop User’s Manual _________________________________________________________________________________________ 2. Once you push the “Photoshop” button, the filter closes and you are back in Photoshop. Press “CTRL+F3”. This will start an action to open and paste a 3D OBJ file from TEMP (fs3D.obj) into Photoshop’s 3D layer. Next the action will turn the “No Lights” in your light palette. Note: If for some reason the CTRL+F3 does not trigger the action sequence, you may have to manually load the Action. Go to Window/Actions and on the pulldown menu choose “Load Actions”. The action you want to load is at C:/FaceShop and it is a ATN file. 3. Now you right click on the 3D layer and choose “Transform 3D model”. This will open a series of 3D tools at the top of the screen. 4. With the help of these tools you can rotate, scale the 3D object. Once satisfied with the results, you can convert the 3D layer into a 2D layer and flatten your image into a 2D image. _________________________________________________________________________________________ FaceShop User’s Manual 21 _________________________________________________________________________________________ Refine Refine is a new feature. It allows you to do one of two things: 1. If you DON’T have a second photo of your subject. You may use the present TempMan to create a side view and then use this side view to work on the profile of your subject. Here are the steps: 1.Turn the head sideways to show a profile. _________________________________________________________________________________________ 22 FaceShop User’s Manual _________________________________________________________________________________________ 2. Click on “Refine” button This will bring up the “Refine” dialog to present your two choices. In this case click on “Use Present View”. _________________________________________________________________________________________ FaceShop User’s Manual 23 _________________________________________________________________________________________ 3. Now you are back in the “Curves” screen, with the left hand screen presenting the new view of your subject, the right screen showing TempMan aligned with this view. 1. 2. 3. Now using the “Free” lines define the new profile on the left hand screen to get the profile change the shape on the right hand screen. After this, draw the profile on TempMan exactly following the profile you see. Click on next _________________________________________________________________________________________ 24 FaceShop User’s Manual _________________________________________________________________________________________ Here’s the new improved profile. 2. If you DO have a second photo of your subject. You may use the second photo to change the geometry of the face. Note: this step will only change the geometry – the texture used will of the first image. Here are the steps: 1. 2. Click on the button “Use New Photo” This will bring you back to the beginning of the process, to the “Open” dialog box. _________________________________________________________________________________________ FaceShop User’s Manual 25 _________________________________________________________________________________________ Select new image and click “Open” You will see the new image: _________________________________________________________________________________________ 26 FaceShop User’s Manual _________________________________________________________________________________________ From this point on follow the steps as outlined at the beginning of this chapter. _________________________________________________________________________________________ FaceShop User’s Manual 27