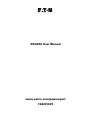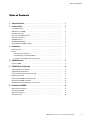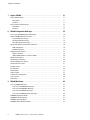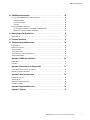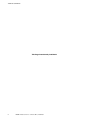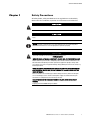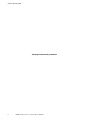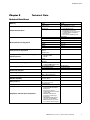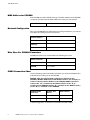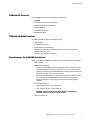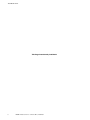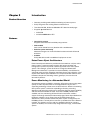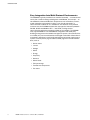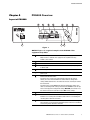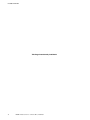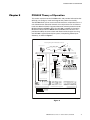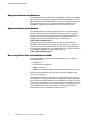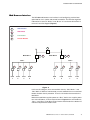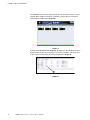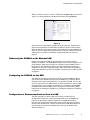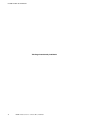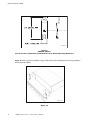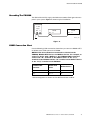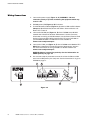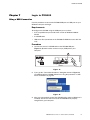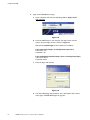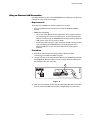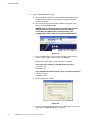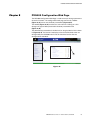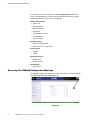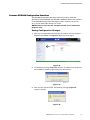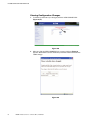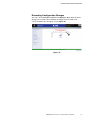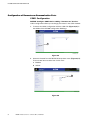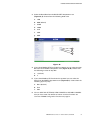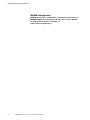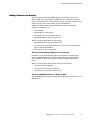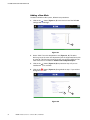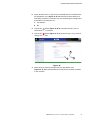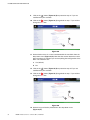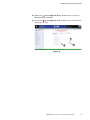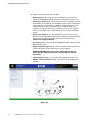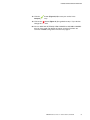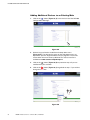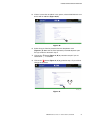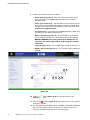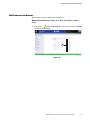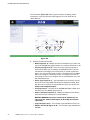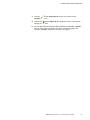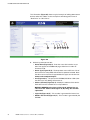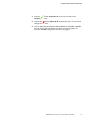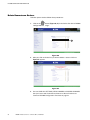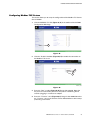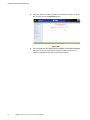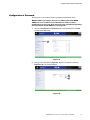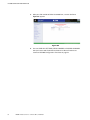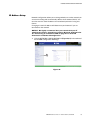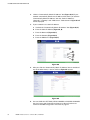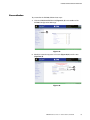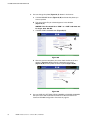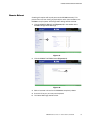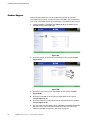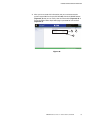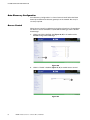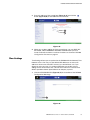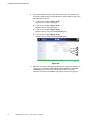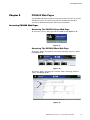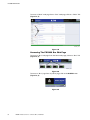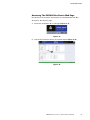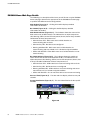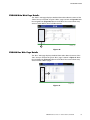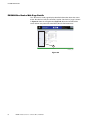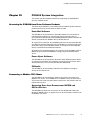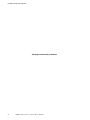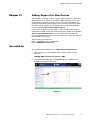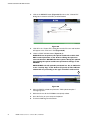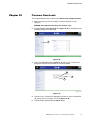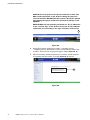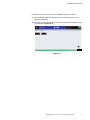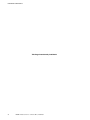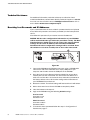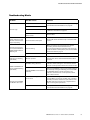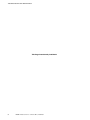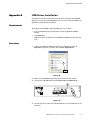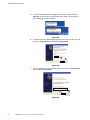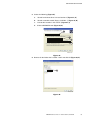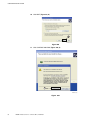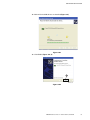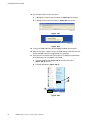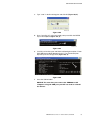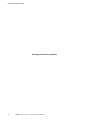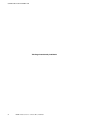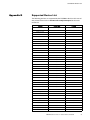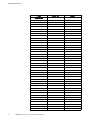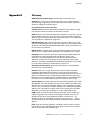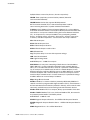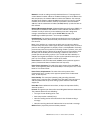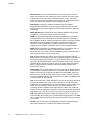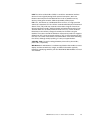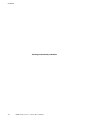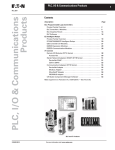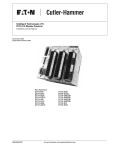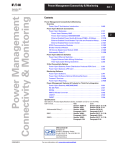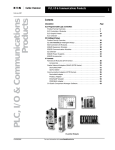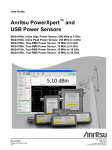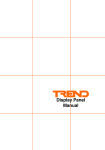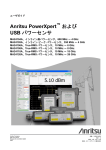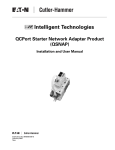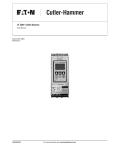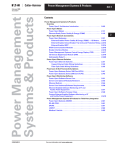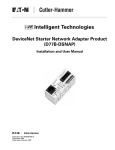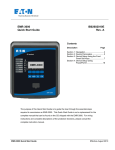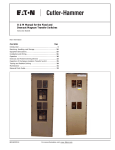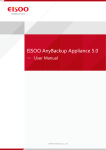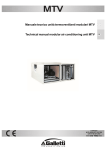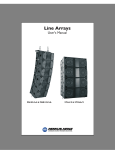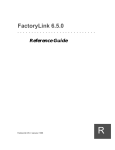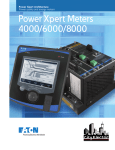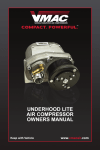Download PXG400 User Manual www.eaton.com/powerxpert 164201670
Transcript
PXG400 User Manual www.eaton.com/powerxpert 164201670 Disclaimers: All information, illustrations and specifications in this manual are based on the latest information available at the time of publishing. The illustrations used in this manual are intended as representative reference views only. Moreover, because of our continuous product improvement policy, we may modify information, illustrations, and / or specifications to explain and / or exemplify a product, service or maintenance improvement. We reserve the right to make any change at any time. Power Xpert, PowerChain Management, Eaton Electrical trademark and Eaton Electrical (EMBLEM) are federally registered trademarks of Eaton Corporation in the U.S. and other countries. Please note that the screen shots shown in this manual are typical for the firmware that was current at the time this manual was published. Screens shown on your system may differ. Current versions of this manual are available at www.eaton.com/powerxpert. All Rights Reserved: No part of this publication may be reproduced or used in any form by any means - graphic, electronic or mechanical, including photocopying, recording, taping, or information storage and retrieval systems – without the written permission of Eaton Corporation. © 2007 Eaton Electrical Inc. ii EATON PXG400 User Manual • 164201670 Rev 1, 1-June-2007 TABLE OF CONTENTS Table of Contents 1 Safety Precautions. . . . . . . . . . . . . . . . . . . . . . . . . . . . . . . . . . . . . . . . . . . . . . . . . . . . . 1 2 Technical Data . . . . . . . . . . . . . . . . . . . . . . . . . . . . . . . . . . . . . . . . . . . . . . . . . . . . . . . . 3 Technical Data Sheet . . . . . . . . . . . . . . . . . . . . . . . . . . . . . . . . . . . . . . . . . . . . . . . . . . . . . . . . . . . . . . . . . . 3 MAC Address for PXG400 . . . . . . . . . . . . . . . . . . . . . . . . . . . . . . . . . . . . . . . . . . . . . . . . . . . . . . . . . . . . . . 4 3 4 5 6 Network Configuration . . . . . . . . . . . . . . . . . . . . . . . . . . . . . . . . . . . . . . . . . . . . . . . . . . . . . . . . . . . . . . . . . 4 Wire Sizes For PXG400 Connectors . . . . . . . . . . . . . . . . . . . . . . . . . . . . . . . . . . . . . . . . . . . . . . . . . . . . . . 4 COM1 Connection Chart. . . . . . . . . . . . . . . . . . . . . . . . . . . . . . . . . . . . . . . . . . . . . . . . . . . . . . . . . . . . . . . . 4 PXG400 Kit Contents . . . . . . . . . . . . . . . . . . . . . . . . . . . . . . . . . . . . . . . . . . . . . . . . . . . . . . . . . . . . . . . . . . . 5 PXG400 CD-ROM Contents . . . . . . . . . . . . . . . . . . . . . . . . . . . . . . . . . . . . . . . . . . . . . . . . . . . . . . . . . . . . . 5 Requirements For PXG400 Installation . . . . . . . . . . . . . . . . . . . . . . . . . . . . . . . . . . . . . . . . . . . . . . . . . . . 5 Introduction . . . . . . . . . . . . . . . . . . . . . . . . . . . . . . . . . . . . . . . . . . . . . . . . . . . . . . . . . . . 7 Product Overview . . . . . . . . . . . . . . . . . . . . . . . . . . . . . . . . . . . . . . . . . . . . . . . . . . . . . . . . . . . . . . . . . . . . . 7 Features . . . . . . . . . . . . . . . . . . . . . . . . . . . . . . . . . . . . . . . . . . . . . . . . . . . . . . . . . . . . . . . . . . . . . . . . . . . . . 7 Eaton Power Xpert Architecture . . . . . . . . . . . . . . . . . . . . . . . . . . . . . . . . . . . . . . . . . . . . . . . . . . . . . 7 Power Monitoring in a Networked World . . . . . . . . . . . . . . . . . . . . . . . . . . . . . . . . . . . . . . . . . . . . . 7 Easy Integration Into Multi-Protocol Environments . . . . . . . . . . . . . . . . . . . . . . . . . . . . . . . . . . . . . 8 PXG400 Overview . . . . . . . . . . . . . . . . . . . . . . . . . . . . . . . . . . . . . . . . . . . . . . . . . . . . . . 9 Layout of PXG400. . . . . . . . . . . . . . . . . . . . . . . . . . . . . . . . . . . . . . . . . . . . . . . . . . . . . . . . . . . . . . . . . . . . . . 9 PXG400 Theory of Operation . . . . . . . . . . . . . . . . . . . . . . . . . . . . . . . . . . . . . . . . . . . . 11 Supported Downstream Networks. . . . . . . . . . . . . . . . . . . . . . . . . . . . . . . . . . . . . . . . . . . . . . . . . . . . . . . 12 Supported Downstream Devices . . . . . . . . . . . . . . . . . . . . . . . . . . . . . . . . . . . . . . . . . . . . . . . . . . . . . . . . 12 Accessing Device Data from the Ethernet LAN. . . . . . . . . . . . . . . . . . . . . . . . . . . . . . . . . . . . . . . . . . . . 12 Web Browser Interface . . . . . . . . . . . . . . . . . . . . . . . . . . . . . . . . . . . . . . . . . . . . . . . . . . . . . . . . . . . . . . . . 13 Addressing the PXG400 on the Ethernet LAN. . . . . . . . . . . . . . . . . . . . . . . . . . . . . . . . . . . . . . . . . . . . . . 15 Configuring the PXG400 via the USB . . . . . . . . . . . . . . . . . . . . . . . . . . . . . . . . . . . . . . . . . . . . . . . . . . . . . 15 Configuration of Downstream Devices From the LAN . . . . . . . . . . . . . . . . . . . . . . . . . . . . . . . . . . . . . . 15 Installation of PXG400 . . . . . . . . . . . . . . . . . . . . . . . . . . . . . . . . . . . . . . . . . . . . . . . . . . 17 Mounting Bracket Diagrams . . . . . . . . . . . . . . . . . . . . . . . . . . . . . . . . . . . . . . . . . . . . . . . . . . . . . . . . . . . . 17 Grounding The PXG400. . . . . . . . . . . . . . . . . . . . . . . . . . . . . . . . . . . . . . . . . . . . . . . . . . . . . . . . . . . . . . . . . 19 COM1 Connection Chart. . . . . . . . . . . . . . . . . . . . . . . . . . . . . . . . . . . . . . . . . . . . . . . . . . . . . . . . . . . . . . . . 19 Wiring Connections . . . . . . . . . . . . . . . . . . . . . . . . . . . . . . . . . . . . . . . . . . . . . . . . . . . . . . . . . . . . . . . . . . . 20 EATON PXG400 User Manual • 164201670 Rev 1, 1-June-2007 iii TABLE OF CONTENTS 7 8 9 iv Login to PXG400 . . . . . . . . . . . . . . . . . . . . . . . . . . . . . . . . . . . . . . . . . . . . . . . . . . . . . . . 21 Using a USB Connection . . . . . . . . . . . . . . . . . . . . . . . . . . . . . . . . . . . . . . . . . . . . . . . . . . . . . . . . . . . . . . . 21 Requirements. . . . . . . . . . . . . . . . . . . . . . . . . . . . . . . . . . . . . . . . . . . . . . . . . . . . . . . . . . . . . . . . . . . . . . 21 Procedure. . . . . . . . . . . . . . . . . . . . . . . . . . . . . . . . . . . . . . . . . . . . . . . . . . . . . . . . . . . . . . . . . . . . . . . . . 21 Using an Ethernet LAN Connection . . . . . . . . . . . . . . . . . . . . . . . . . . . . . . . . . . . . . . . . . . . . . . . . . . . . . . 23 Requirements. . . . . . . . . . . . . . . . . . . . . . . . . . . . . . . . . . . . . . . . . . . . . . . . . . . . . . . . . . . . . . . . . . . . . . 23 Procedure. . . . . . . . . . . . . . . . . . . . . . . . . . . . . . . . . . . . . . . . . . . . . . . . . . . . . . . . . . . . . . . . . . . . . . . . . 23 PXG400 Configuration Web Page . . . . . . . . . . . . . . . . . . . . . . . . . . . . . . . . . . . . . . . . 25 Accessing The PXG400 Configuration Web Page . . . . . . . . . . . . . . . . . . . . . . . . . . . . . . . . . . . . . . . . . . 26 Common PXG400 Configuration Functions . . . . . . . . . . . . . . . . . . . . . . . . . . . . . . . . . . . . . . . . . . . . . . . . 27 Saving Configuration Changes . . . . . . . . . . . . . . . . . . . . . . . . . . . . . . . . . . . . . . . . . . . . . . . . . . . . . . . 27 Viewing Configuration Changes . . . . . . . . . . . . . . . . . . . . . . . . . . . . . . . . . . . . . . . . . . . . . . . . . . . . . . 28 Discarding Configuration Changes . . . . . . . . . . . . . . . . . . . . . . . . . . . . . . . . . . . . . . . . . . . . . . . . . . . 29 Configuration of Downstream Communication Ports . . . . . . . . . . . . . . . . . . . . . . . . . . . . . . . . . . . . . . . 30 COM1 Configuration . . . . . . . . . . . . . . . . . . . . . . . . . . . . . . . . . . . . . . . . . . . . . . . . . . . . . . . . . . . . . . . . 30 INCOM Configuration . . . . . . . . . . . . . . . . . . . . . . . . . . . . . . . . . . . . . . . . . . . . . . . . . . . . . . . . . . . . . . . 32 Adding Downstream Devices . . . . . . . . . . . . . . . . . . . . . . . . . . . . . . . . . . . . . . . . . . . . . . . . . . . . . . . . . . . 33 Adding a New Main . . . . . . . . . . . . . . . . . . . . . . . . . . . . . . . . . . . . . . . . . . . . . . . . . . . . . . . . . . . . . . . . 34 Adding Additional Devices to an Existing Main. . . . . . . . . . . . . . . . . . . . . . . . . . . . . . . . . . . . . . . . . 40 Edit Downstream Devices . . . . . . . . . . . . . . . . . . . . . . . . . . . . . . . . . . . . . . . . . . . . . . . . . . . . . . . . . . . . . . 43 Delete Downstream Devices . . . . . . . . . . . . . . . . . . . . . . . . . . . . . . . . . . . . . . . . . . . . . . . . . . . . . . . . . . . . 48 Configuring Modbus TCP Feature. . . . . . . . . . . . . . . . . . . . . . . . . . . . . . . . . . . . . . . . . . . . . . . . . . . . . . . . 49 Configuration of Password. . . . . . . . . . . . . . . . . . . . . . . . . . . . . . . . . . . . . . . . . . . . . . . . . . . . . . . . . . . . . . 51 IP Address Setup . . . . . . . . . . . . . . . . . . . . . . . . . . . . . . . . . . . . . . . . . . . . . . . . . . . . . . . . . . . . . . . . . . . . . . 53 Personalization. . . . . . . . . . . . . . . . . . . . . . . . . . . . . . . . . . . . . . . . . . . . . . . . . . . . . . . . . . . . . . . . . . . . . . . . 55 Remote Reboot. . . . . . . . . . . . . . . . . . . . . . . . . . . . . . . . . . . . . . . . . . . . . . . . . . . . . . . . . . . . . . . . . . . . . . . . 57 Product Support. . . . . . . . . . . . . . . . . . . . . . . . . . . . . . . . . . . . . . . . . . . . . . . . . . . . . . . . . . . . . . . . . . . . . . . 58 Auto-Discovery Configuration . . . . . . . . . . . . . . . . . . . . . . . . . . . . . . . . . . . . . . . . . . . . . . . . . . . . . . . . . . . 60 Access Control. . . . . . . . . . . . . . . . . . . . . . . . . . . . . . . . . . . . . . . . . . . . . . . . . . . . . . . . . . . . . . . . . . . . . . . . 60 Time Settings . . . . . . . . . . . . . . . . . . . . . . . . . . . . . . . . . . . . . . . . . . . . . . . . . . . . . . . . . . . . . . . . . . . . . . . . . 61 PXG400 Web Pages . . . . . . . . . . . . . . . . . . . . . . . . . . . . . . . . . . . . . . . . . . . . . . . . . . . . 63 Accessing PXG400 Web Pages. . . . . . . . . . . . . . . . . . . . . . . . . . . . . . . . . . . . . . . . . . . . . . . . . . . . . . . . . . 63 Accessing The PXG400 Home Web Page. . . . . . . . . . . . . . . . . . . . . . . . . . . . . . . . . . . . . . . . . . . . . . 63 Accessing The PXG400 Main Web Page . . . . . . . . . . . . . . . . . . . . . . . . . . . . . . . . . . . . . . . . . . . . . . 63 Accessing The PXG400 Bus Web Page . . . . . . . . . . . . . . . . . . . . . . . . . . . . . . . . . . . . . . . . . . . . . . . 64 Accessing The PXG400 Bus Device Web Page. . . . . . . . . . . . . . . . . . . . . . . . . . . . . . . . . . . . . . . . . 65 PXG400 Home Web Page Details . . . . . . . . . . . . . . . . . . . . . . . . . . . . . . . . . . . . . . . . . . . . . . . . . . . . . . . . 66 PXG400 Main Web Page Details . . . . . . . . . . . . . . . . . . . . . . . . . . . . . . . . . . . . . . . . . . . . . . . . . . . . . . . . . 67 PXG400 Bus Web Page Details . . . . . . . . . . . . . . . . . . . . . . . . . . . . . . . . . . . . . . . . . . . . . . . . . . . . . . . . . . 67 PXG400 Bus Device Web Page Details . . . . . . . . . . . . . . . . . . . . . . . . . . . . . . . . . . . . . . . . . . . . . . . . . . . 68 EATON PXG400 User Manual • 164201670 Rev 1, 1-June-2007 TABLE OF CONTENTS 10 PXG400 System Integration . . . . . . . . . . . . . . . . . . . . . . . . . . . . . . . . . . . . . . . . . . . . . 69 Accessing the PXG400 from Eaton Software Products . . . . . . . . . . . . . . . . . . . . . . . . . . . . . . . . . . . . . 69 PowerNet Software . . . . . . . . . . . . . . . . . . . . . . . . . . . . . . . . . . . . . . . . . . . . . . . . . . . . . . . . . . . . . . . . 69 Power Xpert Software . . . . . . . . . . . . . . . . . . . . . . . . . . . . . . . . . . . . . . . . . . . . . . . . . . . . . . . . . . . . . . 69 CHStudio . . . . . . . . . . . . . . . . . . . . . . . . . . . . . . . . . . . . . . . . . . . . . . . . . . . . . . . . . . . . . . . . . . . . . . . . . 69 Connecting to Modbus TCP Clients . . . . . . . . . . . . . . . . . . . . . . . . . . . . . . . . . . . . . . . . . . . . . . . . . . . . . . 69 Accessing Data from Downstream INCOM and QCPort Devices . . . . . . . . . . . . . . . . . . . . . . . . . 69 Modbus Pass-Through to Modbus RTU Devices . . . . . . . . . . . . . . . . . . . . . . . . . . . . . . . . . . . . . . . 71 11 Adding Support For New Devices. . . . . . . . . . . . . . . . . . . . . . . . . . . . . . . . . . . . . . . . 73 Upload EDS File . . . . . . . . . . . . . . . . . . . . . . . . . . . . . . . . . . . . . . . . . . . . . . . . . . . . . . . . . . . . . . . . . . . . . . . 73 12 Firmware Downloads . . . . . . . . . . . . . . . . . . . . . . . . . . . . . . . . . . . . . . . . . . . . . . . . . . 75 13 Troubleshooting and Maintenance . . . . . . . . . . . . . . . . . . . . . . . . . . . . . . . . . . . . . . 79 Level of Repair . . . . . . . . . . . . . . . . . . . . . . . . . . . . . . . . . . . . . . . . . . . . . . . . . . . . . . . . . . . . . . . . . . . . . . . . 79 Maintenance and Care. . . . . . . . . . . . . . . . . . . . . . . . . . . . . . . . . . . . . . . . . . . . . . . . . . . . . . . . . . . . . . . . . 79 Return Procedure . . . . . . . . . . . . . . . . . . . . . . . . . . . . . . . . . . . . . . . . . . . . . . . . . . . . . . . . . . . . . . . . . . . . . 79 Technical Assistance . . . . . . . . . . . . . . . . . . . . . . . . . . . . . . . . . . . . . . . . . . . . . . . . . . . . . . . . . . . . . . . . . . 80 Resetting Lost Passwords and IP Addresses. . . . . . . . . . . . . . . . . . . . . . . . . . . . . . . . . . . . . . . . . . . . . . 80 Troubleshooting Matrix . . . . . . . . . . . . . . . . . . . . . . . . . . . . . . . . . . . . . . . . . . . . . . . . . . . . . . . . . . . . . . . . 81 Appendix A: USB Driver Installation . . . . . . . . . . . . . . . . . . . . . . . . . . . . . . . . . . . . . 83 Requirements. . . . . . . . . . . . . . . . . . . . . . . . . . . . . . . . . . . . . . . . . . . . . . . . . . . . . . . . . . . . . . . . . . . . . . . . . 83 Procedure. . . . . . . . . . . . . . . . . . . . . . . . . . . . . . . . . . . . . . . . . . . . . . . . . . . . . . . . . . . . . . . . . . . . . . . . . . . . 83 Appendix B: Connecting To an Ethernet LAN . . . . . . . . . . . . . . . . . . . . . . . . . . . . . 91 Using a DHCP Server To Assign an IP Address. . . . . . . . . . . . . . . . . . . . . . . . . . . . . . . . . . . . . . . . . . . . 91 Manually Assigning an IP Address . . . . . . . . . . . . . . . . . . . . . . . . . . . . . . . . . . . . . . . . . . . . . . . . . . . . . . 91 Appendix C: Warranty Information . . . . . . . . . . . . . . . . . . . . . . . . . . . . . . . . . . . . . . 93 Limitation of Warranty . . . . . . . . . . . . . . . . . . . . . . . . . . . . . . . . . . . . . . . . . . . . . . . . . . . . . . . . . . . . . . . . . 93 Warranty Repair . . . . . . . . . . . . . . . . . . . . . . . . . . . . . . . . . . . . . . . . . . . . . . . . . . . . . . . . . . . . . . . . . . . . . . 93 Repair After Warranty Expiration . . . . . . . . . . . . . . . . . . . . . . . . . . . . . . . . . . . . . . . . . . . . . . . . . . . . . . . . 94 Limitation of Liability . . . . . . . . . . . . . . . . . . . . . . . . . . . . . . . . . . . . . . . . . . . . . . . . . . . . . . . . . . . . . . . . . . . 94 Appendix D: Supported Device List . . . . . . . . . . . . . . . . . . . . . . . . . . . . . . . . . . . . . . 95 Appendix E: Glossary . . . . . . . . . . . . . . . . . . . . . . . . . . . . . . . . . . . . . . . . . . . . . . . . . . 97 EATON PXG400 User Manual • 164201670 Rev 1, 1-June-2007 v TABLE OF CONTENTS This Page Intentionally Left Blank vi EATON PXG400 User Manual • 164201670 Rev 1, 1-June-2007 SAFETY PRECAUTIONS Chapter 1 Safety Precautions All safety codes, safety standards and / or regulations must be strictly observed in the installation, operation and maintenance of this device. WAR NI NG Indicates a hazardous situation, which, if not avoided, could result in death or serious injury. CAUTION Indicates a hazardous situation, which, if not avoided, could result in minor or moderate injury. NOTICE Indicates a situation which can cause damage to the unit, personal property and / or the environment or cause the equipment to operate improperly. WAR NI NG The safety message that follows has WARNING level hazards. SHOCK HAZARDS! IMPROPER INSTALLATION CAN CAUSE DEATH, INJURY AND / OR EQUIPMENT DAMAGE. Follow all Warnings and Cautions. Completely read and understand the information in this document before attempting to install or operate the equipment. Improper wiring could cause death, injury and / or equipment damage. Only qualified personnel are to service any Power Xpert device. TROUBLESHOOTING PROCEDURES MAY REQUIRE PROXIMITY TO EXPOSED ENERGIZED (LIVE) ELECTRICAL WIRING AND / OR PARTS WHERE THE HAZARD OF FATAL ELECTRIC SHOCK IS PRESENT. Exercise extreme care to avoid injury or death. Always disconnect, lock-out and tag the current and voltage sources and the control power supply circuit before touching the connections or components on the front face of the unit. FAILURE TO GROUND THE PXG400 MAY RESULT IN INJURY, DEATH OR EQUIPMENT DAMAGE. Properly ground the PXG400 during installation. EATON PXG400 User Manual • 164201670 Rev 1, 1-June-2007 1 SAFETY PRECAUTIONS This Page Intentionally Left Blank 2 EATON PXG400 User Manual • 164201670 Rev 1, 1-June-2007 TECHNICAL DATA Chapter 2 Technical Data Technical Data Sheet Memory Flash 128 Mb RAM 64 Mb Network Port One 10/100 Base T, RJ-45 connector Serial Ports • Communication Ports • • One USB-B port for configuration with a PC One RS-485 port for connection to either QCPort or Modbus RTU devices One port for INCOM devices Port Used Network Protocols Supported Modbus TCP/IP Port 502 HTTPS Port 443 Web Server/HTTP Port 80 SNMP Port 161 SMTP Port 25 DHCP Serial Protocols Supported INCOM QCPort Modbus RTU Configuration Port (USB) Operating System (OS) Supported 32-bit • Windows 2000 • WinXP Web Browsers Recommended IE 6.0 Mozilla Firefox 2.0 Number of Devices Supported 64 Total • 32 INCOM • 32 QCPort OR Modbus RTU Power Input Input Voltage, Nominal 24 VDC; 0.8 A Input Voltage Range +/- 20% Nominal Power Consumption 8 Watts Maximum Operating Temperature 32 to 140°F (0 to 60°C) Ambient Storage Temperature -40 to 185°F (-40 to 85°C) Relative Humidity 5 to 95% Non-Condensing at 122°F (50°C) Size (H x D x L) 2.1 x 4.5 x 8.9 in (5.3 x 11.4 x 22.6 cm) Weight 1.5 lb (0.68 kg) • • Regulatory and Standards Compliance • • UL 508, Standard for Programmable Controller Equipment FCC, Class A, Part 15, Subpart B, Sections 15.107b and 15.109b EN55022: 1994 Class A, Information Technology Equipment EN 61000-6-2:2001 Electromagnetic Compatibility (EMC) Party 6-2: Immunity for Industrial Environments EATON PXG400 User Manual • 164201670 Rev 1, 1-June-2007 3 TECHNICAL DATA MAC Address for PXG400 Each PXG400 has a label affixed to the top. The MAC address for the PXG400 is noted on the label. Note the MAC address here for your convenience. MAC Address Network Configuration After your PXG400 Ethernet LAN network is configured properly you should note down the settings here for convenience. Static IP Address Netmask Gateway DNS Server Wire Sizes For PXG400 Connectors PXG400 connectors can accommodate the following wire sizes. Power Connector 12 to 24 AWG COM1 12 to 24 AWG INCOM 12 to 24 AWG COM1 Connection Chart Use the following COM1 connection chart when you connect a Modbus RTU or QCPort to the COM1 port on the PXG400. NOTICE: This chart shows how terminals are labeled on the PXG400, Modbus RTU devices and QCPort devices. For example, to connect a device with a QCPort to the PXG400 COM1 connector connect the “B:” terminal on the QCPort device to the “A (-)” terminal on the PXG400 and the “A:” terminal on the QCPort device to the “B (+)” terminal on the PXG400. PXG400 COM1 Connector Modbus RTU Device QCPort Device* A (-) A or “-” B: B (+) B or “+” A: * QCPort designators as shown on D77-QPLR terminator module. 4 EATON PXG400 User Manual • 164201670 Rev 1, 1-June-2007 TECHNICAL DATA PXG400 Kit Contents Each PXG400 kit contains the following components: • PXG400 • Standard Panel Mounting Hardware • Low-Profile Mounting Hardware • DIN Rail Adapter • PXG400 User Manual • PXG400 CD-ROM PXG400 CD-ROM Contents PXG400 CD-ROM contains the following items: • USB drivers • Supported Device List • Supported Device Data Maps • PDF copy of Eaton Electrical Field Devices Communication Wiring Specification (TD 17513) • PDF copy of PXG400 User Manual Requirements For PXG400 Installation When you install a PXG400 you should have the following items available: • USB AB cable • Either of the following • • CAT 5 STP*/UTP. *Based on the applications, STP may be necessary for electromagnetic immunity requirements. A CAT 5 Ethernet LAN cable is for connecting the PXG400 Ethernet LAN port to the Ethernet LAN system, such as to a router or switch. • An Ethernet LAN Crossover cable. An Ethernet LAN Crossover cable is for connecting the PXG400 Ethernet LAN port directly to the Ethernet LAN port on your computer without connecting to the network. 24 VDC Power Supply • Input Voltage, Nominal: 24 VDC; 0.8 A • Input Voltage Range: +/- 20% Nominal NOTICE: Eaton Power Supply Part Number ELC-PS02 is available and meets these requirements. • Phillips Screwdriver EATON PXG400 User Manual • 164201670 Rev 1, 1-June-2007 5 TECHNICAL DATA This Page Intentionally Left Blank 6 EATON PXG400 User Manual • 164201670 Rev 1, 1-June-2007 INTRODUCTION Chapter 3 Introduction Product Overview • Gateway providing web-enabled monitoring of power systems • Easily integrates into existing Ethernet infrastructure • Translates INCOM, QCPort and Modbus RTU data into web pages • Supports up to 64 devices • 32 INCOM • 32 QCPort OR Modbus RTU Features • Open device support Supports Eaton electrical and third-party products • Web-enabled Data can be viewed from any location with a web browser • Real-time power monitoring Network managers can view critical device data and make informed decisions • Scalable Easily add devices with no additional equipment or cost Eaton Power Xpert Architecture Eaton Power Xpert Architecture provides the framework to unify the entire power system. It connects power systems with communication and management systems to provide a holistic approach to the entire power system. This strategic, system-level focus is integral to PowerChain Management Solutions. It provides increased reliability, cost efficiencies, enhanced safety and risk mitigation and allows for the more effective use of capital. Eaton Power Xpert Architecture is comprised of both software and hardware components including meters, gateways, time servers and connectivity devices. Power Monitoring in a Networked World Guaranteeing power availability, managing utility costs and ensuring power quality are more important than ever as organizations rely on their expanding technology infrastructure to drive business. Effective monitoring of the power system is critical to responding to threats, preventing downtime and optimizing performance, which translates to greater reliability and cost efficiencies down the road. The Eaton PXG400 provides webenabled, real-time monitoring of Eaton Electrical and other vendors’ equipment through standard, on-board web pages, Power Xpert Software or third-party software. As an integral part of the Eaton Power Xpert Architecture, which provides end-to-end power system management, the PXG400 provides a central point to connect up to 64 devices to the Ethernet network. The gateway may be used as a standalone device to view one system or location, or it can be easily integrated into a large, multi-location system. EATON PXG400 User Manual • 164201670 Rev 1, 1-June-2007 7 INTRODUCTION Easy Integration Into Multi-Protocol Environments The PXG400 is typically installed in an electrical assembly — a motor control center, low / medium voltage switchgear or switchboard, for example — to consolidate the data available from components such as breakers, meters, motor controllers and protective relays. It can also be mounted in a communications cabinet or as a standalone unit. Ideal for multi-protocol environments, the PXG400 translates the most popular industrial protocols – INCOM, QCPort and Modbus RTU — into HTML, making devices communicating with these protocols visible on the network. The PXG400 also supports Modbus TCP and SNMP for integration with third party building management and network management systems. Once the devices are visible, they can be monitored and managed via the Web. Information is presented in organized, user-friendly web pages that include a login page, a system summary status page and device detail page that include real-time data, such as: 8 • Device status • Current • Voltage • Power • Energy • Frequency • Demand • Power factor • THD percentage • Transformer temperature • Fan status EATON PXG400 User Manual • 164201670 Rev 1, 1-June-2007 PXG400 OVERVIEW Chapter 4 PXG400 Overview Layout of PXG400 B C D H E I J 1 t se re C VD PXG 400 1 M O C M CO IN M CO 24 1 2 M O C IN SHLD D2 D1 CMN A (-) B (+) +V GND PXG400_165 A F G Figure 1 NOTICE: Figure 1 is a typical example of the PXG400. Your equipment may differ. A. VDC – Power Input - Connect to an external DC power supply that meets UL 508/1131 Class 2 standards. The supply must be capable of sourcing 24 VDC +/- 20% at 0.8 A. B. COM1 used to connect to Modbus RTU or QCPort devices. C. INCOM, used to connect to INCOM devices. D. Ethernet port connection – Connect to Local Area Network (LAN) using CAT 5 or better cable. E. USB Configuration Port. F. Hard Reset Switch – Press switch in momentarily to reboot unit. This is a hard power cycle. G. Dual Function Restore Switch Function #1: This restores the factory default settings for the static IP address, User Password and Admin Password. All other configuration settings will be retained. Press the switch for at least 3 seconds, but no more than 10 seconds. Function #2: This restores ALL factory default configuration settings. This will erase all configuration settings entered into the PXG400. Ensure that you have a hard copy of the configuration settings BEFORE you continue. Press the switch for at least 10 seconds to restore ALL factory settings. H. Power Indicator (ON condition is Green). I. COM1 traffic indicator. The indicator turns Green when it is transmitting data, Red when it is receiving data and Yellow / Green when it is transmitting and receiving data at about the same time. J. INCOM traffic indicator. The indicator turns Green when it is transmitting data, Red when it is receiving data and Yellow / Green when it is transmitting and receiving data at about the same time. EATON PXG400 User Manual • 164201670 Rev 1, 1-June-2007 9 PXG400 OVERVIEW This Page Intentionally Left Blank 10 EATON PXG400 User Manual • 164201670 Rev 1, 1-June-2007 PXG400 THEORY OF OPERATION PXG400 Theory of Operation This section explains how the PXG400 works and provides information that will help you configure, install and integrate the product successfully. The PXG400 allows you to access and view data from multiple devices on a mix of downstream industrial networks via multiple clients on an Ethernet Local Area Network (LAN). Supported industrial network protocols include INCOM, QCPort and Modbus RTU. The PXG 400 is capable of supporting INCOM and QCPort devices OR INCOM and Modbus RTU devices. This provides the ability to communicate with Eaton and 3rd equipment using one PXG400. A typical Power Xpert system, incorporating Power Xpert Gateways, is shown in Figure 2. Power Xpert System Architecture Overview Power Xpert Software Wireless Web Devices I n t e r n e t PC Web Browser Web Terminal E th e rn e t Ethernet Switch Ethernet Switch Ethernet Switch PowerXpert Gateway PowerXpert Gateway Downstream Devices Chapter 5 PowerXpert Gateway Power Xpert Meter w/ Communications Expansion Card Feeder Protection Relays INCOM Network Modbus RTU RS-485 RS/232 or RS/485 serial to Ethernet converter INCOM Network Motor Protection Relay QC-Port Communication Bus Circuit Breaker Trip Units 3rd party proprietary Environmental, Building Systems, and other manufacturer’s equipment Variable Frequency Drive IT Starters w/ Cover Controls Modbus RTU RS-485 Network GEN & CTRL ATS STS PDU UPS w/ Web/SNMP Card VF Drives LV MCC MV Starter LV Switchgear MV Switchgear EATON & Partner’s Equipment Ethernet Network QC Port Network INCOM Network RS-485 Network Legend PXG400_211 Figure 2 EATON PXG400 User Manual • 164201670 Rev 1, 1-June-2007 11 PXG400 THEORY OF OPERATION Supported Downstream Networks The PXG400 supports INCOM, QCPort and Modbus networks. The PXG400 can simultaneously support a combination of INCOM and Modbus devices OR a combination of INCOM and QCPort devices. The COM1 network must be configured during set-up to support either QCPort or Modbus. The PXG400 can support a total of 64 devices at a time, 32 on each link. Supported Downstream Devices The PXG400 has been pre-configured to connect to many “downstream” devices available from Eaton and other manufacturers. Each supported device is described using a pre-loaded Electronic Data Sheet (EDS) file. As new EDS files are released by Eaton, they can be downloaded to your PXG400. Refer to the supported device list available online at www.eaton.com/powerxpert. The EDS identifies important data from each device. This enables the PXG400 to automatically access device data and present it to “upstream” clients on the LAN such as web browsers. Device data maps that describe the type of data available from each supported device have been included in the PXG400 CD-ROM and are also available online at www.eaton.com/powerxpert. Accessing Device Data from the Ethernet LAN The PXG400 provides support for several different types of “upstream” clients on the LAN: • Web Browser • Eaton Power Xpert Software • Modbus TCP client • SNMP based network management tools (limited to device status only) Details on operation with these clients can be found in PXG400 System Integration on page 69. The PXG400 can support multiple types of clients accessing the data at the same time such as looking at the data via a web browser while exchanging data with the Power Xpert Software. The PXG400 can also support multiple instances of a type of client, such as accessing data via two web browsers at the same time. Performance may be compromised if multiple clients access the PXG400 simultaneously. For guideline purposes do not exceed any combination of three supported connections at a time. 12 EATON PXG400 User Manual • 164201670 Rev 1, 1-June-2007 PXG400 THEORY OF OPERATION Web Browser Interface The PXG400 web browser user interface is self-configuring and has been optimized for use in power and control assemblies. The interface organizes information in terms of “Mains” and “Buses.” It is easiest to think of this in terms of a one-line diagram (Figure 3). B = Main Breaker M = Main Meter T = Tie Breaker F = Feeder Breaker T B MCC Main 1 M B MCC Main 2 Bus 1 F Feed 1 F Feed 2 M Bus 2 F Feed 3 F F Feed 4 Feed 5 F Feed 6 F Feed 7 F Feed 8 PXG400_078 Figure 3 In this one-line diagram, there are two Main circuits, “MCC Main 1” and “MCC Main 2.” Both are monitored by a meter and both have an associated breaker for Main circuit protection. There is a tie breaker that connects the two Mains. Notice that each Main supplies power to a “Bus” that in turn supplies power to a series of feeders. In the example shown in Figure 3 there are two Buses, “Bus 1” and “Bus 2.” Each Bus has four feeders. Each feeder has a breaker to monitor and protect the feeder circuit. EATON PXG400 User Manual • 164201670 Rev 1, 1-June-2007 13 PXG400 THEORY OF OPERATION The PXG400 uses these concepts to present your electrical system in these familiar Main and Bus structures. It provides a simple top level summary view of Main and Bus status (Figure 4). A PXG400_079 Figure 4 Clicking on the BUSES button (Figure 4, A) allows you to drill down for more details on the devices in the system. This screen provides a summary view of the status and data from the meters and breakers (Figure 5). A PXG400_080 Figure 5 14 EATON PXG400 User Manual • 164201670 Rev 1, 1-June-2007 PXG400 THEORY OF OPERATION When you click on a device, such as “Tie Breaker” (Figure 5, A), on the Buses screen, you can drill down to a detailed view of the device (Figure 6). PXG400_081 Figure 6 These views are automatically configured as you enter the “downstream” devices and associate them with Mains and Buses. Systems with multiple Mains and Buses can be entered easily and new devices can be added to the views at any time. No graphic programming is required! Details of entering “downstream” devices is provided in Adding Downstream Devices on page 33. Addressing the PXG400 on the Ethernet LAN Devices on an Ethernet LAN are accessed by the use of their Internet Protocol (IP) address. The PXG400 will support either a static assignment of the IP address, which stays constant, or assignment of the address from a DHCP server. The method you choose to use will be determined by your installation and system integration needs. More information on IP address assignment and DHCP servers is provided in Connecting To an Ethernet LAN on page 91. Configuring the PXG400 via the USB The USB port provides another port to configure the PXG400 from. When you connect your Windows computer to the USB port, you will be able to access the same web interface that you can see from the LAN. This can be useful in cases where the address on the LAN is not known, or when a LAN port connection is not available. A USB driver is provided on the PXG400 CD-ROM and must be loaded on your computer to use this feature. More information on loading the USB driver is provided in USB Driver Installation on page 83. Configuration of Downstream Devices From the LAN The data mapped for a device does not normally include all of it’s configuration parameters, so device configuration via the PXG400 web pages is not generally supported. However, the PXG400 has built-in, pass-through mechanisms which allow some specific tools to gain direct access to the “downstream” device via the Ethernet LAN. More details on pass-through can be found in Modbus Pass-Through to Modbus RTU Devices on page 71. EATON PXG400 User Manual • 164201670 Rev 1, 1-June-2007 15 PXG400 THEORY OF OPERATION This Page Intentionally Left Blank 16 EATON PXG400 User Manual • 164201670 Rev 1, 1-June-2007 INSTALLATION OF PXG400 Chapter 6 Installation of PXG400 Mounting Bracket Diagrams Front PXG400_168 Figure 7 Example of PXG400 Mounted with Standard Panel Mounting Hardware 11.300 10.800 8.750 Ø0.187 (6) 0.560 0.800 2.750 3.230 4.300 1.375 0.240 0.250 0.750 1.025 0.510 0.600 PXG400_009 Figure 8 Example of PXG400 Mounted with Low Profile Mounting Hardware EATON PXG400 User Manual • 164201670 Rev 1, 1-June-2007 17 INSTALLATION OF PXG400 PXG400-082 Figure 9 DIN Rail Adapter (Can be used in conjunction with Standard or Low Profile Mounting Hardware) Figure 10 shows a typical installation using a combination of the standard panel mounting hardware and the DIN rail adapter. PXG400_160 Figure 10 18 EATON PXG400 User Manual • 164201670 Rev 1, 1-June-2007 INSTALLATION OF PXG400 Grounding The PXG400 The GND of the 24 VDC supply should be connected to Earth ground at one point in your system. Figure 11 shows a typical installation. 24 VDC Supply Gnd PXG400 +V Gnd PXG400 +V Gnd +V PXG400_166 Figure 11 COM1 Connection Chart Use the following COM1 connection chart when you connect a Modbus RTU or QCPort to the COM1 port on the PXG400. NOTICE: This chart shows how terminals are labeled on the PXG400, Modbus RTU devices and QCPort devices. For example, to connect a device with a QCPort to the PXG400 COM1 connector connect the “B:” terminal on the QCPort device to the “A (-)” terminal on the PXG400 and the “A:” terminal on the QCPort device to the “B (+)” terminal on the PXG400. PXG400 COM1 Connector Modbus RTU Device QCPort Device* A (-) A or “-” B: B (+) B or “+” A: * QCPort designators as shown on D77-QPLR terminator module. EATON PXG400 User Manual • 164201670 Rev 1, 1-June-2007 19 INSTALLATION OF PXG400 Wiring Connections 1. Connect the power supply (Figure 12, A). WARNING! – Observe connection polarity to prevent overheating the equipment which may result in a fire. 2. PXG400 power LED (Figure 12, B) illuminates. 3. The INCOM traffic indicator (Figure 12, C) and the COM1 traffic indicator (Chapter 7, D) will flash Red, Green and Yellow / Green while the unit boots. This is normal. 4. Connect the INCOM port (Figure 12, E) of the PXG400 to the INCOM network that includes the desired “downstream” devices. For more information on wiring an INCOM network, see the Eaton Electrical Field Devices Communication Wiring Specification (TD 17513) included on your PXG400 CD-ROM. This document is also available at www.eaton.com/powerxpert. 5. Connect the COM1 port (Figure 12, F) of the PXG400 to the Modbus RTU OR QCPort network that includes the desired “downstream” devices. For more information on wiring a Modbus or QCPort network see www.eaton.com/powerxpert. NOTICE: Observe connection polarity. See the information on COM1 polarity on page 19. 6. You are now ready to proceed to connect the unit to the Ethernet LAN and / or the USB port on your computer. See the instructions in Login to PXG400 on page 21. F D E 1 t se re C VD C IN SHLD D2 D1 Figure 12 EATON PXG400 User Manual • 164201670 Rev 1, 1-June-2007 C M O CMN A (-) B (+) +V GND B A 20 PXG 400 M O C 1 M CO IN M CO 24 1 2 PXG400_169 LOGIN TO PXG400 Chapter 7 Login to PXG400 Using a USB Connection Use this procedure to connect the PXG400 USB port to a USB port on your Windows computer and login. Requirements To configure the PXG400 using the USB port you must have: • A PC compatible computer with 32-bit version of Windows 2000 or WinXP • A USB AB cable • USB driver files (contained on the PXG400 CD-ROM that came with the unit) Procedure 1. Connect one end of a USB AB cable to the PXG400 USB port (Figure 13, A) and the other end to an empty USB port on your computer. A M M O C CO 1 1 t se re C VD PXG 400 IN M CO 24 1 2 M O C IN SHLD D2 D1 CMN A (-) B (+) +V GND PXG400_162 Figure 13 2. If you get the “Found New Hardware” dialog box shown in Figure 14, you must install the PXG400 USB drivers using the procedure in USB Driver Installation on page 83. PXG400_084 Figure 14 3. After you connect both ends of the USB AB cable, and the USB driver is installed, wait at least two minutes for the PXG400 to be properly recognized by your computer. EATON PXG400 User Manual • 164201670 Rev 1, 1-June-2007 21 LOGIN TO PXG400 4. Login to the PXG400 home page. a. Open a browser and enter the following address (Figure 15, A): http://10.23.6.5 A PXG400_099 Figure 15 b. Press the ENTER key on your keypad. The login screen should appear. A typical login screen is shown in Figure 16. Note that the initial login set at the factory is as follows: Login with User Privileges (no Configuration Page access) User name: user Password: user Login with Administrative Privileges (access to Configuration Page) User name: admin Password: admin c. Enter the login and click OK. PXG400_100 Figure 16 d. 22 The Home Web Page should appear. See a description of the home web page in PXG400 Web Pages on page 63. EATON PXG400 User Manual • 164201670 Rev 1, 1-June-2007 LOGIN TO PXG400 Using an Ethernet LAN Connection Use this procedure to connect the PXG400 Ethernet LAN port to an Ethernet LAN port on your computer and login. Requirements To connect the PXG400 to an Ethernet LAN you must have: • A PC compatible computer with 32-bit version of Windows 2000 or WinXP. • Either of the following • CAT 5 STP*/UTP. *Based on the applications, STP may be necessary for electromagnetic immunity requirements. A CAT 5 Ethernet LAN cable is for connecting the PXG400 Ethernet LAN port to the Ethernet LAN system, such as to a router or switch. • An Ethernet LAN Crossover cable. An Ethernet LAN Crossover cable is for connecting the PXG400 Ethernet LAN port directly to the Ethernet LAN port on your computer without connecting to the network. Procedure 1. Review the requirements for configuring the Ethernet LAN in Connecting To an Ethernet LAN on page 91. 2. Connect one end of an Ethernet LAN cable to the PXG400 Ethernet LAN port (Figure 17, A) and the other end to an empty Ethernet LAN port on the network or on your computer. A M M O C CO 1 1 t se re C VD PXG 400 IN M CO 24 1 2 M O C IN SHLD D2 D1 CMN A (-) B (+) +V GND PXG400_170 Figure 17 3. After you connect both ends of the Ethernet LAN cable wait at least two minutes for the PXG400 to be properly recognized by your computer. EATON PXG400 User Manual • 164201670 Rev 1, 1-June-2007 23 LOGIN TO PXG400 4. Login to the PXG400 home page. a. Open a browser and enter the static IP address identified by your network administrator (see Connecting To an Ethernet LAN on page 91 for details). b. An example of entering the static IP address configured at the factory is shown (Figure 18, A). NOTICE: This is only an example of entering the static IP address that was configured at the factory and not necessarily the address that you will need for your configuration. Check with your network administrator. A PXG400_102 Figure 18 c. Press the ENTER key on your keypad. The login screen should appear. A typical login screen is shown in Figure 19. Note that the initial login set at the factory is as follows: Login with User Privileges (no Configuration Page access) User name: user Password: user Login with Administrative Privileges (access to Configuration Page) User name: admin Password: admin d. Enter the login and click OK. PXG400_103 Figure 19 e. 24 The home web page should appear. See a description of the home web page in PXG400 Web Pages on page 63. EATON PXG400 User Manual • 164201670 Rev 1, 1-June-2007 PXG400 CONFIGURATION WEB PAGE Chapter 8 PXG400 Configuration Web Page The PXG400 Configuration Web Page is used to setup or change parameters of certain functions. The configuration web page consists of a toolbar (Figure 20, A) and an area for data presentation (Figure 20, B). The toolbar (Figure 20, A) consists of a series of links. Clicking on a link changes the type of data presented in the data presentation area (Figure 20, B). The default data presentation is the Device List. A typical device list is shown in (Figure 20, B). The Device List displays a list of all of the Mains that are configured by the PXG400 and a list of all of the Bus Devices that are configured for each Main. A B PXG400_171 Figure 20 EATON PXG400 User Manual • 164201670 Rev 1, 1-June-2007 25 PXG400 CONFIGURATION WEB PAGE The following links are available in the toolbar (Figure 20, A). Notice that they are sub-divided into: General Configuration, Network Settings, Serial Settings, Application Servers and Time Settings. General Configuration • Device List • Personalization • Product Support • Passwords • Update PXG Firmware • Upload EDS File • Remote Reboot Network Settings • Network Configuration • Auto Discovery Configuration Serial Settings • INCOM • COM1 Application Servers • Modbus TCP • Access Control Time Settings • NTP Servers Accessing The PXG400 Configuration Web Page The PXG400 Configuration Web Page can be accessed at anytime by clicking the CONFIGURATION button (Figure 21, A). A PXG400_172 Figure 21 26 EATON PXG400 User Manual • 164201670 Rev 1, 1-June-2007 PXG400 CONFIGURATION WEB PAGE Common PXG400 Configuration Functions The PXG400 Configuration Web Page has three functions: SAVE ALL SETTINGS, VIEW CHANGES and DISCARD CHANGES. Most of the functions on the PXG400 Configuration Web Page use these functions so you can save, view or discard the changes you make. NOTICE: Please note that the examples shown are for illustrative purposes only. Saving Configuration Changes 1. After you are satisfied that the changes you made are correct, click the SAVE ALL SETTINGS link (Figure 22, A) to save the changes. A PXG400_175 Figure 22 2. The following message (Figure 23) appears. Click OK to save the data to the PXG400 or CANCEL to ignore the save data request. PXG400_021 Figure 23 3. After you click the OK button, the following message (Figure 24) appears. Click OK. PXG400_022 Figure 24 EATON PXG400 User Manual • 164201670 Rev 1, 1-June-2007 27 PXG400 CONFIGURATION WEB PAGE Viewing Configuration Changes 1. To view the parameters you changed, click the VIEW CHANGES link (Figure 25, A). A PXG400_176 Figure 25 2. After you click the VIEW CHANGES link, a screen similar to Figure 26 appears. Note that the screen shows the parameters before and after the COM1 change. PXG400_111 Figure 26 28 EATON PXG400 User Manual • 164201670 Rev 1, 1-June-2007 PXG400 CONFIGURATION WEB PAGE Discarding Configuration Changes You may use the DISCARD CHANGES link (Figure 27, A) to delete all of the changes you entered. This will delete all changes that are listed in the “These Variables Have Changed” screen (Figure 26). A PXG400_177 Figure 27 EATON PXG400 User Manual • 164201670 Rev 1, 1-June-2007 29 PXG400 CONFIGURATION WEB PAGE Configuration of Downstream Communication Ports COM1 Configuration NOTICE: Configure COM1 before adding “downstream” devices. COM1 Configuration allows you to change parameters in the COM1 network. 1. To access the COM1 Configuration click the COM1 link (Figure 28, A) in the toolbar of the PXG400 Configuration Web Page. A PXG400_173 Figure 28 2. Select the Protocol from the PROTOCOL drop-down menu (Figure 29, A). There are two items to select from in this menu: a. Modbus b. QCPort A PXG400_199 Figure 29 30 EATON PXG400 User Manual • 164201670 Rev 1, 1-June-2007 PXG400 CONFIGURATION WEB PAGE 3. Select the Baud Rate from the BAUD RATE drop-down menu (Figure 30, A). Choose from the following baud rates: a. 1200 b. 9600 (default) c. 19200 d. 57600 e. 115K f. 230K g. 460K A B C PXG400_174 Figure 30 4. 5. 6. If you chose Modbus RTU for the device protocol you can select the Stop Bits from the STOP BITS drop-down menu (Figure 30, B). Choose from the following number of stop bits: a. 1 (default) b. 2 If you chose Modbus RTU for the device protocol you can select the Parity from the PARITY drop-down menu (Figure 30, C). Choose from the following types of parity: a. None (default) b. Even c. Odd You can SAVE ALL SETTINGS, VIEW CHANGES or DISCARD CHANGES that you have made. For details on how to use these functions see Common PXG400 Configuration Functions on page 27. EATON PXG400 User Manual • 164201670 Rev 1, 1-June-2007 31 PXG400 CONFIGURATION WEB PAGE INCOM Configuration NOTICE: At the time of publication of this manual there were no INCOM configuration parameters that the user can set. Current versions of this manual are available at www.eaton.com/powerxpert. 32 EATON PXG400 User Manual • 164201670 Rev 1, 1-June-2007 PXG400 CONFIGURATION WEB PAGE Adding Downstream Devices The web interface for the PXG400 organizes “downstream” devices by Mains and Buses as discussed in PXG400 Theory of Operation on page 11. As you add “downstream” devices to the system, you either assign them to a Main or assign them under a Main on the associated Bus. A Main represents a Main electrical feed coming into your electrical equipment. A Main can be: • Unmonitored • Monitored by a meter device • Monitored at a trip unit / breaker device • Monitored both at a meter and a trip unit When you add or edit a Main you will specify: • Monitoring device type(s) and address(es) • The name you want to give the Main (the same name is automatically given to the associated Bus) • The capacity in amps of the Main You Can Define Multiple Mains For Your System Each Main has an associated Bus which is composed of multiple feeder circuits. Additional devices are added underneath the appropriate Main. These devices can be meters, trip units, motor controls or other device types. When you add or edit a device under a Main you will specify: • The device type and address • The name you want to give the device • The capacity in amps of the feeder circuit You Can Add Multiple Devices Under A Main The PXG400 Device List of the Configuration Web Page will initially have no Main defined. EATON PXG400 User Manual • 164201670 Rev 1, 1-June-2007 33 PXG400 CONFIGURATION WEB PAGE Adding a New Main To add a new Main to the system, follow these procedures: 1. Click on the button (Figure 31, A) in the Device List of the PXG400 Configuration Web Page. A PXG400-112 Figure 31 2. Select “Main” from the drop-down menu (Figure 32, A). The other device types on the menu are dependant upon the Supported Device List on page 95. This list was current when this manual was published. The most current list is available on www.eaton.com/powerxpert. 3. Click on the button (Figure 32, B) to proceed to step 5 if you are satisfied with your selection. 4. Click on the button (Figure 32, C) to go back to step 1 if you wish to change the selection. B A C PXG400_178 Figure 32 34 EATON PXG400 User Manual • 164201670 Rev 1, 1-June-2007 PXG400 CONFIGURATION WEB PAGE 5. Select whether there is a trip device associated with the new Main from the drop-down menu (Figure 33, A). Note that the answer determines what other questions are asked as you are completing the configuration of the Main. The selections are: a. Yes (default) b. No 6. Click on the button (Figure 33, B) to proceed to step 8 if you are satisfied with your selection. 7. Click on the button (Figure 33, C) to go back to step 1 if you wish to change the selection. B A C PXG400_179 Figure 33 8. Select the type of device protocol from the drop-down menu (Figure 34, A). Note that INCOM was the only device protocol available in this example. EATON PXG400 User Manual • 164201670 Rev 1, 1-June-2007 35 PXG400 CONFIGURATION WEB PAGE 9. Click on the button (Figure 34, B) to proceed to step 11 if you are satisfied with your selection. 10. Click on the button (Figure 34, C) to go back to step 1 if you wish to change the selection. B C A PXG400_180 Figure 34 11. Select whether there is a meter associated with the new Main from the drop-down menu (Figure 35, A). Note that the answer determines what other questions are asked as you are completing the configuration of the Main. The selections are: a. Yes (default) b. No 12. Click on the button (Figure 35, B) to proceed to step 14 if you are satisfied with your selection. 13. Click on the button (Figure 35, C) to go back to step 1 if you wish to change the selection. B A C PXG400_181 Figure 35 14. Select the type of device protocol from the drop-down menu (Figure 36, A). 36 EATON PXG400 User Manual • 164201670 Rev 1, 1-June-2007 PXG400 CONFIGURATION WEB PAGE 15. Click on the button (Figure 36, B) to proceed to step 17 if you are satisfied with your selection. 16. Click on the button (Figure 36, C) to go back to step 1 if you wish to change the selection. B A C PXG400_182 Figure 36 EATON PXG400 User Manual • 164201670 Rev 1, 1-June-2007 37 PXG400 CONFIGURATION WEB PAGE 17. Select the parameters for the new Main: • Name (Figure 37, A) – Enter the name of the Main as you want it to appear on PXG400 web pages. Maximum number of characters is 30. • Capacity (A) (Figure 37, B) – Enter the current carrying capacity in Amps for the Main you are adding. The PXG400 uses this value to calculate the percentage of current capacity is used by a particular device. It is not used to provide an alarm. The default value is 1000 A. When you configure a particular device, it is important to enter its amp rating to ensure a meaningful value is provided when you view the associated screen. • Device Type (Figure 37, C) – The drop-down menu will have a list of devices that are compatible with the device protocol selected. Note that the most current list of supported device types can be found at www.eaton.com/powerxpert. • Port (Figure 37, D) – The port on the PXG400 (INCOM or COM1) that the Main will connect to. • Address (decimal) (Figure 37, E) – Enter the address of the trip device or meter. Each device on the network has a unique address. NOTICE: INCOM devices have a Hex based address but are entered in the address field (Figure 37, E) using the decimal equivalent. • Logical ID (Figure 37, F) – This number is generated for internal use. • Modbus TCP Unit ID (Figure 37, G) – This number is generated by the PXG400. A B H D C E F I G PXG400_118 Figure 37 38 EATON PXG400 User Manual • 164201670 Rev 1, 1-June-2007 PXG400 CONFIGURATION WEB PAGE 18. Click the button (Figure 37, H) to save your entries in the temporary memory. 19. Click on the button (Figure 37, I) to go back to step 1 if you wish to change the selection. 20. You can SAVE ALL SETTINGS, VIEW CHANGES or DISCARD CHANGES that you have made. For details on how to use these functions see Common PXG400 Configuration Functions on page 27. EATON PXG400 User Manual • 164201670 Rev 1, 1-June-2007 39 PXG400 CONFIGURATION WEB PAGE Adding Additional Devices to an Existing Main 1. Click on the button (Figure 38, A) in the Device List of the PXG400 Configuration Web Page. A PXG400_122 Figure 38 2. Select the type of device to add from the drop-down menu (Figure 39, A). The other device types on the drop-down menu are dependant upon the Supported Device List on page 95. This list was current when this manual was published. The most current list is available on www.eaton.com/powerxpert. 3. Click on the button (Figure 39, B) to proceed to step 5 if you are satisfied with your selection. 4. Click on the button (Figure 39, C) to go back to step 1 if you wish to change the selection. B C A PXG400_123 Figure 39 40 EATON PXG400 User Manual • 164201670 Rev 1, 1-June-2007 PXG400 CONFIGURATION WEB PAGE 5. If there is more than one Main in the system, select which Main the new device will be added to (Figure 40, A). A PXG400_124 Figure 40 6. Select the type of device protocol from the drop-down menu (Figure 41, A). Note that the list of protocols presented depends upon the type of device selected in step 2. 7. Click on the button (Figure 41, B) to proceed to step 9 if you are satisfied with your selection. 8. Click on the button (Figure 41, C) to go back to step 1 if you wish to change the selection. B C A PXG400_125 Figure 41 EATON PXG400 User Manual • 164201670 Rev 1, 1-June-2007 41 PXG400 CONFIGURATION WEB PAGE 9. Select the parameters for the new device: • Device Name (Figure 42, A) – Enter the name of the device as you want it to appear on PXG400 web pages. Maximum number of characters is 30. • Device Type (Figure 42, B) – The drop-down menu will have a list of devices that are compatible with the device protocol selected. Note that the most current list of supported device types can be found at www.eaton.com/powerxpert. • Port (Figure 42, C) – The port on the PXG400 (INCOM or COM1) that the device you are adding will connect to. • Address (decimal) (Figure 42, D) – Enter the address of the device you are adding. Each device on the network has a unique address. NOTICE: INCOM devices have a Hex based address but are entered in the address field (Figure 42, D) using the decimal equivalent. • Logical ID (Figure 42, E) – This number is generated for internal use. • Modbus TCP Unit ID (Figure 42, F) – This number is generated by the PXG400. G H A B C D E F PXG400_126 Figure 42 10. Click the button (Figure 42, G) to save your entries in the temporary memory. 11. Click on the button (Figure 42, H) to go back to step 1 if you wish to change the selection. 12. You can SAVE ALL SETTINGS, VIEW CHANGES or DISCARD CHANGES that you have made. For details on how to use these functions see Common PXG400 Configuration Functions on page 27. 42 EATON PXG400 User Manual • 164201670 Rev 1, 1-June-2007 PXG400 CONFIGURATION WEB PAGE Edit Downstream Devices To edit system devices, follow these procedures. NOTICE: Each Main may consist of at least one breaker and one meter. 1. Click on the button (Figure 43, A) in the Device List of the PXG400 Configuration Web Page. A PXG400_129 Figure 43 EATON PXG400 User Manual • 164201670 Rev 1, 1-June-2007 43 PXG400 CONFIGURATION WEB PAGE This illustration (Figure 44) shows a typical example of editing “Main” parameters. In this example we will change the name of “Main #3” to “MCC Main #3.” B H I A D C E F G PXG400_183 Figure 44 2. Select the parameters to edit: • Name (Figure 44, A) – Modify the name of the Main as you want it to appear on PXG400 web pages. Maximum number of characters is 30. • Capacity (A) (Figure 44, B) – Enter the current carrying capacity in Amps for the Main you are adding. The PXG400 uses this value to calculate the percentage of current capacity is used by a particular device. It is not used to provide an alarm. The default value is 1000 A. When you configure a particular device, it is important to enter its amp rating to ensure a meaningful value is provided when you view the associated screen. • Device Type (Figure 44, C) – The drop-down menu will have a list of devices that are compatible with the device protocol selected. Note that the most current list of supported device types can be found at www.eaton.com/powerxpert. • Port (Figure 44, D) – The port on the PXG400 (INCOM or COM1) that the device you are adding will connect to. • Address (decimal) (Figure 44, E) – Modify the address of the device. Each device on the network has a unique address. NOTICE: INCOM devices have a Hex based address but are entered in the address field (Figure 44, E) using the decimal equivalent. 44 • Logical ID (Figure 44, F) – This number is generated for internal use. • Modbus TCP Unit ID (Figure 44, G) – This number is generated by the PXG400. EATON PXG400 User Manual • 164201670 Rev 1, 1-June-2007 PXG400 CONFIGURATION WEB PAGE 3. Click the button (Figure 44, H), to save your entries in the temporary memory. 4. Click on the button (Figure 44, I) to go back to step 1 if you wish to change the selection. 5. You can SAVE ALL SETTINGS, VIEW CHANGES or DISCARD CHANGES that you have made. For details on how to use these functions see Common PXG400 Configuration Functions on page 27. EATON PXG400 User Manual • 164201670 Rev 1, 1-June-2007 45 PXG400 CONFIGURATION WEB PAGE This illustration (Figure 45) shows a typical example of editing downstream devices other than a Main. In this example we will change the name of “New Drive” to “MCC Drive.” A B C D E F G H PXG400_131 Figure 45 6. Select the parameters to edit: • Device Name (Figure 45, A) - Enter the name of the device as you want it to appear on PXG400 web pages. Maximum number of characters is 30. • Device Type (Figure 45, B) - The drop-down menu will have a list of devices that are compatible with the device protocol selected. Note that the most current list of supported device types can be found at www.eaton.com/powerxpert. • Port (Figure 45, C) - The port on the PXG400 (INCOM or COM1) that the device you are adding will connect to. • Address (decimal) (Figure 45, D) - Modify the address of the device. Each device on the network has a unique address. NOTICE: INCOM devices have a Hex based address but are entered in the address field (Figure 45, D) using the decimal equivalent. 46 • Logical ID (Figure 45, E) - This number is generated for internal use. • Modbus TCP Unit ID (Figure 45, F) - This number is generated by the PXG400. EATON PXG400 User Manual • 164201670 Rev 1, 1-June-2007 PXG400 CONFIGURATION WEB PAGE 7. Click the button (Figure 45, G), to save your entries in the temporary memory. 8. Click on the button (Figure 45, H) to go back to step 1 if you wish to change the selection. 9. You can SAVE ALL SETTINGS, VIEW CHANGES or DISCARD CHANGES that you have made. For details on how to use these functions see Common PXG400 Configuration Functions on page 27. EATON PXG400 User Manual • 164201670 Rev 1, 1-June-2007 47 PXG400 CONFIGURATION WEB PAGE Delete Downstream Devices To delete system devices follow these procedures: 1. Click on the button (Figure 46, A) in the Device List of the PXG400 Configuration Web Page. A PXG400_134 Figure 46 2. After you click on the device you want to delete a screen similar to Figure 47 appears. PXG400_184 Figure 47 3. 48 You can SAVE ALL SETTINGS, VIEW CHANGES or DISCARD CHANGES that you have made. For details on how to use these functions see Common PXG400 Configuration Functions on page 27. EATON PXG400 User Manual • 164201670 Rev 1, 1-June-2007 PXG400 CONFIGURATION WEB PAGE Configuring Modbus TCP Feature This screen allows you to setup the configuration of the Modbus TCP feature of the PXG400. 1. Click the MODBUS TCP link (Figure 48, A) in the toolbar of the PXG400 Configuration Web Page. A PXG400_185 Figure 48 2. Click the “Enable” checkbox (Figure 49, A) to enable the connection to the Modbus TCP server. A B C PXG400_186 Figure 49 3. Enter the “Port” number (Figure 49, B). Range is 0 to 65536. Note that the port is the connection point on a computer or networking device used for plugging in a cable or an adapter. 4. Enter the “Timeout” value (Figure 49, C). Range is 0 to 10000. Note that the “Timeout” value is the amount of time allotted before a device stops processing a command. EATON PXG400 User Manual • 164201670 Rev 1, 1-June-2007 49 PXG400 CONFIGURATION WEB PAGE 5. After you click the “Enable” checkbox or outside of the “Port” or “Entry” box, a screen similar to Figure 50 appears. PXG400_137 Figure 50 6. 50 You can SAVE ALL SETTINGS, VIEW CHANGES or DISCARD CHANGES that you have made. For details on how to use these functions see Common PXG400 Configuration Functions on page 27. EATON PXG400 User Manual • 164201670 Rev 1, 1-June-2007 PXG400 CONFIGURATION WEB PAGE Configuration of Password To change the user or administrative password, follow these steps: NOTICE: When you change the User or Admin password MAKE SURE you write it down! If you should loose either of these passwords you can reset them using the step provided in Resetting Lost Passwords and IP Addresses on page 80. 1. Click the PASSWORDS link (Figure 51, A) in the toolbar of the PXG400 Configuration Web Page. A PXG400_187 Figure 51 2. Change “User Password” (Figure 52, A) and / or “Admin Password” (Figure 52, B) in the field provided. A B PXG400_188 Figure 52 EATON PXG400 User Manual • 164201670 Rev 1, 1-June-2007 51 PXG400 CONFIGURATION WEB PAGE 3. After you click outside of either Password box, a screen similar to Figure 53 appears. PXG400_189 Figure 53 4. 52 You can SAVE ALL SETTINGS, VIEW CHANGES or DISCARD CHANGES that you have made. For details on how to use these functions see Common PXG400 Configuration Functions on page 27. EATON PXG400 User Manual • 164201670 Rev 1, 1-June-2007 PXG400 CONFIGURATION WEB PAGE IP Address Setup Network Configuration allows you to change whether or not the network you are communicating with automatically obtains the IP address (DHCP). You can also enter the static IP address and associated parameters using this feature. Changing the static IP address will disconnect your browser if you are connected on the network. NOTICE: We highly recommend that you consult with your IT administrator before attempting to change Network Configuration. See Connecting To an Ethernet LAN on page 91 for detailed information on Network Configuration. 1. Click the NETWORK CONFIGURATION link (Figure 54, A) in the toolbar of the PXG400 Configuration Web Page. A PXG400_190 Figure 54 EATON PXG400 User Manual • 164201670 Rev 1, 1-June-2007 53 PXG400 CONFIGURATION WEB PAGE 2. Click the “Automatically Obtain IP Address” box (Figure 55, A) if your network automatically obtains the IP address. Note that if you click the “Automatically Obtain IP Address” box the “Static IP Address,” “Netmask,” “Gateway” and “DNS Server” fields shown in Figure 55 will not be displayed. 3. If your network uses a static IP address: a. Uncheck the “Automatically Obtain IP Address” box (Figure 55, A) b. Enter the Static IP Address (Figure 55, B) c. Enter the Netmask (Figure 55, C) d. Enter the Gateway (Figure 55, D) e. Enter the DNS Server (Figure 55, E) A B C D E PXG400_191 Figure 55 4. After you click the “Automatically Obtain IP Address” box or outside of any of the other boxes, a screen similar to Figure 56 appears. PXG400_189 Figure 56 5. 54 You can SAVE ALL SETTINGS, VIEW CHANGES or DISCARD CHANGES that you have made. For details on how to use these functions see Common PXG400 Configuration Functions on page 27. EATON PXG400 User Manual • 164201670 Rev 1, 1-June-2007 PXG400 CONFIGURATION WEB PAGE Personalization To personalize the PXG400, follow these steps: 1. Click the PERSONALIZATION link (Figure 57, A) in the toolbar of the PXG400 Configuration Web Page. A PXG400_193 Figure 57 2. Modify the data that appears in line one (Figure 58, A) and line two (Figure 58, B). A B PXG400_141 Figure 58 EATON PXG400 User Manual • 164201670 Rev 1, 1-June-2007 55 PXG400 CONFIGURATION WEB PAGE 3. You can change the photo (Figure 59, A) shown in the banner. a. Click the BROWSE button (Figure 59, B) and locate the photo you want to upload. b. The name of the file you selected appears in the window (Figure 59, C). NOTICE: The file should be a “.JPG” or a “.GIF” and must not be larger than 100 Kb. c. Click the START UPLOAD button (Figure 59, D). A B C D PXG400_194 Figure 59 d. After the process completes, the screen looks similar to the one shown in Figure 60. Notice that the upload was successful (Figure 60, A) and the photo has been replaced (Figure 60, B). B A PXG400_143 Figure 60 4. 56 You can SAVE ALL SETTINGS, VIEW CHANGES or DISCARD CHANGES that you have made. For details on how to use these functions see Common PXG400 Configuration Functions on page 27. EATON PXG400 User Manual • 164201670 Rev 1, 1-June-2007 PXG400 CONFIGURATION WEB PAGE Remote Reboot Choosing this option will recycle power to the PXG400 remotely. This prevents the user from having to physically be at the same location as the PXG400 to recycle power. All configuration settings will be retained. 1. Click the REMOTE REBOOT link (Figure 61, A) in the toolbar of the PXG400 Configuration Web Page. A PXG400_202 Figure 61 2. Click the REBOOT GATEWAY button (Figure 62, A). A PXG400_203 Figure 62 3. Wait at least two minutes for the PXG400 to completely reboot. 4. Press the F5 key on your computer keyboard. 5. The Home Web Page should refresh. EATON PXG400 User Manual • 164201670 Rev 1, 1-June-2007 57 PXG400 CONFIGURATION WEB PAGE Product Support Product Support allows the user to establish the location and contact information for the person responsible for the PXG400 in their organization. Also, a link to the Eaton Power Xpert web page is provided for convenience. 1. Click the PRODUCT SUPPORT link (Figure 63, A) in the toolbar of the PXG400 Configuration Web Page. A PXG400_204 Figure 63 2. Enter the location of the person responsible for this specific PXG400 (Figure 64, A). A B C D PXG400_205 Figure 64 58 3. Enter the name of the person responsible for this specific PXG400 (Figure 64, B). 4. Enter the email address of the person responsible for this specific PXG400 (Figure 64, C). 5. Enter the telephone number of the person responsible for this specific PXG400 (Figure 64, D). 6. You can SAVE ALL SETTINGS, VIEW CHANGES or DISCARD CHANGES that you have made. For details on how to use these functions see Common PXG400 Configuration Functions on page 27. EATON PXG400 User Manual • 164201670 Rev 1, 1-June-2007 PXG400 CONFIGURATION WEB PAGE 7. After you have saved this information and you need to contact the person responsible for the specific PXG400, click the SUPPORT button (Figure 65, A) and you can easily view the information (Figure 65, B). A link to the Eaton Power Xpert web page is provided for convenience (Figure 65, C). B A C PXG400_206 Figure 65 EATON PXG400 User Manual • 164201670 Rev 1, 1-June-2007 59 PXG400 CONFIGURATION WEB PAGE Auto-Discovery Configuration Auto-Discovery Configuration is a future feature that will allow the Eaton Power Xpert Software to discover gateways on the network. No set up is currently required. Access Control When Access Control is enabled, only the clients listed in the Trusted Hosts list will have access to Modbus TCP, INCOM Passthrough, and the QCPort Passthrough. 1. Click the ACCESS CONTROL link (Figure 66, A) in the toolbar of the PXG400 Configuration Web Page. A PXG400_208 Figure 66 2. Click the “Enable” checkbox (Figure 67, A) to enable Access Control. A PXG400_209 Figure 67 60 EATON PXG400 User Manual • 164201670 Rev 1, 1-June-2007 PXG400 CONFIGURATION WEB PAGE 3. Enter the address of the trusted host (Figure 68, A) and click the button (Figure 68, B) to add additional trusted hosts. A B PXG400_210 Figure 68 4. When you are done adding all of the trusted hosts, you can SAVE ALL SETTINGS, VIEW CHANGES or DISCARD CHANGES that you have made. For details on how to use these functions see Common PXG400 Configuration Functions on page 27. Time Settings Time Settings allows you to synchronize the PXG400 with the Network Time Protocol servers. You may use the default NTP addresses or enter an IP address or host name of the NTP server(s) you would like to use. If you choose to enter your own, it is recommended that you do this prior to adding devices to the Device List. This will ensure the time is correct time will be reported to Power Xpert Software or 3rd party systems. 1. Click the NTP SERVERS link (Figure 69, A) in the toolbar of the PXG400 Configuration Web Page. A PXG400_212 Figure 69 EATON PXG400 User Manual • 164201670 Rev 1, 1-June-2007 61 PXG400 CONFIGURATION WEB PAGE 2. Enter the IP address or host name of the time server. The default host names are shown on the list. Note that this example shows a new value entered into time server 1. a. Time server number 1 (Figure 70, A) (default value is “time-a.nist.gov”) b. Time server number 2 (Figure 70, B) (default value is “time-b.nist.gov”) c. Time server number 3 (Figure 70, C) (default value is “time-a.timefreq.bldrdoc.gov”) d. Time server number 4 (Figure 70, D) (default value is “time-b.timefreq.bldrdoc.gov”) A B C D PXG400_213 Figure 70 3. 62 When you are done entering the IP addresses or host names of the time servers, you can SAVE ALL SETTINGS, VIEW CHANGES or DISCARD CHANGES that you have made. For details on how to use these functions see Common PXG400 Configuration Functions on page 27. EATON PXG400 User Manual • 164201670 Rev 1, 1-June-2007 PXG400 WEB PAGES Chapter 9 PXG400 Web Pages The PXG400 web pages provide an easy way to view the status of a power distribution system. A number of screens are available that provide a summary or detailed information about system operation. Accessing PXG400 Web Pages Accessing The PXG400 Home Web Page To access the “Home” web page click the HOME button (Figure 71, A). A PXG400_145 Figure 71 Accessing The PXG400 Main Web Page To access a “Main” web page from the home web page, click on a “Main” link (Figure 72, A). A PXG400_147 Figure 72 To access a “Main” web page from another “Main” web page, click on a “Main” link (Figure 73, A). A PXG400_164 Figure 73 EATON PXG400 User Manual • 164201670 Rev 1, 1-June-2007 63 PXG400 WEB PAGES To access a “Main” web page from a “Bus” web page, click on a “Main” link (Figure 74, A). A PXG400_149 Figure 74 Accessing The PXG400 Bus Web Page To access a “Bus” web page from the home web page, click on a “Bus” link (Figure 75, A). A PXG400_151 Figure 75 To access a “Bus” page from any other page, click on the BUSES button (Figure 76, A). A PXG400_152 Figure 76 64 EATON PXG400 User Manual • 164201670 Rev 1, 1-June-2007 PXG400 WEB PAGES Accessing The PXG400 Bus Device Web Page Bus devices (such as feeders and motors) are associated with each Bus. To access a “Bus Device” page: 1. Access the associated “Bus” web page (Figure 77, A). A PXG400_152 Figure 77 2. Click on the link for the device you want to display (Figure 78, A). A PXG400_155 Figure 78 EATON PXG400 User Manual • 164201670 Rev 1, 1-June-2007 65 PXG400 WEB PAGES PXG400 Home Web Page Details The following is a description of the items you will find on a typical PXG400 home web page. Note that the appearance of the PXG400 home web page may differ with different device configurations. Main Hotlink (Figure 79, A) – Clicking this hotlink displays detailed information for the Main. Bus Hotlink (Figure 79, B) – Clicking this hotlink displays detailed information for the Bus. Main Health Indicator (Figure 79, C) – The indicator shows the status of the Main meter and / or Main breaker. The indicator has an alpha component (OK, Warning, Offline) and an LED component (Green, Red or Gray). Possible combination of these components are: • OK with Green LED - Main meter and / or Main breaker are communicating with no faults • OK with Gray LED - No devices are configured • Warning with Red LED - Main meter and / or Main breaker are communicating and one or both are in a faulted or tripped condition • Offline with Red LED - Either Main meter and / or Main breaker are not communicating Bus Health Indicator (Figure 79, D) – The indicator shows the combined status of all of the devices associated with the Bus. The indicator has an alpha component (OK, Warning, Offline) and an LED component (Green, Red or Gray). Possible combination of these components are: • OK with Green LED - All Bus devices are communicating with no faults • OK with Gray LED - No Bus devices are configured • Warning with Red LED - All Bus devices are communicating and one or more devices are in a faulted or tripped condition • Offline with Red LED - One or more Bus devices are not communicating Date and Time (Figure 79, E) – The date and time display refreshes every 30 seconds. System Identification (Figure 79, F) – This is the identification for the specific PXG400. A B E F PXG400_146 C D Figure 79 66 EATON PXG400 User Manual • 164201670 Rev 1, 1-June-2007 PXG400 WEB PAGES PXG400 Main Web Page Details The “Main” web page displays detailed information about the status of the “Main” that you selected. A typical “Main” page is shown in Figure 80. Note the navigation bar (Figure 80, A) on the left side of the screen allows easy access to other Mains, Buses and Bus devices. PXG400_150 A Figure 80 PXG400 Bus Web Page Details The “Bus” web page displays detailed information about the status of the “Bus” that you selected. A typical “Bus” page is shown in Figure 81. Note the navigation bar (Figure 81, A) on the left side of the screen allows easy access to other “Main” pages. A PXG400_153 Figure 81 EATON PXG400 User Manual • 164201670 Rev 1, 1-June-2007 67 PXG400 WEB PAGES PXG400 Bus Device Web Page Details The “Bus Device” web page displays detailed information about the status of the “Bus Device” that you selected. A typical “Bus Device” page is shown in Figure 82. Note the navigation bar (Figure 82, A) on the left side of the screen allows easy access to other Mains, Buses and Bus devices. A PXG400_156 Figure 82 68 EATON PXG400 User Manual • 164201670 Rev 1, 1-June-2007 PXG400 SYSTEM INTEGRATION Chapter 10 PXG400 System Integration This section provides additional details on integrating the PXG400 with common network clients. Accessing the PXG400 from Eaton Software Products The Power Xpert Software is compatible with the following Eaton software products that can be connected to the Ethernet LAN. PowerNet Software The PXG400 can be accessed from PowerNet software over the Ethernet LAN. PowerNet software can monitor and configure devices that are connected to the INCOM port of the PXG400. PowerNet software will NOT be able to access data from Modbus RTU or QCPort devices. To support this connection, the PXG400 supports the Encapsulated INCOM over Ethernet protocol. Messages from PowerNet are routed through to the destination device on the INCOM network. The full data set of the INCOM device is available to the PowerNet software. To configure the PowerNet software so it connects to the PXG400, select an EMINT to represent the PXG400 when configuring the PowerNet device server. Power Xpert Software The PXG400 can be accessed from the Power Xpert Software. More details on configuring the Power Xpert Software can be found in the Power Xpert Software Server Core User Guide Part Number 66A2327H0. CHStudio The PXG400 can be accessed by CHStudio V2.2 software to configure devices on the QCPort link. Connecting to Modbus TCP Clients The PXG400 can be accessed from software and devices that operate as Modbus TCP Clients. The PXG400 acts as a Modbus server to these clients. This means that it will respond to data requests from the client but will not initiate data transfers. Accessing Data from Downstream INCOM and QCPort Devices The PXG400 maps data from the devices on the INCOM and COM1 port (QCPort or Modbus RTU) to registers that can be accessed by requests from the Modbus TCP client. EATON PXG400 User Manual • 164201670 Rev 1, 1-June-2007 69 PXG400 SYSTEM INTEGRATION Addressing the Target Downstream Device Each “downstream” device is assigned a unique Modbus TCP device ID. This device ID can be found on the add device page. This device ID is used as the Modbus TCP unit identifier by the Modbus TCP client. To access data from a “downstream” device, the Modbus TCP client generates a request to the IP address of the PXG400 with the unit identifier set to access the targeted “downstream” device. Consult the user information of your Modbus TCP client to determine how to set the unit identifier on a message. Downstream Device Register Map Each “downstream” device supported by the PXG400 has a fixed register map. This map contains all of the data that is identified in the EDS file for the device. The register maps for all supported devices are included on the PXG400 CD-ROM that is shipped with the PX400. This map shows the register assignments and data formats for the supported parameters. Supported Function Codes The PXG400 supports the following Modbus TCP function codes: Code Description 04 70 EATON PXG400 User Manual • 164201670 Rev 1, 1-June-2007 Read Input Register PXG400 SYSTEM INTEGRATION Modbus Pass-Through to Modbus RTU Devices The PXG400 supports a direct pass-through mode to Modbus RTU devices. This mode of operation is only available for the Modbus RTU “downstream” devices. Addressing the Target Pass-Through Downstream Modbus Device Each “downstream” Modbus device is assigned a unique Modbus TCP passthrough device ID. This device ID is the Modbus serial device address on the COM1 network. This device ID is used as the Modbus TCP unit identifier by the Modbus TCP client when pass-through mode is desired. To access data from a “downstream” pass-through device, the Modbus TCP client generates a request to the IP address of the PXG400 with the unit identifier set to access the targeted pass-through “downstream” device. Consult the user information of your Modbus TCP client to determine how to set the unit identifier on a message. NOTICE: Pass-through can be used to access Modbus Devices added to the PXG400 device list AND Modbus Devices not added to the PXG device list. The PXG internally manages access to the Modbus devices to ensure message collisions do not occur. Downstream Device Pass-Through Register Map The register map for pass-through mode is the register map provided by the device vendor on Modbus RTU. Supported Function Codes Using pass-through mode, the Modbus RTU device documentation specifies the supported function codes. EATON PXG400 User Manual • 164201670 Rev 1, 1-June-2007 71 PXG400 SYSTEM INTEGRATION This Page Intentionally Left Blank 72 EATON PXG400 User Manual • 164201670 Rev 1, 1-June-2007 ADDING SUPPORT FOR NEW DEVICES Chapter 11 Adding Support For New Devices The PXG400, as shipped, supports a large number of Eaton and third party downstream devices. However, support for additional Eaton devices and third party devices will be necessary over the life of the PXG400. As the support for new devices is developed, via the electronic data sheets (EDS), they will be made available to all PXG400 users and can be downloaded from the website: www.eaton.com/powerxpert. If you have a device that is not currently supported and requires support through the PXG400, please refer to the appropriate section on the website, www.eaton.com/powerxpert. There you will find the procedure for requesting New Device Support or you can contact your local sales office or the Technical Support Team. Technical Support contact info: Phone - 1.800.809.2772 or 1.414.449.7100 Email - [email protected] Upload EDS File You can download an EDS file from www.eaton.com/powerxpert. 1. Make sure that you save the EDS file to a known location on your computer. NOTICE: EDS files have the format *.XML. 2. Click the UPLOAD EDS FILE link (Figure 83, A) in the toolbar of the PXG400 Configuration Web Page. A PXG400_200 Figure 83 EATON PXG400 User Manual • 164201670 Rev 1, 1-June-2007 73 ADDING SUPPORT FOR NEW DEVICES 3. Click on the BROWSE button (Figure 84, A) and use the “Choose File” dialog box to locate the EDS file you downloaded. B A C PXG400_201 Figure 84 4. Click OK in the “Choose File” dialog box and the file name and location will appear in the “EDS .xml” field (Figure 84, B). 5. Click the START UPLOAD button (Figure 84, C). NOTICE: Please be patient, the upload could take a while. DO NOT touch any buttons on the browser during the upload or close the browser. DO NOT disconnect power during the upload. Interrupting the upload could cause permanent damage to the PXG400. NOTICE: While the file uploads you should see the an indication in the “activity flag” in the browser (Figure 85, A). The indicator shown will vary according to the type of browser and version. A PXG400_196 Figure 85 74 6. After the EDS file upload completes the “EDS upload complete...” message appears. 7. Wait two minutes for the PXG400 to completely reboot. 8. Press the F5 key on your computer keyboard. 9. The Home Web Page should refresh. EATON PXG400 User Manual • 164201670 Rev 1, 1-June-2007 FIRMWARE DOWNLOADS Chapter 12 Firmware Downloads You can download firmware updates from www.eaton.com/powerxpert. 1. Make sure that you save the update to a known location on your computer. NOTICE: The firmware files have the format *.sqa. 2. Click the UPDATE PXG FIRMWARE link (Figure 86, A) in the toolbar of the PXG400 Configuration Web Page. A PXG400_195 Figure 86 3. Click on the BROWSE button (Figure 87, A) and use the “Choose File” dialog box to locate the firmware file you downloaded. B A C PXG400_074 Figure 87 4. Click OK in the “Choose File” dialog box and the file name and location will appear in the “Firmware .sqa” field (Figure 87, B). 5. Click the START UPLOAD button (Figure 87, C). EATON PXG400 User Manual • 164201670 Rev 1, 1-June-2007 75 FIRMWARE DOWNLOADS NOTICE: Please be patient, the upload could take a while. DO NOT touch any buttons on the browser during the upload or close the browser. DO NOT disconnect power during the upload. Interrupting the upload could cause permanent damage to the PXG400. NOTICE: While the file uploads you should see the an indication in the “activity flag” in the browser (Figure 85, A). The indicator shown will vary according to the type of browser and version. A PXG400_196 Figure 88 6. During the firmware upload the message “...uploading sqa file ...validating sqa file” followed by a series of miscellaneous letters and numbers. This is normal. A typical message is shown (Figure 89, A). 7. After the firmware upload completes the “Firmware upload complete. The gateway will now restart.” message (Figure 89, A) appears. A PXG400_197 Figure 89 76 EATON PXG400 User Manual • 164201670 Rev 1, 1-June-2007 FIRMWARE DOWNLOADS 8. Wait at least four minutes for the PXG400 to completely reboot. 9. The Home Web Page should appear. If not, press the F5 key on your computer keyboard. 10. The new version of the firmware should now display on the bottom right of the browser (Figure 90, A). A PXG400_198 Figure 90 EATON PXG400 User Manual • 164201670 Rev 1, 1-June-2007 77 FIRMWARE DOWNLOADS This Page Intentionally Left Blank 78 EATON PXG400 User Manual • 164201670 Rev 1, 1-June-2007 TROUBLESHOOTING AND MAINTENANCE Chapter 13 Troubleshooting and Maintenance WAR NI NG The safety messages that follow has WARNING level hazards. SHOCK HAZARDS! IMPROPER INSTALLATION CAN CAUSE DEATH, INJURY AND / OR EQUIPMENT DAMAGE. Follow all Warnings and Cautions. Completely read and understand the information in this document before attempting to install or operate the equipment. Improper wiring could cause death, injury and / or equipment damage. Only qualified personnel are to service any Power Xpert device. TROUBLESHOOTING PROCEDURES MAY REQUIRE PROXIMITY TO EXPOSED ENERGIZED (LIVE) ELECTRICAL WIRING AND/OR PARTS WHERE THE HAZARD OF FATAL ELECTRIC SHOCK IS PRESENT. Exercise extreme care to avoid injury or death. Always disconnect, lock-out and tag the current and voltage sources and the control power supply circuit before touching the connections or components on the front face of the unit. FAILURE TO GROUND THE PXG400 MAY RESULT IN INJURY, DEATH OR EQUIPMENT DAMAGE. Properly ground the PXG400 during installation. CLEANING HAZARD! REMOVE THE POWER FROM THE PXG400 WHEN CLEANING. • DO NOT use water or any liquid cleaning product. • Clean the unit with a clean dry cloth only. Level of Repair This manual supports unit-level troubleshooting only. There are no user serviceable parts in the PXG400. If the cause of a malfunction is traced to the PXG400, replace the unit and return the suspect unit to Eaton for repair or replacement. Maintenance and Care The PXG400 is designed to be a self contained and maintenance free unit. The PXG400 should be stored in an environment that does not exceed the storage temperature range of -40 to 185°F (-40 to 85°C). The environment should also be free of excess humidity. If possible, the device should be stored in its original packing material and container. Return Procedure The Troubleshooting Matrix on page 81 is provided as an aid to service personnel in identifying the origin of a malfunction. For assistance with this determination, contact the Power Quality Technical Support staff at 1.800.809.2772. See Warranty Information on page 93 for more information on returning the product to Eaton. EATON PXG400 User Manual • 164201670 Rev 1, 1-June-2007 79 TROUBLESHOOTING AND MAINTENANCE Technical Assistance For additional information, technical assistance or referral to a local authorized distributor, contact Power Quality Technical Support at 1-800-8092772. You can also e-mail the team at [email protected] or visit us on the Web at www.eaton.com/powerxpert. Resetting Lost Passwords and IP Addresses If you customized either the User or Admin password and have misplaced them, follow this procedure to reset the password(s) to the factory default values. Also follow this procedure if you need to reset the IP addresses. NOTICE: All the other configuration information of your PXG400 will be maintained when you follow the procedure exactly. The Dual Function Restore Switch (Figure 91, A) restores the factory default settings for the static IP address, User Password and Admin Password. All other configuration settings will be retained. Press the switch for at least 3 seconds, but no more than 10 seconds. A M M O C CO 1 1 t se re C VD PXG 400 IN M CO 24 1 2 M O C IN SHLD D2 D1 CMN A (-) B (+) +V GND PXG400_207 Figure 91 1. Connect the PXG400 to the Windows computer using a USB AB cable. Connect one end of the USB cable to an empty USB port on your computer and the other end to the USB port on the PXG400. 2. Press the Dual Function Restore Switch and hold it for at least three seconds, but less than 10 seconds. You will reset the IP address to a static value of 192.168.1.1 and reset the User and Admin passwords to the factory default values. All the other configuration information of your PXG400 will be maintained. 3. Release the switch. The default settings will load and the unit will reboot. 4. Wait at least two minutes for the PXG400 to completely reboot. 5. Close the browser and reopen it. 6. Login to the PXG400 using the following default settings: User Password User Name: user Password: user Admin Password User Name: admin Password: admin 7. 80 To customize these passwords follow the steps in Configuration of Password on page 51. EATON PXG400 User Manual • 164201670 Rev 1, 1-June-2007 TROUBLESHOOTING AND MAINTENANCE Troubleshooting Matrix Problem Possible Causes Solution Lost password Reset passwords and IP addresses using the Resetting Lost Passwords and IP Addresses on page 80. Incorrect IP address set at PXG400 Cannot Login Data seems to freeze when viewed on a web browser or the browser stops responding Cannot access devices connected to INCOM or COM1 (Modbus RTU or QCPort) port COM1 and INCOM indicators are flashing periodically COM1 and INCOM indicators are NOT flashing periodically USB drivers not installed properly Install USB drivers according to procedure in USB Driver Installation on page 83. USB or Ethernet LAN cable disconnected Reseat cables Communications interrupted Press CTRL and F5 simultaneously to reload the web session. Incorrect wiring Make sure devices are connected to the network according to Eaton Electrical Field Devices Communication Wiring Specification (TD 17513). Pay particular attention to the polarity. Also see the COM1 Connection Chart on page 4. Loose connections Check for loose connections and repair. Normal operation The indicators flash Green when data is sent to the downstream devices and will flash Red when data is received. PXG400 is being rebooted During the rebooting process the COM1 and INCOM indicators will be solid green. The indicators should resume normal operation within two to three minutes. Internal PXG400 communications locked-up Reboot the PXG400 by pressing the Hard Reset Switch momentarily. During the rebooting process the COM1 and INCOM indicators will be solid green. The indicators should resume normal operation within two to three minutes. Modbus TCP settings on PXG400 are incorrect Refer to the Connecting to Modbus TCP Clients on page 69. Make sure that the “Enable” box is checked and the port address matches the port address of the Modbus TCP client. Consult your IT department for help on setting these parameters. Incorrect IP address set at PXG400 Reset passwords and IP addresses using the Resetting Lost Passwords and IP Addresses on page 80. Cannot access PXG400 via Modbus TCP client EATON PXG400 User Manual • 164201670 Rev 1, 1-June-2007 81 TROUBLESHOOTING AND MAINTENANCE This Page Intentionally Left Blank 82 EATON PXG400 User Manual • 164201670 Rev 1, 1-June-2007 USB DRIVER INSTALLATION Appendix A USB Driver Installation The USB port provides a convenient way to locally configure the PXG400. Before you can connect the PXG400 to a PC you must install the USB driver. Appendix A describes this procedure. Requirements To configure the PXG400 using the USB port you must have: • A PC compatible computer with 32-bit version of Windows 2000 or WinXP • A USB AB cable • USB driver files (contained on the PXG400 CD-ROM that came with the unit) Procedure 1. Insert the PXG400 CD-ROM into the drive. A dialog box similar to Figure 92 may appear. If it does, click CANCEL (Figure 92, A). A PXG400-083 Figure 92 2. Power up the PXG400 and wait two minutes for the unit to boot. 3. Connect the USB AB cable to the PXG400 USB port (Figure 93, A). A 1 t se re C VD PXG 400 1 M M O C CO IN M CO 24 1 2 M O C IN SHLD D2 D1 CMN A (-) B (+) +V GND PXG400_162 Figure 93 4. Connect the other end of the USB AB cable to an empty USB port on the computer. EATON PXG400 User Manual • 164201670 Rev 1, 1-June-2007 83 USB DRIVER INSTALLATION 5. The “Found New Hardware” dialog boxes, similar to those shown in Figure 94, should appear on the bottom of the screen. One or both of these dialog boxes should appear. PXG400_084 Figure 94 6. You will observe the following dialog box on the screen. Select “No, not this time” (Figure 95, A) and click NEXT (Figure 95, B). A B PXG400-085 Figure 95 7. Select “Install from a list or specific location (Advanced)” (Figure 96, A) and click NEXT (Figure 96, B). B A PXG400-086 Figure 96 84 EATON PXG400 User Manual • 164201670 Rev 1, 1-June-2007 USB DRIVER INSTALLATION 8. Select the following (Figure 97): a. “Search for the best driver in these locations.” (Figure 97, A) b. “Search removable media (floppy, CD-ROM…)” (Figure 97, B) c. “Include this location in the search:” (Figure 97, C) d. Click the BROWSE button (Figure 97, D) A B C D PXG400-087 Figure 97 9. Browse for the folder that is called “usbd” and click OK (Figure 98, A). A PXG400-088 Figure 98 EATON PXG400 User Manual • 164201670 Rev 1, 1-June-2007 85 USB DRIVER INSTALLATION 10. Click NEXT (Figure 99, A). A PXG400-089 Figure 99 11. Click CONTINUE ANYWAY (Figure 100, A). A PXG400-090 Figure 100 86 EATON PXG400 User Manual • 164201670 Rev 1, 1-June-2007 USB DRIVER INSTALLATION 12. Wait while the USB drivers are installed (Figure 101). PXG400-091 Figure 101 13. Click FINISH (Figure 102, A). A PXG400-092 Figure 102 EATON PXG400 User Manual • 164201670 Rev 1, 1-June-2007 87 USB DRIVER INSTALLATION 14. One or both of these events may occur: a. A dialog box similar to the one shown in Figure 103 may appear. b. A dialog similar to the one shown in Figure 104 may appear. PXG400-093 Figure 103 PXG400-094 Figure 104 15. Unplug the USB cable from the PXG400 and reboot the computer. 16. After the computer reboots, plug in the USB cable and wait two minutes for the PXG400 to be fully recognized by the computer. 17. Verify that the connection was successful by reviewing the information as reported by in the “IPCONFIG” command: a. Click the START button (Figure 105, A) and the start menu (Figure 105, B) appears. b. Click the RUN button (Figure 105, C). C B A PXG400-095 Figure 105 88 EATON PXG400 User Manual • 164201670 Rev 1, 1-June-2007 USB DRIVER INSTALLATION c. Type “cmd” in the Run dialog box and click OK (Figure 106, A). A PXG400-096 Figure 106 d. Enter “ipconfig /all” at the command prompt and click the ENTER key on the keyboard (Figure 107, A). A PXG400-097 Figure 107 e. Carefully review the report and find the following description “Eaton PXG USB Remote NDIS Network Device.” The exact description depends upon the configuration (Figure 108, A). A PXG400-097 Figure 108 f. Close the CMD window. NOTICE: The next time you connect the PXG400 to this computer using the USB port you will not need to reinstall the drivers. EATON PXG400 User Manual • 164201670 Rev 1, 1-June-2007 89 USB DRIVER INSTALLATION This Page Intentionally Left Blank 90 EATON PXG400 User Manual • 164201670 Rev 1, 1-June-2007 CONNECTING TO AN ETHERNET LAN Appendix B Connecting To an Ethernet LAN To place the PXG400 on your Ethernet LAN, you will need to decide between manually assigning an IP address to the PXG400 Ethernet LAN port or having one assigned from an existing DHCP server. Using a DHCP Server To Assign an IP Address To set up the PXG400 in a DHCP environment, the network administrator must set up the DHCP server to provide a static address each time the PXG400 makes a DHCP request. You will need to provide your local network administrator with the PXG400’s MAC address as printed on the label on the top of the unit. Once you’ve requested a static IP address to be assigned from an existing DHCP server, your network administrator should be able to tell you what the IP address will be. Write the expected static IP address down in the space provided in the Technical Data section on page 4 for future reference. Once the network administrator has added the PXG400 to the DHCP server, you should be able to move forward with connecting the gateway to the Ethernet LAN. Manually Assigning an IP Address To set up the PXG400 with a manually assigned IP address (and related settings), you should request the following from your network administrator for permanent assignment to your gateway: • IP Address • Netmask • Gateway • DNS Server Once the network administrator has provided you with the assignments, you can enter them on the Network Configuration web page. Write these values down in the spaces provided in Technical Data on page 3 for future reference. EATON PXG400 User Manual • 164201670 Rev 1, 1-June-2007 91 CONNECTING TO AN ETHERNET LAN This Page Intentionally Left Blank 92 EATON PXG400 User Manual • 164201670 Rev 1, 1-June-2007 WARRANTY INFORMATION Appendix C Warranty Information This product offered by Eaton Corporation, is warranted against defects in material and workmanship for a period of one year from the date of shipment, under normal use and service. During the warranty period, Eaton Corporation will repair or replace products, which prove to be defective. Limitation of Warranty The foregoing warranty shall not apply to defects resulting from improper or inadequate maintenance by Buyer, Buyer-supplied software or interfacing, unauthorized modification or misuse, operation outside of the environmental specifications for the product, or improper site preparation or maintenance. NO OTHER WARRANTY IS EXPRESSED OR IMPLIED. EATON CORPORATION SPECIFICALLY DISCLAIMS THE IMPLIED WARRANTIES OF MERCHANTABILITY AND FITNESS FOR A PARTICULAR PURPOSE. Warranty Repair If you believe your equipment is in need of repair, call Eaton Corporation and ask for a customer service representative. It is important to contact us first as many problems may be resolved with a phone call. Please have the serial number of the unit and the nature of the problem available before you call 1.800.809.2772. If it is determined that your equipment requires service, we will issue an RMA number. You will be asked for contact information, including your name, address, phone number, and E-mail address. Ship the unit prepaid in the original container or a container of sufficient strength and protection to Eaton Corporation. Eaton Corporation will not be responsible for damage incurred during shipping to us. Be sure RMA number is clearly identified on the shipping container. EATON PXG400 User Manual • 164201670 Rev 1, 1-June-2007 93 WARRANTY INFORMATION Repair After Warranty Expiration If the warranty period has expired, we offer repair services for equipment you have purchased from Eaton Corporation. Call and ask for a Customer service agent. It is important to contact us first as many problems may be resolved with a phone call. Please have the serial number of the unit and nature of the problem available before you call. If it is determined that the equipment has failed and you want Eaton Corporation to perform the repairs, we will issue you an RMA number. Ship the unit prepaid in the original container or a container of sufficient strength and protection to Eaton Corporation. Eaton Corporation will not be responsible for damage incurred during shipping to us. Customer is responsible for shipping costs to and from Eaton Corporation. Be sure the RMA number is clearly identified on the shipping container. After the equipment has been received we will evaluate the nature of the problem and contact you with the cost to repair (parts and labor) and an estimate of the time necessary to complete the work. Limitation of Liability The remedies provided herein are Buyer's sole and exclusive remedies. Eaton Corporation shall not be liable for any direct, indirect, special, incidental, or consequential damages, whether based on contract, tort, or any other legal theory. 94 EATON PXG400 User Manual • 164201670 Rev 1, 1-June-2007 SUPPORTED DEVICE LIST Appendix D Supported Device List The following devices are supported by the PXG400 at the time this manual was printed. Please refer to www.eaton.com/powerxpert for the most current list. Product Device Type Protocol Eaton Devices - - Accutrol 400 Drive INCOM AF97 Drive INCOM MVX9000 Drive Modbus RTU SVX9000 Drive Modbus RTU DT-3000 Feeder Protector INCOM DigiTrip 3200 Feeder Protector INCOM FP-5000 Feeder Protector INCOM FP-4000 Feeder Protector INCOM Universal RTD I/O INCOM D77A-AI16 I/O QCPort D77A-AI8 I/O QCPort D77A-AI8AQ8 I/O QCPort D77A-AI8RQ8 I/O QCPort D77A-DI16 I/O QCPort D77A-DI8 I/O QCPort D77A-DI8DQ8 I/O QCPort D77A-DI8RQ8 I/O QCPort D77A-AQ16 I/O QCPort D77A-AQ8 I/O QCPort D77A-DQ16 I/O QCPort D77A-DQ8 I/O QCPort D77A-RQ16 I/O QCPort D77A-RQ8 I/O QCPort Insulgard Insulation Monitor Modbus RTU IQ DP-4000 Meter INCOM IQ Energy Sentinel Meter INCOM IQ 220 / IQ 320 Meter Meter INCOM IQ 230 / IQ 330 Meter Meter INCOM IQ Analyzer (6000/6200) Meter INCOM IQ Analyzer (6400/6600) Meter INCOM IQ Data Meter Meter INCOM EATON PXG400 User Manual • 164201670 Rev 1, 1-June-2007 95 SUPPORTED DEVICE LIST Product Device Type Protocol IQ Data Plus Meter INCOM IQ Data Plus II Meter INCOM Power Manager Meter INCOM IQ Power Sentinel Meter INCOM IQ230M / IQ330M Meter Modbus RTU IQ250 / IQ260 Meter Modbus RTU MP-3000 Motor Protective Relay INCOM DigiTrip 520MC Protective Relay INCOM IQ 500 Protective Relay INCOM MPCV Relay Protective Relay INCOM Advantage Starter INCOM Advantage ACM Starter INCOM IT S811 (MV811) Starter QCPort IT Starter Starter QCPort IT Starter Qsnap Starter QCPort ATC-400 Transfer Switch INCOM ATC-600 Transfer Switch INCOM ATC-800 Transfer Switch INCOM DigiTrip 1150/DT1150V Trip Unit INCOM DigiTrip 810 Trip Unit INCOM DigiTrip 910 Trip Unit INCOM DigiTrip MV Trip Unit INCOM Digitrip OPTIM 1050 Trip Unit INCOM Digitrip OPTIM 550 Trip Unit INCOM Digitrip OPTIM 750 Trip Unit INCOM GE 369 Motor Relay Motor Protective Relay Modbus RTU GE 469 Motor Relay Motor Protective Relay Modbus RTU SQD CM3000 Series Meter Modbus RTU SQD CM4000 Series Meter Modbus RTU SQD PM850 Meter Modbus RTU PML 7350 Meter Modbus RTU PML 7550 Meter Modbus RTU PML 7650 Meter Modbus RTU Eaton Devices Third Party Devices 96 EATON PXG400 User Manual • 164201670 Rev 1, 1-June-2007 GLOSSARY Appendix E Glossary AWG (M) American Wire Gauge: Standard wire cross-section area Baud Rate: A measure of the symbol rate; that is, the number of distinct symbol changes (signalling events) made to the transmission medium per second in a digitally modulated signal. Coordinated Universal Time: See UTC .CSV file format: A comma delimited format where each record is a single line and each field in the record is indicated by a comma. DHCP: DHCP (Dynamic Host Configuration Protocol) is a set of rules used by communications devices such as a computer, router or network adapter to allow the device to request and obtain an IP address from a server which has a list of addresses available for assignment. DIN Rail Mounting: DIN is short for Deutsches Insitut für Normung eV, the standards setting organization for Germany. A DIN rail is a mounting rail that conforms to one of the standards defined by DIN. The Ethernet Switch may be mounted using a DIN rail. DNS IP Address: Location of server that provides mapping of names to IP addresses. It is a configuration setting that is provided by the IT manager. DNS Server: On the Internet, the Domain Name System (DNS) stores and associates many types of information with domain names; most importantly, it translates domain names (computer hostnames) to IP addresses. It also lists mail exchange servers accepting e-mail for each domain. In providing a worldwide keyword-based redirection service, DNS is an essential component of contemporary Internet use. EDS (Electronic Data Sheet): A worksheet that defines a supported data parameters for a specific device. Ethernet: Ethernet is a large, diverse family of frame-based computer networking technologies that operates at many speeds for Local Area Networks (LANs). The name comes from the physical concept of the ether. It defines a number of wiring and signaling standards for the physical layer, through means of network access at the Media Access Control (MAC)/Data Link Layer, and a common addressing format. (Ethernet and Timing). Gateway Address: Gateways that connect two IP-based networks, like TCP/IP with IPX/SPX, have two IP addresses, one on each network. An address like 192.168.1.xxx is a Local Area Network address, and is the address to which traffic is sent from the LAN. The other IP address is the Wide Area Network address, this is the address to which traffic is sent coming from the WAN. When this is the Internet, that address is usually assigned by an ISP. HTML: HTML, short for HyperText Markup Language, is the predominant markup language for the creation of web pages. It provides a means to describe the structure of text-based information in a document — by denoting certain text as headings, paragraphs, lists, and so on — and to supplement that text with interactive forms, embedded images, and other objects. HTTP: Hypertext Transfer Protocol is a method used to transfer or convey information on the World Wide Web. Its original purpose was to provide a way to publish and retrieve HTML pages. EATON PXG400 User Manual • 164201670 Rev 1, 1-June-2007 97 GLOSSARY Ia, Ib, Ic: Phase currents for phases a, b and c respectively INCOM: Eaton proprietary communication protocol (Industrial Communication Network) INCOM Device: Device that supports INCOM protocol IP: The Internet Protocol (IP) is a data-oriented protocol used for communicating data across a packet-switched internetwork. IP Address: An IP Address (Internet Protocol Address) is a unique address that certain electronic devices use in order to identify and communicate with each other on a computer network utilizing the Internet Protocol standard (IP)—in simpler terms, a computer address. Any participating network device—including routers, computers, time-servers, printers, Internet fax machines, and some telephones—can have their own unique address. kVa: Kilovolt-Ampere KVah: Kilovolt-Ampere Hour KVAr: Kilovolt-Ampere Reactive KVArh: Kilovolt-Ampere reactive Hour kWh: Kilowatt Hour Lag: The phase delay in current with respect to voltage. LAN: Local Area Network LED: Light Emitting Diode mA: MilliAmpere - 1/1000 of an ampere MAC Address: In computer networking a Media Access Control address (MAC address) is a unique identifier attached to most network adapters (NICs). It is a number that acts like a name for a particular network adapter, so, for example, the network cards (or built-in network adapters) in two different computers will have different names, or MAC addresses, as would an Ethernet adapter and a wireless adapter in the same computer, and as would multiple network cards in a router. However, it is possible to change the MAC address on most of today's hardware. Mbps: Mega Bits Per Second Modbus: Modbus is a communications protocol published by Modicon in 1979 for use with its programmable logic controllers (PLCs). It has become a de facto standard communications protocol in industry, and is now the most commonly available means of connecting industrial electronic devices. Modbus RTU: Modbus RTU is a compact, binary representation of the data Modbus TCP/IP: Modbus/TCP is very similar to Modbus RTU, but transmits the protocol packets within TCP/IP data packets. mV: MilliVolt - 1/1000 of a volt MVAR: Megavolt Amperes Reactive - One Million Volt Amperes Reactive MVARh: Megavolt Amperes Reactive Hours - 1 Million Volt Ampere Reactive Hours MWh: Megawatt Hours - One million Watt Hours 98 EATON PXG400 User Manual • 164201670 Rev 1, 1-June-2007 GLOSSARY Netmask: A mask or setting normally obtained from an IT manager that is used to determine what subnet an IP address belongs to. An IP address has two components, the network address and the host address. For example, consider the IP address 150.215.017.009. Assuming this is part of a Class B network, the first two numbers (150.215) represent the Class B network address, and the second two numbers (017.009) identify a particular host on this network. Network Management System: A Network Management System (NMS) is a combination of hardware and software used to monitor and administer a network. Usually it refers to just the software piece that is deigned to manage network devices that support SNMP. IBM® Director, Sun NetManager and HP Openview™ are examples of NMSs. Peak Demand: The greatest of all the demands that have occurred during a specified period of time; determined by measurement over a prescribed time interval. Port: (1) An interface on a computer to which you can connect a device. Personal computers have various types of ports. Internally, there are several ports for connecting disk drives, display screens, and keyboards. Externally, personal computers have ports for connecting modems, printers, mice, and other peripheral devices. Almost all personal computers come with a serial RS-232C port or RS-422 port for connecting a modem or mouse and a parallel port for connecting a printer. (2) In TCP/IP and UDP networks, an endpoint to a logical connection. The port number identifies what type of port it is. For example, port 80 is used for HTTP traffic. Power Factor: A ratio of fundamental (50/60Hz) active power to apparent power (fundamental watts to fundamental volt-amperes). Power Factor, Apparent: The ratio of the active power of the total RMS, in watts, to the apparent power of the total RMS, in volt-amperes. This is also know as True Power Factor. Power Factor, Displacement: The ratio of the active power of the fundamental wave, in watts, to the apparent power of the fundamental wave, in volt-amperes. Power Quality: The concept of powering and grounding electronic equipment in a manner that is suitable to the operation of the equipment and compatible with the premise wiring system and other connected equipment. PowerNet: Eaton software that monitors, analyzes and operates facility electrical systems. Protocol: An agreed-upon format for transmitting data between two devices. The protocol determines the following: • The type of error checking to be used • Data compression method (if any) • How the sending device will indicate that it has finished sending a message • How the receiving device will indicate that it has received a message QCPort: Eaton proprietary communication protocol EATON PXG400 User Manual • 164201670 Rev 1, 1-June-2007 99 GLOSSARY Reactive Power: For sinusoidal quantities in a two-wire circuit, reactive power is the product of the voltage, the current, and the sine of the phase angle between them. For non-sinusoidal quantities, it is the sum of all harmonic components, each determined as above. In a polyphase circuit, it is the sum of the reactive powers of the individual phases. RJ45 (RJ-45): An eight-pin modular telephone plug. Also called a programmable connection, an RJ-45 plug is generally used on four-wire circuits, but can be used on eight-wire circuits such as Ethernet. (Ethernet and Timing) SMTP Mail Service: Simple Mail Transfer Protocol (SMTP) is the de facto standard for e-mail transmissions across the Internet. SNMP: Simple Network Management Protocol (SNMP) forms part of the internet protocol suite as defined by the Internet Engineering Task Force (IETF). SNMP is used by network management systems to monitor networkattached devices for conditions that warrant administrative attention. It consists of a set of standards for network management, including an application layer protocol, a database schema, and a set of data objects. SNTP: A Simple Network Time Protocol (SNTP) is a less complex form of NTP that does not require storing information about previous communications. It is used in some embedded devices and in applications where high accuracy timing is not required. STP: Shielded Twisted Pair (STP) is a type of copper telephone wiring in which each of the two copper wires that are twisted together are coated with an insulating coating that functions as a ground for the wires. The extra covering in shielded twisted pair wiring protects the transmission line from electromagnetic interference leaking into or out of the cable. STP cabling often is used in Ethernet networks, especially fast data rate Ethernets. (Ethernet and Timing) Subnet Mask: A mask used to determine what subnet an IP address belongs to. An IP address has two components, the network address and the host address. For example, consider the IP address 150.215.017.009. Assuming this is part of a Class B network, the first two numbers (150.215) represent the Class B network address, and the second two numbers (017.009) identify a particular host on this network. TCP: The Transmission Control Protocol (TCP) is one of the core protocols of the Internet protocol suite, often simply referred to as TCP/IP. Using TCP, applications on networked hosts can create connections to one another, over which they can exchange streams of data using Stream Sockets. The protocol guarantees reliable and in-order delivery of data from sender to receiver. TCP also distinguishes data for multiple connections by concurrent applications (e.g., Web server and e-mail server) running on the same host. THD: Total Harmonic Distortion (THD) is the effective value, or the value associated with joule heating, of a periodic electromagnetic wave. The RMS value is obtained by taking the square root of the mean of the squared value of a function. Timeout: The amount of time allotted before a device stops processing a command if the device is unable to complete the command. 100 EATON PXG400 User Manual • 164201670 Rev 1, 1-June-2007 GLOSSARY USB: The Universal Serial Bus (USB) is a serial bus standard to interface devices. It was originally designed for personal computers, but it has become commonplace on handheld devices such as portable memory devices, video game consoles, PDAs and portable media players. UTC: UTC, also known as Coordinated Universal Time, is a high-precision atomic time standard. UTC has uniform seconds defined by the International Atomic Time (TAI), with leap seconds announced at irregular intervals to compensate for the earth's slowing rotation and other discrepancies. Leap seconds allow UTC to closely track Universal Time (UT), a time standard based not on the uniform passage of seconds, but on Earth's angular rotation. Time zones around the world are expressed as positive or negative offsets from UTC. As the zero-point reference, UTC is also referred to as Zulu time (Z). UTC is often referred to as Greenwich Mean Time when describing time zones, although strictly speaking, it is only an approximation. VAB, VBC, VCA: Line-to-line voltage between phase a & b, phase b & c, phase c & a, respectively Web Browser: A web browser is a software application that enables a user to display and interact with text, images, and other information typically located on a web page which is part of a World Wide Web website or a local area network. EATON PXG400 User Manual • 164201670 Rev 1, 1-June-2007 101 GLOSSARY This Page Intentionally Left Blank 102 EATON PXG400 User Manual • 164201670 Rev 1, 1-June-2007