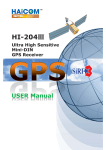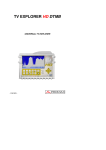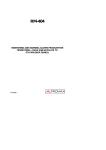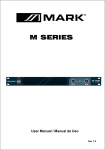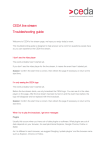Download HD RANGER / HD RANGER+ signal coverage option
Transcript
OP-001-GPS SIGNAL COVERAGE OPTION TABLE OF CONTENTS 1 GENERAL .................................................................................................... 1 1.1 Description ........................................................................................... 1 2 SPECIFICATIONS ......................................................................................... 2 2.1 GPS receiver......................................................................................... 2 3 SIGNAL COVERAGE ANALYSIS ....................................................................... 3 3.1 Operation ............................................................................................. 3 3.2 Settings ............................................................................................... 4 3.3 Description of signal coverage screen ....................................................... 5 3.4 Menu Options........................................................................................ 6 4 DATA FILE PROCESSING ............................................................................... 7 4.1 Description ........................................................................................... 7 4.2 Obtaining an excel file............................................................................ 7 4.3 Presenting measurements in Google Earth ...............................................10 August 2013 SIGNAL COVERAGE OPTION OP-001-GPS 1 GENERAL 1.1 Description This annex contains operating instructions for the next option: OP-001-GPS: Signal coverage analysis with GPS for HD RANGER/+ This option allows the user to check signal coverage by measuring its power, MER and C/N. The position where all these measurements are taken is determined by a GPS receiver. All this data, measurements and GPS position can be downloaded to a PC and exported to a file for later analysis. Please, read the user's manual of the equipment for detailed information about general operation, specifications and other data. August 2013 1 2 SPECIFICATIONS 2.1 GPS receiver Chipset GSP3F SIRF Start III technology General Frequency L1, 1575.42 MHz C/A code 1.023 MHz chip rate Channels 20 Accuracy Position 10 meters, 2D RMS 5 meters 2D RMS, WAAS corrected <5 meters (50%), DGPS corrected Velocity 0.1 meters/second Time 1 microsecond synchronized to GPS time Datum Default WGS-84 Other Selectable for other Datum Acquisition Rate (Open Sky & Stationary Requirements) Reacquisition 0.1 sec., average Snap start 1 sec., average Hot start 8 sec., average Warm start 38 sec., average Cold start 42 sec., average Dynamic Conditions Altitude 18.000 meters max Velocity 515 meters/second max Acceleration 4g, max Jerk 20 meters/second, max Power Main power input 5V DC input Power consumption 0.15 W (continuous mode) Supply Current 45 mA Backup power 3V Lithium-Ion rechargeable battery Mechanical features Dimensions 45.75 (L) x 39.90 (W) x 14.15 (H) mm Weight 13 g 2 August 2013 3 SIGNAL COVERAGE ANALYSIS 3.1 Operation The Signal Coverage tool is available for all DIGITAL TERRESTRIAL signals. Connect the GPS receiver to the equipment. In Settings menu select the terrestrial band. Access the SPECTRUM mode and tune the signal for coverage study. In case of tuning a DVB-T2 signal, in the Signal Parameters menu select the Profile (Base or Lite) and the PLP identifier. User has to choose one profile and one PLP identifier per each signal coverage analysis. Press the Tools key . Select the Signal Coverage option. The Signal Coverage function appears on screen. Before starting the signal coverage analysis, access the Configuration option in the Advanced menu section). for settings (more details in next After settings, access the Advanced menu start the signal coverage analysis. and press on Start to In Automatic mode, the equipment takes samples automatically. In Manual mode each time the user presses the joystick the equipment takes a sample. Measurement are linked to the GPS reference. Access the Advanced menu coverage analysis. and press on Stop to finish the signal Press the Installations management key coverage data. August 2013 to access the signal 3 3.2 Settings User can adjust some parameters on the Signal Coverage analysis: Figure 1. ► File name: User can give a name to the file where data is saved. All measurement that can be seen in the MEASUREMENT 1/3 screen (frequency, power/level, C/N, PLP identifier, MER, CBER, LBER and LM) will be stored on the data file. Be sure to change the file name when starting a new Signal coverage analysis. If not, new data file will be saved on the last one. ► Comment: User can write some comments about the study. ► Mode: There are two options: Continuous or Manual. In continuous mode a sample is taken automatically every sample time. In manual mode a sample is taken every time that user presses the joystick. ► Sample Time: Time between acquisitions. Only when working in continuous mode. Minimum time is 1 second. ► Span time: It is the width, in time, shown on screen for the X axis. ► Save to: There are two options: Internal or USB. For Internal option it saves the file with all data in the internal memory of the equipment. For USB option it saves the file with all data in a USB flashdrive connected to the micro-USB port of the equipment. 4 August 2013 3.3 Description of signal coverage screen The following describes the Signal Coverage screen: Figure 2. Selected installation; date and time. Spectrum. Power measurement over time (shows span time). MER and C/N measurement over time (shows span time). Signal coverage started. LNB, Selected band; battery level. Signal information window 1: Frecuency: frequency at which signal is locked; Profile (only for DVB-T2 signals): Base or Lite; PLP identifier (only for DVB-T2 signals): identifier of the layer being measured. Signal information window 2: Power, C/N, MER measurements of the signal over time. It shows on screen only the span time selected in settings. August 2013 5 Signal information window 3: Elapsed: Time elapsed since the beginning of the coverage study. Samples: Samples taken since the beginning of the coverage study. Space left: Space left in the memory to save data. GPS status: It shows if the GPS receiver is locked or unlocked. Latitude, Longitude: It shows the latitude and longitude at the current position, if GPS is locked. Measurement are linked to the GPS position. 3.4 Menu Options At the bottom of the screen there are four menus available via the function keys. It displays the channel/frequency where is pointing the cursor and access the tuning menu. It displays the selected transmission standard menu and accesses the signal parameters. It displays the Tools menu. It displays the Advanced menu. In the Advanced menu there are some options for the Signal Coverage. They are: ► Start: It starts the signal coverage study. ► Stop: It stops the signal coverage study. ► Configuration: It shows the settings window with some parameters. 6 August 2013 4 DATA FILE PROCESSING 4.1 Description This document is an explanation about the process that is needed to be done in order to obtain a more comfortable view of the XML data obtained with HD RANGER family equipment, with GPS option, when doing a Signal Coverage analysis. Once you got the coverage data, copy the XML data file from the equipment to a USB memory using the Installation Manager. See the equipment’s documentation in how to get files from an Installation. 4.2 Obtaining an excel file For this section, you must have at least Excel 2003 or newer version. Excel 2007 (or later) is highly recommended to avoid macro problems. First of all we need to locate the XML data file in the folder from which we want to work. There are no requirements needed to be satisfied. A file named COVERAGE.XSL must be placed in the same data file folder. That second file allows proper data formatting when processed by Excel. Select the XML data file and then right click with the mouse button on the file name. August 2013 7 Choose the option “Open with” and then select Excel 2007 (or the available version) Figure 3. When Excel tries to open the file it will ask you the import method to open the XML data file by this way: Figure 4. 8 August 2013 You must choose the option in which a stylesheet is asked. It will appear as an option the “COVERAGE.xsl” file. Figure 5. Now Excel is opening the XML data file using the format that the XSL file is providing. This step could take few seconds depending on the size of the XML data file. At this point, you should have an excel file with three different sheets. Each sheet corresponds to a different view of the same data: 3 The first one will show you the generic signal information and the different coverage measures for each point acquired. 3 In the second one, you will find the same data but presented in a table format, more user friendly for working with graphs based on each measured parameter. 3 The third one provides data in a format adapted for geolocation. Information is shown in terms of parameters required for presenting the measured data as a map layer (latitude, longitude, id, description and an icon identifier number) as required for GIS and Google Earth technologies. This third sheet is formatted mainly to be compatible with main Google Earth format converters available in Internet. Now save the data as a true excel file. No specific name or path is required, but you must remember the path. August 2013 9 4.3 Presenting measurements in Google Earth For this process Google Earth must be installed on the computer and internet connection will be needed. Open a web browser and then search for a converter from Excel file to KML file, for instance, googling “excel to kml” (a kind of XML file used by Google Earth) We propose this one (and this is the one we will explain in detail in the following example explanation). Navigate to: http://www.earthpoint.us/ExcelToKml.aspx Figure 6. 10 August 2013 Click on the BROWSE icon: Figure 7. A new window will appear in which you will be able to search the Excel file you saved in the step number 9 of the previous section of this document. Figure 8. After doing the file selection click on the option VIEW ON GOOGLE EARTH: Figure 9. August 2013 11 The web page will perform the file conversion and then will ask if you want to save the resulting file or just open it using Google Earth software. Select OPEN WITH Google Earth. Figure 10. Google Earth will try to open the three different excel sheet explained before in this document (see step 8 from Excel opening process for XML data file in the previous section of this document). The first one is not using the format that the converter is expecting and will generate an error. The second and the third one will represent the coverage measurement points, but only the third one will be with the really suitable format. Figure 11. 12 August 2013 Disable the first and the second sheets for a more comfortable view, and click over the third one. Figure 12. The yellow flag symbol mark the first and the last coverage measure point. The other measurement points will be presented as a C symbol. Figure 13. Every point will show the POWER and MER measurements, when selected. Figure 14. Finally, the KML file generated with the procedure described here can be used directly with most of the GIS tools, to import such data into a layer over a GIS map. August 2013 13