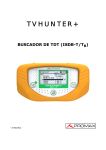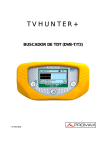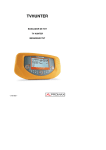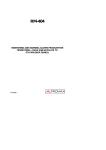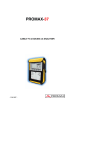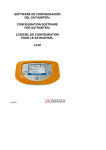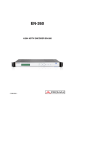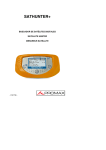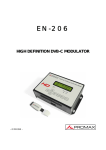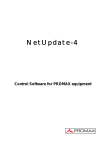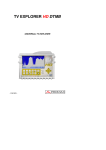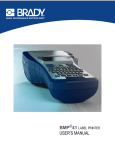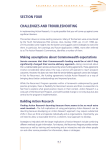Download User manual(English)
Transcript
TVHUNTER+
TV HUNTER (ISDB-T/TB)
- 0 MI1961 -
SAFETY NOTES
Read the user’s manual before using the equipment, mainly "SAFETY RULES"
paragraph.
on the equipment means "SEE USER’S MANUAL". In this manual
The symbol
may also appear as a Caution or Warning symbol.
WARNING AND CAUTION statements may appear in this manual to avoid injury
hazard or damage to this product or other property.
USER’S MANUAL VERSION
Version
1.2
Date
May 2013
Software Version
v1.04.02
SAFETY RULES
∗ The safety could not be assured if the instructions for use are not closely
followed.
∗ Use this equipment connected only to systems with their negative of
measurement connected to ground potential.
∗ The mains adaptor is a Class I equipment. For safety reasons it must be plugged
to supply power lines with their ground.
∗ This equipment can be used in Overvoltage Category I installations and
Pollution Degree 2 environments.
∗ The mains adaptor must be used only indoors. It can be used in Overvoltage
Category II facilities and Pollution Degree 1 environments.
∗ When using some of the following accessories use only the specified ones to
ensure safety:
Mains power adapter.
Car lighter adapter.
Mains cord.
∗ Observe all specified ratings both of supply and measurement.
∗ Remember that voltages higher than 70 V DC or 33 V AC rms are dangerous.
∗ Use this instrument under the specified environmental conditions.
∗ The user is not allowed to perform changes inside the equipment. Any change on
the equipment must be done exclusively by specialized staff.
∗ Do not obstruct the ventilation system of the equipment.
∗ Use appropriate low-level radiation cables for input/output signals, especially on
high level signals.
∗ Follow the cleaning instructions described in the Maintenance paragraph.
CAUTION
The battery used can present danger of fire or chemical burn if it is
severely mistreat.
Do not disassembly, cremate or heat the battery above 100 °C under no
circumstances.
∗ Symbols related with safety:
Descriptive Examples of Over-Voltage Categories
Cat I
Low voltage installations isolated from the mains.
Cat II Portable domestic installations.
Cat III Fixed domestic installations.
Cat IV Industrial installations.
TABLE OF CONTENTS
1 GENERAL .................................................................................................. 1-1
1.1 Introduction ....................................................................................... 1-1
2 INSTALATION ............................................................................................ 2-2
2.1 Power Supply ..................................................................................... 2-2
2.1.1 Operation using the Mains Adapter ................................................. 2-2
2.1.2 Operation Using Batteries ............................................................. 2-3
2.1.3 Battery Charging ......................................................................... 2-3
2.2 Starting-Up and Main Screen ................................................................ 2-4
2.3 Main Screen Description....................................................................... 2-6
3 OPERATING INSTRUCTIONS ........................................................................ 3-8
3.1 Description of Controls and Elements ..................................................... 3-8
3.1.1 Navigation keys ......................................................................... 3-10
3.2 Setup menu ..................................................................................... 3-14
3.2.1 Auto-Scan................................................................................. 3-15
3.3 Antenna Orientation for Optimum Reception ......................................... 3-17
3.3.1 Transmitter Focus Detection and Location (1> DETECT) .................. 3-18
3.3.2 Identifying multiplex channels (2 > IDENTIFY) ............................... 3-19
3.3.3 Antenna Adjustment for Optimum Signal Quality (3> ADJUST) ......... 3-22
3.4 Equipment Configuration.................................................................... 3-24
4 SOFTWARE APPLICATION.......................................................................... 4-26
4.1 General ........................................................................................... 4-26
4.1.1 Description ............................................................................... 4-26
4.1.2 Hardware and Software Requirements .......................................... 4-27
4.1.3 Software Installation .................................................................. 4-27
4.1.4 Legal conditions......................................................................... 4-28
4.2 Software Description ......................................................................... 4-29
4.2.1 Main Window Description ............................................................ 4-29
4.2.2 File Menu.................................................................................. 4-30
4.2.3 Menu Edit ................................................................................. 4-30
4.2.4 Test Points Configuration ............................................................ 4-31
4.2.5 General Configuration of the Instrument ....................................... 4-33
4.2.6 Messages Configuration .............................................................. 4-36
4.2.7 Tools Menu ............................................................................... 4-37
4.2.8 Remote Control of the Instrument ................................................ 4-38
4.2.9 Menu Help ................................................................................ 4-41
4.3 Practical examples ............................................................................ 4-42
4.3.1 How to create a file with new detection points................................ 4-42
4.3.2 How upload the T VHUNTER+ with a file of detection points......... 4-43
4.3.3 How to change the Auto-Scan parameters ..................................... 4-44
5 SPECIFICATIONS ..................................................................................... 5-46
6 MAINTENANCE ........................................................................................ 6-49
6.1 Cleaning Recommendations................................................................ 6-49
6.2 Fuses .............................................................................................. 6-49
DIGITAL TERRESTRIAL TELEVISION HUNTER
(ISDB-T/TB)
TVHUNTER+
1 GENERAL
Introduction
1.1
The implementation and consolidation of the digital TV has been a great
improvement in television reception worldwide. In addition to increasing the
quality of picture and sound, the digital standard has added a range of useful
services to the user such as digital teletext, electronic program guide, subtitles,
multiple audio languages, access to radio channels, etc. This has helped to create
a more TV retroactive to the viewer.
This change requires adaptation and application of simple installation procedures,
ensuring the quality of the signal received.
The TVHUNTER+ is the solution for the installers, because it allows making
all necessary measurements in a quick way, achieving the best quality of
reception.
The TVHUNTER+ guides the user through three steps: Detection of the
transmitter, identification of the multiplex signal and fine-tuning adjustment in
order to obtain the best quality signal.
The instrument can be adapted in order to work in any geographical area,
because different test points can be configured according to the transmission
parameters of each area. In this way, the installer can use the most appropriate
configuration relating to the place where he is.
The equipment determines if the quality of the signal is enough for reception.
The TVHUNTER+ processes all the information and gives to the installer just
the information he requires, making his work as easy as possible. In the
TVHUNTER+ , the measurement that gives an approximate indication of the
signal quality is the MER, which measures the proportion of noise with respect to
an ideal signal. The instrument displays “VBER”/“LBER”, “CBER” and “MER” in
alphanumeric format and optionally, in a graphic bar.
The TVHUNTER+ has been specially designed to stand rough working
conditions. It includes a back-light display and offers a long battery life.
May 2013
1-1
2 INSTALATION
Power Supply
2.1
The TVHUNTER+ is a portable instrument powered by a Lithium-Ion
rechargeable battery. The instrument is supplied with a mains adapter in order to
connect it to the mains for its operation and battery charging.
2.1.1
Operation using the Mains Adapter
Turn the TVHUNTER+ off and connect the mains adapter to the
external power connector
[4] (see Figure 6.-) at the right side
panel.
The charging process starts automatically. The TVHUNTER+ emits
an acoustic indication and on the screen shows information about the
battery charging (see “3.1.3 Battery Charging”). When the battery is
already charged, the instrument will automatically disconnect the
charging process.
To stop the charging process, press any of these three keys
[2],
disappear).
[1],
[3] for more than 2 s (the battery-charging screen will
Once the charging process stops, if you want to turn on the
TVHUNTER+ , hold any of the keys
[1],
[2],
[3] for
more than 2 s. The battery charging process stops until the equipment
starts up. The charging process is slower when the equipment is on.
CAUTION
Before using the mains adapter, make sure that is suitable for your electricity
supply network: Mains power adapter model AL-101B.
The mains adapter is exclusively designed for indoor use.
2-2
May 2013
2.1.2
Operation Using Batteries
The instrument is powered by a 7.4 V and 2.2 Ah Li-Ion battery.
In order to the instrument works using the battery, you should press any of
these keys (
[1],
[2],
[3]), for more than 2 s.
With the battery fully charged, the TVHUNTER+ has an autonomy approx. of
5 hours in continuous operation (without powering any amplifier through the RF
connector).
When the battery is flat, you will hear an acoustic indication and the screen will
show the message “LOW BATTERY“. Afterwards, if the battery is not in charging
yet, it will show the message “VERY LOW BATTERY” and it will emit a warning
acoustic indication. If it is not immediately connected to the mains, the
instrument will automatically switch off.
2.1.3
Battery Charging
To fully charge the battery, connect the mains adapter to the external
power supply input
switched off.
[4] (see Figure 6.-) with the TVHUNTER+
Then, connect the adapter to the mains. The charging process will start
automatically. The instrument will emit an acoustic indication and the
display will show the charge percentage and for how long the battery
has been charging (figure 1).
Figure 1. Battery charging.
May 2013
2-3
When charging is completed, the instrument emits a long acoustic
indication, showing the message “FULL BATTERY” and it is
automatically disconnected from the mains.
The charging time depends on the state of the battery. If the battery is
completely flat, the charging process will take around 90 minutes. The charging
process must be carry out in a range of temperatures between 5 °C and 40 °C.
IMPORTANT NOTE
At starting the battery charging process and using the instrument for a long
period of time, it could be observed a heating of the instrument. This heating
is normal in the power margin that must be dissipated, according to the
battery charge status.
IMPORTANT NOTE
If the equipment is operating and the voltage adapter is connected, the
charging process will be longer. It will depend on the consumption.
2.2
Starting-Up and Main Screen
Next, it is explained steps to follow when starting up the instrument:
Press any key (
approximately.
[1],
[2],
[3] ), for two seconds
The instrument will start up in auto power off mode. It means that the
instrument will automatically switch off if you do not press any key for
5 minutes.
If you wish to cancel the automatic power off, you should keep
pressing down the key
[1],
[2] or
[3] for eight seconds
when starting up the instrument, until it appears the message manual
power off on the display. At the top of the screen appears one icon for
this mode.
On starting up, you will see the instrument presentation screen
(Figure 2.).
2-4
May 2013
Figure 2. Instrument Starting Screen.
Next, a screen will display the instrument’s name, company and user
names (editable by software) and the current version of firmware
(Figure 3.).
Figure 3. Name of the instrument (TVHUNTER+), user’s name, company, firmware’s version
(v1.04.02), year and serial number.
Finally, it will appear the Detect screen (1> DETECT).
May 2013
2-5
2.3
Main Screen Description
The top line of this screen is the same one for all functions of the equipment.
Next it will be explained the icons and messages that can appear depending on
the situation. At the top left corner it is shown the active function. There are
three different states or functions: 1) DETECT, 2) IDENTIFY and 3) ADJUST.
Figure 4. Main Screen (on Detect Screen).
When using the TVHUNTER+ it may appear on the display some messages
and icons, depending on the status or event is taking place. These messages and
icons are detailed below:
Message
Description
"LOW BATTERY"
Low power level battery. Plug it to the charger.
"VERY LOW BATTERY"
The equipment will be switched off immediately.
"SUPPLY SHORT CIRCUIT"
The external supply can be shortcut.
"SUPPLY OVER CURRENT"
The external supply has a high current consumption.
"MANUAL POWER OFF"
The instrument has to be switched off by hand.
"AUTO POWER OFF"
The instrument will switch off after five minutes of inactivity.
"SERVICE MODE"
Normal operation mode.
"BATTERY MODE"
When the battery is being charged.
"UPDATE MODE"
When the instrument is being updated.
“NETWORK NOT FOUND”
The instrument cannot find a TV network.
“SERVICES NOT FOUND”
The instrument cannot detect the services of a network.
“SIGNAL NOT DETECTED”
When no signal is detected.
"FULL BATTERY"
Battery fully charged.
"MPEG-2 NOT DETECTED"
It is not detecting the Transport Stream MPEG-2 signal.
"LOADING NETWORK"
After finding a signal, needs a time to load the network.
"LOADING SERVICES"
After finding a network, needs a time to load services.
"HIGH TEMPERATURE"
The running temperature is too high. The instrument must be
switched off for a while. If the problem persists, contact with the
technical support.
2-6
May 2013
At right top corner, next to the messages, the following icons may appear:
Power supply connected.
ISDB-T/TB signal locked.
Battery power level.
Manual switch off.
ISDB-T/TB
locked.
signal
not
Connected to PC through a USB port
External voltage supplied through the RF connector
(5V/12V/15V/24V/OFF)
May 2013
2-7
3 OPERATING INSTRUCTIONS
3.1
Description of Controls and Elements
Front panel
Figure 5. Front panel.
DETECT/CONFIGURATION key
This key activates the function for Detecting the TDT signal. Press and hold
this key to turn on the instrument. At the DETECT screen, press and hold
this key to access the Setup menu. At the DETECT screen, pressing this key
you can switch between 0V and the external power supply selected at the
Setup menu. Press and hold this key on the Identify or Adjust screen to
move to the Test Point 1 (TP01).
IDENTIFY key
This key activates the Identification function in order to check if the
detected test point is one of the memorised in the instrument. It shows the
frequency, network name and the list of services (first 48 services). Press
and hold this key to turn ON or OFF the instrument. At the
IDENTIFICATION screen, pressing this key you go to the next Test Point.
With a short press on the Identify screen you go to the next Test Point.
With a long press (1s) you go to the previous Test Point.
3-8
May 2013
ADJUST key
This key activates the fine-tune Adjustment function in order to adjust
accurately the antenna for optimum signal reception. This function measures
POWER, MER, CBER and VBER/LBER. Press and hold this key to switch ON
or OFF the instrument. At the ADJUST screen, pressing this key it goes to
the next test point or to the next layer of the same test point. With a long
press (1s) you go to the previous Test Point.
Side panels
Figure 6. Side panels.
RF signal input
Maximum level 120 dBµV. Universal connector for F/F, F/DIN and F/BNC
adapter, with an input impedance of 75 W. External power supply for
external amplifiers (OFF, 5V, 12V, 15V, 24V).
USB input
USB connector for data transfer, calibrating and configuring the instrument
using a PC.
Power input
External 12 V power input for charging the battery or plug to the electricity
network.
May 2013
3-9
3.1.1
Navigation keys
The same key has different functions depending on the time user is pressing the
key and the screen:
►
KEYSTROKE
TIME
Short
< 0,5 s
Long
0,5 < > 1 s
Hold
>1s
With the equipment OFF
It turns ON the equipment with auto power-off
enabled (4 s)
It turns ON the equipment with auto power-off
disabled (manual power-off) (8 s)
3-10
May 2013
►
From the DETECT screen
Figure 7. DETECT screen.
It switches external power supply
It accesses the CONFIGURATION menu
It goes to the IDENTIFICATION screen
It turns off the equipment
It goes to the ADJUST screen
It turns off the equipment
May 2013
3-11
►
From the IDENTIFICATION screen
Figure 8. IDENTIFICATION screen.
It goes to the DETECT screen
It goes to the first test point
It goes to the next layer (A,B,C) of the test point
o to the next test point
It goes to the previous test point
It turns off the equipment
It goes to the ADJUST screen
It turns off the equipment
3-12
May 2013
►
From the ADJUST screen
Figure 9. ADJUST screen.
It goes to the DETECT screen
It goes to the first test point
It goes to the IDENTIFICATION screen
It turns off the equipment
It goes to the next layer (A,B,C) of the test point
o to the next test point
It goes to the previous test point
It turns off the equipment
May 2013
3-13
Setup menu
3.2
To access the setup menu, from the DETECT screen, press and hold the key
[1] for 2 s approximately until appears the setup screen (Fig. 10).
Figure 10. Setup Menu.
Once inside, to move along the setup menu, press:
To exit the setup menu.
To move along the setup options.
To move among the available values of a menu option or to accept
when there are not available values.
Available setup options are:
►
START AUTO-SCAN
It starts the auto-scan function (refer to section 4.2.1).
►
EXTERNAL SUPPLY
This is the voltage that the instrument can provide to the antenna through the
RF connector. Available values are: OFF, 5V, 12V, 15V, 24V.
►
SOUND CONTROL
There are three different options: ON, OFF and BEEP. The option ON emits a
sound that varies in tone depending on the input power and also sounds a
beep when pressing a key. The option OFF does not emit any sound. The
option BEEP, emits a beep every time you press a key but does not sound the
power detector.
3-14
May 2013
►
BACKLIGHT MODE
Actives (ON) or disables (OFF) the back-light of the screen. The AUTO option
actives the back-light when the user is pressing keys. After one minute
without using the instrument, the back-light turns off.
►
CONTRAST LCD
Allow to chose between four contrast levels.
►
CONFIRM & EXIT
After making changes in the setup menu, you should use this option to
confirm and apply the values and exit the setup menu.
[1] you can
ATTENTION: From the DETECTION screen, pressing the key
change between 0V (OFF) and the voltage selected in the option
“EXTERNAL SUPPLY”. This voltage is displayed at the top right corner
of the screen. This voltage will be applied on the IDENTIFY and
ADJUST stage.
3.2.1
Auto-Scan
The Auto-Scan function scans the frequency band of the DTT (ISDB-T/TB) along
the frequency range set by the user.
Figure 11. Scanning process.
The auto-scan is configurable by the user through an application software (see
TVHUNTER+ software section). The user can set up to four different scans,
defining the frequency range and the scan of the step among other features.
They can also been enabled or disabled by the user. For more information about
how to configure the auto-scan, see section "General Configuration of the
Instrument".
May 2013
3-15
On screen, the progress bar placed at the middle of the screen shows the
progress of the current scan.
On the line above there is some information about the scan: on the left there is
the number of scan (next to it a symbol, if the background is black, indicates this
scan is active) and on the right the frequency being scanned at the time (next to
it a "play" symbol, if the background is black, indicates the channel detection is
working). On the line below there is the range of frequency scanning and in
between the scan step per channel. Both the frequency scanning and the scan
step can be set by the user using the software application.
At the bottom of the screen, the line “Scanning Channel” shows the channel
being scanned and the line “Channels Found” the number of channels detected
so far. The name given to each channel is according to some parameters set by
the user through the software application.
When it detects a channel with programs, it beeps and increases in one unit the
counter “Channels Found”. When one scan is finished, it goes to the next one,
until the fourth and last, after which the process ends. The auto-scan goes
through the four scans, even if one of these scans is disabled. In that case it
shows a message ("scan disabled") on screen and goes to the next scan. By
default, scan 1 must be always enabled.
At the top of the screen appears the available options. These options change
depending on the status of the Auto-Scan. They are:
►
Cancel Scan (during the scan)
This option works pressing the key
[1] during the scan. This option
appears during the scan. After canceling the fourth and last scan the user can
start a new scan (starting from scan 1) or discard the results obtained.
►
Discard (after finish or cancel)
This option works pressing the key
[1] after canceling or finishing the last
scan. It discards all the scans done, then all found channels are deleted and
goes back to the Detection screen.
►
Rescan (after finish or cancel)
This option works pressing the key
[2] after cancelling or finishing the last
scan. It starts the whole auto-scan, starting from Scan 1.
►
Save (after finish the scan)
This option works pressing the key
[3] after finishing the last scan and
only if some channel has been detected. It saves all data obtained during the
four scans.
3-16
May 2013
If you save the channels after scanning, they will be used as a test points. It also
assigns the name of the channel as an identification name for the test point.
Figure 12. Scan finished.
After saving the channels found during scanning, the instrument goes to the
function “Adjust” (refer to section “Antenna Adjustment for Optimum Signal
Quality”).
Antenna Orientation for Optimum Reception
3.3
The TVHUNTER+ has been designed to adjust the orientation of a digital
terrestrial receiver antenna. By this way, you can achieve an optimal signal
reception from the transmitting source. You should previously enter the
measurement points of the area where you are going to work, via the control
software.
The adjustment process consists of three stages:
Transmitter source detection and location: 1> DETECT.
Identification of the multiplex channel: 2> IDENTIFY.
Antenna adjustment for optimum signal quality: 3> ADJUST.
May 2013
3-17
Figure 13. Valid sequences diagram.
3.3.1
Transmitter Focus Detection and Location (1> DETECT)
When starting up, the instrument firstly access this function (Figure 14.). If it is
not the active function then press the key
[1] to select it.
The purpose of this function is to find the best orientation for the antenna. For
that, you should place the antenna where you receive the most powerful signal
from the transmitter source.
Connect the instrument to the antenna socket.
On the screen you will see two horizontal bars that can vary depending on
the power signal. The upper horizontal bar keeps the maximum value
measured during tracking. The lower horizontal bar shows the signal power
in real time. On the lowest part of the screen is displayed the power in
percentage equivalent to the figures shown in the charts. In addition to
these bars, there is an audible signal (configurable through the setup menu)
that varies depending on the power signal, from low tone (low power) to
high tone (high power).
If no signal is detected, the display will show horizontal bars at minimum
level and the percentage of power rate at 0 %. There will not be either
audible signal and it will appear the message “SIGNAL NOT DETECTED”.
3-18
May 2013
Figure 14. DETECT function.
Active function indicator.
Real time power bar.
Percentage of the real time power.
Battery status.
External power supplied.
Maximum measured power bar.
Percentage of maximum measured power.
3.3.2
Identifying multiplex channels (2 > IDENTIFY)
Once the transmitting source has been detected (by localising a power
maximum), you should check if the received signal corresponds to anyone of the
test points memorised.
Select the identification function 2> IDENTIFY by pressing the key
[2].
[2] enables you to change the selected test point or the layer
The key
in a sequential way (see next figure). After a while at the test point, if it
locks the signal, first it shows the layer A of the test point, and pressing
again shows the layer B and C (if there are). If does not lock the signal or
the user does not wait long enough for the locking, pressing this key moves
to the next test point. To select a specific test point, press repeatedly this
key until the display shows the name assigned to the desired point. Each
time you press shortly this key it advances to the next Test Point or layer. If
you press longer (1s) this key it goes back to the previous test point or
layer. If you want to go to the first Test Point (TP1) you should press the
key
May 2013
[1] for 1s.
3-19
Figure 15. Rotation of active test points.
When you select a specific test point, the name and frequency assigned to
that point is displayed on the screen. On the top line of the screen it
appears the number of the detection point you are identifying, from TP01 to
TP50 maximum.
After selecting a test point, if it is detected a signal with a valid transport
at the top right corner (white
stream, the instrument shows the symbol
letter on a black background) which means the signal has been locked and
next to the test point appears the corresponding layer (A, B or C). Then, try
to obtain the network name and its services.
When this information is detected, it will be shown on the display.
Sometimes this could cause a reduction in the amount of identifying text
characters, in order to adjust them to the screen size.
3-20
May 2013
Figure 16. IDENTIFY function.
USB conect.
Manual Power off.
Function 2: Identification.
Test Point Name.
Channel Services.
Remaining battery power.
External power supplied.
Locked signal (black background).
Frequency.
Number service/Total services.
Frequency Network.
Maybe it could not get any ISDB-T/TB signal, or with a valid Transport
Stream, or even not a RF signal. Then it will appear the
symbol (white
letter on a black background) at the top right corner and the name of the
test point memorised. If later on, it achieves to lock the signal, it will
update the services list of the layer and the colour of the symbol shown will
change (white letter on a black background).
The identification system is based on a database of test points. Each test point
corresponds to a frequency and a multiplex channel of a broadcasting company.
Test points can be defined and updated to the instrument by the user via
software (refer to the software manual section) or they can be detected and
memorised in the instrument by mains of the Auto-Scan function (refer to
auto-scan section).
May 2013
3-21
The instrument can store up to fifty points of detection. Each test point is defined
with a name up to 8 letters, which appears on the display when is selected. The
number of active test points can be also selected.
3.3.3
Antenna Adjustment for Optimum Signal Quality (3> ADJUST)
Once the antenna has been positioned in order to receive the maximum power
and you have identified the multiplex, it should be adjusted to achieve the
maximum MER level, and therefore the best quality at reception.
Through the function ADJUST you should check every access point of the
telecommunication facility, according to the characteristics and rules of your
area. Check what rules or decrees are applied on your country or area:
To select the function 3> ADJUST you must press the key
[3]. When a
signal with a valid transport stream is detected, the TVHUNTER+ shows
the network at the top line and the sign
test point appears the layer.
at the right corner. Next to the
This function measures the ratio between the ISDB-T/TB average power
and the noise average in a constellation (MER). Next to it, it shows the
measure of the Link Margin. It also measures the error rate, before the
Viterbi correction process (CBER) and after it (VBER/LBER).
Measurements are shown on the screen in a graphical and alphanumerical
way (see next figure). The unit of measure of the power average is
configurable by software. It can be selected among dBµV, dBmV or dBm.
3-22
May 2013
Figure 17. ADJUST function.
Sequential number of the test point and layer.
Active function (3.- Adjust).
Test point Name (terrestrial multiplex name stored).
Transmitter power measurement.
CBER measurement.
Remaining battery power.
External power supplied.
Signal locked.
Frequency.
MER measurement and Link Margin.
VBER/LBER measurement.
Once the antenna is properly oriented the user can measure another test
[3] advances to the next test
point of the equipment. A short press on
point. If it is a long press (1 s) goes to the previous test point or layer. To
return to the first test point (TP01), press holding on
[1].
When moving the antenna, the signal / noise ratio (MER) exceeds the
quality reference value, the instrument will emit a high-pitched audible
signal and the word MER will become bold (MER). If the MER value is below
the quality reference then the instrument will emit a low-pitched audible
signal and the word “MER” will not change. To configure the quality
reference value use the remote control software (see section 3.).
May 2013
3-23
To turn off the instrument, simply press the key (
or
[1],
[2]
[3]) for more than two seconds.
As time goes by, the demodulator circuit tends to measure better, due to it
includes an input signal tracking and an adaptation algorithm. Therefore, to
ensure a good quality at reading signal, you should wait for some additional
measurements.
NOTE: For the final step of precise adjustment and the optimisation of the signal
quality, it is important to select the most critical test point. This will
guarantee the quality for other points with better conditions.
3.4
Equipment Configuration
Along with the computer software it is provided the control software named
“TVHUNTER+ ” that allows several operations on your instrument.
The most important function of this software is that allows you to create a table
with different points of measurement. Later on, it is loaded into the instrument
through a USB cable. Each of these measurement points has associated a name
and a frequency that corresponds to a multiple channel.
The user can load the configuration with the measurement points corresponding
to the area where the instrument will work, because the multiplex channels can
change depending on the geographic area. The equipment can store up to
50 measurement points, which is enough to cover any geographical area.
In addition, the user can also configure the auto-scan parameters, such as the
frequency range and the step.
The software also allows you to set various parameters of the instrument and
edit some text messages on the screen, such as the user’s name and the user’s
company.
Once you have configured your instrument, in order the new settings take effect,
it must be restarted.
3-24
May 2013
All the necessary information for the computer's configuration and the use of the
“TVHUNTER+ ” software can be found in the next section.
CONTROL PROGRAM (PC)
NOTE:
To update the software version and the user's manual access the download
area at the PROMAX web page:
www.promaxelectronics.com
May 2013
3-25
4 SOFTWARE APPLICATION
General
4.1
4.1.1
Description
The TVHUNTER+ software configuration is the complementary software
application for the measuring equipment TVHUNTER+ . The TVHUNTER+
esign is based on a microprocessor, which allows data to be exchanged between
the instrument and a remote controller (usually a personal computer) via an USB
2.0 cable. So, the TVHUNTER+ can transmit, receive, store and modify
different settings and parameters, which gives it a great versatility.
This program works with file texts in “PRO” format. A “PRO” ile is a text file that
can be edited, using the program interface, to define the TVHUNTER+
detection points and configuration parameters. Once this is done, it can be saved
and sent to the instrument. These files can be also transmitted from the
instrument and received by the computer, where is installed the software, in order
to be read by the interface, and if necessary, reconfigured and sent back.
From the program the user can set the detection points parameters, like the
channel name, frequency channel and other measurement data (guard interval,
spectral inversion, etc ...) adapting them to the channels the user wants to
measure. Once created the file containing the table with the detection points, it is
loaded into the TVHUNTER+ . Then, the installer will use these detection
points to track, measure and check these channels.
In digital terrestrial television, due to the large number of channels, at national,
regional and local levels, it is advisable to have several configurations, one for
each area. In this way, the installer can load on the instrument the file with the
points of detection for the area where it is going to work.
If the installer could not configure the test points or they are unknown, he has the
option to start an auto-scan to detect which channels are received in the area.
4-26
May 2013
Hardware and Software Requirements
4.1.2
The minimum requirements for the installation and proper operation of the
application are the next:
►
Hardware requirements
Computer IBM compatible Pentium Computer or higher.
7 MB of available space on the hard disk.
Internet connection.
►
Software requirements
To run this software is necessary a computer with one of these Operative
System: Windows XP Vista 32bits, Vista 64bits, XP 32bits, XP 64bits,
Win7 32bits, Win7 64bits and Windows 8.
4.1.3
Software Installation
The installation file is in the TVHUNTER+ product page, in the download area
on the PROMAX webpage at:
www.promaxelectronics.com
Before proceeding the installation, read the following instructions. If you have
any doubt, please contact the technical support.
Download the installation file on your PC and unzip it.
Double click on the file TVHUNTER+.exe.
It will start the installation wizard that will guide you during the process.
The installation program creates, by default, a directory in the path
C:\Program Files\PROMAX\TVHUNTER+, where the application files
are copied.
To run the program, go to: Start \Programs\PROMAX\TVHUNTER+
or click on the desktop shortcut.
In the section “Software Description” it is explained in detail how works
the program.
NOTE: If your PC does not recognize the TVHUNTER+ when connecting,
install the corresponding driver, available at the TVHUNTER+ product
page.
May 2013
4-27
4.1.4
Legal conditions
Read the contract carefully in its entirety before you install the program.
Installing the program means that you have accepted the following terms and
conditions:
►
SUBJECT. The subject matter of this Contract is the grant to the end user
by PROMAX ELECTRONICA, S.L. a non-exclusive and non-transferrable
personal license to use this version of the “TVHUNTER+” program for an
indefinite period of time.
►
LICENCE. The Licence of Use granted hereby refers exclusively to the end
user, who shall be considered legitimised to use the program only.
►
OWNERSHIP OF THE SOFTWARE. The end user acknowledges that the
program referred to in this Contract is the exclusive property of
PROMAX ELECTRONICA, S.L. The end user may only acquire the personal
and non-transferrable right to use the software that is the subject matter of
this Contract for the purposes herein expressed.
Since the program granted is protected by industrial and intellectual
copyright, infringements by the user of these aforementioned obligations
will give rise to the corresponding liabilities in accordance with the
legislation in force.
4-28
►
RESOLUTION. The licence or authorisation of use is granted for an
indefinite period of time. However, in the event of non-compliance by the
end user with any of the clauses hereof, the Contract may as of right be
terminated without any legal formality.
►
EXPLANATORY PROVISION. Notwithstanding the accuracy of the
software granted, PROMAX ELECTRONICA, S.L. is fully exempt of liability
for consequences arising from any possible omission existing in the program
or from improper use by the end user of any of the information it contains
and generates. Nor can PROMAX ELECTRONICA, S.L. be held liable for
the suitability or accuracy of the data obtained for particular purposes or
functions, since the only obligation of the latter, under this Contract, is the
provision of means and not of results.
►
FINAL CLAUSE. The use of this software referred to herein signifies the
tacit and unconditional acceptance of its conditions.
►
JURISDICTION. Both parties, explicitly waiving any rights that may
correspond to them, agree to submit all controversies that may arise from
this Contract to the jurisdiction and competence of the Judges ad Courts of
Barcelona.
May 2013
Software Description
4.2
4.2.1
Main Window Description
When running the TVHUNTER+ software, it appears the main window
(see next figure). From top to bottom, this window is divided in:
Title Bar:
It shows the program name and the usual options to maximize, minimize
and close.
Menu Bar:
Through these menus you can access to all available options.
Toolbar:
These icons are shortcuts to access the most common functions.
Log Window:
On this window is displayed all actions the program performs. You can
view but not edit.
Status bar:
At the bottom left side it is displayed the path to the file that is loaded in
memory. At the middle it is displayed the name of the equipment which
is connected (TVHUNTER+ ). At the bottom right side it is displayed
the port used to communicate (USB virtual serial port).
Figure 18. Main window of the T V H U N T E R + software.
Next we are going to explain in detail every menu option and the shortcut icon
associated with each one.
May 2013
4-29
4.2.2
File Menu
It is the first menu in the menu bar. Files generated and read by the program are
identified with the “PRO” extension. The program is not able to keep more than
one configuration file in its memory.
The File menu includes following submenus in order to manage files:
►
New
►
Open
:
It opens a configuration file. If you select this option and there
is a configuration file in the program memory, you will be
asked to save the file before opening a new one.
►
Save
:
It saves the current configuration file with the same name.
►
Save As:
It saves the current configuration file with the name the user
wishes.
►
Exit
It closes the program. If you select this option and there is a
configuration file in the program memory, you will be asked to
save the file before exiting.
4.2.3
:
It creates a new configuration file. If you select this option and
there is an existing configuration file in the program memory,
you will be asked to save the file before creating a new one.
:
Menu Edit
The “Edit” menu allows you to set parameters and edit TVHUNTER+
messages.
4-30
►
Point
►
Config
►
Message
:
It enables you to define every detection point and related
parameters. These are frequency, name, guard interval, etc…
See section “Configuring detection points” for details.
:
It enables you to edit general parameters of the program, such
as detection points to send, threshold of quality signal, noise
ratio, auto-scan parameters, etc… See section “General
Configuration of the Equipment” for details.
: It allows you to edit some messages that appear on the
TVHUNTER+ . See section “Configuring text messages” for
details.
May 2013
4.2.4
Test Points Configuration
The test points are the points of measurement that the TVHUNTER+ uses for
analysis and measurement of digital terrestrial channels. The table with the
points of test must have been previously created, configured and loaded on the
instrument. Subsequently, when a specific detection point is selected and the
TVHUNTER+ detects a channel that matches with the parameters of that test
point, the instrument identifies the signal, extracts the name of the transport
stream received and displays it on the screen. After identification, the instrument
can perform the measurement of the signal power and the MER, CBER and
VBER/LBER.
In the case of digital terrestrial television, due to the large number of existing
channels, adding national, regional and local ones, it is advisable to have several
configurations grouped by area. In this way, the installer can load on the
instrument the file with the points of detection for the area where is going to
work.
Parameters that appear in the editing window are selectable by the user. There
are two other parameters that do not appear in the editing window, because the
TVHUNTER+ can detect and configure them automatically. They are the Code
Rate, Constellation, Spectral inversion, FFT Mode and Guard Interval.
In order to set the parameters of the detection points, select the “Point” option
in the “Edit” menu or click on the icon
.
The “Detection Points Editor” window allows you to define each point of
detection (see next figure).
Figure 19. Configuring Detection Points.
May 2013
4-31
In this window there are next fields:
Select index to edit a test point:
This field identifies every detection point with a number. There is a total
of 50 detection points, numbered from 1 to 50. To edit a specific
detection point, you should enter the corresponding number using the
arrows to increase or decrease the counter.
Frequency:
In this field is entered the frequency for the multiple channel you want to
tune. This frequency should be between 170 MHz and 858 MHz. Out of
these range is not valid.
Spectral inversion:
The TVHUNTER+ performs the spectral inversion automatically when
the tuner is not locking.
FFT Mode:
Signal transmission mode.
Guard Interval:
The purpose of the guard interval is to introduce immunity to propagation
delays, echoes and reflections.
BW Filter:
Define the bandwidth of the signal. Select among the available values
(5, 6, 7 or 8 MHz).
Standard:
Selection of the digital terrestrial standard between ISDB-T or ISDB-TB.
Channel Name:
You may assign a name up to eight letters to each detection point. These
names will appear on the TVHUNTER+ screen identifying every
detection point.
See a practical example of how to configure and load test points in the section
"How to create a file with new detection points".
4-32
May 2013
4.2.5
General Configuration of the Instrument
In order to modify the general configuration of the instrument, you should select
the “Config” option from the “Edit” menu or click on the icon
.
Figure 20. General Configuration of the instrument.
At the General Configuration window (see figure above) there are displayed next
fields:
Initial detection point index:
It allows you to define the margin of detection points that will be sent to
the T VHUNT ER + . This field indicates what point will be the first one
to be sent of those selected. To increase or decrease the index number,
you should click on arrows, which are next to the box.
May 2013
4-33
Last detection point index:
It allows you to define the margin of detection points that will be sent to
the T VHUNT ER + . This field indicates what point will be the last one to
be sent of those selected. To increase or decrease the index number, you
should click on arrows, which are next to the box.
Minimum noise level to detect signal:
In this field you should enter the percentage of noise signal from which it
is considered that the equipment has detected the signal. It is
recommended a value around 10 %. Over this value, the equipment will
beep, varying pitch depending on the power signal. Below this value it
will not beep.
MER threshold for high quality signal:
This field allows you to define the MER threshold from which it is
considered that a signal is a good quality one.
External Power Supply Control for Amplifiers:
It allows you to active (ON) or to disable (OFF) the external voltage for
Amplifiers. This value will be applied on starting the DETECT function of
the T VHUNT ER + . If the user disables this option and later selects a
voltage on the configuration menu of the T VHUNT ER + , the voltage
will not be applied. This option avoids than a user may accidentally apply
voltage to an antenna.
SCAN:
There are four boxes for the configuration parameters of the scan from 1
to 4. Each box contains the same parameters. The following describes in
detail:
4-34
►
Enable:
Checking this box it enables scanning. When
performing the auto-scan only works with the
enabled scans. The default scan 1 must be always
enabled.
►
Start Freq (MHz) Start frequency of the scan.
►
End Freq (MHz): End frequency of the scan.
►
SCAN BW:
The step in MHz used by the system to find
channels from the start to the end frequency.
►
Initial Char:
First character assigned to all channels during
scanning.
May 2013
►
Initial Index:
First number of the sequence to be assigned to the
first channel during scanning.
See a practical example of how to configure the auto-scan in the section
"How to change the Auto-Scan parameters".
Units Selection:
It allows you to choose what kind of units you want to use in the
TVHUNTER+ : dBµV, dBmV or dBm.
Sound Selection:
There are three different options: Enabled, Disabled and Only Warnings.
The option Enabled emits a sound that varies in tone depending on the
input power, also sounds a beep when pressing a key and for warnings.
The option Disabled does not emit any sound. The option Only
Warnings emits a beep only if there is a warning.
BER selection:
It allows you to select the measurements you want to watch on the
ADJUST screen. They can be CBER (with bar chart), VBER/LBER (with
bar chart) or CBER + VBER/LBER (both at the same time in numeric
format but with no charts).
Display Contrast (Min – Max):
Allow you to select among 4 levels of contrast.
Backlight Mode:
Allows selecting among three possible options of backlighting: AUTO, ON
and OFF. The option ON actives the backlight and the option OFF
disables the backlight. The option AUTO actives the backlighting when
the user is working with the instrument. After one minute without using
the instrument, the backlight turns automatically off.
May 2013
4-35
4.2.6
Messages Configuration
Figure 21. Text messages editor window.
The TVHUNTER+ uses 57 text messages. There are two messages that user
can edit. The message number one (user) and the message number two
(Company). The rest of messages are blocked and protected by password. They
are accessible only by qualified staff. You can difference between editable and
non-editable messages because in editable ones letters are in black and in noneditable ones they are in grey.
To modify a text message, first you should click on the “Select the message to
edit” box, and put the message number to edit. You may also use the arrows
next to the box to increase or decrease the counter. At the “edited” box it will be
shown messages.
When displaying at the box “Edited” the message to edit, click on it and edit the
text. If during editing you want to restore the previous text, which appears in the
box “current”, click on the icon
.
Digits and letters above the box “edited” mean the amount of characters that
accepts each message.
Once edited, click on “OK” to exit saving changes or “Cancel” to exit without
saving.
4-36
May 2013
Tools Menu
4.2.7
Tools menu includes next options:
►
Detect
►
Send
►
Receive
May 2013
:
This option scans all existing computer ports searching the port
that is using the TVHUNTER+ . As the program checks
ports, these are displayed in the log window, showing their
status (available/used/not used). When it finds the port where
the TVHUNTER+ is connected, it will be shown on the log
window and the icon will light up. This port will be the one used
by the program to send or receive files. If your PC does not
detect the TVHUNTER+ , install the USB driver available on
the PROMAX website or contact the technical service.
:
This option allows you to transmit the configuration loaded into
the program memory to the TVHUNTER+ . The program
sends the configuration through the port where is connected
the TVHUNTER+ . If it does not know what port is, it will
check all existing ports. If at the end it cannot find the port, it
will show an error message at the log window.
:
This option is the same as the previous one but in the opposite
direction. The configuration is transmitted from the
TVHUNTER+ to the program memory. Take in account that
if you select this option and there was a configuration in the
program memory, it will ask you for save the configuration
before the transmission. After that, the TVHUNTER+ sends
the configuration through the port to which it is connected. If it
does not know the port, it will check all existing ports. If at the
end cannot find the port, it will appear an error message at the
log window. If it finds it, it will start transmission.
4-37
►
Editor
:
This is an option only for using by qualified staff. It opens a
text editor that enables you to edit, create, save and print
ASCII files. This application has the same basic functions than
other text editors: Find, Copy, Cut, Paste, etc… Usually, there
is no need to use this option, because the program
automatically generates configuration files. Even so, in specific
instances may be interested do small changes on these files. If
you are going to do some changes on a configuration file in
text format, be cautious because you can damage the whole
file.
Figure 22. Tools Editor Window.
►
4.2.8
Terminal
: This is an option for advanced users. It opens a remote control
console that enables you to communicate with the equipment
using some specific commands. For details, see section
“5.4.1 Remote Control”
Remote Control of the Instrument
Terminal is a console based in PkTerm program, for MSDOS. This console allows
you to communicate with the TVHUNTER+ using a set of commands.
Terminal works with the same set of commands used by the program to
transmit and receive data and you do not have to use them in normal conditions.
TVHUNTER+ , when is working in service mode, can recognise and execute
remote control commands. That is to say, it is necessary to set instrument to
SERVICE Mode before sending any remote command to the instrument.
Terminal mode cannot detect whether an instrument is connected or not. At first
it checks if the detect utility has been executed from the main window. If that is
the case, Terminal uses the same port already detected, otherwise looks for the
value saved in the Windows Registry. If there is no value, it uses the default
value of 'COM2'. If after that Terminal chooses a wrong port, you will have to
select manually the correct one using the following keys:
4-38
May 2013
If "Terminal" choose a wrong port, you must select the appropriate port
manually, using the following keystrokes.
For
For
For
For
COM1:
COM2:
COM3:
COM4:
Alt
Alt
Alt
Alt
+
+
+
+
1
2
3
4
In normal circumstance, TVHUNTER+ transmits a XON code (code 11h) every
two seconds. The aim is to indicate that the instrument is ready to receive data
from a remote device. When it receives a “*” (this character means the start of a
remote control) the XON transmission stops and the echo of all characters
received is returned until it receives a CR (carriage return, code 0Dh). At that
time, TVHUNTER+ understands that it has received a complete remote
command, and then it identifies and executes it. To indicate to the control
instrument that it is in busy status, it sends a XOFF (code 13h).
If the command is received as valid, an ACK (acknowledge, code 06h) is
transmitted and if is not valid, a NAK (not acknowledged, code 15h) followed by
a CR (carriage return, code 0Dh) and an LF (line feed, code 0Ah).
If the command has been recognised as valid, it is executed and the required
response is returned (if the command so requires) followed by a new CR+LF.
After receiving an erroneous command, the TVHUNTER+ answers with a NAK
code instead of an ACK, and there is no response. After that it will be in XON
state waiting for new data.
Commands should always be sent in capital letters and cannot be edited on-line,
i.e., once a character is received, it is stored in the TVHUNTER+ buffer and
cannot be removed by sending an erase code..
Commands in remote control are divided into two groups, orders and
interrogations. Orders modify a variable or the instrument status. Interrogations
respond with information concerning instrument status or the value of a variable.
For interrogative command, it is necessary to add the character '?' after the '*'
character.
May 2013
4-39
A typical communication chronogram would be as follows:
TVHUNTER+
PC (Controller)
XON
------>
(at 2 seconds intervals)
XON
XOFF
ACK (validation)
------>
<------
'*?VER + CR'
------>
------>
(execution)
(optional response
‘*<respuesta>CR + LF’ )
------>
XON
------>
From the point of view of the programmer, the control sequence follows the next
steps:
Wait to receive a XON.
Send a complete command string.
Send a CR.
Receive a XOFF as confirmation that a complete command has been
received and is being processed.
Receive ACK as confirmation that a remote command has been
recognised.
Receive a NAK
(skip to status 7).
if
the
command
has
not
been
recognised
If the command is interrogative, the response is a string followed by
CR+LF.
Once the command is completed, XON is sent. This is then repeated at
2 seconds intervals.
4-40
May 2013
Some keys have special meaning inside “Terminal”:
►
Alt + T:
“Terminal” enters in Test mode, so nothing is written or
read on the serial port. This is useful to check the syntax
of PRO files.
►
Alt + X :
In 'Hex' mode, you can view the characters sent by the
instrument in their hexadecimal value; in 'Text' mode, the
hexadecimal value is converted to ASCII characters.
►
Alt + L:
When Echo is 'Local' mode everything you write to the
port is written to the console, and all characters received
in serial port are written to the console, too. If Echo is
'None' you will not see what is really read or written to the
serial port.
►
Alt + C:
When CR is 'CR+LF', a linefeed is appended to the end of
the answer. Otherwise answers will be overwritten.
For retails about remote commands see the remote commands manual.
4.2.9
Menu Help
In order to know what program version are you using, click on “About” option on
the “Help” menu and or click on the icon
May 2013
.
4-41
Practical examples
4.3
4.3.1
How to create a file with new detection points
In order to create a file with detection points, follow these steps:
Double click on the icon TVHUNTER+ which is on the desktop, to open
the program.
Click on the icon
“Create file”.
“Edit Detection Points”. This action opens the window
Click on the icon
for editing detection points.
In the box “Select Index to edit a test point”, use the arrows to select the
detection point you want to edit (from 1 to 50).
Change the frequency, channel name, etc... and enter the data
corresponding to the channel you want to measure. Some parameters are
not editables.
After finishing with one detection point, go to the next you want to edit or
press OK if you have already finished and you want to save the changes
made. If you do not want to save the changes made, press Cancel.
If you want to change some parameters of the general configuration, such
as the external voltage, the sound or the scan parameters, press
“Edit equipment configuration” and change it.
After changements, press
“Save file” to save the file with the table of
detection points you have just create.
It appears a window from the OS Windows, where you should select the
place where you want to save the file, write a name and press “Save”. You
have your first file.
To load the new file created, follow the steps explained on the next section.
4-42
May 2013
4.3.2
How upload the TVHUNTER+ with a file of detection points
In order to upload the TVHUNTER+ with a file of detection points you already
have, follow these steps:
Double click on the icon TVHUNTER+ , which is on the desktop, to open
the program.
Click on the icon
“Open file”.
It appears a window of the OS Windows. Find the place where the file is,
select it and press Open.
The file is loaded into the program. Now you can send it to the
TVHUNTER+ .
To send the file to the TVHUNTER+ , connect the USB 2.0 cable, which
is supplied with the instrument, from the USB of your computer to the miniUSB input of the TVHUNTER+ .
Click on the icon
“Detect COM port”. The program starts to scan the
computer ports to find the one connected to the TVHUNTER+ .
Once the com port has been detected, the icon lights up and the program
shows a confirmation message on the log window to indicate that the
communication is successful.
Click on the icon
“Send data to the equipment”. he program sends the
file to the TVHUNTER+ . Now, it has a new table with new detection
points. If there was already a table in the TVHUNTER+ , when you
transfer the new file overwrites on the old one.
May 2013
4-43
4.3.3
How to change the Auto-Scan parameters
Turn on the TVHUNTER+ in Manual Power Off mode to avoid shutdown
when editing parameters. To enable the Manual Power Off, when turning on,
hold the key
,
or
MANUAL POWER OFF icon
for eight seconds. You should see the
screen.
Connect the TVHUNTER+ to a USB port of your PC using the supplied
icon appears on the equipment screen.
USB 2.0 cable. Check that the
Double click on the icon TVHUNTER+ placed on the desktop of your PC.
The program will open.
Click on the "Detect COM port"
. It starts the process to detect which
port of the PC is connected to the TVHUNTER+ .
Once the communication port is detected, the
lights and the log window
shows the port connected, showing that it has successfully established
communication with the equipment.
Click on the "Receive data from the equipment"
configuration file from the PC to the program.
icon to transmit the
Click on the “Edit equipment configuration”
icon. A window opens that
allows editing the SCAN parameters (auto scan) among others.
Edit SCAN values according to your needs.
Selectable parameters are:
Enable:
If you want to activate a SCAN check this box. By default, the SCAN 1
must be enabled.
Start Freq:
Start frequency of the scan.
End Freq:
End frequency of the scan.
SCAN BW:
Step of the scan to look for channels between the start and the end
frequency.
Initial Char:
Letter assigned to all the channels.
Initial Index:
First number of the sequential index assigned to each channel.
4-44
May 2013
During the auto-scan, the channels are given a name consisting of the letter
defined in "Initial Char" and a sequence number.
Click on the "Send data to the equipment"
icon to send the file to your
equipment. The equipment shuts down and restarts again. Now the
TVHUNTER+ has loaded the new data for the auto-scan. When you
transfer, the new data overwrites on the previous one.
If you want to save the program file with the new data to your PC, click on
the "Save file"
icon and choose the name and location to save the file.
You can now close the program, disconnect the TVHUNTER+ from the
PC and start the auto-scan with the new configuration.
May 2013
4-45
5 SPECIFICATIONS
TUNING
Frequency range
170 MHz to 858 MHz (UHF).
Measurement points
50 maximum.
RF INPUT
Impedance
75 Ω
Connector
Universal, including BNC, DIN and F interchangeable adapter.
Level range
40 dBμV to 100 dBμV.
Maximum signal level
DC to 100 Hz 30 Vrms
170 MHz to 858 MHz 120 dBμV
MEASUREMENTS
ISDB-T/TB
Power, CBER, VBER, MER, C/N and Noise margin.
Data display
Numeric and level bar.
MARGIN OF POWER MEASUREMENT
ISDB-T/TB
From 45 dBµV to 100 dBµV.
ISDB-T/TB SIGNAL PARAMETERS
Code Rate
2/3, 1/2, 3/4, 5/6, 7/8.
Spectral inversion
ON, OFF.
Demodulation
QPSK, 16QAM and 64QAM.
Layer
A, B, C.
Mode
1 (2k), 2 (4k), 3 (8k).
Guard
1/4, 1/8, 1/16, 1/32.
Test point setting
Through USB 2.0 to PC (cable included and free download software).
EXTERNAL UNITS POWER SUPPLY
SUPPLY
Through the RF input connector.
Output voltage
+5V, +12V, +15V, +24V ± 1 V.
Maximum external output power 5 W (2,5 W for +5 V).
BACK-LIGHT DISPLAY
5-46
Automatic.
May 2013
POWER SUPPLY
Battery
7,4 V 2,2 Ah Li-Ion Battery.
Low battery indication
Acoustic indication and message on the display.
Charger
Built-in. It disconnects power supply when charging process ends.
Autonomy
5 hours typically, without powering any amplifier through the external
power supply.
Charging time
90 min. approx. starting from a complete discharge (instrument off),
within the margin of tolerated temperatures.
Temperature of start charging
Between 5 °C and 45 °C.
Outside this range of temperatures, the charger will not initiate the
charging process. At high ambient temperatures, the charging
process will not be carried out in continuous mode because the
charger circuit has a heat-protection device that disconnects this
circuit when it is over 45 °C, returning to connect itself when it is
above 40 °C.
Mains Adapter External
90 - 250 V/50-60 Hz (included).
Voltage
Consumption
12 V DC.
20 W.
OPERATING ENVIRONMENTAL CONDITIONS
Altitude
Up to 2000 m.
Temperature range
From 5 °C to 40 °C.
Max. relative humidity
80 % (up to 31 °C), decreasing lineally up to 50 % at 40 °C.
MECHANICAL FEATURES
Dimensions
180 mm (A) x 95 mm (Al) x 50 mm (Pr).
Weight
480 gr.
INCLUDED ACCESSORIES
1x AL-101B
Mains power adapter 90-250 V AC.
1x AA-012
Car lighter adapter.
1x AD-055
“F”/H- BNC / H adapter.
1x AD-056
“F”/H- DIN / H adapter.
1x AD-057
“F”/H-“F”/H adapter.
1x CA-007
Mains cord NEMA5-15P USA.
1x DC-270
T V H U N T E R + Transport Case.
1x 0 PG4378
T V H U N T E R + Wrist Strap.
1x 0 MF0180
USB 2.0 connector cable.
1x 0 DG0103
Quick Reference Guide.
1x 0 DG0112
Auto-Scan Quick Reference Guide
May 2013
5-47
OPCIONAL ACCESSORIES
DC-269
T V H U N T E R + carrying bag.
RECOMMENDATIONS ABOUT THE PACKING
It is recommended to keep all the packing material in order to return the equipment, if necessary, to the
Technical Service.
5-48
May 2013
6 MAINTENANCE
Cleaning Recommendations
6.1
CAUTION
To clean the cover, take care the instrument is disconnected.
CAUTION
Do not use scented hydrocarbons or chlorized solvents. Such products
may attack the plastics used in the construction of the cover.
The cover should be cleaned by means of a light solution of detergent and water
applied with a soft cloth.
Dry thoroughly before using the equipment again.
CAUTION
Do not use alcohol or its derivates for the cleaning of the front panel and
particularly the viewfinders. These products can attack the mechanical
properties of the materials and diminish their useful time of life.
Fuses
6.2
Fuses not replaceable by the user.
F001: FUS SMD 2,5 A T 125 V.
May 2013
6-49