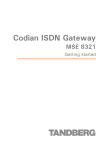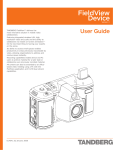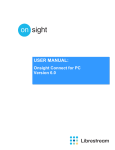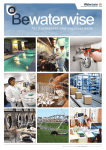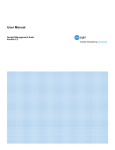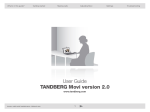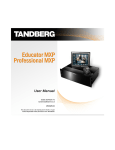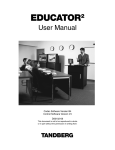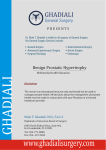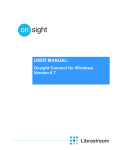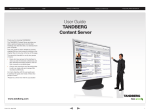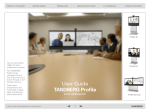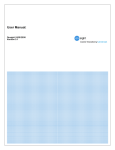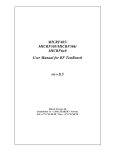Download FieldView Application User-Guide - Tandberg Video Conferencing
Transcript
FieldView Application TANDBERG FieldView™ delivers the most innovative solution in mobile video collaboration. Featuring integrated wireless LAN, high resolution video and audio and the ability to collaborate via instant on-screen annotation — it’s the next best thing to having your experts on the scene. Its ability to access small spaces enables productivity in areas previously inaccessible by video, allowing organizations to address and resolve issues instantly. Recording capabilities enable device and PC users to archive material for a later date or collaborate over previously recorded material. All content can also be extended to an officebased video meeting using a PC with the FieldView application and H.239 dual stream capabilities. User Guide The FieldView Application software is subject to the following notices: Free Software Foundation, Inc., 59 Temple Place, Suite 330, Boston, MA 02111-1307 USA. Copyright © 2004-2007 LibreStream Technologies Incorporated. All rights reserved. TANDBERG is a registered trademark of Tandberg ASA. All other trademarks are the property of their respective owners. A copy of the GNU Lesser General Public License is provided on the product CD in the ‘licenses’ folder. In accordance with section (4) of the GNU General Public License, copies of Live Networks source code and Librestream modified Live Networks code will be provided upon request from Librestream. To obtain the source code on a CD, please send USD$10 for shipping and handling to: Portions include software under the following terms: Customer Services Live Networks Inc.: LibreStream Technologies Inc. Patents Pending in Canada, the U.S. and other countries. Copyright © 1996-2005, Live Networks, Inc. All rights reserved This library is free software; you can redistribute it and/or modify it under the terms of the GNU Lesser General Public License as published by the Free Software Foundation; either version 2.1 of the License, or (at your option) any later version. (See <http:// www.gnu.org/copyleft/lesser.html>.) This library is distributed in the hope that it will be useful, but WITHOUT ANY WARRANTY; without even the implied warranty of MERCHANTABILITY or FITNESS FOR A PARTICULAR PURPOSE. See the GNU Lesser General Public License for more details. You should have received a copy of the GNU Lesser General Public License along with this library; if not, write to the 200 - 55 Rothwell Road Winnipeg, Manitoba Canada R3P 2M5 THIS PRODUCT IS LICENSED UNDER THE MPEG-4 VISUAL PATENT PORTFOLIO LICENSE FOR THE PERSONAL AND NONCOMMERCIAL USE OF A CONSUMER FOR (i) ENCODING VIDEO IN COMPLIANCE WITH THE MPEG4-VISUAL STANDARD (“MPEG4 VIDEO”) AND/OR (ii) DECODING MPEG-4 VIDEO THAT WAS ENCODED BY A CONSUMER ENGAGED IN A PERSONAL AND NON-COMMERCIAL ACTIVITY AND/OR WAS OBTAINED FROM A VIDEO PROVIDER LICENSED BY MPEG LA TO PROVIDE MPEG4VIDEO. NO LICENSE IS GRANTED OR SHALL BE IMPLIED FOR ANY OTHER USE. ADDITIONAL INFORMATION INCLUDING THAT About this document: All rights reserved. This document contains information that is proprietary to TANDBERG. No part of this publication may be reproduced, stored in a retrieval system, or transmitted, in any form, or by any means, electronically, mechanically, by photocopying, or otherwise, without the prior written permission of TANDBERG. Nationally and internationally recognized trademarks and trade names are the property of their respective holders and are hereby acknowledged. Copyright © 2007 TANDBERG Contact information: TANDBERG Philip Pedersens vei 22, No-1366 Lysaker, Norway Telephone: +47 67 125 125 Fax: +47 67 125 234 Video: +47 67 117777 E-mail: [email protected] Support (North America only): +1 866 826 3237 TANDBERG FieldView Application User Manual D14042.01 March 2007 Table of Contents FieldView Application. . . . . . . . . . . . . . . . . . . . . . . . . . . . . . . . . . . . . . 1 About This Guide. . . . . . . . . . . . . . . . . . . . . . . . . . . . . . . . . . . . . . . . . 1 Installing the Software. . . . . . . . . . . . . . . . . . . . . . . . . . . . . . . . . . . . . 2 Starting the Application and Logging In. . . . . . . . . . . . . . . . . . . . . . . . 3 Activating the software. . . . . . . . . . . . . . . . . . . . . . . . . . . . . . . . . . . . . 3 Logging in. . . . . . . . . . . . . . . . . . . . . . . . . . . . . . . . . . . . . . . . . . . . . . 3 Information on the FieldView Application window . . . . . . . . . . . . . . . . . . 4 Exiting and Logging Out. . . . . . . . . . . . . . . . . . . . . . . . . . . . . . . . . . . . 4 Answering & Initiating Calls. . . . . . . . . . . . . . . . . . . . . . . . . . . . . . . . . 5 Answering an Incoming Call. . . . . . . . . . . . . . . . . . . . . . . . . . . . . . . . . 5 Starting a Call. . . . . . . . . . . . . . . . . . . . . . . . . . . . . . . . . . . . . . . . . . . 6 Ending a Call. . . . . . . . . . . . . . . . . . . . . . . . . . . . . . . . . . . . . . . . . . . . 7 How to Use the Call Window. . . . . . . . . . . . . . . . . . . . . . . . . . . . . . . . . 8 Starting and Stopping Live Video Streaming . . . . . . . . . . . . . . . . . . 8 Recording a video. . . . . . . . . . . . . . . . . . . . . . . . . . . . . . . . . . . . . 9 Playing a video. . . . . . . . . . . . . . . . . . . . . . . . . . . . . . . . . . . . . . . 9 Recording and playing a video annotation. . . . . . . . . . . . . . . . . . . . 9 Call Controls – Volume . . . . . . . . . . . . . . . . . . . . . . . . . . . . . . . . 10 Call Controls – Audio/Video Settings. . . . . . . . . . . . . . . . . . . . . . . 10 Call Controls – FieldView Controls. . . . . . . . . . . . . . . . . . . . . . . . . 11 Call Controls – Snapshots . . . . . . . . . . . . . . . . . . . . . . . . . . . . . . 12 Viewing Snapshot Images . . . . . . . . . . . . . . . . . . . . . . . . . . . . . . . . . 13 Information on the Image Viewer window . . . . . . . . . . . . . . . . . . . . . . 13 Administrative Tasks. . . . . . . . . . . . . . . . . . . . . . . . . . . . . . . . . . . . . . 14 Changing your password . . . . . . . . . . . . . . . . . . . . . . . . . . . . . . . . . . 14 Setting Up a New User. . . . . . . . . . . . . . . . . . . . . . . . . . . . . . . . . . . . 14 Adding a New Contact . . . . . . . . . . . . . . . . . . . . . . . . . . . . . . . . . . . . 15 Modifying Existing User information. . . . . . . . . . . . . . . . . . . . . . . . . . . 16 Modifying Existing Contacts . . . . . . . . . . . . . . . . . . . . . . . . . . . . . . . . 17 Checking your own User information: Personal Profiles . . . . . . . . . . . . . 18 Configuring Application Preferences . . . . . . . . . . . . . . . . . . . . . . . . . 19 Displaying the Preferences window . . . . . . . . . . . . . . . . . . . . . . . . . . . 19 Starting the FieldView Application automatically. . . . . . . . . . . . . . . . . . 19 Auto Login . . . . . . . . . . . . . . . . . . . . . . . . . . . . . . . . . . . . . . . . . . . . 19 View Defaults . . . . . . . . . . . . . . . . . . . . . . . . . . . . . . . . . . . . . . . . . . 19 Connection Status Defaults. . . . . . . . . . . . . . . . . . . . . . . . . . . . . . . . . 19 Default Video Options for Calls . . . . . . . . . . . . . . . . . . . . . . . . . . . . . . 20 Line Colors for Telestration (drawing on the screen) . . . . . . . . . . . . . . . 20 Snapshot Annotation. . . . . . . . . . . . . . . . . . . . . . . . . . . . . . . . . . . . . 20 Snapshot and Video Storage Location . . . . . . . . . . . . . . . . . . . . . . . . . 21 Setting Sounds. . . . . . . . . . . . . . . . . . . . . . . . . . . . . . . . . . . . . . . . . 21 Setting Ring Volume. . . . . . . . . . . . . . . . . . . . . . . . . . . . . . . . . . 21 Selecting Audio Devices. . . . . . . . . . . . . . . . . . . . . . . . . . . . . . . . . . . 22 Audio Devices . . . . . . . . . . . . . . . . . . . . . . . . . . . . . . . . . . . . . . 22 TANDBERG FieldView Application User Manual D14042.01 March 2007 Media Configuration. . . . . . . . . . . . . . . . . . . . . . . . . . . . . . . . . . . . . . 22 Standard Video and Audio Configurations . . . . . . . . . . . . . . . . . . . 22 New Configuration window . . . . . . . . . . . . . . . . . . . . . . . . . . . 23 ii TANDBERG FieldView Application User Manual D14042.01 March 2007 FieldView Application The FieldView system provides mobile real-time video conferencing for locations that are usually not accessible with standard video conferencing equipment. This includes locations such as test labs, health care facilities, factory floors, service departments, remote suppliers, inspection areas, customer facilities, and other remote work team locations. The FieldView Application works with the FieldView Device. Using this system, a FieldView Application user (often referred to as the Client in this manual) communicates over a network with an Operator on FieldView Device at a remote site, as shown. Both the FieldView Operator and the FieldView Application Client can: •Converse just as they would on a cellular telephone. •View and listen to streaming audio/visual output from the FieldView in real time. •Capture and save snapshot images. •Record and play back video. •Adjust the controls on the FieldView (e.g., Zoom, Focus, Lighting, etc.). •Draw on the video image. The FieldView system allows technical experts and remote operators to jointly view, consult, diagnose and resolve issues by sending high-resolution video, sound and still images through streaming multimedia from the FieldView Device on the scene to the FieldView Application on an office workstation. About This Guide This guide describes how to use the FieldView Application on a system that has already been set up and configured. For network setup and configuration information, please see the FieldView System Administration Manual. For information on the FieldView Device, consult the FieldView Device User Guide. TANDBERG FieldView Application User Manual D14042.01 March 2007 Installing the Software This software is meant to be installed on a PC with these minimum requirements: Operating System: Microsoft Windows XP or Windows 2000. Processor speed: 1 GHz (1.5 GHz recommended). Disk space: Up to 120 MB required (if Microsoft DirectX, Microsoft .NET Framework, and the required Visual C++ runtime components are not already installed). Network: Wired 10/100 Ethernet port. A wireless network connection is not recommended for the FieldView Application computer. Video card: DirectX v9.0c compatible video graphics card Audio support: For voice and audio support, the host computer must have a microphone and speakers and/or headset and/or USB speakerphone. To install the software: 1.If you have previously installed the FieldView Application software and it is currently running you should first exit it. Look for the FieldView Application icon in the Windows Task Tray then right-click and select Exit. 2.Insert the CD into the computer. The installation process should start on its own. If it does not: a.Click the Start button on your Windows desktop, and select Run... to open the Run dialog. b.Type D:\FA\setup.exe and click OK to start the installation (use a drive letter that matches your CD drive). 3.Follow the installation prompts. The installation puts icons on your desktop for the FieldView Application software and the Image Viewer application and a folder into your Start > Programs menu. Depending on what has already been installed on your computer, first-time setup may prompt you to install a number of utilities, such as the Microsoft .NET Framework and Microsoft DirectX. Simply follow the prompts as they appear, and re-boot the machine as required. TANDBERG FieldView Application User Manual D14042.01 March 2007 Starting the Application and Logging In To start the FieldView Application, double-click the FieldView Application icon on your desktop, or click the Start menu and select Programs > FieldView Application > FieldView Application. Activating the software The first time you start the FieldView Application software, it will display the Product Activation Wizard. You can run the software as a demo version for up to seven days, but after that time you must activate it. Your activation key is printed on the installation CD sleeve. The first group of characters is the License ID and the second group of characters is the Key Code. You must have an active internet connection to activate the software automatically. To activate the FieldView Application software: 1.Start the FieldView Application software. 2.In the Activation Wizard window, click I have an Internet connection… and then click the Next > button. The Wizard displays the activation key fields. 3.In the first field, enter the License ID. 4.In the second field, enter the Key Code. 5.Click Next >. The Activation Wizard verifies the activation code. 6.When the activation is complete, click Finished. License Activation Wizard Logging in When you start the application the TANDBERG splash screen appears, then the login window. If the FieldView Application has not been configured, use the default user name and password. •User Name: admin •Password: admin This is a built-in user name that is meant to allow a system administrator to go in and set up user names and passwords. We strongly recommend that you change the administrator password from the default admin the first time you log in. To login to the FieldView Application: 1.In the User Name and Password fields enter the user name and password given to you by your system administrator. 2.Click Log In. Once you are logged for the first time, we strongly recommend that you change your password. After you log in, the FieldView Application window appears. A FieldView Application icon also appears in the task tray. You can close the FieldView Application window, but the application stays running in the background so that you can: •Display the application quickly •Accept incoming calls. FieldView Application login window TANDBERG FieldView Application User Manual D14042.01 March 2007 Information on the FieldView Application window Local Contacts displays a list of the Clients and FieldView Devices that have been set up with call information (i.e., you can call them). These can be FieldView Devices or other computers. If you double click a FieldView Device item, it starts a call. Computer items cannot be called from the FieldView Application (i.e. an FieldView Application Client cannot call another FieldView Application Client). Local Users displays a list of users who have been set up to use the FieldView Application software on this workstation. Note that this tab only appears for Administrators. History provides a list of recent calls. Users can display this window and double click a list item to call that FieldView Device again. Recordings displays a list of video recordings saved on your computer. Double-click on a recording in the list to play it in the Call window. You can also record a voice annotation for a Connected and available to take calls. recording. The Name for the logged in user Can make outgoing calls. Incoming appears in the lower left corner of the calls cause the FieldView Application icon to flash for a few seconds in window. the task tray. You have the option of Login status information appears in the status line at the bottom of the Can make outgoing calls but incoming calls are blocked. window. SIP: Registered means that you have successfully registered with a Name of the logged in user SIP server and can make calls by URI via that server. SIP: Not Registered means that you are not registered with a SIP server and can only make calls by FieldView Application – Administrator IP address. and User views Online status appears in the status line at the bottom of the window. To change the online status, click the icon, and select one of the options shown in the example at right. Toolbar buttons provide shortcuts to most features. Hover your cursor over top of a button to see tool tip help. Click to view a menu. Exiting and Logging Out To close the FieldView Application window, select File > Close. Note that this does not log you out. The user who initially logs in to the FieldView Application client stays logged in and the FieldView Application continues running. To exit the application so that someone else can log in, you must click the FieldView Application icon in the system tray and select Exit. Exiting the application from the task tray. TANDBERG FieldView Application User Manual D14042.01 March 2007 Answering & Initiating Calls Before you can answer or initiate a call, you must be logged into the FieldView Application and be able to communicate with a network where there are other users logged in on FieldView Devices. Using the FieldView Application, the Client can call an Operator with a FieldView Device, or can answer an incoming call from an Operator using a FieldView Device. If Connection Status is Online, incoming calls cause this Incoming Call window to appear. Answering an Incoming Call When a call comes in from a FieldView Operator, you will hear the ring you have configured for incoming calls. Your Connection Status appears in the bottom right corner of the application window. If it is set to Online, an incoming call makes an Incoming Call window appears in the middle of your screen, as shown at right. •To answer and start the session, click Accept. To refuse the call, click Decline. •If your Connection Status is set to Do Not Disturb, incoming calls cause the FieldView Application icon in the task tray to flash briefly. You can click the icon to answer the call, or disregard it. •To block all incoming calls, set your Connection Status to Offline. Incoming call window – Online status. If Connection Status is Do Not Disturb, incoming calls cause this icon to flash, and no Incoming Call window appears. Connection status TANDBERG FieldView Application User Manual D14042.01 March 2007 Starting a Call To start a call from the FieldView Application: 1.Select a FieldView Device name on the Local Contacts tab. If you have previous calls listed in the History tab, another option is to display the History tab and highlight a previous call. If the desired name does not appear in either the Local Contacts or History tabs, it means that the user has not been added to the Local Contacts tab. Contact your system administrator. 2.Double click the name or previous call, or click the Call button in the toolbar. You will hear the outgoing “rings” or a busy signal just as you would on a conventional phone. 3.When the user on the other end answers the call, two things happen: •A call window opens, as shown below, and •The two of you can start talking, just as you would on a telephone. Highlight a name and click the Call button. Select a name from the Local Contacts tab and click the Call button. Call window. TANDBERG FieldView Application User Manual D14042.01 March 2007 Ending a Call To end a call: •Click the telephone icon located in the lower right corner of the Call window, •or click the X in the top right corner of the call window. Click the telephone icon to end a call. Clicking the X to close the window also ends a call. TANDBERG FieldView Application User Manual D14042.01 March 2007 How to Use the Call Window When the Call window first opens, video does not appear (unless you have the default set to start streaming as soon as the call begins – see page 20). See the following Figs for more information on the parts of this window. Starting and Stopping Live Video Streaming The video controls are in a control bar beneath the video area of the window. The controls change depending on the state of the window. If video is not streaming, the video area appears dark. To start and stop video streaming: •To start streaming, click the Play button . •To pause the video, click the Pause button . •To stop streaming, click the Stop button . For more information on recording and playing videos, see page 9. Name of the user you are connected with. Window and Call Controls. Click each heading to view the options associated with it. For example, click Volume to view volume controls. Current streaming status and details Video controls Play : Click to start streaming from the FieldView Pause : Click to pause the video stream. Stop : Click to stop the video stream. Start Record : Click to start recording a video. Call control bar. See details below. End call (hang up) Video window size controls Capture still image (Snapshot) Fit video to current window Call timer Erase telestration lines Show/Hide video recording telestration TANDBERG FieldView Application User Manual D14042.01 March 2007 Recording a video The video recording controls are in a control bar beneath the video area of the window. •To start recording , start the video streaming and then click the Start Recording button . The FieldView Application displays the run time as it records the video. •To stop recording, click the Stop Recording button . Playing a video The FieldView Application displays video recordings in the Call window. When playing a video, the Call window displays additional options for setting the telestration line colors in the video recording. To change these colors, see Call Controls - FieldView Controls on page 11. To show or hide telestration lines, click the Show/Hide Recorded Telestration icon in the Call control bar. To play a video: 1.If a call is active, end it. 2.In the Recordings tab in the FieldView Application window, double-click the video you want to play. Videos are identified by the date Video recording telestration colors and time at which they were recorded. The FieldView Application opens the Call window and plays the video. •To pause the video, click the Pause button . •To start the video playing again, click the Play button •To stop the video, click the Stop button . Click to show or hide video recording telestration . Recording and playing a video annotation After you record a video, you can add a voice annotation to it from the Recordings tab of the FieldView Application window. To record a voice annotation for a video: 1.Right-click on a video name on the Recordings tab and then select Annotation > Record… from the shortcut menu. The Annotation dialog box opens and begins recording your annotation. 2.Click Stop when you are finished recording. To play a video annotation: •Right-click on the video name for which you want to play the annotation and then select Annotation > Play from the shortcut menu. TANDBERG FieldView Application User Manual D14042.01 March 2007 Call Controls – Volume Use the sliders and checkboxes to adjust the volume for speakers and the gain of the voice microphone on the host workstation. Note that on some computers, the microphone gain will be adjusted automatically to an optimal level. If this is enabled, manual adjustments will be overridden. Consult your computer’s manual or audio driver release notes for information on enabling or overriding this feature (known as Automatic Gain Control or AGC). The FieldView Device provides two audio channels— one for voice communication and one for subject audio. The voice channel is processed to minimize echo and noise, and is intended to capture the operator’s voice. The subject audio channel is intended to capture the unprocessed sound coming from the subject viewed by the FieldView Device. The subject audio channel is time-synchronized with the video channel displayed on the FieldView Device. Use the Mute Voice and Mute Video checkboxes to select which audio source you are hearing. Use the Mute checkbox to mute all audio output. Call Controls – Volume Call Controls – Audio/Video Settings This tab displays the Video and Audio settings currently in use. To change Audio/Video settings, select a preset option from the drop-down list for the Configuration field. In addition to the From FieldView Device option shown, the Configuration field includes all of the option settings that have been set up as preset Media Configurations. See page 22 for information on adding and modifying these. Call Controls – Audio/Video Settings 10 TANDBERG FieldView Application User Manual D14042.01 March 2007 Call Controls – FieldView Controls Use this tab to control settings on the FieldView Device that you are currently in a call session with. Note that the Operator can also control these features from the FieldView Device. Focus To focus automatically, select Auto Focus. To focus manually, clear Auto Focus and adjust the focus with the slider. Zoom Use the slider to adjust FieldView Device zoom level or click the Zoom In and Zoom Out icons on either side of the slider to select the minimum or maximum zoom. Illumination (front light on FieldView) Click the light bulb button to toggle the FieldView Device’s front light on or off. Telestration (drawing on the screen) Telestration allows you to draw lines on the screen to illustrate a point or highlight an object. Both the Client and the Operator can draw these lines, but the lines appear in different colors to make it easier to tell who drew them. The options in this area allow you to set colors for the telestration lines: •Local color: Click the colored box next to this label to select a color from a color palette. The color under the Live label determines the color for telestration lines drawn by the FieldView Application user during a call. The color under the Rec label determines the color drawn by the FieldView Application user in a video recording. •Remote color: Click the colored box next to this label to select a color from a color palette. The color under the Live label determines the color for telestration lines drawn by the FieldView Device operator during a call. The color under the Rec label determines the color drawn by the operator in a video recording. •Erase lines: Click the Erase icon to erase all telestration lines. This can also be done from the Call control bar in the lower right corner of the window. 11 TANDBERG FieldView Application User Manual D14042.01 March 2007 Call Controls – Snapshots The Call Control tab for Snapshots displays the snapshots taken during the current call and saved snapshots from previous calls. Capturing and saving Snapshots 1.Click the Snapshot button in the Control Bar in the lower right corner of the window. A thumbnail of the snapshot appears in the Snapshots tab and the Annotation window appears, if your Call Window preferences are set to Annotate when taken. (See page 20 for more information on setting this option.) 2.In the Annotation window, enter a Title and Description for the snapshot. 3.Click OK. Snapshots are automatically saved to a folder named with the current date. To view, annotate, rename, or delete a snapshot, right-click the thumbnail and select the desired menu option. A quick way to view the full snapshot image is to double-click the thumbnail. The Snapshot window provides several controls along the bottom which allow you to: •Save or edit an annotation •Magnify (up to 500%) or shrink (down to 10%) the image •Fit the image to the window, or show at original size. Note: you cannot resize if the image is currently Fit to Window Telestration lines If there are currently telestration lines, these will be captured as part of the image. If you need to save an image without telestration lines, click the Eraser button in the Control Bar before capturing the snapshot. Select a folder to display thumbnails. Double click an image to display it in a large window. Right-click to annotate, rename, or delete the image. Options for annotating or magnifying the image. 12 Snapshot button TANDBERG FieldView Application User Manual D14042.01 March 2007 Viewing Snapshot Images The Image Viewer application allows you to view, annotate, and manage snapshots images saved on your computer. To start the Image Viewer double-click on the Image Viewer icon on your desktop or click the Start menu and select Programs > FieldView Application > Image Viewer. If the FieldView Application software is running, you can also open the Image Viewer from the Tools menu by selecting Tools > Image Viewer. Information on the Image Viewer window Browse the Folder List to locate the snapshots you want to display. Thumbnails show the snapshots in the selected folder. In the Image area you can adjust the size of the image and add a text annotation. Select a folder to display saved images. Adjust the image size Select the thumbnail of the image you want to display Enter an annotation for the selected image To add an annotation: 1.Display the image that you want to annotate by selecting its thumbnail. 2.Enter an image Title and Description. 3.Click Save. 13 TANDBERG FieldView Application User Manual D14042.01 March 2007 Administrative Tasks When you add or modify users and contacts, the changes apply only to the computer on which you are working. They are not reflected on other computers or FieldView Devices at your facility. Changing your password To change your password, click the Change Password icon on the toolbar, or select File > Change Password… Setting Up a New User Note: You must have Administrator privileges to be able to add, modify, or delete any user information. To set up a new user: 1.Log in with an Administrative user name. 2.Display the Local Users tab. This tab only appears if you are logged in as administrator. It displays a list of users who have been set up to use the system. 3.Create a new user profile by clicking the Create New icon on the toolbar, pressing Ctrl+N or selecting Edit > New… 4.At the Identification tab, fill in the fields necessary for defining the user: User Name Use the name by which the user will be known on the system. The user will enter this name during login. Password Enter the user’s password. Users can change their own passwords once they log in. First Name Enter the user’s first name. Last Name Enter the user’s surname. Administrator If the user will need administrative access, click this checkbox. If not, leave it blank. Only administrators can set up new users. URI This is a Universal Resource Identifier that has been registered for the user on a SIP Registrar. The FieldView can initiate a call to a user using this URI. The form of the URI can be <text>@<IP address>, <text>@<DNS name>, or <SIPserver account>@<SIPserver IP address>. The <IP address> can be in dotted decimal notation or a resolvable DNS name. 14 Changing your password Setting up new user login information TANDBERG FieldView Application User Manual D14042.01 March 2007 5.In the SIP Server tab, enter the SIP server information necessary for routing calls through to the user. These fields are only required if you’re using a SIP Registrar. If you’re not using SIP server, DO NOT fill in these fields. Consult your site administrator for assistance with entering addresses. The fields available on the SIP Server tab are: Enable SIP Registration Check to enable the SIP Server fields. All calls will be routed to the SIP server. Address Enter the IP address of the SIP server on which this user has an account. User Name Enter the user name for this user, as it has been defined on the SIP Registrar. Password Enter the SIP server password for Registrar authentication. This is different from the user’s FieldView Application login password. Type If your SIP server requires Digest authentication, select the Digest checkbox. Setting up new user routing information 6.Click OK to save the user’s profile. Adding a New Contact All users may add and modify their Personal contacts. However, only administrators may create Shared contacts. 1.Display the Local Contacts tab and either click the Create a new contact icon on the toolbar, press Ctrl+N, or select Edit > New. 2.In the New Contact window, add the contact information that will allow you to call this user. Name This is the contact’s display name. It will be listed in the Local Contacts list and appear in the Call window during a call. Address Enter the URI for the contact. Type Select FD or Computer from the drop-down list. The Type field identifies the type of contact that is being entered. FieldView Devices are identified as FD and FieldView Applications are identified as Computer. FieldView Devices can call FieldView Applications and vice versa. FieldView Applications cannot call another FieldView Application. Group Administrators can select Shared to have the contact appear to all users. Personal contacts are only visible to the user who created the contact. 3.Click OK. The new name will now appear on the Local Contacts tab. 15 Setting up new user contact information TANDBERG FieldView Application User Manual D14042.01 March 2007 Modifying Existing User information Modify button To modify an existing user: 1.Login as an administrator and highlight the User Name on the Local Users tab. 2.Click the Modify icon on the toolbar to open a Modify User window where you may make any changes necessary. You may also select Edit > Modify… Note: Any user with administrative privileges can change the password of any other user, except the user ‘admin.’ You must be logged in ‘admin’ to change that password. Modifying an existing user 16 TANDBERG FieldView Application User Manual D14042.01 March 2007 Modifying Existing Contacts The list of Shared contacts shows up for all FieldView Application users. The list of Personal contacts only shows up for the user who defined them. Note: Only administrators will see the Group field in the Modify Contact window. Only administrators can modify Contacts from the Shared group. To modify an existing Contact: 1.Select the Contact name on the Local Contacts tab. 2.Click the Modify icon on the toolbar to open a Modify Contact window where you may make any changes necessary. You may also select Edit > Modify… Modifying an existing contact 17 TANDBERG FieldView Application User Manual D14042.01 March 2007 Checking your own User information: Personal Profiles Non-Administrator users cannot see the Local Users tab and therefore cannot change any other user’s information. However they can view and change their own user information by clicking the Personal Profiles icon on the taskbar, or pressing Ctrl+M or by selecting File > My Profile… The My Profile window shows the Local User information for the current user. My Profile for the current user 18 TANDBERG FieldView Application User Manual D14042.01 March 2007 Configuring Application Preferences Use the Preferences window to customize the FieldView Application for your environment. Displaying the Preferences window To display a tabbed FieldView Application Preferences window, click the Preferences icon. You can also display this window by pressing Ctrl+P, or selecting File > Preferences. See the figures to the right. Starting the FieldView Application automatically To set the FieldView Application to start automatically when Windows starts up, open the Preferences window and display the Startup tab. Click to place a checkmark in the Run at Windows startup? checkbox. Note: Unless you also set up the Auto Login information, you will still be prompted for a User Name and Password. Auto Login To automatically log in as a specific user when the FieldView Application starts, open the Preferences window and display the Startup tab. In the Auto Login area, select None or Local from the drop-down list for the Service field. •None is the default, and it means that users will be prompted to log in. Use this option if more than one user uses this workstation. •Local means that you will choose one of the local users to be automatically logged in. Use this option if the workstation is intended for only one user. When you select Local, the User Name and Password fields become active. Enter the User Name and Password that apply to the user who will use this workstation. Startup options View Defaults To set the default view for the Local Contacts, Local Users, History, and Recordings tabs, open the Preferences window and display the Connection Window tab. This Views section sets the default views as they appear when you start the FieldView Application. You can change any view by selecting a View menu option (Tiles, Small icons, Large icons, List, Details). Note: Only administrators will see the Users View field. Connection Status Defaults To set the default starting Connection State, open the Preferences window and display the Connection Window tab. Select the default state in the Connection State field. •Online: If you are connected to the network, you can make calls, and incoming call notifications appear in a dialog on the middle of your screen. •Do Not Disturb: If you are connected to the network, you can make outgoing calls. Incoming calls cause the task tray icon to flash for a few seconds, and you have the option of answering. No call notification appears in the middle of your screen. •Offline: If you are connected to the network, you can make outgoing calls, but all incoming calls are blocked. Note: You can change the current Connection status at any time by selecting Connections > Status, or by clicking the Connection area in the bottom right corner of the window. (See Online Status on page 4.) This does not alter the default you have selected in the Connection Status field. 19 Setting defaults for views TANDBERG FieldView Application User Manual D14042.01 March 2007 Default Video Options for Calls To set defaults for calls, open the Preferences window and display the Call Window tab. Video options: •Start video on connection: Click this checkbox to automatically start streaming video from the FieldView as soon as there’s a connection. If not selected, the call will initially be audio only (like a phone call). •Fit video to window: Click this checkbox to automatically adjust the video image so that it fills the Call Window when the call starts. •Configuration: A media configuration defines a set of video and audio properties for a call. Use this field to select the default media configuration to be used, as defined at the Media Configurations window (described on page 22). To open the Media Configurations window, click the Media Configurations icon on the toolbar, press Ctrl+C or select File > Media Configurations. Line Colors for Telestration (drawing on the screen) To set the default telestration line colors – the lines that appear when someone draws on the screen with a stylus – open the Preferences window and display the Call Window tab. In the Telestration area you can set telestration colors for live streams and video recording playback. •Local color: Click the colored box next to this label to select a color from a color palette. The color under the Live label determines the color for telestration lines drawn by the FieldView Application user during a call. The color under the Rec label determines the color drawn by the FieldView Application user in a video recording. •Remote color: Click the colored box next to this label to select a color from a color palette. The color under the Live label determines the color for telestration lines drawn by the FieldView operator during a call. The color under the Rec label determines the color drawn by the operator in a video recording. •Select Show Recorded to display telestration lines when playing a video recording. Snapshot Annotation To set the default snapshot annotation, open the Preferences window and display the Call Window tab. In the Snapshots area: •Annotate when taken: Select this checkbox to automatically display the Annotation dialog box when you take a snapshot. 20 Setting video and telestration defaults TANDBERG FieldView Application User Manual D14042.01 March 2007 Snapshot and Video Storage Location To set the default location for snapshot images and video recordings saved during calls, open the Preferences window and display the Paths tab. Click the ‘…’ button to browse and select a different location on your hard drive or local network. Setting Sounds To test the ring tones and other sounds associated with the call process, open the Preferences window and display the Sounds tab. •To test an existing sound, click the Play button (blue arrow) that matches the ring tone or other sound. •To select a different sound for a particular ring or other signal, click the ‘…’ button to browse to a folder location to select a sound file (.wav format). By default, the application shows the folder where the built-in FieldView Application sound files are stored. You can browse to a folder with different sound files, if necessary. Setting Ring Volume To set the volume for incoming ring tones, open the Preferences window and display the Sounds tab. Use the sliders in the Incoming Ring Volume Range area to set minimum and maximum volumes. Click the Play buttons (blue arrows) to test current volume levels. When an incoming ring tone is played, the volume will start at the minimum volume and gradually ramp up to the maximum volume. Defining where image snapshots and videos will be stored Click a blue arrow button to test the current setting. Click a “…” button to browse to a folder to select a different sound file. Configuring sound options 21 TANDBERG FieldView Application User Manual D14042.01 March 2007 Selecting Audio Devices If your computer has more than one audio device installed, you can select which speakers and microphone will be used. To select this, open the Preferences window and display the Devices tab. Audio Devices For the Speakers, Microphone, and Ringer fields, the system provides options based on what exists on your computer, i.e., if you have several speakers, microphones and ringers installed, you can select the one you want from the drop-down list. If you only have one set of speakers, microphone, and ringer available, they are automatically selected by default. Selecting Default for a device causes the appropriate Windows default device (configured via the Control Panel) to be used. Devices tab allows you to select from the audio devices available on your computer Media Configuration Standard Video and Audio Configurations A Media Configuration defines a set of video and audio properties for a call. To display the Media Configuration window, click the Media Configurations on the toolbar, press Ctrl+C, or select File > Media Configurations. The FieldView Application comes configured with three built-in settings (Low, Medium, High), which cannot be modified or deleted. However you can add a new configuration or copy and rename an existing configuration. These names Select an item from the Configuration list are available located on the left side of the window to as options on the Properties view that configuration’s audio and video window and on details. The information is shown in the the Call window. Properties area on the right side of the window. Media Configurations window shows configuration details 22 The Properties area shows details of the highlighted Configuration. TANDBERG FieldView Application User Manual D14042.01 March 2007 Media Configuration buttons Add Adds a new media configuration. Clicking Add displays a blank New Configuration window. You must configure all settings. Copy Copies an existing configuration. Highlight a configuration from the list and then click Copy. This opens the New Configuration window with the fields pre-configured with the copied settings. Name the new configuration and adjust its settings as required. Modify Modifies an existing configuration. Highlight a configuration from the list and then click Modify. This opens the New Configuration window for the specified configuration. Modify the settings as desired. Note that you can only modify your custom Media Configurations. You cannot modify the built-in configurations. Delete Deletes an existing configuration. Highlight a configuration from the list and then click Delete to delete the configuration. Note that you can only delete your custom Media Configurations. You cannot delete the built-in configurations. New Configuration window This window allows you to enter or modify custom Media Configuration settings. This section shows the tabs and fields available. Create and adjust settings as necessary. Incorrect settings may result in poor performance. Consult your site administrator for assistance with configuring the individual settings. Provide a unique name in the Name field. New Configuration window options 23 E-mail: [email protected] Support (North America only): +1 866 826 3237