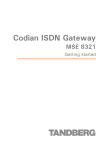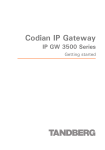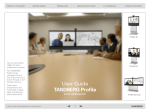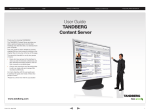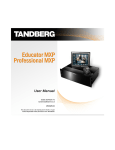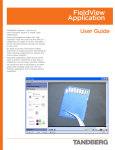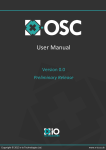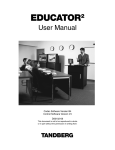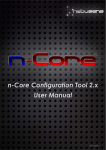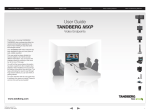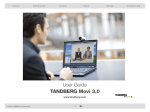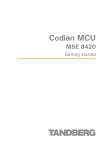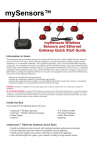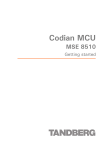Download TOA Electronics MOVI D14409.01 User's Manual
Transcript
What’s in this guide? Getting started Making calls Adjusting Movi Settings User Guide TANDBERG Movi version 2.0 www.tandberg.com D14409.01 USER GUIDE TANDBERG MOVI—FEBRUARY 2009 1 Troubleshooting What’s guide? What’s in in this this guide? Getting started Making calls Adjusting Movi Settings Troubleshooting What’s in this user guide? Read this before you start Adjust your Movi application window How to use this document............................. 3 Before you start............................................. 3 System requirements..................................... 3 Multimedia device requirements..................... 3 Minimize Movi...............................................11 Maximize Movi..............................................11 Restore Movi.................................................11 Fullscreen......................................................11 Close Movi ...................................................11 Presence in Movi.......................................... 12 Sign in Before you start, you need:............................ 4 The process of signing in............................... 4 To sign out or exit Movi.................................. 4 Settings for Movi Adjust your network settings........................ 13 Adjust video resolution................................. 13 Automatic start up of Movi........................... 13 Change ringtone.......................................... 14 Restrict incoming calls................................. 14 Start making calls Make a call with the Search field.................... 5 Make a call by using the My contacts button.. 5 End a call....................................................... 5 Make a call by using the Recent calls button.. 6 Make a call by using a SIP URI....................... 6 Incoming calls................................................ 6 Clear the Recent calls list............................... 6 Key pad/DTMF............................................... 7 Using Movi outside your office....................... 7 Troubleshoot Call status information.................................. 15 Jagged video............................................... 15 Slow PC....................................................... 16 Next steps Selfview......................................................... 8 Turn camera on/off......................................... 8 Turn microphone on/off.................................. 8 Adjust speaker volume................................... 8 Add a contact to My contacts list................... 9 View call quality............................................ 10 D14409.01 USER GUIDE TANDBERG MOVI—FEBRUARY 2009 2 What’s in this guide? Getting started Getting started Making calls Adjusting Movi Read this before you start Settings System requirements • Processor Any processor supporting SSE2 (e.g. Pentium IV) or better. Movi is a PC application that makes it possible for you to do video conferencing directly from your PC without any separate video conferencing equipment. • Memory 512MB RAM or more. • Operating System Windows XP SP2 and later or Windows Vista. How to use this document The pages are organized in a sequence that reflects what we think you would like to start with after you have signed in for the first time. You can also use the table of content and search for the action you want to perform. • Connection IP network connection (broadband, LAN, wireless) At least 64 kbps for audio connection, or at least 128 kbps for video connection. • Sound card Full-duplex, 16-bit or better. Before you start Have the Movi software installed. This is usually made available to you by the administrator of your company’s IT department. The administrator will have assigned to you a user name and a password. Multimedia device requirements To have video and audio during your calls with Movi, you need a web camera/microphone installed on your PC. • Microphone Every microphone works well with Movi. Be aware that some cameras have built in microphones. For Movi to work, you need to have the application open and be signed in. • Camera Movi works with most common web cameras. D14409.01 USER GUIDE TANDBERG MOVI—FEBRUARY 2009 Troubleshooting 3 What’s in this guide? Getting started Getting started Making calls Adjusting Movi Settings Sign in Before you start, you need: • A mail from your administrator with the address and instructions on how to download the Movi application. • A webcam/microphone connected to your PC. The process of signing in Follow these steps to sign in: 1 1. Enter your User name e.g. firstname.lastname. 2.Enter your Password. 3.Select Remember my User name or Remember my Password if you want this service from Movi. Take into consideration your company’s security policy, if you share computer with someone else. 4.Click Sign In. Forget me The link Forget me clears username and password fields in the Sign in window. This makes it possible for a different user to quickly clear the fields and sign in to Movi Sign in with a different presence status 1 This button makes it possible for you to sign in with the presence status of you own choice. For more information on presence, see section Presence in Movi 2 To sign out or exit Movi To sign out, click the Presence button and select Sign out. Sign out keeps your Movi active. To sign out and exit Movi, click the Presence button D14409.01 USER GUIDE TANDBERG MOVI—FEBRUARY 2009 2 and select Exit. 4 Troubleshooting What’s in this guide? Getting started Making calls Making calls Adjusting Movi Settings Troubleshooting Start making calls 1 Make a call with the Search field 1 2 By entering a name in the Search field, Movi sends a query request to the database and displays matching results. To make a call: 1. Start entering the name in the Search field. 2.Select name 3.Click the Call button, double-click the name or press Enter If the person you are calling is present and accepts the call, the call will be set up. 2 Make a call by using the My contacts button My contacts is a list you make yourself. To add to the My contacts list, see the section Add a contact to My contacts list. To make a call: 1. Click My contacts 2.Select name. 3.Click the Call button, double-click the name or press Enter If the person you are calling is present and accepts the call, the call will be set up. 3 3 End a call When the call is over, click the End call button. The remote side (the called person) can also end the call. D14409.01 USER GUIDE TANDBERG MOVI—FEBRUARY 2009 5 What’s in this guide? 1 Getting started Making calls Making calls Adjusting Movi Settings Troubleshooting Make a call by using the Recent calls button Recent calls is a list of your latest calls. To make a call: 1. Click Recent calls 2.Select name. 3.Click the Call button, double-click the name or press Enter If the person you are calling is present and accepts the call, the call will be set up. 2 2 1 Make a call by using a SIP URI By typing a SIP URI in the Search field, you can directly dial to another Movi, endpoint or a conference. 3 Incoming calls When someone calls you, Movi displays a pop-up window above the SysTray that gives you the possibility to answer, reject or ignore the call. • Click Answer and the call will be set up. • Click Reject if you do not wish to accept the call. • Use the X (Close) in the upper right corner of the pop-up window to ignore an incoming call. Ignoring an incoming call does not show the caller that you have ignored the call. Clear the Recent calls list 3 To clear the Recent calls list, click the Recent calls button and click the link Clear history in the lower right corner of the list. D14409.01 USER GUIDE TANDBERG MOVI—FEBRUARY 2009 6 What’s in this guide? Getting started Making calls Making calls Adjusting Movi Settings Troubleshooting Key pad/DTMF DTMF - Dual-tone multi-frequency (DTMF) signaling is used for telephone signaling over the line in the voice-frequency band. This means that there will be sent a tone representing the number clicked on the key pad. There are several situations where you will need the tone based key pad. E.g: If you are to log in to a password protected conference, you will be prompted for a number. Bring up the key pad and click the required number. If you are to set up a new conference using equipment that requires DTMF. It can also be used if you are calling a voice system where you need to use dial tones to navigate menus (e.g. “To speak to an operator, please press 1” ). To bring up the key pad and enter a number: 1 • Click the Key pad 1 • Enter the required number Note: The key pad cannot be used to enter numbers in the Search field or in any way write a number. Using Movi outside your office It is possible to use Movi outside your office and intranet. If you are not able to use your Movi on the public internet, contact your network administrator. D14409.01 USER GUIDE TANDBERG MOVI—FEBRUARY 2009 7 What’s in this guide? Getting started Making calls Making calls Adjusting Movi Settings Troubleshooting Next steps 1 Selfview By clicking Selfview, you toggle selfview mode. This is possible to do before you start a call and during a call. 2 Turn camera on/off Switch your camera on and off by clicking the Camera button. If you switch the camera off during a call, Movi will continue to show the last video frame as a still image or a static poster on the far end system. It is possible to restart the camera by clicking the Camera button again. 1 If you switch the camera off before you make a call, there will be no video on the far end system. It is then possible to turn the camera back on during the call. 3 1 Turn microphone on/off Mute your microphone by clicking the Microphone button. To switch the microphone back on, click the button again. If you turn the microphone off before making a call, it is possible to click the icon and turn it on again during the call. 4 Adjust speaker volume To adjust volume, mouse over the Loudspeaker icon. The volume indicator can be dragged down to decrease volume or up to increase volume. Your loudspeaker can be turned off by either dragging the indicator all the way down the slide or toggle your loudspeaker on and off by clicking the icon. D14409.01 USER GUIDE TANDBERG MOVI—FEBRUARY 2009 8 2 2 3 3 4 4 What’s in this guide? Getting started Making calls Making calls Adjusting Movi Settings Troubleshooting Add a contact to My contacts list The My contacts list is a list of persons you want quick access to. There are two alternatives to add contacts to the list: 1 1 Add a contact with the Search field 1. Type the name of the person you are going to call in the Search field. 2.Move your cursor down to the person’s name and click once on the name. The link Add to my contacts appears. 3.Click Add to my contacts. 4.Click Save, optionally edit the name of your contact. 2 Add a contact with the My contacts button 1. Click My contacts 2.Click Add new contact 3.Enter name of contact 4.Click Save, optionally edit the name of your contact. 3 Add a contact with the Recent calls button The Recent calls list can contain up to 128 of your recent calls. It builds up automatically. Use it to re dial. It works in the same manner as dialing with the Search field and the My contacts list. It is possible to add persons from the Recent calls list to the My contacts list. 2 1. Click Recent calls 2.Move your cursor down to the person’s name and click once on the name. The link Add to my contacts appears. 3.Click Add to my contacts. 4.Click Save, optionally edit the name of your contact. D14409.01 USER GUIDE TANDBERG MOVI—FEBRUARY 2009 9 3 What’s in this guide? Getting started Making calls Making calls Adjusting Movi Settings Troubleshooting View call quality 1 Quality indicator Reduced video or sound quality during a call can have several reasons and can be solved differently according to symptoms. To improve your networkand video settings see section Adjust your network settings or section Troubleshooter. The indicator in the lower right corner gives you an indication on the current network performance. The indicator has three levels: Normal Reduced Critical 2 The indicator is gray when you are not in a call. 2 1 Call status information Call status information is a window containing technical information. E.g. information about • call rate, • video; protocol, resolution, • audio; protocol, channel rate, packet loss. The button is only available when in a call. It is for example used to supply your administrator with information. There are no adjustable fields. D14409.01 USER GUIDE TANDBERG MOVI—FEBRUARY 2009 10 What’s in this guide? Getting started Making calls Adjust Movi Adjusting Movi Settings Troubleshooting Adjust your Movi application window You have the possibility to alter the view of your Movi and your video window. 4 E.g. while not in a call, your Movi can be minimized to your SysTray or toolbar. By clicking Close, Movi closes your application window. You will still be able to receive calls. In other situations Movi can be expanded to the whole screen. 1 Close Movi Movi is now stored in your computer’s SysTray in the lower right corner on your computer screen. Your current presence status will be displayed on top of the Movi icon in your SysTray. To restore the Movi window, double click the Movi icon. Minimize Movi By clicking Minimize, Movi minimizes to the Toolbar. Note: To exit Movi, see Presence in Movi 2 Maximize Movi By clicking Maximize, Movi will maximize the application window and fill your whole screen. All functionality is still available. 2 1 Restore Movi 2 4 2 Maximize By clicking Restore, Movi will restore the application window to the last size you set for the window before you maximized. Restore 3 Fullscreen In Fullscreen mode the video fills the entire screen. Menus, toolbars and window controls are hidden. Note: Fullscreen mode is available only when Movi is in a call or when Selfview is turned on. Enter Fullscreen mode by clicking Fullscreen or by double clicking the video. 3 To exit Fullscreen mode and return to normal view, double click the fullscreen video or press Esc. D14409.01 USER GUIDE TANDBERG MOVI—FEBRUARY 2009 11 What’s in this guide? 1 Getting started Making calls Adjust Movi Adjusting Movi Settings Presence in Movi Presence indicates a users online status. Your chosen presence is reflected in other peoples’ contact lists and in the Search field you will see other users status when entering a name. The status is a combination of an icon and text. You can also see your contacts’ current presence in your My contacts list. You can manually set you presence by clicking the Presence button. The alternatives are: Online, Away, Busy, Appear offline. Your presence will automatically be set to: • Busy in a call when you are in a call. Note: If your presence is set manually, it will not change when you are in a call. 1 Explanation of icon and text displayed: • • • • • Green icon, text Online – online Movi user. Green icon, text Registered – Connected Endpoint. Green ring icon, text Away – Manually set by user. Red icon, text Busy in call – Automatically set by Movi when user is in call. Red icon, text Busy – Manually set by user. The user will not hear ring tone, but can still accept calls by the pop up window. • Grey icon, text Offline – User automatically set to offline when signed out, Movi exited or manually set to appear offline. When you are manually set to appear offline, you will not hear ring tone, but can still accept calls by the pop up window. • Grey icon, text No status – No presence information is available for this user. User may be offline or online. D14409.01 USER GUIDE TANDBERG MOVI—FEBRUARY 2009 12 Troubleshooting What’s in this guide? Getting started Making calls Adjusting Movi Settings Settings Troubleshooting Settings for Movi Adjust your network settings Your Movi comes with network settings pre-set. If you are experiencing jagged video or sound or if you are using your Movi on a different location than you normally do, you might need to adjust your settings. By setting bandwidth and video resolution to fit your network and computer capabilities Movi will present to you a more coherent video and sound. 1. Click Settings 1 2.Select Network 2 3. Adjust Max incoming bandwidth 4. Click OK 1 Adjust video resolution Your Movi comes with video settings pre-set. If your other applications are running too slow or your CPU usage is close to 100%, you can adjust your video resolution. 1. Click Settings 1 2.Select Video 3 3.Adjust video resolution 4.Click OK 4 3 2 Automatic start up of Movi To have Movi start up when you log on to your PC, follow these steps: 1. Click Settings 1 2.Select Application 4 3.Check the Start TANDBERG Movi at Windows logon check box 4.Click OK D14409.01 USER GUIDE TANDBERG MOVI—FEBRUARY 2009 13 What’s in this guide? Getting started Making calls Adjusting Movi Settings Settings Troubleshooting Change ringtone To change ringtone, follow these steps: 1. Click Settings 1 2.Select Notifications 2 3.Use the drop down menu and select one of the alternatives 4.Try the tone by clicking the Play button 5.Click OK Restrict incoming calls You have the possibility to decide when and how Movi shall notify you when calls come through. The alternatives to check are: 1 • Do not play notification when I am busy. If you have set your presence to Busy, Movi will not play the ring tone. • Do not play notification when I am in a call. If you are in a call already, Movi will not play the ring tone. • Enable tray icon notifications. When you have minimized your Movi to the SysTray (see Adjust your Movi application window), Movi will still display an incoming call pop up box and play the ringtone. To set the Notifications, follow these steps: 2 1. Click Settings 1 2.Select Notifications 2 3.Check your preferred settings 4.Click OK D14409.01 USER GUIDE TANDBERG MOVI—FEBRUARY 2009 14 What’s in this guide? Getting started Making calls Adjusting Movi Troubleshoot Settings Troubleshooting Troubleshooting network performance. The indicator has three levels: Normal To troubleshoot in Movi you need Call status 1 in addition to your symptoms. This information is available with the Call status button. Some of the information tells you what is actually wrong and some of the information indicates where you can adjust to have better quality when using Movi. Reduced Critical The indicator is gray when you are not in a call. The quality of sound and video is also influenced by factors that you cannot adjust through Movi; your camera quality, your network capabilities, your pc’s capacity. The quality of what you receive is also influenced by the capacity of the other party of the conversation. It is possible for you to adjust your network- and video settings to improve your video and sound. Call status information Call rate - Indicates the maximum bandwidth that Movi is allowed to use for sending or receiving data. This is configurable through the Settings. Resolution – The higher, the better. Camera capabilities and call rate are two main factors in deciding what will be the resolution. Remember that to high resolution compared to your network capabilities might also reduce quality. Channel rate – The amount of video/audio information being sent/received. The actual bandwidth will be a little higher due to control information that is sent as well. If the video channel rate plus the audio channel rate is dramatically smaller than the call rate, it’s due to either experiencing packet loss, or the camera providing information at less than 30fps. 1 Packet/Current loss – How much information never reached its destination. Packet loss is a result of bad network connection and cause bad audio/video quality. Jitter – The average time difference between information packets received by the far end. Jagged video If you are experiencing jagged video or sound during a call, you could have packet loss due to reduced network performance or wrong bandwidth. The indicator in the lower right corner gives you an indication on the current D14409.01 USER GUIDE TANDBERG MOVI—FEBRUARY 2009 15 What’s in this guide? Getting started Making calls Adjusting Movi Settings Troubleshooting Troubleshooting Adjust network Your Movi comes with network settings pre-set. If you are experiencing jagged video or sound or if you are using your Movi on a different location than you normally do, you might need to adjust your settings. By reducing Movi’s demands for network resources, Movi will be able to present to you a more coherent video and sound. 1. Click Settings 1 2. Select Network 2 3. Reduce Max incoming bandwidth 1 Adjust video resolution Your Movi comes with video settings pre-set. If your other applications are running too slow or your CPU usage is close to 100%, you can adjust your video resolution. 1. Click Settings 1 2. Select Video 3 3. Reduce video resolution Slow PC 3 If your PC seems to be slow during videoconferencing, you might have an overloaded CPU. Video and sound are very demanding in regards to CPU time. By reducing Movi’s network resources, Movi will be able to run without slowing your PC down. See Adjust network and Adjust video resolution. D14409.01 USER GUIDE TANDBERG MOVI—FEBRUARY 2009 2 16 What’s in this guide? Getting started Making calls Adjusting Movi U.S. HEADQUARTERS TANDBERG 1212 Avenue of the Americas 24th Floor New York, NY 10036 Telephone: +1 212 692 6500 Fax: +1 212 692 6501 Video: +1 212 692 6535 E-mail: [email protected] EUROPEAN HEADQUARTERS TANDBERG Philip Pedersens vei 20 1366 Lysaker Norway Telephone: +47 67 125 125 Fax: +47 67 125 234 Video: +47 67 126 126 E-mail: [email protected] Copyright © TANDBERG 2009. All rights reserved. INTELLECTUAL PROPERTY RIGHTS The TANDBERG Movi covered by this User Guide is protected under copyright, patent, and other intellectual property rights of various jurisdictions. Any applicable software licenses and any limited warranty are located in the License Information displayed when installing Movi. D14409.01 USER GUIDE TANDBERG MOVI—FEBRUARY 2009 17 Settings Troubleshooting