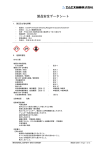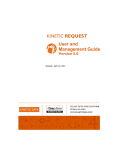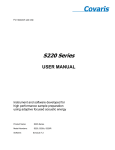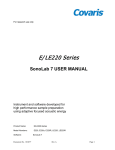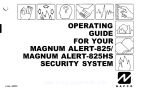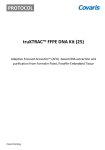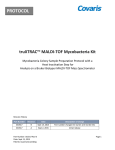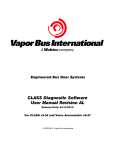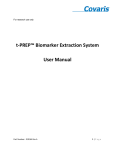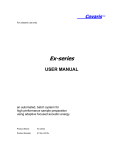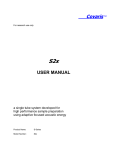Download M220 Manual
Transcript
For research use only M -Series USER MANUAL instrument developed for high performance sample preparation using adaptive focused acoustics Product Name: M-Series Model Numbers: M220 Software: SonoLab 7 UNIVERSAL PRECAUTIONS Universal Precautions should be followed on all specimen samples, regardless of whether a sample is known to contain an infectious agent. Laboratories handling specimen samples are advised to comply with applicable parts of the following governmental and clinical standards, or their equivalent in the country of use: • Centers for Disease Control (CDC), Universal Precautions for Prevention of Transmission of HIV and Other Bloodborne Infections, published 1987, updated 1996 • Clinical and Laboratory Standards Institute (CLSI), GP17-A2 Clinical Laboratory Safety; Approved Guideline Second Edition, published 2004, ISBN 1-56238-530-5 • Clinical and Laboratory Standards Institute (CLSI), M29-A3 Protection of Laboratory Workers from Occupationally Acquired Infections; Approved Guideline, Third Edition, published 2005, ISBN 1-56238-5674 • Occupational Safety and Health Administration (OSHA), 29 CFR 1910.1030 Bloodborne Pathogens • International Standards Organization (ISO) 15190:2003, Medical Laboratories – Requirements for Safety Trademarks Patented or patent pending and registered or registration-pending are trademarks of Covaris. Registered names and trademarks used in this document, even when not specifically marked as such, are not to be considered unprotected by law. Information subject to change without notice For Research Use Only Not for use in diagnostic procedures Publication P/N 010157 Revision F, October 2014 Product covered by Patent No. US6, 719,449, US6, 948,843, and other applications Copyright © 2014 Covaris, all rights reserved. Covaris, Inc. 14 Gill St, Unit H Woburn, Massachusetts 01801-1721 USA M220 User Manual Printed in U.S.A. Page 2 Warnings For safety of operating personnel: Make sure that the equipment is properly grounded. DO NOT operate if it is not properly grounded. The unit is equipped with a power plug appropriate for the destination country. DO NOT, under any circumstances, remove the grounding prong from the power cord. DO NOT attempt to operate the equipment with the safety cover in the OPEN position or without water in the acoustic assembly; the acoustic system will not work. If there is any indication that the Safety System is not functioning properly, DO NOT operate the equipment and contact Covaris immediately. If the equipment is used in a manner not specified by the manufacturer, the protection provided by the equipment may be impaired. To prevent damage to the equipment: The instruments are designed to operate in ambient laboratory conditions e.g., 15 to 30°C (60 to 86°F). DO NOT operate the instrument in a cold room environment; the system is designed to operate with a water bath and includes a solid state heater/chiller apparatus to control sample temperature. NEVER run a method without water in the acoustic assembly; this could damage the transducer. The instrument is equipped with a water level sensor to protect the transducer. The system will not allow the acoustic wave treatment to start unless an adequate volume of water is detected. AFA-grade water should be used to fill the water bath. Empty the water bath and wipe it dry EVERY day with a lint-free cloth. DO NOT leave water in the water bath for an extended time as there is no water filtration or water cleaning system with the apparatus. Do not employ isopropyl alcohol, ammonia-based or abrasive cleaners on the acoustic assembly, as these will damage the acrylic or transducer surfaces. The Tube Holder should be stored in a dry place or in the M220 Accessories Storage Station when not in use. Establish a standard of operation and periodically test equipment, as described in Appendix A of this manual. DO NOT load third party hardware, software, or parts onto the system without consulting with Covaris. M220 User Manual Page 3 Warranty When used in accordance with written instruction and under normal operating conditions, the Covaris instruments are guaranteed to be free of defects in MATERIAL and WORKMANSHIP for one (1) year from the date of original delivery by an authorized representative. Any component which proves defective during the stated period will be repaired free of charge or replaced at the sole discretion of Covaris, F.O.B., Woburn, Massachusetts, U.S.A. provided the defective component is returned properly packaged with all transportation charges prepaid. The customer is expected to perform basic diagnostics and component replacement with telephone support from Covaris personnel. If Covaris personnel are required to perform on-site repair, all travel related costs are paid by the customer. A limited warranty as specified may apply to certain components of the equipment. Warranty Exceptions This warranty is void if failure of the software or hardware has resulted from accidents, abuse, improper maintenance, or repair, or misapplication by the customer. It is also void if damage is caused by any unauthorized attachments or if modifications are made to the equipment. Removing or tampering with the Safety Enclosure will void the warranty, and the customer will assume all liabilities. This warranty is limited to the original purchaser and is not transferable. The software will perform according to the accompanying written materials and the medium on which the software is delivered is free of defects in materials under normal use and service. The warranty is void if damage has resulted from third party software not intended for use with the system. The high power focused transducer is designed to give maximal mechanical energy output in water. Permanent damage to the transducer and electronic circuits could result if the transducer is operated without water. Operation of the system without water in the water bath voids the warranty. CONTACT COVARIS, INC. SHOULD YOU HAVE ANY QUESTIONS CONCERNING THE EQUIPMENT Warranty Services The purchased equipment is covered by a twelve (12) month warranty which includes all the service and support necessary so that the customer can operate the equipment successfully. Extended warranties are available at the end of the original 12 month warranty period. Services included with the original purchase of the system are: Technical Support – On-going assistance with the operation or application of the equipment and/or troubleshooting is provided via: • • Telephone (+1 781 932 3959) during the hours of 9:00am to 5:00pm, Monday through Friday, o United States, Eastern Standard Time (EST) o Greenwich Mean Time (GMT-05:00) E-mail queries to [email protected] or [email protected] M220 Instrument Repair – Repair of all parts (including the laptop) from normal operation of equipment are provided in our Service Depot. All labor charges are included. Instrument packaging and ground shipping will be provided. Failure due to accident, abuse, or improper operation is not covered. An Operator’s Manual is provided with the equipment. This manual includes sections on the operating instructions, maintenance guidelines, and troubleshooting tips. M220 User Manual Page 4 TABLE OF CONTENTS INTRODUCTION .................................................................................................................................... 7 1.0 1.1 Overview of the Manual ............................................................................................................ 7 1.2 The M220 and the Covaris Process ......................................................................................... 7 2.0 INSTALLATION AND SETUP ............................................................................................................... 7 2.1 Assembly ................................................................................................................................... 7 2.2 Installing the Tube Holder ........................................................................................................ 9 2.3 SonoLab Installation ............................................................................................................... 10 2.4 Starting SonoLab .................................................................................................................... 11 3.0 OPERATION ........................................................................................................................................ 12 3.1 General Overview .................................................................................................................... 12 3.2 Preparing the M220 for Use .................................................................................................... 13 3.3 Filling the Water Bath ............................................................................................................. 15 3.4 Loading the Sample ................................................................................................................ 16 3.5 Running a Method ................................................................................................................... 17 3.6 Instrument Light ...................................................................................................................... 17 3.7 Draining water and cleaning .................................................................................................. 17 3.8 Shutdown Procedure .............................................................................................................. 17 4.0 USING A PREEXISTING METHOD ..................................................................................................... 18 4.1 DNA shearing protocol ........................................................................................................... 18 4.2 Chromatin shearing protocols ............................................................................................... 18 5.0 CREATE AND EDIT METHODS .......................................................................................................... 19 6.0 SonoLab™ APPLICATION SOFTWARE............................................................................................ 25 6.1 Run Screen .............................................................................................................................. 25 6.2 History Screen ......................................................................................................................... 25 6.3 Setup Screen ........................................................................................................................... 26 6.4 Maintenance Screen................................................................................................................ 32 6.5 About Tab ................................................................................................................................. 33 7.0 TROUBLESHOOTING ......................................................................................................................... 35 Appendix A: Suggested M Series IQ / OQ / PQ .......................................................................................... 36 Appendix B: M Series Site or Transport Preparation ................................................................................ 42 Appendix C: Updating SonoLab Software.................................................................................................. 43 Appendix D: Installing SonoLab on a new computer and installing Windows Instrument Drivers ..... 44 Appendix E: Running the SonoLab Protocol Updater .............................................................................. 45 M220 User Manual Page 5 Intentionally blank M220 User Manual Page 6 1.0 INTRODUCTION 1.1 Overview of the Manual This manual contains installation, operation and service instructions for the Covaris M220 Focusedultrasonicator. It contains information essential to the proper use and care of this equipment. Should any unforeseen problems occur with the normal operation of the equipment, contact Covaris Technical Support immediately. The following definitions apply in this manual: NOTE: Inconvenience if disregarded. CAUTION: Equipment damage may occur. WARNING: Personal injury may occur. There is a PDF version of this manual available on the computer desktop. Open the manual by double clicking the user manual icon. A hypertext version of this manual can also be found in the Help tab of the SonoLab Software. 1.2 The M220 and the Covaris Process The M220 Focused-ultrasonicator is based on Covaris Adaptive Focused Acoustics (AFA) technology. This instrument is designed to provide researchers an integrated stand-alone tool to be used in laboratory environment. The instrument is ideal for those who work with DNA shearing and sample preparation. The system is comprised of the Treatment System which delivers the acoustic energy to the sample, the Safety System which protects users from inadvertently contacting the high intensity acoustic energy, and the Computer and Application Software which provides users an interface to control the device. The Covaris Process uses adaptive focused acoustic energy to precisely control cavitation and acoustic streaming within the sample treatment vessel in a non-contact, isothermal fashion. Focused acoustic energy is generated and delivered to individual samples. The mechanical energy imparted on the sample results in a controlled series of compression and rarefaction events. 2.0 INSTALLATION AND SETUP 2.1 Assembly The following items should be found in the package of the Covaris M220 instrument: o Quick Start User Guide o User Manual o Notebook Computer with AC Adapter (# 500311) o Cables o 1 USB cable 1 M220 power cord 1 Computer AC Adaptor power cord (Non US customer only) Accessories M220 User Manual Fill-Drain Kit (# 500299) Page 7 • 1 100ml wash bottle • 1 20 ml Syringe • 2 Re-sealable plastic syringe tips Cleaning Swab Kit (# 500298) • 10 disposable swabs AFA-grade water (125ml) o M220 Safety Cover o M220 Main Unit CAUTION: Lift the M220 out of the box by its baseplate. Do not lift by the Acoustic Assembly. Lifting the unit by its acoustic assembly may damage the instrument. Computer Loading Bars Tube holder Computer Station Hinges M220 Main Unit Safety Cover Lift Here Acoustic Assembly Chiller Exhaust (On both sides) Figure 2.1 - A front view of the M220 instrument. After the instrument is unpacked, please locate the M220 on a flat surface near two power outlets. Use both sides of the base (Figure 2.1) to lift the instrument. Do not use the acoustic assembly to lift the instrument. If necessary, adjust the four adjustable feet to ensure the instrument is stable and level. Do not remove the adjustable feet. They are needed to ensure proper air flow from the system chiller. M220 User Manual Page 8 1) Peel off the backing from the Velcro strips on the Computer Loading bars. Place the computer on top of the glue side of the strips as shown in Figure 2.2. Gently press the computer to secure it in place. Center the computer on top of the M220 as shown Figure 2.2 - Secure the computer on top of the M220 as shown. USB port To computer Power Switch Ventilation fan Power Inlet Figure 2.3 - The back panel of the M220 instrument 2) As shown in Figure 2.3, plug the AC power cord into the power inlet located at the back panel of the instrument; Plug the AC power cord into the power outlet; 3) Plug the AC adaptor into the computer and into the power outlet; 4) Connect the USB cable into the USB port located at the back panel of the instrument (Figure 2.3) and USB port on the notebook computer; 5) Place the Safety Cover on the hinges (please refer to Figure 2.1); 6) Place the Tube Holder in the Acoustic Assembly housing (refer to section 2.2 below). The entire instrument may be relocated in this assembled configuration by disconnecting power, lifting from the sides, relocating, and repeating the appropriate assembly steps. 2.2 Installing the Tube Holder M220 User Manual Page 9 Open the Safety Cover and place the Tube Holder into the Acoustic Assembly. Note that the undercut at the forward-left corner of the tube holder should be aligned with the pin on the assembly. Undercut Tube Holder Pin Figure 2.4 - Place the Tube Holder in the Acoustic Assembly 2.3 SonoLab Installation SonoLab 7 is an application used to control a Covaris AFA (Adaptive Focused Acoustics) instrument for processing a sample. It is designed to create, edit, and run a sample processing program called a method. It has provisions to run, pause or stop a method and view execution histories which contain a record of key instrument parameter values during a run. It also contains editors for customizing system settings and performing maintenance functions. SonoLab 7 has been pre-installed in the computer purchased with the M220 instrument. No further installation or configuration is required if the computer is purchased with M220 instrument. Users can directly go to section 2.4 to start the SonoLab program. If it is necessary to install or re-install SonoLab 7 or instrument drivers on a computer, please contact Covaris for the latest versions, downloading and installation instructions. M220 User Manual Page 10 2.4 Starting SonoLab Turn on the computer. Turn on the power switch located at the back of the M220 instrument. Wait at least 10 seconds to allow the instrument to initialize. Double click the SonoLab 7 icon on the desktop to start SonoLab. An animated splash screen will be displayed, followed by the SonoLab 7 Run screen, as illustrated in Figure 2.5. NOTE: By default, user authentication is disabled. The user has a default setting in which they can run and edit methods. See User Authentication Section 6.3.2 to create user types and to take advantage of the software’s full capacity. Connected Figure 2.5 - The SonoLab 7 Run Screen 2.5 Connect SonoLab to the Covaris System SonoLab will automatically connect to the instrument, indicated by the “M220” at the lower left of the Run Screen. Note: The Run tab is NOT visible if the instrument is disconnected. Go to the “Setup” tab, click on Communications and observe the Connection State. If the indicator is red and the state is “Disconnected”, click “Connect” button. Once the connection status changes to “Connected”, the system is ready for use. Click on the Run tab to return to the Run Screen. NOTE: Covaris recommends that the Laptop computer be employed exclusively for instrument control and that operation of additional application software be minimized. M220 User Manual Page 11 3.0 OPERATION 3.1 General Overview The principal elements of the M220 are depicted below in Figure 3.1: Acoustic Assembly Tube Holder Insert (lifted out) Electronics Cabinet Computer Location Safety Cover Chiller Air Intake Chiller Sensor Module Instrument Light Chiller Fan Exhaust Acoustic Transducer Figure 3.1 - Principal components of the M220 instrument The Safety Cover is used to protect users from any potential acoustic hazard during the treatment. The acoustic treatment will not be started if the Safety Cover is open. The Acoustic Assembly is used to transmit the acoustic energy from transducer to the sample through the coupling media (AFA-grade water). The assembly incorporates an Acoustic Transducer which converts electrical signals into ultrasonic acoustic signals. The assembly also incorporates a Sensor Module with water level and temperature sensors to ensure that these are appropriate during acoustic treatments. The Tube Holder is designed to hold the sample tube at the appropriate position in the acoustic field during processing. It is normally inserted into the top of the Acoustic Assembly. The Computer provides an interface and software to the operator for controlling the M220 instrument through SonoLab 7. The Electronics Cabinet provides the hardware for controlling the acoustic transducer and the temperature during sample processing. The Front Light is normally lit when the instrument is turned on. The user can disable the light from the main control panel of SonoLab. The Chiller is used to control the water bath temperature. It is able to chill or heat the acoustic assembly to maintain the water bath at or near the set point programmed in acoustic Methods. No external chiller is required. WARNING: During treatments, objects immersed in the focal zone above the transducer will be exposed to high acoustic intensity when the system is activated. Always close the Safety Cover prior to starting a method. Do not tamper with the doorclosed sensor system. M220 User Manual Page 12 3.2 Preparing the M220 for Use To start an acoustic treatment, four conditions must be met: • • • • There must be an acoustic method selected in the Method box Water Temperature must be within acceptable Min and Max limits Water Level must be at or above that required for correct operation The Safety Cover must be closed The Run button will remain gray and inactive until all four of the conditions are met. To select and load an acoustic method, click the pull down menu of the “Method” combo box, as shown in Figure 3.2, and a list of existing method names along with their detailed information will be shown. Navigate through the list with the vertical scroll bar and select a method. Please note that several acoustic methods will come pre-loaded into your system. These pre-loaded methods cannot be edited. Method combo box Pull down menu Edit an existing method Create a new method Run/Creation Notes Figure 3.2 – Selecting and loading an acoustic method M220 User Manual Page 13 The next three conditions are displayed in the Instrument Status panel (see Figure 3.3) of the Run Screen. An acceptable condition is indicated by a green check mark ( ) in the Status box. If a condition is not acceptable, the status will show (X). Figure 3.3 - Instrument Status Panel and Instrument Light Control To achieve an acceptable status on these conditions: • • • The M220 system automatically adjusts the water temperature to match the set point, and Water Temperature status will turn green when temperature is within the Min and Max limits (typically 2 degrees above and below the set point). The default set point (in the absence of a selected method) is 20ºC. Filling the acoustic assembly (with the Tube Holder in place) to the top of the tube holder will allow the Water Level indicator to turn green. (See Section 3.3.) The Door Closed status will turn green as soon as the Safety Cover is completely closed. The temperature condition may be ignored by left-clicking the Override box. If Override is checked, then Water Temperature is considered acceptable regardless of actual value. The Status icon will continue to show a green check or red X, but with a small horizontal line through it to indicate the Override condition. Once all conditions are acceptable, and a method has been loaded, the Run button will illuminate and the selected acoustic Method can be started. If user wants to modify an existing method, one click the “Edit” button in the Method window after the method is highlighted. The method editor window will show up. The “Edit” function allows user to modify an existing method. M220 User Manual Page 14 3.3 Filling the Water Bath To transmit acoustic energy to the sample vessel, the Acoustic Assembly must be filled with AFAgrade water. Covaris recommends AFA-grade Water, PN 520101. You can also use highly purified water (at least ASTM Type III or ISO grade 3). To fill the water bath, follow the steps listed below: Cover moved up for water filling Cover moved down to retard contamination AFA-grade Water (Covaris PN 520101) Figure 3.4 - Water bottle and tip cover. As shown in Figure 3.4, fill the wash bottle with AFA-grade water. Slide the blue cover up to fill the water bath; slide the cover down after filling to keep the nozzle clean. Wash bottle tip Water Sense Aperture Fill until water is visible here Figure 3.5 - Fill through the Water Sense Aperture using wash bottle. As shown in Figure 3.5, place the tip of the wash bottle in the water sense aperture and fill the water bath by squeezing the wash bottle until the water reaches and fills the central aperture of the tube holder. Approximately 15 ml of water will be required. M220 User Manual Page 15 3.4 Loading the Sample Sliding weight Sample tube Figure 3.6 Sliding weight in loading position before loading a tube. As shown in Figure 3.6, lift the sliding weight (step 1) and place it at the loading position by turning the sliding weight 90˚ (step 2) either clockwise or counter-clockwise to secure the sliding weight. Place the tube into the aperture at the center of the Tube Holder and make sure the tube sits all the way down in the holder. Figure 3.7 - Sliding Weight sits on the top of the sample tube and stays at running position. As shown in Figure 3.7, place the Sliding Weight on the top of the sample tube by rotating the (step 1) and lowering (step 2) Sliding Weight. The Sliding Weight will be maintained at running position. Close the Safety Cover to ensure that the Door status in SonoLab turns to a green check. M220 User Manual Page 16 3.5 Running a Method Open the Safety Cover, load the sample tube to be treated into the center of the Tube Holder, and close the cover. When the “Run” button is green, the selected method may be started. Click Run to start. The power and temperature charts (lower right corner of the Run Screen) will display average power and temperature data during the running process. The progress bar will display the percentage of the run that has been completed. The user can, at any time while running a method, click “Pause” to pause a running process. When the method is paused, the user may continue the process by clicking on “Resume” button or terminate the process by clicking on the “Abort” button. When the method is complete, a dialog box will be posted over the Run Screen, notifying the user. If necessary, click the mouse in the text entry area to set the focus, then notes may be added either via the keyboard or an alternative input device. For instance, a barcode reader may be used to capture data directly from pre-labeled samples. When finished, simply open the Safety Cover and remove the sample tube. 3.6 Instrument Light The instrument light is located above the acoustic assembly and inside of the Safety Cover. By default, the light will be lit once the instrument is turned on. This light may be turned off by clicking the Light control on the Run Screen. 3.7 Draining water and cleaning Special care needs to be taken when draining the water from water bath. Remove the tube holder and place it on a clean, dry surface. Draw the water from the acoustic assembly using the provided syringe. It is important to use the plastic tip on the syringe to prevent the scratch of the transducer surface. Water needs to be drawn as completely as possible. Use the disposable cleaning swab to sweep the water channels in the Acoustic Assembly. Wipe the surfaces of the transducer and the metal housing with lint-free cloth and air dry for next use. Store the Tube Holder in a dry place or in the M220 Accessories Storage Station (PN 500352); close the Safety Cover. 3.8 Shutdown Procedure If the instrument will be idle for an extended time (e.g. overnight or a weekend), shut down the instrument using the following procedure: Empty the water bath, store the Tube Holder in a dry place. CAUTION: Leaving water in the acoustic assembly for an extended time may allow algae growth which will interfere with sample processing. Exit SonoLab software by clicking on the red X in the upper right corner. If there are unsaved changes in “Setup Screen”, a message box will be popped up asking if user wants to save the changes. Select “Yes” to save the changes and leave SonoLab, or select “No” to leave SonoLab without saving the changes. The user can also select “Cancel” to continue working on the SonoLab. To shut down the laptop, the user should select “Shut down” from the Start menu on the Windows screen to power down the computer. The instrument should be powered off after the SonoLab software has closed. To turn off the instrument, the user needs to move the power switch to OFF position. The power switch of the M220 is located at the back of the instrument next to the power cord of the instrument. M220 User Manual Page 17 4.0 USING A PREEXISTING METHOD SonoLab has protocols preinstalled on the computer running SonoLab 7. These methods have been developed by Covaris scientists and are ready to use for most common applications. To select a preloaded protocol, click on the pull down button to make the list appear. Pull down list Covaris regularly updates these methods, and add new ones. The latest version of the SonoLab Protocol Updater can be found in the resource section of Covaris website, http://covarisinc.com/resources/registered-users-login/m-series/ You will need to create an account to access this area of the website. 4.1 DNA shearing protocol DNA Shearing protocols are specific to the mean DNA fragments size that you’re looking for, as well as sample volume and microTUBE vessel used. These protocols are stored in a folder called “DNA Shearing for M220” Naming convention is as follow: DNA_[size]_bp_[volume]_ul_[type of vessel] 4.2 Chromatin shearing protocols Chromatin shearing protocols allow you to run a time course at a level of power optimized for efficient chromatin fragmentation when used in conjunction with Covaris TruChIP kits. Naming convention is as follow: ChIP _[duty factor] _[time] M220 User Manual Page 18 5.0 CREATE AND EDIT METHODS SonoLab supports the creation of new methods and editing of existing methods from the Run Tab. A method consists of one or more treatments, delays and message prompts. 5.1 To create a new method, click the “New…” button in the “Method” window (see Figure 4.1). Pull down list Edit an existing method Create a new method Figure 4.1 – Controls for creating and editing a method The Method Editor window will appear (See Figure 4.2). From the Basic Settings tab: Select the “Add Step” to create a method. Basic Settings Add Step Figure 4.2 - Method Editor Window The Add Method Step window appears as shown in Figure 4.3. The Step Types available in this screen are Treatment, Delay, Prompt and Repeat 5.1.1 M220 User Manual Choosing Treatment allows editing of the four acoustic parameters: Page 19 Step Type Figure 4.3 - Add a Treatment Treatment parameters can be chosen either by sliding a control left or right, by clicking on up/down arrows in the value box or by directly editing the Value box. The treatment parameters are: Peak Incident Power (PIP) This parameter measures the peak electrical power used to drive the ultrasound transducer. In the M220 instrument, the adjustable range of PIP is 2.5 to 75 Watts. Duty Factor This parameter defines the ratio between the on-time of the transducer and total operation time, and is expressed as a percentage. For a given Peak Incident Power, a larger Duty Factor will results in more acoustic energy generated from the transducer. Users can define the Duty Factor from 0.1% to 50% in the M220 instrument. The product of the PIP and Duty Factor gives the approximate Average Incident Power generated from transducer. For example, if Peak Incident Power is set to 10 Watts and Duty Factor is set to 15%, the Average Incident Power will be approximately 1.5 Watts. However, the real average incident power from the transducer may vary due to factors such as sample tube type, water level and water temperature. Cycles per Burst This parameter indicates the number of electrical signals used in each acoustic “burst of” the transducer. One may define Cycles per Burst from 50 to 1000 in the M220 for different applications. Advanced users may use this parameter to fine tune their experiments. Duration This parameter defines the amount of time that the sample is under a treatment. The measurement of the Duration is in seconds. The maximum time for any treatment is 3600 seconds. Should a longer treatment be necessary, the “Duplicate” or “Group Steps” can be used to extend the treatment. At the top of the screen, the software displays the Average Incident Power, calculated simply from the PIP and Duty Factor. In the M220 instrument, the maximum Average Incident Power is 20 Watts, (for example, if the 50 PIP (50 Watts) and 40% Duty Factor are selected). M220 User Manual Page 20 5.1.2 Choosing a Delay step introduces a fixed time delay into a method. User can set the sample to settle between two different treatment steps. The delay is specified in seconds. See Figure 4.4. Figure 4.4 - Add a Delay Step 5.1.3 Choosing a Prompt step displays a specified message on the screen and pauses execution of the method until the operator clicks OK or Cancel. See Figure 4.5. Figure 4.5 Add a Prompt Step 5.1.4 By choosing a Repeat step, the user can choose how many iterations they would like to apply to a method. See Figure 4.6. Figure 4.6 Add a Repeat Step 5.1.5 M220 User Manual When all method parameters and steps have been defined, click on ok to save changes. Page 21 5.1.6 From the Basic Settings Tab, once a method has been created general operation buttons are available for the following functions: Figure 4.7 Available Functions Add Step Allows the user to add a step to the end of the method. Insert Step Allows the user to select a step and insert a new step either before or after the selected step. Edit Step Allows the user to edit the selected step. Remove Allows the user to remove the selected step. Remove All Allows the user to remove all the steps. Before the remove, a confirmation window will appear asking the user if the user wants to remove all the steps. Duplicate Allows the user to duplicate a selected step. Group Steps Allows the user to create a group step with the multiple selected step(s). A “Create Step Group” window will appear allowing you to specify how many iterations the user wants to repeat the steps. Move Up Allows the user to move the selected step up one level. If the selected step is already on the top of the list, it has no effect on the method. If the selected step is in a group, a confirmation window will appear asking if the user wants to move the step out of the group. Move Down Allows the user to move the selected step down one level. If the selected step is already on the bottom of the list, it has no effect on the method. If the selected step is in a group, a confirmation window will appear asking if the user wants to move the step out of the group. Select All Allows the user to select all steps created. M220 User Manual Page 22 5.1.7 When a method has been created the user can group a step to extend the treatment. User can also repeat on treatment or a group of treatments. A Group step is used to repeat 1 or more method steps a pre-specified number of times. Method Name Group/Repeat Save Figure 4.8 Group or Repeat Method 5.1.8 5.2 Type a Method Name and click Save to save this method for future use. To edit an existing method, pull down the name of an existing method (see Figure 4.1) and click “Edit…” 5.2.1 M220 User Manual Methods may be Edited in a similar manner as creating a method if the user has the required Authorization (see User Authentication.) Page 23 5.3 From the Basic Settings Tab: 5.3.1 Setpoint: is the target value that the instrument will automatically aim to reach. User can choose a Temperature Setpoint from +6.0 °C to +40.0 °C. 5.3.2 Temperature Range: This function will set the upper and lower temperature limit to +/- 2 degrees of the setpoint. Temp tab Min-Max TemperatureSetpoint 5.4 Temperature Tab: 5.4.1 User to set an auto resume for the minimum and maximum temperature set point. Example: If customer sets a minimum temperature value of 18 degrees, and the instrument temperature drops to 17 degrees. The unit will pause. If auto resume value is set to 18.5, once temperature rises to this value the unit will automatically run. 5.4.2 User has the option to choose whether pause or abort method when Maximum or minimum Temperature error occurs. Auto resume Pause/Abort Method M220 User Manual Page 24 6.0 SonoLab™ APPLICATION SOFTWARE The main components of SonoLab software include: Run – compose or select methods to run History – view system usage history Setup – system setup by user Maintenance – instrument parameters set by factory or service personnel About – information on system configuration 6.1 Run Screen The Run tab (Figure 5.1) is the principal user screen for the system. See Section 3.5 for details on operating the instrument through the Run Screen. Figure 5.1 - The Run Screen 6.2 History Screen The History tab (Figure 5.2) shows the history of every method performed on the instrument. It displays the selected method’s runtime information and run details. A graph of the actual average power and temperature during each treatment step is stored. Method Run Details Runtime Information Average Power & Temp Graph Figure 5.2 - Example of History Tab CAUTION: The history list can become long and slow the system. By default, log files older than 120 days are automatically deleted. (See Section 6.3.8 for details). M220 User Manual Page 25 6.3 Setup Screen The Setup tab (Figure 5.3) allows an operator to: • configure the communication port used to control the instrument • enable/disable user authentication to configure user log in accounts • specify folders used to save methods, history files, and log files 6.3.1 Communication By selecting the Communication tab or category, user can select “COM Port” or “USB Port” to communicate with the instrument. By clicking on the connect/disconnect button, user can manually connect or disconnect from the instrument (See Figure 5.3). Communication Connect/Disconnect Simulation Mode Figure 5.3 - The Setup Tab A user can select “Simulation” mode (See Figure 5.3) to run SonoLab 7 without connecting to an instrument. In the Run tab, user can create and edit methods. Click on the “Simulate” button to run a simulation of the method. Figure 5.4 – Simulation Mode M220 User Manual Page 26 6.3.2 User Authentication By selecting the User Authentication tab or category (See Figure 5.5), user can establish 3 levels of users and identify the user by means of a log in/out format. User Authentication Enable Authentication Log in/Out Button User Administration Figure 5.5 - The User Authentication Tab By default, authentication is disabled. In order to enable user authentication, a log in id and password is required. Please contact the Covaris Customer Service to obtain Administrator user name and password. The SonoLab authentication model supports 3 types of users: • Operator • Specialist • Administrator The Operator is allowed to run a method from existing methods. Operator can review the history screens and system configuration information. Operator cannot edit an existing method or modify the systems operating mode. A Specialist performs all of the duties of an operator. In addition, a Specialist is allowed to edit existing methods, unless methods have been locked by their creator. The Administrator performs all operations of a Specialist. In addition has the responsibility of being able to configure the system’s operating mode. An Administrator can: • Create and Remove User accounts. • Secure methods. • Set up File Settings and automate the deletion of old log and history files. • Update Firmware. M220 User Manual Page 27 6.3.3 Log In and Out of SonoLab To log in as Administrator: • Click on the Enable Authentication (See Figure 5.5) check box. Enter user name and password provided by Covaris Customer Service. Click OK to log in. To log in as Operator/Specialist: • Click the Log In button (See Figure 5.5). Enter the username and password provided by Administrator. To log out User: • Click the Log Out Button. User will be logged out. This is especially important for users who logged in as Administrator or Specialist. Otherwise, anyone who walks up to the system will be able to operate the system with elevated privileges. To disable authentication: Only the Administrator can disable authentication. Uncheck the Enable Authentication tic and log out. 6.3.4 Add a New User To add a new user to SonoLab 7, you must first Log In as an administrator. • Click the “User Administration” button (See Figure 5.5) The User Administration window will appear. (See Figure 5.6) • Click the “Add New User…” button. Add New User Edit User Remove User Save Figure 5.6 User Administration Screen M220 User Manual Page 28 The New User Information window will appear. (See Figure 5.7) • Enter a user name, password, and User Role type. Click Ok. • Click Save in the User Administration dialog. Figure 5.7 - New User Dialog 6.3.5 • • • Remove a User Select the user that needs to be removed. Click “Remove User(s)” button from the User Administration Form. (See Figure 5.6) Click Save in the User Administration dialog. 6.3.6 • • • • • Edit a User Select the user that needs to be edited. Click “Edit User(s)” button. Administrator can edit user password and role. Click OK. Click Save in the User Administration dialog. Figure 5.8 – Edit User Dialog M220 User Manual Page 29 6.3.7 Secure Method Administrator user can create methods and lock these methods. Subordinate users will not have the ability to modify method. • • • Create or edit a method. See Section Select the Locked check box. (See Figure 5.8) Click Save. Locked Figure 5.8 –Locked Method 6.3.8 File Settings By selecting the File Settings tab or category (See Figure 5.9), user can change file locations and set up a scheduled task to automatically delete the old log files. By default, log files older than 120 days are automatically deleted. For change to take effect user must close out of Sonolab and reopen. To change File Setting: • Click the “Browse…” button. • Select or create a new folder for new location and click OK. • Click Save Changes. To change Auto Deletion of Files: • Click on “Automatically delete…”check box to turn on auto delete. • Enter or move the up/down arrow to specify how old the log files must be to be deleted. • Click Save Changes. Figure 5.9 –File Settings M220 User Manual Page 30 6.3.9 Creating Folders User can create folders for their methods within SonoLab 7 for a better organization of files. Methods can be saved as new or existing folders. • • • Create or edit a method. See Section 5.0. Click Save As. Click New Folder and enter Folder Name. Figure 5.10 • • Click on newly created folder or an existing folder to save method. Click Save. Figure 5.11 M220 User Manual Page 31 6.4 Maintenance Screen By selecting the Maintenance tab or category (See Figure 5.12) allows an operator to view: • Instrument Information • RF Power Board Calibration • Frequency Sweeping Parameters • Transducer Parameters • Update instrument firmware. Figure 5.12 - The Maintenance Tab Only service or factory personnel are able to modify the system configuration. An administrator is allowed to perform a Firmware Update, but must log in to do that (See Section 6.3.2.) 6.4.1 Firmware Updates Covaris Instruments contain computer controllers which are responsible for operating the instrument and communicating with SonoLab. On occasion, it is necessary for Covaris to make changes to the firmware that operates the instrument. When SonoLab connects to an instrument, it checks the version of firmware that is running on that instrument. If the instrument’s firmware is out of date, SonoLab will alert the operator and suggest that a firmware update should be performed. (See Appendix C Update Sonolab Software) Figure 5.13 - Firmware Out of Date Alert M220 User Manual Page 32 6.5 About Tab The About Tab provides user basic information about the instrument such as serial number, software version, board serial numbers etc. See Figure 5.14. Figure 5.14 – About Tab M220 User Manual Page 33 SYSTEM SPECIFICATIONS Model Treatment System: Treatment Power: Dimensions: Weight: Power Requirements: Ambient Temp. Range: Regulatory Labeling: Safety: EMC: Water Bath: Temperature: Temperature Limits: Computer: Operating System: Application Software: Data Input: Chiller: Power: M220 User Manual M220 Bench-top; high intensity acoustic transducer, temperature monitoring and controlling device, water bath with sample holder and safety enclosure 75 Watts Peak Incident Power 20 Watts Average Incident Power 12” W x 17” D x 10” H (30cm x 43cm x 25cm) approximately 22 lbs. (10 Kg) (without computer) 100-240 VAC 500 VA, 50-60Hz 15 to 30°C CE, ETL Mark (for Product Safety), WEEE Complies with Low Voltage Directive 2006/95/EC. Certified to IEC/EN/ANSI/UL 61010-1:2004 and CAN/CSA C22.2 No. 61010-1:2004, 2nd Edition “Safety Requirements for Electrical Equipment for Measurement, Control and Laboratory Use, Part 1: General Requirements” Complies with Class A Industrial/Scientific/Medical (ISM) equipment under EN 61326-1:2005, EN 61000-3-2:2004 and EN 61000-3-3:1995 for EU EMC Directive 2004/108/EC. Also FCC Part 15 Class A radio emissions requirements for the USA and ICES-003 Class A for Industry Canada. AFA-grade Water (Covaris pn 520101 or Highly Purified Water at least ASTM Type III or ISO grade 3) Programmable +6.0 °C to +40.0 °C Soft limits +4.0 °C and +52.0 °C, Hard limits +2.0 °C and +42.0 °C Notebook computer supplied by Covaris. Microsoft Windows 7 Covaris SonoLab 7 Keyboard, mouse Solid state chiller for heating and cooling (built in) 0 - 48 Watts Page 34 7.0 TROUBLESHOOTING System Trouble Analysis Chart SYMPTOM Door status or water level status is not green. POSSIBLE CAUSES 1. Cover is not closed completely. 2. Water level is too low. 3. Tube holder is misaligned, causing low water level SOLUTION 1. Re-close the front cover. 2. Fill water bath to the fill line. 3. Verify that the holder is fully seated into the acoustic housing. 1. Cable is loose or damaged 2. SonoLab is having difficulty identifying the instrument via USB. 1. Check the USB cable. 2. Restart the instrument and SonoLab. Go to Setup and reconnect manually. Software Application is unresponsive 1. Windows resources are being employed by another application. 1. Terminate other Windows applications. 2. Reboot the computer 3. Restart the system Low water level is detected when water bath is correctly filled. Objects may be blocking the water level sensor. Clean the water level measure channel. Instrument unable to communicate with hardware – “Disconnected” mode M220 User Manual Page 35 Appendix A: Suggested M Series IQ / OQ / PQ All Covaris instruments are rigorously tested at the Manufacturing Facility prior to shipment. This is done to ensure that your Covaris device is of the highest quality and meets your needs for consistent, efficient, and reliable Sample Preparation. In the event that you require a method for independent verification of your Covaris Instrument, a set of recommended IQ/OQ/PQ activities and requirements are provided in the following Checklist format. If desired, this Checklist can be completed and retained for your personal records. These suggested activities are basic in nature, and intended only for high-level instrument qualification. Given your situation, you may wish to supplement these activities with application-specific performance activities and acceptance criteria. DEFINITIONS IQ (Installation Qualification): ensure correct instrument has been delivered and installed in accordance with manufacturer’s requirements OQ (Operation Qualification): ensure instrument is functioning in accordance with specification and all measurement sensors, safety interlocks, and software operate as intended PQ (Performance Qualification): demonstrate the instrument continues to meet specification appropriate to routine use M220 User Manual Page 36 DATE: M SERIES - INSTALLATION QUALIFICATION (IQ) INSTRUMENT S/N: COMPLETED BY: LOCATION: Action / Requirements Ref. Section Section 1: Shipping Contents and Instrument Condition Instrument is successfully unpacked and all items noted in Packing List are present. Denote any missing items here: _______________________________ Requirement Met? YES NO There is no damage evident to the instrument or accessories. If damage is present: Description of Damage:________________________________ YES Corrective Action: ____________________________________ NO Section 2: Verify Proper Site Conditions Adequate space and ventilation are present for the instruments, and the room conditions (temp, humidity, etc.) are within recommended limits for the device per the User Manual. If unacceptable: Non – Conformity: _____________________________________ YES NO Corrective Action: ______________________________________ Two (2) appropriate power outlets are available for the device, and the laptop. YES NO Section 3: Component Assembly Connect the laptop and instrument to line power. The line cords are verified to be in proper condition and match the Wall Outlet provided. Connect laptop to instrument via USB Cable. YES Unpack the front cover and tube holder. Verify there are no visible cracks or damages. Follow the installation manual to assemble the device. Fill the water bath with AFA-grade Water. Verify there are no leaks. YES Power ON instrument with ON/OFF Switch and verify: 1) Instrument Fans are now audible. NO NO YES NO M220 User Manual Page 37 M SERIES – OPERATIONAL QUALIFICATION (OQ) (1 of 2) DATE: INSTRUMENT S/N: COMPLETED BY: LOCATION: Action / Requirements Ref. Section Requirement Met? Section 1: Instrument Connection Verify computer is connected to instrument via USB cable provided. Power on the computer and log in (as required). Note: If Laptop is not provided by Covaris, refer to SonoLab / Driver installation sections of User Manual. Double-click the ‘SonoLab’ shortcut on the computer desktop; verify the application starts and SonoLab main screen successfully displays. Verify the SonoLab software recognizes the instrument and indicates the instrument type at the top of the screen. YES NO YES NO YES NO Section 2: Temperature Measurement Verify Bath Temperature is displayed in SonoLab and is able to equilibrate at 20 °C. Bath Temp Reading: ______ °C YES NO Section 3: Safety Interlocks / Run Method Ensure a red ‘X’ is present for “Water Level” status with no water in the water bath. Fill the water into the bath and verify the Water level Status changes to a green check mark YES Open the Safety Cover. Ensure the ‘Door’ Status is denoted with a red “X”. Close the Safety Cover and verify the status changes to a green heck mark YES Install an appropriate-sized tube in to the device sample holder. Create or Load a ‘New Method’ in SonoLab with the following settings and Save As “Method Test” (or other naming convention). • • • • Peak Incident Power = 50.0 Duty Factor =10% Cycles / Burst = 50 Duration = 60 seconds (for a total of 1 minutes) M220 User Manual Page 38 NO NO YES NO M SERIES – OPERATIONAL QUALIFICATION (OQ) (2 of 2) DATE: INSTRUMENT S/N: COMPLETED BY: LOCATION: Click (Run) or on the SonoLab Main Screen to start the recently created Method. Verify reasonable Power Levels are displayed by SonoLab. For the “Method Test”, power display is 3 – 7 Watts. Before the Treatment ends, Click method stops. (Stop) and verify the acoustic NO YES NO Back in the SonoLab main screen, click ‘Run’ once again to start the treatment. Before the Treatment ends, click (Pause) and verify the Method is suspended. Click (Resume) and verify the Method continues where it left off. Verify a ‘Run Results’ Dialog Box is displayed after ~1 minute and indicates “The operation for method ‘Method Test’ completed successfully”. COMMENTS: M220 User Manual YES Page 39 YES NO YES NO M SERIES – PERFORMANCE QUALIFICIATION (PQ) (1 of 2) DATE: INSTRUMENT S/N: COMPLETED BY: LOCATION: Action / Requirements Ref. Section Requirement Met? 20W Power Test Program a “New Method” in SonoLab with the following settings and Save with appropriate title (i.e. 50W Test). • • • • Peak Incident Power = 50.0 Duty Factor = 40% Cycles / Burst = 50 Duration = 300 seconds (for a total of 5 minutes) Set chiller temperature at 20 °C. Obtain a tube holder (Covaris #500296) and a Screw Cap microTUBE (Covaris #520096). YES Insert the holder into the water bath housing of M220 and fully fill the tube with water and place into the holder. Specify the above treatment parameters. Denote the Water Bath Temperature and verify it is between 18-22 °C. WATER BATH TEMP: __________ °C Start the method by clicking (Run) button. Monitor the power reading and record value (below). Verify that turbulence is seen in the water around the tube. Allow method to run for at least 1 minute and record the average power level displayed by SonoLab. Watts SonoLab Avg. Power Verify the average SonoLab Reported Power is between 15-22 Watts. Note: If the Expected Power value is not within specification, repeat test on a different tube and ensure tube does not contain cracks, pits, or other damage. If SonoLab power is still not within specification, contact Covaris Customer Service for support. M220 User Manual Page 40 NO M SERIES – PERFORMANCE QUALIFICIATION (PQ) (2 of 2) DATE: INSTRUMENT S/N: COMPLETED BY: LOCATION: User-Defined Test (As Required) YES NO COMMENTS: M220 User Manual Page 41 Appendix B: M Series Site or Transport Preparation Placement of Equipment The area required for the instrument (see attached drawings) is approximately 12” wide by 17” deep by 10” high (30cm x 43cm x 25cm). Allow sufficient space in front of the bench to access each component of the installation. DO NOT cover the air intake at the front penal. Power Requirements Provide at least two standard outlets, one for the laptop computer, and one for the M220. The M220 draws a maximum of 500 VA. The Covaris M-series instruments are configured with a universal power supply. WARNING: To prevent the possibility of electrical shock, always plug the system into a grounded power source. Water Requirements The M220 system water bath requires about 15 milliliters of AFA-grade Water, which should be changed daily. Water is added to the system by manually filling the bath with the water bottle supplied with the system. Covaris recommends AFA -grade Water, PN 520101. It is also possible to use highly purified water (Highly Purified Water at least ASTM Type III or ISO grade 3) Moving or Packing the Instrument for Transport When moving the instrument within a laboratory, or between nearby laboratories, please employ the following guidelines: • Turn the instrument off. Disconnect line cords and USB cable. • Remove the laptop from the top of the instrument (it is held in place by Velcro strips) • Remove the sample holder, and lift and remove the safety cover. • Remove remaining water from the acoustic assembly • Lift the unit by its base-plate (not by the acoustic assembly). Hand carry or transport by cart. When packing the unit for shipment, please follow the guidelines above. Additionally, if feasible, obtain a packing box from Covaris and employ the foam end-cap inserts to support the instrument. If this is not feasible, wrap the main instrument in ample bubble wrap or similar packing. Wrap and package accessories (laptop, safety cover, sample holder, cords) separately to avoid damage. Please contact Covaris Customer Support for guidance and assistance. M220 User Manual Page 42 Appendix C: Updating SonoLab Software Latest version of SonoLab can be found in the resource section of Covaris website, http://covarisinc.com/resources/registered-users-login/m-series/ You will need to create an account to access this area of the website Un-Install Existing SonoLab 1. Turn off M220 series device and close SonoLab software application. 2. Navigate to the Control Panel>Programs>Uninstall a program. 3. Select the program named SonoLab and click uninstall. 4. “Are you sure you want to uninstall SonoLab?” Click Yes. 5. The desktop shortcut titled “SonoLab v7” will remove itself. Install updated SonoLab Application 1. Download the latest SonoLab version and save it on your desktop. 2. Open the SonoLab 7.x.zip file. 3. Right click on the setup.exe application. Run as administrator. 4. You must Agree to the Program License Agreement, click next to put SonoLab 7.x in C:\Program Files, and then click Next to begin the installation. 5. Click Yes to enable the installer to install SonoLab 7.x if Windows User Access Controls have not been disabled. 6. Turn on the instrument and plug the USB cable into a USB port on the computer. 7. Navigate to C:\Program Files\Covaris\SonoLab on the computer. 8. Right Click on Sonolab.exe and select “Run As Administrator”. SonoLab will open its’ splash screen. Depending of your previous SonoLab version, you may have to update your instrument Firmware 1. A dialog box will pop up to alert you that the firmware of the instrument is out of date. Click OK. 2. Click on the “Setup” tab and select the “User Authentication” sub tab. 3. Check the check box labeled “Enable Authentication”. 4. Click on the login window. 5. Use the username admin and the password SonoLab to log in. 6. Click on Maintenance Tab and click on the Firmware Update Tab. 7. Click on the Start Updating Firmware button. 8. When the firmware update is completed, go back to the “Setup” tab and choose the “User Authentication” subtab. 9. Uncheck the “Enable Authentication” check box. 10. SonoLab 7.x and the instrument are now ready to use. M220 User Manual Page 43 Appendix D: Installing SonoLab on a new computer and installing Windows Instrument Drivers Latest version SonoLab can be found in the resource section of Covaris website, http://covarisinc.com/resources/registered-users-login/m-series/ You will need to create an account to access this area of the website Install SonoLab Application 1. Download the latest SonoLab version and save it on your desktop. 2. Open the SonoLab 7.x.zip file. 3. Right click on the setup.exe application. Run as administrator. 4. You must Agree to the Program License Agreement, click next to put SonoLab 7.x in C:\Program Files, and then click Next to begin the installation. 5. Click Yes to enable the installer to install SonoLab 7.x if Windows User Access Controls have not been disabled. 6. Turn on the instrument and plug the USB cable into a USB port on the computer. 7. Navigate to C:\Program Files\Covaris\SonoLab on the computer. 8. Right Click on Sonolab.exe and select “Run As Administrator”. SonoLab will open its’ splash screen. Depending of your previous SonoLab version, you may have to update your instrument Firmware 1. A dialog box will pop up to alert you that the firmware of the instrument is out of date. Click OK. 2. Click on the “Setup” tab and select the “User Authentication” sub tab. 3. Check the check box labeled “Enable Authentication”. 4. Click on the login window. 5. Use the username admin and the password Sonolab to log in. 6. Click on Maintenance Tab and click on the Firmware Update Tab. 7. Click on the Start Updating Firmware button. 8. When the firmware update is completed, go back to the “Setup” tab and choose the “User Authentication” subtab. 9. Uncheck the “Enable Authentication” check box. 10. SonoLab 7.x and the instrument are now ready to use. Install Windows Instrument Driver Windows Drivers are software files required to support communications between a computer and any USB (Universal Serial Bus) device. Specific drivers are needed to support communications with the M220. A- If a laptop is configured for internet access (either via wireless link or Ethernet cable) and automatic driver updates, then the first time the M220 is connected to a laptop, Windows will automatically install the necessary driver and provide updates as these drivers are installed. Please note that drivers for several devices within the M220 will be installed sequentially. These include a Generic USB Hub, Covaris RF Controller Board, Covaris RS-485 Port, Covaris Serial Port 2 and Covaris Serial Port 3. Please allow all of these drivers to install and for Windows to confirm successful installation of all drivers before starting SonoLab 7. B- If the laptop has internet access, but is not configured for automatic updates, then either change this setting to automatic, or instruct Windows to search for each driver automatically as this query appears. M220 User Manual Page 44 C- If the laptop does not have internet access, please follow these steps: a. Connect a 220 Series instrument to the instrument control computer using a USB Cable. b. Plug the instrument in and power it up. c. Click on the Start menu\ Control Panel\Hardware and Sound. d. Under Devices and Printer, click on Device Manager. The Device manager window will appear. e. Under Other devices, right click first device RF Controller Board and select Update Driver Software. M220 User Manual Page 45 f. When the driver software update dialog opens, select the option to Browse my computer for driver software. g. Point the file open dialog to “c:\Program Files\Covaris\Driver” to find the necessary instrument drivers. h. M220 User Manual Click next. You will be notified that Windows can’t verify the publisher of this driver software. Click on “Install the driver software anyway”. Page 46 i. Windows will install the driver and post the following dialog box. j. Under Other devices, right click device USB Serial Port and select Update Driver Software. k. Repeat steps E to I three more time for all devices under Other devices until they are all gone. (A total of 5 times). Note: When you click on Browse my computer from the Update Driver Software window, the path for the FTDI drivers will remain. No need to re-enter. l. Go to C:\Program Files\Covaris\Sonolab m. Right Click the Sonolab application. n. Click on Run as Administrator. o. Verify connection Status is green and connected. p. Verify instrument information on the about Sonolab tab. q. Close out of SonoLAB 7. r. M220 User Manual Double click on the SonoLAB Series vX.XX on the desktop to verify application works. Close out. Page 47 This completes the device driver installation. At the end of the installation, the following devices should be added to Device Manager under Ports(COM & LPT): • • • • Covaris RF Controller(COM3) Covaris RF Controller(COM4) Covaris RF Controller(Port 3&4)(COM5) Covaris RF Controller(Port 3&4)(COM6) In addition, 4 devices should be added to Device Manager under Universal Serial Bus Controllers: • Covaris RF Controller Board • Covaris RS-485 Port • Covaris Serial Port 2 • Covaris Serial Port 3 M220 User Manual Page 48 Appendix E: Running the SonoLab Protocol Updater The SonoLab Protocol Updater is used to update the M220 DNA Shearing Protocols preinstalled on the computer running SonoLab 7. Latest version of the SonoLab Protocol Updater can be found in the resource section of Covaris website, http://covarisinc.com/resources/registered-users-login/m-series/ You will need to create an account to access this area of the website NOTE: The Updater may overwrite existing protocols. Please examine Release Notes prior to installation to verify what additions and changes will be made. 1- Close SonoLab before installing the Updater 2- Download the latest version of the SonoLab Protocol Updater on Covaris website 3- Open the M220 DNA Shearing Protocol Installer (zip) file 4- Double click on the Setup application 5- The Setup Wizard will start. Follow the installation wizard step by step until the installation is finished M220 User Manual Page 49 The installer places the protocols in the directory C:\Users\Public\Public Documents\Covaris\SonoLab\Methods\. If the instrument does not perform as expected, please contact Covaris Technical Support: Technical Support – On-going assistance with the operation or application of the equipment and/or troubleshooting is provided via: • Telephone (+1 781 932 3959) during the hours of 9:00am to 4:00pm, Monday through Friday, o o • United States, Eastern Standard Time (EST). Greenwich Mean Time (GMT-05:00) E-mail queries to [email protected] M220 User Manual Page 50